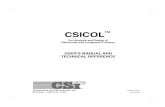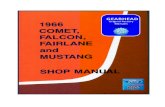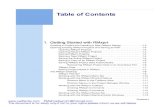Melodyne Manual.pdf
-
Upload
diego-azevedo -
Category
Documents
-
view
107 -
download
7
Transcript of Melodyne Manual.pdf

User Manual
Melodyne
© Celemony Software GmbH, 2001

Melodyne User Manual
Celemony Software GmbHValleystr. 25D-81371 MünchenGermany
www. celemony.com
Support hotline: +49-(0)2642-9940-16
The manual and the software described therein are supplied under formal licence. They may be used and copied only under the conditions of this licensing agreement. The data contained in the manual only serves for information purposes and may be changed without prior announcement. The information contained in the manual does not constitute a legal obli-gation of Celemony Software GmbH. Celemony is not responsible for any eventual faulty or inaccurate information contained in the manual. The manual and any parts thereof must not be reproduced or transmitted without the prior and explicit permission of Celemony Software GmbH.
All product and company names are registered trademarks or brands of the respective companies. Apple, the Apple logo, Mac, Macintosh and Power Macintosh are registered trademarks of Apple Computer, Inc.
© Celemony Software GmbH, 2001All rights reserved

3
What is Melodyne?................................................................................... 5
Installing and Licensing Melodyne ........................................................... 7System Requirements and Installation ..........................................................7Licensing Melodyne.......................................................................................8Using ASIO with Melodyne ...........................................................................9
How to Work with Melodyne ................................................................. 11Special Tools in Melodyne ...........................................................................11
The Tool Box to be Used with the Mouse ............................................11Inspector Bars and Text Fields.............................................................12Combined Pop Up Switches.................................................................13Turning Knobs in the Mixer Window...................................................13
The Working Windows in Melodyne............................................................14The Arrangement Window ..................................................................14The Editor Window .............................................................................18The Melody Definition Window ..........................................................20
A Musical Tour with Melodyne............................................................... 21Change of Pitch and Tempo of an entire Arrangement ................................21Changing the Pitch of Single Notes in a Melody..........................................25Shifting the Formants of a Melody ..............................................................29Moving Notes with Time Adaptation ...........................................................30Detecting and Defining a Melody ................................................................32
The Basic Functions of Melodyne........................................................... 36Opening Sound Files ...................................................................................36Working with Related Sound Files...............................................................36Saving Files .................................................................................................38The Start/ Stop Functions ...........................................................................42Setting the Play Position..............................................................................43The Locators and the Cycle Function...........................................................44The Functions of the Track Bar....................................................................45Recording with Melodyne............................................................................46Re-arranging Melodies with Copy and Paste ...............................................48The Play Algorithms in Melodyne................................................................51
Contents

4
Temporary Change of Play Parameters ........................................................54Defining the Tone Scale and Tuning ............................................................56The Mixer in Melodyne ...............................................................................60The Display of System Load ........................................................................61The Preferences Panel .................................................................................62
The Tools and their Inspectors ............................................................... 64The Tools in the Arrangement Window .......................................................64
The Selection Tool...............................................................................64The Tool to Move a Melody in Time ....................................................66The Tool to Modify the Tempo of an Arrangement..............................67
The Tools in the Editor Window ..................................................................69The Selection Tool...............................................................................70The Pitch Shifting Tools.......................................................................72The Tools to Change the Formant Position ..........................................74The Tools to Change Amplitudes .........................................................75The Tools to Change Notes in Time.....................................................76The Note Separation Tools ..................................................................78
Detecting and Defining a Melody........................................................... 81What Type of Audio Material is Suited for Melodyne? ................................81Detecting a Melody .....................................................................................81The Melody Definition File ..........................................................................83Processing the Melody Definition ................................................................84Working in the Melody Definition Window .................................................85The Tools of the Melody Definition Window ...............................................86
The Selection Tool...............................................................................87The Tool to Correct the Detected Pitch................................................87The Note Separation Tool....................................................................88The Tool to Define the Tempo of a Melody..........................................90The Tool to Assign the Notes to their Intended Beats ..........................92The Tool to Assign the Notes to their Intended Semitones ..................94
Taking Over the Melody Definition..............................................................94
A Quick Reference of Tools and Inspectors............................................. 95

5
Melodyne is a software offering an entirely new approach to working with audio material. Before the Melodyne era, hard disc recording pro-grams only replaced the classical tape recorder with a computer and added some additional features. In essence, a tape recording or a digital recording performed by the computer does not “understand” the recorded material. When changes are required the appropriate piece of a track has to be identified before doing any cutting, pitch shifting, or time stretch-ing.
Melodyne analyses the recorded music. It “understands” the musical content of the recorded material. Therefore it is inappropriate to speak about cutting, pitch shifting, or time stretching while working with Melo-dyne, although all this happens in the background with an outstanding sound quality. Melodyne does it for you due to the algorithms that were developed for this purpose. The user only works with the musical ele-ments: the notes that were identified in the recording by Melodyne. Each note knows its pitch and rhythmical place within a melody. Each note can then be pitched as you like it, the melody and the rhythm can be altered according to the user's wishes. Using the copy and paste functions, new melodies can be created or an ugly note can just be replaced by one that you like better. There is no need to care about zero crossings. Melodyne knows the place where a note starts and ends. It is even not required that the new note is identical in length to the one it replaces. A change in tem-poral relation is not a problem for Melodyne. You can even add a track played in a free tempo to an existing arrangement: each note will find its place in the new rhythm.
Whatever Melodyne does, it makes sense and fulfills musical expecta-tions. This is due to a new technology working within Melodyne called “Local Sound Synthesis”. Sound and time are completely independent of each other. Thus it is possible to change a pitch freely without influencing the duration of the note, the tempo can even be slowed down to a stand-ing sound without influencing the pitch of the note. Any change of pitch is accompanied by a correction of the formant position in order to preserve the character of a voice. However, you can change the formant position of
What is Melodyne?

6
single notes or complete sound tracks in order to create another new sound character. Changes of tempo are performed dynamically in order to keep the characteristic start of any given note. However, you can change the temporal relation within a note, i.e. to make the start more percussive or smoother.
A prerequisite for the use of Melodyne are monophonic audio files. It is not possible to process polyphonic files with Melodyne. The audio files should also have been recorded as “dry” as possible. Reverb may already create polyphony by the physical nature of the effect. Percussion can be readily processed with Melodyne and a rather steady tempo is well identi-fied. Melodyne has a special algorithm for percussion; even extreme changes in tempo will be exerted without “smearing” the percussion sound. Recordings of speech can also be processed easily - Melodyne iden-tifies the syllables of spoken words and preserves the character of speech while exerting temporal changes.
In essence, audio material is not “frozen” any longer. Melodyne enables you to work with recorded material as freely as you would with musical instruments or notes.

7
To work with Melodyne, you need an Apple Macintosh Computer with a Power PC -Processor und 128 MB of main memory. The Operating System should be Mac OS 9.0.4 or later or Mac OS X. The CarbonLib 1.3.1 has to be installed - if there is an older version of CarbonLib installed on your computer, please update it from Apple’s website.
To work with Melodyne, make sure to have the following configuration:
• FileSharing is turned off. • WebSharing is turned off. • AppleTalk is turned off. • VirtualMemory is turned off. • On PowerBooks you should also disable any energy saving options.
Installing Melodyne is easy:
Double click the “Melodyne Installer” on the CD and follow the instructions for installation. Read the License Agreement in the installer Window carefully. If you agree with it, continue the installation.
After installation, copy the folder “Tutorial” to your harddisk. It contains some soundfiles and examples for your work with melodyne. These will be referred to in this manual.
System Requirements and Installation
Installing and Licensing Melodyne

8
When you start Melodyne for the first time, the License Panel will appear. In this panel, you will have to enter your serial number, your name and the license key:
The Host Id is a unique identification number of your computer hard-ware that is retrieved by the program automatically. You will find the serial number on your registration card and in this manual. The license key ist not provided together with the program - it will be provided to you by Celemony Software GmbH based on these data. Please enter your name and the given Host Id on the registration card and send it to Cele-mony Software GmbH. We will return your license key immediately.
You can also get your license key via internet - go to the website http://www.celemony.com/software-license/ and enter the data of your registration card there. You will get your license key there at once.
If your hardware configuration should change, you can also get a new license key from there.
Enter the license key provided into the text field in the license panel and klick “Set” - now you can work with Melodyne!
Licensing Melodyne

9
Though you do not need to configure any audio hardware to get started with Melodyne, you can use ASIO to get more audio channels, lower latencies and other sampling rates than 44.1 kHz.
Accessing your audio hardware through ASIO is pretty easy. Simply open the “Preferences” panel and select “Hardware” in the pop up at the top. Hit the “Set” button and choose the ASIO driver file that was shipped with your hardware. Note that this is different from the usual procedure where each audio application has its own ASIO folder to which drivers have to be copied. Melodyne does not have a special ASIO folder, it simply refers to a driver which is located in any folder of your harddisk, even if this is the ASIO folder of another audio application.
After setting a new driver, Melodyne takes a few seconds to update the capabilities of the parameters “Sample Rate” and “Buffersize”. Even if Melodyne supports to switch drivers, sample rates and buffer size on the fly, it is recommended to restart Melodyne after setting up the ASIO driver.
If no ASIO driver is set, Melodyne uses a build in driver to access the Mac’s SoundManager. So with redirecting the SoundManager’s output in your Mac’s Sound Control Panel, you can also access hardware which is available through SoundManager only.
Using ASIO with Melodyne

10
Note: With ASIO only one application can use the same hardware at the same time. So you will have to quit other recording applications before you start Melodyne and vice versa, if you use ASIO to access the same hardware from both applications.
The “Sample Rate” parameter allows to set the sample rate that is used for playing and recording. Note that this value does not need to fit the sample rate of your soundfiles.
The “Buffer Size” shows the number of bytes used to communicate with the audio hardware. Low values result in short latencies and high values in large latencies. As short latencies may cause a bad user interface per-formance, 512 should be a good choice for most cases. Latency does also depend on the chosen sample rate, because high samples rates result in low latencies and vice versa.
The “File Cache” defines the amount of sound data Melodyne tries to keep in your computer’s main memory while playing. If you perform ope-rations that require much processing time (like changing the pitch of all note at the same time, or like setting the tempo of single bars), low values for the “File Cache” may result in “buffer underruns” which cause a stop of playback. On the other hand, large values result in high memory usages and Melodyne may terminate unexpectedly if you haven’t assigned enough memory (under Mac OS 9). For most cases, 10 seconds will be a good choice.
The best values for all of these parameters depend on your personal working method and on the hardware you are using. So if something does not work as expected, play around with these parameters to get better results.

11
The use of Melodyne is essentially intuitive. However, Melodyne has fea-tures not available in other audio programs. Please take some time to become familiar with the way Melodyne works. First of all Melodyne's controls will be presented, followed by typical working scenarios. In the second part of the manual all functionalities will be presented in detail.
Most of the editing procedures in Melodyne are performed with the mouse. Different procedures use different tools; these are characterized by distinct appearance of the mouse cursor. The tools are chosen from a toolbox fixed to the mouse. You can choose a tool:
• using the right mouse button (in case you have a two-button mouse) or• by pushing the mouse button while the Ctrl-key is pressed• by using the tool selection buttons at the upper left part of the window
Most of the main tools have subtools, which show up while choosing the main tool. Each main tool has a play function symbolized by the speaker; this allows a rapid listening to single notes or to selected melodies.
SPECIAL TOOLS IN MELODYNE
The Tool Box to be Used with the Mouse
How to Work with Melodyne

12
The inspector bar, positioned above the time ruler, changes its appear-ance depending on the chosen tool. In the corresponding text fields you can find information about the selected melody or note. It is not always necessary to edit notes with the mouse; in many cases you can alter notes by a numerical input into text fields. The intended value can be typed directly into the text field or can be augmented or diminished by using the arrow buttons next to the text field, if present. Continuous change over a broad range of values can be made by holding the mouse pressed on the selected arrow and going up or down comparable to a slider. The value in the text field and the parameter to be edited thus are changed accord-ingly. In order to obtain a continuous change upwards or downwards it does not matter which arrow key you press (up or down). In case you go upwards and then change the value downwards again beyond the initial value (or the other way round), and you happen to pass over the arrow buttons on the way, take care to keep the mouse cursor beside the arrow buttons.
Inspector Bars and Text Fields

13
Pop up switches are other Melodyne-specific controls. They represent a combination of on/off switches and pop up menus: a single click on the button turns a switch on or off; if you move the mouse while it is pressed, a menu pops up where you can choose what property you want to switch on or off. You find these pop ups in the mixer window, for example, in order to switch an effect on or off; or you choose the desired effect by dragging the mouse to the desired function. Similar pop ups are available for the selection of mouse tools in the upper left part of the window. A sin-gle click identifies the main tool, while dragging the button allows to choose among the supplementary tools.
These knobs, responsible for e.g. panorama and amount of effect, can be moved horizontally. You don't have to perform a circular movement.
Other controls generally behave similarly to other software programs.
Combined Pop Up Switches
Turning Knobs in the Mixer Window

14
You always start working with an “arrangement” represented in the Arrangement Window: Even if you want to work on a single melody, the track will be loaded into an arrangement.
An arrangement consists of several tracks each of which can contain one monophonic file. You can record a single melody per track or you can import one monophonic sound file into a track. For pragmatic reasons, the content of a track will always be called a “melody” also when you work with percussion or speech. Initially, a melody within a track is
THE WORKING WINDOWS IN MELODYNE
The Arrangement Window

15
always identical to the recorded or imported sound file. When working with it, the melody may ultimately consist of several different segments of notes from recordings that you added e.g. with the copy and paste func-tion.
A new recording or an imported sound file not yet analyzed by Melo-dyne is presented by an envelope display like the ones used by a sample editor. An already analysed melody is easily identified because the single notes are displayed higher or lower according to their pitch.
When you click on the melody in a track, it is selected for editing. You can also select a track by clicking on the track bar left in the window. A selected track has a frame in the track bar and by the frame it is possible to identify a selected track. A selected Melody is represented by a darker color compared to the non-selected. If you want to select an empty track, e.g. because you want to insert a copy from some other type of melody, you have to click on the vertical track bar.
You can change the height of the display of a track by dragging the sepa-ration line between the track rectangles in the track bar. You can change the order of the tracks by clicking somewhere in the area of track rectan-gle and dragging it upward or downward.
If you want to switch from the envelope display to a common note rep-resentation, you can do so by pressing the button to the left of the time ruler. Melodies not yet analyzed will only be represented by their rhythm. Percussion will always be analyzed and represented by rhythm and not by pitch.

16
In the Arrangement Window you can:
record or import monophonic sound files.
rearrange your arrangement by copying and pasting single notes or whole melodies.displace an entire single melody in its track in time (however, displace-ment of single notes or parts of the melody necessitates the use of the Editor Window, explained below).automatically adapt the tempo of the whole arrangement if the original tempo of different melodies does not fit one tempo.define or change the tempo of an entire arrangement.

17
In order to execute detailed changes within a melody you have to open the Editor Window.
Prerequisites: The use of the Editor Window requires sound files that have already been detected and defined by Melodyne. The detection per-formed by Melodyne provides the exact course of pitch and other impor-tant features of a melody and ultimately enables you to work on single notes. A double click on a track in the Arrangement Window will start the detection. Thereafter, the melody will be represented in the correspond-ing track in its detected form. Tracks that have been submitted to the detection process will create a file with this information on the hard disc. This procedure ensures that the melody is ready for future purposes and does not have to be analyzed a second time.
A double click on the detected version of the melody opens the Editor Window and you will see the melody in the Editor Window.

18
In the Editor Window you will find the recorded sound separated into sections that have been detected to be single notes. These notes are dis-played according to their pitch. The background imitates a piano key-board with the white and black keys. The notes will not nessarily drop onto a defined piano key but will be shown at the center of intonation, chosen by a singer or player of an instrument. When the pitch shifting tool is selected, the precise course of the pitch within a note will be dis-played including phrasing or vibrato.
The Editor Window

19
You can grab a note or a group of notes with different tools and change a variety of parameters according to your musical imagination.
In the Editor Window you can:create new melodies using copy and paste or replace single notes. Pasted notes can be positioned independently of timing or can be snapped into a defined beatshift the pitch of notes (correction of intonation or change of a melody); the pitch can be moved freely within the tone range or can be adjusted to a defined semitone or tone of a selected key; adjustment to a defined key also automatically provides a correction of intonation change the amount of pitch deviation within a note, i.e. by changing the vibrato or the phrasing; simple pitch-shifting with Melodyne will not influence the phrasing of a note at allchange the velocity of transition between pitched notes; pitch-shifting and transition between notes is done by Melodyne in a musically sensi-ble way but you can interfere with the transititon as described change the formant position of a whole track or of single notes; Melo-dyne adapts the formant position when pitch-shifting takes place in order to preserve the character of a voice; however, you may change the formant position according to your wishes; in addition you can alter the transition velocity between notes with altered formant positionchange the amplitude of a note, and change the transition between notes with a changed amplitude; select the mute function for a notechange notes in time, resulting in a change of time phrasing; quantify notes on a defined beat; single notes or groups of notes can be stretched or squeezed in time modify the beginning of notes in order to obtain a more percussive or smooth start of the note modify entire notes, i.e. cut the beginning of a note in order to insert an ornament or dissect a long note and insert a little melody instead

20
The Editor Window may contain a single melody or several melodies. Melodies that are currently not processed are shown in the background in a pale color. Melodies can be imported in the Editor Window by a double click on the corresponding track in the Arrangement Window or via a pop up menu. In the Arrangement Window as well as in the Editor Window, a processed melody can be presented in score notation if you wish.
The Melody Definition window is similar in most ways to the Editor Window, however, its only purpose is to provide a melody definition and to correct mistakes of detection manually. The use of this window is strongly recommended if you want to work intensely with a melody and if you want to use this melody in other arrangements. You can check the result of detection and correct mistakes as explained in a later section of this manual.
The Melody Definition Window

21
We have prepared some examples to present the various options pro-vided in Melodyne. You will find these examples in the folder “Tutorial”; if this folder has not been copied onto your hard disc while installing the program, copy it to your hard disc; Melodyne will need to access the soundfiles it refers to while playing.
Start Melodyne and open the file “Tutorial/Boarisch/Boarisch.mar” via the menu item File -> Open. Opening a whole arrangement may take some seconds. You should then see an Arrangement Window which con-tains 6 tracks. Start the playback. The start and stop functions can be used:
• via the corresponding buttons in the transport window; if the window does not show up on launching Melodyne you can find it using the menu item Window -> Transport Bar
• via the numeral keypad on your computer keyboard: the “Enter”-key exerts “Start” and the “0”-key exerts “Stop”. The “space”-bar exerts “Start” and “Stop” alternatively.
• via double click into the upper light grey part of the time ruler (positio-ned above the tracks) for “Start” a single click exerts a “Stop”; a click into this ruler also defines the playback position and the playback starts at this position when you double click.
You will hear musical greetings from the Bavarian homeland of Melo-dyne performed by 6 wind-players recorded on monophonic tracks (Thanks to Wolfgang Netzer's “Bavario”!).
Change of Pitch and Tempo of an Entire Arrangement
A Musical Tour with Melodyne

22
Open the “Temporary Play Offsets”- Panel via the menu item Window -> Temporary Play Offsets.
You see three input fields for pitch, formant position, and tempo. When you change values in these fields you only change the global playback characteristics of the arrangement, but you don't alter the arrangement itself. With the Button “Fixate to Arrangement” these values can be used to change the arrangement itself. Don’t use this button now.
Play the music; now enter e.g. “400” into the pitch field - you will hear the entire piece a third higher (100 cent correspond to a tempered semi-tone, 1200 cent correspond to an octave). Use the “Reset”-button to return to the original version. While the music plays, click onto one of the arrow buttons beside the pitch field, keep the mouse pressed and go upwards or downwards - you change the pitch of the entire arrangement while the music plays, without any impact on the tempo.
Change the formant position of the entire arrangement by dragging the arrow keys of the formant field. A change of the formant position affects the timbre. This does not happen in the way ordinary filters work, instead, the resonance of the instruments is enlarged or diminished with-out any impact on the pitch.
Now change the tempo of the entire arrangement during playback by dragging the arrow keys of the tempo field. Slow down the tempo until you reach a complete stop - a nice demonstration of what “local sound synthesis” means: You hear the local sound at a given place without any impact on pitch and without ornaments. Listen to the piece in tempo 0.01, i.e. a hundred times slower than the original tempo.

23
Another application of “local sound” is represented by the Melodyne-specific scrub-mode: Go back to the original version of the piece by using the reset keys for all parameters in the gobal offsets panel. Click into the Arrangement Window and select the second subtool of the selection tools (as described under “The tool box to be used with the mouse”). The tool is named “scrub play”. Click into the arrangement with this tool and move the mouse with the mouse button pressed. Go to and fro. You hear the local sound independent from the velocity of your movement. The third subtool which is named “scrub solo” does the same thing for a single mel-ody and not for the whole arrangement.
In the next example you will change the tempo at specific locations within the arrangement. This procedure will change the arrangement itself and not only its general characteristics as initiated via the “Tempo-rary Play Offsets”. However, whatever you do with Melodyne will not destroy your initial recordings - all changes executed with Melodyne will not touch the original sound files; there is also no generation of new sound files except if you explicitly want to preserve the result of your work as a sound file.
Scroll the arrangement such that bar 16 is in the middle of the window (you will find the bar numbers in the grey time ruler above the arrange-ment).
Select the third tool named “edit score time”; in the inspector bar you will see fields indicating the signature and the tempo. At the beginning of bar 16 and 17 rather thick blue lines appear, indicating a change in tempo or signature.
Click into bar 15 of the arrangement - in the text field concerning the tempo, you will identify a value of 167, however, in bar 16 the value is 148.2 and in bar 17 the value is 167 again. The tempo is also indicated in the time ruler at the beginning of each bar where the tempo changes. The musicians did not play with a metronome click when the piece was recorded and introduced a ritardando before starting the second part of the piece - so bar 16 appears to be slower:

24
Now we want to exaggerate the delay towards the transition to the sec-ond part and we will put the whole second part on tempo 150.
In order to achieve this, set the play position to the middle of bar 16 by mouseclick, and set the value in the tempo field to “120”: Bar 16 stretches out immediately and the following notes re- arrange accordingly.
Then set the play position to somewhere after bar 17 and adjust the tempo field to “150”: beginning from bar 17 the new tempo will take effect, again the following notes re- arrange accordingly.
Now, let us adjust the ritardando towards this transition between the parts. To do this we insert yet another tempo change. Double click the beginning of bar 15 directly in the arrangement (not the time ruler) and be careful not to click on a note but into a free space between the tracks. A new blue line will appear that defines the new tempo for this sequence. The tempo in bar 15 remains at 167- set the play position now to bar 15 and set the tempo field to “140”. This will achieve the ritardando towards our sequence.
You can adjust the transition further by inserting another tempo change before bar 15. This will achieve a more graduated ritardando. If you wish to cancel a tempo change you do so by double clicking the blue line at the start of the bar.

25
Open the file “Tutorial/SingleMelodies/MaterSummiDomini.snd” using the menu item File -> Open. This is a single vocal tune that is opened in a new arrangement. The melody has already been detected by Melodyne before so that the notes are displayed by their pitch in the Arrangement Window. Double click the melody in order to open the Editor Window.
Activate the score note representation in the Editor Window by clicking on the icon to the left of the time ruler.
Now start playing the melody by double clicking the upper light gray section of the time ruler. Scroll the melody such that you can see the last phrase of the melody in bars 7 and 8.
Use your mouse to place a selection rectangle on top of the last notes of the melody beginning with the last note of bar 6. ( In order to open the selection rectangle click in the space beside a note and drag the rectangle over the desired notes by holding the button).
Double click the lower dark gray part of the time ruler; this will set the left and right locators such that it includes the selected notes. These loca-tors are red “L” and “R” markers in the time ruler.
Activate the cycle mode by clicking the cycle button far left in the trans-port bar and play the tune. The selected sequence will now be repeated in a loop.
Now select the second tool that is used to make pitch changes, the “Edit Pitch”. The display shows the exact course of the sung pitch - for example you can see a vibrato on the penultimate note.
Grab the penultimate note that begins in bar 8 and pull it a little upwards while the music is playing. The note changes its pitch. Pull the note up by a few semitones.
Changing the Pitch of Single Notes in a Melody

26
Select the first subtool of the pitch tool. It is the “Pitch Align” tool. Use it to grab a note and move the mouse upwards or downwards. You thus change the phrasing of the note- in this case the vibrato is amplified or decreased. If taken to the extreme, the vibrato is cancelled out. Set the phrasing to its original state by pressing the “Reset” button in the top inspector bar.

27
Now select the second subtool of the pitch tool, the “Pitch Transition”. The arranged note should still be shifted a few semitones above its origi-nal position. Blue lines appear at the transitions between the notes. Grab the transition of the pitch- shifted note and move the mouse upwards or downwards. You thereby change the speed of the pitch transition. Set the transition to its original state by pressing the reset button in the top inspector bar.
Now select again the main pitch editing tool, the “Edit Pitch”. Select all notes with “ - A” and press the “Reset” button in the top inspector bar. All notes will be reset to their original pitch. The pop up menu for setting the pitch quantise mode in the inspector bar now displays the “No Snap” mode. This means that you can freely change the notes in their pitch. Choose the mode “Note Snap” in the pop up menu. Behind the notes blue rectangles will appear exactly in the semitone positions that are assigned to the notes. If you click on a note it will align itself to the corrected posi-tion. If you select all notes and then click on one of them, all will be cor-rected to their respective semitone positions. (You can determine for the whole arrangement where this position is supposed to be as any tuning can be defined. See “Defining the Tone Scale”) If you now move a note, it will always snap to the closest semitone position.

28
Now select the mode “Scale Snap” in the pitch quantise pop up menu. On the left edge of the window buttons will appear with which you can select the key of the arrangement. The blue rectangles also move to the positions required by the new key. The notes can now only be moved to those permitted by the key. Select all notes and set the locators to the entire length of the melody by double clicking the dark gray part of the time ruler. Let the music play. Change the key with the buttons to the left of the Editor Window. The melody changes continuously according to the chosen key; the transitions between the shifted notes are still maintained in a musically sensible fashion.

29
You can change the formant position of an entire melody in order to give a different character to the recorded voice. You can also change the for-mant position of single notes in order to keep the character of a piece more coherent where notes were changed dramatically compared to their original course.
Choose again the pitch shifting tool and the “No Snap” mode. Select all notes and reset them to their original position using the “Reset” button. The first text field in the inspector bar for the pitch shifting tool serves to change the notes in semitone steps.
Select all notes again. Let the music play. Enter “-12” in the text field. The notes will shift one octave lower. The original formants of the voice still remain, which in this case is rather silly: an actual singer would not sound that way singing an octave lower. We want to change the formants such that they would make our singer sound more like a tenor.
Choose the third tool, which is used to change the formant position of a note. Select all notes and play the music. Enter “-1200” in the formant position change field. Now, you hear the voice in the way it would sound an octave lower without a correction of the formant position. Realistically, the formant position of a tenor voice is situated somewhere between the corrected and the uncorrected formant positions. You can find the sound you would expect from a tenor voice by dragging the formant position bar to a different position while the music is playing. Alternatively, you can use the arrow keys next to the text field.
Shifting the Formants of a Melody

30
Now, let us duplicate a melody and shift the second voice such that the piece turns into a canon.
Reset all notes and formants to their original position by using the reset button in the respective tool- modes. Then, close the Editor window or load the melody with the File -> Open menu item, opening the file “Tuto-rial/SingleMelodies/MaterSummiDomini.snd” into a new arrangement.
Stay in the Arrangement-Window. Select and copy the entire melody. Select a second track by clicking the left vertical track bar. The track selec-tion will be indicated by a frame situated around the track display.
Choose the item “Bar Quant” in the quantise pop up menu and set the position of insertion close to the first bar start. Paste the melody to that position. The “Bar Quant” makes it redundant to paste the melody to its exact location. The notes will automatically be moved to their position relative to the bar start in the track from which they were copied.
Now, select the second tool, which is used to move a melody in time. Check that the “Bar Quant” option in the quantise pop up menu is active. Click the arrow key displaying an arrow to the right next to the action menu in the inspector bar. The melody is moved by a bar in time. Have a look at the gray time bar over the arrangement:
Moving Notes with Time Adaptation

31
Each bar shows a different tempo; the singer recorded the melody in a free and very varied tempo. As the melody already was recognized and defined, each note knows its rhythmical position. This is why the melody is not simply moved as a whole such as it was recorded. Each note is moved to the position in the bar that corresponds to the respective tempo in that bar. Switch the click on using the menu item Play -> Click and lis-ten to how the tempo changes throughout the melody.
Now, we want to add a track with percussion to the arrangement. To that avail, we open the file “Tutorials/SingleMelody/Drums.snd” via the File -> Add Melody menu item. It is opened in track 3. Listening to the arrangement, you will discover that the percussion track does not fit the arrangement. It was taken from another recording, which had nothing to do with the first melody. As the recording was already recognized by Mel-odyne its tempo can simply be adapted to the arrangement.
Reselect the second tool to move the melody in time and select track 3. In the inspector bar you will find an action menu entitled “Edit Timing”. Choose its first action entitled “Adapt Time”: the percussion track auto-matically adapts to the irregular tempo of the sung track. Now we want to select a regular tempo for the entire arrangement.
Select the third tool which is used to change the tempo of an entire arrangement. Blue lines will appear at the beginning of each bar of the arrangement. They show where the tempo changes are situated in the piece. In the inspector an action menu entitled “Edit Tempo” will appear. Choose its “Equal Tempo” action: all tempo changes are removed, and all notes moved such that a regular tempo ensues. You can change the result-ing tempo in the “Tempo” field according to your wishes.

32
For you to be able to use the audio material in this fashion, each melody you wish to work with has to be detected by Melodyne. Depending on the success of the detection - which is relative to the material - you might need to make some corrections. Most often, this is the case when a mel-ody has an irregular tempo such as the melody in the last example. In any case, you should check whether the assignment of each note is correct in the Melody Definition Window after each detection process.
Let us use the vocal track from our last example to detect and define a melody. Load the “Tutorials/UndetectedMelodies/MaterSummiDomini.snd” file into a new arrangement using the File -> Open menu item. Take care to choose the sound file from the folder “UndetectedMelodies”. - the same sound file saved in the “SingleMelodies” folder, which we worked with before has already been detected. Thus in this folder it has the ending “.mdd” which indicates that the detection data was already saved. If we wish to detect the melody anew we will have to choose its raw version.
The opened melody is situated in track 1. The envelope display without an assignment of the notes to their pitch shows that the melody was not previously detected. Choose the action “Detect Melody” in the “Define Melody” action menu in the inspector bar. It is the only menu item which is active at the moment. The Definition Window appears - ignore the val-ues specified in it and start the detection process by pressing the “Detect” button.
When the detection is completed the notes of the detected melody are assigned to their respective pitches. Now, let us check the detection and
Detecting and Defining a Melody

33
make some corrections, if necessary. For that purpose, choose the action “Edit Definition” in the “Define Melody” action menu. The Melody Defini-tion Window opens. It resembles the Editor Window in many ways. In order to make it easier to recognize it, it has a red background.
A melody is never edited musically or tonally in the Melody Definition Window - only the assignment of the audio material to the musical param-eters is examined and, if necessary, changed.
The second tool is used to correct the faultily detected notes. The most frequent mistake is the incorrect identification of an octave position - we can easily find these mistakes by playing and listening to the melody and drag them to their correct pitch with this tool, if necessary.
Select the first subtool that serves to listen to the melody. By changing to this subtool the pitch curve turns red: now the melody is not played with its own sound; it is resynthesized with a continuous sound. Listen to the melody with that sound - in this case no pitch detection errors have occured. (Later, you can listen to the “Tutorial/UndetectedMelodies/Gui-tar.snd” melody in this mode for comparison - there you will find that the third note is not assigned to the correct octave.)
Now, use the next tool - it is used to correct note separations. Between the individual notes vertical lines appear, which display the note separa-tions.
Choose the subtool to play individual notes. Click on the individual notes in the melody - you will hear the area between the two separation lines. Click on the last note in bar 2: you will hear that a very short note was not separated from the next one. Change to the main note separation tool and click on the note: the notes are separated at the appropriate posi-tion.
Change again to the subtool and click on the second and third note of bar 3: here the initial sound “Frrr...” of the sylable “Fra” was erroneously separated. Fuse both parts of the note by dragging a selection rectangle with the separation tool over the separation line.

34
Listen to the note in the middle of bar 4: here, two notes with the same pitch were not separated appropriately - separate them with a click.
Listen to the two notes in the middle of bar 5: here the sylables “Sa-lut...” were separated, yet we would prefer to separate them where the pitch change indicates the start of the next note. Grab the separation line and drag it to that position. There are no further separation mistakes in this melody.
A different way for quickly checking and editing the note separations will be introduced in the main chapter “Detecting and Defining a Mel-ody”.
Change to the next tool, which is used to set the tempo of a melody. If the tempo of a recording is regular, Melodyne will in most cases detect it correctly. In that case you might have to drag the start of the first bar to the first beat with this tool. In this melody however the tempo is very irregular and we have to define each bar start, if we wish to have the pos-sibility to adapt the melody to any given tempo later on.
At the start of the first bar you can see a vertical yellow line- this is the “time- anchor”. Grab this line and move it such that it is situated at the start of the first note. Double click the first note that now is situated at the beginning of the second bar. This sets a new bar start and attaches the bar to this note. Bar 2 is a lot slower - drag the bar out by grabbing the bar background at the start of bar 3 and pull it to the start of the next note. There double click the background in order to set a new bar start. The next bar is again a little faster - shorten it accordingly by pulling and set the bar start to the start of the first note of the bar. Throughout the next bars, the tempo is somewhat more regular - if the notes are sufficiently close to the bar start, the new bar start is set by double clicking the respective notes. A falsely set bar start can be removed by double clicking on the red line yet again.

35
The next two tools will be exhaustively discussed in the main chapter “Detecting and Defining a Melody”
Close the Melody Definition Window and confirm the changes you made. This updates the file with the extension “.mdd” that belongs to a detected sound file. In this file the definition of the melody is saved. If a melody was detected it can be reused in any arrangement without having to be detected once over.
Never erase the .mdd file if its corresponding sound file is used in an arrangement and always copy the .mdd along with the sound file if you need it some other place (e.g. on another computer)!
Having confirmed the changes, the melody is actualized accordingly automatically in the Arrangement Window from which it was opened. If you already made pitch changes in the melody prior to editing the detec-tion it will not be automatically actualized. If you wish to actualize the melody thus loosing the prior changes you can do so with the action “Reset to Definition” in the action menu entitled “Define Melody”. If you wish to avoid loosing such changes you must always detect and define a melody before editing it musically.

36
Melodyne supports the AIFF, SD2, WAV and SND sound file formats. A sound file is either loaded into a new arrangement or it can be
inserted to an existing arrangement.If you wish to edit a melody whose tempo you already know (e.g. you
have recorded it with a defined tempo), first create a new arrangement using the menu item File-> New. You then set a defined tempo for the arrangement as described in the chapter “Tools to Change the Tempo of an Arrangement”. If you know the key in which the melody was recorded, you should also define the key of the arrangement prior to loading the melody (as described in the chapter “Key Definition”). Only when you have completed the above steps load the sound file into the arrangement using the menu item File -> Add Melody. If a tempo was set for the arrangement this tempo will be set in the detection process for all the melodies loaded into the arrangement.
If you wish to detect and edit a melody whose tempo you do not know you should load it using the menu item File -> Open directly. This creates a new arrangement and Melodyne will attempt to detect the tempo of the melody and assign it to the arrangement. During the detection process Melodyne also attempts to detect the scale key due to the notes used in the melody. It then assigns the scale key to the arrangement as long as it is the first melody opened in this arrangement.
If you wish to work with several sound files, which belong together - i.e. because you used different recording programs in one session - you should export the sound files in such a way that the start of all tracks is simultaneous. If this is not possible, all tracks must be assigned to their correct position in time anew in Melodyne.
If the recorded piece has a regular tempo and you know which one it is
Opening Sound Files
Working with Related Sound Files
The Basic Functions of Melodyne

37
you should create a new arrangement prior to loading any sound files. There, you should define the tempo and then load the files as described above.
If the arrangement does not yet have a defined tempo and you wish to identify it with Melodyne you should follow a clear sequence when open-ing the files:• Create a new arrangement and assign a key to the arrangement if pos-
sible. Do not assign a tempo to the arrangement.• Then, load the track which contains the clearest tempo - in most cases
this will be the percussion track. Do not load the other tracks, yet. • Start the detection process for this track and define the detection,
especially if the tempo is irregular as described in the chapter “Detecting and Defining a Melody”.
• After closing the Melody Definition Window choose the “Tool to Change the Tempo of an Arrangement” in the Arrangement Window. Choose the item “Tempo from Melody” in the action menu entitled “Edit Tempo”.
• The course of the tempo defined for the melody will be assigned to the arrangement.
• Now load all other tracks - for these no new tempo detection will be made. The tempo of the arrangement will be assigned to them.
If you wish to load a track into the arrangement that is not related to the recording of the tracks presently in the arrangement it has an indepen-dent tempo. This track should then be defined by Melodyne previously to integrating with the other tracks in order to be able to adapt to the tempo of the arrangement. If it has not been previously detected by Melodyne you should open it in an independent arrangement using the menu item File -> Open. There, you should detect it independently from the other arrangement. This arrangement can be closed without saving the changes made in it (the detection data of the melody is saved independently of the arrangement). Now, add the melody to the desired arrangement using the menu item File -> Add Melody.

38
Alternatively, you can also load the undetected melody into the present arrangement. In that case, you must choose the “Own Tempo” option in the tempo definition pop up menu in the detection panel which appears when detecting a melody.
In that case the tempo of its arrangement will not be assigned to the melody which is about to be detected. The detection then identifies its tempo independently. On the basis of this process it is later integrated into the arrangement, and the tempo is adapted to that of the entire arrange-ment automatically.
While working with Melodyne, you always edit a “Melodyne Arrange-ment”. The arrangement is represented by the contents of the Arrange-ment Window. It consists of single melodies you have edited, or melodies you added to the arrangement without editing. If you choose the menu item File -> Save this arrangement is saved.
Please note that the sound files themselves are not saved within the arrangement file: Melodyne assumes that the sound files remain at the same location as they were when the arrangement was saved. Only if this is the case, the arrangement can be re-opened!
If Melodyne is unable to find the sound files, when an arrangement is opened a File Choice Panel is opened. There, you can enter where the sound files are situated. If you copy the arrangement to a different com-puter, you must also copy the sound files along with it!
Saving Files

39
An “.mdd” file is created by Melodyne in the same folder as its respective sound file. These files are saved automatically. They are created when Melodyne detects a new sound file. They are also the prerequisite to re- use a melody in other arrangements without previously having been rede-tected. The presence of this file is also assumed by Melodyne when open-ing an arrangement.
Never delete an .mdd file, if you are still using its respective sound file in an arrangement. If you copy a sound file to another computer you must also copy the “.mdd” file!
You can open an individual sound file in an arrangement, detect it, and correct the result if necessary without thereby changing its content musi-cally. This allows you to re-use a sound file in any other arrangement and to furnish your Melodyne library with detected and universally applicable melodies. If you created an arrangement only to detect new melodies, it is not necessary to save it before closing it. The data concerning the original musical content of its sound files were automatically saved in their respective “.mdd” files.
However, if you have edited a melody in order to furnish your Melodyne library, you must save the arrangement containing this single melody. Otherwise, the result of your work - e.g. changing the intonation of a piece or selecting only a part of a larger melody as a single melody - will not be saved, as changes to the original melody will not be saved in the “.mdd”- file. If you wish to use this edited melody in another arrangement later on, you open its arrangement and insert it in the desired target arrangement with the copy and paste functions.
The menu item File -> Export... does not save an arrangement as Melo-dyne arrangement. It saves the arrangement to different formats. Here, you can:

40
• save the entire arrangement as a finished stereo mix. It will be saved as a sound file that contains the arrangement exactly as you hear it. (“post mixer”)
• save the entire arrangement or selected tracks as mono sound files (“pre mixer”) for use in other programs.
• save the entire arrangement or selected tracks as standard MIDI files.
In the top line of the panel you can choose, whether you wish to save the file in an Audio or MIDI format. If you wish to save it as an audio format, you can define in the other pop up menus of the line, which audio format, sampling rate and resolution you prefer.
In the second line you can specify which time segment of the arrange-ment you wish to export: • If you choose the “Entire Arrangement” option, the entire time area
from the first sounding note to the end will be saved. • If you choose the “Between Locators” option, the time area between
the locators you set will be saved. • If you choose the “As Reference Track” option, you can set a track as a
reference in the next pop up. All segments of all active tracks will be exported with the exact duration that the sound file of the reference track has, originally. This is useful, if you imported a melody from ano-ther program to edit it with Melodyne. When you wish to re-export it to re-insert it with its original duration, this option is best suited.

41
• If you choose the “From Start of Reference Track until End of Arrange-ment” option, the start time will be picked similarly to the last option. The file will however be saved up to the end of the sound end of the arrangement.
In the next line, you can specify, whether you wish to save the active tracks into a single file, or whether you wish to create a single file for each track. If you choose the audio format, “Stereo Mix” will save the arrange-ment as a stereo sound file as you hear it. It contains all the amplitude, panorama and effect settings that were specified in the mixer. If you choose the “Save each track as a single file” option, each active track will be saved as a mono sound file. If you choose the MIDI option, you can decide between saving the arrangement segments either as a multichan-nel MIDI file or each track apart in single track MIDI files.
In the bottom of the panel, you can choose which tracks shall be included in the export. At first, all tracks are selected that are active in the arrangement and not muted. However, you can change the export selec-tion as you please.
If you have chosen the option to save as single files, you can specify a folder into which the files are saved after confirming the “Export” com-mand. The single files are automatically named after the tracks they were saved from in the arrangement. In the case of a single file, you name it yourself as usual.

42
The Start/ Stop Functions are operated:
using the Start / Stop buttons in the Transport Window (if it is not visi-ble when starting Melodyne you can make it appear using the menu item Window -> Transport Bar).
using the “Enter” key of the numeral block of the computer keyboard for “Start” and the “0” key of the numeral block for “Stop”. The “Space” bar on the keyboard performes “Start” and “Stop” alternatively, if there are no notes selected. If notes are selected, the selection range will be played by pressing the space bar. Thus it serves for quick auditing of notes just being edited.
by double clicking in the upper light gray part of the time ruler, which you can see in the track display for “Start” and by a simple click on the time ruler for “Stop”.
A further playback option is to use the “Play Note” tool, which is always the last subtool of the tools to be operated with the mouse. If you click on a note with this tool only this note will be heard. If you drag a selection rectangle over several notes, all notes will be played which are touched by the selection rectangle.
A Melodyne specific playback option is the scrub mode: if you choose this tool you can click anywhere in the arrangement and listen to the “local sound” by keeping the mouse button held. Dragging the mouse a little will result in playing the music at any speed with its original pitch independently of the speed of movement. This is rather handy if you for example wish to check a harmony at a specific place in the melody or if
The Start/ Stop Functions

43
you wish to listen to the exact course of pitch independently of the actual tempo.
You can find the scrub tool for listening to the entire arrangement and the scrub solo tool for listening to the selected melody in the Arrangement Window. In the Editor Window, the “Play Mode” pop up menus specify whether one listens to the edited melody, all melodies currently situated in the Editor Window, or the entire arrangement with the scrub tool.
When operating the buttons for fast forewind or rewind, you will hear the music faster, but in its original pitch, just as in the scrub mode.
On recording or playback you can activate the metronome via the menu item Play -> Click.
If you click into the work field in the Arrangement Window or Editor Window the play position is set. The same can be done by clicking on the time ruler or, in the Editor Window, by clicking on the desired place in the score if it is visible.
If you click into a certain track where a melody is situated, the play posi-tion always snaps to the start of a note. If one or more notes are selected, the play position always snaps to the start of the first selected note.
If the stop button in the transport window or the “0” key in the numeral block is used, the play position is always at the start of the note closest to the stopping position. Re-pressing the stop button sets the play position to the start of the cycle position, a further click sets it to the beginning of the arrangement. Playback with the “Play Note” mouse tool does not meddle with the actual selection or the play position respectively.
The play position can also be set in the position field of the transport window.
The play position is also always the position where copied notes are pasted.
Setting the Play Position

44
The time ruler in the upper part of the window is divided into an upper light gray and a lower darker area. The Start/ Stop function by clicking on the time ruler is executed in its upper part. The lower part serves to set and display the locators. The locators are a pair of markers that display the start and end of an area. They are labeled “L” and “R”.
The locators are used to set an area that is repeated if the cycle function is active on the one hand and to set a recording area, especially when the punch in/ out recording is used, on the other hand.
You set the locators • by grabbing and dragging them directly, • by setting their start and end position by dragging the mouse in the
locator region of the time ruler, • by entering their position in the text fields in the Transport Window, or• by selecting a few notes and then double clicking the marker area of
the time ruler: the locators will then be set exactly to the start and end of these notes, respectively. This is especially handy with punch in/ out recordings as exactly these notes of the recording are replaced with this method.
The quantize size selected in a window determines if the locators can be moved to any position, or if they will snap to the selected quantize size.
You activate the cycle function by clicking on the cycle button in the transport window, or via the menu item Play -> Cycle.
The Locators and the Cycle Function

45
The track bar is situated at the left side of the Arrangement Window. It displays each track as a rectangle containing some controls:
• A track can be selected by clicking on a track rectangle in the track bar. It will then be displayed with a frame. Tracks that contain a melody can be selected by clicking on the melody. Empty tracks can only be selected by clicking on the track bar.
• By clicking a on track in the track bar on an already selected track, all notes of the melody will be selected.
• By double clicking on a track in the track bar the melody on that track will be opened in the Editor Window.
• You can change the height of a track display by dragging the separation lines between tracks.
• By clicking in the rectangle of a track and dragging it up or down, the tracks can be resorted.
• By clicking on the name of a track you can rename it - a track is at first assigned the name of its sound file.
• By clicking the mute switch a track is muted.• By clicking the solo switch you can hear a track on its own.• By clicking the record switch you activate the recording for this track.
The Functions of the Track Bar
Name of the Track
Activate a track for recording (Record-Switch)
Make a track play solo (Solo-Switch)
Mute a track (Mute-Switch)

46
You can record on a single track, or on multiple tracks at a time in an arrangement. How many tracks are available for simultaneous recording depends on the hardware specifications of your system. The file format for saving your recording to disk can be specified via the menu item “Pref-erences”
The time area in which you record is specified by the locators in the time ruler. If you drag the right locator next to the left locator, recording will start there, and it will continue until it is stopped manually. If the right locator is behind the left locator, an area is thus defined. The recording will stop when the right locator is reached, even if the music continues playing afterwards.
You record as follows: • If you have created a new arrangement, you must save it first, using
the File -> Save As... menu item. The recorded sound files will be saved into the folder specified for the arrangement.
• Set the locators to the desired recording position.• Activate the recording in a track by clicking the record button in the
track bar of the Arrangement Window or with the record button for the track in the Mixer Window. The recording area between the locators is now displayed in red.
• Click on the recording button in the transport bar. In order to record, the record buttons in the respective track bars as well as in the trans-port bar have both to be activated.
• If the Mixer Window is open, you will now see the input level of the recording tracks displayed in the level meters. The input gain has to be adjusted with your external mixer or with your microphone preamp.
• Set the play position as far ahead of the left locator, as you wish to hear the already present music or to listen to the metronome click before recording. Already recorded tracks are audible during the recording. You can activate the metronome click over the menu item Play -> Click.
Recording with Melodyne

47
• Start the recording with “Play”. If the recording is limited by the right locator, the recording stops there. The music continues playing until you use the “Stop” command.
• After the recording is completed, the recorded melodies show up in their tracks. You can detect them in Melodyne by double clicking them. This procedure is explained in detail in the chapter about Detecting and Defining a Melody.
With Melodyne you can perform punch in/out recordings very comfort-ably to replace single notes or whole melody segments by a new record-ing. As Melodyne knows the start of any note, notes can be replaced exactly.
To execute a punch in/out recording, select the notes on the track you wish to replace. Double click in the locator area of the time ruler. That places the locators automatically to the start and end of the selected notes. Then, execute the recording as described above. The singer or instrument player does not have to be overly careful to attack exactly with the first note of the notes to be replaced: the recording begins a little early, “internally”. If the played note is a little early, the decay of the previ-ous note is shortened a little, if necessary. (in Melodyne, that does not however mean that it is “cut off”!) The same is the case for the end of the recording: if the last recorded note over-reached the right locator, it will automatically be inserted such that it is completely audible. Yet, the attack of the next note is not delayed. Thus, the punch in/out recording works similar to the editing of the melody with the copy and paste functions described below.

48
You can select individual notes with your mouse. You select the entire melody with the “Select All” function ( - A). The selected notes or melo-dies can be removed with “Cut” ( - X), or they can be stored in the copy memory with “Copy” ( - C).
You can create a polyphonic arrangement from a single melody. To do this, you copy a melody, select a free track, and insert the copied melody parallel to its original with “Paste” ( - V) Or you can re-arrange the mel-ody within its track by copying and pasting notes.
Besides the usual “Select All” function, there are several other functions in Melodyne that serve to select more than one note. You can find them with the menu item Edit - > Select.• “Select all” selects all notes of the current melody. In the Arrangement
Window, it is possible to select all notes of a melody as well by clicking on the track of the melody in the track bar .
• “Select following Notes” selects all notes to the last note of the melody that follow the currently selected note. This is useful if you have cut a melody segment apart, and you then wish to move it further on in the melody to insert new notes.
• “Select same Notes” selects all notes that have been assigned the same semitone as the selected note. This is useful if you wish to move all equal notes of a semitone to a different semitone together.
• “Select same Notes in all Octaves” works in a similar way, however, it selects the same notes irrespective of their octave positions.
• “Select same Beats” selects all notes in the melody that are on the same beat as the selected note. This is useful if you wish to change the rhythm in a percussive track, e.g. by dragging all notes on the first beat a bit earlier in time.
Copying and pasting notes or melodies with the “Paste” function ( - V) is slightly diffferent from what you are used to from other audio pro-grams. For Melodyne, a “Note” is much more than a simple segment of
Re-arranging Melodies with Copy and Paste

49
the audio material: a note literally is a “note”, musically speaking: it knows its own pitch and rhythmical position in the melody.
Therefore it is possible to copy single notes or entire melodies from any arrangement and insert them into another arrangement. If the arrange-ment in which you insert the notes has a different tempo than the origina-tive one, they will be inserted in a musically sensible way. The same is the case if you wish to insert notes in the same arrangement, yet from a pas-sage with a different tempo. Thus, you can copy and paste notes in an arrangement that was recorded with a free tempo; you could copy a voice from the first verse to the last verse even if the tempo in both were differ-ent. In any case, the prerequisite is that the source and target melodies have been previously detected by Melodyne. Irregular tempo must have been further defined by you if necessary.
In which way the inserted notes adapt rhythmically is dependent upon the setting in the quantise menu of the current working window. If “Bar Quant” is selected, the inserted notes will be set to the same position in the bar they had in the originative melody. In this case, it is not important to accurately set the insertion position. It simply has to be set to the bar you wish to insert it. If however “1/4 Quant” is chosen, the position of insertion is set to the closest quarter relative to which the note will begin. The notes will of course re-adapt to the tempo from that quarter on.
It could also happen that you work with material that is not meant in a musically rhythmical way such as with spoken language. In that case you would choose “No Quant” in the quantise menu to prevent the inserted material from being adapted to a rhythm.
If you add an already detected melody to an arrangement with defined tempo using “File -> Add Melody”, this added melody is not automati-cally adapted to the tempo of the arrangement. If you wish to adapt it choose the tool “Move Time “in the Arrangement Window. In the action menu “Edit timing”, choose the action “Adapt time”. Then, the added mel-ody will be adapted as if it were inserted by copy and paste. If the tempo of the arrangement and that of the added melody are very different, it

50
could happen that you would prefer to have the inserted melody at half or double its adapted tempo. This can be done with other actions of this action menu.
You can insert notes wherever there is sufficient space for them - thus where there is a rest in the melody. If you wish to insert notes into a con-tinuous melody, you must cut the melody between two notes as described in the chapter on the “Tool to Change Note Separations”. Thus, you will receive two separated melody segments that can be moved independently of each other. In most cases, it would be preferable if the following seg-ment is moved by one or more bars. In that case choose “Bar Quant” in the quantise menu. Select the first note of the segment you wish to move and choose Edit - > Select -> Select following Notes in the menu. Then you will be able to move the following notes such that they snap to the next bar and the desired notes can be inserted.
It is not important that the note you wish to insert fits exactly into the rest if it is inserted - if the note is a little too long, it is automatically short-ened in its end such that it ends before the attack of the next note. The same is the case, if you replace notes: if you wish to substitute a falsely played note, simply choose a similar note to the one you would wish to have at that point. Copy it, select the note you wish to replace and replace it with - V. It is not necessary that the notes are both exactly of the same length - if necessary the inserted note will be adapted.
A special way of insertion is the action “Paste Pitches” in the “Edit” menu. Imagine that you have edited a piece with several verses such that the first verse is polyphonous. Now, you wish to set this arrangement also for the other verses. You would not want to paste the text and tonal con-tent of the harmony voicings of the first verse over the other verses. You only wish to copy the notation of that arrangement and apply it to the existing sound material. Choose the function “Paste Pitches” in order not to have to reset the harmony voicings for each verse. Do the following: • Go to the first verse and select the track you wish to transfer.

51
• Select the notes in that area of which you wish to copy the pitch. Copy these notes with - C in the same way you would do for copying and pasting them.
• Advance to the next verse and select all notes to which you wish to transfer the pitches.
• Now choose Edit -> Paste Pitches and the selected notes will be moved to the pitch of the copied notes.
The function “Paste Pitches” always works in accordance to its bar con-text. This means that the notes that are at the same beat as the ones cop-ied will be moved to the pitches of the notes on that beat. If the beat of the source and the target are not exactly congruent, then the notes that overlap the most with the source position will be pitched accordingly. If there are, for example, several short notes of different pitch in the target area, where the source only has one note, all notes will be set to the same pitch of the long note. In this case, you might have to reset the short notes to different pitches manually, if you wish to maintain a certain ornamen-tation in the new pitch position.
The newly developed and Melodyne specific sound synthesis technique “Local Sound Synthesis” allows to edit pitch and time as entirely indepen-dent parameters. Such it is possible to stop a sound at any place in time and continue to listen to it in its original pitch without artifacts. Or you can move through the original sound with variable speed. This allows you to maintain the attack characteristics of a note when it is moved in time, and to modify time only where the sound of that note changes less. Melo-dyne offers you several variants of this synthesis technique that are adapted for several different purposes.
You choose the playback algorithm for a melody with the menu item Play -> Algorithm. There, you find the following items: Sampler, Time, Pitch, Formant and Voice.
The Play Algorithms in Melodyne

52
The algorithms Sampler and Time can be used even if a melody has not yet been detected. The other three can only be used when detection has been performed. Let us have a look at the differences between these algo-rithms and see how we can apply them: • Sampler: This algorithm is the simplest one. It is not based on “Local
Sound Synthesis”. It behaves the same way a sample player or the playback of a tape does: if you play the music slower it is simply played lower in pitch accordingly. Although this algorithm is not typical for Melodyne, it is nevertheless an option the program offers. It can be used for example if you wish to arrange a choir and you want to listen to its accompanying tracks you may have arranged in another pro-gram. For that purpose, the accompanyment can be loaded as a whole on a single track in Melodyne. It can then be played parallely to the choir with the “Sampler” algorithm. In that case, you have to choose that algorithm in the menu, as the “Time” algorithm is the default set-ting when a track is being loaded. You cannot change music in time when using the “Sampler” algorithm.
• Time: This algorithm is optimized for percussive material. Especially, the sharp attack of each note is preserved. Only the decay of a note is changed with the “Local Sound Synthesis” if necessary. The “Time” algorithm is the default setting when loading a new melody. It will be kept after detection, if it has been specified as “Percussion” or “Speech” in the detection panel, or if the “pitched” switch was deactivated. You can change the pitch of notes with this algorithm, however the formant position is not adapted to the new pitch. The algorithm “Time” can also be used for tonal material, if the instrument that is recorded has a cha-racteristically sharp attack and a fast decay.
• Pitch: This algorithm applies the “Local Sound Synthesis” to the entire sound. It does not discriminate between attack and decay as the “Time” algorithm does. Thus, it is more suited for vocals and instruments that have a soft transition between notes. The “Pitch” algorithm is the default setting after a melody has been detected, if the switch “pit-ched” was activated in the detection panel. This algorithm is unable to adapt the formant position. For that reason, the program automatically switches to the “Voice” algorithm as soon as pitch or formant position is changed in the Editor Window.

53
• Formant: This algorithm behaves similarly to “Pitch”, yet it allows you to change the formant position of a note. Contrary to the next algo-rithm, the formant position is changed more radically. - The differences will be discussed in the next paragraph.
• Voice: This is the algorithm with the most “natural” sound. “Voice” and “Formant” are related in so far as they always correct the formant posi-tion when a note is changed in pitch. If there is little change, both algo-rithms will sound almost the same. If the change is more radical, the formant position adaptation is more “natural” with the “Voice” algo-rithm, but may sound more “characterictic” with the “Formant” algo-rithm. If “Formant” is used, you can change the tonal characteristics of an instrument completely with extreme formant changes. The “For-mant” algorithm is especially useful to experiment with sounds, if “naturalness” is not aimed at.
Another difference between the algorithms is the complexity in which they compute sounds and thus their requirement of processing power. Their time consumption is growing greater down this list: “Sampler” needs the least computation power, “Voice” the most. It is thus directly dependent upon the chosen playback algorithm how many tracks you can listen to and edit in Melodyne at a time. This is also the reason for Melo-dyne to choose automatically which algorithm is most suited: if only time changes were made in a track and pitch and formant position remained the same, Melodyne will choose the “Pitch” algorithm. As soon as changes in pitch are made, Melodyne will automatically switch to “Voice”. After you have specified an algorithm in the menu manually, it will not be changed automatically for this track.
The algorithm always relates to a melody of an entire track - you thus should not copy several melody segments behind each other into one track for which you want to use different algorithms.

54
You can change the pitch, the formant position, and the tempo of an entire arrangement globally. This can be useful if you wish to transpose the entire arrangement to a different key, or if you simply wish to know how it would sound in a different tempo. For that purpose, open this panel via the menu Window -> Temporary Play Offsets :
Here, it is possible - even when the music is playing - to change the shown values quickly. Of course, the changes in pitch and time are inde-pendent of each other. By dragging the arrow buttons beside the text fields, you can change the values continuously. By entering a value in the text fields you can choose the values more specifically. The values for pitch and formant position are displayed in cent in their respective text fields. 100 cent are equal to a tempered semitone - if you enter “700” into the pitch text field, the entire arrangement is transposed by a fifth. “-400” will transpose it downwards by a third. The value 0 in the formant text field always corresponds to the corrected formant position. Changes thereof correspond to the sound that results, if the arrangement were transposed by the respective value without formant correction. If you enter the value “400” in both the pitch and formant position text fields, the sound you will hear will be that of an arrangement transposed by a third without correction of the formant position.
Temporary Change of Play Parameters

55
The tempo displayed in the tempo text field in its default position is identical with the tempo of the arrangement, as it is displayed in the time ruler of the Arrangement Window. If several tempo definitions are set for an arrangement with irregular tempo the tempo field will always display the tempo of the first bar. If the tempo is changed using the temporary playback settings the tempo will be changed proportionally for all tempo definitions set. Yet, only the tempo corresponding to the first tempo defi-nition is displayed.
Pressing the “Reset” - buttons resets the arrangement to the respective original values - 0 cent for pitch and formant position and the original tempo of the first bar for the tempo of the arrangement.
The values entered here do not change the notes of the arrangement themselves but only the temporary playback parameters. If you have transposed the entire arrangement by a third here, you will thus see a note previously defined as “C” still displayed in the Editor Window as a “C”. You can however also adapt the values chosen in this panel to be the fixed values for the arrangement itself. The button “Fixate to Arrange-ment” serves that purpose. Pressing that button, a panel will appear ask-ing for a confirmation that you really wish to change the arrangement permanently, as specified in the “Temporary Play Offsets” panel.
If the arrangement has several segments with different tempos, and you wish to change the tempo of the entire arrangement in an equal propor-tion, it is best to use this panel. Else, you would have to change each tempo definition individually in the arrangement window.

56
In Melodyne, you can work with any scale or tuning you like. The scale defines which tonal positions of a scale can be used. The tuning defines, which is the exact pitch that the different tonal positions have relative to each other. It also defines the tuning pitch of the fundamental.• Scales are used by Melodyne to define which tonal positions moved
notes can snap to, if you use the tool to change the pitch of notes in the Editor Window and “Scale Snap” is activated.
• Tuning is used by Melodyne to define the exact pitch of the individual tonal positions, if the intonation of notes is to be corrected.
Scale and tuning are always defined for an entire arrangement. The panel to define and edit the scale can be opened from the Arrangement Window using the action “Tone Scale” in the action menu “Define Mel-ody”:
Defining the Tone Scale and Tuning
Used Tonal Positions
Proportions of therelative Tonal
Assign relativeto absolute
AbsoluteTonal Positions
Proportions of theabsolute Tonal
Select a Tone Scale
Select the Base Key
Frequency of the Keys
Tuning Deviationin cent
Positions
Positions

57
The tone scale panel first always appears in the form in which it is dis-played in the picture to the left. For most applications, the editing func-tions that are at your disposition here will suffice. • To the left, you will find the keys for the selection of a scale key - by
clicking on a key the scale key for the arrangement is defined. • To the right, you find text fields in which the frequency of each key of
the scale is displayed. Here, you can enter the tuning of the fundamen-tal. All other fields will change accordingly to the tuning chosen in a text field. You cannot, however, enter any frequency for different keys here - the relation between the tone positions themselves is set by the chosen tuning. For example, if a piece has been recorded in a tuning with A=415 Hz, you should enter “415” into the text field defining A, and all other frequencies will change accordingly.
• At the bottom there is a text field which is entitled “Offset” - this field allows you to enter the deviation from “normal” tuning (A=440 Hz) in cent, alternatively. If you enter a frequency in the note fields, this field will always also show the deviation from normal pitch in cent.
• There is a pop up menu at the top of the window in which you can choose between some most common tunings. The frequency display changes according to the chosen tuning for each note. The default set-ting here is the usual equal temperament.
The “Edit” button opens the extended tone scale panel as displayed to the right. Here, you can define any tuning that you wish to apply to the arrangement. (If you do not intend to work with historical or oriental tun-ings, you can skip the following sections.)
For a better comprehension of working with tone scales, we must distin-guish between relative and absolute tone positions. In Melodyne, the rela-tive positions are called Do, Re, Fa..., the absolute positions are called C, D, E... (in most southern countries, the names Do, Re, Fa... are used as having the same meaning as C, D, E... in the nothern countries - this is not intended here: we would lose the difference between relative and abso-lute positions if they were exchangable. It would have been best to use

58
the hindu names Sa, Re, Ga..., as these only intend relative positions.) This discrimination would be irrelevant in respect to the usual equal tempera-ment, as in this (and only in this) temperament the intervals of all tonal positions are exactly equal to each other. This means that a C major scale on a piano, which is tuned in equal temperament, has the same intervals as an E major scale. All other tunings do not share this characteristic.
The relative intervals (Do, Re, Fa...) are used at first as a construction plan to specify a tuning relative to the imagined fundamental (Do). The second step is to specify where this fundamental is situated in an absolute system, i.e. like on a piano key (C, D, E...). • The buttons “Used Tonal Positions” define, which tonal positions (of 12
possibilities) do at all appear in the scale. (These then become the posi-tions that notes can snap to if “Scale Snap” is activated.)
• The text fields “Proportions of the relative Tonal Positions” define the actual tuning. The values are entered in cent. They always relate to the imagined fundamental “Do”. (If the Editor Window is opened when you make these changes, you can see how the background of tonal positions changes relative to the other tonal positions.) This procedure defines the relative tuning.
• The buttons “Assign relative to absolute” specify which absolute tone is set to be the actual fundamental of the relative tuning. If you press a button for the assignment, you can see that the displayed cent value beside the absolute tone is set to 0. All other text fields now display values relative to that fundamental. This procedure defines the abso-lute tuning of each key.
• If you press the “Absolute Tonal Positions” buttons, you can see which tonal relations ensue for each tone by the respective assignments in the “Proportions of the absolute Tonal Positions” text fields. These buttons only have a display function and will not change the tuning.
• If you changed the values in the “Proportions of the absolute Tonal Posi-tions” text fields, you would change the relative tonal positions, at the same time; only that here, they would be changed from the point of view of absolute tonal positions.

59
• Now, the actual tuning definition is complete - we can still specify which absolute frequency the tuning is based on using “Frequency of the Keys” text fields.This process is comparable to “tuning a piano as a whole” higher or lower in pitch without changing the tonal intervals in relation to each other.
• Finally, you can specify with the “Select Base Key” buttons which key is supposed to be the base key for the used scale steps defined before by “Used Tonal Positions”.
The panel to define tuning and scale is also available in the Melody Def-inition Window. There, however, you only define the tuning of a melody, not the tuning of the entire arrangement. If the melody is the first one loaded into an arrangement, the melody automatically determines the scale of the arrangement. You can of course still change the scale of the arrangement, at all times.
Essentially, the defining of a scale does not change the musical con-tent of the recorded material, as such, contained in the arrangement - the scale only becomes effective when editing notes.

60
The menu item Window -> Mixer opens the audio mixer for the current arrangement:
The appearance of the mixer always reflects the present arrangement. It always shows as many channels as there are tracks in the arrangement. The order of the tracks in the Arrangement Window from top to bottom is equivalent to the order of channels from left to right in the mixer. If you change the order of the tracks in the Arrangment Window the channels are changed accordingly in the Mixer. If you switch between different arrangements, the display of the Mixer will change accordingly. • At the bottom, the amplitude controls are situated for each channel. At
its right, the control for the master volume is situated. • Above of them, the stereo panorama controls are situated. They are
only active if a stereo output is chosen for the respective channel. • Above those, the switches for the output channel are situated. They are
used in just the same way as pop up menus. Depending on your hard-ware driver, you can assign the output channels to single or stereo out-puts.
The Mixer in Melodyne
Level Meters
Effect - SendEffect - Return
Activate RecordingSolo / Mute
Panorama
Volume
Effect - Select
Master Volume
Out Channel

61
• The switches above these are used to switch a channel to play solo or to mute it. These buttons are equal to the buttons in the track bar of the Arrangement Window in their use. They can be used alternatively.
• The buttons above them are combined pop up buttons. They serve to activate the respective tracks for recording with a single click. If you drag the mouse downwards when it is clicked, you can choose the desi-red input channel for the track. Which input channels are available, depends on your hardware driver.
• The controls above specify which amount of the signal is routed to an effect. The effect itself and its contribution to the output signal are specified with the pop up button and the control to the right of these controls.
• At the top of the Mixer, the level meters are situated for each channel, as well as the level meters for the stereo output. As these displays also consume processing time, you can hide them if you wish to. This is described under the menu item “Preferences”.
The menu item Window -> System Load opens the panel that shows the current usage of available memory and processing power.
The upper bar shows the current memory load. On Mac OS 9 the amount of main memory that is used by Melodye is configurable (this is not necessary on Mac OS X) and in a few cases you may have to change this value. If Melodyne reports that it cannot start because the available main memory is too low, you should first try to quit other running appli-cations before starting Melodyne. If Melodyne is not able to open a large
The Display of System Load

62
arrangement or if the upper bar of the “System Load” panel is often show-ing a value larger than 80%, you should increase the amount of used memory. To do so, go to your Mac's Finder, select Melodyne and press - I to open the file information panel. Choose “memory” in the pop up at the top and change the shown values as needed. You can enter the same value into both fields and if you have much physical main memory, use high val-ues.
The lower bar shows the current processor load. This value will be higher when Melodyne is playing, and you can estimate by this display how many tracks you will be able to play simultaneously.
The menu item “Preferences” opens the Preferences panel. Here you can define some settings concerning your general work with Melodyne. You will not change these settings very often. With the pop up menu above you can choose if you want to edit the preferences concerning the Sound File Format used when writing your recordings to harddisk, or the hard-ware settings, or the display appearance of Melodyne.
With the preferences for Recording, you can choose your preferred audio file format and and the sample resolution. The sampling rate is determi-ned by the hardware used for recording. If you use ASIO hardware, you can choose the sampling rate in the “Hardware” preferences.
The Preferences Panel

63
The use of the “Hardware” preferences is discussed in detail in the first chapter on Installation of Melodyne.
In the “Appearance” section of Melodyne’s preferences panel you can set the style and colors Melodyne is using, the way of autoscrolling and whether you want to see level meters or not. • The first item is the “Style” having to two options: “Classic” and
“Custom”. If “Classic” is chosen, the next four items do not have any effect and Melodyne’s bars and notes appear as they were intended to do. If “Custom” is chosen, the next four items define the colors melo-dyne is using to draw the background, the notes, their borders and and their brightness. Simply play around with the colors and the brightness to get your favourite appearance.
• The autoscrolling parameter defines in which way melodyne should scroll the documents to keep a running position marker visible. The first option makes Melodyne to do a smooth scrolling while the second option causes to jump to the next ‘page’ if the position marker is going to be invisible.
• The switch at the bottom lets you define if level meters should be shown in the mixer window. Especially on computers with a slow gra-phic cards turning off the level meters can improve the user interface performance.

64
In the inspector bar of the Arrangement Window, the tool selection and quantise menus remain visible at all times. The other operating elements change according to the processing abilities of the respective tool.
The selection tool serves to select the melodies on the individual tracks. Only the notes on the melody currently selected can be worked on. In order to change to another melody, it is necessary to shift tracks first. A track can be selected by clicking on its visible melody representation; if the track is empty it can be selected by clicking on the vertical track bar. The selected track is represented by a frame in the track bar.
Notes chosen with the selection tool can be copied and pasted. If you wish to copy a melody in its entirety it is necessary to select all notes first. In order to duplicate a melody, in order to create polyphony for example, it is copied, an empty track selected, and is finally pasted into this track. If the pasted melody is supposed to run exactly in time with its copied origi-nal, it is best to use the “Bar Quant” option in the quantise menu- in that case it is not necessary to exactly position the pasted track under its cop-ied sibling.
The quantise menu shows how notes behave when pasted. If no quantise is selected they will be inserted directly at the chosen position. A quantise brings about that the notes are pasted in accordance to the position from
THE TOOLS IN THE ARRANGEMENT WINDOW
The Selection Tool
action menu quantise
Play note
Scrub mode
Scrub solo
Zoom
The Tools and their Inspectors

65
where they were copied relative to the selected quantise position. If for example “Bar Quant” is selected a note copied from a position where it was the third eighth beat in a bar, it will be pasted to the closest third eighth beat of a bar relative to the position selected for pasting. This makes it easy always to paste melody sequences at the beat position in the bar they are meant to be.
With the Zoom tool you can drag a selection rectangle - the horizontal time region of that rectangle will be enlarged to the size of the window. If you klick into the window with that tool without dragging, zooming will be reset to the previous size. Thus you can switch between two zoom sizes.
In the Melodyne specific scrub mode it is possible to listen to the “local sound” in its original pitch independent of the velocity of movement (this requires of course an already detected melody). In order to use this option drag the mouse over the melody while holding the button. The “Scrub Solo” tool only plays the melody you just selected in the scrub mode.
At the end of the subtool bar you will find the “Play Note” tool that serves to switch between editing and listening with great ease. The “Play Note” tool always plays the selected note or selected notes in case of mul-tiple selection - multiple selection is possible by dragging the mouse with the mouse button pressed over a selection area.
From the action menu entitled “Define Melody” you can start the detec-tion process of a melody previously undefined by Melodyne. The same can also be done by double clicking the melody. If the melody has already been detected it can be opened for editing in the Melody Definition Win-dow using “Edit Definition”. (See also the chapter “Editing and Melody Definition”) The menu item “Reset to Definition” is used in order to apply a modified melody definition to an already processed melody. However, it is not possible to use this particular function on a melody that has already been processed with copy and paste. Beware: if pitch and time changes were already made they will be lost by using the “Reset to Definition” function!

66
The menu item “Tone Scale...” opens the panel where you can choose the tone scale for the Arrangement, as described in the chapter “Defining the tone scale”.
This tool always moves the entire melody in its track. If you wish to change the timing of single notes or parts of a melody within a track you will have to use the Editor Window. Once a value has been chosen in the quantise menu all notes of the melody will always move by the defined steps. If an arrangement is defined to use an irregular course of tempos the notes will always move according to the correct beat. In this case, the distance between the single notes is not constant but will always adapt to the tempo of the respective bar. If no quantise is chosen, the notes will keep moving constantly independent of eventual changes of tempo.
The arrow buttons in the inspector bar perform the same function in time moving as the mouse: they move the melody by the chosen quantise step. If no quantise is chosen the arrow buttons remain inactive.
The action “Adapt Time” in the action menu adapts the timing of a track foreign to the original recording and thus not in time with the actual arrangement, automatically to the tempo of the arrangement. This requires the foreign track to have been previously analysed by Melodyne.
If a melody or parts of a melody is inserted into an arrangement with an already selected quantise value utilizing copy and paste, that tune is auto-matically adapted to the quantise of the arrangement. If no time adapta-tion is to take place it is necessary to select “No Quant” prior to pasting.
The other actions in the action menu doubling, slowing down to half of, tripling or slowing down to a third of the tempo of its original serve gen-erally to change the tempo of an automatically adapted melody.
The Tool to Move a Melody in Time
action menu quantise
Play note
move melody quantised

67
While the previously described tool serves to move a selected melody in time, this tool serves to work on the tempo of the whole arrangement. It modifies the time- background against which all melodies of the arrange-ment are played.
If a new arrangement is empty its tempo can be defined here. This tempo will then be used for the recording or will be the tempo into which melodies are loaded or pasted.
If there already are some melodies in the arrangement then the time changes brought about by this tool will affect all of them. In an arrangement that is not empty this tool is used to change the tempo and thus the beat of the entire arrangement. It can also be used to insert a ritardando at some places or set an irregular course of timing.
In the fields for the signature enter first the desired signature. The back-ground display will adapt accordingly. An insertion in the field for the denominator does not change the bar division. It only changes the defini-tion of the smallest beat - i.e. if you enter an 8 into the denominator field of an 3/4 signature, the numerator will automatically switch to 6.
You can enter the tempo you desire in the tempo field directly. Alterna-tively, you can change the tempo by dragging the arrow buttons beside the tempo field. You can also vary the tempo by clicking on the dark blue beginning of a beat in the arrangement; then you drag the tempo to the desired value by holding the mouse button. (This method could prove to be slow in arrangements containing many melodies as even the most minute movement of the mouse changes the position of all notes. In such cases it is advisable to change the tempo directly by entering a value into the tempo field.)
The Tool to Modify the Tempo of an Arrangement
action menu quantise
Play note
signature tempo

68
You can define tempo and signature changes in the arrangement by dou-ble clicking the beginning of a bar in it - a dark blue line will then appear there that indicates the change in tempo. In arrangements with changing tempos the text fields in the inspector bar will indicate the value for cur-rent position. You can remove a tempo change by clicking on the dark blue line yet again.
If you want to change the tempo globally in an arrangement with multi-ple tempo definitions, you can do so as described in the chapter “Tempo-rary change of play parameters”.
With the arrow buttons at the right side of the action menu the begin-ning of the entire bar definition is moved by the step size set in the quan-tise menu. If no quantise is selected the arrow buttons remain inactive.
The actions “Double Tempo” and “Half Tempo” in the action menu do not modify the melodies contained in the arrangement. They only change their notation. Thus a note that previously was considered as a quarter note is changed into a half note in the “Double Tempo” option. The inverse is the case in the “Half Tempo” option.
The action “Equal Tempo” in the action menu is used to unify the tempo of a freely played tune that was previously identified by the melody defi-nition mode. It erases all definitions of tempo change and sets the entire tune to its average tempo. All notes then automatically adapt to it.
The action “Tempo from Melody” in the action menu picks out the selected melody as a reference for the entire arrangement - as long as this melody was previously identified, of course. The melodies in the other tracks then adapt to the original tempo of that melody.

69
The menus for tool choice, playing mode and track selection always remain visible in the inspector bar of the Editor Window. The other con-trols change according to the tool selected and its range of applications.
The playing mode defines what you can listen to working in the Editor Window: if you choose “Play Selected” you can only hear the melody you are currently working with; “Play Visible” plays all melodies that are cur-rently in the Editor Window together; “Play Arrangement” plays all the melodies of the arrangement.
The menu track selection picks out which melodies of the arrangement appear in the Editor Window. It also switches between the melodies you wish to process. You can also select a melody by clicking on one of its notes if it is already placed in the editor. You can also double click a mel-ody in the Arrangement Window to transfer it to the Editor Window. The last menu option “Remove from Editor” removes the selected melody from the Editor Window (of course, it still remains in the arrangement).
THE TOOLS IN THE EDITOR WINDOW
track selectionplay mode

70
Notes that have been selected with the selection tool can be copied and pasted. If you wish to copy a melody in its entirety it is necessary to select all notes first. In order to dublicate a melody, in order to create polyphony for example, it is copied, an empty track is selected via the track select menu, and is finally pasted into this track. If the pasted melody is sup-posed to run exactly in time with its copied original, it is best to use the “Bar Quant” option in the quantise menu- in that case it is not necessary to exactly position the pasted track under its copied sibling.
A part of a melody can only be inserted where there is enough space for it in the time frame. If you wish to insert notes into a continuing melody you have to separate the melody at the insertion position (see the tool to change note separation). Then you must move the following notes in the track and finally insert the desired notes.
An exception is the direct replacement of notes: you can copy one or more notes, then select those you wish to replace and directly replace them. You don't have check that the notes inserted are as long as those they replace - the inserted note will shorten itself if required.
The quantise menu shows how notes behave when pasted. If no quantise is selected they will be inserted directly at the chosen position. A quantise brings about that the notes are pasted in accordance to the position from where they were copied relative to the selected quantise position. If for example “Bar Quant” is selected a note copied from a position where it was the third eighth in a bar, it will be pasted to the closest third eighth of
The Selection Tool
quantise
Play note
Scrub mode
Zoom

71
a bar relative to the position selected for pasting. This makes it easy always to paste melody sequences at the beat position in the bar they are meant to be.
With the Zoom tool you can drag a selection rectangle - the region of that rectangle will be enlarged to the size of the window. If you hold down the “Shift” key while dragging the rectangle, the region will also be enlarged in the vertical direction, so that the region will fill the whole window. If you don’t hold the “Shift” key, only horizontal zooming will be performed. If you klick into the window with that tool without dragging, zooming will be reset to the previous size. Thus you can switch between two zoom sizes.
In the Melodyne specific scrub mode it is possible to listen to the “local sound” in its original pitch independently of the speed of movement (this requires of course an already detected melody). In order to use this option drag the mouse over the melody while holding the button. Depending on the selected playback mode the active melody, all melodies in the Editor Window or the entire arrangement is played.
At the bottom of each subtool list you find the “Play Note” tool that allows you to switch easily between editing and listening. The “Play Note” tool always plays the selected note or segment if you selected more than one note by dragging a selection rectangle with the mouse.

72
Choosing the pitch shifting tool the exact pitch course becomes visible. It is in most cases different from the tonal center of a note calculated by Melodyne and sways around it.
With this tool the notes can be dragged to new pitches even while the music is playing. The phrasing within a note and its formant character will remain unchanged by this operation and the transitions between the pitch shifted notes will always be adapted in a musically sensible fashion.
The settings in the quantise menu specify how the notes behave when they are pitch shifted: “No Snap” allows the pitch to be freely changed without reference to tonal intervals.
The “Note Snap” option provides blue rectangles behind the notes that indicate their assigned semitone positions. Clicking on a note in the “Note Snap” mode automatically corrects it to its assigned semitone position. If all notes are selected and one of them is clicked, all notes will be pitch corrected to their closest semitone. In this mode the notes can only be shifted semitonewise.
If “Scale Snap” is selected the blue rectangles will appear in positions that fit with the key of the arrangement. A clicked note now snaps to that position and can only be shifted there. If all notes are selected and one of them is clicked, all notes will shift to the closest position allowed by the given key. In this mode the names of the notes appear as keys to the left of the window. They allow you to choose a musical key. The key that is cho-sen here does not change the key of the arrangement but solely the assignment of the notes just processed. If all notes are selected in this
The Pitch Shifting Tools
quantise
Play note
Change pitch transition between notes
Change phrasing in a note
note cent hertz reset

73
mode you can change the key and all notes will be shifted to their respec-tive positions in the new key.
The scale, fundamental pitch and the tuning of the tone steps that you wish to work with in the respective arrangement can be defined freely - see “Definition of the Tone Scale”
The three text fields in the inspector show information concerning the currently selected note. The field “Note” shows the name of the note and its octave - you can enter a new name to change the note or use the arrow buttons next to the text field to change it in semitone steps. The “Cent” field shows the deviation of the note from its defined scale position. 100 cent are equivalent to a tempered semitone. i.e. if a note is placed between F and F# a possible display in the notefield would be “F” and “+45” in the cent field. If you come over +50 cents, the display will change to “F#” in the note field and “-49” in the cent field. In the Hertz field the absolute pitch in Hertz is displayed.
If more than one note is selected all three fields will display the value “0”. The display now works relative to its starting position- by entering “-7” in the note field the note is lowered by 7 semitones. The same effect is reached by entering “-700” in the cent field.
The “change phrasing in the note” tool amplifies or decreases the course of pitch within a note that surrounds the perceived note center. This allows for i.e. amplifying or decreasing a vibrato. If taken to the extreme and the mouse cursor is taken further down all phrasing disappears and the pitch is completely straightend out.
The tool “change pitch transition between notes” changes the pitch tran-sition between the pitch shifted notes. For that purpose blue lines appear at the transitions that can be grabbed and dragged upwards or down-wards such that the transitions can be made steeper or flatter.
The “Reset” button resets the notes to their original pitch if the pitch shifting tool is selected. In the same way, if the tools to change phrasing, or to change pitch transition are selected these are reset to their original values.

74
Once the tool to change the formant position is selected, a horizontal bar will appear for each note. It displays the formant position relative to the pitch of the note. In the neutral position the bar is exactly in the cen-ter of the note. If a note was pitch shifted the bar is also exactly in the center of the note as the formant position was adapted to the respective pitch. By dragging the bar upwards or downwards the formant position is changed.
The formant position is also specified in cent in the text field - 0 cent is equal to the original formant position or the adapted formant position for notes that were pitch shifted. If a note was shifted downwards by 4 semi-tones or 400 cent and you would change the formant position to “-400” cent in the text field the result will be the pitch shifted note without for-mant correction. If you want to change the character of a voice as a whole - e.g. in order to make a soprano pitch shifted into tenor territory sound like a tenor as well - select all notes and change the formant value in the text field or by dragging the formant bar of a note to the desired position.
The tool “Change the Formant Transition between Notes” changes the speed of transition of the formant position between two notes that were set to different values. If the formant position of the entire melody was shifted this will not have any effect as the formant position of all notes was shifted equally for each.
The “Reset” button changes the formant position of a note to its original position - again, in case the note has been pitch shifted, it will be changed to the position adapted to the new pitch. The reset function for the for-mant transition change tool changes the formant transition back to its original position.
The Tools to Change the Formant Position
Play note
Change formant transition between notes
formant in cent reset

75
The tool to change amplitudes changes the dynamics of a note by grab-bing and dragging it with the mouse. Of course, more than one note can again be selected at a time.
The change of amplitude relative to its original value in db is displayed in the “Amplitude” text field, where you can also modify these amplitudes.
The tool “Change Amplitude Transition between Notes” modifies the speed of transition between two notes modified with respect to their amplitudes.
If you click on a note with the tool “Mute note” its amplitude will be set to 0. It is now simply shown in its outline when it is selected, as a line if it is not. By clicking on it yet again with this tool the note is switched back into the arrangement. This would not be possible having used the “cut” command to remove a note from the arrangement.
The “Reset” button changes the amplitudes of all selected notes back to their original value if the tool to change amplitudes is active. If you have selected the “Mute note” tool, the “Reset” button will unmute all muted notes in the selected range.
The Tools to Change Amplitudes
Play note
Change amplitude transition between notes
amplitude reset
Mute note

76
The main tool to change notes in time moves one or more notes in their respective time position in the track by grabbing them with the mouse and dragging them horizontally to the desired position. This tool is useful to make subtle changes of phrasing in time; it is also useful if one wishes to move notes to a new beat.
Depending on the context of a modified note it will behave in different ways: if it is situated directly before a rest, the note is moved as a whole unchanged in its length. If however the note is followed directly by another note, it will be shortened or lengthened according to the start of the next note. The same change will occur with notes that immediately precede the moved note.
If a quantise value was selected in the inspector bar, any note that was clicked on will be moved to its assigned beat. The snapping position is not dependent upon the specified quantise size. It is unlike the type of quan-tise you are used to from MIDI, where all notes in the immediate sur-roundings of a quarter beat are snapped to that beat if the quantise is set to quarters. This is not exactly sensible when it comes to audio recorded material, as a melody there is defined by the sequence of notes in the audio stream. Our quanitification sets the rhythmical entry of a note to the position that corresponds to its notation. Thus, an eventual deviation from the intended beat would be removed.
If you wish to change subtleties in the time phrasing the quantise value must be switched off in the inspector bar.
The Tools to Change Notes in Time
Play note
Stretch notes
move attack
Change initial speed of notes
quantisereset

77
The chosen quantise size is relevant only if you wish to move notes to a different beat: dragging the note with the mouse will only be limited to the respective steps. This will only be possible if there still is enough space in the direction you wish to move the note in before or after a note. Mov-ing a group of notes is subject to the same restrictions if a quantise for the whole bar is chosen. It will only be possible to move the group if there is a sufficient rest where you wish to move the notes to.
If you use the arrow buttons in the inspector bar to move notes, they will move according to the quantise preference specified, providing there is enough space to move them to. If no quantise value is chosen, the arrow buttons remain inactive.
The “Stretch Notes” tool lengthens or shortens a note in time. If you grab a note before its midpoint you change its length from the front. The reverse happens if you grab the note in its endpoint. The change of a selected group of notes is also dependent upon where you grab them - beginning or end. If you select all notes you can stretch the entire melody in time - this however is only a sensible option if the melody really is sup-posed to be altered in tempo relative to the time of the arrangement. If you wish to change the entire arrangement in time please consult the chapter on tools to change the tempo of the arrangement in the Arrange-ment Window.
The tool “Change Initial Speed of a Note” shortens or lenghtens the attack of the selected note. This allows you to give the melody a softer or harder attack, i.e. to make it sound more staccato or legato. Upon choos-ing this tool a little “lever” appears. If you grab the blue point at its begin-ning and pull it upwards you increase the speed of attack, if you pull it downwards you decrease it. If you drag out the lever as a whole the area upon which the changes take effect increases. If the overall tempo is changed this happens automatically such that pluck and wind noises as well as consonants in sung pieces remain unchanged whatever the tempo of the overall arrangement.
You can also modify the initial speed of notes with the “Attack” text field. Here, “0%” corresponds to the original speed, “100%” is the maximum

78
and “-100%” is the minimum speed. Changing the attack with the text field is especially useful if you want to change the characteristics of several or all notes simultaneously.
The “Reset” button changes the time course characteristics for the selected notes and their immediate surroundings in a way that corre-sponds to their original value. This does not necessarily mean that the original course of time is entirely restored; overall tempo changes in the melody will remain after this reset. To that end, the environment where the notes were reset will be straightened towards the original setting, but will keep the overall length.
If the tool “Change Initial Speed of a Note” is selected, the “Reset” but-ton will set the attack of the selected notes to their original speed.
The tool to change the separation of notes defines which segments of the recorded audio material are to be considered as single notes. These become the smallest units of modification. A first separation has already been made by Melodyne automatically; yet, you can of course change these first settings manually.
At this point, a fundamental difference between the definition of a mel-ody and editing it must be understood to continue working. Our tool is also available in the Melody Defininition Window. All changes of note sep-aration that concern melody definition must be made there. i.e. if you want to correct an originally undetected separation of two notes (be it that they are two separate notes, that you wish to define the ornament of a note as a note you can modify etc.) this should be corrected in the Mel-
The Note Separation Tools
Play note
Separate segments

79
ody Defininition Window before moving on to the editing process. See also the Chapter on working with the Melody Defininition Window.
In the Editor Window, this tool can be used in order to change note sep-arations - i.e. to add a complementary ornament or to give a melodious character to a long held note, creating new individual notes which can be modified in pitch.
Vertical lines appear between the notes if this tool is selected. They indi-cate the note separation. If you wish to divide a note click on it at the desired location. A new separation will appear there. In the same process, both notes will recalculate their tonal center. Melodyne attempts to detect the best suited place to divide notes. This might cause the separation line to appear not exactly where you clicked. If you wish to change this, you can grab the line and drag it to where you desire the separation to be. To hear whether the separation is at the desired place you can select the newly created note and use the “Play Note” tool by mouse click to listen in.
If you wish to cancel a separation and unite two notes, pull the selection rectangle over the separation line between them - they will be fused to one note. Beware: this tool is not capable of multiple selection. The con-tents of a selection rectangle will be fused to one note.
The tool to separate segments cuts parts of the melody into free standing segments. Two notes that follow upon each other directly will always be treated by Melodyne such that if the second one is moved the first one is stretched accordingly in order to keep the audio material flowing. All that is changed is the course of time. If you wish to insert a long rest between two notes that will move a following group of notes without stretching a note it is best to introduce a segment separation. This can also be applied if you wish to shorten the end of a note without changing the start of the next one.
To insert a segment separation, click on an existing separation line between two notes. Now a segment separation marker appears at the beginning and end of a segment. This segment can can now be modified

80
independent of the time of the rest. Beware: it is not possible to cancel a segment separation by fusing neighboring notes as was the case with a simple note separation!
If you have separated a segment in order to move all subsequent notes, you can select the first note of that segment and select all notes after that one by choosing “Select following Notes” from the menu “Edit -> Select”.
If a melody was created using copy and paste such segments will auto-matically appear. You can see them if the note separation mode is active. You can also move the beginning and end of these segments if there is enough space for such a movement. This allows you to hear the part of the melody that was previously not defined as part of the note. This is useful for example if you want to copy a sung tune including the initial breath of the singer. The initial breath might not have been copied together with the note, but can be recovered with this tool. In order to apply this technique you just grab the left segment range marker of the pasted melody and pull it further left. The previously unheard part of the recording is recovered.

81
In general all sound material is suited for Melodyne that is musically monophonous: recordings that do not contain more than one voice. This includes those instruments that are naturally monophonous such as the human voice and all types of wind and brass instruments.
Stringed instruments are suited with some restrictions: bowed strings like a violin only if played without double voicings and plucked strings like a guitar only if solo lines are played without chords. Unplayed strings should also not be heard too loudly in the recordning. Theoretically even piano music can be processed with Melodyne under the unlikely condition that it is played unisonous. Instruments that have a long sustain such as the harp are even unlikely candidates when played unisonously as the sustain automatically creates polyphony.
Percussion and drumloops are very well suited as well as human speech.Music that has more than one musician at a time on a track as well as
mixed music is also unsuited.If you wish to process music with Melodyne each musician should be
assigned their own track during the recording. If it is necessary to record musicians simultaneously you should take care that the different tracks remain as pure as possible given the circumstances. The recording should be as “dry” as possible - without any reverb as, again, this would at once create polyphony.
Either you can record directly with Melodyne as described in “Recording with Melodyne”, or you can load an already recorded melody as a sound file in Melodyne. To load a melody open the file using File - >Open in the menu. A new arrangement is created and the melody is loaded in the first track.
What Type of Audio Material is Suited for Melodyne?
Detecting a Melody
Detecting and Defining a Melody

82
In opening the sound file, Melodyne automatically analyses the rhythm of the melody and a tempo is assigned to the arrangement (and thus to the melody).
If there are great tempo variations in the melody, Melodyne will only be able to establish an average tempo. This has to be worked over manually as described under the next heading.
As long as the melody has not been detected you will see it as an enve-lope display in a track that you are acquainted to from other programs. To start the detection process, double click the melody or use the “Detect Melody” item in the action menu. A window opens where you can make some few supporting specifications:
You can almost always use the default parameters as they are preset in the window and directly press the “Detect” button. It is advisable to make adjustments in the pull down menu only if processing percussive material without defined pitch, or speech. Initially, it is entitled “Any Source”. Select “Percussion” or “Speech” to optimize the detection process for unpitched sources. The choice of instruments limits the range of funda-mental pitches used in the detection process and defines whether the detection process should assume that notes have a pitch at all. Both parameters can also be specified manually using the note name fields, and the “Pitched” checkbox. i.e. you can see that the range of fundamental fre-quency in selecting “Percussion” is limited upwards and that the “Pitched” checkbox is deactivated. The limitations for the pitch range of an instru-ment can be useful for example if a bass can be heard in the background

83
of a recording of a high pitched solo instrument - if your recording does not have any such disturbances it is however better to leave the parame-ters in default position as long as you are processing tonal material.
It is also advisable to leave the “Present Tempo” pop up menu in its default position - its use is described in the chapter “Working with Core-lated Sound Files”.
Start the detection process by pressing the “Detect” button. The process is about as long as it would take to play the tune or even a little less - dependent of course on your processor speed and the material to be detected.
When the detection is complete you can see the melody in its track and its notes organized by pitch. This display also allows you to recognize whether a melody was previously analysed by Melodyne.
In detecting a melody, Melodyne automatically creates a file on your hard disk that contains the detection and definition data of the detected melody. It is located in the same folder as the original sound file and shares its same name. It has the additional ending .mdd (stands for mel-ody definition data). If this detection file is present the respective melody can be used in any arrangement without it having to be detected over again.
Never delete the .mdd- file if its corresponding sound file is used in an arrangement and always copy the .mdd- file along with the sound file if you transfer it a different computer!
The Melody Definition File

84
When the melody has been detected by Melodyne, it is accessible for fur-ther editing. If all is well, Melodyne has recognized the melody correctly in all its parameters - depending on the raw material this will be the case 90% - 100% of the time. It is possible however that a note has been wrongly detected (i.e. an octave too high or too low in pitch, a note too many or a note too few separated from its neighbors, or an unclear rhyth-mical arrangement has been wrongly detected).Thus, you should always open a newly detected melody in the definition mode first, if only to check that all has indeed been correctly analysed. If you only wish to have a go at correcting some intonations or changing the tempo, eventual detection mistakes will scarcely come through at all and you can work with the melody at once. Yet, you should make it a Melodyne - habit to carefully check the definition of a detected melody and if necessary make some corrections. Working in this way will make it abundantly easy to use the melody in other arrangements and over time you will have a wonder-ful collection of universally applicable melodies. i.e. if you wish to use a detected percussion track later on in an arrangement in a different tempo from the original tempo, the track will automatically adapt to the new tempo - of course, only if its detection and definition is correct.
There is a fundamental difference between the definition of a melody and editing it.
The definition process leaves the melody musically and tonally unchanged. It only defines how the content of a sound file is to be under-stood musically. Editing the definition is equivalent to editing the melody definition file (.mdd) that you change in modifying the definition of a melody. There is only one melody definition file for each soundfile, which relates to the soundfile's original content.
Editing a melody on the contrary changes its musical and tonal content - this is the actual musical work done with Melodyne; definition is its pre-requisite. There are no limitations to how many versions of an edited mel-
Processing the Melody Definition

85
ody one can make derived from the same detected and defined sound file. These versions can be melodies on one or more tracks in an arrangement that is saved as a “Melodyne-Arrangement”.
An unedited original is always available as long as it has been detected by Melodyne, as it definition was saved to an .mdd file.
The definition of a melody is checked and edited in the Melody Definini-tion Window. With the tools that are available there you can:
• correct the pitch of falsely identified notes• change the position of note separations• define the signature and tempo of a melody• correct the assignment of the notes to their indended beat• correct the assignment of the notes to their indended semitone positi-
ons
You can open the Melody Defininition Window from the Arrangement Window by selecting an already detected melody and then choose “Edit Definition” in the “Define Melody” action menu.
The Melody Defininition Window has a similar conception to the Editor Window. Yet, there are different tools available in this window. Here the task is not to change the melody but only to define it. In order to make the definition window stand out, it has a red background as compared to blue in the arrangement and Editor Window.
Working in the Melody Definition Window

86
It is sensible to use a specific order of work steps to define a melody - first, the occasionally falsely detected notes should be corrected in their pitch; second, the note separation should be checked.Only then should the tempo be defined. The buttons in the Melody Defininition Window are arranged accordingly from left to right. In some cases it may be necessary to switch between tools which is of course possible.
THE TOOLS OF THE MELODY DEFINITION WINDOW

87
The selection tool has no special function in the definition mode, as there is no copy and paste function available in this window. The same subtools as in the other windows for zooming, for playing single notes and the scrub mode are available.
The menu item “Define Melody” in the action menu serves to re- detect the entire melody if other detection parameters than the ones previously chosen seem appropriate. If you tried to detect a percussion track without deactivating the “Pitched” option and the note separations here turn out to be somewhat unsatisfactory for your use, it is possible to repeat the detection process with better parameters from here.
The menu item “Tone Scale...” opens the panel where you can choose the tone scale for the Arrangement, as described in the chapter “Defining the tone scale”. The tone scale you define here is not assigned to an arrangement, but to the melody itself.
This tool is used to correct notes that were detected on a wrong pitch by Melodyne. It is possible that the fundamental of a note is scarcely present
The Selection Tool
Play note
Scrub mode
action menu
Zoom
The Tool to Correct the Detected Pitch
Play notes resynthetiszed
Play note

88
in its sound. Thus, it may be detected an octave higher than it actually is. It is also possible that the sound of a note contains “roughness”, which would lead to an inaccurate detection an octave too low. Detection mis-takes other than false octave identification are rare.
In order to set the pitch of the note to be detected anew, drag the note with the pitch correcting tool near the position you deem correct. Melo-dyne will attempt to recalculate the pitch curve in the range of the pitch you selected.
Sometimes, notes whose tonal content was too unclear will be attached to their direct neighbors as undetected notes. These can then be separated with the note separation tool and the undetected note then dragged to its guessed actual position.
Redetection could possibly also change the tonal course of neighboring notes. If it seems to you that the result of a displayed tonal course is not very likely in this context, click the note again without moving it. Melo-dyne will then re-evaluate the tonal course.
The first subtool attached to the pitch correcting tool does not play the melody with its original sound. It resynthesizes the notes whereby it is a lot easier to find possible mistakes just by listening.
It is often a question of interpretation whether an ornament is musically an independent note or whether it is integrated with its main note - and even Melodyne is not a flawless interpreter of musician´s meaning. Thus, you can change note separations with the note separation tool.
If you select the note separation tool vertical lines will appear between the notes in the melody. If you wish to separate a note, click on the note at
The Note Separation Tool
Play note

89
the desired position and a new separation will be inserted. The tonal cen-ter is also re-evaluated for both new notes. Melodyne attempts to find the best possible place for a separation, which is why the separation line does not have to appear where you clicked. Of course you can grab the separa-tion and drag it to where you wish it to be. If you click on the single notes with the “Play Note” tool each note will be played exactly in the area between the separations. This allows you to find the ideal separation posi-tion.
If you wish to cancel the separation between two notes and fuse them into one, pull the selection rectangle over the separation line of the notes you wish to fuse - they will then be united to one note. Beware: this tool does not support multiple selection of notes - opening the selection rect-angle will lead to a fusion of all notes within it!
With the tool to change note separation you can also change the start of the first note and ending of the last note if you require that option: it is possible that Melodyne filtered out breathing noises you wish to keep; or it is possible that Melodyne has not properly detected a sustain and has filtered out the end of the note. If you wish to recover these elements grab the left (beginning) or right (ending) segment separation and move it. The previously unheard part of the recording is now recovered.
A comfortable way to check the note separation quickly and edit them is to go through them with the cursor keys on your computer keyboard. Place the play position in front of the first note and press the right cursor key. Now you will hear the first note exactly up until its separation line. Using the right and left cursor keys you can listen to the notes forwards and backwards- if you hear two notes that should have been separated press the down cursor key. Melodyne will then separate the note you heard last where it considers a separation to be the most probable. If Mel-odyne were to be mistaken, grab the separation line and move it with the mouse to the correct position. If you hear two separate notes that should actually be one note, press the up cursor key and the last two notes you heard will be fused.

90
This tool defines the relation the melody has to time and signature. Mel-odyne attempts to find the correct tempo in the detection process. If the material is rhythmical in nature and holds a constant beat, it is probable that Melodyne will make a correct identification. If the tempo is generally constant throughout the piece, yet a few beats are before or after their intended beat, Melodyne will set the bar background such that the best congruence with the played material is reached. If the detection was suc-cessful you might need to place the first bar start to its intended position as the first beat of a bar may not always be recognized. The best way to correct this is to choose “1/4 Quant” in the quantise menu. Then move the bar start utilizing the arrow buttons in the inspector bar to place the bar start to where the first beat of the bar is situated in the melody.
If the tempo was correctly identified but you wish to define the signa-ture set by Melodyne in quarter notes to eighth notes you can change this in the action menu. Choose “Half Tempo” in action menu. In the reverse case choose “Double Tempo”.
If the tempo is irregular throughout the arrangement it will have to be re- edited in most cases. It is best to activate the metronome using the menu item Play -> Click.
Choose the tool for defining the tempo of the melody. First enter the sig-nature you desire in the signature fields - if it is not in common time. If you choose the tool to define the tempo of the melody a yellow line will appear at the start of the first bar. That is our “time anchor”: if you grab and drag this line the entire bar background moves with it. Yet, if you grab the background at some other place at the start of a beat you thereby change the tempo without moving the time anchor. At first the time
The Tool to Define the Tempo of a Melody
Play note
action menu signature tempo quantise

91
anchor is situated at the start of the first bar, however it is not necessary that it remains there. You can afix it to a note - wherever in the bar it is situated - by clicking on it if you think it represents the beat of the entire piece best. Then you throw anchor with that rhythm for the entire piece. The time anchor will then move to the start of that note. If in your piece the third beat of a bar best represents the beat of the piece move the time anchor such that the third beat is very close to the start of the note you wish to throw anchor with, click on the note once more and the anchor is cast. Playing the music with the metronome click, you can now find the best tempo for the melody by varying the tempo.
If you found a tempo that you think is appropriate you can get Melodyne to set this tempo and its general disposition to fit the present notes by choosing “Optimize Tempo” in the action menu. (whether this proves to be successful depends largely on the material you use...) This option is only available if no independent tempo segments were previously defined.
A melody which is sung or played with completely free tempo or with strongly varied tempo can and should be defined bar by bar in order to achieve an ideal assignment of notes to their beats or allow the notes to find their indended place in the beat. This is also a prerequisite for insert-ing such a melody later into a different arrangement; only then will the melody adapt to the tempo of the new arrangement correctly.
Placing the bar starts is quite comfortable and - having practized a little - should allow you to finish this task in just one playing of the melody: drag the time anchor to the start of the first note in the first bar and stretch or compress the tempo by grabbing the next bar start such that it comes to rest close to the first note of the next bar. Click on that note and the bar start will snap to that note. Double click the note. A red line will appear, which displays the start of a new tempo definition. You can also double click the first note of the respective bars. That will cause a new tempo definition to take effect and at the same time snap to that note. If the first note of the next bar again is somewhat close to the start of the

92
bar double click that note as well. If it is too far away adjust the tempo a little and then double click the note.
In this fashion you click yourself from bar to bar through the entire mel-ody. With a little experience you will be doing this while the music is play-ing: engage the metronome click over the menu item Play -> Click. In the “Temporary Play Offsets” window activated by the menu item Windows -> Temporary Play Offsets you can reduce the playing speed as far as you like and set the bar start while the music is playing. This change of play-back speed of course in no way influences the tempo that you are about to process and define.
You can also change the tempo at a bar start without having to anchor it with a note by clicking in the background at the start of a bar where no note is situated. A set tempo change can be cancelled by re- double click-ing on that particular bar start. If you wish to cancel all tempo changes you can do this by the action “Equal Tempo” in the action menu.
If the melody that was supposed to be defined was opened from an arrangement that contains serveral melodies it will appear with its own tempo in the Definition Window if it was identified in the detection pro-cess. This tempo does not have to be identical to the tempo of the arrangement from which it was opened. If you want to assign the tempo of the current arrangement to the definition of the melody you can do so with the action “Tempo from Arrangement” in the action menu.
If the tempo was correctly defined the notation display of the melody will get a lot neater and more correct at once. Yet, maybe it is not entirely equivalent to what the musicians would have in front of them while
The Tool to Assign the Notes to their Intended Beats
Play note
quantise

93
recording the piece - or, to put this differently, the way it was musically intended. A musician does not play like a machine, nor would we wish them to. We do not want to change that here. (We are in the Definition Mode and do not want to change the music in any way!) Yet, we wish to assign the notes played to the intended notes. That will allow a very intu-itive and flexible way to work musically with Melodyne later on.
If you choose the tool to assign the notes to their intended beats, the notes will temporarily be moved to exactly the place that corresponds to their representation by the score notes in the above score display. You can now listen to the music in this quantised version and decide whether the intention you can see in the score comes through. If the melody is not written correctly in the score, you can grab the notes in the score display above and move them to the place intended by the composer. Simulta-neously they move to the same place in the melody representation below. Thus, they will also be played in a different manner rhythmically.
With the quantise menu you define the smallest unit by which the notes can be moved on assignment. If a note had been assigned automatically to a beat with smaller units than the ones defined in the quantise menu, it will move to the closest beat position allowed by that size first.
If the notes are written correctly in the score, but are still somewhat off beat when you listen to the melody, you can drag the note in the melody representation below to the place where it sounds the way it is supposed to according to the score.
If you choose a different tool this temporary quantising will disappear. Remember: we do not change the melody in the Definition Mode!

94
If the pitch of a note is not clear enough with respect to its tonal position it can be assigned to a semitone with this tool. The assignments appear as a blue background in the shiftable semitone steps. The playing function associated with this tool plays the melody with tones allocated to these quantified steps such that the assignment can be checked simply by listen-ing to the melody.
If you close the Melody Definition Window, you can choose whether you wish to keep the changes you made. That actualizes the “.mdd” file that is attached to your original sound file. There, the detection data is stored.
If you confirmed the changes, the melody will automatically be updated in the arrangement from which the Melody Definition Window was opened. If you already made some changes of pitch prior to defining the melody, it will not be automatically actualized. If you still would wish to apply your changes of definition the melody, you can do so with the action ”Reset to Definition” in the “Define Melody” action menu in the Arrangement Window. However, the musical changes you made prior to the definition of the melody will be lost. This is why you should always check a detected melody in the Melody Definition Window before editing it musically.
The Tool to Assign the Notes to their Intended Semitones
Play note
Taking over the Melody Definition

95
An exaustive description of the work with the tools can be found in the chapter “The Tools and their Inspectors”
• Selection: selection for copying and pasting• Zoom: by dragging a selection rectangle, single click resets to previous zoom• Scrub-Mode: listening to the “local sound” with pressed and dragged mouse• Scrub Solo: scrub mode for the selected melody• Play Note: plays a single clicked note or selection• Action menu: “Detect Melody” to start the detection of an undetected melody,
“Edit Definition” to open the Definition Window if the melody is detected, “Reset to Definition” to reset a melody to its newly selected definfition, “Tone Scale...” to open the tone scale editor panel
• Quantise: Defines the behavior of copied and pasted melody segments
THE TOOLS IN THE ARRANGEMENT WINDOW
The Selection Tool
action menu quantise
Play note
Scrub mode
Scrub solo
Zoom
A Quick Reference of Tools and Inspectors

96
• To move a melody in time: moves the entire melody in its track• Action Menu: “Adapt Time” adapts a (previously detected) melody to the time
of the arrangement, “Half Tempo”, “Double Tempo”, “Third Tempo”, “Triple Tempo” to strectch or shorten the melody by these factors
• Quantise: the step size when moving a melody quantized• Arrow Keys: to move the melody with the steps selected in the quantise menu
• Changing the Tempo: To drag the beat of the background changes the tempo, double clicking the background at the beginning of a bar introduces a tempo change, a double click on a tempo change cancels it.
• Action Menu: “Double Tempo” and “Half Tempo” changes the notation to its double or half note value without changing the music . “Equal Tempo” cancel all tempo changes and sets the entire arrangement to a regular tempo, “Tempo from Melody” defines the own tempo of the selected melody as a reference for the arrangement and adapts the other melodies accordingly.
• Signature: entering the desired signature for the arrangement or segment• Tempo: manual definition of the tempo of the arrangement or segment• Arrow Keys: move the entire bar background by the steps previously defined in
the “Quantise” menu
The Tool to Move a Melody in Time
action menu quantise
Play note
move melody quantized
The Tool to Change the Tempo of the Arrangement
action menu quantise
Play note
signature tempo

97
For all tools:• Playback Mode: defines if the currently edited melody, the melodies visible in
the Editor Window or the entire arrangement are played• Track Selection: selects the melody to worked with or transfers it to the Editor
Window
• Selection: select to copy or paste• Zoom: by dragging a selection rectangle, with Shift key held down also zooming
in vertical direction. A single click resets to previous zoom• Scrub-Mode: listening to the “local sound” with pressed and dragged mouse• Play Note: plays a single clicked note or selection• Quantise: Defines the relative position of copied and pasted melody segments
THE TOOLS IN THE EDITOR WINDOW
track selectionplay mode
The Selection Tool
quantise
Play note
Scrub mode
Zoom

98
• Change Pitch: changing the pitch with the mouse• Changing the Phrasing of a Note: straighten the pitch course to the average
pitch, deminish or amplify a vibrato by dragging it up or down• Change the Transition between Notes: adaption of the transition of notes that
were pitch shifted to their environment by dragging the blue transition lines • Text fields “Note”, “Cent”, “Hertz”: display of the pitch change in semitone,
Cents, or Hertz• Reset: reset a note to its original pitch, phrasing or original transition depen-
ding on the active tool• Quantise: free moving of the pitch or snapping of notes to semitones or notes of
a key
• Changing the Formant Position: changing the formant position of a note by dragging its formant bar
• Formant Transition: changing the velocity of formant transition between notes with different formant positions by dragging the blue transition line
• Text Field “Formant”: display and numerical entering of the divergence of the original or changed formant position in cent
• Reset: reset to the original or corrected formant position
The Pitch Shifting Tools
quantise
Play note
Change pitch transition between notes
Change phrasing in a note
note cent hertz reset
The Tools to Change the Formant Position
Play note
Change formant transition between notes
formant in cent reset

99
• Change Amplitude: by dragging a note upwards or downwards• Change the Amplitude Transition between Notes: by dragging the blue transi-
tion lines• Mute Note: by clicking on a note, a further click makes it audible again• Text Field “Amplitude”: display of the numerical change of the amplitude • Reset: reset to the original amplitude
• Move Notes: by grabbing one or more notes and horizontal dragging• Stretch Note: by grabbing and dragging a note in front the note is stretched or
shortened at its start, respectively the same happens at the end by grabbing it from behind
• Change the initial speed of a note: by moving the blue point on the lever at the start of a note upwards more staccato, inversely downwards, or by entering a value in the “attack” field
• Arrow Keys “Moving” and Quantise: moving of selected notes by the steps selected in the quantise menu. If quantise is active clicked note snap to their assigned beats (not dependent upon the quantise size)
The Tools to Change the Amplitudes
Play note
Change amplitude transition between notes
amplitude reset
Mute note
The Tools to Change Notes in Time
Play note
Stretch notes
move attack
Change initial speed of notes
quantisereset

100
• Changing the Note Separation: by clicking on a note it is divided into two parts, by dragging the selection rectangle over the separation, notes are fused, by grabbing and dragging a separation marker it is moved
• Separate Segments: by clicking on an existing note separation the melody is divided there into two processable segments
The Note Separation Tool
Play note
Separate segments

101
• Selection: this tool has no special function in the definition mode• Zoom: by dragging a selection rectangle, with Shift key held down also zooming
in vertical direction. A single click resets to previous zoom• Scrub-Mode: listening to the “local sound” with pressed and dragged mouse• Play Note: plays a single clicked note or selection• Action Menu: “Redetect Melody” to restart the detection of a melody with diffe-
rent parameters, “Tone Scale...” to open the tone scale editor panel
• Correct Pitch: by dragging a note to its correct position
THE TOOLS IN THE MELODY DEFINITION WINDOW
The Selection Tool
Play note
Scrub mode
action menu
Zoom
The Tool to Correct the Detected Pitch
Play note

102
• Changing the Note Separation: by clicking on a note it is divided into two parts, by dragging the selection rectangle over the separation notes are fused, by grabbing and dragging a separation marker it is moved
• Definition of the Tempo: moving the yellow anchor line in the bar background, click a note drops the anchor, dragging a bar beat changes the tempo, double clicking a bar start sets or removes a new tempo definition
• Action Menu: “Double Tempo” and “Half Tempo” changes the fundamental beat accordingly, “Equal Tempo” cancels all manually entered new tempo defintions, “Optimize Tempo” attempts to adapt the tempo to the present notes if tempo was manually approximated, “Tempo from Arrangement” sets the tempo of the arrangement from which the melody definition was opened.
• Arrow Keys and Quantise: moves the entire bar background by the steps selected in the quantise menu
• Signature: manually entering of nominator and denominator of the signature• Tempo: manually entering the tempo
The Note Separation Tool
Play note
The Tool to Define the Tempo of a Melody
Play note
action menu signature tempo quantise

103
• Assigning Notes to their Intended Beat: move the notes in the above score dis-play assigns the notes to a new beat, moving them below in the editor window itself moves their tonal content against the beat
• Assigning the notes to their intended Pitch: by dragging the notes by the blue background rectangles upwards or downwards a semitone position is assigned
The Tool to Assign the Notes to their Intended Beat
Play note
quantise
The Tool to Assign the Notes to their Intended Pitch
Play note