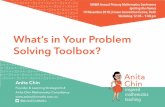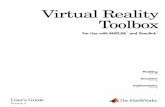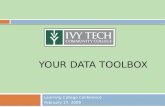MEETINGS VIRTUAL PLANNING · 2020-06-17 · levels of virtual organizing. ... in our toolbox for...
Transcript of MEETINGS VIRTUAL PLANNING · 2020-06-17 · levels of virtual organizing. ... in our toolbox for...

PLANNINGVIRTUAL MEETINGS
Feminist organizing toolkit
May 2020

Why virtual meetings? Planning virtual meetings: methodology & accessibility Logistics: nuts & bolts of software Digital safety Frequently asked questions More resources
4 6 15 31 35 38
© 2020. This toolkit is licensed under a CC BY-NC 4.0 license. You are allowed to distribute, remix, adapt, and build upon this toolkit in any medium or format fornoncommercial purposes only, and only so long as attribution is given to the creator. Copying parts ofthis publication is allowed on condition that the source is mentioned. Suggested citation: "WEDO & WECF,(2020) Feminist organizing toolkit: planning virtual meetings." This toolkit was developed by WEDO andWECF with the kind financial support of the Heinrich Böll Stiftung Washington, DC. Women's Environment & Development Organization (WEDO)147 Prince Street Brooklyn, NY 11201, USAwedo.org Women Engage for a Common Future (WECF)Korte Elisabethstraat 6, 3511 JG Utrecht, The NetherlandsSankt Jakobsplatz 10, 80331 Munich, Germanywecf.org Authors: Mara Dolan (WEDO) & Hanna Gunnarsson (WECF)Illustrations: Maddie Mahoney
Content
2

Donna Haraway, (1985)"A Cyborg Manifesto: Science,
Technology, and Socialist-Feminism in the Late
Twentieth Century”
"Technology is not neutral.
We're inside of what we
make, and it's inside of us.
We're living in a world of
connections — and it
matters which ones get
made and unmade.”

Why virtual meetings?
In late March 2020, as countries around the world began to implement socialdistancing measures to protect public health in the face of COVID-19, itbecame clear that feminists must be equipped with tools for unprecedentedlevels of virtual organizing. Though we may not be able to gather togetheraround tables or in the streets in the same way for the next few months, thework of advocating for a just recovery and resisting repressive responses mustcontinue virtually. As feminists, we must find ways to build power togetheronline. Though this toolkit might be particularly useful in this time of social distancing,we hope its utility extends beyond, too. We must reach and connect to ourfeminist partners and allies around the world in order to address the mostpressing global issues of our time, and virtual meetings can be one crucial toolin our toolbox for that work. There are many great platforms and resources available to do things such as:host virtual forums and conferences, collectively write and brainstorm digitalmedia, and reach broad audiences online, but there are also a variety ofchallenges to accessing these tools. The digital divide, as well as lack ofinformation about how to use various platforms that exist, often limit feminists’(and everyone’s) chances to participate in virtual organizing. In April 2020, two feminist advocacy organizations, Women’s Environment andDevelopment Organization (WEDO) and Women Engage for a Common Future(WECF), hosted a series of three teach-ins on organizing virtual meetings,centered around three kinds of skills to grow together. These were: 1) Planningmeetings: accessibility & methodology; 2) Logistics: nuts & bolts of software; 3)Digital safety. In this toolkit, we have included the tools discussed during thethree teach-ins as well as other tools requested by the participants. We hopeyou’ll find it useful!
4


Before your virtual meeting
Organizing virtual meetings often requires even more focus, planning andintentional group moderating than in-person meetings. Preparation is key: themore you are able to plan for facilitation, technical, and engagement needs, theeasier you will be able to manage things as they arise. The great news is thatthere are lots of resources available in this toolkit to help you do this preparation.Thanks to WECF and EDUACTIVE for many of these planning tips & tricks, firstshared here!
Methodology & accessibility In the first episode of our training series weoutline the different steps that go intoplanning a virtual meeting and how togrow as an effective facilitator. We alsouse resources from disability justice workto describe steps you can take to ensurethat your virtual meeting is accessible. Watch here
Planning virtual meetings
Below are some steps to take before your meeting. Some of these might be newto you, and some might be very familiar. We suggest you keep this step-by-steplist handy to run through before your meetings in the future, just to make sureyou’re not forgetting a key step around accessibility, tools planning, orpreparation.
6

Accessibility
Before creating your presentation or any other key materials, check in withgroups who have barriers to online mobilisation and ask them about theirneeds. The communities you work with might have other barriers than the oneslisted below, so do some brainstorming with your co-organizers beforehand.You might also want to send out instructions for how to participate in a Zoommeeting. You can find an example of such instructions in the “More Resources”chapter, page 39. Removing barriers for people with disabilities Designate an “Accessibility Coordinator” for needs that arise during the
call.
Ensure you communicate with participants ahead of time in an email orvia other mode:
Internet access
Keep it simple, with no large videos that require bandwidth.
Offer participants the option to follow your screen or follow thepresentation directly.
Ask participants to turn off their videos.
Language-based barriers
Brainstorm ways you might be able to incorporate different languagesinto the call (e.g., creating language-specific breakout rooms orsimultaneous phone translation).
Provide contact info for accessibility coordinator
Ask ahead of time about accessibility needs - send out a GoogleForm to all attendees (with the option to call and email you aswell) asking for specific ways your meeting can be moreaccessible. Find a sample form in the “More Resources” chapter ofthis toolkit.
Ask participants to check their audio and visual setup
Send out supporting materials before call - Always offer screenreader readable-text versions of your presentation. This meanstaking all your notes and text out of your presentation and putting itinto a plain text document without photos, emojis and formatting.
Make sure the registration form is accessible.
Remember that screen readers cannot read presentations shownin “screen-share mode”. Make sure you upload the presentation toa google presentation and share the link with the participants. Orshare the presentation ahead of the virtual meeting.

Select format - will it be interactive or not?
Will the meeting be interactive? Or more like a seminar? Interactivecomponents help with energy, engagement, and keep the content dynamic.Below are just a few ways you can create interactive components, but don't tryand cram in as much as you would for an in-person meeting Breakout rooms
Padlet
Formalise the purpose of the breakout session. What expected outputsare you looking for?
Draft questions that tie into the purpose. Use open questions that will leadto discussions.
Share the questions with participants ahead of time
Select moderators and prepare them for their facilitation tasks, and thequestions they need to answer, as well as technical tasks - are theyreporting back in an interactive online document? Then tell them aheadof time how this will be done.
Padlet allows participants to fill out virtual sticky notes, helping you gatherinformation on attendees like their names, organizations, countries, andkey questions or goals they might have for the meeting.
Interactive slides in the presentationIf you are asking attendees to follow the presentation with you, there arelots of fun ways to ask them to engage on the slides. Below, you’ll see oneexample on the left, where participants were able to move various stickersto correspond with their familiarity of online tools, so the moderator couldgain an understanding of the audience’s experience and needs.Depending on the size of the call, this strategy can be messy, so decideahead of time if it is a strategic interactive tool to use. The example on theright is of a discussion board where a question has been written at thetop and where the working groups add post-its during their discussion.

Select and prepare moderators
Prepare the technical support for each breakout room. Moderators have theimportant job of managing the discussion and the chatbox. Becoming a goodand effective moderator is a skill you can hone; there is a checklist to practiceon the next page.
Set the agenda
It’s good practice to send the agenda ahead of time, both for accessibilitypurposes and to encourage participation.
Plan for health breaks
In the agenda, allow time for proper health & bio breaks as well as buffer timefor technical transitions (i.e., always calculate 10 min for the transition intobreakout rooms), including energisers. People need to feel the pace issustainable during the meeting, that they are welcomed and inspired to share.
Send out a reminder
All registered participants should receive reminders both a day and an hourbefore the meeting.
Master the software
Practice beforehand with the platform you are using.
9

During your virtual meeting
Great, now you have the steps you need to prepare for your meeting! It’s alwayshelpful to hear lessons learned from feminists who have been putting thesesteps into practice, as well. The following reflections were gathered together afterWECF hosted a massive virtual civil society forum, but are applicable to meetingsof all sizes and subject matters!
Master the software settings before the call. Remind people of the house-rules. Ask if it’s ok to record. Actively mute participants when not speaking. Actively turn off videos of participants. Keep an eye on the chat for questions. If people are trolling, kick them off the call. If people are disruptive, give them warnings. Keep an eye on the “raised-hand” function, includinglowering hands if participants forget.Give everyone a chance to talk, and if the same personends up talking again and again, interrupt and makespace for new opinions. Keep an eye on the time; if you run over, askparticipants if they are ok with continuing. If you are using screen-share, then keep your phonenear you to check if people have emailed you issues.As a moderator remember that you are the one thatneeds to engage, bring back focus and sometimeinterrupt speakers that has spoken too long or hasgone off topic.
What really sets an effective meeting apart from an ineffective one is goodfacilitation. We have put together some tips below to make facilitation lessdaunting. But remember - everything doesn’t need to be perfect when leading avirtual meeting. Be honest with your participants if this is the first time you arehosting an interactive virtual meeting. Never underestimate people’s empathy.
Checklist for facilitators
10

After your virtual meeting
One person talking at a time.Mute your mic when not talking.Turn off videos (this is very important if you have participants with unstableinternet connections, especially during the COVID-19 pandemic when manyare working from home).Don’t speak too fast, particularly if you have live-captioning or translators. Thisis especially important when majority of the participants are not native Englishspeakers.Identify yourself by name every time you speak.If you don’t want to interrupt the speaker’s flow, add your comments orpositive feedback in the chat.If you have slow bandwidth, turn off any other programmes on your computerthat are slowing down your internet connection.If you have a question, raise your hand (either by clicking on your name in theparticipant’s list and click “raise hand” or by pressing the keys “ALT” and “Y” inzoom), You can also write an asterix (*) in the chat-box. If you agree with someone’s point, you can add a plus sign (+) in the chat-box, if you disagree you leave a minus sign (-), or use the emojis on themenu.
Ask someone to take notes.Include accessibility information at the top of the call.Keep people oriented to where you are in the agenda.Make sure materials are easily accessible.Screen sharing is (not always) your friend, so offer an alternative!Accessibility Coordinator should be available for immediate response.Verbally describe any visuals your discussion is based around.Verbally read key chat contributions that are shaping the spoken discussion.
Set some house rules! Here are some that we use; feel free to use and adapt them for your meeting:
Keep the meeting accessible!
Make notes available, along with presentation, recording (if made), and text-only versions of any materials used. Ask for feedback on accessibility. Make note of accessibility issues to inform future planning.
It is always good practice to share presentations, materials and recordings ofthe call after your meeting. In the next chapter “Nuts & Bolts,” we explain how youcan retrieve the participants' list and recordings of your call. Accessibility steps
11

Key reflections for making a virtualmeeting successful
The personal is publicWith more virtual meetings in our calendars, the division of our work lives with ourpersonal lives at home can be difficult to maintain. People are managing childand elder care, chores, and other responsibilities, often while joining onlinemeetings. If you are hosting a longer meeting, ensure that you allocate propertime for lunch and screen breaks. It’s also often good practice to begin themeeting with a breathing exercise to ground people and make them focused forthe online collaboration. The importance of setting some house rulesCivil society has years of experience with online mobilisation and should alreadybe used to some of these, but as a host, you will need to make sure you remindpeople of standard practices before and throughout the call. This becomesparticularly important if you have other stakeholders on your call who are notused to these unwritten codes of conduct. Select a technical support person(s) and an accessibility supportperson(s)If you have the budget and lack someone tech savvy on your team, there issoftware that offers technical support (e.g., MaestroConferencing). If you don’thave the budget though, then it’s good if you select someone, or several people,on your team to be the technical support. They can respond to the questions inthe chat, emails and help split up participants into break-out groups. This role iscrucial if you have first-timers on your forum and you want to ensure thateveryone is able to engage. You should also assign someone the role ofaccessibility support person, who handles accessibility needs as they may ariseon the call. For example, if a person cannot find the presentation link for their textreader to read, it is critical that someone is poised to respond immediately withthe link. On smaller calls, the roles of tech support and accessibility support canbe played by the same person. Virtual interactions are key!We often use a fun introduction platform called Padlet, where attendees fill outvirtual sticky notes, but explore other options to keep folks focused! Energizersare key for all meetings - virtual or not. Reassure participants who may havetrouble or feel overwhelmed by the new tools that it is not mandatory toparticipate. Also tell them that they can send the information to the technicalsupport person(s) either through email, whatsapp or write the information tothem in the chat. Just make sure people feel heard and included.
12

Keep it simpleThe more complicated the forum gets, the more barriers to participation therewill be. It’s great to use a few tools for keeping the participants focused andengaged, but too many tools will make the virtual meeting a bit chaotic and toocomplicated to follow. Participation is keyA session full of presentations will very quickly lose the interest of theparticipants. A participatory process should be your mantra. This is easily doneby breaking into working groups if you have a lot of participants, but rememberthat planning, framing and good moderation is key. We often use Zoom, whichhas a breakout room function integrated in its software, but you can also useskype or whatsapp and include the call links in the agenda to the differentworking groups so participants can choose which group they want to join. Thelatter option requires a bit more planning and coordination as all the moderatorsmust set up individual call links ahead of the meeting. Breakout groupsIf you do this tool, then the breakout groups should be guided by some clearquestions and an interactive format. Moderators should be well preparedbeforehand on the questions to be answered. The technical support person cancheck in on the different groups and see how they are doing, as well as givereminders about the time. It can take a few minutes to break into groups, so it’sgood if the moderator has an activity planned or is ready to answer questionswhile the technical support person is breaking into groups. If you use breakoutgroups, it’s very important to have a clear agenda setting: what is the purpose ofthe discussions and what is the expected outcome. Make sure your virtual forum is accessibleCheck in with constituency groups and ask them about their needs, e.g. peoplewith disabilities, ageing people, non-native English speakers. We recommendduring the registration process, and/or in a form sent out subsequently toregistrants, asking for specific language and accessibility needs, such aslanguage interpretation, sign-language and live-caption. Do your research!There are loads of good articles out there already about how to host a wellmanaged meeting, especially ones that are geared towards specific software.Keep this toolkit on hand, but also make sure to check out the “More Resources”guide at the end, which points you towards many more guides and tips.
13


Key steps for managing softwareduring virtual meetings
Now that you’ve done the preparatory work of planning for your online meeting,the next step is learning the nuts and bolts of the platform you want to use. Weknow that “the technical stuff” can feel intimidating to some, but we want toencourage everyone to see themselves as agents that are able to learn andmaster these skills. We are always growing and improving in our understandingof moderation, facilitation, and navigating these platforms, no matter howexperienced we are. Practice makes perfect when it comes to our software skills!
Nuts & bolts of software Here we are exploring a wide range ofonline conferencing tools that are outthere, as well as looking into othercollaborative tools such as Google Docsand Slides. We are particularly focusing onthe many settings and functions withinZoom, and how to master them to prevent“Zoom-bombing”. Watch here
Logistics
Decide on the platform (use the list of Platforms at the end of this toolkit), setit up, and get familiar with it. Decide on what tools you will use during the meeting and practice thembeforehand. Inform your moderators, tech & accessibility coordinators about the platformand tools you are using and what your expectations are of them.
If we boil down the lessons from this section in three key things to remember,they are these:
15

"Do I want the other people in the meeting to be able to share their screen?”"How many people will be attending?”"Do I have the ability to pay for services, or do I need to find a free platform?” "To accomplish what we need to during the meeting, do we need to all belooking at the same screen?”“Should participants be able to vocalize questions and interact or shouldparticipation be limited to written questions?”
There are many different platforms available for you to host your virtualmeetings, and it’s all about choosing one that best serves your needs. During theplanning phase, ask yourself questions like:
These kinds of questions can help inform your choice of platform and will allowyour meeting to run more smoothly, with specific platform characteristics thatsuit your aims. This matrix uses some of the available platforms that are widely used (there arelots!), and allows you to compare the various features they have. As you cansee, lots of them have shared characteristics (many are good for smallmeetings), and there are also clear differences (costs, limited amounts ofattendees, whether captioning is available). These are the kinds of differencesthat can help you decide what best fits the needs of your meeting, its attendees,and what you need to accomplish during your time together. Please keep in mind that this matrix and its content is not static; the prices mightchange, new features are introduced, and new platforms come into service.Keep up to date by visiting the platforms’ websites and learning about any newupdates or resources they are making available, as well as paying attention towhat your fellow feminists are using and enjoying!
Platform options
16

Platform Good forlargemeetings?
Good forsmallmeetings?
Has ScreenSharing /Presentationmode?
Has closedcaptioning?
Has livetranslationservices?
Cost? Additionalbarriers touse?
Zoom
Skype
GoogleHangouts
Go ToMeeting
MaestroConference
VoiceBoxer
You can payfor moreattendees,has webinaroption.
Free optiononly allowscalls up to40 min, withup to 100participants,and 14$/moallowsunlimitedtime but stillup to only100 people.
Video conferencingrequires fairlystrong internetconnection, thoughsometimes usingcall-in instead canmitigate difficulties.
Option forthird party towrite, butlaggingaccording toprofessionals
For theexpensiveaccounts,but youhave toprovide thetranslators.
Free Can be buggy, andbreaks down if youhave more than 10-20 participants onthe call.
Free Meeting creatorsmust have GoogleSuite, but attendeesdo not. Difficult tohave call-in optionsavailable.
Up to1000, haswebinaroption.
Not free,costs$29/month
Not super userfriendly.
Up to5,000, haswebinaroption.
Veryexpensive,with39$/monthfor 25attendeesand up to$400 forlargest calls
Good for biggroups, and for techsupport, but notsuper interactive.
Costs extra
Can paymonthly orone-timeevent cost(pricedbased oneventdetails,usually$1500).
This is not optionalfor interactivemeetings, as onlythe panellists canspeak.
17

Platform Good forlargemeetings?
Good forsmallmeetings?
Has ScreenSharing /Presentationmode?
Has closedcaptioning?
Has livetranslationservices?
Cost? Additionalbarriers touse?
Whatsappgroup call
BlueJeans
Jitsi
Webex
Free, whenconnectedto internet.
No features otherthan a phone call,can supportminimalparticipation.
No, standardis 50, Pro is75, "enter-prise" is 100.
Standard:$9.99/moPro:$13.99/moEnterprise:have tocontactthemdirectly
Availabilityonly atcertainsub-scriptionlevels.
No (only upto 50people)
Free exceptfor premiumplans.
Open sourcealternative to Zoom,requires no sign-inand could thereforebe a safer optionthan other optionssuch as GoogleHangout.
Free optionfor up to 40min; otheroptions startat$13.50/mo
Not very userfriendly.
No
18

Google tools - docs, sheets, drive & slidesPadlet - padlet Teamwork tools - Slack, TEAMs, Asana, TrelloQiqochat - software that connects to Zoom and allows participants to movefreely among breakout rooms on their own. It has interactive tools attached toeach room. This software is great for virtual interactive meetings, but it costsadditionally to your Zoom account, and you need to set a side technicalsupport who can help your participants throughout the entire meeting.Extensive list of tools - can be found here
Virtual meetings do not necessarily need to be a call or webinar. There are somany collaborative tools to use online - your virtual “meeting” could, for example,be coordinating a one-hour block of time to write on a document together, andutilize a chat box to discuss. Collaborative tools are also useful to integrate intoyour call meetings as an additional way for attendees to engage andparticipate with the material. Here are a few collaborative tools to consider:
Manage yourparticipants byhovering over
their name andclicking on "more"(only available tomeeting hosts)
Security settings
Open chat Launch a poll
Start, pause or stop recording
It is critical that we know the software we are using well. We encourage you towatch the teach-in on software skills, linked earlier, to see the livedemonstrations of these tools. Below you will see still frames that outline many ofthe same skills, though it is important that you open up your own interface inorder to see what they look like in real life and not in a screenshot. We are usingZoom meetings here as an example because it is one of the most commonlyused interfaces for interactive meetings, but there are similar tutorials online forany given software you choose to use.
Collaborative tools
Know your software
Mute/ unmuteyourself
Turn your video
on/off
Select if youwant to privatelytalk to somoneby clicking on
their name, or ifyou want to chatwith "everyone"
add a reaction emoji if youagree with the speaker
Explanations
Available forhosts &
participants
Available forhosts only
Open participants list
share your s
creenLaunch breakout groups
19

Personal settingsLog into your account. On the left there is a personal menu, where “settings” islisted at the bottom. This is where most of the settings are altered before youenter into a call, so if you want to disable screen share, or enable breakoutrooms, this is where you do it. Generally, any setting you enable or disable inpersonal settings functions as the automatic rule when you set up new meetings.You can actively overrule some of these settings for a specific meeting when youschedule it.
Mute participants on entry - can be done in personal settings and in thesettings of each meeting, as well as when the call has started if you click onthe “more” menu at the bottom of the participants list. Enable waiting room - read more about it below.Disable video for hosts and participants - this means their videos won't bevisible when they join the call. They can still enable their video after they have joined. This can be implemented in personal settings and in the settings of eachmeeting. Disable join before host. Disable file transfer for big meetings. Allow the host to add co-costs Enable polling, if you plan to use it. Enable breakout rooms, if you plan to use it.Always show meeting control bar - this makes it easier for everyone to accessthe functions and settings.Let only hosts share their screens.Disable desktop/screen share for users.Disable remote control for big meetings.
Settings which make your meeting more efficient
Image descriptionScreenshot of the homepagewhen you have logged intoyour zoom account. With the"personal" menu on the leftand the "settings" menuoption highlighted".
20

RegistrationIf you are having a larger meeting, outside your closest circle of working friends,we recommend that you enable the registration setting when you schedule ameeting. You can tailor the questions asked on the registration form and add anorganizational identity. Remember to change the contact email if the contactperson of the meeting is different from the email of the Zoom account.Everything you need to know about registrations can be found here.
Image descriptionScreenshot of the bottom ofthe settings page of ascheduled zoom meetingwith "required registration"option selected.
Breakout roomsEnable breakout rooms in your personal settings and in the settings of yourscheduled meeting. You can pre-assign people to rooms before the meeting,but if you don’t know exactly who may join, then you might want to do this duringthe call instead. If you are splitting participants into room by language, you canask them to rename themselves to their first name and language - for example:“Hanna (ENGLISH)”. As a host you need to clearly explain what it will look like forparticipants when you break into rooms. Just like with in-person group work, you need to explain what the group work inthe rooms will look like, and then you need to join the various rooms to see howthe groups are doing and if they have understood the task. Please note that theexplaining and the technical breaking into groups usually takes about 10 min, ifpeople are new to this working method. Everything you need to know aboutenabling breakout rooms can be found here.
21

What it looks like for the host
Step 1: create breakout rooms
What it looks like for the participant
Step 2: launching breakout rooms
If you do not click “join”, then you’ll stay ina waiting room. If you ever get kicked outof a room, e.g. if your internet drops, youwill end up in this waiting room again andneed to be added to the room again bythe host.

What it looks like for the host
Step 3: breakout rooms in action
What it looks like for the participant
Step 4: closing breakout rooms
Once the host has decided to closethe breakout rooms, you will get apop-up message where you can clickon “leave breakout room”. If you click on this, you will get back tothe main meeting room again. Youwill automatically be added to themain room after one minute if you donot actively press the button.
Each room has a separate chatIf you screen-share, it’s only visible forthose in that breakout room You can click on “ask for help” You can leave the room at thebottom-right corner
You can broadcast a message thatshows up in all break out roomsYou can join the different rooms to seehow everyone is doing. If people are kicked out or leave aroom, they end up in the “unassigned”room. As a host you have to check inwith them to see which room theywanted to join and then add them to it.
Click on “close all rooms.”Wait for participants to join you in themain room - depending on yoursettings, this should take about 1 min.

Polling You might want to add a poll to your meeting, either as a tool for makingdecisions, or as an energiser and to refocus people after you have been inbreakout groups. As a host, you can retrieve the answers to your poll after thecall. This is done in the same way as you retrieve a participant list (see below). Before starting your meeting, enable the poll in your personal settings, then gointo your already scheduled call. At the bottom of the page there is an option toadd a poll. When you click on “add,” a pop up window shows up where you enterquestions and multiple answers. You can have several polls prepared for onemeeting. Each poll can have several questions attached to it.
Image descriptionsLeft image: screenshot of the bottom of the settings page of ascheduled zoom meeting where it is written "You have notcreated any poll yet, and a button with the text "add" written onit. Right image: screenshot of the making of a poll, with fields toadd questions and answers.
As you can see below, the host can see how many seconds each question hasbeen active and how many have voted (1 out of 1 participants voted for apple inthis test). The host cannot see the names of who has voted. The participants, onthe other hand, can only see the percentage and not the number of votes.
24

What it looks like for the host
Step 1: launch poll & voting
What it looks like for the participant
Step 2: share results

Retrieve participants listsAfter your meeting, you may want to send everyone who registered a link to therecording, a feedback form, all the presentations, and the outcome of themeeting. On the left there is a second menu, under the personal menu, called“admin”. Click on “account management”, then “reports”, then on “meetings”. Onceyou have entered the meeting report page, you select from which previousmeeting you want to retrieve the participants list or poll results, then you click“generate,” and a CSV report will download to your computer. This is a plain filewith lists of data that you can open in Excel or google sheets.
Image descriptionScreenshot of the homepage when you log into yourZoom account. On the leftthe option "Reports" underthe Admin meny ishighlighted in blue, on theright, "meeting" is highlightedin blue.
RecordingsFor recordings and chat messages, there are two options: they are either storedlocally (on your computer) or in the Zoom account cloud. If you select to savethem in the cloud, then you’ll access the recordings in the personal menu underrecordings. Keep an eye on your cloud storage so that you don’t run out.Everything you need to know about recordings can be found here: frequentlyasked questions about local and cloud recording.
As the amount of virtual meetings have increased, so have the amount ofuninvited guests dropping into these meetings. Known as “Zoom-bombing,” thispractice has garnered much media attention because it is a tactic often used tospew hate to unexpecting attendees. There are lots of steps we can take ashosts and moderators to protect ourselves from these kinds of interruptions.Though this clearly relates to the third section of this toolkit, “Digital Safety,” weare including this here for one reason: if you master your software skills, you cancreate safer online meetings.
Software skills for safe meetings
26

Turn off file-sharing function You might have read about trolls spamming chats with documents. This is easilyfixed by disabling “file transfer” in the personal settings. Disable screen-sharingAlways disable participants' ability to screen-share if you are planning onhosting a large online meeting. You can still give access to specific participantsby making them co-hosts. In this way, you have full control over who can andwho cannot share their screen. You do this in the personal settings, beforestarting the call.
Don’t publish meeting links on social media It just makes them very public and if you are a target of trolls, it also makes iteasy for them to join. Instead, have participants register. After they fill in theintegrated form, the meeting link will be shared with them, and it’s unique to eachregistered participant. The registration form on Zoom is rather accessible, but doremind people in the invite that if they have any issues registering, they cancontact the accessibility facilitator. Only use your Personal Meeting ID (PMI) with people you trustThe PMI shouldn't be used for big meetings as it is a static link. Once someonerandom gets hold of it (if you have shared it with big groups), they can in theorytry and rejoin your link at other times. Make sure you only use this call link with afew people you trust, and not with strangers. For big calls, or calls with strangers,schedule a meeting instead. Learn more about PMI here. Disable video Unless it’s a meeting where everyone is keeping their videos on, we recommendthe meeting facilitator actively turn off people’s videos. It is distracting if a fewpeople have their videos on, while most people keep them off, and it takesscreen space from the presentation. Hover over the name of the person with thevideo on, and click on "stop video" (see page 19).
Image descriptionScreenshot from the personalsettings page, showing screensharing options.
27

Mute participantsThe same goes for muting participants. Mastering this skill and how to removeproblematic people from your call will immediately make your virtual meetingsafer! You can always remind people to mute themselves, but a good facilitatorwill actively mute people so participants don’t need to listen to background noisesuch as typing, loudly sipping on a coffee, or the shrill sound of a TV. Learn morehere. Waiting roomThis is a great function where no one is automatically added to the call, but thehosts can screen people trying to join the meeting and either approve or rejectthem. This is where it is so important that you have a technical facilitator,someone who can help you manage the waiting room while you are moderating(or vice versa). To use this function, you have to enable it in two places: in thepersonal settings and in the settings of the scheduled meeting. You can lock themeeting and disable the waiting room after the call has started if you want tostop people from accessing the call, e.g., if you are at the end of the call. You doso by clicking on the security button on the settings bar. Learn more here.
Image descriptionsLeft image: screenshot of the bottom of the menu panel in a call, where "security" has been clicked onand a menu with security options has popped up.settings page of a scheduled zoom meeting with"required registration" option selected. Right image: the participants list, where participants in thewaiting room is listed at the top with two options next to each name: remove/admit.
Remove unwanted or disruptive participantsOn the settings bar of the call, you can click on the "participants" button. If thebutton is not visible, then click on the three dots in the bar and click on“participants.” If you do, the participant list pops up. Hover your mouse over theparticipant you wish to kick out, and options regarding them will appear, click onthe option that says "remove." Learn more here.
28

Allow removed participants to rejoinOnce you remove someone from a call, they cannot rejoin. In the accountsettings you can allow for removed participants to rejoin. This is helpful if youremoved someone by accident, however, use this function with care for bigmeetings where you think trolls might join. Learn more here. Disable private chatWe usually keep private chat on for online meetings with our networks, but if youare planning to have a large meeting on a sensitive topic with loads of newpeople, then you might want to disable private chat as it could be used forspamming participants with unwanted content. You can now turn off the privatechat after the call has already started. Click on the button with three dots thenselect who your participants can chat with. Learn more here.
Image descriptionScreenshot of the meeting chat,where the thee dots menu has beenclicked and it shows the participantsoption of who they can select to chatwith.
29


We all know that digital safety is important. In the time of global lockdown duringCOVID-19, many of us have seen a whole range of headlines in the news thatmake us feel we’re at more risk using the internet than ever before. With all of ourdependence on the internet to connect us, we might even feel unsafe. But what do we mean when we say unsafe? There can be so many thingsbrought up for people - fear of Zoombombing, which is when trolls drop into yourZoom calls unwelcome to spew hate, or it could be fear that large corporationsthat own these platforms are taking down information about you. It could alsojust be a fear that you don’t know how to use the tools available to be your bestself, and participate fully, and that’s a valid fear. All of these fears can hurt ourability to host and participate in virtual organizing and meetings right now. Wemight not be able to get rid of all of them immediately, but finding strategies topractice are critical. In the previous section, we included tips and tricks on managing software tokeep meetings safe, like how to use registration, how to use waiting rooms toallow entrance to calls, how to mute or kick out people who are disruptive orhateful. You should feel empowered using those tools, but there’s a lot more athand around fear and our use of the internet right now than just being a whiz atZoom.
Digital safety Here we dig deeper into the questionaround “why digital safety”. We look atwhat are the Feminist Principles of theInternet? How do you use technology forfeminist creativity and care? What aresome practical steps you can take to be incontrol of your time engaging online. Guestspeakers were Jennifer Radloff & ErikaSmith from Association for ProgressiveCommunication Watch here
Digital safety
31

From the Safe Sisters “About” page: “It’s hardenough being a human rights defenderwithout having to worry about our technologybetraying us. It’s not possible to expecteverybody to keep up with the stepsnecessary to avoid viruses, loss of importantfiles, spying, hacking, blackmail, accounthijacking, and other unfun digitalemergencies. On top of that, women humanrights defenders especially face cyber-harassment and bullying online. East Africaneeds a league of women technologistsworking within civil society who can dispenseappropriate advice and support for peoplefacing these high-tech challenges. Safe Sisters is a fellowship program forwomen human rights defenders, journalistsor media workers, and activists that trainsthem to be able to understand and respondto the digital security challenges they face intheir work and daily life. Through acombination of self-study, tool practice,mentorship, workshops, peer sharing, andsmall grants, these cohorts of women will joinforces to take on the most pressing digitalchallenges that keep women from beingable to live and be online safely.
There have been feminists all over the world who have been thinking deeplyabout what a feminist internet looks like and how feminists can navigate theinternet and all its complexity for decades. This is the time to lean on theirexpertise, and envision what this internet could look like for all of us! Weencourage everyone to read the Feminist Principles of the Internet - centeredaround access, movements and public participation, economy, expression, andagency - as an internet vision “to fully enjoy our rights, engage in pleasure andplay, and dismantle patriarchy” online. We are organizing online with theknowledge that we are working towards a more feminist internet where all of ourmeetings and work keep us feeling safe, connected and powerful. Let’s learn more from some feminist internetsafety organizers doing incredible work around the world, in their own words!
Safe Sisters in East Africa
Image descriptionsImage 1: A colourful illustration of a person standing ona cloud holding a phone that is connected to varioussocial media outlets. Image 2: A colorful illustration of ayoung person holding puzzle pieces with technologicalobjects in the background.
32

From Take Back the Tech’s “About” page: “Take Back The Tech! is a call toeveryone, especially women and girls, to take control of technology to endviolence against women. It's a global, collaborative campaign project thathighlights the problem of tech-related violence against women, together withresearch and solutions from different parts of the world. The campaign offerssafety roadmaps and information and provides an avenue for taking action.Take Back the Tech! leads several campaigns at various points in the year, butour biggest annual campaign takes place during 16 Days of Activism AgainstGender-Based Violence (25 Nov - 10 Dec). During campaigns, Take Back the Tech! announces actions that combinecreative and strategic use of information and communication technology (ICT),with the issue of VAW. Campaigners organise actions that respond to their localpriorities, such as workshops on online safety, media monitoring on rapereporting, solidarity actions on the streets and in online spaces and discussionson women’s right to privacy. Take Back The Tech! was initiated in 2006 by the Association for ProgressiveCommunications (APC) Women's Rights Programme and has grown into adiverse movement of individuals, organisations, collectives and communities. It isthe result of research papers published in 2005 that looked at the connectionbetween ICT and VAW, an issue that received little attention or discussion at thattime. After sharing the findings with women's rights and communication rightsadvocates in different spaces, APC found this to be a critical issue thatcompelled further attention and deeper engagement. Find out how to takeaction.
The Digital Security Trainer’s Assistant, is a guide for new and experienced digitalsecurity trainers, who want a friendly, easy-to-follow guide that they can keepwith them as they learn and train. Written by digital security trainer, NatashaMsonza, the guide draws from her experiences learning and training others ondigital security. It may be especially useful to digital security trainers people whohave engaged in a digital security training of trainers (TOT) program-who arestill finding their feet.”
Take back the tech!
Image description: A screenshot of the homepage picturefor Take Back the Tech, a personholding a cord and swinging it.Link: www.takebackthetech.net
33

From Cyberwomen’s “About” page: Cyberwomen is a digital security curriculumwith a holistic and gender perspective, aimed at offering trainers with tools toprovide in-person learning experiences to human rights defenders andjournalists working in high-risk environments. The guide is geared towards bothprofessional trainers and those who want to learn how to train others on theirdigital protection, and include gender considerations as they do so. It is made upof training modules, interactive games, recommendations for evaluating thetraining, as well as audio-visual and graphic materials as instructional aids.There are some recommendations about which modules to use for differentlearning levels, time and contexts. You can browse the guide online.
From FTX Safety Reboot’s “About” page: The FTX: Safety Reboot is a trainingcurriculum made up of several modules for trainers who work with women’srights and sexual rights activists to use the internet safely, creatively andstrategically. It is a feminist contribution to the global response to digital securitycapacity building and enables trainers to work with communities to engagetechnology with pleasure, creativity and curiosity. The FTX: Safety Reboot is for trainers working with women’s rights and sexualrights activists on digital safety. Trainers should be familiar with the obstaclesand challenges faced where misogyny, censorship and surveillance arerestricting activists’ freedom of expression and ability to share information,create alternative economies, build communities of solidarity and expressdesires. The FTX: Safety Reboot explores how we occupy online spaces, how women arerepresented, how we can counter discourses and norms that contribute todiscrimination and violence. It is about strategies of representation andexpression and enabling more women’s rights and sexual rights activists toengage technology with pleasure, creativity and curiosity. It is a feministcontribution to the global response to digital security capacity building, bringingthe APC Women’s Rights Programme’s unique methodology and approach,which we call Feminist Tech eXchanges (FTX). Find the modules here.
Cyber women digital trainings
Image descriptionA colourful and playful illustration of a personsitting cross legged, in a meditation pose, with anempty speech bubble hovering over them.
FTX: safety reboot
34

Zoom’s accessibility page and the Zoom accessibility FAQ (also see Knownissues with Zoom)Skype’s accessibility pageHangouts Meet accessibility features (different from free Google Hangouts)Using Google Hangouts with a screen readerGoToMeeting’s accessibility page Bluejeans’ accessibility pageDiscord has no posted accessibility information, and has accessibility issues.We do not recommend using it.AnyMeeting does not have an accessibility page.
What can I do to improve my software skills before my meetings?Put on a fake meeting for yourself and a friend! It’s a great strategy to try to runthrough some of the skills you are learning before you are in the high-pressuremoment of actually hosting your meeting. If you are using Zoom, set up aseparate call with a friend or colleague ahead of your real meeting. With just thetwo of you in the room, practice some of the host skills you are learning: mutingand unmuting the attendee, putting down their raised hand, sharing your screen,responding privately in the chat box, and kicking them out of the call. If there isanything that you forget or find confusing, you’ll have the time and spacebeforehand to actually practice. My organization uses [X platform] for our meetings. How can I find outtheir accessibility services?Check out some of the linked accessibility pages for common platforms below.Most platforms describe what services they provide on their website; if you seesomething missing (i.e., translation services), it is usually safe to assume they donot provide it.
No one in my organization is very familiar with these kinds of platforms.How can I encourage learning within my whole organization?Put on your own training! This toolkit came from a series of three webinars totrain feminists so that they themselves could pass along these skills in theirorganizations. Distribute this toolkit and create a one-hour tutorial session whereyour colleagues can learn from you. If you don’t feel comfortable hosting oneyourself, create a time when you can all watch one of the recorded trainingwebinars together, and then discuss any lingering questions and crowdsourceanswers.
Frequently asked questions
36

I feel like everyone knows these skills except me. How do I start? First of all, this isn’t true! We are all learning and are at different stages offamiliarity and comfort with different software tools. You might be an expert atone platform while someone else is just learning about it, and vice versa. The keyto growing your skills in one area is practice, practice, practice. The secondwebinar in this series does a deep, introductory dive into Zoom, so that is a greatplace to start, and there are many effective tutorial videos on YouTube for eachplatform. What is end-to-end encryption? End-to-end encryption ensures that only the two ”ends” of a chat can see themessages: the person sending them and the person receiving them, and no onein between, like the platform itself (i.e. WhatsApp). In general, it is arecommended safety setting for your personal chats and messages. For someplatforms, end-to-end encryption is automatically activated, and for others, youwill need to activate it yourself. These platforms can be expensive. Where do I find the resources to affordthem? It might be worth exploring some of the urgent response funding that isbecoming available as the COVID-19 pandemic continues, as well as to lean onour principles of feminist solidarity. Reach out to funders or partners to see if youcan borrow someone’s Zoom account, or have a partner host a meeting for you. Should I have antivirus software in my computer in preparation for virtualmeetings? Antivirus software is a good idea for everyone to have, beyond just for yourvirtual meetings. From links in emails to browsing the internet, there are,unfortunately, opportunities for viruses to infect your computer when you aredoing work online. These risks are actually very low in virtual meetings, becauseyou are mostly able to control who is entering these meetings, but it is still goodpractice to download antivirus software. A simple google search, as well asasking colleagues in your country and region, can help you determine what arepopular and effective antivirus software programs. Are private messages included in cloud recordings on Zoom?No. Zoom only records public chat messages during the recording session. Thehost will get a transcript of the chat after the call has finished, but it will notcontain your private messages, only the private messages you sent to the host. My organisation cannot afford speech-to-caption translators, how do Iensure that my meeting is still accessible?If you are having the meeting with a network, you can always reach out to theothers to see if anyone else has funding or if everyone can chip in a bit. You canalso include this in your budget-line when writing funding applications. But ifthese are just not optionable for you, then check if you know someone who isquick at taking extensive notes and ask if they can help you out during the call,by writing in a google doc that you share with the participants.
37

Association for Progressive CommunicationsFeminist Internet PrinciplesFTX: safety rebootFTX: develop your internet dream placegenderit.org takebackthetech.netTactical Tech - "Technology is stupid": How to choose tech for remoteworkingUNITAR's online facilitation cards
Leading groups online: A guide to leading online courses, meetings,trainings and events during the coronavirus pandemic How to facilitate workshops while you grieve W ECF's best practices for hosting a successful virtual forum orconsultationTaxJustice’s lessons learned from organising our first virtualconference Frida Funds’ working style and principles – for healthy onlinecollaborationHubSpot: How to run a successful virtual event Progressive stack and standing for inclusive teachingTips for hosting a multilingual online conferenceCloser than ever: Keeping our movements connected and inclusive –APC's response to the COVID-19 pandemicSafe sisters guide booklets (in English, Kiswahili, and Burmese)
75 digital and interactive tools Miro - brainstorming toolPadlet - interactive notice boardMentimeter - voting tool
There are many more incredible resources available - see a smallsampling here that have influenced our work and that allow you tolearn even more about specific tools and skills. Organizations/Websites
Toolkits/Guidance
Interactive tools
More resources
38

Accessibility formsBelow are examples of pre-call andpost-call forms to send out toattendees, inquiring aboutaccessibility needs and gatheringfeedback for the future. As you cansee in the post-call form, feedback isgathered from both an accessibilityperspective as well as a content-based perspective, asking participantsto reflect on the whole series of calls.Modify these forms to fit your needs.
39
Planning virtual meetings: methodology & accessibility

Make sure you have access to theZoom e-platform and join themeeting by clicking the link. Turn off any non-essential softwareand other electronic devices forbetter internet connection. Join the meeting 10 minutes prior tothe actual start time to ensureconnectivity. Turn off your video, except for whenyou are speaking. Keep muted when you are nottalking. "Raise hand" when you would like tospeak and wait until the moderatorinvites you to unmute. Follow the time limit suggested forinterventions. Use the chat box if you havecomments or questions. Feel free to share any key points forthe planned discussion before themeeting and/or immediately afterthe meeting.
You will be given a brief by themoderator of the session about theinterpretation feature. If you are in a session with multi-language translations, click on theglobe and select the languageyou would like to hear. If you have a problem, please write tothe host in the chat. We will help you. Never speak on the “off” channel. Due to the nature of simultaneousinterpretation there might be somedelays; therefore, please be patientuntil you hear the interpreter andspeak/listen by considering languageinterpretation. Do not mute the original audio anddo not switch your channel during thesession.
Call instructionsBelow is a resource created by UN Women Regional Office for Europe andCentral Asia to share with your participants prior to the Zoom meeting:
Planning virtual meetings: methodology & accessibility
2
1
3
4
5
6
7
8
9
10
11
12
13
14
15

Follow us
wecf.org
@[email protected]@wecf_international
wedo.org
@wedo_worldwide@wedoworldwide@wedo_worldwide