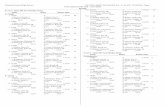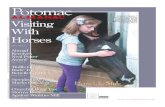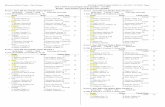Meet Manager 5.0 Handbook - Potomac Valley Swimmingmeet. In addition, Hy-tek operators should always...
Transcript of Meet Manager 5.0 Handbook - Potomac Valley Swimmingmeet. In addition, Hy-tek operators should always...

Meet Manager 5.0 Handbook
Updated: 9/2014

PVS Meet Manager 5.0 Handbook This handbook provides instruction on using Hy-tek’s Meet Manager 5.0 to run swim meets.

PVS Meet Manager 5.0 Handbook CONTENTS 1. Getting Started ......................................................................................................................................... 1 1-1. Logging On to Meet Manager.................................................................................................................... 1 1-2. Overview of Main Menu ........................................................................................................................... 2 1-3. Loading Meet Database ............................................................................................................................ 3 1-3-a. From Computer ........................................................................................................................................ 3 1-3-b. From Flash Drive ....................................................................................................................................... 3 1-4. Selecting Printer ....................................................................................................................................... 5 1-5. Setting Report Format .............................................................................................................................. 5 1-6. Timing System Connection ........................................................................................................................ 6 1-6-a. Timing System Selection ........................................................................................................................... 6 1-6-b. COM Port Detection.................................................................................................................................. 6 1-6-c. Timing System-Computer Connection ....................................................................................................... 6 1-6-d. Download Events to Timing System. .......................................................................................................... 6
2. Deck and Late Entries................................................................................................................................ 7 2-1. Add Swimmer ........................................................................................................................................... 8 2-2. Enter Swimmer Into Events ..................................................................................................................... 10
3. Positive Check-In Events ......................................................................................................................... 12 3-1. Review Check-In Sheet. ........................................................................................................................... 12 3-2. Scratch Swimmers. ................................................................................................................................. 13 3-3. Seed Event(s). ......................................................................................................................................... 15 3-4. Print Heat Sheet (Meet Program) ............................................................................................................ 16 3-5. Print Lane/Timer Sheets.......................................................................................................................... 17
4. Run Meet ............................................................................................................................................... 19 4-1. Overview of Run Screen .......................................................................................................................... 19 4-2. Select Run Screen Display ....................................................................................................................... 20 4-3. Select Session, Event & Heat ................................................................................................................... 20 4-3-a. Session ................................................................................................................................................... 20 4-3-b. Event ...................................................................................................................................................... 20 4-3-c. Heat ....................................................................................................................................................... 20 4-4. Bringing Times from Timing System to Meet Manager ............................................................................ 21 4-4-a. Using Get Times ...................................................................................................................................... 21 4-4-b. Using Race Number ................................................................................................................................ 21 4-5. Timing System Printout ........................................................................................................................... 22 4-6. Download Alert....................................................................................................................................... 22 4-7. Making Timing Adjustments .................................................................................................................... 23 4-7-a. Lane Malfunction .................................................................................................................................... 24 4-7-b. Heat Malfunction .................................................................................................................................... 25 4-7-c. Summary—Run Screen, Time Adjustment, and Timing System ................................................................ 27 4-8. Entering Times By Hand .......................................................................................................................... 28 4-8-a. Typing Times .......................................................................................................................................... 28 4-8-b. Results by Lane ....................................................................................................................................... 28 4-9. Check Disqualifications and No Swims ..................................................................................................... 29 4-9-a. DQ (Disqualification) ............................................................................................................................... 29 4-9-b. NS (No Swim) .......................................................................................................................................... 30 4-10. Score/List and Print Results ..................................................................................................................... 31 4-10-a. Preview Results ...................................................................................................................................... 31 4-10-b. Print Results ........................................................................................................................................... 31 4-11. Assemble Paperwork for each Event ....................................................................................................... 31 4-12. Move to Next Event ................................................................................................................................ 31 4-13. New features in Meet Manager 5 ............................................................................................................ 32 4-13-a. Color System for Heat Buttons. ............................................................................................................... 32 4-13-b. No Show and DQ Columns ...................................................................................................................... 32
i

PVS Meet Manager 5.0 Handbook 4-13-c. AdjStat column ....................................................................................................................................... 32
5. Add, Remove, Move in Run Screen.......................................................................................................... 33 5-1. Add Swimmer ......................................................................................................................................... 33 5-2. Remove Swimmer ................................................................................................................................... 34 5-3. Move Swimmer ...................................................................................................................................... 34
6. Gender Blending and Adding Heats ......................................................................................................... 35 6-1. Men & Women in Same Race .................................................................................................................. 35 6-2. Missed Event—Add Heat ........................................................................................................................ 36 6-2-a. Process Event in which swimmer actually swam ...................................................................................... 36 6-2-b. Bring Time into Added Heat for the event in which swimmer is entered .................................................. 36
7. Printing Reports ...................................................................................................................................... 37 7-1. Time Line ................................................................................................................................................ 37 7-2. Check-in Sheet ........................................................................................................................................ 37 7-3. Award Labels .......................................................................................................................................... 38 7-3-a. From the Run Screen .............................................................................................................................. 38 7-3-b. Batch Printing From Run Screen or Main Menu ....................................................................................... 38
8. Relays ..................................................................................................................................................... 39 8-1. From the Relay Screen ............................................................................................................................ 39 8-1-a. Enter Relay into Event............................................................................................................................. 39 8-1-b. Enter, Remove, and Rearrange Relay Swimmers...................................................................................... 39 8-2. From the Run Screen .............................................................................................................................. 40 8-2-a. Enter Relay into Event............................................................................................................................. 40 8-2-b. Enter, Remove, and Rearrange Relay Swimmers...................................................................................... 40
9. Post-Meet .............................................................................................................................................. 41 9-1. Backup Database .................................................................................................................................... 41 9-2. Export Results for Team Manager ........................................................................................................... 42
Meet Mobile ........................................................................................................................................................ 44 9-3. Using Meet Mobile ................................................................................................................................. 44
ii

PVS Meet Manager 5.0 Handbook 1. GETTING STARTED 1-1. Logging On to Meet Manager CLICK Meet Manager Icon from the Desktop or Program Menu.
SELECT Admin, Single User. Click OK to reach the Main Menu. If networked computers are being used, the Meet Director will tell you how to log on.
CLICK No if asked “Do you wish to download the latest version” and/or “Automatic Backup Reminder.”
Click “No” when you see either of these messages.
The opening screen with the Main Menu will be displayed.
1

PVS Meet Manager 5.0 Handbook 1-2. Overview of Main Menu
Create, edit, & organize events
Add, move, or scratch swimmers
Add, edit remove teams in meet
Scratch & seed events
Create, edit, & organize relays
OPENS RUN SCREEN
Top bar displays path & name of meet database
2

PVS Meet Manager 5.0 Handbook 1-3. Loading Meet Database In most cases, the database for the meet, on which you will be working, will already be open. The meet database file name and path are shown in the top-most bar of the Main Menu. In this example, the database file name is “2014 PVS SR Champs.mdb,” and it is located in the “C” drive in a folder titled “swmeets5.”
1-3-a. From Computer If the meet in the top bar is not the meet you want, do one of the following: EITHER CLICK File from the Main Menu. SELECT meet from file list displayed below
“Exit” as shown below.
OR CLICK Open/New. Browse for the meet, probably in
c:\swmeets5. CLICK TO HIGHLIGHT Meet name. CLICK Open.
1-3-b. From Flash Drive Sometimes, a meet will have been set up on a computer different from the one on which the meet is run. If you are working the first session of a meet, you may be asked to load the meet from a flash drive. WARNING Before you do this, ask the Meet Director CLICK File, then Restore from the Main Menu. CLICK The fourth radio button
“Unzip, copy database to selected folder, and open this new database”
3

PVS Meet Manager 5.0 Handbook CLICK OK Navigate to the flash drive and folder
containing the backup file. The name will start with “Swmm5Bkup.”
Make sure you select the latest backup file. In this example, there are 5 backup files. Swmm5Bkup PVS 14 & U Junior Olympics Championships-05.zip” is the latest as denoted “05” in the filename. Also check the date and time that the file was modified.
SELECT Location of the folder where the meet database should be stored.
In this example, the folder is on the “C” drive and in the swmeets5 folder.
CLICK OK when prompted to do
so.
4

PVS Meet Manager 5.0 Handbook 1-4. Selecting Printer To select the printer to be used for the meet, click Set-up / Report Preferences / Printer Options. Select the appropriate printer for both reports and labels. Select the number of copies to be printed for each report or label (usually this will be “1”) and make sure the “collate” button is checked for when multiple copies of reports are printed.
1-5. Setting Report Format A Report is anything that is printed. Examples of reports with which you are probably familiar include Psych Sheets, Meet Programs, Timelines, and Lane/Timer Sheets. CLICK Set-up from the Main Menu. CLICK TO HIGHLIGHT Report Preferences.
Recommended format options are shown here.
5

PVS Meet Manager 5.0 Handbook 1-6. Timing System Connection 1-6-a. Timing System Selection CLICK Set-up from the Main Menu. SELECT Timing Console Interface. SELECT Timing System being used at facility. Check with
TIMING SYSTEM Operator if unsure. CLICK OK. CLICK Close to return to the Main Menu.
1-6-b. COM Port Detection
CLICK Windows logo in bottom left corner to display Start Menu. CLICK Control Panel on the right-hand portion of the Start Menu. CLICK Then Device Manager. CLICK located left of “Ports (COM & LPT)” to see the list of ports. The triangle will
turn black and tilt. Write down number next to the serial port name. The computer in this example has a Keyspan Serial Port on COM 3. If more than one Serial Port is listed, record all numbers.
1-6-c. Timing System-Computer Connection Connection to a Colorado Timing Systems 6 is illustrated below.
CLICK Run from the Main Menu. CLICK Interfaces. CLICK Timer (CTS6) from the pop-up menu. CLICK Open Serial/Close Port for CTS6.
TYPE Com Port Number in the box to the right of “Serial Com
Port for CTS6 Timer (0-16.).” CLICK OK. Screen should say “Communications Passed.” If it doesn’t, 1. Make sure everything is plugged in securely & repeat, and/or; 2. Try a different number in the Com Port box. CLICK OK to return to Run screen.
Consistent with COM port detection, “3” is inserted above.
1-6-d. Download Events to Timing System. CLICK TO HIGHLIGHT Current Session in Run Screen. CLICK Interfaces. CLICK Timer (CTS6). SELECT Download Events.
Screen highlights where MM thinks you should download the meet. In most cases, select 8. Check with Timing System operator if unsure.
CLICK OK. Messages flash. Screen clears and automatically returns to the Run screen.
6

PVS Meet Manager 5.0 Handbook 2. DECK AND LATE ENTRIES A “Deck Entry” or a “Late Entry” occurs when a swimmer is entered into the meet and/or into events after the meet has been seeded and the program has been printed. Since each Meet Director is responsible for policies regarding deck entries, it is recommended that Hy-tek operators not only read the meet announcement, but also check to see if the deck-entry policy has changed between posting of the meet announcement and the day of the meet. In addition, Hy-tek operators should always review with the meet director how she/he would like to handle deck entries.
Depending on the type and size of the meet, a swimmer may deck enter events that have been seeded (i.e., swimmers’ heat and lane assignments are in the printed program) and/or those requiring “positive check-in” (often events 200 yards/meters or longer).
In order to deck-enter, a swimmer must present his/her USA Swimming ID card and pay a fee. Before the meet or session begins, talk with the Meet Director and establish the policy regarding deck entries. Find out how the Meet director wants these handled, and how the deck entry fee will be handled. Find out if swimmers can be added without their USA Swimming ID card using some other means to verify USA Swimming membership (e.g., SWIMS, DeckPass, etc.).
The USA Swimming ID card includes the necessary information to add a swimmer to the meet. If the swimmer does not have his/her USA Swimming card, the swimmer or coach should supply to you, in writing, the swimmers complete name (including middle initial), date of birth and club affiliation. Some meet directors may have a specific form or log they want used for deck entries. In addition, the swimmer or coach should supply to you in writing the events that the swimmer will be swimming.
DO NOT DECK-ENTER ANY SWIMMER UNLESS YOU HAVE AUTHORIZATION FROM THE MEET DIRECTOR. IF A COACH OR A PARENT ASKS YOU TO DECK-ENTER A SWIMMER AND YOU ARE NOT SURE OF THE MEET POLICY, REFER HIM/HER TO THE MEET DIRECTOR.
7

PVS Meet Manager 5.0 Handbook 2-1. Add Swimmer CLICK Athletes from either the Main Menu shown below.
OR the Run screen shown below.
CHECK if the swimmer is already in the meet. Where names appear to be similar, check birthday, age, USA-
Swimming number to make sure that you don’t enter a swimmer twice.
CLICK Add from the top left corner of the Athletes screen to reach the screen shown below.
here to return to Main Menu.
List of events that highlighted swimmer is eligible to swim; highlighted events are those in which the swimmer is entered.
List of swimmers entered in this meet
a letter move alphabetically within the athletes list.
8

PVS Meet Manager 5.0 Handbook Our new swimmer is Minerva T Slughorn, but everyone calls her Minnie. She has decided to swim on the last day of our meet.
TYPE Last Name, First Name, Middle Initial (M), Pref Name (Optional), and Birth date.
After entering the birth date, Meet Manager will generate the USA Swimming ID in the “Reg #” box, and ask you to confirm. CLICK YES to confirm.
The USA Swimming ID is important because it ensures that a swimmer’s times are transferred correctly from each meet to club databases and to USA Swimming’s national (SWIMS) database. These databases provide proofs of time often needed to gain entry to meets with cuts, such as PVS Championships, Sectionals and national-level meets. Type M or F for Gender. Select Team from menu. Minnie is “Unattached” as shown below. (Note – most swimmers are attached to a team. Select the appropriate team for each new athlete.) When Gender is selected, Meet Manager lists the events that Minnie, age 14, is eligible to swim.
CLICK OK then Cancel at the bottom of the screen to return to the Athletes screen. The swimmer you just
entered will be highlighted at the top of the screen. The bottom of the screen will display the events for which the highlighted swimmer is eligible. When you return to the Athletes screen, the swimmer’ name will be highlighted.
9

PVS Meet Manager 5.0 Handbook To make changes to an athlete’s information, Select the athlete, then CLICK Edit in the Athlete’s Menu. EDIT Confirm changes if you’ve edited information pertaining to the USA-Swimming ID. CLICK OK to return to the Athletes menu. Record swimmer’s name on meet roster if asked.
2-2. Enter Swimmer Into Events CLICK TO HIGHLIGHT Name of swimmer on which you want to work. To enter an athlete into an event, CLICK box to the right of the “Eligible Events” column. The event will be highlighted in yellow. To enter swimmer’s time, TYPE time in “Entry Time” column without colons or periods or “NT” for No Time. To enter a swimmer using a heat and lane assignment, TYPE heat/lane in “Heat/Lane” column. e.g., 1/2 for Heat 1/Lane 2. To edit times or heat/lane assignments, TYPE OVER existing text. To scratch an athlete from an event, CLICK SCR in the “SCR” column. Confirm your selection. To remove an athlete from an event, CLICK box to the right of the “Eligible Events” column. Confirm your selection.
WARNING Do not use this feature to remove a swimmer unless added by mistake or were instructed to do so by the meet director. Instead, “scratch” the swimmer.
The screen below shows all the events in which Minnie is eligible to swim. The “Done” events were swum on prior days. Minnie wants to enter the 100 Fly and the 400 IM.
Event 69, 100 Fly—Since the 100 Fly was seeded before the meet began, enter only the heat and lane assignment from the deck entry card. Event 77, 400 IM—The 400 IM, a positive check-in event, was not seeded before the meet began. It will be seeded after everyone checks in as the next section describes. Minnie’s seed time on her deck entry card is 5:05.12.
here to close “Athletes” screen.
here to scratch swimmer from event.
Type heat and lane assignment here.
here to enter or remove swimmer from event.
Athlete on which you are working
here to limit the events list to the session in which you are working.
Type entry time without periods or commas or NT here.
here to add or edit athlete information.
10

PVS Meet Manager 5.0 Handbook “Done” Completed event in non-scored meet. In scored meets, “Done” will say “Scored” For Final Events
or Timed Final Events and “Done” for prelim events. “Seeded” Event that has been seeded but not swum. “U” Event for which entries have been received, but has not been seeded.
CLICK to return to the Main Menu or the Run screen. Tips 1. The bar separating the athlete’s list from the entries can be sized. 2. The athletes list can be filtered by gender, teams, or age ranges.
11

PVS Meet Manager 5.0 Handbook 3. POSITIVE CHECK-IN EVENTS Positive Check-In Events are not seeded ahead of time. At the meet, each swimmer must confirm that he/she will swim by initialing the check-in sheet. Closing times for positive check-in events are in the meet announcement and often written on the check-in sheet itself.
3-1. Review Check-In Sheet. Before scratching swimmers from positive check-in events, retrieve the Check-In sheet. Athletes confirm that they want to swim by writing their initials on the line to the left of their names; those who don’t wish to swim, leave the space next to their names blank (Duck).
There are many variations of this system as shown below. Some swimmers write “Scr” (Meyer and Tong) next to, or cross out, their names. Others indicate intent to swim by placing check marks (Callahan) or an “X” (Kincaid) next to their names. Yet others (Mannion) are checked-in with their coach’s initials. A swimmer may also be deck-seeded into a positive check-in event as done with Minnie Slughorn on the previous page. Write names of deck entries on check-in sheet.
PVS Training – 1/23/2010 to 1/24/2010 Check-in Report
Session 6 Sunday 13 & Over - Day of Meet: 2 - Starts at 03:00 PM 13 & Over Event List - Women
Event 77 Girls 13&O 400 IM Finals - 16 Entries 77 Name Age Team
BR Burke, Becky R 14 PM-PV Callahan, Bridget K 15 RMSC-PV MD Dooley, Maddy J 13 PM-PV
Duck, Daisy 15 UNAT-PV KG Guerrero, Kelly J 13 PM-PV Kincaid, Stephanie A 15 RMSC-PV YL Levy, Yaly 15 RMSC-PV
LPR Mannion, Mariela A 16 PM-PV Scr Meyer, Charlotte R 15 RMSC-PV EP Pepper, Elizabeth 16 RMSC-PV SR Ridge, Shannon N 15 RMSC-PV
Ross, Katie B 14 RMSC-PV MS Szymczak, Michelle L 17 RMSC-PV Scr Tong, Reia D 16 RMSC-PV MV Vaughan, Maggie M 16 RMSC-PV HV Vistica, Hannah R 18 RMSC-PV
Wilson, Amina C 16 RMSC-PV
DECK SLUGHORN, MININIE
Use a highlighter to identify the swimmers to be scratched from the event. If you have any questions about whether a swimmer should be scratched, check with the administrative official/referee.
Tip Write the number of scratches on the check-in sheet to help verify the scratches later. Positive check-in is typically done either by event or by team. The example above shows a check-in sheet that lists all swimmers in the event. Positive check-in can also be done by team (see below). Coaches are given the check-in sheet for their team and will initial on the line for each swimmer/event that will be swum. Coaches may write “scratch” along the line or cross off the name if the swimmer will not swim. Note – sometimes a swimmer will be scratched from one event and will swim another.
CLOSES 3:30 pm CLOSES 3:30 pm
5 scratches
12

PVS Meet Manager 5.0 Handbook
3-2. Scratch Swimmers. CLICK Seeding from Main Menu or the Run screen to reach “Seeding the Meet.”
CLICK Session on which you want to work from the “Session List” box. In this example, Session 6 is selected as shown in dark blue highlight.
CLICK Checkbox to the left of the event from which you want to scratch swimmers. A check mark will appear in the box and the event will be highlighted in yellow. Swimmers can be scratched from only one event at a time.
CLICK Scratch Pad to reach an alphabetical listing of athletes.
13

PVS Meet Manager 5.0 Handbook CLICK checkbox in the column titled SCR
beside the name of each swimmer whom you want to scratch. A check mark will appear in the box, and the swimmers’ names will be highlighted in yellow. If you make a mistake, uncheck the box.
VERIFY by comparing swimmer names and the number of scratches on the Scratch Pad with swimmer names and the number of scratches on the Check-in Sheet
CLICK Save to save scratches and return to the “Seeding the Meet” screen.
If positive check-in is by team, you will need to repeat this process for each event and team. Make sure you have received all team scratch sheets before seeding an event.
Note: Scratch Pad can be sorted alphabetically or by time (by clicking on appropriate heading).
Tallies number of scratches; compare with check-in sheet before saving.
14

PVS Meet Manager 5.0 Handbook 3-3. Seed Event(s). CLICK “Seeding” from Main Menu or Run screen to reach “Seeding the Meet” if not already in that screen. CLICK TO HIGHLIGHT session, in
this example, Session 6. CLICK Checkbox to the left of
event(s) to be seeded, in this example, Event 77. A check mark will appear in the box. Event(s) will be highlighted in yellow.
CLICK “Start Seeding.”
WARNING DO NOT click “Select All” in the top bar. Make sure that only event(s) that for which you have made changes are selected for seeding before clicking “Start Seeding” in the top bar.
If the positive check-in event for which you have made changes is marked “Seeded,” it must be reseeded to account for the additions and subtractions made when deleting swimmers who scratched from the event and adding deck-entered swimmers.
During the seeding process, a message noting progress of the seeding will appear in dark red at the bottom of the screen.
CLICK OK when you see the “Seeding completed!” box.
Event (in this example, Event 77) just seeded in now highlighted in blue, and its “Status” has changed to “Seeded.”
CLICK to return to the Main Menu or the Run screen.
15

PVS Meet Manager 5.0 Handbook 3-4. Print Heat Sheet (Meet Program) CLICK Reports from the Main Menu, Run screen, or Seeding the Meet screen. CLICK Meet Program.
CLICK Session containing the events you want to print.
CLICK checkbox next to events for which you want to print heat sheets or Select All to print heat sheets for all the events on the list.
CLICK “Columns/Format” tab. CLICK “Ignore Psych” in the
“Format” column. CLICK other desired formatting
details, such as number of columns. Recommend clicking “Date and Time.”
CLICK “Include in Meet
Program” tab. CLICK Empty Lanes. CLICK checkboxes for the
features you want the printout to include, such as records, time standards, etc.
CLICK Create Report to preview heat sheet.
There are two printer icons that appear. The printer icon on the top row will print using the printer which was selected during printer set-up and which is identified to the right of the icon (see sec 1-4). Insert the appropriate number of copies that you want to print before clicking the “print icon.” Alternatively you can select the printer icon on the second row. This pulls up a print screen. You will then need to select the appropriate printer and insert the number of copies you want printed. The first option tends to be easier and utilizes the pre-established preferences.
TYPE number of copies in the white box to the right of “Copies.” Ask Meet Director number needed.
CLICK printer icon in top left corner on top row.
CLICK to Close and return to previous screen.
16

PVS Meet Manager 5.0 Handbook 3-5. Print Lane/Timer Sheets CLICK Reports from Main Menu, Run screen, or Seeding the Meet screen. CLICK Lane/Timer Sheets.
CLICK Session containing the events you want to print.
CLICK checkbox next to events for which you want to print lane/timer sheets or Select All to print lane/timer sheets for all the events on the list.
In the “Format” column, CLICK 2 events per page.
Leave “Parameters” column as shown here. In the “Sort by” column, for a single event, CLICK “Event then Lane.” For 2 or more events: CLICK “Event then Lane.” A trick if
printing lane timer sheets for multiple events is to print 2 lanes at a time. Print lanes 1 & 2, then 3 & 4, etc., sorting by Event then Lane. This collates the lane timer sheets and does not require sorting.
Note – if the events are being swum in an order other than numerical, check “Session Order” in the Sort By column.
Continuous Timer Sheets – Sometimes the administrative official/referee will want “Continuous” timing sheets. Click “Sort by Lane then Event” as well. This option allows for all the swimmers in a lane to be on one timer sheet.
17

PVS Meet Manager 5.0 Handbook CLICK Create Report to preview the lane/timer sheets.
Event 77 Girls 13 & Over 400 Yard IM Finals Official Time Lane 4 Heat 1 Dooley, Maddy 13 PM-PV NT Lane 4 Heat 2 Slughorn, Minnie 14 UNAT-PV 5:05.12 Lane 4 Heat 3 Pepper, Elizabeth 16 RMSC-PV 4:28.31
Event 77 Girls 13 & Over 400 Yard IM Finals Official Time Lane 8 Heat 1 Lane 8 Heat 2 Lane 8 Heat 3 Levy, Yaly 15 RMSC-PV 5:03.08
CLICK printer icon in top left corner to print, top row. Make sure “Number of Copies” is set to 1. CLICK to Close to return to previous screen. CUT Lane/Timer sheets in half, sort in Lane order by event. EITHER Attach to timers’ clipboards OR distribute directly to timers. TIP Print 2 copies of heat sheets for posting so swimmers can check their heat and lane assignments. Then print
LANE/TIMER SHEETS. When Lane/Timer Sheets are done, print more Heat Sheets for officials and coaches (ask meet director how many copies are needed). Cut and sort Lane/Timer sheets while officials’ heat sheets are printing.
18

PVS Meet Manager 5.0 Handbook 4. RUN MEET 4-1. Overview of Run Screen Below is a preview of the screen from which you will run the meet. Minnie has been placed in Heat 2, Lane 4.
Number of heats in each event
here to type times from lane/timer sheets, great for mini meets
Heat on which you are working
Event on which you are working
Retrieve times directly from ETS
Score and Print times in scored meet
Opens screen to adjust times
Move among events.
Print award labels
Refresh: Ctl-D Rel Names: Ctl-R
Insert relay names
Refresh for networking
Buttons & arrows to move among heats
Add, move, or scratch swimmers
Filter by session
Retrieve times by Race Number
Print times in un-scored meet
Display splits
Judge places after swim-off
19

PVS Meet Manager 5.0 Handbook 4-2. Select Run Screen Display
CLICK Preferences on the top bar.
SELECT Run Screen.
CHECK Show Backup Times and Show DQ Codes.
4-3. Select Session, Event & Heat 4-3-a. Session A session is a way of grouping events by day-of-the-meet or separating preliminary and finals.
CLICK Session button in left middle of the “Run” screen to reach “Select Session” pop-up.
CLICK TO HIGHLIGHT The session in which you are
working. In this example, Session 5 is selected.
CLICK OK to close the box.
4-3-b. Event A list of the session’s events appears in the “Event List” box. In this example, it shows the events to be swum in Session 5.
CLICK TO HIGHLIGHT The event on which you want to work. In this example, Event 55 is selected.
4-3-c. Heat After selecting the event on which you want to work, the screen will look like the one on the next page. CLICK box displaying the heat on which you want to work. In this example, Heat 2 is selected.
You are now ready to begin bringing over swimmers’ times from the Timing System.
20

PVS Meet Manager 5.0 Handbook 4-4. Bringing Times from Timing System to Meet Manager 4-4-a. Using Get Times CLICK Get Times from the middle bar. The graphic below displays results from Event 88, Heat 1 after bringing times from the Timing System into Meet Manager. Meet Manager also displays the button times in the “Backup” columns. In this example, there are two backup times because only two timers are available.
4-4-b. Using Race Number Each start from the Timing System generates a Race Number regardless of whether swimming is taking place. Accordingly, each heat is represented by a Race Number that is independent of the event and heat number. Generally, the Event and Heat numbers are accurate in the timing system, allowing for times to be pulled using Get Times. Sometimes, the timing system may have an incorrect event or heat number associated with the race. To solve this problem, the Hy-Tek operator may need to pull times from the Timing System by Race Number. CLICK Race# A pop-up screen appears. Fill in the appropriate race number, click OK. If you type the wrong race number, click Race Number again and type the correct number. If timing adjustments had been made, they must be re-done. The Timing System Operator should keep track of the Race Numbers for each individual Event and Heat, as well as any empty lanes, on his/her Meet Program. Check with the Timing System Operator if you need the Race Number for a specific heat.
Buttons & arrows to move among heats
Indicates Disqualification
Exhibition Swimmer
Button/Backup Times
DQ Codes (Reason) Menu
Times recorded when swimmers touch pads
21

PVS Meet Manager 5.0 Handbook 4-5. Timing System Printout At the conclusion of each race, the Timing System prints times recorded by the pads and the buttons clicked manually by timers. It also prints a split time at each touch of the pad. Each of these printouts has a race number associated with it.
=====> Race History <=============> NO NAME MEET <==============> Race [0030] <===== Sunday 01-Aug-10 8:34:14 am
100 Mens 15-18 Freestyle Final Event: 13 Heat: 1
|------------- ( Lane Number | |-------- ( Lengths | | |--- ( Time 4) 2 26.47 5) 2 26.50 3) 2 26.88 1) 2 27.00 7) 2 27.44 8) 2 27.71 6) 2 27.79 4) 4 55.27 5) 4 55.28 3) 4 55.83 7) 4 56.85 1) 4 56.95 8) 4 56.96 6) 4 57.55
=====> RACE SUMMARY <==============> NO NAME MEET <=============> Race [0030] <=====
Sunday 01-Aug-10 8:34:14 am 100 Mens 15-18 Freestyle Final Event: 13 Heat: 1
----- BY LANE ----- ----- BY PLACE ----- Lane Place Time Place Lane Time 1 5 56.95 1 4 55.28 3 3 55.83 2 5 55.28 4 1 55.27 3 3 55.83 5 2 55.27 4 7 56.85 6 7 57.55 5 1 56.95 7 4 56.85 6 8 56.96 8 6 56.96 7 6 57.55
Lane 1 Lane 3 Lane 4 Lane 5 Lane 6 Lane 7 Lane 8 Backup 56.90 55.71 55.26 55.23 57.56 56.87 56.89 Btn. A 58.35 55.28 57.53 56.86 56.92 Btn. B 56.90 55.71 55.25 57.59 56.87 Btn. C 55.72 55.24 55.21 56.88
Race History—records each time a pad is touched, source of split times
Race Results by lane
Race Results by place
Backup Times recorded by pushing buttons connected to pad on each lane Note that no times are recorded for Lane 2 because there was no swimmer in Lane 2 in this heat, in other words a “No Show.” 4-6. Download Alert Sometimes a download alert will appear like the two examples below. One reason for this might be that an extra swimmer was placed into the race than was downloaded to the Timing System at the beginning of the meet. Another reason might be that no swimmers showed up for a heat, but the Timing System expects them to swim. Regardless of the reason, it is important that, when you see a Download Alert, you secure a copy of the Timing System Printout to make sure that times and races are matched correctly.
RACE NUMBER
22

PVS Meet Manager 5.0 Handbook
4-7. Making Timing Adjustments In most cases, the pads produce a swimmer's correct time, but problems arise when swimmers miss the pads, the pads malfunction, or the Timing System fails. Meet Manager alerts you to these situations with a yellow, green, or blue line across the lane(s) in question. Important Note: You will work with a Timing Judge / Administrative Official (AO) to determine whether the pad time should be adjusted. Never make any timing adjustment without prior approval or direction from the Timing Judge/AO.
23

PVS Meet Manager 5.0 Handbook 4-7-a. Lane Malfunction This means that a problem has occurred with one or more times in a heat. Typical situations include a late pad touch and backup button times significantly slower or faster than the pad times. In the example below, there is a green line across Lane 1 to alert the Timing Judge/AO that the average of the buttons is more than 0.3 from the pad time. The pink of Button 1 tells us that 58.35 is more than 0.3 from the pad time. Since Button 2’s time of 56.90 is within 0.3 of the pad, the pad time is confirmed. You may be asked to display the Time Adjustment table shown below. To do this, CLICK Calc on the middle bar to reach the Time Adjustment screen. Only make adjustments as directed by the Timing Judge/AO. CLICK Accept to save the adjustments and return to the Run Screen.
For Lane Malfunctions, Meet Manager highlights the lane that may need adjusting with one of three colors (green, yellow and blue) and also indicates the corresponding letter (i.e. g, y and b) at the end of each lane line. These colors also appear in the “calc” screen.
Click here to enter the Time Adjustment Screen
Click here to print copy of adjusted times
24

PVS Meet Manager 5.0 Handbook
These colors mean the following: Green (g) – If there are two backup times and one is within 0.30 seconds of the pad time, one is more than 0.30 seconds from the pad time, and the Official Backup Time (the average) is more than 0.30 from the pad time, then the lane is highlighted in green and a "g" is displayed in the far right column of the Run Screen. These lanes default to being unchecked for use since these times usually will not be adjusted due to the inaccuracy of the two button times. Yellow (y) – An Official Backup Time that is 0.31 or more "faster" than a pad time is highlighted in yellow and a "y" is displayed in the far right column of the Run Screen. This indicates that there may have been a late touch. Blue (b) – An Official Backup Time that is 0.31 or more "slower" than a pad time is highlighted in blue and a "b" is displayed in the far right column of the Run Screen. These lanes default to being unchecked for use since these often times will not be adjusted. If there is a pad time, but no Official Backup Time, then the entry is also highlighted in blue indicating that one should check the watch time for that lane to confirm that the pad time is a good touch. The Timing Judge/AO may ask you to print a copy of Time Adjustments. You can create this report at the top left of the Time Adjustment box and then print.
Lane Adjustment Using Backup Times Time Adjustment - #13 Men 15-18 100 Sc Freestyle – Heat 1
Use Lane Primary Button 1 Button 2 Button 3 ButtonCalc Difference Adjusted === ==== ========= ========== ========== ========== ========== ========== ========== 1 56.95 58.35 56.90 0 56.95 2 3 55.83 55.71 55.72 55.71 0.12 55.83 4 55.27 55.28 55.24 55.26 0.01 55.27 5 55.28 55.25 55.21 55.23 0.05 55.28 6 57.55 57.53 57.59 57.56 -0.01 57.55 7 56.85 56.86 56.88 56.87 -0.02 56.85 8 56.96 56.92 56.87 56.89 0.07 56.96
Pad and Backup Differentials: Total = 0.22 and Average = 0.03. 4-7-b. Heat Malfunction An example of a heat malfunction is when a race begins and the Timing System fails to start at the same time. In most cases, the Timing System operator can recover part of the race, but the finish times will not include the portion of the race between the start and the recovery time. After you pull times from the timing system, you will need to account for the time difference between the actual start and the start of the timing system. Watch times are used to account for this difference. The average of the differences between each pad and watch time will be added to each pad time to adjust each swimmer’s time. You may be asked to type the watch times and/or help compute averages of watch times if only two are available. CLICK Calc on the middle bar to reach the Time Adjustment screen. CLICK the box to the left of “Show Heat Malfunction.” Only make adjustments as directed by the Timing Judge/Administrative Official.
25

PVS Meet Manager 5.0 Handbook
When the adjustment is complete, CLICK Yes in the box below to continue.
CLICK Accept to save the adjustments and return to the Run Screen. You may then need to make adjustments if
there are any lane malfunctions as described in 4-7-a. RECOMMENDATION If requested by the Administrative Referee/Official/Timing Judge, print a copy of the
completed Time Adjustment sheet and include it with post-event paperwork.
26

PVS Meet Manager 5.0 Handbook 4-7-c. Summary—Run Screen, Time Adjustment, and Timing System These graphics illustrate the relationship among the times from the Run screen, the Time Adjustment screen, and the Timing System printout. Results after using “Race” or “Get Times” to bring times into Meet Manager from the Timing System
Calc to reach the Time Adjustment screen.
Timing System Printout ----- BY LANE ----- ----- BY PLACE ----- Lane Place Time Place Lane Time
1 5 56.95 1 4 55.28 3 3 55.83 2 5 55.28 4 1 55.27 3 3 55.83 5 2 55.27 4 7 56.85 6 7 57.55 5 1 56.95 7 4 56.85 6 8 56.96 8 6 56.96 7 6 57.55
Lane 1 Lane 3 Lane 4 Lane 5 Lane 6 Lane 7 Lane 8 Backup 56.90 55.71 55.26 55.23 57.56 56.87 56.89 Btn. A 58.35 55.28 57.53 56.86 56.92 Btn. B 56.90 55.71 55.25 57.59 56.87 Btn. C
55.72 55.24 55.21 56.88
27

PVS Meet Manager 5.0 Handbook 4-8. Entering Times By Hand It is important to know how to enter times by hand. Some meets are held without an electronic timing system, the most typical being a mini meet. Another situation might be when there is total failure of the electronic timing system.
4-8-a. Typing Times To enter times by hand, simply type the time without colons or periods. Use mouse or arrows to move among lines. The graphic below shows times for Heat 2 of Event 11 with times entered by hand.
4-8-b. Results by Lane For meets without electronic timing, we recommend that you enter results by lane. Doing this makes it easier (and less mistake-prone) to enter times from each lane/timer sheet at a time instead of shuffling back and forth among them. CLICK the checkbox to the left of “Enter Results by Lane.” As shown in the graphic below, the gray heat boxes become the lanes. Athlete names should match the names on the lane/timer sheet for Lane 1.
Heats in Event
Lanes
28

PVS Meet Manager 5.0 Handbook 4-9. Check Disqualifications and No Swims In this example, the swimmer in Lane 5 has been disqualified because he did a downward butterfly kick during breaststroke. The swimmer in Lane 10 did not swim the race.
4-9-a. DQ (Disqualification) Make Timing Adjustments before recording disqualification Make sure you have a DQ card. Double check Event Number, Heat, and Lane. Click DQ checkbox.
Click the pull down menu in the DQ code column and highlight the infraction. If you are unsure of the correct code, ask for help.
Do not delete the finish time.
Staple DQ card to Timing System printout for the heat in which the DQ occurred. After you preview results (see 4-10), double check the name on each DQ card against the results to ensure
that the DQs were properly entered.
29

PVS Meet Manager 5.0 Handbook 4-9-b. NS (No Swim) NS should be filled in when the Timing System times are brought over. If NS is not automatically filled in,
Check to see if there are backup buttons. Sometimes the pad time does not register. Also check to see if the Timing System Printout has registered backup times.
Work with the Timing Judge/AO to adjust times. Sometimes you’ll need to Type “NS.”
After you receive the lane timer sheets, you can review the results by lane by clicking “enter results by lane” at top of run screen. This changes the “heat” buttons in the middle of the screen to “lane” buttons (in this example, lanes 1-10). The display below will now show all swimmers in the event who swam in a particular lane (lane 4 in this example). Compare the results for each lane with lane timer sheets, ensuring that all NS are properly recorded. Keep track of the total number of NSs for the event.
Preview results (4-10), and ensure that the number of NSs you previously counted is the same as the number of NSs indicated in the results
30

PVS Meet Manager 5.0 Handbook 4-10. Score/List and Print Results
4-10-a. Preview Results CLICK List to show results from preliminary
heats of a prelims/finals meet or for a meet that is not scored. OR Score to show scored results of final heats of a prelims/finals meet or results of a timed finals scored meet.
4-10-b. Print Results CLICK Printer icon at the top of the “Results”
preview to print. Choose number of copies. Ask the Meet Director how many copies should be produced for each event. Make sure you keep one copy.
CLICK to close and return to the Run screen.
Repeat Steps 4-3 through 4-10 for each heat until the event is finished.
4-11. Assemble Paperwork for each Event Staple paperwork for each event and place in box or folder with other event results. 1. Copy of results on top, 2. Timing System printouts, with reseed forms and DQ slips stapled to corresponding heat, and Timing
Adjustment printout. 3. Lane/timer sheets, 4. Any other notations pertaining to the event. When in doubt, don’t throw it out.
4-12. Move to Next Event After completing last heat, CLICK Next Event.
31

PVS Meet Manager 5.0 Handbook 4-13. New features in Meet Manager 5 4-13-a. Color System for Heat Buttons. Gray means that the heat has entries without results Green means the heat has results for every lane/position and there are no problems Red means that the heat has results for every lane/position, but there are problems with one or more lanes Blue means that the heat is the selected heat and there are either no results in any lanes or there are full results with no problems Yellow means the heat is the selected heat, has full or partial results, but there are either problems with one or more lanes or one or more lanes are missing results
1.
4-13-b. No Show and DQ Columns Meet Manager 5 has three new columns for the number of No Shows and DQs in each event. The colums are titled NS, DQ, and DFS. NS shows the number of No Shows, DQ shows the number of regular DQs plus Did Not Finish (DNFs), while DFS shows the number of Declared False Starts.
4-13-c. AdjStat column Meet Manager 5 also has a new column in the Heat Window titled AdjStat (short for Adjustment Status) which indicates whether there is a problem with the pad time or not. There are three possible settings for the AdjStat column. “?” means the backup times show there may be a need for the pad time to be adjusted. “A” means the pad time has been adjusted from the original. “K” means the user clicked the “?” to indicate the pad time is okay despite the backup times do not correlate. Blank means there are no problems with the pad time in comparison to the backup times.
32

PVS Meet Manager 5.0 Handbook 5. ADD, REMOVE, MOVE IN RUN SCREEN Once a meet is underway, you may not change a swimmer’s heat, event, or lane without the referee’s written authorization on a Referee Reseed form.
5-1. Add Swimmer The Reseed form below instructs Hy-tek operator to enter Bradley Beach into Event 56/Heat 1/Lane 6.
CLICK Adjust.
Make sure lane is empty. If not, remove swimmer as illustrated in the next section.
EITHER
PUT CURSOR in Lane 6.
DBL CLICK to reach “Athlete List” pop-up menu.
SCROLL until new swimmer is highlighted.
CLICK OK to enter swimmer into lane.
CLICK Save to return to the Run Screen.
OR
CLICK Show Eligible Athletes at the top of the screen to see a list of the swimmers who are age-eligible to compete in the event. You can also filter by team to make it easier to find the particular athlete.
DRAG swimmer’s name to his/her assigned lane.
Bradley Beach’s name now appears in Lane 6.
If you make a mistake, double click on the swimmer’s name to remove and re-enter.
CLICK Save to return to the Run Screen.
Bradley Beach
56 1 6
33

PVS Meet Manager 5.0 Handbook 5-2. Remove Swimmer In this example, Asbury Park will be removed from Event 56/Heat1/Lane 1.
CLICK Adjust. DBL CLICK name of athlete to be scratched.
A pop-up will ask for confirmation. CLICK Yes. CLICK Save to return to the Run Screen.
5-3. Move Swimmer The Reseed form below instructs Hy-tek operator to move Daffy Duck from Event 56/Heat 2/Lane 8 to Heat 1/Lane 2. Such a move could be within a single event or from one event to another.
CLICK Adjust. In this example, Spring Lake is in the Heat and Lane now assigned to Daffy Duck. There are two ways to accomplish this. 1) Spring Lake can be removed (See 5-2) from the
event before Daffy Duck can be moved. After deleting Spring Lake, Daffy Duck’s name can be dragged and dropped into Heat 1, Lane 2 or placed in the lane as shown in 5-1.
2) Alternatively, you can drag and drop Daffy Duck into Spring Lake’s heat and lane without removing Spring Lake. The swimmers will switch positions, thus allowing the program to accurate track no-shows. Be careful when doing this!
Warning Drag and Drop can be used only when moving a swimmer within an event.
Staple Reseed Form to appropriate Timing System printout. Important note: If the heat has already been swum and times pulled and you subsequently add, remove, or move swimmers, you will need to pull the times again for each heat that is affected.
Daffy Duck
2 8
56 1 2
56
34

PVS Meet Manager 5.0 Handbook 6. GENDER BLENDING AND ADDING HEATS 6-1. Men & Women in Same Race Sometimes the Meet Director or the Referee will move male swimmers into the same heat with female swimmers or vice versa. In this example, the Meet Director or Referee has told you that the swimmers in Event 6, Lanes 3 and 5 are not at the meet. To save time, the swimmer in Lane 4 (Andrew Pickup) will swim with the girls in Event 5, Heat 1.
Event 5 Girls 11-12 200 Yard IM Lane Name Age Team Seed Time Heat 1 of 4 Finals 3 Falkenstein, Emma 11 RMSC-PV NT _____ 4 Baruch-Fry, Abigail 12 RMSC-PV NT _____ 5 Post, Rachel 12 RMSC-PV NT _____ 6 Hukill, Anna 12 BTSC-PV NT _____ Event 6 Boys 11-12 200 Yard IM Lane Name Age Team Seed Time Heat 1 of 3 Finals 3 Afolabi-Brown, Gregory 11 RMSC-PV NT _____ 4 Pickup, Andrew 11 PM-PV 3:45.99 _____ 5 Wen, Jonathan 11 PM-PV NT _____
In most situations, the Referee will tell you the lane where Andrew will swim, but you might be asked to assign a lane. The rule of thumb is that males and females should be separated by a lane. Since Lanes 3, 4, 5, and 6 in Event 5 are occupied, Andrew could swim in either Lane 1 or 8 (or 2 or 7, if necessary). In this example, Andrew will swim in Lane 1. Even though Andrew will swim with the girls in Event 5, Heat 1, his time must be included with the results for Event 6. To do this, CLICK Event 6, Heat 1 from the Run Screen. MOVE Andrew Pickup to Lane 1 in Heat 1 by DRAGGING & DROPPING.
CLICK Event 5, Heat 1. CLICK Get Times:F3.
When you bring the times into Meet Manager, you will receive an error message (see sec 4.6) because the Timing System expected that there would be a swimmer in Lane 1.
CLICK OK. Keep the Timing System printout handy. CLICK Event 6, Heat 1. CLICK Race #:F2. TYPE the same Race Number generated by the Timing System for Event 5, Heat 1.
You will receive the same error message as for Event 5, Heat 1 because the Timing System expected that there would be swimmers in Lanes 3, 4, and 5. In addition, you will receive another error message (see following page for picture) indicating that you have already pulled this race number. Confirm that this is what you meant to do.
35

PVS Meet Manager 5.0 Handbook
CLICK OK. TYPE NS in Lanes 3 and 5, and return to processing Event 5.
6-2. Missed Event—Add Heat A typical example of when you might need to add a heat is when a swimmer misses his/her race and the Referee places that swimmer into an empty lane in a different event.
WARNING Do not make any changes to a swimmer’s event, heat, or lane assignment without a Reseed Slip authorizing a change.
In this example, Event 22, Boys 9-10, 100 Fly has one heat, and Toms River from Lane 2 has missed the heat. The Referee has decided Toms can swim in Heat 3/Lane 5 in event 23. Add Heat to Event Swimmer Missed
CLICK Adjust from middle bar of Run screen. CLICK Add Heat.
DRAG Toms River from Heat 1 Lane 2 to Heat 2 Lane 5. CLICK Save to return to the Run Screen.
6-2-a. Process Event in which swimmer actually swam Bring times into Toms River’s new event and heat (Event 23, heat 3) as shown in 4-4 and make timing adjustments in coordination with Timing Judge/AO. The Timing System will alert you that it received an incorrect number of swimmers as shown in 4-6. There should be a time in Lane 5, but it will not be recorded since there will not be a swimmer in that lane. (Toms Rivers replaced the swimmer who was supposed to swim in Event 23, heat 3, lane 5; if that lane has the name of a swimmer, type NS for the results of that heat and lane). CLICK OK to bring over the times. MOVE to the next heat and/or finish the event.
6-2-b. Bring Time into Added Heat for the event in which swimmer is entered Return to Event 22. CLICK Heat 2. CLICK Race # from the middle bar. TYPE same Race Number that was used for Toms River’s new heat (Event 23, heat 3). Just as for Toms River’s new event, the Timing System will alert you that it received an incorrect number of swimmers as shown in 4-6 and that you have already pulled this race number. There should be a time in Lane 5, and it will appear in Toms River’s lane. CLICK OK to bring over the times and make any timing adjustments as directed by Timing Judge/AO. MOVE to the next heat and/or finish the event. Double check to see that Toms River’s time is included in the results.
36

PVS Meet Manager 5.0 Handbook 7. PRINTING REPORTS 7-1. Time Line
CLICK Reports from Main Menu or Run Screen.
CLICK Sessions.
CLICK Session, in this example, Session 5. CLICK Create Report.
PRINT Report.
TIP You can also reach this report from the Sessions Menu (Event / Sessions / Print).
7-2. Check-in Sheet
CLICK Reports from the Main Menu or the Run Screen.
CLICK Meet Check-in. CLICK Event(s), in this example Event 76.
CLICK Underline in the Entry Designator box. CLICK Create Report. PRINT Report.
37

PVS Meet Manager 5.0 Handbook 7-3. Award Labels 7-3-a. From the Run Screen Set Up Labels CLICK Labels. SELECT Award Labels. SELECT Award Type usually “Standard.” Selection usually Laser 3 x 10 Print Method recommend selecting
“Preview on screen first.” CLICK Close to save and return to the Run
Screen.
Print Labels CLICK Event for which you want to print labels. CLICK “Awards” to preview. You can print labels
for only a single event from the Awards box in the Run screen.
CLICK Printer icon. CLICK to close and return to Run Screen.
7-3-b. Batch Printing From Run Screen or Main Menu
CLICK Labels from top bar of the Run Screen or the Main Menu.
SELECT Label and Award Type; number of
places and relay names. CHECK Events you want to print. They
turn yellow. CHECK Printed in the right column. CLICK Create Labels to see a preview. CLICK Printer icon to print. CLICK to return to previous screen. In the example, Events 3 and 4 are checked printed. Events 5 and 6 are highlighted to be printed and checked. This helps you keep track of which events have been printed.
38

PVS Meet Manager 5.0 Handbook 8. RELAYS 8-1. From the Relay Screen 8-1-a. Enter Relay into Event In this example, a second RMSC team relay will be entered into Event 79. CLICK Relays from the Main Menu or the top bar of the Run Screen to reach the “Relays” screen. CLICK Event on which you want to work, in this case Event 79. DBL CLICK on the team name in the bottom right corner, in this case RMSC.
After double-clicking the team name, the relay designator box will assign a relay letter.
CLICK OK to enter the RMSC “B” relay. This relay appears on the Relay Team Entries for Event 79.
8-1-b. Enter, Remove, and Rearrange Relay Swimmers DBL CLICK name of each “B” relay swimmer,
OR DRAG each swimmer’s name from the Eligible Athletes list to the Relay order box. As each “B” relay swimmer is selected, the name moves to the Relay Order box, and a “B” will appear beside the name. Note that a letter “A” appears between ages and names of “A” relay swimmers to prevent a single swimmer from inadvertently being entered in two relays.
To Remove Relay Swimmer, DBL CLICK swimmer’s name on the “Relay Order” box.
To Rearrange Relay Swimmer Order, DRAG & DROP names within the “Relay Order” box until the order is correct.
39

PVS Meet Manager 5.0 Handbook To Return to the Main Menu or Run Screen, CLICK in top-right corner.
8-2. From the Run Screen 8-2-a. Enter Relay into Event CLICK Adjust from the middle bar of the Run
Screen to reach the Preview/Adjust menu.
DRAG Relay Team to Lane. In this example,
RMSC has been placed in Lane 1. It has been automatically designated as the “A” relay because no other RMSC relays had been entered in the event.
CLICK Save to return to the Run Screen.
8-2-b. Enter, Remove, and Rearrange Relay Swimmers CLICK Rel Names to reach the Relay Names Screen.
CLICK TO HIGHLIGHT relay team for which you want to enter or remove swimmers, Potomac Marlins in this example.
40

PVS Meet Manager 5.0 Handbook To Enter Relay Swimmer, DBL CLICK on swimmer’s name in the “Eligible
Athletes” list. The name will appear in the “Relay Order” box, OR
DRAG swimmer’s name from “Eligible Athletes” list to “Relay Order.”
To Remove Relay Swimmer, DBL CLICK on swimmer’s name on the “Relay
Order” box. To Rearrange Relay Swimmer Order, DRAG & DROP names within “Relay Order”
box until order is correct. To Return to the Run Screen, CLICK in top-right corner.
9. POST-MEET 9-1. Backup Database INSERT flash drive.
CLICK File from the Main Menu. SELECT Backup to reach “Backup Current Database”
screen. BROWSE to flash drive, in this example Drive F. CLICK OK.
When you see the ‘Backup Options” screen,
CHECK first sentence to confirm that backup file will be placed in the correct location.
CLICK OK.
Messages will flash across the screen as the back-up is created.
CLICK OK to return to Main Menu when the Backup Utility screen indicates that the back-up is complete.
41

PVS Meet Manager 5.0 Handbook 9-2. Export Results for Team Manager Insert flash drive.
CLICK File from Main Menu. SELECT Export.
CLICK “Results for Team Manager …” (first choice) to reach the “Export Records” screen.
DO NOT change any settings in the “Export Results screen.
CLICK OK to reach the “Export File Progress” screen.
The “Export File Progress” screen will display the progress of creating the export.
CLICK OK when the numbers stop flashing and you see “Export Finished“.
When you see the “Meet Results” screen,
BROWSE to flash drive, in this example Drive F.
CLICK OK when Meet Manager tells you that the
file has been zipped successfully and confirmed the location of your file.
42

PVS Meet Manager 5.0 Handbook How To Remove Flash Drive with Windows 7
CLICK in taskbar located in bottom right of computer screen.
If the icon is not visible, click the white to reach the “Customize” screen. SELECT in “Customize” screen.
Icon will appear in the taskbar as show above.
CLICK
SELECT “Eject USB Flash Drive.” REMOVE flash drive when message appears saying it is
safe to do so.
How To Remove Flash Drive with Windows XP
CLICK in taskbar located in bottom right of computer screen.
If the icon is not visible, CLICK then, CLICK quickly to select.
SELECT “Safely remove USB Mass Storage Device – Drive (F:).”
SELECT “USB Mass Storage Device.” Make sure that the device you
select in the “Safely Remove Hardware” list is the same device selected on the taskbar.
REMOVE flash drive when message appears saying it is safe to do so.
43

PVS Meet Manager 5.0 Handbook MEET MOBILE Meet Mobile is an app for Apple or Android products that allows users to view heat sheets, timelines, and results in real time. If Meet Moblie is being used for the meet, the Meet Director should have previously set it up. 9-3. Using Meet Mobile Click on Meet Mobile from the run screen
In order to upload results automatically, make sure
that “Active the Meet Mobile System” is checked. This will automatically upload results when you advance heats. (Note – results will likely be uploaded before times are adjusted and before DQs are entered.
Alternatively, if you prefer to upload results after each event has been finalized (i.e. timing judge/AO decisions applied, DQs entered, etc.), uncheck this box and use “Ctrl-M” after each event is concluded.
To upload an entire session's results, be sure the Meet
Mobile check box is checked and select one or more sessions. Click Upload Session Results and all completed rounds within the session will be uploaded along with both cumulative and subtracted splits. This is especially useful to upload the previous day's results if there was no Internet connection the previous day.
Note – if the internet connection is poor or intermittent, the computer may get hung up while you are running the meet; uncheck the “Activate the Meet Mobile System” box and upload results when the connection is better.
If your Meet Mobile Settings include Heat Sheets, anytime you seed or reseed an event from the Seeding Menu, the newly seeded events will be uploaded to Meet Mobile when you exit the Seeding Menu (assuming Meet Mobile is Activated). Because you may not want to upload the seeding yet, you will be able to confirm whether you want the newly seeded events transmitted or not.
44