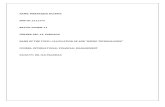Meenakshi - Data Feeding Instructions · Web viewSchool data entry module of Mid Day Meal...
Transcript of Meenakshi - Data Feeding Instructions · Web viewSchool data entry module of Mid Day Meal...
User Manual: Mid Day Meal Scheme (District Level)
District Level User………………………………………………………….
These are district level functionalities.
1. User Management1.1 Create User1.2 Change Password
2. Master Entry 2.1 NGO 2.1.1 NGO entry
2 1.2 NGO School Mapping 2.1.3 Edit NGO School Mapping2.2 Lifting Agency Master 2.2.1 Lifting Agency Entry 2.2.2 Add Lifting Agency Mapping 2.2.3 Edit Lifting Agency Mapping2.3 Panchayat Master2.4 Drought Mapping 2.4.1 View 2.4.2 Mapping 2.5 Update Schools having Null Type2.6 Opening Balance2.7 School2.8 Village
3. School Data Entry3.1 Annual Data Entry3.2 Monthly Data Entry3.3 NGO level Opening Balance3.4 Opening Balance3.5 Health Data entry3.6 NGO Monthly
4. Fund 5.1 Fund Receive5.2 Fund Release5.3 Fund Release to NGO5.4 Receive Non Recurring Fund5.5 Fund Release and Receive Details
5 Food Grain Release5.1 Food Grain Release5.2 Food Grain Release to NGO
6 Food Grain Management6.1 Indent Generation
User Manual: Mid Day Meal Scheme (District Level)
6.2 Supply Agency Lifting Details6.3 Supply Agency bill Generation6.4 Supply Agency Bill Payment
7 Lifting Agency7.1 Bill Generation7.2 Bill Payment
User Manual: Mid Day Meal Scheme (District Level)
1. User Management :
1.1 User Creation
The User can create Block and School level users. When the User clicks on User Creation menu, a list of users of that block is populated. The User can click on any login Id for editing.
Then User clicks on User Creation link to create new Block/School level User. After filling all the information the User clicks on save and a new User is created
User Manual: Mid Day Meal Scheme (District Level)
1.2 Change Password
The User can change password using this screen after login. User enters old as well as new password & clicks on Change to change his password
2. Master Entry
2.1 NGO
2.1.1 NGO Entry
When User clicks on NGO Entry menu, a list of NGOs of that district is populated. The User can activate or Deactivate to an NGO by checking the check box and clicking on Activate or Deactivate button. User can also edit any NGO details by clicking on Edit link
The User can create a new NGO by clicking on “Add New NGO” link. A screen will open and the user fills all the information of NGO and clicks on “Save” button to save the data.
User Manual: Mid Day Meal Scheme (District Level)
2.1.2 NGO School Mapping
User-----NGO-------- NGO School Mapping
List of all NGOs of district will appear. As user clicks on “NGO Name” link a screen will open to map schools with NGO as shown in figure.
When User selects block name & clicks on Search, list of school name appears. User selects check boxes of school name to which he/she want to map with that NGO, Effective From date, Effective to date & clicks on Save.
2.1.3 Edit NGO School Mapping
User-----NGO-------- Edit NGO School Mapping
List of all NGOs of district will appear. As user clicks on “NGO Name” link a screen will open to edit NGO School Mapping as shown in figure.
The User removes mapping of schools by checking on one or more checkboxes and Clicking “Remove Mapping” button
User Manual: Mid Day Meal Scheme (District Level)
2.2 Lifting Agency Master
2.2.1 Lifting Agency Entry
User-----Lifting Agency Master-------- Lifting Agency Entry
List of Lifting Agencies is populated. User can Activate or Deactivate a Lifting Agency by checking the check box and clicking on Activate or Deactivate button. User can also edit any Lifting Agency information by clicking on Edit link
The User can create a new Lifting Agency by clicking on “Add New Agency” link. A screen will open and the user fills all the information of Lifting Agency and clicks on “Save Record” button to save the data.
User Manual: Mid Day Meal Scheme (District Level)
2.2.2 Add Lifting Agency Mapping
User----- Lifting Agency Master -------- Add Lifting Agency Mapping
List of all Lifting Agencies of its state will appear. As user clicks on “Lifting Agency Name” link a screen will open to map lifting agency with district as shown in figure.
As user selects financial year, Effective from date, effective to date & clicks on Search button, name of district will appear. User selects check box & clicks on “Save” button.
2.2.3 Edit Lifting Agency Mapping
User----- Lifting Agency Master -------- Edit Lifting agency Mapping
Name of lifting agency mapped to district will appear. As user clicks on “Lifting agency” link a screen will open to edit Lifting agency mapping as shown in figure.
User Manual: Mid Day Meal Scheme (District Level)
The User removes mapping of lifting agency by checking checkbox and Clicking “Remove Mapping” button.
2.3 Panchayat Master
User--- Panchayat Master
Following screen will appear to user.
The User can edit village information on clicking “Village Code” link
To add a new village User clicks on “Add new Panchayat” link. A screen will appear as shown below. The use fills the details on clicks on “Save Record” button to save the new village.
2.4 Drought 2.4.1 View:
User--Drought-----View------Select Financial Year, Block---Search
List of school name of selected block which has been marked as drought affected by user will get displayed to user as shown in figure.
User Manual: Mid Day Meal Scheme (District Level)
2.4.2 Mapping
User--Drought-----Mapping------Select Financial Year---Search List of blocks as shown in figure will appear to user
As User clicks on Block Name, list of school name will populates to his/her User selects one or more schools by checking the check boxes & enters number of Drought Days and click on “Save” button to save the data.
User Manual: Mid Day Meal Scheme (District Level)
2.5 Update Schools having Null Type
User--- Update Schools having Null Type ---Selects block/ village-----Search
List of schools of Null Type will appear as shown in figure
The User clicks on Update link to update the school type. A new screen will open as shown in the figure below. The User selects any School type and clicks on save button to save the data.
2.6 Opening Balance
User---Opening balance---Selects financial Year-----Search
Following screen will appear to user
User Manual: Mid Day Meal Scheme (District Level)
User enters the data and clicks on “Save” or “Freeze” button to save the data as “Save as Draft” or “Freeze” respectively. The User can also view details of Opening balance of blocks and schools by clicking on “View details” link.
2.7 School
User---Selects block/ Village, financial Year-----Search
A school list as shown in figure will appear to user
The User has three options here
1. Edit Existing School: User clicks on “School Code” link to edit any school detail. 2. Make School Active/Inactive: user selects school by checking the checkbox and clicks on either Active or Inactive button.
User Manual: Mid Day Meal Scheme (District Level)
3. Add new School: user clicks on “Add New School” link to open a screen as shown below.
.
User fills all the information related to schools clicks on “Save Record” to create a school.
2.8 Village
User---Village
Following screen will appear to user.
The User can edit village information on clicking “Village Code” link
To add a new village User clicks on “Add new Village” link. A screen will appear as shown below. The use fills the details on clicks on “Save Record” button to save the new village.
User Manual: Mid Day Meal Scheme (District Level)
3. School Data Entry:
School data entry module of Mid Day Meal application is managing all school level entry. User fills all data related to school.
3.1. School Annual Data Entry:
For filling school annual data user login in the system
User---->School Data Entry ---> Annual Data Entry---->Selects financial year, Block/ Village ---Search
Schools of selected block/ village will be populated in search list with status either complete or pending. Complete status means that data of that school has been saved. Pending status means that data of that school has not been saved so far.User Clicks on Pending link, a form which consist of following sections will appear.
1. School Enrollment Details2. School Kitchen Type Details3. School Bank Account Details4. Cook Cum Helper Details 5. Weighting and Height Measurement Machine Status.6. Infrastructure Details7. Teacher Details8. Kitchen Utensils 9. Kitchen Cum Store-Physical Progress10.Kitchen Cum Store Status11. School Geographical Location
User Manual: Mid Day Meal Scheme (District Level)
User can take the print on clicking “Print”.User has to fill all required data and click on save. A confirmation Popup message” data saved successfully” will appear to user.Status against that school will get convert from pending to Complete as shown in
figure.
If user wishes to change the annual data he/ she have to click on complete link. Annual data of that school will get populated to user. He can make the changes in that & can save again on clicking “Save” button.
User Manual: Mid Day Meal Scheme (District Level)
3.2. School Monthly Data Entry
For filling school Monthly data user login in the system
User---->School Data Entry ---> Monthly Data Entry---->Selects financial year, Block/ village---Search
School Name, village name & 12 links in a row one for one month starting from April will be populated in search list. Only one month link (Red) will be enable. User has to make entry first of April month, May month & so on.
Status of link can be as follows. Pending: indicates that data of that month is pending.Save as Draft: indicates that data of that month may be modifiedFreeze: indicates that data of that month has been freezed. User can only view data of that month by clicking on it.
School monthly data form consist of following details1. Mid day meal served2. Cook cum helper payment3. Cooking cost utilization4. Food grains utilization5. MME expenditure6. Inspection Details7. Untoward incidents (if any)
If school has kitchen type centralized kitchen (NGO) or shg kitchen then user has to fill data of only following sections.
1. Mid day meal served2. MME expenditure3. Inspection Details4. Untoward incidents (if any)
Other details will be filled through NGO/ SHG Entry screen.
User Manual: Mid Day Meal Scheme (District Level)
To fill monthly data user has to click on pending link, following screen will appear to him.
User has to fill all required data and click on save as Draft / Freeze. A confirmation Popup message” data saved successfully” will appear to user.
User Manual: Mid Day Meal Scheme (District Level)
Status again that school will get convert from pending to Draft/Freeze as shown in figure.
If user wishes to change the Monthly data he/ she have to click on Draft link. Monthly data of that school will get populated to user. He can make the changes in that & can Freeze on clicking “Freeze” button After Freezing the Monthly Data it can’t be changed User can view the monthly data after clicking on freeze link.
Offline School Monthly Data Entry:
Offline School Monthly Entry Functionality is available for District / Block User. In this Functionality user can download Excel sheet of all Schools in a Block. After Filling the Sheet, they can upload it on Server.
Search Schools in School Monthly Data Entry Option
1. Click link "Download Monthly Excel Data Sheet for Offline Data Entry" on same screen to export the data to Excel file.
2. Save the file on a location and double click to open file. 3. Enable Macro in the excel as per steps mentioned below:
a. Click "Option" button.
User Manual: Mid Day Meal Scheme (District Level)
4. After data is updated, save excel sheet.5. Click "Verify and Generate XML button" to verify the data and generate XML file
6. Please check status file at the location provided to check any error, if XML file is not generated.
7. If XML is generated, upload the file to MDM site using menu: School Data entry->Upload Monthly Offline Data
After Uploading Offline School Monthly Data on Server, User can check their Uploaded School Data in the Report of Uploaded Monthly Offline Data in the menu of School Data Entry. This report Indicates Valid or Invalid School Monthly Data. You have to freeze Valid School Monthly Data on Clicking of Freeze Button and Delete Invalid School Monthly Data on Clicking on Delete Button.
3.3. School Health Data Entry
For health data entry
User Manual: Mid Day Meal Scheme (District Level)
User---->School Data Entry ---> Health Data Entry---->Selects financial year, block/ Village---Search
A school list of selected block/ village as shown in following figure will appear.
Health entry is done at quarter level. By default first quarter will enable. If first quarter data entered and freeze then second quarter link for data entry will be available.
When User clicks on “Pending” link, following screen for data entry will appear to user.
User Manual: Mid Day Meal Scheme (District Level)
Health data entry from consist of following sections of data.
1. Number of children weight measured.2. Number of children height measured.3. Number of children with refractive errors4. Number of children with health problems detected during School Health
Checkup 5. Distribution of Iron & Folic Acid, Deforming, Vitamin-A supplementation
User can print this record on click on print button.
After filling all required data, user can save it as 'Save as draft' or Freeze Button. When user press 'Save as draft' or ‘Freeze’ button a pop up message ‘Data has been saved successfully’ appears to user.If user has save it as 'Save as draft' he/she can modify it further but If user has save it as 'Freeze' he/she cannot modify. User can view the data on clicking Freeze link.
3.4 NGO level Opening Balance
User--- NGO level Opening Balance---Select Financial Year-----Search
User Manual: Mid Day Meal Scheme (District Level)
A list of NGO with following data entry status will populate as shown in the figure below.
1. Pending: indicates that entry of opening balance is pending2. Draft: indicates that entry of opening balance has been done but data can be modified.2. Freezed: indicates that entry of opening balance has been done & data cannot be modified
When the user clicks on “Pending/Save as Draft” link a screen will appear as shown in the figure.
User enters the data and clicks on “Save” or “Freeze” button to save the data as “Save as Draft” or “Freeze” respectively.
3.5 Opening Balance
User--- Opening Balance---Select Financial Year, block, village-----Search
A list of schools of selected village with following data entry status will populate as shown in the figure below.1. Pending: indicates that entry of opening balance is pending2. Draft: indicates that entry of opening balance has been done but data can be modified.2. Freezed: indicates that entry of opening balance has been done & data cannot be modified
User Manual: Mid Day Meal Scheme (District Level)
The User clicks on “Pending/Save as Draft” link and a screen will open as follows.
User enters the data and clicks on “Save” or “Freeze” button to save the data as “Save as Draft” or “Freeze” respectively.
3.6 NGO Monthly
User--- NGO Monthly---Select Financial Year-----Search
A list of NGO with following data entry status will populate as shown in the figure below.
User Manual: Mid Day Meal Scheme (District Level)
1. Pending: indicates that entry of opening balance is pending2. Draft: indicates that entry of opening balance has been done but data can be modified.2. Freezed: indicates that entry of opening balance has been done & data cannot be modified
The User clicks on “Pending/Save as Draft” link and a screen is populated as shown in the figure
User enters the data and clicks on “Save” or “Freeze” button to save the data as “Save as Draft” or “Freeze” respectively.
4. Fund
4.1 Fund Receive
User selects financial year and clicks on Search a list of fund released from centre to state will appear. If status of Receive is received then it means this fund has been received, if status of Receive is yet to be received then it means this fund has not been received. User clicks on yet to be received to receive this fund, and then following screen will appear.
User Manual: Mid Day Meal Scheme (District Level)
User click save to receive the fund.
4.2 Fund Release
User selects financial year and clicks on Add New Release a screen will appear. User selects component name, level Block or School and enters necessary values in different fields, clicks on Add Row and clicks either on Save as Draft or Freeze to modify it later or release it to selected Block.
If user has clicked freeze then it will redirect to his/her previous page and status of release will be yet to be released. User clicks yet to be released to release it to block or school & status will get convert in Released. User selects financial year and clicks on Search a list of fund released from state to district will appear. User can get details of release on clicking Complete.
User Manual: Mid Day Meal Scheme (District Level)
4.3 Fund Release to NGO
User selects financial year and clicks on Add New Release a screen will appear. User selects component name, NGO name and enters necessary values in different fields, clicks on Add Row and clicks either on Save as Draft or Freeze to modify it later or release it to selected block.
If user has clicked freeze then it will redirect to his/her previous page and status of release will be yet to be released. User clicks yet to be released to release it to NGO & status will get convert in Released. User selects financial year and clicks on Search a list of fund released from state to district will appear. User can get details of release on clicking Complete.
4.4 Receive Non Recurring Fund
User selects financial year and clicks on Search a list of fund released from state to district will appear. If status of Receive is received then it means this fund has been received, if status of Receive is yet to be received then it means this fund has not been received. User clicks on yet to be received to receive this fund, and then following screen will appear.
User Manual: Mid Day Meal Scheme (District Level)
User clicks on ‘Save’ button to receive the Non Recurring Fund.
User Manual: Mid Day Meal Scheme (District Level)
5. Food Grain Release
5.1 Food Grain Release
MDM food grains management module is all about managing food grain. Centre (MHRD) user’s releases food grain to state government for MDM Scheme. The food grain is released in two components Wheat and Rice.
District user---Food Grains Release -> Food grain Release ---Select Financial Year & Allocation---Search
Following screen will appear.
The list will show list of schools with Quantity released (if any). The Data Entry column can be show three status.
Pending – Food grains data has not been entered so far. Saved As Draft --- Food grains data has been entered but the user can modify it. Freeze – Food grains has been entered but the user can not modify it.
Status column will show two statuses:
1. Yet to be released – Food grains has not been released to school2. Released – Food grains has been released to school.
When user clicks on “Pending”, Food grains Allocation Screens opens.
User Manual: Mid Day Meal Scheme (District Level)
Planned Food grains for Release (in MT): This section shows quantity to be released as per plan.
List of Already Released Food grains (in MT): This section shows quantity what has been released already.
Released Food grains (in MT): This sections what quantity to be released to state.
After fill the data, user has to click on1. Save As Draft (Released to be draft mode) Or2. Save.
The User should enter a release Amount for primary and upper primary quantity of wheat and rice. Sanction number, date and select any authorized signatory and click on “Freeze” or “Save as Draft”.
Alphabets, numbers and “-” and “/” characters are allowed in sanction number.Date should be in DD/MM/YYYY format and cannot be future date. All dates will be in current financial Year.
If user clicks Save as Draft, it is will be in drafted mode. User can make changes later.Data entry status will be changed as Completed status. If user wants to make changes click on Completed link, popup will open. User can make modification in screen as required.
If user has done all required change and wants to release to school then he has to click on Freeze.Data will be in completed status but link will be disabled so user can't make any changes.Status will be “To be Release” and now this link will get enable.
User Manual: Mid Day Meal Scheme (District Level)
On Clicking To be Release link its status will get changed to 'Released' and it will be Available to Districts.If there is any quantity is to be pending for release for state 'Data Entry' status will now be as mark as 'Pending' otherwise it shows 'Completed'.
User has one more option in food grains manage. User can check stock position till school level.
On clicking Stock Position link, list of Food grain stock position of blocks opens as shown in below figure.
User Manual: Mid Day Meal Scheme (District Level)
On clicking Stock School link, list of Food grain stock position of schools opens as shown in below figure.
User Manual: Mid Day Meal Scheme (District Level)
5.2 Food Grain Release to NGO
MDM food grains management module is all about managing food grain. Centre (MHRD) user’s releases food grain to state government for MDM Scheme. The food grain is released in two components Wheat and Rice.
District user---Food Grains Release -> Food grain Release to NGO ---Select Financial Year & Allocation---Search
Following screen will appear.
The list will show list of schools with Quantity released (if any). The Data Entry column can be show three status.
Pending – Food grains data has not been entered so far. Saved As Draft --- Food grains data has been entered but the user can modify it. Freeze – Food grains has been entered but the user can not modify it.
Status column will show two statuses:
1. Yet to be released – Food grains has not been released to school2. Released – Food grains has been released to school.
When user clicks on “Pending”, Food grains Allocation Screens opens.
User Manual: Mid Day Meal Scheme (District Level)
Planned Food grains for Release (in MT): This section shows quantity to be released as per plan.
List of Already Released Food grains (in MT): This section shows quantity what has been released already.
Released Food grains (in MT): This sections what quantity to be released to state.
After fill the data, user has to click on1. Save As Draft (Released to be draft mode) Or2. Save.
The User should enter a release Amount for primary and upper primary quantity of wheat and rice. Sanction number, date and select any authorized signatory and click on “Freeze” or “Save as Draft”.
Alphabets, numbers and “-” and “/” characters are allowed in sanction number.Date should be in DD/MM/YYYY format and cannot be future date. All dates will be in current financial Year.
If user clicks Save as Draft, it is will be in drafted mode. User can make changes later.Data entry status will be changed as Completed status. If user wants to make changes click on Completed link, popup will open. User can make modification in screen as required.
If user has done all required change and wants to release to school then he has to click on Freeze.Data will be in completed status but link will be disabled so user can't make any changes.
User Manual: Mid Day Meal Scheme (District Level)
Status will be “To be Release” and now this link will get enable. On Clicking To be Release link its status will get changed to 'Released' and it has been released to NGO.If there is any quantity is to be pending for release for state 'Data Entry' status will now be as mark as 'Pending' otherwise it shows 'Completed'.
User Manual: Mid Day Meal Scheme (District Level)
6. Food Grain Management
6.1 Indent Generation
User can view the indent created in following way.
User----> Select Financial Year---SearchList of all indent created will appear to user. User can view the data on clicking either Freezed or drafted link in data entry column.
To create new indent, click on Add new indent link, following screen will appear.
User have to indent date, lifting agency name, enters food grains data & can submit data either in Save As Draft or Freeze mode clicking on Save As Draft or Freeze button respectively
6.2 Supply Agency Lifting Details
User can view the supply agency lifting details created in following way.
User----> Select Financial Year---SearchList of all supply agencies lifting created will appear to user. User can view the data on clicking either Freeze or drafted link in data entry column.
To create new supply agency lifting detail, click on Add new Supply agency Lifting Detail link, following screen will appear.
User Manual: Mid Day Meal Scheme (District Level)
User selects indent no, lifting agency name, enters Food-grains data & can submit data either in Save As Draft or Freeze mode clicking on Save As Draft or Freeze button respectively.
6.3 Supply Agency bill Generation
User can view the supply agency bills made in following way.
User----> Select Financial Year---SearchList of all supply agencies bills made will appear to user. User can view the data on clicking either Freeze or drafted link in data entry column.
To create new Supply agency bill, click on Generate Bill link, following screen will appear.
User--select indent no----Detail of indent will reflect
User Manual: Mid Day Meal Scheme (District Level)
User can generate partial payment or payments of multiple indents by selecting multiple indents or modifying the food grain amount in bill quantity column. As soon as user modifies the bill quantity payment of bill automatically changes.
User can save the bill either in Save as Draft or Freeze mode.
6.4 Supply Agency Bill Payments
User can view the supply agency bills Payment made in following way.
User----> Select Financial Year---SearchList of all supply agencies Payment made will appear to user. User can view the data on clicking either Freeze or drafted link in data entry column.
To pay the new Supply agency bill, click on Pay Bill link, following screen will appear.
User-----Select bill no on clicking icon--enters bill date, mode--Add rowUser can make the partial payment of bill by modifying Amount to pay or user can make payment of multiple bills by selecting another bill. User can save the bill payment either in Save as Draft or Freeze mode
User Manual: Mid Day Meal Scheme (District Level)
7. Lifting Agency
8.1 Bill Generation
User can view the lifting agency bills made in following way.User----> Select Financial Year---SearchList of all supply agencies bills made will appear to user. User can view the data on clicking either Freeze or drafted link in data entry column.
To create new lifting agency bill, click on Generate Bill link, following screen will appear.
User-------Select Lifting transaction no--Detail will populateUser can generate partial payment or payments of multiple Lifting transaction no by selecting multiple Lifting transaction no or modifying the amount in to be paid column. As soon as user modifies the bill quantity payment of bill automatically changes.
User can save the bill either in Save as Draft or Freeze mode.
User Manual: Mid Day Meal Scheme (District Level)
7.2 Bill Payment
User can view the lifting agency bills Payment made in following way.
User----> Select Financial Year---SearchList of all lifting agencies Payment made will appear to user. User can view the data on clicking either Freeze or drafted link in data entry column.
To pay the new lifting agency bill, click on Pay Bill link, following screen will appear.
User-----Select bill no on clicking icon--enters bill date, mode--Add rowUser can make the partial payment of bill by modifying Amount to pay or user can make payment of multiple bills by selecting another bill. User can save the bill payment either in Save as Draft or Freeze mode.