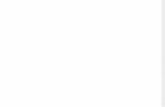44580168 Compilation Case and Analysis Rf Optim 2g 3rdedition
MedTrak BillingReimbursement 3rdEdition-Revision April 2013(1)
description
Transcript of MedTrak BillingReimbursement 3rdEdition-Revision April 2013(1)
-
October 2013 Revision
14
-
Softwarelicensedby:
ADePTElectronicSolutions,LLCDevelopmentLab
1847RuddimanDriveNorthMuskegon,MI49445
Author:
RickSchanhalsBSEIndustrialEngineering,BSEMathematicsUniversityofMichigan,CollegeofEngineering
Partner,ADePTElectronicSolutions,LLC
DesignCollaborator:
JohnKlaesFounder,SevenSilhouettesEnterprises
PublicationswithintegratedMedTrakusageinclude:
PublishedbyADePTElectronicSolutions,LLCwrittenbyRickSchanhalsMedicalClinicWorkflow4thEdition(2014)BillingandReimbursement3rdEdition(2014)CarePathways3rdEdition(2011)
PublishedbyElsevierInc.ePracticeKitforMedicalFrontOfficeSkills writtenbyCarolBuckMS,CPC,CPCH,CCSP(2011)
ElectronicHealthRecordforthePhysiciansOffice writtenbyAmyDeVoreCMA(AAMA),CPC(2011)ElectronicHealthRecordsUnderstandingtheMedicalOfficeWorkflow writtenbyRickSchanhalsBSEIEandMathematics(2013)
-
Contents
Chapter1 BillingandReimbursement(15minutes) 5 Chapter2 LoggingintoMedTrak(15minutes) 9
Chapter3 AddingPatients(15minutes) 15
Chapter4 HelpfulTipsandNavigation(30minutes) 21
Chapter5 CopyingCases(5minutes) 27
Chapter6 UnbilledCharges(30minutes) 31
Chapter7 PostingChargestoaBill(20minutes) 43
Chapter8 PrintingBills(15minutes) 53 *workproductproduced
Chapter9 PaymentProcessing(45minutes) 61
Chapter10 AccountsReceivable(20minutes) 81 *workproductproduced
Chapter11 CollectionActivity(20minutes) 95 *workproductproduced
Chapter12 Refunds(45minutes) 109 *workproductproduced
Chapter13 AdditionalCaseStudies(15to30minuteseach) 147 *workproductsproduced
-
This page intentionally left blank.
-
5
CH A P T E R
1
Billing and Reimbursement Estimated time needed to complete this chapter - 5 minutes
-
6
C H A P T E R
1
Major Categories of Billing and Reimbursement
-
7
CH A P T E R
1
This book has students use case studies to study the major categories of clinical billing and reim-bursement (listed below):
Unbilled charges Posting charges to a bill Printing bills Payment processing Accounts receivable Collections Refunds
The example illustrated in this book steps the user through the following case study:
The patient hurts his left ankle while walking down some stairs at home. He receives treatment at a local urgent care clinic where the physician diagnoses some internal de-rangement of the left ankle and refers the patient to an orthopedic specialist.
While at the urgent care clinic, the patient receives the following:
An x-ray of his left ankle Ice treatment for his left ankle An ankle brace applied by the clinical staff A referral to an orthopedic specialist A prescription for ibuprofen Aftercare instructions about:
how to self-treat the injury at home using ice to help reduce the swelling when to use the ankle brace and when not to use it the ibuprofen prescription the referral to the orthopedic specialist
The patient has three payers:
Blue Cross / Blue Shield (primary payer and the patient is the subscriber) Nationwide Insurance (secondary payer and the patients spouse is the subscriber) Self pay - (tertiary payer)
The healthcare facility will send Blue Cross the initial bill for the full amount of the charges.
After posting the payment from Blue Cross, the healthcare facility will then bill Nationwide for the bal-ance of the charges not paid by Blue Cross.
After posting the payment from Nationwide, the healthcare facility will bill the patient the balance of any charges not paid by the insurance companies.
Billing and Reimbursement
-
8
C H A P T E R
1
This page intentionally left blank.
-
9
CH A P T E R
2
Logging into MedTrak Estimated time needed to complete this chapter - 15 minutes What you need to know before doing this chapter
How to use a computer and access the internet
Learning outcomes gained from this chapter How to locate the MedTrak home page How to navigate the customer login screen How to access the MedTrak Main Menu from the employee verification screen How to change your password
Key concepts in this chapter end-to-end clinical solution internet based home page MedTrak customer login employee verification MedTrak Main Menu HIPAA change your password
-
10
C H A P T E R
2
Do This 2.01 - Open Internet Explorer or Firefox
2.02 - Type in the MedTrak web address - www.medtraksystems.com
2.03 - Click the MedTrak User Login button
With millions of patient encounters processed in primary care, urgent care, workers compensation, employee health, rehab services, chiropractics, and orthopedics, MedTrak is proven technology that enables healthcare facilities to operate at peak efficiency. MedTrak provides healthcare facilities the tools to optimize their patient care from scheduling and registration through billing and collections.
MedTrak Home Page
-
11
CH A P T E R
2
MedTraks end-to-end clinical system includes everything that healthcare facilities need to run their practice. Automating patient flow, application of appropriate medical guidelines and efficient, accurate processing of medical records, MedTrak takes care of the bill processing and improves receivables, yielding impressive savings and phenomenal operational benefits in addition to easier access, moni-toring, and communication.
MedTrak is internet based, and accessible from anywhere. That means no hardware to install and no software to manage.
MedTrak is an application services provider (ASP) whose software is designed to run multiple health-care facilities across multiple entities at the same time. Access to MedTraks servers, that are located at IBM Global Services in Chicago, is granted based on a valid Customer Login (clinic location) and an authorized employees initials and password. Since MedTrak is accessible over the internet, secu-rity is of utmost importance. Only authorized personnel of valid customers are allowed access.
After clicking the MedTrak User Login button on the MedTrak home page, the MedTrak Customer Login screen (shown below) will appear. This screen requires a valid clinic locations Username and Password.
After clicking the Submit button on the MedTrak Customer Login screen, the Employee Verification
screen (shown on the next page) appears. This screen requires an authorized employees Initials and Password.
Do This 2.04 - Enter the username provided by your instructor 2.05 - Enter the password provided by your instructor
2.06 - Click the Submit button
MedTrak Customer Login
Employee Verification
-
12
C H A P T E R
2
The MedTrak Main Menu screen (shown below) will appear.
Do This 2.07 - Enter your employee initials as provided to you by MedTrak 2.08 - Enter your password (note: the first time, it will be your initials)
2.09 - Click the Submit button
MedTrak Medical Offices
-
13
CH A P T E R
2
As in every computer system, your password is exactly what the name implies it is your key to ac-cessing the system. Your password should be kept private, never given out to anyone, and changed on a regular basis. Computers provide easy access to patients medical records. HIPAA (Health In-surance Portability and Accountability Act) provides rules and regulations for accessing patients medi-cal records.
The first step on your initial login is to change your password. Initially, your employee password was set to be the same as your initials. For security purposes, your password cannot be your initials.
Providing your password to another person, thus enabling access to medical records under your name, is a violation of HIPAA and could result in your dismissal from your healthcare job and significant fines to your employer.
Do This 2.11 - Enter your employee Initials 2.12 - Enter your old password (first time in it will be your initials)
2.13 - Enter your new password
2.14 - Click the Submit button
2.15 - Enter your new password again (to confirm the correct spelling)
2.16 - Click the Submit button again (you should be back on the MedTrak Main Menu)
Do This 2.10 - Click the Password Change button on the Main Menu
Changing Your Password
-
14
C H A P T E R
2
This page intentionally left blank.
-
15
CH A P T E R
3
Adding Patients Estimated time needed to complete this chapter - 15 minutes What you need to know before doing this chapter
How to sign into MedTrak
Learning outcomes gained from this chapter How to add a new patient to the database
-
16
C H A P T E R
3
For the example in this book, the user adds a new patient with a social security number of all nines. To add a new patient, the user accesses the Patients list processor screen (shown below) from the MedTrak Main Menu by clicking the Patient Registration button.
To add the new patient to the patient database, the front desk person clicks the Add Patient button.
The next screen to appear is the Patient: Add by SSN screen (shown below).
The user enters all nines for the patients social security number (SSN) and clicks the Submit button
Adding a Patient
-
17
CH A P T E R
3
The next screen to appear is the Patient demographics screen (shown below).
The user fills in the demographics as illustrated and clicks the Submit button.
Red asterisks mark the required fields on this screen (as shown above).
-
18
C H A P T E R
3
MedTrak freezes all of the fields on the Patient demographics screen (as shown below) and requests verification that the information is correct. When the information is correct, the user clicks the Submit button again to continue adding the patient.
On the Companies selection screen (shown below), the user clicks the Exit Screen button.
For the MedTrak billing exercises in this book, the user only needs to add a new patient to the patient database. The user will then use the Case Copy function to add the rest of the billing information for the newly added patient. That is why the user immediately exits the Companies screen without mak-ing a selection.
The Patients screen appears again with the new patient added to the patient database.
-
19
CH A P T E R
3
Do This 3.01 - Sign into MedTrak 3.02 - Click the Patient Registration button on the MedTrak Main Menu (you should be on the Patients screen)
3.03 - Click the Add Patient button on the Patients screen (you should be on the Patients: Add by SSN screen)
3.04 - Enter all 9s for the social security number (999-99-9999)
3.05 - Click the Submit button (you should be on the Patient screen)
3.06 - On the Patient screen In the first name field enter the following with dashes in between:
Course number - For example for HINT251 just use the 251 Month (first three letters) and year (last two digits) - AUG11 Your employee initials (provided by MedTrak) - ABC First name should look like this - 251-AUG11-ABC
Skip the middle initial
In the last name field enter your last name
Enter data in the rest of the required fields on the screen
Do Not Use Your Own Address or Phone Numbers
3.07 - Click the Submit button - review your patients information
3.08 - Click the Submit button again to confirm your patients information (you should be on the Companies screen)
3.09 - On the Companies screen click the Exit Screen button to return (you should be back on the Patients screen)
You are now ready to use the Case Copy function with your patient.
-
20
C H A P T E R
3
This page intentionally left blank.
-
21
CH A P T E R
4
Helpful Tips and Navigation Estimated time needed to complete this chapter - 30 minutes What you need to know before doing this chapter
How to log in to MedTrak How to access the Patients screen
Learning outcomes gained from this chapter How to identify the common elements on a MedTrak screen How to use the function keys How to use the tab key How to select an item in a list How to use a button How to select a command from the Help screen How to enter a command How to use multiple commands on the same screen How to search How to use selection boxes How to adjust the text size on the screen How to view the full screen without the menu bars showing
Key concepts in this chapter User Guide common elements function keys basic navigation selecting items entering commands searching selection boxes
-
22
C H A P T E R
4
This exercise utilizes the User Guide located on the Main Menu. Because you will reference the User Guide throughout this exercise, keep it open on your desktop (it is in its own window).
1 Common Screen Elements
2 Function Keys
3 Basic Navigation
Do This 4.09 - In the User Guide, read Section 3 - Basic Navigation 4.10 - Press the TAB key to move the cursor down the screen
4.11 - Hold the SHIFT key and press the TAB key to move up
Do This 4.07 - In the User Guide, read Section 2 - Function Keys 4.08 - Try the different function keys on this screen
Do This 4.05 - In the User Guide, read Section 1 - Common Elements 4.06 - Review the different elements on this screen
Do This 4.01 - Sign in to MedTrak
4.02 - Click the User Guide button on the Main Menu
4.03 - Keep the User Guide window open
4.04 - Access Patient Registration from the Main Menu
MedTraks on-line User Guide
-
23
CH A P T E R
4
3.1 Selecting Items
3.2 Entering Commands
Do This 4.19 - Place the cursor next to another patient
4.20 - Click the Change Patient button in Available Functions
4.21 - On the next screen, click the Exit Screen button (F3 key)
Do This 4.12 - Place the cursor next to a patient
4.13 - Press the ENTER key
4.14 - On the next screen, click the Exit Screen button (F3 key)
4.15 - Click the Select Patient button
4.16 - On the next screen, click the Exit Screen button (F3 key)
4.17 - Type an x and press the ENTER key
4.18 - On the next screen, click the Exit Screen button (F3 key)
Do This 4.22 - Place the cursor next to another patient 4.23 - Click the More Functions button (F1 key)
4.24 - Click the Change checkbox, then click the Select Function button
4.25 - Press the ENTER key on the Patient screen
4.26 - On the next screen, click the Exit Screen button (F3 key)
-
24
C H A P T E R
4
Multiple Commands on a Screen Manual entry offers an additional benefit of being able to run several commands on records consecu-tively. To change three patients records using the change command, type ch in three command fields (see below) and press the ENTER key. The change program processes three times in a row - once for each selected record, thus saving time.
You can do mouseless control on every screen and your hands need never leave the keyboard.
Do This 4.32 - Place the cursor next to another patient
4.33 - Type the command ch for change
4.34 - Press the ENTER key
4.35 - On the next screen, click the Exit Screen button (F3 key)
Do This 4.27 - Place the cursor next to another patient
4.28 - Click the More Functions button (F1 key)
4.29 - Click the Change button
4.30 - Press the ENTER key on the Patient screen
4.31 - On the next screen, click the Exit Screen button (F3 key)
-
25
CH A P T E R
4
4 Selection Boxes
7 Searching
The following Helpful Tips will make it easier to view MedTraks screens.
8 Helpful Tips
4.46 - Adjust your text size to Larger
4.47 - Adjust your screen to Full Size mode
To reset your browser from Full Size mode, move the cursor to the top of the screen and click the boxes in the upper right corner.
Do This 4.44 - In the User Guide, read Section 8 - Helpful Tips
4.45 - Click the Patient Registration button on the Main Menu
4.46 - Adjust your text size to Larger
4.47 - Adjust your screen to Full Size mode
To reset your browser from Full Size mode, move the cursor to the top of the screen and click the boxes in the upper right corner.
Do This 4.42 - In the User Guide, read Section 7 - Searching 4.43 - Practice searching for some names
Do This 4.41 - In the User Guide, read Section 4 - Selection Boxes (You will use selection boxes during patient registration and clinical processing)
Do This 4.36 - Type the ch command next to three patients
4.37 - Press the ENTER key
4.38 - When the 1st screen appears, click the Exit Screen button (F3 key)
4.39 - When the 2nd screen appears, click the Exit Screen button (F3 key)
4.40 - When the 3rd screen appears, click the Exit Screen button (F3 key)
-
26
C H A P T E R
4
This page intentionally left blank.
-
27
CH A P T E R
5
Copying Cases Estimated amount of time to complete this chapter - 5 minutes What you need to know before doing this chapter
How to log in to MedTrak How to access the Patients selection screen How to add a new patient or locate an existing patient
Learning outcomes gained from this chapter How to copy a case to use for billing and reimbursement processing
-
28
C H A P T E R
5
In addition to the example case in this book, MedTrak built the following cases for users to copy for billing and reimbursement training from actual cases recorded by our clients.
Ambulatory Clinic
Patient Responsibility
UTI - Self Pay (CL.PR.04)
Left ear pain - Blue Cross / Blue Shield (CL.PR.05)
Abdominal pain - Medicare (primary) and Champus (secondary) (CL.PR.06)
Employee Health
Annual physical for an employer (CL.EH.51)
Drug screen only visit for an employer (CL.EH.52)
Workers Compensation
Laceration right little finger with initial injury drug screens (CL.WC.71)
Lower back pain (CL.WC.72)
Physicians Office
Patient Responsibility
Sore throat and cough - Humana (PO.PR.11)
Sports physical - Guarantor (PO.PR.12)
Emergency Department
Patient Responsibility
MVA multiple injuries - Cigna (ED.PR.21)
Dog bite left arm - Aetna (ED.PR.22)
To copy a case, add a new patient with the demographic information from the Case Study that you wish to copy.
Only add the patients demographic information, do not select a company.
For the example in this book (shown on the next page), we added a patient with the last name Ab-bend and the first name 251-Aug09-Z10.
Copying Cases
-
29
CH A P T E R
5
Place the cursor in the command field next to your newly added patient, type the command copy, and press the ENTER key.
Select the case study that you wish to copy by clicking the case name.
For the example in this book, click the Billing & Reimbursement Book Example case.
-
30
C H A P T E R
5
The Patients screen (shown below) refreshes with the message Copy successfully completed in red at the top of the screen. Your patient is now on the Unbilled Charges Dashboard.
Do This 5.01 - Sign into MedTrak 5.02 - Access Patient Registration off the MedTrak Main Menu
5.03 - Place the cursor next to the patient that you added in Chapter 3 (we added Abbend as the patient for this book) (you might need to use the Search to locate your patient)
5.04 - Type the command copy and press the ENTER key (your should be on the MedTrak - Billing Case Studies screen)
5.05 - Click the Billing & Reimbursement Book Example case (you should be back on the Patients screen) (your patient is now on the Unbilled Charges Dashboard)
-
31
CH A P T E R
6
Unbilled Charges Estimated time needed to complete this chapter - 30 minutes What you need to know before doing this chapter
How to log in to MedTrak How to add a new patient How to copy a case
Learning outcomes gained from this chapter How to review unbilled charges using the Unbilled Charges Dashboard
Key concepts in this chapter billable items super bill billing codes line item charge billing editor further review needed incomplete visits completed visits needs authorization demographics need review provider notes are incomplete charges available for review further review done transcriptionist
-
32
C H A P T E R
6
Unbilled Charges
Major Categories of Billing and Reimbursement
-
33
CH A P T E R
6
The first step in the medical billing process is to convert the clinical activities to billable items to pre-sent on the invoice to the payer. In medical facilities that use paper to document the clinical activities, the items listed on paper (typically called a super bill) need to be entered into the billing system. Bill-ing coders use the information on the super bill plus any other clinical documentation (paper chart) to be sure that all billable items are accurately and completely coded. The coders enter the CPT (Current Procedural Terminology) codes into the billing system along with the appropriate HCPCS codes (Healthcare Common Procedure Coding System), NDC codes (National Drug Codes), and ICD9 diagnoses codes.
A billing system contains rate tables in a charge master that add the rate to the billable item (line item charge) based on the type of visit, the location, and the payer. Different rate tables exist for Medicare, insurance companies, workers compensation, employee health, and self pay visits.
With the advent of clinical workflow systems like MedTrak, the first step in the medical billing process is automated. The line item charges including the rate based on the type of visit, location, and payer are automatically created during the clinical processing. This automatic line item charge creation eliminates the need for a coder to manually enter the charges for the visit. The coders now become billing editors. They review the billing information to see if the line item charges are reasonable and complete. The billing editor has the on-line chart for researching the billable items. If the billing edi-tors have questions about the billable items, they can send a request for further information (further review needed) to the physician or clinical staff directly in the system. This enables the billing editor to work remotely and completely without paper. The billing editor can be sitting anywhere they have access to the internet.
In MedTrak, all of the line item charges created during the clinical visit appear on the Unbilled Charges Dashboard (shown on the next page). This dashboard is used by the billing editors to track their work-flow and process the line item charges for the encounters (patient visits). The billing managers also use this dashboard to monitor the billing editors workload.
To access the Unbilled Charges Dashboard, the billing editor clicks the Billing button on the MedTrak Main Menu (shown below).
Unbilled Charges
-
34
C H A P T E R
6
The next screen to appear is the Billing Menu (shown below). On the Billing Menu, the billing editor clicks the Unbilled Dashboard button.
The next screen to appear is the Unbilled Charges Dashboard (shown below) for the location based on the billing editors location signon information.
ABC Medical Care
-
35
CH A P T E R
6
The Unbilled Charges Dashboard (shown on the previous page) provides a consolidated view of all of the unbilled charges for a particular medical location. To save the billing editors time, MedTrak audits the clinical and billing data for visits and categorizes the visits as follows:
Incomplete Visits The top portion of the dashboard contains information about charts that need further information be-fore they can be billed. Labeled in red, the visits (in dollars and cents) are considered incomplete be-cause the visits still need authorization, the patient or employer demographics need reviewing, the providers history and exam notes are incomplete, or some other question about the visit needs to be answered (Further review needed).
These incomplete visits are not ready to be posted to an invoice and will be blocked from posting by MedTrak until the issues holding up these visits from billing are removed. Once the issues are cleared up, these visits drop down into the green section for completed visits, in either the Charges available for review or Further review done depending on the circumstances.
Needs authorization for treatment for example: a work comp injury where the worker is bleeding and needs immediate medical attention, but the employer contact is not avail-able to authorize the visit either in person or by telephone. Or, the insurance company needs to authorize the visit before the patient can be seen, but it is an emergency.
Demographics need review by billing personnel before posting the charges. This category results from name and/or address changes to the patient or the employer that need to be reviewed before the charges will be freed up for posting to an invoice.
Provider notes are incomplete and need to be completed and/or reviewed before releasing the charges for posting to an invoice. The physicians notes concerning the patients history and the physical exam conducted do not have to be completed while the patient is being seen in the medical facility. Once the clinical staff reviews that the physicians notes are complete, they will release the charges for posting off the Pending Incom-plete Visits screen.
Further review needed charges result from the billing staff sending a further review needed request to the physician or other clinical staff asking a question about the charges re-lated to the visit. Once the physician or clinical staff responds, the charges move down to the Completed visits category of Further review done.
Completed Visits Charges available for review include all visits that are ready for posting to an invoice that
have not had a FRN (Further Review Needed) on them.
Further review done includes all visits that have had a FRN (Further Review Needed) on them completed by the physician or clinical staff.
Links The bottom portion of the screen contains links to other information in MedTrak.
Unbilled Charges Dashboard
-
36
C H A P T E R
6
The Needs authorization category provides access to visits that are not authorized yet. For workers compensation initial visits and employee health initial visits, the authorization information is in the Visit record and needs to be updated there. For patient responsibility visits, authorization records are at-tached to the patient record.
For this example, the visit did not need authorization, so the visit charges do not appear in this section of the dashboard.
The Demographics need review category on the Unbilled Charges Dashboard provides access to vis-its that need the demographic information (patient or employer name and address, etc.) reviewed be-fore posting another invoice. For each patient and/or employer whose demographic information has changed since the last time the demographic log was reviewed and OKd by an authorized person, MedTrak set a DR flag (demographics need review).
Each visit that contains the DR flag (demographics need review) requires a review of the patient or company demographic change log. Once the demographic log is reviewed and OKd by the billing editor, the DR flags for all visits for the patient or employer are cleared.
For this example, the patients payer is Blue Cross / Blue Shield. Therefore, his visit charges are to-taled in the Patient column of the Demographics need review section on the Unbilled Charges Dashboard (shown below).
Needs authorization
Demographics need review
ABC Medical Care
-
37
CH A P T E R
6
The billing editor clicks the amount field (it is represented as a web link button), to access the visits represented by it. In this example the user clicks the 2314.57 dollar amount.
Because this is a patient responsibility visit, the next screen to appear is the totals by Unbilled Charges financial class screen (shown below).
When processing unbilled charges, billing editors prefer to work one financial class at a time. That is why the 2314.57 dollar amount is broken down on this screen to the different financial classes that it represents.
Our patient has Blue Cross / Blue Shield as his insurance company. Blue Cross / Blue Shield is a commercial insurance carrier, so the billing editor places the cursor in the input field next to Comm Ins and clicks the Select Class button.
The next screen to appear is the Unbilled Charges: Patient, COMM INS screen (shown below). This screen lists all of the visits with unbilled charges that need their demographics reviewed for that medi-cal facility for patient responsibility patients with a financial class of commercial insurance. These vis-its are marked with a DR flag to indicate that there demographics need reviewing.
-
38
C H A P T E R
6
To review the demographic changes log, the billing editor places the cursor in the command field next to the patients visit and clicks the Log Review button to see the demographic log (shown below).
The purpose of tracking and reviewing demographic changes to the patients or employers records, is to be sure that no one has made a change that would adversely affect the billing in any way. If an in-voice is sent to the wrong address or to the wrong payer, it will be a long drawn out process to learn of the mistake, correct it, and then invoice the right payer or payer address. This type of mistake is costly and could result in never receiving payment for the services.
After reviewing the demographic changes for accuracy, the billing editor clicks the Log is OK button to clear the DR flag (demographic review flag).
The Log Review Approval screen (shown below) appears for confirmation that the demographic changes are correct. If the password is not automatically filled in on this screen, the billing editor en-ters their password, then clicks the Submit button to approve the demographic changes.
-
39
CH A P T E R
6
The Unbilled Charges: Patient, COMM INS screen (shown below) reappears with the patient whose demographic log was just reviewed not showing since the DR flag is now cleared.
Do This 6.01 - Sign into MedTrak 6.02 - Click the Billing button on the MedTrak Main Menu (you should be on the Billing menu)
6.03 - Click the Unbilled Dashboard button (you should be on the Unbilled Charges Dashboard)
6.04 - Click the Patient amount under Demographics need review
6.05 - Place the cursor in the command field next to Comm Ins
6.06 - Click the Select Class button (you should be on the Unbilled Charges by patient screen)
6.07 - Locate your patient - you can change the view if you need to
6.08 - Place the cursor in the command field next to your patient
6.09 - Click the Log Review button (you should be on the Log Review screen for your patient)
6.10 - Review your demographic information
6.11 - Click the Log is OK button (you should be on the Log Review Approval screen)
6.12 - Click the Submit button (you should be back on Unbilled Charges: Patient, COMM INS) (you should not see your patient listed)
-
40
C H A P T E R
6
The billing editor continues to review demographic logs for the rest of the visits on the screen to clear their DR flags.
In this example, the billing editor exits this screen by clicking the Exit Screen button. The Unbilled Charges: Patient, Need Demographic Review screen by financial class (shown below) reappears.
The billing editor also exits this screen without reviewing the other visits represented by the totals by clicking the Exit Screen button. The Unbilled Charges Dashboard (shown below) reappears.
In the Incomplete Visits box for Demographics need review, the Patient amount of charges re-duces by the amount of charges for the visit. In the Completed Visits box for Charges available for review, the Patient amount of charges increases by the amount for this visit.
ABC Medical Care
-
41
CH A P T E R
6
The Provider notes are incomplete section includes visits that need the CL flag cleared (providers checklist containing history and exam questions). This flag is removed in the Pending - Incomplete Visits. This flag (CL) removal is the responsibility of the clinical staff and not the billing department. For workflow purposes, this same visit appears on a pending screen for the clinical staff to work and contains the CL flag.
Each visit that contains the Provider notes are incomplete flag CL requires someone on the clinical staff to work with the physician to complete the history and exam questions on the doctors checklist. The physician could dictate their notes and have a transcriptionist enter the history and examination information in the checklist. After verifying that the notes are complete, the clinical staff use the cmcl command (it stands for completed checklist) on the pending screen next to the visit to clear the flag. See the Pending Incomplete documentation for more information on Pending processing.
For the purposes of this textbook, the patient encounter does not need the CL flag cleared.
The Further review needed section contains visits that the billing department had additional questions about before they post the charges to an invoice. The billing department creates the further review needed status by placing a Further Review Needed order on the visit.
For the purposes of this textbook, the patient encounter does not use the further review needed func-tionality.
Colored in green, the visits found in the second box on the dashboard are considered completed and ready to post to an invoice. Visits are broken down into two categories: Charges available for re-view and Further review done.
The Charges available for review visits flow from the Incomplete visits area for Needs authorization, Demographics need review, and Provider notes are incomplete .
The Further review done visits flow from the Further review needed category.
Do This 6.13 - Click the Exit Screen button (you should be back on the financial class summary screen)
6.14 - Click the Exit Screen button (you should be back on Unbilled Charges Dashboard)
(the Demographics need review value is reduced) (the Charges available for review / Patient value is increased)
Provider notes are incomplete
Further review needed
Charges available for review
-
42
C H A P T E R
6
In this example, the only flag that needed clearing was the Demographics Need Review (DR) flag. Once that flag cleared, the visit moved down to the Completed visits category for billing.
During the processing of the charges ready for posting to an invoice, the billing editor either posts the charges or sends a further review needed message to the physician or other member of the clinical staff asking for clarification of some of the billing information.
Because MedTrak is real-time, the Unbilled Charges Dashboard constantly updates to reflect the cur-rent status of the unbilled charges for the medical facility.
As soon as the clinical staff discharges a patient from the medical facility, the patients unbilled charges related to that visit appear on the Unbilled Charges Dashboard.
-
43
CH A P T E R
7
Posting Charges Estimated time needed to complete this chapter - 20 minutes What you need to know before doing this chapter
How to log in to MedTrak How to add a new patient How to copy a case How to use the Unbilled Charges Dashboard
Learning outcomes gained from this chapter How to post unbilled charges to an invoice
-
44
C H A P T E R
7
Posting Charges
Major Categories of Billing and Reimbursement
-
45
CH A P T E R
7
The MedTrak Unbilled Charges Dashboard displays the total amount of charges for the patient visits that are ready for posting to an invoice.
The billing editor, working with the collaboration of the clinical staff, has: cleared the encounters needing authorization reviewed the demographic changes to the patient and the companies reminded the physicians of the encounters still needing the history and exam completed sent Further Review Needed messages to the clinical staff asking for clarification
The encounters ready for billing are in the following categories:
Completed Visits
Charges available for review include all visits that are ready for posting that have not had a FRN (further review needed) on them.
Further review done includes all visits that have had a FRN (further review needed) on them completed by the clinical staff.
To access the Unbilled Charges Dashboard (shown below), the billing editor accesses the Billing Menu off the MedTrak Main Menu then clicks the Unbilled Dashboard button.
Posting Charges
ABC Medical Care
-
46
C H A P T E R
7
If you are already on the Unbilled Charges dashboard (shown on the previous page), then skip the next Do This section. If you are not on the Unbilled Charges dashboard , then do the next steps.
In this example, the billing editor clicks the Charges available for review / Patient amount ($454.50) in the Completed Visits category. The next screen to appear is the Unbilled Charges: Patient, Ready to Post screen (shown below).
When processing unbilled charges, billing editors like to work one financial class at a time. For this example, the only encounters ready for billing are in the COMM INS (commercial insurance) financial class.
Our patient has Blue Cross / Blue Shield as his insurance company. Blue Cross / Blue Shield is a commercial insurance carrier, so the billing editor places the cursor in the command field next to COMM INS and clicks the Select Class button.
Do This 7.01 - Sign into MedTrak 7.02 - Click the Billing button on the MedTrak Main Menu (you should be on the Billing menu)
7.03 - Click the Unbilled Dashboard button (you should be on the Unbilled Charges Dashboard)
Charges Available for Review
-
47
CH A P T E R
7
The next screen to appear is the Unbilled Charges: Patient, COMM INS screen (shown below). This screen lists all of the encounters for that clinic location for patient responsibility patients with a finan-cial class of commercial insurance.
In this example, the only patient visit on this screen that is ready for charge posting is our visit (as shown above). This screen displays:
Location - this can be changed by entering a different location number and pressing the ENTER key.
View - the view of the encounters can be by date of service, patient, and company. Flag - selecting the completed visits total automatically sets the flag to Ready to Post Search - to quickly search for an encounter based on the type of view
The billing editor places the cursor in the command field next to the patients visit and clicks the Select button to see the billing information about this visit (shown below).
-
48
C H A P T E R
7
In the body of the screen, the following information displays: Any special notes about the billing (if available for work comp and employee health) Diagnoses including ICD9 code (all will display if there is more than one) Level of Service CPT code
After reviewing this information, the user clicks the Show Charges button. The line item charge infor-mation screen (shown below) for the patients visit appears.
Information about the patients visit shows at the top of the screen: Date of service - 05/31/09 Type of visit - I/DOC - initial visit to see a doctor Providers initials - Z10 Medical facility location identifier - 00003608 Name of the patient - Abbend, 251-May09-Z10 Reason for the visit - Left ankle pain Total charges for the visit - $454.50 Diagnoses appear in the box - 718.97 - Derangement Left Ankle, Unspecified
In the body of the screen, the following information displays about the line items for posting to the bill: Line item description CPT code CPT modifier (if needed) HCPCS code (if needed) NDC code (if needed) Amount of the charge for the line item
-
49
CH A P T E R
7
Several of the line items appear with an *IGNORE* in the charge amount field. MedTrak automatically ignores header information and prescriptions, because these are not billable. The ignored line items provide additional billing information for the billing editor.
Sometimes line items appear with a zero charge amount associated with them. This is also inten-tional. MedTrak provides line item information with zero charge amounts to notify the billing editor of certain procedures performed for the patient to indicate how involved the visit was. The billing editor manually ignores these zero amount line items before posting the bill.
In this example , the following line items appear automatically ignored by MedTrak: Header line item for the ice to the left ankle X-ray overread - the charge for this is included in the left ankle x-ray line item Header line item for the left ankle appliance Prescription line item for the Ibuprofen
The encounters line items are a direct result of the clinical activity documented by the physician and the clinical staff. To fix a line item that contains an erroneous code the billing editor places the cursor in the command field next to the line item and clicks the Change button. If this occurs, the billing edi-tor will fix this one and send a message to the billing rules manager to correct the rule. That way, the next time this line item is selected, the code will be correct.
This example only had one diagnosis. MedTrak, therefore, automatically assigns it to each line item. If the visit had several diagnoses, each line item would need the appropriate diagnoses attached to it for presentation to the payer on the CMS1500.
To associate a line item with a diagnosis, use the following diagnoses numbers in the command field next to the line item and press the ENTER key.
Reviewing the Line Items
Assigning Diagnoses to the Line Items
1 only associated with the 1st 12 associated with the 1st and 2nd 123 associated with the 1st, 2nd and 3rd 124 associated with the 1st, 2nd and 3rd 1234 associated with the all four 13 associated with the 1st and 3rd 134 associated with the 1st, 3rd and 4th 14 associated with the 1st and 4th
2 only associated with the 2nd 23 associated with the 2nd and 3rd 234 associated with the 2nd, 3rd and 4th 24 associated with the 2nd and 4th 3 only associated with the 3rd 34 associated with the 3rd and 4th 4 only associated with the 4th
-
50
C H A P T E R
7
Additionally, other supplemental information is needed for some invoices. MedTrak provides access to these supplemental fields through the use of the Supplemental Info button.
In this example, the billing editor will not be inputting any of the supplemental information fields.
After reviewing all of the charges for accuracy and relevancy, the billing editor posts the charges to an invoice. To post the charges, the user can place the cursor in any one of the line item input fields and click the Post Charges button.
MedTrak performs a number of edits to check the line item charge posting for accuracy and complete-ness of data. If any of the edits fail, MedTrak will refresh the charges screen with the error message presented in red right under the date and time at the top of the screen. If there are no errors, MedTrak will post the invoice. Some of these line item edits include:
Line item amount is not zero CPT codes exist for each line item (or HCPCS or NDC codes) If multiple diagnoses, each line item is associated with a diagnosis.
The Unbilled Charges: Patient, COMM INS screen (shown below) will reappear, and your patient visit will not be on the screen, because the charges are now posted to an invoice.
The billing editor will continue to process the visits on this screen. When finished, the billing editor clicks the Exit Screen button to return to the Unbilled Charges: Patient - Ready to Post screen. From that screen the billing editor can choose another financial class to process, or exit to the Unbilled Charges Dashboard.
Posting the Charges
-
51
CH A P T E R
7
In this example, the billing editor clicks the Exit Screen button to return to the Unbilled Charges Dashboard (shown below). The Patient amount in the Charges available for review section of the Completed Visits is reduced by the $454.50 amount.
Do This 7.04 - Click the Patient amount for Charges available for review 7.05 - Place the cursor in the command field next to Comm Ins
7.06 - Click the Select Class button (you should be on Unbilled Charges: Patient, COMM INS)
7.07 - Locate your patient - you can change the view if you need to
7.08 - Place the cursor in the command field next to your patient
7.09 - Click the Select button (you should be on the Visit Information screen for your patient)
7.10 - Review the information on this screen
7.11 - Click the Show Charges button (review the line items on this screen)
7.12 - Click the Post Charges button (you should be back on Unbilled Charges: Patient, COMM INS)
7.13 - Click the Exit Screen button (you should be on Unbilled Charges: Patient, Ready to Post)
7.14 - Click the Exit Screen button (you should be back on the Unbilled Charges Dashboard)
ABC Medical Care
-
52
C H A P T E R
7
This page intentionally left blank.
-
53
CH A P T E R
8
Printing Bills Estimated time needed to complete this chapter - 15 minutes What you need to know before doing this chapter
How to log in to MedTrak How to add a new patient How to copy a case How to use the Unbilled Charges Dashboard How to post unbilled charges to an invoice
Learning outcomes gained from this chapter How to print a bill (invoice)
-
54
C H A P T E R
8
Printing Bills
Major Categories of Billing and Reimbursement
-
55
CH A P T E R
8
After the billing editor creates the bill for the encounter, MedTrak accumulates the bill along with all of the bills that have not been printed or electronically transmitted on a Bills ready to be Processed dashboard. MedTrak allows the user to print bills in batches, individually, or send them electronically to a clearing house for transmission to the payer.
To print a bill or transmit it to a payer, the billing staff uses the Bills ready to be Processed dashboard (shown below). The billing staff accesses the Billing Menu off the MedTrak Main Menu then clicks the Bills to be Processed button. This dashboard displays the totals for all of the bills for all clinic loca-tions for the entity, not just one clinic location.
Printing Bills
-
56
C H A P T E R
8
This screen is divided into the different types of bills that a medical entity sends out to payers.
Bills will either be printed for mailing or transmitted for electronic submission. Additionally, bills can be mailed to companies (employers), insurance companies, and patients either on a CMS1500 or the MedTrak invoice format.
Bills can be electronically sent to clearing houses who handle group health or workers compensation. Workers compensation requires sending additional supporting information attached to the CMS1500, the patients chart and any required forms based on the state regulations. For example, the State of California requires that the patients chart and a DFR (Doctors First Report) accompany the CMS1500 for an initial injury patient visit.
In this example, the payer for the Abbend invoice is Blue Cross / Blue Shield and the electronic sub-mission flag is not set on for the payer (in the payer profile). So, Abbends bill will be in the Insurance CMS1500 category of the Printed section on the Bills ready to be Processed dashboard.
Typically, the billing staff will print all of the bills in one category at a time or transmit all of the bills in one category at the same time. However, for this chapter, you will print just your bill.
To locate the bill to print, the billing staff places the cursor in the input field next to the Insurance CMS1500 category and clicks the View bills button. The next screen that appears is the Invoices, Unprinted, CMS1500s, Not Bill Elec screen (shown below).
This screen lists just the one invoice for this example. Your screen could list many more invoices. Using the Search field and the different display options at the top of the screen, locate your invoice.
Do This 8.01 - Sign into MedTrak 8.02 - Click the Billing button on the MedTrak Main Menu (you should be on the Billing menu)
8.03 - Click the Bills to be Processed button (you should be on the Bills ready to be Processed dashboard)
Invoice Number
MedTrak Medical Offices
-
57
CH A P T E R
8
This processor is used for all invoice processors. That is why it has the following options available:
Payer Display - invoices can be displayed by: All payers Patient name Insurance company name Employer name Other payer group name
Display Order - the view of the invoices can be sorted by: Date of service Payer name Patient name Employer name Invoice number Case number Social security number
Show all invoices - regardless of whether the balance owed by the payer is zero or not Show only invoices with non-zero balances - only positive or negative balances Search - to quickly search for an invoice based on the type of view
To print just this one invoice, the billing staff places the cursor in the command field next to the invoice and clicks the Print Invoice button. The invoice for this example and for your processing prints to the PDF queue and is printed from there by accessing it using the View Prints button.
Do This 8.04 - Place the cursor in the command field for InsuranceCMS1500 8.05 - Click the View Bills button
8.06 - Locate your invoice (use the drop-down menus above the search field, if necessary)
8.07 - Record your invoice number: _______________________ (this is a six-digit number; the c next to it indicates CMS1500)
8.08 - Place the cursor next to your invoice
8.09 - Click the Print Invoice button
-
58
C H A P T E R
8
The Invoices, Unprinted, CMS1500s, Not Bill Elec screen (shown below) refreshes with the message at the top in red Report sent to printer. The invoice is now in the PDF queue for you to print as a work product for this class.
The billing staff clicks the Exit Screen button to return to the Bills ready to be Processed screen (shown below). Notice that the number of invoices to print is now reduced by 1 and the dollar amount is also reduced by the amount of the invoice.
MedTrak Medical Offices
-
59
CH A P T E R
8
Do This 8.10 - Click the Exit Screen button (you should be back on Bills ready to be Processed) (the Insurance - CMS1500 value is reduced)
8.11 - Click the View Prints button (you should be on the Available User Reports window
8.12 - Place the cursor in the command field next to the CMS1500
8.13 - Click the View Report button (the PDF opens in another window)
8.14 - Print the report or save / download it to your computer
8.15 - Close the PDF window
8.16 - Close the Available User Reports window
8.17 - Click the Exit Screen button (you should be back on the Billing Menu)
-
60
C H A P T E R
8
This page intentionally left blank.
-
61
CH A P T E R
9
Payment Processing Estimated time needed to complete this chapter - 45 minutes What you need to know before doing this chapter
How to log in to MedTrak How to add a new patient How to copy a case How to use the Unbilled Charges Dashboard How to post unbilled charges to an invoice How to print a bill (invoice)
Learning outcomes gained from this chapter How to process a payment and post it to an invoice
Key concepts in this chapter batched totals weekly deposit daily deposit lock box auditing and control unapplied payment amounts tax identification number explanation of benefits balance bill
-
62
C H A P T E R
9
Payment Processing
Major Categories of Billing and Reimbursement
-
63
CH A P T E R
9
Medical facilities receive payments for services in several ways. Some patients pay for services at the front desk. These payments could be for all of the
charges for the visit, or the co-payment amount required by the insurance company, or the co-insurance amount required by the insurance company.
Some payments arrive in the mail from patients, insurance companies, employers, and other payers.
Some payments are made electronically by the insurance company. The payments received at the front desk are typically batch totaled for a weekly deposit to the bank. Depending on the procedures for the medical facility, the front desk payments could be batched on a daily basis.
The payments that arrive in the mail are typically batch totaled for a daily deposit to the bank.
Some medical facilities use a service from the bank called a lock box. Lock box services involve the bank opening mail containing checks from patients and other payers, and depositing the checks to the medical facilities account. The bank will make a copy of the check and send the check copy to the medical facility along with any remittance documentation that the payer included with the check. Us-ing this service facilitates faster of the money for the medical facility.
The MedTrak Payment Batches screen records and tracks the payment batches for the medical facil-ity. A new batch record is added for each deposit made to the bank. For auditing and control pur-poses, the total money in the bank deposit must match the total of the payments in the batch.
The payment entry staff accesses the Billing Menu from the MedTrak Main Menu. On the Billing Menu, the user clicks Payment Batches button to display the Payment Batches screen for that medi-cal entity.
Payment Processing
Do This 9.01 - Sign into MedTrak 9.02 - Click the Billing button on the MedTrak Main Menu (you should be on the Billing menu)
9.03 - Click the Payment Batches button (you should be on the Payment Batches screen)
-
64
C H A P T E R
9
The Payment Batches screen (shown below) defaults to displaying only payment batches with unap-plied payment amounts. Those are batches with a remaining balance that will be applied to invoices or refunded to the payer. To see all of the payment batches (including closed batches whose bal-ances are zero), the payment entry staff clicks the Show all balances button.
This Payment Batches processor (shown above) has the following options available:
Batch Type - payment batches can be displayed by: Un-submitted - batches that are not ready for review by a supervisor Submitted - batches that are ready for review by a supervisor Approved - batches that have been reviewed and approved by a supervisor for
payment posting to invoices All - all types of payment batches - un-submitted, submitted, and approved
Display Order - the view of the invoices can be sorted by: Payment batch date Payment batch number
Show all balances - regardless of whether the balance on the batch is zero or not Show only non-zero balances - only positive or negative balance payment batches Search - to quickly search for a payment batch based on the sort order
Payment Batches
-
65
CH A P T E R
9
Some medical facilities separate the payment processing functions for control purposes. They have one group of employees open checks, total them for the bank deposit, and record them in batches in MedTrak. The supervisor then reviews the bank deposit and compares it to the batch totals in Med-Trak. If they are in balance, the supervisor approves the batch for application of the payments to the open invoices and the bank deposit for delivery to the bank. Then, another group of employees ap-plies the payments to the open invoices. Only approved payment batches can be applied to open in-voices.
For purposes of this book, the payment batches will automatically be approved for payment posting and not require the supervisor to approve them.
For this example, the payment batch total is $236.50 and contain two payments:
1. The $25.00 co-payment from the patient collected by the front desk person when the pa-tient was done with their visit.
2. A check from Blue Cross / Blue Shield of Michigan for $211.50.
To add a new batch of payments, the payment entry staff clicks the Add button. The Payment Batch add screen (shown below) appears.
Batch Number - automatically created by MedTrak when the payment batch is submitted
Date and Time - MedTrak also automatically puts in the current date and time. The payment entry staff will change these to match the bank deposit.
TIN - this field is for the tax identification number for tax reporting purposes. Every medical facility has at least one. A medical facility could have multiple TINs depending on the legal structure of the business. Income must be reported to the government based on business ownership, medical facili-ties therefore batch their payments by date and TIN. For this example, the TIN is master.
Description - this contains a description of the batch made up by the payment entry staff.
-
66
C H A P T E R
9
The next screen to appear is the Payment screen (shown below) for adding individual payments.
Do This 9.04 - Click the Add button (you should be on the Payment Batches screen)
9.05 - Leave the payment batch Date and Time as MedTrak loaded them
9.06 - Enter the TIN (master is the tax identification number)
9.07 - Enter the payment batch Desc (description) (type your employee initials and todays date)
9.08 - Enter the Batch Total amount (236.50 is the batch total)
9.09 - Click the Submit button (you should be on the individual Payment screen)
Adding a payment
-
67
CH A P T E R
9
MedTrak automatically sets the Type of payment to check (because most payments come in the form of a check). If the payment is made another way (cash, credit card, or money order), the payment staff uses the type of payment drop down menu to select the other type of payment.
For the Source Type field, MedTrak automatically sets this field to Company. The payment entry person uses the drop down menu as shown on the screen on the previous page to select the type of payment source. For this example, the first payment source type will be Patient, and the second pay-ment from Blue Cross / Blue Shield of Michigan will have a source type of Private Insurance.
The Pay Inv # is an important field. To save time, MedTrak allows the payment entry staff to enter the invoice number that the payment is paying. Many times the payer will either record the invoice num-ber on their check or enclose an explanation of benefits with the check.
The explanation of benefits (EOB) is exactly what its name implies. The EOB explains exactly what the payer is paying and why. Insurance companies do not typically pay the full amount of line items on an invoice, unless the medical facility bills exactly what the payer is expecting to pay.
On the individual payment screen, the payment entry staff records all of the information about the pay-ment::
Type of payment - check, cash, credit card, etc. Source Type source of the payment will be one of the following
Company - the patients employer Patient Private Insurance - Blue Cross or Medicare, or other private insurance company Work Comp Insurance - the employers insurance company Other Payer - a drug screen third party administrator or drug screen consortium
TIN - this will automatically be filled in from the payment batch information Check # Date of the check Pay Inv # - this is the invoice number that the payment is paying (if the payer records it
on the EOB) Amount of the payment Credit card information (if the payer used a credit card) is at the bottom of the screen
After recording the payment information, the payment entry staff clicks the Submit button.
For the first payment, the payment entry staff records the payment from the patient for the $25.00 co-payment amount. The patient wrote check number 476 on May 31, 2009 to pay for invoice number 380927. This is the invoice number recorded in the chapter on Printing Bills.
Type - Check Source Type - Patient TIN - master Check # - 476 Date - 053109 Pay Inv # - 380927 Amount - 25
-
68
C H A P T E R
9
The next screen to appear is the Patient: Select screen (shown below). The payment entry staff places the cursor in the command field next to the patient Abbend and clicks the Select button.
-
69
CH A P T E R
9
After selecting the payer, the next screen to appear is the Payment Posting screen (shown on the next page) for the invoice.
This screen is broken down as follows: The invoice information is in the top frame in green The payment information is in the top frame in blue The line item information is in the bottom frame and presents up to four line items on one
screen There are columns of numbers for each line item for:
Billed amount Total paid by all payments Total adjusted by all payments Amount paid by this payment Up to five adjustment, denial, and write-off codes and amounts Balance owed
Totals at the bottom for the entire invoice
Do This 9.10 - Select Patient from the Source Type drop down menu 9.11 - Leave the TIN as loaded from the payment batch
9.12 - Enter the Check # (make up a check number)
9.13 - Enter the Date of the check (use the date of service)
9.14 - Enter the Pay Inv # (type the invoice number for your invoice - not 380927)
9.15 - Skip the Group Invoice Number checkbox
9.16 - Enter the Amount of the check (type 25 - do not enter the $ sign or cents)
9.17 - Click the Submit button (you should be on the Patient: Select screen)
9.18 - Place the cursor in the command field next to your patient
9.19 - Click the Select button (you should be on the Payment Posting screen for your invoice)
Posting the payments to the line items
-
70
C H A P T E R
9
The buttons are used to: Submit Payment - transmit the payment posting information to MedTrak Paid in Full - automatically enters the paid amount equal to the billed amount for each
line item. Use this button only when the total payment amount equals the total of the in-voice
Adjustment Codes - displays the list of adjustment, denial, and write-off codes available to the medical facility.
Line Item Log - displays the history of all of the payment and adjustment activity for the line items for this invoice
For this example, the payment entry staff enters the patients $25.00 payment (without the dollar sign or cents included) for the co-payment for the office visit and clicks the Submit Payment button.
Invoice information
Patient payment information
-
71
CH A P T E R
9
The Payment Posting screen (shown below) refreshes showing the payment information recorded.
The payment information at the top shows the balance left on the payment is zero.
The line item shows the total paid is $25.00. The balance of the line item is now $125.00.
After reviewing the application of the payment to this invoice, the payment staff clicks the Exit Screen button to add the next payment to the payment batch.
The Payment entry screen (shown below) reappears with the message in red at the top of the screen - Successful add - ready to add another. . .
-
72
C H A P T E R
9
For the second payment, the payment entry staff records the payment from the private insurance com-pany (Blue Cross / Blue Shield of Michigan) for $211.50. Blue Cross enclosed an EOB with check number 75464 to pay for invoice number 380927. After entering the payment information, the pay-ment entry staff clicks the Submit button to record the payment.
Type - check Source Type - private insurance TIN - master Check # - 75464 Date - 061509 Pay Inv # - 380927 Amount - 211.50
Do This 9.20 - Place the cursor in the Paid field for the Office Visit line item (type 25 - do not enter the $ sign or cents)
9.21 - Click the Submit Payment button (the Payment Posting screen refreshes)
9.22 - Check that your payment information recorded properly
9.23 - Click the Exit Screen button (you should be back on the Payment entry screen)
-
73
CH A P T E R
9
The next screen to appear is the Entity / Payers: Select screen (shown below). The payment entry staff places the cursor in the command field next to Blue Cross and clicks the Select Payer button.
Do This 9.24 - Select Private Insurance from the Source Type drop down menu 9.25 - Leave the TIN as loaded from the payment batch
9.26 - Enter the Check Number (make up a check number)
9.27 - Enter the Date of the check (use yesterdays date)
9.28 - Enter the Pay Inv # (type the invoice number for your invoice - not 380927)
9.29 - Enter the Amount of the check (type 211.50 - do not enter the $ sign or cents)
9.30 - Click the Submit button (you should be on the Entity / Payers: Select screen)
9.31 - Place the cursor in the command field next to Blue Cross
9.32 - Click the Select Payer button (you should be on the Payment Posting screen for your invoice)
-
74
C H A P T E R
9
After selecting the payer, the next screen to appear is the Payment Posting screen (shown below).
This patients $25.00 payment information recorded previously is displayed on this screen.
Blue Cross payment information
Posting the payments to the line items
-
75
CH A P T E R
9
For this example, the payment entry staff enters Blue Crosss payment information based on the EOB enclosed with the check. On the EOB from Blue Cross, they applied the following to the line items:
Office Visit - paid $25.00. credited $25.00 for the patients co-payment. credited the patients deductible for $100.00. payment entry staff will balance bill the secondary payer.
X-ray lt ankle - paid $50.00. adjusted $20.00 for belonging to the PPO (code a01).
Ice instant pack - paid $5.00. adjusted $7.50 for belonging to the PPO (code a01).
Ankle lace up - paid $51.50. adjusted $31.50 for belonging to the PPO (code a01).
Appl splint short leg - paid $80.00. adjusted $59.00 for belonging to the PPO (code a01).
When the payment entry staff places the cursor in a Code field for a line item and clicks the Adjust-ment Code button, the Adjustment Codes screen (shown below) appears. The first five codes are standard codes that MedTrak provides for everyone to use. After the DD code, the codes are specific to the medical facility.
BB - for balance billing the line item to the next payer RB - for rebilling the line item to the current payer CP - to indicate that the amount next to the code field is the patients co-payment amount CI - to indicate that the amount next to the code field is the patients co-insurance amount DD - to indicate that the amount next to the code field is applied to the patients deductible
-
76
C H A P T E R
9
If a patient has multiple payers (in this example, Blue Cross is the primary payer and Nationwide is the secondary payer), the payment entry staff can balance bill the office visit line item to the next payer using the bb command in the Code field for the line item. Notice that codes are not case sensitive; and therefore, can be entered in lower case.
The payment entry staff enters the above information and clicks the Page Down button to advance to the second Payment Posting screen (shown on the next page) to view the rest of the line items for this invoice. There are five line items on this invoice. Each payment posting screen only has room for four at a time.
The Page Down and Page Up buttons act just like the Submit Payment button, and they move up a screen or down a screen after recording the data that is on the screen. This saves time.
-
77
CH A P T E R
9
After entering the payment and adjustment information for the application of the short leg splint line item, the payment entry staff clicks the Submit Payment button to record the data.
The Payment Posting screen refreshes with the payment information updated. The $211.50 payment from Blue Cross is applied to each line item including the associated adjustments. The payment bal-ance is zero. The $100.00 invoice balance will now be billed to Nationwide insurance.
The payment entry staff clicks the Exit Screen button to return to the Payment screen (not shown).
-
78
C H A P T E R
9
After reviewing the Blue Cross payment information, the payment entry staff clicks the Exit Screen button to return to the Payment add screen. For this example, the payment entry staff added both payments for this batch of payments.
Do This 9.33 - Place the cursor in the Paid field for the Office Visit line item (type 25 - do not enter the $ sign or cents)
9.34 - Place the cursor in the first Code field for the Office Visit (type cp - for co-payment)
9.35 - Place the cursor in the first Amount field for the Office Visit (type 25 - for the co-payment amount)
9.36 - Place the cursor in the second Code field for the Office Visit (type dd - for deductible)
9.37 - Place the cursor in the second Amount field for the Office Visit (type 100 - for the amount applied to the patients deductible)
9.38 - Place the cursor in the Paid field for the X-ray line item (type 50 - do not enter the $ sign or cents)
9.39 - Place the cursor in the first Code field for the X-ray (type a01 - for the PPO adjustment)
9.40 - Place the cursor in the first Amount field for the X-ray (type 20 - do not enter the $ sign or cents)
9.41 - Place the cursor in the Paid field for the Ice line item (type 5 - do not enter the $ sign or cents)
9.42 - Place the cursor in the first Code field for the Ice (type a01 - for the PPO adjustment)
9.43 - Place the cursor in the first Amount field for the Ice (type 7.50 - do not enter the $ sign)
9.44 - Place the cursor in the Paid field for the Lace Up line item (type 51.50 - do not enter the $ sign)
9.45 - Place the cursor in the first Code field for the Lace Up (type a01 - for the PPO adjustment)
9.46 - Place the cursor in the first Amount field for the Lace Up (type 31.50 - do not enter the $ sign)
(go to the next Do This box on the next page)
-
79
CH A P T E R
9
The payment posting staff then clicks the Exit Screen button.
The next screen to appear is the Batch Payments screen (shown below). This screen lists all of the payments in a batch.
For this example, the Batch Payments screen lists both the patient payment for $25.00 and the Blue Cross payment for $211.50.
Do This 9.47 - Click the Page Down button 9.48 - Place the cursor in the Paid field for the Appl Splint line item (type 80 - do not enter the $ sign or cents)
9.49 - Place the cursor in the first Code field for the Appl Splint (type a01 - for the PPO adjustment)
9.50 - Place the cursor in the first Amount field for the Appl Splint (type 59 - do not enter the $ sign or cents)
9.51 - Click the Submit Payment button
9.52 - Check that your payment information recorded properly (use the Page Up and Page Down buttons to switch screens) (the invoice balance should be $100.00)
9.53 - Click the Exit Screen button (the Payment add screen appears again)
-
80
C H A P T E R
9
Both of these payments have payment balances on them of zero, meaning that all of the payments are applied to invoices. The payment entry staff clicks the Exit Screen button to return to the Pay-ment Batches screen (shown below) to add another payment batch.
The default view on the Payment Batches screen is to display only payment batches that do not have a zero balance. This means that any payment batches that have all of their associated payments fully applied to invoices will not initially display. To view the payment batch in this example, the payment entry staff clicks the Show all balances button on the Payment Batches screen (shown below), and then uses the Search field to reset to the date of the payment batch.
Do This 9.54 - Click the Exit Screen button (you should be on the Batch Payments screen)
9.55 - Click the Exit Screen button (you should be back on the Payment Batches screen)
9.56 - Click the Show all balances button
9.57 - Place the cursor in the Search field
9.58 - Type the date of your payment batch (you do not need to put slashes between the month, day, year)
9.59 - Click the Search by Date button
9.60 - Check payment batch has a zero balance
9.61 - Click the Exit Screen button (you should be back on the Billing menu)
-
81
CH A P T E R
10
Accounts Receivable Aging Estimated time needed to complete this chapter - 20 minutes What you need to know before doing this chapter
How to log in to MedTrak How to add a new patient How to copy a case How to use the Unbilled Charges Dashboard How to post unbilled charges to an invoice How to print a bill (invoice) How to process a payment and post it to an invoice
Learning outcomes gained from this chapter How to use the AR Dashboard
Key terms used in this chapter no payments underpaid overpaid denied no follow-up with follow-up payments not yet applied unidentified
-
82
C H A P T E R
10
Accounts Receivable Aging
Major Categories of Billing and Reimbursement
-
83
CH A P T E R
10
To access the Accounts Receivable Aging dashboard (shown below), the user signs into MedTrak, clicks the Billing button, and then clicks the AR Dashboard button. This dashboard tracks invoices and payments with non-zero balances:
Invoices with no payments Partially paid invoices (underpaid) Overpaid invoices where the payer paid more than they owed or two payers paid for the
same invoice Denied invoices where the payer denies that they owe for the charge(s) Invoices with no follow-up (no collection activities started yet) Invoices with follow-up (collection activities started) Payments not yet applied to invoices (where the payer is known to the medical facility) Payments received from unidentified sources (where the payer is not known)
Accounts Receivable Aging
-
84
C H A P T E R
10
The Accounts Receivable Aging dashboard has two main sections (rows of information):
Debit A/R - separates by the type of payer and includes all unpaid invoices whether under paid or with no payments. The total number of invoices included in each row displays in paren-theses next to the category title.
Credit A/R - separates by the type of payer and includes all overpaid invoices, unapplied payments, and unidentified payments. The total number of invoices or payments included in each displays in parentheses next to the category title.
Total Debit, Total Credit, and Total Net AR - MedTrak displays totals for the debit and credit sections, with the total net accounts receivable in the last row. Again, the total number of invoices and payments displays in parentheses next to the category title.
The Accounts Receivable Aging dashboard breaks down into aging periods (columns of information):
Filters are set up to display just the invoices for one medical facility or the entire entity. You can also filter the dashboard based on the activity (no payment, underpaid, overpaid, and denied), and by in-voices with follow-up and without. For invoices with follow-up, you can filter by the account represen-tative responsible for collecting payment for the invoice.
The accounts receivable dashboard totals reflect the amounts based on the last time that the dashboard was refreshed by the user. Typically, users refresh the accounts receivable dashboard each morning to reflect all of the activity through the previous day. To refresh the accounts receivable dashboard, the user clicks the Refresh Totals button.
To display the invoices (or payments) in that category for that aging period, the user clicks the appro-priate amount field.
Total total in that category
0-30 total in that category that are 30 days old or less 31-60 total in that category that are between 31 and 60 days old
61-90 total in that category that are between 61 and 90 days old
91-120 total in that category that are between 91 and 120 days old
121-150 total in that category that are between 121 and 150 days old
151-180 total in that category that are between 151 and 180 days old
181-270 total in that category that are between 181 and 270 days old
271-360 total in that category that are between 271 and 360 days old
361+ total in that category that are over 360 days (in essence one year)
Total total in that category
0-30 total in that category that are 30 days old or less 31-60 total in that category that are between 31 and 60 days old
61-90 total in that category that are between 61 and 90 days old
91-120 total in that category that are between 91 and 120 days old
121-150 total in that category that are between 121 and 150 days old
151-180 total in that category that are between 151 and 180 days old
181-270 total in that category that are between 181 and 270 days old
271-360 total in that category that are between 271 and 360 days old
361+ total in that category that are over 360 days (in essence one year)
-
85
CH A P T E R
10
To display the different aging periods, click the blue arrow buttons at the top of the screen, or use the Next Time Periods and Prev Time Periods buttons.
The Accounts Receivable Dashboard (shown below) is now set to the next set of aging periods from the previously shown screen.
Next set of aging periods
Do This 10.01 - Sign into MedTrak 10.02 - Click the Billing button on the Main Menu
10.03 - Click the AR Dashboard button (you should be on Accounts Receivable Aging dashboard)
10.04 - Click the Refresh Totals button (this will take a moment) (your invoice will now be included in the totals)
10.05 - Click the right blue arrow button once at the top of the screen (you should be on the 91-120 aging period screen)
10.06 - Click the Prev Time Periods button (you should be back on the 0-30 aging period screen)
Refresh Totals button
-
86
C H A P T E R
10
The Activity filter at the top of the screen is a drop down selection menu. The user clicks the drop down menu, selects the invoice activity filter, and then clicks the Reset View button at the top of the screen or the Reset View button on the left side of the screen.
Invoice Activity Filter
Invoice activity selections
Reset View buttons
Do This 10.07 - Click the Activity drop down menu 10.08 - Select the Underpaid invoices option
10.09 - Click the Reset View button (you should be viewing the aging for underpaid invoices only)
10.10 - Click the Activity drop down menu
10.11 - Select the All invoices option
10.12 - Click the Reset View button (you should be viewing the aging for all invoices again)
-
87
CH A P T E R
10
The Follow-up filter at the top of the screen is also a drop down selection menu. The user clicks the drop down menu, selects the follow-up filter, and then clicks the Reset View button at the top of the screen or the Reset View button on the left side of the screen.
Invoice Follow-up Filter
Type of follow-up selections
Reset View buttons
Do This 10.13 - Click the Follow-up drop down menu 10.14 - Select the With follow-up invoices option
10.15 - Click the Reset View button (you should be viewing the aging for follow-up invoices only)
10.16 - Click the Follow-up drop down menu
10.17 - Select the With and without option
10.18 - Click the Reset View button (you should be viewing the aging for all invoices again)
-
88
C H A P T E R
10
To view the invoices in a category, the user clicks the number that represents the category and aging period.
On the Accounts Receivable Dashboard (shown below), the billing staff clicks the Debit A/R - Insur-ance category for the 0-30 day aging period to locate the Abbend invoice from the last chapter.
The first screen to appear is the A/R by Balance: Insurance screen that displays the payers in total balance owed order. Because the Abbend invoices primary payer is Blue Cross / Blue Shield of Michigan, the collector clicks the Blue Cross / Blue Shield of Michigan name.
Selecting an accounts receivable category and aging period
-
89
CH A P T E R
10
The Invoices screen displaying the 0-30 day invoices for Blue Cross displays (shown below).
The Abbend invoice appears on the first screen. If the patients invoice did not appear on the screen, the collector would change the Payer Display to be by patient and then use the Search field to locate the patient.
The Invoices screen accessed from the Accounts Receivable Aging only displays invoices with a non-zero balance.
At the top of the Invoices screen (shown below), there is a drop-down menu for resetting the Payer Display. The billing staff selects a different payer display and clicks the Change Payer Display but-ton.
MedTrak Medical Offices
MedTrak Medical Offices
-
90
C H A P T E R
10
Also at the top of the Invoices screen (shown below) is drop down menu for resetting the Display Or-der. The billing staff selects a different display order and clicks the Change Display Order button.
The Invoices screen (shown below) also has a search field to locate an invoice. The billing staff types in the search parameter and clicks the Search button to reset the display.
MedTrak Medical Offices
MedTrak Medical Offices
-
91
CH A P T E R
10
In this example, the patient has a secondary payer (Nationwide Insurance). Because Blue Cross / Blue Shield applied $100.00 of the office visit to the patients deductible, this balance is still owing on the invoice.
The billing department is going to balance bill the $100.00 to Nationwide. The payment poster could have balance billed the invoice by using the bb command on the line item when posting the Blue Cross payment, but in this example the billing staff will balance bill the invoice using the Invoic







![Clinical & Administrative Medical Assistingmedtraklearning.com/uploads/books/previews/MedTrak...1 - Medical AssistingChapter 2 --- Logging into MedTrak " ˘ 5 ] ˘ ˇ 1 Medical Assisting](https://static.fdocuments.us/doc/165x107/5f04d8297e708231d40ffde8/clinical-administrative-medical-assi-1-medical-assistingchapter-2-.jpg)