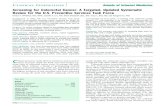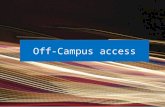MEDLINE · Medline is an international biomedical bibliographic database indexing over 4,600...
Transcript of MEDLINE · Medline is an international biomedical bibliographic database indexing over 4,600...

MEDLINE
Search Guide

2
Searching MEDLINE (via Ovid) Medline is an international biomedical bibliographic database indexing over 4,600 journals from 1946 to the present. Areas covered include medicine, nursing, dentistry, health care systems and public health.
Searching the database
1. Developing a Search Strategy Before you begin searching you will need to develop a search strategy. This involves analysing the search topic and identifying the main concepts. Each concept may then have a number of different search terms which can describe that concept.
Example Search Topic: Brain damage caused by drug addiction in humans. Looking at the example search topic, the main concepts are: “Brain Damage” and “Drug Addiction”. You can sometimes have several search terms for a concept, i.e.: synonyms or alternative descriptions. In this example, the concept of “Brain Damage” has 2 possible terms: Brain Damage and Brain Injuries, as outlined in the table below. Example of Concepts & Search Terms:
Concept 1 DRUG ADDICTION
Concept 2 BRAIN DAMAGE
Search Term
Drug Addiction
Brain Damage
Search Term
Brain Injuries
2. Database Search Options There are two main ways of searching databases: subject heading search or keyword search.
Subject heading searching allows you to find articles on a particular subject without having to search for every possible phrase or word that an author may have used to describe that subject. It will usually get you fewer but more relevant results, than the keyword option.
Keyword searching is looking for a word or phrase appearing within a citation, so you will usually retrieve lots
of results, however they may include a lot of irrelevant hits. You also need to think of different terms and spelling that the author may have used to describe that topic, example: smoke, smokes, smokers, smoking, smoked, tobacco. (Keyword searching is described on page 11).
3. Access MEDLINE via Ovid Open the Library’s Website at http://www.alfredlibrary.org Go to the Resources page and click on the Medline (Ovid) link. NB: For University staff and students, access to Medline may also be available via your University Library’s website.

3
4. Type your first search term (drug addiction) into the search box, then click on the search button.
Notice that the “Map Term To Subject Heading” box is ticked, so you are doing a SUBJECT HEADING search. This will map the term drug addiction to the subject headings within the database.
5. Select a subject heading from those suggested and tick the Explode box alongside it. Note that the system has mapped ‘drug addiction’ to the preferred subject of Substance-Related Disorders. It is underlined and in blue writing, which denotes it as a subject heading from the thesaurus.
The Explode option means that you will search on this subject, plus any more specific subject terms from the thesaurus.
The Focus option allows you to retrieve only those articles where this subject heading is the major focus of the
article. If you wish, you can select both Explode and Focus.
6. Click on the button

4
7. Subheading Display. Tick “Include All Subheadings” (this is also the default option).
If required, you could select those subheadings that are most appropriate. However, beware of reducing your results too soon. Then, click on the Continue button.
8. Now you have a set of results for Substance-Related Disorders.
9. You can now enter your next search term (brain damage) into the search box. The system will
map the term to the suitable subject heading. If there is no exact match, a list of possible subjects will appear. Select the most appropriate one, in our case it is “Brain Damage, Chronic” and tick the Explode box alongside it.
10. Repeat steps 6 and 7. You will then have results for Brain Damage, Chronic added to the Search History.

5
11. You can now enter your next search term (brain injuries) into the search box and repeat steps 5 to 7. You will then have results for Brain Injuries added to the Search History.
You now have three search sets:
Set one for the first concept of Drug Addiction, Sets two and three for the second concept of Brain Damage.
These search sets now need to be combined to obtain your final result.
12. To combine your search sets, please refer to the Search History.
We will first work on the brain damage concept as there are two terms for this.
Select both sets by clicking the boxes in the first column on the left hand side. A tick will appear once selected.
At the bottom of the Search History, you will see:
The OR operator is used when combining alternatives
Click on the button. This gives you a set of records that contain either “Brain Damage, Chronic” or “Brain Injuries”.

6
13. We can now combine the two concepts together.
Select the relevant sets by ticking the boxes in the left hand column
At the bottom of the Search History, you will see:
The AND operator is used when putting concepts together.
Click on the button.
This gives you a set of records that will contain both concepts. That is, set number 5 now has results which will include Substance-Related Disorders and (Chronic Brain Damage or Brain Injuries). Note: The search history defaults to display only 4 sets. To see all the sets in the search history, click on the link to Expand.
14. You can limit the last set in the search history by using the Limits below the search box. For example, in the following screen we have ticked English Language (1) and selected the years 2010 to current in the publication year boxes (2). After making your selections click on the search button (3) and the limits will be applied to the last set in the search history. In the example below, the limits will be applied to set 5.
2
1
3

7
15. Click on the link next to the results you wish to view. The first lot of results is displayed. The results are in citation format, and any links to full text, complete reference or abstract reference are displayed on the right hand side of the screen.
Note: the Complete Reference is not the Full Text - it is a link to all the fields contained in the record for that reference. These fields include the citation, as well as a list of all the subject headings that have been applied to that citation. This can be a useful feature when searching for alternative terms for a concept.
Hint: To display the abstracts on your results page, click on this button (just above your first citation)
16. To select a citation for printing, saving etc., tick the box next to it.
At the bottom of the page, use the and links to go forwards and backwards through the results list.
17. When you’ve finished selecting your citations, click on the link. This allows you to make a new set in the search history of the results that you selected.

8
18. Output Choices
Output choices, Print, Email, Export, or + My Projects (Add to My Projects) are at the top and bottom of each results page. Choose from the following: Print:
• Select Fields to Display: Choose from preset options or create a custom list • Select Citation Style: Choose from Ovid Labeled Citation or choose another style (APA, MLA, Chicago, etc.) • Include: Tick Search History to include the search history.
Email: To: type in address. Add Subject title and Message (if required) Consider also: Select Fields to Display, Select Citation Style, and Include Search History as mentioned above
Export: • Use Microsoft® Word format for word processing • Use Citavi/EndNote®/ProCite®/Reference Manager® for local reference management • Use Reprint/Medlars for importing .txt files into EndNote
My Projects:
My Projects is a research organization area containing projects and folders where you may store searches, text, results, citations, full text, graphics and many other items. My Projects also offers the output options (Print, Email or Export) and the option to Remove (delete) saved items if required.
To use My Projects, you will need to set up an account (see next section on Personal Account). Select items using the checkboxes and choose the + My Projects link at the top and bottom of each page and follow any prompts. You will need to create a project or select an existing project or folder.
Or click the My Projects link next to each individual result or item.
19. Personal Account A Personal Account provides access to My Workspace that contains My Projects, My Searches & Alerts and My eTocs. Your account also stores your annotations and any interface settings. If you wish to add to, or access any of these areas, you must login with your Personal Account ID and password. Ovid displays a My Account link on the session

9
You will need to login to your personal account to access selected functions. Functions which require personal account login are:
Saved Searches and Alerts
My Projects
Annotate items
Retention of customized displays and settings
Click on the link to login. If you haven’t created an account yet, you can create one using the “Create Account” link.
20. Saved Searches and Alerts As you develop search strategies, you may want to save them for later use. Ovid lets you store search sets created during any search session, log off and return at a later time without having to retype each search set manually.
Save your searches by clicking the button at the bottom of the Search History window.

10
After logging in, fill in the boxes to save your search:
1. Type a search name in the text box. (search name must not exceed 80 characters) 2. Type comments in the text box. (This is OPTIONAL) 3. The default search type is Permanent. 4. Click the Save button. The different types of saved searches are:
Permanent - Saves the search for as long as your site maintains a valid subscription. Use this option to save and rerun at another time.
Temporary - Saves the search for a period of twenty-four hours, then deletes it.
AutoAlert - Creates a search that runs automatically on a regular basis and emails results to designated recipients. Ovid displays a confirmation message at the top of the Search page once you have saved your search. For example:
21. Accessing Saved Searches
You may view and access your Saved Searches and alerts by clicking on .
Alternatively you can click on . You may need to log in again if you have previously logged off.
When you select either of these options, the system will display all your saved searches organized by search type.
To access your saved search, tick the box next to it and then click on the button.

11
22. Keyword (Textword) Searching If your subject heading search does not map to a suitable term, try searching with keywords (also known as textwords). Textword searching lets you search for the exact word or phrase in a chosen field such as title or abstract. It is useful for finding information about a concept that:
has no appropriate subject heading
might be very new to the literature
has a very specific name, such as the GUSTO Trials Textword field searching The textword command .mp. tells Ovid that you are looking for a textword and therefore bypasses the subject mapping system. The .mp. command will look for the word in the title, abstract, and as a subject heading word. Truncation & Wildcards Textwords can be truncated to pick up various forms of a word. Truncation is useful if the textword or phrase can be expressed in a variety of ways. Use the asterisk * to indicate where the word should be truncated, followed by the .mp. command, to indicate that you want to search a textword, not a subject heading. Wildcards can be used to find word/spelling variations.
o Use * at the end of a word or part of a word to retrieve unlimited suffix variations
eg. disease* for diseases or diseased. o Use # inside or at the end of a word to replace exactly one character eg. wom#n. o Use ? inside or at the end of a word to replace zero or one character eg. robot? or flavo?r.
Truncation example: The following screen shows a textword search for hypno*.mp. This will retrieve words such as hypnosis, hypnotic, hypnotism, hypnotise etc.
Title Field If the textword field option is too broad, that is, too many results are retrieved; you can choose to search for a word in the title field. To perform a Title field search, select the radio button next to Title. Remember to use truncation for word variations. For example: The following screen shows a title field search for the truncated word exercis*. This will retrieve words such as exercise, exercised, exercises, exercising etc. in the title.

12
Multi-Field Search To access the Multi-Field Search area, click on the tab located next to Advanced Search.
You can use Multi-Field Search to search multiple terms in specific fields, and combine your terms using your choice of AND or OR Boolean operators.
Enter a word or phrase in the search box. Select a field to search from the adjacent pull down menu. Search a single term in a specific field, or enter a second or third term to be searched in specific fields in the search boxes provided. Remember to use truncation or wildcard symbols where appropriate.
Please ask a Librarian for any assistance with database searching.
23. Accessing the full text of your citations. For those citations that do not have a full text link available, you will have to check the library’s holdings. There is a listing for the online journals on the library webpage: http://www.alfredlibrary.org For articles that are not held by The Ian Potter Library, a document delivery service may be available. Please check with the library to see what document delivery services are available to you. For further information please contact the library on 90763042 or [email protected]
Last Updated Aug 2018