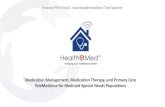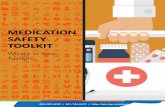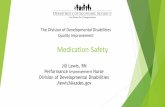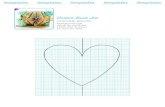Medication Templates
Transcript of Medication Templates
Page | 1
www.personcentredsoftware.com
Medication Templates provide a more efficient and less error prone way of setting up medication
planned actions in MCM. A new section is available in Plan care day under the section “Medications”.
The blue icons are used to set up templated medication, PRN, creams and insulin templates.
Setting up a medication template for a resident
Select the required icon type
Medication Templates
Page | 2
www.personcentredsoftware.com
Complete the details of the medication as per the prescription. Change the Action label and Full name
to be the name of the medication. Instructions for administration would be details such as “Take ONE
daily after food”. Tick the ‘Self-administered’ box if you are a recording details of medication that the
resident manages themselves.
The default prompts for Done and Declined will update automatically based on the details you’ve
entered about the prescribed drug.
Page | 3
www.personcentredsoftware.com
Click on the Administration schedule tab to enter the frequency that this medication should be taken.
Click on Done to save the template. This will add an available icon that can then be planned into the
resident’s planned care.
Page | 4
www.personcentredsoftware.com
Select the time that the medication should be planned.
The planned action will now show at the specified time, and there is no longer a red outline around the
icon at the top
To add a second medication, go through the same process again, but this time we’ve set the times per
day to 3
Page | 5
www.personcentredsoftware.com
You’ll see that we’ve added the amoxicillin in twice, but it still has a red outline
After adding it a third time, there’s no longer a red outline around it as we’ve planned 3 per day as we
said we would
Page | 6
www.personcentredsoftware.com
Next we’ll add some PRN, click on Add PRN medication, enter the details as we did earlier
Click on Administration Schedule and tick No schedule required
Page | 7
www.personcentredsoftware.com
You don’t need to choose a time for this as we’ve specified that there isn’t a schedule
If you want to change the time of a scheduled medication, you can do so by clicking on edit
Page | 8
www.personcentredsoftware.com
Page | 9
www.personcentredsoftware.com
In the Care App planned medications will show like any other planned action and can be evidenced just
like any other planned action, by tapping on them
Page | 10
www.personcentredsoftware.com
To evidence PRN medication, go to Adhoc and scroll down to PRN medication and tap on it
Page | 11
www.personcentredsoftware.com
In here you’ll see any PRN medication that we’ve added in Plan Care Day, choose whichever one you’ve
given
Page | 12
www.personcentredsoftware.com
From there evidence as you normally would, tapping on sliders and adding more detail if needed