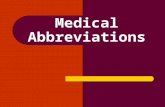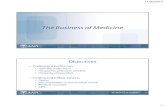MediCap USB300 · Applies to firmware 150520 and higher USB300-UG01-EN-151207-1TB-OB . ... The...
Transcript of MediCap USB300 · Applies to firmware 150520 and higher USB300-UG01-EN-151207-1TB-OB . ... The...
-
MediCap® USB300
High Definition Medical Video Recorder
User Guide
Applies to firmware 150520 and higher
USB300-UG01-EN-151207-1TB-OB
-
MediCap® USB300 User Guide – English
2 of 20 USB300-UG01-EN-151207-1TB-OB
Precautions for Use
WARNING: To reduce the risk of fire or shock hazard, do not expose this equipment to rain or moisture.
CAUTION: To reduce the risk of fire or shock hazard and annoying interference, use the recommended accessories only.
CAUTION: The device is an assistive tool for diagnostic purposes. Compression reduces the information of the picture. Therefore, use a larger monitor for diagnosis.
CAUTION: The MediCap Medical Video Recorder is a Class I active medical device (Medical Devices Directive 93/42/EEC). It is important to observe your obligations as the operator of this medical device to ensure its safe operation with no risk of danger to patients, users or third parties. If no other local law is applicable, it is recommended that a safety and document test be performed at least once every 2 years according to EN 62353. It is important to ensure that persons performing the safety check have the necessary qualifications.
USA FCC CLASS A: This equipment has been tested and found to comply with the limits for a Class A digital device, pursuant to Part 15 of the FCC Rules. These limits are designed to provide reasonable protection against harmful interference when the equipment is operated in a commercial environment. Like all similar equipment, this equipment generates, uses, and can radiate radio frequency energy; and if not installed and used in accordance with the operator manual, it may cause harmful interference to radio communications. Operation of this equipment in a residential area is likely to cause interference, in which case you will be required to correct the interference at your own expense.
CANADA ONLY / CANADA SEULEMENT Caution: This digital apparatus does not exceed the Class A limits for radio noise emissions from digital apparatus set out in the Radio Interference Regulations of the Canadian Department of Communications. Attention: L’interférence radioélectrique générée par cet appareil numerique de type A ne dépasse pas les limites éconcées dans le Règlement sur les perturbations radioélectriques, section appareil numérique, du Ministère des Communications. Disposal Method: Use your local regulations for proper disposal.
-
MediCap® USB300 User Guide – English
3 of 20 USB300-UG01-EN-151207-1TB-OB
Table of Contents Quick Start ................................................................................................................................... 5 Front Panel .................................................................................................................................. 6 Back Panel ................................................................................................................................... 6 Typical Connections ..................................................................................................................... 7 Connecting the MediCap USB300 ............................................................................................... 8 Inserting a USB Flash Drive ......................................................................................................... 8 Recording Images ........................................................................................................................ 8 Recording Videos ......................................................................................................................... 9 Reviewing Videos and Images ..................................................................................................... 9 Creating Patient Folders ............................................................................................................ 10 Using the Menus ........................................................................................................................ 10 Keyboard Control ....................................................................................................................... 10 Main Menu ................................................................................................................................. 11 Setup Menu ................................................................................................................................ 12 Image Options Menu .................................................................................................................. 13 Video Options Menu .................................................................................................................. 13 Advanced Options Menu ............................................................................................................ 14 Patient Information Feature ....................................................................................................... 14
Setting Up the Patient Information Feature ........................................................................ 14 Using the Patient Information Feature ................................................................................ 15 Accessing Patient Information ............................................................................................ 15
Recording Destinations .............................................................................................................. 15 Recording to a USB Flash Drive ................................................................................................ 15 Recording to a USB Hard Drive ................................................................................................. 16
Hard Drive Formats ................................................................................................................ 15 Transferring Images from a USB Drive to Your Computer ..................................................... 16
Recording to the Internal Hard Drive ......................................................................................... 16 Accessing the Internal Hard Drive via a Network ................................................................... 17
Recording to a Network Drive .................................................................................................... 17 Storage Management ................................................................................................................ 17
Copying Patient Folders from the Internal Hard Drive to a USB Drive ................................... 17 Formatting the Internal Hard Drive ......................................................................................... 17 Formatting USB Drives ........................................................................................................... 17 Patient Review ....................................................................................................................... 18
Viewing Still Images on Your Computer .................................................................................... 18 Viewing Videos on Your Computer ............................................................................................ 18 Internal Monitor .......................................................................................................................... 18 Other Features ........................................................................................................................... 18
Recording Images While Recording Videos ........................................................................... 18 Footswitches and Camera Triggers ....................................................................................... 18 Printing ................................................................................................................................... 18
Appendix A: MediCap USB300 Specifications .......................................................................... 19 Appendix B: MediCapture Limited Warranty .............................................................................. 20
-
MediCap® USB300 User Guide – English
4 of 20 USB300-UG01-EN-151207-1TB-OB
Important Safety Instructions
1. Read all of these instructions. 2. Keep these instructions. 3. Heed all warnings in these instructions. 4. Follow all of these instructions. 5. Do not misuse this apparatus. 6. Clean only with a dry cloth. 7. Do not block any of the ventilation openings. Install in accordance with the
manufacturer’s instructions. 8. Do not install near any heat source such as radiators, heat registers, stoves
or other apparatus that produces heat. 9. Do not tamper with the polarized or grounding-type plug. A polarized plug
has two types of blades with one being wider than the other. A grounding-type plug has two blades and a third grounding prong. The wide blade or third prong is provided for your safety. When the provided plug does not fit into your outlet, consult an electrician for replacement of the obsolete outlet.
10. Protect the power cord from being walked on or pinched especially near plugs, outlets, and the point where the cord exits from the apparatus.
11. Only use attachments/accessories specified by the manufacturer. 12. Use only with a cart, stand, tripod, bracket or table specified by the
manufacturer, or sold with the apparatus. When a cart is used, use caution when moving the cart/apparatus combination to prevent the cart from tipping over and to avoid injury.
13. Unplug this apparatus during lightning storms or when unused for long periods of time.
14. Disconnection Method: Switch off AC power by the rocker switch on the rear panel, disconnect power cord.
15. Do not place vessels containing water or other liquids (such as vases, etc.) on top of the apparatus. Do not splash water on top of the apparatus.
16. Refer all servicing to qualified service personnel. Servicing is required when the apparatus has been damaged in any way, such as when a power supply cord or plug has been damaged, liquid has been spilled on the apparatus, objects have fallen into the apparatus, the apparatus has been exposed to rain or moisture, or does not operate normally, or has been dropped.
-
MediCap® USB300 User Guide – English
5 of 20 USB300-UG01-EN-151207-1TB-OB
Quick Start The MediCap® USB300 records video and images from virtually any medical video device (endoscope, arthroscope, surgical microscope, ultrasound, etc.). You can record in high definition (HD) or standard definition (SD). Your recordings can be saved to a USB drive, the internal hard drive, or a network drive. The MediCap® USB300 is intended to be connected to a variety of surgical imaging systems. The USB300 has the capability to view, archive, review, and process images collected from these surgical imaging systems so that they can be reviewed in their originally recorded state. To get started: 1. Connect the USB300. A typical setup is shown on page 7. Turn on
the unit (use the power switch on the back and the Power button on the front). You will see live video on the monitor.
2. Insert the supplied MediCapture USB flash drive in the front panel.1 3. Use your imaging equipment as you always do, except now you can
record images and video while you work. To record images, press the Record Photo button. To start a video recording, press the Record Video button; press it again to stop.
4. When you finish recording for the current patient, press the New Patient button. This will store the next patient’s videos in a new folder.
5. Remove the flash drive from the USB300 and insert it in the USB connector of a computer. You can move the images and videos that you have just recorded to your computer for viewing, archiving, etc.
Important Note: This document applies to USB300 units running firmware version 150520 and higher. If this document was shipped with your USB300, it applies to your unit. If you are viewing this document online, please check your firmware version (use the Current Settings option in the Advanced Menu). For documents that apply to earlier firmware, see medicapture.com/support. For help upgrading firmware, please send an email to [email protected].
Ordering Information MediCapture recommends MediCapture® brand USB flash drives. Please visit medicapture.com for information on how to purchase flash drives.
Technical Support For technical support and other questions, please visit medicapture.com or call 888-922-7887 (toll free from within the USA) or 503-445-6935 (from outside the USA).
MediCapture® Inc. 2250 Hickory Road, Suite 200, Plymouth Meeting, PA 19462
EC Representative: Obelis, SA Bd. General Wahis 53
1030 Brussels, Belgium
1 If you are a new user, start by recording onto a USB flash drive. Later, after you have become familiar
with the unit, you may want to record to the internal hard drive or a network drive. See page 15 for information about recording destinations.
Note: If the picture on your monitor is “stretched”, ensure you have selected the proper resolution. Press “Menu.” Use the arrow and “Select” buttons to go to “Setup” > “Output.”
Important: Set the clock so your recordings are labeled with the correct time. Press “Menu,” go to Setup, select Date/Time. To ensure the clock remains accurate, leave the Master Power Switch on the back panel ON at all times. You can use the Power button on the front panel to turn the unit on and off during daily use without affecting the clock.
-
MediCap® USB300 User Guide – English
6 of 20 USB300-UG01-EN-151207-1TB-OB
Front Panel Back Panel
-
MediCap® USB300 User Guide – English
7 of 20 USB300-UG01-EN-151207-1TB-OB
Typical Connections
Note: For more information on connecting your USB300, please visit medicapture.com/support.
The unit is for exclusive interconnection with IEC60601 certified equipment in the patient environment and IEC60XXX certified equipment outside of the patient environment.
A certified power supply cord set must be used with this equipment. The relevant national installation and/or equipment regulations shall be considered. The power supply cord shall be not less robust than an ordinary tough rubber-sheathed flexible cord according to IEC 60245 (designation 53) or ordinary polyvinyl chloride sheathed flexible cord according to IEC 60227 (designation 53).
The power cord set shall have a power supply cord with conductors providing a cross-sectional area of 3 x 0.75mm2 minimum.
-
MediCap® USB300 User Guide – English
8 of 20 USB300-UG01-EN-151207-1TB-OB
Connecting the MediCap USB300 To connect the MediCap USB300, see the diagram on page 7. The unit connects “in-line” between a monitor and a video source (for example, an endoscope, surgical camera, ultrasound, etc.). 1. If you are adding the USB300 to imaging equipment that you are already using, begin by unplugging
the existing video cable that connects the monitor and the video source. 2. Connect a cable between the video output on the video source and the appropriate video input on the
back panel of the USB300. Then connect another cable between the video output on the USB300 and the video input on the monitor. Depending on your video equipment, you may need to use adapters to make the connections.
3. Plug in the power cord. 4. You can also connect standard footswitches or camera triggers to the back panel. A footswitch or
trigger connected to the "Still" connector performs the same function as the Record Photo button on the front panel. The "Motion" connector performs the same function as the Record Video button. Footswitches are available as an option at medicapture.com. Note that for a camera trigger to be compatible with the USB300, it must be of the simple “closed-contact” type, not a “programmable” type of trigger.
Inserting a USB Flash Drive The easiest way to get started is to record to the supplied USB flash drive.1 Insert the drive as shown. MediCapture brand flash drives are recommended.
Recording Images To record an image, press the Record Photo button on the front panel. Two things confirm you have recorded an image:
• The ‘Record Light’ located between the two record buttons flashes green briefly. • A recording indicator is displayed briefly in the upper-left corner of the monitor. The indicator consists
of a camera icon, the image number, and the free space remaining on the drive (except when recording to a network drive).
Record Photo button 1 Alternatively, you can record to the internal hard drive (page 16) or to a network drive (page 17), but it is recommended that you start by recording to a USB flash drive which is the default recording destination. You can change the recording destination in the Setup Menu (page 12). MediCapture brand flash drives come in a variety of models. The flash drive supplied with your USB300 may not look the same as the one shown here, but it will function in the same way.
-
MediCap® USB300 User Guide – English
9 of 20 USB300-UG01-EN-151207-1TB-OB
Recording Videos To start recording video, press the Record Video button on the front panel. Press the button again to stop recording. Two things confirm that you are recording video:
• The ‘Record Light’ located between the two record buttons flashes green continuously. • A recording indicator is displayed in the upper-left corner of the monitor.
Recording tips: • You can record still images while video is being recorded. Simply press the Record Photo button
while a video recording is in progress. • To remove the recording indicator in the upper-left corner of the monitor, press the Select button;
to make it reappear, press the Select button again. • Long recordings are automatically divided into files of 2GB each. This ensures that files are kept to
a manageable size. The process is “seamless.” When making a long recording, you will not notice when a new file is automatically started. When playing back a long recording using “continuous play” (a feature in most media players), there will be no gaps in playback.
Record Video button
Reviewing Videos and Images To review your recordings – Press the Select button to enter “review mode.” Then use the Back and Next buttons to display the recorded videos and images from the current patient session. When you display a video, it will automatically start playing. A progress bar shows the current position. To skip backward or forward within a video – Press the Select button while reviewing a video and you will enter “skip mode.” In this mode, the Back and Next buttons will skip backward and forward about 1/20th of the video. To pause a video and move backward or forward a small amount – Press the Select button while in “skip mode” and you will enter “pause mode.” In this mode, the video will be paused and the Back button will move backward about 5 seconds; the Next button will move forward about 1 second. Press the Select button again to return to “review mode.” To delete an image or video – Press the Delete button while in “review mode.” Then select “Yes.” To review a previous patient – Go to the “Advanced Menu,” then “Storage Management,” then “Patient Review.” For more information, see page 18. To stop reviewing – Press one of the Record buttons.
Select, Back, Next and Delete buttons are used for reviewing images
Note: Pressing a record button while in “review mode,” will not record an image or video, but it will exit the review mode so that the next time you press the record button, it will record.
Tip: While in “pause mode,” you can “capture” the displayed image by pressing the Record Photo button. The image will be saved in the current folder.
-
MediCap® USB300 User Guide – English
10 of 20 USB300-UG01-EN-151207-1TB-OB
Creating Patient Folders Each time you start a new imaging session, press the New Patient button. This will create a new folder to store the images and videos recorded in that session. Folders are numbered sequentially (CASE001, CASE002, etc.).
Using the Menus Settings and options for the USB300 can be accessed via the Menus. Press the Menu button to display the Main menu. Then use the Back and Next (arrow) buttons to move through the menu choices. Use the Select button to make a choice. To exit the menus, press the Menu button again.
Keyboard Control A USB keyboard plugged into the back panel can be used to control the USB300. For example, pressing “Home” on the keyboard will record an image just as if you pressed the Record Photo button on the front panel. Here is a list of USB300 buttons and their keyboard equivalents.
USB300 Keyboard USB300 Keyboard Record Photo Home Select Enter Record Video End Delete Delete Menu Page Up ! à New Patient Page Down " ß
Important: If the USB drive has no cases on it, a new patient folder will be created automatically the first time you press the Record Photo or Record Video button. If there are already cases on the USB drive, you need to press the New Patient button to create a new folder. Note: If the “Patient Information” feature is turned on, each time a new folder is created the Patient Information screen will be displayed. This gives you the opportunity to enter the patient’s name, etc. See page 14 for more information.
New Patient button
Select, Back, Next buttons are used for navigating through menus Menu button
-
MediCap® USB300 User Guide – English
11 of 20 USB300-UG01-EN-151207-1TB-OB
Main Menu
The Main Menu contains the following additional menus:
• Setup: Use this menu to set the video input type, output resolution, date/time, language, and recording destination. You can also turn on and configure the “Patient Information” feature which allows you to enter patient information at the start of each imaging session.
• Image Options: Use this menu to select the format of images (for example, JPG or TIFF).
• Video Options: Use this menu to select the recording quality and time limit for recordings.
• Advanced Options: This menu allows you to copy videos from the internal hard drive to a USB drive. You can also configure a network connection, view all of the current settings, and upgrade your USB300 with the latest firmware.
• Exit: Exits the menus so you can record images and videos. This option is the same as pressing the Menu button on the front panel.
These menus are described in the following sections.
-
MediCap® USB300 User Guide – English
12 of 20 USB300-UG01-EN-151207-1TB-OB
Setup Menu
Use the Setup Menu for these settings: • Input: Use this option to select the video input type (DVI, HD SDI, etc.). If you select a standard
definition input such as Composite or S-Video, the correct video system type (NTSC or PAL) will be selected automatically.
• Monitor Resolution: Sets the output resolution that is sent to your monitor. • If your camera is standard definition: Set the USB300 output to 800x600 for PAL or
640x480 for NTSC. • If your camera is high definition: Use a high definition monitor. The recommended USB300
output resolution is 1280x720. If this is not compatible with your camera, adjust the USB300 output resolution so the image fills the screen on your external monitor.1
Note: At high resolutions, the small monitor on the USB300 front panel will be black. This is normal. The images on your external monitor will be OK. See the “Internal Monitor” section on page 18.
• Record To: Sets the destination for recordings. You can record to a USB drive, the internal hard drive, or a network drive. Note that the network drive option will not be displayed until you use the Advanced Options Menu to configure a network connection (see page 14).
• Patient Information: This feature allows you to enter patient information at the start of each imaging session. The information can be included in file names and can be “stamped” on your images and videos (see page 14). Requires a USB keyboard.
• Date / Time: Use this menu to set the internal clock. You can also turn on a date/time “stamp” that will appear on your images and videos. To change the stamp position, use the Patient Information Menu. It is important to set the clock so that your image files will have the proper date and time associated with them. To maintain the clock setting, leave the Master Power Switch on the back panel ON at all times; to turn the unit on and off, use the front panel Power button.
• Language: Use this menu to select your language preference for the menus.
1 Special resolutions with a “YPbPr” suffix are included for compatibility with certain camera types. These are rarely used. For more information, see the FAQ section at medicapture.com/support).
Setup § Input
§ DVI, HD SDI, Composite, S-Video, RGB, YPbPr
§ Monitor Resolution § 1920x1080, 1280x1024, 1280x720
1024x768, 800x600, 640x480 § Record To
§ External USB Drive, Internal Hard Drive, Network Drive
§ Patient Info, Date/Time, Language
-
MediCap® USB300 User Guide – English
13 of 20 USB300-UG01-EN-151207-1TB-OB
Image Options Menu
Use the Image Options Menu to configure how your USB300 records images: • Format: Use this option to select the image format you want to save your photos in. JPG is the most
common and universally compatible format. TIFF and BMP are also common formats and can offer higher image quality, but with larger file sizes. DICOM is a specialized medical image format. If you select DICOM and turn on the Patient Information feature (page 14), the patient data that you enter in each imaging session will be stored in the DICOM header. This format should only be selected by experienced DICOM users; it requires third-party viewing software on your computer.
• Freeze on Capture: If you select “Yes”, the live video displayed on the monitor will “freeze” (pause) for about two seconds each time you record a still image. This can help you confirm that the image you want has been recorded.
Video Options Menu
Use the Video Options Menu to configure how your USB300 records video: • Quality: Use to select the quality of video that you record (Compact, Standard, CBR24, Ultra
(AVBR40)). The higher the video quality, the larger the file size. • Time Limit: Use to set the maximum length of video clips. A video clip will automatically stop
recording after the specified time limit. Select “Unlimited” if you want recording to continue until you stop it manually (by pressing the Record Video button).
• Sound Recording: Press the Select button to select the desired sound input: Mic (Microphone), Line, or Off. In Review Mode on the USB300, audio will not be heard. Installation of a media player (like Windows Media Player or VLC) on your computer is required to view the video and hear the audio. Audio recording can be enabled only if Video Quality is set to “Compact” or “Standard”. No audio recording is possible if Video Quality is set to “CBR24” or “Ultra”.
Image Options § Format
§ JPG, TIFF, BMP, DICOM § Freeze on Capture
§ Yes, No §
Video Options § Quality
§ Compact § Standard § CBR24 § Ultra
§ Time Limit § Unlimited, 5 sec., etc.
-
MediCap® USB300 User Guide – English
14 of 20 USB300-UG01-EN-151207-1TB-OB
Advanced Options Menu
The Advanced Options Menu has these settings:
• Network Setup: Use this option to setup network sharing for the USB300’s internal hard drive. You can also configure the USB300 so it records directly to a network drive. Ignore this option if you are not connecting the unit to a network.
• Reset to Defaults: Select this option to reset all options to their factory default settings. • Upgrade: This option is used to upgrade the firmware on your system. This allows you to add new
features and options to your USB300. To use the upgrade option, you must insert a special “upgrade USB flash drive” in the front panel. Contact your MediCapture representative for a list of available upgrades and for information on how to order an “upgrade USB flash drive.”
• Current Settings: Displays a summary of all the current settings. • Storage Management: Helps you perform these tasks (see page 17 for details):
• Copy recordings from the internal hard drive to an external USB drive. • Delete all recordings from the internal hard drive. • Format an external USB drive to ensure it is compatible with the USB300. • Review previous patient sessions.
Patient Information Feature This feature allows you to enter patient information at the start of each imaging session. The information can be included in the file names of still images and video clips. The information is also stored in a text file in the same folder as the images and videos. To use this feature, a USB keyboard must be plugged into the back of the USB300. Keyboards from most manufacturers are compatible.
Setting Up the Patient Information Feature Press the Menu button on the front panel to display the Main Menu. Then select “Setup” and select “Patient Information.” The Patient Information Menu will be displayed. Then set the following options:
• Info in File Name? – Allows you to specify what patient information, if any, will be automatically included in folder and file names. You can select:
• None – No patient information will be included in folder and file names • Name – The patient’s name will be included • ID – The patient’s ID will be included • Name + ID – The patient’s name and ID will be included • Time – The date and time will be included • Name + Time – The patient’s name, date, and time will be included • ID + Time – The patient’s ID, date and time will be included • Name + ID + Time – The patient’s name, ID, date, and time will be included
Advanced Options § Network Setup
§ Setup sharing for internal drive § Setup recording to network drive
§ Reset to Defaults § Upgrade § Current Settings § Storage Management
§ Copy videos from the internal drive § Format the internal drive § Format a USB drive § Review previous patients
-
MediCap® USB300 User Guide – English
15 of 20 USB300-UG01-EN-151207-1TB-OB
Using the Patient Information Feature After setting up the Patient Information Feature, a Patient Information screen will be displayed at the start of each imaging session (each time you press Record Photo, Record Video, New Patient button or insert a flash drive). If you wish to bypass entering information, push Select. Enter information using a USB keyboard plugged into the back of the unit. Enter Patient Last and First Name, ID, Birth Date, Gender, and Physician. An “Other” field allows you to enter information such as the name of the operating room. To move to the next field, use the Tab key on the keyboard. If you need to go to a previous field, simply tab several times and the cursor will go to the top of the screen. When you finish entering information, press the Enter key on the keyboard. If you don’t want to enter any information, simply press the Select key as soon as the Patient Information screen is displayed.
Accessing Patient Information Patient Information for each imaging session is stored in a text file named Patient_Info.txt in the same folder as the images. Note that this file will exist even when the Patient Information feature is not being used. This is because the file is also used to store information about the USB300 for troubleshooting purposes (serial number, etc.). In addition, some image formats store patient information in the image header (image formats are selected in the Image Options Menu, page 13):
• JPG and TIFF – Patient information is stored in the “Description” field of the Exchangeable Image File Format (EXIF) header. This standard image header is widely used by camera manufacturers. To read the header, you will need third-party EXIF viewing software on your computer. Also note that some image editing programs have been found to damage EXIF headers; check the specifications of your image editing software for EXIF compatibility.
• DICOM – Patient information is stored in the appropriate fields of the DICOM header. Only experienced DICOM users should select this format; it requires third-party DICOM viewing software on your computer.
Recording Destinations You can record videos and images to one of the following destinations:
• USB drive plugged into the unit – You can use the supplied USB flash drive or a USB hard drive. You can plug the drive into the front or back of the unit.
• Internal hard drive located within the unit – See page 16. • Network drive – See page 17.
By default, videos and images are recorded to a USB drive. If you would like to change the recording destination, use the Setup Menu (page 12). Recordings are made to only one destination. For example, recordings cannot be made to the internal hard drive and a USB drive at the same time.
Recording to a USB Flash Drive Recording to the supplied MediCapture USB flash drive is the easiest way to start using your USB300. When you finish recording, you can remove the flash drive and easily carry it with you.
-
MediCap® USB300 User Guide – English
16 of 20 USB300-UG01-EN-151207-1TB-OB
Recording to a USB Hard Drive Recording to a USB hard drive is very similar to recording to a USB flash drive. The primary benefit to using a USB hard drive is that it can provide much greater storage capacity than a USB flash drive. Before using a USB hard drive with your USB300, note the following:
• The drive must be in FAT32 format. See the next section for more information. • Delete any software that came pre-loaded on the drive (it may be incompatible with the
USB300). • To protect your videos and images, it is important to back them up by transferring them
from the external hard drive to your computer or network.
Hard Drive Formats USB hard drives come in two different “formats”: FAT32 and NTFS. The USB300 requires drives in FAT32 format. The packaging on USB hard drives often does not indicate whether the drive is formatted in FAT32 or NTFS. That is OK because if you happen to purchase an NTFS drive, you can still use it with your USB300. Simply use the USB300’s built-in formatting feature to reformat the drive in FAT32 (see page 17). There are two ways to determine the format of a USB hard drive. 1) Plug the drive into the USB300; if you cannot record to it (the light next to the record button is orange), then the drive is probably formatted in NTFS, or 2) Plug the drive into a Windows computer; right-click on the drive icon and select “Properties.” In the General tab, the File System (format) will be listed as FAT32 or NTFS.
Transferring Images from a USB Drive to Your Computer 1. If you record your videos to a USB flash drive or USB hard drive, unplug it from the USB300 at the
end of your imaging session. Insert the drive into a USB connector on your computer.
2. The computer will manage the USB drive just like any other drive on your computer. Navigate to the drive and open it so you can see the folders it contains.
3. You can click on the images and videos to review them while they are on the drive, or you can move them to your computer's hard drive and review and store them there (recommended). Refer to Windows or Mac OS documentation for information on how to access drives on your computer and manage files.
Recording to the Internal Hard Drive To record to the USB300’s internal hard drive, go to the Setup Menu and select “Record To Internal Hard Drive.”
The internal hard drive is not intended for use as a permanent video archive. The internal hard drive should be used only as temporary storage. You should copy recordings to your permanent video archives as soon as possible after a recording session. This will ensure that the videos are backed up and protected against loss of patient data.
There are two methods for copying recordings from the USB300’s internal hard drive: • You can copy the recordings onto a USB drive plugged into the USB300 (see page 17). • You can use a network connection to copy the recordings onto a network hard drive (see the
next section). To delete all recordings, use the “Format Internal Hard Drive” option (see page 17). Be sure to first copy all the recordings from the internal hard drive.
-
MediCap® USB300 User Guide – English
17 of 20 USB300-UG01-EN-151207-1TB-OB
Accessing the Internal Hard Drive via a Network The USB300 can be connected to a network via the LAN connector on the back panel. You can then access the USB300’s internal hard drive from your computer and transfer recordings to your computer’s drive or other network drives. Configuring this feature requires advanced knowledge of computer networks and should be set up by a network administrator or consultant. The configuration procedure is described in the MediCap USB300 Networking Guide which is available in the Support section at medicapture.com.
Recording to a Network Drive If the USB300 is connected to your network, you can record videos directly to a network drive. Some sites find this more convenient than recording to the internal hard drive and then transferring the videos to a network drive. Configuring this feature requires advanced knowledge of computer networks and should be set up by a network administrator or consultant. Refer to the MediCap USB300 Networking Guide which is available in the Support section at medicapture.com. Note that when recording to a network drive, you can review videos and images for the current patient session, but not for previous patient sessions (see “Patient Review” on page 18.)
Storage Management The Storage Management Menu is in the Advanced Options menu (page 14). It allows you to copy videos from the internal hard drive to a USB drive. It can also format the internal hard drive, format a USB drive, and display videos from previous patient sessions. Copying Patient Folders from the Internal Hard Drive to a USB Drive There are two (2) ways to copy Patient Folders from internal hard drive to a USB external drive: (1) you can either copy all folders or (2) copy one patient folder at a time. To Copy All Data: Go to the Advanced Options Menu. Select “Storage Management”, select “Copy Internal Hard Drive”, then select “Copy All” option. Ensure that there is enough free space on the external USB drive before copying. All videos and images will be copied. Individual files can be selected for copying. Note:
• All videos and images will be copied. Individual patient folders cannot be selected for copying in the “Copy Internal Hard Drive” mode. See “Patient Review” section for copying individual patient folders.
• The USB300 will only copy new video and images when “Copy All” is selected. • Ensure there is enough free space on the USB drive that you are copying to. You can check this
on the Copy screen. On the left is displayed how much data will be copied; on the right is displayed how much free space is on the USB drive.
• If the internal hard drive is full, it may take several hours for the copy process to complete. For this reason, it is recommended that you perform the copy process during a time when the USB300 will not be in use for an extended period.
• The copy process is finished when the “Copy Complete” message is displayed and the progress bar indicator has moved all the way to the right. The USB drive can then be safely removed.
To Copy One Patient Folder: Go to the Advanced Options Menu. Select “Storage Management”, select “Patient Review”, go to selected Patient, then select “Copy”. As always, ensure that there is enough free space on the external USB drive before copying. Formatting the Internal Hard Drive To delete all videos and images from the internal hard drive, go to the Advanced Options Menu and select “Storage Management”. Then select the “Format Internal Hard Drive” option. Formatting the drive will delete all recordings and free up space for more recordings. Be sure to copy the videos and images before deleting them. Formatting USB Drives The Storage Management Menu provides an easy way to format USB hard drives in FAT32 which is compatible with the USB300 (formatting deletes all data on the drive). See page 15 for information on hard drive formats. The formatting feature is also a good way to “clean up” a USB flash drive that may have become corrupted.
Important Note: Before formatting the internal hard drive or a USB drive, be sure to copy all recordings on the drive to your archive because they will all be deleted during the process.
-
MediCap® USB300 User Guide – English
18 of 20 USB300-UG01-EN-151207-1TB-OB
Patient Review To review previous patient sessions, go to the Advanced Options Menu, select “Storage Management”, then select “Patient Review”. This displays the “Patient Review” screen for the current patient. Select “Go to Previous Patient”, then “View” to display recordings from previous patient sessions. Note the following about the Patient Review feature:
• Previous patient sessions can be reviewed and copied from the internal hard drive to the external USB drive when “Record To: Internal Hard Drive” is selected in the Setup Menu. When recording to a network drive or an external USB drive, files may be reviewed but not copied.
• When reviewing previous patient sessions, videos and images cannot be deleted (the Delete button is disabled).
Viewing Still Images on Your Computer You can easily view the recorded images that you have transferred to your computer. Windows and Mac computers provide built-in viewing software that will open automatically when you double-click on an image file. You can also view and edit your still images using specialized medical image management programs available from many third-party vendors.
Viewing Videos on Your Computer The USB300 records high definition video in H.264 format, sometimes referred to as MPEG-4 or MP4. This widely used format is ideally suited to medical applications because it delivers the highest quality picture in a compact file size. New Windows and Mac computers provide built-in viewing software that will open automatically when you double-click on an H.264 video file. However some older computers may need additional software to play H.264 videos. For example, on Windows XP and Vista computers, playback is enabled by installing a simple “add-on” to Windows Media Player. For information on how to install this “add-on”, please visit medicapture.com/support.
Internal Monitor The small internal monitor on the front panel is intended as a navigational aid only, not for diagnosis. Use your large external monitor for diagnosis. Due to the small size of the internal monitor, you may notice the following:
• At some resolutions (configured in the Setup Menu), the image on the small internal monitor may appear “squeezed” or may show a black screen while the image on your large external monitor will be OK. This is normal and is due to the small size of the internal monitor. Always refer to your large external monitor for a clear view of your video images.
• When changing to the highest output resolutions in the Setup Menu (1920x1080 and 1280x1024), you will be asked to press a series of buttons to verify that you can see images on your external monitor. After you complete the change to the highest resolution, you will see images on your external monitor, but not on the internal monitor (it will show a black screen). This is because the small internal monitor does not display at the highest resolution, but your external HD monitor will display the images clearly.
Other Features Recording Images While Recording Videos While video is being recorded, you can also record still images; simply press the Record Photo button as you normally would.
Footswitches and Camera Triggers Standard footswitch / camera-trigger connectors are located on the back panel. They serve the same function as the corresponding Record Photo and Record Video buttons on the front panel. Note that the footswitch / trigger connectors respond to a simple “closed contact”; they are not “programmable.”
Printing For information on how to print images while reviewing them on the USB300, see the MediCap USB300 Printing Guide which is available in the Support section at medicapture.com.
-
MediCap® USB300 User Guide – English
19 of 20 USB300-UG01-EN-151207-1TB-OB
Appendix A: MediCap USB300 Specifications Function Records video and still images in high definition and standard definition from medical
video sources to a USB flash drive, internal hard drive, or network drive. Case Rugged metal case with high-impact plastic faceplate LCD Monitor 2 1/2”, full color (for video confirmation and navigation only, not intended for
diagnosis) Buttons Sealed membrane, fluid resistant Video Resolutions High Definition: 1080p, 1080i, 720p Standard Definition: PAL, NTSC Recording Formats Videos: H.264 / MPEG4 Images: JPG, TIFF, BMP, DICOM Recording Resolutions 1920x1080, 1280x1024, 1280x720, 1024x768, 800x600, 640x480 Video Connections Input: DVI (RGB/YPbPr via adapter), HD SDI, S-Video, Composite Output: DVI (RGB/YPbPr, VGA via adapter) Networking Galvanically Isolated RJ45 10/100/1000 Ethernet Internal Storage Internal hard drive, 1TB External Media USB drives (flash drives or hard drives), network drives USB Support USB2.0, high speed, 1 front connector, 2 rear connectors Printer Support Sony UP-DR80MD medical color printer Footswitch/Trigger 3.5mm mini jacks (one for recording still images, one for video clips). Compatible
with standard footswitches (not included) and closed-contact camera triggers. Mechanical Size: 240 x 211 x 63mm / 9.5 x 8.3 x 2.5” / Weight: 1.8kg / 3lb 15oz Environmental Operating: ambient temperature -20° to +40° C,
air pressure 700 to 1060hPa, humidity 30 to 75% (non-condensing) Storage and transportation: ambient temperature -40° to +85° C, air pressure 700 to 1060hPa, humidity 0 to 93% (non-condensing)
Power AC 100-240V, 50/60Hz, 25W, 3-prong AC jack Fuse 1A 250V Kit Contents MediCap USB300, USB flash drive, video cables, power cable, user guide Certifications
Conforms to Medical Devices Directive 93/42/EEC
Medical Equipment with respect to electrical shock, fire and mechanical hazards only in accordance with IEC 60601-1:2005, ANSI/AAMI ES60601-1:2005, CAN/CSA C22.2 No.60601-1:2008, E361228, PSE, GOST-R This device complies with Part 15 of the FCC Rules.
RoHS compliant
Classification Class I Equipment / Mode of operation: continuous No AP/APG. No Applied Part. Note: These specifications are subject to change without notice.
-
MediCap® USB300 User Guide – English
20 of 20 USB300-UG01-EN-151207-1TB-OB
Appendix B: MediCapture Limited Warranty
MediCapture Inc. (“MediCapture”) warranties the product(s) listed below to be free of defects in materials and workmanship for a period of one (1) year. Should warranty service be required, the warranty period will be extended by the number of days required to restore normal operation and return the product(s).
MediCapture MediCap® USB300 medical image recording device
Warranty Conditions If, during the year that immediately follows the purchase date, a product covered by this warranty is found to
have a defect in material or workmanship, MediCapture (or a service facility authorized by MediCapture) will restore the product to its original operating condition without charge for parts or labor. Note: MediCapture reserves the right to utilize reconditioned subassemblies as warranty replacements.
This warranty applies only to those products sold by retailers authorized by MediCapture to sell such products and is enforceable by the original purchaser only.
THIS WARRANTY IS APPLICABLE IN THE FIFTY (50) STATES OF THE USA AND THE DISTRICT OF COLUMBIA ONLY. IT IS NOT APPLICABLE IN THE POSSESSIONS OR TERRITORIES OF THE USA OR IN ANY OTHER COUNTRY. THIS IS THE ONLY EXPRESS WARRANTY WHICH MEDICAPTURE MAKES IN CONNECTION WITH THE ABOVE LISTED PRODUCT(S). ANY IMPLIED WARRANTIES APPLICABLE TO THESE PRODUCTS ARE LIMITED TO THE DURATION OF THE EXPRESS WARRANTY. MEDICAPTURE SHALL NOT BE LIABLE FOR LOSS OF REVENUES OR PROFITS, INCONVENIENCE, EXPENSE FOR SUBSTITUTE EQUIPMENT OR SERVICE, STORAGE CHARGES, LOSS OR CORRUPTION OF DATA, OR ANY OTHER SPECIAL, INCIDENTAL, OR CONSEQUENTIAL DAMAGES CAUSED BY THE USE OR MISUSE OF, OR INABILITY TO USE, THE ABOVE LISTED PRODUCT(S), REGARDLESS OF THE LEGAL THEORY ON WHICH THE CLAIM IS BASED, AND EVEN IF MEDICAPTURE HAS BEEN ADVISED OF THE POSSIBILITY OF SUCH DAMAGES. IN NO EVENT SHALL THE RECOVERY OF ANY KIND AGAINST MEDICAPTURE BE GREATER IN AMOUNT THAN THE PURCHASE PRICE OF THE PRODUCT(S) LISTED ABOVE AND CAUSING THE ALLEGED DAMAGE. WITHOUT LIMITING THE FOREGOING, YOU ASSUME ALL RISK AND LIABILITY FOR LOSS, DAMAGE OR INJURY TO YOU AND YOUR PROPERTY AND TO OTHERS AND THEIR PROPERTY ARISING OUT OF USE OR MISUSE, OR INABILITY TO USE, THE ABOVE LISTED PRODUCT(S) NOT CAUSED DIRECTLY BY THE NEGLIGENCE OF MEDICAPTURE (SOME STATES DO NOT ALLOW LIMITATIONS ON HOW LONG AN IMPLIED WARRANTY MAY LAST, OR DO NOT ALLOW THE EXCLUSION OR LIMITATION OF INCIDENTAL OR CONSEQUENTIAL DAMAGES, SO THE ABOVE EXCLUSION OR LIMITATION MAY NOT APPLY TO YOU).
This warranty gives you specific legal rights. You may also have other rights which vary from state to state. In the event any of the provisions of this warranty are found to be unenforceable, all remaining provisions shall retain full force.
Owner Responsibilities # Read the User Guide completely. # Warranty registration is not necessary. However, should warranty service be required, you must be able to
provide proof of the purchase date and the identity of the seller who made the sale (either MediCapture or an authorized reseller). Please save your sales receipt and invoice.
# Make sure that the proof of purchase that you save contains the serial number and that it matches the number on the unit that you purchased.
# Depending on where you purchased your unit, promptly notify either MediCapture or the authorized reseller of any malfunction upon discovery.
# In the event service is required, return the product to an authorized MediCapture service center. All shipments must be PREPAID. No COLLECT shipments will be accepted. Products repaired under warranty by MediCapture, or an authorized service center, will be returned to the sender PREPAID.
# Products returned for service (in or out of warranty) MUST have a Return Merchandise Authorization (RMA) number issued by MediCapture or an authorized service center.
Exclusions IMPORTANT: The following conditions can cause this warranty to be unenforceable. # Purchase of the product listed above from resellers NOT authorized by MediCapture to sell the product. # Alteration or removal of the trademark, name, or identification number or serial number of the products. # Use of parts or supplies (other than those sold by MediCapture) that cause damage to the products. # Product failures that are the result of: neglect, abuse, misuse, modification, or accidental damage
©2015 MediCapture Inc.