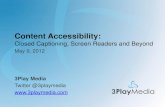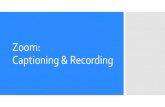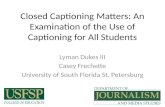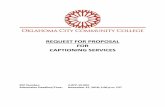Mediasite Content Accessibility › wp-content › uploads › Mediasite... · Content creators...
Transcript of Mediasite Content Accessibility › wp-content › uploads › Mediasite... · Content creators...

Mediasite Content Accessibility

© 2017 Sonic Foundry, Inc. All rights reserved. No part of this document may be copied and/or redistributed without the consent of Sonic Foundry, Inc. Additional copies may be obtained by contacting Sonic Foundry. Sonic Foundry, the Sonic Foundry logo, Mediasite, and the Mediasite logo are registered trademarks of Sonic Foundry, Inc. All other trademarks are the property of their respective owners.
Sonic Foundry, Inc. 222 W. Washington Avenue Madison WI 53703 877-783-7987 toll free from the US and Canada 608-443-1600
Sonic Foundry. Since 1991.
For more information, please contact [email protected]
Version: 7.0.28 and later, November 20, 2017

2
Contents Mediasite content accessibility ........................................................................................................ 3
Mediasite applications with accessibility support..................................................................... 3 Accessibility features for the hearing impaired (closed captioning) ......................................... 4 Accessibility features for the visually impaired ......................................................................... 4
Screen reader support ........................................................................................................ 4 ARIA messages .................................................................................................................... 6 Keyboard shortcuts ............................................................................................................. 6 Enlarge content during playback ........................................................................................ 7
Making Mediasite content accessible ....................................................................................... 8 Considerations when adding closed captions ..................................................................... 8 Using automated captioning ............................................................................................... 8 Adding captions to presentations manually ....................................................................... 9 Closed captioning for live presentations .......................................................................... 10 Authoring captioning files for manual upload .................................................................. 10 Adding slide titles and descriptions .................................................................................. 11
Considerations when using screen readers............................................................................. 11 Additional considerations ................................................................................................. 11 Additional resources ......................................................................................................... 11
Appendix: Tips for using JAWS and Window-Eyes with Mediasite ......................................... 12 JAWS 10.0 ......................................................................................................................... 12 Window-Eyes .................................................................................................................... 13 Player navigation order ..................................................................................................... 14 Catalog navigation order .................................................................................................. 14 Presentation summary (catalog) navigation order ........................................................... 15

3
Mediasite content accessibility This document describes the accessibility features available for hearing and visually impaired users in Mediasite (Player, Catalog, and Search). It also provides high-level instructions for making content accessible, tips for using two popular screen readers with Mediasite, and the navigation order for players and catalogs.
Mediasite applications with accessibility support
The following applications on the Mediasite Enterprise Video Platform provide some level of accessibility support:
• Mediasite Player: web application used to view live and on-demand presentations and interact with the presenter.
• Mediasite Catalog: searchable, online collections of presentations on the Mediasite Enterprise Video Platform. Catalogs are organized into folders, each containing presentations. On each page of a catalog, users will find details about each presentation and a link to launch it for viewing in the Player.
• Mediasite Search: application that allows users to do a full search of Mediasite content by scanning indexed slide text, presentation metadata, and closed captions (if available).
The following table summarizes accessibility support and recommendations for these applications:
Application Support for hearing impaired
Support for visually impaired
Activation Recommended Layouts
Player Closed Captioning
(all devices)
Screen readers, magnification
(desktops and laptops)
Press CTRL+Z to use screen reader layout
Click closed captioning (CC) button to view captions
Not applicable. Users can display all players, regardless of the original layout, using the screen reader layout.
Catalog Not Applicable Screen readers, magnification
(desktops and laptops)
Not Applicable Mobile
Search Not Applicable Screen readers, magnification
(desktops and laptops)
Not Applicable Not applicable

4
Accessibility features for the hearing impaired (closed captioning)
For the hearing impaired, content creators can add closed captions to on-demand presentations. All players support presentations with closed captions added. No additional configuration is required on the end user’s part. Users will click the closed captions button to display and hide the captions in a player as needed.
Mediasite Player (MultiView layout), captions displayed
Accessibility features for the visually impaired
Visually impaired users can use assistive technology (AT) to access Mediasite content and controls in players and catalogs. Specifically, users can use screen readers such as Window-Eyes and JAWS with players and catalogs. Mediasite provides a screen reader layout for players and both applications have keyboard shortcuts.
There is also support for slide titles and descriptions. Slide descriptions are text representations of slide content that users can display in place of slide images that can be read by screen readers. All players support presentations with slide descriptions added, so no additional configuration is required.
For individuals with partial visual impairment, players include zoom-in features for slides as well as the ability to enlarge the video and slides allowing users to see them more easily.
Screen reader support
Screen reader support is available in Mediasite Player and Catalog. In both applications, users access controls, links, slide titles, and other features using the keyboard. The screen reader voices buttons and control text as they gain focus. When a button or control is voiced, users will press the ENTER key to select it.
Player screen reader support
Users will switch between the screen reader and standard player layouts by pressing CTRL+Z. Once a user displays a player using the screen reader layout, a cookie is stored on the user’s computer that forces successive presentations to play back using this layout.

5
Mediasite Player, screen reader layout
Catalog screen reader support
Mediasite provides multiple layouts for catalogs. However, Sonic Foundry suggests using the mobile catalog layout with screen readers since it is a simplified layout that is easy to navigate.
Mediasite Catalog, mobile layout

6
Presentation in Mediasite Catalog, mobile layout
ARIA messages
Mediasite Player provides the following ARIA alerts when you seek on the presentation timeline or when a chapter changes as you view the presentation:
• When navigating to a certain point in a presentation: 'Seeked to X percent'.
• When chapter changes while viewing: 'Entered chapter: X. Y percent'
• When navigating to a specific chapter: 'Seeked to chapter: X. Y percent'
Screen reader and browser support You will hear ARIA messages only when using the appropriate screen reader and browser combination. The table below shows common screen reader used browser combinations.
Browser Screen reader
Firefox 3.0+ JAWS 10+, NVDA
Internet Explorer 8+ JAWS 10+
Google Chrome Not supported
Keyboard shortcuts
Mediasite provides keyboard shortcuts for the following applications:
• Mediasite Player
• Mediasite Recorder
• Mediasite Presentation Editor
• Mediasite Web Editor
• Mediasite Recorder Control Center (available in Management Portal)
• catalogs

7
• showcases
The help files for the applications listed above and Mediasite Guide include descriptions of their keyboard shortcuts.
Note: To hear a list of the keyboard shortcuts in Mediasite Player, users can press Ctrl+ Shift + Q.
Enlarge content during playback
For users with partial visual impairment, all players include features for enlarging a presentation’s video and slide images:
• All players include a “slide magnifier” feature that allows users to enlarge and pan the slide image.
• Mediasite and MultiView players allow users to expand a video or slide window so that it encompasses the entire frame.
• Mediasite Classic and MultiView players allow users to open an enlarged slide image in a separate “pop-out” window.
Mediasite Player (Full Experience), enlarge and pan slide content using slide magnifier
Mediasite MultiView Player, view enlarged slide image in pop-out window

8
Mediasite Classic Player, enlarge and pan slide content using slide magnifier
Making Mediasite content accessible
Content creators will use Management Portal, a web application on the Mediasite Enterprise Video Platform, to make Mediasite content accessible. Management Portal can be used to configure and enable automated captioning, manually upload closed captioning files (SAMI, SRT, and DFXP), and to add slide titles and descriptions to on-demand presentations.
Note: Content creators can also use My Mediasite, Sonic Foundry’s lightweight presentation management application, to enable captioning on a presentation, upload captioning files to on-demand presentations and add slide titles and descriptions to on-demand presentations. Content creators can also use Mediasite Editor (desktop or web application) to add slide titles and descriptions to on-demand presentations. However, this document only describes how to do these tasks using Management Portal.
Considerations when adding closed captions
• Mediasite supports the following closed caption files: Synchronized Accessible Media Interchange (SAMI), SubRip (SRT), and Distribution Format Exchange Profile (DFXP).
• Sonic Foundry does not provide SAMI, SRT, or DFXP files or tools for authoring them.
• Mediasite supports begin and end times in DXFP so you can specify expiration times, that is, how long captions remain on screen.
• Non-English captions must be saved with UTF-8 character encodings. For more information, see KBA4029 on the Customer Care Portal at https://support.sonicfoundry.com/.
• Captions are centered and appear directly below the video window even when player is enlarged.
• All player layouts support presentations with closed captions added.
• Users can search closed caption text in players, catalogs, and showcases for specific words and phrases.
Using automated captioning
Content creators will use Management Portal to configure and enable automated captioning. Sonic Foundry recommends having an existing account with one of our partner captioning

9
services, Automatic Sync Technologies or 3Play Media, when using automated captioning with Mediasite. However, non-partner captioning providers can be used with Mediasite. Using a non-partner captioning provider has additional requirements.
There is a two-step process for setting up and using automated captioning using a partner captioning service. If you are using a non-partner captioning service, there is an additional step:
Step 1: Add an audio transcription template (non-partner captioning service only). If you are using a non-partner captioning service, you must add an audio transcription template for it. Mediasite has pre-defined templates for its captioning service partners, Automatic Sync Technologies and 3Play Media.
Step 2: Add an audio transcription profile. When you add an audio transcription profile, you will select an audio transcription template and provide credentials and other information used to access your account. Mediasite encrypts this information in the database and never shares it. Information in the provider profile is used only for submitting captioning jobs for billing purposes and querying the status of captioning items.
When Mediasite submits items for captioning, it uses the audio transcription profile to access your account. Mediasite then uploads media files along with a manifest describing the captioning job to your captioning provider. The captioning provider then captions the media and posts a DFXP, SRT, or SMI file back to Mediasite.
Step 3: Enable automated captioning on folder, presentation, template, or schedule. When you add “audio transcriptions” delivery on a folder, presentation, schedule, or template you are enabling the automated captioning feature on them. You must select an existing audio transcription profile or add a new one when enabling this feature.
Note: When you add audio transcriptions delivery on templates and schedules, all presentations created using them inherit this feature.
Adding captions to presentations manually
Content creators will manually upload captioning files to an on-demand presentation using Management Portal or My Mediasite. Once the captioning file is uploaded, captions are available to users in the player.
To add captions to a presentation, content creators will enable captioning on the presentation, select manual upload, and upload one of the supported captioning file types.
Management Portal, Upload closed captioning files

10
Closed captioning for live presentations
Mediasite does not provide captioning support for live presentations inside the Player. However, you can support captioning for live presentations by sourcing third-party providers (at a cost).
Here’s how it works: Third-party vendors provide a link to a web page that will be updated with real-time captioning. Content creators can then add the web page’s URL as a link in the presentation. Alternatively, they can add the URL to the banner image in the player used by the presentation. When users with hearing disabilities watch the live presentation, clicking the link or banner in the Mediasite Player will display real-time captioning.
Once the live broadcast has ended and the presentation is published for on-demand viewing, the third-party captioning provider will provide a captioning file. Content creators can then upload this captioning file to the presentation using Management Portal.
Authoring captioning files for manual upload
Users can upload captioning files manually to on-demand presentations using Management Portal. Sonic Foundry does not provide captioning software. Third-party captioning software must be used to author captioning files. There are numerous software tools available for authoring captioning files including those provided by URUSoft, MAGpie, or HiSoftware. The amount of time it takes to caption a video varies according to the difficulty of the job, skill of the person creating the captions (captioner), and the quality level required for the final product.
When preparing to create captioning files for on-demand presentations there are things content managers should consider in advance. For example:
• Caption quality (good, better, or best quality)
• The type of captions—roll-up captions (a quick and easy-to-use caption mode) or pop-on captions (a more time consuming caption mode)
URUSoft Subtitle Workshop (Freeware version), tool for authoring captioning files

11
Adding slide titles and descriptions
Content creators will add slide titles and descriptions to on-demand presentations using Management Portal or My Mediasite.
Management Portal, adding a slide title and description
To add slide titles and descriptions to a presentation, content creators will navigate to the presentation’s summary page and click Edit Slides to launch Slide Editor. In Slide Editor, they will navigate the presentation’s slides and enter titles and descriptions for each one.
Considerations when using screen readers
There are some limitations to what slide descriptions can provide visually impaired users. Therefore, it is important when delivering content for rich media presentations to let presenters know they are serving a broad audience. To make the experience better for those using assistive technology, presenters must be as descriptive as possible when referring to presentation support materials. For example, presenters should describe the content of each slide or at least make it clear that they are describing the slide at some point in the audio and indicate slide changes.
Additional considerations
While testing various screen readers, Sonic Foundry formulated these additional considerations:
• If a presentation or catalog is secured, users must log into the Mediasite system before they can view a presentation in a player or browse a catalog.
• When creating catalogs for use with screen readers, we suggest using the mobile layout because of its simplicity and ease of navigation.
• When using a screen reader while viewing a presentation, the screen reader’s audio could potentially interfere with the presentation’s audio.
Additional resources
There are many resources available that provide general considerations when delivering rich media content to those using assistive technology, including:

12
WCAG 2.0 Checklist
http://webaim.org/standards/wcag/checklist
WebAIM Section 508 Checklist
http://www.webaim.org/standards/508/checklist
Appendix: Tips for using JAWS and Window-Eyes with Mediasite
Below are tips for using JAWS 10.0 and Window-Eyes 7.0.1 to log into the Mediasite system and navigate players (screen reader layout), catalogs (mobile layout), and the search application.
CTRL+Z toggles the player’s screen reader layout on and off. In this mode, all playback controls are simple buttons on the page, and users will navigate between them using the TAB and SHIFT+TAB keys.
Note: SHIFT+TAB navigates in reverse, for example, users would use this to go back to a previous control. In addition, to use the Search application, users are not required to log into the Mediasite system. However, without logging in, only presentations available for anonymous viewing will be included in search results.
JAWS 10.0
Log into the Mediasite system
When the Mediasite Login Form loads, Navigation Quick Keys is on.
1. Press the TAB key to navigate to the Login link and press ENTER.
2. Use INSERT+N to toggle Navigation Quick keys mode off. This may need to be repeated once on each new page.
3. Type your username and press the TAB key to move to the Password field.
4. Type your password and press the TAB key to move to the Remember Me checkbox.
5. Press the TAB key to move to the Sign In button and press ENTER to log in.
Navigate players
1. After the player loads, press CTRL+Z to display the screen reader layout.
2. Press the TAB key or SHIFT+TAB to cycle through its controls. After a control is voiced, press ENTER to use it.
Navigate catalogs
1. Press the TAB key or SHIFT+TAB to cycle first through the folders and then any presentations contained within each folder.
2. To navigate to a presentation’s summary, press ENTER after the screen reader voices it and then press the TAB key to navigate through the controls available for it.
Search and navigate results in the Search application
When the Mediasite Search Form loads, Navigation Quick Keys is on. Users must turn Navigation Quick Keys off to enter search terms.

13
1. Press INSERT+N to toggle Navigation Quick keys mode off (this may need to be repeated once on each new page).
2. Press the TAB key to navigate to the text edit box and type in search text.
3. Press ENTER (or Press the TAB key to navigate to the Search button and press ENTER) to run the search.
4. Press the TAB key to navigate to the search results. These are read out as “[presentation title] link.” Press ENTER on the link to launch the player.
5. [optional] Press the TAB key to navigate to a folder name and press ENTER to list only results from the selected folder.
6. [optional] Press the TAB key to navigate to a primary presenter’s name and press ENTER to list only results for the selected presenter.
7. [optional] Press the TAB key to navigate to a catalog name and press ENTER to list only results from the selected catalog.
8. [optional] Press the TAB key to navigate to the “Sort results by” combo box and use the arrow keys to change the sorting option (Relevance or Name). Press ENTER to apply the selected sort order.
9. [optional] Press the TAB key to navigate to the “Show details” link under each presentation and press ENTER to open lists of matches from closed captioning or slide OCR data, with links to open the presentation at that time point.
Window-Eyes
Window-Eyes reverts back to its default settings each time a new web page is loaded.
Log into the Mediasite system
1. Press the TAB key to navigate to the Login link and press ENTER.
2. Type your username and press the TAB key to move to the Password field.
3. Type your password and press the TAB key to move to the Remember Me checkbox.
4. Press the TAB key to move to the Sign In button and press ENTER to log in.
Navigate players
1. After the player loads, press CTRL+Z to display the screen reader layout.
2. Return focus to the web browser.
3. Press the TAB key or SHIFT+TAB to navigate through the player. Press ENTER after the screen reader voices a control to select it.
Navigate catalogs
1. Press the TAB key or SHIFT+TAB to navigate through the folders first and then any presentations contained within each folder.
2. To navigate to a presentation’s summary, press ENTER after the screen reader voices it and then press the TAB key to navigate through the controls available for it
Search and navigate results in the Search application
1. Press the TAB key to navigate to the text edit box and type in search text.

14
2. Press ENTER (or press the TAB key to navigate to the Search button and press ENTER) to run the search.
3. Press the TAB key to navigate the search results. These are read out as “[presentation title] link.” Press ENTER on the link to launch the player.
4. [optional] Press the TAB key to navigate to a folder name and press ENTER to list only results from the selected folder.
5. [optional] Press the TAB key to navigate to a primary presenter’s name and press ENTER to list only results for the selected presenter.
6. [optional] Press the TAB key to navigate to a catalog name and press ENTER to list only results from the selected catalog.
7. [optional] Press the TAB key to navigate to the “Sort results by” combo box and use the arrow keys to change the sorting option (Relevance or Name). Press ENTER to apply the selected sort order.
8. [optional] Press the TAB key to navigate to the “Show details” link under each presentation and press ENTER to open lists of matches from closed captioning or slide OCR data, with links to open the presentation at that time point.
Player navigation order
When a user navigates through a player using the TAB key, the controls are presented in the following order:
# Control # Control
1 Play/Pause 8 Slide List
2 Skip Back 9 Chapters
3 Mute 10 Presentation Links
4 Play Slower 11 View Polls
5 Play Faster 12 Ask a Question
6 Decrease Volume 13 Share Presentation
7 Increase Volume
Catalog navigation order
When a user navigates through a catalog using the TAB key, the controls are presented in the following order:
# Control # Control
1 Login/Logout 4 Folder List
2 Search 5 Presentation List
3 Edit Catalog (if available)

15
Presentation summary (catalog) navigation order
When a user navigates through a presentation’s summary in the catalog using the TAB key, the controls are presented in the following order:
# Control # Control
1 Go Back to List 5 Edit
2 Return to Homepage 6 Play
3 Login/Logout 7 Ext Presentation
4 Search