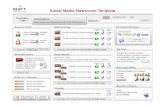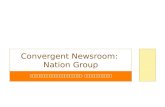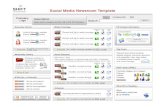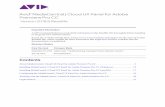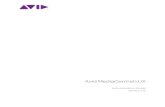MediaCentral | Newsroom Management Install Quick...
Transcript of MediaCentral | Newsroom Management Install Quick...

Last update: 5 June 2019 1
MediaCentral | Newsroom Management
2019.6
Installation Quick Guide
Contents Introduction .................................................................................................................................................. 2
Overview ................................................................................................................................................... 2
Sample System Configuration ................................................................................................................... 2
Before You Start ........................................................................................................................................ 3
Installing the Operating System .................................................................................................................... 4
General Settings ........................................................................................................................................ 4
Network Configuration ............................................................................................................................. 4
Disk Configuration ..................................................................................................................................... 7
Installation............................................................................................................................................... 10
Installing the Newsroom Management Server ........................................................................................... 11
Preparing the Installer Files .................................................................................................................... 11
Preparing Addition Operating System Files ............................................................................................ 11
Install Program Options .......................................................................................................................... 12
Running the Install Program.................................................................................................................... 13
Installation Steps ..................................................................................................................................... 15
Connecting the Newsroom Management to MediaCentral | Cloud UX ..................................................... 24

Last update: 5 June 2019 2
Introduction Overview This guide gives you a quick-reference overview of the MediaCentral Newsroom Management
installation process, including:
• Configuring a virtual machine
• Installing the operating system
• Installing the Newsroom Management system
• Connecting the Newsroom Management module with the Cloud UX platform
This guide is intended to give you a step-by-step guide. For further, detailed information, please see the
MediaCentral | Newsroom Management Setup and Configuration Guide. For latest updates, please
consult the Readme.
Sample System Configuration The document uses the following hardware specifications in the virtual machine setup.
• 8 GB RAM
• 4 CPUs
• 2 Network Interface Cards
a. eth0 for internal mirroring (Not applicable for single server configuration)
b. eth1 for outbound communication
• Single hard drive space identified as /dev/sda with 20GB capacity
Note: This is neither a recommended nor minimum specification, but used to illustrate the installation
process. Target system configurations deviate based on the required performance and environment. If
you are using a VM, the same specifications for the guest system apply as for hardware.

Last update: 5 June 2019 3
Before You Start During the installation, you will need a couple of installation parameters. We recommend collecting
them prior to starting the installation. Use the following space to document your installation variables.
• Hostname: __________________________________________________________________
• Site Key: ____________________________________________________________________
• License: _____________________________________________________________________
• Network Card eth0 (Mirror):
a. IP _____________________________________________________________
b. Netmask _______________________________________________________
• Network Card eth1 (outbound):
a. IP ___________________________________________________________________
b. Netmask _____________________________________________________________
• Gateway: ___________________________________________________________________
• DNS: _______________________________________________________________________
• Domain: ____________________________________________________________________

Last update: 5 June 2019 4
Installing the Operating System The instructions in this guide were originally based on installing Red Hat Enterprise Linux 7.3. The
installation is similar for RHEL 7.4, CentOS 7.4 or RHEL 7.5, CentOS 7.5.
Note: RHEL 7.3 is no longer supported. RHEL 7.4 and 7.5 are qualified. RHEL 7.5 is preferred.
General Settings
To install the OS:
1. Insert the installation media and boot the machine.
2. Select Install Red Hat Enterprise Linux option.
3. Select language that you would like to use as the installation language.
4. Select "Continue" to bypass the welcome screen.
5. Edit settings in the INSTALLATION SUMMARY window.
• LOCALIZATION – change settings to preferred: for DATE & TIME, LANGUAGE SUPPORT,
and KEYBOARD (if Network Time ON is preferred setting then configure this option after
editing Network & Host Name settings)
• SECURITY – Leave it unaltered.
• SOFTWARE – Verify that “Minimal Install” is selected.
Network Configuration
To configure the mirror and the public network interfaces:
Figure 1 : Installat i on Summary Screen.

Last update: 5 June 2019 5
1. In SYSTEM, open the Network and NETWORK & HOST NAME.
2. In NETWORK & HOST NAME:
a. Type host name and click Apply.
b. Click Configure button and edit first network interface settings.
3. In General pane:
a. Select "Automatically connect to this network when it is available".
Figure 2 : Network and Hostname Settings.

Last update: 5 June 2019 6
4. In “Ethernet” tab:
a. Enter "1500" in the Ethernet MTU field on the Ethernet tab.
5. In "IPv4 Settings" tab:
a. Select "Manual" in the Method field.
b. Select "Add" next to the Addresses table.
c. Enter the Address and Netmask values for the mirror network interface.
d. Leave blank the Gateway, DNS servers, and Search domains fields. (Please consult with your IT for values to be used for Gateway and DNS servers if your iNEWS
server needs connections to LDAP or other servers for Public network interface.)
6. Select "Save".
To configuring the public network interface:
1. Repeat above steps to the edit public network interface.
2. Click Done.
Figure 3 : Detail Settings for a Network Adapter.

Last update: 5 June 2019 7
Disk Configuration In the Installation Summary, select INSTALLATION DESTINATION to configure disks.
• Edit INSTALLATION DESTINATION
a. Check “I will configure partitioning” in Other Storage options.
b. Click Done.
Figure 4: Installation Destination screen with the Manual configuration option checked.
• Edit MANUAL PARTITIONING

Last update: 5 June 2019 8
The drive configuration requires a single drive. The following requirements apply regardless of hardware
in use:
• /rp5 and /rp5backup are both required
• /rp5backup size must be greater than or equal to /rp5 size
• /rp5 and /rp5backup cannot be members of an LVM
This document assumes no partitions or logical volume groups exist on the server. If any partitions or
groups appear at this time they should be deleted before proceeding!
• Change partition scheme to “Standard Partition”.
To create the /boot mount point:
1. Select "+" to add a new mount point
2. Enter "/boot" in the Mount Point field.
3. Enter "500" in the Desired Capacity field.
4. Select “Add mount point”. 5. In File System, select ext4.
Create the /rp5 mount point:
1. Select "+".
2. Enter "/rp5" in the Mount Point field.
Figure 5 : Manual Configuration of P artitions.

Last update: 5 June 2019 9
3. Enter the size of the iNEWS database (up to 132,000 MB) in the Desired Capacity field.
4. Select “Add mount point”.
5. In File System, select ext4.
To create the /rp5backup mount point:
1. Select "+".
2. Enter "/rp5backup" in the Mount Point field.
3. Enter the size of the iNEWS database (up to 132,000 MB) in the Desired Capacity field.
4. Select “Add mount point”. 5. In File System, select ext4.
To create the swap mount point:
1. Select "+".
2. Select "swap" in the Mount Point field.
3. Enter a size roughly twice the size of the physical memory (RAM) in the Desired Capacity field.
4. Select “Add mount point”.
Note: the file system type is swap.
To create the root mount point:
1. Select "+".
2. Enter "/" in the Mount Point field.
3. Enter the maximum allowed size in the Desired Capacity field or leave field empty.
4. Select “Add mount point”.
5. In File System, select ext4.
To perform the final steps for disk configuration:
1. Click Done.
2. Review disk settings
3. Accept changes by hitting “Accept Changes”.

Last update: 5 June 2019 10
Installation
To begin install:
1. Click “Begin Installation”.
2. During the installation process
a. Edit ROOT PASSWORD
b. Create user SO (system operator).
Make this user an administrator.
Select that the user requires a password to use the account.
Edit and Confirm the password.
3. Wait until the installation process completes.
4. Click Reboot.
This completes the OS installation.
Figure 6 : User Configuration during OS Installation Process.

Last update: 5 June 2019 11
Installing the Newsroom Management Server Preparing the Installer Files Before you can run the installation program, you need to perform a couple of preparation steps to make
all files required for the installation accessible to the install program.
To prepare installer files:
1. Insert the iNEWS server installation DVD.
2. Log in as root.
3. Mount the DVD as /media.
On the console, type:
mount /dev/cdrom /media
4. Create temporary folder for the installation.
On the console, type:
mkdir /tmp/INEWS
5. Copy files on the contents of the Newsroom Management server DVD ISO to temporary folder.
On the console type:
cp -a /media/. /tmp/INEWS
6. After copying the installation files to the temporary folder, you can eject the installation DVD. On
the console, type:
umount /media
Preparing Addition Operating System Files Next, provide the installation files of the operating system to the installer. This is required to enable the
installer to add packages as needed. The preparation depends on the operating system and the
availability of internet access from the server:
• CentOS with Internet Access: Installer script automatically takes packages from free source
location.
• CentOS without Internet Access: Mount the OS DVD and create an installation repository.
• RHEL without Internet Access: Mount the OS DVD and create an installation repository OR copy
OS ISO from an external location by using WinSCP.
• RHEL with Internet Access: Installer script automatically takes packages from entitlement server.
Option 1:

Last update: 5 June 2019 12
1. Insert the Red Hat installation DVD.
2. Mount the DVD as /media.
a. On the console type:
mount /dev/cdrom /media
Then, create and enable a “media” repository.
1. On the console, type:
vi /etc/yum.repos.d/media.repo
2. Add the following file content to media.repo
[media]
Name=media
baseurl=file:///media
gpgcheck=0
enabled=1
3. Write the file and quit the editor.
Note: Be sure also, that other system repos are disabled in /etc/yum.repos.d folder by adding the
"enabled=0" variable.
Option 2:
Copy OS ISO file externally and paste it next to installer script, e.g. by using WinSCP. This option
is most applicable.
Install Program Options The installer of the Newsroom Management server is run from the command prompt. The
“--help” command line argument will print the commands and arguments.
The usage is
install [command] [-h] [-c file] [-d file] [-s file]
Commands
• install: Installs the Newsroom Management server on clean system
• silent_install: same as install but without configuration step.
In this case the config file must be specified.
• upgrade: performs an upgrade on an existing Newsroom Management from previous
version.

Last update: 5 June 2019 13
• downgrade: downgrades an installed Newsroom Management server from recent to
previous version
Optional Arguments:
• -h, --help show this help message and exit
• -c file, --config-file file specifies the config file to read from
• -d file, --database-file file specifies the database file to import
• -s file, --sitedump-file file specifies the specifies file to use
Running the Install Program To ease the installation program, Avid recommends running the program in a console that allows to
paste the license string to the installer. This helps to avoid mistyping, especially when language settings
on the host and the client differs.
Another option is to run the installer to create a configuration file, add the licensing information to the
configuration and then perform a silent install with this configuration.
1. Enter folder with server installer script.
On the console type:
cd /tmp/INEWS/server_RedHat/linux
2. Verify that install is executable (flag x in the output of ll). run "chmod +x install" otherwise. On
the console type:
ll -rw-r--r--. 1 root root 17526301 Nov 30 09:05
inews.tar.gz -rwxr-xr-x. 1 root root 145531 Nov 30 09:05 install
3. Run installer and follow to instructions.
On the console type:
./install
Note: With running this command, you start the graphic utility that prompts you to answer some
questions. You can choose between:
• Answering on all questions and click Install
• Answer on all questions and click Save to create configuration file that can be used later
for silent install mode with additional flags (refer to Install Program Options). For
example, On the console type: type (in a single line)

Last update: 5 June 2019 14
./install –c ./configuration –d /tmp/database.db –s /tmp/sitedump.db silent_install
Where
• “./configuration” is the file configuration file created by install script
• “/tmp/database.db” is the database to be restored, and “/tmp/sitedump.db” is the
sitedump file to be restored.
Note: If database and sitedump files is archived, then be sure to unzip it before the install.
4. After the install is complete:
a. Reboot the server
b. Connect to the server and startup services
c. Accept license agreement.
Notes:
• For RH subscribers, or in case of CentOS based install and the server is connected to the internet
– there is no need in copying RH ISO to the server or mounting OS DVD, installer takes all
packages from internet.
• In case of AB configuration, server does not startup automatically as A(B). Installer installs iNEWS
services for you, restores the database and/or sitedump, and exits the process, so you could
connect as AB system manually.
• Installer creates log file in /tmp directory with the details about performed steps.
• Installer always looks for ISO packages available for clean install, upgrade and downgrade
processes. Therefore, copy OS ISO for system upgrade, downgrade as well if server is not
connected to internet.
• Web access is not installed by default with new installer. Call customer support for the help.

Last update: 5 June 2019 15
Installation Steps The installer will guide you to the installation process, collecting necessary information. Navigate using
<TAB> and <ENTER> or the high-lighted keyboard shortcuts.
Figure 7: Welcome Screen of the Installation program.
After the welcome screen, select the database partitions for the primary database and the backup
database. For the primary database, use the /rp5 mountpoint created during the OS installation.

Last update: 5 June 2019 16
Figure 8: Select the database partition.
Figure 9: Select the mountpoint for the database.
After you selected the correct partition, confirm the selection.

Last update: 5 June 2019 17
Figure 10: Confirming the selection for the database.
Continue selecting the database partitions for the backup database, using the /rp5backup mountpoint
created during the OS installation. After you selected the correct partition, again confirm the selection.
Figure 11: Select the partition for the backup database.
The next step is the configuration of Newsroom System Settings. System Name should match the server
name in a single server environment. System configuration is (A) for a single server, (AB) or (ABC) for a

Last update: 5 June 2019 18
cluster configuration. System ID is what server you are setting up in a cluster environment (A, B, or C).
Wordlength is the number of characters for an average word and used for read-rate calculations.
Figure 12: Newsroom Management system settings.
Select the network interfaces for the public and mirror network as configured in the OS installation.
Figure 13: Selection of a network (single server, public network only).

Last update: 5 June 2019 19
Enter the password for the so (System Operator) user or leave default in user already exists to keep
previous settings.
Figure 14: Selection of a network (single server, public network only).
When prompted, enter the realm for KerberOS. This information is required for authenticating external
users or for importing users e.g. from an LDAP or Active Directory server.

Last update: 5 June 2019 20
Figure 15: KerberOS realm to be used for authentication of external users and importing users.
Note: The KerberOS realm may deviate from the domain name suffix. Please consult the system
administrator / IT department for information.
If an organization uses multiple zones, specify the one that contains the users of the Newsroom
Management system. The below example is to illustrate this situation, with different zones emphasized:
• The organization’s LDAP/DNS is thedns.global.acme.com with the zones
a. servers.local for servers, and
b. users.local as the user domain.
• Your iNEWS server FQDN is inews.servers.local
• As your users are in the domain users.local, also your KerberOS realm is users.local
The next step is to provide the license information. As state initially, the information should be inserted
using copy and paste with SHIFT+INSERT to avoid misspellings.
If this is not an option, it is safest to skip the licensing and save the configuration to a file. Then insert the
license information to this file and perform a silent install using this configuration file.

Last update: 5 June 2019 21
Figure 16: License information consisting of Site Key and License string. If you successfully verified the configuration in the summary and want to continue, you can choose to
• Install: this will start the installation of the Newsroom Management server
• Save: this will allow you to save the configuration to a file for use in a silent install.

Last update: 5 June 2019 22
Figure 17: Configuration summary.
After selecting the option to save the configuration, the installer will ask you for a file name. The file will
be saved alongside the installer, and the installer will exit.
Figure 18: Saving the configuration to a file.

Last update: 5 June 2019 23
When installing the Newsroom Management server, the installer screen will display the progress.
Figure 19: Progress and current step during installation process.
After completing the installation of the Newsroom Management server, the installer screen will display
below success message.
Figure 20: Successful completion of the installation process.

Last update: 5 June 2019 24
If you had chosen to skip applying the license, you will see a similar screen with warnings, reminding you
that you need to apply a valid license before any users can connect.
Press finish and reboot the server.
Connecting the Newsroom Management to MediaCentral | Cloud UX The section provides a comprehensive list of the main steps for connecting the Newsroom Management
module to the platform services and make it available in MediaCentral | Cloud UX. The description is
meant to guide you to the section of the MediaCentral® | Newsroom Management Setup and
Configuration Guide (MSNM-SCG.pdf), contained on the installation medium.
Note: The Newsroom Management as well as the Cloud UX system has to be licensed and running in
order to establish and test the connection.
1. Start up the System
Follow the SCG chapter “Getting Started”, either:
a. Section “Starting a System in Single-Server Mode” for a single server system, or
b. Section “Starting the System” for a multi-server system
2. Configure and start up the iNEWS CTC.
The inewsctc service provides the interface for Cloud UX to communicate with the iNEWS
system. For more information, see the chapter “CTMS Integration” in the MediaCentral |
Newsroom Management Setup and Configuration Guide.
a. Verify the Newsroom Management system has session licenses (as of version 2018.6,
licenses are not dedicated to CTC instances).
b. Modify /site/config to include inewsctc configuration. You need an entry for each Cloud
UX instance.
c. Create in /site/env a configuration file named inewsctc.<device id> for each device, with
the <device id> used in the /site/config.
d. Edit each of the files to contain the ACS_GATEWAY_HOST (address of the Cloud UX
server to connect to), the ACS_GATEWAY_PORT (default 9900), SERVICE-REALM (the
name of the iNEWS system), and USE_AUTHENTICATION_BY_IP (0/1 - use to configure
authentication with MCCUX server v2017.2 and newer).
Note: The Service Realm must match the system name and not contain the server suffixes like -A or -B. If
the Service Realm and system name mismatch, users later can see and navigate the system in Cloud UX,
but will not be able to open any rundowns or stories.
e. Start the ctc device using the start <device id>, with the <device id> used in the
/site/config, for each device.
3. Configure Sync Agent for Media Central Search

Last update: 5 June 2019 25
The mediaindex service will propagate changes to stories to the search engine of MediaCentral.
Follow the SCG chapter “Media | Index”.
a. Check or add the settings in /site/config to contain the ACS_GATEWAY_HOST (address
of the Cloud UX server to connect to), the ACS_GATEWAY_PORT (default 9900).
b. Check or add the settings in /site/dict/words to contain the SEARCHTYPE
(MEDIACENTRAL), the W_MCS_BASE_URL (base URL of the MediaCentral Search catalog
API, e.g. https://10.11.12.13/search).
c. Specify the queue to use as a working queue for the index in /site/dict/queues as
Q_MEDIA_INDEX (default /system.media-index)
d. Enable the mediaindex services in /site/config host section and in the Seek & FTS section
e. Assigning a mailbox to the SYSTEM.MEDIA-INDEX queue according to section “Assigning
a Mailbox to a Queue” in the SCG guide
f. Reconfigure the system, i.e. run the commands offline, configure, and online
g. Start the mediaindex device using the start <device id>, with the <device id> used above.
4. Import Users
MediaCentral Cloud UX uses an LDAP or AD server for authentication. The users in Newsroom
Management have to match. Follow the section “Importing Users from an LDAP Server” in the
SCG chapter “Users”.
a. You need to know the LDAP server name/IP as well as the domain/zone for the users.
See notes on the KerberOS realm in the section “Installation Steps”.
b. You need to know the Windows domain password (or someone that can provide it
during the setup.
c. Perform the LDAP server search to obtain server and port (default 389).
d. Obtain Kerberos ticket-granting ticket using kinit.
In case kinit reports missing support for encryption type while getting initial credentials,
check if the default_tgs_enctypes and default_tkt_enctypes are in /etc/krb5.conf.
[libdefaults]
default_realm = SUBDOMAIN.DOMAIN.LOCAL
default_tgs_enctypes=arcfour-hmac-md5 des-cbc-crc descbc-md5
default_tkt_enctypes=arcfour-hmac-md5 des-cbc-crc descbc-md5
e. Create the LDAP query and execute it. Note that you may need to adapt the query to
only import specific groups or users.
f. Import the users as external users.
g. Delete the Kerberos ticket-granting ticket using kdestroy.