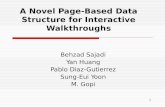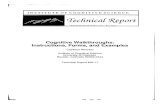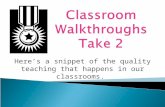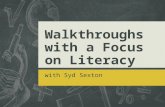A Novel Page-Based Data Structure for Interactive Walkthroughs
Media-X eWalk Walkthrough Install Training- Part Two Topic: Uploading Completed Walkthroughs Office...
-
Upload
meghan-dimsdale -
Category
Documents
-
view
212 -
download
0
Transcript of Media-X eWalk Walkthrough Install Training- Part Two Topic: Uploading Completed Walkthroughs Office...

1
Media-X eWalk Walkthrough Install Training- Part Two
Topic: Uploading Completed Walkthroughs
Office of Institutional Education Programs

2
Welcome! This step by step tutorial is designed to help
you through the walkthrough upload process It may be a good idea to print this document
out so that you have it handy as we proceed If you have problems with the upload at the
completion of this tutorial, please contact me and we will troubleshoot the issue together.
Tracy L. Chenoweth [email protected]

3
Let’s Catch Up Okay, so you have downloaded the OIEP
template and hopefully you have had some time to play around with the template and the handheld in order to get used to the look and feel of the walkthrough process.
In the last tutorial, you were instructed on how to download the template and each of you checked to make sure that all of your teachers were listed per your school(s).
Needed corrections were sent to me and all updates have been made. As changes need to be made continue to contact me (i.e., staff changes, etc.)

4
Now, We need to take the walkthrough process to
the next level. That level is uploading finished walkthroughs
to your online Media-X desktop. And learning to manipulate, edit, print, etc.,
the walkthroughs that you have generated

5
Step #1 Make sure that you have a walkthrough
completed and ready to upload. This walkthrough can be an actual
walkthrough on an employee or it can be one that is just for practice (fictitious).
Take a second to make sure that you have at least one walkthrough completed for this tutorial.

6
Step #2 Go to the following site
https://mxweb.media-x.com/home/westvirginia/
•You should now see the following on your computer or laptop screen.•Log in using your username and the password of 123456•If you forget your username a hint is your e-mail.
Log In

7
Step #3 After you have logged in with your username
and password your computer screen should resemble what is pictured.
Remember, if your screen does not have everything that I have pictured it is okay, it is just a layered access thing…
Now, click on the eWalk icon

8
Step #4
1. 2.
1. Make sure and select the Walkthrough tab.
2. From this menu – select Walkthroughs (manage walkthroughs)

9
Step #5
•Take a moment to look at your desktop carefully. Notice all of the selection choices.•Notice also that I have NO walkthroughs at this time.•If you have some listed you are a step ahead (good job), don’t worry we will discuss shortly
eWalk is the only product choice
There are no categories
There are only two templates right now. Potomac Center has its own

10
Let’s Switch Gears for a Second

11
Step #6 Now, leave your laptop/computer sit for just a
second, we are now going to prepare your handheld for upload.
Take your handheld from the cradle Select the Microsoft window in the upper left
hand corner to get to all files From the dropdown menu, select eWalk. It will
be a tiny icon that looks like this When eWalk opens you will have 4 choices,
select from the listing Upload/Download Look a the handheld menu very carefully

12
Step #6 Visual
New Walkthrough
Review Walkthroughs
Upload/Download
Quit
Click the Upload/Download button

13
Notice Your handheld is already configured. You will
never need to enter the setup information again.
This is good news. You will not need to enter any numbers or check the configuration. It is correct and will remain so throughout.
When you do an upload you do not need to GENERATE files. The only time that you generate files is when you are downloading a template, and/or corrected/added teacher names to your facility.
Uploading walkthroughs is a process of its own

14
Step #7 From this listing make sure that you have a
check mark in the box beside the following:
Download Subjects (Staff, Students, etc.)
Download Comments from the Comment Library
Delete all Walkthroughs after Upload
Put your handheld back in the cradle!

15
Step #8 With your palm back in the cradle (docking
station) click on:
Delete all Walkthroughs after Upload
Upload
DONEStatus:
Your status bar will begin to connect to the online location and download the files that you generated previously. It will work and work until you see the word DONE.
This will upload all of the walkthroughs on your handheld to your online desktop, while at the same time deleting them from your handheld to save memory/space

16
Now, lets go back to your laptop/desktopWe are finished with the
handheld

17
This is where we left your laptop/desktop
1. Log out of Media-X

18
Step #9
Log In Again
1. Log in to Media-X one more time.

19
Step #10 After you have logged in with your username
and password, click on the eWalk icon again.

20
Step #11 The minute that you enter eWalk again you
will see the following pop-up box.
This pop-up box is notifying you that X number of walkthroughs have been uploaded. Notice that I have uploaded 1 new walkthrough.
Also notice that 0 have been edited (ones that existed prior)
Click ok

21
Step #12 Repeat this action
1. 2.
1. Make sure and select the Walkthrough tab.
2. From this menu – select Walkthroughs (manage walkthroughs)

22
Step #13
1. Now notice that I have 1 walkthrough uploaded
2. It shows the date, the time, and who it is on (for this example I am picking on Ernie at HCC)
3. Notice also that I can print, edit and delete
4. To enter and look at the template I can click on the walkthrough name or the edit icon
Print, edit, delete

23
Close up
Delete
Edit Prin
tWalkthrough name

24
Explanations If I want to delete the walkthrough I simply
click the red X. You can also click on the trash can.
If I want to edit the template and make changes I click on the edit icon. When I finish my edits I need to make sure and save. Save is always located at the bottom and the top of the screen choices.
If I want to print out this walkthrough, I simply click on the printer icon and choose my printer. A printer Icon sits at the top of each screen as well.

25
“Save” Locations
Get in the habit of saving your work often to ensure up-to-date changes are in effect

26
Page to Page
•For easy navigation, use your menu threads to jump back to previous pages. •Click the page that you want to jump back to. Notice you can go all the way back to the beginning if necessary

27
Worth Noting Currently we are using “generic” comments in
our comment library. I would like very much to start to get your ideas for quick comments that WE can add to our own comment library.
If you want to contribute to the comment library send me some ideas via email.
As site administrator, you can build your own comments in your own library. I can help you if you want to do your own.

28
Now, it is your turn!You need to explore and play around
with the Media-X desktop
You can now begin conducting REAL walkthroughs if you have not already done so.

29
Step #14 Practice Practice Practice Practice You can close out of everything, you are
done.
Thanks for your participation. Contact me with any questions. Tracy L. Chenoweth [email protected]