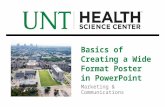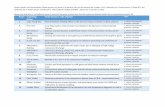Media Services Basics of Creating a Wide Format Poster in PowerPoint.
-
Upload
simon-webster -
Category
Documents
-
view
213 -
download
1
Transcript of Media Services Basics of Creating a Wide Format Poster in PowerPoint.

Media Services
Basics of Creating a Wide Format Poster in PowerPoint

Choose your platform.

Setting Up Your Poster• Open PowerPoint and Create
a New Presentation.

Setting Up Your Poster• Next go to File and click on
Page Setup

Click OK
Setting Up Your Poster• Set Width to 56 inches• Set Height to 36 inches• Make sure orientation is
landscape• To ensure correct size when
exporting to pdf, the paper size must also also be set to 56x36

Setting Up Your Poster
• Change the default slide layout to Blank to allow you to freely edit fonts, sizes and other formatting.

YOU ARE READY TO ADD YOUR CONTENT

Creating Your Heading/Title
• Insert a textbox at the top of the document for your title
• Select a clear, readable font like: Arial, Times New Roman or
Helvetica
• For compatibility, use Windows Office Compatible fonts
• Font Size should be at least 48 points
• Type title in ALL CAPS
• Type authors in Upper
And Lower Case


Inserting Text• If you composed your text in Word, copy and
paste the text only. Do not copy the text boxes directly from word as this can create a linked object rather than editable text.
• You will need to select your text font, size and color after it is pasted into your poster.(A font size of 24-30 point is advised for body text and captions)
• Adjust columns and layout by resizing text boxes in PowerPoint.


YOU ARE READY TO ADD YOUR DATA

Inserting Graphs – File Formats
1. Create your graphs in PowerPoint whenever possible. If this is not possible, export jpg files from your graphing program.
• You may try to copy and paste your graphs directly into your PowerPoint, but this can create a conflict and the pasted graphic may not print correctly.DO NOT copy from Graphing Program to Word to PowerPoint.
2. If your graphing program will not let you save as a .jpg file then print, scan, and save them as .jpg files. Graphic Arts can do scans for you for $5.00 each, if required.
3. Keep jpg files under 300 dpi.4. Save your originals.

Inserting Graphs – How to
When you have your final charts exported from your graphing program, select the Insert menu, choose Photo/Picture from File and navigate to your jpg file.
You may also drag your image file from the finder into the powerpoint page and resize as needed.

Inserting Graphs – How to
When your .jpg is inserted, resize and crop as needed.
• You can apply outlines and styles to your images at this time.


YOU ARE READY TO INSERT DATA - TABLES

Inserting Tables
• Create your tables in PowerPoint whenever possible. If this is not possible, export jpg files from your graphing program.• You may try to copy and paste your tables directly into your PowerPoint, but this can create a
conflict and the pasted graphic may not print from PowerPoint. DO NOT copy from graphing program to Word to PowerPoint.
• If your graphing program will not let you save as a jpg file, then print, scan, and
save them as .jpg files. Graphic Arts can do scans for you for $5.00 each, if required.
• Keep jpg files under 300 dpi.• Save the originals.


YOU ARE READY TO INSERT YOUR GRAPHICS AND PHOTOS

Inserting Graphics and Photos
• If you import photos from a digital camera, make sure the images are in .jpg format, under 300dpi (3 megapixel images are sufficient).
• If you need to scan images into your computer, make sure they are saved as .jpg format, under 300dpi. • Graphic Arts can scan your original photos each for $5.
• Importing graphics and photos is the same process as that for charts and graphs. Crop and scale as needed.

Inserting Graphics and Photos
• Get Info in the Mac Finder to check images size for import into PowerPoint:• Alternate-click the image and
select - Get Info. • Expand More info for image
dimensions.• This example image is
1600x1200, more than adequate for clear, large format printing.

Inserting Photos continued
• If you choose to copy and paste photos into your presentation and it creates a conflict with the Graphic Arts printer, an artist may have to correct the problem, possibly resulting in extra hourly charges to correct the problem.• WARNING: Printing results may vary from machine to
machine and printer to printer. The final poster may have slight differences from what is on screen or proof print.


You should be nearly done.
Now to Finish Up.

Finishing Up : Design Hints
• Keep it simple.• Limit the number of fonts.• One picture is worth 1000 captions.• Try to unify fonts across the poster.
• Hint: You can select multiple text boxes and change the font sizes, color and line spacing all at the same time.

Finishing Up : Color
• Please be conservative when choosing color.• Large areas of black or extremely
dark colors can wrinkle the paper and take a long time to dry.
• Color coordinate your poster and graphs to make it pleasing to the eye.• PowerPoint Themes can give many pre-designed options that
are color coordinated. Use Caution: Themes can change imported images, fonts, charts and tables in unexpected ways.

Finishing Up : Margins
• Leave margin space around the outside border of the poster to allow full printing and trimming.• Placing information too close to the edge could
result in portions of the poster being cropped out.

Finishing Up : Legibility
• Remember the primary concern is the legibility of the poster.
• Do not crowd information.• A poster that is crowded will confuse your
audience.

Finishing Up : Proofing• After turning in your poster to Graphic Arts, we will
print out an 11x17 copy of your poster so that you may proof it.
• PLEASE PROOF CAREFULLY!• You are responsible for detecting any errors before
your poster is printed in wide format.• Any reprints that are a result of undetected errors will
be charged to your account

Good Luck!If you have any questions please contact:
Laura Carter in Graphic Arts at [email protected]
Poster Templates can be downloaded fromwww.unthsc.edu/departments/mediaservices/

Setting Up Your Poster• Opening PowerPoint should Create a
New Presentation window.• If not, Select New/Blank presentation
from the File menu.

Setting Up Your Poster• From the menu go to
Design tab and click on Page Setup.

Setting Up Your Poster
• Set Width to 56 inches• Set Height to 36 inches• Make sure orientation
is landscape• To ensure correct size
when exporting to pdf, the paper size must also also be set to 56x36

Setting Up Your Poster
• Click on the Home tab, select New Slide, and change the default slide layout to Blank to allow you to freely edit fonts, sizes and other formatting.

YOU ARE READY TO ADD YOUR CONTENT

Creating Your Heading/Title
• Click on the Insert tab, insert a textbox at the top of the
document for your title
• Select a clear, readable font like: Arial, Times New Roman or
Helvetica
• For compatibility across platforms, use a few web-standard fonts.
• Font Size should be at least 48 points
• Type title in ALL CAPS
• Type authors in Upper And Lower Case


Inserting Text• If you composed your text in Word, copy and
paste the text only. Do not copy the text boxes directly from word as this can create a linked object rather than editable text.
• You will need to select your text font, size and color after it is pasted into your poster.(A font size of 24-30 point is advised for body text and captions)
• Adjust columns and layout by resizing text boxes in PowerPoint.


YOU ARE READY TO ADD YOUR DATA

Inserting Graphs – File Formats
1. Create your graphs in PowerPoint whenever possible. If this is not possible, export .jpg files from your graphing program.
• You may try to copy and paste your graphs directly into your PowerPoint, but this can create a conflict and the pasted graphic may not print correctly.DO NOT copy from Graphing Program to Word to PowerPoint.
2. If your graphing program will not let you save as a .jpg file then print, scan, and save them as .jpg files. Graphic Arts can do scans for you for $5.00 each, if required.
3. Keep jpg files under 300 dpi.4. Save your originals.

Inserting Graphs – How to
When you have your final charts exported from your graphing program, from the Insert tab, select Picture and navigate to your .jpg file.
You may also drag your image file from the finder into the PowerPoint page and resize as needed.

Inserting Graphs – How to
When your .jpg is inserted, left-click on your image, then select the Picture Tools Format tab to resize and crop as needed. You can apply outlines and styles to your images at this time.


YOU ARE READY TO INSERT DATA - TABLES

Inserting Tables
• Create your tables in PowerPoint whenever possible. If this is not possible, export jpg files from your graphing program.• You may try to copy and paste your tables directly into your PowerPoint, but this can create
a conflict and the pasted graphic may not print from PowerPoint. DO NOT copy from graphing program to Word to PowerPoint.
• If your graphing program will not let you save as a .jpg file, then print, scan, and save them as .jpg files. Graphic Arts can do scans for you for $5.00 each, if required.
• Keep jpg files under 300 dpi.• Save the originals.


YOU ARE READY TO INSERT YOUR GRAPHICS AND PHOTOS

Inserting Graphics and Photos
• If you import photos from a digital camera, make sure the images are in .jpg format, under 300dpi (3 megapixel images are sufficient).
• If you need to scan images into your computer, make sure they are saved as .jpg format, under 300dpi. • Graphic Arts can scan your original photos each for $5.
• Importing graphics and photos is the same process as that for charts and graphs. Crop and scale as needed.

Inserting Graphics and Photos
• Get info on the desktop to check images size for import into PowerPoint:• Or right-click the image and
select - Properties. • This example image is only
1024x768, use larger for clear, large format printing.
• Most crucial is dpi. 150-300 prints best.

Inserting Photos continued
• If you choose to copy and paste photos into your presentation and it creates a conflict with the Graphic Arts printer, an artist may have to correct the problem, possibly resulting in extra hourly charges to correct the problem.• WARNING: Printing results may vary from machine to
machine and printer to printer. The final poster may have slight differences from what is on screen or proof print.


You should be nearly done.
Now to Finish Up.

Finishing Up : Design Hints
• Keep it simple.• Limit the number of fonts.• One picture is worth 1000 captions.• Try to unify fonts across the poster.
• Hint: You can select multiple text boxes and change the font sizes, color and line spacing all at the same time.

Finishing Up : Color
• Please be conservative when choosing color.• Large areas of black or extremely
dark colors can wrinkle the paper and take a long time to dry.
• Color coordinate your poster and graphs to make it pleasing to the eye.• Powerpoint Themes can give many pre-designed options that
are color coordinated. Use Caution: Themes can change imported images, fonts, charts and tables in unexpected ways.

Finishing Up : Margins
• Leave margin space around the outside border of the poster to allow full printing and trimming.• Placing information too close to the edge could
result in portions of the poster being cropped out.

Finishing Up : Legibility
• Remember the primary concern is the legibility of the poster.
• Do not crowd information.• A poster that is crowded will confuse your
audience.

Finishing Up : Proofing• After turning in your poster to Graphic Arts, we will
print out an 11x17 copy of your poster so that you may proof it.
• PLEASE PROOF CAREFULLY!• You are responsible for detecting any errors before
your poster is printed in wide format.• Any reprints that are a result of undetected errors will
be charged to your account

Good Luck!If you have any questions please contact:
Laura Carter in Graphic Arts at [email protected]
Poster Templates can be downloaded fromwww.unthsc.edu/departments/mediaservices/