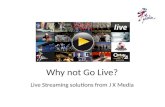Media Live
Transcript of Media Live

Media LiveMS-6421 (V1.X) Media Center
G52-64211X1

ii
This device complies with Part 15 of the FCC Rules. Operation is subject to thefollowing two conditions:
(1) this device may not cause harmful interference, and
(2) this device must accept any interference received, including interference thatmay cause undesired operation.
Micro-Star International
MS-6421
FCC-B Radio Frequency Interference Statement
This equipment has been tested andfound to comply with the limits for aclass B digital device, pursuant topart 15 of the FCC rules. These limitsare designed to provide reasonableprotection against harmful interference in a residential installation. This equipmentgenerates, uses and can radiate radio frequency energy and, if not installed andused in accordance with the instruction manual, may cause harmful interference toradio communications. However, there is no guarantee that interference will notoccur in a particular installation. If this equipment does cause harmful interference toradio or television reception, which can be determined by turning the equipment offand on, the user is encouraged to try to correct the interference by one or more of themeasures listed below.
=Reorient or relocate the receiving antenna.=Increase the separation between the equipment and receiver.=Connec the equipment into an outlet on a circuit different from that to which the
receiver is connected.=Consult the dealer or an experienced radio/television technician for help.
Notice 1The changes or modif ications not expressly approved by the party responsible forcompliance could void the user’s authority to operate the equipment.Notice 2Shielded interface cables and A.C. power cord, if any, must be used in order tocomply with the emission limits.
VOIR LA NOTICE D’INSTALLATION AVANT DE RACCORDER AU RESEAU.

iii
TrademarkAll trademarks are the properties of their respective owners.Intel® and Pentium® are registered trademarks of Intel Corporation.PS/2 and OS®/2 are registered trademarks of International Business MachinesCorporation.Windows® 95/98/2000/NT/XP are registered trademarks of Microsoft Corporation.Netware® is a registered trademark of Novell, Inc.Award® is a registered trademark of Phoenix Technologies Ltd.AMI® is a registered trademark of American Megatrends Inc.AMD® is a registered trademark of Advanced Micro Devices, Inc.NVIDIA® is a registered trademark of NVIDIA Corporation.
U.S. Patent Numbers4,631,603; 4,819,098; 4,907,093; 5,315,448; and 6,516,132.This product incorporates copyright protection technology that is protected by U.S.patents and other intellectual property rights. Use of this copyright protection technol-ogy must be authorized by Macrovision, and is intended for home and other limitedviewing uses only unless otherwise authorized by Macrovision. Reverse engineering
or disassembly is prohibited.
Revision HistoryRevision Revision History DateV1.0 First release November 2006
Copyright NoticeThe material in this document is the intellectual property of MICRO-STAR
INTERNATIONAL. We take every care in the preparation of this document, but no
guarantee is given as to the correctness of its contents. Our products are under
continual improvement and we reserve the right to make changes without notice.

iv
1. Always read the safety instructions carefully.2. Keep this User’s Manual for future reference.3. Keep this equipment away from humidity.4. Lay this equipment on a reliable flat surface before setting it up.5. The openings on the enclosure are for air convection hence protects the
equipment from overheating. DO NOT COVER THE OPENINGS.6. Power supply rating: 100-240V ac, 4-2A, 50-60Hz.7. Place the power cord such a way that people can not step on it. Do not
place anything over the power cord.8. Always Unplug the Power Cord before inserting any add-on card or module.9. All cautions and warnings on the equipment should be noted.10. Never pour any liquid into the opening that could damage or cause electrical
shock.11. If any of the following situations arises, get the equipment checked by service
personnel:- The power cord or plug is damaged.- Liquid has penetrated into the equipment.- The equipment has been exposed to moisture.- The equipment does not work well or you can not get it work according to User’s Manual.- The equipment has dropped and damaged.- The equipment has obvious sign of breakage.
12. DO NOT LEAVE THIS EQUIPMENT IN AN ENVIRONMENT UNCONDITIONED,STORAGE TEMPERATURE ABOVE 400 C (1020F), IT MAY DAMAGE THEEQUIPMENT.
Safety Instructions
CAUTION: Danger of explos ion if battery is incorrectly replaced.Replace only with the same or equivalent type recommended by the
manufacturer.

v
Warning:1. For every changes in powercord’s usage, please use an approved power
cord with condition greater or equal to H05VV-F,3G , 0.75mm2.2. Internal part is hazardous moving parts, please keep fingers and other
body parts away.3. For pluggable equipment, the socket-outlet shall be installed near the
equipment and shall be easily accessible.4. Do not disable the protective earth pin from the plug, the equipment must
be connected to an earthed mains socket-outlet.

vi
WEEE Statement

vii

viii

ix
CONTENTSFCC-B Radio Frequency Interference Statement ......................................................... iiTrademark ........................................................................................................................ iiiU.S. Patent Numbers ....................................................................................................... iiiRevision History .............................................................................................................. iiiCopyright Notice .............................................................................................................. iiiSafety Instructions ......................................................................................................... ivWEEE Statement ............................................................................................................. viChapter 1. Getting Started .................................................................................... 1-1
Mainboard Specifications ................................................................................... 1-2System Configuration .......................................................................................... 1-4
Front Panel ................................................................................................... 1-4Back Panel .................................................................................................... 1-5Chassis Design ............................................................................................ 1-6System Picture ............................................................................................. 1-7System Air Flow Direction .......................................................................... 1-8
Remote Control .................................................................................................... 1-9Remote Control Buttons (for European users) ......................................... 1-9Remote Control Buttons (for USA users) ................................................ 1-10
Chapter 2. Hardware Setup .................................................................................. 2-1Mainboard Layout ................................................................................................ 2-2CPU (Central Processing Unit) ........................................................................... 2-3Memory................................................................................................................. 2-4
Dual-Channel Memory Population Rules .................................................... 2-4Power Supply ...................................................................................................... 2-5
ATX 24-Pin Power Connector: JPWR1 ...................................................... 2-5ATX 12V Power Connector: JPW1 ............................................................ 2-6Important Notification about Power Issue.................................................. 2-7
Front Panel ........................................................................................................... 2-8Back Panel ......................................................................................................... 2-10Connectors ........................................................................................................ 2-12
Floppy Disk Drive Connector: FDD1......................................................... 2-12ATA133 Hard Disk Connectors: IDE1 & IDE2 ........................................... 2-12Serial ATA II Connectors: SATA1~SATA4 ................................................ 2-13Fan Power Connectors: CPU_FAN1 & SYSFAN1 ................................... 2-14Front Panel Audio Connector: JAUD1 ...................................................... 2-14CD-In Connector: JCD1 ............................................................................. 2-15Front USB Connectors: JUSB1 & JUSB2 ................................................. 2-15IEEE 1394 Connector: J1394_1 (Optional) .............................................. 2-15

x
SPDIF-Out/In Connectors: JSPDO1 & JSPDI1 (SPDIF-In is Optional) ..... 2-16TV-Out Connector: JTV1 (Optional) ........................................................ 2-16Front Panel Connectors: JFP1 & JFP2 ..................................................... 2-17VGA Connector: JVGA2 ........................................................................... 2-17
Jumpers .............................................................................................................. 2-18Clear CMOS Jumper: JBAT1 ..................................................................... 2-18SCART Out Jumper: CN1 & CN2 (for SCART Out board) ........................ 2-18
Slots .................................................................................................................... 2-19
PCI (Peripheral Component Interconnect) Express Slots ...................... 2-19PCI (Peripheral Component Interconnect) Slots ...................................... 2-20PCI Interrupt Request Routing ................................................................... 2-20
Chapter 3. System Assembly ............................................................................. 3-1Overview ............................................................................................................. 3-2
Installation Tools .......................................................................................... 3-2Installation Screws ...................................................................................... 3-2
Packing Checklist ................................................................................................. 3-3Installation Procedures ........................................................................................ 3-4
Removing Top Cover ................................................................................... 3-4Installing Hard Disk Driver ........................................................................... 3-6Installing Optical Disk Driver ....................................................................... 3-8Installing PCI Card .......................................................................................3-11Installing CPU .............................................................................................. 3-13Installing CPU Cooler ................................................................................. 3-14Installing Memory Modules ........................................................................ 3-15Restoring Top Cover ................................................................................. 3-16
Chapter 4. BIOS Setup ............................................................................................ 4-1Entering Setup ..................................................................................................... 4-2
Control Keys ................................................................................................ 4-3Getting Help .................................................................................................. 4-3General Help ................................................................................................ 4-3
The Main Menu ..................................................................................................... 4-4Standard CMOS Features ................................................................................... 4-6Advanced BIOS Features ................................................................................... 4-9Advanced Chipset Features ............................................................................ 4-12Integrated Peripherals ....................................................................................... 4-13Power Management Setup ............................................................................... 4-16PNP/PCI Configurations ..................................................................................... 4-18H/W Monitor ........................................................................................................ 4-20Load Optimized Defaults ................................................................................... 4-23

xi
BIOS Setting Password .................................................................................... 4-24Chapter 5. Software Setup ................................................................................... 5-1
Setting Up ............................................................................................................. 5-2Completing the Setup Wizard Steps .......................................................... 5-2
Getting Started .................................................................................................... 5-4Opening the Media Center .......................................................................... 5-4Media Center Start Menu Overview........................................................... 5-5Play DVD ...................................................................................................... 5-7Online Spotlight ............................................................................................ 5-8My Videos .................................................................................................... 5-9My Pictures ................................................................................................ 5-10My Music .....................................................................................................5-11More Programs ........................................................................................... 5-12Settings ...................................................................................................... 5-13My TV ......................................................................................................... 5-16Radio ........................................................................................................... 5-17
Remote Control .................................................................................................. 5-18Media Center Remote Control Buttons Overview ................................... 5-19Installing the Remote Control Batteries .................................................... 5-23
Appendix A. Realtek ALC883 Audio ...................................................................A-1Installing the Realtek HD Audio Driver ................................................................A-2
Installation for Windows 2000/XP ..............................................................A-2Software Configuration ......................................................................................A-4
Sound Effect ................................................................................................A-5Mixer .............................................................................................................A-8Audio I/O .....................................................................................................A-12Microphone ................................................................................................A-163D Audio Demo...........................................................................................A-17Information..................................................................................................A-18
Hardware Setup ................................................................................................A-19Appendix B. TV-Out Function ............................................................................... B-1
Display Setup ....................................................................................................... B-2Appendix C. nVidia RAID ........................................................................................C-1
Introduction .......................................................................................................... C-2System Requirement ................................................................................... C-2RAID Arrays ................................................................................................. C-2Summary of RAID Configurations .............................................................. C-2
RAID Configuration .............................................................................................. C-3Basic Configuration Instructions ................................................................ C-3Setting Up the NVRAID BIOS ...................................................................... C-3

xii
Installing the RAID Driver (for bootable RAID Array) ............................... C-7NVIDIA IDE Driver/ RAID Utility Installation ......................................................... C-9
Installing the NVIDIA RAID Software Under Windows ............................. C-9Initializing and Using the Disk Array ......................................................... C-10
NVRAID Management Utility .............................................................................. C-12Viewing RAID Array Configurations ........................................................ C-12Setting Up a Spare RAID Disk ................................................................... C-13Morphing From One RAID Array to Another ............................................ C-17Hot Plug Array ............................................................................................ C-18Initializing a RAID Array ............................................................................. C-19Rebuilding a RAID Array............................................................................ C-22Synchronizing a RAID Array .................................................................... C-25
Appendix D. nVidia System Driver ..................................................................... D-1NVIDIA System Driver Installation ...................................................................... D-2
NVIDIA System Driver ................................................................................. D-2NVIDIA Utility Installation ..................................................................................... D-5

Chapter 1
Getting Started
Congratulations for purchasing MSI® Media Live (MS-6421) Media Center. This Media Center is your bestMedia Center choice. With the fantastic appearanceand small form factor, it can easily be set anywhere.The feature packed platform also gives you an excitingMedia Center experience.

1-2
MS-6421 Media Center
Mainboard Specifications
Processor Support- Supports AMD® Athlon64 X2 / Athlon64 processors in the socketAM2 (940-pin) package.(For the latest information about CPU, please visit http://www.msi.com.tw/program/products/slim_pc/slm/pro_slm_cpu_support.php)
Supported FSB- HyperTransport supporting speed up to 1GHz (2000MT/s)
Chipset- North Bridge: nVidia® C51PVG Chipset- South Bridge: nVidia® MCP51 Chipset
Memory Support- Supports DDR II 400/533/667/800 SDRAM (4GB Max)- 4 DDR II DIMMs (240-pin, non-ECC / 1.8V)(For more information on compatible components, please visit http://www.msi.com.tw/program/products/slim_pc/slm/pro_slm_cpu_support.php)
LAN- Supports 10/100/1000 Fast Ethernet LAN by Vitesse® VSC8601
IEEE 1394- Chip integrated by VIA® VT 6308P- Transfer rate is up to 400Mbps
Audio- Chip integrated by Realtek® ALC883- Flexible 8-channel high definition audio with jack sensing- Compliant with Azalia V1.0 Spec
IDE- Supports 2 IDE ports by nVidia® MCP51- Supports Ultra DMA 66/100/133 mode- Supports PIO, Bus Master operation mode
SATA- Supports 4 SATA II ports by nVidia® MCP51(2 SATA II ports only for Media Live)- Supports storage and data transfers at up to 300 MB/s
Floppy- 1 floppy port- Supports 1 FDD with 360K, 720K, 1.2M, 1.44M and 2.88Mbytes

Getting Started
1-3
ConnectorsBack Panel- 3 Component Video Out (RGB)- 8 Audio RCA Out (for 8-channel audio support)- 1 Digital Video Out (HDMI)- 4 USB 2.0 Ports- 1 IEEE 1394 Port- 3 AV Out- 1 S-Video Out- 1 SCART Out- 1 VGA Out (D-Sub)- 1 LAN Jack (RJ45)- 1 Digital Audio Out (Coaxial)- 1 Digital Audio Out (Optical)Front Panel- 1 Headphone (Green)- 1 Microphone (Pink)- 1 IEEE 1394 Port- 2 USB 2.0 Ports- 4 Slots 3.5” Memory Card ReaderOn-Board Pinheaders- 2 USB 2.0 Pinheaders- 1 CD-In Pinheader- 1 TV-Out Pinheader- 2 SPDIF-Out/In Pinheaders- 1 VGA Pinheader
Slots- 1 PCI slot- Supports 3.3V / 5V PCI bus Interface
Form Factor- Standard Micro-ATX (24.4 cm X 24.4 cm)
Mounting- 8 mounting holes

1-4
MS-6421 Media Center
Front Panel
1. Microphone (Pink) 9. Rew Button2. USB 2.0 Port 10. Fwd Button3. IEEE 1394 Port 11. Skip Button4. USB 2.0 Port 12. On / Standby5. Headphone (Green) 13. Eject Button (for ODD)6. Stop Button 14. Slim Slot-In Optical Disk Drive7. Play Button 15. Memory Card Reader Drive8. Replay Button 16. Integrated VFD Module
System Configuration

Getting Started
1-5
Back Panel
1. Ventilation Hole 9. AV Out2. Power Switch 10. S-Video Out3. Power Jack (AC In) 11. SCART Out4. Component Video Out 12. VGA Out (D-Sub)5. Audio RCA Out 13. LAN Jack (RJ45)6. Digital Video Out (HDMI) 14. PCI Expansion Slot7. USB 2.0 Ports 15. Digital Audio Out (Coaxial)8. IEEE 1394 Port 16. Digital Audio Out (Optical)

1-6
MS-6421 Media Center
Chassis Design- Dimension: 320mm (D) x 430mm (W) x 80mm (H) (with Bezel)- 3.5" Memory Card Reader with four slots supports MS(MS-Pro), CF/MD
(CompactFlash I/II / Micro drive), SD/MMC, SM(SmartMedia)- Minimized screw structure- Detachable bay housing- Multiple ventilation holes
1.System Ventilation Hole(for ODD) 4.System Ventilation Hole(for HDD)2.Power Supply Fan Ventilation Hole 5.System Ventilation Hole(for HDD)3.CPU Fan Ventilation Hole 6.System Ventilation Hole(for HDD)
BackSide
Bottom

Getting Started
1-7
System Picture
Front Panel
Back Panel Power SupplyCPU
Socket
Driver Bayx1 (for ODD)
Driver Bayx2 (for HDD)
MemoryExpansion slots

1-8
MS-6421 Media Center
System Air Flow Direction
After the installation is completed, please keepother objects away from the ventilation hole atleast 2.5cm and above. Do not block the ventila-tion hole.
Ventilation Hole(for Power Supply Fan)
Ventilation Hole(for CPU Fan)
VentilationHole (for ODD)
VentilationHole (for HDD)
Front Panel
Back Panel

Getting Started
1-9
Remote Control Buttons (for European users)
* Function will be shown in the red / green / yellow / blue area at the bottom of screen.The information provided varies based on your area and television network.
* ** *
Away
Media Center
Pause
CH / PG
StopPlay
Rec
RewReplay
Back
Arrow
M ore
OK
Mute
Recorded TVGuide Live TV
DVD Menu
Fwd
Volume
0-9, A-Z, #, *
Clear EnterTeletext
LED
Skip
Remote Control

1-10
MS-6421 Media Center
Remote Control Buttons (for USA users)
Away
Media Center
Pause
CH / PG
StopPlay
Rec
Rew
Replay
Back
Arrow
M ore
OK
Mute
Recorded TVGuide Live TV
DVD Menu
Fwd
Volume
0-9, A-Z, #, *
Clear Enter
LED
Skip

This chapter provides you with the information abouthardware setup procedures. W hile doing theinstallation, be careful in holding the components andfollow the installat ion procedures. For somecomponents, if you install in the wrong orientation, thecomponents will not work properly.
Use a grounded wrist strap before handling computercomponents. Static electricity may damage thecomponents.
Chapter 2
Hardware Setup
Always unplug the power cord before in-serting any add-on card or module.
ONLY FOR SERVICE PERSONEL

MS-6421 Media Center
2-2
MS-7329 (V1.0)Standard Micro-ATX Mainboard
Mainboard Layout
IDE
1
IDE
2JC
I1
FDD
1
JPW
R1
DIM
M1
DIM
M2
DIM
M3
DIM
M4
WinbondW83627EHG
PCI _E2
PCI _E1
PCI1
BATT+
BIOS
JCD1JAUD1JPCI
JSPDO1 JXPC1
VIAVT6308P
JSPDI1J1394_1
JBAT
1
JUSB1 JUSB2JFP1
JFP
2S
YSFA
N1
SAT
A1
SATA
3
SATA
2(O
ptio
nal)
SAT
A4 (O
ptio
nal)
JPW1
CPU_FAN1
JTV1
ALC883
VSC8601XKN
T: LAN jackB: USB ports
T: 1394 portB: USB ports
HDMI1
JRCA3
JRCA1
nVidia
nVidia
MCP51
C51PVG
JVGA2

Hardware Setup
2-3
The mainboard supports AMD® Athlon64 X2 / Athlon64 & Athlon FX processors. Themainboard uses a CPU socket called Socket AM2 (940-pin) for easy CPU installation.When you are installing the CPU, make sure the CPU has a heat sink and a cooling fanattached on the top to prevent overheating. If you do not have the heat sink and coolingfan, contact your dealer to purchase and install them before turning on the computer.(For the latest information about CPU, please visit http://www.msi.com.tw/program/prod-ucts/mainboard/mbd/pro_mbd_cpu_support.php)
CPU (Central Processing Unit)
1. Overheating will seriously damage the CPU and system. Always makesure the cooling fan can work properly to protect the CPU fromoverheating.
2. Make sure that you apply an even layer of heat sink paste (or thermaltape) between the CPU and the heat sink to enhance heat dissipation.
3. While replacing the CPU, always turn off the ATX power supply or unplugthe power supply’s power cord from the grounded outlet first to ensurethe safety of CPU.
Important

MS-6421 Media Center
2-4
Memory
Dual-Channel Memory Population Rules
1 DIMM1 DIMM2
DIMM3
DIMM4
2 DIMM1
DIMM2 DIMM3
DIMM4
3 DIMM1
DIMM2 DIMM3
DIMM4
DIMM1~4240-pin, 1.8V
56 x 2 = 112-pins 64 x 2 = 128-pins
The mainboard provides 4 slots for 240-pin non-ECC DDR II 400/533/667/800 DIMMs,which supports the memory size up to 4GB. Since DDR II modules are not inter-changeable with DDR I and the DDR II standard is not backward compatible, youshould always install DDR II memory module in the DDR II slot (DIMM1~DIMM4).Otherwise, you are not able to boot up your system and your mainboard might bedamaged. (For the updated supporting memory modules, please visit http://www.msi.com.tw/program/products/mainboard/mbd/pro_mbd_trp_list.php)

Hardware Setup
2-5
The mainboard supports ATX power supply for the power system. Before inserting thepower supply connector, always make sure that all components are installed properlyto ensure that no damage will be caused.
ATX 24-Pin Power Connector: JPWR1This connector allows you to connect an ATX 24-pin power supply.To connect the ATX 24-pin power supply, make sure the plug ofthe power supply is inserted in the proper orientation and the pinsare aligned. Then push down the power supply firmly into theconnector. You may use the 20-pin ATX power supply as you like.If you’d like to use the 20-pin ATX power supply, please plug yourpower supply along with pin 1 & pin 13 (refer to the image at theright hand). There is also a foolproof design on pin 11, 12, 23 & 24to avoid wrong installation.
Power Supply
pin 12
pin 13
SIGNAL+3.3V+3.3VGND+5VGND+5VGND
PWR OK5VSB+12V+12V+3.3V
Pin DefinitionPIN
123456789101112
PIN131415161718192021222324
PINSIGNAL+3.3V-12VGND
PS-ON#GNDGNDGNDRes+5V+5V+5V
GNDJPWR1
13 1
24 12

MS-6421 Media Center
2-6
ATX 12V Power Connector: JPW1This 12V power connector JPW1 is used to provide power to the CPU.
PIN SIGNAL
1 GND2 GND3 12V4 12V
Pin Definition4 2
3 1JPW1
1. Make sure that all the connectors are connected to proper ATX powersupplies to ensure stable operation of the mainboard.
2. Power supply of 350 watts (and above) is highly recommended for systemstability.
Important

Hardware Setup
2-7
Important Notification about Power IssuenForce chipset is very sensitive to ESD (Electrostatic Discharge), therefore this issuemostly happens while the users intensively swap memory modules under S5 (power-off) states, and the power code is plugged while installing modules. Due to severalpins are very sensitive to ESD, so this kind of memory-replacement actions mightcause system chipset unable to boot. Please follow the following solution to avoidthis situation. Unplug the AC power cable (shown in figure 1) or unplug the JPWR1 &JPW1 power connectors (shown in figure 2 & figure 3) before the 1st installation orduring system upgrade procedure.
Figure 1:Unplug the AC power cable
Figure 2:Unplug the JPWR1 power conn.
Figure 3:Unplug the JPW1 power conn.

MS-6421 Media Center
2-8
Item Function Comments
Front Panel
The following illustration shows the Media Live front panel:
CD / DVD
Push the Eject Button to open / close.Eject Button
CD / DVD Player / Recorder.
7-in-1 MemoryCard Reader
MS(MS-Pro), CF/MD(CompactFlash I/II /Micro drive), SD/MMC, SM(SmartMedia).
Microphone In 1/8-inch mini-jack. (Pink)
Two 4-pin USB 2.0 ports. (High Speed)USB 2.0
IEEE 1394FireWire, 4-pin input / output for DigitalVideo.
Stop Button
Play Button
Replay Button
Stops the selected media.
Plays the selected media.
Rewinds l ive or recorded TV for 8seconds, or beginning of music track , orDVD chapter.
Headphone Out 1/8-inch jack. (Green)

Hardware Setup
2-9
IntegratedVFD Module
Media information display.
On / StandbyPower Button and LED.Press and hold button for seconds toturn off. Push for Away Mode.
Rew Button
Skip Button
Fwd Button
(Rewind) Moves the media backward.
(Fast-forward) Moves media forward.
Moves media forward.
*These illustrations are for your reference only. Your model might not have allfeatures.

MS-6421 Media Center
2-10
Item Connector Type
ComponentVedio Out (RGB)
Audio RCA Out
Back Panel
The following illustration shows the Media Live back panel:
Power Switch
Power Jack(AC In)
VGA Out
SCART Out
AC 110-240V,50-60 Hz.
Left side: OnRight side: Off
Expansion Slot
3 RCA jacks.(interlaced or progressive scan)
Red colour: PrGreen colour: YBlue colour: Pb(not all modes support DVD playbackdue to content protection )
15-pin D-sub
8 RCA jacks. (Audio 7.1 Pre-Out)1. SIDE SURROUND2. FRONT3. REAR SURROUND4. CENTER / SUBWOOFER
For expansion use only .
For Europe Specification.

Hardware Setup
2-11
IEEE1394
*These illustrations are for your reference only. Your model might not have allfeatures.
Digital Video Out
USB 2.0
LAN (RJ45)
S-Video Out
AV Out
Coaxial S/PDIF Input / Output
Optical S/PDIF Input / Output
PCI Expansion Slot
3 RCA jacks
Red colour: Audio Out (Right)White colour: Audio Out (Left)Yellow colour: Video Out
Y/C video Analog 4-pin
Digital Audio Out
Digital Audio Out
HDMI (High Definition MultimediaInterface Support)
Four 4-pin USB 2.0 ports (High Speed)
Ethernet 10/100/100/1000
6-pin DV input / output for Digital Videoor other device
For PCI expansion use only.

MS-6421 Media Center
2-12
Connectors
Floppy Disk Drive Connector: FDD1This standard FDD1 connector supports 360K, 720K, 1.2M, 1.44M and 2.88M floppydisk types.
Important
FDD1
IDE1 (Primary IDE Connector)The first hard drive should always be connected to IDE1. IDE1 can connect a Masterand a Slave drive. You must configure the second hard drive to Slave mode by settingthe jumper accordingly.
IDE2 (Secondary IDE Connector)IDE2 can also connect a Master and a Slave drive.
ATA133 Hard Disk Connectors: IDE1 & IDE2The mainboard has a 32-bit Enhanced PCI IDE and Ultra DMA 66/100/133 controller thatprovides PIO mode 0~4, Bus Master, and Ultra DMA 66/100/133 function. You canconnect hard disk drives, CD-ROM and other IDE devices. The Ultra ATA133 interfaceboosts data transfer rates between the computer and the hard drive up to 133 mega-bytes (MB) per second. The new interface is one-third faster than earlier record-breaking Ultra ATA100 technology and is backwards compatible with the existing UltraATA interface.
IDE1 & IDE2

Hardware Setup
2-13
Serial ATA II Connectors: SATA1~SATA4SATA1~SATA4 are high-speed SATA II interface ports. Each supports data rates of300 MB/s and is fully compliant with Serial ATA specifications. Each Serial ATAconnector can connect to 1 hard disk device. (For Media Live, 2 SATA II ports can beused only because of the ME assembly status.)
Serial ATA cable (Blue Colour)
SATA1~SATA4(SATA2/4 are optional)
If you install two hard disks on cable, you must configure the seconddrive to Slave mode by setting its jumper. Refer to the hard diskdocumentation supplied by hard disk vendors for jumper settinginstructions.
Important
Connect to SATA1~SATA4
Please do not fold the Serial ATA cable into 90-degree angle. Otherwise,data loss may occur during transmission.
Important
Take off the Dust Cover andconnect to the Hard DiskDevices

MS-6421 Media Center
2-14
Fan Power Connectors: CPU_FAN1 & SYSFAN1The fan power connectors support system cooling fan with +12V. When connectingthe wire to the connectors, always take note that the red wire is the positive andshould be connected to the +12V, the black wire is Ground and should be connectedto GND. If the mainboard has a System Hardware Monitor chipset on-board, you mustuse a specially designed fan with speed sensor to take advantage of the CPU fancontrol.
Front Panel Audio Connector: JAUD1The JAUD1 front panel audio connector allows you to connect the front panel audioand is compliant with Intel® Front Panel I/O Connectivity Design Guide.
PIN SIGNAL PIN SIGNAL1 FRONT MIC_L 2 GND3 FRONT MIC_R 4 FRONT IO
5 LINE OUT R 6 MIC JD
7 AZ FRONT JD 8 NO PIN9 LINE OUT L 10 LINE OUT JD
Pin Definition
SYSFAN1
GND+12VSENSOR
CPU_FAN1
CONTROLSENSOR
+12VGND
Always consult the vendors for proper CPU cooling fan installtion.
Important
JAUD1
21
10 9

Hardware Setup
2-15
CD-In Connector: JCD1This connector is provided for CD-ROM audio.
IEEE 1394 Connector: J1394_1 (Optional)The mainboard provides IEEE1394 pinheader that allow you to connect IEEE 1394 portsvia an external IEEE1394 bracket (optional).
Pin DefinitionPIN SIGNAL PIN SIGNAL
1 TPA+ 2 TPA-
3 Ground 4 Ground
5 TPB+ 6 TPB-
7 Cable power 8 Cable power
9 Key (no pin) 10 Ground
J1394_1
21
10 9
JCD1GNDR L
Front USB Connectors: JUSB1 & JUSB2The mainboard provides USB 2.0 pinheaders (optional USB 2.0 bracket available) thatare compliant with Intel® I/O Connectivity Design Guide. USB 2.0 technology increasesdata transfer rate up to a maximum throughput of 480Mbps, which is 40 times fasterthan USB 1.1, and is ideal for connecting high-speed USB interface peripherals suchas USB HDD, digital cameras, MP3 players, printers, modems and the like.
JUSB2
21
10 9
JUSB1
910
12
PIN SIGNAL PIN SIGNAL1 VCC 2 VCC3 USB0- 4 USB1-
5 USB0+ 6 USB1+
7 GND 8 GND9 Key (no pin) 10 USBOC
Pin Definition
Note that the pins of VCC and GND must be connected correctly toavoid possible damage.
Important

MS-6421 Media Center
2-16
SPDIF-Out/In Connectors: JSPDO1 & JSPDI1 (SPDIF-In is Optional)These connectors are used to connect SPDIF (Sony & Philips Digital InterconnectFormat) interface for digital audio transmission. The JSPDO1 is for SPDIF-Out and theJSPDI1 is for SPDIF-In.
TV-Out Connector: JTV1 (Optional)The mainboard optionally provides a TV-Out connector for you to attach a TV-Outbracket that integrated HDTV-out. The TV-Out bracket offers two types of TV-Outconnectors: S-Video and RCA Composite connectors. Select the appropriate one toconnect to the standard television or the HDTV (High-Definition TeleVision) and it will beable to display PC’s information.
Pin Description Pin Description
1 GND 2 COMP
3 Yout 4 GND
5 Cout
Pin Definition
JTV1
1
5
2
6
JSPDI1
VCC
SPDIF
GND
JSPDO1
VCC
SPDIF
GND
Front Panel Connectors: JFP1 & JFP2The mainboard provides two front panel connectors for electrical connection to thefront panel switches and LEDs. The JFP1 is compliant with Intel® Front Panel I/O Con-nectivity Design Guide.
PIN SIGNAL DESCRIPTION1 HD_LED + Hard disk LED pull-up2 FP PWR/SLP MSG LED pull-up3 HD_LED - Hard disk active LED4 FP PWR/SLP MSG LED pull-up5 RST_SW - Reset Switch low reference pull-down to GND6 PWR_SW + Power Switch high reference pull-up7 RST_SW + Reset Switch high reference pull-up8 PWR_SW - Power Switch low reference pull-down to GND9 RSVD_DNU Reserved. Do not use.
Pin Definition
JFP1
12
HDDLED
ResetSwitch
PowerLED
PowerSwitch
+ - - +
- +
910

Hardware Setup
2-17
VGA Connector: JVGA2The connector is provided for VGA monitors.
PIN SIGNAL DESCRIPTION
1 GND Ground2 SPK- Speaker-3 SLED Suspend LED4 BUZ+ Buzzer+5 PLED Power LED6 BUZ- Buzzer-7 NC No connection8 SPK+ Speaker+
Pin Definition
JFP2
PowerLED
Speaker
2 1
+
-
-+
8 7
PIN SIGNAL PIN SIGNAL1 VGA_R 2 GND
3 GND 4 NC5 DDC_DATA 6 VGA_G
7 VGA_B 8 GND
9 VCC 10 HSYNC11 VSYNC 12 NC
13 DDC_CLK 14 GND
15 GND 16 NC
Pin Definition
JVGA2
15
12

MS-6421 Media Center
2-18
Jumpers
The motherboard provides the following jumpers for you to set the computer’s function.This section will explain how to change your motherboard’s function through the use ofjumpers.
Clear CMOS Jumper: JBAT1There is a CMOS RAM onboard that has a power supply from external battery to keepthe data of system configuration. With the CMOS RAM, the system can automaticallyboot OS every time it is turned on. If you want to clear the system configuration, set theJBAT1 (Clear CMOS Jumper ) to clear data.
JBAT1 Keep Data Clear Data
3
1
3
1
3
1
Important
You can clear CMOS by shorting 2-3 pin while the system is off. Thenreturn to 1-2 pin position. Avoid clearing the CMOS while the system ison; it will damage the mainboard.
SCART Out Jumper: CN1 & CN2 (for SCART Out board)The CN1 Jumper determines the aspect ratio of TV display. You can display externalsource with 4:3 aspect ratio by shorting 1-2 pin and display external source with 16:9aspect ratio by shorting 2-3 pin. The CN2 jumper determines the external video sourcedisplay. You can display external composite video source by shorting 1-2 pin anddisplay external RGB video source by shorting 2-3 pin.
1 3CN2
1 3
CN1

Hardware Setup
2-19
PCI (Peripheral Component Interconnect) Express SlotPCI Express architecture provides a high performance I/O infrastructure for DesktopPlatforms with transfer rates starting at 2.5 Giga transfers per second over a PCIExpress x1 lane for Gigabit Ethernet, TV Tuners, 1394 controllers, and general purposeI/O. Also, desktop platforms with PCI Express Architecture will be designed to deliverhighest performance in video, graphics, multimedia and other sophisticated applications.Moreover, PCI Express architecture provides a high performance graphics infrastruc-ture for Desktop Platforms doubling the capability of existing AGP 8x designs withtransfer rates of 4.0 GB/s over a PCI Express x16 lane for graphics controllers, whilePCI Express x1 supports transfer rate of 250 MB/s.
Slots
PCI Express x16 Slot
PCI Express x1 Slot
When adding or removing expansion cards, make sure that you unplugthe power supply first. Meanwhile, read the documentation for the expan-sion card to configure any necessary hardware or software settings forthe expansion card, such as jumpers, switches or BIOS configuration.
Important

MS-6421 Media Center
2-20
PCI (Peripheral Component Interconnect) SlotThe PCI slot supports LAN cards, SCSI cards, USB cards, and other add-on cards thatcomply with PCI specifications. At 32 bits and 33 MHz, it yields a throughput rate of 133MBps.
PCI Interrupt Request RoutingThe IRQ, acronym of interrupt request line and pronounced I-R-Q, are hardware linesover which devices can send interrupt signals to the microprocessor. The PCI IRQ pinsare typically connected to the PCI bus pins as follows:
32-bit PCI Slot
Order 1 Order 2 Order 3 Order 4
PCI Slot 1 INT E# INT F# INT G# INT H#

3-1
System Assembly
Chapter 3
System Assembly
This chapter provides you with the information about sys-tem assembly procedures. While doing the installation, becareful in holding the components and follow the installationprocedures.
Use a grounded wrist strap before handling computercomponents. Static electricity may damage the components.
Always unplug the power cord before in-serting any add-on card or module.
ONLY FOR SERVICE PERSONEL

3-2
MS-6421 Media Center
Overview
Installation ScrewsTwo types of screws are used in assembling the MediaLive:Both screw type 1 and screw type 2 are silver colours.
Screw type 1This screw is used to lock the ODD, HDD and Chassis. (x9)
Screw type 2This screw is used to lock the ODD interface board. (x2)
Installation Tools
Cross type screwdriver, can be used to do most of the installation.Choose one with a magnetic head would be better.
Pliers, can be used as an auxiliary tool to connect some connec-tors or cables.
Forceps, can be used to pick up tiny screws or set up thejumpers.
Rubber gloves, can prevent yourself from being incised andsuffering the static charge.
The built-in mainboard is designed for Media Live only. Except the mainboard, the built-in components of the barebone include Power Supply and 8 other cards. In this chapterwe’ll show you how to install Optical Disk Drive(ODD), Hard Disk Drive(HDD), PCI Card,CPU, CPU Cooler and Memory Modules.

3-3
System Assembly
Before assembling your system, please check the items listed below for basic systemoperation.
Packing Checklist
CPU Cooler
Hard Disk Drive (Optional)
PCI Card (Optional)
*These pictures are for your reference only. Your packing contents may varydepending on the model you purchased.
CPU (Optional)
Optical Disk Drive (Optional)
Memory Module (Optional)

3-4
MS-6421 Media Center
Installation Procedures
Unlock the four screws (screw type 1)on the back panel with a screwdriver.
Follow the direction arrows to slide thetop cover off and then remove it by lift itup carefully with hands.
After disassembly.
1. Removing Top Cover
1 2
3 4
Pull forward
Back Panel

3-5
System Assembly
Follow the direction arrow to pull thethree hooks open to remove the frontpanel and to release all the cages.
1. Always be careful when you handle with the three hooks on the frontpanel. Remember to pull them open gently with fingers or the damagescan be made easily.
Important
Important
After disassembly.
Front Panel
2. Always avoid touching the IntegratedVFD Module when you remove the frontpanel because it can be broken easily.

3-6
MS-6421 Media Center
2. Installing Hard Disk Driver (HDD)Unlock the two screws (screw type 1)on the front panel with a screwdriver.
Follow the direction arrow to take outthe HDD holder carefully with hands.
Important
21
Always keep your fingers away fromthese two sharp edges of the HDDholder or you may get hurt easily.
1 2

3-7
System Assembly
Follow the direction arrow to insert theHDD into the HDD holder carefully andthen lock up the two screws (screwtype 1) with a screwdriver.
Install the HDD holder (with HDD) ontothe chassis carefully and connect thepower cable.
1 2
Connect the SATA cable and lock backthe two screws (screw type 1) on thefront panel with a screwdriver.
1
2

3-8
MS-6421 Media Center
3. Installing Optical Disk Driver (ODD)Unlock the two screws (screw type 1)on the front panel with a screwdriver.
Follow the direction arrow to push theODD tray forward carefully with hands.
Important
Insert the ODD interface board into theslim slot-in ODD and please avoid touch-ing the pinheader on the board becausethe damages can be made easily.
1 2

3-9
System Assembly
Lock up the two screws (screw type 2)on the ODD interface board with ascrewdriver.
Match the orientation of ODD and ODDtray and then follow the direction ar-row to install the ODD onto the ODD traycarefully. Please make sure the ODD isproperly and completely f ixed to theODD tray.
1
2
Follow the direction arrow to install theODD tray (with ODD) onto the chassiscarefully.

3-10
MS-6421 Media Center
1
Connect the power cable.
2
Connect the IDE cable.
Lock back the two screws (screw type1) on the front panel with a screwdriver.
1 2

3-11
System Assembly
4. Installing PCI CardUnlock the screw (screw type 1) on thelock bracket with a screwdriver.
Remove the iron shield to release thePCI expansion slot.
Follow the direction arrow to open thelock bracket with fingers carefully.

3-12
MS-6421 Media Center
Insert the PCI card vertically into the PCIslot.
Follow the direction arrow to close thelock bracket with fingers carefully.
Lock back the screw (screw type 1) onthe back panel with a screwdriver.

3-13
System Assembly
5. Installing CPUPull the lever sideways away from theCPU socket, make sure you lift it up to a90 degree angle.
Press the CPU down firmly into the CPUsocket and close the lever with yourfingers pressing tightly, make sure theCPU is properly and completely embed-ded into the socket.
Important
Please note that any violation of the correct installation procedures maycause permanent damages to your mainboard.
Important
Find the gold arrow on the AMD® AM2CPU before installation, remember theCPU can only f it in the cor rec torientation.
Gold arrow

3-14
MS-6421 Media Center
Connect the power cable of CPU coolerfirst.
5. Installing CPU Cooler
Match the direction of CPU cooler andmainboard retention module.
Instal l the CPU cooler onto themainboard retention frame by press-ing the black holder down firmly with ascrewdriver and then close the silverhook with your fingers pressing tightly.
*In order to protect your fingers fromhurting by the silver hook, puttingon the rubber gloves is necessaryand recommended.
Important
Please make sure the CPU Cooler is properly and completely fixed to themainboard retention module.
Important
Black holder here
Silver hook here

3-15
System Assembly
6. Installing Memory ModulesOpen the plastic clips at each side. TheDDR II memory module has only onenotch on the center of module and it willonly fit in the correct orientation.
Insert the memory module vertically intothe slot by pushing it in until the goldenfinger is deeply inserted in the slot. Theplastic clip at each side of the slot willautomatically close.
Notch
Golden finger
1. DDR II modules are not interchangeable with DDR and the DDR II standard isnot backwards compatible. You should always install DDR II memory mod-ules in the DDR II DIMMs and DDR memory modules in the DDR DIMMs.
2. In dual-channel mode, make sure that you install memory modules of thesame type and density in differentchannel DDR DIMMs.
3. To enable successful system boot-up, always insert the memory modulesinto the DIMM1 first.
Important

3-16
MS-6421 Media Center
10. Restoring Top CoverFollow the direction arrow to restorethe front panel to the chassis to fix allthe cages.
Follow the direction arrows to restorethe top cover.
Push forward
Lock back the four screws (screw type1) on the back panel with a screwdriver.
1 2
3 4
Important
The ventilation holes on the chassis are for air convection to protect themachine from overheating. Do not cover the ventilation holes with equipmentssuch as LCD monitor , LCD TV, CRT monitor and so on.
Important

4-1
BIOS Setup
Chapter 4
BIOS Setup
This chapter provides the information on the BIOS Setupprogram and allows you to configure the system for opti-mum use.
You may need to run the Setup program when: An error message appears on the screen during the
system booting up, and requests you to run SETUP. You want to change the default settings for customized
features.

4-2
MS-6421 Media Center
Entering Setup
Power on the computer and the system will start POST (Power On Self Test) process.When the message below appears on the screen, press <DEL> key to enter Setup.
Press DEL to enter SETUPIf the message disappears before you respond and you still wish to enter Setup,restart the system by turning it OFF and On or pressing the RESET button. You mayalso restart the system by simultaneously pressing <Ctrl>, <Alt>, and <Delete> keys.
Important
Important
1. The items under each BIOS category described in this chapter areunder continuous update for better system performance. Therefore, thedescription may be slightly different from the latest BIOS and should beheld for reference only.
2. Upon boot-up, the 1st line appearing after the memory count is the BIOSversion. It is usually in the format:
A7329IMS V1.0 09/28/06 where:
1st digit refers to BIOS maker as A= AMI, W= AWARD, and P=PHOENIX.
2nd - 5th digit refers to the model number. 6th digit refers to the chipset as I= Intel, N= nVidia, and V= VIA. 7th - 8th digit refers to the customer as MS= all standard customers. V1.0 refers to the BIOS version. 09/28/06 refers to the date this BIOS was released.

4-3
BIOS Setup
<↑> Move to the previous item
<↓> Move to the next item
<←> Move to the item in the left hand
<→> Move to the item in the right hand
<Enter> Select the item
<Esc> Jumps to the Exit menu or returns to the main menu from a submenu
<+> Increase the numeric value or make changes
<-> Decrease the numeric value or make changes
<F1> General Help
<F6> Load Optimized Defaults
<F10> Save & Exit Setup
Control Keys
Getting HelpAfter entering the Setup menu, the first menu you will see is the Main Menu.
Main MenuThe main menu lists the setup functions you can make changes to. You can use thearrow keys (↑↓) to select the item. The on-line description of the highlighted setupfunction is displayed at the bottom of the screen.
Sub-MenuIf you find a right pointer symbol (as shown inthe right view) appears to the left of certainfields that means a sub-menu can be launchedfrom this field. A sub-menu contains additional options for a field parameter. You canuse arrow keys ( ↑↓ ) to highlight the field and press <Enter> to call up the sub-menu.Then you can use the control keys to enter values and move from field to field withina sub-menu. If you want to return to the main menu, just press the <Esc >.
General Help <F1>The BIOS setup program provides a General Help screen. You can call up this screenfrom any menu by simply pressing <F1>. The Help screen lists the appropriate keysto use and the possible selections for the highlighted item. Press <Esc> to exit theHelp screen.

4-4
MS-6421 Media Center
The Main Menu
Standard CMOS FeaturesUse this menu for basic system configurations, such as time, date etc.
Advanced BIOS FeaturesUse this menu to setup the items of AMI® special enhanced features.
Advanced Chipset FeaturesUse this menu to change the values in the chipset registers and optimize your system’sperformance.
Integrated PeripheralsUse this menu to specify your settings for integrated peripherals.
Power Management FeaturesUse this menu to specify your settings for power management.
PNP/PCI ConfigurationsThis entry appears if your system supports PnP/PCI.

4-5
BIOS Setup
H/W MonitorThis entry shows your PC health status.
Load Optimized DefaultsUse this menu to load the default values set by the mainboard manufacturer specifi-cally for optimal performance of the mainboard.
BIOS Setting PasswordUse this menu to set the password for BIOS.
Save & Exit SetupSave changes to CMOS and exit setup.
Exit Without SavingAbandon all changes and exit setup.

4-6
MS-6421 Media Center
Standard CMOS Features
Date (MM:DD:YY)This allows you to set the system to the date that you want (usually the current date).The format is <day> <month> <date> <year>.
[Day] Day of the week, from Sun to Sat, determined by BIOS. Read only.[Month] The month from Jan. through Dec.[Date] The date from 1 to 31 can be keyed by numeric function keys.[Year] The year can be adjusted by users.
Time (HH:MM:SS)This allows you to set the system time that you want (usually the current time). Thetime format is <hour> <minute> <second>.

4-7
BIOS Setup
Primary/Secondary IDE Master/Slave, SATA0/1 Primary/Secondary Channel.Press <+> or <-> to select [Manual], [None] or [Auto] type. Note that the specificationsof your drive must match with the drive table. The hard disk will not work properly ifyou enter improper information for this category. If your hard disk drive type is notmatched or listed, you can use [Manual] to define your own drive type manually.If youselect [Manual], related information is asked to be entered to the following items.Enter the information directly from the keyboard. This information should be providedin the documentation from your hard disk vendor or the system manufacturer.
[Access Mode] The settings are CHS, LBA, Large, Auto.[Capacity] The formatted size of the storage device.[Cylinder] Number of cylinders.[Head] Number of heads.[Precomp] Write precompensation.[Landing Zone] Cylinder location of the landing zone.[Sector] Number of sectors.
Press <Enter> to enter the sub-menu:
TypeThis item allows you to select the hard disk type. Available setting options are:[Not Installed], [Auto], [CD/DVD] or [ARMD].
LBA/Large ModeThis item allows you to enable or disable the LBA (Logical Block Address, thelogical block size in hard disk) mode.
DMA ModeThis item allows you to enable or disable the DMA (Direct Memory Access)mode.
Hard Disk S.M.A.R.T.This allows you to activate the S.M.A.R.T. (Self-Monitoring Analysis & Report-ing Technology) capability for the hard disks. S.M.A.R.T is a utility that monitorsyour disk status to predict hard disk failure. This gives you an opportunity tomove data from a hard disk that is going to fail to a safe place before the harddisk becomes offline.

4-8
MS-6421 Media Center
Floppy Drive AThis item allows you to set the type of floppy drives installed.
Halt OnThe setting determines whether the system will stop if an error is detected at boot.When the system stops for the errors preset, it will halt on for 15 seconds and thenautomatically resume its operation. Available options are:
[No Errors] The system doesn’t stop for any detected error.[All, But Keyboard] The system doesn’t stop for a keyboard error.
System InformationPress <Enter> to enter the sub-menu:
BIOS VersionThis item shows the BIOS version of your system (read only).
Physical / Usage MemoryThese items show the memory size of your system. You cannot change anyvalues in the these fields (read only).
CPU ID / Cache SizeThese items show the CPU related information of your system (read only).

4-9
BIOS Setup
Advanced BIOS Features
Quick BootSetting the item to [Enabled] allows the system to boot within 5 seconds since it willskip some check items.
Boot Up Num-Lock LEDThis setting is to set the Num Lock status when the system is powered on. Setting to[On] will turn on the Num Lock key when the system is powered on. Setting to [Off]will allow users to use the arrow keys on the numeric keypad.
Boot to OS/2This allows you to run the OS/2 operating system with DRAM larger than 64MB.When you choose [No], you cannot run the OS/2® operating system with DRAM largerthan 64MB. But it is possible if you choose [OS2].
IOAPIC FunctionThis field is used to enable or disable the APIC (Advanced Programmable InterruptController). Due to compliance with PC2001 design guide, the system is able to run inAPIC mode. Enabling APIC mode will expand available IRQ resources for the system.

4-10
MS-6421 Media Center
MPS Table VersionThis field allows you to select which MPS (Multi-Processor Specification) version tobe used for the operating system. You need to select the MPS version supported byyour operating system. To find out which version to use, consult the vendor of youroperating system.
Boot SequenceThe original IBM PCs loaded the DOS operating system from drive A (floppy disk), soIBM PC-compatible systems are designed to search for an operating system first ondrive A, and then on drive C (hard disk). However, modern computers usually loadthe operating system from the hard drive, and may even load it from a CD-ROM drive.Press <Enter> to enter the sub-menu:
1st / 2nd Boot DeviceThese items allow you to set the sequence of boot devices where BIOSattempts to load the disk operating system.
Boot From Other DeviceSetting the option to [Yes] allows the system to try to boot from other device ifthe system fails to boot from the 1st/2nd boot device.

4-11
BIOS Setup
CD/DVD Boot PriorityPress <Enter> to enter the sub-menu. Then you may use the arrow keys ( ↑↓) to select the desired device, then press <+>, <-> key to move it up/down inthis CD/DVD boot priority list.
Removable Boot PriorityPress <Enter> to enter the sub-menu. Then you may use the arrow keys ( ↑↓) to select the desired device, then press <+>, <-> key to move it up/down inthis removable boot priority list.
Hard Disk DrivesPress <Enter> to enter the sub-menu. Then you may use the arrow keys ( ↑↓) to select the desired device, then press <+>, <-> key to move it up/down inthis hard disk drives list.

4-12
MS-6421 Media Center
Important
Advanced Chipset Features
OnChip and PCIe VGA selectionThis item allows you to select OnChip or PCI Express VGA display. Available settingoptions are:
[Auto] Display only OnChip or PCI Express VGA.[Both] Display both OnChip and PCI Express VGA.
OnChip VGA Frame Buffer SizeThe field specifies the size of system memory allocated for video memory.
TV Mode supportSelect the TV standard which is used as the video signal format of your TV if youhave connected a TV to the system. Available setting options are:
[NTSC_M] This format is used in United States, Canada and Taiwan.[NTSC_J] This format is used in Japan.[PAL_M] This format is used in Brazil.[PAL_BDGHI] This format is used in Singapore and Asia.[PAL_N] This format is used in Argentina and Bolivia.[PAL_NC] This format is used in Argentina.[Default] The value that the operating system assumes.

4-13
BIOS Setup
Integrated Peripherals
USB ControllerSelect [Enabled] if your system contains a Universal Serial Bus (USB) controller andyou have USB peripherals.
USB Device Legacy SupportSet to [Auto] if you need to use any USB 1.1/2.0 device in the operating system thatdoes not support or have any USB 1.1/2.0 driver installed, such as DOS and SCOUnix. Set to [Disabled] only if you want to use any USB device other than the USBmouse.
Onboard GigaBit LANThis setting controls the onboard GigaBit LAN controller.
GigaBit LAN Option ROMThe item enables or disables the GigaBit LAN Option ROM during bootup. Selecting[Disabled] will speed up the boot process. Setting options: [Enabled], [Disabled].
Onboard IEEE1394 ControllerThis setting is used to enable/disable the onboard IEEE 1394 controller.

4-14
MS-6421 Media Center
Azalia AudioAzalia is the codename of “High Definition Audio.” This setting allows users to dis-able/enable the High Definition Audio interface integrated in southbridge.
On-Chip ATA DevicesPress <Enter> to enter the sub-menu:
PCI IDE BusMasterSet this option to [Enabled] to specify that the IDE controller on the PCI local bushas bus mastering capability.
On-Chip IDE ControllerThe integrated peripheral controller contains a IDE interface with support fortwo IDE channels. Available setting options are:
[Disabled] Disables the integrated IDE Controller.[Primary] Enables only the Primary IDE Controller.[Secondary] Enables only the Secondary IDE Controller.[Both] Enables both IDE Controllers.
Serial-ATA 0/1This allows you to enable or disable onchip Serial-ATA controller.
Onchip RAID ControllerThis allows you to enable or disable onchip IDE RAID controller. The field isoptional. It appears only when your mainboard supports IDE RAID function.

4-15
BIOS Setup
I/O DevicesPress <Enter> to enter the sub-menu:
OnBoard Floppy ControllerSelect [Enabled] if your system has a floppy disk controller (FDD) installed onthe system board and you wish to use it. If you install add-on FDC or thesystem has no floppy drive, select [Disabled] in this field.

4-16
MS-6421 Media Center
Power Management Setup
ACPI FunctionThis item is to activate the ACPI (Advanced Configuration and Power ManagementInterface) Function. If your operating system is ACPI-aware, such as Windows 98SE/2000/ME, select [Enabled].
ACPI Standby StateThis item specif ies the power saving modes for ACPI function. If your operatingsystem supports ACPI, such as Windows 98SE, Windows ME and W indows 2000,you can choose to enter the Standby mode in S1 (POS) or S3 (STR) fashion throughthe setting of this field. Setting options:
[S1(POS)] The S1 sleep mode is a low power state. In this state, no systemcontext is lost (CPU or chipset) and hardware maintains all systemcontext.
[S3(STR)] The S3 sleep mode is a lower power state where the informationof system configuration and open applications/files is saved tomain memory that remains powered while most other hardwarecomponents turn off to save energy. The information stored inmemory will be used to restore the system when a “wake up”event occurs.

4-17
BIOS Setup
Power Button FunctionThis feature allows users to configure the Power Button function. Settings are:
[On/Off] The power button functions as a normal power-on/-offbutton.
[Suspend] When you press the power button, the computer entersthe suspend/sleep mode, but if the button is pressed formore than four seconds, the computer is turned off.
Restore on AC Power LossThis setting specif ies whether your system will reboot after a power failure orinterrupt occurs. Available settings are:
[Power Off] Leaves the computer in the power off state.[Power On] Leaves the computer in the power on state.[Last State] Restores the system to the previous status before power
failure or interrupt occurred.
Wakeup Event SetupPress <Enter> to enter the sub-menu:
Resume By PCI Device (PME#)When setting to [Enabled], this setting allows your system to be awakenedfrom the power saving modes through any event on PME (Power ManagementEvent).
Resume By PCIE DeviceWhen setting to [Enabled], this setting allows your system to be awakenedfrom the power saving modes through any event on PME (Power ManagementEvent). Setting options: [Disabled], [Enabled].
Resume by RTC AlarmThis is used to enable or disable the feature of booting up the system on ascheduled time/date from the S3, S4, and S5 state.

4-18
MS-6421 Media Center
PNP/PCI Configurations
Primary Graphics AdapterThis setting specifies which graphic card is your primary graphics adapter. Select[PCI], the system initializes the installed PCI VGA card first. If a PCI VGA card is notavailable, it will initialize the PCI Express card.
PCI Latency TimerThis item controls how long each PCI device can hold the bus before another takesover. When set to higher values, every PCI device can conduct transactions for alonger time and thus improve the effective PCI bandwidth. For better PCI performance,you should set the item to higher values.
PCI Slot 1 IRQThis item specifies the IRQ line for each PCI slot.

4-19
BIOS Setup
IRQ Resource SetupThe items are adjustable only when Resources Controlled By is set to Manual. Press<Enter> and you will enter the sub-menu of the items. IRQ Resources list IRQ 3/4/5/7/9/10/11/12/14/15 for users to set each IRQ a type depending on the type of deviceusing the IRQ. Settings are:
[PCI Device] For Plug & Play compatible devices designed for PCI busarchitecture.
[Reserved] The IRQ will be reserved for further request.
DMA Resource SetupPress <Enter> to enter the sub-menu:
IRQ [3-15]These fields specify whether the system will be awakened from power sav-ing modes when activity or input signal of the specified hardware peripheral orcomponent is detected.
DMA Channel [0-7]These items specify the bus that the system DMA (Direct Memory Access)channel is using. The settings determine if AMIBIOS should remove a DMA fromthe available DMAs passed to devices that are configurable by the systemBIOS. The available DMA pool is determined by reading the ESCD NVRAM. Ifmore DMAs must be removed from the pool, the end user can reserve the DMAby assigning an [ISA/EISA] setting to it.

4-20
MS-6421 Media Center
Spread SpectrumWhen the motherboard’s clock generator pulses, the extreme values (spikes) of thepulses creates EMI (Electromagnetic Interference). The Spread Spectrum functionreduces the EMI generated by modulating the pulses so that the spikes of the pulsesare reduced to f latter curves.
Important
1. If you do not have any EMI problem, leave the setting at [Disabled] foroptimal system stability and performance. But if you are plagued byEMI, select the value of Spread Spectrum for EMI reduction.
2. The greater the Spread Spectrum value is, the greater the EMI is reduced,and the system will become less stable. For the most suitable SpreadSpectrum value, please consult your local EMI regulation.
3. Remember to disable Spread Spectrum if you are overclocking be-cause even a slight jitter can introduce a temporary boost in clockspeed which may just cause your overclocked processor to lock up.
H/W Monitor

4-21
BIOS Setup
CPU Spread SpecturmThis setting is used to enable or disable the CPU Spread Spectrum feature.W hen overclocking the CPU, always set it to [Disabled]. Setting options:[Disabled], [Center Spread] and [Down Spread].
C51 PCIE Spread SpecturmThis setting is used to enable or disable the C51 PCI Express Spread Spectrumfeature. When overclocking the CPU, always set it to [Disabled]. Setting options:[Disabled], [Down Spread].
CPU/LDT Spread SpecturmThis setting is used to enable or disable the CPU/LDT Spread Spectrum feature.W hen overclocking the CPU, always set it to [Disabled]. Setting options:[Disabled], [Center Spread] and [Down Spread].
SATA Spread SpecturmThis setting is used to enable or disable the SATA Spread Spectrum feature.W hen overclocking the CPU, always set it to [Disabled]. Setting options:[Disabled], [Down Spread].

4-22
MS-6421 Media Center
Cool’n’QuietThis feature is especially designed for AMD Athlon processor, which provides a CPUtemperature detecting function to prevent your CPU’s from overheating due to theheavy working loading.
Important
To ensure the stability of the Cool'n'Quiet function, it is always recom-mended to have the memories plugged in DIMM1.
CPU Shutdown TemperatureIf the CPU temperature reaches the upper limit preset in this setting, the system will beshut down automatically. This helps you to prevent the CPU overheating problem.This item is available only when your OS supports this function, such as WindowsME/XP.
Smart FAN TargetThe mainboard provides the Smart Fan system which can control the fan speedautomatically depending on the current temperature to keep it with in a specific range.
CPU/System Temperature, CPU FAN Speed/Vcore, +3.3V, +5.0V, +12.0VThese items display the current status of all of the monitored hardware devices/components such as CPU voltages, temperatures and all fans’ speeds.

4-23
BIOS Setup
Important
Load Optimized Defaults
The Optimized Defaults are the default values set by the mainboard manufacturerspecifically for optimal performance of the mainboard.
When you select Load Optimized Defaults, a message as below appears:
Pressing Y loads the default factory settings for optimal system performance.

4-24
MS-6421 Media Center
BIOS Setting Password
When you select this function, a message as below will appear on the screen:
Type the password, up to 6 characters in length, and press <Enter>. The passwordtyped now will replace any previously set password from CMOS memory. You will beprompted to confirm the password. Retype the password and press <Enter>. Youmay also press <Esc> to abort the selection and not enter a password.
To clear a set password, just press <Enter> when you are prompted to enter thepassword. A message will show up confirming the password will be disabled. Oncethe password is disabled, the system will boot and you can enter Setup withoutentering any password.
When a password has been set, you will be prompted to enter it every time you try toenter Setup. This prevents an unauthorized person from changing any part of yoursystem configuration.

5-1
Software Setup
Chapter 5
Software Setup
This chapter provides you with the software informationabout MSI® Media Live (MS-6421) Media Center. With a fullrange of easy-to-use digital entertainment features, ex-perience TV, movies, music and photos with Media Liveare like never before.

5-2
MS-6421 Media Center
Setting Up
The first time you start your Media Live, a Media Center Setup Wizard opens. It is bestto complete each step in the setup wizard to be able to use all the features in MediaCenter. The Media Center Setup W izard may take approximately 10-40 minutes tocomplete. If there are steps you still need to complete, you can go to the Settings Menuby following the procedure below:
Completing the Setup Wizard Steps1. Press the Media Center Green Start Button on the remote control.
2. Select Settings. You may need to use the arrow buttons on the remote control to
scroll down to see all the menu items.
3. Select General, Media Center Setup, and then select Run Media Center Setup Again.
Follow the instructions on the screen to complete the setup wizard.
Click here

5-3
Software Setup
Listed below are some of the items included in the Media Center SetupWizard:
Check for the Internet connectionAn Internet connection allows your Media Center to update and download the TVProgram Guide and to display the information of your music CDs and other media.
Optimize how Media Center looks on the displayYou can change display settings such as brightness, contrast, RGB colour andcentering.
Set up the speakerSelect how many speakers you have and test them.
Important
You can change the Media Center’s settings in the Setting Menu.
Configure the TV signal source, and TV Program GuideThis item makes sure your Media Center receive the TV signal and TV Program Guidecorrectly. If you have a satellite receiver or a cable box, the setup wizard will makeyour remote control to work with them.
Important
It is necessary to subscribe with and Internet Service Provider (ISP) tohave an Internet connection.

5-4
MS-6421 Media Center
Getting Started
To make full use of Media Center and to ensure access to all of its features,complete the following items before getting started.
The Media Live is set up correctly.
The remote control has two AA 1.5V alkaline batteries installed.
The Media Live has a properly configured and working Internet connection.
The Media Live is properly connected to your TV signal source.
Opening the Media Center
1. Press the Media Center Green Start Button on the remote control. Or,
2. Click Start on the taskbar, and then click Media Center.
Click here

5-5
Software Setup
Enter the menu to exit Media Center, to turn off or to restart the Media Live, to log
off and to end up your Media Center, to put the MediaLive into standby mode, or
to switch users.
Here you can open the Media Center Start menu.
Here you can go back to the previous screen.
Here you can find Media Center Help.
Here you can minimize the Media Center window.
Here you can resize the Media Center window.
Here you can close the Media Center window.
Media Center Start Menu Overview

5-6
MS-6421 Media Center
Toolbar: Here you can use media playback control includes play, stop, pause,
skip, fast-forward, replay, rewind, record, volume up/down and channel up/
down.
Play DVD: Here you can watch your DVD movies.
Online Spotlight: Here you can link to the Media Center off icial website for
more offers and services. Please go to http://www.microsoft.com/windowsxp/
mediacenter/evaluation/onlinespotlight.mspx for the latest information about Online
Spotlight.
My Videos: Here you can watch your home video.
My Pictures: Here you can view digital pictures, play a slide show and print
photos.
My Music: Here you can play music CDs or music files, creat and edit playlists
and record music files to CDs.
Other menu items not shown:
More Programs: Here you can link to the Media Center official website for more
utilities and programs. Please go to http://www.microsoft.com/windowsxp/mediacenter/
using/otherprograms.mspx for the latest information about More Programs.
Settings: Here you can change Media Center program settings.
My TV: Here you can watch, record, burn and play back TV programs.
Radio: Here you can listen to FM radio stations.
Important
Some of the Media Center features listed above are for select modelsonly.

5-7
Software Setup
Play DVD
In the Media Center Play DVD window, you can control the playback with your remotecontrol. But if you play your DVD in another media program, the remote control will notbe able to use.
1. Press the Media Center Green Start Button on the remote control.
2. Select Play DVD on the main menu to start.
Click here
In Play DVD you can: Play and stop DVD movies. Change DVD movie language and DVD audio settings.
Important
Simply press the More Information Buttons on the remote control to viewmore informaion about the DVD that you are watching.

5-8
MS-6421 Media Center
Online Spotlight
Online Spotlight contains links to the Media Center information, offers and services.
1. Press the Media Center Green Start Button on the remote control.
2. Select Online Spotlight on the main menu to start.
In Online Spotlight you can: Music
This item includes links to music service providers such as Napster and Live365. Movies
This item includes links to movie service providers such as MovieLink and CinemaNow. You can f ind information about popular films, view trailers, download moviesand more.
News / SportsThis item lists top stories from news and sports broadcasters such as MSNBC andESPN.
DownloadsThis item includes services and information that can be downlaod.
Click here

5-9
Software Setup
In My Videos you can:
Play Videos that are stored on your hard disk drive (HDD).
Creat CDs or DVDs for your video files.
View your videos in differnet screen mode.
Display the video details such as the name and date that your video f ile was
modified.
View small image and title of video file.
My Videos
In the Media Center My Videos window, you can play your home video f iles youcreated and video files you downloaded from the Internet.
1. Press the Media Center Green Start Button on the remote control.
2. Select My Videos on the main menu to start.
Click here

5-10
MS-6421 Media Center
My Pictures
My Picture(Media Center Menu)
In the Media Center My Pictures window, you can view and print your pictures fromthe folders you created in the My Pictures directory of Windows Explorer. In fact, MyPictures is a folder on your hard disk drive (HDD) in the My Documents folder. It is alsoa Media Center menu item that allows you to view and to search for your digitalimages by using the remote control or the keyboard and mouse.
In My Pictures you can: View, organize, edit, print, share and protect your digital images.
My Picture(for Windows Explorer)

5-11
Software Setup
My Music
In the Media Center My Music window, you can copy your digital music files andorganize a music library. In fact, My Music in Media Center is designed to work withthe Windows Media Player program. That means, music files that are added from MyMusic in Media Center are copied into the Windows Media Player Library and areaccessible from Media Center.
1. Press the Media Center Green Start Button on the remote control.
2. Select My Music on the main menu to start.
In My Music you can: Play CDs or music tracks from your created Windows Media Player Library.
Select and edit a personalized queue of songs from your library.
Delete songs from a library and queue list.
Burn your songs to CDs.
Back up your music tracks to DVDs.
Click here

5-12
MS-6421 Media Center
More Programs
In More Programs you can: Creat CD / DVD
This item includes a link to a CD creation wizard that helps you find the media files you
want to copy to CD or DVD.
Messenger
This item opens an instant message log on window.
Sync to Device
This item allows you to automatically transfer your music, photo, video and recorded
TV files from MediaLive to a portable device.
More Programs contains links to programs, services and common tasks.
1. Press the Media Center Green Start Button on the remote control.
2. Select More Programs on the main menu to start.
Click here

5-13
Software Setup
Settings
In the Media Center Settings window, you can change settings for watching TV, forviewing pictures and slide shows, for controlling sound and for the display of all theMedia Center windows.
1. Press the Media Center Green Start Button on the remote control.
2. Select Settings on the main menu to start.
3. Select a category.
3. Select one of the settings listed. Then use the arrow buttons to select an option or
follow the onscreen instructions.
In Settings you can: TV
Here you can set up TV signal, audio, and closed captioning. You can also downloadand edit the TV Program Guide, view and clear recording history, set hard disk driverecorder storage space, configure your display and set recording defaults.
Click here

5-14
MS-6421 Media Center
PicturesHere you can set up slide show settings.
MusicHere you can select visualizations or song information to display when playing music.
DVDsHere you can select a language for subtitles, audio tracks and menus for your DVDs,and setup the remote control buttons and select the closed captioning for your DVDs.You can also set up audio settings for your speakers, you must use a mouse or akeyboard to select the audio settings.
Messenger and Caller IDHere you can allow instant messages within Media Center and set up notifications forcaller ID.
RadioHere you can organize or delete pre-set radio stations.
GeneralStartup and Window behavior.Visual and Sound Effects - Here you can set up transition animations andsounds when navigating in Media Center.More Programs Options - Here you can change settings for other programs on the MediaLive.Media Center Setup - Here you can configure your Internet connection, TVsignal, speakers, TV and mointor; access Windows updates; run Media CeterSetup again; set up remote desktop and reset Start Page defaults.
Important
Some settings such as “Parental Control” and “Caption Display” set-tings for TV and DVDs are included with select models only. Not allchannels support closed captioning.

5-15
Software Setup
Parental Controls - Here you can block unwanted TV channels and blockunwanted TV and movie ratings, change access code and reset parentalcontrols.Automatic Downloads Options - Here you can get media informationabout CDs, DVDs and movies from the Internet and to select HOW to download the TV Program Guide.
HelpHere you can find help about HOW to use Media Center and your hardware.
Important
Best resolution settings are:1. 640 x 480 for standard definition TVs smaller than 32”.2. 800 x 600 for standard definition TVs larger than 32”.3. 1024 x 768 for high definition TVs.

5-16
MS-6421 Media Center
My TV
In the Media Center My TV window, you can watch Live TV and record your favoriteshows. Just use the TV Program Guide to find the show you want to watch andrecord. From the My TV window, you can also search and play your favorite TVshows .
1. Press the Media Center Green Start Button on the remote control.
2. Select My TV on the main menu to start.
In My TV you can: Live TV: Here you can watch, pause, fast-forward, and rewind your favorithe TV
shows. You can watch recorded TV shows while recording another show. (Use theMore Information button on the remote control to display TV show informaion).
Recorded TV: Here you can view a list of recorded programs by date or title, viewa list of programs scheduled to be recorded, play a recorded program and add a TVrecording manually.
Search: Here you can quickly find a TV program to watch or record by entering adescriptive word such as program tiltle and a program category.
Guide: Here you can find programs to watch and record by scrolling throught thefree TV Program Guide. (Not all available in every country and region.)
Click here

5-17
Software Setup
Radio
Media Center can play FM readio if your MediaLive is equipped with a radio tunerinput. In the Media Center Radio window, you can play FM radio stations by usingyour rmote control.
1. Press the Media Center Green Start Button on the remote control.
2. Select Radio on the main menu to start.
In Radio you can:
Listen to all FM radio stations.
Set up your favorite radio stations.
Organize your radio station presets.
Use the time-shifting features such as pause, rewind and fast-forward.

5-18
MS-6421 Media Center
The remote control is designed to work with Media Live. You can use your remotecontrol with MdeiaLive to play CDs and DVDs, to view pictures, and to watch andrecord television programs. This remote control helps you navigate the MediaLivewindows on your computer just as a TV remote control helps you navigate cable TVoptions or control the playback of a movie in a VCR or DVD player.
Remote Control
With this Remote Control you can:
Navigate and control all MediaLive windows.
Control the video or live TV display.
Make the computer in and out of standby mode.
Shut down or restart the MediaLive.
Log off from MediaLive and switch users.
With this Remote Control you cannot:
Navigate the Windows desktop or control othercomputer programs outside of MediaLive.
Be used as a VCR, DVD player, or stereo remotecontrol.
Turn on of off a TV that is connected to yourMediaLive.
Turn on the MediaLive.
Important
The best operate range for this remote control is around 26 feet. Pleasemake sure that there is nothing blocking the pathway between yourremote control and the remote sensor.

5-19
Software Setup
Media Center Remote Control Buttons Overview
(Description and location may vary)
* Function will shown in the red / green / yellow / blue area at the bottom of screen.The information provided varies based on your area and television network.
* ** *

5-20
MS-6421 Media Center
The following description shows the Media Center remote control buttons.
LED: Activity indicator lights on pressing a button.
Away: Puts the MediaLive into and out of a Power Reduced Away Mode. It doess
not turn the MediaLive off.
Play: Plays the selected media.
Stop: Stops the selected media.
Rec: Records a selected TV program and stores it on the hard disk drive.
Pause: Pauses audio and video tracks and live or recorded TV programs.
Rew: (Rewind) Moves the media backward. (press button for 3 speeds)
Fwd: (Fast-forward) Moves media forward. (press button for 3 speeds)
Replay: Rewinds live or recorded TV for 8 seconds, or beginning of music track
, or DVD chapter.
Skip: Moves media forward - for example, 30 seconds in videos and live TV, or
one music track , or one DVD chapter.
Back: Returns to the previous window within Media Center.
More: (Information) Displays available information about a selected media f ile
and displays more information and options.
Arrow: Buttons move the cursor to navigate within all Media Center windows.
They also move forward and backward through slideshow images.

5-21
Software Setup
OK: Selects the desired action or window option. It acts as the Enter Key..
Media Center: Opens Media Center to the main menu.
Volume: Increase (+) and decrease (-) sound.
CH / PG: Up (+) and down (-) change the TV channel or move pages up and
down, depending on available options.
Mute: Turns sound off. The word Mute is displayed on the Media Center screen
when Mute is turned on.
Recorded TV: Opens the recorded TV window.
DVD Menu: Opens the play DVD window in Media Center or opens the main
menu of a DVD movie, if available.
Guide: Opens the TV Program Guide to display available TV channels and
programs to watch and record.
Live TV: A shortcut to the fullscreen view of Live TV. It also moves to the
current point in a Live TV program after pausing Live TV.
0-9, A-Z, #, *: The numeric keypad buttons to change channels or enter text into
the Media Center search or text box.
Clear: Deletes the selection and works as the Backspace key does on a keyboard.
Enter: Selects the desired action or window option. In fullscreen mode, press
Enter to jump to the last channel you were watching.

5-22
MS-6421 Media Center
Important
If you turn off your MediaLive, it will not record any scheduled TV program.The Media Live must be turned on or be in standby mode to record TVprograms.
Teletext / Close Capture: If available in your area, Teletex is a free service
that provides varied information such as news, weather, sports results, and
other items of interest. Press the Teletext button and follow the on-screen prompts
to navigate through the available services.
* The four coloured buttons are for Media Center navigation. You can either access
subcapters by clicking on the buttons or enter the page number by typing.

5-23
Software Setup
Installing the Remote Control Batteries
1. Open up the battery cover from the back of the remote control.
2. Insert two AA 1.5V alkaline batteries. (provided)
3. Replace the battery cover.
4. Test the remote control by pressing any key. The indicator light should blink.
Back ViewOpen up the batterycover this direction
1 2
Battery Con-tainer
IECR06/AA/UM-3/1.5V
-
+
+
-
Important
Make sure the battery positive and negative ends are inserted correctly.

5-24
MS-6421 Media Center

Realtek ALC883 Audio
A-1
Appendix ARealtek ALC883 Audio
The Realtek ALC883 provides 10-channel DAC that simul-taneously supports 7.1 sound playback and 2 channels ofindependent stereo sound output (multiple streaming)through the Front-Out-Left and Front-Out-Right channels.

MS-6421 MediaLive
A-2
You need to install the driver for Realtek ALC883 codec to function properly beforeyou can get access to 2-, 4-, 6-, 8- channel or 7.1+2 channel audio operations.Follow the procedures described below to install the drivers for different operatingsystems.
Installation for Windows 2000/XPFor Windows® 2000, you must install Windows® 2000 Service Pack4 or later beforeinstalling the driver. For Windows® XP, you must install Windows® XP Service Pack1or later before installing the driver.The following illustrations are based on Windows® XP environment and could lookslightly different if you install the drivers in different operating systems.
1. Insert the application CD into the CD-ROM drive. The setup screen willautomatically appear.
2. Click Realtek HD Audio Driver.
Installing the Realtek HD Audio Driver
Click here
Important
The HD Audio Configuration software utility is under continuousupdate to enhance audio applications. Hence, the program screensshown here in this section may be slightly different from the latestsoftware utility and shall be held for reference only.

Realtek ALC883 Audio
A-3
3. Click Next to install the Realtek High Definition Audio Driver.
4. Click Finish to restart the system.
Click here
Click here
Select thisoption

MS-6421 MediaLive
A-4
After installing the audio driver, you are able to use the 2-, 4-, 6- or 8- channel audiofeature now. Click the audio icon from the system tray at the lower-right corner ofthe screen to activate the HD Audio Configuration. It is also available to enable theaudio driver by clicking the Azalia HD Sound Effect Manager from the ControlPanel.
Software Configuration
Double click

Realtek ALC883 Audio
A-5
Sound EffectHere you can select a sound effect you like from the Environment list.
Environment SimulationYou will be able to enjoy different sound experience by pulling down the arrow,totally 23 kinds of sound effect will be shown for selection. Realtek HD Audio SoundManager also provides five popular settings “Stone Corridor”, “Bathroom”, “Sewerpipe”, “Arena” and “Audio Corridor” for quick enjoyment.You may choose the provided sound effects, and the equalizer will adjust automatically.If you like, you may also load an equalizer setting or make an new equalizer setting tosave as an new one by using the “Load EQ Setting” and “Save Preset” button,click “Reset EQ Setting” button to use the default value, or click “Delete EQ Set-ting” button to remove a preset EQ setting.There are also other pre-set equalizer models for you to choose by clicking “Others”under the Equalizer part.

MS-6421 MediaLive
A-6
Equalizer SelectionEqualizer frees users from default settings; users may create their owned preferredsettings by utilizing this tool.
10 bands of equalizer, ranging from 100Hz to 16KHz.
SaveT h e s e t t i n g s a r esaved permanentlyfor future use
Reset10 bands of equalizerwould go back to thedefault setting
Enable / DisableTo disable, you cantemporarily stop thesound effect withoutlosing the settings
LoadWhenever you would liketo use preload settings,s imply c l ic k this , thewhole list will be shownfor your selection.
DeleteTo delete the pre-saved settings which are created from previous steps.

Realtek ALC883 Audio
A-7
Frequently Used Equalizer SettingRealtek recognizes the needs that you might have. By leveraging our long experienceat audio field, Realtek HD Audio Sound Manager provides you certain optimized equal-izer settings that are frequently used for your quick enjoyment.
[How to Use It]Other than the buttons “Pop” “Live” “Club” & “Rock” shown on the page, to pull downthe arrow in “Others”, you will find more optimized settings available to you.
Karaoke ModeKaraoke mode brings Karaoke fun back home. Simply using the music you usuallyplay, Karaoke mode can help you eliminate the vocal of the song or adjust the key toaccommodate your range.
1.Vocal Cancellation: Single click on “Voice Cancellation”, the vocal of thesong would be eliminated, while the background music is still in place,and you can be that singer!
2.Key Adjustment: Using “Up / Down Arrow” to find a key which better fitsyour vocal range.
Raise the key
Lower the key
Remove thehuman voice

MS-6421 MediaLive
A-8
MixerIn the Mixer part, you may adjust the volumes of the rear and front panels individually.1. Adjust VolumeYou can adjust the volume of the speakers that you pluged in front or rear panel.
2. Multi-Stream FunctionALC883 supports an outstanding feature called Multi-Stream, which means you mayplay different audio sources simultaneously and let them output respectively from theindicated real panel or front panel. This feature is very helpful when 2 people areusing the same computer together for different purposes.
Click the button and the Mixer ToolBox menu will appear. Then check the Enableplayback multi-streaming and click OK to save the setup.
Important
You have to plug the device into the jacks on the rear and front panelfirst before enable the multi-stream function.
Important
Before set up, please make sure the playback devices are well pluggedin the jacks on the rear or front panel.

Realtek ALC883 Audio
A-9
W hen you are playing the f irst audio source (for example: use W indows MediaPlayer to play DVD/VCD), the output will be played from the rear panel, which is thedefault setting.
Then you must to select the Realtek HD Audio 2nd output from the scroll listfirst, and use a different program to play the second audio source (for example: useWinamp to play MP3 files). You will find that the second audio source (MP3 music) willcome out from the Line-Out audio jack of Front Panel.
Click here
Select thisoption

MS-6421 MediaLive
A-10
3. Playback control
MuteYou may choose to mute single or multiple volume controls or to completely mutesound output.
Tool- Show the following volume controlsThis is to let you freely decide which volume control items to be displayed.- Advanced controls- Enable playback multi-streamingW ith this function, you will be able to have an audio chat with your friends viaheadphone (stream 1 from front panel) while still have music (stream 2 from backpanel) in play. At any given period, you can have maximum 2 streams operatingsimultaneously.
Playback deviceThis function is to let you freely decide whichports to output the sound. And this is essentialwhen multi-streaming playback enabled.- Realtek HD Audio Output- Realtek HD Audio 2nd Output
Tool Mute

Realtek ALC883 Audio
A-11
4. Recording control
Tool MuteRecording device-Realtek HD Digital input-Realtek HD Audio input
MuteYou may choose to mute single or multiple volume controls or to completely mutesound input.Tool- Show the following volume controlsThis is to let you freely decide which volume control items to be displayed.- Enable recording multi-streaming
Important
ALC883 allows you to record the CD, Line, Mic and Stereo Mix channelssimultaneously, frees you from mixing efforts. At any given period, youmay choose 1 of the following 4 channels to record.

MS-6421 MediaLive
A-12
Audio I/OIn this tab, you can easily configure your multi-channel audio function and speakers.You can choose a desired multi-channel operation here.
a. Headphone for the common headphoneb. 2CH Speaker for Stereo-Speaker Outputc. 4CH Speaker for 4-Speaker Outputd. 6CH Speaker for 5.1-Speaker Outpute. 8CH Speaker for 7.1-Speaker Output
Speaker Configuration:1. Plug the speakers in the corresponding jack. 2. Dialogue “connected device” will pop up for your selection. Please select thedevice you have plugged in.
- If the device is being plugged into the correct jack, you will be able to findthe icon beside the jack changed to the one that is same as your device.
- If not correct, Realtek HD Audio Manager will guide you to plug the deviceinto the correct jack.

Realtek ALC883 Audio
A-13
Connector Settings
Click to access connector settings.
Disable front panel jack detection (option)Jack detection function only works with HD audio front panel.
Mute rear panel output when front headphone plugged in.
Enable auto popup dialogue, when device has been plugged inOnce this item checked, the dialog “Connected device” would not automatically popup when device plugged in.

MS-6421 MediaLive
A-14
S/PDIFShort for Sony/Philips Digital Interface, a standard audio file transfer format. S/PDIFallows the transfer of digital audio signals from one device to another without havingto be converted first to an analog format. Maintaining the viability of a digital signalprevents the quality of the signal from degrading when it is converted to analog.
Output Sampling Rate44.1KHz: This is recommend while playing CD.48KHz: This is recommended while playing DVD or Dolby.96KHz: This is recommended while playing DVD-Audio.192KHz: This is recommended while playing High quality Audio.
Output SourceNo S/PDIF out: There will no S/PDIF out.Output digital audio source: The digital audio format (such as .wav, .mp3,.midietc) will come out through S/PDIF-Out.S/PDIF-in to S/PDIF -out pass though mode: The data from S/PDIF-In can bereal-time played from S/PDIF-Out.

Realtek ALC883 Audio
A-15
Test SpeakersYou can select the speaker by clicking it to test its functionality. The one you selectwill light up and make testing sound. If any speaker fails to make sound, then checkwhether the cable is inserted f irmly to the connector or replace the bad speakerswith good ones. Or you may click the auto test button to test the sounds ofeach speaker automatically.
Subwoofer
Front Right
Rear Right
Center
Front Left
Rear Left
Side Left Side Right

MS-6421 MediaLive
A-16
MicrophoneIn this tab you may set the function of the microphone. Select the Noise Suppres-sion to remove the possible noise during recording, or select Acoustic EchoCancelltion to cancel the acoustic echo druing recording.
Acoustic Echo Cancelltion prevents playback sound from being recorded by mi-crophone together with your sound. For example, you might have chance to useVOIP function through Internet with your friends. The voice of your friend will comeout from speakers (playback). However, the voice of your friend might also berecorded into your microphone then go back to your friend through Internet. In thatcase, your friend will hear his /her own voice again. W ith AEC(Acoustic EchoCancellation) enabled at your side, your friend can enjoy the benefit with less echo.

Realtek ALC883 Audio
A-17
3D Audio DemoIn this tab you may adjust your 3D positional audio before playing 3D audio applica-tions like gaming. You may also select different environment to choose the mostsuitable environment you like.

MS-6421 MediaLive
A-18
InformationIn this tab it provides some information about this HD Audio Configuration utility,including Audio Driver Version, DirectX Version, Audio Controller & Audio Codec. Youmay also select the language of this utility by choosing from the Language list.
Also there is a selection Show icon in system tray. Switch it on and an icon
will show in the system tray. Right-click on the icon and the Audio Accessoriesdialogue box will appear which provides several multimedia features for you to takeadvantage of.

Realtek ALC883 Audio
A-19
Hardware Setup
Connecting the SpeakersWhen you have set the Multi-Channel Audio Function mode properly in the softwareutility, connect your speakers to the correct phone jacks in accordance with thesetting in software utility.
n 2-Channel Mode for Stereo-Speaker OutputRefer to the following diagram and caption for the function of each phone jack on theback panel when 2-Channel Mode is selected.
3
4
5
6
7
8
1
2
1 Line Out (Side surround channels) Right.2 Line Out (Side surround channels) Left.3 Line Out (Front channels) Right.4 Line Out (Front channels) Left.5 Line Out (Rear surround channels) Right.6 Line Out (Rear surround channels) Left.7 Line Out (Center channel)8 Line Out (Subwoofer channel)

MS-6421 MediaLive
A-20
n 4-Channel Mode for 4-Speaker Output
Description:Connect two speakers to backpanel’s Front-channel Line Out con-nector and two speakers to the Rear-channel Line Out connector.
4-Channel Analog Audio Output1 Line Out (Side surround channels) Right.2 Line Out (Side surround channels) Left.3 Line Out (Front channels) Right.4 Line Out (Front channels) Left.5 Line Out (Rear surround channels) Right.6 Line Out (Rear surround channels) Left.7 Line Out (Center channel)8 Line Out (Subwoofer channel)
3
4
5
6
7
8
1
2

Realtek ALC883 Audio
A-21
n 6-Channel Mode for 6-Speaker Output
Description:Connect two speakers to backpanel’s Front-channel Line Outconnector, two speakers to theRear-channel Line out connectorand two speakers to the Center/Subwoof er -channel L ine Outconnector.
6-Channel Analog Audio Output1 Line Out (Side surround channels) Right.2 Line Out (Side surround channels) Left.3 Line Out (Front channels) Right.4 Line Out (Front channels) Left.5 Line Out (Rear surround channels) Right.6 Line Out (Rear surround channels) Left.7 Line Out (Center channel)8 Line Out (Subwoofer channel)
3
4
5
6
7
8
1
2

MS-6421 MediaLive
A-22
n 8-Channel Mode for 8-Speaker Output
Description:Connect two speakers to backpanel’s Front-channel Line Outconnector, two speakers to theRear-channel Line out connector,two speakers to the Center /Subwoofer-channel Line Out con-nector and two speakers to theSide-channel Line Out connector.
3
4
5
6
7
8
1
2
8-Channel Analog Audio Output1 Line Out (Side surround channels) Right.2 Line Out (Side surround channels) Left.3 Line Out (Front channels) Right.4 Line Out (Front channels) Left.5 Line Out (Rear surround channels) Right.6 Line Out (Rear surround channels) Left.7 Line Out (Center channel)8 Line Out (Subwoofer channel)

B-1
TV-Out Function
You need to install the TV-Out bracket before you can getaccess to the TV-out function. Follow the procedures de-scribed later to configure the display settings.
Appendix BTV-Out Function

MS-6421 Media Center
B-2
1. Restart the computer. After enter-ing the Windows OS, left-click in thewindow and the screen will pop upa menu. Click Properties.
2. In the Display Properties dialogbox, click the Settings tab.
The following procedures describe display setup using W indows XP. W indows2000 screens are slightly different but the procedures are the same as described.
To enable the TV-Out function, follow this procedure:
3. Click Advanced to continue.
Click here
Display Setup
Click here

B-3
TV-Out Function
4. In the nView Display Settings f ield, choose the current display and displaymode.
5. In the Device Settings, select the TV format.

MS-6421 Media Center
B-4
If you have a TV connected and it is not being detected, you can check the “ForceTV detection” box in the Tools field.
Important
Please note that the TV-out function can not work with the onboard D-Sub out function that is to say, you can not use the TV-out function andthe onboard D-Sub out function simultaneously.

C-1
nVidia RAID
NVIDIA brings Redundant Array of Independent Disks(RAID) technology—which is used by the world’s leadingbusinesses—to the common PC desktop. This technologyuses multiple drives to either increase total disk space orto offer data protection. For all levels, RAID techniquesoptimize storage solutions by using multiple disks groupedtogether and treating them as a single storage resource.
Appendix CnVidia RAID

MS-6421 Media Center
C-2
Introduct ion
System RequirementOperating System SupportNVRAID supports the following operating systems:
Windows XP/ 2000
RAID ArraysNVRAID supports the following types of RAID arrays described in this section:RAID 0: RAID 0 defines a disk striping scheme that improves the disk read and writetimes for many applications.RAID 1: RAID 1 defines techniques for mirroring data.Spanning (JBOD): JBOD provides a method for combining drives of different sizesinto one large disk.
Summary of RAID Configurations

C-3
nVidia RAID
RAID Configuration
Basic Configuration InstructionsThe following are the basic steps for configuring NVRAID:Non-Bootable RAID Array1. Choose the hard disks that are to be RAID enabled in the system BIOS. (To enable
the SATA 0/ 1 Primary/ Secondary Channel in On-Chip ATA Devices ofIntegrated Peripherals in BIOS.)
2. Specify the RAID level, either Mirroring (RAID 1), Striping (RAID 0), Striping andMirroring (RAID 0+1), RAID 5 or JBOD and create the desired RAID array.
3. Enter the Windows OS, run the Windows nForce Setup application and install theRAID software. (Check p. C-9 for details.)
4. Initialize the NVRAID Array Disks.Bootable RAID Array1. Choose the hard disks that are to be RAID enabled in the system BIOS. (To enable
the SATA 0/ 1 Primary/ Secondary Channel in On-Chip ATA Devices ofIntegrated Peripherals in BIOS.)
2. Specify the RAID level, either Mirroring (RAID 1), Striping (RAID 0), Striping andMirroring (RAID 0+1), RAID 5 or JBOD and create the desired RAID array.
3. Boot from the Windows CD, use the floppy disk that has the RAID driver to copyand install the nForce RAID software. (Check p.C-7 for details.)
4. Initialize the NVRAID Array Disks.
Setting Up the NVRAID BIOSBe sure to enable the SATA 0/ 1 Primary/ Secondary Channel in On-Chip ATA
Device of Integrated Peripherals in BIOS before configuring the NVRAID BIOS.After that press F10 to save the configuration and exit. The PC will reboot rightaway. Then enter the RAID BIOS Setup by pressing F10 when prompted, andfollow the procedures described below to set up the NVRAID BIOS.
NVRAID BIOS setup lets you choose the RAID array type and which hard drives youwant to make part of the array.
Entering the RAID BIOS Setup1. After rebooting your PC, wait until
you see the RAID software prompt-ing you to press F10. The RAIDprompt appears as part of the sys-tem POST and boot process prior toloading the OS.
2. Press F10, and the NVIDIA RAID Util-ity --- Define a New Array windowwill appear.The default RAID Mode is set to Mir-roring and Striping Block is set toOptimal .

MS-6421 Media Center
C-4
Understanding the “Define a New Array” WindowUse the Define a New Array window to• Select the RAID Mode• Set up the Striping Block• Specify which disks to use for the RAID ArrayDepending on the platform used, the system can have one or more channels. In atypical system there is usually one controller and multiple channels, and each chan-nel has a slave and a master.The channel/controller/master/slave status of each hard disk is given in the Loc(location) columns of the Free Disks and Array Disks lists.
In the example above, 1.0.M means the hard drive is attached to Channel 2, Controller0, and the drive is set to Master. The following is a list of all possible combinations:
Serial ATA1.0.M Controller 1, Channel 0, Master (SATA1)1.1.M Controller 1, Channel 1, Master (SATA2)2.0.M Controller 2, Channel 0, Master (SATA3)2.1.M Controller 2, Channel 1, Master (SATA4)
Important
There is no such thing as Slave drive in Serial ATA. All drives areconsidered to be Master since there is a one to one connection be-tween the drive and the controller.

C-5
nVidia RAID
Using the Define a New Array WindowIf necessary, press the tab key to move from field to field until the appropriate field ishighlighted.
• Selecting the RAID ModeBy default, this is set to [Mirroring]. To change to a different RAID mode, press thedown arrow key until the mode that you want appears in the RAID Mode box—either[Mirroring], [Striping], [RAID5], [Spanning], or [Stripe Mirroring].
• Selecting the Striping Block SizeStriping Block size is given in kilobytes, and affects how data is arranged on thedisk. It is recommended to leave this value at the default [Optimal], which is 32KB, butthe values can be between [4 KB] and [128 KB].
• Assigning the DisksThe disks that you enabled from the RAID Config BIOS setup page appear in the FreeDisks block. These are the drives that are available for use as RAID array disks.To designate a free disk to be used as a RAID array disk,1. Tab to the Free Disks section. The first disk in the list is selected.2. Move it from the Free Disks block to the Array Disks block by pressing the right
arrow key (-->). The first disk in the list is moved, and the next disk in the list isselected and ready to be moved.
3. Continue pressing the right-arrow key (<-- ) until all the disks that you want to useas RAID array disks appear in the Array Disks block.
It shows that two disks have been assigned as RAID1 array disks in the f igureabove.

MS-6421 Media Center
C-6
Completing the RAID BIOS Setup1. After assigning your RAID array disks, press F7. The Clear disk data prompt
appears.
2. Press Y if you want to wipe out all the data from the RAID array, otherwise pressN. You must choose Yes if the drives were previously used as RAID drives.The Array List window appears, where you can review the RAID arrays that youhave set up.
3. Use the arrow keys to select the array that you want to set up, then press Enter.The Array Detail window appears.
4. If you want to mark this disk as empty and wipe out all its contents then press C.5. At the prompt, press Y to wipe out all the data, otherwise press N.6. Press Enter again to go back to the previous window and then press Ctrl+X to
exit the RAID setup. Now that the RAID setup has been configured from the RAIDBIOS, the next step is to configure and load NVRAID drivers under W indows, asexplained in “Installing the NVIDIA RAID Software Under Windows” on C-9.

C-7
nVidia RAID
Installing the RAID Driver (for bootable RAID Array)1. After you complete the RAID BIOS setup, boot from the Windows CD, and the
Windows Setup program starts.2. Press F6 and wait for the Windows Setup screen to appear.
3. Specify the NVIDIA drivers:(1) Insert the floppy that has the RAID driver, press S, then press Enter. The
Windows Setup screen appears as below:
(2) Select “NVIDIA RAID CLASS DRIVER” and then press Enter.(3) Press S again at the Specify Devices screen, then press Enter.(4) Select “NVIDIA NForce Storage Controller” and then press Enter. The follow-
ing Windows Setup screen appears listing both drivers:
Important
Please follow the instruction below to make an nVIDIA Serial ATA RAIDdriver for yourself.1. Insert the MSI CD into the CD-ROM drive.2. Click the “Browse CD” on the Setup screen.3. Copy all the contents in the :\\nVidia \System \MCP55 \IDE \WinXP\sataraid to a formatted floppy disk.4. The driver disk for nVIDIA RAID controller is done.

MS-6421 Media Center
C-8
4. Press Enter to continue with Windows XP Installation. Be sure to leave the floppydisk inserted in the floppy drive until the blue screen portion of W indows XPinstallation is completed, then take out the floppy.
5. Follow the instructions on how to install Windows XP. After Windows XP is com-pletely installed, it is recommended that you install the the RAID management tool.
Important
Each time you add a new hard drive to a RAID array, the RAID driver willhave to be installed under Windows once for that hard drive. After that,the driver will not have to be installed.

C-9
nVidia RAID
Installing the NVIDIA RAID Software Under Windows(for Non-bootable RAID Array)The existing Windows IDE Parallel ATA driver (as well as the Serial ATA driver if SATAis enabled) must be upgraded to use the NVIDIA IDE Parallel ATA driver (as well as theNV Serial ATA driver if SATA is enabled).This section describes how to run the setup application and install the RAID softwarewhich will upgrade the Windows IDE driver and install the RAID software.1.Start the NVIDIA nForce Drivers installation program to open the NVIDIA Windows
nForce Drivers page.
2.Select the modules that you want to install. Make sure that the “NVIDIA IDE Driver”is selected.
3.Click Next and then follow the instructions.4.After the installation is completed, be sure to reboot the PC.5.After the reboot, initialize the newly created array.
NVIDIA IDE Driver/ RAID Utility Installation
Important
You must install the NVIDIA IDE driver in order to enable NVIDIARAID. If you do not install the NVIDIA IDE driver, NVIDIA RAID will notbe worked.

MS-6421 Media Center
C-10
Initializing and Using the Disk ArrayThe RAID array is now ready to be initialized under Windows.1. Launch Computer Management by clicking “Start” --> “Settings” --> “Control Panel”
then open the “Administrative Tools” folder and double click on “ComputerManagement”.
2. Click “Disk Management” (under the “Storage” section). The Initialize and ConvertDisk Wizards appears.
3. Click Next. The Select Disks to Initialize window appears. The disks listed dependon how many arrays you have configured.
4. Click Next. The Select Disks to Convert window appears.

C-11
nVidia RAID
5. Check the disk in the list if you want to make the array a dynamic disk, then clickNext. The Completing the Initialize and Convert Disk Wizard window appears.
6. Click Finish. The “Computer Management” window appears.
The actual disks listed will depend on your system, and the unallocated partition isthe total combined storage of two hard disks. You must format the unallocateddisk space in order to use it.
7. Format the unallocated disk space. Right click “Unallocated space”, select “NewPartition…” and follow the wizard. After the drive has been formatted, it is readyfor use.

MS-6421 Media Center
C-12
There is an application called NVRAIDMAN which helps you perform the followingtasks of nVDIA RAID.• Viewing RAID Array Configurations
View an array configuration (mirrored, striped, mirror-striped, JBOD, or any sup-ported combination)
• Setting Up a Spare RAID Disk• View free and/or dedicated free disks• Designate a free disk to a particular array
• Creating RAID Arrays• Deleting a RAID Array• Morphing From One RAID Array to Another• Hot Plug Array• Initializing a RAID Array
• Erase the data on the array by writing all zeros to the sectors of each hard disk.
• Rebuilding a RAID Mirrored Array• Rebuild a broken mirrored array• Watch the progress of rebuilding an array• Only applies to RAID 1, RAID 0+1, and RAID 5 arrays
• Synchronizing a RAID Array• Rebuild the redundancy in RAID 1 or RAID 0+1 arrays (copy the data to the
redundant disk—the same operation as rebuilding)• Rebuild the parity in RAID 5 arrays
Viewing RAID Array ConfigurationsTo view your RAID configuration from Windows, launch the NVRAID Managementutility by double-clicking NvRaidMan.exe (the default location of NvRaidMan.exe is in\\nVidia\System\C51+MCP51\IDE\Win XP or 2k\raidtool\ of the setup CD accompaniedwith your mainboard).The RAID configuration information appears in the right-side pane, as shown below.
NVRAID Management Utility
Important
The information in the figures in this part may very from what it is shownin your system.

C-13
nVidia RAID
Setting Up a Spare RAID DiskYou can designate a hard drive to be used as a spare drive for a RAID 1, RAID 0+1or RAID 5 array. The spare drive can take over for a failed disk. NVRAID supportstwo types of spare drives:• Free DiskA free disk is a disk that is not part of any RAID array, but can be used by anyavailable RAID 1 or RAID 0+1 array that requires a particular disk when one of itsdisks crashes or becomes unusable. The process is automatic and doesn’t requireany user interaction.For example, if you have a system with four hard disks where one disk is used toboot the OS, two hard drives are set up in a mirrored array, and a fourth hard disk isset up as a free disk, then if one of the mirrored array drives fails, the free disk willbe automatically assigned to the mirrored array to be used instead of the failed disk.• Dedicated DiskA dedicated free disk is a disk that is assigned to a RAID 1, RAID 0+1 or RAID 5 arrayand that disk is used by that array only when needed, for example during a systemcrash where a RAID mirrored drive is broken. The dedicated disk can be used only bythe array that it is assigned to and not by any other array, unlike a free disk which canbe used by any available RAID 1, RAID 0+1 or RAID 5 array.Note: You must have at least two RAID arrays to use this feature.
Assigning a Free DiskTo mark a disk as free, or not a part of any array,1. Enter the system BIOS setup and make sure that the drive that you want to mark as
free is RAID enabled.2. Enter the RAID BIOS and make sure that the drive is not part of any array (if one
exists).3. Boot into Windows and run the NVRAIDMAN program. The drive appears under the
Free Disk section. The figure below shows an example of the NVRAIDMAN displayif you have a mirror array and one free disk.

MS-6421 Media Center
C-14
Assigning a Dedicated DiskTo mark a disk as dedicated, or reserve it for use by a specif ic array,
Step 1: Mark the Disk as a Free Disk1. Enter the system BIOS setup and make sure that the drive that you want to mark as
free is RAID enabled.2. Boot into Windows and run the NVRAIDMAN program.If the disk is not part of any RAID array, then it will appear under the Free Disksection of the RAID GUI.
Step 2: Dedicate the Free Disk to an ArrayWhile running NVRAIDMAN, dedicate the free disk to an array by doing the following:
1. Right click one of the two Mirrored arrays as shown below.
2. Select Designate Spare from the menu to launch the Spare Disk Allocation Wizard.

C-15
nVidia RAID
3. Click Next.The RAID Array Selection page appears.
4. From the Free Disk Selection page, select one of the two free disks available.This would be the disk that will be designated to the mirror array.
5. Click Next.The Completing the NVIDIA Spare Disk Allocation page appears.
6. Click Finish.As shown in figure below, the ST380011A drive is now a dedicated free disk in themirrored array. If a system crash occurs that causes any of the two WD360GDdrives to fail, the ST380011A hard drive will take over and be used in the newlyformed mirrored array.

MS-6421 Media Center
C-16
Removing a Dedicated DiskOnce a dedicated disk has been assigned to a particular array, it can be removed atany time. To remove the disk, right click on the dedicated disk and select “RemoveDisk...” to remove it. In the previous example, simply right click on the ST380011Adrive and select “Remove Disk...”. as shown in the screen shot below:

C-17
nVidia RAID
Morphing From One RAID Array to AnotherIn a traditional RAID environment, when a user wants to change the current state ofa disk or a current array to a new RAID configuration, the process of reconfiguringthe new array involves multiple steps. The user must back up the data, delete thearray, re-boot the PC, and then reconfigure the new array.NVIDIA RAID allows the end user to change the current state of the disk or array toanother with a one-step process called .Morphing.. This section describes the NVIDIAMorphing process and explains how to use Morphing to convert from one RAID arraytype to another.
General Morphing PrinciplesNVIDIA RAID includes extensive support for morphing, a process of converting fromone RAID mode to another RAID mode.
General Requirements and Limitations• The new array capacity must be equal to or greater than the previous array.For example, it is possible to morph from a RAID 1 array to a RAID 0 array as long asthe RAID 0 array is the same size as (or larger than) the RAID 1 array.• You can’t morph
- To or from a JBOD (Spanning) array- From RAID 1 to RAID 1- From RAID 0+1 to RAID 1- From RAID 5 to 1
Specific Morphing RequirementsThe following table lists the disk requirements for a new RAID array for variousmorphing combinations.
From To New Array Disk Requirements
RAID 0 m > n Number of disks in the new array must be greater than the original array.
RAID 1 m =2, n =1 RAID 1 array must include two disks, converted from a one disk RAID 0 array.
RAID 0+1 m >= 2 x n Number of RAID 0+1 disks must be equal to or greater than twice the number of RAID 0 disks.
RAID 0
RAID5 m >= n+1
RAID 0 No additional restrictions.
RAID 1 ** Not a valid combination **
RAID 0+1 No additional restrictions. RAID 1
RAID 5 m >= 3

MS-6421 Media Center
C-18
Hot Plug ArrayWith respect to RAID, hot plugging is the ability to add a disk to a system safely andwithout causing problems for the RAID software. For example, when a drive in amirrored array fails, the user can launch the Hot Plug Array Wizard which instructsthe user as to when a drive can be safely added to the system. As soon as the driveis added, the user can then finish running the RAID wizard and the drive becomesusable by the system. Hot Plug Array allows the user to add or remove an entire arraywithout degrading the array in the process.
NVRAIDMAN can be used to hot plug a RAID disk. To hot plug a disk, simply do thefollowing:
1 Launch NVRAIDMAN and click on “Hot Plug Array” and the following screen shotwill appear:

C-19
nVidia RAID
2 Click Next and the following screen shot will appear:
3 Connect the RAID disk that you want to use with any given RAID array.4 Click Next and the following screen shot will appear:
5 Click Finish.
Initializing a RAID ArrayInitializing a RAID array erases all the data that is stored on that array, and writes allzeros to the disks. Initialization of newly configured RAID arrays is recommended toensure consistency and reliable performance on any supported fault tolerant arraysuch asRAID 5, RAID 0, and RAID 0+1. Use this feature only if you are absolutely surethat you want to wipe out all the data on that array.Initialization of a fault tolerant array can only be done when the array is beingcreated. To initialize an array, perform the following steps:Note: In this example, a mirror array is initialized.

MS-6421 Media Center
C-20
1 From the NVRAIDMAN window, right click on any available free disk and selectCreate Array as show in Figure below.
2 The Create Array Wizard opens. Follow the Wizard to create a Mirror array.3 At the Create Array Wizard Welcome screen, click Next.4 At the RAID Array Selection page, make sure that RAID Mode is set to “Mirroring”and Stripe Size is set to its default value of 64K, then click Next.5 At the Free Disk Selection page, select the two drives that you want to Mirror andclick Next.6 Click Next again and the following screen shot will appear:
7 Check “Intialize Array” and then click Next. The Initialization Warning dialog appears.

C-21
nVidia RAID
8 Click OK. The Clearing System Data screen appears again with the Initialize Arraycheck box checked as shown below.
9 Click Next, then click Finish at the Completing the NVIDIA Create Array Wizardscreen. The NVRAIDMAN windows shows the created RAID array as shown below.
The Initialization ProcessAs you can see from the screen shot above, the initialization process has startedand it will be completed in a short period of time. As soon as the Initialization processstarts, a popup window similar to the following will appear:
followed by the following pop-up window:

MS-6421 Media Center
C-22
Rebuilding a RAID ArrayRebuilding is the process of restoring data to a hard drive from other drives in thearray. This applies only to fault tolerant arrays such as RAID 1, RAID 0+1, as well asa RAID 5. For example, assuming you have a three disk RAID 5 array, and one of thedrives fail, then you need the lost data on the newly added drive.
Rebuilding InstructionsAfter creating a mirrored array, you can rebuild the array using the following steps:1. Go to Windows and run the NVIDIA RAID Management utility.The picture below shows an example of a system with one mirrored array and twofree disks.
2. Right-click on Mirroring. The popup menu appears.
3. From the popup menu, click Rebuild Array. The NVIDIA Rebuild Array W izardappears.

C-23
nVidia RAID
4. Click Next. The Disk Selection page appears.
5. Select the drive that you want to rebuild by clicking it from the list, then click Next.The Completing the NVIDIA Rebuild Array page appears.
6. Click Finish. The array rebuilding starts after a few seconds, and a small pop-upmessage appears towards the bottom right corner of the screen as shown in thefigure below.
When the rebuilding process is finished you will see the pop up box shown in Figurebelow.

MS-6421 Media Center
C-24
During the rebuilding process, the NVRAID Management utility screen shows thestatus under the System Tasks and Details sections.
More About Rebuilding Arrays• Rebuilding Occurs in the BackgroundThe rebuilding process is very slow (it can take up to a day) and occurs in thebackground so as not to affect the performance of the system.• Rebuilding Applies Only to RAID 1/ RAID 0+1 or RAID 5 ArraysRebuilding an array works only when using RAID 1 , RAID 0+1, or RAID 5. Rebuildingdoes not apply to RAID 0 and JBOD arrays.• Rebuilding applies to a degraded fault tolerant arrayYou can rebuild a degraded mirrored array using any available Free Disk or DedicatedDisk. For example, Figure below shows a mirrored array using two 34.48 GB driveswhile having two Free Disks each 55.90 GB large.
To use one of these available free disks to rebuild your array, follow the same stepsas explained in “Rebuilding a RAID Array” on D-22, except when prompted to selecta disk, choose one of the two available free disks.

C-25
nVidia RAID
Synchronizing a RAID ArraySynchronizing an array will force a rebuild of redundancy or parity. The operation isapplicable to any fault tolerant array such as RAID 1, 0+1 and RAID 5.• For RAID1 and RAID 0+1, “sync” results in copying the data to the redundancy disk,• For RAID 5, “sync” results in rebuilding the parity
To sync an array, do the following (This example assumes you have already createda fault tolerant array such as RAID 1):1. Right click on “Mirroring” and select Synchronize Array as shown in Figurebelow.
2. The Synchronize Array Wizard Welcome screen appears.
3. Click on Next and then click Finish at the W izard Completion screen. TheNVRAIDMAN window indicates that the array is synchronizing, as shown in Figurebelow.
As you can see from the screen shot above, the synchronization process hasstarted and it will be completed in a short period of time.

MS-6421 Media Center
C-26

D-1
Installation of nVidia System Driver
Appendix DnVidia System Driver
MSI provides a setup CD along with your mainboard, whichcontains the required drivers for your system, and manyother useful and powerful utility to bring you the best ex-perience for your office professional working and for yourhome leisure entertainment.

D-2
MS-6421 MediaLive
Click on the Driver tab and the screen below will display.
NVIDIA System DriverThis driver is only available for Windows 2000 and Windows XP operating system.Please follow the following step to install the driver correctly.
1. Click on the NVIDIA C51/MCP51 System Driver button to install the NVIDIASystem Drivers for your W indows OS. Then the welcome dialogue will display.Click Next to continue.
nVidia System Driver Installation

D-3
Installation of nVidia System Driver
2. Then the following screen displays the available components to install. All thecomponents shown here will be selected to be installed by default. Then clickNext.
3. The system will start installing the selected driver components automatically.
4. Then the following screen displays the information for the NVIDIA IDE SW Driverinstallation. Click Next to continue.

D-4
MS-6421 MediaLive
5. Then the following screen displays the installation of NVIDIA IDE SW Driver. ClickYes to continue.
6. The following screen indicates that the installation is complete. Click Yes to restartyour computer or click No to restart it later.
The installation of NVIDIA Firewall and ForceWare Network AccessManager. It is a software firewall to protect the softwares from hacking.However, it is strongly suggested that you do not install this component.Please follow the instruction below to make a software firewall CD foryourself.1. Insert the MSI CD into the CD-ROM drive.2. Ignore the Setup screen and use “Explorer” to browse the CD.3. In the \\nVidia\Firewall, double clicking the “NAMSetup” file toinstall the software.4. The driver disk for software firewall CD is done.
Important

D-5
Installation of nVidia System Driver
1. Click on the Utility tab and the screen below will display.
2. Then click on the NVIDIA Utility tab and the screen below will display.
3. Click the nTune Utility icon to install it.
NVIDIA nTune Utility - provides a safe and easy way to optimize PC performance.
nVidia Utility Installation