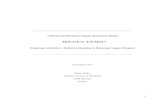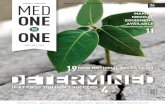MED U “Admin Options” Menu Bar ... webi-nars or inservices to their MED U profile. ... cational...
-
Upload
trinhquynh -
Category
Documents
-
view
214 -
download
0
Transcript of MED U “Admin Options” Menu Bar ... webi-nars or inservices to their MED U profile. ... cational...
Introduction
MED U was started in 2000 by Dr. Gary Schwantz. Dr. Schwantz’ vision was to provide quality industry specific education to HME providers, allowing the student/employees an opportunity to learn, grow and ad-vance within that company’s structure. As MED U has grown, our vision is still the same, providing quality education to over 13,000 students.
The point of contact for MED U is the “Educational Coordinator” (or what MED U calls the “SuperManager”). The second “tier “ in that hierarchy is the “Admin”. This guide is intended to illustrate for the Admin how to access the features we have built into MED U to maximize the Learning Management System. We also have a “Student’s Guide to MED U” available on-line.
Home Page
First, a quick review of the MED U home page. Once you go to www.meduniversity.net, you will see the MED U menu bar on the left-hand side. For those of you familiar with the previous version of MED U, you will feel right at home!
Students, Administrators and SuperManagers all use the
same area for their unique login and password
Return to the MED U home page
Communicate with the MED U staff - just a click away.
Find out how MED U works by watching this short video.
See a summary of individual courses. Or...
See Mastery Programs listed by Job Title, making course
selection easy and efficient.
Let us know your educational needs.
Non-Member or MED U subscriber pricing information.
Connect to the EmTrak Employee Tracking tool.
Find other continuing education and training for referral
sources, nurses and other healthcare professionals.
Contact a MED Business Partner for pre-employment and
employee screening and positional assessments.
Examine other educational opportunities available
through the MED U Learning Management System.
View MED U’s records policy
The MED U Learning Management System
has undergone significant changes! Please
pay attention to any text in red boxes similar
to this. It will contain important information,
new to this version of MED U, and is neces-
sary to understand when working in the
MED U Learning Management System.
Logging in: as easy as 1, 2 3! 1. Click on “Log In” on the left-side
2. Enter your unique UserName and Password. This UserName and Password will give you access to both your student profile as well as your manager and/or administrative options. You will have no need for your “ADMIN####” login as in the past.
3. Click on the “Log In” button
1
2
3
If you have forgotten your password, click on the “Forgot Password” link, enter your email address and send MED U the email. A, email reminder will be sent to you. You also have the opportuni-ty to change your password, we will cover that in one of the next sections.
I’m logged in, now what? Once you are logged in with your unique login ID and password, you will see the “Enrollments” screen in your student profile. This profile will expand in size as you enroll and complete more of the 150 courses available to you as a MED U student! You will also see “Admin Options” if you have been assigned in the system as an “Admin”. The Admin will be able to see everyone in the company that is assigned to them, add coursework, add “Other Training” as well as pull reports from “Status By Course/Location”.
Once you log in, you will see you name and your company’s name as well
Admins will utilize these controls the majority of the time while in the student’s profile.
The Educational Coordinator will be able to control all as-
pects of the MED U Learning Management System through
the “Admin Options” menu bar.
The Admin has limited control. They are able to view their
students assigned to them by clicking on “My Students”,
they can “Enroll Students” into multiple courses and they
can pull reports from “Status by Course/Location”.
We will explore each individual command in the following
pages.
If you have requested a password change and have not
received your MED U system email, please check your
junk or spam folder if it isn't in your inbox. Thank you.
The “Admin Options” Menu Bar
By clicking on the “My Students” link, you will be able to see all of your company’s students assigned to you that are registered in the MED U Learning Management System.
Nolan
To make it easier to find the appropriate student, we have developed a “Search” tool as well as alphabetical links.
Once you find that student’s name, click on their link to edit the user’s profile. If you are a new MED U Sub-scriber, the MED U staff will preload your student list into the system. If your student changes posi-tions, email addresses, a name change or is trans-ferred to a different Location or Administrator, you can make those changes in the “Edit User” area Always remember to click on the “Save Profile” button on the bottom or your changes will be lost.
Student records can be sent to the” Primary Con-tact” or to the student once a course has been completed.
The Admin does not have this option
The SuperManager can also archive the student. Once the student is ar-chived, you cannot see them in your records, but they are visible to MED U Managers. A MED U Manager can unarchive the student in the event of a rehire by calling 800-825-5633.
You can also export your student roster to Excel. SuperManagers can export the entire roster and Admins can export students as-signed to them.
From the “My Students” list you can enroll students into a single course or a Mastery Program (you will see how to enroll multiple students and/or multiple courses in the next section).
Click on “Enrollments” in the student profile and underneath the student’s name you will find several boxes that you can click on to enroll the student as you wish, or add education and training from seminars, webi-nars or inservices to their MED U profile.
Enrolling a student into a single course is very easy. Simply click on the “Enroll in a Course” button, select a course from the dropdown box. You can even assign a passive “Due Date” to show the student what the expec-tation is in regard to a deadline. By clicking on “Save Enrollment” at the bottom, you have now entered that course into the student’s enrollment profile.
To enroll a student into a single Mastery Program, the process is the same. Simply click on the :Enroll in a Mastery Program” button, select a Mastery Program from the dropdown box. Assign a passive “Due Date” if your company chooses to do so. Click on “Save Enrollment” at the bottom, you have now entered that Mastery Program into the student’s enroll-ment profile.
The “Add Other Training” button will allow you to keep track of webinars, seminars, inservices and other educational events the student may have participated in. Click on the “Add Other Training” button and enter information in the appropriate are-as. When finished, click on the “Save Other Training” button to lock the information into the system and is available on the student’s profile under “Other Training”.
4/18/2013
Click on the “Enroll Students” link to assign either courses or Mastery Programs to your student. If your company schedules the coursework throughout the year, you can assign a “Due Date” to those courses.
By holding down the “Ctrl” key on your computer, you can select multiple courses as well as multiple students.
When done, remember to click on the “Enroll” Button.
A “Mastery Program” is a compilation of courses based on the job title of the student. Mastery Pro-grams usually have 2 components, the CORE Pro-gram, which has approximately 11 courses in it, and the Mastery, which adds between 8 and 20 courses depending on the job title.
By enrolling students in a Mastery Program that most fits their job title, you do not have to assess over 150 courses to determine which ones fit best for that specific student. This feature saves you time when setting students up for the most appropriate coursework in the MED U Learning management System.
The Administrator can also view their students managed in an area under their own profile. The student names are direct links to their pro-files where enrollments and profiles can be modified and coursework can be added.
By configuring Admins within your company, you are allowed an opportunity to monitor the employee’s edu-cational progress, enroll the student into additional coursework and enter in any other training information to that student’s educational profile.
Reporting and Running Reports
One of the most important features of a Learning Management System is the ability to run reports. MED U is no exception, as there are two ways to run reports: by student and by course, filtering by location.
Reporting by Student
The simplest way to pull a report by student is to go into their Profile (as illustrated on page 8) and click on “View Transcript”. This will also allow you to print the tran-script to paper or to a pdf depending on your needs.
Reporting by Course/Location
Many times you will want to check to see who is your company has taken a specific course, what score they received, and maybe more importantly, who has not fin-ished a course. With compliance regulations, through governmental or accredita-tion agencies that oversee our industry, this is an extremely important tool.
You will see the “Status by Course/Location” link under the Admin Options if you are a SuperManager or Admin in the MED U system.
You will be able to filter your data as shown by the illustrations below.
1
Export your list to an Excel spreadsheet.
View your results on your computer screen.
Filter your results by clicking on the course title under “Course” (#1). By clicking on the “Status” - do you want your list to include Passing, Failing, Incomplete or all scores (#2). Lastly, select a “Location”, or leave it at “All Locations” (#3).
After those filters have been set, you can then View your results on your computer screen (View Course Status button - #4), or print the results out on an Excel spreadsheet (Export to Excel button - #5) where you can use those tools to sort your results. The Export to Excel feature includes the student’s email address, making it easy to copy and paste those ad-dresses into an email document.
2
3
4
5
A Word About CEUs:
The MED Group/MED U has been accredited as an Authorized Provider by the International Association for Continuing Education and Training (IACET), 11130 Sunset Hills Road, Suite 350, Reston, VA 20191 . In ob-taining this approval, The MED Group/MED U the has demonstrated that it complies with the ANSI/IACET Standard which is widely recognized as the Standard of good practice internationally. As a result of their Au-thorized Provider accreditation status, The MED Group/MED U is authorized to offer IACET CEUs for its pro-grams that qualify under the ANSI/IACET Standard.
IACET CEUs are accepted by many regulatory bodies and are the standard in continuing education. Some state associations and agencies do not accept any CEUs except for those they have specifically approved content for.
Changing Passwords Another MED U feature gives you the ability to change your password. Click on “Forgot Password” or “Change Password” in your student portfolio, and we will send an email to you to access the feature. Clicking on that link will take you to a MED U page where you can select, confirm
FREQUENTLY ASKED QUESTIONS
Q: My password isn’t working, what do I do?
A: MED U passwords are case-sensitive—enter it just as it was given to you when you registered.
Q: The video is not playing?
A: You may want to give the video time to stream. This may take up to a minute depending on your Internet connection
speed
Q: Can I print off the course and test?
A: You can, and are encouraged to print off the course and Preview/Review sheets, they are available as Adobe .pdf
files. You cannot print off the test.
Q: What happens if I fail or want to retake a test?
A: You have three additional retakes to attempt to pass. By taking the test again, your previous score will be deleted! If
you need more tests than four, contact MED U (email directly from the MED U home page) to enter more tests for that
course into the system.
Q: Will I get a certificate when I am finished with my course?
A: By clicking the “Print Certificate” button after successfully finishing your assessment, you can print to the printer your
computer is connected to.
For More information
www.new.medgroup.com 800.825.5633
© Copyright 2017 The MED Group. All rights reserved