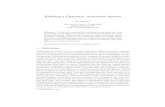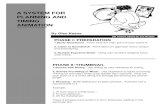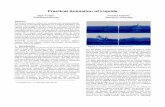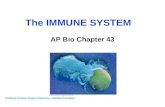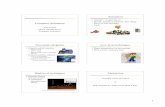Mecanim Animation System
description
Transcript of Mecanim Animation System


Unity - Mecanim Animation SystemPrevious NextMecanim Animation SystemUnity has a rich and sophisticated animation system called Mecanim. Mecanim provides:Easy workflow and setup of animations on humanoid characters.
Animation retargeting - the ability to apply animations from one character model onto another. Simplified workflow for aligning animation clips. Convenient preview of animation clips, transitions and interactions between them. This allows animatorsto work more independently of programmers, prototype and preview their animations before gameplaycode is hooked in. Management of complex interactions between animations with a visual programming tool. Animating different body parts with different logic.
Typical setup in the Visual Programming Tool and the Animation Preview windowMecanim workflowWorkflow in Mecanim can be split into three major stages.1. Asset preparation and import . This is done by artists or animators, with 3rd party tools, such as
Max or Maya. This step is independent of Mecanim features.2. Character setup for Mecanim, which can be done in 2 ways:
a. Humanoid character setup . Mecanim has a special workflow for humanoid models, with extendedGUI support and retargeting . The setup involves creating and setting up an Avatar and tweaking Muscledefinitions .b . Generic character setup . This is for anything like creatures, animated props, four-legged animals,etc. Retargeting is not possible here, but you can still take advantage of the rich feature set of Mecanim,including everything described below.
3 . Bringing characters to life . This involves setting up animation clips , as well as interactionsbetween them, and involves setup of State Machines and Blend Trees , exposing Animation Parameters ,and controlling animations from code.
Mecanim comes with a lot of new concepts and terminology. If at any point, you need to find out whatsomething means, go to our Animation Glossary .
A Glossary of Animation and Mecanim terms Asset Preparation and Import

Preparing your own character Importing Animations Splitting Animations
Working with humanoid animationsCreating the Avatar
Configuring the Avatar Muscle setup Avatar Body Mask Retargeting of Humanoid animations Inverse Kinematics (Pro only)
Generic Animations in Mecanim Bringing Characters to Life
Looping animation clips Animator Component and Animator Controller Animation State Machines
Animation States Animation Transitions Animation Parameters
Blend Trees Mecanim Advanced topics
Working with Animation Curves in Mecanim (Pro only) Sub-State Machines Animation Layers Animation State Machine Preview (solo and mute) Target Matching Root Motion - how it works
Tutorial: Scripting Root Motion for "in-place" humanoid animationsLegacy animation systemWhile Mecanim is recommended for use in most situations, especially for working humanoid
animations, the Legacy animation system is still used in a variety of contexts. One of them is workinglegacy animations and code (content created before Unity 4.0). Another is controlling animation clipswith parameters other than time (for example for controlling the aiming angle). For information on theLegacy animation system, see this section
Unity intends to phase out the Legacy animation system over time for all cases by merging theworkflows into Mecanim.
Page last updated: 2012-11-08
Previous Next

Unity - A Glossary of Animation and Mecanim termsAn Animation Layer contains an Animation State Machine that controls animations of a model or part
of it. An example of this is if you have a full-body layer for walking / jumping and a higher layer forupper-body motions such as throwing object / shooting. The higher layers take precedence for the bodyparts they control.

Unity - A Glossary of Animation and Mecanim termsA Glossary of Animation and Mecanim termsIcon Term Description Type of Concept Usage/Comments
Animation Clip related terms
Animation Clip Animation data that can be used for animated characters or simple animations. It is asimple "unit" piece of motion, such as (one specific instance of) "Idle", "Walk" or "Run" sub-Asset
Body Mask A specification for which body parts to include or exclude for a skeleton Asset (.mask )Used in Animation Layers and in the importer AnimationCurves Curves can be attached to animation clips and controlled by various parameters from the game Avatar related terms
Avatar An interface for retargeting one skeleton to another sub-Asset Retargeting Applying animations created for one model to another Process Rigging The prcoess of building a skeleton hierarchy of bone joints for your mesh Process done in anexternal tool, such as Max or Maya Skinning The process of binding bone joints to the character's mesh or 'skin' Process done in an externaltool, such as Max or Maya Muscle Definition A Mecanim concept, which allows you to have a more intuitive control over thecharacter's skeleton. When an Avatar is in place, Mecanim works in muscle space, which is moreintuitive than bone space T-pose The pose in which the character has his arms straight out to the sides, forming a "T". The requiredpose for the character to be in, in order to make an Avatar Bind-pose The pose at which the character was modelled
Human template A pre-defined bone-mapping Asset (.ht ) Used for matching bones from FBX files tothe Avatar. Animator and Animator Controller related terms Animator Component Component on a model that animates that model using the Mecanim animationsystem. The component has a reference to an Animator Controller asset that controls the animation.Component Root Motion Motion of character's root, whether it's controlled by the animation itself or externally.
Animator Controller (Asset)The Animator Controller controls animation through Animation Layers with Animation State Machinesand Animation Blend Trees, controlled by Animation Parameters. The same Animator Controller can be

referenced by multiple models with Animator components. Asset (.controller ) Animator Controller (Window) The window where the Animator Controller Asset is visualized andedited. Window Animation Layer An Animation Layer contains an Animation State Machine that controls animations of amodel or part of it. An example of this is if you have a full-body layer for walking / jumping and a higherlayer for upper-body motions such as throwing object / shooting. The higher layers take precedence forthe body parts they control. Animation State Machine A graph controlling the interaction of Animation States. Each state references anAnimation Blend Tree or a single Animation Clip. Animation Blend Tree Used for continuous blending between similar Animation Clips based on floatAnimation Parameters. Animation Parameters Used to communicate between scripting and the Animator Controller. Someparameters can be set in scripting and used by the controller, while other parameters are based on CustomCurves in Animation Clips and can be sampled using the scripting API. Inverse Kinematics (IK) The ability to control the character's body parts based on various objects in theworld. Non-Mecanim animation terms Animation Component The component needed for non-Mecanim animations Component
Page last updated: 2012-11-07

Unity - Asset Preparation and ImportPrevious NextAsset Preparation and ImportHumanoid meshesIn order to take full advantage of Mecanim's humanoid animation system and retargeting, you need to
have a rigged and skinned humanoid type mesh.A character model is generally made up of polygons in a 3D package or converted to polygon or
triangulated mesh, from a more complex mesh type before export. A joint hierarchy or skeleton which defines the bones inside the mesh and their movement in relation toone another, must be created to control the movement of the character. The process for creating the jointhierarchy is known as rigging. The mesh or skin must then be connected to the joint hierarchy in order to define which parts of thecharacter mesh move when a given joint is animated. The process of connecting the skeleton to the meshis known as skinning.
Stages for preparing a character (modeling, rigging, and skinning)How to obtain humanoid modelsThere are three main ways to obtain humanoid models for with the Mecanim Animation system:Use a procedural character system or character generator such as Poser , Makehuman or Mixamo .
Some of these systems will rig and skin your mesh (eg, Mixamo) while others will not. Furthermore, thesemethods may require that you reduce the number of polygons in your original mesh to make it suitable foruse in Unity. Purchase demo examples and character content from the Unity Asset Store . Also, you can of course prepare your own character from scratch.
Export & VerifyUnity imports a number of different generic and native 3D file formats. The format we recommend for
exporting and verifying your model is FBX 2012 since it will allow you to:Export the mesh with the skeleton hierarchy, normals, textures and animation
Re-import into your 3D package to verify your animated model has exported as you expected Export animations without meshes
Further detailsThe following pages cover the stages of preparing and importing animation assets in greater depthPreparing your own character

Importing Animations Splitting Animations
(back to Mecanim introduction )Page last updated: 2012-11-01
Previous Next

Unity - Importing AnimationsPrevious NextImporting AnimationsBefore a character model can be used, it must first be imported into your project. Unity can import
native Maya (.mb or .ma) and Cinema 4D (.c4d) files, and also generic FBX files which can be exportedfrom most animation packages (see this page for further details on exporting). To import an animation,simply drag the model file to the Assets folder of your project. When you select the file in the ProjectView you can edit the Import Settings in the inspector:-
The Import Settings Dialog for a meshSee the FBX importer page for a full description of the available import options.Splitting animations(back to Mecanim introduction )Page last updated: 2012-11-01
Previous Next

Unity - Splitting AnimationsPrevious NextSplitting AnimationsAn animated character typically has a number of different movements that are activated in the game in
different circumstances. These movements are called Animation Clips . For example, we might haveseparate animation clips for walking, running, jumping, throwing, dying, etc. Depending on the way themodel was animated, these separate movements might be imported as distinct animation clips or as onesingle clip where each movement simply follows on from the previous one. In cases where there is only asingle clip, the clip must be split into its component animation clips within Unity, which will involvesome extra steps in your workflow.
Working with models that have pre-split animationsThe simplest types of models to work with are those that contain pre-split animations. If you have an
animation like that, the Animations tab in the Animation Importer Inspector will look like this:
You will see a list available clips which you can preview by pressing Play in the Preview Window(lower down in the inspector). The frame ranges of the clips can be edited, if needed.
Working with models that have unsplit animationsFor models where the clips are supplied as one continuous animation, the Animation tab in the
Animation Importer Inspector will look like this:

4In cases like this, you can define the frame ranges that correspond to each of the separate animationsequences (walking, jumping, etc). You can create a new animation clip by pressing (+) and selecting therange of frames that are included in it.
For example:walk animation during frames 1 - 33
run animation during frames 41 - 57 kick animation during frames 81 - 97
The Import Settings Options for AnimationIn the Import Settings, the Split Animations table is where you tell Unity which frames in your asset file
make up which Animation Clip. The names you specify here are used to activate them in your game.

For further information about the animation inspector, see the Animation Clip component referencepage .
Adding animations to models that do not contain themYou can add animation clips to an Animation component even for models without muscle definitions
(ie, non-Mecanim). You need to specify the default animation clip in the Animation property, and theavailable animation clips in the Animations property. The animation clips you add to such a non-Mecanimmodel should also be setup in a non-Mecanim way (ie, the Muscle Definition property should be set toNone)
For models that have muscle definitions (Mecanim), the process is different:-Create a New Animator Controller
Open the Animator Controller Window Drag the desired animation clip into the Animator Controller Window Drag the model asset into the Hierarchy. Add the animator controller to the Animator component of the asset.
Importing Animations using multiple model filesAnother way to import animations is to follow a naming scheme that Unity allows for the animation
files. You create separate model files and name them with the convention'[email protected]'. For example, for a model called "goober", you could import separateidle, walk, jump and walljump animations using files named "[email protected]", "[email protected]","[email protected]" and "[email protected]". Only the animation data from these files will be used,even if the original files are exported with mesh data.
An example of four animation files for an animated character (note that the .fbx suffix is not shownwithin Unity)
Unity automatically imports all four files and collects all animations to the file without the @ sign in. Inthe example above, the goober.mb file will be set up to reference idle, jump, walk and wallJumpautomatically.
For FBX files, simply export a model file with no animation ticked (eg, goober.fbx) and the 4 clips asgoober@animname .fbx by exporting the desired keyframes for each (enable animation in the FBXdialog).
(back to Mecanim introduction )Page last updated: 2012-11-12
Previous Next

Unity - Working with humanoid animationsPrevious NextWorking with humanoid animationsThe Mecanim Animation System is particularly well suited for working with animations for humanoid
skeletons. Since humanoid skeletons are a very common special case and are used extensively in games,Unity provides a specialized workflow, and an extended tool set for humanoid animations.
Because of the similarity in bone structure, it is possible to map animations from one humanoidskeleton to another, allowing retargeting and inverse kinematics.With rare exceptions, humanoid models can be expected to have the same basic structure, representing themajor articulate parts of the body, head and limbs. The Mecanim system makes good use of this idea tosimplify the rigging and control of animations. A fundamental step in creating a animation is to set up amapping between the simplified humanoid bone structure understood by Mecanim and the actual bonespresent in the skeleton; in Mecanim terminology, this mapping is called an Avatar. The pages in thissection explain how to create an Avatar for your model.
Creating the Avatar Configuring the Avatar Muscle setup Avatar Body Mask Retargeting of Humanoid animations Inverse Kinematics (Pro only)
Page last updated: 2012-11-08
Previous Next

Unity - Creating the AvatarPrevious NextCreating the AvatarAfter an FBX file is imported, you can specify what kind of rig it is in the Rig tab of the FBX importer
options.Humanoid animationsFor a Humanoid rig, select Humanoid and click Apply. Mecanim will attempt to match up your existing
bone structure to the Avatar bone structure. In many cases, it can do this automatically by analysing theconnections between bones in the rig.
If the match has succeeded, you will see a check mark next to the Configure... menu
Also, in the case of a successful match, an Avatar sub-asset is added to the FBX asset, which you willbe able to see in the project view hierarchy.
Models with and without an Avatar sub-asset
The inspector for an Avatar assetIf Mecanim was unable to create the Avatar, you will see a cross next to the Configure ... button, and no

Avatar sub-asset will be added. When this happens, you need to configure the avatar manually .Non-humanoid animationsTwo options for non-humanoid animation are provided: Generic and Legacy. Generic animations are
imported using the Mecanim system but don't take advantage of the extra features available for humanoidanimations. Legacy animations use the the animation system that was provided by Unity before Mecanim.There are some cases where it is still useful to work with legacy animations (most notably with legacyprojects that you don't want to update fully) but they are seldom needed for new projects. See this sectionof the manual for further details on legacy animations.
(back to Avatar Creation and Setup )(back to Mecanim introduction )Page last updated: 2012-11-07
Previous Next

Unity - Muscle setupPrevious NextMuscle setupMecanim allows you to control the range of motion of different bones using Muscles.Once the Avatar has been properly configured , Mecanim will "understand" the bone structure and
allow you to start working in the Muscles tab of the Avatar Inspector. Here, it is very easy to tweak thecharacter's range of motion and ensure the character deforms in a convincing way, free from visualartifacts or self-overlaps.
You can either adjust individual bones in the body (lower part of the view) or manipulate the characterusing predefined deformations which operate on several bones at once (upper part of the view).
Muscle ClipsIn the Animation tab, you can set up Muscle Clips, which are animations for specific muscles and
muscle groups.

You can also define which body parts these muscle clips apply to.

(back to Avatar Creation and Setup )(back to Mecanim introduction )Page last updated: 2012-11-01
Previous Next

Unity - Avatar Body MaskPrevious NextAvatar Body MaskSpecific body parts can be selectively enabled or disabled in an animation using a so-called Body
Mask. Body masks are used in the Animation tab of the mesh import inspector and Animation Layers .Body masks enable you to tailor an animation to fit the specific requirements of your character moreclosely. For example, you may have a standard walking animation that includes both arm and leg motion,but if a character is carrying a large object with both hands then you wouldn't want his arms to swing byhis sides as he walks. However, you could still use the standard walking animation by switching off thearm movements in the body mask.
The body parts included are: Head, Left Arm, Right Arm, Left Hand, Right Hand, Left Leg, Right Legand Root (which is denoted by the "shadow" under the feet). In the body mask, you can also toggleinverse kinematics (IK) for hands and feet, which will determine whether or not IK curves will beincluded in animation blending.
Click the avatar section to toggle inclusion or exclusion (green/red) Double click in empty space surrounding the avatar to toggle all
Body mask in the Body Mask inspector (arms excluded)In the Animation tab of the mesh import inspector, you will see a list entitled Clips that contains all the
object's animation clips. When you select an item from this list, options for the clip will be shown,including the body mask editor.
You can also create Body Mask Assets (Assets->Create->Avatar Body Mask), which show up as.mask files on disk.
The BodyMask assets can be reused in Animator Controllers , when specifying Animation Layers

A benefit of using body masks is that they tend to reduce memory overheads since body parts that arenot active do not need their associated animation curves. Also, the unused curves need not be calculatedduring playback which will tend to reduce the CPU overhead of the animation.
(back to Mecanim introduction )Page last updated: 2012-10-18
Previous Next

Unity - Inverse Kinematics (Pro only)Previous NextInverse Kinematics (Pro only)Most animation is produced by rotating the angles of joints in a skeleton to predetermined values. The
position of a child joint changes according to the rotation of its parent and so the end point of a chain ofjoints can be determined from the angles and relative positions of the individual joints it contains. Thismethod of posing a skeleton is known as forward kinematics .
However, it is often useful to look at the task of posing joints from the opposite point of view - given achosen position in space, work backwards and find a valid way of orienting the joints so that the endpoint lands at that position. This can be useful when you want a character to touch an object at a pointselected by the user or plant its feet convincingly on an uneven surface. This approach is known asInverse Kinematics (IK) and is supported in Mecanim for any humanoid character with a correctlyconfigured Avatar .
To set up IK for a character, you typically have objects around the scene that a character interacts with,and then set up the IK thru script, in particular, Animator functions like SetIKPositionWeight ,SetIKRotationWeight , SetIKPosition , SetIKRotation , SetLookAtPosition , bodyPosition , bodyRotation
In the illustration above, we show a character grabbing a cylindrical object. How do we make thishappen?
We start out with a character that has a valid Avatar, and attach to it a script that actually takes care ofthe IK, let's call it IKCtrl:
using UnityEngine;using System;using System.Collections;
[RequireComponent(typeof(Animator))]public class IKCtrl : MonoBehaviour {protected Animator animator;public bool ikActive = false;
public Transform rightHandObj = null;

void Start () {animator = GetComponent<Animator>();}
//a callback for calculating IKvoid OnAnimatorIK(){if(animator) {
//if the IK is active, set the position and rotation directly to the goal. if(ikActive) {
//weight = 1.0 for the right hand means position and rotation will be at the IK goal (the place thecharacter wants to grab)animator.SetIKPositionWeight(AvatarIKGoal.RightHand,1.0f);animator.SetIKRotationWeight(AvatarIKGoal.RightHand,1.0f);
//set the position and the rotation of the right hand where the external object isif(rightHandObj != null) {animator.SetIKPosition(AvatarIKGoal.RightHand,rightHandObj.position);animator.SetIKRotation(AvatarIKGoal.RightHand,rightHandObj.rotation);}
}//if the IK is not active, set the position and rotation of the hand back to the original position
else { animator.SetIKPositionWeight(AvatarIKGoal.RightHand,0);animator.SetIKRotationWeight(AvatarIKGoal.RightHand,0); }}} }
As we do not intend for the character to grab the entire object with his hand, we position a spherewhere the hand should be on the cylinder, and rotate it accordingly.
This sphere should then be placed as the "Right Hand Obj" property of the IKCtrl script
Observe the character grabbing and ungrabbing the object as you click the IKActive checkbox(back to Mecanim introduction )

Page last updated: 2012-11-06
Previous Next

Unity - Generic Animations in MecanimPrevious NextGeneric Animations in MecanimThe full power of Mecanim is most evident when you are working with humanoid animations.
However, non-humanoid animations are also supported although without the avatar system and otherfeatures. In Mecanim terminology, non-humanoid animations are referred to as Generic Animations.
To start working with a generic skeleton, go to the Rig tab in the FBX importer and choose Genericfrom the Animation Type menu.
Root node in generic animationsWhile in the case of humanoid animations, we have the knowledge about the center of mass and
orientation, in the case of Generic animations, the skeleton can be arbitrary, and we need to specify areference bone, or the "root node". Selecting the root node allows us to establish correspondence betweenanimation clips for a generic model, and blend properly between animations that are not "in place". Theroot node is also essential for separating animation of bones relative to reach other and motion of the rootin the world (controlled from OnAnimatorMove )
Page last updated: 2012-11-06
Previous Next

Unity - Bringing Characters to LifeOnce the character mesh and animations are imported and the avatar is set up, you are ready to start
making use of them in your game. The following sections cover the main features that Mecanim providesfor controlling and sequencing your animations.

Unity - Looping animation clipsPrevious NextLooping animation clipsA common operation for people working with animations is to make sure they loop properly. It is
important, for example, that the animation clip representing the walk cycle, begins and ends in a similarpose (e.g. left foot on the ground), to ensure there is no foot sliding, or strange jerky motions. Mecanimprovides convenient tools for this. Animation clips can loop based on pose, rotation, and position.
If you drag the Start or End points of the animation clip, you will see the Looping fitness curves for allof the paramers based on which it is possible to loop. If you place the Start / End marker in a place wherethe curve for the property is green, it is more likely that the clip can loop properly. The loop matchindicator will show how good the looping is for the selected ranges.
Clip ranges with bad match for Loop Pose

Clip ranges with good match for Loop PoseOnce the loop match indicator is green, Enabling Loop Pose (for example) will make sure the looping
of the pose is artifact-free.For more details on animation clip options, see Animation Clip reference
(back to Mecanim introduction )Page last updated: 2012-11-12
Previous Next

Unity - Animator Component and Animator ControllerPrevious NextAnimator Component and Animator ControllerAnimator ComponentAny GameObject that has an avatar will also have an Animator component, which is the link between
the character and its behavior.
The Animator component references an Animator Controller which is used for setting up behavior onthe character. This includes setup for State Machines , Blend Trees , and events to be controlled fromscript.
PropertiesController The animator controller attached to this character
Avatar The Avatar for this character. Apply Root Motion Should we control the character's position from the animation itself or from script. Animate Physics Should the animation interact with physics? Culling Mode Culling mode for animations Always animate Always animate, don't do culling Based on Renderers When the renderers are invisible, only root motion is animated. All other body partswill remain static while the character is invisible.
Animator ControllerYou can view and set up character behavior from the Animator Controller view (Menu: Window >
Animator Controller).An Animator Controller can be created from the Project View (Menu: Create > Animator Controller).
This creates a .controller asset on disk, which looks like this in the Project Browser
Animator Controller asset on diskAfter the state machine setup has been made, you can drop the controller onto the Animator component

of any character with an Avatar in the Hierarchy View.
The Animator Controller WindowThe Animator Controller Window will containThe Animation Layer Widget (top-left corner, see Animation Layers )
The Event Parameters Widget (bottom-left, see Animation Parameters ) The visualization of the State Machine itself .
Note that the Animator Controller Window will always display the state machine from the mostrecently selected .controller asset, regardless of what scene is currently loaded.
(back to Mecanim introduction )Page last updated: 2012-10-18
Previous Next

Unity - Animation State MachinesPrevious NextAnimation State MachinesIt is common for a character to have several different animations that correspond to different actions it
can perform in the game. For example, it may breathe or sway slightly while idle, walk when commandedto and raise its arms in panic as it falls from a platform. Controlling when these animations are playedback is potentially quite a complicated scripting task. Mecanim borrows a computer science conceptknown as a state machine to simplify the control and sequencing of a character's animations.
State machine basicsThe basic idea is that a character is engaged in some particular kind of action at any given time. The
actions available will depend on the type of gameplay but typical actions include things like idling,walking, running, jumping, etc. These actions are referred to as states, in the sense that the character is ina "state" where it is walking, idling or whatever. In general, the character will have restrictions on thenext state it can go to rather than being able to switch immediately from any state to any other. Forexample, a running jump can only be taken when the character is already running and not when it is at astandstill, so it should never switch straight from the idle state to the running jump state. The options forthe next state that a character can enter from its current state are referred to as state transitions. Takentogether, the set of states, the set of transitions and the variable to remember the current state form a statemachine.
The states and transitions of a state machine can be represented using a graph diagram, where the nodesrepresent the states and the arcs (arrows between nodes) represent the transitions. You can think of thecurrent state as being a marker or highlight that is placed on one of the nodes and can then only jump toanother node along one of the arrows.
The importance of state machines for animation is that they can be designed and updated quite easilywith relatively little coding. Each state has an animation sequence associated with it that will playwhenever the machine is in that state. This enables an animator or designer to define the possiblesequences of character actions and animations without being concerned about how the code will work.
Mecanim state machinesMecanim's Animation State Machines provide a way to overview all of the animation clips related to a
particular character and allow various events in the game (for example user input) to trigger differentanimations.
Animation State Machines can be set up from the Animator Controller Window , and they looksomething like this:

State Machines consist of States, Transitions and Events and smaller Sub-State Machines can be usedas components in larger machines.
Animation States Animation Transitions Animation Parameters
(back to Mecanim introduction )Page last updated: 2012-11-02
Previous Next

Unity - Animation StatesPrevious NextAnimation StatesAnimation States are the basic building blocks of an Animation State Machine. Each state contains an
individual animation sequence (or blend tree ) which will play while the character is in that state. Whenan event in the game triggers a state transition, the character will be left in a new state whose animationsequence will then take over.
When you select a state in the Animator Controller, you will see the properties for that state in theinspector:-
Speed The default speed of the animation Motion The animation clip assigned to this state Foot IK Should Foot IK be respected for this state Transitions The list of transitions originating from this state
The default state, displayed in brown, is the state that the machine will be in when it is first activated.You can change the default state, if necessary, by right-clicking on another state and selecting Set AsDefault from the context menu. The solo and mute checkboxes on each transition are used to control thebehaviour of animation previews - see this page for further details.
A new state can be added by right-clicking on an empty space in the Animator Controller Window andselecting Create State->Empty from the context menu. Alternatively, you can drag an animation into theAnimator Controller Window to create a state containing that animation. (Note that you can only dragMecanim animations into the Controller - non-Mecanim animations will be rejected.) States can alsocontain Blend Trees .
Any StateAny State is a special state which is always present. It exists for the situation where you want to go to a
specific state regardless of which state you are currently in. This is a shorthand way of adding the sameoutward transition to all states in your machine. Note that the special meaning of Any State implies that itcannot be the end point of a transition (ie, jumping to "any state" cannot be used as a way to pick a randomstate to enter next).

(back to Animation State Machines )Page last updated: 2012-10-18
Previous Next

Unity - Animation TransitionsPrevious NextAnimation TransitionsAnimation Transitions define what happens when you switch from one Animation State to another.
There can be only one transition active at any given time.Atomic Is this transition atomic? (cannot be interrupted)
Conditions Here we decide when transitions get triggered.A condition consists of:An event parameterInstead of a parameter, you can also use Exit Time, and specify a number which represents the
normalized time of the source state (e.g. 0.95 means the transition will trigger, when we've played thesource clip 95% through).
A conditional predicate, if needed (for example Less/Greater for floats). A parameter value (if needed).
You can adjust the transition between the two animation clips by dragging the start and end values ofthe overlap.
(See also Transition solo / mute )(back to Animation State Machines )Page last updated: 2012-10-18
Previous Next

Unity - Animation ParametersPrevious NextAnimation ParametersAnimation Parameters are variables that are defined within the animation system but can also be
accessed and assigned values from scripts. For example, the value of a parameter can be updated by ananimation curve and then accessed from a script so that, say, the pitch of a sound effect can be varied as ifit were a piece of animation. Likewise, a script can set parameter values to be picked up by Mecanim.For example, a script can set a parameter to control a Blend Tree .
Default parameter values can be set up using the Parameters widget in the bottom left corner of theAnimator window. They can be of four basic types:
Vector - a point in space Int - an integer (whole number) Float - a number with a fractional part Bool - true or false value
Parameters can be assigned values from a script using functions in the Animator class: SetVector ,SetFloat , SetInt , and SetBool .
Here's an example of a script that modifies parameters based on user inputusing UnityEngine;
using System.Collections;public class AvatarCtrl : MonoBehaviour {protected Animator animator;public float DirectionDampTime = .25f;void Start ()
{animator = GetComponent<Animator>();}
void Update () {if(animator){//get the current stateAnimatorStateInfo stateInfo = animator.GetCurrentAnimatorStateInfo(0);
//if we're in "Run" mode, respond to input for jump, and set the Jump parameter accordingly. if(stateInfo.nameHash == Animator.StringToHash("Base Layer.RunBT")){if(Input.GetButton("Fire1")) animator.SetBool("Jump", true );}

else{animator.SetBool("Jump", false); }
float h = Input.GetAxis("Horizontal");float v = Input.GetAxis("Vertical");
//set event parameters based on user inputanimator.SetFloat("Speed", h*h+v*v);animator.SetFloat("Direction", h, DirectionDampTime, Time.deltaTime);} } }
(back to Animation State Machines )Page last updated: 2012-11-09
Previous Next

Unity - Blend TreesPrevious NextBlend TreesA common task in game animation is to transition between two or more similar sequences. Perhaps the
best-known example is the transition between walking and running animations according to the character'sspeed (ie, running movements are not just faster versions of walking movements, so they require separateanimation clips). Another example is a character leaning to the left or right as he turns during a run. Themost important detail of the transition is to ensure that it happens smoothly without a noticeable jerkwhere the animations are switched.
Blend Trees are Mecanim's method of allowing one animation to be blended smoothly with another. Bytracking the bone movements of the two animations precisely, Mecanim can incorporate parts of both tovarying degrees. The amount that each of the two animation clips contributes to the final effect iscontrolled using a blending parameter, which is just one of the numeric animation parameters associatedwith the character. To make for a smooth transition, Mecanim requires that the two clips to be blended arealigned so that the corresponding movements take place at the same points in normalized time. Forexample, walking and running animations can be aligned so that the individual footfalls take place at thesame points in normalized time, even though the running cycle is faster in real time (the left foot hits at0.0, the right foot at 0.5, say).
To start working with a new blend tree, you need to:Right-click on empty space on the Animator Controller Window
Select Create State > From New Blend Tree from the context menu that appears. Double-click on the Blend Tree to bring up the Blend Tree Inspector. (Note that you will just get thestandard state inspector if you single click here.)
In the inspector, the first thing you need is to select the Animation Parameter that will control this BlendTree. In this example, the parameter is direction which varies between -1.0 (left) and +1.0 (right), with0.0 denoting a straight run without leaning.
Then you can add individual animations by clicking + -> Add Motion Field to add an animation clip tothe blend tree. When you're done, it should look something like this:

The lines in the diagram at the top of the inspector show the proportion of each animation that isincorporated as the parameter varies between its minimum and maximum values.
If you click and hold down the left mouse button on a line or the space beneath, the animation that itcorresponds to will be highlighted in the list below. You can also drag the line left and right to change theparameter range over which it influences the animation (this also performs a live update of the Thresholdvalues in the inspector).
The Automate Thresholds checkbox will distribute the clips' thresholds evenly across the numericrange of the parameter. For example, if there are five clips and the parameter ranges from -90 to +90, thethresholds will be set to -90, -45, 0, +45 and +90 in order. The Compute Thresholds buttons will set thethresholds from speed data obtained from the animation. Say, for example, you had a walk animation thatcovered 1.5 units per second, a jog at 2.3 units per second, and a run at 4 units per second, clicking theAverage button would set the parameter range and thresholds for the three animations based on thesevalues. So, if you set the speed parameter to 3.0, it would blend the jog and run with a slight bias towardthe jog. The Angular button performs a similar calculation but based on angular speed (degrees persecond) rather than linear speed. You can alter the "natural" speed of the animation clips using the timescaling text boxes (the column next to the threshold values), so you could make the walk twice as fast byusing a value of 2.0 as its scale. The Adjust Time Scale > Homogenized button rescales the speeds of theclips so that they correspond with the chosen minimum and maximum values of the parameter but keep thesame relative speeds they initially had.
The red vertical bar indicates the value of the event parameter. If you press Play in the AnimationPreview panel and drag the bar left and right, you can see how the value of the parameter is controllingthe blending of the different animations.
In the Animation view, a diagram of the blend tree complements the information shown in the inspector.

This gives a graphical display of how the animations are combined as the parameter value changes (asyou drag the slider, the arrows from the tree root change their shading to show the dominant animationclip).
(back to Mecanim introduction )Page last updated: 2012-11-08
Previous Next

Unity - Mecanim Advanced topicsPrevious NextMecanim Advanced topicsThe following section covers the features Mecanim provides for controlling and managing complex
sets of animations.Working with Animation Curves in Mecanim (Pro only)
Sub-State Machines Animation Layers Animation State Machine Preview (solo and mute) Target Matching Root Motion - how it works
Tutorial: Scripting Root Motion for "in-place" humanoid animations(back to Mecanim introduction )Page last updated: 2012-11-08
Previous Next

Unity - Working with Animation Curves in Mecanim (Pro only)Previous NextWorking with Animation Curves in Mecanim (Pro only)Animation curves can be attached to animation clips in the Animations tab of the Animation Import
Settings.
The curves on animation clips in MecanimThe curve's X-axis represents normalized time and always ranges between 0.0 and 1.0 (corresponding
to the beginning and the end of the animation clip respectively, regardless of its duration).
Unity Curve EditorDouble-clicking an animation curve will bring up the standard Unity curve editor (see Editing Value
Properties for further details) which you can use to add keys to the curve. Keys are points along thecurve's timeline where it has a value explicitly set by the animator rather than just using an interpolatedvalue. Keys are very useful for marking important points along the timeline of the animation. For example,with a walking animation, you might use keys to mark the points where the left foot is on the ground, thenboth feet on the ground, right foot on the ground, etc. Once the keys are set up, you can move convenientlybetween key frames by pressing the Previous/Next Key Frame buttons. This will move the vertical redline and show the normalized time at the keyframe; the value you enter in the text box will then set thevalue of the curve at that time.
Animation Curves and Animator Controller parametersIf you have a curve with the same name as one of the parameters in the Animator Controller , then that
parameter will take its value from the value of the curve at each point in the timeline. For example, if youmake a call to GetFloat from a script, the returned value will be equal to the value of the curve at the timethe call is made. Note that at any given point in time, there might be multiple animation clips attempting toset the same parameter from the same controller. In that case, the curve values from the multiple animationclips are blended. If an animation has no curve for a particular parameter then the blending will be donewith the default value for that parameter.
(back to Mecanim introduction )

Page last updated: 2012-11-08
Previous Next

Unity - Sub-State MachinesPrevious NextSub-State MachinesIt is common for a character to have complex actions that consist of a number of stages. Rather than
handle the entire action with a single state, it makes sense to identify the separate stages and use aseparate state for each. For example, a character may have an action called "Trickshot" where it crouchesto take a steady aim, shoots and then stands up again.
The sequence of states in a "Trickshot" actionAlthough this is useful for control purposes, the downside is that the state machine will become large
and unwieldy as more of these complex actions are added. You can simplify things somewhat just byseparating the groups of states visually with empty space in the editor. However, Mecanim goes a stepfurther than this by allowing you to collapse a group of states into a single named item in the state machinediagram. These collapsed groups of states are called Sub-state machines.
You can create a sub-state machine by right clicking on an empty space within the Animator Controllerwindow and selecting Create Sub-State Machine from the context menu. A sub-state machine isrepresented in the editor by an elongated hexagon to distinguish it from normal states.
A sub-state machineWhen you double-click the hexagon, the editor is cleared to let you edit the sub-state machine as though
it were a completely separate state machine in its own right. The bar at the top of the window shows a"breadcrumb trail" to show which sub-state machine is currently being edited (and note that you cancreate sub-state machines within other sub-state machines, and so on). Clicking an item in the trail willfocus the editor on that particular sub-state machine.
The "breadcrumb trail"External transitionsAs noted above, a sub-state machine is just a way of visually collapsing a group of states in the editor,

so when you make a transition to a sub-state machine, you have to choose which of its states you want toconnect to.
Choosing a target state within the "Trickshot" sub-state machineYou will notice an extra state in the sub-state machine whose name begins with Up .
The "Up" stateThe Up state represents the "outside world", the state machine that encloses the sub-state machine in the
view. If you add a transition from a state in sub-state machine to the Up state, you will be prompted tochoose one of the states of the enclosing machine to connect to.
Connecting to a state in the enclosing machine(back to State Machines introduction )(back to Mecanim introduction )Page last updated: 2012-11-07
Previous Next

Unity - Animation LayersPrevious NextAnimation LayersUnity uses Animation Layers for managing complex state machines for different body parts. An example
of this is if you have a lower-body layer for walking-jumping, and an upper-body layer for throwingobjects / shooting.
You can manage animation layers from the Layers Widget in the top-left corner of the AnimatorController.
You can add a new layer by pressing the + on the widget. On each layer, you can specify the body mask(the part of the body on which the animation would be applied), and the Blending type. Override meansinformation from other layers will be ignored, while Additive means that the animation will be added ontop of previous layers.
The Mask property is there to specify the body mask used on this layer. For example if you want to useupper body throwing animations, while having your character walk or run, you would use an upper bodymask, like this:
For more on Avatar Body Masks, you can read this sectionAnimation Layer syncing (Pro only)Sometimes it is useful to be able to re-use the same state machine in different layers. For example if
you want to simulate "wounded" behavior, and have "wounded" animations for walk / run / jump insteadof the "healthy" ones. You can click the Sync checkbox on one of your layers, and then select the layer youwant to sync with. The state machine structure will then be the same, but the actual animation clips usedby the states will be distinct.

(back to Mecanim introduction )Page last updated: 2012-11-06
Previous Next

Unity - Animation State Machine Preview (solo and mute)Previous NextAnimation State Machine Preview (solo and mute)Solo and Mute functionalityIn complex state machines, it is useful to preview the operation of some parts of the machine
separately. For this, you can use the Mute / Solo functionality. Muting means a transition will be disabled.Soloed transtions are enabled and with respect to other transitions originating from the same state. Youcan set up mute and solo states either from the Transition Inspector, or the State Inspector (recommended),where you'll have an overview of all the transitions from that state.
Soloed transitions will be shown in green, while muted transitions in red, like this:
In the example above, if you are in State 0 , only transitions to State A and State B will be available.The basic rule of thumb is that if one Solo is ticked, the rest of the transitions from that state will be
muted. If both Solo and Mute are ticked, then Mute takes precedence.
Known issues:The controller graph currently doesn't always reflect the internal mute states of the engine.(back to State Machines introduction )(back to Mecanim introduction )Page last updated: 2012-10-08
Previous Next

Unity - Target MatchingPrevious NextTarget MatchingOften in games, a situation arises where a character must move in such a way that a hand or foot lands
at a certain place at a certain time. For example, the character may need to jump across stepping stones orjump and grab an overhead beam.
You can use the Animator.MatchTarget function to handle this kind of situation. Say, for example, youwant to arrange an situation where the character jumps onto a platform and you already have an animationclip for it called Jump Up . To do this, follow the steps below.
Find the place in the animation clip at which the character is beginning to get off the ground, note in thiscase it is 14.1% or 0.141 into the animation clip in normalized time.
Find the place in the animation clip at which the character is about to land on his feet, note in this casethe value is 78.0% or 0.78.

Create a script (TargetCtrl.cs ) that makes a call to MatchTarget , like this:using UnityEngine;
using System;[RequireComponent(typeof(Animator))]
public class TargetCtrl : MonoBehaviour {protected Animator animator;//the platform object in the scene
public Transform jumpTarget = null; void Start () {animator = GetComponent<Animator>();}
void Update () {if(animator) {if(Input.GetButton("Fire1")) animator.MatchTarget(jumpTarget.position, jumpTarget.rotation, AvatarTarget.LeftFoot, new MatchTargetWeightMask(Vector3.one, 1f), 0.141f, 0.78f);} }}
Attach that script onto the Mecanim model.
The script will move the character so that it jumps from its current position and lands with its left footat the target. Bear in mind that the result of using MatchTarget will generally only make sense if it iscalled at the right point in gameplay.
(back to Mecanim introduction )Page last updated: 2012-11-08
Previous Next

Unity - Root Motion - how it worksPrevious NextRoot Motion - how it worksBody TransformThe body transform must be set to be the same for all humanoid characters (from a retargeting
standpoint). The body mass center should be used as the body position as this will nearly follow a straightline in most circumstances. The body orientation is an average of the lower and upper body orientation.Do not use the hips to store the world-space position and orientation of the animation as this can lead tounpredictable results. The body orientation is at identity for the Avatar T-Pose.
The body position and orientation are stored in the Animation Clip (using the Muscle definitions set upin the Avatar). They are the only world-space curves stored in the Animation Clip. Everything else:muscle curves and IK goals (Hands and Feet) are stored relative to the body transform.
Root TransformThe Root Transform is a projection on the Y plane of the Body Transform and is computed at runtime.
At every frame, a change in the Root Transform is computed. This change in transform is then applied tothe Game Object to make it move.
The circle below the character represents the root transformAnimation Clip InspectorThe Animation Clip Editor settings (Root Transform Rotation, Root Transform Position (Y) and Root
Transform Position (XZ)) let you control the Root Transform projection from the Body Transform.Depending on these settings some parts of the Body Transform may be transferred Root Transform. Forexample you can decide if you want the motion Y position to be part of the Root Motion (trajectory) orpart of the pose (body transform), which is known as Baked into Pose.

Root Transform RotationBake into Pose: The orientation will stay on the body transform (or Pose). The Root Orientation will
be constant and delta Orientation will be identity. This means the the Game Object will not be rotated atall by that AnimationClip.
Only AnimationClips that have similar start and stop Root Orientation should use this option. You willhave a Green Light in the UI telling you that an AnimationClip is a good candidate. A suitable candidatewould be a straight walk or a run.
Based Upon: This let you set the orientation of the clip. Using Body Orientation, the clip will beoriented to follow the forward vector of body. This default setting works well for most Motion Capture(Mocap) data like walks, runs, and jumps, but it will fail with motion like strafing where the motion isperpendicular to the body's forward vector. In those cases you can manually adjust the orientation usingthe Offset setting. Finally you have Original that will automatically add the authored offset found in theimported clip. It is usually used with Keyframed data to respect orientation that was set by the artist.
Offset: used to enter the offset when that option is chosen for Based Upon.Root Transform Position (Y)This uses the same concepts described in Root Transform Rotation.Bake Into Pose: The Y component of the motion will stay on the Body Transform (Pose). The Y
component of the Root Transform will be constant and Delta Root Position Y will be 0. This means thatthis clip won�t change the Game Object Height. Again you have a Green Light telling you that a clip is agood candidate for baking Y motion into pose.
Most of the AnimationClips will enable this setting. Only clips that will change the GameObject heightshould have this turned off, like jump up or down.
Note: the Animator.gravityWeight is driven by Bake Into Pose position Y. When enabled,gravityWeight = 1 , when disable = 0 . gravityWeight is blended for clips when transitioning between

states.Based Upon: In a similar way to Root Transform Rotation you can choose from Original or Mass
Center (Body). There is also a Feet option that is very convenient for AnimationClips that change height(Bake Into Pose disabled). When using Feet the Root Transform Position Y will match the lowest foot Yfor all frames. Thus the blending point always remains around the feet which prevents floating problemwhen blending or transitioning.
Offset: In a similar way to Root Transform Rotation, you can manually adjust the AnimationClip heightusing the Offset setting.
Root Transform Position (XZ)Again, this uses same concepts described in Root Transform Rotation and Root Motion Position (Y).Bake Into Pose will usually be used for �Idles� where you want to force the delta Position (XZ) to
be 0. It will stop the accumulation of small deltas drifting after many evaluations. It can also be used for aKeyframed clip with Based Upon Original to force an authored position that was set by the artist.
Loop PoseLoop Pose (like Pose Blending in Blend Trees or Transitions) happens in the referential of Root
Transform. Once the Root Transform is computed, the Pose becomes relative to it. The relative Posedifference between Start and Stop frame is computed and distributed over the range of the clip from 0-100%.
Generic Root Motion and Loop Pose.This works in essentially the same as Humanoid Root Motion, but instead of using the Body Transform
to compute/project a Root Transform, the transform set in Root Node is used. The Pose (all the boneswhich transform below the Root Motion bone) is made relative to the Root Transform.
Page last updated: 2012-11-09
Previous Next

Unity - Tutorial: Scripting Root Motion for "in-place" humanoidanimations
Previous NextTutorial: Scripting Root Motion for "in-place" humanoid animationsSometimes your animation comes as "in-place", which means if you put it in a scene, it will not move
the character that it's on. In other words, the animation does not contain "root motion". For this, we canmodify root motion from script. To put everything together follow the steps below (note there are manyvariations of achieving the same result, this is just one recipe).
Open the inspector for the FBX file that contains the in-place animation, and go to the Animation tab Make sure the Muscle Definition is set to the Avatar you intend to control (let's say this avatar is calledDude , and he has already been added to the Hierarchy View). Select the animation clip from the available clips Make sure Loop Pose is properly aligned (the light next to it is green), and that the checkbox for LoopPose is clicked
Preview the animation in the animation viewer to make sure the beginning and the end of the animationalign smoothly, and that the character is moving "in-place" On the animation clip create a curve that will control the speed of the character (you can add a curve fromthe Animation Import inspector Curves-> +) Name that curve something meaningful, like "Runspeed"

Create a new Animator Controller, (let's call it RootMotionController) Drop the desired animation clip into it, this should create a state with the name of the animation (say Run) Add a parameter to the Controller with the same name as the curve (in this case, "Runspeed")
Select the character Dude in the Hierarchy, whose inspector should already have an Animatorcomponent. Drag RootMotionController onto the Controller property of the Animator If you press play now, you should see the "Dude" running in place Finally, to control the motion, we will need to create a script (RootMotionScript.cs), that implements theOnAnimatorMove callback.
using UnityEngine;using System.Collections;
[RequireComponent(typeof(Animator))]public class RootMotionScript : MonoBehaviour {void OnAnimatorMove()
{Animator animator = GetComponent<Animator>();
if (animator){Vector3 newPosition = transform.position;newPosition.z += animator.GetFloat("Runspeed") * Time.deltaTime; transform.position = newPosition;}}}
Attach RootMotionScript.cs to "Dude"

Note that the Animator component detects there is a script with OnAnimatorMove and Apply Root Motionproperty shows up as Handled by Script
Now you should see that the character is moving at the speed specified.(back to Mecanim introduction )Page last updated: 2012-11-07
Previous Next