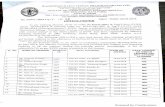Measuring the Area of Irregular Shaped Objects in Digital...
Transcript of Measuring the Area of Irregular Shaped Objects in Digital...

Measuring the Area of Irregular Shaped Objects in Digital ImagesUsing ImageAnalysis Software
John Pickle, Museum of Science. March 1, 2005The ImageAnalysis software allows you to measure distances, areas, and colorusing a wide variety of digital images, including those taken with a digitalcamera, color-coded maps, aerial photographs, and satellite images.1) Before making any measurements, you must first calibrate the size of a pixelto a size of an object of known length that is visible in the image. Thisprocedure automatically starts after you select an image. If you can't calibratethe pixel size, you will still be able to make relative measurements of thepercentage of pixels of specific colors in selected areas of the image.There are 2 ways to calibrate the pixel size.

a) Use the "Known Pixel Size" option if you are using satellite images or specialaerial photographs, called orthophotographs, in which the area represented byeach pixel represents the same area on the ground. NOTE: This calibrationoption requires that the image you are using is equal to or smaller to themaximum size the software can use without converting the original to a smallerimage. The image size used in ImageAnalysis is 672 pixels wide by 587 pixelshigh.b) Use the “Scale Present in Image” while working with digital camera imagesthat have an object of known size in the image. For this latter option:
Click and drag the cursor across the length of the scale – you may adjustthe ends of the line with the small arrows that appear below the image.TIP: Use the longest length possible since this minimizes small errors ofdrawing the calibration line.

In the lower right corner of the window, type the length of the line alongthe scale and then type the unit of the scale. Use the small arrows at thebottom of the window to fine tune the location of the line drawn alongthe scale.
TEST YOUR CALIBRATION: After completing the calibration, use the“line” analysis tool to measure the length of the scale. If possible,measure a visible scale perpendicular to the direction of the first test.For example, if you used the length of a ruler to calibrate the pixel size,use the width of the ruler as the second test, if it is visible.

DISPLAY TOOLSThe next step is to isolate the color of the object you want to measure from thesurrounding objects. The display tools provide enhancements to help quicklyvisualize the color characteristics across the entire image. There are 7automatically calculated enhancements to view the digital image, and these arevery useful as an initial analysis of the image.
1) RGB 2) Red (gray) 3) Green 4) Blue 5) Red v Green 6) Red v Blue 7) Green v Blue
1) Red-Green-Blue (RGB) = standard color composite of digital imagery inwhich the color intensities of red, green, and blue are displayed in thecomputer display's red, green, and blue, respectively.2-4) Red, Green, or Blue as shades of gray. A gray shade image of only one ofthe images primary colors. Gray shade images allow you to examine theintensities of values without biasing your sensitivity to red, green, or blue. Ifred is being displayed as gray, high intensities appear white, low intensityappear black.5-7) Red versus Green, Red versus Blue, or Green versus Blue (normalized):Provides a comparison of the two color intensities. The displayed color is thegreater of the two intensities. If equal, the displayed color is black. Thedifference of the color intensities is divided by the sum of the color intensities.This provides a way to minimize the effects of shadows and indirect lightingwithin the image.For example, suppose Red vs Green (normalized) is selected. If a pixel has red,green, and blue (RGB) values of 40%, 80%, and 60%, respectively, the differencebetween red and green is 40% in the green, and the sum of the red and greenintensities is 120%. The normalized value will be 40% / 120% or 0.33, which isconverted back to percent values of 33% for display purposes. The displayedcolor for that pixel will be a dark shade of green (RGB values of 0%, 33%, 0%).Compare this value to another pixel with a difference between red and green of40%, but in this case the pixel has RGB values of 0%, 40%, 20%. The normalizeddifference is 40% / (0% + 40%) which equals 1. This value is converted back toa percentage of 100%. The pixel will be displayed as a very bright green (RGBvalue of 0%, 100%, 0%).

To select a tool, click on the box directly beneath the red text "Display Tools".The list of the eight visualizations will be available. Move the cursor to yourselection and release. The visualization you have selected will appear in thetext of the button and the image will appear in the window.
To see the RGB digital image while viewing a different display, click on thebutton 'Show Original Window' and a window with the RGB image will appear.You may drag this image to any position on the computer screen, and you mayuse the point, line, and area on this image as well as the enhanced imagedisplayed on the larger window.

ANALYSIS TOOLSAll three analysis tools provide color analyses of selected pixels in the image.
The Point Tool shows the intensities of red, green, and blue at any pixel.
Click anywhere on the image and the cross hair will show your location. Youmay click again on a point of interest or you may use the arrows on the right ofthe picture to move the cross hair. The red, green, and blue components of thecolor at the point are automatically output, as are colored boxes of matchingintensities.

The Line Tool shows the average red, green, and blue intensities of pixelsalong the selected line.
Click on the image (a blue dot marks the beginning of the line) and drag to apoint of interest (a red dot marks the end of the line). You may change the endpoints of the line may be moved with the small arrows along the right edge ofthe picture or you may click and drag a new line.If the pixel size is calibrated, the length of the line is automatically output.After any calculation, you may save all measurements (point, line, and area) byusing the “Save Measurement” option in the File Menu.

The Area Tool provides the average red, green, and blue intensities of all pixelswithin the selected rectangular area.
Click on the image (a blue dot marks the first corner of the box) and drag to apoint of interest (a red dot marks the opposite corner of the box). You maychange the end points of the box may be moved with the small arrows alongthe right edge of the picture or you may click and drag a new box.If the pixel size is calibrated, the area of the box is automatically output. Afterany calculation, you may save all measurements (point, line, and area) by usingthe “Save Measurement” option in the File Menu.These color outputs from each of the analysis tools are very useful whenidentifying color differences of the object of interest and its background – thisis essential before applying the last of the display tools.

MASK TOOLThe last option of the display toolsis 'Set Range of Colors to Show',which will be called the Mask Toolfor short. This tool allows you tohighlight pixels of specific colorranges, and it counts the highlightedpixels and calculates the arearepresented by these pixels.
You may use any of the displayenhancements with the Mask Tool.To change, click the pop up menubutton labeled “Set Range of Colorsto Show”To save time in setting the range ofcolors, select an analysis tool andclick and/or drag on the object ofinterest in the image. The colors ofpixels selected by the tools areautomatically input into the MaskTool color ranges. Notice there aretwo ranges you may change – themaximum value and the minimumvalue of each color. Use the smallup and down arrows above andbelow each graph to change thecolor range. To see what parts of theimage fall within the selected colorrange, click “Show Colors withinAbove Limits”.
TIP: Consider using only one or twocolor components to highlight anobject of interest. Either click on thesmall color bar graph or click on thecheck boxes next to “Selected”.Only the colors that are checked willbe used to mask the image.

There are two ways to view the highlighted pixels. One is a black and whiteimage, where the black represents the pixels that met the color thresholds.The second is a color image where true colors represent the pixels within thecolor limits and inverted or distorted colors show the pixels outside the colorranges. You may also see the image used to create the color “mask”. Tochange the display, click the pop up menu button in the lower left of thewindow that is just below the text “Visualization of Matching Pixels”.

Notice the output at the bottom of the image. The percent of highlighted pixelsfor the entire image is output. If the pixel size is calibrated, the area of thehighlighted pixels is calculated. If the line or area analysis tool is in use,additional information about the highlighted pixels in relation with the selectedline or area is calculated too.

After you make a color "mask" that has isolated your object of interest, use theArea Tool to create a box that encloses the object. The area of highlightedpixels within the rectangle you have drawn is calculated.
Voila, the area of the leaf is 9.07 square inches. Try opening the picture severaltimes, calibrate, and see if the area of the leaf changes.

If you are working on maps of the same size and location but representingdifferent periods of time, you will be given the option to keep the calibration ofpixel size and even your color thresholds and area or line locations to savetime.
You may save any of your measurements to a text file by selecting the 'SaveMeasurement' option in the File menu.

Quick Reference Guide for Area Measurements with Digital Images
1) Calibrate pixel size when opening the imagea) Known pixel size (image must be smaller than 672 x 587 pixels)b) Scale present in imageTest you calibration by measuring object of known length in image
2) Using the Display Tools, find the best color enhancement that helps isolatethe object of interest from surrounding features3) Using either the line or area analysis tool, select pixels within the object tobe measured4) Select the Mask Tool option from the Display Tools5) Find the best range of colors that highlight only pixels within the object to bemeasured. Highlight the pixels within the selected range of colors.6) Using the Area Tool, draw a box around the highlighted object of interest.