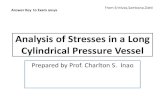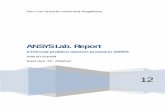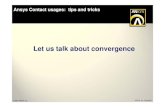Me2404 Ansys Lab Manual
-
Upload
sathish-kumar-rajendiran -
Category
Documents
-
view
74 -
download
3
description
Transcript of Me2404 Ansys Lab Manual
SUDHARSAN ENGINEERING COLLEGE
ME Change Job Name > Enter Job Name.
Utility Menu > File > Change Title > Enter New Title.2. Preference > Structural > OK.
3. Preprocessor > Element Type > Add/Edit/Delete > Solid Quad 4Node 42 > Select > Options > Plane Stress/Thickness.
4. Preprocessor > Material Properties > Material Model > Structural > Linear > Elastic > Isotropic > EX = 2E5, PRXY = 0.3.5. Preprocessor > Real Constant > Add/Edit/Delete > plane 42> thickness = 10
6. Preprocessor > Modeling > Create > Areas > Rectangular by Dimension > X1, X2 = 0, 50 Y1, Y2 = 0, 50.
7. Preprocessor > Modeling > Create > Areas > Circle > Solid circle > WP X = 0, WP Y = 50 & Radius = 10 > OK.8. Preprocessor > Modeling > Create > Subtract > Areas > Select rectangle >Apply > Select Circle > Ok.
9. Preprocessor > Meshing > Element Edge Length = 2 > Mesh > Areas > Free.
10. Solution > Analysis Type > New Analysis > Static > OK.
11. Solution > Define Load > Apply > Structural > Displacement > On lines > Select Bottom Line > UY > Displacement value = 0 > OK.10. Solution > Define Load > On Lines > Select left line > Ok > UX > Displacement value = 0 > OK.
11. Solution > Pressure > On Line > Select Right line > Ok > Value [100] > Ok.
12. Solution > Solve > Current LS > Ok.
13. Utility menu > Plot control > Style > Symmetry Expansion > Periodic > Reflect about XY.
14. Plot control > Animate > deformed shape > Ok.
13. General Postprocessor > Plot Result > Deformed shape > Ok.
14. Plot Result > Plot Result > Contour Plot > Nodal Solution > Stress > Von Mises > Ok.
Result:
Thus the stress analysis of a plate with a circular hole is performed.
EX.NO:2 STRESS ANALYSIS OF RECTANGULAR L - BRACKETAim
To perform stress analysis of rectangular L- bracket and to determine the maximum stress and maximum deflection.
Procedure
1. Utility Menu > Change Job Name > Enter Job Name.
Utility Menu > File > Change Title > Enter New Title.
2. Preference > Structural > OK.
3. Preprocessor > Element Type > Add/Edit/Delete > Solid Quad 8Node 42 > Select > Options > Plane Stress/Thickness.
4. Preprocessor > Material Properties > Material Model > Structural > Linear > Elastic > Isotropic > EX = 2E5, PRXY = 0.3.
5. Preprocessor > Real Constant > Add/Edit/Delete > plane 42> thickness = 12.6. Preprocessor > modeling > create > Area > rectangle > centre & corner WP X = 25
WP Y = 0
Width = 150
Height = 50
Apply
WP X = 125WP Y = -75
Width = 50
Height = 100
Ok
7. Preprocessor > modeling > create > Areas > circle > solid circle > WP X = 0
WP Y = 0
Radius = 25
Apply
WP X = 125WP Y = -75, Radius = 25 > Ok8. Preprocessor > modeling > operate > Booleans > Add > Areas > pick all
9. Preprocessor > modeling > create > line > line fillet > select 2 lines > fillet radius = 10 > Ok.
10. Preprocessor > modeling > create > Areas > Arbitrary > By lines > select the three lines.
11. Preprocessor > modeling > create > Area > circle > solid circle > WP X = 0
WP Y = 0
Radius = 10
Apply
WP X = 125WP Y = -75
Radius = 10 Ok.
12. Preprocessor > modeling > operate > Booleans > Subtract > Areas > Select the rectangle > Apply > select two circles > Ok.13. Preprocessor > meshing > mesh tool > size control > Areas > Element edge length = 2 mm > Ok > mesh > Areas > free> pick all.14. Solution > define loads > apply > Structural > displacement > online > select the left hole (Inside) > apply > All DOF > Displacement value = 0 > ok.15. Solution > pressure > on line > pick all (Select bottom left of the circle> apply.
Load value = 50; optional value = 25 > apply 16. Solution > pressure > on line > pick all (Select bottom right of the circle> apply.
Load value = 25; optional value = 50 > apply
17. Solution > solve current LS > ok
18. General post processor > plot result > Deformed shaped > Deformed + Undeformed > Ok.18. General post processor > plot result > contour plot > nodal solution > stress > von mises > Ok.
19. List result > reaction solution > Ok
Result:
Thus the stress analysis of rectangular L-bracket with circular hole is obtained.
(i) Maximum stress = 851.518 N/mm2 (ii) Maximum deflection = 1.359 mm.EX.NO:3 STRESS ANALYSIS OF AN AXI SYMMETRIC COMPONENTAim
To obtain the stress distribution of an axisymmetric component. The model will be that of a closed tube made from steel. Point loads will be applied at the centre of the top and bottom plate.
Procedure
1. Utility Menu > Change Job Name > Enter Job Name.
Utility Menu > File > Change Title > Enter New Title.
2. Preference > Structural > OK.
3. Preprocessor > Element type > Add/Edit/ delete > solid 8node 183 > options> axisymmetric.
4. Preprocessor > Material Properties > Material Model > Structural > Linear > Elastic > Isotropic > EX = 2E5, PRXY = 0.3.
5. Preprocessor>Modeling>create>Areas>Rectangle> By dimensions
RectangleX1X2Y1Y2
1
02005
2
15200100
3
02095100
6. Preprocessor > Modeling > operate > Booleans > Add > Areas > pick all > Ok.
7. Preprocessor > meshing > mesh tool > size control > Areas > Element edge length = 2 mm > Ok > mesh > Areas > free> pick all.
8. Solution > Analysis Type>New Analysis>Static
9. Solution > Define loads > Apply .Structural > displacement > symmetry B.C > on lines. (Pick the two edger on the left at X = 0)10. Utility menu > select > Entities > select all11. Utility menu > select > Entities > by location > Y = 50 >ok.
(Select nodes and by location in the scroll down menus. Click Y coordinates and type 50 in to the input box.)12. Solution > Define loads > Apply > Structural > Force/Moment > on key points > FY > 100 > Pick the top left corner of the area > Ok.13. Solution > Define Loads > apply > Structural > Force/moment > on key points > FY > -100 > Pick the bottom left corner of the area > ok.
14. Solution > Solve > Current LS
15. Utility Menu > select > Entities16. Select nodes > by location > Y coordinates and type 45, 55 in the min., max. box, as shown below and click ok.
17. General postprocessor > List results > Nodal solution > stress > components SCOMP.18. Utility menu > plot controls > style > Symmetry expansion > 2D Axisymmetric > expansionResult:
Thus the stress distribution of the axisymmetric component is studied. Ex. No: 4 (a) STRESS ANALYSIS ON CANTILEVER BEAM SUBJECTED TO POINT LOADAim:To obtain stress analysis of cantilever beam subjected to point load and to determine max. stress and max. deflection.
Procedure:1. Utility Menu > Change Job Name > Enter Job Name.
Utility Menu > File > Change Title > Enter New Title.
2. Preference > Structural > OK.
3. Preprocessor > Element type > Add/Edit/ delete > beam > 2D elastic 3 > close.
4. Preprocessor > Real Constant > Add/Edit/Delete > Area = 100, Izz = 833.33 & Height = 10 > Ok5. Preprocessor > Material Properties > Material Model > Structural > Linear > Elastic > Isotropic > EX = 2E5, PRXY = 0.3.
6. Preprocessor > Modeling > create > nodes > Inactive CS
Node 1
X=0
Y=0
Node 2
X= 20
Y=0
Node 3
X= 40
Y=0
Node 4
X= 60
Y=0
Node 5
X= 80
Y=0
Node 6
X= 100
Y=07. List > nodes > coordinate only > ok
8. Preprocessor > modeling > create > elements > Auto numbered thru nodes > select
Node 1 & 2
Node 2 & 3
Node 3 & 4
Node 4 & 5
Node 5 & 6 > ok.
9. Solution > define loads > apply > structural > displacement > on nodes > select node 1 > apply > all DOF > displacement = 0 > ok.10. Solution > Force/moment > on nodes > node 6 > apply > FY > -100 > ok.
11. Solution > solve > current L.S > ok.
12. General post processor > plot result > deform shape > Deformed + Undeformed > ok.
13. General post processor > element table > define table > add > user table for item Smax I > by sequence num > NMISC 1 > apply
Smax J > by sequence num > NMISC 3 > apply
Smin I > by sequence num > NMISC 2 > apply
Smin J > by sequence num > NMISC 4 > Ok.14. Plot result > line element result > Smax I > Smax J > first result >Evaluate table data > Smax I, Smax J, Smin I, Smin J > Ok.
15. General postprocessor > list result > nodal solution > DOF solution > UY > displacement result ( Table 2)16. General postprocessor > contour plot > line element res. > Ok.Table 1: Element StressesS.No.SMAXI
N/mm2SMAXJ
N/mm2SMINI
N/mm2SMINI
N/mm2
1600480-600-480
2480360-480-360
3360240-360-240
4240120-240-120
51200.1746e-11-1200.1746e +11
Table 2: Displacement Deflection
NodesUY
10
2-1.0667 e-01
3-0.39619 e-01
4-0.82286 e-01
5-0.13410
6-0.19048
Result:Thus the stress analysis on cantilever beam subjected point load is performed.Ex. No: 4(b) STRESS ANALYSIS OF SIMPLY SUPPORTED BEAM. Aim:
To perform Stress analysis of simply supported beam.Procedure:1. Utility Menu > Change Job Name > Enter Job Name.
Utility Menu > File > Change Title > Enter New Title.
2. Preference > Structural > OK.
3. Preprocessor > Element type > Add/Edit/ delete > beam > 2D elastic 3> close.
4. Preprocessor > Real Constant > Add/Edit/Delete > Area = 100, Izz = 833.33 & Height = 10 > Ok
5. Preprocessor > Material Properties > Material Model > Structural > Linear > Elastic > Isotropic > EX = 2E5, PRXY = 0.3.
6. Preprocessor > Modeling > create > nodes > Inactive CS
Node 1
X=0
Y=0
Node 2
X= 25Y=0
Node 3
X= 50
Y=0
Node 4
X= 75Y=0
Node 5
X= 100Y=0
17. List > nodes > coordinate only > ok
18. Preprocessor > modeling > create > elements > Auto numbered thru nodes > select
Node 1 & 2
Node 2 & 3
Node 3 & 4
Node 4 & 5
Node 5 & 6 > ok.
Solution > define loads > apply > structural > displacement > on nodes > select node 1 & node 5 > apply > UY > displacement = 0 > ok.
19. Solution > Force/moment > on nodes > node 3 > apply > FY > -100 > ok.
20. Solution > solve > current L.S > ok.
21. General post processor > plot result > deform shape > Deformed + Undeformed > ok.
22. General post processor > element table > define table > add > user table for item Smax I > by sequence num > NMISC 1 > Apply
Smax J > by sequence num > NMISC 3 > Apply
Smin I > by sequence num > NMISC 2 > apply
Smin J > by sequence num > NMISC 4 > Ok.
23. Plot result > line element result > Smax I > Smax J > first result >Evaluate table data > Smax I, Smax J, Smin I, Smin J > Ok.
24. General postprocessor > list result > nodal solution > DOF solution > UY > displacement result ( Table 2)
25. General postprocessor > contour plot > line element res. > Ok.
Table 1: Element Stresses
S.No.SMAXI
N/mm2SMAXJ
N/mm2SMINI
N/mm2SMINI
N/mm2
10.5457 e-147.5- 0.5457 e-14-7.5
27.515-7.5-15
3157.5-15-7.5
4157.5-15-7.5
57.50-7.50
Table 2: Displacement Deflection
NodesUY
10
2-0.81846 e-2
3-0.11905 e-1
4-0.81846 e-2
Result:
Thus the stress analysis of simply supported beam is obtained.Ex. No: 4(c)
STRESS ANALYSIS OF FIXED BEAM. Aim:
To perform stress analysis of fixed beam subjected to point load.Procedure:1. Utility Menu > Change Job Name > Enter Job Name.
Utility Menu > File > Change Title > Enter New Title.
2. Preference > Structural > OK.
3. Preprocessor > Element type > Add/Edit/ delete > beam > 2D elastic 3> close.
4. Preprocessor > Real Constant > Add/Edit/Delete > Area = 100, Izz = 833.33 & Height = 10 > Ok
5. Preprocessor > Material Properties > Material Model > Structural > Linear > Elastic > Isotropic > EX = 2E5, PRXY = 0.3.
6. Preprocessor > Modeling > create > nodes > Inactive CS
Node 1
X=0
Y=0
Node 2
X= 25Y=0
Node 3
X= 50Y=0
Node 4
X= 75Y=0
Node 5
X= 100Y=0
7. List > nodes > coordinate only > ok
8. Preprocessor > modeling > create > elements > Auto numbered thru nodes > select
Node 1 & 2
Node 2 & 3
Node 3 & 4
Node 4 & 5
Node 5 & 6 > ok.
9. Solution > define loads > apply > structural > displacement > on nodes > select node 1 & node 5 > apply > all DOF > displacement = 0 > ok.
10. Solution > Force/moment > on nodes > node 3 > apply > FY > -100 > ok.
11. Solution > solve > current L.S > ok.
12. General post processor > plot result > deform shape > Deformed + Undeformed > ok.
13. General post processor > element table > define table > add > user table for item
Smax I > by sequence num > NMISC 1 > apply
Smax J > by sequence num > NMISC 3 > apply
Smin I > by sequence num > NMISC 2 > apply
Smin J > by sequence num > NMISC 4 > Ok.
14. Plot result > line element result > Smax I > Smax J > first result >Evaluate table data > Smax I, Smax J, Smin I, Smin J > Ok.
15. General postprocessor > list result > nodal solution > DOF solution > UY > displacement result ( Table 2)
16. General postprocessor > contour plot > line element res. > Ok.
Table 1: Element StressesS.No.SMAXI
N/mm2SMAXJ
N/mm2SMINI
N/mm2SMINI
N/mm2
17.5030-7.5030
20.104 e-147.503-0.104 e-14-7.503
37.5030-7.5030
407.5030-7.503
Table 2: Displacement Deflection
NodesUY
10
2-0.14887 e-2
3-0.20174 e-2
4-0.14887 e-2
50
Result:
Thus the stress analysis of fixed beam is obtained.Ex. No: 5 MODE FREQUENCY ANALYSIS OF 2D PLATE Aim:
To perform the model frequency analysis on 2D plate.
Procedure:1. Utility Menu > Change Job Name > Enter Job Name.
Utility Menu > File > Change Title > Enter New Title.
2. Preference > Structural > OK.
3. Preprocessor > Element type > Add/Edit/ delete > Solid 8node 82 > options > plane stress with thickness > close.
4. Preprocessor > Real Constant > Add/Edit/Delete > thickness = 1 > Ok
5. Preprocessor > Material Properties > Material Model > Structural > Linear > Elastic > Isotropic > EX = 2.068 E5, PRXY = 0.3 & Density = 7.83E-6.6. Preprocessor>Modeling>create>Areas>Rectangle> By dimensions0, 250
0, 75
7. Preprocessor > meshing > mesh tool > size control > Areas > Element edge length = 15 mm > Ok > mesh > Areas > free> pick all.
8. Solution > Analysis Type > New Analysis > modal > OK.
9. Solution > Analysis option > sub space > Ok.
5, 5
10. Solution > define load > apply > structural > displacement > on lines > select left side line > all DOF > Ok.11. Solve > current L.S > close
12. General postprocessor > result summary.13. General postprocessor > first set > plot result > deform shape > deformed + undeformed > next set > plot result > deformed + undeformed > Ok.Table :S.No.Time/FrequencyLoad Shape Sub stepCumulation
10.93693111
24.4734122
35.1535133
49.9837144
515.345155
Result:
Thus the modal frequency analysis on 2D element is performed.Ex. No: 6(a)
MODE FREQUENCY ANALYSIS OF CANTILEVER BEAM
Aim:
To obtain the mode frequency analysis on Cantilever beam and to determine its natural frequency.
Procedure:1. Utility Menu > Change Job Name > Enter Job Name.
Utility Menu > File > Change Title > Enter New Title.
2. Preference > Structural > OK.
3. Preprocessor > Element type > Add/Edit/ delete > beam > 2D elastic 3> close.
4. Preprocessor > Real Constant > Add/Edit/Delete > Area = 100, Izz = 833.33 & Height = 10 > Ok.5. Preprocessor > Material Properties > Material Model > Structural > Linear > Elastic > Isotropic > EX = 2.068 E5, PRXY = 0.3 & Density = 7.83E-6.
6. Preprocessor > Modeling > create > key points > inactive CS
Key point no.1 = (0, 0)
Key point no.2 = (1000, 0)7. Preprocessor > Modeling > create > lines > straight lines > select 1&2.
8. Meshing > mesh tool > lines > Element edge length > = 100 mm > mesh > pick all9. Solution > analysis type > new analysis > modal > ok > analysis options > subspace = 5 > ok.10. Solution > define loads > apply > structural > displacement > on key points > select first point > apply > all DOF > displacement = 0 > Ok.11. Solve > current L.S > close
12. General postprocessor > result summary.
13. General postprocessor > read result > first set > Ok.
14. General postprocessor > plot result > deform shape > deformed + undeformed > Ok.
15. General postprocessor > plot control > animate > modal shape.
S.No.Time/FrequencyLoad Shape Sub stepCumulation
18.3111
252.011122
3145.64133
4285.51144
5427.54155
Table :Result:
Thus the mode frequency analysis of Cantilever beam is obtained.Ex. No: 6(b) MODE FREQUENCY ANALYSIS OF SIMPLY SUPPORTED BEAMAim:
To perform the model frequency analysis on simply supported beam.Procedure:1. Utility Menu > Change Job Name > Enter Job Name.
Utility Menu > File > Change Title > Enter New Title.
2. Preference > Structural > OK.
3. Preprocessor > Element type > Add/Edit/ delete > beam > 2D elastic 3 > close.
4. Preprocessor > Real Constant > Add/Edit/Delete > Area = 100, Izz = 833.33 & Height = 10 > Ok.
5. Preprocessor > Material Properties > Material Model > Structural > Linear > Elastic > Isotropic > EX = 2.068 E5, PRXY = 0.3 & Density = 7.83E-6.
6. Preprocessor > Modeling > create > key points > inactive CS
Key point no.1 = (0, 0)
Key point no.2 = (1000, 0)
7. Preprocessor > Modeling > create > lines > straight lines > select 1&2.
8. Meshing > mesh tool > lines > Element edge length > = 100 mm > mesh > pick all
9. Solution > analysis type > new analysis > modal > ok > analysis options > subspace = 5 > ok.10. Solution > define loads > apply > structural > displacement > on key points > select first point & second point > apply > UY > displacement = 0 > Ok.
11. Solve > current L.S > close
12. General postprocessor > result summary.
13. General postprocessor > read result > first set > Ok.
14. General postprocessor > plot result > deform shape > deformed + undeformed > Ok.
15. General postprocessor > plot control > animate > modal shape.
Table :S.No.Time/FrequencyLoad Shape Sub stepCumulation
10111
223.298122
393.191133
4209.73144
5373.16155
Result:
Thus the mode frequency analysis of simply supported beam is obtained.
Ex. No: 6(c)
MODEL FREQUENCY ANALYSIS OF FIXED BEAM. Aim:
To perform the model frequency analysis on Fixed beam.
Procedure:
1. Utility Menu > Change Job Name > Enter Job Name.
Utility Menu > File > Change Title > Enter New Title.
2. Preference > Structural > OK.
3. Preprocessor > Element type > Add/Edit/ delete > beam > 2D elastic 3> close.
4. Preprocessor > Real Constant > Add/Edit/Delete > Area = 100, Izz = 833.33 & Height = 10 > Ok.
5. Preprocessor > Material Properties > Material Model > Structural > Linear > Elastic > Isotropic > EX = 2.068 E5, PRXY = 0.3 & Density = 7.83E-6.
6. Preprocessor > Modeling > create > key points > inactive CS
Key point no.1 = (0, 0)
Key point no.2 = (1000, 0)
7. Preprocessor > Modeling > create > lines > straight lines > select 1&2.
8. Meshing > mesh tool > lines > Element edge length > = 100 mm > mesh > pick all
9. Solution > analysis type > new analysis > modal > ok > analysis options > subspace = 5 > ok.10. Solution > define loads > apply > structural > displacement > on key points > select first point & second point > apply > all DOF > displacement = 0 > Ok.
11. Solve > current L.S > close
12. General postprocessor > result summary.
13. General postprocessor > read result > first set > Ok.
14. General postprocessor > plot result > deform shape > deformed + undeformed > Ok.
15. General postprocessor > plot control > animate > modal shape.
Table:S.No.Time/FrequencyLoad Shape Sub stepCumulation
152.815111
2145.60122
3282.58133
4427.71144
5708.05155
Result:
Thus the mode frequency analysis on fixed beam is performed.
Ex. No: 7
HARMONIC ANALYSIS ON 2D PLATEAim:
To perform the harmonic analysis on 2D plate. We conduct a harmonic forced response test by applying a cyclic load at the end of the plate.
Procedure:1. Utility Menu > Change Job Name > Enter Job Name.
Utility Menu > File > Change Title > Enter New Title.
2. Preference > Structural > OK.
3. Preprocessor > Element type > Add/Edit/ delete > Solid 8node 82 > options > plane stress with thickness > close.
4. Preprocessor > Real Constant > Add/Edit/Delete > thickness = 1 > Ok
5. Preprocessor > Material Properties > Material Model > Structural > Linear > Elastic > Isotropic > EX = 2.068 E5, PRXY = 0.3 & Density = 7.83E-6.
6. Preprocessor>Modeling>create>Areas>Rectangle> By dimensions0, 250
0, 75
7. Preprocessor > meshing > mesh tool > size control > Areas > Element edge length = 15 mm > Ok > mesh > Areas > free> pick all.
8. Solution > Analysis Type > New Analysis > harmonic > OK > analysis options > real + imaginary (full solution method).
9. Solution > define loads > apply > structural > force/moment > on nodes > click right corner > FY real value = 100 & Imaginary value = 0 > Ok.10. Solve > current L.S > ok.11. Load step option > time frequency > frequency & sub steps > 0,200 > 200 > stepped > Ok.
12. Time history postprocessor > variable viewer > add > nodal solution > DOF solution > Y-component of displacement > click right corner > ok > graph data > Ok.13. Utility Menu > plot controls > style > graphs > modify axis ( change the Y-axis scale to logarithmic)14. Utility menu > plot > replot.
Result:
Thus the harmonic analysis on 2D plate is performed.Ex. No: 8THERMAL STRESS ANALYSIS OF A 2D COMPONENT Aim:
To perform the thermal stress analysis of a 2D component.
Procedure:1. Preference > thermal > Ok.
2. Preprocessor > Element type > Add/edit /delete > LINK33 (Thermal Mass Link 3D conduction) > close.
3. Preprocessor > real constant > add > Area = 4e-4
4. Preprocessor > material properties > Material Models > Thermal conductivity > Isotropic > KXX: 60.5
5. Preprocessor > Modeling > Create > Keypoints > In Active CS...
KeypointCoordinates (x, y)
1(0,0)
2(1,0)
6. Preprocessor > modeling > create > lines > lines > In active coordinate system > select 1 & 2.
7. Preprocessor > Meshing > Mesh tool > Size Controls > Manual Size > element edge length = 0.1 > mesh > Areas > Free > Pick All
8. Preprocessor > Physics > Environment > Write In the window that appears, enter the TITLE Thermal and click OK.
9. Preprocessor > Physics > Environment > Clear > OK
10. Preprocessor > Element Type > Switch Elem Type (Choose Thermal to Structural from the scroll down list.)
11. Preprocessor > Material Properties > Material Models > Structural > Linear > Elastic > Isotropic > EX: 200e9, PRXY: 0.3
12. Preprocessor > Material Props > Material Models > Structural > Thermal Expansion Coefficient > Isotropic > ALPX = 12e-6
13. Preprocessor > Physics > Environment > Write > In the window that appears, enter the TITLE Struct.14. Solution > Analysis Type > New Analysis > Static
15. Solution > Physics > Environment > Read > Choose thermal and click OK.
(If the Physics option is not available under Solution, click Unabridged Menu at the bottom of the Solution menu. This should make it visible).
16. Solution > Define Loads > Apply > Thermal > Temperature > On Keypoints > Set the temperature of Keypoint 1, the left-most point, to 348 Kelvin.
17. Solution > Solve > Current LS
18. Main Menu > Finish
The thermal solution has now been obtained. If you plot the steady-state temperature on the link, you will see it is a uniform 348 K, as expected. This information is saved in a file labelled Jobname.rth, were .rth is the thermal results file. Since the jobname wasn't changed at the beginning of the analysis, this data can be found as file.rth. We will use these results in determining the structural effects.
19. Solution > Physics > Environment > Read
Choose struct and click OK.
20. Solution > Define Loads > Apply > Structural > Displacement > On Keypoints > Fix Keypoint 1 for all DOF's and Keypoint 2 in the UX direction.
21. Solution > Define Loads > Apply > Structural > Temperature > From Thermal Analysis
As shown below, enter the file name File.rth. This couple the results from the solution of the thermal environment to the information prescribed in the structural environment and uses it during the analysis.
22. Preprocessor > Loads > Define Loads > Settings > Reference Temp
For this set the reference temperature to 273 degrees Kelvin
23. Solution > Solve > Current LS
24. General Postprocessor > Element Table > Define Table > Add > CompStr > By Sequence Num > LS > LS, 1.
25. General Postprocessor > Element Table > List Elem Table > COMPSTR > Ok.
1. Hand Calculations
Hand calculations were performed to verify the solution found using ANSYS:
As shown, the stress in the link should be a uniform 180 MPa in compression.
Result:Thus the thermal stress analysis of 2D component is performed and the stress in each element ranges from -0.180e9 Pa, or 180 MPa in compression. Ex. No: 9CONDUCTIVE HEAT TRANSFER ANALYSIS OF 2D COMPONENT Aim:
This tutorial was created to solve a simple conduction problem. The thermal conductivity (k) of the material is 10 w/m C and the block is assumed to be infinitely long.
Procedure:1. Preference > thermal > Ok.
2. Preprocessor > Element type > Add/edit /delete > Select thermal mass solid, Quad 4 node 55 (Plane 55) > close.3. Preprocessor > material properties > Material Models > Thermal conductivity > Isotropic > KXX = 10 (thermal Conductivity )
4. Preprocessor > modeling > create > Areas > Rectangle > By 2 Corners > X = 0, Y = 0, width = 1, Height = 1 > Ok.
5. Preprocessor > Meshing > Mesh tool > Size Controls > Manual Size > element edge length = 0.05 > mesh > Areas > Free > Pick All
6. Solution > Analysis type > New analysis > steady state > Ok.7. Solution > Define loads > Apply > Thermal > Temperature > On nodesa. Click the box option and draw a box around the nodes on the top line.
b. Fill the window in as shown to constrain the side to a const. temperature of 500.
c. Using the same method, constrain the remaining 3 sides to a constant value of 100.
8. Solution > solve > Current LS.
9. General Preprocessor > Plot results > Contour Plot > Nodal Solution > DOF solution > nodal temperature (TEMP) > Ok.
Result:Thus conductive heat transfer analysis is performed.Ex. No: 10CONVECTIVE HEAT TRANSFER ANALYSIS OF 2D COMPONENT Aim:
To perform the thermal analysis on a given block with convective heat transfer coefficient (h) of 10 W/m C and the thermal conductivity (k) of the material is 10 W/m C.Procedure:1. Preference > thermal > Ok.
2. Preprocessor > Element type > Add/edit /delete > Select thermal mass solid, Quad 4 node 55 (Plane 55) > close.
3. Preprocessor > material properties > Material Models > Thermal conductivity > Isotropic > KXX = 10 (thermal Conductivity )
4. Preprocessor > modeling > create > Areas > Rectangle > By 2 Corners > X = 0, Y = 0, width = 1, Height = 1 > Ok.
5. Preprocessor > Meshing > Mesh tool > Size Controls > Manual Size > element edge length = 0.05 > mesh > Areas > Free > Pick All
6. Solution > Analysis type > New analysis > steady state > Ok.
7. Solution > Define loads > Apply > Thermal > Temperature > on lines > click the top of the rectangular box > temperature > 500 > apply > click the left side of the rectangular box > ok > temperature > 100 > Ok.
8. Solution > Define loads > Apply > Thermal > convection > on lines > click the right side of the rectangular box > Ok.
9. Solve > current L.S > Ok.
10. General Preprocessor > Plot results > Contour Plot > Nodal Solution > DOF solution > nodal temperature (TEMP) > Ok.
Result:Thus convective heat transfer analysis is performed.MATLAB-Overview of the MATLAB EnvironmentThe MATLAB high-performance language for technical computing integrates computation, visualization, and programming in an easy-to-use environment where problems and solutions are expressed in familiar mathematical
notation. Typical uses include
Math and computation
Algorithm development
Data acquisition
Modeling, simulation, and prototyping
Data analysis, exploration, and visualization
Scientific and engineering graphics
Application development,
Including graphical user interface building MATLAB is an interactive system whose basic data element is an array that does not require dimensioning. It allows you to solve many technical computing problems, especially those with matrix and vector formulations, in a fraction of the time it would take to write a program in a scalar noninteractive language such as C or FORTRAN.
The name MATLAB stands for matrix laboratory. MATLAB was originally written to provide easy access to matrix software developed by the LINPACK and EISPACK projects. Today, MATLAB engines incorporate the LAPACK and BLAS libraries, embedding the state of the art in software for matrix computation.
SIMULINK INTRODUCTION:
Simulink is a graphical extension to MATLAB for modeling and simulation of systems. In Simulink, systems are drawn on screen as block diagrams. Many elements of block diagrams are available, such as transfer functions, summing junctions, etc., as well as virtual input and output devices such as function generators and oscilloscopes. Simulink is integrated with MATLAB and data can be easily transferred between the programs. In these tutorials, we will apply Simulink to the examples from the MATLAB tutorials to model the systems, build controllers, and simulate the systems. Simulink is supported on Unix, Macintosh, and Windows environments; and is included in the student version of MATLAB for personal computers.
The idea behind these tutorials is that you can view them in one window while running Simulink in another window. System model files can be downloaded from the tutorials and opened in Simulink. You will modify and extend these system while learning to use Simulink for system modeling, control, and simulation. Do not confuse the windows, icons, and menus in the tutorials for your actual Simulink windows. Most images in these tutorials are not live - they simply display what you should see in your own Simulink windows. All Simulink operations should be done in your Simulink windows.1. Starting Simulink
2. Model Files
3. Basic Elements
4. Running Simulations
5. Building Systems
Starting Simulink
Simulink is started from the MATLAB command prompt by entering the following command:
>> Simulink
Alternatively, you can hit the Simulink button at the top of the MATLAB window as shown below:
When it starts, Simulink brings up the Simulink Library browser.
Open the modeling window with New then Model from the File menu on the Simulink Library Browser as shown above.This will bring up a new untitiled modeling window shown below.
Model Files
In Simulink, a model is a collection of blocks which, in general, represents a system. In addition to drawing a model into a blank model window, previously saved model files can be loaded either from the File menu or from the MATLAB command prompt.
You can open saved files in Simulink by entering the following command in the MATLAB command window. (Alternatively, you can load a file using the Open option in the File menu in Simulink, or by hitting Ctrl+O in Simulink.)
>> filename
The following is an example model window.
A new model can be created by selecting New from the File menu in any Simulink window (or by hitting Ctrl+N).
Basic Elements
There are two major classes of items in Simulink: blocks and lines. Blocks are used to generate, modify, combine, output, and display signals. Lines are used to transfer signals from one block to another. BlocksThere are several general classes of blocks:
Continuous
Discontinuous
Discrete
Look-Up Tables
Math Operations
Model Verification
Model-Wide Utilities
Ports & Subsystems
Signal Attributes
Signal Routing
Sinks: Used to output or display signals
Sources: Used to generate various signals
User-Defined Functions
Discrete: Linear, discrete-time system elements (transfer functions, state-space models, etc.)
Linear: Linear, continuous-time system elements and connections (summing junctions, gains, etc.)
Nonlinear: Nonlinear operators (arbitrary functions, saturation, delay, etc.)
Connections: Multiplex, Demultiplex, System Macros, etc.
Blocks have zero to several input terminals and zero to several output terminals. Unused input terminals are indicated by a small open triangle. Unused output terminals are indicated by a small triangular point. The block shown below has an unused input terminal on the left and an unused output terminal on the right.
LinesLines transmit signals in the direction indicated by the arrow. Lines must always transmit signals from the output terminal of one block to the input terminal of another block. One exception to this is a line can tap off of another line, splitting the signal to each of two destination blocks, as shown below.
Lines can never inject a signal into another line; lines must be combined through the use of a block such as a summing junction.
A signal can be either a scalar signal or a vector signal. For Single-Input, Single-Output systems, scalar signals are generally used. For Multi-Input, Multi-Output systems, vector signals are often used, consisting of two or more scalar signals. The lines used to transmit scalar and vector signals are identical. The type of signal carried by a line is determined by the blocks on either end of the line.
Simple Example
The simple model (from the model files section) consists of three blocks: Step, Transfer Fcn, and Scope. The Step is a source block from which a step input signal originates. This signal is transferred through the line in the direction indicated by the arrow to the Transfer Function linear block. The Transfer Function modifies its input signal and outputs a new signal on a line to the Scope. The Scope is a sink block used to display a signal much like an oscilloscope.
There are many more types of blocks available in Simulink, some of which will be discussed later. Right now, we will examine just the three we have used in the simple model.Modifying BlocksA block can be modified by double-clicking on it. For example, if you double-click on the "Transfer Fcn" block in the simple model, you will see the following dialog box.
This dialog box contains fields for the numerator and the denominator of the block's transfer function. By entering a vector containing the coefficients of the desired numerator or denominator polynomial, the desired transfer function can be entered. For example, to change the denominator to s^2+2s+1, enter the following into the denominator field:
[1 2 1]
and hit the close button, the model window will change to the following:
which reflects the change in the denominator of the transfer function.
The "step" block can also be double-clicked, bringing up the following dialog box.
The default parameters in this dialog box generate a step function occurring at time=1 sec, from an initial level of zero to a level of 1. (in other words, a unit step at t=1). Each of these parameters can be changed. Close this dialog before continuing.
The most complicated of these three blocks is the "Scope" block. Double clicking on this brings up a blank oscilloscope screen.
When a simulation is performed, the signal which feeds into the scope will be displayed in this window. Detailed operation of the scope will not be covered in this tutorial. The only function we will use is the autoscale button, which appears as a pair of binoculars in the upper portion of the window. Running Simulations
To run a simulation, we will work with the following model file:
simple2.mdl
Download and open this file in Simulink following the previous instructions for this file. You should see the following model window.
Before running a simulation of this system, first open the scope window by double-clicking on the scope block. Then, to start the simulation, either select Start from the Simulation menu (as shown below) or hit Ctrl-T in the model window.
The simulation should run very quickly and the scope window will appear as shown below. If it doesn't, just double click on the block labeled "scope."
Note that the simulation output (shown in yellow) is at a very low level relative to the axes of the scope. To fix this, hit the autoscale button (binoculars), which will rescale the axes as shown below.
Note that the step response does not begin until t=1. This can be changed by double-clicking on the "step" block. Now, we will change the parameters of the system and simulate the system again. Double-click on the "Transfer Fcn" block in the model window and change the denominator to
[1 20 400]
Re-run the simulation (hit Ctrl-T) and you should see what appears as a flat line in the scope window. Hit the autoscale button, and you should see the following in the scope window.
Notice that the autoscale button only changes the vertical axis. Since the new transfer function has a very fast response, it compressed into a very narrow part of the scope window. This is not really a problem with the scope, but with the simulation itself. Simulink simulated the system for a full ten seconds even though the system had reached steady state shortly after one second.
To correct this, you need to change the parameters of the simulation itself. In the model window, select Parameters from the Simulation menu. You will see the following dialog box.
There are many simulation parameter options; we will only be concerned with the start and stop times, which tell Simulink over what time period to perform the simulation. Change Start time from 0.0 to 0.8 (since the step doesn't occur until t=1.0. Change Stop time from 10.0 to 2.0, which should be only shortly after the system settles. Close the dialog box and rerun the simulation. After hitting the autoscale button, the scope window should provide a much better display of the step response as shown below.
Building Systems
In this section, you will learn how to build systems in Simulink using the building blocks in Simulink's Block Libraries. You will build the following system.
First you will gather all the necessary blocks from the block libraries. Then you will modify the blocks so they correspond to the blocks in the desired model. Finally, you will connect the blocks with lines to form the complete system. After this, you will simulate the complete system to verify that it works.Gathering BlocksFollow the steps below to collect the necessary blocks:
Create a new model (New from the File menu or Ctrl-N). You will get a blank model window.
Click on the Library Browser button to open the Simulink Library Browser. Click on the Sources option under the expanded Simulink title to reveal possible sources for the model.
Drag the Step block from the sources window into the left side of your model window.
From the Simulink Library Browser, drag the Sum and Gain from "Math Operations" option found under the Simulink title.
Switch to the "Continuous" option and drag two instances of the Transfer Fcn (drag it two times) into your model window arranged approximately as shown below. The exact alignment is not important since it can be changed later. Just try to get the correct relative positions. Notice that the second Transfer Function block has a 1 after its name. Since no two blocks may have the same name, Simulink automatically appends numbers following the names of blocks to differentiate between them.
Click on the "Sinks" option then drag over the "Scope" icon
Modify BlocksFollow these steps to properly modify the blocks in your model.
Double-click your Sum block. Since you will want the second input to be subtracted, enter +- into the list of signs field. Close the dialog box.
Double-click your Gain block. Change the gain to 2.5 and close the dialog box.
Double-click the leftmost Transfer Function block. Change the numerator to [1 2] and the denominator to [1 0]. Close the dialog box.
Double-click the rightmost Transfer Function block. Leave the numerator [1], but change the denominator to [1 2 4]. Close the dialog box. Your model should appear as:
Change the name of the first Transfer Function block by clicking on the words "Transfer Fcn". A box and an editing cursor will appear on the block's name as shown below. Use the keyboard (the mouse is also useful) to delete the existing name and type in the new name, "PI Controller". Click anywhere outside the name box to finish editing.
Similarly, change the name of the second Transfer Function block from "Transfer Fcn1" to "Plant". Now, all the blocks are entered properly. Your model should appear as:
Connecting Blocks with LinesNow that the blocks are properly laid out, you will now connect them together. Follow these steps.
Drag the mouse from the output terminal of the Step block to the upper (positive) input of the Sum block. Let go of the mouse button only when the mouse is right on the input terminal. Do not worry about the path you follow while dragging, the line will route itself. You should see the following.
The resulting line should have a filled arrowhead. If the arrowhead is open, as shown below, it means it is not connected to anything.
You can continue the partial line you just drew by treating the open arrowhead as an output terminal and drawing just as before. Alternatively, if you want to redraw the line, or if the line connected to the wrong terminal, you should delete the line and redraw it. To delete a line (or any other object), simply click on it to select it, and hit the delete key.
Draw a line connecting the Sum block output to the Gain input. Also draw a line from the Gain to the PI Controller, a line from the PI Controller to the Plant, and a line from the Plant to the Scope. You should now have the following.
The line remaining to be drawn is the feedback signal connecting the output of the Plant to the negative input of the Sum block. This line is different in two ways. First, since this line loops around and does not simply follow the shortest (right-angled) route so it needs to be drawn in several stages. Second, there is no output terminal to start from, so the line has to tap off of an existing line.
To tap off the output line, hold the Ctrl key while dragging the mouse from the point on the existing line where you want to tap off. In this case, start just to the right of the Plant. Drag until you get to the lower left corner of the desired feedback signal line as shown below.
Now, the open arrowhead of this partial line can be treated as an output terminal. Draw a line from it to the negative terminal of the Sum block in the usual manner.
Now, you will align the blocks with each other for a neater appearance. Once connected, the actual positions of the blocks does not matter, but it is easier to read if they are aligned. To move each block, drag it with the mouse. The lines will stay connected and re-route themselves. The middles and corners of lines can also be dragged to different locations. Starting at the left, drag each block so that the lines connecting them are purely horizontal. Also, adjust the spacing between blocks to leave room for signal labels. You should have something like:
Finally, you will place labels in your model to identify the signals. To place a label anywhere in your model, double click at the point you want the label to be. Start by double clicking above the line leading from the Step block. You will get a blank text box with an editing cursor as shown below
Type an r in this box, labeling the reference signal and click outside it to end editing.
Label the error (e) signal, the control (u) signal, and the output (y) signal in the same manner. Your final model should appear as:
To save your model, select Save As in the File menu and type in any desired model name.
SimulationNow that the model is complete, you can simulate the model. Select Start from the Simulation menu to run the simulation. Double-click on the Scope block to view its output. Hit the autoscale button (binoculars) and you should see the following.
Taking Variables from MATLABIn some cases, parameters, such as gain, may be calculated in MATLAB to be used in a Simulink model. If this is the case, it is not necessary to enter the result of the MATLAB calculation directly into Simulink. For example, suppose we calculated the gain in MATLAB in the variable K. Emulate this by entering the following command at the MATLAB command prompt. K=2.5
This variable can now be used in the Simulink Gain block. In your Simulink model, double-click on the Gain block and enter the following in the Gain field.
K
Close this dialog box. Notice now that the Gain block in the Simulink model shows the variable K rather than a number.
Now, you can re-run the simulation and view the output on the Scope. The result should be the same as before.
Now, if any calculations are done in MATLAB to change any of the variables used in the Simulink model, the simulation will use the new values the next time it is run. To try this, in MATLAB, change the gain, K, by entering the following at the command prompt.
K=5
Start the Simulink simulation again, bring up the Scope window, and hit the autoscale button. You will see the following output which reflects the new, higher gain.
Besides variables, signals and even entire systems can be exchanged between MATLAB and SimulinkSIMULATION USING MAT LAB:ExNo : 15
SIMULATION OF SPRING MASS SYSTEMWriting Matlab Functions: Damped spring systemIn this example, we will create a Simulink model for a mass attached to a spring with a linear damping force.
A mass on a spring with a velocity-dependant damping force and a time-dependant force acting upon it will behave according to the following equation:
The model will be formed around this equation. In this equation, 'm' is the equivalent mass of the system; 'c' is the damping constant; and 'k' is the constant for the stiffness of the spring. First we want to rearrange the above equation so that it is in terms of acceleration; then we will integrate to get the expressions for velocity and position. Rearranging the equation to accomplish this, we get:
To build the model, we start with a 'step' block and a 'gain' block. The gain block represents the mass, which we will be equal to 5. We also know that we will need to integrate twice, that we will need to add these equations together, and that there are two more constants to consider. The damping constant 'c' will act on the velocity, that is, after the first integration, and the constant 'k' will act on the position, or after the second integration. Let c = 0.35 and let k = 0.5. Laying all these block out to get an idea of how to put them together, we get:
By looking at the equation in terms of acceleration, it is clear that the damping term and spring term are summed negatively, while the mass term is still positive. To add places and change signs of terms being summed, double-click on the sum function block and edit the list of signs:
Once we have added places and corrected the signs for the sum block, we need only connect the lines to their appropriate places. To be able to see what is happening with this spring system, we add a 'scope' block and add it as follows:
The values of 'm', 'c' and 'k' can be altered to test cases of under-damping, critical-damping and over-damping. To accurately use the scope, right-click the graph and select "Autoscale".
The mdl-file can now be saved. The following is a sample output when the model is run for 30 iterations.
ExNO:16
SIMULATION OF AIR-CONDITIONING OF A HOUSEAir Conditioning of a House: Simulation of Room Heater
This illustrates how we can use Simulink to create the Air Conditioning of a house - Room Heater. This system depends on the outdoor environment, the thermal characteristics of the house, and the house heating system. The air_condition1.m file initializes data in the model workspace. To make changes, we can edit the model workspace directly or edit the m-file and re-load the model workspace.
Opening the Model
In the MATLAB window, load the model by executing the following code (select the code and press F9 to evaluate selection).
mdl=air_condition01;
open_system(mdl);
The House Heating ModelModel Initialization When the model is opened, it loads the information about the house from the air_condition1.m file. The M-file does the following:
Defines the house geometry (size, number of windows)
Specifies the thermal properties of house materials
Calculates the thermal resistance of the house
Provides the heater characteristics (temperature of the hot air, flow-rate)
Defines the cost of electricity (Rs.4.00/kWhr)
Specifies the initial room temperature (10 deg. Celsius = 50 deg. Fahrenheit)
Note: Time is given in units of hours. Certain quantities, like air flow-rate, are expressed per hour (not per second).Model Components Set Point "Set Point" is a constant block. It specifies the temperature that must be maintained indoors. It is set at 86 degrees Fahrenheit which is equal to 30 degrees Centigrade.
By default. Temperatures are given in Fahrenheit, but then are converted to Celsius to perform the calculations.
Thermostat
"Thermostat" is a subsystem that contains a Relay block. The thermostat allows fluctuations of 5 degrees Fahrenheit above or below the desired room temperature. If air temperature drops below 81 degrees Fahrenheit, the thermostat turns on the heater.
We can see the Thermostat subsystem by the following command in MATLAB Command window.
open_system([mdl,'/Thermostat']);Heater "Heater" is a subsystem that has a constant air flow rate, "Mdot", which is specified in the air_condition.m M-file. The thermostat signal turns the heater on or off. When the heater is on, it blows hot air at temperature THeater
(50 degrees Celsius = 122 degrees Fahrenheit by default) at a constant flow rate of Mdot (1kg/sec = 3600kg/hr by default).
The heat flow into the room is expressed by the Equation 1.
Equation 1: (dQ/dt) = (T heater Troom)*Mdot*c
where c is the heat capacity of air at constant pressure.
We can see the Heater subsystem by the following command in MATLAB Command window.
open_system([mdl,'/Heater']);Cost Calculator "Cost Calculator" is a Gain block. "Cost Calculator" integrates the heat flow over time and multiplies it by the energy cost.
The cost of heating is plotted in the "PlotResults" scope.House "House" is a subsystem that calculates room temperature variations. It takes into consideration the heat flow from the heater and heat losses to the environment. Heat losses and the temperature time derivative are expressed by Equation 2.
Equation 2
(dQ/dt)losses =(Troom Tout) / Req where Req is the equivalent thermal resistance of the house.
We can see the House subsystem by the following command in MATLAB Command window.
open_system([mdl,'/House']); Modeling the Environment We model the environment as a heat sink with infinite heat capacity and time varying temperature Tout. The constant block "Avg Outdoor Temp" specifies the average air temperature outdoors. The "Daily Temp Variation" Sine Wave block generates daily temperature fluctuations of outdoor temperature. We can vary these parameters and see how they affect the heating costs.Running the Simulation and Visualizing the Results We can run the simulation and visualize the results.
Open the "PlotResults" scope to visualize the results. The heat cost and indoor versus outdoor temperatures are plotted on the scope. The temperature outdoor varies sinusoidally, whereas the indoors temperature is maintained within 5 degrees Fahrenheit of "Set Point". Time axis is labeled in hours.
evalc('sim(mdl)');
open_system([mdl '/PlotResults']),
Remarks
This particular model is designed to calculate the heating costs only. If the temperature of the outside air is higher than the room temperature, the room temperature will exceed the desired "Set Point.ExNO: 17
CAM and FOLLOWER SYSTEM
A cam and follower system is system/mechanism that uses a cam and follower to create a specific motion. The cam is in most cases merely a flat piece of metal that has had an unusual shape or profile machined onto it. This cam is attached to a shaft which enables it to be turned by applying a turning action to the shaft. As the cam rotates it is the profile or shape of the cam that causes the follower to move in a particular way. The movement of the follower is then transmitted to another mechanism or another part of the mechanism.
Examining the diagram shown above we can see that as some external turning force is applied to the shaft (for example: by motor or by hand) the cam rotates with it. The follower is free to move in the Y plane but is unable to move in the other two so as the lobe of the cam passes the edge of the follower it causes the follower to move up. Then some external downward force (usually a spring and gravity) pushes the follower down making it keep contact with the cam. This external force is needed to keep the follower in contact with the cam profile.
Displacement Diagrams:
Displacement diagrams are merely a plot of two different displacements (distances). These two dispalcements are:
1. the distance travelled up or down by the follower and
2. the angular displacement (distance) rotated by the cam
In the diagram shown opposite we can see the two different displacements represented by the two different arrows. The green arrow representing the displacement of the follower i.e. the distance travelled up or down by the follower. The mustard arrow (curved arrow) shows the angular displacement travelled by the cam.
Note: Angular displacement is the angle through which the cam has rotated.
If we examine the diagram shown below we can see the relationship between a displacement diagram and the actual profile of the cam. Note only half of the displacement diagram is drawn because the second half of the diagram is the same as the first. The diagram is correct from a theoretical point of view but would have to changed slightly if the cam was to be actually made and used. We will consider this a little more in the the following section - Uniform Velocity.
Uniform Velocity:
Uniform Velocity means travelling at a constant speed in a fixed direction and as long as the speed or direction don't change then its uniform velocity. In relation to cam and follower systems, uniform velocity refers to the motion of the follower.
Now let's consider a typical displacement diagram which is merely a plot of two different displacements (distances). These two displacements are:
1. the distance travelled up or down by the follower and
2. the angular displacement (distance) of the cam
Let us consider the case of a cam imparting a uniform velocity on a follower over a displacement of 30mm for the first half of its cycle.
We shall take the cycle in steps. Firstly if the cam has to impart a displacement of 30mm on follower over half its cycle then it must impart a displacement of 30mm180 for every 1 turned by the cam i.e. it must move the follower0.167mm per degree turn. This distance is to much to small to draw on a displacement diagram so we will consider the displacement of the follower at the start, at the end of the half cycle, the end of the full cycle and at certain other intervals (these intervals or the
length of these intervals will be decided on later).
Angle the cam has rotated through Distance moved by the follower
Start of the Cycle 0 0mm
End of first Half of the Cycle 180 30mm
End of the Full Cycle 360 0mm
We shall consider this in terms of a displacement diagram:
First we will plot the graph. Before doing this we must first consider the increments that we will use. We will use millimeters for the follower displacement increments and because 1 is too small we will use increments of 30 for the angular displacement.
Once this is done then we can draw the displacement diagram as shown below. Note a straight line from the displacement of the follower at the start of the motion to the displacement of the follower at the end of the motion represents uniform velocity.
Displacement Diagram for Uniform Velocity
Simple Harmonic Motion:
For this type of motion the follower displacement does not change at a constant rate. In other words the follower doesn't travel at constant speed. The best way to understand this non-uniform motion is to imagine a simple pendulum swinging.
Uniform Acceleration and Retardation:
This motion is used where the follower is required to rise or fall with uniform acceleration, that is its velocity is changing at a constant rate.
To conclude this:
A cam can impart three types of motion on its follower:
Uniform velocitySimple harmonic motionUniform acceleration and retardation
Each of these motions can be represented by a displacement diagram.
Simply supported beam:
78
79