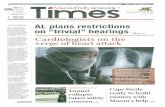University of Athens ATLAS BIS MDT assembly phys.uoa.gr/Atlas/MDT
MDT Step public
-
Upload
jonathan-reckner -
Category
Documents
-
view
39 -
download
1
Transcript of MDT Step public

MDT Step-By-Step
Importing Drivers
1. When getting a new model of a computer, you want the most current drivers. Depending on the brand of the computer, they make driver packs which contain drivers for the computer. You will need these to image a computer
a. HP- http://ftp.hp.com/pub/caps-softpaq/cmit/HP_Driverpack_Matrix_x64.htmlb. Dell - http://en.community.dell.com/techcenter/enterprise-client/w/wiki/2065.dell-
command-deploy-driver-packs-for-enterprise-client-os-deployment2. Once you download your driver pack you need to extract it so it looks like this. (1 is before
extracting, 2 is after extracting) a.
b. Put the after extracted folder onto the ://serverc. Please watch this video on how to import drivers on the MDT Server
https://www.youtube.com/watch?v=JX8T_iIGdJ8NOT ALL COMPUTER MODELS WILL HAVE DRIVER PACKS, WILL NEED TO DOWNLOAD
EACH DRIVER FROM THEIR SUPPORT SITE AND IMPORT FROM THERE3. Remote into the MDT server and find the correct manufacture of computer (very important for
organization)4. Right click either on HP or Dell folder and create a new folder with the model number 5. After new folder is created, right click on it select import drivers6. This Box will show up. Click browse and look for the driver pack folder that was created earlier.

7. Once folder is selected and found, click next and this window will show
8. This is just a summary screen telling you what its doing and where its going. Just click next.9. After you click next, it will open the drivers and search for files it wants to download. It’s a very
smart program and will grab drivers from other models if it needs it. However, sometimes not all

drivers are grabbed and addition drivers will need to be imported depending on computer. (aka. Test the computer before deployment)
10. Once this process is completed, it should “Process Completed Successfully” click finish11. Once you click finish, it should look like this.
12. NOTE: Sometimes drivers look the same and have (1), (2), etc behind them. THESE ARE NOT DUPLICATES. DO NOT DELETE ANY DRIVERS.
13. PE Drivers are sometimes needed. These are special drivers that are called Pre-environment drivers. These drivers are for the boot images that MDT needs. Without PE drivers, nothing will work correctly. There are different versions of PE drivers and since we are now on Windows 10, we use version 10.0v PE drivers. PE Drivers can be found below and need to be updated regularly as new models come in. (Importing them is the same way as normal drivers, just different folder)
a. HP - http://ftp.hp.com/pub/caps-softpaq/cmit/HP_WinPE_DriverPack.html b. Dell - http://en.community.dell.com/techcenter/enterprise-client/w/wiki/2065.dell-
command-deploy-driver-packs-for-enterprise-client-os-deployment 14. If still unclear about my instruction, please watch videos below
a. Importing Drivers - https://www.youtube.com/watch?v=JX8T_iIGdJ8b. Importing PE Drivers - https://www.youtube.com/watch?v=j5a4AV9ZG50
OS Injection
1. If the OS came as an ISO, that needs to be extracted anywhere on your own computer. If not, proceed onto step 2. (Should look like below) **Note, if you do not get image off of KMS server

it wont work. KMS server contains special wim.files that MDT needs**
2. If these files aren’t already on the server, place these files into one folder, onto the server.(doesn’t matter where)
3. Remote into MDT and right click “Operating System” (this window will come up)
4. Select “Full Set of source files” this is what you do 98% of the time. You would use custom image file if you were to capture of computer and use that OS for deployments
5. Click next and locate the folder you made on the server and select it and click next

6. It will then ask you what do you want to name it. Name is what version, bit, and date of image.
7. It will then import the OS into MDT and once finished, will either say upload complete or failed.8. If unclear on how to do this, please watch video below. https://www.youtube.com/watch?
v=u8tI7uDCdSA
Selection Profiles
Selection profiles within MDT are need because it helps specify which drivers go to which Task Sequence. Without Selection profiles, deployments times take very long and slows down overall process.
1. First your going to want to go to the MDT server and on the left side, find advanced Configuration and then expand it and select selection profile

2. Right click on selection profiles and then this box will show up
3. Under “Selection profile name” name it the model of computer.

4. On the next page, you’ll see this
5. You will need to expand “Out of Box Drivers” and find the model of computer your trying to deploy. (ex. Prodesk 600 G2) you then also have to check your PE drivers. Depending on What OS you are deploying depends on PE Drivers you select here and Out of Box Drivers as well.

6. Click next and summary page will come up and selection profile is now complete. Which should look like this when done.
7. If my intructions weren’t clear, please follow the video below. https://youtu.be/nsU8xVszslc?t=2m6s
Creating A Task Sequence
A Task Sequence basically brings everything together and makes it possible to image computers. 98% of the time if someone doesn’t work, is due to the TS. The way I setup op TSs is by computer make and
model.
1. What you want to do first is go into the MDT server go to Task Sequences, Windows 10, and then the make of the computer you want to deploy (Ex. HP or Dell) Once you found the folder for the make, right click and select “New Task Sequence”

2. Once click, this box will shoe up
3. Task sequence is important. If any errors occur, MDT will give you errors by TS ID. I name our TS ID by 000xx. As writing this right now, current number is 00031, next one would be 00032 and so on.
4. For the TS name, this is where you want to put the model name of the computer. (DO NOT PUT HP PROBOOK 4560P do PROBOOK 4560P)
5. Click next6. Next page will look like this, Leave it and do not change this
7. Click next

8. Next page should look like this, select desired OS, most of the time it’s the most current OS.
9. Once you click next, this box will show up. Since we do have a KMS server, we don’t need to worry about changing anything. However, if for some reason you want to use a MAK key, this

select it and put the key in.
10. Once you click next, fill out the boxes how I have them. If you wish to have different home IE pages, you can have that changed here.
11. Once you click next, put in the local Administrator password you wish to have

12. Once you click next, you will get a summary page which you can just hit next again and TS will be created.
13. Once done, it should look like this.
14. Select the TS you just make and open it up.

15. From here you can edit the name you see as well as which OS It can be deployed on. Select “Task Sequence” tab
16. From here you’ll see a screen that looks like this. This is where all the meat and bones and customaztions can be done within a deployment. For ever TS you do, you need to do step 17 down, to all new TS’s.

17. Left hand side, select “Inject drivers”
18. From here under “Choose a selection Profile” Select the profile made eariler to match the TS. This is so the right drivers go to the right model. If you don’t do this, it will pick and choose which drivers it wants which isnt always good and takes a long time. After this is done, hit apply.

19. *** If you ever change the OS and want to update it you can change it from here. Click browse and select the updated OS***
20. This next step create a role which enable .NET 3.5a. First highlight Windows Updateb. Second, click ADDc. Third, click roles

d. Fourth, click Install Roles and Features

21. Next, copy would I have into the new TS including name and check marks. Then hit apply
22. Next we want to Add standard applications. These applications need to be install on all computer regardless what they are. These programs ARE NOT in the selection application option. Programs that are standard are Omessenger, Adobe Reader, SAP.
a. First hightlight Enable .NET 3.5b. Second, Addc. Third, General

d. Fourth, Install Application

23. Once created, select it and rename it to what program it is as well and select “Install a single application” and click browse

24. Then select desired application and click Ok
25. Then click Apply and do this for the next programs.

26. Once you get done putting in the standard programs, then you’ll need to add the application selection list.

27. Then leave it how it is instead or normally changing it like below.
28. Next is adding in the Endpoint Protection install which should be the last thing MDT installs since it has to do updates and etc.

29. Follow this order
30. Once created, rename it and put this code below into the commandline 31. "\\server\DeploymentShare$MDT\Applications\Symantec Endpoint Protection
12.1.6168.6000 (x64)\Sep64.msi" ALLUSERS=1 /qb /norestart32. Then click OK and all done. 33. If my instructions weren’t clear, please follow video link below
https://www.youtube.com/watch?v=GnG_Fg3utyg
Updating Deployment and Boot Images
This is important step, if you don’t update deployment and boot images, nothing will work and no changes will be saved.

1. Go into MDT and right click on MDT Deployment Share and select Update Deployment Share
2. You will see this box open. Now there are two option here. First one is optimize the boot image updating process. This is the normal set you will do after creating the normal steps above. However, number 2 recreates the whole boot image. This should only be done if the boot image is corrupt or if you made major changes (loading LOTS of drivers and making LOTS of TS at one time) Normally, select 1 and click next. It then will update the MDT server and boot image.

3. After boot image is complete, it will get you a summary and say complete. From here you have to tell there Deployment Server to Use the new image.
4. Right click on Lite Touch Windows PE (x64) and say replace

5. Next hit brose and select the x64 boot image and click open and next
6. Keep clicking next and it will update the boot image.

NTLite
NTLite is our custom imaging software. This software can customize images by injecting updates, registry changes, add and removing and over all changing the OS to what you want. This is a very powerful tool and needs to be taken seriously and once image is completed IT NEEDS TO BE TESTED 100%. That being said, the images and software is forever changing so my documentation may or may NOT match what
you see.
1. Open NTlite, 2. Once open, it may want to update, let it update itself and install any updates3. From here you would want to download an image from the KMS site and place it somewhere
where you would remember. Once that is complete, click add and find the EXTRACTED files. ***Note, 99.9% of the time you get an OS, it’s in an ISO format, you will need to extract the iso into files***

4. Once folder is selected, click open and right click on the OS and click load.
5. This proccess takes awhile. 6. Once its done it will load into a screen that looks like this.
7. Notice, my XML session is saved and does apply itself onto the image. What that basically means is it checks and unchecks the boxes I normally would uncheck. So you don’t have to do anything. If you do want to see what I do and Don’t check, I provide the XML text below.
a. <ComponentFeatures>b. <Feature enabled="yes">CortanaSupport</Feature>c. <Feature enabled="yes">DefaultFonts</Feature>d. <Feature enabled="no">Hyper-V</Feature>e. <Feature enabled="no">ManualSetup</Feature>f. <Feature enabled="yes">OfficeSupport</Feature>

g. <Feature enabled="no">NetworkDiscovery</Feature>h. <Feature enabled="yes">OOBE</Feature>i. <Feature enabled="yes">Printing</Feature>j. <Feature enabled="yes">Recommended-All</Feature>k. <Feature enabled="no">Recommended-Tablet</Feature>l. <Feature enabled="yes">USB</Feature>m. <Feature enabled="no">VisualStudio</Feature>n. <Feature enabled="yes">AppxSupport</Feature>o. <Feature enabled="yes">WindowsUpdate</Feature>p. </ComponentFeatures>q. <MachineDrivers>r. <Machine enabled="yes">HostMachine</Machine>s. <Machine enabled="no">Hyper-V VM</Machine>t. <Machine enabled="no">Parallels VM</Machine>u. <Machine enabled="no">Virtual Box VM</Machine>v. <Machine enabled="no">VMWare VM</Machine>
8. Once finish with customizing move to apply tab
9. You want to uncheck and recheck Create ISO and name the ISO and then click save.

10. After this, you want to hit the big green button on the top left of the program. This will start the image creation process.
Odds and Ends
Like I said before, this server is massive and is always changing. Decided to post some odds and ends if you ever run into them.
Winrar
Need winrar to extract your iso’s and images after creating custom ones as well as downloading them from the Microsoft Website
http://www.rarlab.com/download.htm
Images onto USB
First, you’ll need to download and install the tool from Microsoft’s website, and then you’ll need to make sure that you have an ISO image of Windows 7, 8, or 10. This also works with Vista or XP, of course, but most people wouldn’t be installing those these days.
If you have issues using the tool, you might want to reformat your drive as NTFS beforehand, which you can do by right-cicking the drive icon in Windows Explorer.

Creating a USB Drive with the Windows Installer
It’s a pretty straight forward process, first browse to the location of your Windows ISO file and click Next.

Select USB device…this also helps you burn the ISO to DVD as well if you need that option.
Choose your flash drive and click Begin copying.

Now just wait for the process to complete. The drive will be formatted and files copied to the flash drive.
When the process is finished you will be able to see the files on the flash drive as you would if you opened the installation disc. Now you can start the installation on any computer that allows you to boot from a USB drive.

WinToFlash
Update: this utility distributes adware so we’re not linking to it anymore.
If you want to transfer a Windows 7 installation disc to USB…another super easy utility to use is WinToFlash. Just follow through the straight forward wizard, and you’ll be ready to install Windows 7 from your flash drive in no time.

The neat thing about this utility is it also offers different advanced features and tasks for other versions of Windows too.

It’s as easy as choosing the location of the Windows installation disc and the USB drive. Where in this example the DVD is drive (E:) and the flash drive is (F:). They recommend to turn off your Antivirus to increase the process speed, but we had MSE running on our machine and it didn’t seem to affect performance at all.
Next, you’ll need to agree to the Windows 7 EULA and hit continue.

Now just wait until the drive is formatted and the files are transferred over to the USB drive. The amount of time it takes will vary between systems. In our test it took around 10 minutes to complete over to an 8GB flash drive.

That’s it! Now the drive is ready so you can install Windows 7 on your netbook or any other computer that supports booting from a USB drive.

Conclusion
WinToFlash is still in Beta and doesn’t require installation to use. Microsoft’s tool apparently became Open Sourced recently, requires installation, and a few other requirements like .NET Framework. Both of these tools are free and each one works a bit differently, so you’ll need to decide which will work best in your situation. If you don’t want to manually create a bootable flash drive and copy the install files over, then you might want to check out these extremely simple to use utilities.
Download WinToFlash (Because there is adware in this application we’ve removed the link)
Download Windows 7 USB/DVD Download Tool
KMS Key
(needed for USB installs)
Microsoft Office Update Injection
When you slipstream Service Pack 2 with your Office 2010 installation media, Office 2010 will be directly installed at Service Pack 2 level, saving you the trouble of applying it afterwards. All you need is Office 2010 Service Pack 2 and the installation file or DVD of Office 2010.
Optionally, you can also modify the installation to already accept the EULA, fill out your Product Key and customize some additional settings.
Folder Structure Slipstreaming process Accept EULA, set Product Key and additional options
Example
Folder structureThis guide assumes the following folder structure but you can of course differ from that;
C:\Office2010\

C:\Office2010\DVD\ C:\Office2010\SP2\ C:\Office2010\SP2\extract\
Slipstreaming process1. Download the administrative version of Office 2010 SP2 for your language
and save it to;C:\Office2010\SP2
Download: Service Pack 2 for Microsoft Office 2010 (KB2687455) 32-Bit Edition
Download: Service Pack 2 for Microsoft Office 2010 (KB2687455) 64-Bit Edition
2. Extract the downloaded Service Pack 2 file and extract it to the C:\Office2010\SP2\extract folder via the following Run command (the command below assumes the English 32-bit version of SP2); "C:\Office2010\SP2\officesuite2010sp2-kb2687455-x86-fullfile-en-us.exe" /extract:"C:\Office2010\SP2\extract"
Note: The command above is a single line. You can open the Run command via Start-> Run or by pressing +R
on your keyboard.3. When you get a User Account Control (UAC) prompt, press continue or
provide administrator credentials.4. Accept the EULA of the Service Pack.5. Insert your Office 2010 DVD and copy its contents to;
C:\Office2010\DVD\ If you only have a single installation file (*.exe) open the Run command
and type;"<path to your installation file>" /extract:"C:\Office2010\DVD"
If your DVD contains both the 32-bit (x86) and the 64-bit (x64) version of Office 2010, then you could either only copy over the contents of the folder matching the version that you want to use, or copy over everything and repeat the slipstreaming process for the other version as well (just in case you decide to use the other version later on).

6. Copy all the files from the C:\Office2010\SP2\extract\ to the Updatesfolder in;C:\Office2010\DVD\
7. When the copy is finished, you can write the contents of the C:\Office2010\DVD\ folder to a DVD and you’ll have an Office 2010 SP2 slipstreamed DVD!
Note:You can follow these instructions as well to include updates and otherhotfixes.
Accept EULA, set Product Key and additional optionsAside from including the Service Pack, you might want to make some changes to the installation process. For instance, to never prompt you for the EULA anymore or to already have the Product Key filled out for you.
Office Customization Tool (OCT)If you have the Enterprise version of Office 2010, then you can set these additional installation options and settings by using the Office Customization Tool (OCT). To start this tool start setup.exe from the Office 2010 DVD (or extracted installation files) with the /admin switch. The OCT not only allows you to customize the installation experience but also allows you configure Office settings itself. This will allow you for instance to deploy Office with a preconfigured Outlook mail profile.
Config.xmlIf you don’t have an Enterprise version, or as an alternative, you could customize the config.xml file that Office uses for its installation. You can find this file in the productname.WW folder. For instance, the WW folder for the Retail version of the Professional Plus editions of Office 2010 is called; ProPlusr.WWYou can set the variables between the <Configuration Product="productname"> and the </Configuration> tags.
Tip!For documentation about modifying the config.xml file of the Office installation can be found here; Config.xml file in Office 2010

ExampleThe example below will modify the installation for the Retail version of the Professional Plus edition of Office 2010 to;
Accept the EULA. Fill out the installation key. Sets the name of the person responsible for the license. Sets the name of the company responsible for the license.
<Configuration Product="ProPlusr">
<Display Level="full"
CompletionNotice="yes"
SuppressModal="no"
AcceptEula="yes" />
<PIDKEY Value="1234512345123451234512345" />
<USERNAME Value="Robert Sparnaaij" />
<COMPANYNAME Value="HowTo-Outlook.com" />
</Configuration>
Note that the Product Key does not require the dashes (-) to separate the 5 key sections.
https://www.youtube.com/watch?v=l_azrPJ3ksM
Can find updates here, need to download extract updates.

https://support.office.com/en-us/article/Office-Updates-a118ec61-f007-492f-bfa5-5a6f764d5471
Upgrading MDT Server to New Version
**TAKE EXTREME CAUTION, ONCE YOU GO FORWARD, CANT COME BACK**
In this post you learn to upgrade an existing MDT 2013 environment, with or without ConfigMgr integration, to MDT 2013 Update 1. The guide is divided in two parts:
Upgrading MDT 2013 Lite Touch (standalone) to MDT 2013 Update 1 Upgrading MDT 2013 Zero Touch (integrated with ConfigMgr 2012 R2) to MDT 2013 Update 1Update September 16, 2015: MDT 2013 Update 1 has been re-released, new build (8298). Read the announcement from the product team:MDT 2013 Update 1 re-released (build 8298) http://blogs.technet.com/b/msdeployment/archive/2015/09/15/mdt-2013-update-1-re-released-build-8298.aspx
Download linksMDT 2013 Update 1 (build 8298) download link: http://www.microsoft.com/en-us/download/details.aspx?id=48595Now, back to the upgrade guides!
Upgrading MDT 2013 Lite Touch (standalone) to MDT 2013 Update 1Note #1: Don’t forget to create new task sequences after the upgrade, the MDT 2013 Update 1 task sequence templates have updated logic on disk partitioning (and a few other updates).Note #2: Not applicable for this guide, but please note that new deployment shares will be locked down by default (security)

Note #3: There is a known issue in Windows ADK 10 (which MDT uses) that you should know about. It’s not the end of the world, there is a workaround:
Updating the deployment share breaks on Windows Server 2012 R2 if you have a
fast diskSo, the injection of the MDAC component into the MDT 2013 Update 1 boot image breaks when running on Windows Server 2012 R2, in combination of having a fast disk (SSD). This is a known bug in the Windows ADK 10.
Keith Garner has posted a more detailed explanation on the issue: https://keithga.wordpress.com/2015/08/17/mdt-2013-uberbug01-mdac-and-the-fast-machine/Workaround #1: Update the deployment from a Windows 10 machine with MDT 2013 Update 1 and Windows 10 ADK installed (open deployment share remotely).Workaround #2: Disable the MDAC from the MDT boot images, no harm if you are not using the MDT database.

Continue with the real upgrade workOther than above, upgrading MDT 2013 Lite Touch to MDT 2013 Update 1 is quite straight forward, simple follow these steps:
1. Make a backup copy of your deployment share (yes, complete backup).2. Check if there is a pending reboot, use the https://gallery.technet.microsoft.com/scriptcenter/Get-
PendingReboot-Query-bdb79542 from TechNet Gallery, written by Brian Wilhite. To run the cmdlet, first load the script as a function by "dot sourcing" the Get-PendingReboot.ps1 script. Run . .\Get-PendingReboot.ps1, and then run the Get-PendingReboot command.
Note: The script also supports the –ComputerName parameter if you want to run it on remote machines.
Running the Get-PendingReboot command after “dot sourcing” the Get-PendingReboot.ps1 script. 3. Uninstall Windows ADK 8.1, and then install Windows ADK 10. Select the following
components:
Deployment Tools Windows Preinstallation Environment (Windows PE) Imaging And Configuration Designer (WICD) User State Migration Tool (USMT)
4. Reboot the machine (just for good measure).5. Install MDT 2013 Update 1 (automatically uninstalls MDT 2013)6. Using Deployment Workbench, right-click the deployment share and select Upgrade
Deployment Share.7. Repeat step 6 if you have more deployment shares.

8. After upgrading the deployment share, using Deployment Workbench, right-click the deployment share and select Update Deployment Share. This will create new boot images.
Note: If the update fails, review the workarounds in the beginning of this post:
9. Repeat step 8 if you have more deployment shares.10. Now the fun begins! You need to create new MDT task sequences. The MDT 2013 Update 1 task
sequence templates have updated logic on disk partitioning (and a few other updates).11. If using WDS for PXE booting MDT boot images, replace the boot images with the new ones.
Upgrading a deployment share.

Updating the deployment share (after upgrade), to create new boot images.
Replacing the old MDT 2013 boot images with MDT 2013 Update 1 boot images.

Upgrading MDT 2013 Zero Touch (integrated with ConfigMgr 2012 R2) to MDT 2013 Update 1Note #1: Don’t forget to create new task sequences after the upgrade, the MDT 2013 Update 1 task sequence templates have updated logic on disk partitioning (and a few other updates).Note #2: There is a known issue in Windows ADK 10 (which MDT and ConfigMgr 2012 R2 SP1 uses) that you should know about. It’s not the end of the world, there is a workaround:
Creating boot images with additional components (like PowerShell) breaks if you
have a fast diskInjection of the additional component into the ConfigMgr boot image may break when running on Windows Server 2012 R2, in combination of having a fast disk (SSD). This is a known bug in the Windows ADK 10.
Workaround: Install the ConfigMgr Console on a Windows 10 machine with MDT 2013 Update 1 and Windows 10 ADK installed. Create the boot images from that console.
First, MDT 2013 Update 1 Zero Touch is supported on both ConfigMgr 2012 R2 and ConfigMgr 2012 R2 SP1 (SP2), but I do recommend to upgrade to Windows ADK 10, ConfigMgr 2012 R2 SP1 CU1 + the KB3084586 hotfix. Windows ADK 10 allows for managing WinPE 10 boot images from the console, adding drivers etc. CU1 fixes Windows 10 driver import, and the KB3084586 hotfix fixes an issue where driver packages are bloated. I also recommend installing KB3089193 to fix an issue with offline servicing of Windows 10 updates.Anyway, that means there are two main parts to the upgrade:
Upgrade ConfigMgr 2012 R2 to ConfigMgr 2012 R2 SP1 CU1 + KB3084586 + KB3089193 Upgrade the MDT 2013 integration in ConfigMgr to MDT 2013 Update 1
Upgrade ConfigMgr 2012 R2 to Windows ADK 10 and ConfigMgr 2012 R2 SP1 CU1
+ KB3084586 + KB3089193Before you start, since upgrading to Windows ADK 10 and ConfigMgr 2012 R2 SP1 will upgrade the default USMT from Windows ADK 8.1 to to USMT from Windows ADK 10, I recommend copy the USMT for Windows 8.1 folder somewhere else in the event you still need it.
Here are the steps for the upgrade:
1. Backup your ConfigMgr 2012 R2 server (SQL Backup, of course)2. Copy the SQL Database to another SQL Server, and run the TESTDBUPGRADE process3. Make a copy of the existing USMT for Windows 8.1 package, and configure the package to use the
new location.4. Uninstall Windows ADK 8.15. Install Windows ADK 106. Install ConfigMgr 2012 R2 SP1, select the upgrade option, wait until status for all components are
ok.

7. Install ConfigMgr 2012 R2 SP1 CU18. Install KB3084586 and KB3089193 hotfixes for ConfigMgr 2012 R2 SP1 CU1
Upgrade the MDT 2013 integration in ConfigMgr to MDT 2013 Update 1Once the ConfigMgr 2012 R2 SP1 CU1 setup is completed, you can start upgrading the MDT integration.
1. Install MDT 2013 Update 1 (automatically uninstalls MDT 2013)2. Run the Configure ConfigMgr Integration wizard, and install the extensions3. Create a new dummy task sequence using the Create MDT Task Sequence wizard, and select to
create a new MDT package and new USMT package during that wizard.4. Create new boot images using the Create MDT Boot image wizard.
Note: You can also upgrade existing boot images, but I recommend leaving them as they are for now, to not break any production deployments
5. Now the fun begins! You need to create new MDT task sequences, and of course configure them to use the new MDT package, new USMT package, and new boot images. The MDT 2013 Update 1 task sequences for example have updated logic on disk partitioning (and a few other updates).
Troubleshooting Drivers
When deploying machines with MDT 2013 Lite Touch or ConfigMgr 2012 R2 you eventually come across a scenario when not all drivers install, and your device manager looks something like the following screen shot. To troubleshoot the missing drivers you need to know how MDT 2013 or ConfigMgr 2012 R2 goes about injecting drivers. Their process is quite similar but it’s not identical between the solutions, so in this post you find two sections:
Troubleshooting Drivers for MDT 2013 Lite Touch Troubleshooting Drivers for ConfigMgr 2012 R2

Device Manager with missing drivers.
Troubleshooting Drivers for MDT 2013 Lite TouchMDT 2013 Lite Touch injects drivers in a three step process:
1. The MDT 2013 task sequence copies the drivers from the deployment share to the C:\Drivers folder on the machine you are deploying. The files that are copied depends on your configuration, but the most common method is to use a per model approach use the DriverGroup001 variable. Anyway, to troubleshoot why the correct drivers are not copied, you can review the ZTIDrivers.log and the SMSTS.log file.

2. Then MDT uses dism to apply the unattend.xml which contains information about staging the drivers that were copied to C:\Drivers into the Driver Store. To troubleshoot this step, you can review the dism.log file.
3. Then the machine reboot and setup will install the drivers that are matching, and that have the best ranking if there are multiple drivers that is matching the hardware. For technical details on driver selection, check the How Windows Ranks Drivers post on MSDN. You can also check one my TechEd sessions: A Drivers Saga: Mastering Windows Deployment for more info. Anyway, to troubleshoot this step, you can review the setupapi.dev.log file if you are deploying Windows 7. For Windows 8.1 and Windows 10 deployment you need to check both setupapi.dev.log and setupapi.setup.log.
Troubleshooting Drivers for ConfigMgr 2012 R2As with MDT, ConfigMgr 2012 R2 injects drivers in a three step process:
1. The ConfigMgr task sequence copies the drivers from the deployment share to the C:\_SMSTaskSequence\Packages\<packageid> folder on the machine you are deploying. The files that are copied depends on your configuration, but the most common method is to use a per model approach using the drive package feature in ConfigMgr. Anyway, to troubleshoot why the correct drivers are not copied, you can review the SMSTS.log file.
2. Then ConfigMgr generates a temporary XML file with instructions to inject the driver, and then calls dism to stage the driver into the Driver Store. To troubleshoot this step, you can review the dism.log file.
3. Then the machine reboot and setup will install the drivers that are matching, and that have the best ranking if there are multiple drivers that is matching the hardware. For technical details on driver selection, check the How Windows Ranks Drivers post on MSDN. You can also check one my TechEd sessions: A Drivers Saga: Mastering Windows Deployment for more info. Anyway, to troubleshoot this step, you can review the setupapi.dev.log file if you are deploying Windows 7. For Windows 8.1 and Windows 10 deployment you need to check both setupapi.dev.log and setupapi.setup.log.
Happy Deployment
/ Johan
Surface 3 Drivers
Finding Windows 10 drivers, or drivers in general, for the Surface 3 machine can be a bit challenging since Microsoft decided to change the search experience for their download site from poor to worse. Anyway, the trick is to Google/Bing for the Surface Pro 3 drivers which are available here:https://www.microsoft.com/en-us/download/details.aspx?id=38826When you expand the Details node in the Surface Pro 3 drivers download, you see the links to Surface 3 drivers:
Surface 3: http://www.microsoft.com/en-us/download/details.aspx?id=49040 Surface 3 LTE ATT: http://www.microsoft.com/en-us/download/details.aspx?id=49039 Surface 3 LTE North America Carrier Unlocked: http://www.microsoft.com/en-us/download/details.aspx?id=49037 Surface 3 LTE Outside of North America and Y!mobile Japan: http://www.microsoft.com/en-us/download/details.aspx?id=49041

Expanding Details on Surface Pro 3 drivers will show you links to Surface 3 drivers.
MDT ICD
https://www.youtube.com/watch?v=SGz9A8kGgTg
Injecting Drivers
https://www.youtube.com/watch?v=JX8T_iIGdJ8&index=8&list=PLY27VNfjvp0XLVfTJx1tNpSb0B8xhyjF9
Making Task Sequence
https://www.youtube.com/watch?v=FBaBN1p9c-c&list=PLY27VNfjvp0XLVfTJx1tNpSb0B8xhyjF9&index=6
Updating Deployment Share

https://www.youtube.com/watch?v=IxlUikrqJOQ&index=5&list=PLY27VNfjvp0XLVfTJx1tNpSb0B8xhyjF9
Configure WDS and PXE Server
https://www.youtube.com/watch?v=niGfXqZ8ZRE&index=12&list=PLY27VNfjvp0XLVfTJx1tNpSb0B8xhyjF9
Deploying More than One OS
https://www.youtube.com/watch?v=MBODk5X0CTI&list=PLY27VNfjvp0XLVfTJx1tNpSb0B8xhyjF9&index=13
Importing Application
https://www.youtube.com/watch?v=mv8FHm1Kips
MDT Application Package Creation
https://www.youtube.com/watch?v=Jjn06KZgLzI
NTlite
https://www.youtube.com/watch?v=SUboENUd2oM&list=PL5kGbVFOkulzFpLwTMyEgFdEzqIaTNK0b
**HAVE TO STAY CURRENT WITH IMAGE BUILDS, IMAGE BUILDS SOLVE MANY ISSUES AND ADD IMPROVEMENTS AS WELL AS SAVE TIME ON IMAGING**
HP SoftPaq Download Manager
https://www.youtube.com/watch?v=MgX9gvM2LBY
PE Drivers
https://www.youtube.com/watch?v=j5a4AV9ZG50
http://ftp.hp.com/pub/caps-softpaq/cmit/HP_WinPE_DriverPack.html
http://en.community.dell.com/techcenter/enterprise-client/w/wiki/2065.dell-command-deploy-driver-packs-for-enterprise-client-os-deployment
MDT Drivers
https://www.youtube.com/watch?v=j5a4AV9ZG50
https://www.youtube.com/watch?v=ZTfzJMgsbkQ
https://www.youtube.com/watch?v=nsU8xVszslc
https://www.youtube.com/watch?v=MK2mlqIxtGM

WDS Capture and MDT injection
https://www.youtube.com/watch?v=r0kx0xRn9J0
Driver Packs
http://en.community.dell.com/techcenter/enterprise-client/w/wiki/2065.dell-command-deploy-driver-packs-for-enterprise-client-os-deployment
http://www8.hp.com/us/en/ads/clientmanagement/drivers-pack.html
NOT ALL COMPUTER WILL HAVE DRIVER PACKS, WILL HAVE TO GO FIND AND TEST THE DRIVERS NEEDED.
Updates
https://catalog.update.microsoft.com/v7/site/Home.aspx
Creating Boot Images
https://www.youtube.com/watch?v=QOVcR_8BC3g
Careful with this, can kill the whole MDT server if done wrong
Creating Capture Images
https://www.youtube.com/watch?v=_g6CTcg7RdM
Modifying CustomSettings.ini
https://www.youtube.com/watch?v=CtIOzb0dh5I