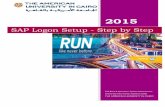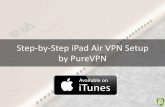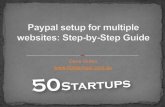MDT 2010 Setup Step by Step
-
Upload
dave-coleman -
Category
Documents
-
view
36.059 -
download
0
description
Transcript of MDT 2010 Setup Step by Step

Microsoft Deployment Toolkit 2010 Setup Guide Step By Step
Dave Coleman SharePointEduTech.com
7/17/2010

Microsoft Deployment Toolkit 2010 Setup Guide Step By Step
1 SharePointEduTech.com MDT 2010 Setup Guide
Contents MDT 2010 Setup Step by step ............................................................................................................. 1
Installing MDT ..................................................................................................................................... 1
Configuration of MDT ......................................................................................................................... 3
Installing the Windows® Automated Installation Kit (AIK) for Windows® 7 ....................................... 7
Install Microsoft Deployment Toolkit 2010 ........................................................................................ 8
Configure the Deployment Shares for MDT 2010............................................................................... 9
Adding a Base Image to MDT 2010 ................................................................................................... 15
Adding an application to your MDT installation ............................................................................... 19
Customizing your application ........................................................................................................... 23
Office Customization Tool ................................................................................................................. 24
Windows Deployment services PXE boot image .............................................................................. 25
Creating a Task Sequence ................................................................................................................. 27
Rule Settings in MDT 2010 ................................................................................................................ 32
Update .............................................................................................................................................. 34
MDT 2010 Setup Step by step
On the 8th July 2010 I will be giving a presentation to a group of Network managers from Essex on
how we deployed Windows 7 in August 2009 and covering some of the issues that we had. At that
time we used ghost to deploy but now we are using Microsoft Deployment Toolkit so I thought I
would share with you over the next few post how to setup MDT and start to deploy your operating
systems and applications with this great free tool.
None of this would have been possible without the hours of research and trial and error put in by
Neil Hodgkinson my assistant network manager who has perfected the use and deployment of MDT
down to a fine art.
Installing MDT
The first step is to add the Windows Deployment Services role from server manager

Microsoft Deployment Toolkit 2010 Setup Guide Step By Step
2 SharePointEduTech.com MDT 2010 Setup Guide
Leave both role services ticked please be aware of the prerequisites required to run WDS i.e. Active
Directory, DNS and DHCP these do not need to be installed on this server but available on the
domain

Microsoft Deployment Toolkit 2010 Setup Guide Step By Step
3 SharePointEduTech.com MDT 2010 Setup Guide
Configuration of MDT
Once the role is installed the next step is the configuration of the server, from server manager click
on the newly installed WDS Role if you then click on the servers item in the view you will see that
further configuration is required on the server.

Microsoft Deployment Toolkit 2010 Setup Guide Step By Step
4 SharePointEduTech.com MDT 2010 Setup Guide
Right click on the server name and choose ‘Configure Server’
You will then be presented with an information screen outlining the prerequisites required to run
WDS as I stated earlier
The only additional requirement is that the server has an NTFS partition to store the images on

Microsoft Deployment Toolkit 2010 Setup Guide Step By Step
5 SharePointEduTech.com MDT 2010 Setup Guide
For this series of posts I have configured this virtual machine with a 40GB Data partition as you can
see from the screenshot above it does recommend that the images are not stored on the system
partition.
The next screen is the PXE Server Initial Settings screen here you are presented with 3 options
Do Not Respond To Any Client Computers
Respond Only To Known Client Computers
Respond To All Client Computers (Known and Unknown)

Microsoft Deployment Toolkit 2010 Setup Guide Step By Step
6 SharePointEduTech.com MDT 2010 Setup Guide
For this series I will select ‘Respond to all computers (Known and Unknown)’ with this option
selected you are also presented with a further tick box that allows you to configure an option that
requires admin approval to unknown client computers through the pending node snap in.
I will un-tick add images to the server now as we will be using MDT 2010 for our image creation and
management. The screenshot below shows the WDS snapin as represented in server manager the
next step is the MDT 2010 setup.

Microsoft Deployment Toolkit 2010 Setup Guide Step By Step
7 SharePointEduTech.com MDT 2010 Setup Guide
Installing the Windows® Automated Installation Kit (AIK) for Windows® 7
MDT 2010 uses the Windows 7 automated installation kit which can be down loaded from the
Microsoft site here so before we continue I will install and configure, the download for AIK is an ISO
file you can at this point burn to a DVD or unpack the ISO file and run setup.

Microsoft Deployment Toolkit 2010 Setup Guide Step By Step
8 SharePointEduTech.com MDT 2010 Setup Guide
Click on Windows AIK setup from the list on the left and all I did to complete the installation of AIK is
follow the prompts and accept all the default values.
Install Microsoft Deployment Toolkit 2010
The next step is to download from here the installation files for MDT 2010 on this site you will find
install files for 64bit and also 32bit installs as well various read me files to help you get the most out
of MDT 2010.

Microsoft Deployment Toolkit 2010 Setup Guide Step By Step
9 SharePointEduTech.com MDT 2010 Setup Guide
Again with this install I will accept all the default values as I go through the install. After the install is
completed you will have a new start menu item called Microsoft Deployment Toolkit we will now
continue the configuration by clicking on deployment workbench.
Configure the Deployment Shares for MDT 2010
Through this part of the post I will show how to configure the images you require for your operating
system deployments I will be using windows 7 for this but you could use windows vista or XP.

Microsoft Deployment Toolkit 2010 Setup Guide Step By Step
10 SharePointEduTech.com MDT 2010 Setup Guide
You now need to create a deployment share this is completed by right clicking deployment share in
the MMC and selecting ‘new deployment share’
I will store all my images on the E data drive I created earlier for my server setup
By default the system will create the share as a hidden share (With a $ symbol at the end) I will leave
this as the setting to use

Microsoft Deployment Toolkit 2010 Setup Guide Step By Step
11 SharePointEduTech.com MDT 2010 Setup Guide
The next screen asks for a descriptive name I will accept the default setting

Microsoft Deployment Toolkit 2010 Setup Guide Step By Step
12 SharePointEduTech.com MDT 2010 Setup Guide
The next screen asks if an image should be captured if you are planning on using MDT to capture the
image leave this ticked
The next screen asks if you should allow users to set the local admin password I would recommend
leaving this unticked as you could end up not knowing the local admin password on any of your
computers and potentially every machine having a unique admin password (not sure how you could
manage that situation)

Microsoft Deployment Toolkit 2010 Setup Guide Step By Step
13 SharePointEduTech.com MDT 2010 Setup Guide
The next screen asks should the user be prompted for a product key this can be useful but we use a
KMS server (Maybe another post) so we do not require this so I will leave it unticked.

Microsoft Deployment Toolkit 2010 Setup Guide Step By Step
14 SharePointEduTech.com MDT 2010 Setup Guide
Next you will see the summary screen check all the settings and click next

Microsoft Deployment Toolkit 2010 Setup Guide Step By Step
15 SharePointEduTech.com MDT 2010 Setup Guide
By Default the permissions setup on the deployment share are –
System Creator Owner Administrator Users
Full Control ● ●
Modify ● ●
Read & Execute ● ● ●
List Folder Contents ● ● ●
Read ● ● ●
Write ● ●
Special Permissions ● ●
Adding a Base Image to MDT 2010
The next step is now to add a base image to your MDT deployment.
Expand the deployment shares and right click Operating Systems and select ‘Import Operating
System’

Microsoft Deployment Toolkit 2010 Setup Guide Step By Step
16 SharePointEduTech.com MDT 2010 Setup Guide
I will choose the Full set of source files option and for this I will need the windows 7 DVD so click
next

Microsoft Deployment Toolkit 2010 Setup Guide Step By Step
17 SharePointEduTech.com MDT 2010 Setup Guide
Choose the path to your source files and click next
Select a destination directory name I will stick with the defaults for this article you will then be
presented with a summary screen check to make sure all is ok and then click next this will take you
to a progress screen and once the import is completed click finish.

Microsoft Deployment Toolkit 2010 Setup Guide Step By Step
18 SharePointEduTech.com MDT 2010 Setup Guide
The next step is to update the right clicking on MDT Deployment shares and choose ‘Update
Deployment Share’
Select completely regenerate the boot images this is always good practice each time you make any
changes to your MDT setup

Microsoft Deployment Toolkit 2010 Setup Guide Step By Step
19 SharePointEduTech.com MDT 2010 Setup Guide
Adding an application to your MDT installation
The next thing we will do is add Office 2010 to the base image this is not a necessary step at the
moment so if you deploy applications using a 3rd party tool you can skip this step.
Open the Deployment workbench and the MDT Deployment Share section and right click on the
applications sub section and choose “New Application”
This will launch the new application wizard this will give you three options
Application with source files
Application without source files or elsewhere on the network
Application Bundle

Microsoft Deployment Toolkit 2010 Setup Guide Step By Step
20 SharePointEduTech.com MDT 2010 Setup Guide
On the next screen fill in the Publisher details, Application name, Version and Language the only
mandatory field is application name
The next screen asks you to choose the location of the source files I will be using the Office 2010
DVD for this article

Microsoft Deployment Toolkit 2010 Setup Guide Step By Step
21 SharePointEduTech.com MDT 2010 Setup Guide
The next screen will ask for the destination location in your MDT deployment I will leave this at the
default setting.
The next screen asks for the command line to kick off the install you can use command line
arguments in this but again I will leave it as default and customize later.

Microsoft Deployment Toolkit 2010 Setup Guide Step By Step
22 SharePointEduTech.com MDT 2010 Setup Guide
Next you will see a summary screen and when you click next all the source files will be copied to
your deployment.
After the copy process click finish your application is now ready to deploy with your image.

Microsoft Deployment Toolkit 2010 Setup Guide Step By Step
23 SharePointEduTech.com MDT 2010 Setup Guide
Customizing your application
From the deployment workbench click on application and right click on your newly created package
and choose properties
From this screen we will see 4 tabs including an office products tab as illustrated below.
The part we are going to focus on is the “Office Customization Tool” button you can on the office tab
enter the product key and enter basic information but we will look more closely at the advanced
customization available.

Microsoft Deployment Toolkit 2010 Setup Guide Step By Step
24 SharePointEduTech.com MDT 2010 Setup Guide
Office Customization Tool
When you click on the Office Customization Tool button an information box will pop up informing
you that the MSP file created will need to be stored in the updates folder so that setup can find it
during the office install.
Once Ok is click you will see the screen illustrated below
Highlight the product and click OK this will give you access to the advanced customization

Microsoft Deployment Toolkit 2010 Setup Guide Step By Step
25 SharePointEduTech.com MDT 2010 Setup Guide
This interface and options available would require a booklet of its own but you can find more
information at http://technet.microsoft.com/en-us/library/cc179097.aspx
Once you have finished your customization close the tool and update the deployment share from
the workbench this is always good practice after any changes.
Windows Deployment services PXE boot image
One of the steps at the beginning of this article was to setup Windows Deployment Services we will
now use this to deploy a PXE boot image. From the Start Menu | Administration Tools select
Windows Deployment Services once open right click on boot images and select ‘Add Boot Image’

Microsoft Deployment Toolkit 2010 Setup Guide Step By Step
26 SharePointEduTech.com MDT 2010 Setup Guide
The boot images are stored in your deployment share and are found in the boot folder I will select
the LiteTouchPE_x86.wim file for this demo
The final step of this part is to enable multicast this is achieved by going back to the MDT workbench
and right click on the deployment share and choose properties on the general tab and tick enable
multicast from the general page.

Microsoft Deployment Toolkit 2010 Setup Guide Step By Step
27 SharePointEduTech.com MDT 2010 Setup Guide
Creating a Task Sequence
The final part in configuring MDT 2010 is to create a task sequence this will enable you to deploy
your chosen operating systems to your client workstations.
The first step is to open the deployment workbench and right click on the task sequence node and
choose “New Task Sequence”
The first screen you will see is the general settings enter a Task Sequence ID and a Task sequence
name you can optionally enter a description

Microsoft Deployment Toolkit 2010 Setup Guide Step By Step
28 SharePointEduTech.com MDT 2010 Setup Guide
The next screen asks which template to use I will leave this at the default setting Standard client task
sequence

Microsoft Deployment Toolkit 2010 Setup Guide Step By Step
29 SharePointEduTech.com MDT 2010 Setup Guide
The next screen asks you to choose your OS earlier in the article I set up a Windows 7 OS so this is
displayed here
The next screen asks you to specify a product key this give you three options do not specify a
product key is what I will choose as we use a KMS server for key management

Microsoft Deployment Toolkit 2010 Setup Guide Step By Step
30 SharePointEduTech.com MDT 2010 Setup Guide
The next screen asks for your OS setting Full name, Organization and IE home page

Microsoft Deployment Toolkit 2010 Setup Guide Step By Step
31 SharePointEduTech.com MDT 2010 Setup Guide
The next screen asks for a local admin password you can let the user enter their own or specify a
password yourself I would always set a password otherwise you could end up in a situation where
every workstation has an individual password and this situation would be unmanageable.
Next you will see a summary screen giving a breakdown of all the information in your new task
sequence

Microsoft Deployment Toolkit 2010 Setup Guide Step By Step
32 SharePointEduTech.com MDT 2010 Setup Guide
Once you click next your task sequence will be created and a final confirmation screen will be shown
Finally as I have said previously update the deployment share from the deployment workbench this
is always a good habit to get into after every change you make.
Rule Settings in MDT 2010
MDT 2010 as you have seen is very customizable and you can stop some screens showing with the
rules available in MDT this will cut down on the amount of input required during the operating
system install. Theses inbuilt rules are quite limited so below you will find many more that you can
add.
To access the rules from the deployment workbench Right click your deployment share and choose
properties the second tab (Rules) will show you the limited built in rules.

Microsoft Deployment Toolkit 2010 Setup Guide Step By Step
33 SharePointEduTech.com MDT 2010 Setup Guide
The list of rules below when applied will only show 3 screens during the install process
Computer Name
Task Sequence Selection
Time Zone Selection
[Settings] Priority=Default Properties=MyCustomProperty [Default] OSInstall=YES SkipAdminPassword=YES SkipApplications=YES SkipAppsOnUpgrade=YES SkipBDDWelcome=YES SkipBitLocker=YES SkipCapture=YES SkipComputerName=No SkipComputerBackup=YES SkipDeploymentType=YES

Microsoft Deployment Toolkit 2010 Setup Guide Step By Step
34 SharePointEduTech.com MDT 2010 Setup Guide
DeploymentType=NEWCOMPUTER SkipDomainMembership=YES JoinDomain=Demo DomainAdmin=administrator DomainAdminDomain= Demo DomainAdminPassword=******* SkipFinalSummary=No SkipLocaleSelection=YES KeyboardLocale=en-GB UserLocale=en-GB UILanguage=en-GB SkipPackageDisplay=YES SkipProductKey=YES SkipSummary=YES SkipTaskSequence=NO SkipTimeZone=YES TimeZone=085 TimeZoneName=Greenwich Standard Time SkipUserData=Yes
I hope this article helps with your OS deployments using MDT 2010 I will try to keep the blog
updated on the latest MDT improvements.
Update
On 15th July 2010 Microsoft released update 1 for MDT 2010 I have applied this update and the
good news is all still works you can download from
http://www.microsoft.com/downloads/details.aspx?familyid=3bd8561f-77ac-4400-a0c1-
fe871c461a89&displaylang=en&tm
Dave Coleman
Sharepointedutech.com