MDE4CPP Setup & Installation Guide · Git installation file suitable for your system . here. Step...
Transcript of MDE4CPP Setup & Installation Guide · Git installation file suitable for your system . here. Step...

MDE4CPP
Setup & Installation Guide
For Windows


Installation Guide MDE4CPP
1. Introduction - 1 -
Table of contents
1. Introduction .............................................................. 2
1.1. Required Software ............................................................... 2
2. Installation Process ................................................. 3
2.1. Setting up Java Development Kit ........................................ 3
2.2. Setting up Eclipse Modelling Framework ............................ 4
2.3. Setting up MinGW-Compiler .............................................. 10
2.4. Setting up Gradle ............................................................... 12
2.5. Setting up CMake .............................................................. 14
3. Getting MDE4CPP .................................................. 16
3.1. Setting up Git ..................................................................... 16
3.2. Cloning the Repository ...................................................... 17
4. Setting up MDE4CPP.............................................. 19
4.1. Environment Configuration ................................................ 19
4.2. Building the Project ............................................................ 21

MDE4CPP Installation Guide
- 2 - 1. Introduction
1. Introduction This Installation Guide provides detailed step-by-step instructions on how to set up all the required software for proper usage of the MDE4CPP project as well as setting up and configuring MDE4CPP for first use.
Section 1.1 lists all required software that you will have to install and set up in order to be able to set up and work with MDE4CPP.
Section 2 provides step-by-step instructions on how to set up (and configure if applicable) all the required software mentioned in section 1.1 (including the Eclipse Modelling Framework and required Plugins).
There are two possible ways of how to get MDE4CPP (all project files and directories) onto your local machine, which are explained in section 3 (along with setting up possibly required additional software).
Section 4 provides instructions on how to configure required environment variables for the build process, as well as on how to build the project itself using the Gradle software, once it was brought to your local machine.
For further information on the MDE4CPP project please see the project site.
1.1. Required Software The following list names all the software required to set up and work with MDE4CPP on your local machine.
Software Recommended Version
Eclipse Modelling Framework 2018-09, Photon, Oxygen or older version
Acceleo plugin for Eclipse version 3.7 for Eclipse Oxygen (or newer) version 3.6 for older versions of Eclipse
Java Development Kit (JDK) version 1.8
MinGW-C++-Compiler no specific recommendation (preferably newest, but mind 32-bit vs. 64-bit compilers, see section 2.3)
Gradle no specific recommendation (preferably newest)
CMake no specific recommendation (preferably newest)

Installation Guide MDE4CPP
2. Installation Process - 3 -
2. Installation Process 2.1. Setting up Java Development Kit
Step 1: Download the installation file for Java Development Kit 1.8. Choose an installation file suitable for your system here.
Step 2: Start the Installer. After clicking Next on the initial dialog, choose the components that you want to install. For this guide, we install the full package and leave the options as is. Next, choose your installation directory. For this guide, we choose C:\Program Files\ as installation directory. Click Next.
Step 3: After the installation process has finished, click Close to finish the setup or Next Steps for further information about JDK1.8.

MDE4CPP Installation Guide
- 4 - 2. Installation Process
2.2. Setting up Eclipse Modelling Framework
2.2.1. Setting up Eclipse Modelling Tools
Step 1: Download an out-of-the-box package of Eclipse Modelling Tools. You can download a version suitable for your system here (scroll down and search for Eclipse Modelling Tools). For this guide we choose the 64-bit version of the latest release of Eclipse 2018-09. After downloading Eclipse Modelling Tools, open the archive (e.g. using WinRar).
Step 2: Choose a directory to extract Eclipse Modelling Tools. It is recommended to extract Eclipse Modelling Tools to C:\eclipse\Modelling (which we choose for this guide). Create the directory and extract the files.

Installation Guide MDE4CPP
2. Installation Process - 5 -
Hint: To check out your version of Eclipse, open a command prompt and navigate to your Eclipse Modelling Tools directory. Type in the following commands:
cd C:\eclipse\Modelling
type .eclipseproduct
Step 3: Open eclipse.exe in your Eclipse Modelling Tools directory. You will be asked to define a workspace directory. In this directory, all your future Eclipse-projects will be saved (working directory), so choose a directory that you have read and write permission for. You can then choose to set this directory as default or not.
2.2.2. Setting up Acceleo
Step 1: First you will need a link (URL) to an Eclipse software repository. You can find all releases of Acceleo here. Choose a version of Acceleo and follow the link to the update site.

MDE4CPP Installation Guide
- 6 - 2. Installation Process
Step 2: Copy the URL of the update site from your browser. Depending on the version of Acceleo that you would like to install, this URL could look like this:
http://download.eclipse.org/acceleo/updates/releases/3.7/R201810050612/
Open Eclipse. From the menu bar, choose Help Install New Software. Paste the URL of the update site into the “Work with”-input-box and click Add… Add.
Step 3: Check all three categories to install Acceleo completely (as shown above). Click Next. Eclipse will now check requirements and dependencies. After that, click Next Finish. Eclipse will now install all software components of Acceleo in the background. When the installation process has finished, you will have to restart Eclipse.
To check if the installation was successful, open Eclipse and navigate to Help About Eclipse IDE Installation Details Installed Software.

Installation Guide MDE4CPP
2. Installation Process - 7 -
2.2.3. Setting up Sirius
Step 1: First you will need a link (URL) to an Eclipse software repository. You can find all releases of Sirius here. Choose a version of Sirius and follow the link to the update site.
Step 2: Copy the URL of the update site from your browser. Depending on the version of Sirius that you would like to install, this URL could look like this:
https://download.eclipse.org/sirius/updates/releases/6.1.1/photon/
Open Eclipse. From the menu bar, choose Help Install New Software. Paste the URL of the update site into the “Work with”-input-box and click Add… Add.
Step 3: Check all four categories to install Sirius completely (as shown above). Click Next. Eclipse will now check requirements and dependencies. After that, click Next Finish. Eclipse will now install all software components of Sirius in the background. When the installation process has finished, you will have to restart Eclipse.
To check if the installation was successful, open Eclipse and navigate to Help About Eclipse IDE Installation Details Installed Software.

MDE4CPP Installation Guide
- 8 - 2. Installation Process
2.2.4. Setting up UMLDesigner
UMLDesigner is a tool for graphical editing of UML models in Eclipse Modelling Framework.
Step 1: Copy the following URL of the update site for UMLDesigner.
https://sse.tu-ilmenau.de/umldesigner-update
Open Eclipse. From the menu bar, choose Help Install New Software. Paste the URL of the update site into the “Work with”-input-box and click Add… Add.

Installation Guide MDE4CPP
2. Installation Process - 9 -
Step 2: Check the category Obeo Network to install UMLDesigner completely (as shown above). Click Next. Eclipse will now check requirements and dependencies. After that, click Next Finish. Eclipse will now install all software components of UMLDesigner in the background. When the installation process has finished, you will have to restart Eclipse.
If Eclipse shows a message: “Warning: You are installing software that contains unsigned content”, click Install anyway.
Step 3: Check if the installation was successful. Open Eclipse and navigate to Help About Eclipse IDE Installation Details Installed Software.

MDE4CPP Installation Guide
- 10 - 2. Installation Process
2.3. Setting up MinGW-Compiler
Step 1: Download an installation file of your choice. You can use a 32-bit version or 64-bit version of the ‘traditional’ MinGW-Compiler as well as the successor MinGW-w64. For this guide we choose the (newer) MinGW-w64-Compiler. You can download it here (online installer).
Step 2: Start the installer. After clicking Next on the initial dialog, choose your system settings. Choose whether you want to install MinGW-w64 as 32-bit or 64-bit version (depending on your system). For this guide we choose the 64-bit installation. We will leave all other settings as is.
Step 3: After clicking Next on the settings dialog, choose the installation path. It is highly recommended to choose C:\MinGW-w64 as the installation directory.

Installation Guide MDE4CPP
2. Installation Process - 11 -
Step 4: After setting up the installation directory, the installation process will begin. After the process finishes, click Next to finish the setup.
Step 5: Add MinGW-w64 to the environment variables. Open a file explorer and right-click on This PC. Click on Properties Advanced System Settings Environment Variables. Under System variables, find the Path variable. Click on Edit… New and enter the MinGW-w64 binaries directory. In our case the directory is C:\MinGW-w64\mingw64\bin. Click OK to finish.
Hint: You can check if your setup was successful by opening a command prompt and typing in gcc -v. You should see an output similar to this:

MDE4CPP Installation Guide
- 12 - 2. Installation Process
2.4. Setting up Gradle
Step 1: Download Gradle. You can download a packaged version here. For this guide, we choose the Complete packaged .ZIP archive. After downloading Gradle, open the archive (e.g. using WinRar).
Step 2: Choose a directory to extract Gradle. It is highly recommended to extract Gradle to C:\Gradle. Create the directory and extract the files.

Installation Guide MDE4CPP
2. Installation Process - 13 -
Step 3: Add Gradle to the environment variables. Open a file explorer and right-click on This PC. Click on Properties Advanced System Settings Environment Variables. Under System variables, find the Path variable. Click on Edit… New and enter the Gradle binaries directory. In our case the directory is C:\Gradle\bin. Click OK to finish.
Hint: You can check if your setup was successful by opening a command prompt and typing in gradle -v. You should see an output similar to this:

MDE4CPP Installation Guide
- 14 - 2. Installation Process
2.5. Setting up CMake
Step 1: Download CMake. You can download a packaged version or an installer suitable for your system here. Note: For this guide, we choose a 64-bit-version .ZIP archive which does not require installation. After downloading CMake, open the archive (e.g. using WinRar).
Step 2: Choose a directory to extract CMake. It is highly recommended to extract CMake to C:\CMake. Create the directory and extract the files.

Installation Guide MDE4CPP
2. Installation Process - 15 -
Step 3: Add CMake to the environment variables. Open a file explorer and right-click on This PC. Click on Properties Advanced System Settings Environment Variables. Under System variables, find the Path variable. Click on Edit… New and enter the CMake binaries directory. In our case the directory is C:\CMake\bin. Click OK to finish.
Hint: You can check if your setup was successful by opening a command prompt and typing in cmake --version. You should see an output similar to this:

MDE4CPP Installation Guide
- 16 - 3. Getting MDE4CPP
3. Getting MDE4CPP
There are two ways of how to obtain MDE4CPP and get the files to your local machine. Either via a packaged .ZIP archive or by directly linking to the repository using the Git software.
Although you can download an archive, it is heavily recommended (for development purposes and/or to easily update the project files) to work with the repository via Git.
3.1. Setting up Git
Step 1: Download the installation file for Git. Choose an installation file suitable for your system here.
Step 2: Start the installer. After clicking Next on the initial dialog, choose any installation path for Git (e.g. C:\Program Files\Git). Using the following few dialogs, choose your installation settings. The Git installer offers several options for customized installation. For this guide, we leave everything as is (for every dialog).
After clicking Install on the last installation settings dialog, wait for the installation process to finish.
Hint: You can check if your installation was successful by opening a file explorer and navigating to any directory of your choice. Navigate the cursor to a blank spot and right-click. The context menu should look like this:

Installation Guide MDE4CPP
3. Getting MDE4CPP - 17 -
3.2. Cloning the Repository
Step 1: After having Git installed, choose a directory that you want to clone the MDE4CPP repository to. For this guide, we choose C:\src. Navigate to your MDE4CPP directory and right-click. Choose Git Bash Here
Step 2: The Git Bash should have opened. Type in the following command:
git clone https://github.com/MDE4CPP/MDE4CPP.git
Press Enter. Git will now clone the repository into the MDE4CPP directory. In our case the directory is C:\src\MDE4CPP. You should get an output similar to this:

MDE4CPP Installation Guide
- 18 - 3. Getting MDE4CPP
Step 3: You have now successfully cloned the MDE4CPP repository on your local machine. To pull the latest state of the repository later, navigate to your MDE4CPP directory (in our case the directory is C:\src\MDE4CPP) and open a Git Bash (see above). Type in the following command:
git pull
Git will now either tell you if your repository state is up to date or download the latest changes. If you want to use MDE4CPP for development purposes, please find further information about Git on the documentation page.

Installation Guide MDE4CPP
4. Setting up MDE4CPP - 19 -
4. Setting up MDE4CPP 4.1. Environment Configuration
Before being able to build the project, you first have to configure some environment parameters which are required for the build process.
Step 1: Navigate to your MDE4CPP directory (in our case the directory is C:\src\MDE4CPP). Find a file called setenv.bat.default, select it and press CTRL+C and CTRL+V to create a backup of the original file (in case something goes wrong). Rename the original file from setenv.bat.default to setenv.bat and open it with a text editor of your choice (e.g. Notepad++).
Step 2: Now you will need to replace some lines inside of the file. The lines that need to be adapted will be listed down below. The replaced directories or version numbers will be the ones chosen in the installation guides in section 2. Please replace with your OWN parameters, if deviant.
replace SET MDE4CPP_HOME=%cd%
with SET MDE4CPP_HOME=C:\src\MDE4CPP
replace SET MDE4CPP_ECLIPSE_HOME=C:\tools\eclipse
with SET MDE4CPP_ECLIPSE_HOME=C:\eclipse\Modelling

MDE4CPP Installation Guide
- 20 - 4. Setting up MDE4CPP
replace SET CMAKE_HOME=C:\tools\CMake
with SET CMAKE_HOME=C:\CMake
replace SET COMPILER_HOME=C:\tools\MinGW
with SET COMPILER_HOME=C:\MinGW-w64\mingw64
replace SET JAVA_HOME=C:\Program Files\java\jdk1.8.0_162
with SET JAVA_HOME=C:\Program Files\Java\jdk1.8.0_191
replace REM SET PATH=C:\Windows\system32; C:\Windows;C:\Windows\System32\Wbem; C:\Windows\System32\WindowsPowerShell\v1.0\
with SET PATH=C:\Windows\system32; C:\Windows;C:\Windows\System32\Wbem; C:\Windows\System32\WindowsPowerShell\v1.0\
replace SET COMPILER_DELIVERY_NAME=x86_64-w64-mingw32
Hint: In our case we can leave the delivery name as is. If you chose a 32-bit installation of MinGW-w64 in section 2.3, for example, your delivery name would be i686-w64-mingw32. Find out the right delivery name for your installed compiler.
replace SET COMPILER_VERSION=8.1.0
Hint: You can find out the version of your compiler by opening a command prompt and typing in: gcc -v (see section 2.3).
Step 3: Make sure to save the file setenv.bat after you applied the changes.

Installation Guide MDE4CPP
4. Setting up MDE4CPP - 21 -
4.2. Building the Project
Step 1: Open a command prompt, change the directory to your MDE4CPP directory (in our case the directory is C:\src\MDE4CPP) and run the adapted setenv.bat. Type in the following commands:
cd C:\src\MDE4CPP
setenv.bat
gradlew
You should see an output similar to this:
Step 2: In the same the command prompt, type in the following command to start the compilation process (this might take a while):
gradlew compileAll
After the compilation process has finished, you should see an output similar to this:
Finished: MDE4CPP was successfully set up and is now ready for use.


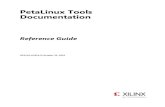
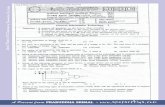

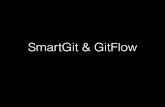


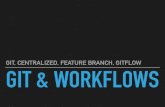
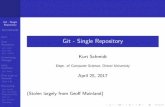
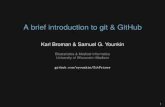




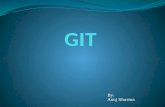
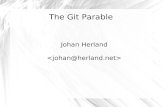
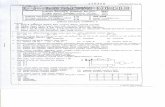
![Git LFS - acailly.github.io · $ git config --list [...] filter.lfs.clean=git-lfs clean -- %f filter.lfs.smudge=git-lfs smudge -- %f filter.lfs.process=git-lfs filter-process filter.lfs.required=true](https://static.fdocuments.us/doc/165x107/60bd0c0fa3a22721690a1c10/git-lfs-git-config-list-filterlfscleangit-lfs-clean-f-filterlfssmudgegit-lfs.jpg)
