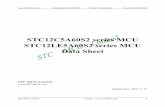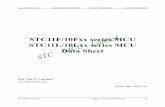Mcu Manual
-
Upload
pablo-palomino-soto -
Category
Documents
-
view
106 -
download
10
Transcript of Mcu Manual

SCOPIA100 MCUVersion 5.7
User Guide

NOTICE
© 2000-2008 RADVISION Ltd. All intellectual property rights in this publication are owned by RADVISION Ltd and are protected by and United States copyright laws, other applicable copyright laws and international treaty provisions. RADVISION Ltd retains all rights not expressly granted. This publication is RADVISION confidential. No part of this publication may be reproduced in any form whatsoever or used to make any derivative work without prior written approval by RADVISION Ltd. No representation of warranties for fitness for any purpose other than what is specifically mentioned in this guide is made either by RADVISION Ltd or its agents. RADVISION Ltd reserves the right to revise this publication and make changes without obligation to notify any person of such revisions or changes. RADVISION Ltd may make improvements or changes in the product(s) and/or the program(s) described in this documentation at any time. If there is any software on removable media described in this publication, it is furnished under a license agreement included with the product as a separate document. If you are unable to locate a copy, please contact RADVISION Ltd and a copy will be provided to you. Unless otherwise indicated, RADVISION registered trademarks are registered in the United States and other territories. All registered trademarks recognized.GoAhead WebServer is used by permission from GoAhead Software, Inc. GoAhead WebServer is used by permission from GoAhead Software, Inc. Copyright © 2006 GoAhead Software, Inc. All Rights Reserved.For further information contact RADVISION or your local distributor or reseller.
MCU version 5.7, June 2008Publication 5http://www.radvision.com

Contents iii
About This ManualRelated Documentation xiConventions Used in this Manual xiFeedback xi
1 FunctionalityIntroducing the SCOPIA100 MCU 1About SCOPIA100 MCU Users 2
Administrators 2Moderators and Operators 2Conference users 2
Main Features 2Port Capacities 6
SCOPIA100 MCU-12 Port Capacity 6SCOPIA100 MCU-24 Port Capacity 7
About SCOPIA100 MCU Architecture 8About SCOPIA100 MCU Topologies 9
Centralized Topology 9Cascaded Conferences 9
2 Setting Up Your SCOPIA100 MCUPhysical Description 12Preparing for Installation 13Verifying the Package Contents 14Mounting the SCOPIA100 MCU Unit in a 19-inch Rack 14
CONTENTS

iv SCOPIA100 MCU User Guide
SCOPIA100 MCU Unit Initial Configuration 16Connecting to a PC 16Setting the IP Address 17Setting Ethernet Speed and Duplex Parameters 19Connecting the SCOPIA100 MCU Unit to the LAN 20
Video Processing Module Initial Configuration 21Accessing the Video Processing Module Main Menu 21Setting the IP Address 22Changing the Configuration Software Password 23Changing the Security Level 23Pointing the MVP to the Controlling SCOPIA MCU 24Changing Advanced Configuration Settings 24Saving Network Configuration Settings 26Connecting the MVP to the LAN 26
Managing and Monitoring the SCOPIA100 MCU Unit 27SNMP Management 27Local Port Monitoring Connections 27Performing Software Upgrades 27
Accessing the SCOPIA100 MCU Administrator Interface 27Registering the Online Help 29
3 Configuring the SCOPIA100 MCU About the SCOPIA100 MCU Administrator Interface 32About Administrators and Operators 34
Viewing Administrators and Operators 34Adding Administrators and Operators 35Editing Administrator and Operator Settings 36Deleting Administrators and Operators 37
Viewing LED Information 37Viewing General Information About the SCOPIA100 MCU 37
Updating Your License 39Viewing Software Version Details 39Setting the Time and Date on the SCOPIA100 MCU 40Setting the SCOPIA100 MCU Location 41
Viewing Address Settings 41

Contents v
Changing Address Settings 42Changing Web Settings 43
Configuring Security 45Viewing the Status Tab 46Configuring Settings 47
Setting the User Interface Language 48Setting the Unit Identifier 49Enabling and Disabling High Definition Continuous Presence 49Setting an Operator Number 50Dialing Directly to the MCU 50Configuring DTMF Conference Control 51Configuring Themes 52Configuring Quality of Service 53Configuring SCOPIA100 MCU Dynamic Layouts 54Configuring SCOPIA100 MCU Alert Indications 55Configuring Conference Management Settings 61Configuring Delimiter Settings 62Disconnecting Participants on Communications (ICMP) Failure 63Sending Advanced Commands 64Opening a Telnet Terminal 69
Viewing Media Processors 69Protocols and the SCOPIA100 MCU 70
Configuring H.323 Gatekeeper Settings 70Integrating SIP with the SCOPIA100 MCU 73
SCOPIA100 MCU Services 80Working with Services 80Creating a New Service 80Deleting a Service 81Customizing Services 81Configuring the Maximum Call Rate 82Configuring the Maximum Layout 83Configuring Advanced Video Settings for SD and HD Video 84Configuring Advanced Video Settings for HD Switched Video 87Configuring Welcome Screen Settings 88Configuring 3G Layout Settings 89Configuring Advanced Audio Settings 89Configuring Data Collaboration Support 91

vi SCOPIA100 MCU User Guide
Configuring Presentation View 91Configuring Custom Layouts 92Configuring Encryption Support 93
Configuring Advanced Management and Security 94Configuring PIN Settings 94Configuring Service Dial-out Policies 95Configuring Service Indication Settings for IVR Messaging 96Configuring Port Reservations and Limits 97Configuring Support for Far End Camera Control 98
Viewing the Event Log 98Saving Configuration Settings 98Importing Configuration Settings 100
4 Using the SCOPIA100 MCUAbout Using the SCOPIA100 MCU 102Making an Ad Hoc Conference Call 102
SCOPIA100 MCU Dialing Conventions for H.323 Endpoints 103Dialing Conventions for SIP Endpoints 104Using Dialing Conventions with any IP-based Endpoint 106
Controlling Conferences with DTMF 107Accessing the Conference Control Interface 108SCOPIA100 MCU Access Levels 109Conference List Window 110
Creating Conferences from the Create Conference Window 111Terminating Conferences 113Signing Out of the Create Conference Window 114
Conference Control Interface 114Working with the Control Conference Interface 127
Accessing the Conference Control Interface 127Refreshing the Conference Control Interface 128Viewing Online Help from the Conference Control Interface 128
Controlling Conference Settings 129Becoming a Moderator and Stopping Moderation 129Creating Conferences from the Conference Control Interface 130Inviting an Operator to a Conference 130

Contents vii
Configuring T.120 Data Collaboration 130Configuring Participant Settings 131
Muting and Unmuting Participant Audio Connections 133Muting or Enabling Remote Speakers 133Reconnecting Participants 134Blocking Conference Admission 134Deleting Conference Participants 134Changing the Volume 135Changing Participant Views 135Configuring Sub-Conferences 136Blocking the Video Stream 137Changing a Participant Name 138Changing Video Quality Classification 138Viewing Participant Call Information 138Configuring Outgoing Bandwidth Settings 142
Viewing Conference Statistics 142Using Advanced Invitation Settings 143
Using Quick Invites to Invite Conference Participants 143Inviting Participants Using Advanced Settings 143
Cascading Conferences 146Inviting Participants to a Cascaded Conference 147Viewing Participants in a Cascaded Conference 147
Defining Conference Views 148Enabling or Disabling Dynamic Layouts 148Changing Conference Layouts 149Displaying Participant Names in Frames 149Enabling or Disabling Auto-Switch Mode 150
Terminating Conferences 150Signing Out of a Conference 150
5 Troubleshooting the SCOPIA100 MCUResolving MCU Failure to Register with the Gatekeeper 152Resolving MCU Conference Initiation Failure 152Resolving Conference Access Failure 154Resolving Cascading Failure 155

viii SCOPIA100 MCU User Guide
Resolving Quality Issues in Cascaded Conferences 156Resolving Endpoint Disconnection Issues 156Resolving Unexpected Conference Termination 156Resolving Presentation Issues 157Resolving Participant Connection Issues 157Resolving Unexpected SIP Call Disconnection 158Resolving Audio and Video Issues in SIP Calls 158Resolving Issues Sending CIF to High Definition Endpoints 158
6 Using the RADVISION Audio Message Utility for IVR Messaging
Introduction 160Launching the RADVISION Audio Message Utility 160Playing a Message 161
MCU Messages 162Recording a Message 170Replacing a Message 171Uploading a Message to a Device 172Viewing Message Details 173Exiting the Utility 173About Express Setup 174Using Express Setup 174
7 Using the RADVISION Software Upgrade UtilityIntroduction 177Launching the Utility 178Upgrading Software 178
8 Cable Connections and Pin-outsUnit RS-232 9-Pin Serial Port 182RJ-45 8-Pin IP Network Port 182

Contents ix
RJ-45 Serial Port Adapter Cable 183ISDN Port 183
9 Technical SpecificationsTechnical Specifications Table 185
10 SafetyElectrical Safety 187
Grounding 188High Voltage 188
ESD Procedures 188
SicherheitElektrische Sicherheit 189
Erdung 189Hochspannung 189
ESD-Verfahren 189Warnhinweise 189
SeguridadSeguridad Electrica 190
Puesta a Tierra 190Alta Tensión 190Fuente de Alimentación 190
Procedimientos ESD 191
SecuriteSecurite Electrique 192
Mise a la Terre 192Haute Tension 193

x SCOPIA100 MCU User Guide
Prevention des Decharges Electrostatiques 193
11 Compliance and CertificationsSafety Compliance 195EMC 196
FCC Part 15 Notice 196Telecom 197
ACTA Part 68 Notice 197Industry Canada 198
Environmental Compliance 199
Index 201

About This Manual xi
ABOUT THIS MANUAL
The SCOPIA100 MCU User Guide describes how to use the SCOPIA100 MCU and describes the functionality of each feature of the Administrator and Conference Control interfaces for web-based configuration, monitoring and control.
RELATED DOCUMENTATION
The MCU documentation set is available on the RADVISION Utilities and Documentation CD-ROM and includes manuals and online helps. The manuals are available in PDF format.
Note You require Adobe Acrobat Reader version 5.0 or later to open the PDF files. You can download Acrobat Reader free of charge from www.adobe.com.
CONVENTIONS USED IN THIS MANUAL
The SCOPIA100 MCU is sometimes referred to as “the MCU” throughout this manual.
FEEDBACK The team at RADVISION constantly endeavors to provide accurate and informative documentation. If you have comments or suggestions regarding improvements to future publications, we would value your feedback.Please send your comments to [email protected] thank you for your contribution.


Functionality 1
1FUNCTIONALITY
This section introduces the SCOPIA100 MCU-12 and SCOPIA100 MCU-24, and includes the following topics:
Introducing the SCOPIA100 MCUAbout SCOPIA100 MCU UsersMain FeaturesPort CapacitiesAbout SCOPIA100 MCU ArchitectureAbout SCOPIA100 MCU Topologies
INTRODUCING THE SCOPIA100 MCU
The SCOPIA100 MCU enables multimedia, multiparty collaboration in applications such as group conferencing, distance learning, training and video telephony. The SCOPIA100 MCU supports multimedia, multiparty communications in the board room, at the desktop, in the home, or on the road over wireless.The SCOPIA100 MCU provides core IP-centric functionality, a wide range of layouts, powerful audio and video transcoding, an open API for customer application development, support of web-initiated data collaboration, and software upgradeable technology. Services are pre-configured so that they suit most conferencing requirements. However, when necessary, administrators can create customized services to suit their networks and user needs.

2 SCOPIA100 MCU User Guide
About SCOPIA100 MCU Users
ABOUT SCOPIA100 MCU USERS
The SCOPIA100 MCU provides an intuitive web interface with a single point of entry for configuring, controlling and monitoring the SCOPIA100 MCU unit and conference sessions. Access to the interfaces is password-protected for four types of users—Administrators, Moderators, Operators and conference users. For more information, see SCOPIA100 MCU Access Levels on page 109.
ADMINISTRATORS Administrators use the Administrator interface for configuring, controlling and managing the SCOPIA100 MCU, conference services and supporting devices and applications.
MODERATORS AND OPERATORS
Moderators and Operators can use the Conference Control interface for controlling audio, video and data connections, for selecting advanced conference view image positioning and multiple layouts, and for creating new conferences and sub-conferences.Moderators can use the Conference Control interface to view conference details and manage a specific conference. Operators have a global view of all current conferences, and can act as Moderators for all current conferences.
CONFERENCE USERS Conference users participate in actual video or audio conferences.
MAIN FEATURES Table 1-1 lists the main features provided by the SCOPIA100 MCU for effective audio and videoconferencing and a satisfying user experience.
Table 1-1 Summary of SCOPIA100 MCU Features
Feature Description
Superior video quality Video and audio processing is carried out per user rather than per conference. Each user connects using unique, optimized audio and video settings to enjoy the best audio and video quality supported by his/her endpoint and network.

Functionality 3
Main Features
Seamless interoperability The SCOPIA100 MCU is built on the strong foundation of the RADVISION H.323 and SIP software, ensuring full compliance and unmatched interoperability with IP and ISDN networks. The SCOPIA100 MCU enables H.323 and SIP devices to participate in the same conference session.When used with the SCOPIA100 Gateway, the SCOPIA100 MCU also enables ISDN, V.35 and 3G-324M wireless devices to participate in the same conference session.
Intuitive web-based management and control
Both the SCOPIA100 MCU system and actual conference sessions are managed, configured, and dynamically modified through an intuitive, web-based interface that offers easy, high-level conference control and administrative flexibility for an enhanced user experience.
Supported protocols H.323 version 4SIP RFC 3261 for the Session Initiation Protocol H.243 for conference controlRFC 2833 for in-band DTMF with SIPH.281 for far end camera control (FECC)H.235 for IP-based media encryptionH.239 for standard simultaneous transmission of live video and presentation sharing feeds.SDP (RFC 3264, 2327)T.120
The following are supported when using a Gateway:H.3203G-H.324M
Note The SCOPIA100 MCU supports calls from H.323 and SIP endpoints in the same conference. Call signalling is handled on all ports regardless of the protocol type.
Table 1-1 Summary of SCOPIA100 MCU Features (continued)
Feature Description

4 SCOPIA100 MCU User Guide
Main Features
Audio transcoding codecs G.711 A/µ LawG.722G.722.1G.723.1G.728G.729 A and B
Unmatched video quality The SCOPIA100 MCU delivers exceptionally high quality video and audio processing, using latest industry standards and leveraging upon advanced software upgradeable DSP chips. The RADVISION QualiVision™ feature provides highly improved, standard-based video quality for networks with packet loss, assuring best video quality at all times.The SCOPIA100 MCU achieves the best video quality by supporting the following video capabilities:
High definition and standard definition participants in the same conference.H.261, H.263 and H.264 in the same conferenceA choice of 26 Continuous Presence layoutsUp to 4 Mbps on each stream (capacity affected)QCIF, CIF and 4CIF in the same conference without affecting capacity720p (capacity affected)VGA, SVGA, XGA (supported for presentation channel only)
T.120 Data Collaboration support
Data collaboration is defined by the T.120 standard. Data collaboration using T.120 over the video conference connection enhances the conference by providing the tools for conference participants to share data instantaneously. RADVISION support for T.120 data collaboration is facilitated by an independent T.120 data collaboration server, the RADVISION Data Collaboration Server (DCS). For more information about the RADVISION DCS please refer to the RADVISION Data Collaboration Server User Guide.
Table 1-1 Summary of SCOPIA100 MCU Features (continued)
Feature Description

Functionality 5
Main Features
Security and privacy Administrator and operator password protection for accessing the SCOPIA100 MCU web interfaces. Optional PIN protection for joining a conference and web access.Additional PIN protection for conference Moderator Control.The SCOPIA100 MCU uses H.235-based encryption to achieve secure communication with endpoints that support this standard.
In-conference control using DTMF or H.243
During a conference, participants may use their endpoint remote control or keypad to perform actions such as mute, volume control, changing video layouts and inviting participants. Users interact with the SCOPIA100 MCU via DTMF signaling or the onscreen GUI of H.243-compliant endpoints.
Optional no self see The administrator can configure the SCOPIA100 MCU service to remove the self-view for each conference participant. This feature enables more effective use of the video screen.
Note No self-see display is not available for high definition participants, even if the no self-see option is enabled.
IVR messages The SCOPIA100 MCU includes pre-recorded greetings to conference participants and announcements as each new participant joins the conference. Using the RADVISION Customization Utility, IVR messages can be recorded to provide custom greetings and announcements.
IVR video messages The IVR mechanism displays video messages that help users dial directly to the MCU IP address for creating or joining conferences without the need to register to an H.323 gatekeeper or SIP registrar.
Table 1-1 Summary of SCOPIA100 MCU Features (continued)
Feature Description

6 SCOPIA100 MCU User Guide
Port Capacities
PORT CAPACITIES The SCOPIA100 MCU-12 and SCOPIA100 MCU-24 are delivered with a predetermined number of ports. The SCOPIA MCU supports Continuous Presence High Definition (CP HD) services. CP HD services support split-screen (continuous presence) up to 4 Mbps and offer resolutions of 1280 x 720 pixels (720p). The SCOPIA MCU supports switched High Definition (HD) video service types. The switched HD service enables Voice Activated single-screen displays at up to 4 Mbps, and offers resolutions of 1280 x 720 pixels (720p) and 1920 x 1080 pixels (1080p). Switched HD service types also enable you to set a minimum downspeeding bandwidth rate which is common to all endpoints participating in a conference.
SCOPIA100 MCU-12 PORT CAPACITY
SCOPIA100 MCU-12 supports a fixed number of ports as follows:72 ports of fully transcoded audio (48 ports when using G.728). 24 ports of fully processed desktop video of up to 384 Kbps.12 ports of fully processed high rate video of up to 4CIF and up to 2 Mbps (6 ports when using encryption above 768 Kbps or when using a bit rate above 2 Mbps).4 ports of High Definition Continuous Presence video (2 ports when using encryption above 768 Kbps).
Fully transcoded high rate video.Any Continuous Presence layout.All ports are fully video processed.Any mixture of H.261/H.263/H.264.Mixed QCIF/CIF/4CIF/720p conferences (4CIF is provided with H.263 at 15fps). Unlimited number of conferences of which one can be a high definition conference at any given time.
Note When using a High Definition Switched Video service type, only a single screen layout is available.
High definition participants must have H.264 only and receive 720p in order to view the conference in high definition, otherwise the endpoint is considered as a standard definition endpoint.

Functionality 7
Port Capacities
SCOPIA100 MCU-24 PORT CAPACITY
SCOPIA100 MCU-24 supports a fixed number of ports as follows:72 ports of fully transcoded audio (48 ports when using G.728). 48 ports of fully processed desktop video of up to 384 Kbps. 24 ports of fully processed high rate video of up to 4CIF (12 ports when using encryption above 768 Kbps or when using a bit rate above 2 Mbps).16 ports of fully processed High Definition Continuous Presence video (8 ports when using encryption above 768 Kbps or 12 ports when using a bit rate above 2 Mbps).
Fully transcoded high rate video.Any Continuous Presence layout.All ports are fully video processed.Any mixture of H.261/H.263/H.264.Mixed QCIF/CIF/4CIF/720p conferences (4CIF is provided with H.263 at 15fps). Unlimited number of conferences of which one can be high definition conferences at any given time.
Note When using a High Definition Switched Video service type, only a single screen layout is available.
High definition participants must have H.264 only and receive 720p in order to view the conference in high definition, otherwise the endpoint is considered as a standard definition endpoint.

8 SCOPIA100 MCU User Guide
About SCOPIA100 MCU Architecture
ABOUT SCOPIA100 MCU ARCHITECTURE
The SCOPIA100 MCU enables both voice-only and video conference calls for H.323, SIP, H.320, 3G-H324M and regular PSTN network telephones. H.323 and SIP devices can connect to a conference directly through the SCOPIA100 MCU. Other devices such as voice telephones and video conferencing terminals (H.320, 3G-H.324M) can connect to a conference via a gateway, such as the SCOPIA100 Gateway.
Figure 1-1 Supported Devices and Protocols
The SCOPIA100 MCU supports devices that can send and receive video streams, as well as those that cannot send but only receive video streams. This means that terminals without a video camera or video capturing capabilities can participate in a conference as voice-only participants while benefiting from seeing the other participants.
MCU, Gateway
IP – H.323
SIP 3G – H.324M
ISDN – H.320
1 2 3
4 5 67 8 9
* 8 #

Functionality 9
About SCOPIA100 MCU Topologies
ABOUT SCOPIA100 MCU TOPOLOGIES
The SCOPIA100 MCU can work in a centralized or cascaded topology. This section describes these two options.
CENTRALIZED TOPOLOGY
In a centralized topology, the SCOPIA100 MCU performs media processing for all connected terminals. The SCOPIA100 MCU can handle multiple conferences simultaneously.
Figure 1-2 Centralized Topology
CASCADED CONFERENCES
The SCOPIA100 MCU allows you to combine two or more conferences resulting in a larger conference with many more participants. This is called cascading. Cascading creates a distributed environment that helps reduce the drain on network resources. In addition, the processing resources required by the SCOPIA100 MCU are distributed between participating MCUs. Costly telephone or ISDN line usage can be further reduced with the mediation of a gateway. Cascading occurs when one conference with “x” number of participants invites another conference with “y” number of participants. The two conferences effectively become one large conference. The bandwidth required across a cascaded conference link is only that of one audio/video stream between the two conferences. This is significantly less than the accumulated bandwidth of all the participants. Each separate SCOPIA100 MCU unit participating in a conference retains control of its individual conference resources and participants.
Site 2
MCU
HQ
Site 1

10 SCOPIA100 MCU User Guide
About SCOPIA100 MCU Topologies
The cascaded conference in Figure 1-3 minimizes the use of network bandwidth while distributing processing among the participating the SCOPIA100 MCU units.
Figure 1-3 Cascaded Conference
Site 2
MCU
HQ
Site 1
MCU MCU

Setting Up Your SCOPIA100 MCU 11
2SETTING UP YOUR SCOPIA100 MCU
This section introduces the SCOPIA100 MCU solution and details the components that SCOPIA100 MCU includes, and includes the following topics:
Physical DescriptionPreparing for InstallationVerifying the Package ContentsMounting the SCOPIA100 MCU Unit in a 19-inch RackSCOPIA100 MCU Unit Initial ConfigurationVideo Processing Module Initial ConfigurationManaging and Monitoring the SCOPIA100 MCU UnitAccessing the SCOPIA100 MCU Administrator InterfaceRegistering the Online Help

12 SCOPIA100 MCU User Guide
Physical Description
PHYSICAL DESCRIPTION
Each SCOPIA100 MCU unit internally contains two cards:Signaling and audio card (MCU—the upper card)Video processing card (MVP—the lower card)
The two cards work together to perform audio and videoconferencing, but each card requires a unique IP address. The cards communicate with each other using IP as the backbone.
Note For correct operation, the MVP card must register with the MCU.
This section provides a physical description of the SCOPIA100 MCU-12 and SCOPIA100 MCU-24 units. The SCOPIA100 MCU unit has a 10/100BaseT Ethernet port on the front panel that uses an RJ-45 connector to connect to the network. There is an asynchronous, 9-pin serial-port that you can use with a hyperterminal program to configure and monitor the module. Figure 2-1 shows the front panel of the SCOPIA100 MCU unit. Table 2-1 describes the components of the front panel.
Figure 2-1 SCOPIA100 MCU Front Panel
Table 2-1 Front Panel Components
Component Description
ETHERNET connector An RJ-45 connector that provides the primary Ethernet connection for the IP network port.
Serial connector A DB-9 connector that allows you to connect a PC terminal for local configuration.
RST button Allows you to reset the SCOPIA100 MCU unit manually.

Setting Up Your SCOPIA100 MCU 13
Preparing for Installation
PREPARING FOR INSTALLATION
This section describes the installation requirements for installing the SCOPIA100 MCU unit.
Proper clearance at the sides of the unit to allow adequate ventilation, and at least 20 cm clearance at the back of the unit to allow access to cable connectionsA PC with a serial port and terminal emulation software to assign the SCOPIA100 MCU unit an IP addressTwo dedicated IP addresses—one each for the MCU and MVP unitsThe IP address of the default Gateway that the SCOPIA100 MCU unit will use to communicate across the networkFor an H.323 environment, the IP address of the H.323 gatekeeper with which you want the SCOPIA100 MCU unit to register. (You may choose to work without an H.323 gatekeeper or SIP proxy server in the network. If so, ensure the auto-attendant feature is enabled.)Available IP network ports on the switch for the SCOPIA100 MCU unitA grounded AC power outlet
GK and MC LEDs Lights green when the SCOPIA MCU is registered with a gatekeeper, or when there is no gatekeeper registered and the auto attendant feature is enabled.
LOAD LED Lights green when more than 50% of the SCOPIA100 MCU unit resources are in use.
ACT LED Lights green to indicate that there is at least one currently active conference on the SCOPIA100 MCU unit.
ALRM LED Lights green to indicate that an error has occurred and the SCOPIA100 MCU unit requires resetting.
ETHERNET LEDs The top part of the Ethernet connector contains two LED indicators. The left-hand LED lights green when the local IP network link is active. The right-hand LED lights green if the connection speed is 100 Mbps, and is off when the connection speed is 10 Mbps.
Table 2-1 Front Panel Components (continued)
Component Description

14 SCOPIA100 MCU User Guide
Verifying the Package Contents
A 10BaseT or 100BaseT LAN cableAmbient room temperature range of 32o to 104oF (0o to 40oC)Non-condensing relative humidity range of 5% to 90%
VERIFYING THE PACKAGE CONTENTS
Inspect the contents of the box for shipping damage. Report any damage or missing items to your distributor or reseller. Table 2-2 lists the package contents for the SCOPIA100 MCU unit.
MOUNTING THE SCOPIA100 MCU UNIT IN A 19-INCH RACK
You can optionally mount the SCOPIA100 MCU unit in a standard 19-inch rack. Two mounting brackets and a set of screws are included in the SCOPIA100 MCU unit shipping box.
Procedure
1 Disconnect all cables including the power cables.2 Place the SCOPIA100 MCU unit right-side up on a hard flat
surface, with the front panel facing you.3 Position a mounting bracket over the mounting holes on each
side of the SCOPIA100 MCU unit, as shown in Figure 2-2.
Table 2-2 Package Contents with SCOPIA100 MCU-12 or SCOPIA100 MCU-24 Unit
Product Contents
SCOPIA100 MCU unit SCOPIA100 MCU-12 or SCOPIA100 MCU-24 unitPower cable (depending on customer location)Terminal cable2 LAN cables (1 for the MCU, 1 for the video processing module)Rack mounting kit (two brackets and six screws)Four rubber feetSCOPIA100 MCU User GuideSCOPIA100 MCU Quick StartSCOPIA MCU Release NotesCD-ROM containing product documentation, utilities, and online help files.

Setting Up Your SCOPIA100 MCU 15
Mounting the SCOPIA100 MCU Unit in a 19-inch Rack
Figure 2-2 Fitting a Bracket for Rack Mounting
4 Pass the screws through the brackets and tighten them into the screw holes on each side of the SCOPIA100 MCU unit using a suitable screwdriver.
5 Insert the SCOPIA100 MCU unit into the 19-inch rack.6 Fasten the brackets to the side rails of the rack. 7 Make sure that the air vents at the sides of the
SCOPIA100 MCU unit are not blocked.

16 SCOPIA100 MCU User Guide
SCOPIA100 MCU Unit Initial Configuration
SCOPIA100 MCU UNIT INITIAL CONFIGURATION
Initial monitoring and administration of the SCOPIA100 MCU unit are performed from a remote PC via a serial connection. This allows you to access the boot configuration menu of the SCOPIA100 MCU unit. At power-up, the SCOPIA100 MCU unit goes through the following boot phases:
Auto-boot—The embedded operating system initializes and displays basic information.Configuration menu—A 6-second countdown allows you to enter the configuration menu.Initialization—The SCOPIA100 MCU unit completes its boot sequence and is ready for operation.
Note You can perform serial port configuration of the SCOPIA100 MCU unit only at startup, during a short period indicated by a 6-second countdown. Once the initialization phase is complete, the only way you can access the configuration menu is by restarting the SCOPIA100 MCU unit.
CONNECTING TO A PC This section describes how to use the serial port connection to configure the SCOPIA100 MCU unit with an IP address.
Procedure
1 Locate the terminal cable shipped with the SCOPIA100 MCU unit.
2 Connect the end labeled PC to the serial port on the computer.3 Connect the end labeled Unit to the upper serial port connector
on the SCOPIA100 MCU unit front panel.
Note The PC terminal should have an installed terminal emulation application, such as HyperTerminal.

Setting Up Your SCOPIA100 MCU 17
SCOPIA100 MCU Unit Initial Configuration
SETTING THE IP ADDRESS
This section describes how to use the serial port to configure the unit with an IP address and other address information.The upper serial port on the SCOPIA100 MCU unit front panel is used to assign a new IP address to your SCOPIA100 MCU unit. You can assign the IP address before or after you connect the hardware to the network.
Before You Begin
Gather the items listed in Table 2-3 to assign an IP address to the SCOPIA100 MCU unit.
Procedure
1 Connect the RS-232 terminal cable to the PC terminal.2 Connect the power cable.3 Start the terminal emulation application on the PC.4 Set the communication settings in the terminal emulation
application on the PC as follows:
Table 2-3 Requirements for Setting the IP Address
Requirements Notes
Dedicated IP address for the SCOPIA100 MCU unit
IP address of the default router the SCOPIA100 MCU unit uses to communicate over the network
Subnet mask for the SCOPIA100 MCU unit if applicable
Domain Name Server and domain name for SCOPIA100 MCU unit if applicable
PC with available serial port and terminal emulator software installed
RS-232 terminal cable (shipped with the unit)

18 SCOPIA100 MCU User Guide
SCOPIA100 MCU Unit Initial Configuration
Baud rate: 9600Data bits: 8Parity: NoneStop bits: 1Flow control: None
5 Turn on the power to the SCOPIA100 MCU unit.A log of the auto-boot events appears on the computer.
6 When the message “Press any key to start configuration” appears on the screen, press any key within 6 seconds. The network configuration Main menu appears as follows:Press any key to start configuration...
Main menu
N: Configure default network port valuesP: Change the configuration software password
S: Configure network security level
A: Advanced configuration menuQ: Quit
Select:
Caution If you do not press a key before the countdown ends, the device continues its initialization and you can only configure the device by pressing the RST button on the front panel.
7 At the prompt, enter N to configure default network port values and press Enter.
8 At the Enter IP address for Interface No. 1 prompt, enter the IP address you want to assign to the SCOPIA100 MCU unit and press Enter.
Caution Do not use leading zeros in the IP address.

Setting Up Your SCOPIA100 MCU 19
SCOPIA100 MCU Unit Initial Configuration
9 At the Enter Default Router IP Address prompt, enter the IP address of the router that you want the SCOPIA100 MCU unit to use and press Enter.
Caution Do not use leading zeros in the IP address.
10 At the Enter IP Mask prompt, enter the subnet mask and press Enter.If a subnet mask is not used, press Enter.After you enter the subnet mask parameter, the unit updates the boot line parameter and reboots.
11 At the network configuration Main menu, enter Q to save your changes and allow the device to complete the boot process.
Caution Configuration of any of the parameters other than N: Configure default network port values may alter the function of the device and should not be performed by an unauthorized person.
SETTING ETHERNET SPEED AND DUPLEX PARAMETERS
You can use the serial port to set the Ethernet speed and duplex parameters that you want the SCOPIA100 MCU to use.
Note We recommend that you manually set these parameters on the SCOPIA100 MCU and switch to Ethernet speed 100 Mbps and full duplex.
Procedure
1 Access the SCOPIA100 MCU through the serial port and start a terminal emulator session.
Note If the SCOPIA100 MCU is already running, you need to reboot or restart the device.

20 SCOPIA100 MCU User Guide
SCOPIA100 MCU Unit Initial Configuration
2 When the message “Press any key to start configuration” appears on the screen, press any key within 6 seconds. The network configuration Main menu appears.
3 At the prompt, enter A to display the Advanced Configuration menu and press Enter.The Advanced Configuration menu appears.
4 At the prompt, enter 3 to select “Change LAN port Settings” and press Enter.
5 At the prompt, enter the number or letter for one of the following:
1 - 10Mbps Half Duplex2 - 100Mbps Half Duplex3 - 10Mbps Full Duplex4 - 100Mbps Full Duplex5 - AutoQ - Quit
Enter this value to retain the current setting. The default setting is Auto.
6 Press Enter.The network configuration Main menu appears.
7 At the Network Configuration menu, do one of the following:Enter the letter for the set of parameters that you want to configure.Enter Q to save your changes and allow the device to complete the boot process.
CONNECTING THE SCOPIA100 MCU UNIT TO THE LAN
This section describes how to connect the SCOPIA100 MCU unit to the Local Area Network (LAN).
Procedure
1 Connect the supplied LAN cable from your network switch to the 10/100BaseT Ethernet port on the front panel of the

Setting Up Your SCOPIA100 MCU 21
Video Processing Module Initial Configuration
SCOPIA100 MCU unit. The 10/100BaseT port accepts an RJ-45 connector.
2 Turn on the power to the SCOPIA100 MCU unit.
VIDEO PROCESSING MODULE INITIAL CONFIGURATION
You must also configure an IP address for the video processing module. The IP address of the video processing module must be different than the IP address configured for the SCOPIA100 MCU unit. Initial monitoring and administration of the video processing module are performed from a remote PC using a terminal emulation application, such as HyperTerminal. To make the serial connection, connect a PC terminal to the lower serial port on the front panel of the SCOPIA100 MCU unit as described in Connecting to a PC on page 16. The serial configuration utility runs as a target configuration service. You can use the serial configuration utility to:
Configure default network port values.Modify the configuration software password.Modify the SCOPIA100 MCU unit IP address.Modify advanced configuration settings such as the web server port and LAN port, and to restore the factory configuration.
ACCESSING THE VIDEO PROCESSING MODULE MAIN MENU
You access the video processing module Main configuration menu in the same way as you access the SCOPIA100 MCU unit network configuration Main menu as described in Procedure on page 17.The video processing module Main configuration menu appears as follows:
Main menuN: Configure default network port values
P: Change the configuration software password
S: Configure network security levelM: Change MCU ip address
A: Advanced configuration menu
Q: Quit
Select:

22 SCOPIA100 MCU User Guide
Video Processing Module Initial Configuration
SETTING THE IP ADDRESS
This section describes how to use the serial port to configure the unit with an IP address and other address information.The lower serial port on the SCOPIA100 MCU unit front panel is used to assign a new video processing module an IP address. You can assign the IP address before or after you connect the hardware to the network.
Procedure
1 At the prompt, enter N to configure default network port values and press Enter.
2 The default network properties screen appears as follows:Enter IP Address for default Interface
Without leading zeros <172.20.35.110:ffff0000>
Enter Default Router IP Address for default Interface Without leading zeros <current default Gateway IP address>:
3 At the Enter IP address for default interface prompt, enter the IP address you want to assign to the video processing module followed by the subnet mask, in the format <IP address:subnet mask> and press Enter.
4 At the Enter Default Router IP Address prompt, enter the IP address of the default gateway that you want the video processing module to use and press Enter. Allow the unit to complete the reboot process. A new emulator session begins.
5 At the Main menu, do one of the following:Enter the letter for the set of parameters that you want to configure.Enter Q to save your changes and allow the device to complete the boot process.
Caution Configuration of any of the parameters other than N: Configure default network port values may alter the function of the device and should not be performed by an unauthorized person.

Setting Up Your SCOPIA100 MCU 23
Video Processing Module Initial Configuration
CHANGING THE CONFIGURATION SOFTWARE PASSWORD
You can use the serial port to change the configuration software password.
Procedure
1 At the prompt, enter P to change the configuration software password and press Enter.The user profile screen appears as follows: Enter user name: Enter new password:
2 At the Enter user name prompt, enter the new user name and press Enter.
3 At the Enter user password prompt, enter the new password and press any key to return to the video processing module Main menu.
CHANGING THE SECURITY LEVEL
You can use the serial port to change the security level. Security levels are as follows:
0 (low)—Allows Telnet, FTP and ICMP to access the MVP.1 (medium)—Allows only ICMP access to the MVP.2 (high)—Allows no access to the MVP.
Procedure
1 At the prompt, enter S to configure the network security level and press Enter.The security level screen appears as follows:The current security level is [0 low].
Enter a new security level (0-low, 1-medium. 2-high):

24 SCOPIA100 MCU User Guide
Video Processing Module Initial Configuration
2 Enter the new security level required and press Enter.The updated security level screen appears as follows:The current security level is [0 low].
Enter a new security level (0-low, 1-medium. 2-high):2
Board security level changing to [2 high]:
Set icmpRequestBlock to 2
The new security level is [2 high].
3 The video processing module Main menu displays.
POINTING THE MVP TO THE CONTROLLING SCOPIA MCU
You can use the serial port to point the MVP to the IP address of the controlling SCOPIA100 MCU unit.
Procedure
1 At the prompt, enter M to change the SCOPIA100 MCU IP address and press Enter.The SCOPIA100 MCU IP address screen displays as follows:Enter MCU ip address Without leading zeros <current IP address>:
2 Enter the IP address of the SCOPIA100 MCU and press any key to return to the MVP Main menu.
CHANGING ADVANCED CONFIGURATION SETTINGS
You can use the serial port to change the following advanced configuration settings:
Web server port (for future use)Restore factory configuration (for future use)LAN port settingsDisable DSP reset

Setting Up Your SCOPIA100 MCU 25
Video Processing Module Initial Configuration
Procedure
1 At the prompt, enter A to access the Advanced Configuration menu.The Advanced Configuration menu appears as follows:Advanced configuration menu
Q: Quit1: Configure web server port
2: Restore factory configuration
3: Change Lan port Settings
4: Disable DSP reset
Select:
2 At the prompt, enter 1 to configure the web server port.The current web port server setting displays.
3 At the prompt, enter 2 to restore the factory configuration settings.You are asked to confirm your choice as follows:Select: 2
Are you sure you want to restore factory configuration? [y, n]:
4 Enter y or n.5 At the prompt, enter 3 to change Ethernet speed and duplex
parameters.The network interface card settings screen appears as follows:Choose : 1 - 10Mbps Half Duplex : 2 - 100Mbps Half Duplex
: 3 - 10Mbps Full Duplex
: 4 - 100Mbps Full Duplex : 5 - Auto
other - Quit
:
6 Enter either a number between 0 and 5 inclusive, representing the required option.
7 Press any other key to quit without changing the network working mode.

26 SCOPIA100 MCU User Guide
Video Processing Module Initial Configuration
8 At the prompt, enter 4 to disable the DSP reset facility.
Note After options Q and 1-3, press any key to return to the video processing module Main menu. After option 4, the video processing module Main menu displays automatically.
Caution Only qualified technical personnel should modify the DSP reset function settings.
SAVING NETWORK CONFIGURATION SETTINGS
Modified network configuration settings are automatically saved when you exit the video processing module Main menu.
Procedure
1 Ensure you have completed your configuration.2 At the prompt, enter Q to exit the video processing module
Main menu.The video processing module Main menu closes and your machine will automatically reboot.
CONNECTING THE MVP TO THE LAN
This section describes how to connect the MVP to the Local Area Network (LAN).
Procedure
1 Connect the supplied LAN cable from your network switch to the 10/100BaseT Ethernet port on the front panel of the MVP unit. The 10/100BaseT port accepts an RJ-45 connector.
2 Turn on the power to the MVP unit.

Setting Up Your SCOPIA100 MCU 27
Managing and Monitoring the SCOPIA100 MCU Unit
MANAGING AND MONITORING THE SCOPIA100 MCU UNIT
You can manage and monitor the SCOPIA100 MCU unit locally or from remote connections. You can also upgrade SCOPIA100 MCU software.
SNMP MANAGEMENT The SCOPIA100 MCU unit is equipped with an SNMP agent. You can access the SCOPIA100 MCU unit using an SNMP management client.
LOCAL PORT MONITORING CONNECTIONS
You should access the SCOPIA100 MCU unit using a local port connection for preliminary configuration and monitoring.
SERIAL PORT The SCOPIA100 MCU unit includes a DB-9 serial port connector and an RJ-45 serial port connector. The DB-9 serial port is used to access the boot sequence menu from a local PC. Using a terminal emulation application running on the PC, you can assign an IP address and subnet mask to the SCOPIA100 MCU unit. The RJ-45 serial port is used to connect a PC terminal to the SCOPIA100 MCU unit.
PERFORMING SOFTWARE UPGRADES
You can perform software upgrades by using the RADVISION Upgrade Utility to upload files via a network or modem connection to the SCOPIA100 MCU unit. For more information, see the Using the RADVISION Software Upgrade Utility chapter.
ACCESSING THE SCOPIA100 MCU ADMINISTRATOR INTERFACE
The SCOPIA100 MCU Administrator is a web interface that allows you to configure general SCOPIA100 MCU unit settings, monitor SCOPIA100 MCU unit operation, create or edit services, manage media processor units and perform maintenance.You access the SCOPIA100 MCU Administrator web interface in the SCOPIA100 MCU unit access window by signing in as an Administrator.You can use your web browser from any remote PC station to monitor and to configure the SCOPIA100 MCU unit. A web server is installed in the SCOPIA100 MCU unit to facilitate the use of the remote web-based monitoring and management.Access to the SCOPIA100 MCU configuration interface is controlled by a user name and a password. Once you have entered the settings you want, you should upload them to the unit for them to take effect, or you can save them to a configuration file to be loaded at a later time.

28 SCOPIA100 MCU User Guide
Accessing the SCOPIA100 MCU Administrator Interface
Before You Begin
The following requirements are necessary to access the SCOPIA100 MCU Administrator web interface:
A Java-compliant browser. Microsoft Internet Explorer version 5.5 or later is recommended.The SCOPIA100 MCU unit IP address or a web link to the SCOPIA100 MCU unit.The required user name and password.
Note For first-time installation, you must assign an IP address to the SCOPIA100 MCU unit using a serial port connection before you can access the web interface. For more information, see Setting the IP Address on page 17.
Procedure
1 Launch your browser and enter the IP address or the name of the SCOPIA100 MCU unit followed by /admin.For example, http://125.221.23.44/admin or board_name/admin.The SCOPIA100 MCU access window appears.
2 Enter the Administrator user name and password in the appropriate fields and click Go. The default global user name is admin. The default password is <null>.The SCOPIA100 MCU Administrator interface appears.
Note If you try to sign in as an Administrator and another Administrator is currently signed in, the SCOPIA100 MCU signs you in as a Read only user. The words Read Only appear at the top of the window and a pop-up displays the IP address of the Administrator already signed in. Read only users cannot edit any of the SCOPIA100 MCU settings.

Setting Up Your SCOPIA100 MCU 29
Registering the Online Help
REGISTERING THE ONLINE HELP
The online help files for the SCOPIA100 MCU Administrator and Conference Control interfaces are shipped on the CD-ROM. To use the online help, you can install the help files for the appropriate SCOPIA100 MCU in a shared directory on your network and register the directory location in the Administrator interface.If you wish to install the online help on a shared network location and link it to the SCOPIA100 MCU Administrator, perform the following steps:
Procedure
1 Copy the online help library from the CD-ROM to a shared folder on a PC on your network.
2 Log in to the SCOPIA100 MCU Administrator interface.3 In the Online help URL field of the Device Web tab, enter the
directory path to the help files you installed on your PC. The path must have the form:file://computerName/sharedDirectory
where computerName is the name of the computer on the network and sharedDirectory is the path to the Online Help folder on the CD-ROM. For example:file://myComputer/Shared/Online Help
4 Click Upload in the SCOPIA100 MCU Administrator toolbar, followed by Refresh.
5 You may need to log out and log back in to the SCOPIA100 MCU Administrator for the change to take effect.

30 SCOPIA100 MCU User Guide
Registering the Online Help

Configuring the SCOPIA100 MCU 31
3CONFIGURING THE SCOPIA100 MCU
This section describes what you can configure and how to configure the SCOPIA100 MCU-12 and SCOPIA100 MCU-24, and includes the following topics:
About the SCOPIA100 MCU Administrator InterfaceAbout Administrators and OperatorsViewing LED InformationViewing General Information About the SCOPIA100 MCUViewing Address SettingsChanging Web SettingsConfiguring SecurityViewing the Status TabConfiguring SettingsViewing Media ProcessorsProtocols and the SCOPIA100 MCUSCOPIA100 MCU ServicesViewing the Event LogSaving Configuration SettingsImporting Configuration Settings

32 SCOPIA100 MCU User Guide
About the SCOPIA100 MCU Administrator Interface
ABOUT THE SCOPIA100 MCU ADMINISTRATOR INTERFACE
In the SCOPIA100 MCU Administrator interface, you can configure management policies, media processing, call management protocols, and services. Table 3-1 explains the tabs that appear in the SCOPIA100 MCU Administrator interface.
Table 3-1 SCOPIA100 MCU Administrator Interface Tabs
Tab Name Description
Status Enables you to view resource usage information and the number of calls and conferences currently in progress.
Settings Enables you to define the SCOPIA100 MCU mode of operation.
Media Processing
Enables you to view the data and video processors and servers currently registered with the SCOPIA100 MCU and access the web interface (if available) of registered devices to modify settings.
Protocols Enables you to set the gatekeeper IP address and the Session Initiation Protocol (SIP) registrar address for routing calls to the SCOPIA100 MCU from H.323 and Session Initiation Protocol (SIP) endpoints.
Services Enables you to view, configure and edit the services that the SCOPIA100 MCU provides.
Event Log Enables you to SCOPIA100 MCU alarm events.

Configuring the SCOPIA100 MCU 33
About the SCOPIA100 MCU Administrator Interface
Figure 3-1 and Table 3-2 display and list the elements in the MCU Administrator interface.
Figure 3-1 MCU Administrator Interface Elements
Table 3-2 MCU Administrator Interface Elements
Number Description
1 Device button
2 MCU button
3 Upload button
4 Import button
5 Export button
6 Reset button
7 Refresh button
1 2 3 4 5 6 7
9 10 11
8

34 SCOPIA100 MCU User Guide
About Administrators and Operators
ABOUT ADMINISTRATORS AND OPERATORS
Users must have authorization to access the MCU interface. You can also require users to have Operator-level access to perform management functions during conference calls.
Viewing Administrators and OperatorsAdding Administrators and OperatorsEditing Administrator and Operator SettingsDeleting Administrators and Operators
VIEWING ADMINISTRATORS AND OPERATORS
In the Users tab in the Device interface, you can view user names that are registered with this MCU and their access level. Table 3-3 lists the elements that appear in the Users tab.
8 Set Up Wizard button
9 Help button
10 Logout button
11 Conference Control button
Table 3-2 MCU Administrator Interface Elements (continued)
Number Description
Table 3-3 User Tab Elements
Field Description
Name The user login name.
Access Level The access privilege assigned to the user.
Telnet/FTP Indicates whether the user is authorized to use Telnet or FTP to access the MCU. Telnet and FTP access is intended for maintenance of the MCU.

Configuring the SCOPIA100 MCU 35
About Administrators and Operators
ADDING ADMINISTRATORS AND OPERATORS
In the Users tab in the Device interface, you can add Administrators and Operators.
Procedure
1 In the Administrator interface, on the sidebar, click Device.2 Click the Users tab.3 Click Add.
The Add User dialog box appears.4 In the User name field, enter the name you want the Administrator or
Operator to log in with.5 In the Access Level field, choose the required authorization level for
this user:Administrator—Allows this user to launch the Administrator interface, use the Conference List that has links to web pages of current conferences, share conference moderation with another user, and access this device through Telnet, FTP, and the RADVISION Upgrade Utility. You can assign up to ten users Administrator authorization.Operator—Allows this user to share conference moderation with another user and to access the Conference List that has links to web pages of current conferences. Up to 50 users can be assigned Operator authorization.
6 In the Password field, enter the password this user uses to log in with.Passwords can contain a maximum of 32 characters and can include the “a-z”, “A-Z” and “0-9” characters only.
7 In the Confirm password field, re-enter the password you entered in step 6.
8 Select Enable for Telnet/FTP to allow this user to access this device through Telnet and FTP. Telnet and FTP access is intended for maintenance of the MCU
9 On the toolbar, click Upload.

36 SCOPIA100 MCU User Guide
About Administrators and Operators
EDITING ADMINISTRATOR AND OPERATOR SETTINGS
In the Users tab in the Device interface, you can edit the settings for a user with Administrator or Operator-level access.
Procedure
1 In the Administrator interface, on the sidebar, click Device.2 Click the Users tab.3 Click the user you want to edit settings for.4 Click Edit
The Edit User dialog box appears.5 In the User name field, enter the name you want the Administrator to
log in with.6 In the Access Level field, choose the authorization level for this user:
Administrator—Allows this user to launch the Administrator interface, use the Conference List that has links to web pages of current conferences, share conference moderation with another user, and access this device through Telnet, FTP, and the RADVISION Upgrade Utility. You can assign up to ten users Administrator authorization.Operator—Allows this user to share conference moderation with another user and to access the Conference List that has links to web pages of current conferences. Up to 50 users can be assigned Operator authorization.
7 In the Password field, enter the password this user uses to log in with.8 In the Repeat Password field, re-enter the password you entered in
step 6.9 Select Enable for Telnet/FTP to allow this user to access this device
through Telnet and FTP.10 On the toolbar, click Upload.

Configuring the SCOPIA100 MCU 37
Viewing LED Information
DELETING ADMINISTRATORS AND OPERATORS
You can delete users with Administrator or Operator-level access from the MCU system.
Procedure
1 In the Administrator interface, on the sidebar, click Device.2 Click the Users tab.3 Click the user you want to delete and then click Delete.
VIEWING LED INFORMATION
In the LED Monitoring tab in the Device interface, you can monitor the status of all the MCU front panel LED indicators. The LEDs are displayed in diagrams reproducing the layout of the MCU front panel.
Procedure
1 In the MCU interface, on the sidebar, click Device.2 Click the LED Monitoring tab.3 Place the mouse cursor over the required LED in the LED Monitoring
tab to view a description of that LED.
VIEWING GENERAL INFORMATION ABOUT THE SCOPIA100 MCU
The Basics tab in the Device section of the MCU interface, you can view and configure general information about the MCU.
Procedure
1 In the MCU interface, on the sidebar, click Device.2 Click the Basics tab.
Table 3-4 describes the elements that appear in the Basics tab.

38 SCOPIA100 MCU User Guide
Viewing General Information About the SCOPIA100 MCU
Related Topics
Updating Your License on page 39Viewing Software Version Details on page 39Setting the Time and Date on the SCOPIA100 MCU on page 40Setting the SCOPIA100 MCU Location on page 41
Table 3-4 Device Basic Tab Elements
Field Description
Device name Identifies the model number of the device.
Location User-configured description about the device. Click this field to enter a new description, and then click Upload on the toolbar.
Serial number The serial number that the factory assigned to the device.
License key Your RADVISION license key for accessing SCOPIA100 MCU devices. Click Update to modify your RADVISION license key. Click Details to view which modules your current license enables you to use.
Hardware version The version number of the current hardware configuration.
Software version The first two digits of the version number of the software installed on the device. Click Details to view details of the versions of software components installed on the device.
Date/Time The date and time that the SCOPIA100 MCU clock reports.

Configuring the SCOPIA100 MCU 39
Viewing General Information About the SCOPIA100 MCU
UPDATING YOUR LICENSE
You use the Basics tab to update your MCU license.
Procedure
1 On the sidebar, click Device.2 Click the Basics tab.3 Click Update.
The Licensing and Registration dialog box appears.4 Access the RADVISION web site to register before requesting a new
license key by clicking the Click here to register at the web site link, or by copying the URL that appears in the lower half of the screen into your browser.
5 Enter your new license key in the New license key field and click Upload to activate the new license key.
VIEWING SOFTWARE VERSION DETAILS
You use the Basics tab to view expanded software version information.
Procedure
1 On the sidebar, click Device.2 Click the Basics tab.3 Locate the Software version field and click Details.
The Version Details dialog box appears.

40 SCOPIA100 MCU User Guide
Viewing General Information About the SCOPIA100 MCU
SETTING THE TIME AND DATE ON THE SCOPIA100 MCU
In the Basics tab, you can set the date and time that the MCU keeps.
Procedure
1 In the Administrator interface, on the sidebar, click Device.2 Make sure the Basics tab is selected.3 Next to the Date/Time field, click Change.
The Change Time dialog box appears. The date and time the MCU reports appear in the Set time to field.
4 In the Change field, select the unit of time that you want to change.
Note There is no unit to change AM and PM. This designation rolls automatically when the hour rolls past 12 backward or forward. Similarly, seconds roll minutes, minutes roll hours, hours roll days, and days roll months.
5 In the Set board time to field, choose the up or down arrow to change that unit.The unit you choose changes in the direction you choose: higher (up) or lower (down).
6 Repeat step 4 and step 5 for as many units as you want to change.7 Select NTP enabled to synchronize the time with a network server
clock, and to select time zone settings. 8 On the toolbar, click Upload.

Configuring the SCOPIA100 MCU 41
Viewing Address Settings
SETTING THE SCOPIA100 MCU LOCATION
You can install the MCU anywhere on your network including at a remote site. In the Basics tab, you can describe the current location of the MCU.
Procedure
1 On the sidebar, click Device.2 Click the Basics tab.3 In the Location field, enter the location information about the MCU that
you want to display.The field displays up to 23 characters.
4 On the toolbar, click Upload to save to configuration memory.
VIEWING ADDRESS SETTINGS
In the Addressing tab, you can view address information for the MCU such as IP address informations, Domain Name Server (DNS) information and Ethernet port speed and duplex. Table 3-5 describes the elements that appear on the Addressing tab.
Table 3-5 Addressing Tab Elements
Field Description
IP Address
IP Address The IP address assigned to the MCU.
Router IP The address of the router that the MCU uses.
Subnet Mask The subnet address that the MCU uses.
DNS
DNS suffix The DNS alias that the MCU uses.
Preferred DNS Server The IP address of the primary DNS server that the MCU uses.
Alternate DNS server The IP address of the alternative DNS server that the MCU uses.

42 SCOPIA100 MCU User Guide
Viewing Address Settings
Related Topics
Changing Address Settings on page 42
CHANGING ADDRESS SETTINGS
In the Addressing tab, you can change the following address information for the MCU—IP address information, DNS information and the Ethernet port speed and duplex.
Procedure
1 In the Administrator interface, on the sidebar, click Device.2 Click the Addressing tab.3 To change an IP address setting, do any of the following steps:
In the IP Address field, enter the IP address you want to assign to the MCU.In the Router IP field, enter the IP address of the router you want the MCU to use.In the Subnet Mask field, enter the subnet mask you want the MCU to use.
4 To change or add DNS information, do the following steps:In the DNS suffix field, enter the alias you want to assign to the current MCU.
Ethernet
Port type Displays information about the Ethernet connection (read-only).
Port settings The Ethernet speed and duplex that the MCU uses.
MAC address Displays the Mandatory Access Control (MAC) code assigned to the MCU (read-only).
Port status Displays the actual Ethernet speed and duplex the MCU uses on the network (read-only).
Table 3-5 Addressing Tab Elements (continued)
Field Description

Configuring the SCOPIA100 MCU 43
Viewing Address Settings
In the Preferred DNS server field, enter the IP address of the primary DNS server that you want the MCU to use.In the Alternate DNS server field, enter the IP address of the back-up DNS server that you want the MCU to use.
5 In the Port settings field, choose the Ethernet port and duplex speed value you want to set.
6 On the toolbar, click Upload.
Related Topics
Viewing Address Settings on page 41
CHANGING WEB SETTINGS
On the Web tab you can set the administrator web server port, the online help URL, and create or import a web server certificate.
Changing the Administrator Interface Web Server Port on page 43Installing and Linking the Online Help on page 44Creating and Importing a Web Server Certificate on page 44
CHANGING THE ADMINISTRATOR INTERFACE WEB SERVER PORT
In the General section, in the Web server port field, 80 is the default Administrator interface web server port. For additional security, you can modify the web server port in the Web tab.
Procedure
1 In the Administrator interface, on the sidebar, click Device.2 Click the Web tab.3 In the Web server port field, enter the port number.4 On the toolbar, click Upload.

44 SCOPIA100 MCU User Guide
Viewing Address Settings
INSTALLING AND LINKING THE ONLINE HELP
If you want to install the online help on a shared network location and link it to the MCU Administrator, perform the following steps:
Procedure
1 Copy the online help library from the RADVISION Utilities and Documentation CD-ROM to a shared folder on a PC on your network.
2 Log in to the MCU Administrator interface.3 In the Online help URL field of the Board (or Device) Web tab, enter
the directory path to the help files you installed on your PC. The path must have the form:file://computerName/sharedDirectory
where computerName is the name of the computer on the network and sharedDirectory is the path to the Online Help folder on the CD-ROM. For example:file://myComputer/Shared/Online Help
4 Click Upload in the MCU Administrator toolbar, followed by Refresh.5 You may need to log out and log back in to the MCU Administrator for
the change to take effect.
CREATING AND IMPORTING A WEB SERVER CERTIFICATE
In the HTTPS section, click Manage Certificate to create a web server certificate with the wizard or click Import Certificate to import an existing certificate.

Configuring the SCOPIA100 MCU 45
Configuring Security
CONFIGURING SECURITY
You can configure the access that external programs have to the MCU. These external programs include Telnet, Simple Network Management Protocol (SNMP), File Transfer Protocol (FTP) and ICMP (Internet Control Message Protocol or “ping”).
Procedure
1 In the Administrator interface, on the sidebar, click Device.2 Click the Security tab.3 From the Security mode field, choose the access level you want the
MCU to support:Standard—Allows SNMP, Telnet, FTP, and ICMP to access the MCU.High (no Telnet or FTP)—Allows access to the MCU only through SNMP and ICMP.Maximum (no Telnet, FTP, SNMP, or ICMP)—Disallows external programs to access the MCU.
4 In the SNMP Read community and Write community fields, enter default strings used to enable SNMP communication between the MCU and an external application such as the RADVISION Upload Utility.

46 SCOPIA100 MCU User Guide
Viewing the Status Tab
VIEWING THE STATUS TAB
The Status tab in the MCU interface displays information about SCOPIA100 MCU resource usage and performance. Table 3-6 lists the information in the Status tab.
Table 3-6 Status Tab Sections
Section Name Description
Status Indicates the current operational state of the SCOPIA100 MCU as follows:
OK—Indicates at least one of the following states:The SCOPIA100 MCU is registered to a gatekeeper.The auto-attendant feature is enabled and the SCOPIA100 MCU is not configured to use a gatekeeper.
Error—Indicates at least one of the following states:The SCOPIA100 MCU is configured to use a gatekeeper, but is not connected to a gatekeeper.No gatekeeper or auto-attendant setting is configured.
Resource Meter CPU Usage (%) field—Indicates the percentage of SCOPIA100 MCU resources currently occupied. We recommend that this value not exceed 90 percent.
Conferences Number of active conferences—Indicates the number of conferences currently hosted on the SCOPIA100 MCU.Number of calls—Indicates the current number of calls on the SCOPIA100 MCU.

Configuring the SCOPIA100 MCU 47
Configuring Settings
CONFIGURING SETTINGS
In the Settings tab, you can perform the tasks described in the following sections:Setting the User Interface Language on page 48Setting the Unit Identifier on page 49Setting an Operator Number on page 50Dialing Directly to the MCU on page 50Configuring DTMF Conference Control on page 51Configuring Themes on page 52Configuring Delimiter Settings on page 62Configuring Quality of Service on page 53Configuring SCOPIA100 MCU Dynamic Layouts on page 54Configuring SCOPIA100 MCU Alert Indications on page 55Configuring Conference Management Settings on page 61Configuring Delimiter Settings on page 62Disconnecting Participants on Communications (ICMP) Failure on page 63Sending Advanced Commands on page 64Opening a Telnet Terminal on page 69
Enabling and Disabling High Definition Continuous Presence on page 49

48 SCOPIA100 MCU User Guide
Configuring Settings
SETTING THE USER INTERFACE LANGUAGE
In the Basics section of the Settings tab, you can configure the language that the SCOPIA100 MCU supports. Table 3-7 lists the languages that the SCOPIA100 MCU supports.
Note To view Chinese or Japanese fonts properly in the Administrator interface, the computer (where the web browser is running) should support the appropriate languages. You should set its default language (which you select from the Control Panel > Regional and Language Options menu) accordingly.
Procedure
1 In the Administrator interface, on the sidebar, click MCU (if not already selected).
2 Click the Settings tab.3 Click Basics.4 In the User interface language field, select the required language.
Table 3-7 Supported Languages in the SCOPIA100 MCU User Interface
Language Administrator Interface
Conference Control Interface
Text Overlay on Conference Video
English * * *
Chinese (simplified) * * *
Japanese * *
Portuguese * * *
Spanish * * *
Russian * * *

Configuring the SCOPIA100 MCU 49
Configuring Settings
SETTING THE UNIT IDENTIFIER
In the Basics section of the Settings tab, you can set the SCOPIA100 MCU identifier. This identifies the SCOPIA100 MCU in the following situations:
During gatekeeper/SIP registration.When inviting endpoints—When inviting endpoints into a conference.In text the overlay for the cascaded SCOPIA100 MCU unit in cascaded conferences.
Procedure
1 In the Administrator interface, on the sidebar, click MCU (if not already selected).
2 Click the Settings tab.3 Click Basics (if not already selected).4 In the MCU Identifier field, enter an identifier (up to a maximum of 15
characters). For example, “London office.”
ENABLING AND DISABLING HIGH DEFINITION CONTINUOUS PRESENCE
In the Basics section of the Settings tab, you can enable or disable High Definition Continuous Presence.
Procedure
1 In the Administrator interface, on the sidebar, click MCU (if not already selected).
2 Click the Settings tab.3 Click Basics (if not already selected).4 In the General section, select or deselect the Enable High Definition
Continuous Presence check box.
Note You must reset for changes to take effect.If you select Enable High Definition Continuous Presence, the port capacity is reduced by 8 high rate or 16 standard rate ports.

50 SCOPIA100 MCU User Guide
Configuring Settings
SETTING AN OPERATOR NUMBER
During a conference, you can invite an Operator to join and provide consultation and support. To do this, in the Basics section of the Settings tab, you set the E.164 number of the designated operator that the SCOPIA100 MCU dials when a user clicks the Operator button in the Conference Control interface.
Procedure
1 In the Administrator interface, on the sidebar, click MCU (if not already selected).
2 Click the Settings tab.3 Click Basics.4 In the pre-defined endpoints section, in the Operator field, enter an
E.164 number for the operator.
DIALING DIRECTLY TO THE MCU
You can allow users to dial directly to the MCU IP address via the “auto-attendant” mechanism without the need to register to an H.323 gatekeeper or SIP registrar.Users specify the conference they wish to create or join via the MCU IVR.If the MCU is already registered to an H.323 gatekeeper or SIP registrar, you can still allow users to access the auto-attendant mechanism by specifying an auto-attendant number which is registered with the appropriate H.323 gatekeeper or SIP registrar. Any call that the MCU cannot route to a valid conference is be sent to the auto-attendant.
Procedure
1 In the Administrator interface, click MCU (if not already selected).2 Click the Settings tab.3 Click Auto Attendant to enable the auto-attendant mechanism.
Enabled by default.4 (Optional) Select Enable Auto Attendant (IVR) and configure an
auto-attendant number.Use this option if the MCU is already registered to an H.323 gatekeeper or SIP registrar.

Configuring the SCOPIA100 MCU 51
Configuring Settings
5 (Optional) Select a language from the Auto Attendant Display Messages field.English and any additional languages according to the extended fonts burned on to the MCU during installation are available. Set to English by default.
6 (Optional) Select a default service prefix from the drop-down list for use when the user does not specify a valid service prefix when joining or creating a conference. Set to the default high rate service by default.
CONFIGURING DTMF CONFERENCE CONTROL
In the Conference Control section of the Settings tab, you can activate Dual Tone Multi-Frequency (DTMF) and H.243 conference control. DTMF and H.243 conference control allow you to perform the following actions on a conference from the remote control or keypad of your endpoint:
Moderate conferenceMute or unmute your lineControl your volumeBlock or unblock admission to a conference (Moderator-level users only)Invite new participants (Moderator-level users only).
Procedure
1 In the Administrator interface, click MCU (if not already selected).2 Click the Settings tab.3 Click Conference Control.4 Select Enable DTMF Conference control.5 In the DTMF Conference Control prefix field, choose a symbol for
starting the DTMF conference control session. You can select pound (#) or asterisk (*). The default is *.
6 Select Enable H.243 Conference control.

52 SCOPIA100 MCU User Guide
Configuring Settings
CONFIGURING THEMES
In the Themes section of the Settings tab, you can preview pre-configured video display settings and configure custom themes. You select theme options when configuring services. You can configure a custom theme specifying the text font, color, background color, and border settings for active participants.
Procedure
1 In the Administrator interface, on the sidebar, click MCU (if not already selected).
2 Click the Settings tab.3 Click Themes.4 Select one of the themes from the Theme field.
If you select Classic (customizable), you can configure the font size, subframe and border color. Follow step 5 to step 10.If you select Modern (customizable), you can configure the font size only. Go to step 6 and then jump to step 10.If you select any other theme, the font size, subframe and border color are automatically set. Go to step 10.
5 In the Font background transparency field, choose one of the following settings:
None—A solid background against which the text appears.Half—A moderate background against which the text appears.Full—A transparent background against which the text appears.

Configuring the SCOPIA100 MCU 53
Configuring Settings
6 In the Font size field, choose a font size:7 In the Font foreground color, Font background color and Empty
subframe color fields, click to select a color for these settings.8 You can display a default border around all participant sub-frames.
Select Display default border and click to select the default border color.
9 Select Display active speaker border to set a default border for the active speaker.
10 The Basic font field displays the font currently installed on the SCOPIA100 MCU. Select Enable extended font to enable Asian fonts.You can view the effects of your settings in the Preview section. This section displays the selected theme settings. This includes a layout with four sub-frames, the theme border highlight colors, active speaker border highlight color, font formatting, screen background color, and text background settings.
CONFIGURING QUALITY OF SERVICE
You can assign a Quality of Service (QoS) priority level to video and voice calls using either pre-configured system settings or by creating your own settings.Quality of Service settings involve configuring the SCOPIA100 MCU to add a Quality of Service (QoS) DiffServ Code Point value in the IP header of outbound packets. Routers on the network that support QoS can give preferential treatment for bandwidth, latency and jitter to such coded packets and facilitate the efficient transmission of packets. You can set QoS parameters on the SCOPIA100 MCU for voice calls, video calls or both.

54 SCOPIA100 MCU User Guide
Configuring Settings
Procedure
1 In the Administrator interface, on the sidebar, click MCU (if not already selected).
2 Click the Settings tab.3 Click Quality of Service.4 In the Quality of service support field, set the required DiffServ Code
Point value for each media type by clicking one of the following radio buttons:
None—Select to disable Quality of Service supportDefault—Select to assign the default DiffServ Code Point value for each media type. The default settings represent RADVISION recommendations. Custom—Select to assign your own DiffServ Code Point value for each media type.
If you select Default, the system automatically enters Quality of Service settings. If you select Custom, follow the steps below.
5 In the Voice Priority field of the Video Calls section, enter a whole number from 0 to 63 to set the DiffServ Code Point value of voice packets that the MCU sends out. The default value is 46.
6 In the Video Priority field of the Video Calls section, enter a whole number from 0 to 63 to set the DiffServ Code Point value of video packets that the MCU sends out. The default value is 34.
7 In the Voice Priority field of the Voice Calls section, enter a whole number from 0 to 63 to set the DiffServ Code Point value of voice packets that the MCU sends out. The default value is 46.
CONFIGURING SCOPIA100 MCU DYNAMIC LAYOUTS
In the Dynamic Layouts section of the Settings tab you can define the exact layout transition order used by conferences. Dynamic layouts are activated individually for each service. When selected, the conference layout changes automatically as participants join or leave.

Configuring the SCOPIA100 MCU 55
Configuring Settings
Procedure
1 In the Administrator interface, click MCU (if not already selected).2 Click the Settings tab.3 Click Dynamic Layouts.4 Click a layout image to select or deselect that specific layout.
CONFIGURING SCOPIA100 MCU ALERT INDICATIONS
In the Alert Indications section of the Settings tab, you can select which events trigger Simple Network Management Protocol (SNMP) traps. You can also define multiple SNMP servers to which the SCOPIA100 MCU sends the SNMP traps and configure which events to display in the Event Log tab.This section describes the following topics:
Enabling SCOPIA100 MCU Alert Indications and Setting Security Levels on page 55Configuring SNMP Trap Servers on page 59Editing SNMP Trap Servers on page 60Deleting SNMP Trap Servers on page 60
ENABLING SCOPIA100 MCU ALERT INDICATIONS AND SETTING SECURITY LEVELS
In the Alert Indications section of the Settings tab, you can configure which alerts will be enabled and set a severity level for each one.Table 3-8 lists alert indications as well as the SNMP trap associated with them.Table 3-9 lists the structure of the standard coldStart and warmStart traps (as defined in RFC 1907) and the standard linkDown and linkUp traps (as defined in RFC 1573).
Table 3-8 SCOPIA100 MCU Alert Indications
Event Type Trap is sent when...
Abnormal disconnect A call disconnects for a reason other than normal, busy, or no answer.
Authentication failure (generic)
A user tries to log in to the web interface and authentication fails.
Authentication failure (specific)
The conference PIN is incorrect.

56 SCOPIA100 MCU User Guide
Configuring Settings
Call disconnected by remote endpoint
A call disconnects normally by a remote endpoint.
Configuration changed A configuration change is uploaded from the web interface.
Configuration exported Configuration is exported via the web interface.
Configuration imported Configuration is imported via the web interface.
Corrupt WEB data Corrupt web files are present in the SCOPIA100 MCU.
Gatekeeper registration state change
A change occurs in the registration status of the SCOPIA100 MCU with the gatekeeper.
General alarm A system failure is detected.
Incompatible software version install
An attempt to burn a version of the SCOPIA100 MCU software onto incompatible hardware occurs.
Loss of Ethernet The network returns after going down. Indicates the time at which the network was restored.
MP lost Communication with a registered media processor has broken.
MP registration failure The media processor registration to the SCOPIA100 MCU failed.
Max resource meter A high CPU level (85%) is reached in the SCOPIA100 MCU.
Network problem A problem occurs on the network.
Overheating The configured temperature thresholds for the device are exceeded. Overheating can cause serious damage to the functioning of the device.
Power-down The SCOPIA100 MCU is shutting down.
Power-up The SCOPIA100 MCU has begun operation.
Services table is changed The service table has been modified.
Table 3-8 SCOPIA100 MCU Alert Indications (continued)
Event Type Trap is sent when...

Configuring the SCOPIA100 MCU 57
Configuring Settings
Snmp request with invalid community
An SNMP request uses community values that do not match those of the SCOPIA100 MCU.
Snmp write request An SNMP write request is sent to the SCOPIA100 MCU.
User account locked A user account is disabled.
User logged in A user successfully logs in to the system via the web interface.
User logged out A user logs out of the system via the web interface.
Table 3-9 Standard SNMP Trap Event Types
Event Type Trap is sent when...
Cold start The MCU has been reset using the button on the front panel.
Warm start A reset of the SCOPIA100 MCU has been performed using the Administrator interface.
Link down Standard SNMP MIB trap indicating that the network connection is down with details about the cause and time of connection loss.
Link up Standard SNMP MIB trap indicating that the network connection has been reestablished.
Table 3-8 SCOPIA100 MCU Alert Indications (continued)
Event Type Trap is sent when...

58 SCOPIA100 MCU User Guide
Configuring Settings
Procedure
1 In the Administrator interface, on the sidebar, click MCU (if not already selected).
2 Click the Settings tab.3 Click Alert Indications.4 In the Events section, select the check boxes in the Enabled in the
Event Log column for all the events that you want to display in the event log.
5 For each event you enable, choose one of the following severities in the Severity column:
Cleared—Enumeration 0. One or more previously reported alarms have been cleared.Information—Enumeration 1. Notification of a non-erroneous event.Critical—Enumeration 2. A service-affecting event has occurred and requires immediate corrective action.Major—Enumeration 3. A service-affecting event has occurred and requires corrective action to prevent the condition becoming more serious.Minor—Enumeration 4. A non-service-affecting event has occurred and requires corrective action to prevent the condition becoming more serious.Warning—Enumeration 5. A potential or impending service-affecting event has been detected, but no significant events have occurred yet. Action should be taken to further diagnose and correct the problems to prevent the condition becoming more serious.
Tip You can click Select All to select all events or Clear All to clear all events.

Configuring the SCOPIA100 MCU 59
Configuring Settings
CONFIGURING SNMP TRAP SERVERS
In the Alert Indications section of the Settings tab, you can define the IP address, port, and enabled traps for multiple SNMP trap servers to which the SCOPIA100 MCU sends the SNMP traps, and specify which events to display in the Event Log tab.
Procedure
1 In the Administrator interface, on the sidebar, click MCU (if not already selected).
2 Click the Settings tab.3 Click Alert Indications.4 In the SNMP Traps Server section, click Add.
The SNMP Trap Servers Properties dialog box appears.5 In the SNMP Trap server address field, enter the address for the
SNMP trap server.6 In the Port field, enter the port of the SNMP trap server. The default
port for SNMP servers is 162.7 In the Enabled traps section, select which traps you want to enable:
To disable a trap, click it in the Enabled traps area and then click Remove. To enable a trap, click it in the Disabled traps area and then click Add. To enable all traps, click Add All.To disable all traps, click Remove All.
8 Click Upload to save your settings.The configured SNMP trap server appears in the SNMP Trap Servers section.

60 SCOPIA100 MCU User Guide
Configuring Settings
EDITING SNMP TRAP SERVERS
In the Alert Indications section of the Settings tab, you can edit a configured SNMP trap server.
Procedure
1 In the Administrator interface, on the sidebar, click MCU (if not already selected).
2 Click the Settings tab.3 Click Alert Indications.4 In the SNMP Trap Servers section, click the configured SNMP trap
server and then click Edit.5 Click Upload when you finish your edits.
DELETING SNMP TRAP SERVERS
You can delete configured SNMP trap servers in the Alert Indications section of the Settings tab.
Procedure
1 In the Administrator interface, on the sidebar, click MCU (if not already selected).
2 Click the Settings tab.3 Click Alert Indications.4 In the SNMP Trap Servers section, click the configured SNMP trap
server and then click Delete.

Configuring the SCOPIA100 MCU 61
Configuring Settings
CONFIGURING CONFERENCE MANAGEMENT SETTINGS
In the Advanced section of the Settings tab, you can configure settings for conference registration with the gatekeeper and determine how participants can create and join conferences.
Procedure
1 In the Administrator interface, on the sidebar, click MCU (if not already selected).
2 Click the Settings tab.3 Click Advanced.4 Select Register conference ID to register existing conference IDs with
the gatekeeper and SIP server to enable participants dialing in to a conference from remote locations to connect to the target conference on the SCOPIA100 MCU. This setting is deselected by default.
Note When working with SIP, you must configure a registrar.
5 In the Conferences can be created using field, choose one of the following methods through which conferences can be created:
Scheduler only—Enables conference creation only using a conference scheduling applicationScheduler, Web and Control API—Enables conference creation using a conference scheduling application, the Conference Control interface, or an external application that uses the MCU API.Scheduler, Web, Control API and dial-in (default)—Enable all the conference creation methods listed above, as well as dial-in for ad-hoc conference creation.
6 Select When using the web, only operators or administrators can create a conference to grant conference creation authorization only to users with Administrator or Operator privileges. If you want users with all levels of access to be able to create a conference, leave this option deselected.
7 In the Participants can join the conference using field, choose one of the following methods through which participants can join a conference:
Invite only—Participants can join a conference only when the SCOPIA100 MCU dials that participant.

62 SCOPIA100 MCU User Guide
Configuring Settings
Invite and dial-in—Participants can join a conference either by SCOPIA100 MCU invitation or by dialing directly using a conference ID.
8 In the Ad hoc conferences terminate when field, choose the method through which dial-in (ad hoc) conferences terminate:
Last participant leaves—The conference terminates when the last participant leaves the conference. Conference creator leaves—The conference terminates when the conference creator leaves the conference.
9 In the External conference authorization policy field, choose one of the following SCOPIA100 MCU authorization policies for creating or joining conferences:
None—No authorization required.Notify—The SCOPIA100 MCU notifies an external application such as a conference scheduler that accesses or controls SCOPIA100 MCU resources about conference creation or joining.Authorize—The SCOPIA100 MCU requests authorization from an external application such as a conference scheduler which accesses or controls SCOPIA100 MCU resources to create conferences or allow participants to join conferences.
CONFIGURING DELIMITER SETTINGS
You can specify a conference PIN or invite multiple participants as part of the string for dialing into the SCOPIA100 MCU.In the Advanced section of the Settings tab, you can configure the conference PIN delimiter and the multiple invite delimiter.
Procedure
1 In the Administrator interface, click MCU (if not already selected).2 Click the Settings tab.3 Click Advanced.4 In the PIN delimiter field, enter the characters used as a separator
between the conference ID and conference PIN when dialing into a conference. A conference is created with this PIN if no conferences

Configuring the SCOPIA100 MCU 63
Configuring Settings
already exist with the specified number. Valid delimiters include the pound sign (#) and asterisk (*). Triple asterisk (***) is a reserved delimiter for password-protected conferences and should not be used for any other purpose.Double asterisk (**) is a reserved delimiter for invitations and should not be used for other purpose.
5 In the Invite delimiter field, enter the characters used to separate participant numbers in multiple participant invitation. Valid delimiters include the pound sign (#) and asterisk (*). The default invite delimiter setting is two asterisks (**).
DISCONNECTING PARTICIPANTS ON COMMUNICATIONS (ICMP) FAILURE
When the SCOPIA100 MCU sends audio or video data to an unreachable endpoint, the network notifies the SCOPIA100 MCU using the ICMP protocol. The SCOPIA100 MCU can detect ICMP messages and disconnect the endpoint automatically. You enable automatic endpoint disconnection in the Advanced section of the Settings tab.If this option is not selected, the SCOPIA100 MCU ignores ICMP error packets.
Procedure
1 In the Administrator interface, on the sidebar, click MCU (if not already selected).
2 Click the Settings tab.3 Click Advanced.4 Select Disconnect participants on communication (ICMP) failure.5 In the Disconnect on field, make one of the following sections:
Audio failure—The call disconnects only if the audio connection fails. The call continues if the video connection fails and the audio connection remains. This is the default setting.Audio or video failure—The call disconnects if either the audio or video connection fails.

64 SCOPIA100 MCU User Guide
Configuring Settings
SENDING ADVANCED COMMANDS
In the Advanced section of the Settings tab, you can send text-based commands used for the enhanced control of the SCOPIA100 MCU. Advanced commands are not case-sensitive.
Note We recommend that only advanced users or users who have consulted with RADVISION Customer Support perform actions involving advanced commands.
Table 3-10 lists all available advanced commands.
Table 3-10 List of Available Advanced Commands
Command Description Parameters Default
Aspect ratio conversion mode Same conversion method used for both Standard Definition and High Definition users.
BlackBars—no info lossCrop—no black bars
AutoAttendantShowVendorLogo Displays a vendor logo in the video IVR messages.
disableenable
Enabled
Conference control Web refresh interval Indicates the length of time (in seconds) after which the Conference Control interface refreshes automatically.
10
DTMF forwarding Indicates the target of DTMF forwarding.
to all—All endpoints in the conference.to gateways—To gateways only.to none—DTMF is disabled.
none
DuoVideo disableenable
Disabled
Enable in-band DTMF detection Enables support for in-band DTMF signaling.
Always orOnly during IVR
Always
First audio announcement interval (msec) Indicates the length of time (in milliseconds) between the start of the conference and the first audio announcement.
Disabled

Configuring the SCOPIA100 MCU 65
Configuring Settings
Font align Determines whether text overlay (TOL) on a video screen is positioned away from picture borders.
All—Text positioned away from horizontal and vertical borders.Horizontal—Text positioned away from horizontal borders and centered horizontally.Vertical—Text positioned away from vertical borders and centered vertically.None—Text is always positioned bottom center.
All
G.728 mode Determines the form of encoding for the G.728 audio codec RTP header.
Non-standard—For use if you experience audio problems when using VCON endpoints with the G.728 audio codec.Standard—For normal G.728 use with all endpoints except VCON products.
H.239 live role support disableenable
H.323 hide stack Disables H.323 stack prints. H.323 Stack printing is disabled by default.
H.323 show stack Enables H.323 stack prints. These print the protocol stack info and errors and are useful for debugging stack issues
H323 show status Prints a snapshot of H.323 stack-related information.
Table 3-10 List of Available Advanced Commands (continued)
Command Description Parameters Default

66 SCOPIA100 MCU User Guide
Configuring Settings
HD Minimal Rate If a user joins a conference at a call rate that is below the defined minimum for the HD service, the MCU considers the call a standard definition call.
Any number in the range 256-2048.
512
Handle DTMF after XML notification Instructs the SCOPIA100 MCU to send DTMF signals to an external server and other specified destinations.
no—SCOPIA100 MCU sends DTMF signals to the external server only.yes—SCOPIA100 MCU sends DTMF signals to the external server and to the destination set by the DTMF forwarding advanced command.
NTP synchronization period Sets the Network Time Protocol synchronization period (in seconds) between the MVP and the NTP server.
21600
Table 3-10 List of Available Advanced Commands (continued)
Command Description Parameters Default

Configuring the SCOPIA100 MCU 67
Configuring Settings
Notify level Sets the SCOPIA100 MCU log notify level filter
Fatal—SCOPIA100 MCU cannot continue to provide service (unrecoverable error). Error—User functionality problem (for example, call connect failure or no resources available).Warning—User functionality problem but the SCOPIA100 MCU can continue to provide service. Info—Status prints for Customer Support use.Advanced—Like Info but more detailed. Debug 1 through Debug 4—Debug levels.
Debug 3
QualiVision Settings hide Disables the QualiVision Settings section in the Settings tab.
The QualiVision Settings section is hidden by default.
QualiVision Settings show Enables the QualiVision Settings section in the Settings tab.
RTP Base Port
SIP bandwidth attribute type ASNoneTIS
SIP hide stack Disables SIP stack prints. SIP Stack printing is disabled by default.
SIP show stack Enables SIP stack prints
Table 3-10 List of Available Advanced Commands (continued)
Command Description Parameters Default

68 SCOPIA100 MCU User Guide
Configuring Settings
Procedure
1 In the Administrator interface, on the sidebar, click MCU (if not already selected).
2 Click the Settings tab.3 Click Advanced.4 Click Commands.
The Advanced Commands dialog box appears.5 In the Command field, enter a command or choose one from the
Available Commands field.6 In the Parameters field, enter a parameter value for the command
(where applicable) or choose one from the Available Parameters field.7 Click Send.
The results of the advanced command appear in the Response field, indicating whether or not the SCOPIA100 MCU received and executed the command. If you send an invalid command, an “Unknown Command” message is displayed.
SIP show status Prints a snapshot of SIP stack related information.
Set MTU size Determines the maximum packet size across the network.
1500
Set terminal baudrate Sets the baudrate of a serial terminal. High (57600)Low (9600)
Low (9600)
Waiting room announcement interval (msec) Indicates the length of time (in milliseconds) between waiting room announcements.
Support RFC 2833 capability Enables support for in-band DTMF signaling via packets within the audio channel as defined in the RFC 2833 standard.
disable or enable enable
Table 3-10 List of Available Advanced Commands (continued)
Command Description Parameters Default

Configuring the SCOPIA100 MCU 69
Viewing Media Processors
OPENING A TELNET TERMINAL
In the Advanced section of the Settings tab, you can open a Telnet terminal to log error and troubleshooting information.
Procedure
1 In the Administrator interface, on the sidebar, click MCU (if not already selected).
2 Click the Settings tab.3 Click Advanced.4 Click Telnet.5 A separate browser opens with a Telnet terminal. When you finish with
your Telnet session, click Disconnect.
VIEWING MEDIA PROCESSORS
In the Media Processing tab, you can view the list of data and video processors and servers currently registered with the SCOPIA100 MCU and access the web interface (if available) of registered devices to modify settings. The Media Processing tab includes the following columns and fields:
Type—This column displays the types of media processors registered with the current SCOPIA100 MCU unit. The following types can appear in this column:
MCU—The SCOPIA100 MCU itself which is responsible for the signaling (H.323/SIP) and audio portions of a call.—The video processor responsible for the video portion of a call.DCS— Data Collaboration Server providing T.120 data collaboration services.
IP Address—This column displays the IP address of the device on which the media processor operates.Description—This column displays a user-defined description of the media processor.Total—This field displays the total number of media processor units currently registered.

70 SCOPIA100 MCU User Guide
Protocols and the SCOPIA100 MCU
PROTOCOLS AND THE SCOPIA100 MCU
In the Protocols tab, you can configure the SCOPIA100 MCU to work with H.323 and Session Initiation Protocol (SIP) call-routing devices. The following sections detail the three types of call-routing devices you can configure the SCOPIA100 MCU to work with:
Configuring H.323 Gatekeeper Settings on page 70Integrating SIP with the SCOPIA100 MCU on page 73
CONFIGURING H.323 GATEKEEPER SETTINGS
In the Protocols tab, you can view and configure settings for H.323 gatekeeper and SIP call routing devices. The following sections detail the tasks you can perform in the Protocols tab:
Configuring H.323 Gatekeeper Protocol Configuration on page 70Configuring Advanced H.323 Gatekeeper Protocol Settings on page 71
CONFIGURING H.323 GATEKEEPER PROTOCOL CONFIGURATION
In the Protocols tab, you can configure the protocol settings of an H.323 gatekeeper to set how the SCOPIA100 MCU and the gatekeeper interact.
Procedure
1 In the Administrator interface, on the sidebar, click MCU (if not already selected).
2 Click the Protocols tab.3 Make sure the H.323 button is selected.
The H.323 Protocol Configurations dialog box appears.4 Select Enable H.323 protocol to enable the SCOPIA100 MCU to
operate with the H.323 protocol.5 In the Gatekeeper Address field, enter the IP address of the gatekeeper.6 In the Gatekeeper Port field, enter the port number of the gatekeeper.
The default port is 1719.7 Click Go to Gatekeeper to open a link to the Administrator web pages
of the Enhanced Communication Server with which the MCU registers.8 Select Strip local gatekeeper zone prefix if it appears in incoming
cells if you want the SCOPIA100 MCU to strip the gatekeeper zone prefix from the dialed string of an incoming call. For example, if the zone prefix is 01 and you have selected this option, the SCOPIA100 MCU removes 01 from every dial string beginning 01. Do

Configuring the SCOPIA100 MCU 71
Protocols and the SCOPIA100 MCU
not use this feature if the gatekeeper is already set to perform zone stripping.
9 If you did not perform step 8, skip to step 10. Otherwise, in the Local Zone Prefix field, enter the gatekeeper zone you want to strip.
10 Click Upload.
Warning Changing gatekeeper settings does not reset the SCOPIA100 MCU unit, but might disconnect active calls.
CONFIGURING ADVANCED H.323 GATEKEEPER PROTOCOL SETTINGS
In the Protocols tab, you can configure advanced settings for SCOPIA100 MCU communication with an H.323 gatekeeper.
Before You Begin
Make sure the basic H.323 gatekeeper protocol settings are correct. See Configuring H.323 Gatekeeper Protocol Configuration on page 70 for more information.
Procedure
1 In the H.323 Protocol Configurations dialog box click Advanced H.323 Settings. The Advanced H.323 Setting dialog box appears.

72 SCOPIA100 MCU User Guide
Protocols and the SCOPIA100 MCU
2 In the RAS Port field, enter the port on which the SCOPIA100 MCU conducts RAS registration messaging with the gatekeeper. The default port is 1719.
3 In the Signaling Port field, enter the port on which the SCOPIA100 MCU carries call signaling messages to and from the gatekeeper. The default port is 1720.
4 In the Registration refresh every field, enter the interval (in seconds) between registrations of the SCOPIA100 MCU to the gatekeeper. The default value is 60 seconds.
5 In the MCU Registration Mode field, choose the mode of registration with the H.323 gatekeeper.
MCU—Use this setting to connect H.323 calls via the SCOPIA100 MCU.Gateway—Use this setting to register the SCOPIA100 MCU as a gateway. This option enables the SCOPIA100 MCU to work with a Cisco MCM Gatekeeper.
6 Select Enable Fast Start to speed up the connection time between the SCOPIA100 MCU and incoming calls received through the gatekeeper. Channel setup messages are encapsulated within Q.931 setup messages. When you enable this option, the SCOPIA100 MCU offers Fast Start channels to any outgoing call and attempts to select from channels offered in incoming calls. Do not use this option when working with HD services.
7 Select Enable H.245 tunneling to enable H.245 tunneling during call setup and connection between the SCOPIA100 MCU and incoming calls received through the gatekeeper.
Note The H.245 tunneling feature works only with endpoints and gatekeepers that support H.245.
8 Click OK.

Configuring the SCOPIA100 MCU 73
Protocols and the SCOPIA100 MCU
INTEGRATING SIP WITH THE SCOPIA100 MCU
This section describes how to configure the SCOPIA100 MCU and use different dialing plans for working in a Session Initiation Protocol (SIP) environment. The section describes the following topics:
Configuring SIP Proxy Settings on page 73Configuring Advanced SIP Proxy Settings on page 75
About the SCOPIA100 MCU Dial Plan on page 76
CONFIGURING SIP PROXY SETTINGS
You can configure settings for SIP registrar profiles which set how the SCOPIA100 MCU and the registrar interact.
Procedure
1 In the Administrator interface, on the sidebar, click MCU (if not already selected).
2 Click the Protocols tab.3 Make sure the SIP button is selected.
The SIP Protocol Configurations dialog box appears.4 Select Enable SIP protocol to enable SCOPIA100 MCU
communication with the SIP proxy.5 In the Default SIP domain field enter the SIP domain of the
SCOPIA100 MCU as defined in the SIP server. An example of a SIP domain is company.com.
6 Select Using Microsoft LCS/OCS to enable the MCU to work with Microsoft Office Live Communication Server (LCS) or Microsoft Office Communications Server (OCS).
7 In the SIP Server section, choose one of the following options:Select Locate server automatically (using DNS) if you wish the SCOPIA100 MCU to automatically locate one of the SIP proxy servers that are present in the domain.
Note The Locate servers automatically (using DNS) option will only work if you have configured a valid IP address in the Device > Addressing > Preferred DNS server or Alternate DNS server field.
Select Specify address and enter the following:

74 SCOPIA100 MCU User Guide
Protocols and the SCOPIA100 MCU
An IP address or host name of the SIP proxy, for example proxy.company.com.In the port field enter the communication port number of the SIP proxy address.In the type field select the transport connection type for sending messages to the SIP proxy according to the type supported by the SIP proxy—UDP or TCP. This field is mandatory. The default is UDP.
8 Select Treat as outbound proxy if you wish the SCOPIA100 MCU to send all the SIP messages to the configured SIP proxy server. This is optional. The default is unchecked.
9 Select Use Registrar if you wish the SCOPIA100 MCU to register with the SIP registrar using the name defined in the Registration name field, and to send service information to the registrar.
10 If you selected Use Registrar in step 9, enter the following information:In the Address field enter the IP address or the host name of the SIP registrar. This field is mandatory. In the port field enter the communication port number of the SIP registrar address.In the type field select the transport connection type for sending registration requests to the registrar according to the type supported by the SIP registrar—UDP or TCP. This field is mandatory. The default is UDP.
11 In the Local signaling port field enter the number of the signaling port on which the SCOPIA100 MCU communicates with the SIP proxy. The default is 5060.

Configuring the SCOPIA100 MCU 75
Protocols and the SCOPIA100 MCU
CONFIGURING ADVANCED SIP PROXY SETTINGS
In the Protocols tab, you can configure advanced settings for SCOPIA100 MCU communication with a SIP Proxy.
Before You Begin
Make sure the basic SIP proxy settings are correct. See Configuring SIP Proxy Settings on page 73 for more information.
Procedure
1 In the SIP Protocol Configurations dialog box click Advanced SIP Settings. The Advanced SIP Setting dialog box appears.
2 In the “From” header field select an addressing format that the SCOPIA100 MCU will use for the information sent in the “From” header of messages for outgoing calls.
Select Use local signaling IP address if you wish the SCOPIA100 MCU to use its local signaling IP address.Select Use fully qualified domain name (FQDN) if you wish the SCOPIA100 MCU to use the FQDN. Enter the fully qualified domain name of the SCOPIA100 MCU, for example, mcu.company.com.
3 In the “Contact” header field select the addressing format that the SCOPIA100 MCU will use for the information sent in the “Contact” header of messages for outgoing calls.
Select Use local signaling IP address if you wish the SCOPIA100 MCU to use its local signaling IP address.Select Use fully qualified domain name (FQDN) if you wish the SCOPIA100 MCU to use the FQDN. Enter the fully qualified domain name of the SCOPIA100 MCU, for example, mcu.company.com.
4 Select Use proxy digest authentication to enable SCOPIA100 MCU authentication with a SIP proxy server using user name and password. Authentication is performed as defined in RFC 2617. This field is disabled by default.
5 If you selected Use proxy digest authentication in step 4, enter the following:
In the User name field enter the SCOPIA100 MCU user name. The user name must match the name defined on the SIP proxy server.

76 SCOPIA100 MCU User Guide
Protocols and the SCOPIA100 MCU
In the Password field enter the SCOPIA100 MCU user password. The user password must match the password defined on the SIP proxy server.
6 Select Use registrar digest authentication to enable SCOPIA100 MCU authentication with a SIP registrar server using user name and password. Authentication is performed as defined in RFC 2617. This field is disabled by default.
7 If you selected Use registrar digest authentication in step 6, enter the following:
In the User name field enter the SCOPIA100 MCU user name. The user name must match the name defined on the SIP registrar server.In the Password field enter the SCOPIA100 MCU user password. The user password must match the password defined on the SIP registrar server.
8 Select Enable Video Fast Update to enable transport of Video Fast Update (VFU) requests to SIP endpoints.
9 Select Support reliable provisional response (RFC 3262) to enable the remote endpoint to request that the source endpoint sends an acknowledgment on receipt of 10x SIP messages.
10 Select Use ‘Empty Invite’ when sending Invite messages to endpoints to enable the remote endpoint to indicate preferred audio and video channels.
11 Click OK.
ABOUT THE SCOPIA100 MCU DIAL PLAN
You can configure the SCOPIA100 MCU on a SIP network in one of the following two ways:
The SCOPIA100 MCU functions as a User Agent Client (UAC) which provides video, voice and data conference services.The SCOPIA100 MCU is defined as a separate domain that provides conferences services.
The following sections describe these configurations:About Outgoing Calls from the SCOPIA100 MCU on page 77About Incoming Calls to the SCOPIA100 MCU on page 77

Configuring the SCOPIA100 MCU 77
Protocols and the SCOPIA100 MCU
Configuring the SCOPIA100 MCU as a UAC on page 77Configuring the SCOPIA100 MCU to Perform as a Separate SIP Domain on page 79
ABOUT OUTGOING CALLS FROM THE SCOPIA100 MCUMaking outgoing calls from the SCOPIA100 MCU is the same whether it operates as a UAC or as a separate SIP domain. All SCOPIA100 MCU outgoing SIP messages are sent through the proxy. The proxy activates an address resolution algorithm by consulting with a registrar or a DNS server or any other location server and routes the message to the correct destination.
Note If the user does not specify a domain in the dialing string, the SCOPIA100 MCU appends the default domain to the dialed string. You can configure the default domain in the SIP section of the Protocols tab. See Configuring SIP Proxy Settings on page 73 for more information.
ABOUT INCOMING CALLS TO THE SCOPIA100 MCUThe SCOPIA100 MCU dial plan for incoming calls varies according to whether the SCOPIA100 MCU is configured as a UAC registered to the domain registrar or as a separate SIP domain.
Note Whether working as a UAC or separate SIP domain, you can dial into the SCOPIA100 MCU from a UAC by dialing a [email protected] URI and the call should always reach the SCOPIA100 MCU.
CONFIGURING THE SCOPIA100 MCU AS A UACIn the Protocols tab, you can configure the SCOPIA100 MCU to function as a UAC. When configured as a UAC, the SCOPIA100 MCU registers all services and conferences with a registrar. We recommend that you configure the SCOPIA100 MCU as a UAC when working with a scheduler or in an environment that does not require ad hoc conference creation. In this configuration, the UAC can only dial directly into the SCOPIA100 MCU by using a conference ID that has previously registered with the registrar.

78 SCOPIA100 MCU User Guide
Protocols and the SCOPIA100 MCU
Ad hoc conference creation using conference services, familiar in an H.323 environment, is not supported in a SIP environment. When a SIP UAC dials into the SCOPIA100 MCU to a conference that does not yet exist, the proxy cannot resolve the SCOPIA100 MCU address because the dialed conference ID is not registered with a registrar. The SCOPIA100 MCU registers each SCOPIA100 MCU service and conference using the default domain defined in the SCOPIA100 MCU SIP configuration and SIP proxy server as follows:
Service: [email protected]—SCOPIA100 MCU service [email protected]—SCOPIA100 MCU default domain
Conference: [email protected]—SCOPIA100 MCU conference ID (service prefix + unique conference identifier)@company.com—SCOPIA100 MCU default domain on which the conference is hosted.
Procedure
1 In the Administrator interface, on the sidebar, click MCU (if not already selected).
2 Click the Protocols tab.3 Make sure the SIP button is selected.
The SIP Protocol Configurations dialog box appears.4 Select Use registrar.5 In the Default Domain field, enter the default domain name as defined
in the SIP proxy server.6 Click the Settings tab and then click Advanced.7 Make sure that the Register conference ID check box is selected.
Note The SCOPIA100 MCU must use the registrar to register conference IDs. Conferences cannot be found if the registrar has no record that they exist, causing all calls to conferences to fail.

Configuring the SCOPIA100 MCU 79
Protocols and the SCOPIA100 MCU
CONFIGURING THE SCOPIA100 MCU TO PERFORM AS A SEPARATE SIP DOMAIN
You can configure the SCOPIA100 MCU to perform as a separate domain within the default domain. The default domain is the domain in which the SCOPIA100 MCU operates as defined in the SIP proxy server. Every SIP request that the proxy receives that ends with the unique domain name of the SCOPIA100 MCU unit routes directly to the SCOPIA100 MCU. The SCOPIA100 MCU then directs the call to the appropriate conference. Pre-registering the conference IDs with the registrar is not required.
Procedure
1 In the Administrator interface, on the sidebar, click MCU (if not already selected).
2 Click the Protocols tab.3 Make sure the SIP button is selected.
The SIP Protocol Configurations dialog box appears.4 In the Default Domain field, enter the name of the domain in which the
SCOPIA100 MCU unit operates.For example, company.com.
5 Configure the unique domain name of the SCOPIA100 MCU unit in the proxy internal routing tables (if supported) or in the relevant DNS server:
For proxy internal routing tables, configure a rule such as:Every URI of type *(any number)@mcu.company.com should be routed to the SCOPIA100 MCU unit IP address.For a DNS server, define a new rule entry of mcu.company.com. The address of this entry is the SCOPIA100 MCU unit IP.
Note Make sure that the SCOPIA100 MCU unit domain configured in the proxy is different from the default domain. If the SCOPIA100 MCU unit default domain is company.com, then configure the SCOPIA100 MCU unit domain as mcu.company.com.

80 SCOPIA100 MCU User Guide
SCOPIA100 MCU Services
SCOPIA100 MCU SERVICES
A service can be regarded as a conference template. A service is the mechanism that defines the qualities and capabilities of a conference. A service is identified by its prefix. The service prefix number is incorporated into the conference ID to specify the service for the conference. A description of the service indicates the main attributes of the service or the target use for the service.
WORKING WITH SERVICES
This section describes how to create new services and how to configure your own services settings.
Creating a New Service on page 80Deleting a Service on page 81Customizing Services on page 81
CREATING A NEW SERVICE
You create a new service from the Services tab. The new service will have default settings which are suitable for most conferences and usually no further configuration is needed.
Procedure
1 In the Administrator interface, on the sidebar, click MCU (if not already selected).
2 Click the Services tab.3 Click Add.
The Automatic Service Definition dialog box appears.4 In the Service prefix field, enter a prefix for the service.
Note The service prefix is used as part of the dialing plan of your enterprise. Ensure that the prefix does not conflict with other prefixes used in your network.
5 In the Service description field, enter a description of the service in free text.
6 Select one of the following options from the Service type field: Audio Only—Forces the conference to be audio-only.Desktop Video—Supports transcoding at bandwidth rates of up to 384 Kbps.

Configuring the SCOPIA100 MCU 81
SCOPIA100 MCU Services
HD/SD Continuous Presence—Supports transcoding at bandwidth rates of up to 4096 Kbps. Supports high definition continuous presence. Supports image size of up to 720p. Default when adding a new service.HD Switched Video—Supports switched high definition video at rates of up to 4096 Kbps.
7 Click Upload.
DELETING A SERVICE You delete a service from the Services tab.
Procedure
1 In the Administrator interface, on the sidebar, click MCU (if not already selected).
2 Click the Services tab.3 Click Delete.4 Click Yes in the message that appears.
The service is removed from the list of services.
CUSTOMIZING SERVICES
You customize a service by first creating a new default service and then configuring your own settings in the Automatic Service Definition dialog box.
Configuring the Maximum Call Rate on page 82Configuring the Maximum Layout on page 83Configuring Advanced Video Settings for SD and HD Video on page 84Configuring Advanced Video Settings for HD Switched Video on page 87Configuring Advanced Audio Settings on page 89Configuring Data Collaboration Support on page 91Configuring Presentation View on page 91Configuring Encryption Support on page 93Configuring Advanced Management and Security on page 94

82 SCOPIA100 MCU User Guide
SCOPIA100 MCU Services
CONFIGURING THE MAXIMUM CALL RATE
You can configure the maximum call rate (bit rate) for audio and video. This is the maximum bit rate available for this service. This value represents the total bit rate of the voice, video and data streams combined, up to a maximum of 2 Mbps per call.
Procedure
1 In the Administrator interface, on the sidebar, click MCU (if not already selected).
2 Click the Services tab. 3 Click Add.
The Automatic Service Definition dialog box appears.4 In the Max call rate field, select the maximum call rate for the voice,
video and data streams combined.5 Click Upload.
Note A minimum call rate is defined automatically for each service; this minimum call rate can be changed by an advanced administrative command.
In the case of the high definition service, if a user joins a conference at a call rate that is below the defined minimum for the service, the MCU will consider the call a standard definition call.
The maximum call rate is adjusted dynamically to the lowest maximum call rate of all the participants in a conference, as long as that rate is not below the minimum call rate.

Configuring the SCOPIA100 MCU 83
SCOPIA100 MCU Services
CONFIGURING THE MAXIMUM LAYOUT
The Max Layout field indicates the video layout displaying the maximum number of participants to which the conference view expands. The choice of layouts for the service depends on the type of processing mode. The default layout is 1+7 participants.
Procedure
1 In the Administrator interface, on the sidebar, click MCU (if not already selected).
2 Click the Services tab. Select the service you wish to configure and click Add. The Automatic Service Definition dialog box appears.
3 In the Max Layout field, a picture of the current maximum layout appears. Click Change to choose a new layout.
Note The Change button is not active if HD Switched Video is the service type.
4 In the Support image size up to field, select the maximum incoming picture format supported in conferences using this service.
Note The Support image size up to field is not displayed if Audio Only or HD Switched Video is the service type.
For the HD/SD Continuous Presence service type, the maximum image size value must be 720p in order to support high definition. If 720p is not selected, high definition is not supported.
5 Click OK.

84 SCOPIA100 MCU User Guide
SCOPIA100 MCU Services
CONFIGURING ADVANCED VIDEO SETTINGS FOR SD AND HD VIDEO
In the Advanced Video Settings dialog box you can configure advanced settings for standard definition and for high definition video.
Configuring Standard and High Definition Advanced Video SettingsConfiguring Switched High Definition Advanced Video Settings
CONFIGURING STANDARD AND HIGH DEFINITION ADVANCED VIDEO SETTINGS
In the Advanced Video Settings dialog box you can configure the video codec, video image size, participant layout options, theme and additional layouts for a particular service.
Procedure
1 In the Administrator interface, on the sidebar, click MCU (if not already selected).
2 Click the Services tab. 3 Click Add.
The Automatic Service Definition dialog box appears.4 Click Advanced Video Settings.
The Advanced Video Settings dialog box appears. 5 The Video Codecs section displays the choice of codecs that you prefer.
The codecs are listed in declining order of preference with the most preferred codec listed first. Setting the codec priorities notifies the SCOPIA100 MCU and remote endpoints of your preferred video codecs. This is useful when more than one codec is supported by both sides. To select or change the codec priorities, follow these steps:
To add a codec to the Available field, click it in the Selected field and then click Add. To remove a codec from the Available field, click it and then click Remove.To move a codec up the priority list, click it and then click Up. To move a codec down the priority list, click it and then click Down.
6 In the Main (Participant) Layout section select the layout options you wish to define for this service.
7 To display a welcome screen to user when that user connects to a conference, select Display welcome screen. For information on

Configuring the SCOPIA100 MCU 85
SCOPIA100 MCU Services
modifying the welcome screen, see Configuring Welcome Screen Settings on page 88.
8 To configure automatic switching, select Enable auto switch and enter the interval in seconds. Auto switching allows participant images in the video layout periodically to change and display other conference participants according to the interval set.
9 Select Dynamically change layout as participants join or leave to dynamically enlarge or reduce the displayed number of subframes.
10 To configure removal of the self image, select Enable ‘No Self See’.
Note The no self-see display is not available for high definition participants, even if the no self-see option is enabled.
11 Select an option from the Display participants names field to show a participant’s name at the bottom of each sub-frame.
12 Select Slightly reduce image size for optimal TV display to change the display from PC screen mode to TV screen mode.
13 From the Themes to use field, select a theme. Basic is the default.14 (Optional) In the Additional Layouts section, select Enable custom
layouts to define custom layouts to maintain backward compatibility with previous product versions.
15 (Optional) Click Settings to define the layout options in the Custom Layout Settings dialog box.
Note If you select Support presentation view (H.239), one of the customized layouts must be Presentation layout.
Related Topics
Configuring Welcome Screen Settings on page 88Configuring 3G Layout SettingsConfiguring Presentation View on page 91Configuring Custom Layouts on page 92

86 SCOPIA100 MCU User Guide
SCOPIA100 MCU Services
CONFIGURING SWITCHED HIGH DEFINITION ADVANCED VIDEO SETTINGS
In the Advanced Video Settings dialog box you can configure the video codec, video image size, participant layout options, theme and additional layouts for a particular service.
Procedure
1 In the Administrator interface, on the sidebar, click MCU (if not already selected).
2 Click the Services tab. 3 Select High Definition Switched Video in the Service type field.4 Click Add.
The Automatic Service Definition dialog box appears.5 Click Advanced Video Settings.
The High Definition Service dialog box appears. The maximum call rate set in the Max call rate field of the Automatic Service Definition dialog box is displayed.
6 Set a value in the Allow call rate drop down to option.This option enables you to configure the minimum bandwidth to which the MCU lowers a conference to enable additional endpoints to join. This form of “downspeeding” contributes to a higher percentage of call completion on the network. Endpoints are prevented from joining a conference at a bandwidth rate below the value set in this option. After downspeeding occurs, the MCU automatically raises the conference bandwidth rate when the endpoints participating at the lowest bandwidth rate leave the conference. For example, in a conference of endpoints communicating at 768 Kbps and a value of 512 Kbps configured in the Allow call rate drop to option, the MCU lowers the conference to 512 Kbps when an endpoint attempts to join the conference at 512 Kbps. If that endpoint later disconnects from the conference, leaving two endpoints capable of communicating at 768 Kbps, the MCU automatically increases the bandwidth of the conference back to 768 Kbps.

Configuring the SCOPIA100 MCU 87
SCOPIA100 MCU Services
7 Select a codec from the Codec field.
Note H.264 must be a selected codec when the maximum layout definition is 720p.
8 To configure removal of the self image, select Enable ‘No Self See’.9 Click OK.
CONFIGURING ADVANCED VIDEO SETTINGS FOR HD SWITCHED VIDEO
In the Switched High Definition Service dialog box you can configure advanced settings for high definition switched video.
Procedure
1 In the Administrator interface, on the sidebar, click MCU (if not already selected).
2 Click the Services tab. 3 Click Add.
The Automatic Service Definition dialog box appears.4 Select HD Switched Video from the Service Type field.5 Click Advanced Video Settings.
The Switched High Definition Service dialog box appears. 6 Select the required drop-down call rate, codec, image size and frame
rate in the relevant fields.
Note The no self-see display is not available for high definition participants, even if the no self-see option is enabled.

88 SCOPIA100 MCU User Guide
SCOPIA100 MCU Services
7 (Optional) Select Enable auto-switch every n seconds and enter the required interval.
8 (Optional) Select Enable lecturer mode to enable all participants to see the lecturer in full screen, while the conference lecturer sees all the other conference participants in the selected layout while speaking.
9 Click OK.
CONFIGURING WELCOME SCREEN SETTINGS
In the Main (participant) layout section of the Advanced Video Settings dialog box you can modify the appearance of the welcome screen.
Procedure
1 In the Administrator interface, on the sidebar, click MCU (if not already selected).
2 Click the Services tab. Select the service you wish to configure and click Add.
3 Click Advanced Video Settings. 4 Select Display welcome screen and click Settings. 5 In the Welcome screen settings window, enter a welcome text and the
length of time you want the welcome screen to appear.6 (Optional) Enter the string $CONF_DESCRIPTION to display the
conference description in the welcome screen. You define the conference description in the Conference Control web user interface at Create Conference > Conference Description.If you do not define a conference description, the $CONF_DESCRIPTION string displays the conference ID by default.
7 (Optional) Enter the string $CONF_ID to display the conference ID in the welcome screen.
8 Click OK.

Configuring the SCOPIA100 MCU 89
SCOPIA100 MCU Services
CONFIGURING 3G LAYOUT SETTINGS
In the Additional Layouts section of the Advanced Video Settings dialog box you can configure the layout options for 3G videophone users.
Procedure
1 In the Administrator interface, on the sidebar, click MCU (if not already selected).
2 Click Services. Select the service you wish to configure and click Add. The Automatic Service Definition dialog box appears.
3 Click Advanced Video Settings. An Advanced Video Settings dialog box appears.
4 In the Additional Layouts section, select Enable 3G videophone layout to limit the layout for 3G videophone users.
5 Click Settings to select the layout in the 3G Layout Settings dialog box.
6 Click OK to return to the Automatic Service Definition dialog box.
CONFIGURING ADVANCED AUDIO SETTINGS
Transcoding between audio protocols enables the SCOPIA100 MCU to support communication between endpoints with different audio codecs. You configure service audio transcoding in the Audio Settings dialog box.For a service, you can configure conference audio codec support and transcoding priorities. The SCOPIA100 MCU supports the following audio codecs:
G.711 A/µ law—Toll quality at 64 Kbps (A-Law/mu-Law).G.722—High-quality audio at 64 Kbps.G.722.1—High quality audio at 24 Kbps or 32 Kbps using a digital sampling rate ranging from 50 Hz up to 7 kHz.G.723.1—Voice quality audio at 5.3 Kbps or 6.4 Kbps.G.728—Near toll quality audio at 16 Kbps.G.729—Audio at 8 Kbps.AAC-LC

90 SCOPIA100 MCU User Guide
SCOPIA100 MCU Services
Procedure
1 In the Administrator interface, on the sidebar, click MCU (if not already selected).
2 Click Services. Select the service you wish to configure and click Add. The Automatic Service Definition dialog box appears.
3 Click Advanced Audio Settings to modify audio settings. The Audio Settings dialog box appears.
4 The Audio codec settings section displays the choice of codecs that you prefer for audio transcoding. The codecs are listed in declining order of preference with the most preferred codec listed first. Setting these priorities notifies the SCOPIA100 MCU and remote endpoints of your preferred audio codecs. This is useful when more than one codec is supported by both sides. To change these priorities, follow these steps:
To add a codec to the Available field, click it in the Selected field and then click Add. To remove a codec from the Available field, click it and then click Remove.To move a codec up the priority list, click it and then click Up. To move a codec down the priority list, click it and then click Down.
5 In the Audio packet size field, enter the minimum audio packet size.6 In the Number of speakers to mix concurrently field, enter the
maximum number of speakers in a conference who can be heard at the same time. The value you enter is the number of loudest speakers for whom the audio stream is mixed and sent to all conference participants. For example, if you enter 4, the SCOPIA100 MCU mixes the audio stream of the four loudest speakers in the conference.
7 In the Speaking duration to become ‘Active Speaker’ field, enter the interval (in milliseconds) before the voice-activated video-switching mechanism displays a new active speaker in the video image. The default setting is 3000 milliseconds.
8 Select Automatically mute participants who join the conference to have the SCOPIA100 MCU initially mute all participants joining the

Configuring the SCOPIA100 MCU 91
SCOPIA100 MCU Services
conference. Once the conference begins, the conference Moderator can unmute selected participants. This is useful for lectures.
9 If you performed step 8, you can select Do not mute first conference participant to have the SCOPIA100 MCU mute all conference participants except the participant that joined the conference first.
10 Click OK.
CONFIGURING DATA COLLABORATION SUPPORT
In the Data Collaboration section of the Automatic Services Definition dialog box you can configure the service to support T.120 data collaboration when the SCOPIA100 MCU works with a T.120 server.
Procedure
1 In the Administrator interface, on the sidebar, click MCU (if not already selected).
2 Click the Services tab. Select the service you wish to configure and click Add. The Automatic Service Definition dialog box appears.
3 Select Support T.120 data conferencing.4 If you performed step 3, you can select Allow access to data
conferencing from MCU conference control.5 Click Upload.
CONFIGURING PRESENTATION VIEW
In the Data Collaboration section of the Automatic Services Definition dialog box you can configure the service to support presentation view (H.239).
Procedure
1 In the Administrator interface, on the sidebar, click MCU (if not already selected).
2 Click the Services tab. Select the service you wish to configure and click Add. The Automatic Service Definition dialog box appears.
3 Check Support presentation view (H.239) and click Settings. The Presentation View Settings dialog box appears.

92 SCOPIA100 MCU User Guide
SCOPIA100 MCU Services
4 Choose H.263 or H.264 from the Presentation Video Codec field.5 In the Presentation Image Size field, choose the required image size.
The default for H.263 is XGA. The default for H.264 is CIF.6 In the Presentation Frame Rate field, choose the required frame rate.
The default for H.263 is 5 fps. The default for H.264 is 30 fps.7 Click OK.
CONFIGURING CUSTOM LAYOUTS
In the Additional Layouts section of the Automatic Services Definition dialog box you can configure the service to support a custom layout. This custom layout should be used to show different layouts to a selection of the participants in the conference, as in “Lecture Mode” for example.
Procedure
1 In the Administrator interface, on the sidebar, click MCU (if not already selected).
2 Click the Services tab. Select the service you wish to configure and click Add. The Automatic Service Definition dialog box appears.
3 Click Advanced Video Settings. The Advanced Video Settings dialog box appears.
4 In the Additional Layouts section, select Enable custom layouts to define custom layouts to maintain backward compatibility with previous product versions.
5 Click Settings to define the layout options in the Custom Layout Settings dialog box.
6 Change one of the Layout Role fields from None to Custom layout.7 Configure the required layout in the Custom Layout Settings dialog
box.8 Click OK to return to the Advanced Video Settings dialog box.9 Click OK to return to the Automatic Service Definition dialog box.10 Click Upload to save your changes.
.

Configuring the SCOPIA100 MCU 93
SCOPIA100 MCU Services
CONFIGURING ENCRYPTION SUPPORT
The SCOPIA100 MCU supports encrypted calls over IP networks. You can configure the service to be encrypted and the type of encryption required.
ABOUT H.235 ENCRYPTION FOR H.323 CALLS
The encryption conforms to the H.235 standard and supports the following encryption algorithms:
DES: with an encryption key of 56 bitsAES: with an encryption key of 128 bits
Encryption on the SCOPIA100 MCU can operate in one of the following modes:Disabled—No encryption. The supported capability for this mode is Priority 1: no encryption.Best effort—This mode implements a “best effort” encryption algorithm. If an endpoint supports encryption, it connects in an encrypted way. If not, it connects without encryption. The supported capabilities for this mode are:
Priority 1: AES 128Priority 2: DES 56Priority 3: No encryption
Encryption required—This mode only connects encrypted calls. Encryption is either AES 128 or DES 56. Non-encrypted calls are not allowed to connect. The supported capabilities for this mode are:
Priority 1: AES 128Priority 2: DES 56
Strong encryption required—This mode only allows AES 128 encrypted calls. Endpoints that do not support AES 128 are not allowed to connect. The supported capability for this mode is Priority 1: AES 128.
The following channels support encryption:Audio channelVideo channelFar End Camera Control (FECC)
Note All channels (audio, video, FECC, incoming, and outgoing) on the same call must have the same encryption levels. If the encryption on all channels cannot be achieved, the call disconnects.

94 SCOPIA100 MCU User Guide
Configuring Advanced Management and Security
Procedure
1 In the Administrator interface, on the sidebar, click MCU (if not already selected).
2 Click the Services tab. Select the service you wish to configure and click Add. The Automatic Service Definition dialog box appears.
3 In the Management and Security section, select Support encryption to enable encryption.
4 From the Encryption mode field, select the type of encryption:Best effortEncryption requiredStrong encryption required
5 Click Upload.
CONFIGURING ADVANCED MANAGEMENT AND SECURITY
In the Advanced Management and Security interface, you can configure policies for PIN settings, auto-reconnect and auto-redial, audio indications and invite authorizations, port reservations and limits, and Far End Camera Control (FECC).
Configuring PIN SettingsConfiguring Service Dial-out PoliciesConfiguring Service Indication Settings for IVR MessagingConfiguring Port Reservations and LimitsConfiguring Support for Far End Camera Control
CONFIGURING PIN SETTINGS
In the PIN Settings tab you can define a policy for the use of PINs for accessing a conference.
Procedure
1 In the Administrator interface, on the sidebar, click MCU (if not already selected).
2 Click Services. Select the service you wish to configure and click Add. The Automatic Service Definition dialog box appears.

Configuring the SCOPIA100 MCU 95
Configuring Advanced Management and Security
3 Click Advanced Management and Security. The Management and Security interface appears.
4 Click PIN Settings.5 Select Force conference PIN protection if you want user to enter a
PIN when creating or entering a conference using this service. 6 Select Do not to ask for conference PIN when dialing-out to invitees
if you want only dial-in participants to enter the conference PIN.7 Click OK.
CONFIGURING SERVICE DIAL-OUT POLICIES
In the Dial-out tab of the Management and Security interface, for a service, you can define policies for invitation rights and auto reconnect and auto redial.
Procedure
1 In the Administrator interface, on the sidebar, click MCU (if not already selected).
2 Click Services. Select the service you wish to configure and click Add. The Automatic Service Definition dialog box appears.
3 Click Advanced Management and Security. The Management and Security interface appears.
4 Click Dial-out.5 In the Invitation rights section, select one of the options to define
whether anyone can invite or only the Moderator can invite participants to the conference:
Select Anyone can invite... if you want any user to be able to invite participants into the conference.Select Only the moderator can invite... if you only want users with Moderator-level access to invite participants into the conference.
6 In the Re-dial and reconnect section, to define redial and reconnect policies follow these steps:
Select Automatically redial invited participants... for the SCOPIA100 MCU to redial endpoints that fail to respond to conference invites.

96 SCOPIA100 MCU User Guide
Configuring Advanced Management and Security
In the Number of redial attempts field, enter the number of redial attempts.In the Delay between retries (seconds) field, enter a number representing the number of seconds between each redial attempt.
Select Automatically reconnect participants... for the SCOPIA100 MCU to automatically call disconnected terminals to attempt a reconnection. The SCOPIA100 MCU attempts reconnection three times.
7 Click OK.
CONFIGURING SERVICE INDICATION SETTINGS FOR IVR MESSAGING
In the Indications tab of the Management and Security interface, for a service, you can configure audio indications played to conference participants.
Procedure
1 In the Administrator interface, on the sidebar, click MCU (if not already selected).
2 Click Services. Select the service you wish to configure and click Add. The Automatic Service Definition dialog box appears.
3 Click Advanced Management and Security. The Management and Security interface appears.
4 Click Indications.5 Select First participant entry if you want a message played to the first
participant entering a conference, informing the participant that they are the first one to enter.
6 Select Participant entry if you want an audio indication played when any additional participant enters a conference.
7 Select Participant exit if you want an audio indication played when any participant exits a conference.
8 Select Conference termination if you want an audio indication played when a conference ends.
9 Click OK.

Configuring the SCOPIA100 MCU 97
Configuring Advanced Management and Security
CONFIGURING PORT RESERVATIONS AND LIMITS
In the Port Reservation & Limits tab of the Management and Security interface, for a service, you can configure the number of ports to reserve when a conference starts.
Procedure
1 In the Administrator interface, on the sidebar, click MCU (if not already selected).
2 Click Services. Select the service you wish to configure and click Add. The Automatic Service Definition dialog box appears.
3 Click Advanced Management and Security. The Management and Security interface appears.
4 On the Port Reservation & Limits tab, make sure the High Definition is mandatory check box is unchecked (it is unchecked by default). If it is checked, the number of ports guaranteed is a set value (16) that is displayed in the Number of ports guaranteed (reserved) when a conference starts check box.
Note The High Definition is mandatory check box only appears when a HD/SD Continuous Presence service type is selected and the picture resolution is configured to 720p.
5 Select Number of ports guaranteed (reserved) when a conference starts. Enter the number of ports to reserve. The minimum value allowed is one port.
Note Enter a number no larger than the maximum number of ports the platform can support.
6 Select Allow conference to grow over guaranteed value if you want to allow the conference to grow dynamically beyond the number of ports you have defined in the Number of ports guaranteed (reserved) when a conference starts check box.
7 Click OK.

98 SCOPIA100 MCU User Guide
Viewing the Event Log
CONFIGURING SUPPORT FOR FAR END CAMERA CONTROL
In the FECC tab of the Management and Security interface, for a service, you can configure Far End Camera Control (FECC) data for managing the camera of endpoints at other locations.FECC is not available for audio-only services.
Procedure
1 In the Administrator interface, on the sidebar, click MCU (if not already selected).
2 Click Services. Select the service you wish to configure and click Add. The Automatic Service Definition dialog box appears.
3 Click Advanced Management and Security. The Management and Security interface appears.
4 Click FECC.5 Select the check box to enable FECC support.6 Click OK.
VIEWING THE EVENT LOG
The Event Log tab displays a list of reported alarm events. These events are configured in the Alert Indications section of the Settings tab.The Event Log tab displays the following information:
Event ID—Displays the identifier for the specified alarm event.Type—Displays the type of event.Time—Displays the date and time when the reported event occurred.Severity—Displays the severity of the reported event.Message—Displays the error message used to report the event
SAVING CONFIGURATION SETTINGS
You can save SCOPIA100 MCU unit configuration settings to a file and then export this file to a storage device on your network. You can use the saved configuration file to restore the settings to the current SCOPIA100 MCU unit or to configure a similar SCOPIA100 MCU unit.An exported configuration file saves most of the current Device section settings and all of the current MCU section settings. You must use the Export button on the toolbar to save the configuration settings to a file. The Export button appears only when MCU section settings are activated. When you save a configuration file, the current Device section settings

Configuring the SCOPIA100 MCU 99
Saving Configuration Settings
are saved in the file. If you want to change these settings for export, click Upload on the toolbar to save these settings to configuration memory prior to saving the configuration file.
Procedure
1 In the MCU interface, on the sidebar, click Device.2 Make sure that the settings in the Basics, Addressing, Web and Users
tabs are correct.
Note Date parameters are not saved to the configuration file.
3 Click Upload to save these settings.4 On the sidebar, click MCU.5 Review each of the configuration pages to ensure that these are the
configuration settings you want to save.6 Click Upload to save these settings.7 On the toolbar, click Export.
Note A dialog box appears indicating that you are navigating away from the page without saving the changes. Select the option to continue.
The File Download dialog box appears. 8 Save the configuration settings file to your chosen location. The file
extension .ini is automatically appended to the file name.

100 SCOPIA100 MCU User Guide
Importing Configuration Settings
IMPORTING CONFIGURATION SETTINGS
You can import the settings of a saved SCOPIA100 MCU unit configuration file from a storage device on your network. You can use the saved configuration file to restore the settings to the current SCOPIA100 MCU unit or to configure another SCOPIA100 MCU unit.
Procedure
1 In the MCU interface, on the sidebar, click MCU.2 On the toolbar, click Import.
The Import a Configuration File page appears. 3 Click Browse.
The Choose file dialog box appears.4 Navigate to and select the configuration file you want to import.
Note The file must have an .ini extension.
5 Click Open.The file path appears in the File Name field.
6 Click Import.
Note You can verify the settings by clicking MCU or Device on the sidebar. However, to save the settings in either section, you must click Upload to save them before viewing the next section.
7 Click Upload to save the settings in configuration memory.
Note Uploading the file resets the device.

Using the SCOPIA100 MCU 101
4USING THE SCOPIA100 MCU
This section describes how to create, join and manage video conferences on the SCOPIA MCU including the following topics:
About Using the SCOPIA100 MCUMaking an Ad Hoc Conference CallControlling Conferences with DTMFAccessing the Conference Control InterfaceSCOPIA100 MCU Access LevelsConference List WindowConference Control InterfaceWorking with the Control Conference InterfaceControlling Conference SettingsConfiguring Participant SettingsViewing Conference StatisticsUsing Advanced Invitation SettingsCascading ConferencesDefining Conference ViewsTerminating ConferencesSigning Out of a Conference

102 SCOPIA100 MCU User Guide
About Using the SCOPIA100 MCU
ABOUT USING THE SCOPIA100 MCU
You can participate in video conferences hosted on the SCOPIA100 MCU from any phone, terminal, or endpoint on any type of network to which the SCOPIA100 MCU connects. The SCOPIA100 MCU can accept calls from H.323 and Session Initiation Protocol (SIP) endpoints, and with gateway support, from phones and terminals on H.320, PSTN and 3G-H.324M networks in the same conference.You can participate in a conference by dialing from a phone, from an endpoint application, or by using the SCOPIA100 MCU Conference Control interface.With appropriate access rights, you can also create conferences, invite other participants and conferences, and use an extensive range of conference control features for enhancing the video conferencing experience.The Auto Attendant feature allows you to access the video IVR simply by dialing the IP address of the SCOPIA100 MCU from your endpoint.When the SCOPIA100 MCU works with a gatekeeper, you can configure a leading number in the MCU web interface at Settings > Auto Attendant > Auto attendant number. Dialing this number allows direct access to the video IVR.
MAKING AN AD HOC CONFERENCE CALL
All users can create or join an ad hoc (also called dial-in) conference simply by dialing the conference number. Users can invite single or multiple participants in the same operation.Users can initiate multi-point conferences that run unattended and do not require advance configuration. Users simply dial a number and the SCOPIA100 MCU automatically sets up the conference. Anyone else who dials that number can join the conference at any time, provided that network resources are available. All that the user requires is a suitable service number—that an Administrator supplies—to combine with a unique number for the conference. A common practice is to use the telephone extension number of the conference creator as the unique number.
Related Topics
SCOPIA100 MCU Dialing Conventions for H.323 EndpointsDialing Conventions for SIP EndpointsUsing Dialing Conventions with any IP-based Endpoint

Using the SCOPIA100 MCU 103
Making an Ad Hoc Conference Call
SCOPIA100 MCU DIALING CONVENTIONS FOR H.323 ENDPOINTS
This section describes the dialing conventions relating to H.323 endpoints, including the following topics:
Starting or Joining an Ad Hoc Conference with H.323 EndpointsInviting Multiple H.323 Endpoints with a Single Dial String
STARTING OR JOINING AN AD HOC CONFERENCE WITH H.323 ENDPOINTS
To start or join an ad hoc conference with H.323 endpoints, you dial in using the conference ID number. The conference ID number is composed of a service prefix number that indicates the conference call type and capabilities and a unique number (or numbers) identifying the conference:<Service prefix> + <Unique number>
A conference ID can consist of any combination of the characters 1-9, *, and #. It can be up to 256 characters in length.For example, you can dial:601234where:
60 is the service prefix.1234 is the unique conference number.
As soon as the SCOPIA100 MCU accepts the call, you are connected to the existing conference, or the SCOPIA100 MCU creates a new conference with this conference identifier.
Note The SCOPIA100 MCU comes with two predefined services for audio and video conferencing. The predefined services are factory tuned to be suitable in most cases for audio and video calls. We recommend starting with these services and modifying them as necessary to suit your needs.
INVITING MULTIPLE H.323 ENDPOINTS WITH A SINGLE DIAL STRING
With an H.323 endpoint, you can create or join an ad hoc conference and invite single or multiple participants in the same operation using the invite sign (**). You use the invite sign to separate the called numbers in the dialed string:<conference ID number> + <**> + <invited participant number>
For example, you can dial:601234**5678 where:

104 SCOPIA100 MCU User Guide
Making an Ad Hoc Conference Call
601234 is the conference ID number.** is the invite sign.5678 is the invited participant number.
Note You can invite multiple participants in one action by using the invite sign to separate each individual participant number. For more information, see Configuring Delimiter Settings on page 62
DIALING CONVENTIONS FOR SIP ENDPOINTS
You can dial to the SCOPIA100 MCU from SIP endpoints. You can also invite SIP endpoints to ad hoc conferences on the SCOPIA100 MCU when each is registered with a SIP proxy server on the IP network. This section includes the following topics:
Starting or Joining Ad Hoc Conferences with SIP EndpointsInviting Multiple SIP Endpoints with a Single Dial StringDialing into the SCOPIA100 MCU Configured as a SIP-compliant EndpointDialing into the SCOPIA100 MCU Configured as a Separate SIP Domain
STARTING OR JOINING AD HOC CONFERENCES WITH SIP ENDPOINTS
When starting or joining an ad hoc conference, the dialed string should contain the conference ID number and the SCOPIA100 MCU domain name:<conference ID number> @ <mcu.domain.com>
For example, you can dial:[email protected] name where:
601234 is the conference ID [email protected] is the name that the DNS server resolves to a unique IP address.
INVITING MULTIPLE SIP ENDPOINTS WITH A SINGLE DIAL STRING
You can dial from a SIP endpoint and invite an H.323 or SIP endpoint when the inviting SIP endpoint is registered in the SCOPIA100 MCU domain. The SCOPIA100 MCU adds the default domain to the dialed string when a user name is dialed without a domain:<conference ID number> + <**> + <invited SIP endpoint>
For example, you can dial:601234**[email protected] where:

Using the SCOPIA100 MCU 105
Making an Ad Hoc Conference Call
601234 is the conference ID number.** is the invite [email protected] is the invited participant and domain.
DIALING INTO THE SCOPIA100 MCU CONFIGURED AS A SIP-COMPLIANT ENDPOINT
Administrators can configure the SCOPIA100 MCU unit as a SIP-complaint endpoint. Users can start or join an ad hoc conference by dialing into this SCOPIA100 MCU unit from their SIP endpoint. This procedure assumes that the SIP Proxy responsible for the network is capable of routing calls according to the dialed prefix. Check with your SIP Proxy vendor for compliance.
Procedure
1 Dial a conference on the SCOPIA100 MCU unit from a SIP endpoint by dialing the conference ID.
2 Add the default domain to the dial string.For example, dial: [email protected] where:
602134 is the SCOPIA100 MCU conference ID (service prefix + unique conference identifier).default.domain is the default domain of the SCOPIA100 MCU unit on which the conference is hosted.
DIALING INTO THE SCOPIA100 MCU CONFIGURED AS A SEPARATE SIP DOMAIN
Administrators can configure the SCOPIA100 MCU unit as a separate SIP domain. Users can start or join an ad hoc conference by dialing into this SCOPIA100 MCU unit from a SIP-complaint endpoint.

106 SCOPIA100 MCU User Guide
Making an Ad Hoc Conference Call
Procedure
1 Dial the conference ID.2 Add the unique SCOPIA100 MCU domain as defined in the proxy or
Domain Name Server (DNS) server to the dial string.For example, dial:[email protected]
USING DIALING CONVENTIONS WITH ANY IP-BASED ENDPOINT
You can start or join an ad hoc conference from any IP-based endpoint. When dialing from an IP endpoint, configure the dialing software, IP phone, or other device with the appropriate network configuration details (H.323 gatekeeper IP address or SIP proxy IP).
Procedure
To start or join a conference with an IP endpoint, choose one of the following steps:
1 To start or join a conference, dial the conference ID number.For example, dial 601234.As soon as the SCOPIA100 MCU unit accepts the call, you connect to the existing conference or the SCOPIA100 MCU unit creates a new conference with this conference identifier.–or–
2 To start or join a conference and invite a participant, dial the conference ID number followed by the invite sign (**) and the number of the participant you want to invite.For example, dial 601234**5678As soon as the SCOPIA100 MCU unit accepts the call, you connect to the existing conference or the SCOPIA100 MCU unit creates a new conference with this conference identifier.–or–
3 To start or join a conference and invite a participant on the Integrated Services Digital Network (ISDN), Public Switched Telephone Network (PSTN) or cell phone network, dial the conference ID number followed

Using the SCOPIA100 MCU 107
Controlling Conferences with DTMF
by the invite sign (**), the appropriate gateway service prefix, and the ISDN line number.For example, dial 601234**867655001 (<Conference ID number> + <**> + <Gateway service prefix + line number>).As soon as the SCOPIA100 MCU unit accepts the call, you are connected to the existing conference or a new conference is created with this conference identifier.
CONTROLLING CONFERENCES WITH DTMF
You can control SCOPIA100 MCU conferences using Dual Tone Multi-Frequency (DTMF) signals from your endpoint remote control or key pad.Depending on how you set the DTMF forwarding advanced command, the SCOPIA100 MCU passes out-of-band DTMF signals to all endpoints in the conference, to gateways only or does not pass DTMF signals.The gateway inserts in-band signals on receiving the DTMF from the SCOPIA100 MCU. The audio bridge receives these in-band signals and responds accordingly.Table 4-1 shows available DTMF control signals.
Table 4-1 DTMF Controls
During a conference press * followed by:
* Listen to available options.
1 Become Moderator/stop moderating.
2 Mute/unmute your line.
3 Control your volume.
6 Change the video layout for the conference.
7 Block/unblock admission to conference (for Moderator-level users only).
8 Invite a new participant (for Moderator-level users only).

108 SCOPIA100 MCU User Guide
Accessing the Conference Control Interface
ACCESSING THE CONFERENCE CONTROL INTERFACE
All users can access the Conference Control interface.
Procedure
1 Launch your browser and enter the IP address of the SCOPIA100 MCU unit.The SCOPIA100 MCU access window appears.
2 Perform one of the following actions:To monitor a conference, follow these steps:
In the Conference ID field, enter the number of the conference you want to monitor.In the Password field, enter the PIN for the conference you want to monitor.Click Go.
To create a new conference, click Create conference.To sign in with Operator or Administrator authorization click Sign in.
Conference Control Interface on page 114
9 Mute/unmute all participants (for Moderator-level users only).
# Return to the conference.
Table 4-1 DTMF Controls (continued)
During a conference press * followed by:

Using the SCOPIA100 MCU 109
SCOPIA100 MCU Access Levels
SCOPIA100 MCU ACCESS LEVELS
There are four ways to interact with the SCOPIA100 MCU user interfaces according to the following access levels:
AdministratorOperatorModeratorUser
Table 4-2 describes each access level.
Table 4-2 MCU Access Levels
Access Level Privileges
Administrator Full access to the SCOPIA100 MCU Administrator interface.Full Operator-level access to the Conference Control interface.
Operator Access to the Conference Control interface using the Create Conference window.Access to view details of all conferences hosted on the SCOPIA100 MCU and to cascaded conferences hosted on participating SCOPIA100 MCU units.Ability to create a new conference from the Conference Control access window, the Create Conference window, or the Conference Control interface.Moderator-level access to all conferences while moderator controls are simultaneously held by other users.Ability to invite other participants to a conference.
Moderator Access to view conference details of conferences hosted on the SCOPIA100 MCU and to cascaded conferences hosted on participating SCOPIA100 MCU units for which access authorization is granted.Moderator-level access to conferences when the user has a valid Moderator PIN or no other user is a ModeratorAbility to invite other participants to a conference.

110 SCOPIA100 MCU User Guide
Conference List Window
CONFERENCE LIST WINDOW
All users can access the Conference List window where they can join an existing conference or create a new conference. Administrator or Operator-level users can use the Conference List window to select conferences to monitor and control from the list of conferences currently running, or create a new conference.The number of currently-running conferences appears in the Number of Conferences field. The Conference List window displays information about each conference in a table format with the following columns:
Conference ID—Conference ID number. Each ID number is a hyperlink that you can select to display the Conference Control interface for that conference.Description—Description of the conference entered by the user who created it.Participants—The number of participants currently attending the conference.Media Types—Icons indicate the type of media supported by the conference: voice, video and data.Encryption—Indicates the level of encryption currently in use for the conference: best effort, encryption required, or strong encryption required.Actions—Indicates the actions that can be taken.
User View-only access to conferences hosted on the SCOPIA100 MCU for which authorization is granted.Ability to invite other participants to a conference.
Table 4-2 MCU Access Levels (continued)
Access Level Privileges

Using the SCOPIA100 MCU 111
Conference List Window
CREATING CONFERENCES FROM THE CREATE CONFERENCE WINDOW
Users with Moderator-level access or Administrators can create a conference using available predefined services in the Create Conference window. Such users can also optionally set a PIN for accessing the new conference and a Moderator PIN for moderation of the new conference.Figure 4-1 and Figure 4-1 list the elements in the Create Conference window.
Figure 4-1 Create Conference Window Elements
Table 4-3 Create Conference Window Elements
Number Description
1 Help button
2 Sign out button
3 Cancel button
4 Advanced button

112 SCOPIA100 MCU User Guide
Conference List Window
Before You BeginHave an Administrator configure SCOPIA100 MCU services if there are not already existing ones.
Procedure
1 Launch your browser and enter the IP address of the SCOPIA100 MCU unit.The SCOPIA100 MCU access window appears.
2 Click Create conference.The Create Conference window appears, displaying available pre-configured service prefixes and their descriptions.
3 Choose a service prefix from the list of pre-configured ones.The prefix appears in the Prefix field.
4 In the Unique Number field, enter a number for this conference.
Note You cannot use an existing conference number.
5 (Optional) In the Conference Password field, enter a PIN used for accessing the conference.
6 (Optional) In the Moderator Password field, enter a PIN used for moderating the new conference.
Note You can also configure a default Moderator PIN for a service profile in the Administrator interface.
5 Create button
Table 4-3 Create Conference Window Elements (continued)
Number Description

Using the SCOPIA100 MCU 113
Conference List Window
7 (Optional) In the Conference Description field, you can enter text describing the conference that appears in the Create Conference window.
8 (Optional) You can configure additional settings for a new conference such as conference duration, time-out, and dialing policy settings:
Click Advanced.The Advanced Features dialog box appears.(Optional) In the Conference Duration section, click Unlimited or Min and set time limitation (in minutes) for the conference.(Optional) Select Terminate Conference when empty to end a conference after it is vacant for the number of minutes you enter in the field in this setting. (Optional) Select Disallow dial-in to the conference to prevent participants dialing in to the conference. Attendance is thus by invitation only. This ensures that users dialing the wrong number do not join this conference by mistake.Click OK.
9 Click Create.
Note If an error appears, stating that no resources are available, check whether the MCU or the appropriate MVP is registered or online in the Media Processing tab in the Administrator interface.
TERMINATING CONFERENCES
You can disconnect an inactive or unused conference in the Create Conference window.
Procedure
1 Access the Create Conference window.2 Click Terminate Conference (11 in Figure 4-4 on page 115) next to the
conference name to end the conference.

114 SCOPIA100 MCU User Guide
Conference Control Interface
SIGNING OUT OF THE CREATE CONFERENCE WINDOW
You can exit the Create Conference window by clicking the Sign out button.
Procedure
1 Access the Create Conference window.2 On the control bar, click Sign out.
CONFERENCE CONTROL INTERFACE
From the SCOPIA100 MCU Conference Control interface, you can:View active conferences hosted on the SCOPIA100 MCU or on cascaded SCOPIA100 MCU units.View conference participant details.Create conferences.Control conference connections.Monitor and manage conference behavior.
While all users can view the Conference Control interface, access to conference management features is controlled by authorization access levels: Administrator, Operator, Moderator and User.Figure 4-2 shows the Conference Control interface.Figure 4-3 on page 115 to Figure 4-6 on page 117 show the elements of the Conference Control interface in more detail.Table 4-4 on page 118 lists these elements in numerical order of the labels in Figure 4-3 to Figure 4-6. Table 4-5 on page 123 lists these elements in alphabetical order.

Using the SCOPIA100 MCU 115
Conference Control Interface
Figure 4-2 Conference Control Interface Elements
Figure 4-3 Conference Control Status Bar
Figure 4-4 Conference Control Toolbar
status bar
toolbar
Participant List tab
Conference View section
1 3 4 6 7 82 5
9 14 15 1610 11 12 13 17 18 19

116 SCOPIA100 MCU User Guide
Conference Control Interface
Figure 4-5 Conference Control Participant List Tab
20 21 26 2922 24 2523 27 28
30313237 36 35 34 3340 39 3841

Using the SCOPIA100 MCU 117
Conference Control Interface
Figure 4-6 Conference Control Conference View
46 4745444342

118 SCOPIA100 MCU User Guide
Conference Control Interface
Table 4-4 Conference Control Interface Elements by Number
Numbered Label Description
Status Bar
1 Participants field. Displays number of participants in the current conference.
2 Reserved/Max field. Displays the reserved number of participants and maximum number of participants for this conference.
3 Media type icon indicating that this conference supports voice. An error symbol appears if a media processing error occurs in the MCU.
4 Media type icon indicating that this conference supports video. An error symbol appears if a media processing error occurs in the MCU.
5 Media type icon indicating that this conference supports T.120 data sharing.
6 Encryption field. Displays the level of encryption for this conference: best effort, encryption required or strong encryption required.
7 Bandwidth field. Displays the bandwidth the current conference is using.
8 Speaker field. Displays the participant currently speaking in the conference.
Toolbar
9 Create Conference button.
10 View Conference List button. Click to view the Create Conference window. See Conference List Window on page 110 for more information.
11 Terminate Conference button.

Using the SCOPIA100 MCU 119
Conference Control Interface
12 Conference Admission button.
13 Enable/Disable QualiVision button. Click to enable or disable the RADVISION QualiVision feature for improved video quality.
14 Operator tab. Click the icon in the tab to invite the operator to join the conference to answer queries andprovide support. The operator E.164 number is pre-configured by the network administrator under Settings > Basics > Operator.
15 Operator button.
16 Join data conference (Data Sharing) button.
17 Become Moderator /Stop Moderating button.
18 Help button.
19 Sign out button.
Participant List Tab
20 Participant List tab.
21 Mute/Unmute button.
22 Change Participant View button.
23 Invite # field. Enter the number of the participant you wish to invite to the conference. You can invite multiple participants at the same time by separating each number with the invite sign (**). The invite sign is configurable. For more information, see Using Quick Invites to Invite Conference Participants on page 143.
24 Delete Participant button.
25 Move participants to sub-conference button. Click to view the Select sub-conference dialog box. See Configuring Sub-Conferences on page 136 for more information.
Table 4-4 Conference Control Interface Elements by Number (continued)
Numbered Label Description

120 SCOPIA100 MCU User Guide
Conference Control Interface
26 Statistics tab.
27 Rate(Kbps) field.
28 Invite button. Click to invite the number entered in the Invite # field (23).
29 Advanced Invitation tab.
30 Participant info column. Click the icon
31 Encryption column. Displays the level of encryption that the endpoints require: best effort, encryption required, or strong encryption required.
32 T.120 data sharing column. Indicates that the participant supports T.120 data sharing.
33 Video Image column. Displays video image icons that indicate whether the video stream from the participant to the SCOPIA100 MCU is enabled or blocked. If the video image icon has a star, then QualiVision is enabled for the video stream from the participant to the SCOPIA100 MCU. Displays video quality warning icons—medium or poor video quality—that indicate the current quality of the IP network video connection for the participant.
Table 4-4 Conference Control Interface Elements by Number (continued)
Numbered Label Description

Using the SCOPIA100 MCU 121
Conference Control Interface
34 Video Display column. Displays video display icons that indicate whether the conference video display sent to the participants is enabled or blocked. If the video display icon has a star, then QualiVision is enabled for the video stream from the SCOPIA100 MCU to the participant. Displays video quality warning icons—medium or poor video quality—that indicate the current quality of the IP network video connection for the participant.Different icons used to indicate standard definition and high definition participants.
35 Audio Out column. Displays Audio Out icons that indicate whether the conference audio connections to the participants are enabled or muted.
36 Audio In column. Displays Mute icons for participants whose audio is not muted and Unmute icons for participants whose audio is muted. These icons are clickable by Moderator to mute/unmute audio channel of remote speakers of a participant.Icon indicates the active speaker.
37 Location in View column. Indicates the conference view displayed to the participants.
Note High definition participants see only the participant layout.
38 Number column. Displays the endpoint numbers of the conference participants.
39 Actions pop-up
40 Name column. Displays the names of the endpoint.
Table 4-4 Conference Control Interface Elements by Number (continued)
Numbered Label Description

122 SCOPIA100 MCU User Guide
Conference Control Interface
41 Participant connection status icons: Connected, Disconnecting or Disconnected.
Conference View
42 Layout display frame.
43 Enable self-see button. Click to enable the self-see feature.
44 Display participants name in frame button. Click to display the name of endpoints or participants in specific positions of the video layout frame.
45 Auto-switch button. The auto-switch mode displays all the participants of a large conference in Continuous Presence (CP) mode display in the video layout on a rotating basis.
46 Voice activated frame button. Drag and drop the icon to the preferred position of the voice-activated image in the video display layout.
47 Change button. Select to display a list of layouts available in the current conference. Select the required layout. The conference view layout adjusts according to your selection. For more information, see Changing Conference Layouts on page 149.
Table 4-4 Conference Control Interface Elements by Number (continued)
Numbered Label Description

Using the SCOPIA100 MCU 123
Conference Control Interface
Table 4-5 Conference Control Interface Elements by Name
Description Numbered Label
Actions pop-up. 39
Advanced Invitation tab. 29
Audio In column. Displays Mute icons for participants whose audio is not muted and Unmute icons for participants whose audio is muted. Indicates active speaker.
36
Audio Out column. Displays Audio Out icons that indicate whether the conference audio connection to the participants are enabled or muted.
35
Auto-switch button. The auto-switch mode displays all the participants of a large conference in Continuous Presence (CP) mode display in the video layout on a rotating basis.
45
Bandwidth field. Displays the bandwidth the current conference is using.
7
Change button. Select to display a list of layouts available in the current conference. Select the required layout. The conference view layout adjusts according to your selection. For more information, see Changing Conference Layouts on page 149.
47
Change Participant View button. 22
Conference Admission button. 12
Create Conference button. 9
Delete Participant button. 24
Display participants name in frame button. Click to display the name of endpoints or participants in specific positions of the video layout frame.
44
Enable self-see button. Click to enable the self-see feature. 43

124 SCOPIA100 MCU User Guide
Conference Control Interface
Encryption column. Displays the level of encryption that the endpoints require: best effort, encryption required or strong encryption required.
31
Encryption field. Displays the level of encryption for this conference: best effort, encryption required or strong encryption required.
6
Help button. 18
Invite button. Click to invite the number entered in the Invite # field.
28
Invite # field.Enter the number of the participant you wish to invite to the conference. You can invite multiple participants at the same time by separating each number with the invite sign (**). The invite sign is configurable. For more information, see Using Quick Invites to Invite Conference Participants on page 143.
23
Join data conference (Data Sharing) button. 16
Layout display frame. 42
Location in View column. Indicates the conference view displayed to the participants.
37
Media type icon indicating that this conference supports video.
4
Media type icon indicating that this conference supports voice. 3
Mute/Unmute button. 21
Name column. Displays the names of the endpoint. 40
Number column. Displays the endpoint numbers of the conference participants.
38
Table 4-5 Conference Control Interface Elements by Name (continued)
Description Numbered Label

Using the SCOPIA100 MCU 125
Conference Control Interface
Operator button. Select the icon to invite the operator to join the conference to answer queries andprovide support. The operator number is pre-configured by the network administrator.
14, 15
Participant connection status icons: Connected, Disconnecting or Disconnected.
41
Participants field. Displays number of participants in the current conference.
1
QualiVision button. Click to enable or disable the RADVISION QualiVision feature for improved video quality.
13
Rate(Kbps) field. 27
Reserved/Max field. Displays the reserved number of participants and maximum number of participants for this conference.
2
Sign out button. 19
Speaker field. Displays the participant currently speaking in the conference.
8
Statistics tab. 26
Move participants to sub-conference button. Click to view the Select sub-conference dialog box. See Configuring Sub-Conferences on page 136 for more information.
25
T.120 data sharing column. Indicates that the participant supports T.120 data sharing.
32
T.120 data sharing icon. Indicates that the conference supports T.120 data sharing.
5
Take Control/Release Control button. 17
Terminate Conference button. 11
Table 4-5 Conference Control Interface Elements by Name (continued)
Description Numbered Label

126 SCOPIA100 MCU User Guide
Conference Control Interface
Voice activated frame button. Drag and drop the icon to the preferred position of the voice-activated image in the video display layout.
46
Video Display column. Displays Video Display icons that indicate whether the conference video display sent to the participants is enabled or blocked. If the Video Display icon has a star, then QualiVision is enabled for the video stream from the SCOPIA100 MCU to the participant.
34
Video Image column. Displays Video Image icons that indicate whether the video stream from the participant to the SCOPIA100 MCU is enabled or blocked. If the Video Image icon has a star, then QualiVision is enabled for the video stream from the participant to the SCOPIA100 MCU.
33
View Conference List button. Click to view the Create Conference window. See Conference List Window on page 110 for more information.
10
Voice activated frame button. Drag and drop the icon to the preferred position of the voice-activated image in the video display layout.
46
Table 4-5 Conference Control Interface Elements by Name (continued)
Description Numbered Label

Using the SCOPIA100 MCU 127
Working with the Control Conference Interface
WORKING WITH THE CONTROL CONFERENCE INTERFACE
The following sections describe the tasks that users with appropriate access levels can perform in the Conference Control interface:
Accessing the Conference Control Interface on page 127Refreshing the Conference Control Interface on page 128Viewing Online Help from the Conference Control Interface on page 128Controlling Conference Settings on page 129
ACCESSING THE CONFERENCE CONTROL INTERFACE
You can access the Conference Control interface from any Java-enabled web browser.
Procedure
1 Access the SCOPIA100 MCU interface.2 Click Enter a conference.
The SCOPIA100 MCU Conference Control access window appears.3 Choose one of the following two methods.
To access an existing conference:In the Conference ID field, enter the conference ID.In the Password field, enter the PIN, if applicable.Click Go.
–or–To create a new conference:
Click Create Conference (button 9 in Figure 4-4 on page 115).Choose a service prefix from the list of pre-configured services.In the Unique Number field, enter a unique number for the conference.
Note You cannot use a number already in use by another conference.
Click Create.

128 SCOPIA100 MCU User Guide
Working with the Control Conference Interface
REFRESHING THE CONFERENCE CONTROL INTERFACE
By default, the Conference Control interface refreshes itself every 10 seconds to provide updated information. To refresh information instantly, click the tab in the interface that you are viewing. You can configure the refresh interval by using the Conference control Web refresh interval advanced command. For more information, see Sending Advanced Commands on page 64.
Note Do not click Refresh in your web browser. This closes the Conference Control interface and returns you to the access window.
For Microsoft Windows systems, if you have enabled the Start Navigation sound, and a continuous clicking sound is heard when the Conference Control interface automatically refreshes, disable this setting in the Sounds and Multimedia section of the Control Panel.
VIEWING ONLINE HELP FROM THE CONFERENCE CONTROL INTERFACE
You can view help information for a selected tab in the Conference Control interface.
Procedure
1 In the Conference Control interface, click the tab you want to view help information for:
Participant List (tab 20 in Figure 4-5 on page 116)Statistics (Moderators only—tab 26 in Figure 4-5 on page 116)Advanced Invitation (tab 29 in Figure 4-5 on page 116).
2 Click Help (button 18 in Figure 4-4 on page 115).

Using the SCOPIA100 MCU 129
Controlling Conference Settings
CONTROLLING CONFERENCE SETTINGS
With Moderator-level access, for conferences already in progress, you can control conference activity and initiate events such as inviting participants. When you are a Moderator, you can edit participant connections, create new conferences, and audio sub-conferences, and change video layout and the position of participant images. You can block conference admission, block audio and video streams, and terminate the conference. You can split the existing conference and transfer some participants to the new conference. Moderator-level access also provides additional viewing and configuration options in the Conference Control interface.The following sections describe the tasks that users with appropriate access levels can perform to control conference activities in the Conference Control interface:
Becoming a Moderator and Stopping Moderation on page 129Creating Conferences from the Conference Control Interface on page 130Inviting an Operator to a Conference on page 130Configuring T.120 Data Collaboration on page 130
BECOMING A MODERATOR AND STOPPING MODERATION
Moderator access can be PIN-protected. Administrators and Operators can jointly be Moderators simultaneously.
Procedure
1 In the Conference Control interface, click Become Moderator (button 17 in Figure 4-4 on page 115) to take control of that conference.
2 A dialog box requesting a PIN might appear if Moderator access is PIN-protected. Enter the PIN.
3 To release control of the conference, click Stop Moderation (button 17 in Figure 4-4 on page 115).

130 SCOPIA100 MCU User Guide
Controlling Conference Settings
CREATING CONFERENCES FROM THE CONFERENCE CONTROL INTERFACE
Moderators, Operators, and Administrators can create a new conference from the Conference Control interface.
Procedure
1 In the Conference Control interface, click Create Conference (button 9 in Figure 4-4 on page 115).
2 Follow the steps in Creating Conferences from the Create Conference Window on page 111.
INVITING AN OPERATOR TO A CONFERENCE
Users with Moderator-level access can invite an Operator to join a conference to answer questions and provide support. An Administrator pre-configures the Operator number.
Note If an Operator is not pre-configured by an Administrator, the call to the Operator does not connect.
Procedure
1 Access the Conference Control interface.2 Click Operator (button 14 in Figure 4-4 on page 115).
The Operator appears in the Participant List.
CONFIGURING T.120 DATA COLLABORATION
Users with Moderator-level access can set up a T.120 data conference in the Conference Control interface.
Procedure
1 Access the Conference Control interface.2 Click Join Data Conference (button 16 in Figure 4-4 on page 115).

Using the SCOPIA100 MCU 131
Configuring Participant Settings
CONFIGURING PARTICIPANT SETTINGS
The Participant List tab in the Conference Control interface contains the following sections:
Participant List section, which displays information about conference participants. Users with Moderator-level access can view and edit media connections for each participant. Table 4-6 describes the information that appears in the Participants List section.Conference Views section, which displays information about the conference layout and view.
Table 4-6 on page 131 lists the elements that appear in the Participants List section. The number after each element refers to the corresponding label in Figure 4-2 on page 115.
Table 4-6 Participants List Section Columns
Numbered Label Column Description
41 Status Displays status icons for the connection status of each conference participant.
Disconnected participants remain in the Participant List for the duration of the conference, enabling you to reconnect participants without sending repeat invitations.You can rearrange the list of participants in the Participant List by clicking the icon in the title of this column.Icon indicates that the SCOPIA100 MCU invited the specified participant.
40 Name The name of the conference participant.
38 Number The participant’s endpoint number.
37 Change Participant View
Indicates the conference view that appears to the participant. When the conference is configured with more than one view, you can choose available views from a list.

132 SCOPIA100 MCU User Guide
Configuring Participant Settings
The following sections describe the tasks that users with appropriate access level can perform in the Participant List tab:
Muting and Unmuting Participant Audio Connections on page 133Reconnecting Participants on page 134Blocking Conference Admission on page 134Deleting Conference Participants on page 134Changing the Volume on page 135Changing Participant Views on page 135Configuring Sub-Conferences on page 136Blocking the Video Stream on page 137Changing a Participant Name on page 138Changing Video Quality Classification on page 138Viewing Participant Call Information on page 138Configuring Outgoing Bandwidth Settings on page 142
36 Audio In Indicates whether the voice of the selected participant is muted or enabled.The current speaker indication icon that indicates that the specified participant is currently the active speaker.
35 Audio Out Indicates whether the conference audio connection is muted or enabled.
34 Video Display
Indicates whether the conference video display sent to the participant is blocked or unblocked. If the icon contains a star, then QualiVision is enabled for the video stream from the SCOPIA100 MCU to the participant.
33 Video Image
Indicates whether the video stream that the participant is sending to the conference is blocked or unblocked.
32 Data Sharing
Indicates that the participant supports T.120 data sharing.
Table 4-6 Participants List Section Columns (continued)
Numbered Label Column Description

Using the SCOPIA100 MCU 133
Configuring Participant Settings
MUTING AND UNMUTING PARTICIPANT AUDIO CONNECTIONS
In the Participant List tab, users with Moderator-level access can mute or enable the audio connection to the conference of all participants in the conference.
Procedure
1 On the control bar, click Mute (button 21 in Figure 4-5 on page 116) to mute all participants or Unmute (21) to enable the audio connection for all participants.
Users with Moderator-level access can also mute or enable the audio connection of an individual participant in a conference.
Procedure
1 In the Participants List section, select a participant.2 Right click and select Mute mic from the pop-up (pop-up 39 in
Figure 4-5 on page 116).
MUTING OR ENABLING REMOTE SPEAKERS
Users with Moderator-level access can mute or enable the remote speakers for the conference.
Procedure
1 In the Participants List section, select a participant.2 Right click and select Mute speaker from the pop-up (pop-up 39 in
Figure 4-5 on page 120).

134 SCOPIA100 MCU User Guide
Configuring Participant Settings
RECONNECTING PARTICIPANTS
If participants are disconnected from a conference, users with Moderator-level access can reconnect them in the Participant List tab.
Note When the Enable auto-reconnect option is configured in the conference service, then the SCOPIA100 MCU automatically calls disconnected terminals to attempt a reconnection.
Procedure
1 Access the Participant List tab.2 Click Disconnect (button 41 in Figure 4-5 on page 116) icon to attempt
a reconnection.
BLOCKING CONFERENCE ADMISSION
Users with Moderator-level access can block the admission of additional participants in a conference in the Conference Control interface.
Procedure
1 Access the control bar.2 Click Conference Admission (button 12 in Figure 4-4 on page 115).
No further participants can join the conference. To readmit participants, click Conference Admission again.
DELETING CONFERENCE PARTICIPANTS
In the Participant List tab, users with Moderator-level access can remove participants from conferences.
Procedure
1 In the Participants List section, click the participant you want to remove.2 On the control bar, click Delete Participant (24 in Figure 4-5 on
page 116).–or–

Using the SCOPIA100 MCU 135
Configuring Participant Settings
3 In the Participants List section, select a participant.4 Right click and select View participant info from the pop-up (pop-up
39 in Figure 4-5 on page 116).
CHANGING THE VOLUME
In the Conference Control interface, users with Moderator-level access can control the volume of participating endpoints (manual gain control) in a conference. For a regular conference, your setting only affects the location that is connected to a specific SCOPIA100 MCU port. In a cascaded conference, changing this setting affects all remote participants on other SCOPIA100 MCU units. Once you change this setting, the new setting remains in effect until that endpoint leaves the SCOPIA100 MCU.
Procedure
1 In the Participant List tab, select the participant whose volume you want to change.
2 Right click and select Change volume from the pop-up (pop-up 39 in Figure 4-5 on page 116).
3 The gain control scroll bar dialog box appears, with a gain span of -5 to +5.
4 Drag the scroll bar to the right to increase the gain; drag the slide bar to the left to decrease the gain.
5 Close the gain control slide bar dialog box.
CHANGING PARTICIPANT VIEWS
In the Participant List tab, if a conference supports multiple views, users with Moderator-level access can change the conference view layout for an individual conference participant or all conference participants while the conference is in progress.
Note Multiple view are not available to high definition participants. High definition participants can only see the main participant layout.

136 SCOPIA100 MCU User Guide
Configuring Participant Settings
Procedure
1 If you wish to change the conference view for specific conference participants only, select those participant(s) in the Participant List table.
2 Click Change Participants View (button 21 in Figure 4-5 on page 116).
3 Select Selected Participants to change the conference view layout for the conference participants you selected in 1,–or–Select All to change the conference view layout for all conference participants.
4 Click OK.
CONFIGURING SUB-CONFERENCES
In the Participant List tab, users with Moderator-level access can create a sub-conference within a conference. The SCOPIA100 MCU supports audio sub-conferences to which the Moderator can divert selected participants in the existing conference to a private audio sub-conference session. The connection to the main conference remains active.
Note The SCOPIA100 MCU can support up to three sub-conferences per conference according to the service configuration.
The SCOPIA100 MCU hides sub-conference session participants from the other participants in the video layout. They can return to the conference at any time and reoccupy any previously held positions in the main conference video display. While in a sub-conference, participants can continue viewing and hearing the main conference.
Note This option is available only when a conference is configured to support sub-conferences

Using the SCOPIA100 MCU 137
Configuring Participant Settings
Procedure
1 In the Participant List tab, select the required participant.2 Right click and select Move to sub-conference from the pop-up (pop-
up 39 in Figure 4-5 on page 116).The Select sub-conference dialog box appears.
3 From the list, select the required sub-conference. 4 Click OK.
A new Sub-conf column appears in the Participant List with a list of all available sub-conferences for that participant.
5 In the Sub-conf column, select a sub-conference for that participant.6 To return the participant to the main conference, in the Sub-conf list,
select Main.When all participants return to the main conference and none remain in the sub-conference, the Sub-conf column disappears from the Participant List.
BLOCKING THE VIDEO STREAM
In the Participant List tab, users with Moderator-level access can block the video stream sent by a participant to a conference. For example, a participant video connection might affect conference processing and degrade performance. You can block the participant’s video until problems at the participant’s endpoint are resolved.
Procedure
1 In the Participant List tab, select the participant that you want to block.2 Right click and select Block camera from the pop-up (pop-up 39 in
Figure 4-5 on page 116)–or–Click Video Image (icon 33 in Figure 4-5 on page 116).

138 SCOPIA100 MCU User Guide
Configuring Participant Settings
CHANGING A PARTICIPANT NAME
In the Participant List tab, users with Moderator-level access can change the name of conference participants.
Procedure
1 In the Participant List tab, select the participant whose name you want to change.
2 Right click and select Change Name from the pop-up (pop-up 39 in Figure 4-5 on page 116).
3 In the Change name field, enter the new name.4 Click OK.
CHANGING VIDEO QUALITY CLASSIFICATION
In the Participant List tab, users with Moderator-level access can change the video quality classification associated with a conference participant.
Procedure
1 In the Participant List tab, select the required participant.2 Right click and select Change classification from the pop-up see pop-
up (39 in Figure 4-5 on page 116).The Video Quality Classification dialog box appears.
3 In the Change to class field, select the new video quality classification.4 Click OK.
VIEWING PARTICIPANT CALL INFORMATION
Users with Moderator-level access, can view a comprehensive set of participant call statistical information.
Procedure
1 In the Participant List tab, select the required participant.2 Right click and select View participant info from the pop-up see pop-
up (39 in Figure 4-5 on page 116).–or–

Using the SCOPIA100 MCU 139
Configuring Participant Settings
3 Click the information icon in the Participants List section for the selected participant.The Call Information dialog box for the specified participant appears.
Table 4-7 lists the statistics displayed.
Table 4-7 Participant Information Statistics
Group Field Description
Endpoint Information
Type Participant endpoint type.
IP address Participant endpoint IP address.
Description Participant description (displays the endpoint vendor identifier, if available).
Connect time Time at which the participant connected to the conference.
Basic Call Information
Audio Audio Codec Audio codecs sent to and received by the participant.
Audio rate Total audio bandwidth sent and received by the participant.
Audio Packets loss count Total lost audio packets sent to and received by the participant.
Audio Jitter (curr/min/max) Accumulated audio packets sent to and received from the participant. Includes the current value and average values for the minimum and maximum number of packets sent to and received from the participant.

140 SCOPIA100 MCU User Guide
Configuring Participant Settings
Video Video codec Video codecs sent to and received by the participant.
Video resolution Picture size of video sent and received by the participant.
Video frame rate Frame rate of video sent to and received by the participant.
Video rate Total video bandwidth sent and received by the participant.
Video packets loss count Total lost video packets sent to and received by the participant.
Video jitter (curr/min/max) Accumulated video packets sent to and received from the participant. Includes the current value and average values for the minimum and maximum number of packets sent to and received from the participant.
2nd video codec The second video codec sent to and received by the participant (if used).
Data Data protocol Indicates whether the protocol used if the participant is participating in data sharing.
Table 4-7 Participant Information Statistics (continued)
Group Field Description

Using the SCOPIA100 MCU 141
Configuring Participant Settings
Advanced Call Information
Audio Audio out of order packets count Total audio packets sent to and received from the participant out of sequence.
Audio packets count Total audio packets sent and received by the participant.
Audio bytes count Total audio bytes sent and received by the participant.
Audio IP address IP address and port to which audio is sent to the participant.
Video Video out of order packets count Total video packets sent to and received from the participant out of sequence.
Video fast update requests count Total Video Fast Update (VFU) requests sent and received by the participant.
Video packets count Total video packets sent and received by the participant.
Video bytes count Total video packets sent and received by the participant.
Video IP address IP address and port to which video is sent to the participant.
Qualivision state Encryption level used.
Data Data IP address (Local/Remote) IP address of the participant data sharing terminal.
FECC Indicates whether Far End Camera Control is in use.
Table 4-7 Participant Information Statistics (continued)
Group Field Description

142 SCOPIA100 MCU User Guide
Viewing Conference Statistics
CONFIGURING OUTGOING BANDWIDTH SETTINGS
Users with Moderator-level access can also configure the bandwidth rate at which they invite other participants to the conference.
Procedure
1 In the Participant List tabEnter the name of the participant being invited in the Invite field.Select the required bandwidth in the Rate(Kbps) field (field 27 in Figure 4-5 on page 116).Click Invite (button 28 in Figure 4-5 on page 116).
–or–2 In the Advanced Invitation tab,
Enter the name of the participant being invited in the Invite field.Select the required bandwidth in the Kbps field.Click Invite.
VIEWING CONFERENCE STATISTICS
Users with Moderator-level access, can view a comprehensive set of statistical information in the Statistics tab. Statistics frequently update automatically and enable you to monitor conference performance.
Procedure
1 In the Participants List section, click Statistics (26 in Figure 4-5 on page 116) to view conference statistics.
2 Click Update to refresh the information displayed.

Using the SCOPIA100 MCU 143
Using Advanced Invitation Settings
USING ADVANCED INVITATION SETTINGS
The following sections describe the tasks that users with appropriate access level can perform in the Advanced Invitation tab:
Using Quick Invites to Invite Conference Participants on page 143Inviting Participants Using Advanced Settings on page 143
USING QUICK INVITES TO INVITE CONFERENCE PARTICIPANTS
In the Participant List tab of the Conference Control interface, all users can use the quick invite feature to send an invitation to participate in a conference.
Procedure
1 In the Invite # field, enter the participant number you want to invite. You can invite multiple participants by separating them with the invite sign (**).
2 (Optional) You can select a bandwidth rate lower than the current conference rate at which the invited participant joins the conference. You can thus invite individual participants with lower connection capabilities. In the Rate(kbps) field, choose a new bandwidth rate.
3 Click Invite (button 28 in Figure 4-5 on page 116).
Related Topics
Inviting Participants Using Advanced Settings on page 143
INVITING PARTICIPANTS USING ADVANCED SETTINGS
All users can invite multiple participants into a conference at the same time in the Advanced Invitation tab of the Conference Control interface. As each invite field can accommodate multiple participant numbers with separators, you can use this tab to invite a large number of participants at the same time. All users can also select a lower bandwidth rate with which to connect individual participants.In the Advanced Invitation tab, all users can also drag and drop participant images into preferred positions in the layout of each conference view that the conference supports. All users can also set the layout which invited participants see when joining a conference.In a cascaded conference, all users can choose which SCOPIA100 MCU unit actually invites the participant.

144 SCOPIA100 MCU User Guide
Using Advanced Invitation Settings
Procedure
1 In the Conference Control interface, click Advanced Invitation (tab 29 in Figure 4-5 on page 116).
2 In the first Invite # field, enter the participant contact numbers. You can enter multiple numbers separated by the invite sign (**).
3 In the Display Name field, enter the name you want to appear when the participant enters the conference.
4 In the Kbps field, choose the bit rate that the SCOPIA100 MCU uses when inviting a participant to a conference. Choose default for optimal bit rate performance.
5 In the MCU field, choose a cascaded SCOPIA100 MCU conference to which invited participants connect.
Note This step is only for cascaded conferences.
6 (Optional) To configure advanced features, follow these additional steps;Additional control features appear in the Advanced Invitation tab (tab 29 in Figure 4-5 on page 116).
In the Participant Layout area click Change (button 34 in Figure 4-5 on page 116). A dialog box appears displaying a list of the current layouts available in the current conference.Drag and drop the Voice activated frame button (button 46 in Figure 4-6 on page 117) into the preferred position in the Layout display frame that appears in the Conference View section.
Note You can set a position for the participant image in all layouts that the conference currently supports.

Using the SCOPIA100 MCU 145
Using Advanced Invitation Settings
At the end of each participant row, choose from the list the number of the conference video layout you want to display to the participant upon entry into the conference. Choose L to display the local view of a slave conference.A slave conference on an MVP-enabled SCOPIA100 MCU has two views:
The local (slave SCOPIA100 MCU conference) CP viewThe view that the master SCOPIA100 MCU broadcasts.
An Operator of the slave conference should be able to switch the view for each participant in the slave conference so that the participant can see the view broadcast by the master or the local view. This feature is useful in large cascaded conferences where each site has a local operator. Most participants at the local site see the view broadcast by the master SCOPIA100 MCU, but the local operator can see the local view of local participants.You can enable a local view of a slave conference in the Edit View dialog box.
7 Repeat step 1 to step 6 for each Invite # field until you configure all required the participant invites.
8 Click Invite (button 28 in Figure 4-5 on page 116) to send the invitations.
Related Topics
Using Quick Invites to Invite Conference Participants on page 143

146 SCOPIA100 MCU User Guide
Cascading Conferences
CASCADING CONFERENCES
Users with Moderator-level access can increase SCOPIA100 MCU call capacity by cascading SCOPIA100 MCU units. This option supports the bridging of several separate conferences to create very large conferences through IP connections (H.323 and SIP) and also through ISDN/PSTN connections (H.320) when operating in conjunction with a gateway.In the Conference Control interface, cascading a conference works the same way as inviting a single participant into an existing conference. Once you create a cascaded conference, you can use the SCOPIA100 MCU to set the conference to which invited participants are connected, providing precision control of resources. In a cascaded conference, you can view participants in a tree view that displays each participant according to the conference to which each is connected.
Note If a failure occurs in a cascaded conference, local SCOPIA100 MCU users can see this status in the Create Conference window or Conference Control interface. This status, however, only appears if it was the local MVP or MCU that was lost. If the MVP of a slave SCOPIA100 MCU is lost, then the user of the master SCOPIA100 MCU can view which participants are without audio/video in the Participant List tab. If the MVP of the master SCOPIA100 MCU is lost, then slave SCOPIA100 MCUs do not receive any indication that there has been a failure.
Procedure
1 Access the Participant List tab.2 Invite another conference on the host SCOPIA100 MCU unit or on
another SCOPIA100 MCU unit by typing the number in the Invite # field and clicking Dial.The invited conference and connected participants appear in the host conference participant list in the Participant List tab.

Using the SCOPIA100 MCU 147
Cascading Conferences
INVITING PARTICIPANTS TO A CASCADED CONFERENCE
All users can invite participants to a cascaded conference in the Advanced Invitation tab of the Conference Control interface.
Procedure
1 In the Conference Control interface, click Advanced Invitation (tab 29 in Figure 4-5 on page 116).
2 In the MCU column, choose the conference to which the invited participant connects upon acceptance of the conference invite.
VIEWING PARTICIPANTS IN A CASCADED CONFERENCE
In the Conference Control interface, you can view participants in a cascaded conference in a hierarchical display in one of the following two ways:
Normal View—All conference participants appear in a single list. Cascaded participants appear without any indication of the cascaded SCOPIA100 MCU connection.Tree View—Conference participants appear in an expandable tree view showing cascaded SCOPIA100 MCU connections to the conference. Click the plus sign (+) next to the name of the cascaded SCOPIA100 MCU unit to expand the tree showing cascaded conference participant details.
Procedure
1 Access the Participant List tab.2 Click Normal View to display cascaded conference participants in a
single list or Tree View to display conference participants in a tree view.

148 SCOPIA100 MCU User Guide
Defining Conference Views
DEFINING CONFERENCE VIEWS
The following sections describe the tasks that users with appropriate access level can perform in the Conference View section:
Enabling or Disabling Dynamic Layouts on page 148Changing Conference Layouts on page 149Displaying Participant Names in Frames on page 149Enabling or Disabling Auto-Switch Mode on page 150
ENABLING OR DISABLING DYNAMIC LAYOUTS
Users with Moderator-level access can enable or disable dynamic layouts for a conference. A dynamic layout seamlessly switches the conference video image between a wide range of layouts to correspond with the number of participants in attendance at any given time during the conference. The video image switches to a layout with frames equal to the number of participant images, to a maximum of 16. The layout changes accordingly as participants join or leave a conference.A dynamic layout conserves bandwidth, eliminates the display of empty frames in the video image, and makes optimum use of the video image for displaying participant images. This type of layout switching is suitable for a conference with a high rate of participant traffic joining and leaving the conference or an adaptive service used for a variety of conference sizes.
Procedure
1 Access the Conference View section of the Participant List tab.2 Click Change (button 47 in Figure 4-5 on page 116).
A pop-up appears, displaying a list of currently available layouts for the current conference.
3 Click Dynamic Layout to enable (if not selected) or disable (if already selected) dynamic layout for this conference.

Using the SCOPIA100 MCU 149
Defining Conference Views
CHANGING CONFERENCE LAYOUTS
In the Conference View section, users with Moderator-level access can change the layout for the current conference.
Procedure
1 In the Conference View section of the Participant List tab, click Change (button 47 in Figure 4-5 on page 116).A pop-up appears, displaying a list of currently available layouts for the current conference.
2 Click the layout of your choice.The conference adjusts to the new selection.
DISPLAYING PARTICIPANT NAMES IN FRAMES
In the Conference View section, users with Moderator-level access can choose to display the name of endpoints or participants in specific positions of the video layout frame.
Note This feature is visible when you configure text overlay in the service.
Procedure
1 Access the Conference View section of the Participant List tab.2 Click Display participant names in frame (button 44 in Figure 4-6 on
page 117).

150 SCOPIA100 MCU User Guide
Terminating Conferences
ENABLING OR DISABLING AUTO-SWITCH MODE
In the Conference View section, users with Moderator-level access can enable the auto-switch mode for a conference. The auto-switch mode displays all the participants of a large conference in Continuous Presence (CP) mode display in the video layout on a rotating basis. Participant images can be replaced at preset intervals.
Procedure
1 Access the Conference View section of the Participant List tab.2 Click Auto-switch (button 46 in Figure 4-6 on page 117) to enable (if
not already selected) or disable (if already selected) auto-switch mode.
TERMINATING CONFERENCES
In the Conference Control interface, users with Moderator-level access can terminate a conference, which ends that conference and disconnects the participants.
Procedure
1 Access the control bar.2 Click Terminate Conference (button 11 in Figure 4-4 on page 115).
SIGNING OUT OF A CONFERENCE
When you finish configuring or viewing details of the current conference, you can sign out.
Procedure
1 Access the control bar.2 Click Sign out (button 19 in Figure 4-4 on page 115).

Troubleshooting the SCOPIA100 MCU 151
5TROUBLESHOOTING THE SCOPIA100 MCU
This section covers problems you might encounter when configuring, operating and managing the SCOPIA100 MCU, and provides suggested actions you can perform to solve the problems.This section describes the following topics:
Resolving MCU Failure to Register with the GatekeeperResolving MCU Conference Initiation FailureResolving Conference Access FailureResolving Cascading FailureResolving Quality Issues in Cascaded ConferencesResolving Endpoint Disconnection IssuesResolving Unexpected Conference TerminationResolving Presentation IssuesResolving Participant Connection IssuesResolving Unexpected SIP Call DisconnectionResolving Audio and Video Issues in SIP CallsResolving Issues Sending CIF to High Definition Endpoints

152 SCOPIA100 MCU User Guide
Resolving MCU Failure to Register with the Gatekeeper
RESOLVING MCU FAILURE TO REGISTER WITH THE GATEKEEPER
This section describes what to do if the MCU fails to register with the ECS.
RESOLVING MCU CONFERENCE INITIATION FAILURE
This section describes what to do if MCU conference initiation fails.
Possible Causes Verification Steps
The gatekeeper address is set incorrectly. Verify the gatekeeper IP address settings.
TCP/IP setup issue. Verify that the MCU is assigned a unique IP address.Verify that the subnet mask and default gateway subnet mask are set correctly.
LAN or cable problem Verify the switch port settings.Verify that the Ethernet cable is straight through.Try another Ethernet cable.
ECS is in Predefined mode. Verify that the MCU is predefined in the ECS.
Possible Causes Verification Steps
In ad hoc conferences, the ECS is set to reject all calls.
Verify that the Accept calls option is checked in ECS > Settings > Calls.
The MCU is set to work with an external authorization server, but no authorization server is configured.
Verify that the External conference authorization policy option is set to None in in MCU > Settings > Advanced.
The MCU is set to work with an external authorization server, but the authorization server is not configured properly to work with the MCU.
Verify that the MCU IP address is correctly configured in the authorization server.
In ad hoc conferences, the initiating LAN endpoint is not registered with the ECS.
Verify that the initiating endpoint appears in the ECS Endpoints table correctly.

Troubleshooting the SCOPIA100 MCU 153
Resolving MCU Conference Initiation Failure
In ad hoc conferences, the MCU service is not defined in the ECS Services table.
Verify that the service is defined in the MCU.Verify that the MCU service prefix appears in the ECS Services table. If it does not, add it manually. Verify that the service prefix is not a subset of another service prefix.
The MCU is set to prevent endpoints from creating conferences.
Verify that the Conferences can be created using option is set to Scheduler, Web, Control API and dial-in in MCU > Settings > Advanced.
There are not enough MCU resources available for the desired conference.
Verify that the service you are using reserves the minimum number of parties (2). Verify that current calls are not utilizing all resources by check the available MCU capacity and then trying to disconnect other calls in order to find the problem.
The service requires one MVP video processor, but no MVP module appears to be registered with the MCU.
Ping the MVP module.Open a Telnet connection to the IP address of the required MVP module. Open a serial connection to the MVP module if there is no response from the IP address.Type the advanced command modifyTargetDevice to ensure that the MVP is configured to work with the correct MCU. You can perform this operation using the serial connection via the countdown menu visible after rebooting the MVP.Reboot the MVP after modifying the controlling MCU.
Possible Causes Verification Steps

154 SCOPIA100 MCU User Guide
Resolving Conference Access Failure
RESOLVING CONFERENCE ACCESS FAILURE
This section describes what to do if an endpoint cannot be invited to a conference or dial into the conference.
The service requires a DCS, but no DCS is available.
Ensure that there is an available DCS,orIf data collaboration is not needed, change the MCU service so that it does not support data sharing.
Possible Causes Verification Steps
Possible Causes Verification Steps
The ECS is set to reject all calls. Verify that the Accept calls option is checked in ECS > Settings > Calls.
The endpoint is not registered with the ECS.
Verify that the invited/dialing endpoint appears in the ECS table of registered endpoints. Verify that the endpoint is online.
The MCU is configured to work with an authorization server, but the endpoint is not authorized and therefore the authorization server rejects the call.
Check if the endpoint is authorized in the authorization server.
The endpoint is currently in a call. Confirm that the endpoint is not busy/in a call.
There are not enough MCU resources available for the desired conference.
Remove one of the current participants to verify that the endpoint can join successfully.

Troubleshooting the SCOPIA100 MCU 155
Resolving Cascading Failure
RESOLVING CASCADING FAILURE
This section describes what to do if MCU conference cascading fails.
Possible Causes Verification Steps
The invited conference does not exist, and the remote MCU is not in Ad Hoc (Scheduler, Web, Control API and dial-in) mode.
Using the remote MCU web interface, verify that the remote conference exists or that the Conferences can be created using option is set to Scheduler, Web, Control API and dial-in in MCU > Settings > Advanced.If ad hoc conferencing is not allowed for the remote MCU, and the remote conference does not exist, create the conference and then cascade it (web/dial invite).
Service prefixes are not unique and there is service prefix conflict.
Verify that all cascaded MCU modules have unique service prefixes.
The remote MCU module is not registered with its gatekeeper.
Verify proper registration of all MCU modules with their respective gatekeepers.
Not enough ports are available to accomplish cascading.
Note Cascading requires one port from each conference.
Check that the number of free ports on each MVP used is not zero.
Services are not synchronized. Verify that service definitions do not include differences such as H.235 being enabled on one conference only.

156 SCOPIA100 MCU User Guide
Resolving Quality Issues in Cascaded Conferences
RESOLVING QUALITY ISSUES IN CASCADED CONFERENCES
This section describes what to do if a cascaded conference suffers long delays or bad lip synchronization.
RESOLVING ENDPOINT DISCONNECTION ISSUES
This section describes what to do if endpoints unexpectedly drop out of the MCU conference.
RESOLVING UNEXPECTED CONFERENCE TERMINATION
This section describes what to do if a conference on the MCU unexpectedly terminates.
Possible Causes Verification Steps
Unsuitable topology used (for example, chain topology used unnecessarily).
One single central MCU should invite all other cascaded MCUs. We recommend that you do not have more than one level of cascaded MCUs. Use a star topology, where the central MCU is in the center of the star, and other cascaded MCU modules are on the arms of the star.
Possible Causes Verification Steps
Unreliable network link. Check network link quality (round trip time should be less than 300 msec).
Possible Causes Verification Steps
The MCU unexpectedly drops out of the ECS endpoints database.
Uncheck the Check that endpoint is online every n seconds option in ECS > Settings > Advanced.Uncheck the Check that call is alive every n seconds option in ECS > Settings > Calls.Uncheck the TTL option in ECS > Settings > Advanced.

Troubleshooting the SCOPIA100 MCU 157
Resolving Presentation Issues
RESOLVING PRESENTATION ISSUES
This section describes what to do if you cannot start or receive a presentation during a conference.
RESOLVING PARTICIPANT CONNECTION ISSUES
This section describes what to do if you have difficulty connecting 96 participants in a conference even though there are enough MVP resources available.
The Ad hoc conferences terminate when option in MCU > Settings > Advanced is set to Conference creator leaves and the conference creator has left the conference.
Set the Ad hoc conferences terminate when option in MCU > Settings > Advanced to Last participant leaves.
Unreliable network link between the MCU and the gatekeeper.
Check network link quality (round trip time should be less than 300 msec).
Possible Causes Verification Steps
Possible Causes Verification Steps
H.239 functionality is not enabled on your endpoint.
Verify that H.239 is enabled on the endpoint.Make a point-to-point call to another endpoint and verify that you can start a presentation.
Presentation is not configured in the MCU service used in your conference.
Configure the service to support presentation in MCU > Services.
MCU presentation definitions in the service are not supported by your endpoint (frame rate, frame size, codec).
Check that your endpoint supports the frame size, frame rate and video codec as defined in the service.
Possible Causes Verification Steps
The MCU is configured to support DTMF detection during the call.
Disable DTMF detection via the advanced commands.

158 SCOPIA100 MCU User Guide
Resolving Unexpected SIP Call Disconnection
RESOLVING UNEXPECTED SIP CALL DISCONNECTION
This section describes what to if a SIP call unexpectedly disconnects after 30 seconds.
RESOLVING AUDIO AND VIDEO ISSUES IN SIP CALLS
This section describes what to do if audio or video channels in SIP calls do not open.
RESOLVING ISSUES SENDING CIF TO HIGH DEFINITION ENDPOINTS
A high definition endpoint may not be able to receive CIF.
Possible Causes Verification Steps
DNS is not fully configured on the MCU and user agents.
Verify that DNS is configured on user agent and MCU.
Possible Causes Verification Steps
The MCU does not publish all its capabilities when inviting other participants.
Check the Use Empty Invite when sending invite s to endpoints option in MCU > Protocols > SIP > Advanced.
Possible Causes Verification Steps
The Welcome Screen of the MCU is CIF. Use the Advanced Command to disable the welcome screen.

Using the RADVISION Audio Message Utility for IVR Messaging 159
6USING THE RADVISION AUDIO MESSAGE UTILITY FOR IVR MESSAGING
This section describes the RADVISION Audio Message Utility, and includes the following topics:
IntroductionLaunching the RADVISION Audio Message UtilityPlaying a MessageRecording a MessageReplacing a MessageUploading a Message to a DeviceViewing Message DetailsExiting the UtilityAbout Express SetupUsing Express Setup

160 SCOPIA100 MCU User Guide
Introduction
INTRODUCTION The RADVISION Audio Message Utility is an interactive GUI that enables you to record and replace messages and upload new messages to the call routing mechanisms in RADVISION devices. Default built-in messages are in English. The RADVISION Audio Message Utility allows you to record new messages in a different language or with different content to suit your requirements. The RADVISION Audio Message Utility also enables you to replace and upload new messages to the target RADVISION device.There are two ways of using the RADVISION Audio Message Utility. The standard utility functions enable you to play, record or replace messages. The Express Setup guides you through the recording, replacing and upload procedure for each message.
Before You Begin
Before you can record, play and upload messages to the target RADVISION device, you must
Save recorded messages as WAV files.Know the IP address of the target device.
LAUNCHING THE RADVISION AUDIO MESSAGE UTILITY
This section describes how to install and launch the RADVISION Audio Message Utility.
Procedure
1 Copy the Audio Message Utility folder from the RADVISION Utilities and Documentation CD-ROM to your local computer.
Note You cannot run the Audio Message Utility from the RADVISION Utilities and Documentation CD-ROM.
2 To run the utility, double-click the IvrRecordingUtility.exe file.

Using the RADVISION Audio Message Utility for IVR Messaging 161
Playing a Message
PLAYING A MESSAGE
This section describes how to play an audio message. Available messages depend upon the device selected in the Target Type field.
MCU Messages
Note The devices available in the Target Type drop-down list vary according to the RADVISION devices included in your installation.
Procedure
1 In the Target Type field, choose the device that uses the message you want to play.
Note The options available in the Target Type drop-down list vary according to the RADVISION devices included in your installation.
The Audio Recordings window displays the messages currently uploaded to the target device.
2 Ensure the message type you wish to play is enabled in the Audio Recordings window.
3 Click on the message type you wish to play in the Audio Recordings window.
4 From the Message menu, select Play Message.The Play Recording dialog box appears. You can stop or replay the message you have selected to play.

162 SCOPIA100 MCU User Guide
Playing a Message
MCU MESSAGES The following MCU messages are available.
Table 6-1 MCU Audio Messages
ID Message Name Recorded Message Displayed Message Played for … Played when …
0 Connected indication Sound Single participant
a participant first connects to a conference
1 Enter conference PIN Thank you for attending the conference. Enter the conference PIN followed by the pound sign.
Enter PIN code Single participant
a participant connects to a PIN-protected conference (played after the Connected indication sound)
2 Wrong PIN, disconnecting
Incorrect PIN. Disconnecting.
Incorrect PIN code. Disconnecting…
Single participant
a participant tries to join a PIN-protected conference after entering the wrong PIN three times in a row
3 Wrong PIN, enter a valid one.
Incorrect PIN. Enter the correct PIN followed by the pound sign.
Incorrect PIN code. Enter PIN code.
Single participant
a participant tries to join a PIN-protected conference after entering the wrong PIN (less than three times in a row)
4 Reserved For future use
5 First participant in conference
Thank you for attending the conference. You are the first participant. Please hold.
Single participant
the first participant joins the conference (after the Connected Indication and the Enter conference PIN messages)
6 New participant joined conference
Tone All participants a new participant has joined the conference
7 Participant left conference
Tone All participants a participant has left the conference

Using the RADVISION Audio Message Utility for IVR Messaging 163
Playing a Message
8 Success indication Tone Single participant
a DTMF command has succeeded
9 Enter party number To dial out, please dial the number of the party you wish to invite to the conference, followed by the pound sign.
Single participant
you are in invite mode (after dialing *8 via DTMF) and you do not dial any number for a period of time
10 Reserved For future use
11 Error indication Tone Single participant
a DTMF command has failed
12 Reserved For future use
13 Moderator privileges required
This action requires moderator privileges.
Single participant
you perform a DTMF command that requires moderator privileges without first becoming a moderator
14 Another moderator exists
Another participant is already moderating the conference.
Single participant
you try to become the moderator via DTMF, but there is already another moderator for the conference
15 Reserved For future use
16 Initial menu To return to the conference – press pound. To become the moderator – press 1.To mute or unmute your line – press 2. To control the volume of your line – press 3.
Single participant
you are in DTMF command mode (after dialing * or ** via DTMF) and you do not enter any command for a period of time
Table 6-1 MCU Audio Messages (continued)
ID Message Name Recorded Message Displayed Message Played for … Played when …

164 SCOPIA100 MCU User Guide
Playing a Message
17 Enter moderator PIN Enter the moderator PIN followed by the pound sign.
Single participant
you try to become the moderator via DTMF and a moderator PIN is defined
18 Moderator menu To return to the conference – press pound. To stop moderating – press 1. To mute or unmute your line – press 2. To control the volume of your line – press 3. To change the video layout – press 6.To block admission to the conference – press 7. To dial out – press 8. To mute/unmute all lines except your own – press 9.
Single participant
you are in DTMF moderator mode (i.e. after becoming the moderator via DTMF) and you do not enter any command for a period of time
19 Join sub-conference You have joined a sub-conference.
Single participant
a participant joins a sub-conference
20 Leave sub-conference You have left the sub-conference.
Single participant
a participant leaves a sub-conference
21 Reserved For future use
22 Reserved For future use
23 Reserved For future use
24 Reserved For future use
25 Conference terminating
The conference is about to terminate.
All participants a conference is about to terminate
Table 6-1 MCU Audio Messages (continued)
ID Message Name Recorded Message Displayed Message Played for … Played when …

Using the RADVISION Audio Message Utility for IVR Messaging 165
Playing a Message
26 Organizer not yet joined, please wait
Please wait for the meeting moderator.
Single participant
you join a conference in a waiting room mode before the moderator has joined
27 Organizer joined, conference starts
The meeting will now begin.
All participants the moderator joins a conference in waiting room mode
28 Organizer left, conference waiting
You have been moved to the waiting room, please wait.
All participants the moderator leaves a conference in waiting room mode
29 Organizer back, conference resume
The meeting will now resume.
All participants the moderator returns to a conference in waiting room mode
30 Wrong moderator PIN You have entered an incorrect moderator PIN.
Single participant
you have entered the wrong moderator PIN
31 You are the moderator You are now the moderator.
Single participant
you have become the moderator of the conference via DTMF
32 Muted Muted Single participant
you mute yourself via DTMF
33 Unmuted Unmuted Single participant
you unmute yourself via DTMF
34 Volume control menu To decrease the volume, press zero. To increase, press one.
Single participant
you are in volume control mode (after dialing *3 via DTMF) and you do not enter any command for a period of time
35 Conference admission blocked
Admission to the conference is now blocked.
Single participant
you block admission to the conference via DTMF
Table 6-1 MCU Audio Messages (continued)
ID Message Name Recorded Message Displayed Message Played for … Played when …

166 SCOPIA100 MCU User Guide
Playing a Message
36 Conference admission allowed
Admission to the conference is now allowed.
Single participant
you allow admission to the conference via DTMF
37 Dialing Dialing. Single participant
you invite a participant via DTMF
38 Invalid input Invalid input. Single participant
you press an invalid key during a DTMF command
39 Stopped moderating You are no longer the conference moderator.
Single participant
you have stopped moderating the conference via DTMF
40 Change layout menu Change layout. Please enter the number of participants to be seen on the screen or press zero for automatic layout.
Single participant
you are in change layout mode (after dialing *6 via DTMF) and you do not enter any command for a period of time
41 Mute/Unmute All menu
To mute all participants except yourself, press zero. To un-mute all participants, press 1.
Single participant
you are in mute/unmute all mode (after dialing *9 via DTMF) and you do not enter any command for a period of time
42 All muted All participants are now muted.
Single participant
you mute all participants via DTMF
43 All unmuted All participants are now unmuted.
Single participant
you unmute all participants via DTMF
Table 6-1 MCU Audio Messages (continued)
ID Message Name Recorded Message Displayed Message Played for … Played when …

Using the RADVISION Audio Message Utility for IVR Messaging 167
Playing a Message
44 Moderator menu (blocked conference)
To return to the conference – press pound. To stop moderating – press 1. To mute or unmute your line – press 2. To control the volume of your line – press 3. To change the video layout – press 6. To allow admission to the conference – press 7. To mute/unmute all lines except your own – press 9.
Single participant
you are in DTMF moderator mode (i.e. after becoming the moderator via DTMF) in a conference whose admission is blocked and you do not enter any command for a period of time
45 Silent
46 Conference list Thank you for calling. To select a conference from the list, press the entry number. To create a new conference or join by ID, press zero.
Single participant
you dial the MCU auto-attendant (with video)
47 Please enter conference ID
Enter the conference ID followed by the pound sign.
Enter conference ID Single participant
you choose to create or join a conference by ID during an auto-attendant session, or when you dial the MCU auto-attendant with audio only
48 Invalid conference ID You have entered an incorrect conference ID.
The conference ID is invalid.
Single participant
you enter an invalid conference ID during an auto-attendant session
Table 6-1 MCU Audio Messages (continued)
ID Message Name Recorded Message Displayed Message Played for … Played when …

168 SCOPIA100 MCU User Guide
Playing a Message
49 Create conference PIN To create a PIN code to protect this conference, enter a PIN code followed by the pound sign. Enter only the pound sign if you do not want PIN protection.
Creating a new conferenceEnter PIN code (optional)
Single participant
you choose to create a new conference during an auto-attendant session
50 Create conference failed
Failed to create a conference.
Failed to create a conference –%reason%.
To join an existing conference enter conference ID
Comment: %reason% is one of:
No resourcesNot allowedOther
When the reason is other, no reason is displayed.
Single participant
during auto-attendant session, when conference creation fails. Possible reasons:
51 Create conference – invalid PIN code
You have entered an invalid PIN. Enter a valid PIN using digits only followed by the pound sign.
The PIN code is invalid. Enter valid PIN code
Single participant
during auto-attendant session, when creating a new conference and entering an invalid conference PIN code (PIN code should be digits only)
Table 6-1 MCU Audio Messages (continued)
ID Message Name Recorded Message Displayed Message Played for … Played when …

Using the RADVISION Audio Message Utility for IVR Messaging 169
Playing a Message
52 Transfer failed Failed to connect to the conference. Disconnecting.
Failed to connect to the conference –%reason%.
Comment: %reason% is one of:
No endpoint supportOther
When the reason is other, no reason is displayed.
Single participant
during auto-attendant session, after user has selected a conference, when the transfer to the selected conference fails
53 Invalid conference ID - enter conference
You have entered an incorrect conference ID. Please enter your conference ID followed by the pound sign.
Single participant
during auto-attendant session, after user has entered an invalid conference ID
54 Create conference failed - enter conference
Failed to create a conference. To join an existing conference, enter your conference ID followed by the pound sign.
Single participant
during auto-attendant session, after conference creation has failed (audio only caller)
55 Reserved For future use
56 Reserved For future use
57 Reserved For future use
58 Conference end in 10 min
The conference is about to end in less than ten minutes.
59 Conference end in 5 min
The conference is about to end in less than five minutes.
Table 6-1 MCU Audio Messages (continued)
ID Message Name Recorded Message Displayed Message Played for … Played when …

170 SCOPIA100 MCU User Guide
Recording a Message
RECORDING A MESSAGE
This section describes how to record a new audio message.
Note There is no limit on the length of individual message files, but the total length of all WAV files should not exceed 250 seconds. An FLS file should not exceed 2000 KB.
Procedure
1 From the Message menu, select New Recording.The New Recording confirmation box appears and the MSsound recording utility is invoked.
Note MSsound is invoked by default. You can use any recording software that supports the WAV format.
The new message must be recorded in the following formats:WAV fileG.711 (CCITT)µ-Law
60 Conference end in 2 min
The conference is about to end in less than two minutes.
61 Conference end in 1 min
The conference is about to end in less than one minute.
62 Disconnecting Disconnecting
63 No input I did not hear your entry.
Table 6-1 MCU Audio Messages (continued)
ID Message Name Recorded Message Displayed Message Played for … Played when …

Using the RADVISION Audio Message Utility for IVR Messaging 171
Replacing a Message
8-bitSampling rate 8kHz
2 Use the recording software, to record a new message and save it to the RADVISION Audio Message Utility directory.
REPLACING A MESSAGE
This section describes how to replace an audio message.
Procedure
1 In the Target Type field, choose the device that uses the message you want to replace.
Note The options available in the Target Type drop-down list vary according to the RADVISION devices included in your installation.
2 The Audio Recordings window displays the messages currently uploaded to the target device. Click the message type in the Audio Recordings window you wish to replace.
3 From the Message menu, select Properties.The Properties dialog box appears showing the name of the message you selected in the Message Type field.
4 (Optional) Enter the text that you want to appear in the Message Type field in the Audio Recordings window.
5 In the Video message field, enter video message text.6 Click Browse to choose the audio message file you wish to use.
The Replace Recording dialog box appears.7 Select the file with which you wish to replace the current message and
click Open to confirm your selection.8 Click OK in the Properties dialog box.9 The new message appears in the Audio Recordings window.

172 SCOPIA100 MCU User Guide
Uploading a Message to a Device
UPLOADING A MESSAGE TO A DEVICE
This section describes how to upload audio messages from the Audio Message Utility to a target device.
Procedure
1 From the Actions menu, select Upload Messages To Target.The Upload dialog box appears.
2 In the General Information section, enter the IP address of the target device.
3 In the Login Information section, enter the user name and password of the target device, as configured in the device network configuration settings.
4 (Optional) Modify the read and write community settings for the target device as follows:
Click Customize SNMP Settings. The Customize SNMP Settings dialog box displays.Enter the required read community and write community values and click OK.
The default read and write community settings are RVGET2 and RVSET2 respectively.
5 Click Upload Messages.The Upload in progress window appears, and the message files are uploaded and burned onto the target device.

Using the RADVISION Audio Message Utility for IVR Messaging 173
Viewing Message Details
VIEWING MESSAGE DETAILS
You can view the file name and length of the audio messages listed in the Audio Recordings window.
Procedure
1 Click the Target Type drop-down list.2 Choose the device that uses the message you want to replace.
Note The options available in the Target Type drop-down list vary according to the RADVISION devices included in your installation.
The names of audio message files currently uploaded to the target device appear in the Recorded Message field of the Audio Recordings window.The lengths of audio message files currently uploaded to the target device appear in the Message Length (sec) field of the Audio Recordings window.
EXITING THE UTILITY
This section describes how to exit the Audio Message Utility.
Procedure
1 Open the Actions menu.2 Select Exit.

174 SCOPIA100 MCU User Guide
About Express Setup
ABOUT EXPRESS SETUP
The Express Setup is an alternative way of recording, replacing and uploading messages. The Express Setup guides you through the recording, replacing and uploading procedure for each audio message.You proceed through the Express Setup sequentially for each message type. You are alternately prompted to select to record a new message and to navigate a path to a new message file with which you wish to replace a current file.As you proceed through the Express Setup, the dialog box displays the name the current message type and the associated message file.
Note You can skip the recording and replacing sequence for each message by clicking Next at each step in the Express Setup. You can return to any step in the procedure to change the setup for a particular message by clicking Back.
USING EXPRESS SETUP
This section describes how to use the Express Setup.
Procedure
1 Click Express Setup in the Tools menu. The Express Setup dialog box is displayed informing you of the name of the first message file in the selection and provides a check box for indicating whether you wish to create a new recording for the message.
2 Check Create a new recording and click Next. The Express Setup dialog box displays the required format settings for the new message and the MSsound recorder is displayed. Use the MSsound recorder or other recording software to record the new message and save it to the Audio Message Utility directory.
3 When you have finished recording a new message, click Next. The Express Setup dialog box displays the path of the current file for the specified message type and the Replace button.
4 Click Replace. The Replace Recording window appears showing the directory containing the current sound files for the device.

Using the RADVISION Audio Message Utility for IVR Messaging 175
Using Express Setup
5 Select the required file and click Open to replace this file with the current message file for the specified message.When you have completed the recording and replacement procedure, the Express Setup dialog box displays the new list of message types and message files associated with each type.
6 Click Upload. The Upload dialog box appears.
7 Type the IP address of the target device.8 Type the user name and password as defined in the network
configuration settings of the RADVISION device. 9 Click Upload Messages to complete the upload procedure.
The Upload in progress window displays. The message files are uploaded and burned onto the target device.

176 SCOPIA100 MCU User Guide
Using Express Setup

Using the RADVISION Software Upgrade Utility 177
7USING THE RADVISION SOFTWARE UPGRADE UTILITY
This section describes the RADVISION Software Upgrade Utility, and includes the following topics:
IntroductionLaunching the UtilityUpgrading Software
INTRODUCTION The RADVISION Software Upgrade Utility is an interactive GUI interface that enables you to upgrade RADVISION software installed on RADVISION devices.The RADVISION Software Upgrade Utility enables you to select files to be uploaded via a network or modem connection to the RADVISION device. You can select either to perform a typical upgrade which includes all the new files or a customized upgrade which enables you to select which files to upload.The upgrade files are uploaded and then burned into the memory of the RADVISION device.
Before You Begin
RADVISION devices automatically save configuration settings before a software upgrade takes place. However, it is recommended that you save all configuration information using the Export button in the RADVISION device web interface toolbar. You can retrieve all these settings after the software upgrade is complete by using the Import button in the RADVISION device web interface toolbar.

178 SCOPIA100 MCU User Guide
Launching the Utility
LAUNCHING THE UTILITY
This section describes how to install and launch the RADVISION Software Upgrade Utility.
Procedure
1 Download the UpgradeUtility.exe file from the RADVISION Utilities and Documentation CD-ROM.
2 Double click the UpgradeUtility.exe file to run the Software Upgrade Utility.The upgrade files are extracted and the Upgrade Utility dialog box appears.
UPGRADING SOFTWARE
This section describes how to use the Software Upgrade Utility to upgrade RADVISION software installed on RADVISION devices.
Procedure
1 In the General Information section of the Upgrade Utility dialog box, enter the IP address of the device you want to upgrade.
2 In the Login Information section, enter the administrator user name and password for the target device, as configured in the device network configuration settings.
3 (Optional) Modify the read and write community settings for the target device as follows:
Click Customize SNMP Settings. The Customize SNMP Settings dialog box displays.Enter the required read community and write community values.
The default read and write community settings are RVGET2 and RVSET2 respectively.
Note We recommend that you modify the default settings for security purposes.

Using the RADVISION Software Upgrade Utility 179
Upgrading Software
Click OK to return to the Upgrade Utility dialog box.4 (Optional) Select the components of the target device you want
to upgrade as follows:Click Customize.The Customize dialog box appears.Check the device components you want to upgrade in the Select the components you want to upgrade list.
Note The components displayed vary according to the RADVISION device upgraded.
Click OK to return to the Upgrade Utility dialog box.5 Click Upgrade to upgrade all components of the RADVISION
device software (or only those components you manually selected via the Customize option).The RADVISION Software Upgrade Utility informs you whether or not the upgrade is successful.
Note When the upgrade is complete, the RADVISION device automatically resets itself and starts operation with the new software version.

180 SCOPIA100 MCU User Guide
Upgrading Software

Cable Connections and Pin-outs 181
8CABLE CONNECTIONS AND PIN-OUTS
This section describes the pin-to-pin and pin-out configurations of the connectors and cables of the SCOPIA100 MCU unit, including the following topics:
Unit RS-232 9-Pin Serial PortRJ-45 8-Pin IP Network PortRJ-45 Serial Port Adapter Cable

182 SCOPIA100 MCU User Guide
Unit RS-232 9-Pin Serial Port
UNIT RS-232 9-PIN SERIAL PORT
Table 8-1 describes the SCOPIA100 MCU unit RS-232 9-pin D-type serial port pin-out configuration.
Table 8-1 RS-232 9-pin D-Type Serial Port Pin-out
RJ-45 8-PIN IP NETWORK PORT
Table 8-2 describes the pin-out configuration of the RJ-45 IP network port.
Table 8-2 Pin-out Configuration of the RJ-45 IP Network Port
Pin Function I/O1 NC
2 RXD Input
3 TXD Output
4 NC
5 GND
6 NC
7 NC
8 NC
9 NC
Pin Function I/O1 TXD+ Output
2 TXD+ Output
3 RXD+ Input
4 NC
5 NC
6 RXD- Input
7 NC
8 NC

Cable Connections and Pin-outs 183
RJ-45 Serial Port Adapter Cable
RJ-45 SERIAL PORT ADAPTER CABLE
Table 8-3 describes the pin-to-pin configuration of the RJ-45 to DB-9 adapter cable used to connect a PC terminal to the RJ-45 serial port. This cable is provided with the SCOPIA100 MCU unit.
Table 8-3 Pin-to-Pin Configuration of the RJ-45 to DB-9 Adapter Cable
ISDN PORT Table 8-4 describes the ISDN Port RJ-45 connector pin-out configuration.
Table 8-4 ISDN Port RJ-45 Connector Pin-out
RJ-45 (Male) DB-9 (Female) Function1 NC
2 NC
3 3 TXD
4 NC
5 5 GND
6 2 RXD
7 NC
8 NC
Pin Function1 RXD +
2 RXD -
3 NC
4 TXD +
5 TXD -
6 NC
7 NC
8 NC

184 SCOPIA100 MCU User Guide
ISDN Port

Technical Specifications 185
9TECHNICAL SPECIFICATIONS
This section provides technical specifications for the SCOPIA100 MCU.
TECHNICAL SPECIFICATIONS TABLE
Table 9-1 SCOPIA100 MCU Unit Technical Specifications
Unit Dimensions Height: 1U (1.75 inches or 44.45 mm)Width: 17.25 inches (438.15 mm) Depth: 10 inches (254 mm)Weight: 4.45 kg (9.81 lbs)—may vary according to configuration
LED Indicators ETHERNET:Link Connection Speed
GKLOADALRMACTMC (video processing module only)
Push Buttons RST

186 SCOPIA100 MCU User Guide
Technical Specifications Table
Communication Interfaces
Ethernet 10/100 Mbps auto-negotiate speed selectAsynchronous serial port RS-232 connected via 9-pin D-type connectorRJ-45 serial port (for video processing module) SVGA port (for video processing module)USB connector (for video processing module)
Chipset PowerPC MPC755 32-bit RISC microprocessor running at 400MHz or more MPC8260 secondary microprocessor running at 200/133MHz or more
Operating System RTOS, VxWorks 5.4
Memory 32 MB on-board flash memory for field upgrades, supports up to 64 MB1 MB L-2 Cache at 200 MHz or more128 MB SDRAM, supports up to 256 MB
Failsafe Watchdog timer built in
Power Supply Input 100-240VAC autoswitched Output + 3.3VDC, + 5VDC, + 12VDCMaximum power load 150W
Table 9-1 SCOPIA100 MCU Unit Technical Specifications (continued)

Safety 187
10SAFETY
This section describes safety procedures and requirements for operating the SCOPIA100 MCU, including the following topics:
Electrical SafetyESD Procedures
ELECTRICAL SAFETY
To avoid an electric shock or damage to the SCOPIA100 MCU unit, servicing should be performed by qualified service personnel only. To reduce the risk of damaging power surges, RADVISION recommends installing an AC surge arrestor in the AC outlet from which the SCOPIA100 MCU unit is powered.
WarningDo not attempt to open the SCOPIA100 MCU unit.Changes or modifications to the device that are not approved by the party responsible for compliance could void the user’s authority to operate the equipment.

188 SCOPIA100 MCU User Guide
ESD Procedures
GROUNDING The power cable of the SCOPIA100 MCU unit should only be connected to a power outlet that has a protective earth contact. Do not use an extension cord that does not have a protective conductor (ground). The SCOPIA100 MCU unit can become dangerous if you interrupt any of the protective conductors (grounding) or disconnect any of the protective earth terminals.
CautionFor North American installations, select a 3-conductor (18 AWG) power supply cord that is UL listed and CSA certified. The cord must be terminated in a molded-on plug cap rated 125V/5A, with a minimum length of 1.5m (6 feet) and no longer than 4.5m (approximately 14 feet).This is a class I unit. In Denmark, use this unit with an AC cord suited to Danish specifications. The cord should include an earthing conductor. Plug the unit into a wall socket outlet which is connected to the protective earth contact. Do not use socket outlets which are not connected to a protective earth contact!
Varoitus Laite on liitettävä suojamaadoituskoskettimilla varustettuun pistorasiaan.
Advarsel Apparatet må tilkoples jordet stikkontakt.
Varning Apparaten skall anslutas till jordat uttag.
HIGH VOLTAGE Disconnect the SCOPIA100 MCU unit from the power line before removing the cover. Avoid any adjustment, maintenance, or repair of an opened chassis under voltage. These actions should only be carried out by a skilled person who is aware of the dangers involved. Capacitors inside the chassis may still be charged, even if the unit has been disconnected from the power source.
ESD PROCEDURES To prevent damage to the SCOPIA100 MCU unit by random electrostatic discharge (ESD), the use of wrist straps is highly recommended.

Sicherheit 189
Elektrische Sicherheit
SICHERHEIT
Dieses Kapitel beschreibt die Sicherheitsvorschriften und -vorgaben zur Bedienung der SCOPIA100-Plattform einschließlich des Folgenden:
Elektrische Sicherheit ESD-Verfahren Warnhinweise
ELEKTRISCHE SICHERHEIT
Zur Vermeidung eines elektrischen Schlags oder Schäden an der SCOPIA100-Plattform darf die Wartung von qualifiziertem Fachpersonal vorgenommen werden.
ERDUNG Das Stromkabel der SCOPIA100 Plattform darf nur an Stromquellen angeschlossen werden, die einen schützenden Erdkontakt aufweisen. Keine Verlängerungsschnur verwenden, die keinen Schutzleiter (Erdung) aufweisen. Das SCOPIA100 Gehäuse kann gefährlich werden, wenn einer der Schutzleiter (Erdung) unterbrochen oder einer der schützenden Erdungskontakte abgeklemmt wird.
HOCHSPANNUNG Das SCOPIA100 Gehäuse vom Stromnetz nehmen, bevor die Abdeckung entfernt wird. Anpassungen, Wartung oder Reparaturen eines geöffneten Gehäuses unter Spannung vermeiden. Diese Tätigkeiten dürfen nur von einer qualifizierten Person durchgeführt werden, die sich der Gefahren bewusst ist. Kondensatoren im Gehäuse können immer noch geladen sein, selbst wenn das Gerät bereits vom Stromnetz genommen wurde.
ESD-VERFAHREN Zur Vermeidung von Beschädigungen der RADVISION Einsatzelemente durch zufällige elektrostatische Entladungen (ESD) wird die Verwendung von Schlaufen sehr empfohlen.
WARNHINWEISE Änderungen oder Modifikationen, die von der für die Einhaltung verantwortlichen Partei nicht ausdrücklich genehmigt sind, können die Erlaubnis zur Nutzung des Geräts durch den Benutzer unwirksam machen.

190 SCOPIA100 MCU User Guide
Seguridad Electrica
SEGURIDAD
SEGURIDAD ELECTRICA
Para evitar una sacudida eléctrica o daños en la unidad SCOPIA100, las reparaciones deberán ser realizadas sólo por personal técnico calificado. Para reducir el riesgo de las sobretensiones, RADVISION recomienda instalar un protector contra sobretensiones de CA en la salida de CA que alimenta a la unidad SCOPIA100.
Advertencia No intente abrir la unidad SCOPIA100.
Advertencia Los cambios o las modificaciones en el dispositivo que no hayan sido aprobados por la parte responsable de la aptitud podrían anular la autorización del usuario para operar el equipo.
PUESTA A TIERRA El cable de alimentación de la unidad SCOPIA100 sólo se deberá conectar a una salida de potencia que posee un contacto de puesta a tierra de protección. No utilice un cable de prolongación que no posee un conductor de protección (tierra). La unidad SCOPIA100 puede resultar peligrosa si interrumpe alguno de los conductores de protección (puesta a tierra) o desconecta alguno de los terminales de puesta a tierra de protección.
ALTA TENSIÓN Desconecte la unidad SCOPIA100 de la línea de alimentación antes de quitar la cubierta. Evite realizar ajustes, tareas de mantenimiento o reparaciones en el chasis abierto y conectado. Estas acciones sólo deberán ser realizadas por una persona idónea, que está familiarizada con los peligros involucrados. Los capacitores que se encuentran en el interior del chasis se podrán cargar igual, aunque la unidad haya sido desconectada de la fuente de alimentación.
FUENTE DE ALIMENTACIÓN
Advertencia Riesgo de sacudida eléctrica y amenaza eléctrica. La desconexión de una fuente de alimentación sólo desconecta un módulo de fuente de alimentación. Para aislar completamente la unidad, desconecte todas las fuentes de alimentación.

Seguridad 191
Procedimientos ESD
PROCEDIMIENTOS ESD
Para evitar daños a la unidad SCOPIA100 por descarga electrostática (ESD) aleatoria, se recomienda utilizar muñequeras antiestática.

192 SCOPIA100 MCU User Guide
Securite Electrique
SECURITE
Cette section décrit les procédures et les exigences en matière de sécurité concernant la mise en exploitation de la SCOPIA100. Les sujets suivants y sont abordés:
Sécurité ÉlectriquePrevention des Décharges Électrostatiques
SECURITE ELECTRIQUE
Afin de prévenir tout risque d’électrocution ou de détérioration de l'unité SCOPIA100, l’entretien doit être effectué exclusivement par des techniciens de maintenance qualifiés. Afin de réduire le risque de dommages occasionnés par les surtensions électriques, RADVISION recommande de brancher un parasurtenseur dans la prise électrique à partir de laquelle la SCOPIA100 sera alimentée.
AttentionVous ne devez pas tenter d’ouvrir l’unité SCOPIA100.Apporter des changements ou modifications à l’équipement sans avoir obtenu l’approbation de l’entité responsable de la conformité peut annuler l’autorisation d’utilisation de l’équipement dont bénéficie l’utilisateur.
MISE A LA TERRE Le câble d’alimentation électrique de l’unité SCOPIA100 doit être connecté uniquement à une prise électrique reliée à une prise de terre. N’utilisez pas de rallonge ne possédant pas de conducteur de protection (terre). L’unité SCOPIA100 Gateway peut devenir dangereuse si vous coupez l’un quelconque des conducteurs de protection (terre) ou déconnectez l'un quelconque des équipements terminaux de mise à la terre. Le connecteur de terre externe doit toujours être relié au circuit de prise de terre.

Securite 193
Prevention des Decharges Electrostatiques
AttentionPour les installations d’Amérique du Nord, sélectionnez un cordon d’alimentation électrique à trois conducteurs (18 AWG) bénéficiant d’une inscription UL et certifié CSA. Le cordon doit être terminé par un connecteur moulé et autoriser une intensité de 5 A en 125V; sa longueur doit être comprise entre 1,5 m et 4,5 m.Cette unité est de classe I. Au Danemark, utilisez cette unité avec un cordon d’alimentation électrique conforme aux spécifications danoises. Le cordon électrique doit comporter un conducteur de terre. Branchez l’unité sur une prise électrique murale reliée à la prise de terre. N’utilisez pas de prise électrique non connectée à une prise de terre!En Suède et en Finlande, l’installation ne doit se faire que dans des zones à accès contrôlé.
HAUTE TENSION Débranchez l’unité SCOPIA100 de la prise électrique avant d’enlever le couvercle. Évitez toute intervention, opération d’entretien ou réparation sur un châssis ouvert sous tension. Ces actions ne devraient être effectuées que par une personne expérimentée et connaissant les dangers encourus. Certains condensateurs à l’intérieur du châssis peuvent être encore chargés, même après que l’unité a été déconnectée de la source électrique.
PREVENTION DES DECHARGES ELECTROSTATIQUES
Afin d’éviter d’endommager l’unité SCOPIA100 par suite de décharges électrostatiques imprévues, il est vivement recommandé de porter un bracelet électrostatique.

194 SCOPIA100 MCU User Guide
Prevention des Decharges Electrostatiques

Compliance and Certifications 195
11COMPLIANCE AND CERTIFICATIONS
This section provides certifications that have been approved for the SCOPIA100 MCU, including the following topics:
Safety Compliance EMCTelecomEnvironmental Compliance
SAFETY COMPLIANCE
This section lists the safety standards supported by the SCOPIA100 MCU unit.UL 60950: 2000CAN/CSA C22.2 No. 60950-00GS Approval (EN 60950: 2000)EN 60950: 2000ACA TS001-1997AS/NZS 3260: 1993, A4: 1997AS/NZS 60950: 2000IEC 60950: 1999 (CB test report)

196 SCOPIA100 MCU User Guide
EMC
EMC This section lists the EMC compliance for the SCOPIA100 MCU unit.FCC Part 15, Subpart B, Class A ICES-003EN 55022: 1998, Class AEN 55024: 1998EN 61000-3-2: 1995, Amendment A14: 2000EN 61000-3-3: 1995IEC 61000-4-2: 1995IEC 61000-4-3: 1995IEC 61000-4-4: 1995IEC 61000-4-5: 1995IEC 61000-4-6: 1996IEC 61000-4-8: 1993IEC 61000-4-11: 1994AS/NZS 3548: 1995, Class A, Amendment 1: 1997, Amendment 2: 1997
Warning This is a class A product. In a domestic environment this product may cause radio interference in which case the user may be required to take adequate measures.
FCC PART 15 NOTICE This section provides RF interference information for the user. This equipment has been tested and found to comply with the limits for a Class A digital device, pursuant to Part 15 of the FCC rules. These limits are designed to provide reasonable protection against harmful interference when the equipment is operated in a commercial environment. This equipment generates, uses, and can radiate radio frequency energy and, if not installed and used in accordance with the instruction manual, may cause harmful interference to radio

Compliance and Certifications 197
Telecom
communications. Operation of this equipment in a residential area is likely to cause harmful interference, in which case the user will be required to correct the interference at one’s own expense.
Warning Changes or modifications to the device that are not approved by the party responsible for compliance could void the user’s authority to operate the equipment.
TELECOM This section lists standards compliance for products that connect to ISDN lines. ACTA Part 68Industry CanadaCE CTR3, CE CTR4
ACTA PART 68 NOTICE
1 This equipment complies with ACTA Part 68. On the cover of this equipment is a label that contains, among other information, the ACTA registration number. If requested, this information must be provided to the telephone company.
2 Applicable registration jack USOCs (Universal Service Order Codes) for the equipment is RJ48C for PRI interfaces and RJ49C for BRI interfaces.
3 An FCC compliant telephone cord and modular plug is provided with equipment. This equipment is designated to be connected to the telephone network or premises wiring using a compatible modular jack which is Part 68 compliant. See Installation Instructions for details.
4 If the terminal equipment SCOPIA100 MCU causes harm to the telephone network, the telephone company will notify you in advance that temporary discontinuance of service may be required. But if advance notice is not practical, the telephone company will notify the customer as soon as possible. Also, you will be advised of your right to file a complaint with the FCC if you believe it is necessary.
5 The telephone company may make changes in its facilities, equipment, operations or procedures that could affect the operation of the equipment. If this happens, the telephone company will provide advance notice in order for you to make necessary modifications to maintain uninterrupted service.

198 SCOPIA100 MCU User Guide
Telecom
6 If trouble is experienced with the SCOPIA100 MCU equipment, please contact RADVISION Inc. customer support at +1.201.529.4300 for information on service or repairs. If the equipment is causing harm to the telephone network, the telephone company may request that you disconnect the equipment until the problem is resolved.
7 The Facility Interface Codes are: 04DU9-BN; 04DU9-DN; 04DU9-1SN. The Service Order Code is: 6.0N.
8 Only RADVISION Inc. qualified service personnel may repair the equipment.
INDUSTRY CANADA The Industry Canada (IC) label identifies certified equipment. This certification means that the equipment meets certain telecommunications network protective, operational and safety requirements. The IC does not guarantee the equipment will operate to the user's satisfaction.Before installing this equipment, users should ensure that it is permissible to be connected to the facilities of the local telecommunications company. The equipment must also be installed using an acceptable method of connection. In some cases, the company's inside wiring associated with a single line individual service may be extended by means of a certified connector assembly (telephone extension cord). The customer should be aware that compliance with the above condition may not prevent degradation of service in some situations.Repairs to some certified equipment should be made by an authorized maintenance facility designated by the supplier. Any repairs or alterations made by the user to this equipment, or equipment malfunctions, may give the telecommunications company cause to request the user to disconnect the equipment.Users should ensure for their own protection that the ground connections of the power utility, telephone lines and internal metallic water pipe system, are connected together. This precaution may be particularly important in rural areas.

Compliance and Certifications 199
Environmental Compliance
The abbreviation, IC, before the registration number signifies that registration was performed based on a Declaration of Conformity indicating that Industry Canada technical specifications were met. It does not imply that Industry Canada approved the equipment.
Warning Users should not attempt to make such connections themselves, but should contact the appropriate electric inspection authority, or electrician, as appropriate.
ENVIRONMENTAL COMPLIANCE
RADVISION complies with the following EU Directives:Restrictions on the Use of Hazardous Substances (RoHS) Directive 2002/95/EC Waste Electrical and Electronic Equipment (WEEE) Directive 2002/96/EC

200 SCOPIA100 MCU User Guide
Environmental Compliance

Index 201
19-inch rack 14mount unit 14
3G layout settings 896-second countdown 16, 189-pin serial-port 12
Aaccess levels See user typesACT LED See LED indicatorsactions 110active speaker 90ad hoc conference call 102address information 41
DNS 41Ethernet 42IP address 41
address settingschanging 42
Addressing tab 41administrator
add 35authorization level 35, 36edit 36
Administrator interface 2, 27about configuring 32addressing tab 41Board Basic tab 37elements 33Event Log tab 32Media Processing tab 32Protocols tab 32Security tab 45Services tab 32Settings tab 32
Status tab 32Users tab 34, 35, 36Web tab 43
advanced commandslist of 64sending 68
Advanced Commands dialog box 68Advanced Configuration menu 20, 21, 25Advanced Features dialog box 113Advanced H.323 Setting dialog box 71Advanced Invitation tab 120, 143, 147Advanced Management and Security
interface 94Advanced SIP Setting dialog box 75advanced video settings (Standard
Definition) 84Advanced Video Settings dialog box 84, 89,
92alert indications 55
about 55event types 55
ALRM LED See LED indicatorsarchitecture 8audio
advanced settings 89codecs 4, 89indications 96packet size 90transcoder priorities 90
audio announcement interval 64Audio Settings dialog box 89, 90authorization level 35, 36
administrator 35, 36operator 35, 36
INDEX

202 SCOPIA100 MCU User Guide
authorization policy 62auto reconnect 95auto redial 95auto switch 85, 150auto-boot 16Automatic Service Definition dialog box 82,
83, 84, 86, 87, 89, 90, 91, 92, 94, 95, 96, 97, 98
Bbandwidth
configuring outgoing rate 142block admission 134block video stream 137boot configuration menu 16
Ccables
RJ-45 8-pin IP network port 182RJ-45 serial port adapter 183RS-232 9-pin serial port 182
call ratemaximum 82
cascaded conferences 9, 146create 146invite participants 147view participants 147
CertificationsEMC 196Telecom 197
Change Time dialog box 40Chinese 48chipset 186Choose file dialog box 100codecs
audio 89audio transcoding 4video 84
cold start 57communication interfaces 186communication settings 17
communications (ICMP) failure 63concurrent speakers 90Conference Control interface 2, 108, 114
accessing 127Advanced Invitation tab 143creating conferences 130Moderator-level options 129online help 128refresh 128screen elements 115terminate conference 150working with 127
conference description 110conference ID number 103, 110conference layouts See layoutsConference List window 110conference procedures
access Conference Control interface 108, 127
becoming a Moderator 129block admission 134block video stream 137change conference layouts 149change participant name 138change participant view 136change volume 135configure outgoing bandwidth rate 142create a sub-conference 137create cascaded conference 146create conferences from Conference
Control interface 130create conferences from Create Conference
window 112dial from 105disable auto-switch 150disable dynamic layouts 148disconnect inactive conference 113display name in video layout frame 149enable auto-switch 150enable dynamic layouts 148exit Create Conference window 114invite from SIP endpoint 104invite multiple H.323 endpoints 103invite operator to join 130

Index 203
invite participants to a cascaded conference 147
invite using advanced settings 144invite using quick invite 143join ad hoc conference with H.323
endpoint 103join ad hoc conference with SIP 104join conference with any IP endpoint 106join T.120 data conference 130mute audio connection 133reconnect participant 134remove participant from conference 134sign out from a conference 150start ad hoc conference with H.323
endpoint 103start ad hoc conference with SIP 104start conference with any IP endpoint 106stop moderation 129terminate conference 150unmute 133view a cascaded conference 147view participant information 142view statistics 142
conference statistics 142Conference View section 148Configuration menu 16configuration procedures
add administrators and operators 35configure 3G videophone layout options
88, 89configure advanced audio settings 90configure advanced H.323 gatekeeper
settings 71configure advanced SIP Proxy settings 75configure advanced video settings 84, 86,
87configure as separate SIP domain 79configure as UAC 78configure authorization policy 62configure data collaboration support 91configure dynamic layouts 55configure H.323 gatekeeper settings 70configure maximum call rate 82configure maximum layout 83configure PIN settings 94
configure quality of service 54configure service dial-out policies 95configure service indication settings 96configure SIP Proxy settings 73configure SNMP trap servers 59configure themes 52create new services 80, 81delete administrators and operators 37delete SNMP trap servers 60delimiters 62disconnect on communications (ICMP)
failure 63edit administrators and operators 36edit SNMP trap servers 60enable DTMF 51enable H.243 51import settings 100methods for creating conferences 61open a Telnet terminal 69password 62register conference ID 61save settings 99select language 48send advanced commands 68set alert indications 58set conference joining methods 61set invite delimiters 62set operator number 50set port reservations and limits 97set unit identifier 49support encryption 94support FECC 98terminate ad hoc 62transcoder priorities 90
Continuous Presence 4Create Conference window 114
create conference 111screen elements 111terminate conference 113
creating conferencesfrom the Conference Control interface 130from the Create Conference window 111
custom layouts 85, 92

204 SCOPIA100 MCU User Guide
Ddata collaboration 4
configuring 91set up a T.120 conference 130support T.120 data collaboration 91
Data Collaboration Server 69DB-9 12, 27deleting participants 134delimiters 62dial plan
SIP 73, 76dial-in See ad hoc conference calldialing conventions
H.323 endpoints 103IP-based endpoints 106SIP endpoints 104
dial-out policies 95Dial-out tab 95direct IP dialing 50disconnect inactive conference 113DTMF 5, 51
conference control 107control signals 107enable in-band DTMF (RFC 2833) 68forwarding 64handle after XML 66
Duo Video 85duplex parameters 19, 25dynamic layouts 54, 148
EEdit View dialog box 145EMC 196encryption 5, 110, 118
H.235 93support 93
English 48Ethernet
cable 14connector 12port 12
speed 19, 25view information 42
Ethernet LEDS See LED indicatorsevent log 98Event Log tab 55, 98external programs 45
Ffailsafe 186Far End Camera Control (FECC) 98FECC tab 98File Download dialog box 99font align 65frame rate
presentation 92front panel 12
components 12FTP 34, 45
GG.728 mode 65GK LED See LED indicatorsglobal user name 28
HH.235 3, 93H.239 3, 85, 91H.243 5, 51H.323 advanced commands
hide stack 65show stack 65show status 65
H.323 endpointsdialing conventions 103inviting 103joining ad hoc 103starting ad hoc 103
H.323 gatekeepersadvanced settings 71conference registration 61

Index 205
settings 70H.323 Protocol Configurations dialog box 70,
71High Definition 6, 80High Definition Service dialog box 86HTTPS 44
Import Certificate 44Manage Certificate 44
IICMP 45image size
maximum 84presentation 92
importing configuration settings 100Indications tab 96initial configuration 16initialization 16installation procedures
access administrator interface 28change advanced configuration settings
25change configuration software password
21, 23change IP address 21change LAN port settings 25change password 18change security level 23change unit IP address 24configure default network port values 18,
21configure IP address for unit 17configure IP address for video processing
module 22configure network security level 18, 21configure web server 25configure web server port 25connect to the serial port 16connect unit to the LAN 20, 26disable DSP reset 25display Advanced Configuration menu 21display advanced configuration menu 18mount unit in a 19-inch rack 14
restore factory configuration 25restore factory settings 25save network configuration settings 26set default network properties 22set duplex parameters 19, 25set Ethernet speed 19, 25
installation requirements 13interoperability 3invitation rights 95invite
cascaded conferences 147delimiters 62from SIP endpoint 104multiple participants with single dial string
103, 104operator to join a conference 130using advanced settings 144using quick invite 143
invite sign 103IP address
address information 41change for unit 24configure for unit 17configure for video processing module 22
IP-based endpointsdialing conventions 106
IVR 5
JJapanese 48
LLAN cable 14language support 48layouts
3G 89changing 149Continuous Presence 4custom 85, 92display name in video layout frame 149maximum participant 83participant 84

206 SCOPIA100 MCU User Guide
LED indicators 12, 185LED Monitoring tab 37Licensing and Registration dialog box 39link down 57link up 57LOAD LED See LED indicatorslocal port monitoring 27log notify level filter 67login name 34
MMain menu 21, 24, 26management and security, advanced 94maximum layout 83MC LED See LED indicatorsMedia Processing tab 69media processor 69
registration failure 56type 69
media types 110memory 186Moderator
becoming a Moderator 129stopping moderation 129
mute 133automatic 90do not 91
NNetwork Configuration menu 18, 20, 21NTP synchronization period 66number of conferences and calls 46
Oonline help 29
Conference Control interface 128operating system 186operational status 46operator
add 35
authorization level 35, 36edit 36number 50
optional no self see 5
Ppackage contents 14packet size
audio 90maximum across network 68
participantaudio in 132audio out 132change participant view 131current number of 110data sharing 132layout 84name 131, 138number 131status 131video display 132video image 132view 136
participant call information 139Participant List tab 119, 131, 132, 146password 62
change configuration software password23
PINdelimiters 62settings 94
PIN Settings tab 94pin-out configuration
RJ-45 IP network port 182RS-232 9-pin D-type serial port 182
pin-to-pin configurationRJ-45 to DB-9 adapter cable 183
portreservations and limits 97
Port 80 43Port Reservation & Limits tab 97ports
IRJ-45 8-pin ISDN 183

Index 207
RJ-45 IP 182RJ-45 serial 183RS-232 9-pin serial 182
Portuguese 48power supply 186presentation
custom 92frame rate 92image size 92support presentation view 85, 91video codec 92view 91
Presentation View Settings dialog box 91Prevention 193privacy 5protocol settings 70–79protocols 3Protocols tab 70push buttons 185
QQuality of Service (QoS) 53QualiVision 120
hide settings 67show settings 67
quick invite 143
Rreconnect participants 134remote control 5remote management and monitoring 27remove participants 134reset button 12resources 46RJ-45 12RS-232 terminal cable 16RST 12RST button 185Russian 48
SSafety
compliance 195electrical 187ESD procedures 188
saving configuration settings 98security 5
change security level 23Security tab 45Select sub-conference dialog box 119, 137self-view 5serial connector 12service prefix number 103services configuration 80–98Services tab 80, 81settings configuration 47–69sign out 114, 150SIP
as separate SIP domain 79dial plan 73, 76incoming calls 77outgoing calls 77
SIP advanced commandshide stack 67show stack 67show status 68
SIP endpointsdialing conventions 104dialing from 105inviting 104joining ad hoc 104starting ad hoc 104
SIP Protocol Configurations dialog box 73, 75, 78, 79
SIP Proxyadvanced settings 75settings 73
SNMP 45agent 27configuring trap servers 59deleting trap servers 60editing trap servers 60standard SNMP trap event types 57

208 SCOPIA100 MCU User Guide
SNMP Trap Servers Properties dialog box59
Software Upgrade Utility 27software upgrade utility procedures
install and launch 178use utility 178
Spanish 48speaker mix 90Statistics tab 120Status tab 46sub-conference 136
create 137summary of features 2Switched High Definition Service dialog box
87system procedures
change address settings 42change default web server port 43configure external program access 45configure security 45set date and time 40set location 41update license 39view expanded software version
information 39
TT.120 4
set up a data collaboration conference 130Telecom 197Telnet 34, 45, 69terminal baud rate 68terminal cable 16terminate
conference 150inactive conference 113
text-based commands See advanced commands
themes 52, 85topologies 9transcoder priority 90transcoding 4
UUAC 76
configuring as UAC 77unattended multi-point conferences 102unit dimensions 185unit identifier 49unmute 133upgrade software 177user interface language 48user types 2
administrators 2, 109conference participants 2, 110Moderators 2, 109operators 2, 109
Users tab 34, 35, 36access level 34login name 34Telnet/FTP 34
VVersion Details dialog box 39video
advanced settings (Standard Definition) 84codec 84formats 4image size 84priority 54
video processor 69video quality 2, 4Video Quality Classification dialog box 138viewing
access levels 34address information 41board information 37conference statistics 142Ethernet information 42event log 98general information 37H.323 gatekeeper settings 70LED information 37media processors 69online help 128

Index 209
participant names 149participants in cascaded conference 147registered users 34resource usage and performance 46users access levels 34, 35, 36
voice priority 54volume 135
Wwarm start 57web interface 27web refresh interval 64web server certificate 43
creating 44importing 44
Web tab 43web-based management and control 3welcome screen 84, 88
XXML 66