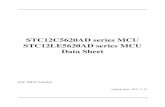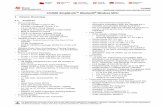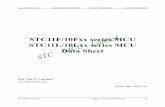MCU-323 Multipoint Conferencing Unit · Voice–activated Video Switching 1-3 Continuous Presence...
Transcript of MCU-323 Multipoint Conferencing Unit · Voice–activated Video Switching 1-3 Continuous Presence...
-
P/N 61288-00001 Rev C
MCU-323 MultipointConferencing Unit
User Guide
-
Notice
© 2000 RADVision Ltd. All intellectual property rights in this publication are owned byRADVision Ltd. and are protected by United States copyright laws, other applicablecopyright laws and international treaty provisions. RADVision Ltd. retains all rights notexpressly granted.
No part of this publication may be reproduced in any form whatsoever or used to make anyderivative work without prior written approval by RADVision Ltd.
No representation of warranties for fitness for any purpose other than what is specificallymentioned in this guide is made either by RADVision Ltd. or its agents.
RADVision Ltd. reserves the right to revise this publication and make changes withoutobligation to notify any person of such revisions or changes. RADVision Ltd. may makeimprovements or changes in the product(s) and/or the program(s) described in thisdocumentation at any time.
If there is any software on removable media described in this publication, it is furnishedunder a license agreement included with the product as a separate document. If you areunable to locate a copy, please contact RADVision Ltd. and a copy will be provided to you.
Unless otherwise indicated, RADVision registered trademarks are registered in the UnitedStates and other territories.
Microsoft and Windows are registered trademarks of the Microsoft Corporation. Otherbrands and their products are trademarks or registered trademarks of their respective holdersand should be noted as such.
MCU–323 Multipoint Conferencing Unit version 2.1 User Guide, Ed.3, July 2000
RADVision Ltd.: 24 Raul Wallenberg Tel Aviv 69719, Israel Tel: +972-3-645-5220 Fax: +972-3-647-6669 Video: +972-3-648-9010 email: [email protected]
RADVision Inc.: 575 Corporate Drive Mahwah, NJ 07430, USA Tel: (201) 529-4300 Fax: (201) 529-3516 Video: (201) 529-3714, (201) 529-1906 email: [email protected]
http://www.radvision.com
-
i
Table of Contents
About This User Guide
Conventions Used in this Guide ix
Finding Specific Information x
Overview
Introduction 1-1
MCU-323 Functionality 1-2
Immediate Conference Setup 1-2
Web Interface 1-2
Voice–activated Video Switching 1-3
Continuous Presence 1-3
Data Collaboration Using T.120 1-4
Audio Mixing 1-5
Audio Transcoding 1-5
MCU-323 Topologies 1-6
Distributed MCU-323s 1-6
Cascaded Conferences 1-7
Bandwidth Considerations 1-9
Summary of MCU-323 Features 1-10
Summary of Built-in Gatekeeper Features 1-12
Physical Description of the MCU-323 1-13
Front Panel 1-13
Rear Panel 1-14
Installing the MCU-323
Prepare the Site 2-1
Make Cable Connections 2-1
Connect the Power 2-1
Connect to the LAN 2-2
-
Table of Contents
ii
Mount the MCU-323 in a 19-inch Rack 2-3
Install the RADVision OnLAN Tools 2-4
Preparing for Configuration
Invoking the OnLAN Configure 323 Application 3-1
Selecting an MCU-323 for Configuration 3-1
Entering a New IP Address for a New MCU-323 3-2
Passwords 3-3
Changing the MCU-323 Password 3-4
Selecting a Configuration Source 3-5
Selecting the Unit Type and What You Want to Configure 3-6
Configuring the Built–in Gatekeeper
Accessing the Gatekeeper Configuration 4-1
Services Definition 4-2
Service Access Control 4-5
Single Number Access to a Group of Terminals 4-5
Editing the Gatekeeper Default Services 4-6
Deleting and Adding Gatekeeper Services 4-6
Saving the Service Definitions to a File 4-7
Zone Definition 4-8
Zone Access Control 4-8
Adding a New Endpoint 4-12
Defining the Properties of a New Endpoint 4-13
Specifying Allowed Services 4-14
Predefining Endpoints in a Dynamic IP Environment 4-15
Editing Endpoint Settings 4-16
Adding Predefined Properties to an Online Endpoint 4-19
Deleting an Endpoint 4-19
Saving or Loading Settings of the Zone Definition Table 4-20
Neighbor Gatekeepers 4-21
Adding a New Neighbor Gatekeeper 4-23
-
Table of Contents
iii
Editing Neighbor Gatekeeper Settings 4-24
Deleting a Neighbor Gatekeeper 4-24
Saving and Loading Neighbor Gatekeepers Table Settings 4-24
Network Topology 4-26
Adding a New Subnet Address 4-28
Editing Subnet Setting 4-29
Deleting a Subnet Setting 4-29
Saving or Loading Network Topology Table Settings 4-29
Network Control 4-30
Disabling the Built–in Gatekeeper 4-34
Alias Assignment 4-34
Distance Settings 4-35
Saving or Loading Network Control Settings 4-36
Supporting the H.323 Proxy
The H.323 Proxy 5-1
Proxy Facilitated Call Flow 5-2
Configuring the Built–in Gatekeeper for Proxy Support 5-4
Configuring the Unit
Selecting the Unit Type and What You Want to Configure 6-1
Configuring a Single Station MCU-323 6-3
Identification Information 6-3
Date/Time Settings 6-4
Defining Conferencing Services 6-5
Adding, Editing, or Deleting Conferencing Services 6-10
Defining a Default Gatekeeper and Router 6-11
LAN Port Settings 6-12
Configuring a Distributed MCU-323 6-14
Identification Information 6-14
Date/Time Settings 6-14
Defining MPs for the Distributed MCU-323 6-15
Adding an MP Entry 6-16
Editing MP Entries 6-17
-
Table of Contents
iv
Defining Conferencing Services for the Distributed MCU-323 6-17
Linking a Conferencing Service to an MP 6-18
Defining a Default Gatekeeper and Router for a Distributed MCU-323 6-20
LAN Port Settings for a Distributed MCU-323 6-21
Configuring a Dedicated MP 6-22
Identification Information 6-22
Date/Time Settings 6-22
Defining a Default Router for a Dedicated MP 6-23
LAN Port Settings for a Dedicated MP 6-23
Saving the Unit Setup 6-25
File Extensions for Saved Configuration Files 6-27
Using the MCU-323
Organizing a Conference 7-1
Joining a Conference 7-1
Inviting a Participant Into a Conference 7-1
Creating a Cascaded Conference 7-2
Using the Web Interface 7-4
Web Interface Requirements 7-4
Starting the Web Interface 7-4
Monitoring a Conference from the Web Interface 7-5
Function Buttons 7-6
Participants Table 7-6
Opening a Data Collaboration Session 7-8
Inviting Participants from the Web Interface 7-9
Taking Chair Control of a Conference 7-11
Disconnecting a Participant 7-13
Locking the Conference to View One Participant 7-14
Using the T.120 Server
Overview 8-1
Configuration Checklist 8-2
Tips and Considerations 8-3
-
Table of Contents
v
Using the Advanced Commands of the MCU-323
Overview 9-1
Using the Advanced Commands 9-1
Troubleshooting the MCU-323
LED Indications 10-1
Initial Setup Problems 10-1
Console Port Access Problems 10-1
Operation Tips 10-2
Safety Considerations
Safety Considerations A-1
Grounding A-1
High Voltage A-1
Cable Connectors
RS-232 9-pin Serial Port B-1
Null Modem Cable B-1
RJ-45 8-pin LAN Port B-2
Uploading Files to the MCU-323
Using the Software Upload Utility C-1
Uploading Flash Files to the MCU-323 C-3
Technical Specifications
Interfaces D-1
LED Indicators D-1
Dimensions D-1
Power Supply D-1
Environment D-1
-
Table of Contents
vi
Glossary
Index
-
Table of Contents
vii
Table of FiguresFigure 1-1 – Typical Multipoint Conference Layout ................................................................................ 1-1
Figure 1-2 – Continuous Presence Quadrant Distribution....................................................................... 1-4
Figure 1-3 – Distributed MCU-323s......................................................................................................... 1-6
Figure 1-4 – Typical conference over the LAN with one MCU-323. Four media streams are required,using four times the bandwidth. ............................................................................................. 1-8
Figure 1-5 – Cascaded conference minimizing the use of network bandwidth. The MCU-323 processingtoll is distributed among participating MCU-323s. ............................................................... 1-8
Figure 1-6 – MCU-323 Front Panel ...................................................................................................... 1-13
Figure 1-7 – MCU-323 Rear Panel ........................................................................................................ 1-14
Figure 2-1 – Attaching Rack Mounting Brackets...................................................................................... 2-3
Figure 3-1 – Select Unit screen ................................................................................................................ 3-1
Figure 3-2 – Enter Password screen ........................................................................................................ 3-3
Figure 3-3 – Change Password screen ..................................................................................................... 3-4
Figure 3-4 – Configuration Source screen................................................................................................ 3-5
Figure 4-1 – Application Parameters screen ............................................................................................ 4-1
Figure 4-2 – Gatekeeper Services Definition Table screen....................................................................... 4-3
Figure 4-3 – Services Definition screen.................................................................................................... 4-4
Figure 4-4 – Zone Definition table ......................................................................................................... 4-10
Figure 4-5 – Predefined Properties screen............................................................................................. 4-12
Figure 4-6 – Allowed Services screen..................................................................................................... 4-14
Figure 4-7 – Online Properties screen ................................................................................................... 4-17
Figure 4-8 – Supported Services screen for a Gateway.......................................................................... 4-18
Figure 4-9 –Neighbor Gatekeepers Table screen ................................................................................... 4-22
Figure 4-10 – Neighbor GK Parameters screen ..................................................................................... 4-23
Figure 4-11 – Network Topology Table screen....................................................................................... 4-27
Figure 4-12 – Subnet Parameters screen................................................................................................ 4-28
Figure 4-13 – Network Control screen ................................................................................................... 4-30
Figure 4-14 – Advanced Settings screen................................................................................................. 4-33
Figure 5-1 – Obtaining Address Information via GK ............................................................................... 5-2
Figure 5-2 – Call Completion Facilitated by Proxies............................................................................... 5-3
Figure 6-1 – Unit Identifications screen ................................................................................................... 6-3
Figure 6-2 – Date/Time Settings............................................................................................................... 6-4
Figure 6-3 – Service Definition Table ...................................................................................................... 6-5
Figure 6-4 – Service Settings screen with Continuous Presence enabled................................................. 6-7
Figure 6-5 – Miscellaneous Settings screen............................................................................................ 6-11
Figure 6-6 – LAN Port Settings .............................................................................................................. 6-12
Figure 6-7 – LAN Parameters ................................................................................................................ 6-13
-
Table of Contents
viii
Figure 6-8 – MP Definition Table........................................................................................................... 6-15
Figure 6-9 – MP Settings screen ............................................................................................................. 6-16
Figure 6-10 – Services Definition Table for the Distributed MCU-323.................................................. 6-17
Figure 6-11 – Service Settings screen for a Distributed MCU-323 ........................................................ 6-19
Figure 6-12 – Miscellaneous Settings screen for a Dedicated MP ......................................................... 6-23
Figure 6-13 – Save Setup for MCU-323 Parameters .............................................................................. 6-25
Figure 6-14 – Confirm ............................................................................................................................ 6-26
Figure 7-1 – The Web Interface starting page .......................................................................................... 7-5
Figure 7-2 – Participants Table................................................................................................................ 7-6
Figure 7-3 – Opening a data collaboration session with another terminal............................................... 7-8
Figure 7-4 – Inviting a new participant from the web interface................................................................ 7-9
Figure 7-5 – Obtaining Chair Control .................................................................................................... 7-12
Figure 7-6 – Disconnecting a participant from the conference............................................................... 7-13
Figure 7-7 – Locking the conference video broadcast on a participant.................................................. 7-14
Figure 9-1 – Advanced Commands screen................................................................................................ 9-1
Figure B-1 – Null modem cable connectors ..............................................................................................B-1
Figure C-1 – Software Upload Utility screen........................................................................................... C-2
-
ix
About This User GuideThe OnLAN MCU-323 User Guide describes the RADVision MCU-323 functionality andhow to install and configure the unit for operating with an IP network.
This user guide is intended for a Network Administrator or a user with equivalent networkexperience. The OnLAN 323 Configuration software is a Windows application. This manualassumes you have knowledge of Windows 95/98/NT. The chapters are organized in aprocedural format to instruct you how to install, configure, and use the MCU-323.
Conventions Used in this Guide
The following table lists the notation conventions used throughout this guide.
Convention Description
Gateway/gateway;Gatekeeper/gatekeeper
When capitalized, Gateway and Gatekeeper refer to theRADVision L2W-323 Gateway and the RADVisionGatekeeper. Otherwise, they refer to H.323 gateways andgatekeepers in general.
Note Information note that describes important features orinstructions.
WarningInformation that alerts you to potential danger to yourselfor the MCU-323.
Menu commands, buttons andtext-boxes
Menu commands, button names and text-boxes appear inbold.
Glossary terms The first time a Glossary entry appears in the text, it isbolded.
-
Finding Specific Information
x
Finding Specific Information
This table shows where to find specific information in this guide.
If you are looking for… Go to…
An introductory overview of the MCU-323, a summaryof its features, and its physical description
Overview
Physical Setup and cabling of the MCU-323 Installing the MCU-323
Installing the OnLAN Tools configuration software Installing the RADVisionOnLAN Tools
Beginning Configuration Preparing for Configuration
Procedures for configuring the built-in Gatekeeper Configuring the Built–inGatekeeper
Configuring support for the Cisco H.323 Proxy Supporting the H.323 Proxy
Procedures for configuring the MCU-323 Configuring the Unit
Setting up a conference using the MCU-323 Using the MCU-323
Description and configuration for the T.120 server Using the T.120 Server
Monitoring and controlling a conference via the Web Using the MCU-323 WebInterface
Solutions to problems you may encounter in using theMCU-323
Troubleshooting the MCU-323
Cable pin-out diagrams, safety information, technicalspecifications, and a list of terms used in this guide
Appendices and Glossary
-
1
OverviewThis chapter provides an overview of the MCU-323, its functionality, features, and physicaldescription.
□ Introduction□ MCU-323 Functionality□ MCU–323 Topologies□ Summary of MCU-323 Features□ Summary of Built–in Gateway Features□ Physical Description of the MCU-323
-
1-1
Introduction
The concept of videoconferencing is older than the advent of computers. The desire to add avideo dimension to telephone calls was discussed as early as the 1920's. Multimediaconferencing over packet-based networks is the newest frontier of videoconferencing,adding the dimension of data collaboration to audio and video. The latest developmentsincrease the efficient use of bandwidth and reduce the cost of both ownership and the use ofvideoconferencing equipment. Using common terminal equipment, anyone can carry on avideoconference with multiple participants, supported by an easy to use MultipointConferencing Unit (MCU) that runs unattended.
The RADVision MCU-323 system is a complete multimedia multipoint conferencingsolution that includes a Multipoint Conferencing Unit and a Gatekeeper integrated into onebox. The MCU-323 provides multipoint conference call services at low cost and highperformance levels. Based on the RADVision H.323 Stack, which is widely used in manyother H.323 compliant products, the MCU-323 is fully H.323 compliant and provides a highdegree of interoperability with other conferencing systems and components. The MCU-323offers a scalable solution at a low entry price. Utilizing distributed topologies thatsignificantly reduce the overall bandwidth and CPU use per connection, the MCU-323 alsoreduces the dependence on costly telephone and ISDN lines.
LAN
L2W-323Gateway
H.323Terminal
MCU-323Conference Unit
H.323Terminal
H.320Room System
H.323Terminal
VIU-323Video Interface
Unit
V.35
ISDN
Figure 1-1 – Typical Multipoint Conference Layout
-
Overview
1-2
MCU-323 Functionality
The MCU-323 enables voice only and multimedia conference calls between H.323 entitiesand non-H.323 entities. Non H.323 devices such as voice telephones and videoconferencingendpoints can connect to a conference via a gateway or a VIU–323 device.
The MCU-323 supports LAN and WAN terminals that can send and receive video streams,as well as those that only receive video streams. This means that terminals without a videocamera or video capturing capabilities can participate in a conference as “voice only”participants while benefiting from seeing the other participants.
Immediate Conference Setup
In the past, the process of setting up and coordinating a multipoint videoconference wascomplicated and lengthy. The conference had to be planned well in advance, conferencetime was reserved at a service provider well in advance and all participants were notified ofa specific date and time and conference identification code. A skilled technician wasrequired to help set up the equipment and make sure the conference ran smoothly.
Today, the MCU-323 allows users to spontaneously initiate multipoint conferences. It runsunattended —there is no need to configure conferences in advance. A participant simplydials a number and the MCU-323 automatically sets up the conference. Anyone else whodials that number can join the conference at any time. The MCU-323 permits users to"invite" others to join the conference just as some telephones allow users to set up their ownconference calls without the assistance of an operator.
Web Interface
The MCU-323 web interface allows you to control and monitor a conference through a webbrowser page displaying the participants names, phone numbers, and terminal types. Oncethe conference has been started, the participants decide upon a chairman to lead theconference. Anyone can view the web page for the conference by simply entering the IPaddress and conference ID (password) for the conference. The appointed chairman canobtain Chair Control of the conference at the click of a button. Chair Control allows thechairman to Lock the conference on a single participant, such as a lecturer giving apresentation. The chairman can also Disconnect participant terminals using the ChairControl. This for example, is useful in conserving bandwidth when a participant has left theconference without disconnecting their terminal.
-
MCU-323 Functionality
1-3
Voice–activated Video Switching
The MCU-323 performs automatic switching of the video image viewed at each terminalaccording to the voice level of each participant. Whoever is speaking the loudest is theparticipant that is viewed. An adjustable minimum time interval for voice activation definesthe minimum time interval before video images are switched. Normally, all the participantssee the active speaker on their screen. The active speaker sees the previous active speakeron his screen, or himself (configurable). If the conference chairman locks the image to oneparticipant, video switching is suspended and all conference participants see the participantthat has been locked.
Continuous Presence
Continuous Presence allows you to view a number of participants in one screensimultaneously. The MCU-323 provides a Continuous Presence screen that is composed offour quadrants of equal size, each displaying the video image of a different participant. Theupper left-or lower right hand quadrant (configurable) contains a voice–activated image thatupdates as attention shifts from one speaker to another. The remaining three quadrantscontain the images of three other participants in the order that they join the conference on a"first come first serve" basis. Once all four quadrants are filled, only the loudest participantin the conference can replace the voice–activated quadrant. If the loudest speaker is alreadypresent in one of the remaining three quadrants, no switching occurs and the voice–activatedquadrant remains as before. If one of the other three quadrants is vacated by disconnectingfrom the conference, that quadrant is filled by the next participant in line in the order ofjoining the conference.
The Continuous Presence image is formed by unifying (up to) four video images into asingle picture. This is achieved by the MCU-323 unifying four QCIF signals and sendingthe resulting CIF signal to each participant of the conference. Because of this signal mixing,the outgoing bandwidth from the MCU-323 is four times that of the incoming bandwidth.This factor should be considered when setting up and allocating network resources for aconference using Continuous Presence. A Continuous Presence conference is set up bydialing a dedicated service that is defined for Continuous Presence. When a conference isset up across a Gateway or VIU–323 connection, participants at the remote end can onlyreceive a single picture image, the voice–activated image of the active speaker. Theincoming image from a Gateway or VIU–323 connected participant can be mixed in theContinuous Presence screen in the same manner as a participant on the LAN.
Chair Control Locking of the video image (via the MCU-323 web interface) can be used tosuspend the voice–activated video switching. When locked, the voice activated picturequadrant remains the same, and video switching is suspended. Additional participants canenter the CP screen only if one of the quadrants is vacated by disconnection from theconference. In cascaded conferences, the Locking feature behaves differently for Master andSlave units, see Cascaded Conferences in this chapter.
-
Overview
1-4
Figure 1-2 – Continuous Presence Quadrant Distribution
Data Collaboration Using T.120
Data collaboration over the videoconference connection enhances the conference byproviding the tools for sharing binary data instantaneously. Diagrams, graphic presentations,and slide lectures can be viewed simultaneously by participants of a videoconference. Inaddition, private text chats or whiteboard exchanges as well as rapid file transfers can becarried out while the videoconference proceeds. Limited support for data sharing withoutthe use of an external T.120 Server can be activated using the MCU–323 web interface forendpoints that support data collaboration using NetMeeting.
Data sharing is facilitated by an external, Windows NT based RADVision T.120 DataCollaboration Server (DCS). The DCS controls the data sharing channels between terminals.It supports data sharing in multiple MCU–323 units simultaneously while remainingtransparent to the conference participant.
-
MCU-323 Functionality
1-5
Audio Mixing
The MCU–323 performs audio mixing on the incoming audio streams, and distributes anadjusted audio stream to the conference participants (removing the self– audio stream ofeach participant). The audio level adjustment is performed by an AGC (Automatic GainControl) algorithm. The supported audio codings are: G.711 A Law and µ Law, G.723.1 andG.729 A/B. A mix of these audio codings in the same conference is also supported.
Audio Transcoding
Audio transcoding is the conversion of one audio transmission format into another usingvarious algorithms to achieve different audio quality levels at reduced bandwidth levels.This can be used to accommodate endpoints that can only process specific audio formats,and to free up bandwidth on the LAN.
The MCU-323 provides audio transcoding for the G.723.1 (at bandwidth of 5.3 or 6.3 Kbps)and G.729 A/B (at bandwidth of 8 Kbps) codecs. The MCU-323 can be configured toprioritize the transcoding, giving preference to a particular codec that is requested in adefined conference service. The transcoding capacity depends on the number of optionaltranscoder modules installed in the MCU-323 and is available in configurations of 0, 16, or24 supported ports. The MCU-323 can support conferences that combine transcodingmethods such as G.723.1 and G.711 or G.729 and G.711.
-
Overview
1-6
MCU-323 Topologies
The MCU-323 operates in a centralized topology with terminals working opposite anMCU-323 unit, as opposed to connecting directly to each other. To facilitate better CPU andbandwidth utilization, you can arrange the MCU-323 in a distributed or clusterconfiguration. To increase the total number of participants in a conference, you can cascadetwo or more individual conferences. A description of the two configurations follows.
Distributed MCU-323s
The MCU-323 supports a distributed architecture of one controlling unit and up to fourdedicated MCU-323s, significantly increasing the number of simultaneous calls that arepossible. A single MCU-323, configured as a Distributed MCU-323 functions as the MC(Multipoint Controller) and includes a Dedicated MP section in the same unit, controllingup to three other MCU-323s configured as a Dedicated MP. Each Dedicated MP can act asa Multipoint Processor for a number of individual conferences. This cluster of MC andassociated MPs are registered with a Gatekeeper as a single MCU-323 device. This meansthat routers and gateways on the network are not overloaded by all the media streams of aconference at once.
In a typical scenario, four MCU-323 units can each support multiple conferences with up to15 participants per MCU-323, and one of the four units performs all control andmanagement functions. You define Conferencing Services in the Distributed MCU-323,and Dedicated MP units are defined in the Distributed MCU-323 as linked MPs.
DistributedMCU-323
Dedicated MPDedicated MP
Dedicated MP
Figure 1-3 – Distributed MCU-323s
-
MCU-323 Topologies
1-7
Cascaded Conferences
The MCU-323 allows you to join two or more conferences managed by separate MCU-323sto make one larger conference with many more participants. This is called cascading.Cascading creates a distributed environment that helps you reduce the drain on networkresources. In addition, the processing resources required by the MCU-323 are distributedbetween the participating MCU-323s. Costly telephone line and ISDN line usage can befurther reduced with the mediation of a Gateway.
Cascading occurs when one MCU-323, with "x" number of participants already in aconference, invites another MCU-323 with an active conference of "y" participants, into theconference. The two conferences effectively become one larger conference. The bandwidthbeing used across the cascaded link is only that of one audio/video stream between the twoMCU-323s, instead of each participant adding the bandwidth of a direct call connectionwith another participant. Each MCU-323 unit retains control of its individual conferenceresources and participants.
In a cascaded conference using Continuous Presence, one MCU-323 must be defined as aMaster, and all other units in the conference are defined as Slaves (configured in the ServiceSettings screen of the Unit Configuration). The image viewed by all participants of theconference is a four picture composite processed by the Master MCU-323 unit. In acascaded CP conference, the Chair Control Locking feature acts differently in the Masterand Slave units. In the Master MCU–323, Locking suspends voice–activated videoswitching in the voice–activated quadrant, and the participants in all quadrants do notchange unless they disconnect from the conference and are replaced by another participant.In a Slave unit, Locking selects a single participant connected to that Slave unit, and sendsonly that participant's image to the Master MCU–323. The Master unit adds that image tothe mix according to the normal mixing rules for the CP conference.
NoteBefore a Slave unit joins a cascaded conference, it performs just like a Master unit in allrespects.
The number of conferences you can unite into one conference depends on the bandwidthavailable on the LAN. Connecting each MCU-323 unit to a separate network segment canimprove the capacity and prevent videoconferencing congestion on a particular networksegment.
Example:
An MCU-323 that optimally supports up to 15 participants in a 110 Kbps (video bit rate)videoconference can cascade two MCU-323s and increase the total number of participantsto as much as 28 utilizing the same bandwidth per LAN segment.
-
Overview
1-8
MCU-3234 media streams
required
Figure 1-4 – Typical conference over the LAN with one MCU-323. Four media streams arerequired, using four times the bandwidth.
only 1 media stream required
MCU-323 MCU-323
Figure 1-5 – Cascaded conference minimizing the use of network bandwidth. The MCU-323processing toll is distributed among participating MCU-323s.
-
MCU-323 Topologies
1-9
Bandwidth Considerations
When all the conference participants are connected to a LAN, the available bandwidth isdetermined by the capacity of the video conferencing programs in use, the use of audiotranscoding, and policies set by the system administrator. The system administrator canlimit the available bandwidth through the Gatekeeper settings. For more information, seeConfiguring the Built–in Gatekeeper.
When one or more of the conference participants is not on the LAN, and is connected to theconference via a Gateway, the available bandwidth is determined by factors such as theGateway connection and audio transcoding capabilities.
Most videoconferencing terminals support varying bandwidths (video bit rates) and framerates. To prevent videoconferencing terminals that support lower video bit and frame ratesfrom receiving unsuitable quality video, you should set the service parameters according tothe lowest video bit rates and frame rates supported. You can also set a Dynamic Bandwidthservice, in which the MCU-323 adapts the bandwidth to the videoconferencing terminalwith the lowest bandwidth capacity. See Defining Conferencing Services in Configuring theUnit for configuration information.
-
Overview
1-10
Summary of MCU-323 Features
Supported Protocols H.323 V.2, H.245, H.225.
Audio Coding G.711 A/µ Law, G.723.1, G.729 A/B.
Video Coding H.261 CIF and QCIF, H.263 CIF and QCIF.
LAN 10/100BASE-T Ethernet LAN UTP connection.
Bandwidth Support ! Supports dynamic bandwidth adjustment during aconference.
! Supports 768 Kbps high quality and 1.5 Mbpssuper-quality video sessions.
Audio Conferences ! Supports voice-only conferences.
! Includes audio mixing and voice–activated videoswitching.
Number Of ConferenceParticipants
According to the conference type:
! 24 participants in a 64 Kbps voice only conference.
! 15 participants in a 110 Kbps multimediaconference.
! 9 participants in a 384 Kbps multimedia conference.
! 5 participants in a 768 Kbps multimedia conference.
! 3 participants in a 1.5 Mbps multimedia conference.
Video Modes Voice–activated video switching plus configurablevideo switching modes:
! The speaker sees himself.
! The speaker sees the previous speaker.
! Lock onto one participant using Chair Control.
Continuous Presence Allows you to view 4 conference participantssimultaneously on the same screen by mixing 4 QCIFchannels into one CIF stream.
Cascading Supports merging several separate conferences to createvery large conferences.
-
Summary of MCU-323 Features
1-11
Distributed Topology Distribution of up to 4 units to increase the number ofconcurrent conferences and the number of total availablecalls.
OperationalAdvantages
! Allows parties to view and/or listen without activelyparticipating in a conference.
! Allows the linking of services to specific MPs.
! Operates without user intervention. Noper-conference configuration is necessary.
Web Monitoring andControl
! Online monitoring and control of the conferenceusing a web interface.
! Allows users to invite others to join the conference.
Security ! Password protection per conference to ensureprivacy.
! Each unit is protected by a user configurablepassword.
T.120 Sessions Enables T.120 data sharing sessions.
Gatekeeper Built-in Gatekeeper functionality.
Configuration Simple user-friendly configuration and setup.Configuration via the LAN port.
Upgrades Supports field software upgrades.
-
Overview
1-12
Summary of Built-in Gatekeeper Features
Address Translation Translates endpoint phone numbers or names (endpointaliases) into IP addresses.
Admission Controls the terminal’s LAN and MCU-323 usage bycontrolling the following parameters:
! Bandwidth used by H.323 session in a zone.
! Bandwidth used by a single H.323 endpoint.
! The number of calls in a zone.
! The specific type of calls and other services a specificuser can make or use.
! Defines maximum distance, multicast distance,neighbor distance and default distance.
Capacity Supports up to 100 endpoint registrations and 30concurrent calls.
Additional CallServices
! Line Hunting – Provides call processing to locate anavailable Gateway for a user requesting a specifictype of outside line.
! Group Hunting – Allows single phone number orname description for a group of terminals.
! Call Forwarding – Allows terminals to forward theircalls to another terminal or Gateway.
! Zone Management – Defines terminals that are partof a zone and their service privileges. Plug-and-playoperation (factory set defaults) is possible.
! Multiple Zone Operation – Allows a large networkto be segmented into multiple zones, providing easyinterconnection between the zones. Definition of zoneprefixes is possible.
! Call Routing – When informed of the networkphysical structure, provides optimal routing of calls toMCU-323s and other network services.
! Proxy Support – Supports secured routing using theCisco H.323 Proxy.
! Multicast Gatekeeper Discovery – supportsreceiving multicast gatekeeper discovery messages.
-
Physical Description of the MCU-323
1-13
Physical Description of the MCU-323
Front Panel
The front panel contains indicator LEDs and a Serial Port connector, as shown in Figure1-6. The LED functions are described in the tables below. The asynchronous RS-232 serialport connects either to a terminal or to a modem.
MCU 323
LOADED
IDLE
Figure 1-6 – MCU-323 Front Panel
The four Loaded LEDs, at the center of the front panel, indicate the unit’s CPU load asoutlined in the table below:
LED State CPU load range
One flashing LED Load in range 0-20%One illuminated LED Load in range 20-40%Two illuminated LEDs Load in range 40-60%Three illuminated LEDs Load in range 60-80%Four illuminated LEDs Load in range 80-100%
The remaining LEDs provide the following indications:
LED Indicates
LAN/Link LAN activity and videoconferencing sessionactivity on the LAN.
Function Reserved for future use.Test Test being performed at boot stage.Power Power ON when lit.
-
Overview
1-14
Rear Panel
The rear panel contains a LAN module port, the AC Power connector, and Power ON/OFFswitch. The LAN port is a 10/100 Mbps 10/100Base-T IEEE 802.3 Ethernet connection.
Power Switch
LAN Port Power Connector
Figure 1-7 – MCU-323 Rear Panel
-
2
Installing the MCU-323To install the MCU-323 you need to:
□ Prepare the site for installation□ Make cable connections to the MCU-323□ Mount the MCU-323 in a 19–inch rack□ Install the configuration software
-
2-1
Prepare the Site
! Before installing the MCU-323 unit, prepare the following
" LAN port or hub to connect to the MCU-323.
" All necessary cables.
" A grounded AC power outlet.
" Clearance of at least 10 cm (4 inches) behind the unit for interface cable connections.
" Environmental conditions consisting of an operating temperature between 0° and 40° C(32°-104° F) and relative humidity between 15% and 85%, non-condensing.
Make Cable Connections
The following describes connecting the power and the LAN connection to the MCU-323.Refer to Overview for an illustration of the MCU-323 rear panel and its cable connections.
Connect the Power
The MCU-323 receives AC power through a standard power cable with a grounded three-prong plug. The wiring scheme is as follows:
" Brown lead Live (phase)
" Blue lead Neutral
" Green/yellow lead Earth ground
! To connect power to the MCU-323
1. If your power cable was supplied without a plug, connect your local standard groundedpower plug according to the wiring scheme above.
2. Connect the molded IEC socket of the power cable to the MCU-323 power connectorat the right side of the rear panel.
3. Verify that the power On switch is in the Off (0) position.
4. Connect the three-prong power plug of the power cable to a grounded AC outlet.
-
Installing the MCU-323
2-2
WarningBefore connecting the MCU-323 to the power line, make sure the power source voltagematches the requirements of the unit, as marked below the power connector. Verify that theprotective earth terminals of the MCU-323 are connected to a properly grounded powersource. For additional important grounding information, see Safety Considerations.
Connect to the LAN
The MCU-323 supports a 10/100Base-T RJ-45 connection. The MCU-323 connects to aLAN segment via a direct connection to a hub.
LAN cables are not provided with the MCU-323. For proper performance, the LANconnection cable should not be longer than 15 meters. For pin–out information, see CableConnectors. The LAN cable you use depends on the connection.
To connect to You need
A 10/100Base-T hub A straight through Ethernet cable with RJ-45connectors
! To connect to the LAN
• Connect the appropriate LAN cable to the LAN port at the rear of the MCU-323, andconnect the other end of the cable to your local network connection or hub.
-
Mount the MCU-323 in a 19-inch Rack
2-3
Mount the MCU-323 in a 19-inch Rack
You can install the MCU-323 in a standard 19-inch rack. Two mounting brackets areincluded in the package.
MCU 323
SERIAL PORT
TESTIDLE
LOADED
PWR
LAN FUNCTION
LINK
F1 F2
BRACKET
FLATWASHER
FASTENINGSCREW
Figure 2-1 – Attaching Rack Mounting Brackets
! To rack–mount the MCU-323
1. Disconnect all cables, including the power cables, from the unit while installing theMCU-323 in the rack.
2. Each bracket has two screws and two flat washers to attach to the sides of the MCU-323. Pass the screws through the washers and brackets, inserting them into the screwholes on the sides of the unit.
3. Fasten the brackets to the side rails of the rack with four screws, two on each side.These screws are not included with the MCU-323.
-
Installing the MCU-323
2-4
Install the RADVision OnLAN Tools
The installation CD ROM included with your MCU-323 installs the OnLAN Configure 323application, the Software Upload Utility, and product documentation.
! To install the OnLAN Tools configuration software for the first time
1. Insert the supplied MCU-323 CD-ROM in your CD drive.
2. The RADVision OnLAN Tools Setup window displays. If it does not displayautomatically, access the CD ROM using Windows Explorer and invoke the Setup.exefile.
3. Select the MCU-323 in the Product Selection screen. Continue to follow the Setupprogram on-screen instructions.
4. When prompted to select the Setup Type, select one of the following:
" Typical for a complete installation of all the OnLAN utilities.
" Compact for the OnLAN Configure 323 only.
" Custom to select the OnLAN utilities you wish to include.
The installation procedure creates the following directories and folders:
" A Start menu Program folder named RADVision OnLAN Tools, containing. shortcuts tothe OnLAN Configure 323 application, the Software Upload Utility, and productdocumentation.
" A directory named C:\Program Files\RADVision\ RADVision OnLAN Tools.
NoteThe directories described are the default installation directory settings. You can customizethese settings during the installation procedure.
-
3
Preparing for ConfigurationYou configure the MCU-323 using the OnLAN Configure 323 application. Configurationincludes:
□ Invoking the OnLAN Configure 323 application□ Selecting an MCU-323 device to configure□ Entering a New IP Address for a New MCU-323□ Providing a password□ Selecting a configuration source□ Selecting the Unit Type
-
3-1
Invoking the OnLAN Configure 323 Application
! To initiate the OnLAN Configure 323 Application
1. From the Start | Programs menu, select the RADVision OnLAN Tools folder andclick OnLAN Configure 323. The application displays a background screen, followedby the Select Unit screen, see Figure 3-1.
2. The OnLAN Configure 323 detects available devices on the local network segment,and displays them according to IP address and Unit Type in the Unit IP area of theSelect Unit screen.
Figure 3-1 – Select Unit screen
-
Preparing for Configuration
3-2
Selecting an MCU-323 for Configuration
The first step in configuration is selecting an MCU-323 device on the LAN that you want toconfigure. When configuring more than one new unit, install and configure only one deviceat a time.
Unit IP (text box/list box) — Displays the unit IP address and type of all detected deviceson the LAN.
Detect (button) — Click this button to restart the detection of devices on the local networksegment.
Remote Configuration — The remote configuration option is reserved for future use.
! To select the OnLAN unit you want to configure
1. In the Select Unit screen, select the OnLAN device you want from the Unit IP listbox.
2. Click Next. The Enter Password screen is displayed.
3. Enter the password for the unit and click Next. The Configuration Source screen isdisplayed.Your next steps are to determine the Unit Type, and configure either the built-inGatekeeper or the MCU-323.
Entering a New IP Address for a New MCU-323
If there are no other RADVision units on the LAN, the first time you configure theMCU-323 the Unit IP text box and list box both appear empty. This is because newRADVision units have a default IP address not suited to your local network IP scheme. Forthe configuration software to detect a new unit, you must assign an IP address according tothe IP addressing scheme of the network segment it is attached to.
You can change the IP address of a new unit from the Select Unit screen. Before youchange the IP address of a new unit make sure that:
" The terminal running the configuration software resides on the same LAN segment asthe new unit, and the terminal IP address matches the IP address of the network segmentit is on.
" The new MCU-323 is the only new RADVision unit on the network. Turn off all othernew RADVision units that don’t appear in the Select Unit screen before you proceed.
-
Passwords
3-3
! To change the IP address of a new MCU-323
1. Type the IP address you want to assign in the Unit IP text box. The LANconfiguration station broadcasts the new IP address. The MCU-323 changes its IPaddress to the broadcast IP, and restarts with its new IP address and the EnterPassword screen is displayed.
2. If you selected a unit from the Unit IP list, click Next to display the Enter Passwordscreen.
Passwords
Once you select a unit to configure you must type in a password to access theConfiguration Source screen and proceed with configuration.
New MCU-323 units leave the factory without a password. When configuring for the firsttime, leave this text box empty. The password can have a maximum of 16 characters and iscase sensitive. The Key parameter is reserved for future use.
Figure 3-2 – Enter Password screen
! To proceed to the Configuration Source screen
1. Enter the password for the MCU-323 unit you wish to access. For first timeconfiguration on a new unit, leave the password entry blank.
2. Click Next to proceed. The Configuration Source screen is displayed.
-
Preparing for Configuration
3-4
Changing the MCU-323 Password
Figure 3-3 – Change Password screen
! To change the unit configuration password
1. From the Configuration Source screen, click Change Password. The ChangePassword screen is displayed
2. In the Old Password text box, type your current password. If this is the defaultpassword, leave this text box empty and click Tab.
3. In the New Password text box, type the new password.
4. In the Confirm New Password text box, type the new password again forverification.
5. Click OK to confirm. The Configuration Source screen is displayed again.
If you forget your password, contact RADVision Technical Support [email protected] or [email protected].
-
Selecting a Configuration Source
3-5
Selecting a Configuration Source
In the Configuration Source screen, you define the function of the MCU-323 or UnitType, and enter the Unit Setup, Gatekeeper Setup, or Change Password dialogs used toconfigure the unit.
Figure 3-4 – Configuration Source screen
If you want to... Proceed to ... Using the ...
Use the built-inGatekeeper
Configure the Gatekeeper Setup first Gatekeeper Setupbutton
Use the MCU sectiononly
Disable the built–in Gatekeeper anddefine a default (external) Gatekeeper asdescribed below
Procedure outlinedbelow, followed by theUnit Setup button
-
Preparing for Configuration
3-6
NoteTo operate the unit as MCU-323 only you need to:
" Disable the built–in Gatekeeper, see Disabling the Built–in Gatekeeper in Configuringthe Built–in Gatekeeper for instructions.
" Define an external gatekeeper as the default gatekeeper. See Defining a DefaultGatekeeper and Router in Configuring the Unit for instructions.
The following parameters and options are available in the Configuration Source screen:
Unit Type (list box) — A drop-down list box that allows you to select the function modefor the MCU-323. The options are: MCU, MCU Distributed, and MP Dedicated.
HW Version — Displays the unit’s hardware version.
SW Version — Displays the first two digits of the unit software version. The ellipsis buttondisplays a screen containing the full software version and related information.
Change Password (button) — Displays the Change Password screen. See Changing theMCU-323 Password.
Source (list box) — Displays the available stored configuration files for the MCU-323.
Configure Gatekeeper (button) — Displays the Gatekeeper Setup screen for configuringthe built-in Gatekeeper of the unit.
Unit Setup (button) — Displays the Unit Setup screen for configuring the MCU-323section of the unit.
-
Selecting the Unit Type and What You Want to Configure
3-7
Selecting the Unit Type and What You Want toConfigure
! To set the unit function type
1. In the Configuration Source screen, select one of the function types displayed in theUnit Type drop down list:
" MCU (Single Station MCU–323)
" MCU Distributed (Distributed MCU–323)
" MP Dedicated (Dedicated MP)
2. From the Source drop down list, select the configuration source file. If this is a firsttime configuration, select Current.
3. Click Unit Setup to access the multipoint conferencing unit configuration. Proceed tothe chapter Configuring the Unit, and refer to the section corresponding to the UnitType you selected for specific configuration instructions.OR
Click Gatekeeper Setup to access the built–in Gatekeeper configuration. Proceed tothe chapter Configuring the Built–in Gatekeeper for configuration instructions.
-
4
Configuring the Built–in GatekeeperYou configure the Built–in Gatekeeper by accessing the Application Parameters screenand selecting one of the following configuration modules:
□ Services Definition□ Zone Definition□ Neighbor Gatekeepers□ Network Topology□ Network Control
If you are working with an external gatekeeper or in the Distributed MCU-323 orDedicated MP modes, skip this section and proceed to the chapter Configuring the Unit.
-
4-1
Accessing the Gatekeeper Configuration
! To begin Gatekeeper Setup
1. In the Configuration Source screen click Gatekeeper Setup. The GatekeeperApplication Parameters screen is displayed.
2. The Application Parameters screen contains five configuration modules. Use thetable below as a guide to selecting the module you want to configure first.
3. After you complete setting an option, you will return to the Application Parametersscreen.
4. Select another Gatekeeper option to configure, or click Exit to leave the Gatekeeperconfiguration and return to the Configuration Source screen.
The table below provides you with a guide to the configuration options.
Figure 4-1 – Application Parameters screen
-
Configuring the Built–in Gatekeeper
4-2
To... Click the button... For instructions refer to ...
Set Prefixes for availableservices
Services Definition Services Definition
Define endpoints for theGatekeeper zone
Zone Definition Zone Definition
Define Neighbor Gatekeepers Neighbor Gatekeepers Neighbor Gatekeepers
Define Islands for routingpurposes
Network Topology Network Topology
Turn Gatekeeper On/Off,restore defaults, allow aliases,enable Gatekeeper callrouting, set dynamic IP, setdistance definitions
Network Control Network Control
Services Definition
The Gatekeeper offers call services that enhance the normal call process by adding functionssuch as automatic call forwarding and/or routing. To do this, an added address tag or Prefixmust be assigned for each service. A service is automatically accessed when the Prefix isadded to the phone number dialed for a conference call.
Forward Prefix — You can define a prefix for the Forward service. When a terminalwishes to notify the Gatekeeper to forward its calls, it requests the Forward service usingthis prefix together with the new destination endpoint. Subsequently, when the Gatekeeperreceives a call for that terminal, it transfers the call to the new endpoint until the terminaldeactivates the Forward service request.
Exit Zone — When you define a prefix for the Exit Zone service, you need to dial thatprefix to reach an endpoint in another zone. This is useful in restricting unauthorized usersfrom making calls to other zones. When this service is defined, the Gatekeeper onlycompletes calls to other zones if the Exit Zone prefix is present in the dialed address string.
Zone Prefixes 1 and 2 — As the built–in Gatekeeper supports multiple zone environments,this service lets you define one or two Prefixes for each zone of the Gatekeeper. ZonePrefixes are similar to telephone area codes. If an endpoint in a zone dials a Zone Prefixbefore its number, and the Gatekeeper cannot resolve it in its zone, the Gatekeeper attemptsto locate and route the call to the appropriate zone of the neighboring gatekeeper. Onreceiving the call, the built–in Gatekeeper strips off the Zone Prefix and applies adestination location mechanism to route the call to its final destination.
-
Services Definition
4-3
Even if two endpoints in two zones have an identical number, there is no ambiguity intelling them apart since the Zone Prefix preceding the number determines exactly whichendpoint is being called.
When no Zone Prefixes are defined, the following call requests are accepted:
" Call requests to a service defined in the zone and allowed as Public.
" Calls to Online terminals in the zone.
" Calls to terminals marked as Forwarded in the zone.
Figure 4-2 – Gatekeeper Services Definition Table screen
-
Configuring the Built–in Gatekeeper
4-4
Figure 4-3 – Services Definition screen
! To define a Forward Prefix, Zone Prefix or Exit Zone prefix for the Gatekeeper
1. In the Application Parameters screen click the Services Definition button. TheGatekeeper Services Definition Table is displayed.
2. Select the built-in service you want to define (Forward, Zone Prefix 1, Zone prefix 2 orExit Zone), and click Edit. The Services Definition screen is displayed.
3. In the Prefix field enter the prefix for this service. The prefix can be up to 31characters long. Valid characters are 0 through 9, pound (#), asterisk (*), and comma(,).
4. Specify the availability of the service. See the table below for service accessibilityoptions.
5. Notify users that this service has been defined and is available.
-
Services Definition
4-5
Service Access Control
In the basic default configuration, all services are available to all endpoints by defining themboth as Public and Default. This allows all endpoints to access the network services. Youcan restrict access to and distinguish between services by changing the service status toeither Public or Default. The table below outlines your options for service access control.
If you want to allow access to Set the service to
Only predefined endpoints inside thezone and all endpoints in other zones.
Public
All endpoints inside the zone. Default
All endpoints. Public and Default
Single Number Access to a Group of Terminals
To allow single number access to a group of terminals, you have to define these terminals asservice providers.
! To define a terminal as a service provider you have to
1. Define the service in the Gatekeeper Services Definition Table.
2. Define the service prefix for the terminals in the group as an additional phone number.
! To define the service for the Gatekeeper
1. From the Gatekeeper Services Definition Table screen, click Add. The ServicesDefinition screen is displayed.
2. In the Description text box, type a description for this service.
3. In the Prefix text box, type a prefix. Remember that prefixes can be can be up to 31characters long and valid characters are 0 through 9 and pound (#), asterisk (*) andcomma (,). It is advisable to set prefixes that do not begin with the same sub-strings asyour terminal phone numbers, or else include one of ‘#’, ‘*’, ‘,’.
4. Check the Public and Default check boxes.
5. Click Ok. This service is added to the Services Definition Table.
-
Configuring the Built–in Gatekeeper
4-6
NoteThe prefixes you set in the Service Definition Table of the MCU-323 should match thoseset in the Service Definition Table of the Gatekeeper. See Services Definition.
! To define the service prefix as an additional phone number
" If the terminal does not support the RAS protocol and has to be predefined, follow thesteps in Adding a New Endpoint to predefine the endpoint or in Editing EndpointSettings if the terminal is already predefined. Add the service prefix to the PhoneNumber text box.
" If the terminal supports dynamic registration, you can either add the service to itsconfiguration file or predefine it as you would a terminal that does not support the RASprotocol.
Editing the Gatekeeper Default Services
You can edit the default services from the Service Definition Table screen.
! To edit the default services
1. From the Services Definition Table, select the service you want to edit and click Edit.The Services Definition screen is displayed.
2. In the Services Definition screen, make the required changes and click Ok.
Deleting and Adding Gatekeeper Services
You are allowed to delete all services except for the default Gatekeeper services.
! To delete a service from the Gatekeeper Services Definition Table
1. From the Services Definition Table, select the service you want to delete and clickDelete.
2. Click Ok or Apply for the configuration software to upload the change to theGatekeeper.
! To add a service to the Services Definition Table
1. From the Services Definition Table screen, click Add. The Services Definitionscreen is displayed.
2. In the Services Definition screen, type a description and a prefix and set the accesscontrol Default and Public flags. Click Ok.
-
Services Definition
4-7
Saving the Service Definitions to a File
You can save the services you define in the Services Definition Table to a file. ServicesDefinition Table data files are saved with an ‘*.srv’ file extension.
! To save the Gatekeeper services to a file
1. From the Services Definition Table screen, click Save. The Save As dialog box isdisplayed.
2. From the Folders list box, select the folder in which you want to save this file. Bydefault, this is the same directory in which you installed the configuration software.
3. In the File name text box enter a file name. *.srv is the default file extension forservice files. Click Ok.
NoteYou can save to files the data collected in any of the Gatekeeper Setup screens. The datafrom each screen is saved to a file with a different file extension indicating the type ofparameter that was saved. For example, *.srv for Services, *.zon for Zone settings, *.nbr forNeighbor Gatekeeper parameters, etc.
-
Configuring the Built–in Gatekeeper
4-8
Zone Definition
An H.323 Zone is a logical collection of terminals, gateways, and multiple point controlunits managed by a single gatekeeper. You can predefine the endpoints in a Zone using theZone Definition options.
Zone Access Control
The RADVision Gatekeeper can operate in one of two modes: Open Zone and Strict Zone,giving you the choice to control endpoint access to the zone.
In an Open Zone mode, the gatekeeper accepts registration from all endpoints for whichthis gatekeeper is defined as the default gatekeeper. This mode allows “plug-and-play”endpoint additions to the network, but does not give you full access control over the zone.
! To configure the Gatekeeper to operate in Open Zone mode
1. In the Application Parameters screen, click Network Control. The NetworkControl screen is displayed.
2. Make sure the Everyone can register option is selected. Click Ok to confirm.
In a Strict Zone mode the gatekeeper only accepts registration from predefined endpoints.This mode does not allow “plug-and-play” endpoint additions to the network, as you have topredefine any endpoints you want to add. Operating in a Strict Zone mode gives you fullaccess control over the zone.
NoteFor information on network control parameters, see Network Control.
! To configure the Gatekeeper to operate in a Strict Zone mode
1. In the Application Parameters screen click Network Control. The Network Controlscreen is displayed.
2. Clear the Everyone can Register option. Click Ok.
3. Predefine all endpoints for which you want to allow registration to the Gatekeeper. Fordetails, see Adding a New Endpoint.
-
Zone Definition
4-9
NoteIn addition to controlling endpoint access to a zone, predefining endpoints with theGatekeeper is necessary when registering endpoints that do not support dynamicregistration. Only endpoints that support the RAS protocol can dynamically register with theGatekeeper. Some endpoints may not support the RAS protocol and must be predefinedwith the Gatekeeper.
In both the strict zone and open zone modes, endpoint registration can be static or dynamic.Although the strict zone mode of operation only accepts registration from predefinedendpoints they can also register dynamically.
The Zone Definition Table displays both predefined endpoints and online endpoints that arenot predefined. The Zone Definition Table allows you to:
" Add predefined endpoints.
" Edit predefined and online endpoint properties.
" View predefined and online endpoint properties.
" Delete an endpoint.
" Save settings and load previously saved settings.
NoteWhile the Zone Definition Table screen is open, endpoints cannot register dynamicallywith the Gatekeeper. To allow new registrations, exit the Zone Definition Table as soon asyou complete configuring the Zones.
-
Configuring the Built–in Gatekeeper
4-10
! To display the Zone Definition Table
• In the Application Parameters screen click Zone Definition. The Zone DefinitionTable is displayed.
Figure 4-4 – Zone Definition table
The following parameters and settings are displayed in the Zone Definition Table:
Number of Entries — Displays the number of endpoints defined in the current zone. Whenyou add or delete an endpoint, this counter updates automatically (read only).
Max Entries — Displays the maximum number of endpoints that can be registered with thecurrent Gatekeeper. Currently the maximum number is 100 (read only).
Unit Type — The type of unit that is registered with the Gatekeeper.
Terminal ID — The endpoint identities on the IP network. Together with the endpointphone numbers, they are the endpoint aliases.
IP Address — The IP address of this endpoint.
Phone Num. — The phone number of this endpoint on the IP network. An endpoint mayhave more than one phone number assigned to it.
-
Zone Definition
4-11
Status — Indicates the designated status of the endpoint. The status of the endpoint can beone or more of the following:
" predef — The endpoint has been predefined. All predefined endpoints can make calls.To receive calls predefined endpoints that do not support the RAS protocol also have tobe defined as Online Always, and predefined endpoints that support the RAS protocolhave to be online.
" online — The endpoint is currently dynamically registered with the Gatekeeper. When apredefined endpoint is online (dynamic registration) its status is online & predef.
" always — The predefined endpoint is defined as Online Always. Predefined endpointsthat do not support the RAS protocol and cannot dynamically register with theGatekeeper have to be defined as Online Always to be able to receive calls. The status ofsuch an endpoint is always & predef.
-
Configuring the Built–in Gatekeeper
4-12
Adding a New Endpoint
! To add a new endpoint to the Zone Definition Table
• From the Zone Definition Table screen, click Add. The Predefined Propertiesscreen is displayed:
Figure 4-5 – Predefined Properties screen
The Predefined Properties screen allows you to define the registration properties for anendpoint. The following are the available parameters and settings:
Predefined – If you are editing a predefined endpoint this box is automatically selected.
Online – If you are editing a predefined endpoint that has dynamically registered with theGatekeeper, this box is automatically selected.
-
Zone Definition
4-13
Unit Type – The type of unit you are defining. Unit types include: Terminal, Gateway,MCU and Undefined. The Gatekeeper allows dynamic registration of a predefined endpointonly when it corresponds to the Unit Type you set. If you are not sure what type of endpointyou are predefining, choose Undefined.
Max. Distance – The logical distance outside this zone that the Gatekeeper allows thisendpoint to call. To inactivate, set to 0. For details on setting the distance parameters, seeDistance Settings.
Registration IP – This is the address through which the endpoint receives RegistrationAdmission Status (RAS) messages from the Gatekeeper. This field must be filled.
Port – This is the port number for this H.323 endpoint. The IP address together with theport number form the socket that is the communication link between the endpoint and theGatekeeper. If this is the only endpoint running on the terminal you can leave the portnumber set to zero. If two or more endpoints are running on the same terminal, you mustenter a different number for each port.
Terminal IDs and Phone Numbers – These are the aliases you assign to the endpoint. Youcan enter up to five different IDs and five different Phone Numbers. Aliases should beunique for endpoints in a zone, unless Zone Prefixes are defined. For details on settingZone Prefixes, see Services Definition. Additional phone numbers can be identical.
Allowed Services – Displays the Allowed Services screen, where you can define endpointaccess to services defined for the Gatekeeper.
Defining the Properties of a New Endpoint
! To define properties for a new endpoint
1. In the Predefined Properties screen, select the type of endpoint you are adding fromthe Unit Type drop down list.
2. Enter the Max. Distance if you want to set distance limitations (between 0 and 255) ina multiple zone environment for this endpoint.
3. If the endpoint you are defining cannot register dynamically with the Gatekeeper,select the Online Always check box.
4. Enter the IP address of the endpoint in the Registration IP field.
5. Enter the port number of the endpoint in the Port field if necessary.
6. Enter the IDs and phone numbers you want to assign to this endpoint in thecorresponding fields.
If the endpoint supports dynamic registration, you have to enable the Gatekeeper to add thepredefined properties to the registration data. Otherwise, no calls are forwarded to the
-
Configuring the Built–in Gatekeeper
4-14
predefined aliases. This is done by selecting the Alias Assignment check box in theGatekeeper Network Control screen. See Alias Assignment in Network Control.
You can set the Alias Assignment parameter when you finish predefining all endpoints. SeeAlias Assignment.
Specifying Allowed Services
You can define which of the services defined for the Gatekeeper this endpoint can use. Bydefault, a new endpoint is allowed to use all services defined for the Gatekeeper.
Figure 4-6 – Allowed Services screen
! To define Allowed Services for an endpoint
1. From the Predefined Properties screen, click Allowed Services. The AllowedServices screen is displayed.
2. Select the service you want or do not want this endpoint to use and clickEnable/Disable to enable or disable that service.
-
Zone Definition
4-15
3. Click Ok to confirm and return to the Predefined Properties screen. You havefinished predefining this endpoint. Predefine other endpoints or exit the ZoneDefinition Table by clicking Ok.
NoteWhen the Zone Definition Table screen is open, endpoints cannot register dynamicallywith the Gatekeeper. To allow new registrations, exit the Zone Definition Table screen assoon as you complete the settings.
Predefining Endpoints in a Dynamic IP Environment
In a dynamic IP mode the endpoint does not have a fixed IP address, and the Gatekeeperidentifies the endpoint according to its aliases. To work in a dynamic IP environment youhave to check the Dynamic IP Environment check box in the Network Control screen.Even if a dynamic IP environment does not govern your network, you can benefit from thisfeature and allow users to migrate between workstations. Since the Gatekeeper identifies theendpoint by alias and not IP address, users can switch workstations without worrying aboutnot receiving their calls. See Network Control for details about working in a dynamic IPenvironment.
! To predefine an endpoint in a dynamic IP environment
1. In the Application Parameters screen, click Network Control. The NetworkControl screen is displayed.
2. Check the Dynamic IP Environment check box. Click Ok.
3. In the Application Parameters screen, click Zone Definition. The Zone DefinitionTable screen is displayed.
4. Click Add. The Predefined Properties screen is displayed. Follow the steps as forDefining the Properties of a New Endpoint with the following exceptions:
" You can enter any number in the IP Registration field.
" Define at least one unique terminal ID or phone number.
NoteIf this endpoint can dynamically register with the Gatekeeper, at least one of the aliases youdefine should correspond to one of the online aliases. Otherwise, the Gatekeeper cannotmatch the predefined properties to the endpoint.
-
Configuring the Built–in Gatekeeper
4-16
Editing Endpoint Settings
The Edit button allows you to:
" Edit the properties of a predefined endpoint.
" Add predefined properties to an online endpoint.
" View the properties of predefined and online endpoints.
! To edit or view the properties of a predefined endpoint
1. From the Zone Definition Table, select the predefined endpoint you want to edit andclick Edit. The Predefined Properties screen is displayed.
2. Make the necessary changes/additions and click Ok.
! To view the properties of an online endpoint
• From the Zone Definition Table, select the online endpoint whose properties youwant to view, and click Edit. The Online Properties screen displays the endpointregistration data.
-
Zone Definition
4-17
Figure 4-7 – Online Properties screen
The following parameters and settings are displayed in the Online Properties screen:
Registration IP and Port — This is the IP address with which the endpoint registered tothe Gatekeeper. Together with the Port, it forms the socket through which the endpointreceives RAS messages from the Gatekeeper.
Call Signaling IP and Port — These are the sockets through which the endpoint expects toget call signaling messages from the Gatekeeper.
Terminal IDs and Phone Numbers — These are the IDs and phone numbers that identifythe endpoint on the network.
Forward – Displays the forwarding information if the endpoint is using the Forward serviceto forward calls to another endpoint or terminal on the WAN. The following information isdisplayed:
-
Configuring the Built–in Gatekeeper
4-18
" Always — The type of forwarding service. In this version only Always is available.
" Phone Num. — The destination phone number.
" 2nd — The second destination phone number when forwarding 2B calls through theGateway to a terminal on the WAN.
" Terminal ID — The destination ID.
Supported Services — Displays the Supported Services screen (See Figure 4-8). Thisread-only screen displays the description and prefix of services provided by the endpoint toother endpoints.
Make Predefined/Predefined Parameters – Displays the Predefined Properties screen(as discussed in Adding a New Endpoint) allowing you to predefine properties for the onlineendpoint.
Figure 4-8 – Supported Services screen for a Gateway
-
Zone Definition
4-19
Adding Predefined Properties to an Online Endpoint
! To add predefined properties to an online endpoint
1. Click Make Predefined. The Predefined Properties screen is displayed (see Figure4-5) including the online registration data of the endpoint.
2. Make the necessary additions to the Predefined Properties fields. Refer to Adding aNew Endpoint for a description of the available parameters.
3. Click Allowed Services (in the Predefined Properties screen) if you want to enableor disable any services for this endpoint. Refer to Specifying Allowed Services forprocedures and parameter definitions.
4. Click Ok to confirm the changes. Return to the Zone Definition Table. Click Ok toexit the Zone Definition Table.
5. From the Application Parameters screen click Network Control. The NetworkControl screen is displayed.
6. In the Network Control screen, make sure the Alias Assignment box is selected. Thenext time this endpoint registers dynamically with the Gatekeeper, the predefinedproperties you added will be displayed in the Online Properties screen and you canplace calls to these phone numbers and IDs.
Deleting an Endpoint
You can delete endpoints from the Zone Definition Table. Deleted endpoints cannot makeor receive calls unless they re-register with the Gatekeeper. You may want to deleteendpoints from the Zone Definition Table in the following cases:
" You want to unregister an endpoint that cannot dynamically register with theGatekeeper, such as NetMeeting.
" You want to unregister an endpoint that disconnected from the network in a disorderlymanner after registration, and still appears in the Zone Definition Table.
! To delete an endpoint from the Zone Definition Table
• Select the endpoint you want to delete, click Delete. The endpoint is deleted from theZone Definition Table and is unregistered from the Gatekeeper.
NoteIf you want to re-register a deleted endpoint that supports dynamic registration, you have toclose the Zone Definition Table screen first.
-
Configuring the Built–in Gatekeeper
4-20
Saving or Loading Settings of the Zone Definition Table
You can save the settings you define in the Zone Definition Table to a file. This is useful toprevent all Gatekeeper data being lost when the Gatekeeper is unexpectedly shut off. ZoneDefinition Table data files are saved with an ‘*.nbr’ file extension.
! To save the data defined in the Zone Definition Table to a file
1. From the Zone Definition Table screen, click Save. The Save As dialog box isdisplayed.
2. From the Folders list box select the folder in which you want to save this file. Bydefault this is the same directory in which you installed the configuration software.
3. In the File name field enter a file name. *.zon is the default file extension for the ZoneDefinition Table. Click Ok to confirm.
You can load data files to the Zone Definition Table. These are files that you havepreviously saved, and include properties you predefined for endpoints.
! To load a data file to the Zone Definition Table
1. From the Zone Definition Table screen, click Load. The Open dialog box isdisplayed.
2. From the File name list box select the file you want to load and click Ok. The file isloaded to the Zone Definition Table.
-
Neighbor Gatekeepers
4-21
Neighbor Gatekeepers
For gatekeepers to direct calls to and from endpoints in other zones they have to be able tocommunicate with the gatekeepers in the other zones. The RADVision Gatekeeper cancommunicate with other gatekeepers if you define these gatekeepers as Neighbors.
The Neighbor Gatekeepers option in the Gatekeeper Setup allows you to specify the IPaddresses of gatekeepers in other zones. You need to build a table that defines allneighboring gatekeepers that the current Gatekeeper can access through IP Unicast. When acall is directed to another zone, the Gatekeeper uses Neighbor Gatekeepers definitions toresolve the destination IP address.
NoteIt is important to define all other known gatekeepers in the network as Neighbors to allowcalls from the current gatekeeper zone to reach their zones.
-
Configuring the Built–in Gatekeeper
4-22
! To display the Neighbor Gatekeepers Table
• In the Application Parameters screen click Neighbor Gatekeepers. The NeighborGatekeepers Table is displayed.
Figure 4-9 –Neighbor Gatekeepers Table screen
The Neighbor Gatekeepers Table screen displays the following parameters and settings:
Number of Entries — Displays the number of neighbors defined for the Gatekeeper. Whenyou add or delete a neighbor, this counter updates automatically.
Max Entries — Displays the maximum number of neighbors that can be registered with thecurrent Gatekeeper. Currently, the maximum number is 50.
Description — This is the description of the Neighbor Gatekeeper. To enable Proxysupport, the word "proxy" must be entered as the description, see Gatekeeper Proxy Supportfor more information.
Neighbor IP — The IP address of this Neighbor Gatekeeper. This field is mandatory.
Port — The port number of this Neighbor Gatekeeper.
-
Neighbor Gatekeepers
4-23
Prefix — The prefix required, when it has been defined, to call an endpoint in a neighboringgatekeeper zone (see Services Definition).
Distance — A designation between 0 and 255 representing the logical distance from thecurrent Gatekeeper to the neighbor gatekeeper. For details on defining Distance parameterssee Distance Settings.
The buttons in the Neighbor Gatekeepers Table screen allow you to Add a new neighbordefinition, Edit or Delete a neighbor definition, Save and Load setting files.
Adding a New Neighbor Gatekeeper
Figure 4-10 – Neighbor GK Parameters screen
! To add a new Neighbor Gatekeeper to the Neighbor Gatekeepers Table
1. From the Neighbor Gatekeepers Table screen, click Add. The Neighbor GKParameters screen is displayed.
2. In the Neighbor IP field enter the IP address of the Neighbor Gatekeeper.
3. In the Neighbor Port text box, specify the RAS port of the Neighbor Gatekeeper.The default port for the built-in Gatekeeper is 1719.
-
Configuring the Built–in Gatekeeper
4-24
4. In the Neighbor Prefix text box, enter the Zone Prefix if one is defined for thisNeighbor Gatekeeper. For details on defining Zone Prefixes, see Services.
5. In the Distance field enter the logical distance (between 0 and 255) between thegatekeeper you are defining and the current gatekeeper. This value is compared to theMax.Distance or Default Distance parameters of endpoints to determine whether theycan route calls to this zone. Setting this parameter is optional.
6. In the Description field enter an identifying description for the Neighbor Gatekeeper.To enable Proxy support you must enter the word "proxy" as the description.
7. Click Ok to add this gatekeeper to the Neighbor Gatekeepers Table.
Editing Neighbor Gatekeeper Settings
! To edit the parameters of a Neighbor Gatekeeper
1. Select the Neighbor Gatekeeper you want to edit and click Edit. The Neighbor GKParameters screen is displayed.
2. Make the changes, and then click Ok to confirm and return to the NeighborGatekeepers Table screen.
Deleting a Neighbor Gatekeeper
! To delete a gatekeeper from the Neighbor Gatekeepers Table
• Select the Neighbor Gatekeeper you want to delete and click Delete. The selectedgatekeeper is deleted from the Neighbor Gatekeepers Table and the currentGatekeeper will not be able to route calls to endpoints in that zone.
Saving and Loading Neighbor Gatekeepers TableSettings
You can save the data you define in the Neighbor Gatekeepers Table to a file. This isuseful to prevent all Gatekeeper data from being lost when the Gatekeeper is unexpectedlyshut off. Neighbor Gatekeepers Table data files are saved with an ‘*.nbr’ file extension.
! To save Neighbor Gatekeepers Table settings to a file
1. From the Neighbor Gatekeepers Table screen, click Save. The Save As dialog box isdisplayed.
-
Neighbor Gatekeepers
4-25
2. From the Folders list box select the folder in which you want to save this file. Bydefault, this is the same directory in which you installed the configuration software.
3. In the File name field enter a file name. "*.nbr" is the default file extension for theZone Definition Table. Click Ok to confirm.
You can load data files to the Neighbor Gatekeepers Table. These are files that you havepreviously saved, and include properties you predefined for endpoints.
! To load a data file to the Neighbor Gatekeepers Table
1. From the Neighbor Gatekeepers Table screen, click Load. The Open dialog box isdisplayed.
2. From the File name list box select the file you want to load and click Ok. The file isloaded to the Neighbor Gatekeepers Table.
-
Configuring the Built–in Gatekeeper
4-26
Network Topology
The Network Topology screen allows you to define clusters of IP subnets for theGatekeeper that are characterized by homogenous and fast videoconferencing LANconnectivity. These IP clusters are called Islands, and they enable the built–in Gatekeeperto direct calls through the best routes, avoiding slow connections or bottlenecks. If you usean Island scheme, the built–in Gatekeeper routes service calls first to the gateway orendpoints that provide the service and belong to the same Island, and then to other Islands.This ensures that the call is directed over the fastest available channel.
You define Islands for the Gatekeeper by grouping defined subnets under the same IslandCode. Each Island must consist of at least one subnet.
The Network Topology Table allows you to define, view, edit and delete Islands for theGatekeeper. You can also save the Island definitions to a file.
-
Network Topology
4-27
! To display the Network Topology Table
• In the Gatekeeper Application Parameters screen, click Network Topology. TheNetwork Topology Table is displayed.
Figure 4-11 – Network Topology Table screen
The following parameters and settings are displayed in the Network Topology Table:
Number of Entries — Displays the number of Islands defined for the Gatekeeper. Whenyou add or delete an Island, this counter updates automatically (read only).
Max Entries — Displays the maximum number of islands that can be defined for thecurrent Gatekeeper. Currently the maximum number is 50 (read only).
Description — A description of the subnet.
Subnet IP — The IP address of this subnet.
Subnet Mask — The IP mask that you can apply to an IP address to test if it belongs to thissubnet.
Island Code — The identifying code for all subnets belonging to one Island. Values arebetween 0 and 255.
-
Configuring the Built–in Gatekeeper
4-28
Adding a New Subnet Address
Figure 4-12 – Subnet Parameters screen
! To add a new subnet address to the Network Topology Table
1. From the Network Topology Table screen, click Add. The Subnet Parametersscreen is displayed.
2. In the Subnet IP field enter the IP address of this subnet.
3. In the Subnet Mask field enter the IP mask for this subnet.
4. In the Island Code field enter the identifying code of the Island that this subnetbelongs to (values between 0 and 255).
5. In the Description field enter a description for this subnet.
-
Network Topology
4-29
Editing Subnet Setting
You can view and edit subnet settings.
! To edit the subnet settings
1. Select the subnet you want to edit and click Edit. The Subnet Parameters screen isdisplayed.
2. Make the changes and then click Ok to confirm and return to the Network TopologyTable.
Deleting a Subnet Setting
! To delete a subnet setting from the Network Topology Table
• Select the subnet you want to delete and click Delete. The selected subnet setting isdeleted from the Network Topology Table.
Saving or Loading Network Topology Table Settings
You can save the settings you define in the Network Topology Table to a file. NetworkTopology Table data files are saved with a ‘*.tpl’ file extension.
! To save the settings defined in the Network Topology Table to a file
1. From the Network Topology Table screen, click Sav