MCTS Guide to Microsoft Windows Server 2008 Applications Infrastructure Configuration (Exam #...
-
Upload
britney-lang -
Category
Documents
-
view
220 -
download
0
Transcript of MCTS Guide to Microsoft Windows Server 2008 Applications Infrastructure Configuration (Exam #...

MCTS Guide to Microsoft Windows Server 2008
Applications Infrastructure Configuration (Exam # 70-643)
Chapter Eight Configuring Windows Server 2008 Network
Application Services

MCTS Guide to Microsoft Windows Server 2008 Applications Infrastructure Configuration (Exam # 70-643)
Objectives
• Install and configure a Windows Media Server
• Stream broadcast and on-demand content, with and without advertisements
• Use cache and proxy streaming to maximize server performance
• Install and use Active Directory Digital Rights Management Service to protect content from unauthorized access
• Configure a wide variety of Windows SharePoint options including incoming and outgoing e-mail
2

MCTS Guide to Microsoft Windows Server 2008 Applications Infrastructure Configuration (Exam # 70-643)
Configuring Windows Media Server
• Streaming– Allows user to start viewing content before entire file
is downloaded
• Streaming Media Services role– Platform to accomplish streaming in Windows Server
2008– Optional downloadable add-on to Server 2008– Includes three role services
• Windows Media Server
• Web-based Administration
• Logging Agent3

MCTS Guide to Microsoft Windows Server 2008 Applications Infrastructure Configuration (Exam # 70-643)
4
Figure 8-1 Adding the Streaming Media Services role©Cengage Learning 2012

MCTS Guide to Microsoft Windows Server 2008 Applications Infrastructure Configuration (Exam # 70-643)
Configuring Windows Media Server (cont’d.)
• Web Server (IIS) role must be installed for Web-based Administration and Logging Agent role services
• Streaming media delivery– Real Time Streaming Protocol (RTSP)
• Preferred for events streaming in real time
– Hypertext Transfer Protocol (HTTP)• Use when data loss is unacceptable
5

MCTS Guide to Microsoft Windows Server 2008 Applications Infrastructure Configuration (Exam # 70-643)
Activity 8-1: Install Windows Media Services
• Download the installer from http://www.microsoft.com/downloads– Execute the installer
• From the Start menu, launch Server Manager– Click Roles– Click Add Role– Click Next if you see the Before You Begin window
• On the Select Server Roles Screen, check the box next to Streaming Media Services
• Click Next to start the Wizard
6

MCTS Guide to Microsoft Windows Server 2008 Applications Infrastructure Configuration (Exam # 70-643)
Activity 8-1: Install Windows Media Services (cont’d.)
• Review the Introduction to Streaming Media Services
• Click Next
• Check the boxes next to Windows Media Server, Web-based Administration, and Logging Agent
• Click Next
• Check the boxes next to Real Time Streaming Protocol and Hypertext Transfer Protocol
• Click Next
• Click Install7

MCTS Guide to Microsoft Windows Server 2008 Applications Infrastructure Configuration (Exam # 70-643)
8
Figure 8-2 Selecting the role services under Streaming Media Services©Cengage Learning 2012

MCTS Guide to Microsoft Windows Server 2008 Applications Infrastructure Configuration (Exam # 70-643)
9
Figure 8-3 Adding Web Server (IIS) service for Web-based Administration©Cengage Learning 2012

MCTS Guide to Microsoft Windows Server 2008 Applications Infrastructure Configuration (Exam # 70-643)
Activity 8-1: Install Windows Media Services (cont’d.)
• Points to keep in mind:– Windows Media Player
• Required for testing access to the content on the server via Windows Media Services Console
– Publishing points• Client connects to a publishing point
• Windows Media Services manages the connection and streams the content
• Two types: on-demand and broadcast
– Content types• Encoder, playlist, one file, files in a directory
10

MCTS Guide to Microsoft Windows Server 2008 Applications Infrastructure Configuration (Exam # 70-643)
Activity 8-2: Create an On-Demand Publishing Point and an
Announcement File • Open the Windows Media Services console from
the Administrative Tools program group– The left pane shows your server and a list of
Publishing Points• There are two default publishing points (an on-
demand and a broadcast publishing point)
• Right-click Publishing Points in the left pane
• Choose Add Publishing Point
• Click Next
• Type SingleFile in the Name text box, click Next
11

MCTS Guide to Microsoft Windows Server 2008 Applications Infrastructure Configuration (Exam # 70-643)
Activity 8-2: Create an On-Demand Publishing Point and an
Announcement File (cont’d.) • Click the option button next to One file and click
Next
• Click the option button next to On-demand publishing point and click Next
• Click the option button next to Add a new publishing point on the Existing Publishing Point screen, click Next
• Type C:\WMPub\WMRoot\pinball.wmv into the File name text box– Browse to the directory and select the file
12

MCTS Guide to Microsoft Windows Server 2008 Applications Infrastructure Configuration (Exam # 70-643)
Activity 8-2: Create an On-Demand Publishing Point and an
Announcement File (cont’d.) • Click Next
• Make sure the Yes box is checked, click Next
• Click Next at the Publishing Point Summary screen
• Make a note of the URL shown in the Completing the Add Publishing Point Wizard screen
• Check the box next to After the wizard finishes
• Click the option button next to Create an announcement file and click Finish
• Click Next
13

MCTS Guide to Microsoft Windows Server 2008 Applications Infrastructure Configuration (Exam # 70-643)
14
Figure 8-4 Publishing Point Summary©Cengage Learning 2012

MCTS Guide to Microsoft Windows Server 2008 Applications Infrastructure Configuration (Exam # 70-643)
15
Figure 8-5 Completing the Add Publishing Point Wizard©Cengage Learning 2012

MCTS Guide to Microsoft Windows Server 2008 Applications Infrastructure Configuration (Exam # 70-643)
Activity 8-2: Create an On-Demand Publishing Point and an
Announcement File (cont’d.) • Type the URL from Step 13 into the URL to content
text box and click Next
• Type the appropriate directory for the Web server in the Announcement file name and location text box
• Check the box next to Create a Web page with an embedded player and a link to the content
• Type the appropriate directory for the Web server and SingleFile.htm, click Next
16

MCTS Guide to Microsoft Windows Server 2008 Applications Infrastructure Configuration (Exam # 70-643)
Activity 8-2: Create an On-Demand Publishing Point and an
Announcement File (cont’d.) • Type SingleFile as the title in the Value text box in
the Edit Announcement Metadata dialog box– Type your name as the Author and today’s date as
Copyright, and click Next
• Check the box next to Test files when this wizard finishes if Windows Media Player is installed on the server– If not installed, leave the box unchecked
• Click Finish
17

MCTS Guide to Microsoft Windows Server 2008 Applications Infrastructure Configuration (Exam # 70-643)
Activity 8-2: Create an On-Demand Publishing Point and an
Announcement File (cont’d.) • If you checked the box in Step 22, select Test
announcement to start Windows Media Player and connect to the stream– Select Test web page with an embedded player
• If you do not have Windows Media Player installed, point a browser on a machine with network access to the server to the URL from Step 21 to test the page
18

MCTS Guide to Microsoft Windows Server 2008 Applications Infrastructure Configuration (Exam # 70-643)
Activity 8-2: Create an On-Demand Publishing Point and an
Announcement File (cont’d.) • Types of advertising content
– Wrapper ads• Play before and/or after the regular content
– Interstitial ads• Streaming content placed in a playlist
– Banner ads• Appear in the player rather than as part of the content
• Can be static text, images, or multimedia
19

MCTS Guide to Microsoft Windows Server 2008 Applications Infrastructure Configuration (Exam # 70-643)
Activity 8-3: Create an On-Demand Publishing Point with a Wrapper Ad
• Open the Windows Media Services console from the Administrative Tools program group
• Right-click Publishing Points in the left pane
• Choose Add Publishing Point (Wizard)
• Click Next to move past the Welcome page
• Type On-DemandPublishingPoint1 into the Name text box and click Next
• Click the option button next to Files (digital media or playlists) in a directory and click Next
20

MCTS Guide to Microsoft Windows Server 2008 Applications Infrastructure Configuration (Exam # 70-643)
Activity 8-3: Create an On-Demand Publishing Point with a Wrapper Ad
(cont’d.) • Click the option button next to On-demand
publishing point on the Publishing Point Type screen and click Next
• Type C:\WMPub\WMRoot in the Location of directory text box on the Directory Location screen and click Next
• Check the box next to Loop (content plays continuously) and click Next
• Check the Yes box, click Next
• Review the Publishing Point Summary, click Next21

MCTS Guide to Microsoft Windows Server 2008 Applications Infrastructure Configuration (Exam # 70-643)
Activity 8-3: Create an On-Demand Publishing Point with a Wrapper Ad
(cont’d.) • Check the box next to After the wizard finishes
• Click the option button next to Create a wrapper playlist (.wsx) and announcement file (.asx) or Web page (.htm), click Finish
• Click Next
• Click Add Advertisement on the Wrapper Playlist File Screen
• Click Browse and choose the file named encoder_ad.wmv, click OK
22

MCTS Guide to Microsoft Windows Server 2008 Applications Infrastructure Configuration (Exam # 70-643)
23
Figure 8-6 Wrapper Playlist File screen©Cengage Learning 2012

MCTS Guide to Microsoft Windows Server 2008 Applications Infrastructure Configuration (Exam # 70-643)
24
Figure 8-7 Add Advertisement©Cengage Learning 2012

MCTS Guide to Microsoft Windows Server 2008 Applications Infrastructure Configuration (Exam # 70-643)
Activity 8-3: Create an On-Demand Publishing Point with a Wrapper Ad
(cont’d.) • Click Add Media on the Wrapper Playlist File
screen
• Click Browse, and choose the file named fupgrade.asf– Select File under Content type examples, click OK
• Click Add Media on the Wrapper Playlist File screen
• Click Browse, choose file named powered_by_100.wmv– Select File under Content type examples, click OK
25

MCTS Guide to Microsoft Windows Server 2008 Applications Infrastructure Configuration (Exam # 70-643)
26
Figure 8-8 Add Media Elements©Cengage Learning 2012

MCTS Guide to Microsoft Windows Server 2008 Applications Infrastructure Configuration (Exam # 70-643)
Activity 8-3: Create an On-Demand Publishing Point with a Wrapper Ad
(cont’d.) • Click Add Advertisement on the Wrapper Playlist
File screen
• Click Browse and choose the file named industrial.wmv– Select File under Content type examples, click OK
• Click Next
• Type C:\WMPub\WMRoot\On-DemandPublishingPoint1_wrapper.wsx in the File name text box, click Next
27

MCTS Guide to Microsoft Windows Server 2008 Applications Infrastructure Configuration (Exam # 70-643)
Activity 8-3: Create an On-Demand Publishing Point with a Wrapper Ad
(cont’d.) • Check the box next to Enable wrapper playlist
when wizard finishes, click Finish
• Complete the Unicast Announcement Wizard– See Activity 8-2 for instructions
28

MCTS Guide to Microsoft Windows Server 2008 Applications Infrastructure Configuration (Exam # 70-643)
Caching and Proxy Settings
• Streaming audio and video– Puts a load on the server and network bandwidth
available to the server– Large numbers of requests for streaming content
can overload the server and cause delays
• Caching server– Copies content from primary server and stores it in
local cache– Serves the media directly to client computers
29

MCTS Guide to Microsoft Windows Server 2008 Applications Infrastructure Configuration (Exam # 70-643)
Caching and Proxy Settings (cont’d.)
• Proxy server– Works with live streams– Connects to origin server and sends the stream to
the client
• Configuring cache/proxy settings– Open Windows Media Services and choose server
node in left panel– Select Properties tab and then select Cache/Proxy
Management from the Category list
30

MCTS Guide to Microsoft Windows Server 2008 Applications Infrastructure Configuration (Exam # 70-643)
31
Figure 8-9 Properties tab in Windows Media Services console©Cengage Learning 2012

MCTS Guide to Microsoft Windows Server 2008 Applications Infrastructure Configuration (Exam # 70-643)
32
Figure 8-10WMS Cache Proxy Properties©Cengage Learning 2012

MCTS Guide to Microsoft Windows Server 2008 Applications Infrastructure Configuration (Exam # 70-643)
Caching and Proxy Settings (cont’d.)
• Configuring cache/proxy settings (cont’d.)– Click the enable icon to enable the plug-in for access
to the configuration options– Double-click the WMS Cache Proxy in the Plug-in
window
• General tab– Specify protocol to use when streaming between
servers
• Cache tab– Set storage limits for the cache
33

MCTS Guide to Microsoft Windows Server 2008 Applications Infrastructure Configuration (Exam # 70-643)
Caching and Proxy Settings (cont’d.)
• Proxy tab options– Proxy– Proxy Redirect– Reverse Proxy
• Prestuff tab– Specify settings for caching content prior to client
requests
• Query tab– Search for cached content on the server and delete
specific content from the cache
34

MCTS Guide to Microsoft Windows Server 2008 Applications Infrastructure Configuration (Exam # 70-643)
Activity 8-4: Cache an On-Demand Publishing Point
• Enable caching if you have not already
• Open Windows Media Services console from the Administrative Tools program group and choose the server node where you created On-DemandPublishingPoint1 in Activity 8-3
• Click the plus sign next to Publishing Points and click On-DemandPublishingPoint1
• Click the Properties tab
• Click Cache/Proxy in the list under Category
• Double-click Cache expiration under Property
35

MCTS Guide to Microsoft Windows Server 2008 Applications Infrastructure Configuration (Exam # 70-643)
Activity 8-4: Cache an On-Demand Publishing Point (cont’d.)
• Click the option button before After (seconds) if it is not already selected
• Type 86400 in the text box (if not already entered by default)– This sets the cache expiration to 24 hours
• Click OK
• Click the Monitor tab
• Close any open windows
36

MCTS Guide to Microsoft Windows Server 2008 Applications Infrastructure Configuration (Exam # 70-643)
37
Figure 8-11 On-demand caching monitor©Cengage Learning 2012

MCTS Guide to Microsoft Windows Server 2008 Applications Infrastructure Configuration (Exam # 70-643)
Securing Content
• Content may not be available for free
• Protect intellectual property– Using Active Directory Digital Rights Management
Services– Using Windows Media Rights Manager
38

MCTS Guide to Microsoft Windows Server 2008 Applications Infrastructure Configuration (Exam # 70-643)
Windows Media Rights Manager (WMRM)
• WMRM configuration and file processing process– Packaging– Distribution– Establishing a license server– License acquisition– Playing the media file
39

MCTS Guide to Microsoft Windows Server 2008 Applications Infrastructure Configuration (Exam # 70-643)
Installing and Configuring Active Directory Digital Rights Management
Services (AD RMS)
• To take advantage of AD RMS:– Content must be created by AD RMS-enabled
applications• Example: Microsoft Office 2007 or later
• Using AD RMS Software Development Kit– Developers can make applications AD RMS-enabled
• AD RMS must be installed as a Server Role and properly configured
40

MCTS Guide to Microsoft Windows Server 2008 Applications Infrastructure Configuration (Exam # 70-643)
Activity 8-5: Install Active Directory Digital Rights Management Services
• Launch the Add Roles wizard from the Server Manager
• Check the box next to Active Directory Rights Management Services and click Next
• You may be prompted to install additional features
• Introduction page gives an overview of AD RMS
• Click Next to select the role
• Click Next to create or join an AD RMS Cluster
• Click Next to select the database configuration
41

MCTS Guide to Microsoft Windows Server 2008 Applications Infrastructure Configuration (Exam # 70-643)
42
Figure 8-12 AD RMS Introduction page©Cengage Learning 2012

MCTS Guide to Microsoft Windows Server 2008 Applications Infrastructure Configuration (Exam # 70-643)
Activity 8-5: Install Active Directory Digital Rights Management Services
(cont’d.)• Click Next and type a domain user below the
heading Domain User Account
• Click Next to configure the AD RMS Cluster Key Storage– Select Use AD RMS centrally managed key storage
or Use CSP key storage
• Click Next and type the cluster key password
• Click Next and click the Web site for the virtual directory where AD RMS will be hosted
43

MCTS Guide to Microsoft Windows Server 2008 Applications Infrastructure Configuration (Exam # 70-643)
Activity 8-5: Install Active Directory Digital Rights Management Services
(cont’d.)• Click Next and select Use an SSL-encrypted
connection or Use an unencrypted connection– Type the Fully Qualified Domain Name and port and
click Validate
• Click Next
• Click Next and choose registration option
• Click Next to confirm, and click Install
• Log off and log back in to the server to begin administering AD RMS
44

MCTS Guide to Microsoft Windows Server 2008 Applications Infrastructure Configuration (Exam # 70-643)
Managing AD RMS
• Rights policy templates– Used to encrypt documents limiting access to users– Different levels of access can be granted– Content can be made time sensitive
• Available options– Trust policies– Rights policy templates– Rights account certificate policies– Exclusion policies– Security policies– Reports
45

MCTS Guide to Microsoft Windows Server 2008 Applications Infrastructure Configuration (Exam # 70-643)
46
Figure 8-15 Initial screen of Active Directory Rights Management console©Cengage Learning 2012

MCTS Guide to Microsoft Windows Server 2008 Applications Infrastructure Configuration (Exam # 70-643)
Activity 8-6: Create a Rights Policy Template
• Create a security group called hr with an e-mail address of [email protected]
• Open the Active Directory Rights Management Console
• Expand the list of options for this server
• Click Rights Policy Templates
• Click either Create distributed rights policy template near the bottom of the central pane, or Create Distributed Rights Policy Template in the Actions pane on the right
47

MCTS Guide to Microsoft Windows Server 2008 Applications Infrastructure Configuration (Exam # 70-643)
Activity 8-6: Create a Rights Policy Template (cont’d.)
• Click Add on the Add Template Identification Information page
• Select English (US) from the drop-down, type Test1 in the Name text box, type This policy will prevent printing and will cause the document to expire after two days in the Description text area
• Click Next, click Add, select option The e-mail address of a user or group, type [email protected]
• Click OK and highlight [email protected] if necessary
48

MCTS Guide to Microsoft Windows Server 2008 Applications Infrastructure Configuration (Exam # 70-643)
Activity 8-6: Create a Rights Policy Template (cont’d.)
• Uncheck the boxes to the right of Full Control, Print, and Edit
• Check the box next to Grant owner (author) full control right with no expiration
• Click Next, and select option Expires after the following duration (days)
• Type the number 2 in the text box
• Click Finish to add the template to the configuration database and generate an XML file in the shared templates folder
49

MCTS Guide to Microsoft Windows Server 2008 Applications Infrastructure Configuration (Exam # 70-643)
Configuring Microsoft Windows SharePoint Services Server Options
• Microsoft SharePoint Services– Used to share a wide variety of content types among
users– Content is managed from a central point
• Decide whether the WSS installation will be standalone or part of a server farm– Server farm separates back-end data storage from
the front-end
50

MCTS Guide to Microsoft Windows Server 2008 Applications Infrastructure Configuration (Exam # 70-643)
Activity 8-7: Install and Complete Initial Configuration of SharePoint
• Download and start the installer for Windows SharePoint Services Server
• Click the check box next to the label I accept the terms of this agreement and click Continue
• Choose Basic to continue with the installation
• Installer displays two progress windows
• Installer displays the completion screen– Ensure check box next to Run the SharePoint
Product and Technologies Configuration Wizard now is checked, click Close
51

MCTS Guide to Microsoft Windows Server 2008 Applications Infrastructure Configuration (Exam # 70-643)
Activity 8-7: Install and Complete Initial Configuration of SharePoint (cont’d.)
• Click Next to move past the Welcome dialog
• Click Yes to restart the services and continue
52
Figure 8-19 SharePoint Products and Technologies Configuration Wizard dialog box©Cengage Learning 2012

MCTS Guide to Microsoft Windows Server 2008 Applications Infrastructure Configuration (Exam # 70-643)
Activity 8-7: Install and Complete Initial Configuration of SharePoint (cont’d.)
• Next screen shows configuration progress
• Configuration successful screen appears– Click Finish to complete the configuration
• To keep in mind:– Two SharePoint Web sites available
• Default side, bound to port 80
• SharePoint Central Administration Web site
53

MCTS Guide to Microsoft Windows Server 2008 Applications Infrastructure Configuration (Exam # 70-643)
54
Figure 8-21 Default SharePoint Web site©Cengage Learning 2012

MCTS Guide to Microsoft Windows Server 2008 Applications Infrastructure Configuration (Exam # 70-643)
55
Figure 8-22 SharePoint Central Administration Web site©Cengage Learning 2012

MCTS Guide to Microsoft Windows Server 2008 Applications Infrastructure Configuration (Exam # 70-643)
Activity 8-7: Install and Complete Initial Configuration of SharePoint (cont’d.)
• SharePoint Central Administration site– Home Page– Operations
• Topology and Services
• Security Configuration
• Logging and Reporting
• Global Configuration
• Backup and Restore
• Data Configuration
56

MCTS Guide to Microsoft Windows Server 2008 Applications Infrastructure Configuration (Exam # 70-643)
Activity 8-7: Install and Complete Initial Configuration of SharePoint (cont’d.)
• SharePoint Central Administration site (cont’d.)– Application Management
• SharePoint Web Application Management
• Application Security
• Workflow Management
• SharePoint Site Management
• External Service Connections
57

MCTS Guide to Microsoft Windows Server 2008 Applications Infrastructure Configuration (Exam # 70-643)
Site Permissions
• User Permissions for the Web Applications page– Accessed via link in Application Security section of
the Application Management page– Allows enabling or restricting which permissions site
administrators can grant to users
• Three groups of permissions– List permissions– Site permissions– Personal permissions
58

MCTS Guide to Microsoft Windows Server 2008 Applications Infrastructure Configuration (Exam # 70-643)
Authentication Settings
• Can configure Microsoft Windows SharePoint Services to require authentication before users can access SharePoint site content
• Three types of authentication– Windows– Forms– Web single sign on
• Adjusting authentication settings– Click Application management tab– Choose Authentication Providers under Application
Security category and click zone name59

MCTS Guide to Microsoft Windows Server 2008 Applications Infrastructure Configuration (Exam # 70-643)
60
Figure 8-23 SharePoint Edit Authentication page©Cengage Learning 2012

MCTS Guide to Microsoft Windows Server 2008 Applications Infrastructure Configuration (Exam # 70-643)
Backups
• Beginning a backup– Choose Perform a backup from the Backup and
Restore section of the Operations tab– Choose content to include in the backup– Click Continue to Backup Options– Select the type of backup and specify the location
• Click OK
• Restoring a backup– Choose Restore from Backup– Type location of the backup and click OK
61

MCTS Guide to Microsoft Windows Server 2008 Applications Infrastructure Configuration (Exam # 70-643)
Backups (cont’d.)
• Restoring a backup (cont’d.)– Click the radio button on the line of the backup to
restore– Click Continue Restore Process and select the
component to restore• Or click Select a Different Backup Package
– Click Continue Restore Process and choose restore option: new or same configuration
– Click OK– Use the Backup and Restore Status page to monitor
the restore process62

MCTS Guide to Microsoft Windows Server 2008 Applications Infrastructure Configuration (Exam # 70-643)
63
Figure 8-30 Backup and Restore History©Cengage Learning 2012

MCTS Guide to Microsoft Windows Server 2008 Applications Infrastructure Configuration (Exam # 70-643)
Antivirus Configuration
• Configuring antivirus settings– Choose Antivirus from the Security Configuration
section of the Operations tab – Select the settings you wish to enable
• Scan documents on upload
• Scan documents on download
• Allow users to download infected documents
• Attempt to clean infected documents
– Type the time out value (in seconds) – Type the number of execution threads– Click OK
64

MCTS Guide to Microsoft Windows Server 2008 Applications Infrastructure Configuration (Exam # 70-643)
Service Accounts
65
Table 8-1 WSS service names and accounts

MCTS Guide to Microsoft Windows Server 2008 Applications Infrastructure Configuration (Exam # 70-643)
Configuring Windows SharePoint Services E-Mail Integration
• Microsoft Windows SharePoint Services– Can use outgoing e-mail to send alerts, invitations,
and administrator notifications– Can store incoming e-mail in lists to help organize it
66

MCTS Guide to Microsoft Windows Server 2008 Applications Infrastructure Configuration (Exam # 70-643)
Outgoing E-mail
• Configuring outgoing e-mail– Choose Outgoing e-mail settings from the Topology
and Services section of the Operations tab– Specify the following:
• Outbound SMTP server
• From address
• Reply-to address
• Character set
– Click OK
67

MCTS Guide to Microsoft Windows Server 2008 Applications Infrastructure Configuration (Exam # 70-643)
Incoming E-mail
• Enabling or disabling incoming e-mail– Choose Incoming e-mail settings from the Topology
and Services section of the Operations tab– Click Yes or No to enable or disable incoming e-mail– Click one of the option buttons next to Automatic or
Advanced under the heading Settings mode– Type the information to configure a connection to
your organization’s user directory, if applicable– Type the server address– Choose option to Accept mail from all or certain
servers, and click OK68

MCTS Guide to Microsoft Windows Server 2008 Applications Infrastructure Configuration (Exam # 70-643)
Configuring a Document Library to Receive E-Mail
• Modify the settings to allow a document library to receive e-mail– Go to the team site and open a document library– Click Settings and under the Communications
section click Incoming e-mail settings– Click Yes to allow the library to receive e-mail
69

MCTS Guide to Microsoft Windows Server 2008 Applications Infrastructure Configuration (Exam # 70-643)
70
Figure 8-32 Configuring Incoming E-Mail Settings for a document library©Cengage Learning 2012

MCTS Guide to Microsoft Windows Server 2008 Applications Infrastructure Configuration (Exam # 70-643)
Summary
• Windows Media Services– Provides a way to effectively stream content to
clients– Can be administered locally or from the Web
• Streaming media data is delivered through one of two data transfer protocols
• On-demand and broadcast publishing points are supported
• Four content types can make up a publishing point– Encoder, playlist, one file, or files in a directory
71

MCTS Guide to Microsoft Windows Server 2008 Applications Infrastructure Configuration (Exam # 70-643)
Summary (cont’d.)
• Advertising can be added via wrapper ads, which are a type of playlist
• Content can be protected from unauthorized use through Active Directory Digital Rights Management Services
• Windows SharePoint Services allows users to collaborate on content
• Some antivirus features can be configured through SharePoint
• E-mail can be sent and received through SharePoint
72
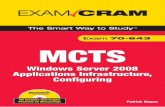











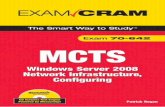



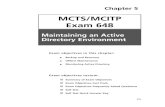
![By: Usman Zafar Malik [MCTS : Microsoft Office SharePoint Server 2007] [MCTS : Windows SharePoint Services (WSS) 3.0] [MSBMSS : Microsoft Dynamics CRM.](https://static.fdocuments.us/doc/165x107/5697bfef1a28abf838cb9eb5/by-usman-zafar-malik-mcts-microsoft-office-sharepoint-server-2007-mcts.jpg)

