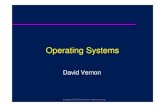MCT260-Operating Systems I Operating Systems I Navigating the File System.
-
date post
19-Dec-2015 -
Category
Documents
-
view
216 -
download
0
Transcript of MCT260-Operating Systems I Operating Systems I Navigating the File System.

MCT260-Operating Systems I
Operating Systems I
Navigating the File System

2MCT260-Operating Systems I
Primary Learning Objective
Understand and navigate the file system

3MCT260-Operating Systems I
Specific Learning Objectives
• Identify and define the terms associated with the file system.
• Understand the concept of the Full Path or MS-DOS Path
• Use My Computer and Explorer to navigate through a Windows file system.
• Navigate the directory tree using the Command Line Interface
• View the directory using the DIR command

4MCT260-Operating Systems I
File System
• The features that an operating system uses for naming, organizing, storing, and tracking directories (folders) and files. For example, a hierarchical file system is one that uses directories to organize files into a tree structure.
• File systems have drives, root directories, sub-directories, and files

5MCT260-Operating Systems I
Drives• A name assigned by the operating system to
all or part of the storage space on a physical disk (such as a hard disk, a floppy disk, zip disk, or CD-ROM)
• A hard disk drive can be partitioned to make several logical drives. Such as a D: and E: drives in addition to the C: drive
• The drive name includes both the letter and the colon (C:)

6MCT260-Operating Systems I
Directory
• A special file that keeps track of a group related objects such as sub-directories and files.
• Also called a folder in Windows OSs• The top most directory on a drive is known
as the root directory which is symbolized by the \ (back slash).
• A directory containing sub-directories is called a parent directory.

7MCT260-Operating Systems I
Files
• Files display different types of icons to help identify what type of file they are.
• Files usually have have a three (3) letter extension. See pages 57-60 in CLI Book and page 53 in XP Book
• Executable files (files that contain program code that the OS can load into memory (RAM) and run) have a .exe, .com or .bat extension

8MCT260-Operating Systems I
The File System

9MCT260-Operating Systems I
Full Path (MS-DOS Path)
• Windows operating systems use the full path to locate and load software. It also uses it to find and open folders and files.
• The notation that identifies the exact location of a file or folder (directory) on a disk.
• A related concept is the PATH command which tells the OS where to find executable files it requires.

10MCT260-Operating Systems I
Full PathC:\Classes\MCT260\homework3.doc• The full path of a file will display the drive
name, the folder name(s) that identify the location of the file and the filename.
• The backslash after the drive name ( \ ) refers to the top-level folder known as the root directory.
• All of the other backslashes ( \ ) called delimiters separate the names of two related folders or a folder and the file name.

11MCT260-Operating Systems I
Absolute & Relative Paths
• A full path that includes the backslash ( \ ) before the name of the first directory is known as an absolute path.
– \Classes\MCT260\homework3.doc
• A relative path always starts from the current drive and directory and never begins with a backslash. It is used to identify a sub-directory or file beneath the current drive and directory.
– C:\Classes>CD MCT260\homework3.doc

12MCT260-Operating Systems I
Folder Options
• Found in the Tools menu now. In earlier OS’s, it was in the View menu.
• General Tab
• View Tab
• File Types

13MCT260-Operating Systems I
Navigating with My Computer
• How information is displayed in My Computer
• Opening folders in their own windows vs the same window
• Classic vs Web style
• Viewing options

14MCT260-Operating Systems I
Object-Oriented Operating System
• The newer Windows based operating system treats almost everything on the computer as an object.
• Hardware devices and software applications are objects, Even parts of a word processor document such as a word or sentence are objects.
• Objects have associated actions and properties.

15MCT260-Operating Systems I
Actions and Properties
• Action are operations you perform on objects such as copying or renaming
• Properties are characteristics of an object such as size
• The actions and properties are displayed on short-cut or context menus
• Right-clicking the object will display the short-cut or context menus

16MCT260-Operating Systems I
Navigating with Windows Explorer
Opening Windows Explorer• Folders button on My Computer• Right-click Start button• From Accessories on Start Menu now• Windows key + EFeatures of the Windows Explorer window• Panes.• Title and address bars• Expand View box +
+

17MCT260-Operating Systems I
Command Line Interface
When viewing a directory using the DIR command you will notice that even an empty directory shows that it has two directories (One period = current directory and two periods = parent directory)

18MCT260-Operating Systems I
Navigating the Directory Structure Using CLI
• Using the TREE command to view the directory structure
• Use the Change Directory (CD) command with the absolute and relative paths.
• Use the CD command and .. (parent directory) to move up through levels of directories
• Use the CD command and \ (root symbol) to change to the root directory
• Change the current drive

19MCT260-Operating Systems I
Review
• Drives, root directory, sub-directories, and files
• Full Path (absolute or relative paths)• Object-oriented operating systems• Navigating the Windows file system using
My Computer and Explorer• Navigating the directory tree using the
Command Line Interface

20MCT260-Operating Systems I
In-Class Exercise
Requires a blank floppy disk. This directory structure will be used homework assignments.
• Open Windows Explorer• Expand the drive that is mapped to the Students
share point on SRP6 until you open the \MCT\MCT260\Exercise directory
• Copy all the contents of the directory to the root directory of the A: drive
• Practice navigating the file system as instructed by your instructor.

21MCT260-Operating Systems I
Homework Assignment
• Reading– Windows XP Textbook – pp 49-59– CLI Textbook - pp. 116-117, 129-159– Handout
• Lab Exercise 4: Navigating the File System
• Homework 3: The File System
• Due Date: Next Tuesday