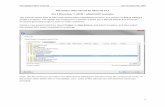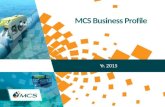MCS ImagerPro 800 - MCS Incorporated ImagerPro 800 User’s Guide v Preface Thank you for purchasing...
Transcript of MCS ImagerPro 800 - MCS Incorporated ImagerPro 800 User’s Guide v Preface Thank you for purchasing...

MCS ImagerPro 800
User’s Guide

© Copyright 2001MCS Inc.All Rights Reserved.Printed in the United States.
The information contained herein is proprietary to MCS Inc. and its subsidiaries. No part of this document may be reproduced, disclosed, electronically distributed, or used without the prior consent of the copyright holder.
MCS Inc. makes no warranty of any kind, expressed or implied, with regard to the information contained in this guide or the product described herein. MCS Inc. is not liable in any event for incidental or consequential damages in connection with or arising out of furnishing, performance, or use of this product.
Information in this guide is subject to change without notice.
MCS ImagerPro 800 is the trademark and sole property of MCS Inc. and its subsidiaries.
Windows, Windows NT, and Windows 2000 are registered trademarks of Microsoft Corporation. All other trade names, trademarks, or service marks are the property of their respective owners.

Contents
Preface ........................................................................................ v
Screen Captures ...............................................................................v
Moving through MCS ImagerPro 800 ............................................v
Conventions Used In This Manual ................................................vi
1 Welcome to MCS ImagerPro 800 ...............................................1
Getting Started with MCS ImagerPro 800......................................2
Minimum System Requirements...................................................2
Getting Help for MCS ImagerPro 800 ...........................................3
Reaching MCS, Inc. ......................................................................3
2 Installing MCS ImagerPro 800 ...................................................5
Installing MCS ImagerPro 800........................................................6
Registering Your Software...............................................................7
MCS ImagerPro 800 User’s Guide i

Contents
3 Looking at MCS ImagerPro 800 ................................................ 9
Getting to Know MCS ImagerPro 800 ......................................... 10
Tour the MCS ImagerPro 800 Main Window ............................. 12
Using the Main Menus .................................................................. 14
Using the File Menu.................................................................... 15
Using the Edit Menu ................................................................... 16
Using the New Menu .................................................................. 17
Using the Data Menu .................................................................. 18
Using the View Menu ................................................................. 19
Using the Help Menu.................................................................. 20
Using the Icons .............................................................................. 21
4 Printing Basics .......................................................................... 23
Opening an Existing Print Job ...................................................... 24
Printing a Job............................................................................... 25
Verifying Print Jobs..................................................................... 26
Printing Options .......................................................................... 27
Start Printing the Job................................................................... 29
Checking Printing Status............................................................. 30
Setting Actions on Errors ............................................................ 31
Restarting the Print Job............................................................... 32
5 Printing Jobs............................................................................. 33
Creating a New Job ....................................................................... 34
Attaching Templates ................................................................... 40
Setting Up The System ............................................................... 41
Setting Up the Print Job .............................................................. 42
Viewing Ink Levels ..................................................................... 44
Setting the Ink Parameters .......................................................... 45
ii MCS ImagerPro 800 User’s Guide

Contents
6 Using Data Files ........................................................................49
Managing Data Files...................................................................... 50
Defining File Types ....................................................................... 53
Opening a Data File ...................................................................... 55
7 Using Templates .......................................................................57
Using an Existing Template.......................................................... 58
Creating New Templates .............................................................. 60
Changing Parameters Example .................................................... 61
Creating Message Lines .............................................................. 62
Setting Advanced Options .......................................................... 65
Positioning Elements in a Template........................................... 67
Changing Template Parameters ................................................... 71
Creating Record Blocks .............................................................. 71
Creating Indicia........................................................................... 74
Adding Bitmaps........................................................................... 76
Using Conditional Bitmaps......................................................... 78
Creating Postal Barcodes ............................................................ 82
Creating Barcodes ....................................................................... 84
Glossary.................................................................................... 87
Index......................................................................................... 91
MCS ImagerPro 800 User’s Guide iii

Contents
iv MCS ImagerPro 800 User’s Guide

Preface
Thank you for purchasing MCS ImagerPro 800™. This preface explains Windows functions and the conventions used in this guide.
Screen CapturesThis guide includes sample screen captures. Your actual screens can look slightly different from the sample screens, due to your site information or options you may have set. This is normal and not a cause for concern.
Moving through MCS ImagerPro 800Moving through MCS ImagerPro 800 is like moving through any other Windows program. You can use your mouse to point and click or you can use the Tab key to
MCS ImagerPro 800 User’s Guide v

Preface
move from field to field. You can also use short-cut keys. These keys are used in menus and dialog boxes where an alternate keystroke sequence is available.
These shortcut keys are shown underscored like File. To use this shortcut key, press the ALT key and then press the F key. For more information about using shortcut keys and other Windows conventions, refer to the Microsoft Windows help.
Conventions Used In This ManualThe following are used throughout this manual for your convenience and to call attention to particular features.
Note: This is an example of a note.
Notes point out information, but they do not provide a full understanding or explanation of any particular concept.
Tip: This is an example of a tip.
Tips provide information to make the current task easier or help you understand the relationship between the different parts of MCS ImagerPro 800.
Caution: This is an example of a caution statement.
Cautions are more severe than notes and contain information that could result in system damage or data loss if ignored.
Text items that are bold are items that you either click or type.
vi MCS ImagerPro 800 User’s Guide

1
Welcome to MCSImagerPro 800
Welcome to MCS ImagerPro 800, the complete mailing design system. You can use this versatile application to design and print simple or complex mailings with graphics. Then you can reuse the same material for printing other labels.
MCS ImagerPro 800 User’s Guide 1

Chapter 1 Welcome to MCS ImagerPro 800
Getting Started with MCS ImagerPro 800The MCS ImagerPro 800 software package includes the following software and documentation:
• MCS ImagerPro 800 CD
• MCS ImagerPro 800 User’s Guide
• Registration card
The MCS ImagerPro 800 CD contains everything you need to install and run the MCS ImagerPro 800 application.
Minimum System Requirements
Before installing MCS ImagerPro 800, make sure that your computer meets the following minimum system requirements.
Component RequirementProcessor PentiumOperating System Windows 2000Other Drives CD-ROMMonitor/Display 256-colors and 800x600 resolutionSystem Memory 128 MBPointing Device Any
2 MCS ImagerPro 800 User’s Guide

Getting Help for MCS ImagerPro 800
Getting Help for MCS ImagerPro 800MCS ImagerPro 800 includes complete online Help, in addition to the information in this user’s guide. Other printed guides that supplement industry specifications, such as barcodes, are available from additional sources and are not included with your MCS ImagerPro 800 application.
Reaching MCS, Inc.
You can reach MCS, Inc. several ways.
• Website: www.mcspro.com• Telephone: 800-728-0154
MCS ImagerPro 800 User’s Guide 3

Chapter 1 Welcome to MCS ImagerPro 800
4 MCS ImagerPro 800 User’s Guide

2
Installing MCSImagerPro 800Your first installation of MCS ImagerPro 800 is done by a technician at your facility. If you must re-install the application, install it from the MCS ImagerPro 800 CD onto your hard drive. You cannot run the application from the CD. Make sure your serial number is available before installing the application. You can find the serial number on the registration card or CD sleeve.
MCS ImagerPro 800 User’s Guide 5

Chapter 2 Installing MCS ImagerPro 800
Installing MCS ImagerPro 800If you have used a previous version of MCS ImagerPro 800, back up your existing data files first. Your existing MCS ImagerPro 800 files should not be affected in any way by this installation procedure.
Note: Some virus protection programs interfere with installation.
Before you install MCS ImagerPro 800, turn off any virus protection programs that may be running on your computer.
To install MCS ImagerPro 800
1 Insert the CD-ROM that came with your MCS ImagerPro 800 package into the CD-ROM drive. Use Windows Explorer to view the contents of the CD-ROM, and then double-click the SETUP.EXE program.
2 When the MCS ImagerPro 800 Installation screen appears, follow the instructions on the screen.
3 When the installation is complete, remove the CD-ROM and store it in a safe place.
6 MCS ImagerPro 800 User’s Guide

Registering Your Software
Registering Your SoftwareIf you purchased this software directly from the company, you are already a registered user. If you purchased this software from another vendor, you may use the registration card that came with your software package.
Be sure to register your software. Registering your software entitles you to a number of benefits, including software updates and notifications, special product offers, and technical support.
MCS ImagerPro 800 User’s Guide 7

Chapter 2 Installing MCS ImagerPro 800
8 MCS ImagerPro 800 User’s Guide

3
Looking at MCSImagerPro 800You will see references to the various screen components of MCS ImagerPro 800 many times throughout the user’s guide. Take a moment now to familiarize yourself with these terms and their functions within the program. The information presented here is a brief overview. Detailed procedures appear later in the user’s guide.
MCS ImagerPro 800 User’s Guide 9

Chapter 3 Looking at MCS ImagerPro 800
Getting to Know MCS ImagerPro 800Before you can create a new job, print a job, or change the job parameters, you must start MCS ImagerPro 800.
To start the MCS ImagerPro 800 program1 Double-click the MCS ImagerPro 800 icon located on
your desktop. The MCS ImagerPro 800 splash screen appears.
2 Click anywhere on your working window and the MCS ImagerPro 800 Main window appears.
This window is your work area. It contains the tools you use to create, edit, and print your jobs. Some tools may
10 MCS ImagerPro 800 User’s Guide

Getting to Know MCS ImagerPro 800
not be available. This is normal. Some print jobs do not contain all of the MCS ImagerPro 800 features, so a specific tool is unavailable.
Three tabs appear at the bottom of the Main window: Job, Template, and Data. These tabs are shortcuts to the print job setup.
3 Click the Job tab on the menu to print the job or to see the print job details.
4 Click the Template tab on the menu to edit an existing template or create a new template for the print job.
5 Click the Data tab to see any included text information that is merged into the print job. You view the text in its data form.
To exit the MCS ImagerPro 800 program� Click File, then click Exit.
MCS ImagerPro 800 User’s Guide 11

Chapter 3 Looking at MCS ImagerPro 800
Tour the MCS ImagerPro 800 Main WindowThe following screen shows the MCS ImagerPro 800 Main window with the items labelled. Use these items to create and edit your print jobs.
12 MCS ImagerPro 800 User’s Guide

Tour the MCS ImagerPro 800 Main Window
• Title bar The Title Bar shows the name of the program you are working in and the name of the print job.
• Menu bar The Menu Bar contains six menus that appear when you click one of the menu names.
• Toolbar The Toolbar includes buttons that access some of the frequently used commands in the menus. To use a command, click the button on the toolbar. If a command is unavailable, the button appears greyed-out.
• Log The Log contains the MCS ImagerPro 800 information. It shows the job status with any error conditions, when you started to job, and when the job completed.
• Shortcut tabs
The Shortcut Tabs let you move from one major function to another. The shortcuts are Job, Template, and Data.
• Low ink warning
This warning appears only when an ink level is low.
• Window buttons
The Window Buttons minimizes and maximizes your working window, closes the current job, or exits MCS ImagerPro 800.
• Status bar The Status Bar contains the information about the print job on your screen. The information depends on what you are doing at the time.
MCS ImagerPro 800 User’s Guide 13

Chapter 3 Looking at MCS ImagerPro 800
Using the Main MenusThe Menu Bar shows the menu headings. The available menus depend on what is open in your workspace and on which shortcut tab you select. MCS ImagerPro 800 has six menus.
• When you select the Job tab, the File, Edit, View, and Help menus are available. The New and Data menus are not available.
• When you select the Template tab, all of the menus are available.
• When you select the Data tab, the File, Data, View, and Help menus are available. The Edit and New menus are not available.
• File Use the File menu to open a print job or run the MCS ImagerPro 800.
• Edit Use the Edit menu to view or modify the text and graphic elements of a template.
• New Use the New menu to create a record block, message line, and indicia,.add bitmap files, or create barcodes.
• Data Use the Data menu to view the records of a data file.
• View Use the View menu to customize your working window. You can view the toolbars, status bar, or ink levels. You can also zoom in/out for viewing ease.
• Help Use the Help menu to get detailed procedures on how to do a task. You can also press the F1 key and help about the current dialog box or window appears.
14 MCS ImagerPro 800 User’s Guide

Using the Main Menus
Using the File Menu
The File menu is located at the left end of the Menu bar. Click File to open its menu of commands.
Note: When you are printing a job, all items are unavailable except the Stop Printing command.
Use the File menu commands to handle print jobs, templates, data files, print setup, and system setup. The File menu is the same whether you are using the shortcut tabs of Job, Template, or Data.
MCS ImagerPro 800 User’s Guide 15

Chapter 3 Looking at MCS ImagerPro 800
Using the Edit Menu
The Edit menu on the menu bar is located to the right of the File menu. Click Edit to see the menu.
• When you select the Job tab, the Edit menu contains only the Validate command.
Caution: An Undo command is not available on the Edit menu.
• When you select the Template tab, the Edit menu contains commands for modifying the open selection.
• When you select the Data tab, the Edit menu is not available.
Use the Edit menu to view or modify the text and graphics elements for a template. You can duplicate or delete any of the elements. You can select different alignments for the elements, as well as reposition each.
16 MCS ImagerPro 800 User’s Guide

Using the Main Menus
Using the New Menu
The New menu on the menu bar is located to the right of the Edit menu. Click New to see the menu. The Barcode command has a submenu.
• When you select the Job tab, the New menu is not available.
• When you select the Template tab, the New menu contains commands for creating template and graphic objects.
• When you select the Data tab, the New menu is not available.
Use the New menu to create or modify a template’s
• data record blocks
• line messages
• indicia
• bitmaps
• postal barcodes
• barcodes
MCS ImagerPro 800 User’s Guide 17

Chapter 3 Looking at MCS ImagerPro 800
The Barcode submenu lists industry-standard barcode formats. Use this submenu to add a barcode format. Each barcode has a specific function. For detailed information about using barcodes, see Creating Postal Barcodes on page 82.
Using the Data Menu
The Data menu on the menu bar is located to the right of the New menu. Click Data to see the menu.
• When you select the Job tab, the Data menu is not available.
• When you select the Template tab, all commands are available, except Find and Find Next.
• When you select the Data tab, only these commands are available: First Record, Last Record, Goto Record, and Find. Find Next is available after you do a Find.
Use the Data menu to view the data records. When in the Template tab, you can view the data either as actual formatted text or just field labels without the text.
18 MCS ImagerPro 800 User’s Guide

Using the Main Menus
Using the View Menu
The View menu on the menu bar is located to the right of the Data menu. Use the View menu commands to customize your use of the MCS ImagerPro 800 screen. You can use the commands in this menu to show or hide the toolbars, status line, ink levels, and you can set the zoom percentage. The View menu is different for each screen tab.
• When you select the Job tab, you see these View menu commands.
• When you select the Template tab, you see these View menu commands. The Zoom command has a submenu.
MCS ImagerPro 800 User’s Guide 19

Chapter 3 Looking at MCS ImagerPro 800
• When you select the Data tab, you see these View menu commands.
Using the Help Menu
The Help menu on the menu bar is located to the right of the View menu. Use the Help menu to get detailed procedures on how to do a task. The Help menu is the same for the three screen tabs.
20 MCS ImagerPro 800 User’s Guide

Using the Icons
Using the IconsThe MCS ImagerPro 800 icons appear on the Main window. An icon is a graphical representation of menu command. Each icon appears only when the menu item is available.
Click to open a new job.
Click to open a job file.
Click to save a job.
Click and select a template element.
Select an element and click to rotate.
Click to insert a record block.
Click to insert a new message line.
Click and insert an indicia.
Click and insert a bitmap.
Click and insert a conditional bitmap.
Click to add a postal barcode.
Click and insert a barcode.
Click to zoom.
Select an element and click to duplicate it.
Select an element and click to delete it.
Select an element and click to move it to the bottom.
Select an element and click to move it to the top.
MCS ImagerPro 800 User’s Guide 21

Chapter 3 Looking at MCS ImagerPro 800
Click to find a data file record.
Select an element and click to move it up.
Select an element and click to move it down.
Click to toggle show record data.
Click to move to the first data file record.
Click to move to the last data file record.
Click to move to the next data file record.
Click to move back to the previous data file record.
22 MCS ImagerPro 800 User’s Guide

4
Printing BasicsNow that your system is set up and MCS ImagerPro 800 is installed, it is easy to print all of your jobs with MCS ImagerPro 800.
You open an existing job and check the printing options, as well as monitor the printing status. You can select which records to print, the number of copies, and other options. The option settings describe your job.
MCS ImagerPro 800 User’s Guide 23

Chapter 4 Printing Basics
Opening an Existing Print JobBefore you can open a job, you must start MCS ImagerPro 800.
To start the MCS ImagerPro 800 program1 Double-click the MCS ImagerPro 800 icon located on
your desktop. The MCS ImagerPro 800 splash screen appears.
2 Click anywhere on your working window and the Main window appears.
24 MCS ImagerPro 800 User’s Guide

Opening an Existing Print Job
This Main window is your job window. Whenever you start MCS ImagerPro 800, it is the first window you see. All of the job information appears on this window.
Printing a Job Typically, when you want to print a job from MCS ImagerPro 800, you open the job, verify its printing options, and monitor the job status during printing. You can open a template and print without opening a job.
To open a print job1 Click the Job tab at the bottom of the Main window.
2 Click File to open its menu of commands.
MCS ImagerPro 800 User’s Guide 25

Chapter 4 Printing Basics
3 On the File menu, click Open Job. The Open Job dialog box appears.
4 Click the job name and click Open. Or you can double-click the job name. The Main window appears with the job details automatically filled in.
Verifying Print Jobs
Before printing the job, you need to verify that you have the correct job. You need to look at the job’s files titles under the Template and Data tabs. Check that these are the job’s assigned files. Follow these steps to verify the job before printing it.
26 MCS ImagerPro 800 User’s Guide

Opening an Existing Print Job
To verify the job1 Look at the job name in the Title Bar at the top of the
Main window.
2 Check the job details in the boxes in the middle of the Main window. You are looking at these job details.
• Job File• Template File• Data File• Data File Type
Note: To verify the file names, you can also click the Template and Data shortcut tabs.
The job details appear in their boxes and are shown as full paths. For example, the Job File box can contain the file path as C:\MCS ImagerPro\envelope.pjb.
3 Verify the file names are correct for the job.
Now you are ready to check the printing options before printing the job.
Printing Options
Before printing a job, you need to check the printing options. The printing options assigned to the job remain with the job file, as well as its template.
You need to check that the correct orientation is used for the job, as well as its printing resolution. These parameters tell the printer how to be positioned for printing the job.
MCS ImagerPro 800 User’s Guide 27

Chapter 4 Printing Basics
To view printing options1 On the File menu, click Print Setup. The Print Setup
dialog box appears.
2 Look at the job setup against a previous printing. Look at its parameters.
• Paper size• Print resolution• Paper orientation• Template orientation• Feed direction• Print orientation• Template preview• Printed piece previewNo changes should be needed for printing an existing job.
3 Click OK and you return to the Main window.
28 MCS ImagerPro 800 User’s Guide

Opening an Existing Print Job
Start Printing the Job
After you verify the job printing options, you are ready to start printing the job. Follow these steps to start printing the job.
1 Click Print in the middle of the Main window.
2 Monitor the printing status as the job begins to print.
Watch the Log for any printing errors. For more information on errors, see Setting Actions on Errors on page 31.
MCS ImagerPro 800 User’s Guide 29

Chapter 4 Printing Basics
Checking Printing Status
As the job is printing, you must check the status frequently. On the right side of the Main window is an area for Print Status. It shows the percentage of printing completed, as well as the number of the records being printed.
As you work with a job, MCS ImagerPro 800 tracks your steps. Each job step is shown in the Log at the bottom of the Main window and is commented.
Messages appear in the Log as
• Black – information
30 MCS ImagerPro 800 User’s Guide

Opening an Existing Print Job
• Blue – warning
• Red – error
This example shows an error with the postal barcode. The job aborts automatically in this case. If the printing does not stop automatically, you can stop the printing.
Setting Actions on Errors
If one of the printing parameters in Print Setup is wrong, printing errors may occur. You can specify an action if an error occurs in the Print Setup Errors dialog box. On this dialog box you specify what happens if there is an error in text, bitmaps, postal barcodes, and barcodes.
To set the action on an error1 On the File menu, click Print Setup. The Print Setup
dialog box appears. Two tabs are at the top of this dialog box: Print Setup and Errors.
2 Click the Errors tab and the Errors tab appears.
MCS ImagerPro 800 User’s Guide 31

Chapter 4 Printing Basics
• For each item, specify the logging option. • To stop printing on an error, select the Stop Printing
check box next to the error item.
3 Click Apply and then OK.
Restarting the Print Job
After you resolve any printing errors, you are ready to restart the print job. Follow these steps to restart the print job.
To restart the printing1 Return to the Main window.
2 Click Print.
32 MCS ImagerPro 800 User’s Guide

5
Printing JobsBefore you click the Print button, make certain that your job and printer are set up correctly to print. You need to verify the needed template and the job’s data file. You need to adjust several system settings and printing settings in MCS ImagerPro 800 to customize the printing.
The settings you need to review are all in the File menu on the Main window. If you do not specify the correct settings, you are not able to print correctly with MCS ImagerPro 800.
MCS ImagerPro 800 User’s Guide 33

Chapter 5 Printing Jobs
Creating a New JobCreating a new job for printing with MCS ImagerPro 800 is easy. To create a new print job you need to
• Create a new job file
• Set up the printing system – power up the printer
• Attach a template or create a new template
• Attach a data file
• Set up the print job
• View the ink levels
MCS ImagerPro 800 provides two ways to create a new job. You can create a new job either with an existing template or with a new template. Before you create a new print job, you need to determine the paper size, printing orientation, and resolution. Then you should check the ink levels.
These print job parameters affect every aspect of its appearance and help to keep that appearance consistent from one label to another and from one print job to another.
You must open a new print job file before you can design its printing parameters. You can create a new print job in two ways.
• You can create a new print job from scratch where you create a new template and assign printing parameters.
• You can open an existing print job, save it as your new job, so it copies the printing parameters into your new job file.
Both methods are available in MCS ImagerPro 800. If you already have a similar print job, it is easier to open the existing print job and save it as your new job file. Follow these steps to open a new print job.
34 MCS ImagerPro 800 User’s Guide

Creating a New Job
Method 1: To use an existing job1 Click the Job tab at the bottom of the Main window.
2 Click File to open its menu of commands.
3 On the File menu, click Open Job. The Open Job dialog box appears.
MCS ImagerPro 800 User’s Guide 35

Chapter 5 Printing Jobs
4 Click the job name and then click Open. Or you can double-click the job name. The Main window appears with the job details automatically filled in.
Note: Job file names and template file names appear in red if either has changes that are not saved. An asterisk (*) appears next to the name.
5 On the File menu, click Save Job As. The Save Job As dialog box appears.
6 Type a unique job name in the File name box and click OK. You return to the Main window.
36 MCS ImagerPro 800 User’s Guide

Creating a New Job
The Main window shows the job name in the title bar and in the Job File box.
Because your copied all of the printing parameters from an existing print job to your new job, you are ready to set up the system and the print job.
MCS ImagerPro 800 User’s Guide 37

Chapter 5 Printing Jobs
Method 2: To create a new job1 Click the Job tab at the bottom of the Main window.
2 On the File menu, click New Job. An untitled job window appears.
No file information appears in the window. As you follow these steps, the information begins to fill in on this window.
38 MCS ImagerPro 800 User’s Guide

Creating a New Job
3 On the File menu, click Save Job As. The Save Job As dialog box appears.
4 Type a unique job name in the File name box and click OK. You return to the Main window.
The Main window shows the job name in the title bar and in the Job File text box.
Now you are ready to attach a template to the print job file.
MCS ImagerPro 800 User’s Guide 39

Chapter 5 Printing Jobs
Attaching Templates
Templates are important to the print job files in MCS ImagerPro 800. Templates determine what information will be printed on a mail merge label, what graphics are to be included, and where barcodes are to be placed. It is the template that makes one job differ from another job. You can change a job simply by attaching a different template.
To attach a template1 On the File menu, click Open Template. The Open
Template dialog box appears.
2 Click the template name and click Open. You return to the Main window.
40 MCS ImagerPro 800 User’s Guide

Creating a New Job
The Main window shows the template in the Template File box.
3 On the File menu, click Save Job. This step saves the features you attached to your new job file.
Now you are ready to set up the system.
Setting Up The System
After you have a job file with a template, you need to view the system settings. These parameters are preset and you should not change any of them.
Caution: Changing the system setup deletes all objects on your template.
Use the File menu command of System Setup. When setting up a system, you define your system hardware for printing. For most printing jobs, the parameters for setting up your printer should not change. The parameters should be the same from system to system, as long as the printers are similar.
You should only be viewing the system setup parameters. However, if you need to modify your system hardware setup, use the System Setup command on the File menu.
MCS ImagerPro 800 User’s Guide 41

Chapter 5 Printing Jobs
To view the system setup1 On the File menu, click System Setup. The System
Setup dialog box appears.
2 Click the fields that are available for your printer, and change the parameters. You can change the parameters for these three (3) items.
Now you are ready to set up the printing job.
Setting Up the Print Job
Before printing a job, you need to set up the print job parameters. On MCS ImagerPro 800, this feature is called Print Setup. You can change these parameters as needed. The printer options assigned to the job remain with the job file. You need to check that the correct orientation is used for the job, as well as its printing resolution. These parameters tell the printer how to position the job file for printing.
• Distance from top of piece
The distance from the top of the paper to the top of the print cartridge, in inches.
• Distance from sensor
The distance the paper passes under the sensor before the cartridge, in inches.
• Joined with next Do not change this parameter.
42 MCS ImagerPro 800 User’s Guide

Creating a New Job
To view printer options1 On the File menu, click Print Setup. The Print Setup
dialog box appears.
2 Verify the job print setup. Make any needed changes.
• Paper size• Resolution• Paper orientation• Template orientation• Feed direction• Print orientation• Template preview• Printed piece preview
3 Click OK and you return to the Main window.
MCS ImagerPro 800 User’s Guide 43

Chapter 5 Printing Jobs
Viewing Ink Levels
The next parameters to check are the ink levels of your printer. These parameters are preset and you should not be changing any of them. However, if you need to change any of these parameters, use the Ink Levels command on the View menu.
Always check the ink levels. Do not start a print job if any of the ink levels is low. If a level is low, install a new ink cartridge or change the ink bladder. If you change cartridges or bladder, you must specify how full of ink it is.
To view ink levels1 On the View menu, click Ink Levels. The Ink Levels
dialog box appears.
2 Click Pen to change the order of the pens—from lowest pen number to highest pen number.
3 Click Available Ink to change the order of the ink levels—from lowest ink level to highest ink level.
For this example, the pens are ordered from lowest pen number to highest pen number. The ink levels are ordered from lowest ink level to highest ink level. Red means that the available ink for a pen is low. The ink cartridge or bladder needs to be changed.
44 MCS ImagerPro 800 User’s Guide

Creating a New Job
Setting the Ink Parameters
The next parameters to check are in the Ink System. The Ink System lists all available ink levels of your printer. These parameters are preset and you should not change any of them. However, if you need to change any of these parameters use the Ink Levels command on the View menu.
To view ink parameters1 On the View menu, click Ink Levels. The Ink Levels
dialog box appears.
MCS ImagerPro 800 User’s Guide 45

Chapter 5 Printing Jobs
2 Click Edit and the Ink Systems dialog box appears.
3 Look at the assigned ink system for each pen and the current ink level. You can change the ink system from cartridge to bladder, and change the current, available ink level.
In this example, Pen 1 uses the cartridge ink system. In the Ink System box, select either Bladder or Cartridge.
4 Change the warning level for low ink, if needed. If needed, decrease the percentage in the level boxes. Make your changes in the Warning Levels for Low Ink area. For this example, you can increase or decrease the
46 MCS ImagerPro 800 User’s Guide

Creating a New Job
warning level percentage by selecting a percentage in the percentage box, or by using the spin buttons
MCS ImagerPro 800 User’s Guide 47

Chapter 5 Printing Jobs
48 MCS ImagerPro 800 User’s Guide

6
Using Data FilesJob management is simple in MCS ImagerPro 800. It is simply the maintenance of the data file and template with its job. To manage a job means to manage its data file. You select, load, and save the data file with the job.
MCS ImagerPro 800 lets you define file types for a job. To define a file type, you use the File menu commands on the Main window.
MCS ImagerPro 800 User’s Guide 49

Chapter 6 Using Data Files
Managing Data FilesThe data file is a set of individual records. Within each record is a set of individual fields that make up the mailing address. Your customers maintain the information in the data file. You cannot change any of the records or fields. Only the customer can perform this task.
MCS ImagerPro 800 links the customer-submitted data file to a job data file and into the printed address through the job template.
To view a data file, you use the Data menu on the Main window. Remember, you can only view the individual records.
To manage a data file1 Open a job file and its data file.
2 On the Main window, click the Data tab. The Data dialog box appears.
50 MCS ImagerPro 800 User’s Guide

Managing Data Files
To view data records1 On the Data menu, click Last Record. MCS ImagerPro
800 moves through the data file to the last record and highlights it.
2 On the Data menu, click First Record. MCS ImagerPro 800 moves through the data file to the first record and highlights it.
3 On the Data menu, click Go To Record. The Go To dialog box appears.
4 Type a record number in the box and click Go To. MCS ImagerPro 800 moves through the data file, goes to your requested record and highlights it.
5 On the Data menu, click Find. The Find dialog box appears.
6 In the Find what text box, type a keyword. You can type a word, name, or number.
MCS ImagerPro 800 User’s Guide 51

Chapter 6 Using Data Files
• Select a search mode and direction.• Select the Match Case check box if you want to use
capitalization.
7 Click the Find button. MCS ImagerPro 800 searches through the data file, finds the match, and highlights the record that contains the keyword you typed.
8 Click the X to close the Find dialog box.
52 MCS ImagerPro 800 User’s Guide

Defining File Types
Defining File TypesMCS ImagerPro 800 supports the following file types:
• Custom
• 1 up format
• Text I
• Text II
• CSV
• SCITEX
MCS ImagerPro 800 can interpret your data properly but you need to identify the file type. This task is called setting the data file options.
To set data file options
Note: You can set the data file options any time and from any where.
1 On the File menu, click Data File Options. The File Format Detail dialog box appears.
2 Do the following:
MCS ImagerPro 800 User’s Guide 53

Chapter 6 Using Data Files
• In the Defined File Type box, select a file type for your data file.
• Under Postal Barcode Description, select Extract from Data.
• Under Sort Description, be sure None is selected.• In the Code Page box, the usual selection is 1251
ANSI-Latin I.
3 Click OK. You return to the Main window.
You are ready to open the data file for the job.
54 MCS ImagerPro 800 User’s Guide

Opening a Data File
Opening a Data FileAfter you define the file type for your job, you need to open the data file. This data file contains the individual records to be printed.
To open a data file1 On the File menu, click Open Data File. The Open
Data File dialog box appears.
2 Click the data file name and click Open. Or you can double-click the data file name. You return to the Main window.
MCS ImagerPro 800 User’s Guide 55

Chapter 6 Using Data Files
The Data File box and the Data File Type box contain your selections.
3 On the File menu, click Save Job.
You are ready to create a new job template.
For more information about templates, see Chapter 7.
56 MCS ImagerPro 800 User’s Guide

7
Using TemplatesAn MCS ImagerPro 800 template controls the look of a job. You can format the data file text of mail addresses, print a unique message to the recipient, print the postal barcode, and print a specific barcode. Specific barcodes are built into MCS ImagerPro 800.
You can create a new template from scratch or you can use an existing template. Then in the existing template, you can change some of the elements and save the template as another named template.
MCS ImagerPro 800 User’s Guide 57

Chapter 7 Using Templates
Using an Existing TemplateAn easy method of duplicating a template and using it with another job is to open and attach the existing template to a new job.
To open a template1 On the File menu, click Open Template. The Open
Template dialog box opens.
2 Click the template name and click Open. You return to the Main window. The Main window shows the template in the Template File box.
58 MCS ImagerPro 800 User’s Guide

Using an Existing Template
3 On the File menu, click Save Template. This step loads a template and attaches it to a job file. The Save Job As dialog box appears.
4 Type a name in the File name text box and click OK. You return to the Main window. The Main window shows the job in the Job File box.
MCS ImagerPro 800 User’s Guide 59

Chapter 7 Using Templates
Creating New TemplatesYou design a template by creating these elements.
On the Template tab of the Main window, you use the New menu of commands to add elements to the template.
Every element you create and place in a template must be defined through its parameters. You define
These parameters are handled much the same from element to element. Most options are available, but some options are not, and that depends on what element you are defining.
• Record blocks • Message lines
• Indicia • Bitmaps
• Postal barcodes • Barcodes
• General parameters
Use general parameters to change the position (horizontal, vertical, and rotation), the size (height and width), and the resizing method.
• Advanced parameters
Use advanced parameters to make the background opaque/transparent, change the borders and weight, and to change the margins, alignment, and anchor position.
• Font Use font parameters to change fonts of any text element. Not available for bitmaps and conditional bitmaps.
• Alignment Use alignment parameters to line up the elements.
• Position Use position parameters to layout the elements on a template.
60 MCS ImagerPro 800 User’s Guide

Changing Parameters Example
Changing Parameters ExampleThe following sections detail an example of adding a message line to a template and changing its parameters to meet the job’s need. The template elements have common parameters that can be changed. Some of the parameters are specific to an element and may not be available for every element.
Procedures for changing parameters for these elements follow this example.
• Creating Record Blocks on page 71
• Creating Indicia on page 74
• Adding Bitmaps on page 76
• Using Conditional Bitmaps on page 78
• Creating Postal Barcodes on page 82
• Creating Barcodes on page 84
This procedure example is presented in detail for the common parameters. Any differences are evident when you open the element’s parameter dialog boxes—some parameters are not available or have a slightly different wording.
In this example, you do the following:
1 Create a new template element – a message line
2 Make general parameter changes
3 Make advanced parameter changes
4 Change the font (not available for postal barcodes/ barcodes)
5 Change the position
6 Change the alignment
7 Dock/undock the elements
MCS ImagerPro 800 User’s Guide 61

Chapter 7 Using Templates
Creating Message Lines
You can design a template that includes a unique message to the recipient. For example, the job can be printed with the message: Here is the information you requested.
Note: After you click Apply, clicking Cancel does not undo your changes.
While you are using these dialog boxes, clicking Apply makes the changes you specified. You stay in the Properties dialog box until you click OK.
To create a message line1 On the New menu, click Message Line. The Text Box
Properties dialog box appears.
2 Type a message in the Data area. You can change the font parameters.
62 MCS ImagerPro 800 User’s Guide

Changing Parameters Example
To select a font1 On the Text Box Properties dialog box, click the Font
button to define the font to be used for the message. The Font dialog box appears.
2 Do the following: • From the Font list, select the font you want to use. A
sample of the font appears in the Sample box.• In the Font Style text box, select the style you want
to use. The sample of the font changes to reflect the style you chose.
• In the Size text box, select the font size you want to use. The sample of the font changes to reflect the size you chose.
• Select to view the set of characters the script language supports. Western is the default.
• In the Effects area, you can check the text to be strikeout or underlined, both, or neither. The sample of the font changes to reflect the effect you chose.
• In the Text text box, type the text you want to sample.
MCS ImagerPro 800 User’s Guide 63

Chapter 7 Using Templates
• Using the Advanced area, you view a specific code page or unicode sub-range.
3 Click Apply and click OK. You return to the Text Box Properties dialog box.
To set up general text parameters1 On the Text Box Properties dialog box, click the
General tab. The General tab appears.
2 Do the following: • In the Position area, enter the placements for
horizontal, vertical, and rotation.• In the Size area, enter the rotation height and width.• Select a resizing technique from the bottom of the
dialog box.
3 Click Apply and click OK. You return to the Text Box Properties dialog box.
64 MCS ImagerPro 800 User’s Guide

Changing Parameters Example
Setting Advanced Options
Now you are ready to set up the advanced options. The advanced options handle more printing options. These options are
• Borders
• Margins
• Alignment
• Anchors
To set up advanced options1 On the Text Box Properties dialog box, click the
Advanced tab. The Advanced tab appears.
2 Do the following: • At the top of the Advanced dialog box, select to make
the background opaque or transparent. • In the Borders area, check the boxes to make your
selections.• In the Margins area, enter values in inches for the
four margins.
MCS ImagerPro 800 User’s Guide 65

Chapter 7 Using Templates
• In the Alignment area, check one selection each in the horizontal and vertical options.
• In the Anchor area, check one selection each in the horizontal and vertical options.
3 Click Apply and click OK. You are returned to the Template tab Main window.
Your template workspace looks similar to this.
66 MCS ImagerPro 800 User’s Guide

Changing Parameters Example
Positioning Elements in a Template
Laying out a template means to position the elements in relation to each other. While working in your template workspace, you can click on a template element and drag it into place or you can align the elements.
You can also multi-select elements by holding down the CTRL key and clicking the individual elements.
Clicking for shortcut menu
You can use a shortcut menu to change a template element. Clicking the right button of the mouse is right-clicking.
To use a shortcut menu� Right-click the element, and a shortcut menu appears.
Make your changes to that element.
MCS ImagerPro 800 User’s Guide 67

Chapter 7 Using Templates
Using element functions
The Edit menu commands provide element functions. They are
To select all elements� On the Edit menu, click Select All.
To invert select1 To select all but one element, select the one element.
2 On the Edit menu, click Invert Selection.
To delete an element1 Click the element.
2 On the Edit menu, click Delete.
To duplicate an element1 Click the element.
2 On the Edit menu, click Duplicate.
To edit properties1 Click the element.
2 On the Edit menu, click Properties. Or you can double-click the element. The Properties dialog box appears.
• Select All Use to select all of the template elements.• Invert
SelectionUse to select template elements. If you click on one element and then click, you select all of the elements except the one you initially highlighted.
• Delete Use to delete a selected template element.
• Duplicate Use to make a copy of a selected template element.
• Edit Use to edit the properties of a selected template element.
68 MCS ImagerPro 800 User’s Guide

Changing Parameters Example
Aligning elements
When you have two elements in your template workspace, you can use the Edit menus of Align and Dock/UnDock. The Align menu offers you another quick and easy method of aligning selected template elements without having to measure.
To align elements1 On the Edit menu, point to Align, and the Align
submenu appears.
2 Click an alignment.
Docking and undocking
Docking is another alignment method. Docking means to align two or more elements, where one element will be above another element. Undocking means to undo this alignment.
When you dock two elements, they are grouped together, one above the other. Then, you can move the entire block of elements with one click and drag motion.
To dock elements1 Click an element in your template workspace. Or you
can tab until you highlight the element. When you view the template, you can edit the template.
MCS ImagerPro 800 User’s Guide 69

Chapter 7 Using Templates
2 Hold down CTRL and click a second element. Both elements are outlined in red with a thicker border.
3 On the Edit menu, click Dock. The elements automatically align, one above the other and are grouped together as one element. When you move the docked elements, they move as a single element.
To undock elements1 Click inside the docked element group.
2 On the Edit menu, click Undock. The elements are ungrouped from each other and each element can be moved individually.
Now, you understand how the parameters are changed for the message line element. Basically, the parameters of an element are changed the same way. Only the specific element has its own parameters, so some parameters may be available while other parameters are not available. In this case, some parameters are changed slightly in function.
70 MCS ImagerPro 800 User’s Guide

Changing Template Parameters
Changing Template ParametersAfter you add a template element, you can change its parameters at any time or you can delete it from the template. Now you are ready to create new template elements and changing their parameters for
Creating Record Blocks
A record block tells MCS ImagerPro 800 how to arrange the data file text into an address; how to print a data file record. This text is generated from the data file.
To use a record block1 On the Main window, click the Template tab. The Main
window bar changes and the New menu of commands is available.
2 On the New menu, click Record Block. The Text Block Properties dialog box appears. The dialog box has three (3) tabs at the top: Text, General, Advanced.
• Record blocks • Indicia• Bitmaps • Conditional bitmaps• Postal barcodes • Barcodes
MCS ImagerPro 800 User’s Guide 71

Chapter 7 Using Templates
To change the fields1 On the Text tab, a list of fields appears that were
generated automatically by the data file. To add or remove individual fields from the template, click Select Fields. The Field Selection dialog box appears.
2 In the upper area, select a field to add to the template and click the Update button in the middle of the dialog box.
3 Click OK. You return to the Text Box Properties dialog box.
72 MCS ImagerPro 800 User’s Guide

Changing Template Parameters
Your template workspace looks similar to this.
MCS ImagerPro 800 User’s Guide 73

Chapter 7 Using Templates
Creating Indicia A typical indicia is a box with text in it. To create an indicia for your template, you use the New menu on the Template tab.
To create an indicia1 On the New menu, click Create Indicia. The Text Box
Properties dialog box appears.
2 Change the font parameters. See To select a font on page 63.
3 Change the general parameters. See To set up general text parameters on page 64.
4 Change the advanced parameters. See To set up advanced options on page 65.
74 MCS ImagerPro 800 User’s Guide

Changing Template Parameters
When you have created an indicia, your template workspace looks similar to this.
MCS ImagerPro 800 User’s Guide 75

Chapter 7 Using Templates
Adding Bitmaps
Include graphics or logos to make the template unique. The graphics and logos must be in a bitmap file format (bmp).
Note: The bitmap must be a black and white image.
To add a graphic or logo to your template, you use the New menu on the Template tab.
To add a bitmap1 On the New menu, click Bitmap. The Open Bitmap
dialog box appears.
2 Select a bitmap file and click Open. Or you can double-click the bitmap file. The Bitmap Properties dialog box appears. The dialog box has three (3) tabs at the top: Bitmap, General, Advanced.
76 MCS ImagerPro 800 User’s Guide

Changing Template Parameters
3 Change the general parameters. See To set up general text parameters on page 64.
4 Change the advanced parameters. See To set up advanced options on page 65.
When you are done, your workspace looks like this.
MCS ImagerPro 800 User’s Guide 77

Chapter 7 Using Templates
Using Conditional Bitmaps
A field in a data file can have a numeric value. Based on that value, you can attach bitmaps through the template. If field values are specified in the template, a different bitmap appears. This type of bitmap is called a conditional bitmap. Conditional means that something happens only if the situation occurs. If that field value is used, a bitmap is printed. You can have multiple conditional bitmaps based on specified field values in the data file.
Note: The data file must have a field that specifies a conditional bitmap.
For example, the data file can have a field that indicates a different bitmap, depending on the state the resident lives in. This field has a value of 0 to 50, each representing a different bitmap for each state. You map the field values to the correct bitmap so that when the job is run, the correct bitmap is printed, based on the state.
To add conditional bitmaps to your template, you use the New menu on the Template tab.
78 MCS ImagerPro 800 User’s Guide

Changing Template Parameters
To add a conditional bitmap1 On the New menu, click Conditional Bitmap. The
Conditional Bitmap Properties dialog box appears.
2 Click the Edit/Add button. The Add/Edit Conditional Bitmap dialog box appears.
3 In the Value box, enter a value.
MCS ImagerPro 800 User’s Guide 79

Chapter 7 Using Templates
4 Click the Ellipsis button to view the list of available bitmaps. The Open Bitmap dialog box appears.
5 Select a bitmap file and click Open. Or you can double-click the bitmap file. The Add/Edit Conditional Bitmap dialog box reappears.
6 Click Apply and click OK. The Conditional Bitmap Properties dialog box reappears.
7 You can:• Add more bitmaps. • Change the general parameters. See To set up general
text parameters on page 64.• Change the advanced parameters. See To set up
advanced options on page 65.
80 MCS ImagerPro 800 User’s Guide

Changing Template Parameters
When you have created the conditional bitmap, your template workspace looks similar to this.
MCS ImagerPro 800 User’s Guide 81

Chapter 7 Using Templates
Creating Postal Barcodes
A postal barcode is the zip code in graphic form. The vertical bars have special meanings to the U.S. Postal Service. You cannot change the design of a postal barcode. MCS ImagerPro 800 reads the numbers in the zip code field of a data file record and prints the correct grouping of vertical bars.
Note: Postal barcodes and other barcodes are limited to multiples of 90 degrees.
To add a postal barcode to your template, you use the New menu on the Template tab.
To add a postal barcode1 On the New menu, click Postal Barcode. The Postal
Barcode Properties dialog box appears.
2 In the Bar Width area, select a width parameter.
3 In the Bar Pitch area, select a pitch parameter.
4 Click Apply.
5 Change the general parameters. See To set up general text parameters on page 64.
82 MCS ImagerPro 800 User’s Guide

Changing Template Parameters
6 Change the advanced parameters. See To set up advanced options on page 65.
When you have created a postal barcode, your template workspace looks similar to this.
MCS ImagerPro 800 User’s Guide 83

Chapter 7 Using Templates
Creating Barcodes
Barcodes are like postal barcodes. MCS ImagerPro 800 offers several barcode types.
Note: Postal barcodes and other barcodes are limited to multiples of 90 degrees.
To add a barcode to your template, you use the New menu on the Template tab.
To add a barcode1 On the Edit menu, point to Barcode and the Barcode
submenu appears.
84 MCS ImagerPro 800 User’s Guide

Changing Template Parameters
2 Click a barcode type, and the Barcode Properties dialog box appears.
3 Click the Ellipsis button to view the list of available fields to link to the barcode. The Field Selection dialog box appears.
4 Select a field, click Update and click OK. You return to the Barcode Properties dialog box.
5 The remaining selections on the Barcode Properties dialog box are preset. You can change any of these properties. Click Apply.
6 Change the general parameters. See To set up general text parameters on page 64.
7 Change the advanced parameters. See To set up advanced options on page 65.
MCS ImagerPro 800 User’s Guide 85

Chapter 7 Using Templates
When you have created the barcode, your template workspace looks similar to this.
8 Save the template.
The job is ready to print.
86 MCS ImagerPro 800 User’s Guide

Glossary
This glossary is a list of MCS ImagerPro 800 related terms.
Advanced parameters
Changes the background, borders, weight, margins, alignments, and anchor position.
Aligning elements
A method of matching selected template elements.
Barcode Industry-standard formats, like postal barcodes.
Barcode properties
The attributes of a barcode.
Bar width area Allows you to select the width parameter for a barcode.
Bitmap A format (bmp) for graphics or logos.
MCS ImagerPro 800 User’s Guide 87

Chapter
Conditional bitmap
A variable numeric field value used in a template to include a bitmap.
Data file A set of individual records.Data tab When selected, the File, Data, View, and
Help menus are available.Data menu View the records of a data file.Dock Two elements grouped together, one
above the other. The block can be moved with one click and drag motion.
Edit menu Changes the parameters of a job element.
Errors tab On the Print Setup tab. Pressing the errors tab displays any errors in text, bitmap, or barcodes that affect the job.
File menu Opens a job or runs the program.Field value A number used in a data file field.File types Program supported file types: Custom, I
up format, Text I, Text II, CSV, SCITEX.
Font The style and size of text elements in a job.
Font parameters
Changes the fonts of any text element. Not available for bitmaps and conditional bitmaps.
General parameters
Changes the position, size, and resizing.
Help menu The Help menu provides detailed procedures on how to perform a task.
Indicia A box containing text.Ink level A portion of the printer. Ink levels can
be changed from lowest pen number to highest pen number.
Ink status Variable color bar that warns of low ink levels.
88 MCS ImagerPro 800 User’s Guide

Ink system
Ink system Either a cartridge or bladder.Job tab When selected, the File, Edit, View, and
Help menus are available.Layout How elements are put together to create
the appearance and style of the template.Log Contains MCS ImagerPro 800
information. Shows job status with any error conditions.
Logo A design element, e.g., the appearance and design of a company name.
Main window The work area that allows you to create, edit, and print jobs.
Menu bar Six menus that appear when on the Main window.
Message line A template element that allows you to create a unique message for the recipient.
Multiple conditional bitmaps
Several conditional bitmaps tied to numeric field values in a template.
New menu Creates a record block message line, and indicia, adds bitmap files, and creates barcodes.
Opaque A background option. Not transparent.Orientation A parameter that tells the printer how to
position a job.Pens A portion of the printer. Postal barcode A zip code in graphic form.Record block Tells how to arrange the data file into an
address, and how to print a data file record.
Shortcut tab Tabs that allow movement among functions. Shortcut tabs are Job, Template, and Data.
MCS ImagerPro 800 User’s Guide 89

Chapter
Status bar Contains the information about the job on the Main window.
Template An element that can be modified. Controls the look of a job.
Template tab When selected, all of the menus are available.
Title bar Contains the name of the program currently being worked in and the name of the job.
Toolbar Includes buttons that access frequently used commands.
Transparent A background option. Clear, open, as opposed to opaque.
Undock Allows you to uncouple, or undo docked elements.
Verify job Check job file titles under Template and Data tab to assure that you have the correct job.
View menu Customizes the working window. Allows you to see the toolbars, status bar, or ink levels, or zoom in or out.
Warning message
Advises you that a specific action could result in a problem with your job.
Width parameter
An adjustable setting for defining the width of a job.
Windows buttons
Closes the current file or minimizes and maximizes the working window.
Workspace The area within MCS ImagerPro 800 window. It allows you to create, edit, and print jobs.
Zoom Allows you to maximize or minimize the view.
90 MCS ImagerPro 800 User’s Guide

Index
A
Add/Edit dialog box 79
addingbarcodes 84elements 60graphics 76logos 76message lines 61template elements 71
advanced parameters 60, 65
aligning 69elements 69
anchor 66
assigned ink system 46
attaching templates 40
available ink 44levels 45
B
background 65
Bar Pitch area 82
Bar Width area 82
Barcode menu 84
Barcode submenu 84
barcodes 84properties 85type 85
Bitmap Properties dialog box 76
MCS ImagerPro 800 User’s Guide 91

Index
bitmapsusing 76
black & white bitmaps 76
borders 65
C
cartridge ink systems 46
changingparameters 61template parameters 71
checking ink levels 44
code pages 54
Conditional Bitmap dialog box 79
conditional bitmaps 79multiple 78
conventions used in this manual vi
creatingindicia 74message lines 62new template 60
D
data area 62
data file 50, 56
data file options 53
Data menu 14, 18, 51
data records 18
Data tab 11, 26, 50
defined file type 54
distance from sensor 42
distance from top of piece 42
dockingobjects 70
docking and undocking 69
docking objects 69
duplicate template 58
E
Edit menu 14, 16, 69, 84
Edit/Add button 79
editing ink systems 46
error messages 31
errorsspecifying actions 31
Errors tab 31
existing jobs 35
extract from data 54
F
field selections 72, 85
field values 78
fields 50, 72, 78
fields in data files 78
File Format Detail dialog box 53
File menu 14, 15, 25, 35, 58commands 15
File name text box 59
file paths 27
file types 53
Font dialog box 63
fontseffects 63parameters 60, 62specifying 63style 63
92 MCS ImagerPro 800 User’s Guide

Index
G
general parameters 60, 64
gettinghelp for MCS ImagerPro 800 3started with MCS ImagerPro 800 2to know MCS ImagerPro 800 10
H
help 3
Help menu 14, 20
highest ink level 44
I
iconsusing 21
indicia 74
information messages 30
ink bladders 46
ink cartridges 46
ink levels 44command 44
ink statuschecking 13
ink system 45
ink warning levels 46
installingMCS ImagerPro 800 6
inverting selection 68
J
job details 26, 27, 36
job file 50
job names 26, 36
job setup 28
job status 25
job status log 13
Job tab 11, 25, 35, 38
joined with next 42
L
last record 51
layout 60
layout templates 67
Log messages 30
lowest ink levels 44
M
Main window 25
margins 65
match case 52
MCS Inc., reaching 3
menu bar 13, 14
messagesviewing 30
minimum system requirements 2
moving through MCS ImagerPro 800 v
multiple conditional bitmaps 78
N
new jobs 34, 38
New menu 14, 17
O
Open Bitmap dialog box 76, 80
Open Data File dialog box 55
MCS ImagerPro 800 User’s Guide 93

Index
open job 26, 35
open template 40
opening data files 55
orientationpage 27
P
page orientation 27
pen numbers 44
pens 44
pitch parameter 82
position 60, 64
positioning elements 67
postal barcode 82description 54
print 25, 29
print job parameters 42
print setup 28, 31, 43
print setup errors 31
print status 30
printer options 43
printingerrors 31jobs 25options 27parameters 28, 37restarting 32status 29, 30
Properties shortcut menu 67
R
reaching MCS Inc. 3
record blocks 71
record number 51
registering your software 7
resolutionspecifying 27
restart printing 32
S
save job 41, 56
Save Job As 59
save job as 36, 39
screen captures, example v
search 52
search direction 52
search mode 52
select all 68
select fields 72
setting data file options 53
setting up system 41
shortcut menuusing 67
shortcut tabs 13
sort description 54
specifying actions on errors 31
start printing 29
start up 10
status bar 13
system requirements, minimum 2
system setup 41, 42parameters 41
94 MCS ImagerPro 800 User’s Guide

Index
T
templatenames 58parameters 60
Template File text box 41, 58
Template tab 11, 26
templatescreating 40using 40
text block properties 71
text box properties 62
text tabs 72
title bar 13, 27
Toolbar 13
touring the MCS ImagerPro 800 screen 12
U
undo command 16
undocking 69, 70
ungrouping 70
untitled jobs 38
usingData menu 18Edit menu 16File menu 15Help menu 20icons 21Main menus 14New menu 17View menu 19
V
valuesspecifying 79
verifying jobs 27
View menu 14, 19, 44
viewingdata records 51ink levels 44, 45warning messages 31
W
warning messagesviewing 31
width parameters 82
Window buttons 13
work area 10
working window 10, 24
workspace 10
Z
zip code 82
zooming 19
MCS ImagerPro 800 User’s Guide 95

Index
96 MCS ImagerPro 800 User’s Guide