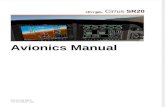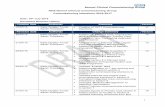McRNC Commissioning Guide Document-V1.0
-
Upload
metootheskull -
Category
Documents
-
view
824 -
download
69
description
Transcript of McRNC Commissioning Guide Document-V1.0

This document is prepared to help in commissioning and integrating NSN’s mcRNC. The document is equipped with screenshots, photos, and notes, and always updated. For queries, corrections or a copy of the most recent version of this guide please contact Muhammad al-Hyari. This guide was last updated on 07 December 2012, based on document: WCDMA RAN and I-HSPA, Rel. RU30, Operating Documentation, Issue 05, Documentation Change Delivery 3. Dear colleague, please feel free to add your notes, logs, images, and other stuff by using different color and similar font.
(1) Commissioning Commissioning refers to the software installation tasks which are performed after the hardware of the network element has been installed on the site, but before the network element is connected to the network operator. The mcRNC commissioning is done using Field Engineer Work Station (FEWS) to run the commissioning script. The FEWS is a laptop or other workstation which is used for setting up the commissioning network and parameters. Download the Nokia Enterprise Linux or RedHat Enterprise Linux and burn it onto a CD or DVD disk. The RedHat OS and the SS_FEWS subsystem can be installed using FEWS installer utility. Some of the commissioning parameters might be configured by SCLI commands. The mcRNC software is bundled into one ISO image and no other software updates are required.
Preparations for commissioning Preconditions for commissioning are: • Computer with direct LAN cable attached to mcRNC, • ssh client software (HIT or Putty), • root username and password to CFPU-0/mcRNC, • Default IP-address and subnet mask for the Local Management Processor (LMP).
The site specific parameters installation needed for commissioning are: • RNC ID <XYZ> 225 in this document. • RNC target ID <read from the BCN box NE-ID label. It is the same on all mcRNC BCN boxes.> 00000370895 in this document. • RNC cluster ID <mcRNCXYZ> mcRNC225 in this document.
Devices and tools for commissioning • Antistatic equipment: • Wristband • Antistatic mat • Computer with • RS232-cable (RJ45 to 9-pol female) – 2 pcs • Ethernet interface • RS232 interface (9-pol male) • Terminal application • NED Product Documentation for the network element

(2) Item code and serial number report for traceability purposes Typically, the network configuration is stored on the individual unit serial number level to enable a fast and efficient search in the network, in case such information is needed. One of the entry points for this data is after commissioning. Depending on the requirements of the IM system where this information is stored, there might be several options to collect the data. The most typical way is to scan the units with a bar code reader. Specific bar code reader HW and SW are recommended to enable more automated data transfer to NetAct. More information is available in NetAct Asset Manager Documentation Using Asset Manager Scanner. In case commissioning is an integrated part of product delivery, Nokia Siemens Networks stores the ’as commissioned’ data to its IM systems. This requires a csv file with a certain structure. The recommended scanning SW will produce this. In case commissioning is not an integrated part of the product delivery, the customer determines the process and tools for collecting and storing the serial number data.

(3) Inspecting hardware Purpose The mcRNC contains maximum six Box Controller Node (BCN) hardware. You are recommended to carry out the following checks in the commissioning phase before the power is set on in the system. For more information on commissioning, see also 15.1 Commissioning checklist. Before you start Make sure that you have access to the site documentation describing the correct hardware configuration. Site documentation is delivered together with NE hardware and they are also available in NOLS. Steps 1 Inspect the BCN module grounding. Make sure that all mcRNC modules are properly grounded. The proper grounding instructions can be found in the Connecting the cables chapter, in the Installing BCN Modules to the IR206 Cabinet document. 2 Inspect the cabling. Check the cabling with the Installing BCN Modules to the IR206 Cabinet. 3 Inspect the interchangeability versions of the BCN modules. Check the interchangeability versions of the BCN modules. 4 Inspect the AMC hard disks. Check the AMC hard disks. Hard disks are installed in the first two lowest modules. The AMC hard disks are installed on the left side of the module, the first hard disk is installed in the left slot. 5 Inspect the location of FANs and the air filter. Check the location of FANs and ensure that FANs are installed correctly. 6 Inspect the power supply. Make sure you have measured the input voltages to the Cabinet Power Distributors and checked the polarities of the supply lines as instructed in the Installing BCN Modules to the IR206 Cabinet document. 7 Inspect possible damages and that the installation is made in accordance to the approved site drawings. 8 Check and write down MAC addresses from each BCN. The MAC address of the unit can be found on the sticker inside the BCN box. It is located on the top of the management port on the inside of the BCN box. The MAC address needs to be checked and written down for Check MAC addresses of the units in LMP of 6 LMP software installation for the BCN motherboard and add-in cards. Ding! Actually you don’t need to open the BCN box to get the MAC address. It is enough to match the serial number of the BCN box to the one on the site delivery documents:

Then from each BCN’s document you can cheat the BCN’s MAC address:

3.1 Preparing hardware Purpose Configuration of the hardware and preparation for the software installation. Summary During the commissioning, the FEWS is connected to the network element with both, Ethernet and serial cable. Steps 1 Connect the Ethernet cable. Connect the Ethernet cable from the FEWS commissioning interface to the MGT Ethernet port on the front panel of the network element. The copper (RJ-45) cable channel is used as an Ethernet transmission path. Start connecting the Ethernet cable from the lowest module in the rack. 2 Connect the serial cable. Connect the serial (RS-232) cable from the serial interface of the FEWS serial port 1 to the console port SER on the front panel of the network element. The terminal settings for the console connection are 115200/n/1. Note It is recommended to use console server instead of FEWS serial port. The interactive commissioning is to request the user for cable replacement during the commissioning to other subracks.
Figure 1 Cabling between FEWS and network element Expected outcome: The correct hardware components should be located correctly and they should be identical to the configuration described in the site-specific documents. The hardware configuration is done according to the instruction and enables the commissioning process. Ding! Actually if you have FEWS laptop with serial (and, of course, LAN) connection then you can do the whole commissioning using it.

3.2 Setting up frontplane cabling If the cluster consists of more than one BCN module, each BCN module is assigned a number. The BCN module 1 is the primary module and is commissioned in the same way as a cluster with only one BCN module. The BCN modules should be connected together through the SFP+ ports (from the SFP+1 port to the SFP+6 port) located on the left side of the front panel. The two types of cabling are non-resilient and resilient cabling.
3.2.1 Resilient frontplane cabling two-module deployment If the cluster consists of two modules, the module is connected using the SFP+ ports available on the front plane as displayed in the following figure:
Figure 2 Two-module deployment
3.2.2 Resilient frontplane cabling six-module deployment If the cluster consists of six modules, the module is connected using the SFP+ ports available on the front plane as displayed in the following figure:

Figure 3: Six-module deployment.

(4) Initial preparation.
Purpose This section describes the preparation of the mcRNC FEWS for use. Before you start The iso image with the installation file bundle is available in NOLS. Download the Nokia Enterprise Linux or Redhat Enterprise Linux and burn it onto a CD or DVD disk. The commissioning also requires the dhcp installation file. Steps
1- Make sure you have the NSN Intranet connection to download the installation files. 2- Install RHEL software on the terminal.
Ding! If you have FEWS terminal that was used before for mcRNC commissioning then run the verification commands below in step 3 Make the following checks and modifications if necessary. .
1.1 Preparing the mcRNC FEWS for use The supported software versions are RHEL 4.6 or 5.1. The iso image is available from the NSN Intranet at the following location:- Redhat Enterprise Linux Server Download boot.iso and burn it onto a cd or DVD disk
http://linux.inside.nokiasiemensnetworks.com/ftp/rhel/5.5/os/server/i386/images/boot.iso Download the dhcp installation file and save it to your hard disk (you can find this on the internet, check with Linux guys!)
dhcp-3.0.5-23.el5.i386.rpm Ding! The next 2 steps are done once for the FEWS laptop, if it was used previously for mcRNC commissioning just run the checks of step 3 below.
1.1.1 Burning the iso Image onto a CD Note: You can download Nero from www.filehippo.com Burn boot.iso to CD using Nero -> Nero Burning ROM. Choose the option CD-ROM (ISO) -> open -> browse the file system to the location of the boot.iso file -> burn Note: You should see folders on the CD/DVD after burning is finished, not .iso file! 1.1.2 Installing the Linux OS onto the FEWS An NSN Intranet connection is required for the installation of the software. Connect the LAN cable to the PC. If Red Hat Enterprise Linux (RHEL), when installing the image choose not to install the firewall. If NSN image (NOEL), disable firewall NOTE: reboot enables firewall Make sure that the PC has the CD/DVD disk set as the primary boot device. Insert the CD and boot the reboot the PC. Follow the on screen prompts. When asked choose installation type as http, server name as linux.inside.nokiasiemensnetworks.com and path as ftp/ rhel/5.5/os/server/i386/ Follow the on screen prompts and provide the necessary information when needed. When installing the image disable the firewall and SeLinux. Copy the DHCP rpm file you downloaded to USB (that is supported by linux), copy and paste it as follows: Copy dhcp-3.0.5-23.el5.i386.rpm to /root on the FEWS.

Launch a terminal session and install dhcp-3.0.5-23.el5.i386.rpm using the command: Ding! To connect start running commands on FEWS terminal, right-click on the desktop and select ‘Open Terminal’. [root@myfews ~]# rpm -ihv /root/dhcp-3.0.5-23.el5.i386.rpm
(3) Make the following checks and modifications if necessary. After installing the RHEL software perform the following checks and modifications if necessary, using vi or nano Ding! To connect start running commands on FEWS terminal, right-click on the desktop and select ‘Open Terminal’. Ding! If you want to save a log for your work at the FEWS machine please revise Appendix (A-1) at the bottom of this document. Note! In this document we have used ([root@myfews ~]#) for FEWS main prompot, actually we used it for clarification only. In reality it depends on FEWS name and it is by default set to ([root@localhost ~]#). 1) Check the contents of the /etc/resolv.conf file: [root@myfews ~]# cat /etc/resolv.conf
Hint: cat command is to show file contents, not for modification. All entries need to be commented out or removed from the file to disable the dhcp client. Note: If you have entries, comment each line by #, using ‘vi’ command. Revise Appenix (D) for instructions if needed. Note: You can also delete all the file contents. An empty file is similar to an all-commented file. 2) Check the file /etc/hosts.allow [root@myfews ~]# cat /etc/hosts.allow
Ding! All entries should be commented, except the ALL:ALL line. Make sure that the line ALL: ALL exists. Comment out all other entries to allow uncontrolled access to the inetd process.
Check and if necessary change the permissions of the file to 744. [root@myfews ~]# ll /etc/hosts.allow
[root@myfews ~]# cd /etc/
[root@myfews ~]# chmod 744 hosts.allow
3) Check the /etc/hosts.deny file [root@myfews ~]# cat /etc/hosts.deny
Comment out all the entries. Check permissions and change to 744 if necessary. Ding! All entries commented. [root@myfews ~]# ll /etc/hosts.deny
[root@myfews ~]# cd /etc/
[root@myfews ~]# chmod 744 hosts.deny
4) Check the /etc/xinetd.d/tftp file. In the service tftp entry, ensure that the line disable=no is present. If disable=yes is present, edit the comment to read disable=no to enable tftp [root@myfews ~]# cat /etc/xinetd.d/tftp
Ding! Output should look like:
service tftp
{
disable = no
socket_type = dgram
protocol = udp
wait = yes
user = root
server = /usr/sbin/in.tftpd
server_args = -s /tftpboot
per_source = 11

cps = 100 2
flags = IPv4
}
Note If the file is not present install xinetd by moving to step 9). 5) Restart the xinetd process after modifying the file so that it is taken into use. Ding! No need to run this command if you did not modify the file! [root@myfews ~]# service xinetd restart
6) Check the /etc/profile file. Look at the entries until the lines starting with pathmunge are found. Add a new line pathmunge /opt/nokiasiemens/SS_FEWS/bin
[root@myfews ~]# cat /etc/profile
Ding! In our case, the line (pathmunge /opt/nokiasiemens/SS_FEWS/bin) was present.
In case the FEWS was configured before for mcRNC usage this line should already exist.
7) Check the file /root/.bashrc Scan down the entries to the lines containing “alias”. After the alias entries add a new line: export PATH=$PATH:/opt/nokiasiemens/SS_FEWS/bin
[root@myfews ~]# cat /root/.bashrc
Ding! In case the FEWS was configured before for mcRNC usage the mentioned line should be there. 8) Check the following services
a) iptables (Firewall) It must not be running. Issue the command “# service iptables stop” to stop the service. [root@myfews ~]# service iptables stop
Ding! This command will not show you any indication telling it succeeded. b) nfs nfs must be running. Issue the command “service nfs start” to start the service [root@myfews ~]# service nfs start
Expected output: Starting NFS services: [OK]
Starting NFS quotas: [OK]
Starting NFS daemon: [OK]
Starting NFS mountd: [OK]
c) xinetd Service xinetd must be running. Issue the command “service xinetd start” to start the service [root@myfews ~]# service xinetd start
Expected output: Starting xinetd:
Note: These services must be checked each time the FEWS is reset. Check Appendix (A-2) for more info. [root@myfews ~]# service nfs status
… is running.
[root@myfews ~]# service iptables status
Firewall is stopped

[root@myfews ~]# service xinetd status
… is running.
The services should be started automatically when booting. If they are not started automatically, launch a terminal window and use the command ntsysv to launch the Services Manager window. Page up/down using the arrow keys and enable/disable the service using the space bar. Once you have chosen the services use the tab key to move to Ok and then hit the Enter key. 9) Install dhcp using the update function in RHEL (RHEL only).
a) Install the following services if you are using Nokia (NOEL) or RedHat. 1) dhcp 2) tftp-server 3) xinetd
This is done using the process “yum”. To install dhcp use the command yum install dhcp To install xinetd use the command yum install xinetd To install tftp-server use the command yum install tftp-server
If you are not connected to the internet (or NSN’s intranet SW repositories) you need to transfer the service installation packages directly to the FEWS via uSB or SCP, you can install them with: [root@myfews ~]# rpm –ivh <path_to_rpm_package>. This works in RedHat as well. Download DHCP rpm from the internet or NSN’s intranet link below: http://linux.inside.nokiasiemensnetworks.com/ftp/rhel/5.5/os/server/i386/Server/dhcp-3.0.5-23.el5.i386.rpm Copy dhcp-3.0.5-23.el5.i386.rpm to /root on the FEWS
Launch a terminal session and install dhcp-3.0.5-23.el5.i386.rpm using the command: [root@myfews ~]# rpm -ihv /root/ dhcp-3.0.5-23.el5.i386.rpm
b) If you are using Redhat Enterprise Linux (RHEL) install the services using the update function in RHEL
Expected outcome The terminal is ready to install the SS_FEWS.

(5) First logging into the FEWS Purpose The FEWS is a laptop or other workstation that is used for setting up the configuration of the switches and other hardware in the commissioning network. This is a prerequisite to create a session for the mcRNC in section 10 Pre-commissioning preparations for application software installation.
Note! The command below will list the SS_FEWS version if SS_FEWS has already been installed. It is important that the correct version of SS_FEWS is used for the installation. [root@myfews ~]# rpm –qa SS_FEWS
The output should be something like: SS_FEWS-1.64-R_FSPR5LYNX_1.27.1.55.1.2
Ding! If the software is not installed then you have to install it by going through the steps below, otherwise just run the verification commands in each step.
Steps: (1) Copy the SS_FEWS rpm package to the FEWS.
The SS_FEWS software is included in the mcRNC installation package which can be found in NOLS. Use, for example, the scp command to copy the SS_FEWS rpm package to the FEWS. Execute the following command: [root@myfews ~]# scp <username>@<server IP address>:<source path>/SS_FEWS.rpm
<target path>
For example, extract the ZIP file on your PC to get the rpm files: SS_FEWS-1.64-R_FSPR5LYNX_1.27.1.55.1.2.WR.noarch_rb.rpm
SS_FEWS-1.64-R_FSPR5LYNX_1.27.1.55.1.2.WR.noarch_rv.rpm
[root@myfews ~]# mkdir /tmp/SS_FEWS/
Copy the files from USB to /tmp/SS_FEWS/ For example: [root@myfews ~]# scp [email protected]:/build/fews/SS_FEWS.rpm /tmp
Ding! We copied and pasted the 2 files from USB stick to /tmp/SS_FEWS/ folder, RHEL has a windows-like folder structure.

(2) Install SS_FEWS rpm package. Use the Red Hat packet manager rpm command to install the SS_FEWS.rpm located, for example, in the /tmp directory in the FEWS. Execute the following command: [root@myfews ~]# rpm -ihv /tmp/<path_to_SS_FEWS.rpm_file>
SS_FEWS is installed using the command # rpm –ihv <path to SS_FEWS file>
Note! First check if your have SS_FEWS installed already: #rpm -ql SS_FEWS
Ding! If you see the /bin, /doc, /etc and /lib folders this means SS_FEWS was already installed. #rpm -qa SS_FEWS
Example output if the SS_FEWS rpm was already installed: SS_FEWS-1.64-R_FSPR5LYNX_1.27.1.55.1.2
If the SS_FEWS rpm package was installed previously on your FEWS machine you don’t have to run this command. [root@myfews ~]# rpm -ihv /tmp/SS_FEWS/SS_FEWS-1.64-
R_FSPR5LYNX_1.27.1.55.1.2.WR.noarch_rv.rpm
SS_FEWS can be upgraded using the command # rpm –Uvh SS_FEWS-<SS_FEWS_version>.rpm # rpm -Uvh /tmp/SS_FEWS//SS_FEWS-1.64-R_FSPR5LYNX_1.27.1.55.1.2.WR.noarch_rv.rpm
The SS_FEWS application is needed in FEWS as it provides needed commissioning tools. It is very important to have the correct version of SS_FEWS used for the installation. a) Verify the SS_FEWS version if SS_FEWS has been successfully installed with command: #rpm -qa SS_FEWS
Example output: SS_FEWS-1.64-R_FSPR5LYNX_1.27.1.55.1.2
b) SS_FEWS can be removed using the command: # rpm -e SS_FEWS
c) Verify the directory/file structure of the SS_FEWS using the command: #rpm -ql SS_FEWS
Ding! You should see the /bin, /doc, /etc and /lib folders. d) SS_FEWS can be upgraded using the command: # rpm -Uvh SS_FEWS-<SS_FEWSversion>.rpm
e) Now the FEWS is ready for use. Contents of SS_FEWS: • bin # Tools for performing the commissioning tasks • doc # The commissioning quickguides
• etc # The default commissioning configuration files • lib # Common functions used by the commissioning tools Note: The configuration file created prior to the commissioning session is: FSetup configuration file fsetup.conf Tool contents of SS_FSetup are: • bin # Tools for performing the commissioning tasks • doc # The commissioning quickguides

• etc # The default commissioning configuration files • lib # Common functions used by the commissioning tools • hwconf # The hardware configuration scripts
• netboot # The netboot utility
(3) Add the fsetupcli command to the $PATH environmental variable.
The fsetupcli command can be added in the $PATH environmental variable of the operating system. Otherwise the full path is: /opt/nokiasiemens/SS_FEWS/bin/fsetupcli
It must be included in the command when executing.
To add the fsetupcli command in the $PATH environmental variable for the current session only, enter the following command inside the .bash_profile file body: export PATH=$PATH:/opt/nokiasiemens/SS_FEWS/bin
To add the fsetupcli command to the $PATH environmental variable permanently, add the line presented above in the /root/.bash_profile file.
Check using the command: [root@myfews ~]# cat /root/.bash_profile
The line (export PATH=$PATH:/opt/nokiasiemens/SS_FEWS/bin) should be there!
Note! The installed deliveries can be listed using the command: #fsetupcli d l
Output should look like: R_QNCB.11.41.2_57.3.WR.mips.bv
The installed deliveries can be removed. Choose the number of the delivery that you wish to remove. #fsetupcli --delivery –remove
Press enter then choose what you want to remove! Check again using command: #fsetupcli d l Ding! The contents of /opt/nokiasiemens/fews/deliveries/ also disappear if you run the removal command.
(4) Extract the ISO delivery build image. Ding! The ISO image can be downloaded from NOLS path: Software Supply Tool multicontroller RNC
R_QNCB.11.41.2_57.3.WR.mips.bv.iso.zip mcRNC2.0 Release Documentation v1.0.zip SS_FEWS for R_QNCB.11.41.2_57.3.ZIP
Unzip then copy the software ISO image to the FEWS with SCP, FTP or USB stick. If you are using a USB stick to copy the iso image to the FEWS, you can use the USB-stick directly. Hint! We copied the file and pasted from USB stick to /tmp/mcRNCsw/ There is no need to copy it separately to the hard drive. The ISO image has to be patched. Patching the ISO image creates the path and the content of: /opt/nokiasiemens/fews/deliveries/R_QNCB.11.41.2_57.3.WR.mips.bv/R_QNCB11.41.2_57.3
.WR.mips.dv.img
Use the following command to patch the delivery of the software installation from the iso image:

[root@myfews ~]# fsetupcli --delivery –patch
/<path_to_iso_image>/<name_of_iso_image>
Ding! If the FEWS device was used previously for mcRNC commissioning, then the mcRNC SW delivery had been, most probably, patched. You can verify by the command: [root@myfews ~]# fsetupcli --delivery –-list
Bing! If the mcRNC SW delivery is not patched, or the one patched has different version, then run the command: [root@myfews ~]# fsetupcli --delivery --patch
/tmp/mcRNCsw/R_QNCB.11.41.2_57.3.WR.mips.bv.iso
Bing! Patching the delivery takes about 5-20 minutes. No indication of progress is visible on the screen.
Verify your work: [root@myfews ~]# fsetupcli --delivery –-list
Note To check if the delivery is unpacked from the ISO, list the contents of delivery that is under the directory: /opt/nokiasiemens/fews/deliveries/R_QNCB.11.41.2_57.3.WR.mips.bv
Use the commands: [root@myfews ~]# cd
/opt/nokiasiemens/fews/deliveries/R_QNCB.11.41.2_57.3.WR.mips.bv/
[root@myfews ~]# ls
Expected output: You will see the .rb and .rv files along with 2 directories (namely: METADATA and MISC). With the wrong version of SS_FEWS, installation will fail at the beginning when executing the fsetupcli command. (5) Mounting single files from the ISO image This step is required to proceed with LMP SW installation. Mount the ISO image content enter using the commands below:
Hint! Before running the next command make sure the rv file is not mounted already in the mentioned location (/mnt/mypoint) by running the mount command. [root@myfews ~]# mount
If not mounted, then create the directory and proceed as below: [root@myfews ~]# mkdir /mnt/mypoint
If the directory already exists then make sure it is empty: [root@myfews ~]# ls /mnt/mypoint
Note! You can use rm (to reomve files) and rmdir (to remove folders) commands to free a folder then delete it. More info on Google! If the file (/opt/nokiasiemens/fews/deliveries/R_QNCB.11.41.2_57.3.WR.mips.bv/R_QNCB11.41.2_57.3.WR.mips.rv.img) is mounted, you have to unmount it using the umount command (It is simple, ask Google how to do it!), then proceed by running the next command: [root@myfews ~]# mount -o loop
/opt/nokiasiemens/fews/deliveries/R_QNCB.11.41.2_57.3.WR.mips.bv/R_QNCB11.41.2_57.3
.WR.mips.rv.img /mnt/mypoint
Verify your work. If you can access the folder below, then your work is successful: [root@myfews ~]# cd /mnt/mypoint/opt/nokiasiemens/

(6) LMP software installation for the BCN motherboard and add-in cards. The LMP is used to distribute basic software application to all add-in cards. It provides basic functionality for hardware elements. After the LMP software installation the software application can be run. All the following instructions should be applied on all of BCN boxes in the cluster to ensure that all BCN boxes are configured with the same embedded software (eSW). Before you start During the mcRNC commissioning there are different prompts used. Make sure you are in the right prompt while typing the command. Prompts available in the mcRNC:
1. U-Boot prompt: Mainly used during commissioning. BCNMB-A#, or => (accessed when resetting from LMP U-Boot prompt and hitting ‘u’ during reset).
2. LMP U-Boot prompt: root@BCNMB-A# (accessed from FEWS minicom)
3. Octeon U-boot prompt: Mainly used during commissioning. Octeon BCNOC-A# (accessed when resetting from CFPU prompt and hitting ‘u’ during reset).
4. CFPU prompt: [root@CFPU-0 (MCRNC-XX) /root]# (accessed from LMP U-Boot by #minicom cpu1 command or #telnet localhost 3001 command) Hint! Use different Linux terminal windows for the FEWS session and the mcRNC sessions. Note The root@ncp20000 prompt is seen if it is the first time commissioning. If commissioning has been performed before or the mcRNC is delivered from the factory pre-commissioned, then prompt is root@BCNMB-A #. Setting up the Serial Connection for the mcRNC A serial cable is required to connect to the serial port of the mcRNC. This cable is not the same as the serial cable that is used for the classic RNC. The serial cable is normally supplied together with the mcRNC when it is delivered. A Cisco serial server serial cable can be used. 1) Open an application such as HIT, Putty, and HyperTerminal and select to set up a serial connection. 2) Provide a name for the connection. 3) Provide the COM port that will be used for the connection (found from device manager). 4) Set the data rate to 115200 5) Parity = None 6) Data bits = 8 7) Stop bits = 1 8) Flow Control = Xon/Xoff

A serial to RJ45 adapter that can be wired by you to suite your connection requirements can be used. The colours used are standard colours. In this case the connections should be wired as follows: Cable colour D9 connector number (number at the "backside" of black connector) Blue 8 Orange 6 Black 2 Red 5 Green 9 Yellow 3 Brown 4 White (grey) 7 After this is should be possible to connect to the serial port of the mcRNC . You should see the LMP prompt (either UBOOT prompt => or BNCMB-A# or LMP Linux login prompt). For more data about different prompts, see the next section. If you get the login prompt, login with: Username: root
Password: root
Ding! The documentation suggests connecting serially to the mcRNC BCN box via PC client, and to MGT port (LAN) via FEWS. Practically, we recommend connecting both (LAN and Serial) to FEWS if it has a serial connection, in this case you can skip the PC-related steps below.

Check your PC COM port:
Define Serial connection for mcRNC usage via any application:
Bing! As we mentioned earlier, if your FEWS is equipped with LAN and Serial connections then you can do the whole commissioning using it. So if you want to connect serially to mcRNC BCN box through FEWS use minicom. Note: If minicom is not installed at FEWS device, ask Mr. Google how to download and install it! From FEWS use the command below to setup custom serial connection to BCN boxes: [root@myfews ~]# minicom –s
Note! After you hit ‘Enter’, for some reason, you may need to hit it again to see the menu below.

Using arrows go to ‘serial port setup’ to modify serial connection parameters. lqqqqq[configuration]qqqqqqk
x Filenames and paths x
x Serial port setup x
x Modem and dialing x
x Screen and keyboard x
x Save setup as dfl x
x Save setup as.. x
x Exit x
mqqqqqqqqqqqqqqqqqqqqqqqqqqj
A- Modify Serial Device. lqqqqqqqqqqqqqqqqqqqqqqqqqqqqqqqqqqqqqqqqqqqqqqqqqqqqqqqqqqqqqqqqqqqqqqqqqqk
x A - Serical Device : /dev/ttys3 Could be different on your device. x x B - Lockfile Location : /var/lock x
x C - Callin Program : x
x D - Callout Program : x
x E - Bps/Par/Bits : x
x F - Hardware Flow Control : Yes x
x G – Software Flow Control : No x
x x
x Change which setting? _ x
mqqqqqqqqqqqqqqqqqqqqqqqqqqqqqqqqqqqqqqqqqqqqqqqqqqqqqqqqqqqqqqqqqqqqqqqqqqj
E- Set Bps/Par/Bits: 115200 8N1 F- Set HW Flow Control: Yes G- Set SW Flow Control: No Press ‘Enter’ to save the configuration and go back to ‘configuration’ menu. Then choose ‘Save setup as..’ and give it the name: bcn (case sensitive), or any other convenient name. lqqqqq[configuration]qqqqqqk
x Filenames and paths x
x Serial port setup x
x Modem and dialing x
x Screen and keyboard x
x Save setup as dfl x
x Save setup as.. x
x Exit x
mqqqqqqqqqqqqqqqqqqqqqqqqqqj
Then press ‘Exit’ and command prompt will appear asking for username and password, unless configured previously! lqqqqq[configuration]qqqqqqk
x Filenames and paths x
x Serial port setup x
x Modem and dialing x
x Screen and keyboard x
x Save setup as dfl x
x Save setup as.. x
x Exit x
mqqqqqqqqqqqqqqqqqqqqqqqqqqj
You will get an initialization message and then minicom will open. Use login information below to see the Octeeon BCNOC-A# prompt.
Username: root Password: root

Ding! Typing ‘exit’ will not take you back to FEWS, it will ask you to login to minicom again, so to quit minicom press Ctrl-A and then Q to leave without reset. Hint! To go out from minicom session to FEWS, press CTRL-A then X to leave and reset.
You can verify your work from FEWS prompt! The command below should connect you to BCN box: [root@myfews ~]# minicom bcn
Steps: (1) Extract the eSW archive files. Commands run from FEWS prompt window. Hint! If the FEWS was used for previous mcRNC commissioning then you may need to run only the verification commands: [root@myfews ~]# cd /root/R_BCNESW_11_51/bcnmb-a/bcnmb-
a_ad_tool_02_07_0001/upgrade-tool
[root@myfews upgrade-tool]# ls
Expected outputs if the eSW archive files were extracted previously: partition.sh
Ding! Now if the files were extracted skip to step (2), otherwise go throught steps (a) to (g) below:
a- [root@myfews ~]# cd /mnt/mypoint/opt/nokiasiemens/SS_FirmwareBCN/esw_file/
b- [root@myfews ~]# cp -vf R_BCNESW_11_51.tar.gz /root/
Check (#cp –h) for help. This command could already have been done if the FEWS was used for other mcRNC commissioning. You may be asked if you want to overwrite existing file, type ‘yes’ and then hit ‘Enter’.
c- [root@myfews esw_file]# cd /root
Note! The tar (i.e., tape archive) command is used to convert a group of files into an archive.
d- [root@myfews ~]# tar -xzvf R_BCNESW_11_51.tar.gz
Check (#tar –h) for help. Version could be different.
e- [root@myfews ~]# cd /root/R_BCNESW_11_51/bcnmb-a/
f- [root@myfews ~]# tar -xzvf bcnmb-a_ad_tool_02_07_0001.tgz
Version could be different.
g- [root@myfews ~]# cd /root/R_BCNESW_11_51/bcnmb-a/bcnmb-a_ad_tool_02_07_0001/upgrade-tool
[root@myfews upgrade-tool]# ls
Expected output if the previous steps where done successfully: partition.sh
(2) Add eSW files. The eSW software should be located on the FEWS machine in the tftpboot directory. Use the following command to check the content of the tftboot folder: [root@myfews ~]# cd /tftpboot/
[root@myfews ~]# ls

If there are any of eSW files in the tftboot folder then all eSW files need to be removed (by the dangerous command: #rm –rf /tftpbot/<folder_name>/ this command will delete the folder and its contents without asking you for confirmation, if used mistakenly it may delete all the files and folders on the device!, use the friendly command #rm
/tftpboot/*.* to delete files and #rmdir /tftpboot/* to delete folders.) and all new eSW files should be copied from the mounted package folder: /mnt/mypoint/opt/nokiasiemens/SS_FirmwareBCN/esw_file/
Bing! Actually the folder mentioned in the documentation (/mnt/mypoint/opt/nokiasiemens/SS_FirmwareBCN/esw_file/) did not include anything! Instead, we found the eSW files under the folder created by ‘tar’ command: /root/R_BCNESW_11_51/bcnmb-a/bcnmb-a_ad_tool_02_07_0001/LMP/
Copy the following files into the tftpboot folder:
1- ncp20000.dtb 2- ncp20000.dtp.md5 3- ncp2000-initrd-upgrade-2.7.1.gz.uboot 4- ncp2000-initrd-upgrade-2.7.1.gz.uboot.md5 5- uImage 6- uImage.md5
Commands: [root@myfews ~]# cd /root/R_BCNESW_11_51/bcnmb-a/bcnmb-a_ad_tool_02_07_0001/LMP/
[root@myfews ~]# cp ncp20000.dtb ncp20000.dtb.md5 ncp2000-initrd-upgrade-
2.7.1.gz.uboot ncp2000-initrd-upgrade-2.7.1.gz.uboot.md5 uImage uImage.md5
/tftpboot/
[root@myfews ~]# cd /tftpboot/
[root@myfews ~]# ls
Note! ncp-init-upgrade version could be different than 2000 and 2.7.1 above. Note! The *.md5 file is needed to verify the file transfer to the tftpboot folder. (3) Perform the md5sum check after copying the files into tftpboot. The md5sum check verifies the file correctness after transfer: the output of each of the 3 files should have the same checksum of its twin md5 file. Check md5sum for the 3 files: [root@myfews ~]# cd /tftpboot/
[root@myfews ~]# md5sum ncp20000.dtb ncp20000-initrd-upgrade-
2.6.2.gz.uboot uImage
Output example: 757317ba3c62a177ec629948f5b19109 ncp20000.dtb
5dc4007d9cf62ba312dac160e2659844 ncp20000-initrd-upgrade-2.6.2.gz.uboot
bfc3793ace2e9689d15f9696ae7dc3a2 uImage
Now check the contents of twin md5 files: [root@myfews ~]# cd /tftpboot/
[root@myfews ~]# cat ncp20000.dtb.md5 ncp20000-initrd-upgrade-2.6.2.gz.uboot.md5
uImage.md5
Output should be the same as previous checksum command: 757317ba3c62a177ec629948f5b19109 ncp20000.dtb
5dc4007d9cf62ba312dac160e2659844 ncp20000-initrd-upgrade-2.6.2.gz.uboot
bfc3793ace2e9689d15f9696ae7dc3a2 uImage
Bing! If the outputs are different you may try to copy the files again or re-install the SS_FEWS rpm software.

(4) Log in to the LMP using the software terminal via serial connection. Note! This step is nonsense as we already configured these minicom serial parameters. The serial port settings are:
Data rate: 115200 Partity: N Data bits: 8 Stop bits: 1 Flow control: Xon/Xoff
(5) Log in as root. [root@myfews ~]# minicom bcn
Username: root Password: root Expected outcome: You are logged into the root@BCNMB-A:~ #, Or the root@BCNMB-A# if you are doing the initial commissioning. (6) Check MAC addresses of the units in LMP. Check MAC addresses of all BCN boxes in LMP and compare them with the MAC addresses written down from the stickers. From the LMP prompt launch mch_cli interface. root@BCNMB-A:~# mch_cli
CLI> GetMacAddress
Example output for Box1: 00:D0:C9:CA:34:A1
Where 00:D0:C9 is the manufacturer’s part, while CA:34:A1 is the one written on the site delivery documents.
In case the address differs from the one on the sticker you are able to set the MAC address using command: CLI> SetMacAddress <xx:xx:xx:xx:xx:xx>
CLI> exit
(7) Check the current version of the software. Use the following command to check the version: root@BCNMB-A:~# sw_fw_versioninfo
The command shows the software version of all add-in cards in the BCN module. If the eSW version is older than the current available version you need to upgrade the eSW version. Note! The software version on all add-in cards must be the same. Note! Check the motherboard version for the further upgrade procedure if needed. For example the HW version might be: PCB Version A104.
Example of the sw_fw_versioninfo command usage: root@BCNMB-A:~# sw_fw_versioninfo
Active U-Boot Version 2.7.1 (in flash 0)
Backup U-Boot Version 2.7.1 (in flash 1)
LMP Version 2.7.1

PCB Version A104-3
LED CPLD Version 05
PCI-LPC bridge XP2 Version 03
VCMC Version 2.7.0
PWR1014 Version 0007
FRUD Version 2.7.1
Part Number C111721.D3C
Add-in Card 1
MMC Version 2.7.0
PCPL Version 0.3.0
OCTF Version 2.7.0
FRUD Version 2.7.0
Part Number C111723.A1A
Add-in Card 2
MMC Version 2.7.0
PCPL Version 0.3.0
OCTF Version 2.7.0
FRUD Version 2.7.0
Part Number C111723.A1A
Add-in Card 3
MMC Version 2.7.0
PCPL Version 0.3.0
OCTF Version 2.7.0
FRUD Version 2.7.0
Part Number C111723.A1A
Add-in Card 4
MMC Version 2.7.0
PCPL Version 0.3.0
OCTF Version 2.7.0
FRUD Version 2.7.0
Part Number C111723.A1A
Add-in Card 5
MMC Version 2.7.0
PCPL Version 0.3.0
OCTF Version 2.7.0
FRUD Version 2.7.0
Part Number C111723.A1A
Add-in Card 6
MMC Version 2.7.0
PCPL Version 0.3.0
OCTF Version 2.7.0
FRUD Version 2.7.0
Part Number C111723.A1A
Add-in Card 7
MMC Version 2.7.0
PCPL Version 0.3.0
OCTF Version 2.7.0
FRUD Version 2.7.0
Part Number C111723.A1A

Add-in Card 8
MMC Version 2.7.0
PCPL Version 0.3.0
OCTF Version 2.7.0
FRUD Version 2.7.0
Part Number C111723.A1A
AMC 1
MMC Version 1.10
hdsam-a_ad_mmcf Version 01.10.0000
hdsam-a_ad_mmcf Version 00.00.0000
hdsam-a_ad_frud Version 01.10.0000
AMC 2
PSU info 0
Board Mfg : EMERSON
Board Product : BCNDP-A
Board Serial : G7112411310
Board Part Number : C112155.A1A
Board Extra : 2001
Product Manufacturer : EMERSON
Product Name : DS1200DC-3-004
Product Part Number : PSU
Product Version : 01
Product Serial : J034HV033001F
PSU info 1
Board Mfg : EMERSON
Board Product : BCNDP-A
Board Serial : G7112308216
Board Part Number : C112155.A1A
Board Extra : 2001
Product Manufacturer : EMERSON
Product Name : DS1200DC-3-004
Product Part Number : PSU
Product Version : 01
Product Serial : J034HU020301F
(8) Ignore this step and continue with step (9) ! If the eSW version on the BCN box is correct, go to Step 1 and check the LMP eSW version on the remaining BCN boxes from the cluster. (9) Reboot the LMP. root@BCNMB-A:~# reboot
Now hit key “u” to stop autoboot when the following prompt is shown: Hit key 'u' to stop autoboot
In the older eSW versions the prompt shows: Hit key 'enter' to stop autoboot
After pressing ‘u’ the prompt will appear: BCNMB-A#
(10) Set the variables for the LMP. Set the variables for the LMP to make the upgrade procedure possible. The variables can be set only for the current LMP software version. For example:

Hint! Pressing ‘tab’ key did not help under U-Boot prompt to auto-complete the commands. BCNMB-A# set ipaddr 192.168.10.51 (Depends on which box (box1: 51, box2: 52, etc ...)). BCNMB-A# set serverip 192.168.10.250 (Should be FEWS IP address, entered in the next step below). BCNMB-A# set netmask 255.255.255.0
BCNMB-A# set gatewayip 192.168.10.250 (Should be FEWS IP address).
Hint! Open FEWS /tftpboot/ folder and copy the ncp file name from there! Version could be different from the one in the next command: BCNMB-A# set ramdiskfile ncp20000-initrd-upgrade-2.7.1.gz.uboot
Bing! Now you have two terminal windows opened in your FEWS, it is recommended to start saving a log of your work on the newly opened window. Revise Appendix (A-1) for instructions. Check the parameters with printenv command.... BCNMB-A# printenv
Expected output: The last 5 lines in the printout should include the parameters you have defined. bootargs=root=/dev/ram rw console=ttyS0,115200
othbootargs=
.
.
.
bootcmd=run jffs2boot
ipaddr=192.168.10.51
serverip=192.168.10.250
netmask=255.255.255.0
gatewayip=192.168.10.250
ramdiskfile=ncp20000-initrd-upgrade-2.7.1.gz.uboot
If all parameters at the bottom are OK (similar to what you entered), then configure the eth0 FEWS interface, it should have the same IP you used in the previous commands for serverip and gatewayip. Login to FEWS and check the IP address and check existing ethernet configuration using the command: [root@myfews ~]# ifconfig eth0
If you cannot see any IP, you should define the correct IP using the command: [root@myfews ~]# ifconfig eth0 192.168.10.250 netmask 255.255.255.0
Hint! From the computer connected with the serial connection to the LMP of the mcRNC ping the IP address of the FEWS. You should see a message indicating that the FEWS IP address is alive.
Now try to ping the FEWS from U-Boot prompt: Bing! Before that make sure the LAN cable is connected from BCN’s MGT port to FEWS’ Ethernet (eth0) port. BCNMB-A# ping 192.168.10.250
Expected output: host 192.168.10.250 is alive
Note! You cannot ping the other way around! (You should be able to ping IP 192.168.10.51 (Depends on which box (51, 52 ...)). from FEWS, anyway, if you can ping from U-Boot just continue.) BCNMB-A# run ramboot
Ramboot will now run to boot the system. The necessary files will be transferred from the FEWS /tftpboot to the LMP of the mcRNC via the LAN cable using the tftp protocol and prepare for the eSW upgrade.
If the transfer is proceeding correctly, this is indicated by a consecutive printout of #’s.

###################################################################################
###################################################################################
#####...
If there is a problem with connectivity or filename is incorrect, you will see T’s instead of hashes. TTTTTTTTTTTTTTTTTTTTTTTTTTTTTTTTTTTTTTTTTTTTTTTTTTTTTTTTTTTTTTTTTTTTTTTTTTTTTTTTTTT
TTTTTTTTTTTTTTTTTTTTTTTTTTTTTTTTTTTTTTTTTTTTTTTTTTTTTTTTTTTTTTTTTTTTTTTTTTTTTTTTTTT
TTTTT...
When ramboot is completed, log in as root: Username: root
Password: root
(11) Check FRU before performing the automatic upgrade. root@BCNMB-A:~# cd /opt/repair_tool/
root@BCNMB-A:/opt/repair_tool# ./repair.sh
If VCMC FRU is correct, you see the following: Check Fru data...Valid
FRU Data [CORRECT]
Note: The chassis number can be found on the front of the BCN as shown in Figure 5 Serial number placement on the BCN.
If VCMC FRU is wrong, in most cases it is repaired automatically according to the serial number. If the serial number is missing or is restored to default, the serial number needs to be set manually. If VCMC FRU is wrong, you see the following: Check Fru data...Need Repair
Sorry, we cannot find Chassis Number in FRU Database.
Please key in Chassis Number printed in box label. Ex. 83100401234.
Please input Chassis Number: 83111700216
Restore Serial Number to EEPROM (Please wait 2 minutes
Repair fru data...OK
<< skip >>
FRU Repair [ SUCCESS ]

(12) Upgrade the LMP eSW software version. This section is only performed when an eSW update is necessary, otherwise skip all the following steps and move to chapter 7: Checking and configuring two and six-box configuration. Note! Upgrade the software only if the current version of the eSW on the LMP is older than the newest available version.
root@BCNMB-A:~# cd /opt/upgrade/
root@BCNMB-A:/opt/upgrade# ./upgrade.sh
Execute the fully automatic upgrade option from the menu (number 1): ===================================================
1. Fully automatic upgrade (recommended) "
2. Simple automatic upgrade (NOT include Octeon Linux) "
3. Manually upgrade"
4. Repair options"
0. QUIT”
===================================================
An upgrade takes about 35 minutes and after it is finished there is following text appears on the screen: Press enter to continue.
The menu will appear again, choose "0. QUIT" to exit the menu. ===================================================
1. Fully automatic upgrade (recommended) "
2. Simple automatic upgrade (NOT include Octeon Linux) "
3. Manually upgrade"
4. Repair options"
0. QUIT”
===================================================
(13) Set the variables for the LMP again. Reboot the LMP: root@BCNMB-A:~# reboot –f
Now hit the ‘u’ key to interrupt the LMP’s startup for U-Boot prompt. After that set the variables: Note! Remember that ‘Tab’ button does not help here. BCNMB-A# printenv
You will see that the variables you set in step 11 are no more present. So you have to define them again using the commands: BCNMB-A# set ipaddr 192.168.10.51 (Depends on which BCN (box1: 51,box2: 52 ...)). BCNMB-A# set serverip 192.168.10.250 (FEWS IP) BCNMB-A# set netmask 255.255.255.0
BCNMB-A# set gatewayip 192.168.10.250 (FEWS IP) Verify that the settings are correct with: BCNMB-A# printenv
If settings are correct then: BCNMB-A# saveenv
BCNMB-A# reset
Ding! This time you have to allow the mcRNC to complete the reboot, i.e. don’t press ‘u’.

Once the reboot has completed log into the LMP using: Username: root Password: root
(14) Check the current version of the software after you upgraded the file. Perform the following checks to see that the correct version of software has been installed. Now the prompt should be the LMP prompt root@BCNMBA-# root@BCNMB-A:~# uname -a
Expected output: Linux BCNMB-A 2.6.21.7-hrt1-WR2.0ap_standard #1 PREEMPT Wed Nov 24 03:45:30 CST
2010 ppc ppc ppc GNU/Linux
Use the following command to check the version: root@BCNMB-A:~# sw_fw_versioninfo
The command shows the software version of all add-in cards in the BCN module. Note The software version on all add-in cards must be the same.
Active U-Boot Version 2.7.1 (in flash 0)
Backup U-Boot Version 2.7.1 (in flash 1)
LMP Version 2.7.1
PCB Version A104-3
LED CPLD Version 05
PCI-LPC bridge XP2 Version 03
VCMC Version 2.7.0
PWR1014 Version 0007
FRUD Version 2.7.1
Part Number C111721.D3C
Add-in Card 1
MMC Version 2.7.0
PCPL Version 0.3.0
OCTF Version 2.7.0
FRUD Version 2.7.0
Part Number C111723.A1A
Add-in Card 2
MMC Version 2.7.0
PCPL Version 0.3.0
OCTF Version 2.7.0
FRUD Version 2.7.0
Part Number C111723.A1A
Add-in Card 3
MMC Version 2.7.0
PCPL Version 0.3.0
OCTF Version 2.7.0
FRUD Version 2.7.0
Part Number C111723.A1A
Add-in Card 4
MMC Version 2.7.0
PCPL Version 0.3.0

OCTF Version 2.7.0
FRUD Version 2.7.0
Part Number C111723.A1A
Add-in Card 5
MMC Version 2.7.0
PCPL Version 0.3.0
OCTF Version 2.7.0
FRUD Version 2.7.0
Part Number C111723.A1A
Add-in Card 6
MMC Version 2.7.0
PCPL Version 0.3.0
OCTF Version 2.7.0
FRUD Version 2.7.0
Part Number C111723.A1A
Add-in Card 7
MMC Version 2.7.0
PCPL Version 0.3.0
OCTF Version 2.7.0
FRUD Version 2.7.0
Part Number C111723.A1A
Add-in Card 8
MMC Version 2.7.0
PCPL Version 0.3.0
OCTF Version 2.7.0
FRUD Version 2.7.0
Part Number C111723.A1A
AMC 1
MMC Version 1.10
hdsam-a_ad_mmcf Version 01.10.0000
hdsam-a_ad_mmcf Version 00.00.0000
hdsam-a_ad_frud Version 01.10.0000
AMC 2
PSU info 0
Board Mfg : EMERSON
Board Product : BCNDP-A
Board Serial : G7112411310
Board Part Number : C112155.A1A
Board Extra : 2001
Product Manufacturer : EMERSON
Product Name : DS1200DC-3-004
Product Part Number : PSU
Product Version : 01
Product Serial : J034HV033001F
PSU info 1
Board Mfg : EMERSON
Board Product : BCNDP-A
Board Serial : G7112308216
Board Part Number : C112155.A1A

Board Extra : 2001
Product Manufacturer : EMERSON
Product Name : DS1200DC-3-004
Product Part Number : PSU
Product Version : 01
Product Serial : J034HU020301F
root@BCNMB-A:~#
BCNMB-A login: root
Password:
Wind River Linux glibc_small (standard) 2.0
root@BCNMB-A:~# sw_fw_versioninfo
Active U-Boot Version 2.7.1 (in flash 0)
Backup U-Boot Version 2.7.1 (in flash 1)
LMP Version 2.7.1
PCB Version A104-3
LED CPLD Version 05
PCI-LPC bridge XP2 Version 03
VCMC Version 2.7.0
PWR1014 Version 0007
FRUD Version 2.7.1
Part Number C111721.D3C
Add-in Card 1
MMC Version 2.7.0
PCPL Version 0.3.0
OCTF Version 2.7.0
FRUD Version 2.7.0
Part Number C111723.A1A
Add-in Card 2
MMC Version 2.7.0
PCPL Version 0.3.0
OCTF Version 2.7.0
FRUD Version 2.7.0
Part Number C111723.A1A
Add-in Card 3
MMC Version 2.7.0
PCPL Version 0.3.0
OCTF Version 2.7.0
FRUD Version 2.7.0
Part Number C111723.A1A
Add-in Card 4
MMC Version 2.7.0
PCPL Version 0.3.0
OCTF Version 2.7.0
FRUD Version 2.7.0
Part Number C111723.A1A
Add-in Card 5
MMC Version 2.7.0
PCPL Version 0.3.0
OCTF Version 2.7.0
FRUD Version 2.7.0

Part Number C111723.A1A
Add-in Card 6
MMC Version 2.7.0
PCPL Version 0.3.0
OCTF Version 2.7.0
FRUD Version 2.7.0
Part Number C111723.A1A
Add-in Card 7
MMC Version 2.7.0
PCPL Version 0.3.0
OCTF Version 2.7.0
FRUD Version 2.7.0
Part Number C111723.A1A
Add-in Card 8
MMC Version 2.7.0
PCPL Version 0.3.0
OCTF Version 2.7.0
FRUD Version 2.7.0
Part Number C111723.A1A
AMC 1
MMC Version 1.10
hdsam-a_ad_mmcf Version 01.10.0000
hdsam-a_ad_mmcf Version 00.00.0000
hdsam-a_ad_frud Version 01.10.0000
AMC 2
PSU info 0
Board Mfg : EMERSON
Board Product : BCNDP-A
Board Serial : G7112308259
Board Part Number : C112155.A1A
Board Extra : 2001
Product Manufacturer : EMERSON
Product Name : DS1200DC-3-004
Product Part Number : PSU
Product Version : 01
Product Serial : J034HU007301F
PSU info 1
Board Mfg : EMERSON
Board Product : BCNDP-A
Board Serial : G7112308290
Board Part Number : C112155.A1A
Board Extra : 2001
Product Manufacturer : EMERSON
Product Name : DS1200DC-3-004
Product Part Number : PSU
Product Version : 01
Product Serial : J034HU011201F
root@BCNMB-A:~#

Now leave the BCN box back to FEWS localhost prompt: If connected through minicom press ‘CTRL-A’ then hit ‘Q’ to quit without reset. [root@myfews ~]#
(15) Repeat the instructions for all the BCN boxes from the cluster. All of the BCN boxes in the cluster should have the same LMP eSW version. Ding! Repeat steps (5 to 14) for all BCN boxes, taking individual differences as mentioned above into consideration.
(7) Checking and configuring two and six-box configuration Moi! If your cables are still in box2, connect them back to box1 now. Purpose: Checking phase follows the LMP eSW installation and it is essential before setting up the backplane resiliency. The rack and the node number must be correct for all BCN boxes. All of the steps must be performed for all of the BCN boxes. Steps: (1) Check the rack and the node number of all racks in the cluster. [root@myfews ~]# minicom bcn
root@BCNMB-A:~# mch_cli
CLI> GetRackNumber
1
CLI> GetNodeNumber
1 1 for BCN box1, and 2 for BCN box2, etc…
CLI> exit
Note!

Every box in the cluster should have the same rack number but the node number changes consecutively from 1 to 6. (2) Set the rack and the node number. Perform this step only if at least, at one of the boxes rack number or node number is different than default. root@BCNMB-A:~# mch_cli
> SetRackNumber 1
> SetNodeNumber 1 1 for BCN box1, and 2 for BCN box2, etc…
Note: Every box in the cluster should have the same rack number but the node number changes consecutively from 1 to 6 (3) Configure eth0. Before making the changes to the following files it is advisable to first make a safe copy of the file in the directory in case of problems after the modifications. Add .org after the file name so that you can identify the original file easily in case you need it later e.g. network -> network .org. Pretty Hint! Activate Line Wrap before this command so your lines will appear clearly on the screen. If you accessed the terminal by minicom hit CTRL-A then W. root@BCNMB-A:~# cp /etc/sysconfig/network-scripts/ifcfg-eth0
/etc/sysconfig/network-scripts/ifcfg-eth0.org
root@BCNMB-A:~# cp /etc/ipmi/mch.conf /etc/ipmi/mch.conf.org
Now check the file contents of the original file: root@BCNMB-A:~# cat /etc/sysconfig/network-scripts/ifcfg-eth0
The example eth0 configuration for BCN1: DEVICE=eth0
BOOTPROTO=static
BROADCAST=192.168.10.255
IPADDR=192.168.10.51 (for box1, .52 for box2, etc…) NETMASK=255.255.255.0
ONBOOT=yes
Edit the file and add appropriate ip addresses with command: root@BCNMB-A:~# vi /etc/sysconfig/network-scripts/ifcfg-eth0
Hint! To learn how to use ‘vi’ editor in Linux ask Google; however, below is a simple guide! Hit ‘i’ for editing, and once you finish press ‘Esc’. Then type ‘:wq’ and then hit ‘Enter’ button to write and quit.
If the file is read only you may have to type ‘:wq!’ to overwrite. If you made a mistake and don’t want to save the file type ‘q!’. After editing the file check your work by the previous ‘cat’ command.
(4) Check the dhcp. For two-box configuration, the Box 1 is set as the LMP-1-1-1 and the Box 2 as the LMP-1-2-1. For six-box, configuration is as follows: Box 1: LMP-1-1-1 Box 2: LMP-1-2-1 Box 3: LMP-1-3-1 Box 4: LMP-1-4-1

Box 5: LMP-1-5-1 Box 6: LMP-1-6-1 To check the any box of two-box (or six-box) configuration enter: root@BCNMB-A:~# cat /etc/dhclient.conf
Output example for box 1:
# DON'T EDIT THIS FILE MANUALLY, UNLESS YOU HAVE OTHER PLAN
timeout 10;
retry 30;
interface "eth0.800" {
send host-name "BCNMB-A";
send dhcp-client-identifier 00:ff:ff:ff:ff:fe:ff:ff:01:01:0d:20:01:ff:ff:ff;
01:01 is for BCN box1, and for BCN box2 the highlighted should be: 02:01. send dhcp-lease-time 3600;
}
(5) Check the UTC date. 1. Check the date: root@BCNMB-A:~# date
2. Set the date if needed: root@BCNMB-A:~# date -s "01 MAR 2010 05:37:00"
Mon Mar 1 05:37:00 UTC 2010
3. Show current hardware clock: root@BCNMB-A:~# hwclock –-show
4. Synchronize the hardware clock to match system clock if needed: root@BCNMB-A:~# hwclock –-systohc
5. Verify your work: root@BCNMB-A:~# date
root@BCNMB-A:~# hwclock –-show
Notes: The hardware clock setting can always be checked from the LMP prompt using the command hwclock. Command: hwclock --help will display the command options.
(6) Change the mch.config bootscript configuration. The mch bootscripts have default setting as bootscript 99 as seen in the output of the command below: The default values of the bootscripts can be seen with the command: root@BCNMB-A~# grep bootscript /etc/ipmi/mch.conf
1.bootscript=99
2.bootscript=99
3.bootscript=99
4.bootscript=99
5.bootscript=99
6.bootscript=99
7.bootscript=99
8.bootscript=99
In this step we have to edit the file /etc/ipmi/mch.conf and set the bootscript values to appear as below: 1.bootscript=02

2.bootscript=03
3.bootscript=03
4.bootscript=03
5.bootscript=03
6.bootscript=03
7.bootscript=03
8.bootscript=03
Note: The bootscript value 02 should be set for the CPU add-in card #1, and bootscript 03 for the rest of the nodes. To change configuration using the following command to modify each occurrence of bootscipt value. root@BCNMB-A~# vi /etc/ipmi/mch.conf
Verify your work: root@BCNMB-A~# grep bootscript /etc/ipmi/mch.conf
1.bootscript=02
2.bootscript=03
3.bootscript=03
4.bootscript=03
5.bootscript=03
6.bootscript=03
7.bootscript=03
8.bootscript=03
(7) Check the /etc/init.d/sfpd configuration. Prevent SFP module loading: Edit the file /etc/init.d/sfpd. Find the line insmod $sfpmodule and insert a # mark in front of line. Ding! Simply, to find out if the line mentioned below is skipped or no, run the command: root@BCNMB-A~# grep insmod /etc/init.d/sfpd
Expected output is skipped line: # insmod $sfpmodule
If the line is not skipped, skip it by using the modification command: #vi /etc/init.d/sfpd
Add comment sign “#” to the marked line: RETVAL=0
prog=sfpd
sfpmodule=/lib/modules/2.6.21.7-hrt1-
WR2.0ap_standard/kernel/drivers/ncp20000/bcn-sfp.ko
start() {
[ -f $sfpmodule ] || return 5
echo -n $"Starting $prog: "
# insmod $sfpmodule ADD "#" COMMENT TO THIS LINE
echo -n "notloading"
RETVAL=$?
if [ $RETVAL = 0 ]; then
echo_success
else
echo_failure
fi
echo
return $RETVAL
Note:

If the marked line has not been commented out, add the comment sign “#” to it. (8) Activate the changes. Restart the services: Note! ‘Tab’ button does not work with the 2 commands below: root@BCNMB-A:~# service network restart
root@BCNMB-A:~# service mch restart
It should now be possible to take a ssh connection from the FEWS to the LMP: [root@myfews ~]# ssh <mcRNC_LMP_IP_address>
Bing! If the FEWS was used previously for mcRNC commissioning, most probably you will get error message telling you the hosts with IPs 192.168.10.51 & .52 cannot be accessed due to RSA Key mismatch. This is because the safe RSA Keys saved at the FEWS laptop are for different old devices, so you have to empty the file ‘known-hosts’ from its contents (related to 192.168.10.51 & .52) using the command: [root@myfews ~]# vi /root/.ssh/known_hosts
Or delete its whole contents by #dd command (Ask Google about it!). Then you can access the new mcRNC BCN boxes from FEWS by command: [root@myfews ~]# ssh <mcRNC_LMP_IP_address>
You can exit the ssh session using the exit command: root@BCNMB-A:~# exit
Ding! Repeat steps (1 to 8) for all BCN boxes, taking individual differences as mentioned above into consideration.
(8) Setting up LAN resiliency for multi module network element Ding! If your cables are still in box2, connect them back to box1 now.
Purpose To setup LAN resiliency for multi module network element. Summary The LAN resiliency must be setup for the multi module network element, before connecting the module using the resilient backplane cabling.
(1) Mount the mcRNC software in FEWS. Bing! Make sure the packages mounted previously are unmounted before you proceed. You can check by (#mount) command to see mounted stuff on FEWS. If mcRNC SW is already mounted (for example to /mnt/mypoint) then just unmount it and proceed with steps a–d below) [root@myfews ~]# umount
/opt/nokiasiemens/fews/deliveries/R_QNCB.11.41.2_57.3.WR.mips.bv/R_QNCB11.41.2_57.3
.WR.mips.rv.img /mnt/mypoint
Now to copy the packages follow the instructions below: a) Log in to FEWS. b) Enter:

[root@myfews ~]# mkdir /tmp/point/
c) Enter:
[root@myfews ~]# mount -o loop
/opt/nokiasiemens/fews/deliveries/R_QN10*/R_QN10*.rv.img /tmp/point
Verify your work: [root@myfews ~]# mount
d) Enter: [root@myfews ~]# cd /tmp/point/opt/nokiasiemens/SS_SwitchManager/lmpHooks/BCN/
(2) Extract the SS_SwitchManagerBCN subsystem from any base RPM. To extract the SS_SwitchManagerBCN subsystem, enter the following command: $rpm2cpio R_FSPR5LYNX_x.xx.WR.mips.dv.1004231309.92275-base-1.rpm |cpio -id
Then, locate the SS_SwitchManagerBCN subsystem RPM from the extracted RPM path and extract the respective RPM using the following command: $rpm2cpio SS_SwitchManagerBCN-x.x-R_FSPR5LYNX_x.xx.WR.mips_rv.rpm |cpio -id
Bing! Maybe the previous commands apply for the older version! We found the 2 files (nsn*.tar.gz file and setup_resiliency.sh file) already extracted in the mentioned location (/tmp/point/opt/nokiasiemens/SS_SwitchManager/lmpHooks/BCN) just waiting for us to ‘scp’ them to BCNs as shown below! The extracted folder should contain the relevant tar.gz file and setup_resiliency.sh script. Verify the files are in the mentioned location: [root@myfews ~]# ls /tmp/point/opt/nokiasiemens/SS_SwitchManager/lmpHooks/BCN
Expected output should include the files: nsn.(bla bla bla).backplane-0.3.9.tar.gz setup_resiliency.sh
(3) Copy the cluster backplane configuration and setup_resiliency.sh script to each LMP. To copy the cluster backplane configuration and setup_resilency.sh script to each LMP, enter the following commands: [root@myfews ~]# cd /tmp/point/opt/nokiasiemens/SS_SwitchManager/lmpHooks/BCN/
[root@myfews BCN]# scp nsn.9eb3a0db49dbcf2137caaa64bac18c0dccfdcac9.backplane-
0.2.5.tar.gz setup_resiliency.sh [email protected]:/opt/ .51 is for box1, use .52 for box2.
Note! It will ask if you are sure to continue connecting! Answer: ‘yes’, then enter BCN’s password (root).
(4) Extract the cluster backplane configuration. To extract the cluster backplane configuration, enter the following commands: Note! The configuration depends on the number of connected BCN modules. Note! Number 2 at the end of command ./setup_resiliency.sh 2 denotes that this is a 2 box configuration.
Note! If the ssh to the BCN fails, edit the file /root/.ssh/known_hosts in FEWS. Use vi and with dd command delete the file contents. Revise Appendix (B) for more information. Minicom or SSH to BCN box and run the commands: Hint! It is better to connect to BCN via minicom so you can see the resetting progress after reboot command.

(a) root@BCNMB-A:~# cd /opt
(b) root@BCNMB-A:/opt# ./setup_resiliency.sh 2
The previous command (of the official commissioning document) did not work (The error message was: access denied), so instead of it we used the command: root@BCNMB-A:/opt# sh setup_resiliency.sh 2 Note! Actually we asked Google for a solution, and It worked!).
(c) root@BCNMB-A:/opt# reboot The system in going down for reboot NOW!
Ding! Don’t interrupt this reboot... I guess you got used to interrupting it! After reboot is finished you have to login again to the BCN: BCNMB-A login: root
Password: root
(5) Check the cluster linking for all configured boxes. Check the cluster linking for all configured boxes. Depending on the used configuration two or six boxes need to be checked. For Box1: root@BCNMB-A:~# cd /mnt/fastpath
root@BCNMB-A:/mnt/fastpath# pwd; ls -lsa | grep module
Output should look like: mnt/fastpath
1 lrwxrwxrwx 1 root root 16 Sep 30 2010 module -> /opt/cluster/m10 m10 is for box1, it should be m20 for box2. 0 drwxr-xr-x 2 root root 0 Sep 30 2010 module.bku
Ding! Now repeat steps (3 to 5) for all BCN boxes, taking individual differences as mentioned above into consideration.
(9) Setting the switch configuration Hey! If your cables are still in box2, connect them back to box1 now.
Purpose The procedure aims to set the both switch configurations the main and the extension. All steps should be replied on all the BNC boxes from the cluster. Steps (1) Check the running configuration on the switches.
root@BCNMB-A:~# telnet localhost 230
User: admin
Password: (hit ‘Enter’ - no password)
(Broadcome FASTPATH Switching) > ena
Password: (hit ‘Enter’ - no password)
(Broadcome FASTPATH Switching)# show running-config
Note! Usually if you see the prompt starting with (Broadcome FASTPATH Switching) it indicates the switch was not configured before.

If the configuration on the switch exists, remove all SPF cables and clear configuration by clear config. Then you can set up new configuration. Please notice that running clear config command before removing SPF cables causes network break down. Ding! Repeat the same for all boxes before you proceed, in order to collect the logs for new mcRNC BCNs, or delete the previous configuration for used ones. (Broadcome FASTPATH Switching)# exit
(Broadcome FASTPATH Switching) > quit
(2) Mount the mcRNC software in FEWS. Ding! Skip this step if the mcRNC software has been mounted previously. You can check by ([root@myfews ~]# ls /tmp/point) to see folder contents, or ([root@myfews ~]# mount) command to see mounted stuff on FEWS.
Sad story: We deleted the contents of the folder /tmp/point/ mistakenly without unmounting the .img build from there, the FEWS went crazy and we were not able to mount any .img file to any location on it. By command #dmesg | tail we found that loop0 has not been unmounted, causing this issue, and the output suggested running e2fsk command, so we ran it as follows: # e2fsk /opt/nokiasiemens/fews/deliveries/R_QN10*/*.*
(i.e. on both files under the directory), then we reset the FEWS, and ran the mount command again for the 2 files, and it worked!
To copy the scripts follow the steps: a) Log in to FEWS. b) Enter: [root@myfews ~]# mkdir /tmp/point/
c) Enter: [root@myfews ~]# mount -o loop
/opt/nokiasiemens/fews/deliveries/R_QN10*/R_QN10*.rv.img /tmp/point
d) Enter: [root@myfews ~]# cd /tmp/point/opt/nokiasiemens/SS_QNDDQNRefConfigs/script
(3) Check the configuration scripts. Run scripts only if needed and during the first LMP installation (which is the case during commissioning!). The switch configuration scripts are run in the LMP before any Octeon installation session is run on the FEWS. Run the bcn_main_initial.scr and bcn_ext_initial.scr scripts to define the interfaces for the main switch and the extension switch ports. In order to see the list of the scripts which are located on the LMP disk check /mnt/fastpath (for the main switch) and /mnt/fastpath2 (for the extension switch). Make sure your LAN cable is connected to BCN box’s MGT port. From your FEWS run the following commands: [root@myfews ~]# cd /tmp/point/opt/nokiasiemens/SS_QNDDQNRefConfigs/script
[root@myfews script]# scp bcn_main_initial.scr* [email protected]:/mnt/fastpath/
[root@myfews script]# scp bcn_ext_initial.scr* [email protected]:/mnt/fastpath2/
Ding! Use correct IP address for each box.

(4) Connect to LMP via SSH from FEWS through MGT port and edit the mcRNC name and the lmp version in both of the scripts for BCN1. (a) The LMP configuration for main script on BCN box: root@BCNMB-A:/# cd /mnt/fastpath/
root@BCNMB-A:/mnt/fastpath/# vi bcn_main_initial.scr
Modify as follows: <mcrnc_name>_lmp-1-<box_number>-1_main
Example for the Box1 main script: mcrnc-225_lmp-1-1-1_main
!Current Configuration
! changes
! esw_2.4.0 support
! configuration for "main" BCM56820
set prompt "mcrnc-225_lmp-1-1-1_main" where 225 is RNC ID from planning, and 1-1-1 is Box1. serviceport protocol none
vlan 800-802
exit
Example for the Box2 main script: mcrnc-225_lmp-1-2-1_main
(b) The LMP configuration for extension script on BCN box: root@BCNMB-A:/# cd /mnt/fastpath2/
root@BCNMB-A:/mnt/fastpath2/# vi bcn_ext_initial.scr
Modify as follows: <mcrnc_name>_lmp-1-<box_number>-1_ext
Example for Box1 extension script: mcrnc-225_lmp-1-1-1_ext
Example for Box2 extension script: mcrnc-225_lmp-1-2-1_ext
(5) Run the script for the main switch. The main switch is located on port 230 (meaning you can login using the command root@BCNMB-A:~# telnet localhost 230; however, proceed as below…). When you run switch scripts you can use screen - r command to login to the switch. The screen -r command needs to be used in order to get full permission to run the scripts. Use the following command in the LMP session: root@BCNMB-A:~# screen -r
Then select one of the following shortcut key combinations: Ctrl+G, release and then 0 (main switch).
Ctrl+G, release and then 1 (extension switch). Ctrl+G, release and then D (back to LMP session).
Now press ‘Ctrl+G’, release and then ‘0’, and then hit ‘Enter’, to run the script on the main switch. User: admin

Password: (hit ‘Enter’ - no password)
(Broadcom FASTPATH Switching) > ena
Password: (hit ‘Enter’ - no password)
Execute the following commands: (Broadcom FASTPATH Switching) # script list
The output should look like: Configuration Script Name Size(Bytes)
-------------------------------- -----------
bcn_main_initial.scr 1903
init-factroy.scr 250
2 configuration script(s) found.
2003 Kbytes free.
(Broadcom FASTPATH Switching) # script apply bcn_main_initial.scr
Answer ‘y’ twice if required.
Note! The prompt changed to (mcrnc225_lmp_1-1-1_main) # indicating your work is correct. (mcrnc225_lmp_1-1-1_main) # write memory
Answer ‘y’ Configuration Saved!
(mcrnc225_lmp_1-1-1_main) # quit
User:
Now press ‘Ctrl+G’, release and then ‘D’, and then hit ‘Enter’, to go back to LMP session. [detached]
(6) Run the script for the extension switch. The main switch is located on port 231 (meaning you can login using the command root@BCNMB-A:~# telnet localhost 231; however, proceed as below…). root@BCNMB-A:~# screen -r
Now press ‘Ctrl+G’, release and then ‘1’, and then hit ‘Enter’, to run the script on the extension switch. User: admin
Password: (hit ‘Enter’ - no password)
(Broadcom FASTPATH Switching) > ena
Password: (hit ‘Enter’ - no password)
Execute the following commands: (Broadcom FASTPATH Switching) # script list
The output should look like: Configuration Script Name Size(Bytes)
-------------------------------- -----------
bcn_ext_initial.scr 1903
init-factory.scr 250
2 configuration script(s) found.
2003 Kbytes free.
(Broadcom FASTPATH Switching) # script apply bcn_ext_initial.scr

Answer ‘y’ twice.
Note! The prompt changed to (mcrnc225_lmp_1-1-1_ext) # indicating your work is correct. (mcrnc225_lmp_1-1-1_ext) # write memory
Answer ‘y’ Configuration Saved!
(mcrnc225_lmp_1-1-1_ext) # quit
Or (mcrnc225_lmp-1-1-1_ext)# exit
(mcrnc225_lmp-1-1-1_ext)> quit
User:
Now press ‘Ctrl+G’, release and then ‘D’, and then hit ‘Enter’, to go back to LMP session. [detached]
(7) Repeat the switch configuration for the main and the extension switch of all boxes.
Ding! Now repeat steps (3 to 6) for all BCN boxes, taking individual differences as mentioned above into consideration.
Ding! Now connect your cables to BCN box1 and go through the steps below to verify your work. Check the Inter Node Connections (m10 to m20) Connect the cables between the two boxes SFP+1 to SFP+1 and SFP+2 to SFP+2. root@BCNMB-A:~# telnet localhost 230
Trying 127.0.0.1...
Connected to localhost.
Escape character is '^]'.
(mcrnc225_lmp-1-1-1_main)
User: admin
Password: No password, just hit ‘Enter’.
(mcrnc225_lmp-1-1-1_main) > ena
Password: No password, just hit ‘Enter’.
(mcrnc225_lmp-1-1-1_main) # show port all
Admin Physical Physical Link Link LACP Actor
Intf Type Mode Mode Status Status Trap Mode Timeout
------ ------ ------- ---------- ---------- ------ ------- ------ --------
0/1 Disable Down Enable Enable long
0/2 Disable Down Enable Enable long
0/3 Disable Auto Down Enable Enable long
0/4 Disable Auto Down Enable Enable long
0/5 Enable 10G Full 10G Full Up Enable Enable long
0/6 Disable Down Enable Enable long
0/7 Enable 10G Full 10G Full Up Enable Enable long
0/8 Disable Down Enable Enable long
0/9 Enable 10G Full 10G Full Up Enable Enable long
0/10 Disable Down Enable Enable long
0/11 Enable 10G Full 10G Full Up Enable Enable long
0/12 Disable Down Enable Enable long

0/13 Enable 10G Full 10G Full Up Enable Enable long
0/14 Disable Down Enable Enable long
0/15 Enable 10G Full 10G Full Up Enable Enable long
0/16 Disable Down Enable Enable long
0/17 Enable 10G Full 10G Full Up Enable Enable long
0/18 Disable Down Enable Enable long
--More-- or (q)uit
Admin Physical Physical Link Link LACP Actor
Intf Type Mode Mode Status Status Trap Mode Timeout
------ ------ ------- ---------- ---------- ------ ------- ------ --------
0/19 Enable Auto Down Enable Enable long
0/20 Disable Down Enable Enable long
0/21 Enable 10G Full 10G Full Up Enable Enable long SFP+1
0/22 Enable 10G Full 10G Full Up Enable Enable long SFP+2 0/23 Enable Down Enable Enable long
0/24 Enable Down Enable Enable long
0/25 Enable Auto 1000 Full Up Enable Enable long
0/26 Enable Auto Down Enable Enable long
0/27 Enable Auto Down Enable Enable long
0/28 Enable Auto Down Enable Enable long
(mcrnc225_lmp-1-1-1_main)# quit
Connection closed by foreign host.
root@BCNMB-A:~#
Note! It is not required to check port for localhost 231, actually it shows ports 21 and 22 are Down.
(10) Pre-commissioning preparations for application software installation. Purpose The mcRNC is pre-commissioned in factory although that is not mandatory. The site specific parameters installation is done by commissioning engineer. Steps (1) Login to the FEWS. (2) Change the specific configuration of mcRNC in the fsetup.conf file. Big Hint! If you like, create the config file (fsetup_mcRNC225_2box.conf) and edit it (check step 3 next) under
your windows laptop, copy the file to USB, and then transfer it to the session folder in your FEWS laptop, then continue from step 4! (a) Create a new session folder for your new mcRNC. [root@myfews ~]# mkdir /root/mcrnc225_session/
(b) Create an empty file under the session folder. [root@myfews ~]# cd /root/mcrnc225_session/

[root@myfews ~]# echo > whatever_file_name A new empty file is created! Hint! You can double click the computer icon at your FEWS desktop screen, and go to the session folder, press mouse’s right click button, click on ‘Create Document’, select ‘Empty File’. This way a new empty file can be created! Hint! If you are lucky, you may find a config file on your FEWS machine from previous RNC session folder, copy it to your new session folder for fewer modifications. Example: [root@myfews ~]# cp /root/3RA11/qn_fsetup.conf /root/mcrnc225_session/ (c) Modify the file name using the command: Hint! RHEL’s move command (mv) renames the file when its source and destination folder is the same. [root@myfews ~]# mv /root/mcrnc225_session/whatever_file_name
/root/mcrnc225_session/fsetup_mcRNC225_2box.conf
(d) Now modify the fsetup_mcRNC225_2box.conf file guided by next step: [root@myfews ~]# vi /root/mcrnc225_session/fsetup_mcRNC225_2box.conf
Stupid note: The fsetup.conf file might be also named qn_fsetup.conf depending on the software version used. Bing! This note is stupid because you can specify the name of the config file when creating the session in the next chapter. (3) Edit the parameter values.
Below is an example session configuration file for our two box configuration. Note! Everything after the hash mark (#) is commented, i.e. not effective from configuration PoV.
DEPLOYMENT="create_qn_bcn_2box.sh"
HW_PLATFORM="BCN" #system
COMM_BOARD_TYPE="56xx" #commissioning
CLUSTERID="mcRNC225" #system
TIMEZONE="Asia/Riyadh" #commissioning
FSVER="FP5LYNX" #system
CPU_TYPE="mips64" #system
COMM_IFACE="eth0" #commissioning
COMM_FEWSIP="192.168.10.250/24" #commissioning
COMM_NETWORK="192.168.10.0/24" #commissioning
COMM_MODE="initial"#commissioning
COMM_NODE="CFPU"
DEBUG="false" #commissioning
COMM_IPMGMT_INTERNAL_IFACE="xaui0" # commissioning
COMM_KERNEL_VARIANT="6w" # commissioning #sometimes when creating the session
it suggests you another value! (e.g. “wr”). This means there is something
wrong, try to re-install RNC iso delivery and SS_FEWS rpm package! i.e.
repeat all your work!
SINGLECLA="false"
#COMM_VLAN="56"
COMM_IPMGMT_INTERNAL_SUBNET="169.254.241.0/24"
COMM_IPMGMT_MGMT_SUBNET="169.254.240.0/24"
COMM_COPY_SESSION="true"
REPLICATE_DISK="false"
AUTO_POSTCONFIG="false" #Disabled so we have to run the first 2 steps in
chapter 12.
Notes! -Parameters SINGLE_CLA="true" and DEPLOYMENT="create_qn_bcn_1box.sh" should be set for the single node
installations, and SINGLE_CLA="false" and

DEPLOYMENT="create_qn_bcn_2box.sh" set for installation of two or more nodes. -Whenever you give an empty value (MYPARAMETER=""), you will be prompted to provide a value or choose one from a list of possible values when creating a session during a later phase. -If the FEWS is not connected remotely via VLAN to the mcRNC then you can comment out #COMM_VLAN or remove the parameter COMM_VLAN from the file. -If the AUTO_POSTCONFIG parameter is set to true then the automatic postconfigure script will be run. In that case there is no need to perform following steps in chapter 12: 1 Power off the CFPU-1 at the CFPU-0 and 2 Get the internal inter-connection IP address and postconfigure at the CFPU-0.
When using VLANS to connect the FEWS to the mcRNC, the VLAN needs to be configured to the FEWS so that the FEWS can connect to the mcRNC. This is done using the following commands:
[root@FEWS-mcRNC ~]# vconfig add eth0 XXX (XXX=VLAN ID e.g. 213) Added VLAN with VID == XXX to Interface eth0
[root@FEWS-mcRNC ~]# ifconfig eth0.XXX 192.168.yyy.250 (XXX = VLAN ID, 192.168.yyy.250 = FEWS IP)
[root@FEWS-mcRNC ~]# vconfig rem eth0.666
(4) Save the file in the FEWS for later execution.
Run the dos2unix command on the file before using it. [root@myfews ~]# dos2unix /mcrnc225_session/fsetup_mcRNC225_2box.conf
Bing! Any mandatory information that is missing from the file will be requested to be as an input during the running of fsetup.conf
(11) Application software installation.
Purpose: The mcRNC supports local commissioning using script. Steps
(1) Create the session in the FEWS. [root@myfews ~]# fsetupcli --session --create <session_name> <path_to_file>/fsetup.conf
Note! During the session creation when it prompts choose the required software to be installed and later when the session prompts provide passwords for the CFPU users: root and _nokfsoperator. Note! If there are missing parameters in the fsetup.conf/qn_fsetup.conf file the user is asked to give those parameters during the session creation. Note! After the session is created, a message will appear asking you to remember starting the session, don’t start now, it will come later in this procedure.
So run the command: [root@myfews ~]# fsetupcli --session --create mcrnc225
/root/mcrnc225_session/fsetup_mcRNC225_2box.conf
Q:Please select delivery:
Bing! You have to select correct SS_FEWS delivery of your work (in this document: R_QNCB11.41.2_57.3.WR)

Choose the delivery (usually number 1), then enter the following data: Q: Please enter the password for user ‘root’: root
Q: Please verify password: root
Q: Please enter the password for user ‘_nokfsoperator’: root
Q: Please verify password: root
DEBUG: COMM_FEWSIP OK
Q: Please enter the RNC ID (RNC-XX) [ ]: 225
Q: Please enter the RNC TARGET ID [ ]: 00000370895 Eleven digits: 5 zeroes and 6 NE-ID digits read from the BCN box NE-ID label as in the picture below. It is the same on all BCN boxes of single mcRNC.
(2) List all sessions in the FEWS. [root@myfews ~]# fsetupcli --session --list
Note! To stop a session: fsetupcli --session --stop <session_name>
fsetupcli s p <session_name> to stop the session
Note! To remove a session: fsetupcli --session --remove <session_name>
fsetupcli s e <session_name>.
Note! To reset the session: fsetupcli --session --reset <session_name>
(3) Deactivate boxes. Deactivate CPU’s inBox1 (m10) and Box2 (m20) NOTE: If only 1 box (BCN) is used this step is not necessary. When installing SW on a 2 or more chassis system, all the CPU’s except CFPU-0 need to be deactivated so that we activate and install software to the correct units at the correct time. Run the following commands:

(a) Connect to the LMP-1-1-1 to deactivate Box1: Note! The numbers in the following command for box1 are from 2 to 8. root@BCNMB-A:~# for jee in 2 3 4 5 6 7 8; do mch_cli Deactivate cpu"$jee"; done
Yes! The word done is part of the command. Expected output is 7 occurences of: deactivate: Command completed normally.
(b) Connect to the LMP-1-2-1 to deactivate Box2: Note that the numbers in box2 are from 1 to 8. Pretty Hint! Activate Line Wrap before this command so your lines will appear clearly on the screen. If you accessed the terminal by minicom hit CTRL-A then W. root@BCNMB-A:~# for jee in 1 2 3 4 5 6 7 8; do mch_cli Deactivate cpu"$jee"; done
Yes again! The word done is part of the command. Expected output is 8 occurences of: deactivate: Command completed normally
Ding! The above command (1 … 8) should be executed on all other boxes using a connection to their respective LMPs. root@BCNMB-A:~# exit
Beep! Steps 4 to 11 next can be named: Installing the iso image to Box1 (m10). Connect your cables to box1 and start a minicom or ssh session. (4) Start the telnet session for the CPU1 in the LMP. (This step is run only at BCN Box1). root@BCNMB-A:~# telnet localhost 3001
Trying 127.0.0.1...
Connected to localhost.
Escape character is '^]'.
Here Press ‘Enter’! Octeon BNOC-A#
If the Octeon BNOC-A# prompt did not appear, most probably you will be asked to enter CFPU-0 login details (root, root), enter them and go through next steps.
(5) Go to Octeon prompt of the first add-in card in the BCN1. (This step is run only at BCN Box1). Ding! Go through this step and the next only if the Octeon BCNOC-A# prompt did not appear. If you see the prompt: [root@CFPU-0(bla bla bla) /root]#
This means that there is already application software installed on the mcRNC. To enter the Octeon-prompt-mode, reboot the CPU1 in CFPUs prompt (if an earlier release of application software has been already installed into BCNs) and then break the boot by hitting U button. (6) Check the CPU state. (This step is run only at BCN Box1). If the prompt does not appear as Octeon BCNOC-A# reboot the Octeon unit using the command: [root@CFPU-0(bla bla bla) /root]# reboot -f
Then hit letter ‘u’ when you see the text: Hit key "u" to stop autoboot:0
The prompt should then be Octeon BCNOC-A#. (7) Start the session in the FEWS. Ding! The commands below are run from FEWS, don't exit from Octeon prompt, but open another FEWS terminal window.

Run the command: [root@myfews ~]# fsetupcli --session --start mcrnc225
Ensure that your session from the FEWS to the mcRNC is running before continuing by issuing the following command in the FEWS: [root@myfews ~]# fsetupcli –-session –-list
If it needs reset the session: [root@myfews ~]# fsetupcli --session –reset mcrnc225
(8) Set the DHCP IP address. (This step is run only at BCN Box1). From the Octeon prompt run the following command: Octeon BCNOC-A# dhcp
BOOTP broadcast 1
DHCP client bound to address 192.168.10.9
Using octmgmt0 device
TFTP from server 192.168.10.250; our IP address is 192.168.10.9
Note! If the Octeon doesn’t get an IP address, try to reset the session in the FEWS by running the following command (in the FEWS): [root@myfews ~]# fsetupcli --session –reset mcrnc225
(9) Upload the netboot startup script. (This step is run only at BCN Box1). Octeon BCNOC-A# tftp 21000000 <session_name>/initial.img
Run the command: Ding! They are 6 zeroes in 21000000 in the command below! Octeon BCNOC-A# tftp 21000000 mcrnc225/initial.img
Using octmgmt0 device
TFTP from server 192.168.10.250; our IP address is 192.168.10.9
Filename 'mcrnc225/initial.img'.
Load address: 0x21000000
Loading: #
done
Bytes transferred = 855 (357 hex), 417 Kbytes/sec
(10) Start the netboot starter script to load. (This step is run only at BCN Box1).
Octeon BCNOC-A# autoscr 21000000
This command starts the commissioning process. Note! Do not type anything while commissioning is ongoing. Expected installation time is approximately 20 minutes.
A log for the image installation is run and saved in the FEWS at location /opt/nokiasiemens/fews/sessions/<session_name>/log/ in the FSETUP.LOG file. During the installation progress of the installation can be monitored in real time (live!) by using by the following command in the FEWS # tail -f /opt/nokiasiemens/fews/sessions/mcrnc225/log/FSETUP.LOG

Under /log there will be an additional directory with the name: <date><time>_CFPU-0 which contains the logfile FSETUP.LOG. This means that you have a record of different installations that have been executed. There are also other useful logs stored in directories under the log directory.
Expected outcome The application software installation results with:
#==================================#
COMMISSIONING: FINISHED OK (0)
START DATE: 2010-05-12-102523
END DATE: 2010-05-12-104159
ELAPSED TIME: 00:16:36
#==================================#
When the installation script ends you should see the choices below: 0: reboot node
1: debugging shell
Please select "0" or "1".
Reboot the CFPU-0: After stopping the session, select "0" to reboot the Octeon units. Hurry up or you have to go through the note below!
0: reboot node
1: debugging shell
Please select "0" or "1".
NOTE: If left too long without making a choice of 0/1 above the Octeon may automatically go into debug mode. In debug mode the user prompt will be a %. Use the command reboot -f to reboot the system and exit from debug mode. If the Octeon enters into debug mode and the Octeon is rebooted the minicom session will become stuck and it will not be possible to start another minicom session to CPU1 until the minicom process has been stopped. To stop the minicom process start a new ssh connection to the LMP of the box where minicom was previously running and use the command ps -ef | grep minicom to establish the pid for the hanging minicom session. Now use the command:
kill -9 <pid_of minicom process>
root@BCNMB-A:~# ps -ef | grep minicom
root 14715 14576 0 08:33 pts/6 00:00:00 minicom cpu1
root 15240 15055 0 08:33 pts/7 00:00:00 grep minicom
root@BCNMB-A:~# kill -9 14576
CFPU-0 login: root
Password: root
[root@CFPU-0(mcRNC225) /root]#
(11) Enter hwcli command to show the connected units. (This step is run only at BCN Box1).
[root@CFPU-0 (mcRNC225) /root]# hwcli
Note! If you entered AUTO_POSTCONFIG= ‘false’ in your session file then only CPU1 of Box m10 (box1) should be active (node available). All other CPUs in box m10 and box m20 should still be deactivated. If you set that value to ‘true’ then all units will be available. From FEWS prompt, stop the session between the mcRNC and the FEWS: [root@myfews ~]# fsetupcli --session --stop mcrnc225

Bing! You don’t have to repeat any of the previous steps above with the flag: (This step is run only at BCN Box1).
(12) Postconfiguration Purpose After the commissioning script finishes the postconfiguration script is run. The script checks the running configuration and detects all nodes in the cluster. The script also does hard disk and data synchronization and other fundamental configurations to system after the data synchronization
Steps (1) Power off the CFPU-1 from CFPU-0. (This step is run only at BCN Box1). Note: Skip this step if the AUTO_POSTCONFIG parameter is set to true in the 3 Edit the parameter values. If you have set the value of AUTO_POSTCONFIG= to “true” then you don’t have to perform this step.
[root@CFPU-0(mcRNC225) /root]# hwcli -p off -n CFPU-1
Expected output: Powering off CFPU-1 [ok]
(2) Get the internal inter-connection IP address and postconfigure at the CFPU-0. (This step is run only at BCN Box1). Note: Skip this step if the AUTO_POSTCONFIG parameter is set to true in the 3 Edit the parameter values. If you have set the value of AUTO_POSTCONFIG= to “true” then you don’t have to perform this step.

[root@CFPU-0(mcRNC225) /root]# ssh lmp-1-1-1
root@lmp-1-1-1's password: root
Last login: Mon Oct 8 17:25:48 2012
Wind River Linux glibc_small (standard) 2.0
root@BCNMB-A:~#
From the LMP of Box 1 (m10) run the command: root@BCNMB-A:~# ifconfig eth0.800
Output for box1 (lmp-1-1-1) should include the IP address: inet addr: 169.254.240.20
SSH to the LMP of Box 2 (m20) and issue the command: root@BCNMB-A:~#exit
Hint! Using the command (#root@BCNMB~A# minicom cpu1) or even (#telnet localhost 3001) to exit from LMP to CFPU-0 does not work here. [root@CFPU-0(mcRNC225) /root]# ssh lmp-1-2-1
root@BCNMB-A:~# ifconfig eth0.800
Output for box2 (lmp-1-2-1) should include the IP address: inet addr: 169.254.240.21 root@BCNMB-A:~#exit
(The next step is run only at BCN Box1). Connect to CPU1 using minicom and run the post configuration command to trigger the postconfiguration: [root@CFPU-0(mcRNC225) /root]# fsetupcli post configure
Ding! This step will take about 30 minutes to complete. During this time mirroring of the second hard disk, all the recovery groups and recovery units are started and the units will begin initialization. After this step is finished you’ll see the output line: INFO “postConfig finished successfully”
(3) Check the units’ states. States of recovery groups, recovery units and hardware units can be monitored using the zusi command. For help on the commands type: #zusi –n [root@CFPU-0(MCRNC225) /root]# zusi -n
Usage:
zusi [ -n | -rg | ru] [ -l | -u | -d | -e ]
-n: list working states of nodes
-rg: list recovery groups
-ru: list recovery units
2nd options:
-l: list locked
-u: list unlocked
-d: list disabled
-e: list enabled
Ultimately all recovery groups and recovery units should up and running therefore the output of commands below should show nothing as disabled.

[root@CFPU-0(mcRNC225) /root]# zusi -rg -d
Note! It is okay if /QNEM is locked in this stage. It is not used yet in mcRNC2.0 SW. [root@CFPU-0(mcRNC225) /root]# zusi -ru -d
Use the command zusi -n to show the status of the units. In the normal state the status of all the units should show as ACTIVE. [root@CFPU-0(mcRNC225) /root]# zusi -n
WORKING STATES OF NODES Sat Feb 5 15:33:20 EET 2011
Node adm-state op-state status procedural
------ --------- -------- ------ ----------
/CFPU-0: UNLOCKED ENABLED ACTIVE -
/EIPU-0: UNLOCKED ENABLED ACTIVE -
/CSPU-0: UNLOCKED ENABLED ACTIVE -
/USPU-0: UNLOCKED ENABLED ACTIVE -
/CFPU-1: UNLOCKED ENABLED ACTIVE -
/EIPU-1: UNLOCKED ENABLED ACTIVE -
/CSPU-1: UNLOCKED ENABLED ACTIVE -
/USPU-1: UNLOCKED ENABLED ACTIVE -
/EIPU-2: UNLOCKED ENABLED ACTIVE -
/CSPU-2: UNLOCKED ENABLED ACTIVE -
/USPU-2: UNLOCKED ENABLED ACTIVE -
/EIPU-3: UNLOCKED ENABLED ACTIVE -
/CSPU-3: UNLOCKED ENABLED ACTIVE -
/USPU-3: UNLOCKED ENABLED ACTIVE -
/USPU-4: UNLOCKED ENABLED ACTIVE -
/USPU-5: UNLOCKED ENABLED ACTIVE -
(4) Check recovery groups. # zrg -d
RecoveryGroups(@MCRNC225, disabled): Sun Jan 15 16:22:11 EET 2012
[root@CFPU-0(MCRNC225) /root]#
Note! It is okay if /QNEM is DISABLED in this stage. It is not used yet in mcRNC2.0 SW. It is expected that all recovery groups are up and running and no recovery group is in disabled state.
(13) Postconfiguration settings Purpose The settings of the DNS and the NTP servers also activating fsclish commands are necessary for further configuration and integration. Steps
1 Enable commands in the fsclish.
The fsclish commands are used to set the interface parameters. root@CFPU-0[MCRNC225] # fsclish
root@CFPU-0[MCRNC225] > set config-mode on
Lock is acquired successfully.
2 Add the NTP server to synchronize time in all mcRNC nodes.
root@CFPU-0[MCRNC225] #fsclish

root@CFPU-0[MCRNC225] > add networking-service ntp forwarder
<ntp_server_ip_address>
To check the setting is successful type: root@CFPU-0[MCRNC225] > show networking-service ntp
Output if NTP server is not used: No external ntp configured. Local time is used.
Note: The valid NTP server is required on the IP network before performing this step.
3 Enable the DNS server.
root@CFPU-0[MCRNC225] #fsclish
root@CFPU-0[MCRNC225] > add networking-service dns forwarder
<dns_server_ip_address>
To check the setting is successful type: root@CFPU-0[MCRNC225] > show networking-service dns
Output if DNS server is not used: No forwarders defined, using root name servers directly.
4 Allow root permissions to login from external
networks (Both Boxes)
This is done on CFPU-0 and CFPU-1 by modifying /etc/ssh/sshd_external_config root@CFPU-0[MCRNC225] # vi /etc/ssh/sshd_external_config
Search for line that starts with: (PermitRootLogin) PermitRootLogin no
Change to PermitRootLogin yes
Write and quit (i.e. Press ‘Esc’, then type (:wq), then hit ‘Enter’)
Note! You may need to chmod to 744 in order to be able to modify the file above, or use forced write and quit (:wq!) instead of the smooth one (:wq). To make sure, the change is spread across the cluster: fsdistribute /etc/ssh/sshd_external_configuration
We did not find this command! (No such file or directory).
NOTE! The configuration does not come to effect until you either restart the CFPU or kill the /SSH process root@CFPU-0[MCRNC225] # fshascli -r /SSH
5 Modify /etc/hosts in LMP-1-1-1 and LMP-1-2-1
This step enables connections from the BCN LMP to the main unit nodes by using unit names instead of IP addresses. The FlexiPlatform automatically sets up the names on the FlexiPlatform cluster management node. In this case the CFPU-0 (in the future also CFPU-1). Here we copy the contents of the /etc/hosts-file (which
contains this name-to local internal network IP address mapping) to the /etc/hosts-file of the BCN LMP.
In CFPU-0 display the contents of /etc/hosts root@CFPU-0[MCRNC225] # cat /etc/hosts
Login to LMP-1-1-1 to see if you can SSH different units by command rather than IP. In older versions you may had to
modify /etc/hosts in LMP, but now there is a clear message asking you not to modify the file contents as they are generated
automatically. root@BCNMB~A# cat /etc/hosts
You should be able to see IP addresses versus units’ names.
Try accessing any of the units by SSH: root@CFPU-0[MCRNC225] # ssh CFPU-1
root@CFPU-1[MCRNC225] # ssh EIPU-0
root@EIPU-0[MCRNC225] # ssh lmp-1-2-1
root@BCNMB~A# ssh USPU-3

root@USPU-0[MCRNC225] # ssh CFPU-0
…
Such commands should work! Now before doing anything save a fallback and save startup configuration: Saving startup configuration: To save configuration as startup (i.e. so the mcRNC loads it after restart), you can use SCLI command: root@CFPU-0[MCRNC225] > save snapshot {[config-name <configuration name>]? [new]? [verbose <verbose level>]? [trace]? [quiet]? [startup]?} Example: root@CFPU-0[MCRNC225] # fsclish
root@CFPU-0[MCRNC225] > save snapshot config-name sn190912 verbose ?
Verbose level can be any of these:
1 critical
2 error
3 warning
4 info
5 debug
root@CFPU-0 [mcRNC225] > save snapshot startup config-name sn190912 startup verbose 4
sn190912 indicates 19-Sep-2012. Hint! Keep pressing ‘Space’ button to see the rest of the command’s output. Verify your work: root@CFPU-0 [mcRNC225] > show snapshot current-startup root@CFPU-0 [mcRNC225] > show snapshot list If you want to make certain <config-name> a startup configuration, use the following command: root@CFPU-0 [mcRNC225] > set snapshot startup config-name <config-name> You can verify your work also by the command below under LDAP Configuration: root@CFPU-0 [mcRNC225] > show sw-manage app-sw-mgmt builds SW Build name: 20120910_A SW Build status: BU (Active) SW Delivery: R_QNCB.11.41.2_57.3.WR.mips.bv LDAP Configuration: config-R_QNCB.11.41.2_57.3.WR.mips.bv-sn190912 Path to ILMFS files: /var/opt/nokiasiemens/SS_ILOMU/SS_ILMFS/R_QNCB.11.41.2_57.3.WR.mips.bv/ Path to RNW database dump: /var/opt/nokiasiemens/SS_ILOMU/DB/R_QNCB.11.41.2_57.3.WR.mips.bv/ Software builds handling. #Check existing SW builds. root@CFPU-0 [mcRNC225] > show sw-manage app-sw-mgmt builds SW Build name: 20120910_A SW Build status: BU (Active) SW Delivery: R_QNCB.11.41.2_57.3.WR.mips.bv LDAP Configuration: config-R_QNCB.11.41.2_57.3.WR.mips.bv-sn190912 Path to ILMFS files: /var/opt/nokiasiemens/SS_ILOMU/SS_ILMFS/R_QNCB.11.41.2_57.3.WR.mips.bv/ Path to RNW database dump: /var/opt/nokiasiemens/SS_ILOMU/DB/R_QNCB.11.41.2_57.3.WR.mips.bv/ #If the Active SW build is not in working state (example: UT) you should change its status using the command below before you save a fallback.

root@CFPU-0 [mcRNC225] > set sw-manage app-sw-mgmt change-status current-sw-build-name 20120919_A current-sw-build-status UT new-sw-build-status BU SW build status is changed successfully. #Now you can save fallback using the command: root@CFPU-0 [mcRNC225] > save sw-manage app-sw-mgmt fb-build build-name 20120919_A Save FB build successfully. #Check your work! root@CFPU-0 [mcRNC225] > show sw-manage app-sw-mgmt builds SW Build name: sn190912 SW Build status: BU (Active) SW Delivery: R_QNCB.11.41.2_57.3.WR.mips.bv LDAP Configuration: config-R_QNCB.11.41.2_57.3.WR.mips.bv-fb260912 Remains the same for active package. Path to ILMFS files: /var/opt/nokiasiemens/SS_ILOMU/SS_ILMFS/R_QNCB.11.41.2_57.3.WR.mips.bv/ Path to RNW database dump: /var/opt/nokiasiemens/SS_ILOMU/DB/R_QNCB.11.41.2_57.3.WR.mips.bv/ SW Build name: 20120919_A SW Build status: FB SW Delivery: R_QNCB.11.41.2_57.3.WR.mips.bv LDAP Configuration: config-R_QNCB.11.41.2_57.3.WR.mips.bv-FB20120926172538 Auto startup config created for FB. Path to ILMFS files: /var/opt/nokiasiemens/SS_ILOMU/SS_ILMFS/R_QNCB.11.41.2_57.3.WR.mips.bv-FB20120926172538/ Path to RNW database dump: /var/opt/nokiasiemens/SS_ILOMU/DB/R_QNCB.11.41.2_57.3.WR.mips.bv-FB20120926172538/
Appendix :
A- Resetting FEWS during commissioning. Each time you reset FEWS check:
1- It is recommended first to start saving a log for your session. To save log of your work in FEWS type the command:
# script /tmp/xxyyzz.log
<Your work>
Then after you finish press CTRL-D to generate the file.
Another way is:
# script /tmp/xxyyzz.log
<Your work>
# uname -a
# exit
2- Ethernet interface IP address. [root@myfews ~]# ifconfig eth0

Use the command below to modify if necessary: [root@myfews ~]# ifconfig eth0 x.y.z.a netmask 255.255.255.0 Example: [root@myfews ~]# ifconfig eth0 192.168.10.250 netmask 255.255.255.0
3- Check the services below: [root@myfews ~]# service nfs status
… is running.
[root@myfews ~]# service iptables status
Firewall is stopped
[root@myfews ~]# service xinetd status
… is running.
4- To find some file in Linux system:
From the main folder (/):
# cd /
# find -name S*.* -> to find all files starting by ‘S’
B- RSA host key mismatch: [root@myfews ~]# ssh <mcRNC_LMP_IP_address>
Sometimes the FEWS shows error message telling you the host IP cannot be accessed due to RSA Key mismatch. This is because the safe RSA Keys saved at the FEWS laptop are for different old devices, so you have to empty the file ‘known-hosts’ from its contents using the command: [root@myfews ~]# vi /root/.ssh/known_hosts
Or delete its whole contents by #dd command (Ask Google about it!). Then you can access the new mcRNC BCN boxes from FEWS by command: [root@myfews ~]# ssh <mcRNC_LMP_IP_address>
C- TN38 handling.
[root@CFPU-0(mcRNC224) /root]# fsclish
root@CFPU-0 [mcRNC224] > save symptom-report name tn38logs include group-RNC
Example:
root@CFPU-0 [mcRNC224] > save symptom-report name tn38logs include group-RNC
Timeout set to 30 minutes
Collecting Symptom Report:
ReportName Subreport Store FileName
---------- --------- ----- --------
tn38logs rncss7config CFPU-0
tn38logs_rncss7config_201210101419.tar.gz
tn38logs rncrnw CFPU-0
tn38logs_rncrnw_201210101419.tar.gz
tn38logs rncalarm CFPU-0
tn38logs_rncalarm_201210101419.tar.gz
tn38logs rnchas CFPU-0
tn38logs_rnchas_201210101419.tar.gz

tn38logs rncinfo CFPU-0
tn38logs_rncinfo_201210101419.tar.gz
tn38logs rncuserplane CFPU-0
tn38logs_rncuserplane_201210101419.tar.gz
tn38logs rncipconfig CFPU-0
tn38logs_rncipconfig_201210101419.tar.gz
tn38logs rnchw CFPU-0
tn38logs_rnchw_201210101419.tar.gz
========================================================================
tn38logs_0.tar is available at /var/log/stdsymp
========================================================================
Constituent files of generated symptom report tn38logs:
tn38logs_0.tar
A file named tn38logs_0.tar is saved to /var/log/stdsymp under CFPU-0
Transfer the file to LMP-1-1-1 by running the following command from CFPU-0:
[root@CFPU-0(mcRNC225) /]# scp /var/log/stdsymp/tn38logs_0.tar root@lmp-1-1-1:/tmp/
Or the following command from LMP-1-1-1:
root@BCNMB-A:~# scp root@cfpu-0:/var/log/stdsymp/tn38logs_0.tar /tmp/
Then use SFTP client (e.g. Filezilla, WinSCP, etc…) to take the file to your laptop:
192.168.10.51 or 52), username: root, Password: root, Port: 22
D- ‘vi’ editor.
To learn how to use ‘vi’ editor in Linux ask Google; however, below is a simple guide! Hit ‘i’ for editing, and once you finish press ‘Esc’. Then type ‘:wq’ to write and quit. If the file is read only you may have to type ‘:wq!’ to overwrite.
If you made a mistake and don’t want to save the file type ‘q!’. After editing the file check your work by the previous ‘cat’ command.