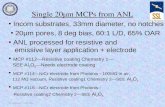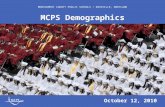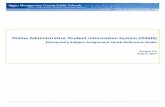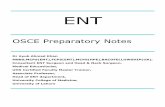MCPS Online Administrative Student Information System ...
Transcript of MCPS Online Administrative Student Information System ...
The Office of Information and Organizational Systems
MCPS Online Administrative Student
Information System (OASIS)
Early Childhood Observation Record
User Manual
Version 1.0
Revised: November 16, 2006
Early Childhoon Observation Record User Manual Version 1.0
ii Revised: November 16, 2006
Table of Contents
Introduction............................................................................................................................... 1
1 Early Childhood observation Record ............................................................................... 2
2 Select Teacher/Section Update ......................................................................................... 4
3 Student List ..................................................................................................................... 11
4 Student Observation Record ............................................................................................. 8
5 3 Year Old Profile........................................................................................................... 11
6 4 Year Old Profile………………………………………………………………………12
7 ChangePasssword................................ ..........................................................................13
8 Data Entry Statistics…….…..……… …………………………………………………14
9 3 Year Record…………………………………………………………………………..15
10 4 Year Record…………………………………………………………………….….…16
Early Childhoon Observation Record User Manual Version 1.0
1 Revised: November 16, 2006
Introduction
Early Childhood Observation Record (ECOR) is used to summarize observational data of performance assessments for pre-kindergarten children in Montgomery County Public Schools
Early Childhoon Observation Record User Manual Version 1.0
2 Revised: November 16, 2006
1 Early Childhood Observational Record
1.1 To log into application go to OASIS page on MCPS site (http://studentsystems.mcpsmd.org/home/)
1.2 Click on Early Childh Obs Record Link as shown:
ECOR Login page will be displayed:
Early Childhoon Observation Record User Manual Version 1.0
3 Revised: November 16, 2006
Login to the ECOR data collection tool by using the login and password that you have been given.
1.2.1 School Selection for Multiple School Users
After a successful login, the following screen will be displayed
(Note to users with more than one school location: Multiple schools will be displayed in your dropdown selection )
The user selects the school from the list of school/s they are assigned to in the drop down menu from the above screen. Then user clicks on “Continue” button to proceed further.
Early Childhoon Observation Record User Manual Version 1.0
4 Revised: November 16, 2006
2 Select Teacher/Section Update
The following screen is displayed:
To select a section of students, click on the drop down labelled “Select a teacher/section to update”
To select a marking period, click on the drop down labelled “Select a marking period:”
To record observation data for students, click on Assessment Update to choose a student group.
To exit the system without entering any data, click on the link labeled Log Out.
Early Childhoon Observation Record User Manual Version 1.0
5 Revised: November 16, 2006
3 Student List
The student list screen for the section also includes the student ID number, Student name, Student birthday,
By Clicking Continue button under Info will give access to student demographic information page below
By Clicking “Log Out” button you will be logged out of the application
By Clicking “Student List” button will take you back to Student List page
Early Childhoon Observation Record User Manual Version 1.0
6 Revised: November 16, 2006
On Student List Page:
Click on “Continue” button to enter data for student observation record for either three year or four year student. See the section Student Observation Record in this document
If no data has been entered, a student will have active links (“Continued button”) to both the 3 YR and the 4 YR record.
Once data is entered into an observation record for either the 3YR or 4YR screen, the “Continue” button will disappear.
All additional records for the current school year will be made in the initial age group selected.
If it is determined that the child should really be assessed at the other age level, the existing record must be deleted by using the Delete button at the bottom of the screen.
Once the record is deleted, both buttons will be activated again for the user to make a selection.
To navigate to a different section of students, click on the link at the left side of the screen labeled Teacher/Section Selection.
To choose a different school, click on the link labeled School Selection
To change your password click on the link labelled password and see views in section change password in this document
To View reports for 3year old profile click on the left side of the screen labelled “3Yr-Old Profile”: see the view in the section 3 year old profile in this document
Early Childhoon Observation Record User Manual Version 1.0
7 Revised: November 16, 2006
To View reports for 4year old profile click on the left side of the screen labelled “4Yr-Old Profile”: see the view in the section 3 year old profile in this document
To View Data Entry Statistics click on the left side of the screen labelled “Data Entry Statistics”: see the section Data Entry Statistics in this document
To view data on student for the 3rd year click on the left side of the screen labelled “3 Year Data”: see the section 3 Year Data in this document
To view data on student for the 4th year click on the left side of the screen labelled “4 Year Data”: see the section 4 Year Data in this document
Click on the link labeled Log Out to end the application
Early Childhoon Observation Record User Manual Version 1.0
8 Revised: November 16, 2006
4 Student Observation Record
Each Observation Record contains all items that are to be recorded for a student.
Navigation buttons are located throughout the form to enable easy movement to the Top or Bottom of the page.
Links are provided to allow the user to “jump” to a specific subject without scrolling
To navigate on the page, use the scroll bar to move up or down the form, or use the links and navigational buttons. (See notes to the left)
Early Childhoon Observation Record User Manual Version 1.0
9 Revised: November 16, 2006
4.1 Options for Data Entries
There are four Navigational/Decision buttons at the bottom of the page.
Save: The Save button will enter any data selections from the page into the database. Clicking the Save button is the only way that data can be stored.
Example for use: Data entries are being made for Student A. For the current set of observations, all data is entered, and the Save button is activated to store the items in the database.
Delete: Delete will only remove the observational record that has been entered in the database during the current data entry window. It will not remove any demographic data for the student nor will it remove any data that was saved during previous data entry windows. It also will not affect any other records stored for this student. For example: The delete button would be used if all or the majority of data entries that have been entered at this time are incorrect and it is easier to start over, or if the data has been entered for the wrong age record (3 YR instead of 4YR etc). Deleting the record will then permit the user to select the other age record for the student and to reenter data in the correct location.
Example for use: The teacher has given the data entry person a score sheet for student B. It has been labeled as a 3YR record; however, it is supposed to be a 4 YR record. The data entry person enters and saves most of the data before the error is detected. To correct the problem, delete the record, then reselect the 4YR record for this student.
Cancel: Cancel will stop the data entry process and will return the user back to the student selection screen without saving anything. It will not automatically save any data that was entered on this screen during this access session.
Example for use: The data entry person selects a student to score, then determines that the score sheet is incorrect for this student. Use the Cancel button to go back to the student selection screen to select another student.
Reset: The reset button clears any data entries that have been made on this screen during this access session. It does not save anything that was entered on the screen, but it allows the user to remain on the screen for this student and to continue to make data entries.
Early Childhoon Observation Record User Manual Version 1.0
10 Revised: November 16, 2006
Example for use: The data entry person starts to enter data for the selected student. However, they inadvertently start to enter the data in the wrong section. Click the reset button to return the most recent entries (this access session) back to the default. Note: the Reset button will not affect any data that was saved in a previous data entry session.
When all data entries have been entered for an access session, Log Out of the system
Early Childhoon Observation Record User Manual Version 1.0
11 Revised: November 16, 2006
5 3Yr-Old Profile
Select Category from the drop down choices
Select Teacher/Section for the student
Select the Marking period in the drop down labelled window
Click “Continue” butoon to get profile in PDF format below
Early Childhoon Observation Record User Manual Version 1.0
12 Revised: November 16, 2006
6 4Yr-Old Profile
Select Category from the drop down choices
Select Teacher/Section for the student
Select the Marking period in the drop down labelled window
Click “Continue” butoon to get profile in PDF format:
Early Childhoon Observation Record User Manual Version 1.0
13 Revised: November 16, 2006
7 Change Password
To change password click on the link in the left navigation labelled change password
User ID will be dispalyed. User will be required to enter their old password and the New password.
Click on “Continue” button to confirm change in password
Early Childhoon Observation Record User Manual Version 1.0
14 Revised: November 16, 2006
8 Data Entry Statistics
Displays a page for ECOR Statistics for each school the user is assigned to
Early Childhoon Observation Record User Manual Version 1.0
15 Revised: November 16, 2006
9 3 year Data
Displays the student assessment data