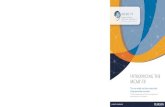MCMI-III - Pearson Clinical & Talent Assessment · Når MCMI-III administreres med papir-og-blyant...
Transcript of MCMI-III - Pearson Clinical & Talent Assessment · Når MCMI-III administreres med papir-og-blyant...
-
MCMI-III Installationsguide og programmanual, version 1.0
Copyright © 2010 NCS Pearson, Inc. Art.nr: 324950 Al kopiering forbudt!
-
2
Programlicens for MCMI-III Administrerings- og scoringsprogram PROGRAMMET beskyttes af Ophavsretsloven og internationale ophavsretskonventioner samt andre immaterielretslige love og konventioner. Denne licensaftale er en bindende aftale mellem Dem (person eller virksomhed) og Pearson Sweden AB, fra hvilken De erhvervede det ovenstående angivne PROGRAM. 1. LICENSBEVILLING Denne licensaftale giver Dem ret til: at installere et eksemplar af PROGRAMMET på en særskilt pc. Det installerede program må først anvendes efter registrering hos Pearson Sweden AB og kun ved overholdelse af brug af det afregningssystem, som anvendes respektivt for testning, scoring- eller
rapportudskrivning. PROGRAMMET inkluderer program og tilhørende medie, skriftligt materiale samt eventuel "online" eller elektronisk dokumentation. Ved at installere eller på anden måde anvende PROGRAMMET, accepterer De disse licensvilkår og denne licensaftale bliver herved bindende for Dem. 2. BESKRIVELSE AF ØVRIGE RETTIGHEDER OG BEGRÆNSNINGER De har ikke ret til at ændre, dekompilere eller på anden måde misbruge PROGRAMMET. De har ikke ret til at anvende andre registrerings- eller opdateringskoder end de, som er leveret af Pearson Sweden AB. PROGRAMMET gives i licens som et personligt produkt. PROGRAMMETS komponenter må ikke deles op, således at de kan anvendes på mere end een pc. De har ikke ret til at sælge, udlåne, udleje, eller lease PROGRAMMET til andre. De har ikke ret til at overføre Deres rettigheder til andre. Pearson Sweden AB har ret til at opsige licensen, hvis De bryder nogen af licensvilkårene. I sådant tilfælde skal samtlige
eksemplarer af PROGRAMMET og dets komponenter tilintetgøres.
3. OPHAVSRET/COPYRIGHT Ejendomsretten og ophavsrettighederne til PROGRAMMET med tilhørende skriftligt materiale og eventuelle eksemplarer af PROGRAMMET ejes af Pearson Sweden AB eller dennes leverandører. PROGRAMMET beskyttes af loven om ophavsret og internationale ophavsretskonventioner. De har ikke rettigheder til at kopiere noget skriftligt materiale, som følger med PROGRAMMET.
4. GARANTI Pearson Sweden AB garanterer at PROGRAMMET indeholder de funktioner, som beskrives i dokumentationen og er uden defekter og produktionsfejl under et (1) år fra indkøbsdatoen.
5. BEGRÆNSNINGER I GARANTIEN PROGRAMMET kan kun anvendes i operativsystemerne Microsoft Windows XP, Windows Vista,Windows 7 eller nyere. Al anvendelse af PROGRAMMET sker på egen risiko. 6. BEGRÆNSNING AF ERSTATNING I ingen tilfælde kan Pearson Sweden AB blive kendt erstatningsskyldig for skader af nogen art. Dette inkluderer tab af data, forstyrrelser, udeblevet fortjeneste eller andre direkte eller indirekte skader, som beror på PROGRAMMET.
-
3
Velkommen til pc-versionen af MCMI-III Programmet er udviklet for Windows XP, Windows Vista, Windows 7 eller nyere. Programmet har en streng enbrugerlicens. På grund af programmets kopieringsbeskyttelse skal den installeres på den samme brugerprofil som den bruger der anvender programmet (det vil sige den enkelte brugers brugerprofil). Programmet MÅ IKKE installeres på flere brugerprofiler/computere. Installation af programmet kræver administrator rettigheder. Bemærk at brugeren også skal have rettigheder at skrive i/opdatere/fjerne de filer der ligger i den installerede mappe. Dette gælder Windows XP, Windows Vista, Windows 7 eller nyere.
-
4
Installationsvejledning Læg CD’en i CD-drevet. Nedenstående menu starter automatisk op på skærmen.
Læs dette først Vigtig meddelelse inden du installerer programmet. Installationen består af to elementer. 1. Installation af programfiler til pc fra installations CD’en Hvis IT Afdeling installerer: husk at danne en genvej på skrivbordet til brugeren. Når man installerer skal man vælge den automatiske destinationsmappen under: C:\Pearson Assessment Danmark\MCMI-III. 2. Opstart af programmet og samtidig registrering af programmet OBS: På grund af programmets kopieringsbeskyttelse skal den bruger, som skal anvende programmet, være logget ind med sin brugerprofil (med andre ord; det brugernavn/ID, som du anvender ved login på pc’en), da programmet registreres hos Pearson Assessment. Dette indebærer, at programmet (efter installation i overensstemmelse med punkt 1 foroven) kun kan startes og registreres (i overensstemmelse med punkt 2 foroven), når den bruger, som senere skal anvende programmet, er logget ind på pc’en. Programmet er kun beregnet for én bruger. Programmet kan ikke deles af flere brugere på samme server eller installeres på flere computere samtidigt. Hvis du er i tvivl, kontakt da din IT Afdeling inden du påbegynder installation.
-
5
Installer MCMI-III Installer programmet ved tryk på ”Næste”. Følg anvisningerne på skærmen. Efter endt installation kvitteres med skærmbilledet:
Programregistrering Inden programmet kan tages i anvendelse, skal det registreres hos Pearson Assessment. 1. Start MCMI-III scoringsprogrammet (”Start” – ”Programmer” – ”Pearson Assessment Danmark” – ” MCMI-III”).
2. Ring, fax eller e-mail Produktkoden, som vises på skærmen.
-
6
Ved klik på ”Udskriv” kan en formular med alle relevante kontaktoplysninger udfyldes. Denne formular udskriver en bestillingsformular inkl. produktkoden, som kan faxes til Pearson Assessment. Udskriften kan også anvendes som reference ved mail- eller telefonkontakt til Pearson Assessments Kundeservice. OBS! Knappen ”Gendan programregistrering” skal ikke anvendes uden instruktion fra Pearson Assessment Kundeservice.
Pearson Assessment Kundeservice. Fax.: 80 88 99 39 Mail: [email protected] Tlf.: 80 88 99 40 Udfyld feltet med Registreringskoden, som du får tilbage fra Pearson Assessment. Klik på ”OK”.
-
7
3. Udfyld felterne med brugernavn og adgangskode. Brugernavnet er ”mcmi-iii” uden citationstegn. Adgangskode er ligeledes ”mcmi-iii” uden citationstegn. Klik på ”OK”.
OBS: Adgangskoden er en standard adgangskode. Skift adgangskode til din egen, se side 20.
-
8
Brugervejledning Nedenfor beskrives de funktioner, som indgår i programmet. Hvis der skulle være testspecifikke spørgsmål, henvises læseren til testmanualen. På programmets hovedmenu findes der tre alternativer, 1. ”Ny test”, 2. ”Tidligere test” og 3. ”Bestil flere test”. Nedenfor beskrives hvert alternativ. I afsnit 4 beskrives resultatet og sammenligning med normgrupper, og afsnit 5 omhandler det øvrige. OBS! Alle registreringer i de viste skærmbilleder, inkl. testpersoners navne, er fiktive.
1. Ny test (administrering og scoring) Hovedmenu
Administrering og scoring af en test:
• Vælg ”Ny test” på hovedmenuen (se ovennævnte billede). • Udfyld information om testpersonen(se side 9). • Vælg registreringsform: administrering eller scoring (se side 10).
-
9
Information om testpersonen Information om testpersonen
Navn, køn, alder og øvrige oplysninger kan udfyldes om testpersonen. Bemærk på at feltet ”øvrige oplysninger” er god at anvende til sortering af testpersoner i listen ”tidligere test” (læs mere om dette under overskrifterne Sortering og Sortering af test, som hører til forskellige projekter eller brugere, se side 14 og 19. Tastekombinationen ”Alt” + ”S” henter automatisk den seneste testpersons oplysninger (se ligeledes under overskriften Vanskeligheder ved at anvende musen, anvend genvejstaster, se side 18).
-
10
Scoringsform Scoringsform
Når MCMI-III administreres med papir-og-blyant versionen, skal scoringsfunktionen i programmet anvendes (se mere under overskriften Scoring, side 11). Administrering Ved administrering af MCMI-III får testpersonen lejlighed til at læse instruktionen og besvare spørgsmål på skærmen. Testpersonen kan ikke bladre tilbage til ”Information om testperson”, da denne spærres af adgangskode-kontrollen. Kun testlederen kan bladre tilbage ved at taste den korrekte adgangskode. Når sidste spørgsmål er besvaret får testpersonen en meddelelse om, at hun/han nu har besvaret alle emner og at svarene er registreret. Testpersonen bliver bedt om at meddele dette til testlederen. For at fortsætte, kræves det at testlederen klikker på ”Fortsæt” og igen udfylder brugernavn og adgangskode. De øvrige dele af programmet er også spærrede via adgangskode-kontrollen. Vær dog opmærksom på, at der stadig vil være adgang til resten af computeren via Windows.
-
11
Scoring Scoringsfunktionerne er udformet til hurtig indtastning via genvejstaster, men musen kan naturligvis også anvendes. Emnerne præsenteres kolonnevis med svaralternativerne ”1” og ”2” svarende til hhv. ”Rigtigt” og ”Forkert”. Udover ”1” og ”2”, kan musen ligeledes anvendes. Den gule markering fremhæver næste emne og flyttes automatisk. Hvis man har markeret et forkert svaralternativ, ændrer man det blot ved at klikke på det rigtige alternativ. En forkert markering kan fjernes helt ved at flytte markeringen op med en piletasten og tryk på mellemrumstasten. Scoring
-
12
Når alle svar er registreret, er der mulighed for at foretage en ekstra kontrol inden svarene registreres.
-
13
2. Tidligere test For at gennemse eller fjerne et testresultat: Vælg ”Tidligere test” på hovedmenuen (se Hovedmenu på side 8).
Klik på den ønskede testperson på listen (se billedet foroven). Vælg derefter ”Vis resultat” eller ”Fjern”. Vis resultat Ved ”Vis resultat” får brugeren hjælp til vurdering af testresultatet. Her vises en profil af testpersonens score, som uddybes i beskrivelserne under de enkelte skalaer og indeks.
-
14
Testpersonens baggrundsdata kan rettes ved tryk på knappen ”Rediger information”. Fjern ”Fjern” sletter testpersonens resultat fra databasen. Et slettet resultat kan ikke genskabes. Bekræft sletning af testresultat
Sortering De tidligere test, som vises, er sorteret i den rækkefølge, som de er udført. Ved at klikke på kolonneoverskifterne ændres sorteringsrækkefølgen. F.eks. ved et klik på ”Navn”-overskriften sorteres testpersonerne i stigende orden, et yderligere klik sorterer dem i faldende orden.
-
15
3. Bestilling af flere test/scoringer For at bestille flere test/scoringer eller kontrollere antal resterende test/scoringer, klik på ”Bestil flere test”.
Vælg mellem at bestille administreringer eller scoringer. Bestilling af scoringer
Følg instruktionen på skærmen trin for trin. Tilsvarende vindue/billede vises også ved bestilling af yderligere administreringer.
-
16
4. Testrapport
Testresultatet sammenfattes i et antal rapporttyper: 1) Score oversigt, 2) Validitetsskalaer og udeladelser, 3) Justeringsscorer, 4) Kliniske personlighedsmønstre, 5) Svær personlighedspatologi, 6) Moderate kliniske symptomer, 7) Svære kliniske symptomer, 8) Bemærkelsesværdige (”kritiske”) svar, 9) Alle svar. Disse kan gennemses i skærmen ved at vælge den relevante rapporttype fra listen eller de kan udskrives.
-
17
Udskrivning af rapporter Valg af rapport
Vælg den eller de rapporter, som skal udskrives. Klik på ”Marker alle” såfremt alle rapporter skal udskrives. Forsiden udskrives automatisk.
-
18
5. Øvrige oplysninger Vanskeligheder ved at anvende musen, anvend genvejstasterne Programmet er udviklet med henblik på anvendelse af musen, men også genvejstaster kan benyttes. Som regel er et bogstav i teksten på hver ”knap” understreget (f.eks. ”Ny test”). Dette betyder at man ved hjælp af tastaturet kan ”aktivere” knappen. Hold først ”Alt”-tasten nede (som sidder til venstre for den store mellemrumstast) og hold den nede samtidigt med at du taster det samme bogstav, som er understreget i den ønskede knap (f.eks. ”Alt” + ”N”). Ved administrering af test behøver ”Alt”-tasten ikke at blive aktiveret. Testpersonen skal blot trykke på knapperne ”1” og ”2” for at markere sit svar. Samme fremgangsmåde kan anvendes ved indtastning af svar fra et papirskema til scoring i programmet.
-
19
Sortering af test som hører til forskellige projekter eller brugere Når programmet anvendes af flere brugere eller berører forskellige projekter, kan håndteringen lettes ved at den information, som skal tastes i felterne ”Testleder” og ”Øvrige oplysninger”, er standardiserede. Eksempel I er to brugere i den samme virksomhed/organisation, som anvender programmet på den samme pc. I skriver jeres respektive navne eller initialer i feltet ”Testleder” ved hver testning. Når I vil gennemgå jeres testpersoner i programmet, vælger I ”Tidligere test”. Her vil I se at testpersonerne på listen er blandede mellem dine egne og din kollegas testpersoner. For at sortere listen, klik på overskriften ”Testleder”. Tidligere test, sortering efter "Testleder"
-
20
På samme måde kan man anvende feltet ”I øvrigt” til f.eks. at sortere indenfor forskellige projekter. Tidligere test, sorteret efter " I øvrigt".
Skift adgangskode For at sikre sig at ingen uvedkommende kan tilegne sig information i programmet, skal adgangskoden skiftes. Klik på knappen ”Skift adgangskode”. Udfyld felterne med brugernavn og nuværende adgangskode. Tast den nye adgangskode i feltet ”Ny adgangskode” og igen i feltet ”Bekræft ny adgangskode”. Klik til sidst på knappen ”OK”.
-
21
Sikkerhedskopiering Oplysningerne om testpersonerne med tilhørende testresultat bør gemmes med jævne mellemrum gemmes i en sikkerhedskopi. Klik på ”Tidligere test” i hovedmenuen, og klik derefter på ”Sikkerhedskopi”. Herefter kan kopien gemmes i en placering efter eget valg.
Eksport af data Ved klik på knappen ”Eksporter data” kan alle besvarelser eksporteres til en tabulator-separeret tekstfil (som evt. senere kan kopieres over i et excel-ark).