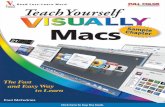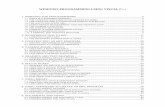McFedries/Windows 7 Visual Quick Tips
-
Upload
john-wiley-and-sons -
Category
Documents
-
view
220 -
download
0
description
Transcript of McFedries/Windows 7 Visual Quick Tips

®
Microsoft®
Paul McFedriesFULL COLOR
Click here to buy the book.
Sample Chapter

Optimizing the Start Menu and TaskbarMost of what you do in Windows 7 involves the Start menu and taskbar in some way. Whether you are launching an application, starting a Windows 7 utility, opening a recently-used document, dealing with a notification area message, or just checking the current time, you use the Start menu or taskbar to accomplish these tasks.
Because you make use of the Start menu and taskbar so often, it makes sense to optimize these tools to make these more efficient, which will save you time in the long run, and that is what this chapter is all about.
This chapter focuses on the practical aspects of customizing Windows 7 by showing you a number of techniques, most of which are designed to save you time and make Windows 7 more efficient. You begin with several techniques that make your Start menu much easier to deal with, including adding icons permanently, removing unneeded icons, and putting the Run command on the Start menu.
Other techniques in this chapter include displaying clocks for other time zones, adding program icons to the new Windows 7 taskbar, and customizing the icons in the notification area.COPYRIG
HTED M
ATERIAL
Click here to buy the book.

Pin an Item to Your Start Menu ........................................................................................... 4
Remove an Item from Your Start Menu .............................................................................. 5
Pin a Program to the Taskbar ............................................................................................... 6
Pin a Destination to a Taskbar Icon ..................................................................................... 8
Add the Run Command to the Start Menu ...................................................................... 10
Configure the Start Menu Power Button .......................................................................... 12
Display Your Recent Files on the Start Menu ................................................................... 14
Launch Control Panel Icons Faster by Using a Menu ..................................................... 16
Add the Administrative Tools to the Start Menu ............................................................. 18
Display More Programs on Your Start Menu ................................................................... 20
Display a Clock for Another Time Zone ............................................................................ 22
Control the Notification Area Icons ................................................................................... 24
Click here to buy the book.

4
55
44
22
11
66
33
6 Click Start.
● Windows 7 adds the program to the main Start menu.
You can also use the same technique to pin any of the often-used program items to the main Start menu.
1 Click Start.
2 Click All Programs.
Note: After you click All Programs, the name changes to Back.3 If necessary, open the
submenu that contains the program you want to pin to the Start menu. For example, if the program is in the Accessories submenu, click Accessories.
4 Right-click the program icon.
5 Click Pin to Start Menu.
You can customize the Windows 7 Start menu to give yourself quick access to the programs that you use most often.The items on the main Start menu — including Computer, Control Panel, and your user profile folders such as Documents and Pictures — are very handy because they require just two clicks to launch. To start up all your other programs, you must also click All Programs and then negotiate one or more submenus. For those programs you use most
often, you can avoid this extra work by pinning their icons permanently to the main Start menu.All pinned program items appear on the left side of the Start menu, above the list of programs you have used most often. This means that once you have pinned a program to your Start menu, you can always launch that program by clicking Start and then clicking the program icon.
Pin an Item to Your Start Menu
Click here to buy the book.

5
Chapter 1
11
33
22
44
4 Click Start.
● Windows 7 removes the item from the Start menu.
Note: See “Display More Programs on Your Start Menu” to learn how to show more programs on the Start menu.
1 Click Start.
2 Right-click the item you want to remove.
3 Click Remove from This List.
You can remove Start menu program items that you no longer use, reducing the clutter and allowing other often-used programs to appear.The left side of the main Start menu displays a list of shortcuts to the ten programs that you have used most often, so these change as you use your computer. This is useful because it means you can launch one of these programs with just a couple of mouse clicks. However,
you may end up with a program that you used frequently for a while, but now intend to use only infrequently. In that case, it is best to remove that icon from the Start menu to make room for another often-used program.Similarly, you may have pinned a program to the top of the Start menu, as described in the previous task. If you no longer use a pinned program frequently, you should remove it from the Start menu.
Remove an Item from Your Start Menu
Click here to buy the book.

6
55
44
22
33
11
● Windows 7 adds an icon for the program to the taskbar.
You can also use the same technique to pin any of the often-used program items to the taskbar.
PIN A PROGRAM USING A COMMAND1 Click Start.
2 Click All Programs.
Note: After you click All Programs, the name changes to Back.3 If necessary, open the
submenu that contains the program you want to pin to the Start menu. For example, if the program is in the Accessories submenu, click Accessories.
4 Right-click the program icon.
5 Click Pin to Taskbar.
You can place your favorite programs a mouse click away by pinning them to the new Windows 7 taskbar.In this chapter’s first task, you learned how to pin a program icon to the Start menu, making that program just two clicks away. If you have a program that you use frequently, you might prefer to have that program just a single click away. You can achieve this by pinning that program to the new Windows 7 taskbar.As with previous versions of Windows, the Windows 7 taskbar displays an icon for each
running program. However, one of the new features with the revamped Windows 7 taskbar is the capability of storing program icons, much like the Quick Launch toolbar in previous versions of Windows. Once you have a shortcut icon for a program pinned to the taskbar, you can then launch that program just by clicking the icon.You can pin a program to the taskbar either by running the Pin to Taskbar command, or by clicking and dragging a program icon to the taskbar.
Pin a Program to the Taskbar
Click here to buy the book.

7
44
11
33
22
55
Chapter 1: Optimizing the Start Menu and Taskbar
Taskbar Trick!As you drop program icons onto the taskbar, Windows 7 displays the icons left to right in the order you added them. If you prefer a different order, click and drag a taskbar icon to the left or right and then drop it in the new position. Note that this technique applies not only to the icons pinned to the taskbar, but also to the icons for any running programs.
● Windows 7 adds an icon for the program to the taskbar.
You can also use the same technique to drag and drop any of the often-used programs to the taskbar.
Note: To remove a pinned program icon, right-click the icon and then click Unpin This Program from Taskbar.
PIN A PROGRAM USING YOUR MOUSE1 Click Start.
2 Click All Programs.
Note: After you click All Programs, the name changes to Back.3 If necessary, open the submenu
that contains the program you want to pin to the Start menu. For example, if the program is in the Accessories submenu, click Accessories.
4 Click and drag the program icon to any empty section of the taskbar.
5 When you see the Pin to Taskbar banner, drop the icon.
Remove It!If you decide you no longer require a program pinned to the taskbar, you should remove it to reduce taskbar clutter and provide more room for other taskbar icons. To remove a pinned program icon, right-click the icon and then click Unpin This Program from Taskbar.
Click here to buy the book.

8
33
22
11
● Windows 7 adds an icon for the destination to the Pinned section of the program’s jump list.
PIN A DESTINATION USING A COMMAND1 Right-click the taskbar
icon of the program associated with the destination.
2 Right-click the destination icon.
Note: If you do not see the destination in the jump list, you must use the mouse method described on the next page.3 Click Pin to This List.
● You can also click the Pin to This List icon ( ).
You can pin a destination such as a folder, document, or Web site to a taskbar icon for easy access.In the task “Pin a Program to the Taskbar,” you learned how to add icons for your favorite programs to the taskbar so that you could launch any of those programs with a single click. However, rather than favorite programs, you might have favorite folders, documents, music tracks, or Web sites that you launch frequently. Windows 7 calls such items destinations.
Although you cannot pin destinations directly to the taskbar, you can pin them to the jump list associated with a taskbar icon. This means that you can launch a destination by right-clicking its program’s taskbar bar icon and then clicking the destination in the jump list. This is almost always going to be much quicker than running the program and opening the destination using the program’s commands.You can pin a destination to a taskbar icon either by running the Pin to This List command, or by clicking and dragging a destination to the taskbar icon.
Pin a Destination to a Taskbar Icon
Click here to buy the book.

9
33
11
22
Chapter 1: Optimizing the Start Menu and Taskbar
Taskbar Trick!If the program associated with the destination does not already have a taskbar icon, you do not need to pin the program to the taskbar separately. Instead, follow steps 1 to 3 on this page to drop the destination on an empty section of the taskbar. Windows 7 adds a new icon for the program to the taskbar and pins the destination to the program’s jump list.
● Windows 7 adds an icon for the destination to the Pinned section of the program’s jump list.
PIN A DESTINATION USING YOUR MOUSE1 Open the folder that
contains the item you want to pin.
2 Click and drag the icon to any empty section of the taskbar.
3 When you see the Pin to Program banner (where Program is the name of the application associated with the destination), drop the icon.
Remove It!If you no longer require a destination pinned to its program’s taskbar icon, remove it to reduce clutter in the jump list and provide more room for other destinations. To remove a pinned destination, right-click the icon and then click Unpin from This List ( ). You can also click the Unpin from This List icon that appears to the right of the destination.
Click here to buy the book.

10
22
44
11
33
The Taskbar and Start Menu Properties dialog box appears.
3 Click the Start Menu tab.
4 Click Customize.
1 Right-click Start.
2 Click Properties.
If you often use the Run dialog box to open programs, folders, and Web sites, you can make the dialog box much easier to launch by adding the Run command to the main Start menu.The Run command opens the Run dialog box, which enables you to open many different types of files by typing the file’s address. The Run command enables you to launch programs, folders, documents, Web sites, e-mail messages, Command Prompt commands, and more.
The Run dialog box is a very handy tool, but if you use it frequently, you will be disappointed to find out that Windows 7 buries the Run command in the Accessories menu (select Start, All Programs, Accessories, Run). This is very inconvenient and very time-consuming. However, you can fix this problem by customizing Windows 7 to display the Run command on the main Start menu. This enables you to open the Run dialog box with just a couple of mouse clicks.
Add the Run Command to the Start Menu
Click here to buy the book.

11
55
6677
88
Chapter 1: Optimizing the Start Menu and Taskbar
Customize It!If your Windows 7 Start menu is overcrowded, you might not want to add the Run command. One solution is to remove other Start menu items you do not use by following steps 1 to 4 and then deactivating the check boxes for the items you want to remove. Alternatively, leave Run off the main Start menu and launch the Run dialog box by pressing Windows Logo key+R.
8 Click Start.
● Windows 7 displays the Run command on the Start menu.
The Customize Start Menu dialog box appears.
5 Click the Run Command check box ( changes to ).
6 Click OK.
7 Click OK.
Did You Know?To start an e-mail message from the Run dialog box, type mailto: followed by the e-mail address of the recipient. For example, to start an e-mail message addressed to [email protected], type mailto:[email protected] in the Run dialog box and then click OK.
Click here to buy the book.

12
2211
33
The Taskbar and Start Menu Properties dialog box appears.
3 Click the Start Menu tab.
1 Right-click Start.
2 Click Properties.
You can customize the Start menu’s power button to run a different command, such as Restart or Sleep.The Windows 7 Start menu comes with a power button labeled Shut Down by default. This means that you can shut down your PC by clicking Start and then clicking the power button. However, you may find that you rarely shut down your PC. For example, you might prefer to put your computer into sleep mode instead of shutting it down altogether. Similarly, you may find that you lock your
computer or switch users far more often than you shut down.Unfortunately, choosing commands such as Sleep, Lock, and Switch User in Windows 7 requires three clicks: click Start, click the arrow beside Shut Down, and then click the command you want to run.Fortunately, the power button is customizable, meaning that you can replace the Shut Down command with any of the following: Lock, Log Off, Restart, Sleep, or Switch User.
Configure the Start Menu Power Button
Click here to buy the book.

13
44
55
66
Chapter 1: Optimizing the Start Menu and Taskbar
Did You Know?If you prefer to put your computer into sleep mode instead of turning it off, you can configure Windows 7 to activate sleep mode automatically. Click Start, type power, and then click Power Options. Click the Change When the Computer Sleeps link, choose a time in the Put the Computer to Sleep list, and then click Save Changes.
6 Click Start.
● Windows 7 displays the new command on the power button.
4 Click the Power Button Action list and then click the command you want Windows 7 to run when you click the power button.
5 Click OK.
Customize It!If you restart your computer frequently, you can pin a restart shortcut to the taskbar for one-click restarts. Right-click an empty section of the desktop, click New, and then click Shortcut. In the Create Shortcut Wizard, type shutdown /r /t 0, click Next, type a name, and then click Finish. Drag the new shortcut and then drop it on an empty part of the taskbar.
Click here to buy the book.

14
22
3344
11
The Taskbar and Start Menu Properties dialog box appears.
3 Click the Start Menu tab.
4 Click Customize.
1 Right-click Start.
2 Click Properties.
You can make your Windows 7 computer more efficient by displaying a list of your recently used documents on the Start menu.You make Windows 7 efficient by configuring it to give you easy access to the programs and documents that you use most often. However, sometimes the document you want to open is not necessarily one that you use frequently, but one that you used relatively recently. It does not make sense to pin such a document to the
Start menu or to a program’s jump list, but it would still be nice to be able to access that document quickly.You can achieve this by taking advantage of Windows 7’s Recent Items list. This is a list of the 15 documents that you have used most recently. By adding this list to the Start menu, you can launch any of those files with just a few mouse clicks.
Display Your Recent Files on the Start Menu
Click here to buy the book.

66
77
55
88
Chapter 1: Optimizing the Start Menu and Taskbar
Delete It!Although it is handy to have a list of recently used files on the Start menu, you might end up with a confidential or private document on that list. If other people have access to your computer, you probably do not want to give them such easy access to a sensitive file. To remove such a file from the Recent Items list, click Start, click Recent Items, right-click the file, and then click Delete.
8 Click Start.
● Windows 7 displays the Recent Items menu on the Start menu.
The Customize Start Menu dialog box appears.
5 Click the Recent Items check box ( changes to ).
6 Click OK.
7 Click OK.
Did You Know?You will mostly use the Recent Items list to open documents: click Start, click Recent Items, and then click the file. However, you can also use the Recent Items list to open the folder that contains a document. This is handy if you want to rename the file or look for related files in the same location. Click Start, click Recent Items, right-click the file, and then click Open File Location.
15
Click here to buy the book.

16
22
44
11
33
The Taskbar and Start Menu Properties dialog box appears.
3 Click the Start Menu tab.
4 Click Customize.
1 Right-click Start.
2 Click Properties.
You can quickly access items in the Control Panel by converting the Start menu’s Control Panel item into a menu.Control Panel is the Windows 7 customization shop, with nearly 60 icons. Using these icons, you can customize and modify features such as accessibility, the display, folders and fonts, the Internet, and user accounts. You can install and uninstall programs and devices, and you can tweak specific devices such as game controllers, the keyboard, the mouse, the modem, printers, scanners, and more.
The longer you use Windows 7, the more you appreciate the Control Panel. The problem, however, is that the default Control Panel window uses a category view that groups the Control Panel icons into categories, such as System and Security, and Appearance and Personalization. That view hampers more experienced users, who must often negotiate several windows to get to the icon they want. Converting the Start menu’s Control Panel item into a menu on the Start menu enables you to easily find and choose any Control Panel item.
Launch Control Panel Icons Faster by Using a Menu
Click here to buy the book.

17
77
66
55
99
88
Chapter 1: Optimizing the Start Menu and Taskbar
More Options!There are other Start menu items that you can display as menus. Follow steps 1 to 5 to display the Customize Start Menu dialog box. The following branches have a Display as a Menu option that you can click ( changes to ): Computer, Documents, Games, Music, Personal libraries, Pictures, Recorded TV, and Videos.
8 Click Start.
9 Click Control Panel.
● A menu of the Control Panel items appears.
● If the entire menu does not fit on your screen, position the mouse here to expand the menu.
The Customize Start Menu dialog box appears.
5 In the list of Start menu items, under Control Panel, click the Display as a Menu option ( changes to ).
6 Click OK.
7 Click OK.
More Options!For easier access to your preferred Web sites, follow steps 1 to 5 to display the Customize Start Menu dialog box. Click the Favorites menu check box ( changes to ) to display a menu of Internet Explorer favorites. Click OK to return to the Start menu tab, and then click OK.
Click here to buy the book.

18
22
44
11
33
The Taskbar and Start Menu Properties dialog box appears.
3 Click the Start Menu tab.
4 Click Customize.
1 Right-click Start.
2 Click Properties.
You can give yourself easy access to some useful and powerful Windows 7 features by adding the administrative tools to the Start menu.Windows 7 ships with a collection of advanced features called the administrative tools. With these programs and utilities you can schedule tasks, control services, monitor performance, create data sources, implement security policies, and much more.
You normally access these tools by clicking Start, clicking Control Panel, clicking System and Security, and then clicking Administrative Tools. If you find that you use one or more of these tools frequently, you can save time by displaying the administrative tools as a list on the Start menu. This makes each tool just a few mouse clicks away.
Add the Administrative Tools to the Start Menu
Click here to buy the book.

19
66
77
55
9988
Chapter 1: Optimizing the Start Menu and Taskbar
Try This!If you find that the right side of the Start menu is getting crowded and hard to navigate, consider displaying the administrative tools only as a submenu of the All Programs menu. To set this up, follow steps 1 to 4 in this task. Under System Administrative tools, click the Display on the All Programs Menu option ( changes to ).
8 Click Start.
9 Click Administrative Tools.
● A menu of the system administrative tools items appears.
The Customize Start Menu dialog box appears.
5 In the list of Start menu items, under System administrative tools, click the Display on the All Programs Menu and the Start Menu option ( changes to ).
6 Click OK.
7 Click OK.
Customize It!If you find that your Start menu is getting cluttered, but you prefer to leave the Administrative Tools menu in place, consider removing some Start menu items that you do not use very often. Follow steps 1 to 4 in this task, and then consider deactivating the Default Programs and Help check boxes ( changes to ).
Click here to buy the book.

20
22
44
11
33
The Taskbar and Start Menu Properties dialog box appears.
3 Click the Start Menu tab.
4 Click Customize.
1 Right-click Start.
2 Click Properties.
You can customize the Start menu to display more of the programs you use most often.The list displaying your most-frequently used programs appears on the left side of the Start menu, above All Programs. As you work with your programs, Windows 7 keeps track of how many times you launch each one. The programs that you have launched most often appear on the Start menu for easy, two-click access. The program you have used most often appears at the top of the list, followed by the
next most-often-used program, and so on. When another program becomes popular, Windows 7 drops the bottom program and adds the new one.The default Start menu shows the ten most popular programs. If you find that some of your regular programs are constantly getting dropped from the Start menu, you can increase the size of the list to force Windows 7 to display more programs.
Display More Programs on Your Start Menu
Click here to buy the book.

21
55
66
77
Chapter 1: Optimizing the Start Menu and Taskbar
More Options!The height of the Start menu is restricted by the height of your screen. To display more Start menu items without changing the screen height, follow steps 1 to 4 to open the Customize Start Menu dialog box. In the list, click to deselect the Use Large Icons check box ( changes to ), and then click OK. Using smaller icons enables more items to appear on the Start menu.
● Windows 7 adjusts the size of the Start menu’s most frequently used program list.
The Customize Start Menu dialog box appears.
5 Type the number of programs you want to see.
Note: The maximum number of programs is 30.6 Click OK to return to the
Taskbar and Start Menu Properties dialog box.
7 Click OK.
Customize It!If you want to get even more items on the Start menu, you can change the height of your screen by increasing the screen resolution. Right-click the desktop, click Screen Resolution to open the Screen Resolution window. Click the Resolution dropdown list, click and drag the Resolution slider up to a higher setting, and then click OK.
Click here to buy the book.

22
33
2211
The Date and Time dialog box appears.
3 Click the Additional Clocks tab.
1 Click the time.
2 Click Change Date and Time Settings.
If you deal with people in another time zone, you can make it easier to find out the current time in that zone by customizing Windows 7 to show a second clock configured for the time zone.If you have colleagues, friends, or family members who work or live in a different time zone, it is often important to know the correct time in that zone. For example, you would not want to call someone at home at 9 AM your time if that person lives in a time zone three
hours behind you. Similarly, if you know that a business colleague leaves work at 5 PM and that person works in a time zone seven hours ahead of you, then you know that any calls you place to that person must occur before 10 AM your time.If you need to be sure about the current time in another time zone, you can customize the Windows 7 date and time display to show not only your current time, but also the current time in the other time zone.
Display a Clock for Another Time Zone
Click here to buy the book.

23
55
88
66
77
44
Chapter 1: Optimizing the Start Menu and Taskbar
Did You Know?After you customize Windows 7 with the extra clock, you normally click the time in the notification area to see both clocks. However, if you just position the mouse pointer over the time, Windows 7 displays a banner that shows the current date, your current local time, and the current time in the other time zone.
Windows 7 adds the clock.
8 Click the time.
● Windows 7 displays the extra clock.
Note: If you position the mouse pointer over the time, Windows 7 displays a banner that shows the current date, your current local time, and the current time in the other time zone.
4 Click the Show This Clock check box ( changes to ).
5 Click here and then click the time zone you want to use in the new clock.
6 Type a name for the new clock.
7 Click OK.
More Options!If you deal with people in a third time zone, you can customize Windows 7 to display a third clock. Follow steps 1 to 3 to display the Additional Clocks tab. Click the second Show This Clock check box ( changes to ), click the down arrow ( ) in the list below it to select a time zone, type a name for the third clock, and then click OK.
Click here to buy the book.

24
33
22
11 The Notification Area
Icons window appears.
3 Click here and then click an option:
Show Icon and Notifications: Displays the icon on the taskbar and shows its notifications.
Hide Icon and Notifications: Does not displ ay the icon or its notifications.
Only Show Notifications: Hides the icon, but displays its notifications.
4 Repeat step 3 for the other icons you want to configure.
1 Click the Show Hidden Icons arrow.
2 Click Customize.
You can customize the way that Windows 7 displays the icons in the notification area to ensure a particular icon is always visible or to turn off an icon’s notifications.The notification area in the Windows 7 taskbar shows only a few icons: Volume, Network, and Action Center, and notebook PCs also show the Power icon. All other Windows 7 icons and third-party program icons are hidden, and you access them by clicking the Show Hidden Icons arrow to the left of the notification area.
However, Windows 7 does display all notifications generated by the hidden icons, so you never miss important messages.In certain cases you might want to customize the default arrangement. For example, many notification icons offer quick access to their programs’ features when you right-click them. If there is an icon that you right-click frequently, you might want to configure the notification area to show the icon on the taskbar.
Control the Notification Area Icons
Click here to buy the book.

25
55
66
88
Chapter 1: Optimizing the Start Menu and Taskbar
Did You Know?You can configure the notification area to always show all the icons and their notifications. Follow steps 1 and 2 to open the Notification Area Icons window. Click the Always Show All Icons and Notifications on the Taskbar check box ( changes to ), and then click OK.
6 Click here and then click Off to prevent a system icon from appearing in the notification area.
7 Repeat step 6 for each system icon you want to hide.
8 Click OK to return to the Notification Area Icons window.
9 Click OK (not shown).
Windows 7 puts the new settings into effect.
● Click this arrow to see your hidden icons.
5 Click Turn System Icons On or Off.
Click here to buy the book.