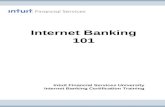MCB Internet Banking · MCB Internet Banking Registration Guide 11 Step – 9 After you...
Transcript of MCB Internet Banking · MCB Internet Banking Registration Guide 11 Step – 9 After you...

MCB Internet Banking
Virtual Banking Customers User Guide for logging into new
MCB Internet Banking

MCB Internet Banking Registration Guide 2
Step – 1
Select “MCB Internet Banking” from Digital Services and click on the “Register” button from the MCB home page
www.mcb.com.pk

MCB Internet Banking Registration Guide 3
OR
Directly enter https://online.mcb.com.pk and click on “Reset Password”

MCB Internet Banking Registration Guide 4
Step – 2
Enter your below mentioned details already updated in Virtual Banking profile as shown in screenshot:
• User ID
• Email Address
• Mobile Number
• CNIC Number

MCB Internet Banking Registration Guide 5
Step – 3
Confirmation Screen – Press Confirm to proceed.

MCB Internet Banking Registration Guide 6
Step – 4
You will receive your one time login password on your registered email address

MCB Internet Banking Registration Guide 7
Step – 5
Enter the User-ID and Password as received in your email (User ID & Password are case sensitive).

MCB Internet Banking Registration Guide 8
Step – 6
Accept “Terms & Conditions”

MCB Internet Banking Registration Guide 9
Step – 7
Create new password of your choice.

MCB Internet Banking Registration Guide 10
Step – 8
Create you account nickname & set as favorite as per your choice

MCB Internet Banking Registration Guide 11
Step – 9
After you successfully change your password you can click on “Continue” and start enjoying Internet Banking services by
logging in with your new password.

Thank You