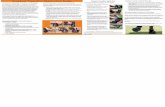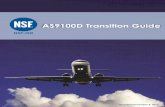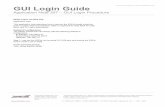MCAMX3 Transition Guide
-
Upload
absalonjarv -
Category
Documents
-
view
55 -
download
1
description
Transcript of MCAMX3 Transition Guide
-
Transition Guide
-
Be sure you information!Mastercam X3 Transition GuideJuly 2008
have the latest Information might have been changed or added since this document was published. The latest version of this document is installed with Mastercam or can be obtained from your local Reseller. The ReadMe file (ReadMe.htm) includes the latest information about new features and enhancements.
-
ii
Mastercam X3 Transition Guide
Date: July 2008Copyright 2008 CNC Software, Inc. All rights reserved.Software: Mastercam X3SBN: 1-883310-75-X
IMPORTANT
Software Lic
Restrictions NOTICE! PLEASE READ THIS STATEMENT AND THE SOFTWARE LICENSE AGREEMENT COMPLETELY BEFORE USING THIS SOFTWARE. YOU MUST ACCEPT THE TERMS OF THIS LICENSE BEFORE YOU CAN OPERATE THE SOFTWARE PROGRAM.
BY CONTINUING TO USE THIS SOFTWARE, YOU (EITHER AN INDIVIDUAL OR A SINGLE ENTITY) INDICATE YOUR INTENTION TO BE BOUND BY AND ACCEPT THE TERMS AND CONDITIONS OF THIS SOFTWARE LICENSE. IF YOU DO NOT AGREE TO THESE TERMS AND CONDITIONS, YOU MAY NOT ACCESS OR OTHERWISE USE THIS SOFTWARE AND WILL IN FACT BE PROHIBITED FROM DOING SO. THIS COMPUTER SOFTWARE MAY BE USED ONLY PURSUANT TO THE TERMS AND CONDITIONS SET FORTH BELOW, AND SOLELY IN CONJUNCTION WITH THE ACCOMPANYING SECURITY MECHANISM (UNLESS OTHERWISE SPECIFIED IN THE "EXCEPTIONS TO SECURITY MECHANISM REQUIREMENTS" SECTION OF SUCH TERMS AND CONDITIONS) WHICH MUST BE PRESENT ON YOUR COMPUTER (OR NETWORK AS APPLICABLE) AT ALL TIMES DURING SUCH USE.
Please Note: Your company may have additional restrictions and guidelines in place regarding the use of this Software that are in addition to those found within this Software License. If you have any questions or concerns as to the existence of any such additional restrictions or guidelines, you should consult with your supervisor or your IT Department before using this Software.
Read This If You Have Received This Software From A Third Party: If you received this Software from someone other than an authorized CNC Software, Inc. reseller, you do not have a legal software license. (For example, if you acquired this Software simply by buying a machine or Software from the former owner or from an auction, you do not have a valid license.) You should contact CNC Software, Inc. (860-875-5006) in order to obtain a new and valid license. Use of this Software without a valid software license is unlawful, a violation of the Copyright Act and may expose you to criminal liability under 17 United States Code Sec. 506, including fines and damages.
ense If you have paid a license fee, CNC Software, Inc. ("CNC") a Connecticut corporation with its principal place of business at 671 Old Post Road, Tolland, Connecticut, 06084 hereby grants to you a non-exclusive, non-transferable license (the "License") to use this software program and its accompanying documentation (and, if applicable, to permit your authorized employees to use them), solely in accordance with the terms and conditions of this Software License Agreement. You may use the Software solely for your internal business purposes and solely in conjunction with the accompanying hardware or software device, method, scheme or other security measure provided by CNC which allows a user to access the Software and prevents unauthorized access to the Software (the "Security Mechanism"). The Software, any updates to the Software through purchase or due to enrollment in an authorized software Maintenance program (including any that you download through the Internet), and the Documentation in printed or electronic form shall hereinafter collectively be referred to as the "Software" and are all governed by this License.
You may not use the Software without a Security Mechanism provided by CNC or CNC's suppliers. When CNC or CNC's resellers provide you with a single-user
-
iii
11Security Mechanism, the Software may only be used (in executable code form only) on a single computer to which the Security Mechanism is physically attached. In the event CNC or CNC's resellers provide you with a multiple-user Security Mechanism for use over an internal network (a "Network Security
Copying Rest
Non Transfer
Intellectual P
Confidentiali12
13
14
15
16
17
18
19
110
Mechanism"), the Software may be used: (a) in executable code form only; (b) only on end-user computers that are connected to the internal network to which the Network Security Mechanism is attached; and (c) only by the number of users and accessed by the number of end-user computers for which licenses were purchased and as further allowed by the Network Security Mechanism. You may physically transfer the Software from one computer equipped with a single-user Security Mechanism to another only if the Security Mechanism is included in the transfer and is installed with the new computer.
You shall not: (a) copy (except as provided below), adapt, modify the Software; (b) publish, display, disclose or create a derivative work from the Software or any part thereof; (c) de-compile or translate, disassemble, create or attempt to create, by reverse engineering or otherwise, the source code form of the Software from the executable code of the Software; (d) remove any proprietary notices, labels or marks from the Software; (e) sell, rent, lease, distribute or otherwise transfer or provide all or any part of the Software to any person or entity without the prior written consent of CNC; (f) use the Software to provide outsourcing, service bureau, time sharing or other services to any third party; or (g) sublicense, assign, delegate or otherwise transfer your rights in the Software, under the Software License Agreement or any of the related rights or obligations for any reason without the prior written consent of CNC. You shall not circumvent, bypass, modify, reverse engineer, disassemble, disable, alter, enhance or replicate the function of the Security Mechanism in any manner whatsoever. Any attempt to do so shall result in automatic termination of this License without prejudice to all other legal rights and remedies of CNC.
rictions You may make one (1) copy of the Software for backup or archival purposes, provided that you reproduce all proprietary notices of CNC on any such copy.
able You may not transfer or assign the Software or this Software License Agreement or any rights or obligations hereunder. Any attempt to do so will automatically terminate this License without the need for notice. This termination is without prejudice to all other legal rights and remedies of CNC.
roperty Rights The Software is and includes intellectual property of CNC. All associated intellectual property rights, including, without limitation, worldwide patent, trademark, copyright and trade secret rights, are reserved by CNC. CNC retains all right, title and interest in and copyrights to the Software, regardless of the form or media in or on which the original or other copies may subsequently exist. This Software License Agreement shall not constitute a sale of the Software and no title or proprietary rights to the Software are transferred to you hereby. You acknowledge that the Software is a unique, confidential and valuable asset of CNC, and CNC shall have the right to seek all equitable and legal redress which may be available to it for the breach or threatened breach of this Software License Agreement including, without limitation, injunctive relief. Unauthorized copying of the Software or failure to comply with the above restrictions shall result in automatic termination of this License and this Software License Agreement without prejudice to all other legal rights and remedies of CNC.
ty You acknowledge that the Software contains proprietary trade secrets of CNC and you hereby agree to maintain the confidentiality of the Software using at least as great a degree of care as you use to maintain the confidentiality of your own most confidential information. You agree to promptly communicate the
-
iv
terms and conditions of this Software License Agreement to those persons employed by you who come into contact with the Software, and to use your best efforts to ensure their compliance with such terms and conditions, including, without limitation, absolutely preventing such persons to use any portion of the
Enforcement
Limited Warr
Disclaimer oDamages andLiabilitySoftware for the purpose of deriving the source code of the Software or defeating the Security Mechanism.
Obligations In the event you become aware that any person or entity in your employ or under your control is using the Software in a manner not authorized by this Software License Agreement, you shall immediately take all steps necessary to stop such unauthorized use of the Software. You shall promptly notify CNC in writing of any unauthorized use of the Software of which you become aware.
anties CNC WARRANTS THAT THE MEDIA ON WHICH THE SOFTWARE IS DISTRIBUTED WILL BE FREE OF DEFECTS IN MATERIAL OR WORKMANSHIP FOR A PERIOD OF THIRTY (30) DAYS AFTER PURCHASE. THE FOREGOING LIMITED WARRANTY EXCLUDES DEFECTS ARISING OUT OF ACCIDENT, NEGLECT, MISUSE, FAILURE OF ELECTRIC POWER AND CAUSES OTHER THAN ORDINARY AND AUTHORIZED USE. EXCEPT FOR THE FOREGOING LIMITED WARRANTY, THE SOFTWARE IS PROVIDED "AS IS, WITH ALL FAULTS." THIS LIMITED WARRANTY IS THE ONLY WARRANTY PROVIDED BY CNC REGARDING THE SOFTWARE. TO THE MAXIMUM EXTENT PERMITTED BY LAW, CNC DISCLAIMS ALL OTHER WARRANTIES OF ANY KIND, EITHER EXPRESSED OR IMPLIED, INCLUDING, WITHOUT LIMITATION, IMPLIED WARRANTIES OF MERCHANTABILITY AND FITNESS FOR A PARTICULAR PURPOSE. CNC IS NOT OBLIGATED TO PROVIDE ANY UPDATES TO THE SOFTWARE.
Sole and Exclusive Remedy for Breach of Warranty: YOUR SOLE EXCLUSIVE REMEDY AND CNC'S SOLE OBLIGATION HEREUNDER SHALL BE, AT CNC'S SOLE OPTION (i) REPLACEMENT OF THE DEFECTIVE MEDIA; OR (ii) REFUND OF THE PURCHASE PRICE OF THE SOFTWARE. CNC SHALL HAVE NO OTHER OBLIGATION OR LIABILITY TO YOU ARISING FROM OR RELATED TO THIS LICENSE OR YOUR USE OF THE SOFTWARE. ANY USE BY YOU OF THE SOFTWARE IS AT YOUR OWN RISK.
Note on Documentation: While CNC makes every effort to ensure that its Documentation for the Software is accurate and up-to-date, it cannot guarantee the Documentation at all times represents the latest operation and functionality of the Software. The content of all documentation, in electronic or printed form, for the Software is provided for informational purposes only. The content of the Documentation may be changed without notice to you. CNC expressly disclaims any warranty or representation that the Documentation is an accurate and/or current reflection of the Software's operation and performance.
f Consequential Limitation of
IN NO EVENT WHATSOEVER WILL CNC, OR ITS EMPLOYEES, SHAREHOLDERS, DISTRIBUTORS OR RESELLERS BE LIABLE TO YOU FOR ANY INDIRECT, INCIDENTAL, OR CONSEQUENTIAL DAMAGES ARISING OUT OF OR IN CONNECTION WITH THIS SOFTWARE LICENSE AGREEMENT OR THE USE OF THE SOFTWARE, EVEN IF CNC HAS BEEN ADVISED OF THE POSSIBILITY OF SUCH DAMAGES. WITHOUT LIMITING THE FOREGOING, CONSEQUENTIAL DAMAGES SHALL INCLUDE, WITHOUT LIMITATION, SPECIAL, PUNITIVE OR EXEMPLARY DAMAGES, DAMAGES FOR LOSS OF BUSINESS, LOSS OF PROFITS, BUSINESS INTERRUPTION, LOSS OF BUSINESS INFORMATION, AND LOSS OF OR DAMAGE TO ANY PRODUCTS THAT THE SOFTWARE IS USED IN CONJUNCTION WITH.
-
v11CNC'S ENTIRE LIABILITY WITH RESPECT TO ITS OBLIGATIONS UNDER THIS SOFTWARE LICENSE AGREEMENT OR OTHERWISE SHALL NOT EXCEED THE AMOUNT OF THE LICENSE FEE PAID BY YOU FOR THE SOFTWARE. SOME JURISDICTIONS DO NOT ALLOW THE EXCLUSION OR LIMITATION OF
Indemnificat
Educational P
Termination
General12
13
14
15
16
17
18
19
110
IMPLIED WARRANTIES OR LIABILITY FOR INCIDENTAL OR CONSEQUENTIAL DAMAGES, SO THE ABOVE LIMITATIONS OR EXCLUSIONS MAY NOT APPLY TO YOU.
ion You shall indemnify and hold harmless CNC, its officers, directors, employees, resellers and agents (the "Indemnified Parties") from and against all losses, settlements, claims, actions, suits, proceedings, judgments, awards, damages, liabilities, costs and expenses including, without limitation, reasonable attorneys' fees (collectively "Losses") which arise out of or are related to any breach of this Software License Agreement by you or your employees, agents, resellers, dealers or sub-dealers, and shall reimburse the Indemnified Parties for any and all legal, accounting and other fees, costs and expenses reasonably incurred by any of them in connection with investigating, mitigating or defending any such Losses.
ricing If this Software was obtained through or in accordance with a CNC "Educational Pricing" plan, option, grant, schedule or program, it may not be used by anyone, including you, to conduct any computer aided design, computer aided drafting, computer aided machining, or training activities that, directly or indirectly, generate or otherwise result in monetary revenues for the benefit of any individual or any entity, other than the school that originally received this Software.
This Software License Agreement is effective until terminated. You may terminate this Software License Agreement at any time by returning to CNC all copies of the Software under your control and by returning the Security Mechanism to CNC. CNC may terminate this Software License Agreement if CNC determines, in its sole discretion, that you have violated the terms of this Software License Agreement. Upon termination of this Software License Agreement, you agree to immediately return to CNC all copies of the Software, return the Security Mechanism to CNC, and certify to CNC in writing that all known copies, including backup copies, have been returned. All provisions relating to confidentiality, proprietary rights, indemnification and non-disclosure shall survive the termination of this Software License Agreement. You may not transfer this Software to the purchaser of any equipment on which the Software may be resident. You may not transfer this Software via liquidation, bankruptcy, auction, close of business, or any other method that does not involve an authorized Mastercam reseller. This License is for you alone. In the event you breach the provisions of this Section, CNC shall be entitled to liquidated damages in the amount of Fifteen Thousand Dollars ($15,000), plus its reasonable attorney's fees and court costs.
This Software License Agreement shall be governed by and construed in accordance with the laws of the state of Connecticut, USA without regard for Connecticut's conflicts of law principles. The sole and exclusive jurisdiction and venue for any litigation arising from or related to this Software License Agreement or the subject matter hereof shall be in an appropriate state or federal court located in Hartford, Connecticut. You hereby submit to the personal jurisdiction of the US District Court for the District of Connecticut and the Superior Court of the State of Connecticut. This Software License Agreement shall constitute the entire agreement between you and CNC with respect to the subject matter hereof. Any waiver or modification of this Software License Agreement shall be valid only if it is in writing and signed by both parties hereto. If any part of this Agreement is found invalid or unenforceable by a court of
-
vi
competent jurisdiction, the remainder of this Agreement shall be interpreted so as to reasonably affect the intention of the parties.
Attorneys Fees In the event that CNC is required to take legal action to enforce its rights under this License Agreement and obtains a ruling or settlement in its favor, you shall
U.S. GovernmRights
Export Restri
Exceptions toMechanism R
Survival
Reservation
Trademarksbe liable to CNC for its reasonable attorney's fee incurred in investigating and prosecuting its claim.
ent Restricted The Software provided hereunder is a "commercial item," as that term is defined in 48 C.F.R. 2.101, consisting of "commercial computer software" and "commercial computer software documentation," as such terms are used in 48 C.F.R. 12.212. Consistent with 48 C.F.R. 12.212 and 48 C.F.R. 227.7202-1 through 227.7202-4, the Software made available to the United States of America, its agencies and/or instrumentalities, is provided with only those rights set forth in this Agreement. Use, duplication or disclosure of the Software by the government is subject to the restrictions as set forth in subparagraph (c) (1) and (2) of the Commercial Computer Software-Restricted Rights clause at 48 C.F.R. 52.227-19, as amended, or any successor regulations thereto.
ctions You represent and warrant that you will not, without obtaining prior written authorization from CNC and, if required, of the Bureau of Export Administration of the United States Department of Commerce or other relevant agency of the United States Government, export or re-export, directly or indirectly, the Software from the United States to (i) any country destination or entity to which export is restricted by the Export Administration Regulations of the United States Department of Commerce; (ii) any country or entity subject to sanctions administered by the Office of Foreign Assets Control, United States Department of the Treasury; or (iii) such other countries or entities to which export is restricted by any other United States government agency. You further agree that you are solely responsible for compliance with any import laws and regulations of the country of destination of a permitted export or re-export, and any other import requirement related to a permitted export or re-export.
Security equirements
CNC software programs Mastercam Design LT and Mastercam Demo as well as printed and electronic documentation do not require the use of Security Mechanisms, and the provisions in this Software License Agreement relating to Security Mechanisms do not apply to your use of such programs, provided, however, that such provisions shall apply to your use of all other Software and documentation provided hereunder.
All provisions of this Software License Agreement relating to confidentiality, non-disclosure, CNC's proprietary rights, disclaimers, and limits of liability, or indemnification by Customer shall survive termination of this License for any reason.
of Rights All rights not expressly granted are reserved by CNC.
Mastercam is a registered trademark of CNC.
Windows, Windows 2000, Windows XP, and Windows Vista are registered trademarks of Microsoft Corporation. Mastercam Verify is created in conjunction with MachineWorks Ltd. Mastercam Backplot includes Copyrighted intellectual property rights owned by NWD.
-
vii
Contents
Section 1: Before You Begin ................................................. 1
Section 2: Migration and File Conversion ................... 13
2.1 About Mastercam X file types and libraries ..... 13
2.2 Mastercam X migration requirements................ 152.2.1 Mastercam X files that require no conversion ......... 162.2.2 Mastercam X files that you must convert ................ 162.2.3 Configuration files ..................................................... 172.2.4 Mastercam X post processors .................................. 182.2.5 Mastercam X files that cannot be converted........... 18
2.3 Version 8 and 9 conversion ..................................... 182.3.1 Version 8 / 9 files that you must convert.................. 182.3.2 Version 8 or 9 configuration files .............................. 192.3.3 Version 8 or 9 post processors ................................ 202.3.4 Version 9 files that cannot be converted ................. 21
Section 3: Migration Procedures ....................................... 22
3.1 Migrating from Mastercam X.................................. 233.1.1 Migrating from Mastercam X2 .................................. 23 3.1.1.1 Mastercam X3 migration utility .......................... 233.1.2 Migrating manually from Mastercam X .................... 243.1.3 Toolpath and operation defaults (*.DEFAULTS) ...... 253.1.4 Tool libraries (*.TOOLS) ............................................. 26 3.1.4.1 Custom tools ....................................................... 27 3.1.4.2 .TOOLS conversion procedure ........................... 273.1.5 Material libraries (*.MATERIALS) .............................. 283.1.6 Operation libraries (*.OPERATIONS) ........................ 293.1.7 Machine definitions.................................................... 303.1.8 Updating .CONFIG files.............................................. 32
-
viii MASTERCAM X3 / Transition Guide
3.2 Migrating from Mastercam Version 9 ................. 333.2.1 Toolpath and operation defaults (*.DF9) .................. 33 3.2.1.1 About defaults ..................................................... 34
3.2.1.2 DF9 conversion procedure ................................. 343.2.2 Tool libraries (*.TL9) ................................................... 35 3.2.2.1 About tool libraries .............................................. 35 3.2.2.2 Coolant options in Mastercam X ........................ 36 3.2.2.3 Custom tools ....................................................... 37 3.2.2.4 TL9 conversion procedure .................................. 373.2.3 Wire power libraries (*.WP9) .................................... 38 3.2.3.1 About power libraries .......................................... 38 3.2.3.2 WP9 conversion procedure ................................ 393.2.4 Material libraries (*.MT9) ........................................... 39 3.2.4.1 About material libraries ....................................... 39 3.2.4.2 MT9 conversion procedure ................................ 403.2.5 Operation libraries (*.OP9)......................................... 413.2.6 Updating .CONFIG files .............................................. 42
3.3 Migrating from Mastercam Version 8 ................. 433.3.1 Toolpath and operation defaults (*.DF8) .................. 433.3.2 Tool libraries (*.TL8) ................................................... 44 3.3.2.1 Importing tool information from text files ......... 463.3.3 Power libraries (*.WP8) .............................................. 473.3.4 Material libraries (*.MT8) ........................................... 473.3.5 Operation libraries (*.OP8)......................................... 483.3.6 Updating .CONFIG files .............................................. 49
3.4 Updating post processors ........................................ 503.4.1 UpdatePost utility ....................................................... 513.4.2 Converting setup sheets ............................................ 533.4.3 Automatic machine and control definition creation (Ver-sion 9 and earlier) .................................................................. 54 3.4.3.1 Machine definitions created by UpdatePost .... 553.4.4 Inch / metric machine and control definitions ......... 553.4.5 Finding and fixing conversion errors......................... 57 3.4.5.1 Uncertain variable type errors ............................ 59
3.5 Configuring machine and control definitions .. 593.5.1 Using default machine and control definitions ........ 593.5.2 Editing a machine definition to use tool and material li-braries..................................................................................... 61
-
ix
3.5.3 Editing a control definition to use operation defaults and libraries ........................................................................... 623.5.4 Selecting your default machines............................... 63
3.5.5 Editing a control definition to use a wire power settings library...................................................................................... 653.5.6 Editing a machine definition to use Mastercam X cool-ant options ............................................................................. 653.5.7 Editing a wire machine definition to use Mastercam X flushing options..................................................................... 683.5.8 Editing the control definition to use C-Hooks for Agie Wire EDM machines ............................................................. 70
3.6 Moving machine definitions, control definitions, and posts to a network location ..................................... 71
Section 4: Updating Parts and Machining Jobs ........ 78
4.1 Converting parts ........................................................... 784.1.1 About converting Version 9 parts ............................. 784.1.2 Converting files in batch mode ................................. 794.1.3 Machine compatibility with Version 9 ...................... 80 4.1.3.1 Severe incompatibility ......................................... 81 4.1.3.2 Minor incompatibilities ....................................... 82 4.1.3.3 Axis combinations ............................................... 84 4.1.3.4 Vertical turret lathes (VTLs) ................................ 85 4.1.3.5 Home positions in Mill/Router parts .................. 87
-
x MASTERCAM X3 / Transition Guide
-
Before You Begin 1
Section 1: Before You Begin
This guide is designed to help current Mastercam users recreate their current Mastercam work environmentand their current jobs and partsas quickly as possible after installing a new Mastercam release. It provides information for migrating from a previous Mastercam X version, as well as from Mastercam Version 8 or 9.
Recreating your Mastercam work environment in the new version involves several tasks:
Moving certain files you have customized into the correct folders in the new installation.
Converting certain files whose formats have changed in the new version.
Updating your configuration files so that they point to the correct files.
Integrating Mastercam part files and machining job that you created in the previous version into the new version.
You will find the following sections in this guide:
Section 2: Migration and File Conversion on page 13 outlines the files that must be migrated when updating to a new Mastercam version.
Section 3: Migration Procedures on page 22 describes how to perform the migration.
Section 4: Updating Parts and Machining Jobs on page 78 provides information on migrating your work to the new version.
Weve prepared a series of worksheets to help you organize the migra-tion process. These are designed so that you only need to complete (and read about) tasks that are relevant to you. Complete the tasks on the worksheets in the order in which they are presented and simply skip over those tasks which do not apply to you.
The worksheets are organized into two sets. For any Mastercam work-station, you should only need to complete one worksheet from each set. From each set, choose the worksheet that matches your situation.
Choose a Libraries and Settings worksheet based on which version of Mastercam you are upgrading from:
-
2 MASTERCAM X3 / Transition Guide
To migrate from Mastercam X to Mastercam X3, use Work-sheet A.
To migrate from Mastercam Version 9 to Mastercam X3,
use Worksheet B.
To migrate from Mastercam Version 8 and earlier, use Worksheet C.
If you are migrating from Version 8 or 9, choose a Posts and Machine Definition worksheet based on where you will be getting your machine definitions and posts:
If from your current installation, use Worksheet D. If from your Mastercam Reseller, use Worksheet E.
Complete one set of worksheets for each Mastercam X workstation. If you need additional worksheets, you can print them from the PDF version of this guide installed in your \Documentation folder.
IMPORTANT: Back up any and all files that you want to migrate to a new Mastercam X installation prior to installing your upgrade or maintenance release.
Note: In this guide, the term Mastercam X refers to any version of Mastercam X. When the information applies only to a specific version, the version number is indicated (for example, Mastercam X2 MR2).
-
For sections with separate M-L-R-W columns, repeat each procedure for each installed product (Mill/Lathe/Router/Wire). Sections marked All only need to be completed once even if you upgrade more than one Master-cam product
I. Install anrequire con
1. Are y
2. Are yoand in(keep
3. Are yoand in(keep
Copy your M
3a. Co
3b. Po
3c. K
3d. To
3e. To(.H
3f. Po(.P
3g. Se
3h. Ne
3i. NeAS
3j. Co(m
Continued o
Libraries and Settings Worksheet Page 1 of 2 Upgrading from Mastercam X Workstation ID: ______________A
.
d migrate files that dont version
M L R W
ou installing to a new PC? Identify current libraries (page 15) and posts (including .TXT files) that you want to move to the new workstation.
Copy them to a working folder on the new PC.
u upgrading from Mastercam X2 stalling to a separate directory ing your current installation)?
Install Mastercam X3 and use the migration utility. See the Mastercam X3 Installation Guide and Section 3.1.1 on page 23.
(All)
u upgrading from Mastercam X2 stalling to a separate directory ing your current installation)?
only files you have modified to astercam X3 installation:
Install Mastercam X3, and then copy modified files that dont require conver-sion. See the Mastercam X3 Installa-tion Guide and Section 3.1 on page 23 .
ntrol definitions (.CONTROL) wer libraries (.POWER) ey mapping files (.KMP) (All)
olbar files (.MTB) (All)
ol holder descriptionsOLDERS)
st processors except 5-axis ST)
tup sheets (.SET) sting defaults (.DEFX, .NSLX)
tHASP configuration (netH-P.ini)
(All)
mmunications settings comm.CFG)
(All)
n reverse
-
II. Migrate libraries and files that require conversion
Convert onlwith Maste
1. Conve(.DEFA
2. Conve
2a. Co
2b. Co
3. Conve(.MAT
4. Conve(.OPE
5. Convenition.WMD
6. Conve
7. Edit cverted
7a. Ed
7b. Ed
8. Edit muse n
Libraries and Settings Worksheet Page 2 of 2 Upgrading from Mastercam XA
y those libraries you want to use rcam X3 and skip the others.
Use File, Import directory function to convert files.
rt operation defaults ULTS).
See Section 3.1.3 on page 25. rt tool libraries (.TOOLS).
nvert libraries. See Section 3.1.4.2 on page 27. nvert custom tool geometry. See Section 3.1.4.1 on page 27. rt materials libraries ERIALS).
See Section 3.1.5 on page 28. rt operations libraries
RATIONS).See Section 3.1.6 on page 29.
rt machine and component defi-s (.GMD, .LMD, .MMD, .RMD, )
See Section 3.1.7 on page 30.
rt 5-axis posts (.PST) See Section 3.4 on page 50. onfiguration files to use con- libraries.
it inch configuration files. See Section 3.1.8 on page 32. (All)
it metric configuration files See Section 3.1.8 on page 32. (All)
achine and control definitions to ew paths.
See Section 3.5 on page 59. (All)
-
For sections with separate M-L-R-W columns, repeat each procedure for each installed product (Mill/Lathe/Router/Wire). Sections marked All only need to be completed once even if you upgrade more than one Master-cam product
I. Installati
1. Are y
2. Instal
3. Copy modif.MDF,ASP.IN
II. Migrateconversion
Convert onlwith Maste
1. Conve
2. Conve
2a. Co
2b. Co
3. Conve(Wire
4. Conve
5. Conve
6. Edit cverted
6a. Ed
6b. Ed
Continued o
Libraries and Settings Worksheet Page 1 of 2 Upgrading from Version 9.x Workstation ID: ______________B
.
on M L R W
ou installing to a new PC? Identify current libraries (page 18) and posts (including .TXT files) that you want to move to the new workstation.
Copy them to a working folder on the new PC.
l Mastercam. See the Mastercam X3 Installation
Guide.(All)
miscellaneous files you have ied to the new installation (.DEF, .HD9, mcomm.TXT, netH-I)
(All)
libraries and files that require
y the libraries you want to use rcam X and skip the others. Use File, Import directory function. M L R W
rt operation defaults (.DF9). See Section 3.2.1 on page 33. rt tool libraries (.TL9). See Section 3.2.2 on page 35.
nvert libraries. See Section 3.2.2.4 on page 37. nvert custom tool geometry. See Section 3.2.2.3 on page 37. rt power libraries (.WP9)
only)See Section 3.2.3 on page 38.
rt materials libraries (.MT9). See Section 3.2.4 on page 39. rt operations libraries (.OP9). See Section 3.2.5 on page 41. onfiguration files to use con- libraries.
it inch configuration files. See Section 3.2.6 on page 42. (All)
it metric configuration files See Section 3.2.6 on page 42. (All)
n reverse
-
III. Select t
My Remach
I will aand cmy po
I will uand dcam.
Libraries and Settings Worksheet Page 2 of 2 Upgrading from Version 9.x Workstation ID: ______________B
he proper Posts and Machine Definition worksheet
seller will supply my posts and ine / control definitions.
Complete Worksheet D.
utomatically create machine ontrol definitions when I update sts.
Complete Worksheet E.
se / modify the generic posts efinitions supplied with Master-
See online help for Machine Definition Manager and Control Definition Man-ager to learn more.
-
For sections with separate M-L-R-W columns, repeat each procedure for each installed product (Mill/Lathe/Router/Wire). Sections marked All only need to be completed once even if you upgrade more than one Master-cam product
I. Installati
1. Are y
2. Instal
II. Migrate
Manually couse with M
1. Conve
2. Conve
2a. Co
2b. Co
3. Conveonly)
4. Conve
5. Conve
6. Edit cverted
6a. Ed
6b. Ed
III. Select t
My remach
I will acontroposts
I will uand dcam.
Libraries and Settings Worksheet Page 1 of 1 Upgrading from Version 8 Workstation ID: ______________C
.
on M L R W
ou installing to a new PC? Identify current libraries (page 18) and posts (including .TXT files) that you want to move to the new workstation.
Copy them to a working folder on the new PC.
l Mastercam. See the Mastercam X3 Installation
Guide.(All)
libraries
nvert those libraries you want to astercam X and skip the others.
M L R W
rt operation defaults. See Section 3.3.1 on page 43. rt tool libraries.
nvert library. See Section 3.3.2 on page 44. nvert custom tool geometry. See Section 3.2.2.3 on page 37. rt power settings libraries (Wire See Section 3.3.3 on page 47. rt materials library. See Section 3.3.4 on page 47. rt operations library. See Section 3.3.5 on page 48. onfiguration files to use con- libraries.
it inch configuration files. See Section 3.3.6 on page 49. (All)
it metric configuration files. See Section 3.3.6 on page 49. (All)
he proper Posts and Machine Definition worksheet
seller will supply my posts and ine/control definitions.
Complete Worksheet D.
utomatically create machine and l definitions when I update my
.
Complete Worksheet DE
se / modify the generic posts efinitions supplied with Master-
See online help for Machine Definition Manager and Control Definition Man-ager to learn more.
-
Complete the steps on this worksheet if your Reseller is supplying your initial set of machine and control defini-tions and posts.
I. Copy file
1. Copy to theMaste
2. Copy
II. Edit mac
These stepsnitions to u
1. If desdefinidefau
1a. Se
1b. Sem
1c. Se(W
1d. Se(.D
1e. Se(.O
III. Edit con
These stepsload selectefiles.
1. Selecstartin
2. Selecprodu
IV. Convert
1. If des(.SET
Youre now parts and m
Posts and Machine Definition Worksheet Page 1 of 1 Supplied by Reseller Workstation ID: ______________D
s to your workstation (All products)
machine and control definitions \CNC_MACHINES folder in your rcam installation folder.
Copy machine and control definitions for all products into same folder.
M L R W
posts to the \POSTS folder. Each product has its own \POSTS folder.
hine and control definitions to use migrated libraries (All products)
are optional. Complete them if you want your machine and control defi-se the libraries you migrated from your current Mastercam workstation.
ired, edit machine and control tion to use migrated libraries as lts.
Repeat for each machine or control definition.
t default tool library for machine. See Section 3.5.2 on page 61. t default material library for achine.
See Section 3.5.2 on page 61. t default power settings library ire only)
See Section 3.5.5 on page 65. t default toolpath defaults file EFAULTS).
See Section 3.5.3 on page 62. t default operations library PERATIONS).
See Section 3.5.3 on page 62. figuration files
are optional. Complete them if you want Mastercam to automatically d machines by default. Repeat this section for inch and metric .CONFIG
t default machine to load when g Mastercam.
See Section 3.5.4 on page 63. t a default machine for each ct.
Section 3.5.4 on page 63. setup sheet files M L R W
ired, convert setup sheets files).
See Section 3.4.2 on page 53.
ready to convert your current achining jobs!
See Section 4.1 on page 78.
-
Complete the steps on this worksheet if you will be using the UpdatePost utility to convert your existing posts and automatically generate machine and control definitions.
I. Preparat
1. Locatto con
2. Start
II. Enter Up
1. Selecber fo
2. Selec
3. Selec
4. In Fileto cretions.
5. Selecfiles.
6. Conve
7. Open name
III. Review
1. Revietions.
Repeat for epost!
IV. Convert
1. If des(.SET
Continued o
Posts and Machine Definition Worksheet Page 1 of 2 Generated with UpdatePost Workstation ID: ______________E
ion (All products)
e and organize the posts you want vert.
Organize them in folders by product type and version. For each post, include the PST/PSB and TXT files in the same folder.
UpdatePost. See Section 3.4.1 on page 51.
datePost settings See Section 3.4.1 on page 51. M L R W
t product type and version num-r posts to convert.
t target folder. t posts to convert. You can select several posts, from dif-
ferent folders. However, they must be for the same product and version.
Creation section, select options ate machine and control defini-
These will automatically be written to \CNC_MACHINES folder, not the target folder for your posts.
t options to create and display log Creating and reviewing a log file is HIGHLY recommended.
rt posts. Click OK to convert posts and exit, or
click Apply to continue converting other posts.
the log file and save it to a unique .
Mastercam will overwrite the original log file the next time it writes the log.
log and correct post errors See Section 3.4.5 on page 57.
w log file and resolve error condi- very converted post. You must review the log for errors and resolve them before using the
setup sheet files M L R W
ired, convert setup sheets files).
See Section 3.4.2 on page 53. n reverse
-
V. Edit machine and control definitions Complete ereview Sec
(Lathe user1. Create
2. Are y
3. If desflushin
4. If desuse m
4a. Se
4b. Sem
5. If desmigra
5a. Se(.D
5b. Se(.O
V. Edit conf
1. If desito youtions.
1a. Sew
1b. Sepr
Youre now parts and m
Posts and Machine Definition Worksheet Page 2 of 2 Generated with UpdatePostE
ach task that is appropriate for your machine or machines. All users should tion 3.4.3 on page 54. M L R W
s only) necessary axis combinations.
See Section 4.1.3.3 on page 84. Typically applies to machine definitions for high-end multi-spindle/multi-turret lathes.
ou creating a VTL? See Section 4.1.3.4 on page 85. ired, configure custom coolant or g options.
See Section 3.5.6 on page 65.See Section 3.5.7 on page 68 for wire flushing options.
ired, edit machine definition to igrated libraries as defaults.
Repeat for each machine definition. (All products)
t default tool library for machine. See Section 3.5.2 on page 61. t default material library for achine.
See Section 3.5.2 on page 61. ired, edit control definition to use ted libraries as defaults.
Repeat for each control definition.
t default toolpath defaults file EFAULTS).
See Section 3.5.3 on page 62. t default operations library PERATIONS).
See Section 3.5.3 on page 62. iguration files
red, edit configuration file to point r new machine and control defini-
Repeat for inch and metric .config files.
lect default machine to load hen starting Mastercam.
See Section 3.5.4 on page 63. lect a default machine for each oduct.
See Section 3.5.4 on page 63. ready to convert your current achining jobs!
See Section 4.1 on page 78
-
Migration and File Conversion 13
Section 2: Migration and File Conversion
Use this section to learn about what files you need to migrate to reproduce your current Mastercam environment in your new Mastercam X installation. You will find:
Mastercam X migration requirements on page 15 Version 8 and 9 conversion on page 18
Section 3 provides detailed conversion procedures.
2.1 About Mastercam X file types and libraries
Most of your current files can be migrated to Mastercam X3 so that you can keep your current customized work environment.
If you are migrating from a previous release of Mastercam X, most files need to be converted even though the extension remains unchanged. A few files can be used without conver-sion.
If you are migrating from Mastercam Version 9 or 8, all files must be converted because Mastercam X introduced new file extensions and some new file types.
If you are installing Mastercam X3 on a different computer than your current Mastercam workstation, you can copy your current libraries to a temporary folder on your Mastercam X3 workstation so they can be converted.
Table 1 lists some of the libraries and settings files that you can migrate to your Mastercam X3 folders to quickly reproduce many of the customizations and preferences that you have created over the years. It shows file names and paths for Mastercam Mill; other Mastercam products have equivalent paths.
-
14 MASTERCAM X3 / Transition Guide
Table 1: Mastercam X3 libraries and files
File Type Version 9 Mastercam X
Part files extension .MC9 .MCX, .EMCX
location \mcam\mill\mc9 \mcamx\mill\mcx
Toolpath and operation defaults
extension .DF9 .DEFAULTS
location \mcam9\mill\ops \mcamx\mill\ops
example Defaults.DF9, Defaultsm.DF9
Mill_inch.DEFAULTS, Mill_mm.DEFAULTS
Tool libraries extension .TL9 .TOOLS
location \mcam9\mill\tools \mcamx\mill\tools
example Tools.TL9, Tools_mm.TL9
Mill_inch.TOOLS, Mill_mm.TOOLS
Power settings libraries
extension .WP9 .POWER
location \mcam9\wire\power \mcamx\wire\power
example Wire.WP9,Wirem.WP9
Wire.POWERWirem.POWER
Material libraries
extension .MT9 .MATERIALS
location \mcam9\mill\tools \mcamx\materials
example Matls.MT9, Lmatls.MT9
Default.MATERIALS
Operation libraries
extension .OP9 .OPERATIONS
location \mcam9\mill\ops \mcamx\mill\ops
example Operat.OP9 Mill_inch.OPERA-TIONS. Mill_mm.OPERA-TIONS
Machine definitions
extension Not used in Version 9
.MMD, .LMD, .RMD,
.WMD
location \mcamx\cnc_machines
example mill default.MMDmill default mm.MMD
Component libraries
extension Not used in Version 9
.GMD
location \mcamx\cnc_machines
-
Migration and File Conversion 15
example mill vmc compo-
Table 1: Mastercam X3 libraries and files
File Type Version 9 Mastercam X
2.2 Mastercam X migration requirementsIf you are updating from any previous release of Mastercam X, read this section to learn what files can and should be converted.
Updating to a new Mastercam version involves both migrating customized files to the new installation and converting files whose
nents.GMD
Controldefinitions
extension Not used in Version 9
.CONTROL
location \mcamx\cnc_machines
example default.CONTROLdefault mm.CONTROL
HST Formula files
extension .Not used in Version 9
.FORMULA
location \mcamx\mill\formula
example Default.FORMULA
Post processor files
extension .PST, .PSB, .TXT, .SET
.PST, .PSB, .SET
location \Mcam9\Mill\Posts \mcamx\mill\posts
example Mpfan.pst MPFAN.PST
Configuration files
extension .CFG .CONFIG
location \mcam9 \mcamx\config
example Mill.CFG, Millm.CFG-Mpfan.pst
Mcamx.CONFIG, Mcamxm.CONFIG
Key mapping files
extension Not used in Version 9
.KMP
location \mcamx\config
example default.KMPmastercam.KMP
Toolbar mapping files
extension Not used in Version 9
.MTB
location \mcamx\config
example default.MTBmastercam.MTB
-
16 MASTERCAM X3 / Transition Guide
formats have changed. When you install Mastercam X3, you need to be aware of the following:
If you are replacing your current Mastercam X installation
with Mastercam X3 by installing it in the same folder, you will have an opportunity to use a backup utility as part of the installation program to preserve your customized files. We recommend that you do this.
If you are keeping your current Mastercam X installation and installing Mastercam X3 to a different folder, you can move your customized files to the new folder.
If you are updating from Mastercam X2, X2 MR1, X2 MR2 or X2 MR2 SP1, we provide a migration utility to move files into the proper folders. See Mastercam X3 migration utility on page 23 for more information about the migration utility.
If you are not using Mastercam X2 or its maintenance releases, use the Mastercam X3 File, Open or Import Direc-tory function to both move and convert many customized files.
Regardless of the method you use to move the files, some files must be converted before they can be used in Mastercam X3.
2.2.1 Mastercam X files that require no conversionThe following Mastercam X files can be used in Mastercam X3 without conversion:
Control definitions (*.CONTROL) Power libraries (*.POWER) Tool holder descriptions (*.HOLDERS) Nesting defaults (*.DEFX, *.NSLX) HST formula files (*.FORMULA) Post processors except for 5-axis post processors (*.PST) Setup sheets (*.SET) Key mapping files (*.KMP) Toolbar mapping files (*.MTB) NetHASP configuration (nethasp.INI) Communications settings (mcomm.CFG)
2.2.2 Mastercam X files that you must convertYou must convert the following Mastercam X files before using them in Mastercam X3:
-
Migration and File Conversion 17
Toolpath and operation defaults (*.DEFAULTS) Tool libraries (*.TOOLS) Material libraries (*.MATERIALS)
Operation libraries (*.OPERATIONS) Machine definitions (*.MMD, *.LMD, *.RMD, *.WMD) Component libraries (*.GMD) Part files (*.MCX, *.EMCX)
To convert the files for use with Mastercam X3, do one of the following after installing Mastercam X3:
In Mastercam X3, choose File, Import Directory, and then select the file type and the directory of files that you want to convert. Make sure you select the target directory in the Mastercam X3 installation that corresponds to your prior installation. Any files with the same name will be overwritten. Repeat for each type of file.
In Mastercam X3, choose File, Open and select an individual file. You will have the opportunity to create a backup of the original file. When you save the converted file, make sure you use the correct file extension (such as . DEFAULTS or .TOOLS) or the file will be saved as an *.MCX.
2.2.3 Configuration filesConfiguration files that you customized for Mastercam X can be used in Mastercam X3 with the following important qualifications:
You must update default files and file paths in your configu-ration files to reflect correct libraries and files that you have migrated or converted rather than the defaults. Instructions for this are included in the conversion procedures in Section 3 of this guide (page 22).
Some configuration property pages were revised and new pages were added with Mastercam X2, so some configuration settings from releases prior to Mastercam X2 will not popu-late the Mastercam X3 configuration property pages properly. Changes include:
AutoSave/Backup settings, Grid settings, and Verify settings are new property pages.
The CAD settings, Files, Start/Exit, Toolpaths, Verify, and Wire Backplot property pages have been changed.
-
18 MASTERCAM X3 / Transition Guide
2.2.4 Mastercam X post processorsThe following post processors used with Mastercam X versions prior to Mastercam X2 must be converted by using the UpdatePost.DLL
utility, which is installed in your \chooks folder:
5-axis post processors (*.PST) any post that reads a version number
All other post processors can be used without conversion, and post processors used with Mastercam X2 MR2 do not need to be converted.
See UpdatePost utility on page 51 for more information on using the UpdatePost utility.
2.2.5 Mastercam X files that cannot be convertedThe following file types cannot be converted and must be modified prior to use with Mastercam X3:
C-Hooks (*.DLL) .NET-Hooks (*.NET)
Most VB Scripts can be used in Mastercam X3 without conversion.
2.3 Version 8 and 9 conversion If you are currently using Mastercam Version 8 or 9, use this section to learn what files can and should be converted.
To move your customized files to your Mastercam X3 installation, copy the files to folders in the new installation that correspond to their location in your prior Mastercam installation.
2.3.1 Version 8 / 9 files that you must convertYou must convert the following Version 8 or 9 files before use in Mastercam X3:
Toolpath and operation defaults (*.DPn) Tool libraries (*.TLn) Material libraries (*.MTn) Operation libraries (*.OPn) Power libraries (*.WPn) Part files (*.MCn)
-
Migration and File Conversion 19
You can convert these files either by importing entire directories or by opening one file at a time. To convert the files for use with Mastercam X3, do one of the following after installing Mastercam X3:
In Mastercam X3, choose File, Import directory, and then select the file type and the Version 9 directory of files that you want to convert. Make sure you select the target directory in the Mastercam X3 installation that corresponds to your prior installation. Repeat for each type of file. You can use this function only with Version 9 files.
In Mastercam X3, choose File, Open and select an individual file. When you save the file, make sure you use the correct file extension (*. DEFAULTS, *.TOOLS, etc.) or the file will be saved as an *.MCX.
2.3.2 Version 8 or 9 configuration filesPrior to Mastercam X, separate configuration files were typically created for each Mastercam product. In Mastercam X, Mill, Lathe, Router, Wire, and Design all share a common configuration file. Because the Mastercam X configuration settings are not identical to earlier versions, you will have to review your Version 9 settings and create new configuration files.
You still need separate configuration files for inch and metric operations.
Just like in earlier versions, you can still create as many different configuration files as you want for special needs or custom applications.
The default location for the Mastercam X3 configuration files is the \config folder, although they can be stored in a different folder.
Although the System Configuration dialog box (Settings, Configura-tion) in Mastercam X3 includes many of the configuration settings from earlier versions of Mastercam, some configuration settings are set or edited in different dialog boxes . The following table shows where to find your current configuration settings.
Table 2: Version 9 configuration settings since Mastercam X2
Version 9 configuration tab
Mastercam X2 configuration topic
Allocations Not used in Mastercam X
Tolerances Settings, Configuration > Tolerances properties page
-
20 MASTERCAM X3 / Transition Guide
Table 2: Version 9 configuration settings since Mastercam X2
Version 9 configuration tab
Mastercam X2 configuration topic
2.3.3 Version 8 or 9 post processorsThe following file types must be converted by using the Update-Post.DLL utility, which is installed in your \chooks folder:
Post processors (*.PST, *.TXT, *.PSB, *.PSM) Setup sheets (*.SET)
See UpdatePost utility on page 51 for more information on converting post processors and setup sheets.
Communications Specify default communications package in Settings, Configuration > Communica-tions properties page. Can be overridden in the control definition.
Files Settings, Configuration > Files properties page
Plotter settings Not used in Mastercam X; use standard Windows drivers instead
Pen attributes Settings, Configuration > Printing proper-ties page
Toolbar/Keys Moved to separate, expanded functions:
Settings, Customize to create and edit toolbars, drop-down menus, right-mouse menu
Settings, Key Mapping for key-board shortcuts
Settings, Toolbar States to show/hide toolbars for each product
NC Settings Settings, Configuration > Toolpaths prop-erties page; some settings moved to control definition
CAD Settings Settings, Configuration > CAD Settings properties page; individual topics for drafting settings and globals
Start/Exit Settings, Configuration > Start/Exit prop-erties page
Screen Settings, Configuration > Screen, Colors, Chaining, Shading properties page
-
Migration and File Conversion 21
2.3.4 Version 9 files that cannot be convertedThe following file types cannot be converted and must be modified prior to use with Mastercam X3:
C-Hooks (*.DLL) VB Scripts (*.VBS)
-
22 MASTERCAM X3 / Transition Guide
Section 3: Migration Procedures
This section provides detailed procedures for moving and converting your files and libraries, and for setting up your configuration files to point to the converted libraries instead of the default libraries that have been installed with Mastercam X3. You will find procedures for updating your parts and machining jobs in Section 4 (page 78).
The procedures in this section are designed to coordinate with the worksheets (Worksheets A through E) found at the front of this guide. Follow the worksheets to ensure that you only complete the proce-dures necessary for your workstation and that they are completed in the proper order. Most likely you will not need to complete all the procedures in this section. Use the migration worksheets as a guide to point you to the sections that apply to your situation.
CNC Software, Inc. understands that many current users have invested a substantial amount of time and energy in developing their tool and material libraries, toolpath and operation defaults, and oper-ation libraries to meet their own preferences and customer require-ments. To help make this process as smooth as possible, Mastercam X integrates a conversion function in its Import directory function to convert some of these files from previous Mastercam X releases or Version 9. If you are upgrading from Version 8, you will also find procedures for manually converting the libraries.
You will find migration procedures for the following situations:
Migrating from Mastercam X on page 23 Migrating from Mastercam Version 9 on page 33 Migrating from Mastercam Version 8 on page 43 Updating post processors on page 50 (and setup sheets) Configuring machine and control definitions on page 59 Moving machine definitions, control definitions, and posts to
a network location on page 71
IMPORTANT: Back up any and all files that you want to migrate to Mastercam X3 prior to installing Mastercam X3.
-
Migration Procedures 23
3.1 Migrating from Mastercam XUse the procedures in this section to migrate from a previous Mastercam X release. You will find procedures for moving and
converting:
Toolpath and operation default files (*.DEFAULTS) on page 25
Tool libraries (*.TOOLS) on page 26 Material libraries (*.MATERIALS) on page 28 Operation libraries (*.OPERATIONS) on page 29 Machine definitions (*.GMD, *.LMD, *.MMD, *.RMD, *.WMD)
on page 30
Configuration files (.CONFIG) on page 32See Mastercam X files that require no conversion on page 16 for a list of the files that do not need to be converted. You must still move any of these files that you have modified to the Mastercam X3 installation.
3.1.1 Migrating from Mastercam X2If you are migrating from Mastercam X2 or its maintenance releases (MR1 or MR2) and you are installing Mastercam X3 into a different directory (so that you keep Mastercam X2 installed), you will have the opportunity to run a migration utility as part of the installation process.
If you are migrating from other versions of Mastercam X or Version 9 or earlier, you cannot use this utility.
3.1.1.1 Mastercam X3 migration utilityYou must run the migration utility as part of the Mastercam X3 instal-lation. You cannot run it later. The Mastercam X3 migration utility performs the following migration tasks:
Copies customizable files (except part files) and certain installed files that have been modified (that is, files with a modify date different from the creation date) to their corre-sponding locations in the Mastercam X3 installation.
Creates backups of the new versions of these same files by creating a filename.bak of the newly installed files before replacing them with the customized files it is migrating. This assures that you will have access to both the customized files and the newly installed files.
Modifies .CONFIG files and updates paths, if necessary.
-
24 MASTERCAM X3 / Transition Guide
Note: Except for the .CONFIG files, the migration utility only moves files; it does not convert them for use with Mastercam X3. After using the utility to move files, you must still convert them
either by importing them or by opening them in Mastercam X3. See Configuring machine and control definitions on page 59 for information on updating your control definitions to use new paths and files.
The following table lists the files that the migration utility acts on.
3.1.2 Migrating manually from Mastercam X If you are installing Mastercam X3 to the same folder as your current Mastercam X installation (replacing your current installation), you cannot use the migration utility. However, the installation program
Table 3: Mastercam X3 migration utility files
Directory Files Extensions
root directory NetHASP configurationCommunications settings
nethasp.INImcomm.CFG
\cnc_machines Component libraries (general machine definitions)Machine definitions
Control definitions
.GMD
.MMD, .LMD,
.RMD, .WMD
.CONTROL
\config Configuration filesKey mapping filesToolbar mapping files
.CONFIG
.KMP
.MTB
product folder\ops
Operation librariesDefaults
.OPERATIONS
.DEFAULTS
product folder\tools
Tool libraries .TOOLS
product folder\formula
HST formula files .FORMULA
\materials Material libraries .MATERIALS
\wire\power Power libraries .POWER
\nesting Nesting defaults .DEFX, .NSLX
product folder\posts
Post processors .PSB, .PSB, .SET
\common\edi-tors\mas-terc\machines
.XML
\VB VB scripts .VBS
-
Migration Procedures 25
will not replace your customized files with the newly released version, so your customized files will be preserved.
If you are installing Mastercam X3 to a different folder but cannot use
the migration utility, you must copy any of the following files that you have modified to your Mastercam X3 installation:
Control definitions (*.CONTROL) Formula files (*.FORMULA) Power libraries (*.POWER) Tool holder descriptions (*.HOLDERS) Nesting defaults (*.DEFX, *.NSLX) Post processors except for 5-axis post processors (*.PST) Setup sheets (*.SET) Key mapping files (*.KMP) Toolbar mapping files (*.MTB) NetHASP configuration (nethasp.INI) Communications settings (mcomm.CFG)
See Configuring machine and control definitions on page 59 for infor-mation on updating your control definitions to use new paths and files.
3.1.3 Toolpath and operation defaults (*.DEFAULTS)
Note: Read this section if you want to convert your existing tool-path and operation defaults for use with Mastercam X3. If you want to use the .DEFAULTS files installed with Mastercam X3, you can skip this section.
This procedure converts all *.DEFAULTS files in specified folders, both inch and metric files, at the same time. Typically you would repeat the procedure for each Mastercam product (Mill, Lathe, Router, Wire) because the defaults files for each are normally stored in different folders.
Updating .CONFIG files on page 32 shows you how to edit your configuration and control definition files to use your converted files instead of the system defaults.
Note: You can convert an individual .DEFAULTS file by opening it in Mastercam X3 and saving it with a .DEFAULTS file extension.
-
26 MASTERCAM X3 / Transition Guide
X Converting Mastercam X defaults files1 Start Mastercam X3 or save your part.
2 Choose File, Import directory.
3 Select VX Default Files (*.DEFAULTS) from the Import from files of type list.
4 Click the From this directory button and navigate to the folder that contains the defaults files you want to convert. (Typically this is ..\mill\ops, or the equivalent for Lathe, Router, and Wire.) Check Search sub-folders if you want to include files in subfolders.
5 Click the To this directory button and navigate to the folder where your Mastercam X3 defaults will be stored. (Typically this is \mcamx3\mill\ops, or the equivalent for Lathe, Router, and Wire.) The source and target directories must be different.
WARNING: If the target directory already contains files with the same name as the files you are converting, they will be overwritten without warning.
6 Click Import. Mastercam automatically converts all the defaults files found in the source directory, including metric and inch files.
X Converting other productsRepeat the previous procedure for Mastercam Lathe, Router, and Wire if you have installed them.
You do not need to start a new Mastercam session. It does not matter which Mastercam product you are
running or which machine definition is active.
3.1.4 Tool libraries (*.TOOLS)
Note: Read this section if you want to convert your existing Mastercam X tool libraries for use with Mastercam X3. If you want to use the .TOOLS files installed with Mastercam X3, you can skip this section.
-
Migration Procedures 27
3.1.4.1 Custom toolsTool libraries that contain custom tool types, or tool definitions that use custom tool profile geometry, require additional manual editing
to function properly.
X To edit the custom tool types or definitions1 Locate the Mastercam files that contain the custom tool
geometry.
2 Convert these to Mastercam X3 format. Use the File, Import directory feature if there are many files. Otherwise it might be easier to simply open each file in Mastercam X3 and save it to the folder where your Mastercam X3 tool libraries will be stored.
3 Convert the tool library as described in the following proce-dures.
4 Open the tool library in the Tool Manager. Locate the desired tool definition and edit it so that it references the new Mastercam X3 file with the tool geometry. (Click the Help button in the Tool Manager to learn more about editing tool definitions.)
3.1.4.2 .TOOLS conversion procedureThis procedure converts all tool libraries (*.TOOLS) in specified folders, both inch and metric files, at the same time. Typically you would repeat the procedure for each Mastercam product (Mill, Lathe, Router) because the files for each are normally stored in different folders.
Updating .CONFIG files on page 32 shows you how to edit your config-uration and control definition files to use your converted .TOOLS files instead of the system defaults.
Note: You can convert an individual .TOOLS file by opening it in Mastercam X3 and saving it with a .TOOLS file extension.
X Converting Mastercam X tool libraries1 Start Mastercam X3 or save your part.
2 Choose File, Import directory.
3 Select VX Tool Files (*.TOOLS) from the Import from files of type list.
4 Click the From this directory button and navigate to the folder that contains the tool libraries you want to convert.
-
28 MASTERCAM X3 / Transition Guide
(Typically this is ..\mill\tools, or the equivalent for Lathe and Router.) Check Search sub-folders if you want to include files in subfolders.
5 Click the To this directory button and navigate to the folder where your Mastercam X3 tool libraries will be stored. (Typi-cally this is \mcamx3\mill\tools, or the equivalent for Lathe and Router.) The source and target directories must be different.
WARNING: If the target directory already contains files with the same name as the files you are converting, they will be overwritten without warning.
6 Click Import. Mastercam automatically converts all the tools files found in the source directory, including metric and inch files.
X Converting other productsRepeat the previous procedure for Mastercam Lathe and Router, if you have installed either of them.
You do not need to start a new Mastercam session. It does not matter which Mastercam product you are
running or which machine definition is active.
3.1.5 Material libraries (*.MATERIALS)
Notes:
Read this section if you want to convert your existing material libraries for use with Mastercam X3. If you want to use the material library installed with Mastercam X3, you can skip this section.
You can convert an individual .MATERIALS file by opening it in Mastercam X3 and saving it with a .MATERIALS file exten-sion.
Updating .CONFIG files on page 32 shows you how to edit your config-uration and control definition files to use your converted .MATE-RIALS files instead of the system defaults.
X Converting Mastercam X material libraries1 Start Mastercam X3 or save your part.
2 Choose File, Import directory.
-
Migration Procedures 29
3 Select VX Material Files (*.MATERIALS) from the Import from files of type list.
4 Click the From this directory button and navigate to the
folder that contains the desired material libraries. This is typically \mcamx3\materials for all products. Check Search sub-folders if you want to include files in subfolders.
5 Click the To this directory button and navigate to the folder in which your Mastercam X3 material libraries will be stored. (Typically this is \mcamx3\materials for all products.) The source and target directories must be different.
WARNING: If the target directory already contains files with the same name as the files you are converting, they will be overwritten without warning.
6 Click Import. Mastercam automatically converts all the materials files found in the source directory.
Repeat for each folder in which you have material libraries to be converted.
You do not need to start a new Mastercam session. It does not matter which Mastercam product you are running
or which machine definition is active.
3.1.6 Operation libraries (*.OPERATIONS)
Note: Read this section if you want to convert existing operation libraries for use with Mastercam X3. If you do not need to convert any libraries, you can skip this section.
This procedure converts all operation libraries in specified folders, both inch and metric files, at the same time. Typically you would repeat the procedure for each Mastercam product (Mill, Lathe, Router, Wire) because the defaults files for each are normally stored in different folders.
Updating .CONFIG files on page 32 shows you how to edit your config-uration and control definition files to use your converted operation libraries instead of the system defaults.
Note: You can convert an individual .OPERATIONS file by opening it in Mastercam X3 and saving it with an .OPERATIONS file extension.
-
30 MASTERCAM X3 / Transition Guide
X Converting Mastercam X operation libraries1 Start Mastercam X3 or save your part.
2 Choose File, Import directory.
3 Select VX Operation Files (*.OPERATIONS) from the Import from files of type list.
4 Click the From this directory button and navigate to the folder that contains the operation libraries you want to convert. (Typically this is ..\mill\ops, or the equivalent for Lathe, Router, or Wire.) Check Search sub-folders if you want to include files in subfolders.
5 Click the To this directory button and navigate to the folder in which your Mastercam X3 operation libraries will be stored. (Typically this is \mcamx3\mill\ops, or the equivalent for Lathe, Router, or Wire.) The source and target directories must be different.
WARNING: If the target directory already contains files with the same name as the files you are converting, they will be overwritten without warning.
6 Click Import. Mastercam automatically converts all the oper-ation files found in the source directory, including metric and inch files.
X Converting other productsRepeat the previous procedure for Mastercam Lathe, Router, and Wire if you have installed them.
You do not need to start a new Mastercam session. It does not matter which Mastercam product you are
running or which machine definition is active.
3.1.7 Machine definitions
Note: Read this section if you want to convert existing machine and component definitions for use with Mastercam X3. If you do not need to convert these files, you can skip this section. You can convert an individual machine definition by opening it in Mastercam X3 and saving it with the appropriate file extension.
This procedure converts all machine and component definitions (.MMD, .LMD, .RMD, .WMD, and .GMD) in specified folders. Typi-
-
Migration Procedures 31
cally you would repeat the procedure for each Mastercam product. Control definitions do not need to be converted.
X Converting Mastercam X machine definitions
1 Start Mastercam X3 or save your part.
2 Choose File, Import directory.
3 Select the machine definition file type you want to convert from the Import from files of type list:
VX Generic Machine Definition Files(*.GMD) (compo-nent files)
VX Lathe Machine Definition Files(*.LMD) VX Mill Machine Definition Files(*.MMD) VX Router Machine Definition Files(*.RMD) VX Wire Machine Definition Files(*.WMD)
4 Click the From this directory button and navigate to the folder that contains the files you want to convert. (Typically this is ..\cnc_machines.) Check Search sub-folders if you want to include files in subfolders.
5 Click the To this directory button and navigate to the folder in which your Mastercam X3 machine definitions will be stored. (Typically this is \mcamx3\cnc_machines.) The source and target directories must be different.
WARNING: If the target directory already contains files with the same name as the files you are converting, they will be overwritten without warning.
6 Click Import. Mastercam automatically converts all the machine definition files of the type you selected found in the source directory.
X Converting other productsRepeat the previous procedure for other machine definition types.
You do not need to start a new Mastercam session. It does not matter which Mastercam product you are
running or which machine definition is active.
-
32 MASTERCAM X3 / Transition Guide
IMPORTANT: If you convert a machine definition that contains a rotary axis component, verify that the rotary axis has the proper coordinate label after conversion. Open the
machine definition in the Machine Definition Manager and double-click the component to display its properties. Select the proper axis label from the Machine coordinate list, if neces-sary.
3.1.8 Updating .CONFIG filesAfter you convert all of the desired libraries from your current Mastercam workstation, you can edit your configuration (.CONFIG) files to point to them instead of the factory default files. By updating your configuration files now, you ensure that when you create your machine and control definitions, they will use your new libraries.
Note: If you do not want to use your converted libraries as the default libraries for each product, you can skip the rest of this section.
X Updating configuration files1 Choose Settings, Configuration from the menu.
2 Choose Files from the list at the left of the dialog box.
-
Migration Procedures 33
3 In the File usage section, select the type of library or file that you have converted.
4 In the Selected item section, select the converted library or file.
5 Repeat steps 3 and 4 for each converted library or file that you want to use as a default.
6 Click the Save As button when youve selected all the libraries and files that you wish to use as defaults.
7 Repeat this procedure for your metric .CONFIG file. (If you normally work in metric, repeat for your inch .CONFIG file.)
3.2 Migrating from Mastercam Version 9This section describes procedures for migrating from Mastercam Version 9. You will find information and procedures for migrating and converting:
Toolpath and operation defaults (*.DF9) on page 33 Tool libraries (*.TL9) on page 35 Wire power libraries (*.WP9) on page 38 Material libraries (*.MT9) on page 39 Operation libraries (*.OP9) on page 41 Configuration files (*.CFG) on page 42
3.2.1 Toolpath and operation defaults (*.DF9)
Note: Read this section if you want to convert your existing tool-path and operation defaults for use with Mastercam X3. If you want to use the .DEFAULTS files installed with Mastercam X3, you can skip this section.
-
34 MASTERCAM X3 / Transition Guide
3.2.1.1 About defaultsMastercam X gives you a great deal of flexibility in how you use and manage .DEFAULTS files:
When you create a new operation, you can tell which .DEFAULTS file provides the initial values by opening the Files tab of the Machine Group Properties dialog box from the Toolpath Manager. In this same location, you can select a new .DEFAULTS file or edit the existing one. (See the following picture.)
When you create a new machine group by selecting a new machine, the .DEFAULTS file is specified in the control defi-nition that is associated with the machine definition.
When you create a new control definition, Mastercam includes the .DEFAULTS file that is specified in the .CONFIG file. (In Mastercam X3, choose Settings, Configuration > Files properties page, and then choose the Defaults Library from the File usage list.)
3.2.1.2 DF9 conversion procedureThis procedure converts all .DEFAULTS files in specified folders, both inch and metric files, at the same time. Typically you would repeat the procedure for each Mastercam product (Mill, Lathe, Router, Wire) because the defaults files for each are normally stored in different folders.
Updating .CONFIG files on page 42 shows you how to edit your config-uration and control definition files to use your converted files instead of the system defaults.
X Converting Version 9 defaults files1 Start Mastercam X3 or save your part.
-
Migration Procedures 35
2 Choose File, Import directory.
3 Select V9 Default Files (*.DF9) from the Import from files of type list.
4 Click the From this directory button and navigate to the folder that contains the defaults files you want to convert. (Typically this is ..\mill\ops, or the equivalent for Lathe, Router, and Wire.) Check Search sub-folders if you want to include files in subfolders.
5 Click the To this directory button and navigate to the folder where your Mastercam X3 defaults will be stored. (Typically this is \mcamx3\mill\ops, or the equivalent for Lathe, Router, and Wire.) The source and target directories must be different.
WARNING: If the target directory already contains files with the same name as the files you are converting, they will be overwritten without warning.
6 Click Import. Mastercam automatically converts all the defaults files found in the source directory, including metric and inch files.
X Converting other productsRepeat the previous procedure for Mastercam Lathe, Router, and Wire if you have installed them.
You do not need to start a new Mastercam session. It does not matter which Mastercam product you are
running or which machine definition is active.
3.2.2 Tool libraries (*.TL9)
Note: Read this section if you want to convert your existing Version 9 tool libraries for use with Mastercam X3. If you want to use the .TOOLS files installed with Mastercam X3, you can skip this section.
3.2.2.1 About tool libraries In Mastercam X, the default tool library is a property of the machine definition. This lets you organize your tools for each machine or type of machine in its own library which is automatically selected when you create toolpaths for that machine.
-
36 MASTERCAM X3 / Transition Guide
When you first create a new machine definition, Mastercam uses the tool library specified in the .CONFIG file. (In Mastercam X3, choose Settings, Configuration>Files prop-erties page, File usage, Tool Library.)
You can edit a machine definition to use a different tool library.
Once a machine group has been created, you can select a different tool library as the default for operations in that group on the Files tab of the Machine Group Properties dialog box.
Of course, when you are creating an operation, you can use the Tool Manager to select tools from any library, just like in your current Mastercam product.
3.2.2.2 Coolant options in Mastercam XOne of the differences between tool definitions in Mastercam X and earlier versions of Mastercam is that Mastercam X lets you select a default coolant option from a wider range of coolant types. When you create or edit a tool definition, you can select a default coolant option from any type of coolant available in the active machine definition. If you later use that tool with a different machine (and if you choose to get the coolant option from the tool definition), it is your responsi-bility to make sure that it supports the particular coolant option stored in the tool definition.
Mastercam Wire supports flushing instead of coolant. See Editing a wire machine definition to use Mastercam X flushing options on page 68 for more information.
The conversion procedures outlined in this section use Mastercams factory-default generic mill/lathe/router machine definitions, which support the three coolant types from earlier versions of Mastercam (thru-tool, flood, and mist). If you wish to use more sophisticated coolant options in connection with a machine-specific tool library, follow this general outline:
Convert the library according to the steps outlined in this section.
Select the desired machine definition. Select Tool Manager from the Toolpaths menu. Right-click on the desired tool definition and choose Edit
tool. You will be able to access the machines coolant options on the Parameters tab.
Editing a machine definition to use Mastercam X coolant options on page 65 tells you more about defining coolant options in your machine definition and supporting them in your post.
-
Migration Procedures 37
3.2.2.3 Custom toolsTool libraries that contain custom tool types, or tool definitions that use custom tool profile geometry, require additional manual editing
to function properly.
Locate the Mastercam files that contain the custom tool geometry.
Convert these to Mastercam X3 format. Use the File, Import directory feature if there are many files. Otherwise it might be easier to simply open each file in Mastercam X3 and save it to the folder where your Mastercam X3 tool libraries will be stored.
Note: The rules for custom tool geometry are the same in Mastercam X as for Version 9.
Convert the library as described in the following procedures. Open the tool library in the Tool Manager. Locate the desired
tool definition and edit it so that it references the new Mastercam X file with the tool geometry. (Click the Help button in the Tool Manager to learn more about editing tool definitions.)
3.2.2.4 TL9 conversion procedureThis procedure converts all tool libraries in specified folders, both inch and metric files, at the same time. Typically you would repeat the procedure for each Mastercam product (Mill, Lathe, Router) because the files for each are normally stored in different folders.
Updating .CONFIG files on page 42 shows you how to edit your config-uration and control definition files to use your converted .TOOLS files instead of the system defaults.
X Converting Mastercam Version 9 tool libraries1 Start Mastercam X3 or save your part.
2 Choose File, Import directory.
3 Select V9 Tool Files (*.TL9) from the Import from files of type list.
4 Click the From this directory button and navigate to the folder that contains the tool libraries you want to convert. (Typically this is ..\mill\tools, or the equivalent for Lathe and Router.) Check Search sub-folders if you want to include files in subfolders.
-
38 MASTERCAM X3 / Transition Guide
5 Click the To this directory button and navigate to the folder where your Mastercam X3 tool libraries will be stored. (Typi-cally this is \mcamx3\mill\tools, or the equivalent for Lathe and Router.) The source and target directories must be
different.
WARNING: If the target directory already contains files with the same name as the files you are converting, they will be overwritten without warning.
6 Click Import. Mastercam automatically converts all the tools files found in the source directory, including metric and inch files.
X Converting other productsRepeat the previous procedure for Mastercam Lathe and Router, if you have installed either of them.
You do not need to start a new Mastercam session. It does not matter which Mastercam product you are
running or which machine definition is active.
3.2.3 Wire power libraries (*.WP9)
Note: Read this section if you want to convert your existing Version 9 wire power libraries for use with Mastercam X3. If you want to use the .POWER files installed with Mastercam X3, you can skip this section.
3.2.3.1 About power librariesIn Mastercam X, the default power library is a property of the control definition. When you first create a new wire control definition, Mastercam uses the power library specified in the .CONFIG file.
You can change a control definition to use a different power settings library on the Files page of the Control Definition Manager.
Once a machine group has been created, you can select a different power settings library for the operations in that group. (Choose the Files tab of the Machine Group Properties in the Toolpath Manager.)
When you are creating an operation, you can select a power settings library in the Wire parameters tab, just like in your current Mastercam product.
-
Migration Procedures 39
3.2.3.2 WP9 conversion procedureEditing a control definition to use a wire power settings library on page 65 shows you how to edit your control definition files to use your
converted .POWER libraries.
X Converting Version 9 power settings libraries 1 Start Mastercam X3 or save your part.
2 Choose File, Import directory.
3 Choose V9 Wire power libraries (*.WP9) under Import files of type.
4 Click the From this directory button and navigate to the folder that contains the power libraries you want to convert. Check Search sub-folders if you want to include files in subfolders.
5 Click the To this directory button and navigate to the folder where your Mastercam X3 power libraries will be stored. (Typically this is \mcamx3\wire\power.) The source and target directories must be different.
WARNING: If the target directory already contains files with the same name as the files you are converting, they will be overwritten without warning.
6 Choose Import. Mastercam converts .WP9 files into .POWER files. The new .POWER files have the same names as the .WP9 files.
3.2.4 Material libraries (*.MT9)
Note: Read this section if you want to convert your existing mate-rial libraries for use with Mastercam X3. If you want to use the material libraries installed with Mastercam X3, you can skip this section.
3.2.4.1 About material librariesPrevious versions of Mastercam maintained separate versions of material libraries for each individual product. In Mastercam X, a single library (default.MATERIALS) stores Mill and Lathe settings, so that all products can use the same library. If you want to use material libraries migrated from your current Mastercam products, you can handle this in either of two ways:
-
40 MASTERCAM X3 / Transition Guide
Convert one library (for example, Mill) and manually edit the Lathe settings.
Convert each library and edit your configuration file and
machine definitions so that the default material library for each product is different.
Mastercam Router installs its own material library, router.MATE-RIALS, in the same folder as default.MATERIALS.
3.2.4.2 MT9 conversion procedureUpdating .CONFIG files on page 42 shows you how to edit your config-uration and control definition files to use your converted .MATE-RIALS files instead of the system defaults.
X Converting Version 9 material libraries1 Start Mastercam X3 or save your part.
2 Choose File, Import directory.
3 Select V9 Material Files (*.MT9) from the Import from files of type list.
4 Click the From this directory button and navigate to the folder that contains the desired material libraries. (Typically for Version 9 this is \mcam9\mill\tools, or the equivalent for Lathe and Router.) Check Search sub-folder