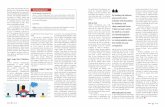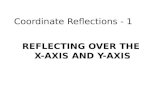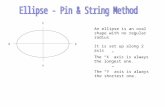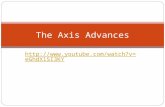This vertical line is called the y-axis. y This horizontal line is called the x-axis. y x.
MC Monitor Software TSGraph Operation ManualE) … · Show Item name for Y axis: Check this to...
Transcript of MC Monitor Software TSGraph Operation ManualE) … · Show Item name for Y axis: Check this to...

2337TSGRA(E)-v.1.0.0
MC Monitor SoftwareTSGraphOperation Manual
KIMOTO ELECTRIC CO., LTD.

2337TSGRA(E)-v.1.0.0

2337TSGRA(E)-v.1.0.0
AbstractWe are delighted that you have decided to use KIMOTO's analyzers. TSGraph is a software that graphs data of
KIMOTO's products (analyzers and data loggers) on PC screen. Also, the data can be stored in PC with a interval more than 1 second. Ethernet-HUB supporting 10/100 BASE-T should be necessary to communicate between KIMOTO's analyzers and PCs. Microsoft(R) Windows-based PC (7, Vista., XP) is needed to use the TSGraph.
This manual briefly describes the settings for Ethernet communication. If you have trouble in the Ethernet communication, please ask the people managing the network or ask people who knows better the Ethernet settings.

2337TSGRA(E)-v.1.0.0
Contents1. INSTALLATION 12. NETWORK CONNECTION 2 2.1 Ethernet setting of PC 2 2.2 Connection between KIMOTO's analyzer and PC 2 2.2.1 Connection using a cross cable 2 2.2.2 Connection using a Ethernet HUB 33. QUICK START 4 3.1 Start of the TSGraph 4 3.2 Connection to analyzers 4 3.3 Selection of the display items 44. ABOUT WINDOWS 5 4.1 Main window 5 4.2 File menu 5 4.2.1 Record start 5 4.2.2 Record stop 5 4.2.3 Data save 5 4.2.4 Save to bitmap 5 4.2.5 Copy to clipboard 5 4.2.6 Exit 5 4.3 Graph settings 5 4.3.1 Axis setting 5 4.3.2 Data clear 5 4.4 Tools 6 4.4.1 Packet monitor 6 4.4.2 Communication monitor 6 4.4.3 Logging 6 4.4.4 Options 6 4.4.4.1 File 6 4.4.4.2 Communication 6 4.4.4.3 Graph axis 7 4.4.4.4 Graph items 7 4.5 VIEW 7 4.6 Windows 7 4.6.1 Sort 75. APPENDIX 8 5.1 Typical IP addresses of KIMOTO's analyzers 8 5.2 Version 8 5.3 Download site 8

2337TSGRA(E)-v.1.0.0
- 1 -
1. INSTALLATION Start the installation process using install program "TSGraph2.exe". You can download the installer from our
website. (see Sec.5.3.)
Wizard window appears when you run the install program. Install the TSGraph following the instructions on the screen.
After the installation finishes, you will find the icon of the TSGraph on the desktop. Also, the TSGraph can be started from "Start" button -> "Programs" -> "Kimoto Utils" -> "TSGraph" as below.
*) How to start two or more TSGraphsYou can use ten TSGraphs simultaneously on a single PC. The Ethernet port number can be manually set by using "/port" argument. You can use the port from No. 2000 to No. 2009.Refer to the shortcut "TSGraph(2001)" registered in the start menu as an example.

2337TSGRA(E)-v.1.0.0
- 2 -
2. NETWORK CONNECTION All KIMOTO's analyzers uses the Ethernet for the communication with PCs. You can easily download the data to
your PC via Ethernet. It may need some networking knowledge and administrative privileges of Windows in order to setup the software. If you have any trouble to setup, please ask a network administrator or people managing the network.
2.1 Ethernet setting of PC It is necessary to setup Ethernet connection of your PC before data communication. All our analyzers
manufactured after December 2005 have dynamic host configuration protocol (DHCP) that assigns IP addresses automatically. For other analyzers manufactured before December 2005, it is needed to manually setup the IP address and subnet mask.
For example (manual setting); IP address: 192. 168. 0. 10 Subnet mask: 255. 255. 255. 0
2.2 Connection between KIMOTO's analyzer and PC There are two ways for communication between our analyzers and PCs. One is one-to-one communication using a
cross-cable. Another is multiaccess communications using the Ethernet HUB.
2.2.1 Connection using a cross cable The following figure shows a connection using a crossover Ethernet cable. Sometimes the connection cannot be
established because of specification of the PC. In that case, it is recommended to use HUB as shown in section 2.2.2.
1 RD+2 RD-3 TD+456 TD-78
1 RD+2 RD-3 TD+456 TD-78
10/100 Base-T Cross Cable
10/100 Base-T Cross Cable
KIMOTO
PC SPM-613

2337TSGRA(E)-v.1.0.0
- 3 -
2.2.2 Connection using a Ethernet HUB The following figure shows a connection using Ethernet HUB and straight cables. By using a HUB, you can set a
single PC communicating simultaneously with multiple analyzers.
1 RD+2 RD-3 TD+456 TD-78
1 RD+2 RD-3 TD+456 TD-78
1 2 3 4 5 6 7 8 UpLink
10/100 Base-T Straight Cable
10/100 Base-T Straight Cable
PCKIMOTO KIMOTO
SPM-613
HUB

2337TSGRA(E)-v.1.0.0
- 4 -
3.QUICK START3.1 Start of the TSGraph
Start the TSGraph from the "Start menu" or from the shortcut icon.
3.2 Connection to analyzers
1) Click "Tool" -> "Option" -> "Communication".
2) Click "MC series" button. Then, a dialog box for selection of connecting
analyzers is displayed. In this dialog box, IP address can be set manually, or be set by selecting from the pull-down menu.
3) Click "OK" button (*).
3.3 Selection of the display items
1) Click "Tool" --> "Option" --> "Graph Items".
2) Click the box of the "Item". Then a dialog box of the item selection is displayed.
3) Select the item to be displayed from the pull-down menu and click [OK].
Repeat steps (2) and (3) for other items you would like to display.
Select the width and the color of the line.Check the checkbox of the item to be displayed.
(*) If the OS is Windows 7 or Windows Vista, “Windows Security Alert" window may appear after you click “OK” button. In order to allow communication with your analyzer, check-off all boxes and click “Allow Access” button on the window. For this change, administrative privileges are required to allow access.

2337TSGRA(E)-v.1.0.0
- 5 -
4.ABOUT WINDOWS4.1 Main window
1) Tool bar
2) Graph areaDisplays a graph.The graph can be zoomed in by the following
operations.Mouse drag from upper left to lower right: Zoom in the selected partMouse drag from lower right to upper left: Deactivates the zoom-in
3) Status bar: Displays Time, IP, FileName and FilePath.
Time : Internal clock time of the connected analyzerIP : IP address of the connected analyzerFileName : File name change interval (e.g. "Hourly")FilePath : File path of the saved data
4.2 File menu
4.2.1 Record startStarts the recording to the CSV file.
4.2.2 Record stopStops the recording to the CSV file.
4.2.3 Data saveSaves data buffered in the memory to the CSV file.
4.2.4 Save to bitmapSaves a present graph image as bitmap.
4.2.5 Copy to clipboardCopies a present graph image to the clipboard.
4.2.6 ExitEnds TSGraph.
4.3. Graph settings
4.3.1 Axis settingThe scales of the time axis, the left axis, and the right
axis can be set.
4.3.2 Data clearAll the buffered data of the graph are cleared.

2337TSGRA(E)-v.1.0.0
- 6 -
4.4 Tools
4.4.1 Packet monitorThe packet data sent from the analyzer is displayed.
4.4.2 Communication monitorThe communication data strings sent from the
analyzer are displayed.
4.4.3 LoggingThe log of operations (e.g., program start and stop) is
displayed.
4.4.4 Options4.4.4.1 File
File Path:Path to the saved data
Record Interval:This is not the display interval of the monitor, but the interval of data recording to the file. (This option is valid only when the communication interval is set to one second.)
FileName:Create at Start:Data from the start to the stop are saved in one file.
Create Every Hours:
Data for one hour are saved in one file.
4.4.4.2 CommunicationIP address:
Input IP address of the analyzer to be connected. It is also possible to select IP address from the pull-down menu by clicking "MC series" button.
Interval:Select the communication interval between the analyzer and PC. Select "1 sec" for normal operation.
Error limit:The retrying number of times when communication error occurs.

2337TSGRA(E)-v.1.0.0
- 7 -
4.4.4.3 Graph axisBottom Axis:Set the scale of the time axis.
Left Axis:Set the scale and the scale interval of the left axis.
Right Axis:Set the scale and the scale interval of the right axis.
4.4.4.4 Graph itemsLeft AxisCheckbox:
The checked items are displayed on the screen.
Item:Double-click here. And, select the item to be displayed.
Width:Select the line width of the graph.
Color:Select the line color of the graph.
Scaling ratio:Select the scaling ratio of the data. The data value multiplied with this ratio is used in the graph.
Right AxisSame as Left Axis.
4.5 VIEW
Show Legend:Check this to show the graph legend.
Position:Select the position of the graph legend.
Show Item name for Y axis:Check this to display actual item names in the item axis (Y axis).
Show data for Y axis:Check this to display measurement values in the item axis (Y axis).
4.6 Windows4.6.1 Sort
This can set sizes of TSGraphs.

2337TSGRA(E)-v.1.0.0
- 8 -
5. APPENDIX5.1 Typical IP addresses of KIMOTO’s analyzers
Data Logger 192.168.0.110
Nitrogen Oxides Analyzer 192.168.0.120
Ozone Analyzer 192.168.0.130
Sulfur Dioxide Analyzer 192.168.0.140
Particulate Matter Monitor 192.168.0.150
5.2 VersionSelect "Help"-->"About" pull-down menu to see the version information of the TSGraph.
5.3 Download siteThe latest installer is located on the web site at;
http://www.kimoto-electric.co.jp/support/index.html
This manual is applicable for the following versions of the software.
PID 2337 Ver.2.0.0 or later


本社・工場 大阪市天王寺区舟橋町3-1 〒543-0024
TEL: 06-6768-3401
FAX: 06-6764-7040
URL: http://www.kimoto-electric.co.jp/
E-mail: [email protected]
東京営業所 東京都品川区南大井3-23-12 〒140-0013
TEL: 03-3761-8191
FAX: 03-3761-8294
紀本電子工業株式会社