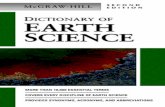Mc graw hill android a programmers guide
description
Transcript of Mc graw hill android a programmers guide


This page intentionally left blank

Android™
A Programmer’s Guide
J.F. DiMarzio
New York Chicago San FranciscoLisbon London Madrid Mexico CityMilan New Delhi San JuanSeoul Singapore Sydney Toronto

Copyright © 2008 by The McGraw-Hill Companies. All rights reserved. Manufactured in the United States of America. Except as permittedunder the United States Copyright Act of 1976, no part of this publication may be reproduced or distributed in any form or by any means, orstored in a database or retrieval system, without the prior written permission of the publisher.
0-07-159989-4
The material in this eBook also appears in the print version of this title: 0-07-159988-6.
All trademarks are trademarks of their respective owners. Rather than put a trademark symbol after every occurrence of a trademarked name,we use names in an editorial fashion only, and to the benefit of the trademark owner, with no intention of infringement of the trademark. Where such designations appear in this book, they have been printed with initial caps.
McGraw-Hill eBooks are available at special quantity discounts to use as premiums and sales promotions, or for use in corporate training programs. For more information, please contact George Hoare, Special Sales, at [email protected] or (212) 904-4069.
TERMS OF USE
This is a copyrighted work and The McGraw-Hill Companies, Inc. (“McGraw-Hill”) and its licensors reserve all rights in and to the work. Useof this work is subject to these terms. Except as permitted under the Copyright Act of 1976 and the right to store and retrieve one copy of thework, you may not decompile, disassemble, reverse engineer, reproduce, modify, create derivative works based upon, transmit, distribute, disseminate, sell, publish or sublicense the work or any part of it without McGraw-Hill’s prior consent. You may use the work for your ownnoncommercial and personal use; any other use of the work is strictly prohibited. Your right to use the work may be terminated if you fail tocomply with these terms.
THE WORK IS PROVIDED “AS IS.” McGRAW-HILL AND ITS LICENSORS MAKE NO GUARANTEES OR WARRANTIES AS TO THEACCURACY, ADEQUACY OR COMPLETENESS OF OR RESULTS TO BE OBTAINED FROM USING THE WORK, INCLUDING ANYINFORMATION THAT CAN BE ACCESSED THROUGH THE WORK VIA HYPERLINK OR OTHERWISE, AND EXPRESSLY DIS-CLAIM ANY WARRANTY, EXPRESS OR IMPLIED, INCLUDING BUT NOT LIMITED TO IMPLIED WARRANTIES OF MER-CHANTABILITY OR FITNESS FOR A PARTICULAR PURPOSE. McGraw-Hill and its licensors do not warrant or guarantee that the func-tions contained in the work will meet your requirements or that its operation will be uninterrupted or error free. Neither McGraw-Hill nor itslicensors shall be liable to you or anyone else for any inaccuracy, error or omission, regardless of cause, in the work or for any damages resulting therefrom. McGraw-Hill has no responsibility for the content of any information accessed through the work. Under no circumstances shall McGraw-Hill and/or its licensors be liable for any indirect, incidental, special, punitive, consequential or similar damagesthat result from the use of or inability to use the work, even if any of them has been advised of the possibility of such damages. This limitation of liability shall apply to any claim or cause whatsoever whether such claim or cause arises in contract, tort or otherwise.
DOI: 10.1036/0071599886

We hope you enjoy thisMcGraw-Hill eBook! If
you’d like more information about this book,its author, or related books and websites,please click here.
Professional
Want to learn more?

This book is dedicated to Suzannah, Christian, and Sophia

About the AuthorJ.F. DiMarzio is a developer with over 15 years ofexperience in networking and application developmentand is the author of seven books on computing technologies.He has become a leading resource in the fields of ITconsulting and development. He lives in Central Florida.
About the Technical EditorGilbert L. Polo is a software developer with over 20years of experience working in the telecommunications,financial, and, most recently, educational industries. Hehas programmed in various languages including C, C++,Java, and C#.
Copyright © 2008 by The McGraw-Hill Companies. Click here for terms of use.

Contents at a Glance
1 What Is Android? . . . . . . . . . . . . . . . . . . . . . . . . . . . . . . . . . . . . . . . . . . . . . . . 1
2 Downloading and Installing Eclipse . . . . . . . . . . . . . . . . . . . . . . . . . . . . . . . . 9
3 Downloading and Installing the Android SDK . . . . . . . . . . . . . . . . . . . . . . . 21
4 Exploring the Android SDK . . . . . . . . . . . . . . . . . . . . . . . . . . . . . . . . . . . . . . 35
5 Application: Hello World! . . . . . . . . . . . . . . . . . . . . . . . . . . . . . . . . . . . . . . . . 53
6 Using the Command-Line Tools and the Android Emulator . . . . . . . . . . . . 83
7 Using Intents and the Phone Dialer . . . . . . . . . . . . . . . . . . . . . . . . . . . . . . . . . 117
8 Lists, Menus, and Other Views . . . . . . . . . . . . . . . . . . . . . . . . . . . . . . . . . . . . 149
9 Using the Cell Phone’s GPS Functionality . . . . . . . . . . . . . . . . . . . . . . . . . . . 203
10 Using the Google API with GTalk . . . . . . . . . . . . . . . . . . . . . . . . . . . . . . . . . . 239
11 Application: Find a Friend . . . . . . . . . . . . . . . . . . . . . . . . . . . . . . . . . . . . . . . . 257
12 Android SDK Tool Reference . . . . . . . . . . . . . . . . . . . . . . . . . . . . . . . . . . . . . 307
Index . . . . . . . . . . . . . . . . . . . . . . . . . . . . . . . . . . . . . . . . . . . . . . . . . . . . . . . . . . 313
vii

This page intentionally left blank

ix
Contents
ACKNOWLEDGMENTS . . . . . . . . . . . . . . . . . . . . . . . . . . . . . . . . . . . . . . . . . . . . . . . xiiiINTRODUCTION . . . . . . . . . . . . . . . . . . . . . . . . . . . . . . . . . . . . . . . . . . . . . . . . . . . . . xv
1 What Is Android? . . . . . . . . . . . . . . . . . . . . . . . . . . . . . . . . . . . . . . . . . . . . . . . 1Brief History of Embedded Device Programming . . . . . . . . . . . . . . . . . . . . . . . . . . . . . 2Open Handset Alliance and Android . . . . . . . . . . . . . . . . . . . . . . . . . . . . . . . . . . . . . . . . 5Introduction to Android . . . . . . . . . . . . . . . . . . . . . . . . . . . . . . . . . . . . . . . . . . . . . . . . . . 6
2 Downloading and Installing Eclipse . . . . . . . . . . . . . . . . . . . . . . . . . . . . . . . . 9Why Eclipse? . . . . . . . . . . . . . . . . . . . . . . . . . . . . . . . . . . . . . . . . . . . . . . . . . . . . . . . . . . 11Downloading and Installing the JRE . . . . . . . . . . . . . . . . . . . . . . . . . . . . . . . . . . . . . . . . 12Downloading and Installing Eclipse . . . . . . . . . . . . . . . . . . . . . . . . . . . . . . . . . . . . . . . . 18
3 Downloading and Installing the Android SDK . . . . . . . . . . . . . . . . . . . . . . . 21Downloading the Android SDK . . . . . . . . . . . . . . . . . . . . . . . . . . . . . . . . . . . . . . . . . . . 24Downloading and Installing the Android Plugin for Eclipse . . . . . . . . . . . . . . . . . . . . . . 24Configuring the Android Plugin for Eclipse . . . . . . . . . . . . . . . . . . . . . . . . . . . . . . . . . . 30
For more information about this title, click here

x Android: A Programmer’s Guide
4 Exploring the Android SDK . . . . . . . . . . . . . . . . . . . . . . . . . . . . . . . . . . . . . . 35What Is in the Android SDK? . . . . . . . . . . . . . . . . . . . . . . . . . . . . . . . . . . . . . . . . . . . . . 37
Android Documentation . . . . . . . . . . . . . . . . . . . . . . . . . . . . . . . . . . . . . . . . . . . . . 38Android Samples . . . . . . . . . . . . . . . . . . . . . . . . . . . . . . . . . . . . . . . . . . . . . . . . . . 39
Try This: Run the API Demos Sample Application . . . . . . . . . . . . . . . . . . . . . . . . . 41Android Tools . . . . . . . . . . . . . . . . . . . . . . . . . . . . . . . . . . . . . . . . . . . . . . . . . . . . 45APIs . . . . . . . . . . . . . . . . . . . . . . . . . . . . . . . . . . . . . . . . . . . . . . . . . . . . . . . . . . . . 48
Application Life Cycle . . . . . . . . . . . . . . . . . . . . . . . . . . . . . . . . . . . . . . . . . . . . . . . . . . 49Standard ASP Application Life Cycle . . . . . . . . . . . . . . . . . . . . . . . . . . . . . . . . . . 49Android Application Life Cycle . . . . . . . . . . . . . . . . . . . . . . . . . . . . . . . . . . . . . . 50
5 Application: Hello World! . . . . . . . . . . . . . . . . . . . . . . . . . . . . . . . . . . . . . . . . 53Creating Your First Android Project in Eclipse . . . . . . . . . . . . . . . . . . . . . . . . . . . . . . . 55Examining the Android-Created Files . . . . . . . . . . . . . . . . . . . . . . . . . . . . . . . . . . . . . . . 61
AndroidManifest.xml . . . . . . . . . . . . . . . . . . . . . . . . . . . . . . . . . . . . . . . . . . . . . . . 62Referenced Libraries . . . . . . . . . . . . . . . . . . . . . . . . . . . . . . . . . . . . . . . . . . . . . . . 62Directories . . . . . . . . . . . . . . . . . . . . . . . . . . . . . . . . . . . . . . . . . . . . . . . . . . . . . . . 63
Hello World! Again . . . . . . . . . . . . . . . . . . . . . . . . . . . . . . . . . . . . . . . . . . . . . . . . . . . . . 69Hello World! Using an Image . . . . . . . . . . . . . . . . . . . . . . . . . . . . . . . . . . . . . . . . . . . . . 72
Hello World! Code-Based UI . . . . . . . . . . . . . . . . . . . . . . . . . . . . . . . . . . . . . . . . 75Hello World! XML-Based UI . . . . . . . . . . . . . . . . . . . . . . . . . . . . . . . . . . . . . . . . 78
Try This: Use TextView and ImageView . . . . . . . . . . . . . . . . . . . . . . . . . . . . . . . . . 81
6 Using the Command-Line Tools and the Android Emulator . . . . . . . . . . . . 83Creating a Shell Activity Using the Windows CLI . . . . . . . . . . . . . . . . . . . . . . . . . . . . . 84
Running the ActivityCreator.bat . . . . . . . . . . . . . . . . . . . . . . . . . . . . . . . . . . . . . . 85The Project Structure . . . . . . . . . . . . . . . . . . . . . . . . . . . . . . . . . . . . . . . . . . . . . . . 88
Creating the Hello World! Activity in the Windows CLI . . . . . . . . . . . . . . . . . . . . . . . . 95Editing the Project Files . . . . . . . . . . . . . . . . . . . . . . . . . . . . . . . . . . . . . . . . . . . . . 95Adding the JAVA_HOME Variable . . . . . . . . . . . . . . . . . . . . . . . . . . . . . . . . . . . 96Compiling and Installing the Application . . . . . . . . . . . . . . . . . . . . . . . . . . . . . . . 97
Hello World! on Linux . . . . . . . . . . . . . . . . . . . . . . . . . . . . . . . . . . . . . . . . . . . . . . . . . . 109Configuring the PATH Statement . . . . . . . . . . . . . . . . . . . . . . . . . . . . . . . . . . . . . 109
Try This: Create an Image-Based Hello World! in the CLI . . . . . . . . . . . . . . . . . . . 115
7 Using Intents and the Phone Dialer . . . . . . . . . . . . . . . . . . . . . . . . . . . . . . . . . 117What Are Intents? . . . . . . . . . . . . . . . . . . . . . . . . . . . . . . . . . . . . . . . . . . . . . . . . . . . . . . 119Using the Dialer . . . . . . . . . . . . . . . . . . . . . . . . . . . . . . . . . . . . . . . . . . . . . . . . . . . . . . . . 124Placing a Call from Your Activity . . . . . . . . . . . . . . . . . . . . . . . . . . . . . . . . . . . . . . . . . . 128
Adding the Intent to Your Activity . . . . . . . . . . . . . . . . . . . . . . . . . . . . . . . . . . . . 129Editing Activity Permissions . . . . . . . . . . . . . . . . . . . . . . . . . . . . . . . . . . . . . . . . . 131

Modifying the AndroidPhoneDialer . . . . . . . . . . . . . . . . . . . . . . . . . . . . . . . . . . . . . . . . 136Adding a Button . . . . . . . . . . . . . . . . . . . . . . . . . . . . . . . . . . . . . . . . . . . . . . . . . . . 136Implementing an EditText View . . . . . . . . . . . . . . . . . . . . . . . . . . . . . . . . . . . . . . 141
Try This: Modify the AndroidPhoneDialer Project . . . . . . . . . . . . . . . . . . . . . . . . . . 145
8 Lists, Menus, and Other Views . . . . . . . . . . . . . . . . . . . . . . . . . . . . . . . . . . . . 149Building the Activities . . . . . . . . . . . . . . . . . . . . . . . . . . . . . . . . . . . . . . . . . . . . . . . . . . . 151
Intent Code for the .xml File . . . . . . . . . . . . . . . . . . . . . . . . . . . . . . . . . . . . . . . . . 152Intent Code for the .java File . . . . . . . . . . . . . . . . . . . . . . . . . . . . . . . . . . . . . . . . . 154Modifying the AndroidManifest.xml . . . . . . . . . . . . . . . . . . . . . . . . . . . . . . . . . . . 155
Using the Menu . . . . . . . . . . . . . . . . . . . . . . . . . . . . . . . . . . . . . . . . . . . . . . . . . . . . . . . . 157Creating the Activity for AutoComplete . . . . . . . . . . . . . . . . . . . . . . . . . . . . . . . . 163Button . . . . . . . . . . . . . . . . . . . . . . . . . . . . . . . . . . . . . . . . . . . . . . . . . . . . . . . . . . . 173CheckBox . . . . . . . . . . . . . . . . . . . . . . . . . . . . . . . . . . . . . . . . . . . . . . . . . . . . . . . . 178EditText . . . . . . . . . . . . . . . . . . . . . . . . . . . . . . . . . . . . . . . . . . . . . . . . . . . . . . . . . 183RadioGroup . . . . . . . . . . . . . . . . . . . . . . . . . . . . . . . . . . . . . . . . . . . . . . . . . . . . . . 189Spinner . . . . . . . . . . . . . . . . . . . . . . . . . . . . . . . . . . . . . . . . . . . . . . . . . . . . . . . . . . 195
Try This: Modify More View Attributes . . . . . . . . . . . . . . . . . . . . . . . . . . . . . . . . . . 202
9 Using the Cell Phone’s GPS Functionality . . . . . . . . . . . . . . . . . . . . . . . . . . . 203Using the Android Location-Based API . . . . . . . . . . . . . . . . . . . . . . . . . . . . . . . . . . . . . 204
Creating a kml File . . . . . . . . . . . . . . . . . . . . . . . . . . . . . . . . . . . . . . . . . . . . . . . . . 205What Is a track File? . . . . . . . . . . . . . . . . . . . . . . . . . . . . . . . . . . . . . . . . . . . . . . . 208Getting the nmea File in Windows . . . . . . . . . . . . . . . . . . . . . . . . . . . . . . . . . . . . 208Getting the nmea File in Linux . . . . . . . . . . . . . . . . . . . . . . . . . . . . . . . . . . . . . . . 210
Reading the GPS with the Android Location-Based API . . . . . . . . . . . . . . . . . . . . . . . . 212Creating the AndroidLBS Activity . . . . . . . . . . . . . . . . . . . . . . . . . . . . . . . . . . . . 212Passing Coordinates to Google Maps . . . . . . . . . . . . . . . . . . . . . . . . . . . . . . . . . . 222Adding Zoom Controls . . . . . . . . . . . . . . . . . . . . . . . . . . . . . . . . . . . . . . . . . . . . . 226
Try This: Toggling Between MapView’s Standard and Satellite Views . . . . . . . . . . 232
10 Using the Google API with GTalk . . . . . . . . . . . . . . . . . . . . . . . . . . . . . . . . . . 239Configuring the Android Emulator for GTalk . . . . . . . . . . . . . . . . . . . . . . . . . . . . . . . . . 241Implementing GTalk in Android . . . . . . . . . . . . . . . . . . . . . . . . . . . . . . . . . . . . . . . . . . . 244
Creating the Activity’s Layout in the GoogleAPI.xml . . . . . . . . . . . . . . . . . . . . . 245Adding Packages to GoogleAPI.java . . . . . . . . . . . . . . . . . . . . . . . . . . . . . . . . . . . 247Implementing the View.OnClickListener . . . . . . . . . . . . . . . . . . . . . . . . . . . . . . . 248Compiling and Running GoogleAPI . . . . . . . . . . . . . . . . . . . . . . . . . . . . . . . . . . . 252
Try This: Add a Settings Feature to Your GoogleAPI Activity . . . . . . . . . . . . . . . . 255
Contents xi

11 Application: Find a Friend . . . . . . . . . . . . . . . . . . . . . . . . . . . . . . . . . . . . . . . . 257Creating a SQLite Database . . . . . . . . . . . . . . . . . . . . . . . . . . . . . . . . . . . . . . . . . . . . . . . 259Creating a Custom Content Provider . . . . . . . . . . . . . . . . . . . . . . . . . . . . . . . . . . . . . . . . 263
Editing the strings.xml . . . . . . . . . . . . . . . . . . . . . . . . . . . . . . . . . . . . . . . . . . . . . . 263Creating Your Content Provider . . . . . . . . . . . . . . . . . . . . . . . . . . . . . . . . . . . . . . 265
Creating the FindAFriend Activity . . . . . . . . . . . . . . . . . . . . . . . . . . . . . . . . . . . . . . . . . 276Editing AndroidManifest.xml . . . . . . . . . . . . . . . . . . . . . . . . . . . . . . . . . . . . . . . . 276Creating the NameEditor Activity . . . . . . . . . . . . . . . . . . . . . . . . . . . . . . . . . . . . . 278Creating the LocationEditor Activity . . . . . . . . . . . . . . . . . . . . . . . . . . . . . . . . . . . 283Creating the FriendsMap Activity . . . . . . . . . . . . . . . . . . . . . . . . . . . . . . . . . . . . . 293Creating the FindAFriend Activity . . . . . . . . . . . . . . . . . . . . . . . . . . . . . . . . . . . . 299
Running the FindAFriend Activity . . . . . . . . . . . . . . . . . . . . . . . . . . . . . . . . . . . . . . . . . 302Try This: Real-Time Location Updating . . . . . . . . . . . . . . . . . . . . . . . . . . . . . . . . . . 305
12 Android SDK Tool Reference . . . . . . . . . . . . . . . . . . . . . . . . . . . . . . . . . . . . . 307Android Emulator Commands . . . . . . . . . . . . . . . . . . . . . . . . . . . . . . . . . . . . . . . . . . . . . 308Android Debug Bridge Commands . . . . . . . . . . . . . . . . . . . . . . . . . . . . . . . . . . . . . . . . . 310
Index . . . . . . . . . . . . . . . . . . . . . . . . . . . . . . . . . . . . . . . . . . . . . . . . . . . . . . . . . . 313
xii Android: A Programmer’s Guide

Acknowledgments
I would like to thank everyone who participated in the creation of this book. My agent,Neil Salkind; Roger, Carly, Janet, Bill, and the crew at McGraw-Hill; Gil Polo; and
everyone at Studio B.I would also like to thank my family, Suzannah, Christian, and Sophia; Brett, Robert,
Roger, Zack, Mark, Kurt, Walter, Walter, Walter, Steve, Steve, Steve, and Gary—and allmy colleagues in Central Florida; and anyone else whom I may have forgotten.
xiiiCopyright © 2008 by The McGraw-Hill Companies. Click here for terms of use.

This page intentionally left blank

Introduction
Welcome to Android: A Programmer’s Guide. This book has been designed to giveyou the best first step toward the exciting new frontier of open source mobile
development. Android is the newest mobile device operating system, and this is oneof the first books to help the average programmer become a fearless Android developer.Through the course of this book, you will be introduced to the fundamentals of mobiledevice application development using the Open Handset Alliance’s Android platform.By the end of this book, you will be able to confidently create your own mobile deviceprograms.
The format of this book is such that it will take you through Android applicationdevelopment in a logical manner. The book begins by examining the architecture ofAndroid as a platform, looking at how it was developed, what it can run on, and whattools are required to develop programs for it. After discussing and installing thedevelopment tools, Android SDK, and the Eclipse development environment(Chapters 2, 3, and 4), the book dives directly into designing and creating Androidapplications (Chapter 5). The book concludes with instructions on tying your applicationsto existing Google tools such as Google Maps (Chapters 9 and 11) and GTalk (Chapter10). A quick reference guide is also included in Chapter 12.
This book is a programmer’s guide, not a beginner’s guide, meaning that you do needto possess some programming skills to get the most from it. Foremost among these skillsis a working knowledge of Java programming fundamentals. Android applications are
xvCopyright © 2008 by The McGraw-Hill Companies. Click here for terms of use.

developed in Java and run on the Linux 2.6 kernel. If you are a quick learner, you may beable to understand what is going on with just some basic object-oriented programming(OOP) experience. Chapter 2 explains how to download and install the preferredintegrated development environment, Eclipse. All the code samples and screenshots inthis book are provided using Eclipse (Europa release) and the Android plugin for Eclipse.
Any comments, questions, or suggestions about any of the material in this book canbe forwarded directly to the author at [email protected].
xvi Android: A Programmer’s Guide

Chapter1What Is Android?
Copyright © 2008 by The McGraw-Hill Companies. Click here for terms of use.

2 Android: A Programmer’s Guide
It can be said that, for a while, traditional desktop application developers have beenspoiled. This is not to say that traditional desktop application development is easier thanother forms of development. However, as traditional desktop application developers, wehave had the ability to create almost any kind of application we can imagine. I amincluding myself in this grouping because I got my start in desktop programming.
One aspect that has made desktop programming more accessible is that we havehad the ability to interact with the desktop operating system, and thus interact with anyunderlying hardware, pretty freely (or at least with minimal exceptions). This kind offreedom to program independently, however, has never really been available to thesmall group of programmers who dared to venture into the murky waters of cell phonedevelopment.
NOTEI refer to two different kinds of developers in this discussion: traditional desktopapplication developers, who work in almost any language and whose end product,applications, are built to run on any “desktop” operating system; and Androiddevelopers, Java developers who develop for the Android platform. This is notfor the purposes of saying one is by any means better or worse than the other.Rather, the distinction is made for purposes of comparing the development stylesand tools of desktop operating system environments to the mobile operatingsystem environment, Android.
Brief History of Embedded Device ProgrammingFor a long time, cell phone developers comprised a small sect of a slightly larger group ofdevelopers known as embedded device developers. Seen as a less “glamorous” sibling todesktop—and later web—development, embedded device development typically got the
Key Skills & Concepts● History of embedded device programming
● Explanation of Open Handset Alliance
● First look at the Android home screen

Chapter 1: What Is Android? 3
proverbial short end of the stick as far as hardware and operating system features, becauseembedded device manufacturers were notoriously stingy on feature support. Embeddeddevice manufacturers typically needed to guard their hardware secrets closely, so theygave embedded device developers few libraries to call when trying to interact with aspecific device.
Embedded devices differ from desktops in that an embedded device is typically a“computer on a chip.” For example, consider your standard television remote control; it isnot really seen as an overwhelming achievement of technological complexity. When anybutton is pressed, a chip interprets the signal in a way that has been programmed into thedevice. This allows the device to know what to expect from the input device (key pad),and how to respond to those commands (for example, turn on the television). This is asimple form of embedded device programming. However, believe it or not, simpledevices such as these are definitely related to the roots of early cell phone devices anddevelopment.
Most embedded devices ran (and in some cases still run) proprietary operatingsystems. The reason for choosing to create a proprietary operating system rather than useany consumer system was really a product of necessity. Simple devices did not need veryrobust and optimized operating systems.
As a product of device evolution, many of the more complex embedded devices, suchas early PDAs, household security systems, and GPSs, moved to somewhat standardizedoperating system platforms about five years ago. Small-footprint operating systems suchas Linux, or even an embedded version of Microsoft Windows, have become moreprevalent on many embedded devices. Around this time in device evolution, cell phonesbranched from other embedded devices onto their own path. This branching is evidentwhen you examine their architecture.
Nearly since their inception, cell phones have been fringe devices insofar as they runon proprietary software—software that is owned and controlled by the manufacturer, andis almost always considered to be a “closed” system. The practice of manufacturers usingproprietary operating systems began more out of necessity than any other reason. That is,cell phone manufacturers typically used hardware that was completely developed in-house,or at least hardware that was specifically developed for the purposes of running cell phoneequipment. As a result, there were no openly available, off-the-shelf software packagesor solutions that would reliably interact with their hardware. Since the manufacturersalso wanted to guard very closely their hardware trade secrets, some of which could berevealed by allowing access to the software level of the device, the common practice

4 Android: A Programmer’s Guide
was, and in most cases still is, to use completely proprietary and closed software to runtheir devices. The downside to this is that anyone who wanted to develop applicationsfor cell phones needed to have intimate knowledge of the proprietary environment withinwhich it was to run. The solution was to purchase expensive development tools directlyfrom the manufacturer. This isolated many of the “homebrew” developers.
NOTEA growing culture of homebrew developers has embraced cell phone applicationdevelopment. The term “homebrew” refers to the fact that these developers typically donot work for a cell phone development company and generally produce small, one-offproducts on their own time.
Another, more compelling “necessity” that kept cell phone development out ofthe hands of the everyday developer was the hardware manufacturers’ solution to the“memory versus need” dilemma. Until recently, cell phones did little more than executeand receive phone calls, track your contacts, and possibly send and receive short textmessages; not really the “Swiss army knives” of technology they are today. Even as lateas 2002, cell phones with cameras were not commonly found in the hands of consumers.
By 1997, small applications such as calculators and games (Tetris, for example) crepttheir way onto cell phones, but the overwhelming function was still that of a phone dialeritself. Cell phones had not yet become the multiuse, multifunction personal tools theyare today. No one yet saw the need for Internet browsing, MP3 playing, or any of themultitudes of functions we are accustomed to using today. It is possible that the cellphone manufacturers of 1997 did not fully perceive the need consumers would havefor an all-in-one device. However, even if the need was present, a lack of device memoryand storage capacity was an even bigger obstacle to overcome. More people may havewanted their devices to be all-in-one tools, but manufacturers still had to climb thememory hurdle.
To put the problem simply, it takes memory to store and run applications on anydevice, cell phones included. Cell phones, as a device, until recently did not have theamount of memory available to them that would facilitate the inclusion of “extra”programs. Within the last two years, the price of memory has reached very low levels.Device manufacturers now have the ability to include more memory at lower prices.Many cell phones now have more standard memory than the average PC had in themid-1990s. So, now that we have the need, and the memory, we can all jump in anddevelop cool applications for cell phones around the world, right? Not exactly.

Device manufacturers still closely guard the operating systems that run on theirdevices. While a few have opened up to the point where they will allow some Java-basedapplications to run within a small environment on the phone, many do not allow this.Even the systems that do allow some Java apps to run do not allow the kind of accessto the “core” system that standard desktop developers are accustomed to having.
Open Handset Alliance and AndroidThis barrier to application development began to crumble in November of 2007 whenGoogle, under the Open Handset Alliance, released Android. The Open Handset Allianceis a group of hardware and software developers, including Google, NTT DoCoMo,Sprint Nextel, and HTC, whose goal is to create a more open cell phone environment.The first product to be released under the alliance is the mobile device operatingsystem, Android. (For more information about the Open Handset Alliance, seewww.openhandsetalliance.com.)
With the release of Android, Google made available a host of development toolsand tutorials to aid would-be developers onto the new system. Help files, the platformsoftware development kit (SDK), and even a developers’ community can be found atGoogle’s Android website, http://code.google.com/android. This site should be yourstarting point, and I highly encourage you to visit the site.
NOTEGoogle, in promoting the new Android operating system, even went asfar as to create a $10 million contest looking for new and exciting Androidapplications.
While cell phones running Linux, Windows, and even PalmOS are easy to find, as ofthis writing, no hardware platforms have been announced for Android to run on. HTC, LGElectronics, Motorola, and Samsung are members of the Open Handset Alliance, underwhich Android has been released, so we can only hope that they have plans for a fewAndroid-based devices in the near future. With its release in November 2007, the systemitself is still in a software-only beta. This is good news for developers because it gives usa rare advance look at a future system and a chance to begin developing applications thatwill run as soon as the hardware is released.
Chapter 1: What Is Android? 5

6 Android: A Programmer’s Guide
NOTEThis strategy clearly gives the Open Handset Alliance a big advantage over other cellphone operating system developers, because there could be an uncountable number ofapplications available immediately for the first devices released to run Android.
Introduction to AndroidAndroid, as a system, is a Java-based operating system that runs on the Linux 2.6 kernel.The system is very lightweight and full featured. Figure 1-1 shows the unmodifiedAndroid home screen.
Figure 1-1 The current Android home screen as seen on the Android Emulator.

Chapter 1: What Is Android? 7
Android applications are developed using Java and can be ported rather easily to thenew platform. If you have not yet downloaded Java or are unsure about which version youneed, I detail the installation of the development environment in Chapter 2. Other featuresof Android include an accelerated 3-D graphics engine (based on hardware support),database support powered by SQLite, and an integrated web browser.
If you are familiar with Java programming or are an OOP developer of any sort, youare likely used to programmatic user interface (UI) development—that is, UI placementwhich is handled directly within the program code. Android, while recognizing and allowingfor programmatic UI development, also supports the newer, XML-based UI layout. XMLUI layout is a fairly new concept to the average desktop developer. I will cover boththe XML UI layout and the programmatic UI development in the supporting chaptersof this book.
One of the more exciting and compelling features of Android is that, because of itsarchitecture, third-party applications—including those that are “home grown”—areexecuted with the same system priority as those that are bundled with the core system.This is a major departure from most systems, which give embedded system apps agreater execution priority than the thread priority available to apps created by third-partydevelopers. Also, each application is executed within its own thread using a verylightweight virtual machine.
Aside from the very generous SDK and the well-formed libraries that are available tous to develop with, the most exciting feature for Android developers is that we now haveaccess to anything the operating system has access to. In other words, if you want tocreate an application that dials the phone, you have access to the phone’s dialer; if youwant to create an application that utilizes the phone’s internal GPS (if equipped), you haveaccess to it. The potential for developers to create dynamic and intriguing applications isnow wide open.
On top of all the features that are available from the Android side of the equation,Google has thrown in some very tantalizing features of its own. Developers of Androidapplications will be able to tie their applications into existing Google offerings such asGoogle Maps and the omnipresent Google Search. Suppose you want to write anapplication that pulls up a Google map of where an incoming call is emanating from,or you want to be able to store common search results with your contacts; the doors ofpossibility have been flung wide open with Android.

Chapter 2 begins your journey to Android development. You will learn the howsand whys of using specific development environments or integrated developmentenvironments (IDE), and you will download and install the Java IDE Eclipse.
8 Android: A Programmer’s Guide
Ask the ExpertQ: What is the difference between Google and the Open Handset Alliance?
A: Google is a member of the Open Handset Alliance. Google, after purchasing the originaldeveloper of Android, released the operating system under the Open Handset Alliance.
Q: Is Android capable of running any Linux software?
A: Not necessarily. While I am sure that there will be ways to get around most any opensource system, applications need to be compiled using the Android SDK to run onAndroid. The main reason for this is that Android applications execute files in a specificformat; this will be discussed in later chapters.

Chapter2Downloading andInstalling Eclipse
Copyright © 2008 by The McGraw-Hill Companies. Click here for terms of use.

10 Android: A Programmer’s Guide
A ndroid applications are developed in Java. Android itself is not a language, but ratheran environment within which to run applications. As such, you can theoretically use
any distribution or integrated development environment (IDE) you have at your disposalto begin your development. In fact, you can choose to use no IDE at all.
TIPIn later chapters of this book, I will give you an introduction to developing Androidapplications without the use of an IDE—or “in the command-line interface (CLI).” WhileI will not cover every example in the book using this technique, you will get the basics ofhow to develop in the CLI.
If you are more comfortable with one Java IDE over any other, such as JBuilderby Borland or the open source NetBeans, feel free to use it. With a moderate level ofexperience, you should still be able to follow along with the majority of the examplesin this book. However, the Open Handset Alliance and Google do endorse one JavaIDE over any others: Eclipse.
NOTEIf you choose to follow the examples in this book without using Eclipse, you need tocheck your IDE’s documentation for compiling and testing your Android apps. Theexamples in this book give instructions only for compiling and testing in Eclipse, usingthe Android plugin for Eclipse.
This chapter concisely outlines the steps for downloading and installing Eclipse andthe required Java Runtime Environment (JRE). Too many times, installation guides and
Key Skills & Concepts● Selecting a development environment
● Downloading Eclipse
● Installing and configuring Eclipse

Chapter 2: Downloading and Installing Eclipse 11
tutorials, in a quest to not shut out more technologically advanced readers, tend to skipsimple steps such as this. I have found that texts that skip these smaller steps oftenoverlook important items. For this reason, I am including all of the download andinstallation steps in this chapter.
Why Eclipse?Why is Eclipse the recommended IDE for Android applications? There are a few reasonsfor this particular endorsement:
● In keeping with the Open Handset Alliance’s theme of truly opening the mobiledevelopment market, Eclipse is one of the most fully featured, free, Java IDEsavailable. Eclipse is also very easy to use, with a minimal learning curve. Thismakes Eclipse a very attractive IDE for solid, open Java development.
● The Open Handset Alliance has released an Android plugin for Eclipse that allowsyou to create Android-specific projects, compile them, and use the Android Emulatorto run and debug them. These tools and abilities will prove invaluable when you arecreating your first Android apps. You can still create Android apps in other IDEs, butthe Android plugin for Eclipse creates certain setup elements—such as files andcompiler settings—for you. The help provided by the Android plugin for Eclipsesaves you precious development time and greatly reduces the learning curve, whichmeans you can spend more time creating incredible applications.
NOTEEclipse is also available for Mac and Linux. Having greater availability, on numerousoperating systems, means that almost anyone can develop Android applications onany computer. However, the examples and screenshots in this book are given fromthe Microsoft Windows version of Eclipse. Keep this in mind if you are using Eclipsein a non-Microsoft environment; your interface may look slightly different from thescreenshots, but the overall functionality should not change. If there is a major changein operation of Eclipse under Linux, I will include an example of that change. I willprovide several examples from within a Linux environment. The majority of theseexamples will be from the Linux/Android command-line environment.

12 Android: A Programmer’s Guide
Downloading and Installing the JREBefore you begin downloading and installing Eclipse, you have to make sure you have theJava Runtime Environment (JRE) downloaded and installed on your machine. BecauseEclipse as an application was written in Java, it requires the JRE to run. If the JRE is notinstalled or is not detected, you will see the following error if you try to open the Eclipseenvironment:
If you are an existing Java developer and already have Java installed on yourcomputer, you will still want to follow along here, just to be sure you have the correctversion of the JRE installed.
NOTEMost people who have used the Web, or applications that are web-based, have the JREinstalled. The JRE allows you to run Java-based applications, but it does not allow youto create them. To create Java applications, you need to download and install the JavaDevelopment Kit (JDK), which contains all the tools and libraries needed to create Javaapplications. If you are not familiar with Java, keep these differences in mind. For theexamples in this book, I will be downloading the JDK, because it also includes the JRE.Although you don’t need the JDK to run Eclipse, you can use it for other developmentlater in the book.

Navigate to the Sun Developer Network (SDN) Downloads page at http://developers.sun.com/downloads/, as shown in the following illustration. Normallyyou only need the JRE to run Eclipse, but for purposes of this book you should downloadthe full JDK, which includes the JRE. The reason for downloading the full JDK is thatlater in the book I will also give some examples of how to create Android applicationsoutside Eclipse, using just the JDK tools. If you want to follow along with these tutorials,you will need the full JDK.
Chapter 2: Downloading and Installing Eclipse 13

From the SDN Downloads page, navigate to the download section for the proper JDK.Select and initiate the download, as shown in the following illustration:
For the examples in this book, I chose to go with the Java 5 JDK update 14 because itis explicitly defined in the Eclipse documentation as the “supported” version of Java. Todownload the Java 5 JDK, select the platform for which you want to download. Youshould be able to follow along just as easily if you choose to download the Java 6 JDK.However, if you do want to download the older JDK 5, you need to click the PreviousReleases link, as shown next:
14 Android: A Programmer’s Guide

Chapter 2: Downloading and Installing Eclipse 15
NOTEYou must agree to and accept the Sun licensing agreement on this page before you caninitiate your download.
On the Java SE Previous Releases Downloads page, click the J2SE 5.0 Downloadslink, and then click the Download button for JDK 5.0 Update x, where x is the latestupdate number (14 at the time of this writing but likely different by the time youread this).

If you are downloading to a Microsoft Windows environment, when you seethe notification in the following illustration, click Run to begin the installation ofthe JDK.
CAUTIONIf you want to retain a copy of the JDK package, click Save rather than Run.However, if you choose to save the JDK, be sure to note the location. After thedownload completes, you will need to navigate to the download location andexecute the package manually.
During the installation process, you will be prompted to read and accept the LicenseAgreement, shown next. After agreeing to the standard License Agreement and clickingNext, you will be able to select your custom setup options.
16 Android: A Programmer’s Guide

Chapter 2: Downloading and Installing Eclipse 17
There is very little you need to change here, unless you are a more seasoned Javaveteran and have particular options that you want to choose, in which case you should feelfree to change the selections as you see fit. The following illustration shows the CustomSetup screen for the Java JDK.
To keep the process simple, and fairly standardized, you should accept the suggestedpackages—by default everything is selected—and continue the installation by clickingNext. Once again, if you are comfortable with making specific changes, feel free to do so.However, if you have trouble in later chapters, you will want to modify your installationoptions. When the Installation Completed page appears, shown in the following illustration,click Finish and your installation should be completed.

18 Android: A Programmer’s Guide
Once you complete the Java JDK installation—and by default the JREinstallation—you can begin to install Eclipse.
Downloading and Installing EclipseNavigate to the Eclipse Downloads page at www.eclipse.org/downloads, shown in thefollowing illustration. As the opening paragraph states, the JRE is required (Java 5 JRErecommended) to develop in Eclipse, which you took care of in the previous section.Download the Eclipse IDE for Java Developers from this site. The package is relativelysmall (79MB) and should download fairly quickly. Be sure not to download the EclipseIDE for Java EE Developers, as this is a slightly different product and I will not becovering its usage.

After you have downloaded Eclipse, it is time to install it. Navigate to the locationwhere you downloaded the Eclipse package. As of the writing of this book, the latestEclipse package file for Microsoft Windows is eclipse-java-europa-fall2-win32.zip.Expand the package and run the eclipse.exe file. Eclipse installs to your User directory bydefault (under Microsoft Windows), but you may want to install it to your Program Filesdirectory. This will keep your applications in order and still allow you to set a differentlocation for your workspaces. The following illustration shows the Eclipse title screen thatappears upon startup.
NOTEIf you do not see the splash screen shown in the illustration, try rebooting your machine.If rebooting does not help, download and install the Java 5 JRE only.
Once the Eclipse installation commences, you will be prompted to create a defaultworkspace, or folder. Just as in most development environments, projects are created in, andsaved to, a workspace. The default path for the workspace is your User directory, as shownin the illustration that follows. To select a different location, click Browse and navigate to it.
Chapter 2: Downloading and Installing Eclipse 19

I recommend that you also check the check box that defaults all of your projects to thespecified workspace. By checking this box, you will have one less thing to worry aboutwhen creating new projects and you will always know in what directory structure to findyour source files. In this book, sometimes you will be navigating to the project files towork on them outside of the Android development environment, so knowing exactlywhere they are will be helpful.
After you select a location for your workspace, click OK.At this point, your development environment is downloaded and installed. While the
installation of Eclipse seemed deceivingly quick, you still need to do some configurationwork before you can create your first Android project. Much of the configuration workthat you need to do centers on the Android SDK and the Android plugin for Eclipse.
Next you need to download and install the Android SDK, download and install theAndroid plugin for Eclipse, and configure the Eclipse settings. By the end of Chapter 3you will have a fully configured development environment within which you can begin tocreate your applications. You will then explore the Android SDK and begin creating yourfirst Hello World! application in Chapter 5.
20 Android: A Programmer’s Guide
Ask the ExpertQ: Eclipse is used to develop applications in Java, but can Android run applications
written in any other languages?
A: As of the writing of this book, there were no other SDKs or emulators available to allowAndroid development in any language other than Java.
Q: Can you use Eclipse (and the Android SDK) with a version of the JRE other thanversion 5?
A: Technically you can use Eclipse with versions 5 and newer. However, the latest versionof Eclipse was only tested on the Java 5 JRE.

Chapter3Downloading and Installingthe Android SDK
Copyright © 2008 by The McGraw-Hill Companies. Click here for terms of use. Copyright © 2008 by The McGraw-Hill Companies. Click here for terms of use.

In the previous chapter, you downloaded and installed your primary developmentenvironment, Eclipse. Now that your initial development environment is established,using Eclipse as your Java IDE, you can use it to develop Java applications, but youhave one more step before you can begin creating mobile phone applications. You mustconfigure it in a way that will facilitate Android development.
Because Eclipse is a Java development environment, you can create and edit Javaprojects with great ease. However, given that you have no libraries yet for understandinghow Android applications should behave, you cannot develop anything that will run on anAndroid-based device. To begin creating Android projects, you need to download andinstall the Android SDK. You must then download the related Android plugin for Eclipseto utilize the SDK within the Eclipse IDE. With these pieces in place, you can begin yourdevelopment.
If you have any development experience, you are most likely familiar with the processof using an SDK. Desktop application developers, regardless of the platform they aredeveloping on, use SDKs to create applications that will run on the desired system theyare developing on. The Android SDK is no different from any other SDK in that itcontains all the Java code libraries needed to create applications that run specificallyon the Android platform. The SDK also includes help files, documentation, an AndroidEmulator, and a host of other development and debugging tools.
NOTEChapter 4 covers most of the functionality of the Android SDK in depth.
To begin, you are going to download the Android SDK from the Google Androiddevelopment site, located at http://code.google.com/android. The Google Android
22 Android: A Programmer’s Guide
Key Skills & Concepts● Downloading the Android SDK
● Using the Update feature of Eclipse
● Downloading, installing, and configuring the Android plugin for Eclipse
● Checking the PATH statement

development home page contains a host of valuable tools and documents about developingfor the Android platform, including links to the Android developer forum (or“community”). Figure 3-1 shows the home page for Google Android development.
TIPIf you ever encounter a problem while you are developing an Android application,the first place you should look for an answer is the Android developers’ forum athttp://code.google.com/android/groups.html. There are discussion groups forbeginners, developers, and “hackers,” and a general-issue discussion group. Giventhat Android is such a new platform, the Android developers’ forum is one of the fewplaces to find comprehensive, reliable information about developing for the product.
Chapter 3: Downloading and Installing the Android SDK 23
Figure 3-1 The Google Android development home page.

Downloading the Android SDKThe Android SDK is easily accessible from the http://code.google.com/android page.From the development home page, click the Download the SDK link under GettingStarted. After you agree to the terms of the Android SDK License Agreement, you willsee the Download the Android SDK page. The Android SDK is downloaded in a 79MB(for Windows) package and it should download fairly quickly. Click the package namefor your operating system to begin the download.
NOTEDownload sizes for other operating systems may vary.
There is no “setup” or installation process to speak of for the Android SDK; rather,you must follow a series of steps to associate the SDK with your Eclipse developmentenvironment. The first of these steps is to obtain the Android plugin for Eclipse, afterwhich you will configure it.
Downloading and Installing theAndroid Plugin for Eclipse
The first step in setting up the Android SDK within the Eclipse developmentenvironment is to download and install the Android plugin for Eclipse. Both tasksof downloading and installing the plugin can be performed at the same time, andare relatively easy to do:
1. Open the Eclipse application. You will download the Android plugin for Eclipse fromwithin the Eclipse IDE.
2. Choose Help | Software Updates | Find and Install.
24 Android: A Programmer’s Guide

3. In the Install/Update window, which allows you to begin the process of downloadingand installing any of the plugins that are available to you for Eclipse, click the Searchfor New Features to Install radio button and then click Next.
Chapter 3: Downloading and Installing the Android SDK 25

4. The Update Sites to Visit page of the Install window, shown next, lists all the defaultwebsites used for obtaining Eclipse plugins. However, the plugin you want, Androidfor Eclipse, is not available from the default sites. To download the Android plugin,you must tell Eclipse where to look for it, so click the New Remote Site button.
5. In the New Update Site dialog box, shown next, you must enter two pieces ofinformation to continue: a name for your new site, and its associated URL. Thename is only for display purposes and does not affect the downloading of the plugin.In the Name field, enter Android Plugin. In the URL field, enter the URL fromwhich Eclipse will obtain information about the plugins that are available:https://dl-ssl.google.com/android/eclipse/. Click OK.
26 Android: A Programmer’s Guide

NOTEThe name for your site can be anything you want, as long as it will help you identifywhat the link is. Feel free to use something other than Android Plugin.
6. A new site named Android Plugin should now be in your list of available sites:
Chapter 3: Downloading and Installing the Android SDK 27

28 Android: A Programmer’s Guide
At this point Eclipse has not yet looked for the plugin; this is just a list of paths that youcan tell Eclipse to check when looking for new plugins to install.
7. Check the check box next to Android Plugin and then click Finish. Eclipse searches theURL associated with the Android Plugin site for any available plugins.
8. On the Search Results page of the Updates window, select the Android Plugin and thenclick Finish.

Chapter 3: Downloading and Installing the Android SDK 29
9. On the Feature License page of the Install window, shown next, accept the licensingagreement for the Android Development Tools and click Next.
NOTEKeep in mind that all Eclipse plugins are installed to the %installpath%/eclipse/pluginsdirectory. This information will help you if you need to locate the files that make up theAndroid plugin.

30 Android: A Programmer’s Guide
10. Eclipse downloads the Android plugin. At the time of this writing, the plugin version is0.4.0.200802081635. On the final plugin installation page, Feature Verification, clickInstall All to complete the installation of the Android plugin.
With the Android plugin installed, the last step you have to perform is to configurethe plugin.
Configuring the Android Plugin for EclipseAfter installing the Android plugin for Eclipse, Eclipse should have prompted you torestart the application. If it did not prompt you, restart Eclipse now. Restarting Eclipsewill ensure that the program has a chance to reinitialize with the plugin installed. It is

Chapter 3: Downloading and Installing the Android SDK 31
important to make sure configuration steps like this are followed in order to reduce thechance of misconfigurations.
The Android plugin for Eclipse is configured from the Preferences window of Eclipse.Proceed as follows:
1. From the main Eclipse window, choose Window | Preferences.
2. In the Preferences window, shown next, select Android in the menu on the left. On theright side of the window, click Browse, find the location of the Android SDK on yourhard drive, and enter it in the SDK Location field. Eclipse needs this information to beable to access all the tools that are supplied with Android, such as the emulator.

32 Android: A Programmer’s Guide
3. Check the Automatically Sync Projects to Current SDK check box and thenclick Apply.
NOTEThe Android plugin for Windows is shipped in a zip file that contains a directorywith a very long directory name: android-sdk_m5-rc14-win32. It may help you infuture chapters, especially when command-line programming, to rename this directoryto something more manageable. You may also want to extract the SDK to the ProgramFiles directory.
4. The final step in setting up the Android SDK is to put it into your PATH statement. Ifyou are using a Microsoft Windows machine, right-click Computer (or My Computer,depending on your version of Windows) and select Properties to open the SystemProperties dialog box. Click the Advanced tab.
5. Click Environment Variables to display the window of the same name, shown in thefollowing illustration. This is where you can edit your PATH statement.

6. Under System Variables, find the variable PATH and double-click it.
7. In the Edit System Variable dialog box, shown next, add the location of your AndroidSDK—separated from the existing paths by a semicolon—and click OK to apply yourchanges, and click OK again in the Environment Variables window.
The Android SDK, Eclipse, and the Android plugin for Eclipse are now fullyconfigured and ready for development. In the next chapter, you will explore theAndroid SDK, and learn about its features. The Android SDK contains many toolsto help you develop full-featured cell phone applications, and the next chapterprovides a good overview.
Chapter 3: Downloading and Installing the Android SDK 33
Ask the ExpertQ: Is the Android SDK available for any languages other than Java?
A: No. Android applications can be developed only in Java.
Q: Will there be updates to the Android SDK?
A: Yes! Even during the writing of this book, an SDK update was released that addressesmany issues within the platform. I suggest checking the development page often for thelatest updates.
(continued)

34 Android: A Programmer’s Guide
Q: If an update is released, how do I upgrade my SDK?
A: Upgrading the SDK can be very tricky. When a new SDK is released, chances are anew plugin is also released. During the writing of this book, both a new SDK and a newplugin were released. I attempted to use the “provided” upgrade tools to changeversions. However, this proved fruitless and left me with two conflicting versions,neither of which worked correctly. I eventually had to uninstall both versions andreinstall only the latest version. The newest SDK then worked correctly. I suggest thatanyone faced with the possibility of upgrading from one version of an SDK/plugincombo to another use this same process: simply uninstall the older version, and installthe newer one, rather than upgrading.

Chapter4Exploring the Android SDK
Copyright © 2008 by The McGraw-Hill Companies. Click here for terms of use. Copyright © 2008 by The McGraw-Hill Companies. Click here for terms of use.

Now that you have your development environment established, you are ready toexplore the Android SDK, which contains multiple files and tools specifically
intended to help you design and develop applications that run on the Android platform.These tools are very well designed and can help you make some incredible applications.You really need to be familiar with the Android SDK and its tools before you beginprogramming.
The Android SDK also contains libraries for tying your applications into core Androidfeatures such as those associated with cell phone functions (making and receiving calls),GPS functionality, and text messaging. These libraries make up the core of the SDK andwill be the ones that you use most often, so take the time to learn all about these corelibraries.
This chapter covers all of the important items contained within the Android SDK. Bythe end of the chapter, after familiarizing yourself with the contents of the Android SDK,you will be comfortable enough to begin writing applications. However, as with anysubject, before you can dive into the practice of the discipline, you must familiarizeyourself with its contents and instructions.
CAUTIONI am not going to go over every minute detail of the Android SDK; Google does a verygood job of that within its documentation. To avoid the risk of spending too much timediscussing how things work instead of showing you how they work, I have tried to keepthis discussion as brief as possible. I cover only the most important topics and items,leaving you free to explore the rest in more depth yourself, at your own pace.
36 Android: A Programmer’s Guide
Key Skills & Concepts● Using the Android SDK documentation
● Using the Android SDK tools
● Using the sample applications
● Learning the life cycle of an Android application

What Is in the Android SDK?The Android SDK is downloaded in a simple zipped package (as described in Chapter 3).The bulk of the Android SDK, in number of files, consists of documentation, withprogramming APIs, tools, and samples comprising the rest. This section provides a closerlook at exactly what is included in the Android SDK.
TIPChapter 3 suggested that you extract the Android SDK to the Program Files folder,so that it would be easier to track. If you are having trouble finding the SDK becauseyou used the default extraction setting, it should be in the following folder:/%downloadfolder%/android-sdk_m5-rc14_windows/android-sdk_m5-rc14_windows.
Navigate to the folder where you unpacked the Android SDK so that you can beginto explore the folder structure within. While there are a few files in the root folder, likeandroid.jar (a compiled Java application containing the core SDK libraries and APIs) andsome release notes, the remainder of the Android SDK is divided into three main folders:
● Docs Contains all of the accompanying Android documentation
NOTEMuch of the documentation found in the Docs folder can also be found on thehttp://code.google.com/android Android development site.
● Samples Contains six sample applications that you can compile and test fromwithin Eclipse
● Tools Contains all of the development, compilation, and debugging tools that youneed throughout the development process of an Android application
The following sections discuss in a bit more detail what is included in each of theSDK folders. Each API demo is compiled and run to illustrate the capabilities of Android.Many of the tools are discussed and demonstrated in later chapters as you learn how tocreate and compile applications using the command-line options of Microsoft Windowsand Linux.
Chapter 4: Exploring the Android SDK 37

Android DocumentationThe Android documentation is located in the Docs folder within the Android SDK at../%sdk folder%/DOCS. The documentation that is supplied with the SDK includes stepson downloading and installing the SDK, “Getting Started” quick steps for developingapplications, and package definitions. The documentation is in HTML format and can beaccessed though the documentation.html file in the root of the SDK folder. The followingillustration depicts the main page of the Android SDK documentation.
You can navigate to all of the documentation that is included in the Android SDK byusing the links within documentation.html.
38 Android: A Programmer’s Guide

CAUTIONAs you are navigating the Android SDK, you may think some pages are mislinked ormissing, because the right side of the screen may be blank when you click some links.However, if you scroll down you will see that the pages are just misaligned.
In working with the Android SDK, I have found that there are sections of thedocumentation that I refer to more than others. For me, the most valuable segments ofthe Android SDK documentation are as follows (as they appear in the navigation bar):
● Reference Information
● Class Index● List of Permissions● List of Resource Types
● FAQs
● Troubleshooting
The Troubleshooting subsection of the documentation will be especially helpful asyou are starting out. As you progress through the book and begin to develop your ownAndroid applications, you will find that the Reference Information section of thedocumentation is more helpful. For example, while it would have little to no use to younow, the List of Permissions subsection will be very helpful to you when you progress tothe section of the book that deals with creating more complex applications. Take sometime to familiarize yourself with the Android SDK documentation and the hundreds ofdocuments that have been provided for you.
Android SamplesThe Samples folder, ../%sdk folder%/SAMPLES, contains six sample applications thatdemonstrate a good cross-section of Android functionality:
● API Demos
● Hello, Activity!
● Lunar Lander
Chapter 4: Exploring the Android SDK 39

● Note Pad
● Skeleton App
● Snake
These sample applications are provided by Google to give you a quick idea of how todevelop an Android application. Each sample application demonstrates a different pieceof Android’s functionality. You can open and run these applications from within Eclipse.Following is a brief description of each.
API DemosThe API Demos application is a host application that demonstrates multiple API functionsin a single Activity.
TIPAn Activity is an Android application. Activities are covered in more depth in thefollowing chapters.
The API Demos application, as shown in the following illustration, contains multiple,smaller, examples of different Android functions:
40 Android: A Programmer’s Guide

Some of the applications included in the API Demos sample include 3-D imagetransitions, list and progress dialog boxes, and a finger-painting demo.
Try This Run the API Demos Sample ApplicationUsing Eclipse, load the API Demos application as a New Android Project. To do this,select File | New | Project from the Eclipse menu bar; a New Android Project wizardopens. Do not worry about the options in this wizard for now. Simply select CreateProject From Existing Source and browse to the folder with the API Demo applicationin it. When the project is loaded, choose Run to see it execute in the Android Emulator.
Navigate your way through the more than 40 different applications. Use eachapplication to become familiar with the terminology and function of each API toolit demonstrates.
Hello, Activity!The Hello, Activity! application, shown in the following illustration, is a simple HelloWorld!–style application. Though simple in its design, Hello, Activity! does a good jobof showing off the abilities of the platform. You will create your own Hello World!–styleapplications in the next chapter.
Chapter 4: Exploring the Android SDK 41

Lunar LanderLunar Lander, shown next, is a small game that plays on the Android Emulator. LunarLander shows how a simple 2-D game works on Android. The controls are fairly simple,and the game is not very complex. However, given these drawbacks, it is a great starterfor game development.
Lunar Lander implements a simple control scheme (Up, Down, Left, and Right).The game also displays relatively fluid graphics and looks impressive given theplatform. Complex game theories such as collision detection are used in a simpleway. Although this book does not cover programming games for the Androidplatform, if you are interested in doing so, you may want to look at Lunar Landerfor some tips.
42 Android: A Programmer’s Guide

Note PadNote Pad, as shown in the illustration that follows, allows you to open, create,and edit small notes. Note Pad is not a full-featured word editor, so do notexpect it to be something to rival Word for Windows Mobile. However, it doesa good job as a demonstration tool to show what is possible with a relativelysmall amount of code.
Skeleton AppSkeleton App, shown next, is an application shell. This is more of a base application thatdemonstrates a couple of different application features, such as fonts, buttons, images, andforms. If you are going to run Skeleton App by itself, you really are not going to get much
Chapter 4: Exploring the Android SDK 43

44 Android: A Programmer’s Guide
out of it. You will be better served by referring to Skeleton App as a resource for how toimplement specific items.
SnakeThe final demo that isincluded with the AndroidSDK is Snake. This is asmall, SNAFU-style gamethat is far more simplisticthan Lunar Lander. Thisillustration shows whatSnake looks like when run.

NOTEIf you navigate to the base folder of each of the sample applications, you will see afolder named src. This is the source code folder for the given sample application. Youcan use this to view, edit, and recompile the code for any of the applications. Takeadvantage of this source code to learn some tricks and tips about the Android platform.
Android ToolsThe Android SDK supplies developers with a number of powerful and useful tools.Throughout this book, you will use only a handful of them directly. This section takes aquick look at just a few of these tools, which will be covered in much more depth in thefollowing chapters, as you dive into command-line development.
NOTEFor more detailed information about the other tools included in the Android SDK,consult the Android doc files.
emulator.exeArguably one of the most important tools included in the Android SDK is emulator.exe.emulator.exe launches the Android Emulator. The Android Emulator is used to run yourapplications in a pseudo-Android environment. Given that, as of the writing of this book,there were no hardware devices yet released for the Android platform, emulator.exe isgoing to be your only means to test applications on a “native” platform.
You can run emulator.exe from the command line or execute it from within Eclipse.In this book, you’ll usually let Eclipse launch the Android Emulator environment for you.However, in the interest of giving you all the information you need to program with theAndroid SDK outside of Eclipse, Chapter 6 covers command-line usage of emulator.exewhen you create your Hello World! applications.
When using the Android Emulator to test your applications, you have two choices fornavigating the user interface. First, the emulator comes with usable buttons, as shown inFigure 4-1. You can use these buttons to navigate Android and any applications that youdevelop for the platform.
TIPThe Power On/Off, Volume Up, and Volume Down buttons are slightly hidden to thesides of the virtual device. They identify themselves when you hover the mouse pointerover them.
Chapter 4: Exploring the Android SDK 45

Given that many higher-end phones now include a touch screen, the second inputchoice you have when using the emulator is a simulated touch screen. You use yourmouse as a stylus. The objects on the emulator’s screen can be interacted with usingthe mouse.
adb.exeAnother tool that will become very useful to you when you are using command-lineprogramming is Android Debug Bridge or adb (adb.exe). This tool allows you to issue
46 Android: A Programmer’s Guide
Figure 4-1 Navigating with the Android Emulator
Power on/off
Volume up
Volume down
Full QWERTY keyboard
Left, right, up, down, and Select pad
End call
Menu
Home
Send call
Back
Full telephone keypad

commands to the Emulator.exe tool. When you are working in a command-lineenvironment, the adb tool allows you to do the following:
● Start and stop the server
● Install and uninstall applications
● Move files to and from the emulator
MKSDCARD.exeMKSDCARD.exe is a very useful tool if you are testing an application that will needto read or write files to or from an SD Memory Card inserted into the mobile device.MKSDCARD.exe creates a small partition drive on your drive that will hold and retainthe test files. The emulator will treat this partition like an SD Memory Card.
DX.exeDX.exe is the compiler of the Android SDK. When run against your Java files, DX.exewill create files with .dex extensions—Dalvik executable format. These files are in thecorrect format to be understood by, and run on, an Android device.
NOTEAndroid executable files are called Dalvik executable files as a reference to the Dalvikvirtual machine that Android used to run all applications. The Dalvik virtual machineruns each application in its own thread with the same priority as core Androidapplications.
activityCreator(.bat or .pn)activityCreator is a simple command-line tool that is used to set up a basic developmentenvironment. When run from the command line, activityCreator will set up the shell filesneeded to create a basic Android application. Having these shell files is especially usefulif you are not using Eclipse. The Android plugin for Eclipse sets up these shell files foryou by calling the activityCreator when you create a new project.
Depending on what type of environment you are running, you will see theactivityCreator represented by a different type of script file. If you are in a Windowsenvironment, this will be a .bat file; otherwise it will be a python (.pn) script. Yousimply execute the script, which in turn calls the actual activityCreator process withthe correct parameters.
Chapter 4: Exploring the Android SDK 47

48 Android: A Programmer’s Guide
APIsThe API, or application programming interface, is the core of the Android SDK. An APIis a collection of functions, methods, properties, classes, and libraries that is used byapplication developers to create programs that work on specific platforms. The AndroidAPI contains all the specific information that you need to create applications that canwork on and interact with an Android-based application.
The Android SDK also contains two supplementary sets of APIs—the Google APIsand the Optional APIs. Subsequent chapters will focus much more on these APIs as youbegin writing applications that utilize them. For now, take a quick look at what theyinclude so that you are familiar with their uses.
Google APIsThe Google APIs are included in the Android SDK and contain the programmingreferences that allow you to tie your applications into existing Google services. If youare writing an Android application and want to allow your user to access Google servicesthrough your application, you need to include the Google API.
Located in the android.jar file, the Google API is contained within the com.google.*package. There are quite a few packages that are included with the Google API. Some ofthe packages that are shipped in the Google API include those for graphics, portability,contacts, and calendar utilities. However, the packages devoted to Google Maps will bethe primary focus in this book.
Using the com.google.android.maps package, which contains information for GoogleMaps, you can create applications that interact seamlessly with the already familiarinterface of Google Maps. This one set of packages opens a whole world of usefulapplications just waiting to be created.
The Google API also contains a useful set of packages that allows you to takeadvantage of the newer Extensible Messaging and Presence Protocol (XMPP) developedby the Jabber open source community. Using XMPP, applications can quickly becomeaware of other clients’ presence and availability for the purpose of messaging andcommunications. The API packages dealing with XMPP are very useful if you wantto create a “chat”-style program that utilizes the phone messaging capabilities.
Optional APIsThe Android SDK includes a number of Optional APIs that cover functionality notcovered by the standard Android APIs. These Optional APIs are considered optionalbecause they deal with functionality that may or may not be present on a given handset

device. That is, some devices created for the Android platform may include upgradesand features that others do not; the Optional APIs cover your programming optionswhen trying to utilize these features in your Android applications.
One of these optional features (which you will use later in the book) is a cell-phone-basedGPS. The Android LBS (Location-Based Services) API deals with the functionalityneeded to receive and utilize information from a device’s GPS unit. (Combine theinformation in the Android LBS API with that in the Google Maps API, and you mighthave a very useful application that can automatically display a map of where you arelocated at any given point in time.)
Other Optional APIs include those for utilizing Bluetooth, Wi-Fi, playing MP3s, andaccessing 3-D—OpenGL-enable hardware.
Application Life CycleIf you have a decent amount of experience as an application developer, you are familiarwith the concept of an application life cycle. An application life cycle consists of thesteps that the application’s processes must follow from execution to termination. Everyapplication, regardless of the language it was written in, has a specific life cycle, andAndroid applications are no exception. This section examines the life cycle of an ASPapplication and compares that to an Android application’s life cycle.
Standard ASP Application Life CycleThe life cycle of a standard ASP application is similar enough to that of an Androidapplication to make this a good comparison. ASP applications step through fivedistinct processes from launch to disposal. These steps are required to be implementedby all ASP applications, and really define what an ASP application is. The steps, inorder, are
1. Application_Start
2. Event
3. HTTPApplication.Init
4. Disposal
5. Application_End
Chapter 4: Exploring the Android SDK 49

50 Android: A Programmer’s Guide
TIPSome ASP reference materials consider Disposal and Application_End to be one stepin the life cycle. However, the Disposal call can be intercepted before it is passed toApplication_End. This can allow the application to perform specific functions beforeit is actually destroyed.
Application_Start is called when the application is requested from the server. Thisprocess in turn leads into the Event process(es). When all associated application moduleshave loaded, HTTPApplication.Init is called. The application executes its events, andwhen the user attempts to close it, Dispose is called. Dispose then passes processingon to the Application_End process, which closes the application.
This is a fairly standard application life cycle. Most applications follow similar lifecycles: an application is created, loaded, has events, and is destroyed. The followingsection demonstrates how this compares to the Android application life cycle.
Android Application Life CycleThe Android application life cycle is unique in that the system controls much of the lifecycle of the application. All Android applications, or Activities, are run within their ownprocess. All of the running processes are watched by Android and, depending on howthe activity is running (this is, a foreground activity, background activity, and so forth),Android may choose to end the activity to reclaim needed resources.
NOTEWhen deciding whether an activity should be shut down, Android takes into accountseveral factors, such as user input, memory usage, and processing time.
Some of the specific methods called during the life cycle of an android activity are
● onCreate
● onStart
● Process-specific events (for example: launching activities or accessing a database)
● onStop
● onDestroy
Following the same logic as other application life cycles, an Android applicationis created, the processes are started, events are fired, processes are stopped, and theapplication is destroyed. Though there are a few differences, many application developersshould be comfortable with the steps in the life cycle.

Chapter 4: Exploring the Android SDK 51
Ask the ExpertQ: Does Google ever update the Android SDK?
A: Yes. From the time I started writing this book, Google had already updated the AndroidSDK three times. Google will post the updates to the Android website as they areavailable.
Q: Do any of the API Demos represent applications that will be in the finished product?
A: Probably not. The API Demos were created to show off the capabilities of the product.Although there may be core “release” applications that contain some of the elementsfound in the API Demos, we probably will not see Lunar Lander in the finished version.

This page intentionally left blank

Chapter5Application: Hello World!
Copyright © 2008 by The McGraw-Hill Companies. Click here for terms of use. Copyright © 2008 by The McGraw-Hill Companies. Click here for terms of use.

In this chapter, you will be creating your first Android Activity. This chapter examinesthe application-building process from start to finish. I will show you how to create anAndroid project in Eclipse, add code to the initial files, and run the finished applicationin the Android Emulator. The resulting application will be a fully functioning programrunning in an Android environment.
Actually, as you move through this chapter, you will be creating more than oneAndroid Activity. Computer programming tradition dictates that your first applicationbe the typical Hello World! application, so in the first section you will create a standardHello World! application with just a blank background and the “Hello World!” text. Then,for the sake of enabling you to get to know the language better, the next section explainsin detail the files automatically created by Android for your Hello World! application.You will create two iterations of this Activity, each using different techniques fordisplaying information to the screen. You will also create two different versions of aHello World! application that will display an image that delivers the “Hello World!”message. This will give you a good introduction to the controls and inner workingsof Android.
NOTEYou will often see “application” and “Activity” used interchangeably. The differencebetween the two is that an application can be composed of multiple Activities, butone application must have at least one Activity. Each “window” or screen of yourapplication is a separate Activity. Therefore, if you create a fairly simple applicationwith only one screen of data (like the Hello World! application in this chapter), that willbe one Activity. In future chapters you will create applications with multiple Activities.
54 Android: A Programmer’s Guide
Key Skills & Concepts● Creating new Android projects
● Working with Views
● Using a TextView
● Modifying the main.xml file
● Running applications on the Android Emulator

To make sure that you get a good overall look at programming in Android, inChapter 6 you will create both of these applications in the Android SDK command-lineenvironment for Microsoft Windows and Linux. In other words, this chapter coversthe creation process in Eclipse, and Chapter 6 covers the creation process using thecommand-line tools. Therefore, before continuing, you should check that your Eclipseenvironment is correctly configured. Review the steps in Chapter 3 for setting the PATHstatement for the Android SDK. You should also ensure that the JRE is correctly in yourPATH statement.
TIPIf you have configuration-related issues while attempting to work with any of thecommand-line examples, try referring to the configuration steps in Chapters 2 and 3;and look at the Android SDK documentation.
Creating Your First Android Project in EclipseTo start your first Android project, open Eclipse. When you open Eclipse for the firsttime, it opens to an empty development environment (see Figure 5-1), which is whereyou want to begin. Your first task is to set up and name the workspace for yourapplication. Choose File | New | Android Project, which will launch the New AndroidProject wizard.
CAUTIONDo not select Java Project from the New menu. While Android applications are writtenin Java, and you are doing all of your development in Java projects, this option willcreate a standard Java application. Selecting Android Project enables you to createAndroid-specific applications.
If you do not see the option for Android Project, this indicates that the Android pluginfor Eclipse was not fully or correctly installed. Review the procedure in Chapter 3 forinstalling the Android plugin for Eclipse to correct this.
The New Android Project wizard creates two things for you:
● A shell application that ties into the Android SDK, using the android.jar file, andties the project into the Android Emulator. This allows you to code using all ofthe Android libraries and packages, and also lets you debug your applications inthe proper environment.
Chapter 5: Application: Hello World! 55

● Your first shell files for the new project. These shell files contain some of thevital application blocks upon which you will be building your programs. Inmuch the same way as creating a Microsoft .NET application in Visual Studiogenerates some Windows-created program code in your files, using the AndroidProject wizard in Eclipse generates your initial program files and someAndroid-created code.
In addition, the New Android Project wizard contains a few options, shown next, thatyou must set to initiate your Android project.
56 Android: A Programmer’s Guide
Figure 5-1 The empty Eclipse development environment

For the Project Name field, for purposes of this example, use the title HelloWorldText.This name sufficiently distinguishes this Hello World! project from the others that youwill be creating in this chapter.
In the Contents area, keep the default selections: the Create New Project in Workspaceradio button should be selected and the Use Default Location check box should be checked.This will allow Eclipse to create your project in your default workspace directory. Theadvantage of keeping the default options is that your projects are kept in a central location,which makes ordering, managing, and finding these projects quite easy. For example, ifyou are working in a Unix-based environment, this path points to your $HOME directory.
Chapter 5: Application: Hello World! 57

If you are working in a Microsoft Windows environment, the workspace path will beC:/Users/<username>/workspace, as shown in the previous illustration.
However, for any number of reasons, you may want to uncheck the Use DefaultLocation check box and select a different location for your project. One reason you maywant to specify a different location here is simply if you want to choose a location for thisspecific project that is separate from other Android projects. For example, you may wantto keep the projects that you create in this book in a different location from projects thatyou create in the future on your own. If so, simply override the Location option to specifyyour own custom location directory for this project.
On the other hand, you may be required to specify a project location if you did not checkthe Use This as the Default and Do Not Ask Again check box in the Select a DefaultWorkspace dialog box during the Eclipse setup (as recommended in the last section ofChapter 2). Checking that box during the Eclipse setup defaults all new projects to the workspacedirectory (and provides the default location shown in the Location field of the New AndroidProject wizard). If you did not check this box during the Eclipse setup process, you need toselect a path for your new project now by clicking the Browse button and navigating to it.
The final three options in the New Android Project wizard are in the Properties area.These properties define how your project is integrated into the Android environment. Inthe Package Name field, you specify the namespace given to your application package.For example, android.app.Activity or com.google.android.map.MapActivity.
CAUTIONThe package name adheres to the standard Java package-naming guidelines, whichwere established to lower the risk of two packages being released with the same name.The top level of the package name is the domain identifier of the company (com, org,and net are examples). This is followed by the domain name, such as google. Finally, adescriptive title for the contents of the package is provided. For purposes of this chapter,my package name for the Hello World! application will omit “com” to identify that it isa text application and not meant to be published. All future packages created in thisbook will be publishable and use the com identifier.
For the HelloWorldText application, use the package name android_programmers_guide.HelloWorldText. This name uniquely identifies the code that belongs to thisapplication and differentiates this test application from others you will develop in this book.
CAUTIONIf you are paying attention to the screen as you are typing, you will notice that an errormessage appears at the top of the wizard as you enter the package name, stating thatyou must fill out all the fields properly to continue. This error message is premature andcan be a bit confusing because you have not even attempted to fill out the other fields inthe Properties area. If you see such an error message, just ignore it and continue onand complete the next two fields in Properties area.
58 Android: A Programmer’s Guide

The next Properties field, Activity Name, is required because it is the reference to themain screen of your application. That is, think of the Activity as the “window” withinwhich your application is displayed. Without an Activity, your application would notdo very much. However, because Android applications can be composed of severalActivities, the New Android Project wizard needs to know which Activity will be thedefault. Activity Name is a required field and has no default, so you must supply oneto continue (as indicated in the preceding caution). For purposes of this example, useHelloWorldText. This keeps the application simple and is just about as descriptiveas it needs to be for the moment.
The final Properties field, Application Name, specifies the name of your application.This is the name that will be used to manage your application when it is installed onthe device. Again, for the sake of keeping things simple, go with HelloWorldText asthe application name. The following illustration shows the completed New AndroidProject wizard.
Chapter 5: Application: Hello World! 59

TIPThe Application Name and the Activity Name fields do not have to match. In fact, manyprogrammers are used to the older conventions whereby the “starting” screen of anapplication is usually called Main or Startup. Use whatever conventions you arecomfortable with. For purposes of demonstration, this chapter assumes that you areusing the names suggested.
Click Finish to kick off the creation process. The wizard runs a background processthat facilitates the auto-generation of some required files, and the setup of the directorystructure needed to support an Android application. When the process is complete, youwill have your first Android application project, like that shown in Figure 5-2.
60 Android: A Programmer’s Guide
Figure 5-2 Your first Android application project

TIPIf the Finish button is not available to you, you may have made an error in one of thefields in the Properties area. To ensure that the Properties fields are correctly filled in,Eclipse will not allow you to finish the process if any of the information that you enteredmay cause problems. Go back and make sure that all of the Properties fields arecorrectly filled in.
The next section examines the contents of the auto-generated Android files and thepurpose of some of the shell items for your application.
Examining the Android-Created FilesThis section discusses the new files that Android has just created for you. A fairly robuststructure has been created for you, and if you do not know what you are looking at, youmay end up putting some code in places that you should not. There are files provided byAndroid that you need to modify, and there are ones that you should not modify; knowingthe difference may save you from having to re-create your project.
With your new application project open, take a look at the Package Explorer, oneof two tabs located in the pane to the left of the main development area. The followingillustration shows what the Package Explorer should look like.
NOTEIf the Package Explorer is not open, you can activate it by choosing Window | ShowView | Package Explorer.
Chapter 5: Application: Hello World! 61

You should see a root directory, in this case named HelloWorldText. The root directoryis the home, or repository, for all of your project files. Both your user-created files andthe Android auto-generated files will be placed in the directory, easily accessible fromthe Package Explorer. Currently there should be a few items in your root directory: anAndroidManifest.xml file, a package included in the Referenced Libraries, and threedirectories (res, assets, and src). These items are discussed in turn next.
AndroidManifest.xmlThe AndroidManifest.xml file is where your global settings are made. If you are anASP.NET developer, you can think of AndroidManifest.xml as Web.config andGlobal.asax rolled into one. (If you are not an ASP.NET developer, this means thatAndroidManifest.xml is a place for storing settings.) AndroidManifest.xml will includesuch settings as application permissions, Activities, and intent filters.
The standard AndroidManifest.xml file should contain the following information:
<?xml version="1.0" encoding="utf-8"?><manifest xmlns:android=http://schemas.android.com/apk/res/android
package="testPackage.HelloWorldText"><application android:icon="@drawable/icon">
<activity class=".HelloWorldText" android:label="@string/app_name"><intent-filter>
<action android:value="android.intent.action.MAIN" /><category android:value="android.intent.category.LAUNCHER"
/></intent-filter>
</activity></application>
</manifest>
As you create future applications, you will be adding information to this file. Noticethat the package name you supplied is listed here, as well as the action that your Activitywill handle.
Referenced LibrariesA list of the Referenced Libraries is also included in the root of the project. Typically,for a beginner project, you should see only one library here. Expand the ReferencedLibraries branch and examine its contents, the libraries that are currently referenced by
62 Android: A Programmer’s Guide

your application project. Given that this is a new Android project, you will see one libraryin your project’s references, android.jar, the Android SDK. (If you are familiar with theJava SDK, android.java is analogous to Java’s rt.java file, containing many of the JavaAPIs found in rt.java.) The Android plugin ensures that this file is the only libraryreferenced by your application. The application needs to reference the SDK to gainaccess to all the classes contained in the SDK libraries, such as your Views, Controls,and even the Google API.
CAUTIONEclipse enables you to add other user-defined libraries and external classes to yourproject’s references. However, unless you are sure that those external references willwork with your Android application (and thus on the Android platform), you shouldthink twice before you add them.
DirectoriesThere are also three directories in the project root—res, assets, and src—each of whichhas a distinct purpose. These directories play an integral part in the operation of yourapplication.
res DirectoryThe res directory is where your in project resources are held and compiled into yourapplication. When you create a new Android project, the res directory contains threesubdirectories: drawable, layout, and values. You will use the drawable and layoutdirectories in many of your projects to hold and display images and layouts respectively,whereas the values directory holds string globals that can be used throughout yourapplication.
NOTEA reference to the res directory and its contents is contained by the R.java file, locatedin the src directory. This file is covered in much more detail later in the chapter.
The drawable directory contains actual image files that your application can use andreference. The layout directory holds an XML file, main.xml, that is referenced by yourapplication when building its interface. In most of the applications in this book, you willbe editing the main.xml file included in the layout directory. This will allow you to insert
Chapter 5: Application: Hello World! 63

Views into the application’s visual layout and display them. An unaltered main.xml filecontains the following code:
<?xml version="1.0" encoding="utf-8"?><LinearLayout xmlns:android=http://schemas.android.com/apk/res/androidandroid:orientation="vertical"android:layout_width="fill_parent"android:layout_height="fill_parent"><TextView
android:layout_width="fill_parent"android:layout_height="wrap_content"android:text="Hello World, HelloWorldText"/>
</LinearLayout>
The last directory under res, values, holds an XML file named strings. The strings.xmlfile is used to hold global string values that can be referenced by your application.
assets DirectoryThe assets directory is used to hold raw asset files. The files contained in the assetsdirectory can include audio files for streaming and animation assets. I will not use anyaudio assets in the applications for this book because the beta audio drivers for theAndroid Emulator are not yet optimized.
src DirectoryThe src directory contains all the source files for your project. When your projectis first created, it will contain two files, R.java and <activity>.java (in this example,HelloWorldText.java), described next.
NOTE<activity>.java is always named according to your Activity name.
R.java File The file R.java is an auto-generated file that is added to your applicationby the Android plugin. This file contains pointers into the drawable, layout, and valuesdirectories (or the items within the directories, as is the case with strings and icons).You should never have to modify this file directly. You will be referencing R.java inmost of your applications. The code that was auto-generated for the HelloWorldTextapplication follows:
64 Android: A Programmer’s Guide

/* AUTO-GENERATED FILE. DO NOT MODIFY.** This class was automatically generated by the* aapt tool from the resource data it found. It* should not be modified by hand.*/
package testPackage.HelloWorldText;
public final class R {public static final class attr {}public static final class drawable {
public static final int icon=0x7f020000;}public static final class layout {
public static final int main=0x7f030000;}public static final class string {
public static final int app_name=0x7f040000;}
}
NOTEThe comment section of the R.java file provides an explanation of the origin of the file.It states that the file was created by the aapt tool. In Chapter 6, when you create acommand-line–only version of the Hello World! application, you will use command-linetools to create all of the auto-generated files.
<activity>.java File The file in the src directory that you will spend the most time withis <activity>.java (HelloWorldText.java in this example), which is created by the Androidplugin and named to match the Activity name that you specified in the New AndroidProject wizard. Unlike most of the files you have examined in this section, this file iscompletely editable; in fact, it will do very little for you if you do not modify it withyour code.
After briefly looking at what is in your HelloWorldText.java file as it is created by theAndroid plugin, you will then edit the file to create your first Android Activity.
package android_programmers_guide.HelloWorldText;import android.app.Activity;import android.os.Bundle;
Chapter 5: Application: Hello World! 65

public class HelloWorldText extends Activity {/** Called when the activity is first created. */@Overridepublic void onCreate(Bundle icicle) {
super.onCreate(icicle);setContentView(R.layout.main);
}}
The three lines at the top of the file are the standard preprocessor directives—that is,as in most programming languages, statements that are directives to the compiler to runbefore the application process. In this case, you have the definition and inclusion of yourpackage android_programmers_guide.HelloWorldText.
The next two lines import specific packages from the Android SDK via android.jar:
import android.app.Activity;
and
import android.os.Bundle;
These lines tell the project to include all the code from the imported packages before allthe code in your application. These two lines are critical for your base Android applicationand should not be removed.
TIPIf you do not see the android.os.Bundle import statement in your project, expand thetree within your development window. Eclipse rolls up all the import statements underthe first one, so you must expand the tree to see the rest of them.
Focusing now on your class HelloWorldText, you can see that it extends the Activityclass. Activity is imported from the previous lines. All applications derive the Activity class,and this derivation is required for running an application on Android. For something torun and be displayed on the screen, it must be derived from Activity.
The HelloWorldText class holds the code needed to create, display, and run yourapplication. Right now there is only one method in your HelloWorldText class that isdefined with code in it, onCreate( ).
The onCreate( ) method takes in icicle as a bundle. That is, all of the currentstate information is bundled as an icicle object and held in memory. You will not bedirectly handling icicle in this application, but you need to be aware of its presenceand purpose.
66 Android: A Programmer’s Guide

Chapter 5: Application: Hello World! 67
The next line in the file is the one that really does some perceptible action:
setContentView(R.layout.main);
The method setContentView( ) sets the Activity’s content to the specified resource.In this case, we are using the main.xml file from the layout directory via the pointer inthe R.java file. The main.xml file, right now, contains nothing more than the size of theHelloWorldText screen and a TextView. The TextView is derived from View and is usedto display text in an Android environment. Reviewing the contents of main.xml, you cansee that it contains the following line:
android:text="Hello World, HelloWorldText"
Considering that the setContentView( ) method is being told to set main.xml as thecurrent View, and main.xml contains a TextView that says “Hello World, HelloWorldText,”it may be safe to assume that compiling and running HelloWorldText now will giveyou your Hello World! application. To test this, run your unaltered HelloWorldTextapplication. Choose Run | Run to open the Run As dialog box, select Android Application,and click OK.

The new project you just established contains the code to create a Hello World!application on its own. However, that is not very engaging, nor does it teach you verymuch about programming an Android application. You need to dissect the project andsee exactly how the project displayed the “Hello World!” message.
What happened when you created the new Android project is that the Android pluginmodified main.xml. This is a perfect example of one way to modify the UI in Android.The following lines of code are added to main.xml by the Android SDK when the projectis created:
<TextViewandroid:layout_width="fill_parent"android:layout_height="wrap_content"android:text="Hello World, HelloWorldText"
/>
While I have discussed the existence of this TextView in the xml, I have not yetdiscussed why it works without any corresponding code. I mentioned earlier in this bookthat there are two ways to design a UI for Android: through the code, and through themain.xml file. The preceding code sample creates a TextView in xml and sets the text to“Hello World, HelloWorldText.” Edit this line of the main.xml file to read as follows:
android:text="This is the text of an Android TextView!"
Rerun the project,and your results shouldappear as they do inthis illustration.
Take some timeand experiment withthe xml TextView.Then you can moveon to another way ofcreating a Hello World!application.
68 Android: A Programmer’s Guide

Hello World! AgainIn this section, you will create another Hello World! application for Android. However,this time you will program the UI in code rather than by using the xml file—and you willactually do most of the work. The first step here is to remove the TextView code that is inmain.xml. The following section of code represents the TextView. Removing it essentiallymakes your application an empty shell.
<TextViewandroid:layout_width="fill_parent"android:layout_height="wrap_content"android:text="Hello World, HelloWorldText"
/>
After you have removed the TextView code, your main.xml file should look like this:
<?xml version="1.0" encoding="utf-8"?><LinearLayout xmlns:android=http://schemas.android.com/apk/res/android
android:orientation="vertical"android:layout_width="fill_parent"android:layout_height="fill_parent">
</LinearLayout>
Now that you have a clean main.xml file, and thus a clean application shell, you canbegin to add the code that will display “Hello World!” on the screen. Start by opening theHelloWorldText.java file and removing the following line:
setContentView(R.layout.main);
NOTEYou still need to set a ContentView for your new application; however, you are goingto implement it slightly differently from how it is implemented here, so it is best to justremove the entire statement for now.
This line uses setContentView( ) to draw the main.xml file to the screen. Since youwill not be using main.xml to define your TextView, you will not be setting it to yourview. Instead, you will be building the TextView in code.
Chapter 5: Application: Hello World! 69

Your next step is to import the package TextView from android.widget. This willgive you access to the TextView and let you create your own instance of it. Place thiscode near the top of your current HelloWorldText.java file, where the existing importstatements are
import android.widget.TextView;
Now, create an instance of TextView. By creating the TextView instance, you can useit to display text to the screen without directly modifying main.xml. Place the followingcode after the onCreate( ) statement is fired:
TextView HelloWorldTextView = new TextView(this);
NOTETextView takes a handle to the current context as an argument. Pass this to theTextView to associate it with the current context. If you follow the hierarchythrough the SDK, HelloWorldText extends Activity, which extendsApplicationContext, which in turn extends Context. This is how you canpass this to your TextView.
The preceding line creates an instance of TextView named HelloWorldTextViewand then instantiates HelloWorldTextView, by setting it to a new TextView. The newTextView is passed the context of this to be fully instantiated.
Now that the TextView is defined, you can add your text to it. The following line ofcode assigns the text “Hello World!” to the TextView:
HelloWorldTextView.setText("Hello World!");
This line lets you set the text of your TextView. setText( ) lets you assign a string to theTextView.
Your TextView has been created and now contains the message that you want todisplay. However, simply passing “Hello World!” to the TextView does not displayanything to the screen. As discussed previously, you need to set the ContentView to
70 Android: A Programmer’s Guide

display something to the screen. You have to use the following code to set TextViewto the context and display it to the screen:
setContentView(HelloWorldTextView);
Examining this line, you can see that you pass to setContentView your TextView. Thepreceding three lines of code are what it takes to make your Hello World! application.You created a TextView, assigned your text to it, and set it to the screen. All thingsconsidered, this is not very complicated at all.
The full contents of your HelloWorldText.java file should look like the following:
package android_programmers_guide.HelloWorldText;
import android.app.Activity;import android.os.Bundle;import android.widget.TextView;
public class HelloWorldText extends Activity {/** Called when the activity is first created. */@Overridepublic void onCreate(Bundle icicle) {
super.onCreate(icicle);/**Hello World JFD *//**BEGIN *//**Create TextView */
TextView HelloWorldTextView = new TextView(this);/**Set text to Hello World */
HelloWorldTextView.setText("Hello World!");/**Set ContentView to TextView */
setContentView(HelloWorldTextView);/**END */
}}
Now compile and run your new Hello World! application in the Android Emulator.Choose Run | Run or press CTRL-F11 to launch the application in the Android
Chapter 5: Application: Hello World! 71

72 Android: A Programmer’s Guide
Emulator. The following illustration depicts the results of your Hello World!application.
You have just created your first full Android Activity. This small project demonstrateda fairly common execution of a Hello World! application. You set a TextView to theActivity’s ContentView and displayed the “Hello World!” message to a cell phone screenin the Android Emulator. The following section looks at a slightly different way ofimplementing Hello World!, using an image.
Hello World! Using an ImageIn this section, you are going to use the Hello World! application to get more familiarwith a relatively common practice in programming: displaying images. Modern computerdisplays would be exceedingly uninteresting without a graphical display. These graphicaldisplays center on the ability to send images to the screen.

As late as five years ago, displaying images was a fairly difficult thing to do on a cellphone. Working with images is just one of those things that we, as modern PC users, takefor granted. We look at windows of all types everyday without even considering that theyare really images sent to a screen. This version of the Hello World! application willdisplay an image to the screen that says “Hello World!”
For this application, use the New Android Project wizard to create a new project andname it HelloWorldImage, as shown in the following illustration.
With the application project created, navigate to and remove the TextView code frommain.xml so that you have a clean project. If you do not remove this code, you will end upwith a text-based Hello World! program again.
Chapter 5: Application: Hello World! 73

Before you begin writing any code, you need an image to display. Create a smallimage in the graphics program of your choice. For ease of use, I chose Microsoft Paint,but any program should be able to give you the desired image. The image I am using isshown here:
Name your image helloworld.png and save it to the %workspace%/HelloWorldImage/res/drawable directory.
CAUTIONBe careful not to mix upper- and lowercase letters in your image names. Your imagesshould be named using lowercase letters only. If you mix in some uppercase letters, youwill get an error message from Eclipse when you try to use the file.
After you copy the image to the correct directory, refresh the project. The helloworld.pngimage should now appear in your project view, in the drawable directory, as shown in thefollowing illustration.
74 Android: A Programmer’s Guide

Open R.java and take a look at its code. Eclipse should have added a pointer tohelloworld.png. Your R.java file should look similar to this:
/* AUTO-GENERATED FILE. DO NOT MODIFY.** This class was automatically generated by the* aapt tool from the resource data it found. It* should not be modified by hand.*/
package android_programmers_guide.HelloWorldImage;
public final class R {public static final class attr {}public static final class drawable {
public static final int helloworld=0x7f020000;public static final int icon=0x7f020001;
}public static final class layout {
public static final int main=0x7f030000;}public static final class string {
public static final int app_name=0x7f040000;}
}
With a clean application shell as your starting point, and an available handle to theimage you want to display, you can begin to add your code. You are going to lookat this application from two perspectives: that of the XML-based UI and that of thecode-based UI.
Hello World! Code-Based UIAssuming you were able to follow along with and understand the HelloWorldTextsolution, this version of Hello World! will seem very familiar. To begin, you need toimport the package for displaying images. Whereas text is displayed using a TextView,images are displayed using ImageView. Therefore, you must import the ImageViewpackage. Like TextView, ImageView is contained in android.widgets:
import android.widgets.ImageView;
Chapter 5: Application: Hello World! 75

76 Android: A Programmer’s Guide
NOTEBoth TextView and ImageView are derived from View. This makes both of them verysimilar in structure and easy to implement.
With the package imported, you can create your ImageView and display it to thescreen. Instantiating ImageView is the same as instantiating TextView; create an instanceof ImageView and pass it the current context using this:
ImageView HelloWorldImageView = new ImageView(this);
The next line is where a difference between ImageView and TextView can be seen.This step involves setting your view to something that you want to display. In theTextView example, you used setText( ) to set the text of the TextView to “Hello World!”While both TextView and ImageView are derived from View, they are still different andtherefore require some different methods. Obviously, you would not want to use setText( )for your ImageView. You need to use setImageResource( ) to set the image in yourImageView. As shown next, pass into setImageResource( ) the handle to helloworld.pngfrom R.java (the syntax for the handle is R.drawable.helloworld):
HelloWorldImageView.setImageResource(R.drawable.helloworld);
Finally, to send the image to the screen, you must set the ContentView. Just as youdid with the TextView, you pass to the ContentView your ImageView. The job of theContentView is then to set the object that it is passed to the screen.
setContentView(HelloWorldImageView);
Your final HelloWorldImage.java file should look like this:
package android_programmers_guide.HelloWorldImage;
import android.app.Activity;import android.os.Bundle;import android.widget.ImageView;
public class HelloWorldImage extends Activity {/** Called when the activity is first created. */

Chapter 5: Application: Hello World! 77
@Overridepublic void onCreate(Bundle icicle) {
super.onCreate(icicle);/**Hello World Image JFD*//**BEGIN *//**Create the ImageView */ImageView HelloWorldImageView = new ImageView(this);/**Set the ImageView to helloworld.png */HelloWorldImageView.setImageResource(R.drawable.helloworld);/**Set the ContentView to the ImageView */setContentView(HelloWorldImageView);/**END */
}}
Compile HelloWorldImage and run it in the Android Emulator. Your applicationshould look similar to that in the following illustration.

78 Android: A Programmer’s Guide
In the next section, you will again display helloworld.png, but this time using XMLrather than code.
Hello World! XML-Based UIThis section gives you a very good comparison by which to judge the processes ofdisplaying images using the XML-based UI and the code-based UI. As you are going tosee, the process of sending images to the screen using main.xml requires roughly the sameamount of code as using the code-based UI. However, the syntax differs between the twoprocesses.
Using the same project as you did for the last example, remove the TextView codefrom the HelloWorldImage.java file. The clean file should look like this:
package android_programmers_guide.HelloWorldImage;
import android.app.Activity;import android.os.Bundle;
public class HelloWorldImage extends Activity {/** Called when the activity is first created. */@Overridepublic void onCreate(Bundle icicle) {
super.onCreate(icicle);
}}
Now that you have a clean slate to start with, move over to main.xml. You need to addin a definition for an ImageView. Start off by adding the empty ImageView tag to yourmain.xml file:
<ImageView/>
You need to edit four attributes of the ImageView: android:id, android:layout_width,android:layout_height, and android:src. You are going to place these attributes in the tag,where they will govern how the tag is displayed to the screen.

Chapter 5: Application: Hello World! 79
The android:id attribute is set to the identifier for the ImageView. The android:idattribute can be used to refer to the ImageView in your code. Use the @+id/<name>syntax to assign to the ImageView an identity that can be retrieved later usingR.layout.imageview:
android:id="@+id/imageview"
This line inserts an auto-generated ID, @+id, into the R.java file under the nameimageview.
The next two attributes that you must define are android:layout_width and android:layout_height. These attributes govern how the image will fill the screen. There are two optionsyou are going to select from when assigning values to these attributes. The fill_parentvalue fills the screen with the image while keeping it in perspective. The wrap_content valuekeeps the image its defined size, possibly losing some of the image definition in theprocess. For this example, use wrap_content:
android:layout_width="wrap_content"android:layout_height="wrap_content"
The final attribute you need to assign is arguably the most important: android:src. Thisattribute points to the image that you want to display to the view. For this example, pointthe attribute to the drawable/helloworld image:
android:src="@drawable/helloworld"
Your full ImageView tag should look like this:
<ImageView android:id="@+id/imageview"android:layout_width="wrap_content"android:layout_height="wrap_content"android:src="@drawable/helloworld"/>
Finally, before the image will display to the view, you must pass main.xml tosetContentView in HelloWorldImage.java:
setContentView(R.layout.main);

80 Android: A Programmer’s Guide
Compile and run HelloWorldImage. The results should look like the followingillustration.
Before closing out this chapter, try one more thing. Go back to main.xml and changethe layouts from wrap_content to fill_parent. When you are finished, your main.xml fileshould look like this:
<?xml version="1.0" encoding="utf-8"?><LinearLayout xmlns:android=http://schemas.android.com/apk/res/android
android:orientation="vertical"android:layout_width="fill_parent"android:layout_height="fill_parent">
<ImageView android:id="@+id/imageview"android:layout_width="fill_parent"android:layout_height="fill_parent"android:src="@drawable/helloworld"/>
</LinearLayout>

Chapter 5: Application: Hello World! 81
Run the application again to see the difference between wrap_content and fill_parent.Your new application should look like the following illustration when it is run.
Try This Use TextView and ImageViewUse some of the skills and techniques that you learned in this chapter to create a newHello World! application. Create an application that uses both the TextView and theImageView to put an image on the screen with a text caption. This is slightly moredifficult than using just one View on an Activity. Play with the Views and see whatyou can create.
The next chapter takes one more look at Hello World! applications, from theperspective of command-line programming.

82 Android: A Programmer’s Guide
Ask the ExpertQ: Does Android have a label or LabelView like most other APIs?
A: No. All text displays are facilitated through the TextView. You can, as some peoplehave done, create a custom View that functions like a label and name it LabelView,but there is no packaged Android LabelView.
Q: Is there an advantage to using <application>.java rather than main.xml tocreate Views?
A: While there is no documented speed or processor savings in using one over the other,there is one key advantage: By using main.xml, you have a number of Views predefinedfor your Activity. Then, in your code, you can jump from View to View as neededwithout having to manually create them in code.

Chapter6Using the Command-LineTools and theAndroid Emulator
Copyright © 2008 by The McGraw-Hill Companies. Click here for terms of use. Copyright © 2008 by The McGraw-Hill Companies. Click here for terms of use.

So far this book has covered some very broad subjects to get you up and running on theAndroid platform. At this point, you should be fairly comfortable using Eclipse to
create and run a small Android application. You created a new project, edited themain.xml and <activity>.java files, and recompiled the R.java file. These are thebasic skills that you need to create Android applications.
In this chapter, you are going to expand and round out those skills by experimentingwith command-line application development. Android development does not have tobe limited to the confines of the Eclipse IDE. The Android SDK offers a host ofcommand-line tools that can help you develop full applications without the needof a graphical IDE. You will use these command-line tools to create, compile, andrun a Hello World! application, first in Windows and then in Linux.
Creating a Shell Activity Using the Windows CLIThe Android SDK comes with multiple tools to help you create and compile Androidapplications. These tools are in place to help users who do not wish to, or do not have asystem capable of supporting, work within a GUI IDE. However, if you are doing all ofyour Android development work within Eclipse, you still should be aware of the AndroidSDK command-line tools and their functionality.
When you run Android-related functions, such as creating an Android project orrunning an application in the Android Emulator, you are actually calling connectionsto the Android command-line tools. These Android command-line tools, whether runfrom a command-line interface or from a GUI IDE, are the real core to the functionalityof the Android SDK.
84 Android: A Programmer’s Guide
Key Skills & Concepts● Using the Android SDK command-line tools
● Creating a command environment
● Navigating the Android server with a shell
● Using the Android SDK in Linux

In the following section, I demonstrate the functionality of one Android tool. TheActivityCreator.bat is a powerful tool that is used to establish shells of Activities that areready for you to program.
Running the ActivityCreator.batThe ActivityCreator.bat should be located in the ../tools/ directory of the Android SDK.Most of the forward-facing command-line tools are located in the root of the toolsdirectory. “Forward-facing” tools are tools that in turn call other tools located deeper inthe ../tools/ directory. ActivityCreator.bat is an example of a tool from the root of the toolsdirectory that actually calls another tool when it is run. Using vi, Notepad, or any texteditor, open ActivityCreator.bat; it should contain the following lines of code:
NOTEActivityCreator.bat is specific to the Microsoft Windows version of the Android SDK. Ina later section of this chapter you will also learn about the ActivityCreator.py. This is theLinux version of the ActivityCreator.
@echo offrem Copyright (C) 2007 Google Inc.remrem Licensed under the Apache License, Version 2.0 (the "License");rem you may not use this file except in compliance with the License.rem You may obtain a copy of the License atremrem http://www.apache.org/licenses/LICENSE-2.0remrem Unless required by applicable law or agreed to in writing, softwarerem distributed under the License is distributed on an "AS IS" BASIS,rem WITHOUT WARRANTIES OR CONDITIONS OF ANY KIND, either express or implied.rem See the License for the specific language governing permissions andrem limitations under the License.
rem don't modify the caller's environmentsetlocal
"%~dp0\lib\activityCreator\activityCreator.exe" %*
Navigating through all of the rem statements (batch file comment statements), youwill see that there is one line of practical code at the bottom of the file. ActivityCreator.batis used to call ActivityCreator.exe in the ../tools/lib/activityCreator/ directory. TheActivityCreator.bat is an example of a tool that is really just a front end of other toolsin the SDK.
Chapter 6: Using the Command-Line Tools and the Android Emulator 85

So, what does ActivityCreator.bat (or ActivityCreator.exe) do? ActivityCreator is usedto establish your development environment to the point where it will create the initial filesneeded to begin developing your application. This directory structure is the same structurediscussed in Chapter 5. ActivityCreator.bat creates R.java, AndroidManifest.xml, and allthe supporting files needed to begin your application.
Let’s now go to a command-line environment and explore the ActivityCreator.From your Start menu, click Run, type CMD or COMMAND in the Run dialog box,
and click OK.Executing this command launches the command window shown next. This window is
the equivalent of the older DOS operating environments.
With the command window open, enter ActivityCreator at the > prompt.
TIPThe Microsoft command-prompt interface is not case sensitive, by default. If you areusing a different environment that is case sensitive, such as Linux/Unix, the screenshotsin this chapter may not show the proper case for your environment.
Running the command ActivityCreator, which actually runs ActivityCreator.bat,produces the following output:
Activity Creator ScriptUsage:activityCreator [--out outdir] [--ide intellij] yourpackagename.ActivityName
Creates the structure of a minimal Android application.The following will be created:- AndroidManifest.xml: The application manifest file.- build.xml: An Ant script to build/package the application.- res : The resource directory.- src : The source directory.
86 Android: A Programmer’s Guide

- src/your/package/name/ActivityName.java the Activity java class. packageNameis a fully qualified java Package in the format <package1>.<package2>... (with atleast two components).- bin : The output folder for the build script.
Options:--out <folder>: specifies where to create the files/folders.--ide intellij: creates project files for IntelliJ
This output simply indicates that you need to provide more information to runActivityCreator. More specifically, you need to pass the command a directory locationwithin which to build your shell application.
NOTEThe output from the ActivityCreator command gives you a lot more information than justthe fact that you did not provide enough information. It gives the complete list of the filescreated when using the tool. This list should look similar to that covered in Chapter 5,although build.xml is not directly exposed to Eclipse users.
Go back to the command window and run ActivityCreator with the following option(ActivityCreator also accepts path parameters with Unix-style forward slashes, if you areused to programming in a Unix/Linux environment):
--out c:\AndroidHelloWorld\android_programmers_guide.HelloWorldCommandLine
The --out option tells ActivityCreator that you want it to output something. This commandoption takes two parameters, <folder> and <package.activity>. The first part of thepreceding line tells ActivityCreator to build the shell application in the nonexistent folderc:\AndroidHelloWorld.
TIPIf you specify a folder or directory that does not exist, ActivityCreator will create it foryou during its process.
The second parameter of the --out option is the package name and the activity name.Following the convention established in the previous chapter, this example usesandroid_programmers_guide as the package name and HelloWorldCommandLine asthe activity name for this project.
Chapter 6: Using the Command-Line Tools and the Android Emulator 87

NOTEThe parameters needed to successfully run ActivityCreator and set up your initialenvironment are the same as those required by the New Android Project wizard.
Run ActivityCreator with this new command-line option and its parameter. Youshould see the following output from the tool:
The following section covers the files created by ActivityCreator, because they dovary slightly from those created by Eclipse.
The Project StructureActivityCreator created a number of directories and files for you to use and begin yourdevelopment. Navigate to the c:\AndroidHelloWorld\ directory to explore its structure.ActivityCreator created the structure shown in the following illustration.
88 Android: A Programmer’s Guide

Chapter 6: Using the Command-Line Tools and the Android Emulator 89
Because you are working outside of the Eclipse environment, you have a slightlydifferent environment. When you are working within an IDE such as Eclipse, certainfunctions are performed behind the scenes for you. Given that you are working withoutany IDE help, ActivityCreator creates a file that outlines what the complier needs to doto create your project. ActivityCreator, when run manually, creates the build.xml file foryour project. This file is not created when you use Eclipse to begin an Android project.It contains an instruction set that explains how to turn your .java files into a functionalAndroid project.

The build.xml file tells the compiler what it needs to do to create your application. Thecompiler in this example is Apache ANT, a Java-based tool that uses build files as scriptsto compile projects. You need to download ANT to compile your command-line project.Download ANT from http://ant.apache.org/bindownload.cgi.
Once you have ANT downloaded and installed, you must add it to the PATH statement.From within a Windows environment, simply right-click Computer and select Propertiesto change the PATH statement.
The build.xml file is created specifically for ANT to use in compiling your Androidapplication. It should be located in the root of your project, as shown in the previousillustration. Open build.xml with your text editor and take a look at what is inside.
The first section of build.xml contains code that is editable by the user. This sectionis set off from the rest of the file because the remaining portions of the file should not bemodified.
<?xml version="1.0" ?><project name="HelloWorldCommandLine" default="package">
<property name="sdk-folder" value="c:\Android\android-sdk_m5rc14_windows\android-sdk_m5-rc14_windows" />
<property name="android-tools" value="c:\Android\android-sdk_m5rc14_windows\android-sdk_m5-rc14_windows\tools" />
<property name="android-framework" value="${android-tools}/lib/framework.aidl"/>
<!-- The intermediates directory --><!-- Eclipse uses "bin" for its own output, so we do the same. --><property name="outdir" value="bin" />
The first section of build.xml contains values for the following properties:
● Project name
● Android SDK location
● Android tools location
● Android framework location
● Output location
90 Android: A Programmer’s Guide

Chapter 6: Using the Command-Line Tools and the Android Emulator 91
If you need to change any of these parameters for your project, you can do so withinthis file. However, immediately following these parameters in build.xml, you should seea warning informing you that you should not edit any remaining values:
<!-- No user servicable parts below. -->
Following this warning in build.xml is a list of parameters and values that are criticalto the proper creation of your project. This list includes compiler options, input directories,and tool locations. Take a look at the following output of the core processing informationof build.xml:
NOTEWhile Android advises against changing the following parameters, if you are veryfamiliar with how ANT works, you can modify these options to suit a particular needyou may have.
<!-- Input directories --><property name="resource-dir" value="res" /><property name="asset-dir" value="assets" /><property name="srcdir" value="src" />
<!-- Output directories --><property name="outdir-classes" value="${outdir}/classes" />
<!-- Create R.java in the source directory --><property name="outdir-r" value="src" />
<!-- Intermediate files --><property name="dex-file" value="classes.dex" /><property name="intermediate-dex" value="${outdir}/${dex-file}" />
<!-- The final package file to generate --><property name="out-package" value="${outdir}/${ant.project.name}.apk"/>
<!-- Tools --><property name="aapt" value="${android-tools}/aapt" /><property name="aidl" value="${android-tools}/aidl" /><property name="dx" value="${android-tools}/dx" /><property name="adb" value="${android-tools}/adb" /><property name="android-jar" value="${sdk-folder}/android.jar" />

92 Android: A Programmer’s Guide
<property name="zip" value="zip" />
<!-- Rules -->
<!-- Create the output directories if they don't exist yet. --><target name="dirs">
<mkdir dir="${outdir}" /><mkdir dir="${outdir-classes}" />
</target>
<!-- Generate the R.java file for this project's resources. --><target name="resource-src" depends="dirs">
<echo>Generating R.java...</echo><exec executable="${aapt}" failonerror="true">
<arg value="compile" /><arg value="-m" /><arg value="-J" /><arg value="${outdir-r}" /><arg value="-M" /><arg value="AndroidManifest.xml" /><arg value="-S" /><arg value="${resource-dir}" /><arg value="-I" /><arg value="${android-jar}" />
</exec></target>
<!-- Generate java classes from .aidl files. --><target name="aidl" depends="dirs">
<apply executable="${aidl}" failonerror="true"><arg value="-p${android-framework}" /><arg value="-I${srcdir}" /><fileset dir="${srcdir}">
<include name="**/*.aidl"/></fileset>
</apply></target>
<!-- Compile this project's .java files into .class files. --><target name="compile" depends="dirs, resource-src, aidl">
<javac encoding="ascii" target="1.5" debug="true" extdirs=""srcdir="."destdir="${outdir-classes}"bootclasspath="${android-jar}" />
</target><!-- Convert this project's .class files into .dex files. -->

Chapter 6: Using the Command-Line Tools and the Android Emulator 93
<target name="dex" depends="compile"><exec executable="${dx}" failonerror="true">
<arg value="-JXmx384M" /><arg value="--dex" /><arg value="--output=${basedir}/${intermediate-dex}" /><arg value="--locals=full" /><arg value="--positions=lines" /><arg path="${basedir}/${outdir-classes}" />
</exec></target>
<!-- Put the project's resources into the output package file. --><target name="package-res-and-assets">
<echo>Packaging resources and assets...</echo><exec executable="${aapt}" failonerror="true">
<arg value="package" /><arg value="-f" /><arg value="-c" /><arg value="-M" /><arg value="AndroidManifest.xml" /><arg value="-S" /><arg value="${resource-dir}" /><arg value="-A" /><arg value="${asset-dir}" /><arg value="-I" /><arg value="${android-jar}" /><arg value="${out-package}" />
</exec></target>
<!-- Same as package-res-and-assets, but without "-A ${asset-dir}" --><target name="package-res-no-assets">
<echo>Packaging resources...</echo><exec executable="${aapt}" failonerror="true">
<arg value="package" /><arg value="-f" /><arg value="-c" /><arg value="-M" /><arg value="AndroidManifest.xml" /><arg value="-S" /><arg value="${resource-dir}" /><!-- No assets directory --><arg value="-I" /><arg value="${android-jar}" /><arg value="${out-package}" />
</exec></target>

<!-- Invoke the proper target depending on whether or notan assets directory is present. -->
<!-- TODO: find a nicer way to include the "-A ${asset-dir}" argumentonly when the assets dir exists. -->
<target name="package-res"><available file="${asset-dir}" type="dir"
property="res-target" value="and-assets" /><property name="res-target" value="no-assets" /><antcall target="package-res-${res-target}" />
</target>
<!-- Put the project's .class files into the output package file. --><target name="package-java" depends="compile, package-res">
<echo>Packaging java...</echo><jar destfile="${out-package}"
basedir="${outdir-classes}"update="true" />
</target>
<!-- Put the project's .dex files into the output package file.Use the zip command, available on most unix/Linux/MacOS systems,to create the new package (Ant 1.7 has an internal zip command,however Ant 1.6.5 lacks it and is still widely installed.)
--><target name="package-dex" depends="dex, package-res">
<echo>Packaging dex...</echo><exec executable="${zip}" failonerror="true">
<arg value="-qj" /><arg value="${out-package}" /><arg value="${intermediate-dex}" />
</exec></target>
<!-- Create the package file for this project from the sources. --><target name="package" depends="package-dex" />
<!-- Create the package and install package on the default emulator --><target name="install" depends="package">
<echo>Sending package to default emulator...</echo><exec executable="${adb}" failonerror="true">
<arg value="install" /><arg value="${out-package}" />
</exec></target>
</project>
Now that you have a good understanding of how build.xml is used in the manual,command-line creation of Android projects, you can begin to edit your project files and
94 Android: A Programmer’s Guide

create an Android Activity. The first file you need to look at is main.xml. Using WindowsExplorer, navigate to main.xml at AndroidHelloWorld\res\layout.
Creating the Hello World! Activityin the Windows CLI
In this section you will use the Windows command-line interface to edit the project files.The project files were created in the previous sections by the ActivityCreator.bat. Youwill edit these files and add code to them, without using Eclipse.
Editing the Project FilesOpen main.xml in either an XML editor or (if you do not have a specific XML editor)Notepad. This will let you edit the file and remove the <TextView/> definition that iswithin it. Save main.xml as shown in the next illustration.
The result of saving main.xml is an empty shell. This gives you a platform on whichto edit your <activity>.java file. The <activity>.java file is in a folder that is severaldirectories deep, AndroidHelloWorld\src\android\programmers\guide.
To create your Hello World! application, add the following lines to create, set, and usea TextView:
/**Hello World JFD *//**BEGIN *//**Create TextView */
TextView HelloWorldTextView = new TextView(this);/**Set text to Hello World */
HelloWorldTextView.setText("Hello World!");/**Set ContentView to TextView */
setContentView(HelloWorldTextView);/**END */
Chapter 6: Using the Command-Line Tools and the Android Emulator 95

Do not forget to add the TextView package to the beginning of the file:
import android.widget.TextView;
The finished HelloWorldCommandLine.java file should look like that in the followingillustration.
Your project files should now be set. You can now compile your program and run it inthe Android Emulator.
Adding the JAVA_HOME VariableBefore you try compiling your project, you must add another environment variable to yourPC—JAVA_HOME—that points to your JDK. Even if this path is in your PATH statement,you still need to create a new variable named JAVA_HOME.
NOTEThe JAVA_HOME variable is needed only if you are working in the command-lineenvironment. If you are exclusively using Eclipse, you do not need to add it.
96 Android: A Programmer’s Guide

Chapter 6: Using the Command-Line Tools and the Android Emulator 97
1. Right-click My Computer and select Properties.
2. Select the Advanced tab on the System Properties window and click the EnvironmentVariables button. This will open an Environment Variables window.
3. Click the New button to add a new variable named JAVA_HOME. The value for thevariable should be the full path to your Java SDK, as seen in the following illustration.
Compiling and Installing the ApplicationIt is time for the real test. You can now compile your command-line project. Tocompile your project, use ANT. Once the project is compiled, you will install it onyour Emulator.

98 Android: A Programmer’s Guide
Compiling Your Project with ANTAfter you have your JAVA_HOME environment variable set and have ANT in yourPATH statement, you should be able to navigate the directory containing your build.xmlfile and simply run the command ant. Open a Windows command prompt to your projectdirectory and run ant, as follows:
The result of running ant will be an .apk file that you will install directly onto yourphone (Emulator). However, whereas Eclipse installs the .apk file for you directly on theEmulator, you need to install it manually. You use the Android Debug Bridge (adb)Android tool to install the application, as described in the next section.
What to Do if Running ant Produces an Error If ANT produces an error when yourun it, fear not. Because Android is still in its initial release stages as of the writing of thisbook, several items may need to be tweaked. Small changes here and there can always beexpected when you are working in a new technology. When I first tried to run ant andcompile my project, I received an error like that shown in the following illustration.

Chapter 6: Using the Command-Line Tools and the Android Emulator 99
Some research on the issue at the Google Android developer’s forum turned up aninteresting solution: a rewrite of build.xml that tweaked some of the commands offered toANT. What follows is the modified build.xml file, in which the key changes have beenbolded. Compare this file with the original and you will see that it differs quite noticeably.
<?xml version="1.0" ?><project name="HelloWorldCommandLine" default="package" basedir=".">
<property name="sdk-folder" value="c:\Android\android-sdk_m5rc14_windows\android-sdk_m5-rc14_windows" />
<property name="android-tools" value="c:\Android\android-sdk_m5rc14_windows\android-sdk_m5-rc14_windows\tools" />
<property name="android-framework" value="${android-tools}/lib/framework.aidl"/>
<!-- The intermediates directory --><!-- Eclipse uses "bin" for its own output, so we do the same. --><!-- Use full path for output dir - FIX - BLOCK START --><property name="outdir" value="${basedir}/bin" /><!-- Use full path for output dir - FIX - BLOCK END -->
<!-- No user servicable parts below. -->
<!-- Input directories -->

100 Android: A Programmer’s Guide
<property name="resource-dir" value="res" /><property name="asset-dir" value="assets" /><property name="srcdir" value="src" />
<!-- Output directories --><property name="outdir-classes" value="${outdir}/classes" />
<!-- Create R.java in the source directory --><property name="outdir-r" value="src" />
<!-- Intermediate files --><property name="dex-file" value="classes.dex" /><property name="intermediate-dex" value="${outdir}/${dex-file}" />
<!-- The final package file to generate --><property name="out-package" value="${outdir}/${ant.project.name}.apk"/>
<!-- Tools --><property name="aapt" value="${android-tools}/aapt" /><property name="aidl" value="${android-tools}/aidl" />
<condition property="dx" value="${android-tools}/dx.bat" else="${androidtools}/dx" >
<os family="windows"/></condition>
<property name="dx" value="${android-tools}/dx" />
<property name="zip" value="zip" /><property name="android-jar" value="${sdk-folder}/android.jar" />
<!-- Rules -->
<!-- Create the output directories if they don't exist yet. --><target name="dirs">
<mkdir dir="${outdir}" /><mkdir dir="${outdir-classes}" />
</target>
<!-- Generate the R.java file for this project's resources. --><target name="resource-src" depends="dirs">
<echo>Generating R.java...</echo><exec executable="${aapt}" failonerror="true">
<arg value="compile" /><arg value="-m" /><arg value="-J" /><arg value="${outdir-r}" /><arg value="-M" /><arg value="AndroidManifest.xml" />

<arg value="-S" /><arg value="${resource-dir}" /><arg value="-I" /><arg value="${android-jar}" />
</exec></target>
<!-- Generate java classes from .aidl files. --><target name="aidl" depends="dirs">
<apply executable="${aidl}" failonerror="true"><fileset dir="${srcdir}">
<include name="**/*.aidl"/></fileset>
</apply></target>
<!-- Compile this project's .java files into .class files. --><target name="compile" depends="dirs, resource-src, aidl">
<javac encoding="ascii" target="1.5" debug="true" extdirs=""srcdir="."destdir="${outdir-classes}"bootclasspath="${android-jar}" />
</target>
<!-- Convert this project's .class files into .dex files. --><target name="package-dex" depends="dex, package-res">
<echo>Packaging dex...</echo><exec executable="${zip}" failonerror="true">
<!--<arg value="-Xmx384M" />--><!-- Move Xmx parameter to dx.bat - FIX - BLOCK END --><arg value="--dex" /><arg value="--output=${intermediate-dex}" /><arg value="--locals=full" /><arg value="--positions=lines" /><arg path="${outdir-classes}" />
</exec></target>
<!-- Put the project's resources into the output package file. --><target name="package-res-and-assets">
<echo>Packaging resources and assets...</echo><exec executable="${aapt}" failonerror="true">
<arg value="package" /><arg value="-f" /><arg value="-c" /><arg value="-M" /><arg value="AndroidManifest.xml" /><arg value="-S" /><arg value="${resource-dir}" />
Chapter 6: Using the Command-Line Tools and the Android Emulator 101

<arg value="-A" /><arg value="${asset-dir}" /><arg value="-I" /><arg value="${android-jar}" /><arg value="${out-package}" />
</exec></target>
<!-- Same as package-res-and-assets, but without "-A ${asset-dir}" --><target name="package-res-no-assets">
<echo>Packaging resources...</echo><exec executable="${aapt}" failonerror="true">
<arg value="package" /><arg value="-f" /><arg value="-c" /><arg value="-M" /><arg value="AndroidManifest.xml" /><arg value="-S" /><arg value="${resource-dir}" /><!-- No assets directory --><arg value="-I" /><arg value="${android-jar}" /><arg value="${out-package}" />
</exec></target><!-- Invoke the proper target depending on whether or not
an assets directory is present. --><!-- TODO: find a nicer way to include the "-A ${asset-dir}" argument
only when the assets dir exists. --><target name="package-res">
<available file="${asset-dir}" type="dir"property="res-target" value="and-assets" />
<property name="res-target" value="no-assets" /><antcall target="package-res-${res-target}" />
</target>
<!-- Put the project's .class files into the output package file. --><target name="package-java" depends="compile, package-res">
<echo>Packaging java...</echo><jar destfile="${out-package}"
basedir="${outdir-classes}"update="true" />
</target><!-- Put the project's .dex files into the output package file. --><target name="package-dex" depends="dex, package-res">
<echo>Packaging dex...</echo><exec executable="${zip}" failonerror="true">
<arg value="-qj" /><arg value="${out-package}" /><arg value="${intermediate-dex}" />
</exec>
102 Android: A Programmer’s Guide

</target><!-- Create the package file for this project from the sources. --><target name="package" depends="package-dex" />
</project>
After modifying build.xml, you can then try to run ant again.
Installing Your Application with adbThe first step is to start your Emulator. In the Android /tools folder, find the emulator.exefile and execute it. This starts your Android server. That is, starting the Emulator alsostarts a virtual cell phone on your PC, as shown next. You can then use different toolsto interact with the server, to do such things as install applications and call a shellenvironment.
To install your command-line application on your Android server, you need to useadb. adb is your connection to the Android server, which is started with your Emulator.adb contains many useful functions that allow you to interact with your Android server;one of these enables you to install applications.
Table 6-1 lists and describes the commands that adb accepts.
Chapter 6: Using the Command-Line Tools and the Android Emulator 103

To copy your application to the server, open a Windows command prompt andnavigate to the directory of your build.xml file. The command syntax for adb is asfollows:
adb install <apk path>
If the application installs to the phone properly, you will just get the package size asfeedback in return from the command, as shown next.
104 Android: A Programmer’s Guide
Command Description
install <path> Installs applications to the server
pull <remote file> <local file> Pulls a remote file off the server
push <local file> <remote file> Pushes a local file to the server
shell Opens a shell environment on the sever
forward <local port> <remote port> Forwards traffic from one port to another (to andfrom the server)
start-server Starts the server
kill-server Stops the server
ppp <tty> <params> Uses a PPP connection over USB
devices Lists the available emulators
help Lists the adb commands
version Displays the adb version
Table 6-1 adb Commands

Switching over to your running Android Emulator, you should now see the applicationinstalled on your phone.
What to Do if Running the Application Produces an Error The first time I ranthis application, after using the new build.xml file, I received an error on the AndroidEmulator. Shown in the following illustration, the error pointed to a missing class.
NOTEWhile you may or may not encounter this exact error, depending on what releaseof the Android SDK is available when this book is published, you should follow thetroubleshooting steps presented here, because they will help you in later projects.
This error seems to point to the fact that my classes, somehow, are missing from theHelloWorldCommandLine.apk file. I can easily remedy this issue without using any ofthe Android SDK command-line tools.
Chapter 6: Using the Command-Line Tools and the Android Emulator 105

As it turns out, .apk files are just .zip files. That is, you can easily open them witha .zip file decompressor and view the files within them. The following illustrationshows what the inside of HelloWorldCommandLine.apk looks like using the WinRARdecompressor.
What is missing from the file is classes.dex. This is the compiled Dalvik executableof my classes. Navigating to the bin directory of my Android project, I can see that ANTdid successfully compile and create the classes.dex file. The file was just left out of theHelloWorldCommandLine.apk. With the .apk file open in WinRAR, I can drag-and-dropclasses.dex into HelloWorldCommandLine.apk. After classes.dex has been added to my.apk file, I can save and close the file.
Uninstalling a Prior Version of an ActivityBefore you add the file to your running Android server, you are going to uninstall theprior version of HelloWorldCommandLine. Uninstalling a prior version of an applicationbefore you install another is not required. However, to get a good look at how to interactwith the Android server, go ahead and uninstall your previous version before proceeding.
With your Android Emulator open, return to your command prompt environment andrun the command adb shell, which opens the shell environment of the Android server. Ifyou are successful, your command prompt should turn from a > to a #.
You now have an open shell into your Android server. There are a multitude offunctions you can run from this point, but for now focus on one: removing the oldHelloWorldCommandLine.apk file.
106 Android: A Programmer’s Guide

Chapter 6: Using the Command-Line Tools and the Android Emulator 107
TIPKeep in mind that Android is an operating environment. The commands that you canuse within the shell are standard POSIX commands.
On the Android server, user-installed applications are kept in the /data/app directory.Using cd, navigate to the app directory, as shown in the following illustration.
Run the command ls to list all the files in this directory. You should see a file namedHelloWorldCommandLine.apk. This file represents the installation of your Activity.
Now that you have located the application on the Android server, you can remove it.Use the command syntax rm HelloWorldCommandLine.apk to remove the application.The following illustration shows that the rm command, if run correctly, gives no feedback.A subsequent use of ls shows that the file has been removed.
CAUTIONBecause you are technically logged into a Linux server via a shell, all the commandsyou run in the shell are case sensitive.

With the application removed, type exit to leave the shell and return to your commandprompt.
Reinstalling and Launching the ApplicationYou can now reinstall the application using adb install:
adb install HelloWorldCommandLine.apk
Once the application is installed back to the server, switch to your Emulator. Launchthe application from your Emulator. It should work perfectly, as shown in the followingillustration.
Now that we have covered the process for creating and editing files on Windows, let’stake a look at it on Linux. Even if you are a die-hard Windows user, you may want topay attention to the following section. I have found that there are definite advantagesto programming with open source tools.
108 Android: A Programmer’s Guide

Chapter 6: Using the Command-Line Tools and the Android Emulator 109
Hello World! on LinuxMany programmers, especially those who are interested in open source software, useLinux as their platform of choice. Google and the Open Handset Alliance have made anAndroid SDK just for these programmers. The SDK is actually the same SDK (becauseJava is portable), but the tools are created specifically to run on Linux.
When I started writing this book, I was using an older version of Red Hat Linux (RedHat 9) as my Linux platform. I downloaded and installed Eclipse and the Android SDK.However, it quickly became apparent that there are limitations to the version of Linux thatyou can safely run Android on. As a minimum, you have to have a version of Linux thatsupports libstdc++.so.6.
The Android documentation lists Ubuntu Dapper Drake as a tested version of Linux.If you have not yet made a decision as to which version you want to use, you can feel safewith that version. Unfortunately, with the hardware that I am running, I had a probleminstalling the latest version of Ubuntu. So I decided to move away from what wasrecommended and try something new.
When I made the decision to drop Red Hat for another distribution of Linux, I decidedto try Fedora 8. The remainder of this book uses Linux examples from Fedora 8; however,they should work without an issue on the distribution of your choice.
CAUTIONIf you choose to use Fedora 8, it comes packaged with a custom version of Eclipsecalled Fedora Eclipse. If you attempt to install the Android plugin (using the stepsoutlined earlier in this book) for Fedora Linux, it will throw an error stating that theplugin org.eclipse.wst.sse.u is required. You can address this in either of two ways:download the latest version of Eclipse for Linux, or use Fedora’s automatic updateprogram, which will download an update to Fedora Eclipse that will bring it up todate with the latest version of Eclipse. You can then use this version of Eclipse withthe Android SDK.
Configuring the PATH StatementThe first step is to configure your PATH statement. The path is the list of directorieswithin which the operating system will look when trying to find a command that is beingrun. To see what your path is currently configured to, run the following from a terminal:
echo $PATH

110 Android: A Programmer’s Guide
You will get back something that resembles the PATH statement in the followingillustration.
Use the export command to add Android to the PATH statement (see the nextillustration):
export PATH=$PATH:<android path>
Editing the PATH statement like this in Linux will change the PATH statement onlyfor the current terminal session. To make your PATH statement change permanent, youmust edit .bash_profile. Use vi to edit .bash_profile, as shown in the following illustration.
With .bash_profile open in the vi editor, it should look something like the nextillustration. As you can see the PATH statement is clearly visible. Use the command

Chapter 6: Using the Command-Line Tools and the Android Emulator 111
:i to put vi in insert mode, and then add Android to the PATH statement. Then pressthe ESC key, use the command :w to write the file, and then use :q to quit.
The Linux version of the Android SDK comes with a Python script, activityCreator.py,that is used to create your initial projects. When running the Python script, an outputdirectory is created for your project. However, I like to create this directory manuallyto make sure it is created where I need it to be. Use mkdir to create a directory for yourproject (see the following illustration).

112 Android: A Programmer’s Guide
After you create the project directory, you can run the activityCreator.py Pythonscript. The syntax for the script is very close to that of the Windows .bat file:
activityCreator.py --out <output directory> package.activityName
Use the activityCreator.py script to set up your project. Take a look at the followingillustration to see the output from the activityCreator.py script.
TIPNotice that the activityCreator.py command is prefixed by sudo. The sudo commandis used to emulate the permissions of another user (in this case, root) if you do not havesufficient permissions to run the requested command. On my installation of Fedora,my user account does not have the rights to interact with certain directories the wayroot does.

Chapter 6: Using the Command-Line Tools and the Android Emulator 113
With the project created, edit HelloWorldLinux.java to add the TextView. You canchoose to edit the .java file a number of ways in Linux. You can use vi once again, or youcan use a standard text editor as shown in the following illustration.
Finally, remove the defined TextView from main.xml. These two small changes areall you need to now compile your Linux version of the Hello World! application.
To compile the application, use ANT (which is what was used in the Windowsenvironment earlier in the chapter). Apache ANT should be preinstalled in your Linuxdistribution, especially if you are using Fedora 8. If you are not using Fedora 8, you needto download, install, and set the path for the Linux version of Apache ANT.

When you run ant, you should see an output like that shown in the followingillustration.
Finally, you need to start up your Android Emulator and install your application. Withthe Emulator started and running, execute the following command:
adb install HelloWorldLinux.apk
This installs the application to the Linux Android server. If the command runssuccessfully, you should be able to run your Activity in the Android Emulator.
The next chapter explores how to use the Android SDK to react to phone events.
114 Android: A Programmer’s Guide

Try This Create an Image-BasedHello World! in the CLI
Using the command-line tools covered in this chapter, re-create the image-based HelloWorld! project from Chapter 5. When you are creating this project, keep the followingitems in mind:
● Place the image in the res folder.
● Check if any tools are needed to create an R.java file with a handle into the image.
● Compile the project using ANT.
● Use the command adb install to push the application to your emulator.
Chapter 6: Using the Command-Line Tools and the Android Emulator 115
Ask the ExpertQ: Is one operating system better than any other when programming for Android?
A: After using several operating systems with Android, I have not noticed any one operatingsystem having a clear and distinct advantage over another. It is really just a matter ofpersonal preference. However, as often happens, you may see more “tools”—of theunofficial sort—be released on the Linux platform. Because both Linux and Android areopen source, more open source developers will be apt to create tools for other open sourceplatforms. This symbiosis may even end up benefiting Android more than it benefits Linux.
Q: Are there other commands that can be run from within the adb shell environment?
A: Yes. For example, one interesting command is the service command, which can be usedto check on the status of a process, such as:
service check phone
Assuming the phone is running, you should get back
Service phone: found
Another use of the service command is to place calls. With the Emulator running, type thefollowing command and check the results on the Emulator interface:
service call phone 2 s16 "15555551212"

This page intentionally left blank

Chapter7Using Intents andthe Phone Dialer
Copyright © 2008 by The McGraw-Hill Companies. Click here for terms of use. Copyright © 2008 by The McGraw-Hill Companies. Click here for terms of use.

The chapters up to this point have introduced you to the basics of Android programming.You have examined the outline of an Android application and installed your first
applications to the Android server. You have learned how to use Views and setContentView( ),as well as how to create a UI in XML. These skills have helped you to create a staticapplication. What you have not done yet is use the application interface to interact withthe hardware that the platform was created for—the cell phone.
You should not lose sight of the fact that the platform for which Android was createdis, in essence, still a cell phone. The underlying hardware for the devices that Android willrun on is designed for the purpose of person-to-person communication. If you strip awayall the bells and whistles that the Android SDK is capable of adding to the cell phone, itmust still be able to send and receive phone calls. For this reason, this chapter focuses onthe code that enables you to interact with the phone hardware.
By the end of this chapter, you should have the skills needed to interact with someof the basic functions of the phone. You will be able to work with the dialer to send andreceive calls. These tools and skills will be your keys to creating useful applications onthis flexible platform.
You are reading this book because you intend to design applications that run on a cellphone, so it stands to reason that you should learn how Android allows for interactionwith the phone hardware—in particular, the process that enables the phone to send andreceive calls.
When we think of a cell phone, a few basic functions come to mind. The first, andmost obvious, of which is the ability to send and receive phone calls. This is inarguablythe quintessential function of a cell phone. There are a few peripheral features that makethe cell phone easier to use, such as the ability to keep and manage contacts and the abilityto store and review missed calls. As you’ll read in this chapter, you can access andmanipulate the code for all of these functions.
118 Android: A Programmer’s Guide
Key Skills & Concepts● Using Intents
● Creating code that interacts with the phone hardware
● Learning the difference between dialing and calling

The first phone function that you will look at in this chapter is the sending of calls. Youwill create an application, using an Intent, that controls the phone dialer and causes it toplace a call to a number. As the chapter progresses, you will expand on this applicationand add some bells and whistles to it.
NOTEOn the Android platform, there is a difference between the actions of dialingand calling. When you dial a number, you enter the digits into the keypad (orprogrammatically), but no call is actually placed. That is, dialing does not encompasspressing the Send button. When you call a number, you send a signal from yourhandset. That is, after you enter the number into the dialer, you press the Sendbutton—either physically or programmatically. You need to know the differencebetween the two actions to understand the scope of the applications you will createin this section.
What Are Intents?Before you can begin to interact with the phone dialer, you need to understand the typeof code that you will use to do the job. Android uses Intents to do specific jobs withinapplications. Once you master the use of Intents, a whole new world of applicationdevelopment will be open to you. This section defines what an Intent is and how it is used.
An Intent is Android’s method for relaying certain information from one Activity toanother. An Intent, in simpler terms, expresses to Android your intent to do something.You can think of an Intent as a message passed between Activities. For example, assumethat you have an Activity that needs to open a web browser and display a page on yourAndroid device. Your Activity would send an “intent to open x page in the web browser,”known as a WEB_SEARCH_ACTION Intent, to the Android Intent Resolver. The IntentResolver parses through a list of Activities and chooses the one that would best matchyour Intent; in this case, the Web Browser Activity. The Intent Resolver then passes yourpage to the web browser and starts the Web Browser Activity.
Intents are broken up into two main categories:
● Activity Action Intents Intents used to call Activities outside of your application.Only one Activity can handle the Intent. For example, for a web browser, you need toopen the Web Browser Activity to display a page.
● Broadcast Intents Intents that are sent out for multiple Activities to handle. Anexample of a Broadcast Intent would be a message sent out by Android about thecurrent battery level. Any Activity can process this Intent and react accordingly—forexample, cancel an Activity if the battery level is below a certain point.
Chapter 7: Using Intents and the Phone Dialer 119

Table 7-1 lists and describes the current Activity Action Intents that are available toyou. As you’ll notice, in most cases, the name of the Intent does a good job of describingwhat that Intent does.
120 Android: A Programmer’s Guide
Activity Action Intent Message
ADD_SHORTCUT_ACTION Add a function shortcut to the Android Home Screen
ALL_APPS_ACTION List all the applications available on the device
ANSWER_ACTION Answer an incoming call
BUG_REPORT_ACTION Open the Bug Reporting Activity
CALL_ACTION Place a call to supplied location
DELETE_ACTION Delete the specified data
DIAL_ACTION Open the Dial Activity and dial the specified number
EDIT_ACTION Provide editable access to the supplied data
EMERGENCY_DIAL_ACTION Dial an emergency number
FACTORY_TEST_ACTION Retrieve factory test settings
GET_CONTENT_ACTION Select and return specified data
INSERT_ACTION Insert an empty item
MAIN_ACTION Establish the Activity start point
PICK_ACTION Pick an item and return the selection
PICK_ACTIVITY_ACTION Pick a given Activity (returns a class)
RUN_ACTION Execute the given data
SEARCH_ACTION Launch a search on the system
SEND_ACTION Send data without specifying the recipient
SENDTO_ACTION Send data to the recipient specified
SETTINGS_ACTION Launch System Settings
SYNC_ACTION Sync phone data with external source
VIEW_ACTION (DEFAULT_ACTION) Open a View
WALLPAPER_SETTINGS_ACTION Show settings for modifying the Android Wallpaper
WEB_SEARCH_ACTION Open Google Search, or another web page if specified
Table 7-1 Activity Action Intents

NOTEFor the applications in this chapter, you will use two of the Intents listed in Table 7-1:CALL_ACTION and DIAL_ACTION. These Intents give you access to the phone’s dialingand calling capabilities.
Table 7-2 lists and describes the current Broadcast Intents that are available. Refer tothis list when you need to establish a receiver for a specific Intent.
Chapter 7: Using Intents and the Phone Dialer 121
Broadcast Intent Message
CALL_FORWARDING_STATE_CHANGED_ACTION The phone’s call forwarding state haschanged
CAMERA_BUTTON_ACTION The camera button has been pressed
CONFIGURATION_CHANGED_ACTION The device’s configuration has changed
DATA_ACTIVITY_STATE_CHANGED_ACTION The device’s data activity state has changed
DATA_CONNECTION_STATE_CHANGED_ACTION There has been a change in the dataconnection state
DATE_CHANGED_ACTION The phone’s system date has changed
FOTA_CANCEL_ACTION Cancel pending system update downloads
FOTA_INSTALL_ACTION An update has been downloaded and mustbe installed immediately (sent by the system)
FOTA_READY_ACTION An update has been downloaded and can beinstalled—but does not need to be installedimmediately (sent by the system)
FOTA_RESTART_ACTION Restart a system update download
FOTA_UPDATE_ACTION Begin the download of a system update
GTALK_SERVICES_CONNECTED_ACTION Sent when a GTALK session has beensuccessfully established
GTALK_SERVICES_DISCONNECTED_ACTION Sent when a GTALK session has beendisconnected
MEDIA_BAD_REMOVAL_ACTION Sent when an SD Memory Card wasremoved but unsuccessfully unmounted fromthe system
MEDIA_BUTTON_ACTION Sent when the media button has beenpressed
Table 7-2 Broadcast Intents

122 Android: A Programmer’s Guide
Broadcast Intent Message
MEDIA_EJECT_ACTION Sent when the eject action has been initiatedon an SD Memory Card
MEDIA_MOUNTED_ACTION Sent when an SD Memory Card wassuccessfully mounted to the system
MEDIA_REMOVED_ACTION Sent when an SD memory card was detectedas having been removed
MEDIA_SCANNER_FINISHED_ACTION Sent when the scanner has finished
MEDIA_SHARED_STARTED_ACTION Sent when the scanner has begun
MEDIA_UNMOUNTED_ACTION Sent when an SD memory card has beendetected but has not been mounted
MESSAGE_WAITING_STATE_CHANGED The “message waiting” state on the phonehas changed
NETWORK_TICKLE_RECEIVED_ACTION A new device network notification has beenreceived
PACKAGE_ADDED_ACTION Sent when a new package has been installedon the device
PACKAGE_CHANGE_ACTION Sent when an existing package has beenmodified
PACKAGE_INSTALL_ACTION A package can be downloaded and installed
PACKAGE_REMOVED_ACTION A package has been removed
PHONE_INTERFACE_ADDED_ACTION The device’s phone interface has beencreated
PHONE_STATE_CHANGED_ACTION The device’s phone state has changed
PROVIDER_CHANGED_ACTION The device has received a notification from aprovider
PROVISIONING_CHECK_ACTION Check for the latest settings from theprovisioning service
SCREEN_OFF_ACTION The screen has been shut off (sent by thedevice)
SCREEN_ON_ACTION The screen has been turned on (sent by thedevice)
SERVICE_STATE_CHANGED_ACTION The service state has changed
SIGNAL_STRENGTH_CHANGED_ACTION The signal strength has changed
Table 7-2 Broadcast Intents (continued)

NOTESome of these Broadcast Intents are sent out quite often, such as TIME_TICK_ACTIONand SIGNAL_STRENGTH_CHANGED_ACTION. Be careful how you use them. Youshould try not to receive such broadcasts if at all possible.
The Intent is only one-third of the picture. An Intent is really just that, an intent to dosomething; an Intent cannot actually do anything by itself. You need Intent Filters andIntent Receivers to listen for, and interpret, the Intents.
An Intent Receiver is like the mailbox of an Activity. The Intent Receiver is usedto allow an Activity to receive the specified Intent. Using the previous web browserexample, the Web Browser Activity is set up to receive web browser Intents. A systemlike this allows unrelated Activities to ignore Intents that they would not be able toprocess. It also allows Activities that need the assistance of another Activity to utilizethat Activity without needing to know how to call it.
With Intents and Intent Receivers, one Activity can send out an Intent and another canreceive it. However, there needs to be something that governs the type of information thatcan be sent between the two Activities. This is where Intent Filters come in.
Intent Filters are used by Activities to describe the types of Intents they want toreceive. More importantly, they outline the type of data that should be passed with theIntent. Therefore, in our example scenario, we want the web browser to open a web page.The Intent Filter would state that the data passed with the WEB_SEARCH_ACTIONIntent should be in the form of a URL.
In the next section, you will begin to use Intents to open and utilize the phone’s dialer.
Chapter 7: Using Intents and the Phone Dialer 123
Broadcast Intent Message
SIM_STATE_CHANGED_ACTION The state of the SIM card has changed
TIME_CHANGED_ACTION The device’s time was set
TIME_TICK_ACTION The current time has changed
TIMEZONE_CHANGED_ACTION The device’s timezone has changed
UMS_CONNECTED_ACTION The device has connected via USB
UMS_DISCONNECTED_ACTION The device has been disconnected from itsUSB host
WALLPAPER_CHANGED_ACTION The device’s wallpaper has been changed
Table 7-2 Broadcast Intents (continued)

Using the DialerNow that you know what an Intent is, it is time to see one in action. This section showsyou how to use the DIAL_ACTION Intent to open the phone dialer. You will pass atelephone number with your Intent. If your application works correctly, you should seedisplayed in the dialer the number you pass with your Intent.
The first step is to create a new project for this Activity (see Chapter 5 for instructions).Name the project AndroidPhoneDialer. The following illustration shows the NewAndroid Project wizard for this project.
With your new application open in Eclipse, the first order of business is to remove theTextView from main.xml that contains that Hello World statement. The main.xml fileshould look like this after you remove the TextView:
<?xml version="1.0" encoding="utf-8"?><LinearLayout xmlns:android=http://schemas.android.com/apk/res/android
124 Android: A Programmer’s Guide

android:orientation="vertical"android:layout_width="fill_parent"android:layout_height="fill_parent">
</LinearLayout>
You need to add two new packages to your project to utilize the DIAL_ACTIONIntent, as follows. The first package allows you to set up Intents and the second allowsyou to parse URIs.
import android.content.Intent;import android.net.Uri;
NOTEThere are several different Intent Filters on the DIAL_ACTION Intent that you can use.You are using the Filter that lets you pass a phone number as a URI.
The next step is to create your Intent. The syntax for creating an Intent is as follows:
Intent <intent_name> = new Intent(<Android_Intent>,<data>)
For your application, replace the first parameter, <intent_name>, with DialIntent.To get the value for the second parameter, <Android_Intent>, refer to the list ofActivity Actions in Table 7-1. You’ll find that, to call the dialer, you need to usethe DIAL_ACTION Intent. To call the Intent properly, use the format Intent.DIAL_ACTION. The last parameter, <data>, is the phone number. The DIAL_ACTION Intenttakes in data as a URI. Thus, you need to use Uri.parse to parse out your phone number.Using Uri.parse will ensure that the DIAL_ACTION Intent understands the number youare trying to dial. You pass Uri.parse a string that represents the phone number you wantto dial, "tel:5551212" in this example.
The final call to create an Intent for your project should look like this:
Intent DialIntent = newIntent(Intent.DIAL_ACTION,Uri.parse("tel:5551212"));
TIPYou use the notation tel:<phone_number> to dial a specific phone number. You canalso use voicemail: instead of tel: to dial the phone’s voicemail shortcut.
Chapter 7: Using Intents and the Phone Dialer 125

With the Intent created, you now have to tell Android that you want the dialer to belaunched in a new Activity. To do this, you use the setLaunchFlags( ) method of theIntent. You must pass setLaunchFlags( ) the appropriate parameter for launching. Thefollowing is a list of the possible launch flags that you can set:
NOTEIn some cases, more than one of the following flags may be set to accomplish thedesired outcome.
● NO_HISTORY_LAUNCH Launches the Activity without recording it in thesystem’s launch history
● SINGLE_TOP_LAUNCH Tells the system not to launch the Activity if it isalready running
● NEW_TASK_LAUNCH Launches the Activity
● MULTIPLE_TASK_LAUNCH Launches the Activity even if it is already running
● FORWARD_RESULT_LAUNCH Allows the new Activity to receive results thatwould normally be forwarded to the existing Activity
In this case, you want to use Intent.NEW_TASK_LAUNCH, which simply lets youopen a new instance of the dialer Activity:
DialIntent.setLaunchFlags(Intent.NEW_TASK_LAUNCH );
The last step to creating your dialer Intent is to actually launch the Activity. (Moreaccurately, you are telling Android that you have an intent to launch the dialer as a NewTask. It is ultimately up to Android to launch the Dialer Activity.) To tell Android thatyou want to start the dialer, you need to use startActivity( ):
startActivity(DialIntent);
Notice that you pass to startActivity( ) your Intent. The Intent is then passed toAndroid, and the action is resolved. The full code for AndroidPhoneDialer.java shouldlook like this:
126 Android: A Programmer’s Guide

package android_programmers_guide.AndroidPhoneDialer;import android.app.Activity;import android.content.Intent;import android.os.Bundle;import android.net.Uri;
public class AndroidPhoneDialer extends Activity {/** Called when the Activity is first created. */@Overridepublic void onCreate(Bundle icicle) {
super.onCreate(icicle);setContentView(R.layout.main);/** Create our Intent to call the Dialer *//** Pass the Dialer the number 5551212 */Intent DialIntent = new
Intent(Intent.DIAL_ACTION,Uri.parse("tel:5551212"));/** Use NEW_TASK_LAUNCH to launch the Dialer Activity */DialIntent.setLaunchFlags(Intent.NEW_TASK_LAUNCH );/** Finally start the Activity */startActivity(DialIntent);
}}
You should now compile AndroidPhoneDialer and run it on your Emulator. Theprocess for compiling and running applications was covered in previous chapters, so youshould be familiar with that process. Once you run your application, the Emulator shouldlaunch. After the lengthy boot process, your Activity will launch.
TIPIt is a good idea to keep the Emulator running, even after you are finished with yourActivity and have returned to the code window. It is most people’s instinct to close theEmulator window when they have finished testing their Activity. However, I have foundthat leaving the Emulator open helps with two major issues. The first is the amount oftime it takes for the Emulator to start. By leaving the Emulator open, you avoid thelengthy load time. Second, I have noticed that there are times when I make minorchanges to an Activity and they are not copied to the Emulator. Leaving the Emulatoropen seems to alleviate this issue as well. If you continue to have issues in the Emulator,remove the userdata-qemu.img file from your computer. This allows the Emulator to startup with a clean image.
Chapter 7: Using Intents and the Phone Dialer 127

128 Android: A Programmer’s Guide
If you have followed the code in the examples correctly, you should see the following:
As you can see, you have now opened the phone’s Dialer Activity. The Dialer isdisplaying the phone number that you passed to it, 5551212. Using the Emulator, clickthe Send button, and the phone should now call 555-1212—virtually of course.
Just displaying the Dialer Activity is useful only if you want to create an applicationthat allows the user to edit the number before calling it, or even confirm that they reallywant to make the call. What should you do if you want your application to actually placethe call for you? The answer is addressed next.
Placing a Call from Your ActivityIn this section you will learn what Intent to add to your Activity when calling the dialer.You will also learn where to add your chosen Intent in the Activity’s code. Further, youwill learn how to parse the intended phone number as a URI.
You need to make a few changes to your code to move from the Dialer Activity to theCall Activity. In this section, you are going to edit your AndroidPhoneDialer Activity toplace a call after opening the dialer.

Adding the Intent to Your ActivityYou still need the Intent and Uri packages—shown here—so leave those in place at theheader of your AndroidPhoneDialer.java file.
import android.content.Intent;import android.net.Uri;
These packages will enable you to not only instantiate the Intent that you need, butalso pass the needed telephone number data to the Intent (with the Uri package).
TIPIf you are flipping through the chapters out of order, and did not work on the projectin the previous section, simply create a new project, name it AndroidPhoneDialer, andadd the previous two packages to it. That will catch you up to speed.
Take a look now through the list of possible Activity Action Intents in Table 7-1,shown earlier in this chapter. True to its name, the Intent that you need in your Activityis CALL_ACTION. In much the same way that DIAL_ACTION opened the Androiddialer, CALL_ACTION will launch the phone’s calling process and initiate a call to thesupplied number.
To create the Intent, use the same procedure as you did for the dialer, only this timecall CALL_ACTION:
Intent CallIntent = newIntent(Intent.CALL_ACTION,Uri.parse("tel:5551212"));
Notice that you use Uri.parse to pass a correctly parsed telephone number to theActivity. The next step is to tell Android that you want to set this Activity to launch,and then launch it. This is accomplished using the following two lines of code.
CallIntent.setLaunchFlags(Intent.NEW_TASK_LAUNCH );startActivity(CallIntent);
In the first line, you sent the launch flag to NEW_TASK_LAUNCH. This launches anew instance of the Call Activity. Finally, you tell Android to start the Activity using yourIntent. When finished, your AndroidPhoneDialer.java file should look like this.
package android_programmers_guide.AndroidPhoneDialer;import android.app.Activity;
Chapter 7: Using Intents and the Phone Dialer 129

import android.content.Intent;import android.os.Bundle;import android.net.Uri;
public class AndroidPhoneDialer extends Activity {/** Called when the Activity is first created. */@Overridepublic void onCreate(Bundle icicle) {
super.onCreate(icicle);setContentView(R.layout.main);
/** Create our Intent to call the device's Call Activity *//** Pass the Call the number 5551212 */Intent CallIntent = new
Intent(Intent.CALL_ACTION,Uri.parse("tel:5551212"));/** Use NEW_TASK_LAUNCH to launch the Call Activity */CallIntent.setLaunchFlags(Intent.NEW_TASK_LAUNCH );
/** Finally start the Activity */startActivity(CallIntent);
}}
Compile the application now and observe the results; you should see somethingsimilar to the error in the following illustration.
130 Android: A Programmer’s Guide

I purposely wanted you to see this error because it shows a side of Android that wehave not explored yet. The text of the error should read as follows:
Application_Error:…Java.lang.SecurityException:Permission Denial: starting Intent…
Android marshals certain actions by requiring that permissions be granted to performthem, as covered next.
Editing Activity PermissionsMost Activity Action Intents fall into the category of requiring that the proper permissionbe set before Android will allow the action. As with many systems, Android just needs tomake sure that only Activities with the correct credentials be allowed to perform actionswith Activities that are outside of their base. Here are the available permissions:
● ACCESS_ASSISTED_GPS ● INTERNAL_SYSTEM_WINDOW
● ACCESS_CELL_ID ● RAISED_THREAD_PRIORITY
● ACCESS_GPS ● READ_CONTACTS
● ACCESS_LOCATION ● READ_FRAME_BUFFER
● ACCESS_SURFACE_FLINGER ● RECEIVE_BOOT_COMPLETED
● ADD_SYSTEM_SERVICE ● RECEIVE_SMS
● BROADCAST_PACKAGE_REMOVED ● RECEIVE_WAP_PUSH
● BROADCAST_STICKY ● RUN_INSTRUMENTATION
● CALL_PHONE ● SET_ACTIVITY_WATCHER
● CHANGE_COMPONENT_ENABLED_STATE
● SET_PREFERRED_APPLICATIONS
● DELETE_PACKAGES ● SIGNAL_PERSISTENT_PROCESSES
● DUMP ● SYSTEM_ALERT_WINDOW
● FOTA_UPDATE ● WRITE_CONTACTS
● GET_TASKS ● WRITE_SETTINGS
● INSTALL_PACKAGES
Chapter 7: Using Intents and the Phone Dialer 131

Compare this list of permissions with the list of Intents in Table 7-1. You should findthat most of the Intents match up with a corresponding permission. The CALL_ACTIONIntent is no exception. You need to assign your Activity the CALL_PHONE permission tobe able to execute your Intent.
To assign your Activity the correct permission, you first need to know what permissionyou need to assign. The current example is using the Dialer Activity. Access to the DialerActivity is governed by the CALL_PHONE permission. By assigning this permission toyour Activity, Android will let your Intent launch the Dialer Activity.
How do you add permissions to the Activity? You need to edit the Activity’s Manifest.If you are using Eclipse, double-click AndroidManifest.xml. This opens the AndroidManifest Overview window, shown in the following illustration.
132 Android: A Programmer’s Guide

Chapter 7: Using Intents and the Phone Dialer 133
To edit the Activity’s permissions, click the Permission link. This should take you tothe Android Manifest Permissions window, shown in the following illustration.
This window lists the permissions that are currently assigned to your Activity. Giventhat you are working in a new project, you do not have any assigned permissions. Therefore,click the Add button to begin the process. In the dialog box that opens, select UsesPermission and click OK.

134 Android: A Programmer’s Guide
Back in the Android Manifest Permissions window, in the Name drop-down list,select android.permission.CALL_PHONE, as shown next. This adds the CALL_PHONEpermission to your Activity.
Now that you have added the CALL_PHONE permission, take a look atAndroidManifest.xml. It should look similar to the following:
<?xml version="1.0" encoding="utf-8"?><manifest xmlns:android=http://schemas.android.com/apk/res/android
package="android_programmers_guide.AndroidPhoneDialer"><application android:icon="@drawable/icon">
<activity android:name=".AndroidPhoneDialer"android:label="@string/app_name">
<intent-filter><action android:name="android.intent.action.MAIN" />

Chapter 7: Using Intents and the Phone Dialer 135
<category android:name="android.intent.category.LAUNCHER" /></intent-filter></activity>
</application><uses-permission android:name="android.permission.CALL_PHONE"></uses-permission></manifest>
The line of most interest is at the end of the file:
<uses-permission android:name="android.permission.CALL_PHONE"></uses-permission>
This line of code was added by the Android plugin for Eclipse. If you wanted to, youcould have edited AndroidManifest.xml directly to assign the permission. However, ifthere are times when you are not sure what permission you need to add, or the syntax withwhich to add it, you can use the Manifest’s wizard.
Now that the permission is in place, recompile and run your Activity. Your Emulatorshould now be making a phone call, as shown in the following illustration.

The Activity you created has used an Intent to launch the device’s Call Activity andcall the number 555-1212. This demonstrates how you can use Intents to your benefit.However, this application does little for you practically. That is to say, how practicalwould it be to launch an Activity with a hard-coded phone number, just to make a call?
In the following section, you are going to make your application more practical, byadding both a button, to initiate the launching of the Call_Action Intent, and a textbox,to allow the user to input a phone number of their choosing.
Modifying the AndroidPhoneDialerThis section shows you how to modify your AndroidPhoneDialer to make it a bit morepractical by adding a few features. By the end of this section, you should be prettycomfortable using not only Intents, but EditTexts and Buttons.
CAUTIONIf you did not follow along with the project from the last section, go back and createthat Activity. The tutorial in this section assumes that you already have the completedcode from the last project at your disposal.
Adding a ButtonThis section shows you how to modify your project to include a Button. Instead oflaunching the Intent when the Activity is started, it will be launched by the Button. Withthe exception of text, buttons are the most prevalent type of object on an application.Buttons form the main interaction between users and applications. Learning how to createand utilize buttons in Android is essential to creating a practical, user-friendly Activity.
You are going to create the Button in main.xml. Think back to Chapter 5, in whichyou created the TextView for your Hello World! Activity. The TextView had a distinctstructure to it, something like this:
NOTERemember, when you create a View in main.xml, you are only telling Androidwhat you want the View to look like. You still need to assign functionality to it inAndroidPhoneDialer.java.
<View android:id=<id>android:layout_width=<width>android:layout_height=<height>>
136 Android: A Programmer’s Guide

This formatting is common across views, and the Button is no exception. The XMLattributes you need to set for your Button are android:id, android:layout_width,android:layout_height, and android:text. These four XML attributes sufficientlydescribe your Button so that you can use it within your Activity.
1. Assign to your Button the ID callButton:
android:id="@+id/callButton"
2. Set layout_width and layout_height to fill_parent and wrap_content, respectively:
android:layout_width="fill_parent"android:layout_height="wrap_content"
3. Set the text of the Button to “Show Dialer,” which is descriptive enough to identifywhat the Button will do:
android:text="Show Dialer"
The full XML for the Button, with attributes, looks like this:
<Button android:id="@+id/callButton"android:layout_width="fill_parent"android:layout_height="wrap_content"android:text="Show Dialer" />
Take a look now at the finished main.xml file. The Button appears in context and iswaiting for you to begin coding it.
<?xml version="1.0" encoding="utf-8"?><LinearLayout xmlns:android=http://schemas.android.com/apk/res/android
android:orientation="vertical"android:layout_width="fill_parent"android:layout_height="fill_parent">
<Button android:id="@+id/callButton"android:layout_width="fill_parent"android:layout_height="wrap_content"android:text="Show Dialer" /></LinearLayout>
To start adding functionality to the Button, you need to add another package toAndroidPhoneDialer.java. The package that contains the Button View is
android.widget.Button;
Chapter 7: Using Intents and the Phone Dialer 137

138 Android: A Programmer’s Guide
You have now imported the Button widget into your project. This gives you thenecessary information to begin coding your project. The ultimate outcome of what youare coding in this project should be a Button in your Activity that, when clicked, launchesthe Call Activity. The Call Activity should be launched with the data "tel:5551212". Theresulting screen will match that from your original AndroidPhoneDialer.
The described functionality encompasses a few different concepts. First, you mustprogram a Button that uses the Button attributes you established in main.xml. Next, youhave to create a function that will launch the CALL_ACTION Intent code from yourprevious project. Finally, your Button needs to be able to execute the function and launchthe Intent.
The syntax for creating your Button is
final Button <button_name> = <button>
The left side of this equation creates the Button in your code. The right side of theequation is where you call the Button attributes from main.xml. To call the attributes, youuse findViewById( ) and cast the result as a Button. This sounds a little more complicatedthan it actually is.
Remember, when you added the Button attributes to main.xml, you gave the Button aspecific android:id, callButton, which was registered by the Android plugin for Eclipse inthe id file as R.id.callButton. Use findViewById( ) to retrieve the Button attributes frommain.xml by passing it the id callButton:
findViewById(R.id.callButton)
Don’t forget to cast the result as a Button:
(Button) findViewById(R.id.callButton)
This statement makes up the right side of your equation. The full equation to createyour Button looks like this:
final Button callButton = (Button) findViewById(R.id.callButton);
You now have a Button that you can work with, but you need something for it to do.The Button by itself really does not do much without more code. For purposes of thisexample, you need to have it execute the CALL_ACTION Intent. Therefore, you are

Chapter 7: Using Intents and the Phone Dialer 139
going to create a small function around your existing Intent call. This will give yousomething to call from when the Button is pressed.
There should be no surprises here if you are familiar with Java programming. Youwill set up the onClick( ) method to call the Intent code from the previous section. TheonClick( ) method takes a View as an argument; however, in this project, you make nocalls to the View within the onClick( ) method itself:
public void onClick(View v){Intent callIntent = new
Intent(Intent.CALL_ACTION,Uri.parse("tel:5551212"));callIntent.setLaunchFlags(Intent.NEW_TASK_LAUNCH );startActivity(callIntent);
}
The only piece of the application that is left to code is the listener that will tie theButton to the onClick. Listeners should be familiar to Java programmers. For those of youwho are not familiar with Java or listeners, listeners are the method by which Java objectscan “listen” to calls from other objects. The same concept applies within Android. Youcan establish listeners within Android to let Android Views handle calls from other inputs.
For this project, you need to create for your Button a listener that listens for the onClickevent from the Button on the Activity. When the user presses the Button, the listener willcall the code in the onClick( ) method. To establish the listener you need, you use thesetOnClickListener( ) method of the Button.
If you are familiar with Java development, this structure should not look foreign. Thisis a typical onClickListener interface implementation in Java. What you will see here isthe use of a Java anonymous class to implement the onClickListener for your Button.Also, as an anonymous class, you can make use of local variables—in this case theButton—if that variable is defined as final.
The setOnClickListener( ) method takes a pair of arguments. The first is aninstantiation of the onClickListener( ). The second is the onClick established earlier.Your setOnClickListener( ) should look like this:
callButton.setOnClickListener(new Button.OnClickListener() {public void onClick(View v){
Intent callIntent = newIntent(Intent.CALL_ACTION,Uri.parse("tel:5551212"));

callIntent.setLaunchFlags(Intent.NEW_TASK_LAUNCH );startActivity(callIntent);
}});
This code segment states that when the callButton is pressed, the onClickListener willexecute the code in the onClick. The code in the onClick will execute the CALL_ACTIONIntent and call the phone number 555-1212.
Your finished AndroidPhoneDialer.java looks like this:
package android_programmers_guide.AndroidPhoneDialer;
import android.app.Activity;import android.os.Bundle;import android.widget.Button;import android.view.View;import android.content.Intent;import android.net.Uri;
public class AndroidPhoneDialer extends Activity {/** Called when the activity is first created. */@Overridepublic void onCreate(Bundle icicle) {
super.onCreate(icicle);setContentView(R.layout.main );
/** Create the Button */final Button callButton = (Button) findViewById(R.id.callButton);/** Set the onClickListener to call the onClick */callButton.setOnClickListener(new Button.OnClickListener() {/** Use the onClick to call the existing Intent code */public void onClick(View v){
Intent callIntent = newIntent(Intent.CALL_ACTION,Uri.parse("tel:5551212"));
callIntent.setLaunchFlags(Intent.NEW_TASK_LAUNCH );startActivity(callIntent);
}});
}}
Compile and run this Activity in the Emulator. The main Activity will display aButton labeled Show Dialer. Click the Button. It should open the Call Activity and dial555-1212. The main Activity should look as it does in the following illustration.
140 Android: A Programmer’s Guide

Chapter 7: Using Intents and the Phone Dialer 141
As you can see, Android is a very robust and flexible platform. With a relatively fewlines of code, less than a page, you have created an Activity that utilizes the device’sphone hardware and is launched with a Button. Also, by this point you should be prettycomfortable with the way Android handles Activities, Intents, and Views.
Your AndroidPhoneDialer Activity is still rather impractical. You need to add onemore item to it. The final section of this chapter shows you how to use the EditText View tolet the user input a phone number. The number will then be passed to the CALL_ACTIONIntent (instead of the hard-coded value tel:5551212).
Implementing an EditText ViewYou need to add a View to your Activity that will let the user input some text. You willthen parse that text and send it to the Intent call from the previous section. Because allViews inherit from the base View, they are helpfully similar in structure and usage. Youwill find that implementing an EditText is a very simple operation.

First, lay out the Views in your main.xml. You will actually add two Views here: aTextView to act as a label and give some direction to the user, and an EditText to acceptthe user’s input. Together these two Views will add the needed depth and practicality toyour Activity.
As you form the look of your Activity, keep in mind that the .xml file is formedvisually. This means that if you want the TextView to appear above the EditText onthe finished Activity, you should place it before the EditText in main.xml.
Because you have used TextViews a few times now, creation of this View will not gettoo involved. Simply take a look at the attributes that you set in your TextView:
<TextView android:id="@+id/textLabel"android:layout_width="fill_parent"android:layout_height="wrap_content"android:text="Enter Number to Dial:"/>
There is nothing out of the ordinary here. This is just a simple TextView with the textEnter Number to Dial:. This TextView will serve as a label for your EditView. Here’show you set the attributes for the EditView.
<EditText android:id="@+id/phoneNumber"android:layout_width="fill_parent"android:layout_height="wrap_content"/>
NOTEYou do not have to set the android:text attribute because you do not need anydefault text.
The id is set to phoneNumber, which is the name you will use to refer to the EditTextView in the code. Again, there should be no surprises when setting up main.xml. Yourfinal file should look like this:
<?xml version="1.0" encoding="utf-8"?><LinearLayout xmlns:android=http://schemas.android.com/apk/res/android
android:orientation="vertical"android:layout_width="fill_parent"
142 Android: A Programmer’s Guide

Chapter 7: Using Intents and the Phone Dialer 143
android:layout_height="fill_parent">
<TextView android:id="@+id/textLabel"android:layout_width="fill_parent"android:layout_height="wrap_content"android:text="Enter Number to Dial:"/><EditText android:id="@+id/phoneNumber"android:layout_width="fill_parent"android:layout_height="wrap_content"/><Button android:id="@+id/callButton"android:layout_width="fill_parent"android:layout_height="wrap_content"android:layout_alignParentRight="true"android:text="Show Dialer" />
</LinearLayout>
The main.xml file is now completed. You can move on to AndroidPhoneDialer.java.If you are not using an existing version of AndroidPhoneDialer.java—one from a previousproject in this chapter—you may want to refer to the previous sections to see what code isadded to the .java file. This will ensure that you start from the correct point in the code.
The first item you need to add to your .java file is the package definition. You need toadd packages not only for the Uri, Button, and Intent, but also for the EditText:
import android.widget.Button;import android.content.Intent;import android.net.Uri;import android.widget.EditText;
The syntax to set up your EditText View is the same as that for the Button:
final EditText <edittext_name> = <edittext>
Again, call your EditText phoneNumber. The code to create your EditText is asfollows:
final EditText phoneNumber = (EditText) findViewById(R.id.phoneNumber);

Once your phoneNumber EditText is created, you can use it to reference the text thatis input on the device. All you have to do now is call phoneNumber.getText( ) to retrievethe user’s input. Replace the hard-coded value “tel:5551212” in the following line,
Intent(Intent.CALL_ACTION,Uri.parse("tel:5551212"));
with the value of getText( ):
Intent(Intent.CALL_ACTION,Uri.parse("tel:" + phoneNumber.getText()));
That is all the new code you need to update your project. With these simple twoadditions, you can give the user an object with which to input a phone number, andsend that number to the phone’s Call Activity. The full code in the .java file shouldlook like this:
package android_programmers_guide.AndroidPhoneDialer;
import android.app.Activity;import android.os.Bundle;import android.widget.Button;import android.view.View;import android.content.Intent;import android.net.Uri;import android.widget.EditText;
public class AndroidPhoneDialer extends Activity {/** Called when the activity is first created. */@Overridepublic void onCreate(Bundle icicle) {
super.onCreate(icicle);setContentView(R.layout.main );
final EditText phoneNumber = (EditText) findViewById(R.id.phoneNumber);
final Button callButton = (Button) findViewById(R.id.callButton);callButton.setOnClickListener(new Button.OnClickListener() {public void onClick(View v){
Intent CallIntent = newIntent(Intent.CALL_ACTION,Uri.parse("tel:" + phoneNumber.getText()));
CallIntent.setLaunchFlags(Intent.NEW_TASK_LAUNCH );startActivity(CallIntent);
}
});}
}
144 Android: A Programmer’s Guide

Chapter 7: Using Intents and the Phone Dialer 145
When you run the application in your Emulator, you should see a screen thatresembles the following illustration.
Try This Modify the AndroidPhoneDialer ProjectIf you played around with the latest version of the AndroidPhoneDialer, you may havenoticed something missing. Unfortunately, the way the project is currently written, itallows you to input any type of value into the EditText View and try to send it to theCall Activity. This is really not an optimal approach to application development.
Do some research and add some validation to the EditText. Use the followingparameters to modify your project:
● Use a regular expression to validate that a phone number was entered in the EditText(package java.regex).
● Use the showAlert( ) syntax to display a message telling the user they input somethingthat does not match your regular expression.

146 Android: A Programmer’s Guide
When you feel you have a working solution, compare it against the following code.
main.xml<?xml version="1.0" encoding="utf-8"?><LinearLayout xmlns:android=http://schemas.android.com/apk/res/android
android:orientation="vertical"android:layout_width="fill_parent"android:layout_height="fill_parent">
<TextView android:id="@+id/textLabel"android:layout_width="fill_parent"android:layout_height="wrap_content"android:text="Enter Number to Dial:"/><EditText android:id="@+id/phoneNumber"android:layout_width="fill_parent"android:layout_height="wrap_content"/><Button android:id="@+id/callButton"android:layout_width="fill_parent"android:layout_height="wrap_content"android:layout_alignParentRight="true"android:text="Show Dialer" />
</LinearLayout>
AndroidPhoneDialer.javapackage android_programmers_guide.AndroidPhoneDialer;import android.app.Activity;import android.os.Bundle;import android.widget.Button;import android.view.View;import android.content.Intent;import android.net.Uri;import android.widget.EditText;import java.util.regex.*;public class AndroidPhoneDialer extends Activity {
/** Called when the activity is first created. */@Overridepublic void onCreate(Bundle icicle) {
super.onCreate(icicle);setContentView(R.layout.main );final EditText phoneNumber = (EditText)
findViewById(R.id.phoneNumber );final Button callButton = (Button) findViewById(R.id.callButton);
callButton.setOnClickListener(new Button.OnClickListener() {

Chapter 7: Using Intents and the Phone Dialer 147
public void onClick(View v){if (validatePhoneNumber(phoneNumber.getText().toString())){
Intent CallIntent = newIntent(Intent.CALL_ACTION,Uri.parse("tel:" + phoneNumber.getText()));
CallIntent.setLaunchFlags(Intent.NEW_TASK_LAUNCH );startActivity(CallIntent);
}else{
showAlert("Please enter a phone number in the X-XXX-XXX-XXXXformat.",0, "Format Error", "Re-enter Number",false);
}}
});}
public boolean validatePhoneNumber(String number){Pattern phoneNumber = Pattern.compile("(\\d-)?(\\d{3}-)?\\d{3}
\\d{4}");Matcher matcher = phoneNumber.matcher(number);return matcher.matches();
}}
When you run the project, it should produce a message similar to that in the followingillustration.

In the next chapter, you will learn about more Views. You will create a multi-Activityapplication that will allow you to explore and create Views that have not yet beendiscussed in this book. You will also create and utilize a menu system that will launchyour Activities.
148 Android: A Programmer’s Guide
Ask the ExpertQ: Is there a way to establish a call to or from the Emulator, to ensure that these
Activities are working?
A: As of the time this book was written, there was no way to complete a call to or from theEmulator. However, there was talk from Google that in a future release of the SDK,developers would be able to open two Emulators and complete calls between the two.
Q: Are there other types of Buttons available to Activities—with a different lookor feel?
A: Yes. You can use the style attribute to create small Buttons, or small Buttons thatinclude a pointer up, down, left, or right.

Chapter8Lists, Menus,and Other Views
Copyright © 2008 by The McGraw-Hill Companies. Click here for terms of use. Copyright © 2008 by The McGraw-Hill Companies. Click here for terms of use.

This chapter provides a more in-depth treatment of Views and Intents, which arguably arethe most important features you should master as a newcomer to Android. These two
entities will make up the majority of your early Activities. Almost every Activity youcreate will have more than one View, and most of them will also need to call an Intentor two.
The best way to learn the most about these topics is to take a very hands-on approach.Reading about these topics and reviewing a list of attributes is one thing, but implementingthe code on your own is something entirely different. That is, just as you have done in theprevious chapters, you are going to build an Activity that uses Views and Intents ratherheavily. By building this application, you will get the best experience with Views andIntents.
The previous two chapters briefly introduced both Views and Intents by having youcreate very simple Activities that exploited the basic functions of a handful of exampleViews and Intents. In this chapter, you are going to build a slightly more complex Activitythat uses Intents to call new Activities, which you will also create. These new Activitieswill showcase most of the Views that are available in the current version of the AndroidSDK. This chapter explains the basic functionality of these Views, such as AutoCompletelists and Galleries, and introduces variations of each View attribute for each Activity.
To begin, create a new Eclipse project named AndroidViews. Create the projectwith the parameters shown in the following illustration: a Package Name of android_programmers_guide.AndroidViews, an Activity Name of AndroidViews, and anApplication Name of AndroidViews.
150 Android: A Programmer’s Guide
Key Skills & Concepts● Building Activities
● Using Android Menus
● Using the AutoCompleteTextView

Finish creating the project and open the main.xml file. Remove the Hello World!code from main.xml. With the project created and main.xml cleaned, you can begin toadd your code.
Building the ActivitiesUp to now, you have created only single-Activity applications. This is to say, you havecreated rather simplistic applications that encompass only one “screen” of data. Take aminute, and think of the last few applications you have used. Chances are, they used morethan one “window.” Most applications use multiple windows to gather, display, and savedata. Your Android applications should be no different.
Chapter 8: Lists, Menus, and Other Views 151

Although you have not yet learned how to create multiple-Activity applications thatrun on Android, you got a hint about how to leverage multiple Activities in the lastchapter. You used a new concept called Intents to call—and run—a core AndroidActivity. While the concept still holds true in this chapter, the execution is slightlydifferent when you want to call Activities that you have created, as opposed to callingcore Android Activities.
The first thing you need to do is build the Activities. Then you can create the Intentsthat will call them. When building the Activities, you need to follow a three-step process.
● Intent code for the .xml file
● Intent code for the .java file
● Calling Activities using an Intent
Once you create your first additional Activity, the rest should come very easily.
NOTEThese steps are not bound to each other. You can perform them in any order.
Intent Code for the .xml FileRemember that all Android Activities comprise three main parts: the .java file thatcontains the code, the .xml file that holds the layout, and the package’s Manifest. Tothis point in the book, you have only used main.xml to control the layout of a singleActivity. However, to take advantage of having multiple Activities, you must havemultiple .xml layout files.
To create a new .xml file, open your Eclipse project and navigate to the PackageExplorer. Open the res directory, right-click the layout folder, and choose New | File.
In the New File dialog box, shown next, name your file test.xml.
152 Android: A Programmer’s Guide

CAUTIONBe sure to enter the filename test.xml in all lowercase letters. New .xml filenames mustbe all lowercase.
The layout file is created, but it is empty. To get the Activity off on the right foot, addthe following code to test.xml. This code will provide a base for your layout. If you needto, you can simply copy this code from the existing main.xml file.
<?xml version="1.0" encoding="utf-8"?><LinearLayout xmlns:android="http://schemas.android.com/apk/res/android"
android:orientation="vertical"android:layout_width="fill_parent"android:layout_height="fill_parent">
</LinearLayout>
Chapter 8: Lists, Menus, and Other Views 153

154 Android: A Programmer’s Guide
Intent Code for the .java FileUsing the Package Explorer again, navigate to the src directory, open it, and right-clickthe android_programmers_guide.AndroidViews package, as shown in the followingillustration.
Once again, you are going to add a new file to the folder. After you right-click theAndroidViews package, select New | File from the context menu. This file will hold allthe code for the second Activity in this project. Name the file test.java. You should nowhave a nice, new (but empty) .java file. You just need to add a few lines of code to the fileto make it usable:
package testPackage.test;import android.app.Activity;import android.os.Bundle;public class test extends Activity {
/** Called when the Activity is first created. */@Overridepublic void onCreate(Bundle icicle) {
super.onCreate(icicle);setContentView(R.layout.test);/** This is our Test Activity
All code goes below */}
}
Notice that you call test.xml in the setContentView method, using the contextR.layout.test. This line tells the new Activity to use the .xml file you created as thelayout file for this “page.”

Modifying the AndroidManifest.xmlOpen your AndroidManifest.xml file in Eclipse. AndroidManifest.xml has not beendiscussed in great detail in this book. AndroidManifest.xml contains the global settings foryour project. More importantly, AndroidManifest.xml also contains the Intent Filtersfor your project.
Chapter 7 discussed how Android uses the Intent Filters to marshal what Intents canbe accepted by what Activities. The information that facilitates this process is kept inAndroidManifest.xml.
NOTEThere is only one AndroidManifest.xml file per project.
If your AndroidManifest.xml file is currently open, it should appear as follows:
<activity android:name=".AndroidViews" android:label="@string/app_name"><intent-filter><action android:name="android.intent.action.MAIN" /><category android:name="android.intent.category.LAUNCHER" />
</intent-filter></activity>
What you are looking at here is the Intent Filter for the AndroidViews Activity, themain Activity that was created with the project. To this file you can add any other IntentFilters that you want your project to handle. In this case, you want to add an Intent Filterthat will handle the new Test Activity that you created.
The following is the code for the Intent Filter that you need to add to theAndroidManifest.xml file:
<activity android:name=".Test" android:label="Test Activity"><intent-filter>
<action android:name="android.intent.action.MAIN" /><category android:name="android.intent.category.LAUNCHER" />
</intent-filter></activity>
Adding this code to AndroidManifest.xml enables Android to pass Intents for the TestActivity to the correct place. The full AndroidManifest.xml file should look like this:
<?xml version="1.0" encoding="utf-8"?><manifest xmlns:android=http://schemas.android.com/apk/res/android
Chapter 8: Lists, Menus, and Other Views 155

package="android_programmers_guide.AndroidViews"><application android:icon="@drawable/icon">
<activity android:name=".AndroidViews" android:label="@string/app_name"><intent-filter>
<action android:name="android.intent.action.MAIN" /><category android:name="android.intent.category.LAUNCHER" />
</intent-filter></activity><activity android:name=".AutoComplete" android:label="AutoComplete">
<intent-filter><action android:name="android.intent.action.MAIN" /><category android:name="android.intent.category.LAUNCHER"
/></intent-filter>
</activity></application>
</manifest>
Now your Activity can handle Intent calls for the Test Activity. To make your Intentcall to the Test Activity, you are going to use a structure very similar to the one you usedwhen calling the phone dialer in Chapter 7. The following line of code will set up yourIntent:
NOTEWhen you start your application, the Activity that will be opened is the AndroidViewsActivity that you created with your project. Therefore, place the following code inAndroidViews.java for the purpose of starting the Test Activity.
Intent testActivity = new Intent(this, test.class);
This line creates an Intent called testActivity. The parameter test.class tells the callthat you want the Intent testActivity to represent the Test Activity you created that isassociated with this Activity.
CAUTIONDo not forget to import the android.content.Intent package when you are working withIntents.
Finally, use the startActivity( ) method to actually start the Test Activity:
156 Android: A Programmer’s Guide

Chapter 8: Lists, Menus, and Other Views 157
startActivity(autocomplete);
Your completed AndroidViews.java file should look like this:
package android_programmers_guide.AndroidViews;
import android.app.Activity;import android.os.Bundle;import android.view.Menu;import android.content.Intent;
public class AndroidViews extends Activity {/** Called when the Activity is first created. /@Overridepublic void onCreate(Bundle icicle) {
super.onCreate(icicle);setContentView(R.layout.main);/**Set up our Intent /
Run this application in your Android Emulator. Android should launch theAndroidViews Activity, followed quickly by the Test Activity.
In the following section, you will use these techniques to create an application thatlaunches multiple Activities. Each of these Activities will house one View to which youcan apply different options. This will give you a great deal of practice displaying andmanipulating Views as well as working with Activities.
NOTETo work with the remaining samples in the upcoming section, remove the Test Activitythat you created in this section. You will proceed with the creation of the AndroidViewsproject without the Test Activity.
Using the MenuIn this section, you are going to build an application that will allow a user to select from anumber of different Views. When the user selects a View, a new Activity will be launchedcontaining the selected View.

158 Android: A Programmer’s Guide
The tool you are going to use to offer the selections to the user is the Android Menu.Take a look the following illustration. The Menu is displayed when the user activates theMenu Button.
As you can see, selecting the Menu Button from the Android home screen produces aWallpaper settings option. You are going to create a similar menu for your main Activitythat will hold all the options for the Views that the user will be able to select from. Rightnow, the code of your AndroidViews.java file should look like this:
package android_programmers_guide.AndroidViews;
import android.app.Activity;import android.os.Bundle;
public class AndroidViews extends Activity {/** Called when the Activity is first created. */@Overridepublic void onCreate(Bundle icicle) {
super.onCreate(icicle);

setContentView(R.layout.main);}
}
As with everything you add to your Activities, you need to import a new package tocreate your menu. Import the android.view.Menu into your AndroidViews Activity:
Import android.view.Menu;
To create the Menu, you need to override the onCreateOptionsMenu( ) method of theActivity. The method onCreateOptionsMenu( ) is a Boolean method that is called whenthe user first selects the Menu Button. You will use this method to build your Menu andadd your selection items to it. Add the following code to AndroidViews.java:
@Overridepublic boolean onCreateOptionsMenu(Menu menu) {
super.onCreateOptionsMenu(menu);}
You will add the code to create the Menu inside the onCreateOptionsMenu( ) method.The items that you need to add to the Menu are the Views that you are going to createin this project. The following is the list of View names that you will need to add tothe Menu:
● AutoComplete
● Button
● CheckBox
● EditText
● RadioGroup
● Spinner
In the preceding code that you created to override the onCreateOptionsMenu( )method, you passed in a Menu variable called menu. This variable represents the actualmenu item that is created on the Android interface.
To add your list of items to the Menu, you will use the menu.add( ) method. Thesyntax for this call is as follows:
menu.add(<group>,<id>,<title>)
Chapter 8: Lists, Menus, and Other Views 159

160 Android: A Programmer’s Guide
The parameter group is used to associate the menu items. You will not be using groupin this example. However, the value is very important. The parameter id is used todetermine what menu item was selected. Finally, the parameter title is the text that willbe displayed in the Menu.
Add the following code to the onCreateOptionsMenu( ) method:
menu.add(0, 0, "AutoComplete");menu.add(0, 1, "Button");menu.add(0, 2, "CheckBox");menu.add(0, 3, "EditText");menu.add(0, 4, "RadioGroup");menu.add(0, 5, "Spinner");
Your full AndroidViews.java file should now look like this:
package android_programmers_guide.AndroidViews;
import android.app.Activity;import android.os.Bundle;import android.view.Menu;
public class AndroidViews extends Activity {/** Called when the Activity is first created. */@Overridepublic void onCreate(Bundle icicle) {
super.onCreate(icicle);setContentView(R.layout.main);}
@Overridepublic boolean onCreateOptionsMenu(Menu menu) {super.onCreateOptionsMenu(menu);
menu.add(0, 0, "AutoComplete");menu.add(0, 1, "Button");menu.add(0, 2, "CheckBox");menu.add(0, 3, "EditText");menu.add(0, 4, "RadioGroup");menu.add(0, 5, "Spinner");return true;
}}
If you execute this code as it is written, you should see the menu shown in Figure 8-1.

This is exactly what you wanted to accomplish. However, try clicking any of theoptions in the Menu. You do not have anything in your Activity that handles eventswhen the user selects a Menu item.
The method you need to override to handle the calls to the Menu items isonOptionsItemSelected( ). Again, like onCreateOptionsMenu( ), onOptionsItemSelected( )is a Boolean method that you need to override with the specific code to be executed whena Menu item is selected. The override code should look like this:
@Overridepublic boolean onOptionsItemSelected(Menu.Item item){}
There is one problem with this code: onOptionsItemSelected( ) is a general methodthat is called when any menu item is selected. You need to give onOptionsItemSelected( )a way to differentiate between the menu items and execute code accordingly. Therefore,
Chapter 8: Lists, Menus, and Other Views 161
Figure 8-1 Menu with six Views

162 Android: A Programmer’s Guide
use a switch/case statement to help the method select between the menu items. When youcreated the menu items, you specified a series of numbers from 0 to 5 as the values foryour menu items. You can use a call to getId( ) in your case statement to determine whichmenu item was selected:
switch (item.getId()) {case 0:
return true;case 1:
return true;case 2:
return true;case 3:
return true;case 4:
return true;case 5:
return true;}return true;
In this case statement, the action for each id is currently set to return true. Thiswill not do anything but hold open the area where you need to add code. YourAndroidViews.java file is now ready for use to create Activities that can be launchedby the new menu system. The full code of AndroidViews.java should look like this:
package android_programmers_guide.AndroidViews;
import android.app.Activity;import android.os.Bundle;import android.view.Menu;
public class AndroidViews extends Activity {/** Called when the Activity is first created. /@Overridepublic void onCreate(Bundle icicle) {
super.onCreate(icicle);setContentView(R.layout.main);}
@Overridepublic boolean onCreateOptionsMenu(Menu menu) {super.onCreateOptionsMenu(menu);

/** Add one menu item for each View in our project */menu.add(0, 0, "AutoComplete");menu.add(0, 1, "Button");menu.add(0, 2, "CheckBox");menu.add(0, 3, "EditText");menu.add(0, 4, "RadioGroup");menu.add(0, 5, "Spinner");return true;
}/** Override onOptionsItemSelected to execute code for each
menu item */@Overridepublic boolean onOptionsItemSelected(Menu.Item item){}/** Select statement to handle calls
to specific menu items */switch (item.getId()) {case 0:
return true;case 1:
return true;case 2:
return true;case 3:
return true;case 4:
return true;case 5:
return true;}return true;
}}
With AndroidViews.java complete, you can focus on creating your other Activities. Inthe following sections, you will create one Activity for each View in your project and addthe code to launch that view’s Activity in your case statement.
Creating the Activity for AutoCompleteIn this section, you are going to create an Activity that will show off theAutoCompleteTextView. AutoCompleteTextViews can be very powerful toolsfor your applications. This View is specifically helpful at making the most of thelimited space available to the Android main screen.
Chapter 8: Lists, Menus, and Other Views 163

AutoCompleteTextView, as the name implies, is a modified TextView that will refer apossible value for the completion of a word or phrase typed into it. Such Views are greatlyuseful in mobile applications when you do not want to devote a large amount of space to aListView, or you want to speed along the process of entering text into your application.
To begin creating your Activity for the AutoCompleteTextView, you need to adda new .xml file for that layout, a .java file for the code, and an Intent Filter to handlethe calls.
TIPThe process of creating these items appeared in the “Building the Activities” sectionearlier in the chapter. Refer to that section as needed to create the following pieces ofthe project.
Create an autocomplete.xml FileCreate a new .xml file in your AndroidViews project named autocomplete.xml. Keep inmind that the filename must be all lowercase. The file should appear in the layout folderin your Package Explorer. Double-click the file to edit it.
This file is going to control the layout for your AutoCompleteTextView Activity,so you need to have an AutoCompleteTextView in the layout. The XML for adding anAutoCompleteTextView looks like this:
<AutoCompleteTextView android:id="@+id/testAutoComplete"android:layout_width="fill_parent"android:layout_height="wrap_content"/>
You have created a few Views now in .xml files, so you should be familiar with theformat. There is nothing different or unusual about the AutoCompleteTextView. Youare setting the id to testAutoComplete, and the width and height to fill_parent andwrap_content, respectively.
You should add the layouts for two Buttons as well. These Buttons will be used tocontrol the attributes that you will change. Name the Buttons autoCompleteButton andtextColorButton, as follows:
<Button android:id="@+id/autoCompleteButton"android:layout_width="fill_parent"android:layout_height="wrap_content"android:text="Change Layout"/>
<Button android:id="@+id/textColorButton"android:layout_width="fill_parent"
164 Android: A Programmer’s Guide

android:layout_height="wrap_content"android:text="Change Text Color"/>
With the three View layouts added, your finished autocomplete.xml file should looklike this:
<?xml version="1.0" encoding="utf-8"?><LinearLayout xmlns:android="http://schemas.android.com/apk/res/android"
android:orientation="vertical"android:layout_width="fill_parent"android:layout_height="fill_parent">
<AutoCompleteTextView android:id="@+id/testAutoComplete"android:layout_width="fill_parent"android:layout_height="wrap_content"/><Button android:id="@+id/autoCompleteButton"android:layout_width="fill_parent"android:layout_height="wrap_content"android:text="Change Layout"/><Button android:id="@+id/textColorButton"android:layout_width="fill_parent"android:layout_height="wrap_content"android:text="Change Text Color"/></LinearLayout>
Create an autocomplete.java FileFollow the instructions that were introduced in the “Creating a New .java File” sectionearlier in this chapter to create your autocomplete.xml file.
The first thing you need to do is import the packages for your Views. In this Activity,you are using two Views, the AutoCompleteTextView and the Button. You also need towork with Colors and an ArrayAdapter. Therefore, import the following packages withyour Activity:
package android_programmers_guide.AndroidViews;import android.app.Activity;import android.os.Bundle;import android.view.View;import android.widget.ArrayAdapter;import android.widget.AutoCompleteTextView;import android.widget.Button;import android.graphics.Color;
NOTEWhile you may not know what they are for yet, just add the packages for Color andArrayAdapter. I will explain them later in this section.
Chapter 8: Lists, Menus, and Other Views 165

Add the initial structure for your AutoComplete class to autocomplete.java:
public class AutoComplete extends Activity {@Override
public void onCreate(Bundle icicle) {super.onCreate(icicle);
}}
This class gives you a base to start building the rest of your Activity. All the functionalityof this Activity will be built around this class. The first thing you need to do is load thelayout from autocomplete.xml:
setContentView(R.layout.autocomplete);
For this example, you will create the AutoCompleteTextView so that it contains a listof the months of the year. When a user types into the box, it will anticipate which monththey are trying to enter. Given that the AutoCompleteTextView will contain a list of themonths, you need to create a list that can be assigned to the AutoCompleteTextView.Create a string array and assign the month values to it:
static final String[] Months = new String[]{"January","February","March","April","May","June","July","August","September","October","November","December"};
The next task is to assign this string array to the AutoCompleteTextView. You havecreated more than a few Views by now, so the code to create the AutoCompleteTextViewshould look very familiar. What you have not seen before is the code to assign the stringarray to the View:
ArrayAdapter<String> monthArray = new ArrayAdapter<String>(this,android.R.layout.simple_list_item_1, Months);
final AutoCompleteTextView textView = (AutoCompleteTextView)findViewById(R.id.testAutoComplete);textView.setAdapter(monthArray);
In the first line, you are taking the string array you created and assigning it to anArrayAdapter named monthArray. Next, you instantiate your AutoCompleteTextViewby locating it in the .xml layout file. Finally, you use the setAdapter( ) method to assignthe monthArray ArrayAdapter to the AutoCompleteTextView.
166 Android: A Programmer’s Guide

Chapter 8: Lists, Menus, and Other Views 167
The next snippet of code instantiates the two Buttons. This is the same code you haveused in previous chapters. The only difference here from other code you have written isthat you are calling two functions, changeOption and changeOption2, which have notbeen created yet.
NOTENotice that you are passing the AutoCompleteTextView into the function calls. You willneed to create this parameter when you create the functions.
final Button changeButton = (Button) findViewById(R.id.autoCompleteButton);changeButton.setOnClickListener(new Button.OnClickListener() {
public void onClick(View v){changeOption(textView);
}});final Button changeButton2 = (Button)
findViewById(R.id.textColorButton);changeButton2.setOnClickListener(new Button.OnClickListener() {
public void onClick(View v){changeOption2(textView);
}});
The functions called by these Buttons will be used to change layout attributes on theAutoCompleteTextView. The two attributes I have chosen to modify (using the Buttons)are the layout height and text color. You are going to set up one of these Buttons tochange the AutoCompleteTextView’s layout height from 30 to 100 and back. The otherButton will change the color of the text within the View to red.
The function changeOption( ) will change the AutoCompleteTextView’s layoutheight. The code for this function is very simple:
public void changeOption(AutoCompleteTextView text){if (text.getHeight()==100){text.setHeight(30);}else{
text.setHeight(100);}
}
What you are doing in this function is checking the current height of theAutoCompleteTextView. If that height is 100, you set it to 30; otherwise you setit to 100.

168 Android: A Programmer’s Guide
The changeOption2( ) function is just as easy:
public void changeOption2(AutoCompleteTextView text){text.setTextColor(Color.RED);}}
This function simply sets the text color of the AutoCompleteTextView to Color.RED.The value Color.RED is imported from the android.graphics.Color package. You canbrowse this package and change the color to any value; I selected RED so that it wouldstand out.
Your full autocomplete.java file should now look like this:
package android_programmers_guide.AndroidViews;
import android.app.Activity;import android.os.Bundle;import android.view.View;import android.widget.ArrayAdapter;import android.widget.AutoCompleteTextView;import android.widget.Button;import android.graphics.Color;
public class AutoComplete extends Activity {@Overridepublic void onCreate(Bundle icicle) {
super.onCreate(icicle);setContentView(R.layout.autocomplete);
ArrayAdapter<String> monthArray = new ArrayAdapter<String>(this,android.R.layout.simple_list_item_1, Months);
final AutoCompleteTextView textView = (AutoCompleteTextView)findViewById(R.id.testAutoComplete);
textView.setAdapter(monthArray);final Button changeButton = (Button)
findViewById(R.id.autoCompleteButton);changeButton.setOnClickListener(new Button.OnClickListener() {
public void onClick(View v){changeOption(textView);
}});final Button changeButton2 = (Button)
findViewById(R.id.textColorButton);

changeButton2.setOnClickListener(new Button.OnClickListener() {public void onClick(View v){
changeOption2(textView);
}});
}
static final String[] Months = new String[]{"January","February","March","April","May","June","July","August","September","October","November","December"};
public void changeOption(AutoCompleteTextView text){if (text.getHeight()==100){text.setHeight(30);}else{
text.setHeight(100);
}}public void changeOption2(AutoCompleteTextView text){text.setTextColor(Color.RED);}}
Add an Intent FilterThe last thing you need to do before you can run this application is to set up the IntentFilter in AndroidManifest.xml. You will then be able to call that Intent from the Menushown earlier in Figure 8-1. The code for the Intent Filter should look as follows:
<activity android:name=".AutoComplete" android:label="AutoComplete"><intent-filter><action android:name="android.intent.action.MAIN" /><category android:name="android.intent.category.LAUNCHER" /></intent-filter>
</activity>
Here is your completed AndroidManifest.xml file for this project:
<?xml version="1.0" encoding="utf-8"?><manifest xmlns:android=http://schemas.android.com/apk/res/android
package="android_programmers_guide.AndroidViews">
Chapter 8: Lists, Menus, and Other Views 169

<application android:icon="@drawable/icon"><activity android:name=".AndroidViews"
android:label="@string/app_name"><intent-filter>
<action android:name="android.intent.action.MAIN" /><category android:name="android.intent.category.LAUNCHER" />
</intent-filter></activity><activity android:name=".AutoComplete" android:label="AutoComplete">
<intent-filter><action android:name="android.intent.action.MAIN" /><category android:name="android.intent.category.LAUNCHER"
/></intent-filter>
</activity></application>
</manifest>
Handling the Intent CallWith AndroidManifest.xml complete, add the following function to AndroidViews.java:
public void showAutoComplete(){Intent autocomplete = new Intent(this, AutoComplete.class);startActivity(autocomplete);
}
When called from your select/case statement, this function will open yourautocomplete Activity. Edit the case 0 of the select statement to let it call the newfunction:
case 0:showAutoComplete();return true;
Run the application in the Android Emulator. When the main Activity is launched,click the Menu Button, and you should see the menu shown earlier in Figure 8-1. Clickthe AutoComplete menu item.
Clicking the AutoComplete Button menu item should bring up your autocompleteActivity, shown next.
170 Android: A Programmer’s Guide

Chapter 8: Lists, Menus, and Other Views 171
To test the AutoCompleteTextView, begin typing the word January. After you typea few characters, you should see the word January appear under the text box, as shown inthe following illustration.

Next, click the Change Layout Button, the result of which should be an expanded textentry box similar to that shown in the following illustration.
Now click the Change Text Color Button and type some text, as shown next.
172 Android: A Programmer’s Guide

The following sections give you the supporting code for implementing the remainingfive Views in your project.
ButtonTake a look at the following code. This code represents four files, AndroidManifest.xml,Button.xml, testButton.java, and AndroidViews.java. Add the code in these files to yourexisting AndroidViews Activity.
CAUTIONIf you have not followed this chapter from the beginning, you may have troubleimplementing this code. To make sure you are getting the full project, follow thischapter from the beginning.
AndroidManifest.xml<?xml version="1.0" encoding="utf-8"?><manifest xmlns:android=http://schemas.android.com/apk/res/android
package="android_programmers_guide.AndroidViews"<application android:icon="@drawable/icon">
<activity android:name=".AndroidViews"android:label="@string/app_name">
<intent-filter><action android:name="android.intent.action.MAIN" /><category android:name="android.intent.category.LAUNCHER" />
</intent-filter></activity><activity android:name=".AutoComplete" android:label="AutoComplete">
<intent-filter><action android:name="android.intent.action.MAIN" /><category android:name="android.intent.category.LAUNCHER"/>
</intent-filter></activity><activity android:name=".testButton" android:label="TestButton">
<intent-filter><action android:name="android.intent.action.MAIN" /><category android:name="android.intent.category.LAUNCHER"/>
</intent-filter></activity>
</application></manifest>
Button.xml<?xml version="1.0" encoding="utf-8"?><LinearLayout xmlns:android=http://schemas.android.com/apk/res/android
android:orientation="vertical"android:layout_width="fill_parent"
Chapter 8: Lists, Menus, and Other Views 173

android:layout_height="fill_parent"><Button android:id="@+id/testButton"android:layout_width="fill_parent"android:layout_height="wrap_content"android:text="This is the test Button"/><Button android:id="@+id/layoutButton"android:layout_width="fill_parent"android:layout_height="wrap_content"android:text="Change Layout"/><Button android:id="@+id/textColorButton"android:layout_width="fill_parent"android:layout_height="wrap_content"android:text="Change Text Color"/></LinearLayout>
testButton.javapackage android_programmers_guide.AndroidViews;
import android.app.Activity;import android.os.Bundle;import android.view.View;import android.widget.Button;import android.graphics.Color;public class testButton extends Activity {
@Overridepublic void onCreate(Bundle icicle) {
super.onCreate(icicle);setContentView(R.layout.Button);
final Button Button = (Button) findViewById(R.id.testButton);
final Button changeButton = (Button)findViewById(R.id.layoutButton);changeButton.setOnClickListener(new Button.OnClickListener() {
public void onClick(View v){changeOption(Button); }
});final Button changeButton2 = (Button)
findViewById(R.id.textColorButton);changeButton2.setOnClickListener(new Button.OnClickListener() {
public void onClick(View v){changeOption2(Button);
}});
}public void changeOption(Button Button){if (Button.getHeight()==100){
Button.setHeight(30);}
174 Android: A Programmer’s Guide

Chapter 8: Lists, Menus, and Other Views 175
else{Button.setHeight(100);
}}public void changeOption2(Button Button){Button.setTextColor(Color.RED);
}}
AndroidViews.javapackage android_programmers_guide.AndroidViews;
import android.app.Activity;import android.os.Bundle;import android.view.Menu;import android.content.Intent;
public class AndroidViews extends Activity {/** Called when the Activity is first created. */@Overridepublic void onCreate(Bundle icicle) {
super.onCreate(icicle);setContentView(R.layout.main);}
@Overridepublic boolean onCreateOptionsMenu(Menu menu) {super.onCreateOptionsMenu(menu);
menu.add(0, 0, "AutoComplete");menu.add(0, 1, "Button");menu.add(0, 2, "CheckBox");menu.add(0, 3, "EditText");menu.add(0, 4, "RadioGroup");menu.add(0, 5, "Spinner");return true;
}@Overridepublic boolean onOptionsItemSelected(Menu.Item item){switch (item.getId()) {case 0:
showAutoComplete();return true;
case 1:showButton();return true;

176 Android: A Programmer’s Guide
case 2:return true;
case 3:return true;
case 4:return true;
case 5:return true;
}return true;
}public void showButton() {
Intent showButton = new Intent(this, testButton.class);startActivity(showButton);
}public void showAutoComplete(){
Intent autocomplete = new Intent(this, AutoComplete.class);startActivity(autocomplete);
}}
Launch your application and select the Button option from the Menu (shown earlier inFigure 8-1).
The following illustration shows what the Button Activity looks like.

Try clicking the Change Layout Button. Again, the result is a wider display area forthe text, as depicted in the following illustration.
Click the Change Text Color Button and the text should turn red, as shown next.
Chapter 8: Lists, Menus, and Other Views 177

178 Android: A Programmer’s Guide
CheckBoxIn this section you will be creating an Activity for the CheckBox View. The steps forcreating the Activities are identical to those in the preceding sections. Therefore, you willbe provided with the full code of the three main Activity files—AndroidManifest.xml,checkbox.xml, and testCheckBox.java. These files are provided for you in the followingsections.
AndroidManifest.xmlThis section contains the full code of the current AndroidViews’ AndroidManifest.xml. Ifyou are following along in Eclipse, modify your Activity’s AndroidManifest.xml to lookas follows:
<?xml version="1.0" encoding="utf-8"?><manifest xmlns:android=http://schemas.android.com/apk/res/android
package="android_programmers_guide.AndroidViews"><application android:icon="@drawable/icon">
<activity android:name=".AndroidViews"android:label="@string/app_name">
<intent-filter><action android:name="android.intent.action.MAIN" /><category android:name="android.intent.category.LAUNCHER" />
</intent-filter></activity><activity android:name=".AutoComplete" android:label="AutoComplete">
<intent-filter><action android:name="android.intent.action.MAIN" />
<category android:name="android.intent.category.LAUNCHER" /></intent-filter>
</activity><activity android:name=".testButton" android:label="TestButton">
<intent-filter><action android:name="android.intent.action.MAIN" /><category android:name="android.intent.category.LAUNCHER"/>
</intent-filter></activity><activity android:name=".testCheckBox" android:label="TestCheckBox">
<intent-filter><action android:name="android.intent.action.MAIN" /><category android:name="android.intent.category.LAUNCHER"/>
</intent-filter></activity>
</application></manifest>

Chapter 8: Lists, Menus, and Other Views 179
checkbox.xmlThis section shows the complete code of the checkbox.xml. Create a new XML file inyour project named checkbox.xml using the instructions outlined earlier in this chapter.Use the following code to model your file.
<?xml version="1.0" encoding="utf-8"?><LinearLayout xmlns:android=http://schemas.android.com/apk/res/android
android:orientation="vertical"android:layout_width="fill_parent"android:layout_height="fill_parent">
<CheckBox android:id="@+id/testCheckBox"android:layout_width="fill_parent"android:layout_height="wrap_content"android:text="This is the test CheckBox"/><Button android:id="@+id/layoutButton"android:layout_width="fill_parent"android:layout_height="wrap_content"android:text="Change Layout"/><Button android:id="@+id/textColorButton"android:layout_width="fill_parent"android:layout_height="wrap_content"android:text="Change Text Color"/></LinearLayout>
testCheckBox.javaThis section covers the final new file needed to implement your CheckBox Activity.Create a new .java file in your project named testCheckBox.java. This file is the mainfile of the Activity and contains the actionable code. Use the following code in yourtestCheckBox.java.
package android_programmers_guide.AndroidViews;
import android.app.Activity;import android.os.Bundle;import android.view.View;import android.widget.CheckBox;import android.widget.Button;import android.graphics.Color;
public class testCheckBox extends Activity {

180 Android: A Programmer’s Guide
@Overridepublic void onCreate(Bundle icicle) {
super.onCreate(icicle);setContentView(R.layout.checkbox);
final CheckBox checkbox = (CheckBox)findViewById(R.id.testCheckBox);
final Button changeButton = (Button)findViewById(R.id.layoutButton);changeButton.setOnClickListener(new Button.OnClickListener() {
public void onClick(View v){changeOption(checkbox); }
});final Button changeButton2 = (Button)
findViewById(R.id.textColorButton);changeButton2.setOnClickListener(new Button.OnClickListener() {
public void onClick(View v){changeOption2(checkbox);
}});
}public void changeOption(CheckBox checkbox){if (checkbox.getHeight()==100){
checkbox.setHeight(30);}else{
checkbox.setHeight(100);}
}public void changeOption2(CheckBox checkbox){checkbox.setTextColor(Color.RED);
}}
AndroidViews.javaThe last step to create this Activity is to edit the AndroidViews.java. If you want to callthe testCheckBox Activity from the main AndroidViews Activity, you must add code to theAndroidViews.java. Compare the following code with that in your current AndroidViews.java.Add the needed code to complete your file.
package android_programmers_guide.AndroidViews;
import android.app.Activity;import android.os.Bundle;import android.view.Menu;import android.content.Intent;

Chapter 8: Lists, Menus, and Other Views 181
public class AndroidViews extends Activity {/** Called when the Activity is first created. */@Overridepublic void onCreate(Bundle icicle) {
super.onCreate(icicle);setContentView(R.layout.main);}
@Overridepublic boolean onCreateOptionsMenu(Menu menu) {super.onCreateOptionsMenu(menu);
menu.add(0, 0, "AutoComplete");menu.add(0, 1, "Button");menu.add(0, 2, "CheckBox");menu.add(0, 3, "EditText");menu.add(0, 4, "RadioGroup");menu.add(0, 5, "Spinner");return true;
}@Overridepublic boolean onOptionsItemSelected(Menu.Item item){switch (item.getId()) {case 0:
showAutoComplete();return true;
case 1:showButton();return true;
case 2:showCheckBox()return true;
case 3:return true;
case 4:return true;
case 5:return true;
}return true;
}public void showButton() {
Intent showButton = new Intent(this, testButton.class);startActivity(showButton);

}public void showAutoComplete(){
Intent autocomplete = new Intent(this, AutoComplete.class);startActivity(autocomplete);
}public void showCheckBox() {
Intent checkbox = new Intent(this, testCheckBox.class);startActivity(checkbox);
}}
Launch your application and select the CheckBox option from the Menu (shownearlier in Figure 8-1).
The following illustration shows what the CheckBox Activity looks like.
Try clicking the Change Layout and Change Test Color Buttons. The results aredepicted in the following illustrations.
182 Android: A Programmer’s Guide

Chapter 8: Lists, Menus, and Other Views 183
EditTextIn this section, much like the last, you will be creating an Activity for the EditTextView. The steps for creating the Activities are identical to those in the precedingsections. Therefore you will be provided with the full code of the three main Activityfiles—AndroidManifest.xml, edittext.xml, and testEditText.java. These files areprovided for you in the following sections.
AndroidManifest.xmlThis section contains the full code of the current AndroidViews’ AndroidManifest.xml. Ifyou are following along in Eclipse, modify your Activity’s AndroidManifest.xml to lookas follows:
<?xml version="1.0" encoding="utf-8"?><manifest xmlns:android=http://schemas.android.com/apk/res/android
package="android_programmers_guide.AndroidViews">

184 Android: A Programmer’s Guide
<application android:icon="@drawable/icon"><activity android:name=".AndroidViews"
android:label="@string/app_name"><intent-filter>
<action android:name="android.intent.action.MAIN" /><category android:name="android.intent.category.LAUNCHER" />
</intent-filter></activity><activity android:name=".AutoComplete" android:label="AutoComplete">
<intent-filter><action android:name="android.intent.action.MAIN" /><category android:name="android.intent.category.LAUNCHER"/>
</intent-filter></activity><activity android:name=".testButton" android:label="TestButton">
<intent-filter><action android:name="android.intent.action.MAIN" /><category android:name="android.intent.category.LAUNCHER"/>
</intent-filter></activity><activity android:name=".testCheckBox" android:label="TestCheckBox">
<intent-filter><action android:name="android.intent.action.MAIN" /><category android:name="android.intent.category.LAUNCHER"/>
</intent-filter></activity><activity android:name=".testEditText" android:label="TestEditText">
<intent-filter><action android:name="android.intent.action.MAIN" /><category android:name="android.intent.category.LAUNCHER"/>
</intent-filter></activity>
</application></manifest>
edittext.xmlThis section shows the complete code of the edittext.xml. Create a new XML file in yourproject named edittext.xml using the instructions outlined earlier in this chapter. Use thefollowing code to model your file.
<?xml version="1.0" encoding="utf-8"?><LinearLayout xmlns:android=http://schemas.android.com/apk/res/android
android:orientation="vertical"android:layout_width="fill_parent"

Chapter 8: Lists, Menus, and Other Views 185
android:layout_height="fill_parent">
<EditText android:id="@+id/testEditText"android:layout_width="fill_parent"android:layout_height="wrap_content"/><Button android:id="@+id/layoutButton"android:layout_width="fill_parent"android:layout_height="wrap_content"android:text="Change Layout"/><Button android:id="@+id/textColorButton"android:layout_width="fill_parent"android:layout_height="wrap_content"android:text="Change Text Color"/></LinearLayout>
testEditText.javaThis section covers the final file needed to implement your EditText Activity. Createa new .java file in your project named testEditText.java. This file is the main fileof the Activity and contains the actionable code. Use the following code in yourtestEditText.java to finish this Activity.
package android_programmers_guide.AndroidViews;
import android.app.Activity;import android.os.Bundle;import android.view.View;import android.widget.EditText;import android.widget.Button;import android.graphics.Color;
public class testEditText extends Activity {@Overridepublic void onCreate(Bundle icicle) {
super.onCreate(icicle);setContentView(R.layout.edittext);
final EditText edittext = (EditText)findViewById(R.id.testEditText);
final Button changeButton = (Button)findViewById(R.id.layoutButton);changeButton.setOnClickListener(new Button.OnClickListener() {
public void onClick(View v){

186 Android: A Programmer’s Guide
changeOption(edittext); }});final Button changeButton2 = (Button)
findViewById(R.id.textColorButton);changeButton2.setOnClickListener(new Button.OnClickListener() {
public void onClick(View v){changeOption2(edittext);
}});
}public void changeOption(EditText edittext){if (edittext.getHeight()==100){
edittext.setHeight(30);}else{
edittext.setHeight(100);}
}public void changeOption2(EditText edittext){edittext.setTextColor(Color.RED);
}}
AndroidViews.javaThe last step to create this Activity is to edit the AndroidViews.java. If you want to callthe testEditText Activity from the main AndroidViews Activity, you must add code to theAndroidViews.java. Compare the following code with that in your current AndroidViews.java.Add the needed code to complete your file.
package android_programmers_guide.AndroidViews;
import android.app.Activity;import android.os.Bundle;import android.view.Menu;import android.content.Intent;
public class AndroidViews extends Activity {/** Called when the Activity is first created. */@Overridepublic void onCreate(Bundle icicle) {
super.onCreate(icicle);setContentView(R.layout.main);}

@Overridepublic boolean onCreateOptionsMenu(Menu menu) {super.onCreateOptionsMenu(menu);
menu.add(0, 0, "AutoComplete");menu.add(0, 1, "Button");menu.add(0, 2, "CheckBox");menu.add(0, 3, "EditText");menu.add(0, 4, "RadioGroup");menu.add(0, 5, "Spinner");return true;
}@Overridepublic boolean onOptionsItemSelected(Menu.Item item){switch (item.getId()) {case 0:
showAutoComplete();return true;
case 1:showButton();return true;
case 2:showCheckBox();return true;
case 3:showEditText();return true;
case 4:showRadioGroup();return true;
case 5:showSpinner();return true;
}return true;
}public void showButton() {
Intent showButton = new Intent(this, testButton.class);startActivity(showButton);
}public void showAutoComplete(){
Intent autocomplete = new Intent(this, AutoComplete.class);
Chapter 8: Lists, Menus, and Other Views 187

startActivity(autocomplete);}public void showCheckBox(){
Intent checkbox = new Intent(this, testCheckBox.class);startActivity(checkbox);
}public void showEditText() {
Intent edittext = new Intent(this, testEditText.class);startActivity(edittext);
}}
Launch your application and select the EditText option from the Menu (shown earlierin Figure 8-1).
The following illustration shows what the EditText Activity looks like.
Click the Change Layout and Change Test Color Buttons. The results are depicted inthe following illustrations.
188 Android: A Programmer’s Guide

RadioGroupIn this section you will be creating an Activity for the RadioGroup View. The steps forcreating the Activities are identical to those in the preceding sections. Therefore you willbe provided with the full code of the three main Activity files—AndroidManifest.xml,radiogroup.xml, and testRadioGroup.java. These files are provided for you in thefollowing sections.
AndroidManifest.xmlThis section contains the full code of the current AndroidViews’ AndroidManifest.xml. Ifyou are following along in Eclipse, modify your Activity’s AndroidManifest.xml to lookas follows:
<?xml version="1.0" encoding="utf-8"?><manifest xmlns:android=http://schemas.android.com/apk/res/android
package="android_programmers_guide.AndroidViews"><application android:icon="@drawable/icon">
<activity android:name=".AndroidViews"
Chapter 8: Lists, Menus, and Other Views 189

190 Android: A Programmer’s Guide
android:label="@string/app_name"><intent-filter>
<action android:name="android.intent.action.MAIN" /><category android:name="android.intent.category.LAUNCHER" />
</intent-filter></activity><activity android:name=".AutoComplete" android:label="AutoComplete">
<intent-filter><action android:name="android.intent.action.MAIN" /><category android:name="android.intent.category.LAUNCHER"/>
</intent-filter></activity><activity android:name=".testButton" android:label="TestButton">
<intent-filter><action android:name="android.intent.action.MAIN" /><category android:name="android.intent.category.LAUNCHER"/>
</intent-filter></activity><activity android:name=".testCheckBox" android:label="TestCheckBox">
<intent-filter><action android:name="android.intent.action.MAIN" /><category android:name="android.intent.category.LAUNCHER"/>
</intent-filter></activity><activity android:name=".testEditText" android:label="TestEditText">
<intent-filter><action android:name="android.intent.action.MAIN" /><category android:name="android.intent.category.LAUNCHER"/>
</intent-filter></activity>
<activity android:name=".testRadioGroup" android:label="TestRadioGroup">
<intent-filter><action android:name="android.intent.action.MAIN" /><category android:name="android.intent.category.LAUNCHER"/>
</intent-filter></activity>
</application></manifest>
radiogroup.xmlThis section shows the complete code of the radiogroup.xml. Create a new XML file inyour project named radiogroup.xml using the instructions outlined earlier in this chapter.Use the following code to model your file.
<?xml version="1.0" encoding="utf-8"?><LinearLayout xmlns:android=http://schemas.android.com/apk/res/android

Chapter 8: Lists, Menus, and Other Views 191
android:orientation="vertical"android:layout_width="fill_parent"android:layout_height="fill_parent">
<RadioGroup android:id="@+id/testRadioGroup"android:layout_width="fill_parent"android:layout_height="wrap_content" >
<RadioButtonandroid:text="Radio 1"android:id="@+id/radio1"/>
<RadioButtonandroid:text="Radio 2"android:id="@+id/radio2" />
</RadioGroup><Button android:id="@+id/enableButton"android:layout_width="fill_parent"android:layout_height="wrap_content"android:text="Set isEnabled"/><Button android:id="@+id/backgroundColorButton"android:layout_width="fill_parent"android:layout_height="wrap_content"android:text="Change Background Color"/></LinearLayout>
testRadioGroup.javaThis section covers the final file needed to implement your RadioGroup Activity. Createa new .java file in your project named testRadioGroup.java. This file is the main fileof the Activity and contains the actionable code. Use the following code in yourtestRadioGroup.java to finish this Activity.
package android_programmers_guide.AndroidViews;
import android.app.Activity;import android.os.Bundle;import android.view.View;import android.widget.RadioGroup;import android.widget.Button;import android.graphics.Color;
public class testRadioGroup extends Activity {@Overridepublic void onCreate(Bundle icicle) {

192 Android: A Programmer’s Guide
super.onCreate(icicle);setContentView(R.layout.radiogroup);
final RadioGroup radiogroup = (RadioGroup)findViewById(R.id.testRadioGroup);
final Button changeButton = (Button)findViewById(R.id.enableButton);changeButton.setOnClickListener(new Button.OnClickListener() {
public void onClick(View v){changeOption(radiogroup); }
});final Button changeButton2 = (Button)
findViewById(R.id.backgroundColorButton);changeButton2.setOnClickListener(new Button.OnClickListener() {
public void onClick(View v){changeOption2(radiogroup);
}});
}public void changeOption(RadioGroup radiogroup){if (radiogroup.isEnabled()){
radiogroup.setEnabled(false);}else{
radiogroup.setEnabled(true);} }
public void changeOption2(RadioGroup radiogroup){radiogroup.setBackgroundColor(Color.RED);
}}
AndroidViews.javaThe last step to create this Activity is to edit the AndroidViews.java. If you want to callthe testRadioGroup Activity from the main AndroidViews Activity, you must add code to theAndroidViews.java. Compare the following code with that in your current AndroidViews.java.Add the needed code to complete your file.
package android_programmers_guide.AndroidViews;
import android.app.Activity;import android.os.Bundle;import android.view.Menu;import android.content.Intent;
public class AndroidViews extends Activity {/** Called when the Activity is first created. */

@Overridepublic void onCreate(Bundle icicle) {
super.onCreate(icicle);setContentView(R.layout.main);}
@Overridepublic boolean onCreateOptionsMenu(Menu menu) {super.onCreateOptionsMenu(menu);
menu.add(0, 0, "AutoComplete");menu.add(0, 1, "Button");menu.add(0, 2, "CheckBox");menu.add(0, 3, "EditText");menu.add(0, 4, "RadioGroup");menu.add(0, 5, "Spinner");return true;
}@Overridepublic boolean onOptionsItemSelected(Menu.Item item){switch (item.getId()) {case 0:
showAutoComplete();return true;
case 1:showButton();return true;
case 2:showCheckBox();return true;
case 3:showEditText();return true;
case 4:showRadioGroup();return true;
case 5:showSpinner();return true;
}return true;
}public void showButton() {
Intent showButton = new Intent(this, testButton.class);startActivity(showButton);
Chapter 8: Lists, Menus, and Other Views 193

194 Android: A Programmer’s Guide
}public void showAutoComplete(){
Intent autocomplete = new Intent(this, AutoComplete.class);startActivity(autocomplete);
}public void showCheckBox(){
Intent checkbox = new Intent(this, testCheckBox.class);startActivity(checkbox);
}public void showEditText() {
Intent edittext = new Intent(this, testEditText.class);startActivity(edittext);
}public void showRadioGroup(){
Intent radiogroup = new Intent(this, testRadioGroup.class);startActivity(radiogroup);
}public void showSpinner(){}}
Launch your application and select the RadioGroup option from the Menu (shownearlier in Figure 8-1).
The following illustration shows what the RadioGroup Activity looks like.

Chapter 8: Lists, Menus, and Other Views 195
Try clicking the Set isEnabled and Change Background Color Buttons. The resultsare depicted in the following illustrations. Notice that the Set isEnabled Button for theRadioGroup disables the group, whereas the Change Background Color Button changesthe group’s background color.
SpinnerIn this section you will be creating an Activity for the Spinner View. A Spinner Viewis similar to a ComboBox in other programming languages. The steps for creating theActivities are identical to those in the preceding sections. Therefore you will be providedwith the full code of the three main Activity files—AndroidManifest.xml, spinner.xml,and testSpinner.java. These files are provided for you in the following sections.
AndroidManifest.xmlThis section contains the full code of the current AndroidViews’ AndroidManifest.xml. Ifyou are following along in Eclipse, modify your Activity’s AndroidManifest.xml to lookas follows:
<?xml version="1.0" encoding="utf-8"?><manifest xmlns:android=http://schemas.android.com/apk/res/android

package="android_programmers_guide.AndroidViews"><application android:icon="@drawable/icon">
<activity android:name=".AndroidViews"android:label="@string/app_name">
<intent-filter><action android:name="android.intent.action.MAIN" /><category android:name="android.intent.category.LAUNCHER" />
</intent-filter></activity><activity android:name=".AutoComplete" android:label="AutoComplete">
<intent-filter><action android:name="android.intent.action.MAIN" /><category android:name="android.intent.category.LAUNCHER"/>
</intent-filter></activity><activity android:name=".testButton" android:label="TestButton">
<intent-filter><action android:name="android.intent.action.MAIN" /><category android:name="android.intent.category.LAUNCHER"/>
</intent-filter></activity><activity android:name=".testCheckBox" android:label="TestCheckBox">
<intent-filter><action android:name="android.intent.action.MAIN" /><category android:name="android.intent.category.LAUNCHER"/>
</intent-filter></activity><activity android:name=".testEditText" android:label="TestEditText">
<intent-filter><action android:name="android.intent.action.MAIN" /><category android:name="android.intent.category.LAUNCHER"/>
</intent-filter></activity>
<activity android:name=".testRadioGroup" android:label="TestRadioGroup">
<intent-filter><action android:name="android.intent.action.MAIN" /><category android:name="android.intent.category.LAUNCHER"/>
</intent-filter></activity>
<activity android:name=".testSpinner" android:label="Test Spinner"><intent-filter>
<action android:name="android.intent.action.MAIN" /><category android:name="android.intent.category.LAUNCHER" />
</intent-filter></activity>
</application></manifest>
196 Android: A Programmer’s Guide

Chapter 8: Lists, Menus, and Other Views 197
spinner.xmlThis section shows the complete code of the spinner.xml. Create a new XML file in yourproject named spinner.xml using the instructions outlined earlier in this chapter. Use thefollowing code to model your file.
<?xml version="1.0" encoding="utf-8"?><LinearLayout xmlns:android=http://schemas.android.com/apk/res/android
android:orientation="vertical"android:layout_width="fill_parent"android:layout_height="fill_parent">
<Spinner android:id="@+id/testSpinner"android:layout_width="fill_parent"android:layout_height="wrap_content"/><Button android:id="@+id/enableButton"android:layout_width="fill_parent"android:layout_height="wrap_content"android:text="Set isEnabled"/><Button android:id="@+id/backgroundColorButton"android:layout_width="fill_parent"android:layout_height="wrap_content"android:text="Change Background Color"/></LinearLayout>
testSpinner.javaThis section covers the final file needed to implement your Spinner Activity. Create a new.java file in your project named testSpinner.java. This file is the main file of the Activityand contains the actionable code. Use the following code in your testSpinner.java to finishthis Activity.
package android_programmers_guide.AndroidViews;
import android.app.Activity;import android.os.Bundle;import android.view.View;import android.widget.ArrayAdapter;import android.widget.Spinner;import android.widget.Button;import android.graphics.Color;

198 Android: A Programmer’s Guide
public class testSpinner extends Activity {@Overridepublic void onCreate(Bundle icicle) {
super.onCreate(icicle);setContentView(R.layout.spinner);
final Spinner spinner = (Spinner) findViewById(R.id.testSpinner);ArrayAdapter<String> adapter = new ArrayAdapter<String>(this,
android.R.layout.simple_spinner_item, Months);adapter.setDropDownViewResource(android.R.layout.simple_spinner_dropdown_item);
spinner.setAdapter(adapter);
final Button changeButton = (Button)findViewById(R.id.enableButton);changeButton.setOnClickListener(new Button.OnClickListener() {
public void onClick(View v){changeOption(spinner); }
});final Button changeButton2 = (Button)
findViewById(R.id.backgroundColorButton);changeButton2.setOnClickListener(new Button.OnClickListener() {
public void onClick(View v){changeOption2(spinner);
}});
}static final String[] Months = new String[]{"January","February","March","April","May","June","July","August","September","October","November","December"};
public void changeOption(Spinner spinner){if (spinner.isEnabled()){
spinner.setEnabled(false);}else{
spinner.setEnabled(true);}
}public void changeOption2(Spinner spinner){spinner.setBackgroundColor(Color.RED);
}}
AndroidViews.javaThe last step to create this Activity is to edit the AndroidViews.java. If you want to callthe testSpinner Activity from the main AndroidViews Activity, you must add code to the

Chapter 8: Lists, Menus, and Other Views 199
AndroidViews.java. Compare the following code with that in your current AndroidViews.java.Add the needed code to complete your file.
package android_programmers_guide.AndroidViews;
import android.app.Activity;import android.os.Bundle;import android.view.Menu;import android.content.Intent;
public class AndroidViews extends Activity {/** Called when the Activity is first created. */@Overridepublic void onCreate(Bundle icicle) {
super.onCreate(icicle);setContentView(R.layout.main);}
@Overridepublic boolean onCreateOptionsMenu(Menu menu) {super.onCreateOptionsMenu(menu);
menu.add(0, 0, "AutoComplete");menu.add(0, 1, "Button");menu.add(0, 2, "CheckBox");menu.add(0, 3, "EditText");menu.add(0, 4, "RadioGroup");menu.add(0, 5, "Spinner");return true;
}@Overridepublic boolean onOptionsItemSelected(Menu.Item item){switch (item.getId()) {case 0:
showAutoComplete();return true;
case 1:showButton();return true;
case 2:showCheckBox();return true;

case 3:showEditText();return true;
case 4:showRadioGroup();return true;
case 5:showSpinner();return true;
}return true;
}public void showButton() {
Intent showButton = new Intent(this, testButton.class);startActivity(showButton);
}public void showAutoComplete(){
Intent autocomplete = new Intent(this, AutoComplete.class);startActivity(autocomplete);
}public void showCheckBox(){
Intent checkbox = new Intent(this, testCheckBox.class);startActivity(checkbox);
}public void showEditText() {
Intent edittext = new Intent(this, testEditText.class);startActivity(edittext);
}public void showRadioGroup(){
Intent radiogroup = new Intent(this, testRadioGroup.class);startActivity(radiogroup);
}public void showSpinner(){
Intent spinner = new Intent(this, testSpinner.class);startActivity(spinner);
}}
Launch your application and select the Spinner option from the Menu (shown earlierin Figure 8-1).
The following illustration shows what the Spinner Activity looks like.
200 Android: A Programmer’s Guide

Chapter 8: Lists, Menus, and Other Views 201
Try clicking the Set isEnabled and Change Background Color Buttons. The results aredepicted in the following illustrations.

Try This Modify More View AttributesModify the Button actions for the Activities to change different attributes on each View:
● Use Eclipse’s list feature to see what attributes are available for each View.
● Edit the two Button functions on any given Activity to change how the Buttonsinteract with that View.
In the next chapter you will utilize more of the Google API. You will createapplications that interface with GTalk. This will give you a great base of knowledgeon which to build your own unique applications.
202 Android: A Programmer’s Guide
Ask the ExpertQ: If I am using multiple Views in my application, can I just import the full widget
package using the call import android.widget.*;?
A: Yes. However, I would use calls like this sparingly. When you import the entire root ofa specific package, you add all the code of that package to your Activity. This can slowdown your Activity if not managed. I try to import just those sections of specificpackages that I need, in an attempt to reduce the amount of code in the Activity.

Chapter9Using the Cell Phone’sGPS Functionality
Copyright © 2008 by The McGraw-Hill Companies. Click here for terms of use. Copyright © 2008 by The McGraw-Hill Companies. Click here for terms of use.

In this chapter, you are going to learn about the Android Location-Based API. Thischapter is invaluable if you want to leverage the ability of Android to work with theGlobal Positioning System (GPS) hardware of a device. You will use the AndroidLocation-Based API to collect your current position and display that location to thescreen. Toward the end of this chapter, you will use Google Maps to display yourcurrent location on your cell phone.
You will also learn some new techniques that will add some depth and creativity toyour Activities. Resources such as RelativeLayouts and small buttons will let you createmore user-friendly and visually appealing Activities for Android.
In the first section of this chapter, you will learn about using your device’s GPShardware to obtain your current location. However, before you jump into that section,you need to create your project for this chapter. Create a new Project in Eclipse andname it AndroidLBS.
Using the Android Location-Based APIThe Android SDK contains an API that is specifically geared to help you interface yourActivity with any GPS hardware that may be in your device. This chapter assumes thatyour device will include GPS hardware.
CAUTIONJust as Android-based cell phones are not required to include a camera, they are notrequired to include GPS hardware either, although many models likely will include botha camera and GPS hardware. Android included the Android Location-Based API inanticipation that GPS hardware will be included in many cell phones.
204 Android: A Programmer’s Guide
Key Skills & Concepts● Using the Android location-based service APIs
● Obtaining coordinate data from the GPS hardware
● Changing your Activity’s look and feel with a RelativeLayout
● Using a MapView to plot your current location
● Using Google Maps to find your current location

Because you are working on a software-based emulator, and not on a real device, thepresence of GPS hardware has to be simulated. In this case, Android provides a file inthe adb server that simulates having GPS hardware. The file is located at
data/misc/location/<provider>
where <provider> represents the location information provider. The provider that Androidsupplies to you is
data/misc/location/gps
TIPYou can have multiple providers to simulate different scenarios. Therefore, you cancreate a provider named test or gps1; whichever you prefer.
Within the specific provider’s folder could be any number of files that will hold thesample coordinates that you want Android to use. When you are using the AndroidEmulator, you can use the following types of files to store/retrieve GPS style coordinates.Each of these file types has a different format for providing information to the AndroidLocation-Based API.
● kml
● nmea
● track
Let’s take a look at what each of these files does and how they differ from each other.
Creating a kml FileA .kml file is a Keyhole Markup Language file. These files were originally developed for,and can be created by, Google Earth. The Android Location-Based API can parse a .kmlfile for coordinates to simulate a GPS.
NOTEIf you do not have Google Earth, it is a free download from Google. Installingit may be worth your time if you want to develop more Android Location-BasedAPI Activities.
Chapter 9: Using the Cell Phone’s GPS Functionality 205

To create a .kml file from Google Earth, open Google Earth and navigate to a location.In the following illustration, I have navigated to Tampa, Florida.
Choose File | Save As and choose KML. In the example, this produces a .kml file withthe navigation information for Tampa, Florida. The following .kml code is from this file.Pay close attention to the <coordinates> tag, which is what the Android Location-BasedAPI would be read in.
<?xml version="1.0" encoding="UTF-8"?><kml xmlns="http://earth.google.com/kml/2.2"><Document><name>Tampa, FL.kml</name><Styleid="default+icon=http://maps.google.com/mapfiles/kml/pal3/icon52.png">
<IconStyle>
206 Android: A Programmer’s Guide

<scale>1.1</scale><Icon>
<href>http://maps.google.com/mapfiles/kml/pal3/icon52.png</href></Icon>
</IconStyle><LabelStyle>
<scale>1.1</scale></LabelStyle>
</Style><Styleid="default+icon=http://maps.google.com/mapfiles/kml/pal3/icon60.png"><IconStyle>
<Icon><href>http://maps.google.com/mapfiles/kml/pal3/icon60.png</href>
</Icon></IconStyle>
</Style><StyleMapid="default+nicon=http://maps.google.com/mapfiles/kml/pal3/
icon60.png+hicon=http://maps.google.com/mapfiles/kml/pal3/icon52.png"><Pair><key>normal</key>
<styleUrl>#default+icon=http://maps.google.com/mapfiles/kml/pal3/icon60.png</styleUrl>
</Pair><Pair>
<key>highlight</key><styleUrl>#default+icon=http://maps.google.com/mapfiles/kml/pal3/
icon52.png</styleUrl></Pair>
</StyleMap><Placemark>
<name>Tampa, FL</name><open>1</open><address>Tampa, FL</address><LookAt>
<longitude>-82.451142</longitude><latitude>27.98146</latitude><altitude>0</altitude><range>38427.828125</range><tilt>0</tilt><heading>0</heading>
</LookAt><styleUrl>#default+nicon=http://maps.google.com/mapfiles/kml/pal3/icon60.png+hicon=http://maps.google.com/mapfiles/kml/pal3/icon52.png</styleUrl>
<Point><coordinates>-82.451142,27.98146,0</coordinates>
</Point></Placemark></Document></kml>
Chapter 9: Using the Cell Phone’s GPS Functionality 207

You can create your own .kml files with Google Earth to simulate different locations.This is useful when you want to make an Activity that responds differently dependingon the location of the user. The ease of creating .kml files makes this a very flexiblealternative for simulating GPS hardware.
What Is a track File?The file that Android provides in the gps folder is an .nmea file (National MarineElectronics Association file). An .nmea file can be output from many popular GPSproducts. These files are in a common format and can contain multiple coordinatesand elevations, representing trips or tracks. The following sections discuss getting andopening this file in Windows and Linux, respectively.
Getting the nmea File in WindowsThe nmea file provided by Android represents a short trip through San Francisco.
Let’s take a look inside the nmea file. Use the adb tool to pull the file from the serverto your desktop:
adb pull <remote file> <local file>
The following illustration depicts the use of the adb pull command to retrieve the file.
If your command executes successfully, you should see a message like that shown inthe following illustration, indicating the size of the file downloaded.
Navigating to the C:\Android folder, you can see that the adb pull tool placed thenmea file here (see the following illustration).
208 Android: A Programmer’s Guide

Now that you have the file pulled to your desktop, associate it with Notepad.Finally, open the file to examine its contents. You should see many rows of coordinate
data, as shown here.
Chapter 9: Using the Cell Phone’s GPS Functionality 209

Getting the nmea File in LinuxIf you are using Linux for your Android development, begin a terminal session to accessthe adb server. Let’s take a quick look at the steps for retrieving and editing the nmea filein Linux.
NOTEThe screenshots in this section were taken in the Fedora distribution of Linux.
The first step is to open a new terminal session (Applications | System Tools |Terminal).
Next, use the adb pull command to pull the nmea file to the Android folder:
adb pull data/misc/location/gps/nmea Android/
If you read the Windows directions for getting the nmea file, you’ll notice a slightdifference in the syntax for Linux; the inclusion of c:\ is unnecessary because of thedifference in directory structures.
After you execute the command from the terminal, the resulting screen should appearas shown in the following illustration.
210 Android: A Programmer’s Guide

Chapter 9: Using the Cell Phone’s GPS Functionality 211
Use the ls command to list the files in the Android folder. If the command executedcorrectly, the nmea file should appear as shown in the following illustration.
I used the Fedora GUI to navigate to the nmea file and open it in the system Text Editor.

212 Android: A Programmer’s Guide
TIPYou could just as easily use the vi editor to open, read, and modify the nmea file fromthe command line.
Now that you have examined the nmea file and the different methods for simulatinga GPS device, you can begin to use the Android Location-Based API to create afull-featured Activity.
Reading the GPS with theAndroid Location-Based API
The remainder of this chapter is devoted to building an Activity, AndroidLBS, thatidentifies the location of the user from the nmea file on the server. The first iterationof this Activity will be fairly simple.
You are going to create a simple Activity that will get the user’s current GPS location.You can then display that location as a longitude and latitude coordinate pair. In doingthis, you will get a good introduction to the Android Location-Based API and how itfunctions.
Creating the AndroidLBS ActivityThe following are the steps for creating this simple Activity:
1. Adjust the permissions level.
2. Create your Activity’s layout.
3. Write the code to run your Activity.
4. Run the Activity.
Adjusting the Permissions LevelThe first step in working with the Android Location-Based API is to adjust thepermissions level. Using the Android Location-Based API itself does not require anyspecific permission, but using the Android Location-Based API to access locationinformation on the GPS does.

Chapter 9: Using the Cell Phone’s GPS Functionality 213
There are two ways you can set the permission from Eclipse. The first is throughthe Android Manifest Permissions wizard, which you used in Chapter 7. In Eclipse,double-click AndroidManifest.xml to open the Android Manifest Overview window.Click the Permission link and, using the same method described in Chapter 7, add theACCESS_GPS and ACCESS_LOCATION Uses Permission as shown in the followingillustration.
The second way you can add the permission values to your Activity is to editAndroidManifest.xml manually. You would need to add the following lines toAndroidManifest.xml:
<uses-permission android:name="android.permission.ACCESS_GPS"></uses-permission><uses-permission android:name="android.permission.ACCESS_LOCATION"></uses-permission>
The syntax here is to add the permission name within the <uses-permission> tag.

214 Android: A Programmer’s Guide
When you have finished adding the permissions, your AndroidManifest.xml fileshould look like the following code snippet. This code should look pretty familiar bynow. You are using just one Activity in the Intent Filter, and a pair of permissions.
<?xml version="1.0" encoding="utf-8"?><manifest xmlns:android=http://schemas.android.com/apk/res/android
package="android_programmers_guide.AndroidLBS"><application android:icon="@drawable/icon">
<activity android:name=".AndroidLBS"android:label="@string/app_name">
<intent-filter><action android:name="android.intent.action.MAIN" /><category android:name="android.intent.category.LAUNCHER" />
</intent-filter></activity>
</application><uses-permission android:name="android.permission.ACCESS_GPS"></uses-permission><uses-permissionandroid:name="android.permission.ACCESS_LOCATION"></uses-permission></manifest>
Creating Your LayoutTo begin designing your layout, open main.xml in Eclipse. In total, you will be addingone Button and four TextViews to the layout. The Button will call the information fromthe GPS and display it to the TextViews.
Set up the Button as follows, which creates a Button layout that fills the top part of thescreen and contains the text “Where Am I”:
<Buttonandroid:id="@+id/gpsButton"
android:layout_width="fill_parent"android:layout_height="wrap_content"android:text="Where Am I"/>
Next, set up the four TextViews. You should arrange them in the layout so that theyappear as two TextViews on top of two more TextViews. This will let you use two of

them as labels for the others. To accomplish this, you need to implement two moreLinearLayouts.
Notice that all the elements in main.xml are contained in a LinearLayout tag. This tagbinds the elements within it to certain rules. For LinearLayouts, the elements are stackedone after the other either in a vertical or horizontal orientation.
The orientation of the LinearLayout is governed by the android:orientation attribute.If this attribute is not assigned, the layout defaults to horizontal. Figure 9-1 shows whata vertical LinearLayout does.
Notice that there are several slots or shelves stacked vertically. You can placeelements on these shelves to stack your items on the screen. However, if you want toplace a few items next to each other on the same shelf of a vertical LinearLayout, thenyou need to place a horizontal LinearLayout on the shelf first. This concept can be seenin Figure 9-2.
Chapter 9: Using the Cell Phone’s GPS Functionality 215
Figure 9-1 Vertical LinearLayout
Android screen

216 Android: A Programmer’s Guide
You can now stack elements next to each other and above and below each other. Thisis the concept you need to employ in this Activity. Therefore, under the button, add ahorizontal LinearLayout to hold two of the TextViews.
<LinearLayout xmlns:android=http://schemas.android.com/apk/res/androidandroid:layout_width="wrap_content"android:layout_height="wrap_content">
<TextViewandroid:id="@+id/latLabel"android:layout_width="wrap_content"android:layout_height="wrap_content"android:text="Latitude: "
/><TextView
android:id="@+id/latText"android:layout_width="wrap_content"android:layout_height="wrap_content"
Figure 9-2 Vertical LinearLayout with embedded horizontal LinearLayout
Horizontal LinearLayout
Android screen

/></LinearLayout>
These two TextViews hold the label and value for the latitude that you will collectfrom the GPS. Next, add another horizontal LinearLayout to hold the remaining twoTextViews:
<LinearLayout xmlns:android=http://schemas.android.com/apk/res/androidandroid:layout_width="wrap_content"android:layout_height="wrap_content">
<TextViewandroid:id="@+id/lngLabel"android:layout_width="wrap_content"
android:layout_height="wrap_content"android:text="Longitude: "/>
<TextViewandroid:id="@+id/lngText"android:layout_width="wrap_content"
android:layout_height="wrap_content"/>
</LinearLayout>
This will give you a good layout for this particular Activity. Your finished main.xmlfile should look like this:
<?xml version="1.0" encoding="utf-8"?><LinearLayout xmlns:android="http://schemas.android.com/apk/res/android"
android:orientation="vertical"android:layout_width="fill_parent"android:layout_height="fill_parent">
<Buttonandroid:id="@+id/gpsButton"android:layout_width="fill_parent"android:layout_height="wrap_content"android:text="Where Am I"/>
<LinearLayout xmlns:android="http://schemas.android.com/apk/res/android"android:layout_width="wrap_content"android:layout_height="wrap_content">
Chapter 9: Using the Cell Phone’s GPS Functionality 217

218 Android: A Programmer’s Guide
<TextViewandroid:id="@+id/latLabel"android:layout_width="wrap_content"
android:layout_height="wrap_content"android:text="Latitude: "/>
<TextViewandroid:id="@+id/latText"android:layout_width="wrap_content"
android:layout_height="wrap_content"/>
</LinearLayout><LinearLayout xmlns:android="http://schemas.android.com/apk/res/android"
android:layout_width="wrap_content"android:layout_height="wrap_content">
<TextViewandroid:id="@+id/lngLabel"android:layout_width="wrap_content"
android:layout_height="wrap_content"android:text="Longitude: "/>
<TextViewandroid:id="@+id/lngText"android:layout_width="wrap_content"
android:layout_height="wrap_content"/>
</LinearLayout></LinearLayout>
Writing the Code to Run Your ActivityNow that you have created your layout, you can begin to write the code that will run yourActivity. Your Button needs to call the user’s current location from the GPS. Once youhave this information, you can then send the longitude and latitude to the correspondingTextViews.
First, you need to add your import statements. The packages that you need to import tocomplete this Activity include four packages for Views,
import android.view.View;import android.widget.TextView;import android.content.Context;import android.widget.Button;
and one for the Android Location-Based API:

Chapter 9: Using the Cell Phone’s GPS Functionality 219
import android.location.LocationManager;
Next, create the code for the Button. The goal is to retrieve the current coordinateinformation from the GPS. You have created a few Buttons already in this book, and theformat for this one is no different. You need to set up your Button and load its layout frommain.xml. Then you can set up the onClick event to call a function, LoadCoords( ).
final Button gpsButton = (Button) findViewById(R.id.gpsButton);gpsButton.setOnClickListener(new Button.OnClickListener() {public void onClick(View v){
LoadCoords();}});
The final step to create this Activity is to fill out the code of the LoadCoords( )function. Create the TextViews that you will post your coordinates to:
TextView latText = (TextView) findViewById(R.id.latText);TextView lngText = (TextView) findViewById(R.id.lngText);
NOTEYou do not have to create the two TextViews that you will use as labels because you willnot be posting anything to them.
Now create a LocationManager from which you can pull the coordinate values. Theimportant part of this instantiation is that you must pass the LocationManager a context;use the LOCATION_SERVICE:
LocationManager myManager =(LocationManager)getSystemService(Context.LOCATION_SERVICE);
To pull the coordinates from myManager, use the getCurrentLocation( ) method. Thismethod needs one parameter, a provider, which represents the location that the API willpull the coordinates from. In this case, Android has provided a mock location gps thatcontains the nmea file discussed earlier in this chapter:
Double latPoint = myManager.getCurrentLocation("gps").getLatitude();Double lngPoint = myManager.getCurrentLocation("gps").getLongitude();

Finally, take the new Double values and pass them to your TextViews:
latText.setText(latPoint.toString());lngText.setText(lngPoint.toString());
Your finished code should look like this:
package android_programmers_guide.AndroidLBS;
import android.app.Activity;import android.os.Bundle;import android.location.LocationManager;import android.view.View;import android.widget.TextView;import android.content.Context;import android.widget.Button;
public class AndroidLBS extends Activity {/** Called when the activity is first created. */@Overridepublic void onCreate(Bundle icicle) {
super.onCreate(icicle);setContentView(R.layout.main);final Button gpsButton = (Button) findViewById(R.id.gpsButton);
gpsButton.setOnClickListener(new Button.OnClickListener() {public void onClick(View v){
LoadCoords();}});
}
public void LoadCoords(){TextView latText = (TextView) findViewById(R.id.latText);TextView lngText = (TextView) findViewById(R.id.lngText);LocationManager myManager = (LocationManager)
getSystemService(Context.LOCATION_SERVICE);Double latPoint = myManager.getCurrentLocation("gps").getLatitude();Double lngPoint = myManager.getCurrentLocation("gps").getLongitude();latText.setText(latPoint.toString());lngText.setText(lngPoint.toString());
}}
Running the ActivityRun your Activity in the Android Emulator. The Activity should open to the screen asshown in the following illustration.
220 Android: A Programmer’s Guide

Click the Where Am I button. You should see the coordinates shown in this image.
Chapter 9: Using the Cell Phone’s GPS Functionality 221

Passing Coordinates to Google MapsIn this section, you will build on the Activity you created in the previous section. Themajor modification you will make to your AndroidLBS Activity is to pass the coordinatesto Google Maps. You will use Google Maps to display the user’s current location.
The only change you need to make to your main.xml file is to add a layout for theMapView. In the current version of the Android SDK, the MapView is established as ageneric View. Perhaps in a future release there will be a MapView that corresponds tothis layout.
<view class="com.google.android.maps.MapView"android:id="@+id/myMap"android:layout_width="wrap_content"android:layout_height="wrap_content"/>
The complete main.xml file should look like this:
<?xml version="1.0" encoding="utf-8"?><LinearLayout xmlns:android=http://schemas.android.com/apk/res/android
android:orientation="vertical"android:layout_width="fill_parent"android:layout_height="fill_parent">
<Buttonandroid:id="@+id/gpsButton"
android:layout_width="fill_parent"android:layout_height="wrap_content"android:text="Where Am I"/>
<LinearLayout xmlns:android=http://schemas.android.com/apk/res/androidandroid:layout_width="wrap_content"android:layout_height="wrap_content">
<TextViewandroid:id="@+id/latLabel"android:layout_width="wrap_content"
android:layout_height="wrap_content"android:text="Latitude: "/>
<TextViewandroid:id="@+id/latText"android:layout_width="wrap_content"
android:layout_height="wrap_content"/>
222 Android: A Programmer’s Guide

Chapter 9: Using the Cell Phone’s GPS Functionality 223
</LinearLayout><LinearLayout xmlns:android=http://schemas.android.com/apk/res/android
android:layout_width="wrap_content"android:layout_height="wrap_content">
<TextViewandroid:id="@+id/lngLabel"android:layout_width="wrap_content"
android:layout_height="wrap_content"android:text="Longitude: "/>
<TextViewandroid:id="@+id/lngText"android:layout_width="wrap_content"
android:layout_height="wrap_content"/>
</LinearLayout>
<view class="com.google.android.maps.MapView"android:id="@+id/myMap"android:layout_width="wrap_content"android:layout_height="wrap_content"/>
</LinearLayout>
Because you are embedding the MapView within this Activity, you need to change thedefinition of your class. Currently, your main class extends Activity. However, to properlywork with the Google MapView, you must extend MapActivity. Therefore, you need toimport the MapActivity package and replace the Activity package with it in your header.
Import the following packages:
import com.google.android.maps.MapActivity;import com.google.android.maps.MapView;import com.google.android.maps.Point;import com.google.android.maps.MapController;
The Point package will be used to hold point values that represent map coordinates,whereas the MapController will center the map to your Point. These two packages arecritical for using the MapView.
Now you are ready to add the code that will establish the map and pass yourcoordinates to it. First, set up a MapView and assign it the layout from main.xml:
MapView myMap = (MapView) findViewById(R.id.myMap);

Next, set up a Point and assign it the latPoint and lngPoint values that you retrievedfrom the GPS:
Point myLocation = new Point(latPoint.intValue(),lngPoint.intValue());
Now you can create your MapController, which will be used to move the focus of theGoogle Map to the location you just defined in the Point. Use the getController( ) methodfrom the MapView to establish a controller in your specific Map:
MapController myMapController = myMap.getController();
The only job left is to use the controller to move the map to your location (to make themap a little more recognizable, set the zoom to 9):
myMapController.centerMapTo(myLocation, false);myMapController.zoomTo(9);
What you have just written is all the code needed to utilize Google Maps from yourActivity. The full class should look like this:
package android_programmers_guide.AndroidLBS;
import android.os.Bundle;import android.location.LocationManager;import android.view.View;import android.widget.TextView;import android.content.Context;import android.widget.Button;import com.google.android.maps.MapActivity;import com.google.android.maps.MapView;import com.google.android.maps.Point;import com.google.android.maps.MapController;
public class AndroidLBS extends MapActivity {/** Called when the activity is first created. */@Overridepublic void onCreate(Bundle icicle) {
super.onCreate(icicle);setContentView(R.layout.main);final Button gpsButton = (Button) findViewById(R.id.gpsButton);gpsButton.setOnClickListener(new Button.OnClickListener() {
public void onClick(View v){LoadProviders();
}});}
224 Android: A Programmer’s Guide

public void LoadProviders(){TextView latText = (TextView) findViewById(R.id.latText);TextView lngText = (TextView) findViewById(R.id.lngText);LocationManager myManager = (LocationManager)
getSystemService(Context.LOCATION_SERVICE);
Double latPoint =myManager.getCurrentLocation("gps").getLatitude()*1E6;
Double lngPoint =myManager.getCurrentLocation("gps").getLongitude()*1E6;
latText.setText(latPoint.toString());lngText.setText(lngPoint.toString());
MapView myMap = (MapView) findViewById(R.id.myMap);Point myLocation = new Point(latPoint.intValue(),lngPoint.intValue());
MapController myMapController = myMap.getController();myMapController.centerMapTo(myLocation, false);myMapController.zoomTo(9);
}}
Run the Activity in the Emulator. The Activity should open to a blank map, as shownin the following illustration.
Chapter 9: Using the Cell Phone’s GPS Functionality 225

Click the Where Am I button and you should see the map focus to, and zoom inon, San Francisco. Take a look at the following illustration to see how your mapshould appear.
Adding Zoom ControlsFor your last exercise in this chapter, you will add two more buttons to your AndroidLBSActivity. These buttons will control the zoom in and zoom out methods of the GoogleMapView. What makes this modification a little different is that I will introduce a newtype of layout for your main.xml file: the RelativeLayout. Whereas LinearLayouts allowyou to place Views directly, one after the other, RelativeLayouts let you place Views ontop of each other.
For this Activity, you will be placing the two new buttons over the Google Map. Toachieve this effect, place the MapView within the RelativeLayout. With the MapView inthe RelativeLayout, you can add the buttons that will be placed over the map.
<RelativeLayout xmlns:android="http://schemas.android.com/apk/res/android"android:orientation="vertical"android:layout_width="fill_parent"
226 Android: A Programmer’s Guide

Chapter 9: Using the Cell Phone’s GPS Functionality 227
android:layout_height="fill_parent">
<view class="com.google.android.maps.MapView"android:id="@+id/myMap"android:layout_width="wrap_content"android:layout_height="wrap_content"/>
</RelativeLayout>
Now you can add your two additional buttons. Place the buttons so that they appear inthe upper-left and lower-left corners of the MapView. You need to make one change tothe standard Button layout. By default, the RelativeLayout adds the Button to align withthe top edge of the anchor view, in this case, the MapView. Therefore, in the layout, usethe android:layout_alignBottom attribute and assign it the id of the MapView. This willalign the button to the bottom of the map.
<Button android:id="@+id/buttonZoomIn"style="?android:attr/buttonStyleSmall"
android:text="+"android:layout_width="wrap_content"android:layout_height="wrap_content" /><Button android:id="@+id/buttonZoomOut"style="?android:attr/buttonStyleSmall"android:text="-"android:layout_alignBottom="@+id/myMap"android:layout_width="wrap_content"android:layout_height="wrap_content" />
TIPTake a close look at the layout attributes for the Button layout. I use a new attribute,style, to make this Button a small button.
Your full main.xml file should look like this:
<?xml version="1.0" encoding="utf-8"?><LinearLayout xmlns:android="http://schemas.android.com/apk/res/android"
android:orientation="vertical"android:layout_width="fill_parent"android:layout_height="fill_parent">
<Buttonandroid:id="@+id/gpsButton"
android:layout_width="fill_parent"android:layout_height="wrap_content"android:text="Where Am I"/>

228 Android: A Programmer’s Guide
<LinearLayout xmlns:android="http://schemas.android.com/apk/res/android"android:layout_width="wrap_content"android:layout_height="wrap_content">
<TextViewandroid:id="@+id/latLabel"android:layout_width="wrap_content"
android:layout_height="wrap_content"android:text="Latitude: "/>
<TextViewandroid:id="@+id/latText"android:layout_width="wrap_content"
android:layout_height="wrap_content"/>
</LinearLayout><LinearLayout xmlns:android="http://schemas.android.com/apk/res/android"
android:layout_width="wrap_content"android:layout_height="wrap_content">
<TextViewandroid:id="@+id/lngLabel"android:layout_width="wrap_content"
android:layout_height="wrap_content"android:text="Longitude: "/>
<TextViewandroid:id="@+id/lngText"android:layout_width="wrap_content"
android:layout_height="wrap_content"/>
</LinearLayout>
<RelativeLayout xmlns:android="http://schemas.android.com/apk/res/android"android:orientation="vertical"android:layout_width="fill_parent"android:layout_height="fill_parent">
<view class="com.google.android.maps.MapView"android:id="@+id/myMap"android:layout_width="wrap_content"android:layout_height="wrap_content"/><Button android:id="@+id/buttonZoomIn"style="?android:attr/buttonStyleSmall"android:text="+"android:layout_width="wrap_content"android:layout_height="wrap_content" /><Button android:id="@+id/buttonZoomOut"style="?android:attr/buttonStyleSmall"android:text="-"

android:layout_alignBottom="@+id/myMap"android:layout_width="wrap_content"android:layout_height="wrap_content" />
</RelativeLayout></LinearLayout>
You are going to make a few modifications to the code. Aside from adding the codefor the new views, you need to move some existing code around. To make your Activitymore flexible, you need to move the instantiations of the MapView and MapController tothe main part of the class. This will allow you to then pass those items into other functionsas needed (like those you will create for the zoom in and zoom out features).
final MapView myMap = (MapView) findViewById(R.id.myMap);final MapController myMapController = myMap.getController();
Now you can create the code for the two new buttons. Create the buttons as you havedone in the past, adding calls to functions you will build next:
final Button zoomIn = (Button) findViewById(R.id.buttonZoomIn);zoomIn.setOnClickListener(new Button.OnClickListener() {
public void onClick(View v){ZoomIn(myMap,myMapController);
}});final Button zoomOut = (Button) findViewById(R.id.buttonZoomOut);
zoomOut.setOnClickListener(new Button.OnClickListener() {public void onClick(View v){
ZoomOut(myMap,myMapController);}});
Finally, create the functions that will control the zoom in and zoom out feature. Themaximum zoom in level is 21 and the minimum is 1. Therefore, in your function, test forthe current level before adjusting. This will ensure that you do not run into any problems.
public void ZoomIn(MapView mv, MapController mc){if(mv.getZoomLevel()!=21){mc.zoomTo(mv.getZoomLevel()+ 1);}
}public void ZoomOut(MapView mv, MapController mc){if(mv.getZoomLevel()!=1){
mc.zoomTo(mv.getZoomLevel()- 1);}
}
Chapter 9: Using the Cell Phone’s GPS Functionality 229

230 Android: A Programmer’s Guide
Notice that you pass the MapView and MapController into the functions. From there,it is simply Integer manipulation to set the zoom level. The only tricky part of thisfunction is that the MapController physically moves the MapView to the desired zoomlevel, whereas the MapView itself holds the zoom value.
TIPThink of this relationship as being similar to that between a remote control anda television. The remote control tunes the TV to channel 5, but the channel itselfis stored on the TV.
Your completed AndroidLBS.java file should look like this:
package android_programmers_guide.AndroidLBS;
import android.os.Bundle;import android.location.LocationManager;import android.view.View;import android.widget.TextView;import android.content.Context;import android.widget.Button;import com.google.android.maps.MapActivity;import com.google.android.maps.MapView;import com.google.android.maps.Point;import com.google.android.maps.MapController;
public class AndroidLBS extends MapActivity {/** Called when the activity is first created. */@Overridepublic void onCreate(Bundle icicle) {
super.onCreate(icicle);setContentView(R.layout.main);final MapView myMap = (MapView) findViewById(R.id.myMap);final MapController myMapController = myMap.getController();final Button zoomIn = (Button) findViewById(R.id.buttonZoomIn);zoomIn.setOnClickListener(new Button.OnClickListener() {
public void onClick(View v){ZoomIn(myMap,myMapController);
}});final Button zoomOut = (Button) findViewById(R.id.buttonZoomOut);zoomOut.setOnClickListener(new Button.OnClickListener() {
public void onClick(View v){ZoomOut(myMap,myMapController);
}});final Button gpsButton = (Button) findViewById(R.id.gpsButton);gpsButton.setOnClickListener(new Button.OnClickListener() {
public void onClick(View v){LoadProviders(myMap,myMapController);
}});
}

public void LoadProviders(MapView mv, MapController mc){TextView latText = (TextView) findViewById(R.id.latText);TextView lngText = (TextView) findViewById(R.id.lngText);LocationManager myManager = (LocationManager)
getSystemService(Context.LOCATION_SERVICE);Double latPoint = myManager.getCurrentLocation("gps").getLatitude()*1E6;Double lngPoint =
myManager.getCurrentLocation("gps").getLongitude()*1E6;latText.setText(latPoint.toString());lngText.setText(lngPoint.toString());Point myLocation = new Point(latPoint.intValue(),lngPoint.intValue());mc.centerMapTo(myLocation, false);mc.zoomTo(9);
}public void ZoomIn(MapView mv, MapController mc){if(mv.getZoomLevel()!=21){mc.zoomTo(mv.getZoomLevel()+ 1);}
}public void ZoomOut(MapView mv, MapController mc){if(mv.getZoomLevel()!=1){
mc.zoomTo(mv.getZoomLevel()- 1);}
}}
Run this Activity in your Android Emulator. The Activity should open to a resetMapView, with the buttons placed as shown in the following illustration.
Chapter 9: Using the Cell Phone’s GPS Functionality 231

232 Android: A Programmer’s Guide
Test the zoom in and zoom out buttons. When you zoom in, you should see somethingthat looks similar to the following illustration.
Try This Toggling Between MapView’sStandard and Satellite Views
Edit the AndroidLBS Activity one more time. You should add two more buttons to theRelativeLayout. These buttons should toggle the MapView between standard view andsatellite view. Here are some points to consider:
● Add the toggle buttons to the opposite corners of the MapView using the align layoutattributes.
● Research the MapView to find the toggling method.
● Create a function that you can pass the MapView to and toggle it.
The complete text of solution main.xml and AndroidLBS.java are as follows.

Chapter 9: Using the Cell Phone’s GPS Functionality 233
main.xml<?xml version="1.0" encoding="utf-8"?><LinearLayout xmlns:android="http://schemas.android.com/apk/res/android"
android:orientation="vertical"android:layout_width="fill_parent"android:layout_height="fill_parent">
<Buttonandroid:id="@+id/gpsButton"
android:layout_width="fill_parent"android:layout_height="wrap_content"android:text="Where Am I"/>
<LinearLayout xmlns:android="http://schemas.android.com/apk/res/android"android:layout_width="wrap_content"android:layout_height="wrap_content">
<TextViewandroid:id="@+id/latLabel"android:layout_width="wrap_content"
android:layout_height="wrap_content"android:text="Latitude: "/>
<TextViewandroid:id="@+id/latText"android:layout_width="wrap_content"
android:layout_height="wrap_content"/>
</LinearLayout><LinearLayout xmlns:android="http://schemas.android.com/apk/res/android"
android:layout_width="wrap_content"android:layout_height="wrap_content">
<TextViewandroid:id="@+id/lngLabel"android:layout_width="wrap_content"
android:layout_height="wrap_content"android:text="Longitude: "/>
<TextViewandroid:id="@+id/lngText"android:layout_width="wrap_content"
android:layout_height="wrap_content"/>
</LinearLayout>

234 Android: A Programmer’s Guide
<RelativeLayout xmlns:android="http://schemas.android.com/apk/res/android"android:orientation="vertical"android:layout_width="fill_parent"android:layout_height="fill_parent">
<view class="com.google.android.maps.MapView"android:id="@+id/myMap"android:layout_width="wrap_content"android:layout_height="wrap_content"/><Button android:id="@+id/buttonZoomIn"style="?android:attr/buttonStyleSmall"android:text="+"android:layout_width="wrap_content"android:layout_height="wrap_content" />
<Button android:id="@+id/buttonMapView"style="?android:attr/buttonStyleSmall"android:text="Map"android:layout_alignRight="@+id/myMap"android:layout_width="wrap_content"android:layout_height="wrap_content" />
<Button android:id="@+id/buttonSatView"style="?android:attr/buttonStyleSmall"android:text="Sat"android:layout_alignRight="@+id/myMap"android:layout_alignBottom="@+id/myMap"android:layout_width="wrap_content"android:layout_height="wrap_content" />
<Button android:id="@+id/buttonZoomOut"style="?android:attr/buttonStyleSmall"android:text="-"android:layout_alignBottom="@+id/myMap"android:layout_width="wrap_content"android:layout_height="wrap_content" />
</RelativeLayout></LinearLayout>
AndroidLBS.javapackage android_programmers_guide.AndroidLBS;
import android.os.Bundle;import android.location.LocationManager;import android.view.View;import android.widget.TextView;import android.content.Context;import android.widget.Button;import com.google.android.maps.MapActivity;import com.google.android.maps.MapView;import com.google.android.maps.Point;import com.google.android.maps.MapController;

Chapter 9: Using the Cell Phone’s GPS Functionality 235
public class AndroidLBS extends MapActivity {/** Called when the activity is first created. */@Overridepublic void onCreate(Bundle icicle) {
super.onCreate(icicle);setContentView(R.layout.main);final MapView myMap = (MapView) findViewById(R.id.myMap);final MapController myMapController = myMap.getController();final Button zoomIn = (Button) findViewById(R.id.buttonZoomIn);zoomIn.setOnClickListener(new Button.OnClickListener() {
public void onClick(View v){ZoomIn(myMap,myMapController);
}});final Button zoomOut = (Button) findViewById(R.id.buttonZoomOut);zoomOut.setOnClickListener(new Button.OnClickListener() {
public void onClick(View v){ZoomOut(myMap,myMapController);
}});final Button gpsButton = (Button) findViewById(R.id.gpsButton);gpsButton.setOnClickListener(new Button.OnClickListener() {
public void onClick(View v){LoadProviders(myMap,myMapController);
}});final Button viewMap = (Button) findViewById(R.id.buttonMapView);viewMap.setOnClickListener(new Button.OnClickListener() {
public void onClick(View v){ShowMap(myMap);
}});final Button viewSat = (Button) findViewById(R.id.buttonSatView);viewSat.setOnClickListener(new Button.OnClickListener() {
public void onClick(View v){ShowSat(myMap);
}});
}
public void LoadProviders(MapView mv, MapController mc){TextView latText = (TextView) findViewById(R.id.latText);TextView lngText = (TextView) findViewById(R.id.lngText);LocationManager myManager = (LocationManager)
getSystemService(Context.LOCATION_SERVICE);Double latPoint =
myManager.getCurrentLocation("gps").getLatitude()*1E6;Double lngPoint =
myManager.getCurrentLocation("gps").getLongitude()*1E6;latText.setText(latPoint.toString());lngText.setText(lngPoint.toString());Point myLocation = new Point(latPoint.intValue(),lngPoint.intValue());mc.centerMapTo(myLocation, false);mc.zoomTo(9);
}

236 Android: A Programmer’s Guide
public void ZoomIn(MapView mv, MapController mc){if(mv.getZoomLevel()!=21){mc.zoomTo(mv.getZoomLevel()+ 1);}
}public void ZoomOut(MapView mv, MapController mc){if(mv.getZoomLevel()!=1){
mc.zoomTo(mv.getZoomLevel()- 1);}
}public void ShowMap(MapView mv){
if (mv.isSatellite()){mv.toggleSatellite();
}}public void ShowSat(MapView mv){
if (!mv.isSatellite()){mv.toggleSatellite();
}}}
When you run your Activity, you should be able to toggle the satellite view on andoff, as shown in the following illustrations.

In the next chapter you will dive deeper into the Google API. Chapter 10 will walkyou step by step through the process of using the Google API to send GTalk messages toand from an Android phone.
Chapter 9: Using the Cell Phone’s GPS Functionality 237
Ask the ExpertQ: Will the final release of Android continue to utilize .kml or .nmea files?
A: While the final release of Android was not finished at the time this book was written,it can be assumed that, yes, the final release will continue to utilize .kml and/or .nmeafiles. This would allow application developers to include files containing staticcoordinates with their applications.
Q: Is it possible to create a Google Map that has markers on it?
A: Yes, in Chapter 11 you will learn how to manipulate Google Map Overlays. TheseViews allow you to draw text, markers, and other shapes on top of Google Maps.

This page intentionally left blank

Chapter10Using the Google APIwith GTalk
Copyright © 2008 by The McGraw-Hill Companies. Click here for terms of use. Copyright © 2008 by The McGraw-Hill Companies. Click here for terms of use.

Chapter 9 introduced you to the Google API. You created an Activity that leveragedthe Google API and Google Maps. Because of the ease and flexibility of the API,
you were able to quickly display a Google Map of a user’s current location. You alsolearned how to manipulate that map with relatively few lines of code.
The Google API contains more than just hooks into Google Maps. You used a smallpart of a much larger API in the last chapter. The base package for the Google API iscom.google. From this base, the Google API contains packages that allow you to createActivities that leverage the power of GTalk (Google’s chat service), Google Calendar,Google Docs, Google Spreadsheet, and Google Services.
When I started writing this book, the version of the Android SDK was m3-rc22. Bythe time I completed writing, Google had released m5-15. In the time between these tworeleases, Google had deprecated a few of these packages—while leaving them in the SDK.
Google Calendar, Google Spreadsheet, and Google Services appear to be undergoingan upgrade that, unfortunately, leaves them in a state of incompletion for the m5-rc15release of the SDK. Google also removed any associated help files from the SDK for thesepackages, to avoid any confusion. Therefore, the focus of this chapter is a package thatworks quite well with the latest release of the Android SDK—GTalk.
In this chapter, you will build a small Activity that utilizes the GTalk package of theAndroid SDK. When the Activity is complete, you will be able to send GTalk messagesfrom your phone to other GTalk users and receive messages from them.
NOTEIn the first iteration of the Google API for Android, the package dealing with GTalk wasa much broader XMPP package. (XMPP is the protocol on which many chat platformsare based, including GTalk and Jabber.) With the latest release of the SDK, the originalXMPP package was tightened up and renamed to reflect the specificity of GTalk.
To get started, create a new Project in Eclipse and name GoogleAPI.
240 Android: A Programmer’s Guide
Key Skills & Concepts● Implementing a Google API package
● Configuring the XMPP development settings for Google access
● Implementing the View.OnClickListener( ) method

Configuring the Android Emulator for GTalkBefore you can begin coding this project, you need to adjust a development setting on theAndroid Emulator, XMPP Settings.
With the project open, you need to depart from your routine for a minute. If you arefamiliar with GTalk, you are aware that you can use the product only when you log intoyour Google account. Therefore, you must take an extra step now to ensure that yourdevice (in this case, the Android Emulator) can log into your Google account, thusenabling you to send and receive messages.
Navigate to your AndroidSDK/tools folder and launch the Emulator. You couldlaunch it from within the Eclipse development environment, but that would requireyou to also launch an Activity that you have not coded yet. To save some time, justlaunch the Emulator manually.
After the Emulator is open, click the All shortcut. Find the Dev Tools item and launchit. You should see a menu similar to that shown in the following illustration.
Chapter 10: Using the Google API with GTalk 241

Scroll through the Dev Tools menu until you find XMPP Settings. Select XMPPSettings and you should see the Activity shown in the following illustration.
NOTEWhen you open XMPP Settings, the Activity name is GTalk Settings. This may be anindication of where Google is going with the remaining packages of the Google API.The noticeable disconnect in the naming may be a leftover from the changes that weremade between SDK versions.
The Activity should read Account:<None>, as the illustration shows. This indicatesthat there is not login information stored for your device. You need to add the logininformation for your Google account to allow your Activity access to Google’s servers.
242 Android: A Programmer’s Guide

Chapter 10: Using the Google API with GTalk 243
Click Add Account to display a screen, similar to the following, that you add yourinformation to.
After you input your Username and Password, click Sign In. The Android Emulatorshould now attempt to authenticate your information. While the Emulator attempts toauthenticate your information, it shows an “Authenticating” message.

244 Android: A Programmer’s Guide
CAUTIONDepending on your connection and whether or not you have a debugger connected toyour Emulator, you may see this “Authenticating” message for a while. If your accountis not authenticated after a few minutes, restart your Emulator and try again.
Once your information is authenticated, you should see the screen shown in thefollowing illustration. Notice that there is no Return button here; just click the Home keyon the Emulator to return to the main screen.
Now that the Emulator is configured and the project is set up, you can begin to codeyour Activity.
Implementing GTalk in AndroidIn this section you will use the Google API to create a GTalk-enabled Activity. ThisActivity will send and receive messages from the GTalk network, save them on screen,and display them in a notification bar. Your Activity will be able to communicate withother GTalk users, whether they are using GTalk on an Android phone or the PC.

Chapter 10: Using the Google API with GTalk 245
The next section starts you off by creating the layout for the application. The first stepin coding this new Activity is to add your layouts to GoogleAPI.xml.
Creating the Activity’s Layout in the GoogleAPI.xmlThis Activity consists of several Views. You need a ListView to display your textmessages as you send and receive them. You also need two EditText Views, for therecipient’s address and the message, and a Button for the send function.
First, set up a ListView with the id of messageList, as follows. You will be using anew attribute in this layout, android:scrollbars. Setting this attribute to vertical gives youa way to scroll through the message list.
<ListViewandroid:id="@+id/messageList"android:layout_width="fill_parent"android:layout_height="0dip"android:scrollbars="vertical"android:layout_weight="1"android:drawSelectorOnTop="false" />
Place this ListView in the main layout tag. Under the ListView layout, place thelayout for an EditText, as follows. This EditText will hold the address of the recipientthat you are messaging.
<EditTextandroid:id="@+id/messageTo"android:layout_width="wrap_content"android:layout_height="wrap_content"android:textSize="16sp"android:minWidth="250dp"android:scrollHorizontally="true" />
There should be nothing out of the ordinary with this EditText View.Finally, you need to create a new horizontal layout to hold the message contents,
EditText View, and the Send Button:
<LinearLayoutxmlns:android="http://schemas.android.com/apk/res/android"android:orientation="horizontal"android:layout_width="fill_parent"android:layout_height="wrap_content">

<EditTextandroid:id="@+id/messageText"android:layout_width="wrap_content"android:layout_height="wrap_content"android:textSize="16sp"android:minWidth="250dp"android:scrollHorizontally="true" />
<Buttonandroid:id="@+id/btnSend"android:layout_width="wrap_content"android:layout_height="wrap_content"android:text="Send Msg">
</Button></LinearLayout>
This layout will line up your Views so that they fall inline with each other. Placethis LinearLayout in your main LinearLayout. Your final GoogleAPI.xml file shouldlook like this:
<?xml version="1.0" encoding="utf-8"?><LinearLayout
xmlns:android="http://schemas.android.com/apk/res/android"android:orientation="vertical"android:layout_width="fill_parent"android:layout_height="fill_parent">
<ListViewandroid:id="@+id/messageList"android:layout_width="fill_parent"android:layout_height="0dip"android:scrollbars="vertical"android:layout_weight="1"android:drawSelectorOnTop="false" />
<EditTextandroid:id="@+id/messageTo"android:layout_width="wrap_content"android:layout_height="wrap_content"android:textSize="16sp"android:minWidth="250dp"android:scrollHorizontally="true" />
<LinearLayoutxmlns:android="http://schemas.android.com/apk/res/android"android:orientation="horizontal"android:layout_width="fill_parent"
246 Android: A Programmer’s Guide

android:layout_height="wrap_content"><EditText
android:id="@+id/messageText"android:layout_width="wrap_content"android:layout_height="wrap_content"android:textSize="16sp"android:minWidth="250dp"android:scrollHorizontally="true" />
<Buttonandroid:id="@+id/btnSend"android:layout_width="wrap_content"android:layout_height="wrap_content"android:text="Send Msg">
</Button></LinearLayout></LinearLayout>
Adding Packages to GoogleAPI.javaWith the layout file complete, there are a number of new packages you need to add toGoogleAPI.java. The first packages that you must import correspond to the Views youadded to the layout. Therefore, you must import the packages for the EditText, ListView,ListAdapter, and Button:
import android.widget.EditText;import android.widget.ListView;import android.widget.ListAdapter;import android.widget.Button;
You also need to import the packages of the Google API that deal with GTalk:
import com.google.android.gtalkservice.IGTalkSession;import com.google.android.gtalkservice.IGTalkService;import com.google.android.gtalkservice.GTalkServiceConstants;import com.google.android.gtalkservice.IChatSession;
Some other packages that you need in this application include Intent,ServiceConnection, Color, and Im. The full list is as follows:
import android.content.ComponentName;import android.content.Intent;import android.content.ServiceConnection;import android.database.Cursor;
Chapter 10: Using the Google API with GTalk 247

248 Android: A Programmer’s Guide
import android.os.Bundle;import android.os.DeadObjectException;import android.os.IBinder;import android.provider.Im;import android.graphics.Color;import android.view.View;import android.widget.SimpleCursorAdapter;
As you can see, quite a few packages are needed for this Activity. However, as youwill find, the amount of code needed to send and receive a message is relatively small.Now you need to implement an OnClickListener that will run your code.
Implementing the View.OnClickListenerYou need to modify the GoogleAPI class to implement the View.OnClickListener. Thiswill allow you to call the onClick( ) method from the Activity’s main class when anybutton is clicked. Normally, this way of implementing the onClick( ) method is onlyeffective when you have numerous buttons on one Activity and want to handle all theonClick calls in one method. However, I felt that you should still see how the methodworks so you can use it in your own future code. Keep in mind that I am showing thismethod because it can be a valuable tool in many situations.
public class GoogleAPI extends Activity implements View.OnClickListener {}
Implementing general variables in your Activity is another concept that hasn’t beencovered previously in this book. You need to establish in this Activity a few generalvariables that you can work with from multiple methods:
EditText messageText;ListView messageList;IGTalkSession myIGTalkSession;EditText messageTo;Button sendButton;
In your onCreate( ) method, you will perform your normal initializations. Youshould assign your layouts to your Views and set IGTalkSession to null. Also, justto add a little bit of interest to your Activity, change the background color of theListView to gray.

Chapter 10: Using the Google API with GTalk 249
myIGTalkSession = null;messageText = (EditText) findViewById(R.id.messageText);messageList = (ListView) findViewById(R.id.messageList);messageTo = (EditText) findViewById(R.id.messageTo);sendButton = (Button) findViewById(R.id.btnSend);sendButton.setOnClickListener(this);messageList.setBackgroundColor(Color.GRAY );
TIPBecause you are implementing View.OnClickListener from your class, you can set theSend Button’s OnClickListener( ) method to this.
The final piece of business to perform in the onCreate( ) method is to bind yourservice. This process creates the connection that you will use, facilitated by the Googleaccount you established in the Dev Tools, to pass your GTalk messages:
this.bindService(newIntent().setComponent(GTalkServiceConstants.GTALK_SERVICE_COMPONENT),connection, 0);
In the bindService statement above, one of the parameters you pass to the setComponent( )method is connection. This variable represents a ServiceConnection that implements theonServiceConnected( ) and onServiceDisconnected( ) methods. The following code buildsthe connection that is bound in the previous bindService statement:
private ServiceConnection connection = new ServiceConnection() {public void onServiceConnected(ComponentName name, IBinder service) {
try {myIGTalkSession =
IGTalkService.Stub.asInterface(service).getDefaultSession();} catch (DeadObjectException e) {
myIGTalkSession = null;}}public void onServiceDisconnected(ComponentName name) {
myIGTalkSession = null;}
};
In the onServiceConnected( ) method, you establish a session using theIGTalkService.Stub. If this process fails, you should set the session to null once again.Similarly, in the onServiceDisconnected( ) method, you set the session to null.

Now you can create the code for the class’s onClick event. There are several actionsthat you should perform during each onClick event:
1. Check the database for any messages.
2. Create a ListAdapter from the results of this query and display them to the ListView.
3. Create a ChatSession to the address in the EditView and send your message text.
NOTEThe Android server includes a SQLite database that you can use to hold manyActivity-related items and any custom data you feel should be put into it. Thisdatabase is introduced in depth in Chapter 11.
The following line of code queries the database for any messages sent between youand the messageTo recipient:
Cursor cursor = managedQuery(Im.Messages.CONTENT_URI, null,"contact=\'" + messageTo.getText().toString() + "\'", null, null);
Use the following code to create a ListAdapter from the query results and assign theadapter to the ListView. You have used a similar process in a previous Activity, so itshould not look foreign to you.
ListAdapter adapter = new SimpleCursorAdapter(this,android.R.layout.simple_list_item_1, cursor,new String[]{Im.MessagesColumns.BODY},new int[]{android.R.id.text1});this.messageList.setAdapter(adapter);
With the messages displayed, the last step is to send your message. The followinglines of code create an IChatSession with the specified messageTo address. The messagetext is then passed over this session to the recipient.
try {IChatSession chatSession;chatSession =myIGTalkSession.createChatSession(messageTo.getText().toString(););
250 Android: A Programmer’s Guide

chatSession.sendTextMessage(messageText.getText().toString());} catch (DeadObjectException ex) {
myIGTalkSession = null;}
When you put it all together, the complete GoogleAPI.java file should look like this:
package android_programmers_guide.GoogleAPI;
import android.app.Activity;import android.content.ComponentName;import android.content.Intent;import android.content.ServiceConnection;import android.database.Cursor;import android.os.Bundle;import android.os.DeadObjectException;import android.os.IBinder;import android.provider.Im;import android.graphics.Color;import android.view.View;import android.widget.EditText;import android.widget.ListView;import android.widget.ListAdapter;import android.widget.Button;import android.widget.SimpleCursorAdapter;import com.google.android.gtalkservice.IGTalkSession;import com.google.android.gtalkservice.IGTalkService;import com.google.android.gtalkservice.GTalkServiceConstants;import com.google.android.gtalkservice.IChatSession;
public class GoogleAPI extends Activity implements View.OnClickListener {EditText messageText;ListView messageList;IGTalkSession myIGTalkSession;EditText messageTo;Button mSend;
@Overridepublic void onCreate(Bundle icicle) {
super.onCreate(icicle);setContentView(R.layout.main);
myIGTalkSession = null;messageText = (EditText) findViewById(R.id.messageText);messageList = (ListView) findViewById(R.id.messageList);messageTo = (EditText) findViewById(R.id.messageTo);mSend = (Button) findViewById(R.id.btnSend);mSend.setOnClickListener(this);messageList.setBackgroundColor(Color.GRAY );
Chapter 10: Using the Google API with GTalk 251

this.bindService(newIntent().setComponent(GTalkServiceConstants.GTALK_SERVICE_COMPONENT),connection, 0);
}private ServiceConnection connection = new ServiceConnection() {public void onServiceConnected(ComponentName name, IBinder service) {
try {myIGTalkSession =
IGTalkService.Stub.asInterface(service).getDefaultSession();} catch (DeadObjectException e) {
myIGTalkSession = null;}}
public void onServiceDisconnected(ComponentName name) {myIGTalkSession = null;
}
};public void onClick(View view) {
Cursor cursor = managedQuery(Im.Messages.CONTENT_URI, null,"contact=\'" + messageTo.getText().toString() + "\'",
null, null);ListAdapter adapter = new SimpleCursorAdapter(this,
android.R.layout.simple_list_item_1, cursor,new String[]{Im.MessagesColumns.BODY},new int[]{android.R.id.text1});
this.messageList.setAdapter(adapter);
try {IChatSession chatSession;chatSession =
myIGTalkSession.createChatSession(messageTo.getText().toString());chatSession.sendTextMessage(messageText.getText().toString());
} catch (DeadObjectException ex) {myIGTalkSession = null;
}}
}
Compiling and Running GoogleAPINow, compile and run your GoogleAPI Activity in the Emulator. If your connection issuccessful, you should see a screen that looks like the following.
252 Android: A Programmer’s Guide

Chapter 10: Using the Google API with GTalk 253
To test the Activity, I sent the message “Hello” to [email protected],as shown here:

254 Android: A Programmer’s Guide
In the next illustration, you can see that clicking the Send Msg Button moves themessage I sent to the ListView of messages.
When I log in as androidprogrammersguide, I find that the message did indeed getpassed through to the intended recipient, as shown here:

I replied to the chat with the text “Greetings!” To see this, look at the following twoillustrations. Pay attention to the information bar at the top of the Activity screen. In theillustrations that follow, you can see that message is displayed with the sender.
In the next chapter, you will create your final application, in which you will use boththe SQLite database and Google Maps Overlays to plot data records on a Google Map.These are very powerful technologies that elevate Android above other mobile operatingsystems.
Try This Add a Settings Feature to YourGoogleAPI Activity
Edit your GoogleAPI Activity to include a settings feature. Using the AndroidViewsActivity from Chapter 8 as a guide, add a Button to the GoogleAPI Activity that canchange the layout attributes of the application. Here are some ideas for what you maywant a settings Button to do:
● Change the font of the message list
Chapter 10: Using the Google API with GTalk 255

● Change the font color in the message list for messages you send as opposed tomessages you receive
● Change the background color of the message list
256 Android: A Programmer’s Guide
Ask the ExpertQ: Can the GTalk API be used to communicate with other XMPP-based chat clients?
A: The answer to this is still unclear. The m3-rc22 version of the SDK included an XMPPAPI rather than the more specific GTalk API included in the m5-15 SDK. It is possiblethat these two will be combined in a future release of the Android SDK; in which casethe GTalk API can be used to communicate with other XMPP-based chat clients.

Chapter11Application: Find a Friend
Copyright © 2008 by The McGraw-Hill Companies. Click here for terms of use. Copyright © 2008 by The McGraw-Hill Companies. Click here for terms of use.

258 Android: A Programmer’s Guide
This is the final chapter in which you will create an application, but it will be one of thelargest applications introduced in this book. I will cover a couple of topics that you have
not encountered thus far, and you will use the skills introduced in those topics to create avery robust application.
In this chapter, you will learn how to create SQLite databases on your AndroidEmulator. I will show you how to read, write, and delete data within your customdatabase. This process includes creating and using your own custom Content Providerto work with your database. Then, you will take the data that is stored in your databaseand write it out to a Google Maps Overlay. While you have worked with Google Mapspreviously in this book, you have not yet used an Overlay. You use Google MapsOverlays to draw shapes and write text on your map, resulting in very informative maps.
In this project, you will create a two-part application. The first part of the applicationwill allow the user to enter “friends” into a mobile database. (A friend consists of a nameand a geographic coordinate location.) The user will be able to add, modify, and deletefriends.
The second part of the application will include a menu item. When the user selects thismenu item, the application will display a Google Map. What make this different from theother Google Map you created in Chapter 9 is that this map will include a Google MapsOverlay, which enables you to write names, give information, and draw items on top of aGoogle Maps tile.
To begin, create a new Android Project within Eclipse named FindAFriend, using thesettings shown in the following illustration.
Key Skills & Concepts● Create a SQLite database
● Create a custom Content Provider
● Retrieve items from a database and pass them to a GoogleMaps Overlay

Chapter 11: Application: Find a Friend 259
While you should be fairly comfortable creating Android applications by now, youwill have a little bit of help creating this project. Google includes in the Android SDKan application called NotePad, a simple interface that lets you store, modify, and delete“notes” in a database. You are going to modify some of this sample code to create theinterface for your Friends database.
If you want to see how Google NotePad works, load the project into Eclipse and runit in your Android Emulator before you move on. You will begin to modify this codeshortly, but first, in the following section, you will create your first SQLite database.
Creating a SQLite DatabaseAndroid devices will ship with an internal SQLite database. The purpose of this databaseis to give users and developers a location in which to store information that can be used inActivities.

If you have used Microsoft SQL Server or SQLite, the structure and process for usingAndroid’s SQLite database will not seem foreign. Whatever your experience, this sectioncovers all the skills you need to create and use a fully functional SQLite database.
You are going to create a database on your Android Emulator. To do this, you needto access the Android SDK command-line tools and use the shell command to access theAndroid server.
TIPRefer to Chapter 3 to refresh your memory on setting your Path statement and using thecommand-line tools.
Once you are shelled into the server, you need to navigate to the location where thedatabase will reside. All SQLite databases for Android reside in the data/data/<package>/databases directory. Use the cd command to change directories from your current locationto the data directory, and then again to the <package> directory. Use ls to list the filesand directories at your current location if you are unsure of the <package> directoryname. Change the directory to the location where <package> is, android_programmers_guide.FindAFriend, as shown in the following illustration.
260 Android: A Programmer’s Guide

CAUTIONIf you do not have an android_programmers_guide.FindAFriend directory, create yourapplication as explained in the previous section and quickly run the “Hello World!”default application that is created with your project. This will ensure that you have thecorrect directory.
Once you have navigated to the android_programmers_guide.FindAFriend directory,run the ls command. This command lists all the files and directories within a specificdirectory. This command should come up empty. As of right now, there are no files ordirectories inside your android_programmers_guide.FindAFriend directory.
Given that SQLite databases must be in a databases directory within this directory,this is a good time to create one. The tool mkdir creates directories for you. Therefore,run the command mkdir databases. This creates the directory that will hold yourdatabase.
CAUTIONRight now, you are most likely shelled into the server as root. Therefore, the directoryyou just created will be accessible only to root. This will prove very problematic whenyou attempt to run your Activity, because each Activity has a different user. To getaround this, for development purposes, run chmod 777 databases to grant everyoneaccess to the databases directory. However, in the future, you must be cautious aboutgranting everyone rights to sensitive items on Android. Give to specific users only thoserights that they need for specific items.
Now that you have created the directory for the database, you can create the database.Use the cd command to navigate into your databases directory. After you are in thedatabases directory, use the sqlite3 tool to create your database and name it friends.db,as follows:
# sqlite friends.db
If the command is successful, you should see a SQLite3 version message, in this case3.5.0, and a SQLite3 prompt—sqlite>. This indicates that the database itself has beensuccessfully created but is still empty. The database contains no tables or data. With thisin mind, your next step is to create a table for your Activity’s data.
You need to create a table called friends. This table will hold id, name, location,created, and modified fields. These fields will offer more than enough information foryour project.
Chapter 11: Application: Find a Friend 261

262 Android: A Programmer’s Guide
TIPIf you are not familiar with SQLite, a SQLite command must terminate with a semicolon.This is helpful if you want to span commands across prompts. Pressing the ENTER keywithout terminating a SQLite command will give you a continuation prompt, …>. Youcan continue to enter your command at this prompt until you use the semicolon. SQLitewill treat such continued commands as one full command once the semicolon is used.
To create your friends table within your database, enter the following command at thesqlite> prompt:
CREATE TABLE friends (_id INTEGER PRIMARY KEY, name TEXT, location TEXT,created INTEGER, modified INTEGER);
If your command executes successfully, you will be returned to the sqlite> prompt, asshown in the following illustration.
Your database is now ready to be used, and you can exit SQLite. Use the command.exit to exit. You can then quit your shell session and return to Eclipse.
Creating the database was the first step in setting up your application. Now that thedatabase and corresponding table are created, you need a method to access the data. Thedata access method employed by Android is a Content Provider. The following sectionwalks you through creating a custom Content Provider for your new database andaccessing your data.

Chapter 11: Application: Find a Friend 263
Creating a Custom Content ProviderAndroid uses Content Providers to mitigate access to data. You used a Content Providerin Chapter 9 to access and read coordinate information from a GPS. The same processapplies to databases. There are Content Providers for Contact Lists, IMs, and RecentCalls. However, there is not yet a Content Provider for your Friends database.
Android is extremely flexible and allows you to create your own custom ContentProviders for your own custom data. In this section you will create a Content Providerthat works with your Friends database. This will be the key to access the friend data andeventually display it to the screen.
In the next section you will edit the strings.xml file. This file holds some global stringcontent that can be used throughout your Activity.
Editing the strings.xmlFirst, you will edit the strings.xml file for your project. The strings.xml file is created witheach project but you have not used it yet. This file holds static strings that can be used inyour Activities.
Typically, you will not be able to determine all of the strings that you need to use inyour Activity before you even write it. That is, you will usually add entries to strings.xmlas you build the Activity. However, because that would break the flow of the book, I amgiving you the full contents of the strings.xml file up front. Edit your strings.xml file tolook as follows:
<?xml version="1.0" encoding="utf-8"?><resources>
<string name="app_name">FindAFriend</string><string name="menu_delete">Delete</string><string name="menu_insert">Add Friend</string><string name="find_friends">Find Friends</string><string name="menu_revert">Revert</string><string name="menu_discard">Discard</string><string name="resolve_edit">Edit location</string><string name="resolve_title">Edit name</string><string name="title_create">Create Friend</string><string name="title_edit">Edit Friend</string><string name="title_notes_list">Friends</string><string name="title_note">Location</string><string name="title_edit_title">Friend Name:</string><string name="button_ok">OK</string><string name="error_title">Error</string>

<string name="error_message">Error loading note</string></resources>
With the strings.xml file complete, you need to create a .java file to hold your code.You should call this file FriendsProvider.java. You also need to create another .java fileto hold your data definition. Name this file Friends.java, because it will define what aFriends data structure looks like and let your Content Provider access it correctly.(Because the provider will be a class that sits in your project, there is no need to builda corresponding .xml layout file.)
TIPTechnically, your custom Content Provider does not need to reside within the sameproject or package as the rest of the code for this application. For simplicity’s sake,I am making the Content Provider a class in the FindAFriend project. However, if youplan to create a Content Provider that may be used by multiple projects, create it in aseparate package. This will let you call one package when you want to use the ContentProvider only.
Let’s start with the Friends.java file. You need to import only two packages for thisrelatively small class:
import android.net.Uri;import android.provider.BaseColumns;
BaseColumns will be implemented by a subclass off of your main Friends class. Namethis subclass Friend, because it will represent one friend from the Friends dataset. Thefollowing code shows how you should set up the class outline:
public final class Friends {public static final class Friend implements BaseColumns {
}}
This class will hold some static variables that define each of the columns in yourFriends database, the Content URI, and the default sort order for the records.
TIPA Content URI is used to identify the content that you will handle. This value mustbe unique.
The strings that you need to define look like this:
264 Android: A Programmer’s Guide

public static final Uri CONTENT_URI=
Uri.parse("content://android_programmers_guide.FindAFriend.Friends/friend");
public static final String DEFAULT_SORT_ORDER = "modified DESC";
public static final String NAME = "name";
public static final String LOCATION = "location";
public static final String CREATED_DATE = "created";
public static final String MODIFIED_DATE = "modified";
With these variables set, the contents of your Friends class come together perfectly.The full file should look like this:
package android_programmers_guide.FindAFriend;
import android.net.Uri;import android.provider.BaseColumns;
public final class Friends {public static final class Friend implements BaseColumns {
public static final Uri CONTENT_URI=
Uri.parse("content://android_programmers_guide.FindAFriend.Friends/friend");
public static final String DEFAULT_SORT_ORDER = "modified DESC";
public static final String NAME = "name";
public static final String LOCATION = "location";
public static final String CREATED_DATE = "created";
public static final String MODIFIED_DATE = "modified";}
}
In the next section you will create your Content Provider.
Creating Your Content ProviderUsing Eclipse, open FriendsProvider.java, which will become the Content Provider foryour project. You are going to use this custom Content Provider in your Activity toretrieve data from your Friends database.
Chapter 11: Application: Find a Friend 265

As always, let’s start by looking at the imports for this file. You need to import theFriends class and several other classes:
import android_programmers_guide.FindAFriend.Friends;import android.content.*;import android.database.Cursor;import android.database.SQLException;import android.database.sqlite.SQLiteOpenHelper;import android.database.sqlite.SQLiteDatabase;import android.database.sqlite.SQLiteQueryBuilder;import android.net.Uri;import android.text.TextUtils;import android.util.Log;import java.util.HashMap;
As you can see, you are importing several packages here, most of which deal withSQL. I will explain these packages as you use them.
The package you will be using first is android.content. To utilize and override therequired methods for being a Content Provider, your FriendsProvider class needs toextend ContentProvider. Take a look at the following class outline, which includesseveral variable definitions that you will use throughout your provider:
public class FriendsProvider extends ContentProvider {private SQLiteDatabase mDB;private static final String TAG = "FriendsProvider";private static final String DATABASE_NAME = "friends";private static final int DATABASE_VERSION = 2;
private static HashMap<String, String> FRIENDS_PROJECTION_MAP;
private static final int FRIENDS = 1;private static final int FRIENDS_ID = 2;
private static final UriMatcher URL_MATCHER;}
The Content Provider contains several methods that you will want to override,including onCreate( ), query( ), insert( ), delete( ), and update( ). Because these methodswill be called by Activities using your Content Provider, you must override them tospecifically access the Friends database.
The onCreate( ) method that you will be overriding calls a SQLiteOpenHelper.Therefore, before you can override the onCreate( ) method of the ContentProvider, youhave to create a class that extends SQLiteOpenHelper.
266 Android: A Programmer’s Guide

Chapter 11: Application: Find a Friend 267
The code block that follows is a subclass of your Content Provider that extendsSQLiteOpenHelper:
private static class DatabaseHelper extends SQLiteOpenHelper {
@Overridepublic void onCreate(SQLiteDatabase db) {db.execSQL("CREATE TABLE friends (_id INTEGER PRIMARY KEY,"
+ "name TEXT," + "location TEXT," + "created INTEGER,"+ "modified INTEGER" + ");");
}
@Overridepublic void onUpgrade(SQLiteDatabase db, int oldVersion, int
newVersion) {Log.w(TAG, "Upgrading database from version " + oldVersion + "to "+ newVersion + ", which will destroy all old data");
db.execSQL("DROP TABLE IF EXISTS friends");onCreate(db);
}}
The DatabaseHelper class you just created contains two overridden methods:onCreate( ) and onUpgrade( ). The onCreate( ) method is used when creating thedatabase from code, or in instances where the table definition does not exist.
NOTEGiven that you created the database structure from the adb shell, you will not rely onthe onCreate( ) method of DatabaseHelper to establish your database.
With the DatabaseHelper class created, you can now override the onCreate( ) methodfor your Content Provider:
@Overridepublic boolean onCreate() {
DatabaseHelper dbHelper = new DatabaseHelper();mDB = dbHelper.openDatabase(getContext(), DATABASE_NAME, null,
DATABASE_VERSION);return (mDB == null) ? false : true;
}
This is a fairly simple method that, in the end, returns a Boolean representing whetheror not your database could be opened. You use the SQLiteOpenHelper created in your

sibling class to open the Friends database. Notice that you pass the database name into theDatabaseHelper class. If the database object—mDB—is not null when it returns, then thedatabase was successfully opened and you can query it.
Next, override the query( ) method of the ContentProvider class. This will be the meatof your Content Provider. The query( ) method is called from your Activity through theContent Provider to gather the records from your database. Take a look at the code in theoverridden version of the query( ) method:
@Overridepublic Cursor query(Uri url, String[] projection, String selection,
String[] selectionArgs, String sort) {SQLiteQueryBuilder qb = new SQLiteQueryBuilder();
switch (URL_MATCHER.match(url)) {case FRIENDS:
qb.setTables("friends");qb.setProjectionMap(FRIENDS_PROJECTION_MAP);break;
case FRIENDS_ID:qb.setTables("friends");qb.appendWhere("_id=" + url.getPathSegments().get(1));break;
default:throw new IllegalArgumentException("Unknown URL " + url);
}
String orderBy;if (TextUtils.isEmpty(sort)) {
orderBy = Friends.Friend.DEFAULT_SORT_ORDER;} else {
orderBy = sort;}
Cursor c = qb.query(mDB, projection, selection, selectionArgs, null,null, orderBy);
c.setNotificationUri(getContext().getContentResolver(), url);return c;
}
The query( ) method does a little bit of housekeeping, by checking the validity of thedatabase URL passed into it and defining a query sort order. The URL check is to ensurethat you are trying to access only the Friends database. If you are attempting to access adatabase from another Activity, or from another Content Provider, the query( ) methodthrows an exception.
268 Android: A Programmer’s Guide

Chapter 11: Application: Find a Friend 269
Toward the end of the method, you perform a query using a SQLiteQueryBuilder. Theresulting dataset is assigned to a Cursor using the following line of code:
Cursor c = qb.query(mDB, projection, selection, selectionArgs, null,null, orderBy);
NOTEA Cursor is a device that allows you to move through records and return informationfrom columns.
The update( ), delete( ), and insert( ) methods are also fairly straightforward in design.Take a look at these three methods, as you should override them:
@Overridepublic Uri insert(Uri url, ContentValues initialValues) {
long rowID;ContentValues values;if (initialValues != null) {
values = new ContentValues(initialValues);} else {
values = new ContentValues();}
if (URL_MATCHER.match(url) != FRIENDS) {throw new IllegalArgumentException("Unknown URL " + url);
}
Long now = Long.valueOf(System.currentTimeMillis());Resources r = Resources.getSystem();
if (values.containsKey(Friends.Friend.CREATED_DATE ) == false) {values.put(Friends.Friend.CREATED_DATE, now);
}
if (values.containsKey(Friends.Friend.MODIFIED_DATE) == false) {values.put(Friends.Friend.MODIFIED_DATE, now);
}
if (values.containsKey(Friends.Friend.NAME) == false) {values.put(Friends.Friend.NAME,
r.getString(android.R.string.untitled));}
if (values.containsKey(Friends.Friend.LOCATION) == false) {values.put(Friends.Friend.LOCATION , "");
}

270 Android: A Programmer’s Guide
rowID = mDB.insert("friends", "friend", values);if (rowID > 0) {
Uri uri = ContentUris.withAppendedId(Friends.Friend.CONTENT_URI, rowID);
getContext().getContentResolver().notifyChange(uri, null);return uri;
}
throw new SQLException("Failed to insert row into " + url);}
@Overridepublic int delete(Uri url, String where, String[] whereArgs) {
int count;long rowId = 0;switch (URL_MATCHER.match(url)) {case FRIENDS:
count = mDB.delete("friends", where, whereArgs);break;
case FRIENDS_ID:String segment = url.getPathSegments().get(1);rowId = Long.parseLong(segment);count = mDB
.delete("friends", "_id="+ segment+ (!TextUtils.isEmpty(where) ? " AND (" + where
+ ')' : ""), whereArgs);break;
default:throw new IllegalArgumentException("Unknown URL " + url);
}
getContext().getContentResolver().notifyChange(url, null);return count;
}
@Overridepublic int update(Uri url, ContentValues values, String where, String[]
whereArgs) {int count;switch (URL_MATCHER.match(url)) {case FRIENDS:
count = mDB.update("friends", values, where, whereArgs);break;
case FRIENDS_ID:String segment = url.getPathSegments().get(1);count = mDB
.update("friends", values, "_id=" + segment

Chapter 11: Application: Find a Friend 271
+ (!TextUtils.isEmpty(where) ? " AND (" + where + ')' : ""), whereArgs);break;
default:throw new IllegalArgumentException("Unknown URL " + url);
}
getContext().getContentResolver().notifyChange(url, null);return count;
}
The code within these methods should be fairly self-explanatory. If you look pastthe housekeeping that takes place in each method, the core of the code issues a databasestatement to perform the requested action of updating, deleting, or inserting.
The final part of the Content Provider will be a getType( ) method that returns thetype of your Friends data. When creating your own type, you should always follow thisconvention:
vnd.android.cursor.dir/vnd.<package>
Take a look at the getType( ) method:
@Overridepublic String getType(Uri url) {
switch (URL_MATCHER.match(url)) {case FRIENDS:
return"vnd.android.cursor.dir/vnd.android_programmers_guide.friend";
case FRIENDS_ID:return
"vnd.android.cursor.item/vnd.android_programmers_guide.friend";
default:throw new IllegalArgumentException("Unknown URL " + url);
}}
That should complete your new custom Content Provider. Take a look at thecompleted FriendsProvider code:
package android_programmers_guide.FindAFriend;import android_programmers_guide.FindAFriend.Friends;import android.content.*;

272 Android: A Programmer’s Guide
import android.database.Cursor;import android.database.SQLException;import android.database.sqlite.SQLiteOpenHelper;import android.database.sqlite.SQLiteDatabase;import android.database.sqlite.SQLiteQueryBuilder;import android.net.Uri;import android.text.TextUtils;import android.util.Log;import java.util.HashMap;
public class FriendsProvider extends ContentProvider {private SQLiteDatabase mDB;private static final String TAG = "FriendsProvider";private static final String DATABASE_NAME = "friends";private static final int DATABASE_VERSION = 2;
private static HashMap<String, String> FRIENDS_PROJECTION_MAP;
private static final int FRIENDS = 1;private static final int FRIENDS_ID = 2;
private static final UriMatcher URL_MATCHER;
private static class DatabaseHelper extends SQLiteOpenHelper {
@Overridepublic void onCreate(SQLiteDatabase db) {
db.execSQL("CREATE TABLE friends (_id INTEGER PRIMARY KEY,"+ "name TEXT," + "location TEXT," + "created INTEGER,"+ "modified INTEGER" + ");");
}
@Overridepublic void onUpgrade(SQLiteDatabase db, int oldVersion, int
newVersion) {Log.w(TAG, "Upgrading database from version " + oldVersion + "to "+ newVersion + ", which will destroy all old data");
db.execSQL("DROP TABLE IF EXISTS friends");onCreate(db);
}}
@Overridepublic boolean onCreate() {
DatabaseHelper dbHelper = new DatabaseHelper();mDB = dbHelper.openDatabase(getContext(), DATABASE_NAME, null,
DATABASE_VERSION);return (mDB == null) ? false : true;
}

Chapter 11: Application: Find a Friend 273
@Overridepublic Cursor query(Uri url, String[] projection, String selection,
String[] selectionArgs, String sort) {SQLiteQueryBuilder qb = new SQLiteQueryBuilder();
switch (URL_MATCHER.match(url)) {case FRIENDS:
qb.setTables("friends");qb.setProjectionMap(FRIENDS_PROJECTION_MAP);break;
case FRIENDS_ID:qb.setTables("friends");qb.appendWhere("_id=" + url.getPathSegments().get(1));break;
default:throw new IllegalArgumentException("Unknown URL " + url);
}
String orderBy;if (TextUtils.isEmpty(sort)) {
orderBy = Friends.Friend.DEFAULT_SORT_ORDER;} else {
orderBy = sort;}
Cursor c = qb.query(mDB, projection, selection, selectionArgs, null,null, orderBy);
c.setNotificationUri(getContext().getContentResolver(), url);return c;
}
@Overridepublic String getType(Uri url) {
switch (URL_MATCHER.match(url)) {case FRIENDS:
return"vnd.android.cursor.dir/vnd.android_programmers_guide.friend";
case FRIENDS_ID:return
"vnd.android.cursor.item/vnd.android_programmers_guide.friend";
default:throw new IllegalArgumentException("Unknown URL " + url);
}}
@Override

274 Android: A Programmer’s Guide
public Uri insert(Uri url, ContentValues initialValues) {long rowID;ContentValues values;if (initialValues != null) {
values = new ContentValues(initialValues);} else {
values = new ContentValues();}
if (URL_MATCHER.match(url) != FRIENDS) {throw new IllegalArgumentException("Unknown URL " + url);
}
Long now = Long.valueOf(System.currentTimeMillis());Resources r = Resources.getSystem();
if (values.containsKey(Friends.Friend.CREATED_DATE ) == false) {values.put(Friends.Friend.CREATED_DATE, now);
}
if (values.containsKey(Friends.Friend.MODIFIED_DATE) == false) {values.put(Friends.Friend.MODIFIED_DATE, now);
}
if (values.containsKey(Friends.Friend.NAME) == false) {values.put(Friends.Friend.NAME,
r.getString(android.R.string.untitled));}
if (values.containsKey(Friends.Friend.LOCATION) == false) {values.put(Friends.Friend.LOCATION , "");
}
rowID = mDB.insert("friends", "friend", values);if (rowID > 0) {
Uri uri = ContentUris.withAppendedId(Friends.Friend.CONTENT_URI, rowID);
getContext().getContentResolver().notifyChange(uri, null);return uri;
}
throw new SQLException("Failed to insert row into " + url);}
@Overridepublic int delete(Uri url, String where, String[] whereArgs) {
int count;long rowId = 0;switch (URL_MATCHER.match(url)) {case FRIENDS:

Chapter 11: Application: Find a Friend 275
count = mDB.delete("friends", where, whereArgs);break;
case FRIENDS_ID:String segment = url.getPathSegments().get(1);rowId = Long.parseLong(segment);count = mDB
.delete("friends", "_id="+ segment+ (!TextUtils.isEmpty(where) ? " AND (" + where
+ ')' : ""), whereArgs);break;
default:throw new IllegalArgumentException("Unknown URL " + url);
}
getContext().getContentResolver().notifyChange(url, null);
return count;}
@Overridepublic int update(Uri url, ContentValues values, String where, String[]
whereArgs) {int count;switch (URL_MATCHER.match(url)) {case FRIENDS:
count = mDB.update("friends", values, where, whereArgs);break;
case FRIENDS_ID:String segment = url.getPathSegments().get(1);count = mDB
.update("friends", values, "_id=" + segment+ (!TextUtils.isEmpty(where) ? " AND (" + where + ')' : ""), whereArgs);
break;
default:throw new IllegalArgumentException("Unknown URL " + url);
}
getContext().getContentResolver().notifyChange(url, null);return count;
}
static {URL_MATCHER = new UriMatcher(UriMatcher.NO_MATCH);URL_MATCHER.addURI("android_programmers_guide.FindAFriend.Friends",
"friend", FRIENDS);

URL_MATCHER.addURI("android_programmers_guide.FindAFriend.Friends","friend/#", FRIENDS_ID);
FRIENDS_PROJECTION_MAP = new HashMap<String, String>();FRIENDS_PROJECTION_MAP.put(Friends.Friend._ID, "_id");FRIENDS_PROJECTION_MAP.put(Friends.Friend.NAME, "name");FRIENDS_PROJECTION_MAP.put(Friends.Friend.LOCATION, "location");FRIENDS_PROJECTION_MAP.put(Friends.Friend.CREATED_DATE, "created");FRIENDS_PROJECTION_MAP.put(Friends.Friend.MODIFIED_DATE,
"modified");}
}
With the underlying data elements now created (the database, definitions, and ContentProvider), you can begin to build the surrounding Activity. Remember, this activity willuse the data in your database, display it to a list, and then allow the user to launch anotherActivity that places database items on a Google Maps Overlay. In the following section,you will build both Activities and complete your FindAFriend application.
Creating the FindAFriend ActivityIf you have taken the time to run Google’s NotePad demo, then you will be very familiarwith the layout of this Activity. You will be modifying the NotePad interface to work withyour Friends database and Google Maps. The FindAFriend Activity will interact withseveral smaller Activities: NameEditor, LocationEditor, and FriendsMap. You will buildall of these Activities in the coming sections.
NOTEIn addition to NotePad, Google provides several very well-written demo Activities thatoutline basic techniques for multiple programming situations.
As you have done with past Activity projects from this book, start with theAndroidManifest.xml file. Being a fairly complex application, you need to makemultiple changes to AndroidManifest.xml.
Editing AndroidManifest.xmlTake a look at the following AndroidManifest.xml file for the FindAFriend project. Youneed to add several Intent Filters for new Activities, including ones to edit a friend’slocation, edit a friend’s name, and launch your Google Map.
Also, pay close attention to the actions within each Intent Filter. These representactions that will be passed to each Activity handling that Intent. Finally, do not forget
276 Android: A Programmer’s Guide

to add Access_Location and Access_GPS permission so that you can add your currentlocation to the map as well.
The full AndroidManifest.xml file should appear as follows:
<?xml version="1.0" encoding="utf-8"?><manifest xmlns:android="http://schemas.android.com/apk/res/android"
package="android_programmers_guide.FindAFriend"><application android:icon="@drawable/icon">
<provider android:name="FriendsProvider"
android:authorities="android_programmers_guide.FindAFriend.Friends" /><activity android:name=".FindAFriend"
android:label="@string/app_name"><intent-filter>
<action android:name="android.intent.action.MAIN" /><category android:name="android.intent.category.LAUNCHER" />
</intent-filter><intent-filter>
<action android:name="android.intent.action.VIEW" /><action android:name="android.intent.action.EDIT" /><action android:name="android.intent.action.PICK" /><category android:name="android.intent.category.DEFAULT" /><dataandroid:mimeType="vnd.android.cursor.dir/
vnd.android_programmers_guide.friend" /></intent-filter><intent-filter>
<action android:name="android.intent.action.GET_CONTENT" /><category android:name="android.intent.category.DEFAULT" /><dataandroid:mimeType="vnd.android.cursor.item/
vnd.android_programmers_guide.friend" /></intent-filter>
</activity><activity android:name=".FriendsMap" android:label="FriendsMap">
<intent-filter><action android:name="android.intent.action.MAIN" /><category android:name="android.intent.category.LAUNCHER"
/></intent-filter>
</activity><activity android:name="LocationEditor"
android:label="@string/title_note"><intent-filter android:label="@string/resolve_edit">
<action android:name="android.intent.action.VIEW" /><action android:name="android.intent.action.EDIT" /><action
android:name="com.google.android.notepad.action.EDIT_LOCATION" /><category android:name="android.intent.category.DEFAULT" /><dataandroid:mimeType="vnd.android.cursor.item/
vnd.android_programmers_guide.friend" /></intent-filter>
Chapter 11: Application: Find a Friend 277

<intent-filter><action android:name="android.intent.action.INSERT" /><category android:name="android.intent.category.DEFAULT" /><dataandroid:mimeType="vnd.android.cursor.dir/
vnd.android_programmers_guide.friend" /></intent-filter>
</activity>
<activity android:name="NameEditor"android:label="@string/title_edit_title"
android:theme="@android:style/Theme.Dialog"><intent-filter android:label="@string/resolve_title">
<action android:name="com.google.android.notepad.action.EDIT_NAME"/>
<category android:name="android.intent.category.DEFAULT" /><category android:name="android.intent.category.ALTERNATIVE" />
<category android:name="android.intent.category.SELECTED_ALTERNATIVE" /><dataandroid:mimeType="vnd.android.cursor.item/
vnd.android_programmers_guide.friend" /></intent-filter>
</activity></application>
<uses-permission android:name="android.permission.ACCESS_GPS"></uses-permission><uses-permissionandroid:name="android.permission.ACCESS_LOCATION"></uses-permission></manifest>
In the next section, you will create the first Activity for this project—NameEditor. Asthe name implies, this Activity will be launched when the user wishes to edit the name ofa friend.
Creating the NameEditor ActivityIn this section, you will create the NameEditor Activity for the FindAFriend project. ThisActivity will be launched from a menu item on the main FindAFriend Activity (which youhave not created yet). The purpose of the NameEditor Activity will be to modify the namefield of a Friend record.
Add a name_editor.xml layout file and a corresponding NameEditor.java file to yourapplication. You will edit these files to create your Activity.
First, edit name_editor.xml to create the layout for the Activity. The Activity will holdone EditText and one Button. The EditText will allow you to modify the name field, andthe Button will write the results and exit. If you followed this book from the beginning,you have added quite a few View layouts to XML files. Therefore, I can spare you thedetails of each addition individually. The full name_editor.xml file should appear asfollows:
278 Android: A Programmer’s Guide

<LinearLayout xmlns:android="http://schemas.android.com/apk/res/android"android:layout_width="wrap_content"
android:layout_height="wrap_content"android:orientation="vertical"android:paddingLeft="6dip"android:paddingRight="6dip"android:paddingBottom="3dip">
<EditText android:id="@+id/name"android:maxLines="1"android:layout_marginTop="2dip"android:layout_width="wrap_content"
android:ems="25"android:layout_height="wrap_content"android:autoText="true"android:capitalize="sentences"android:scrollHorizontally="true" />
<Button android:id="@+id/ok"android:layout_width="wrap_content"android:layout_height="wrap_content"android:layout_gravity="right"android:text="@string/button_ok" />
</LinearLayout>
Now, edit NameEditor.java and begin building your code. You need to import yourFriends class from the previous sections and import the Cursor package to help you workwith the database records:
import android.app.Activity;import android.database.Cursor;import android.net.Uri;import android.os.Bundle;import android.view.View;import android.widget.Button;import android.widget.EditText;
You should establish your Activity so that you implement the View.OnClickListener( ).This will let you override the OnClickListener( ) methods in your Activity. This codesample shows the outline of your NameEditor class with some variable definitions thatyou will need:
public class NameEditor extends Activity implements View.OnClickListener {
public static final String EDIT_NAME_ACTION ="android_programmers_guide.FindAFriend.action.EDIT_NAME";
Chapter 11: Application: Find a Friend 279

280 Android: A Programmer’s Guide
private static final int NAME_INDEX = 1;
private static final String[] PROJECTION = new String[] {Friends.Friend._ID,Friends.Friend.NAME,
};
Cursor mCursor;EditText mText;
}
Next, you need to override some methods, starting with onCreate( ). You have seenthis method overridden in other chapters. Typically, it holds all the code that should beexecuted when the Activity is created.
public void onCreate(Bundle icicle) {super.onCreate(icicle);
setContentView(R.layout.name_editor);
Uri uri = getIntent().getData();
mCursor = managedQuery(uri, PROJECTION, null, null);
mText = (EditText) this.findViewById(R.id.name);mText.setOnClickListener(this);
Button b = (Button) findViewById(R.id.ok);b.setOnClickListener(this);
}
Notice that, in the previous code sample, you assign layouts to their respective Viewsand initiate some of your variables. However, you may be wondering where the data is forthe name field. That is, you have created a cursor, but you have not retrieved anythingfrom it. You will use the onResume( ) method for that.
The two methods that you will override next, onResume( ) and onPause( ), will dothe work of reading from and writing to the database, respectively. Within the Androidlife cycle, onResume( ) is called when an Activity is open and on the top of the focus.onPause( ) is called when an Activity is being closed but before focus is handed toanother Activity.
Override your onResume( ) method to read the database and retrieve the name field:
protected void onResume() {super.onResume();

if (mCursor != null) {mCursor.first();String title = mCursor.getString(NAME_INDEX);mText.setText(title);
}}
In this method, you move the Cursor to its first record, read the name field from itusing the index assigned earlier, and set the EditText to the contents of the name field.This automatically populates the field with the current record’s name value.
Next, modify the onPause( ) method to write the contents of the EditText back to thedatabase:
protected void onPause() {super.onPause();
if (mCursor != null) {String title = mText.getText().toString();mCursor.updateString(NAME_INDEX, title);mCursor.commitUpdates();
}}
Finally, call the Activity method finish( ) from the onClick handler. This will clean upand close your Activity. The finished NameEditor.java file should look like this:
package android_programmers_guide.FindAFriend;
import android_programmers_guide.FindAFriend.Friends;import android.app.Activity;import android.database.Cursor;import android.net.Uri;import android.os.Bundle;import android.view.View;import android.widget.Button;import android.widget.EditText;
public class NameEditor extends Activity implements View.OnClickListener {
public static final String EDIT_NAME_ACTION ="android_programmers_guide.FindAFriend.action.EDIT_NAME";
private static final int NAME_INDEX = 1;
private static final String[] PROJECTION = new String[] {Friends.Friend._ID,
Chapter 11: Application: Find a Friend 281

Friends.Friend.NAME,};
Cursor mCursor;EditText mText;
@Overridepublic void onCreate(Bundle icicle) {
super.onCreate(icicle);
setContentView(R.layout.name_editor);
Uri uri = getIntent().getData();
mCursor = managedQuery(uri, PROJECTION, null, null);
mText = (EditText) this.findViewById(R.id.name);mText.setOnClickListener(this);
Button b = (Button) findViewById(R.id.ok);b.setOnClickListener(this);
}
@Overrideprotected void onResume() {
super.onResume();
if (mCursor != null) {mCursor.first();String title = mCursor.getString(NAME_INDEX);mText.setText(title);
}}
@Overrideprotected void onPause() {
super.onPause();
if (mCursor != null) {String title = mText.getText().toString();mCursor.updateString(NAME_INDEX, title);mCursor.commitUpdates();
}}
public void onClick(View v) {finish();
}}
282 Android: A Programmer’s Guide

Chapter 11: Application: Find a Friend 283
At this point, you can edit name values in the Friends database. However, there aretwo fields of importance in the database, name and location. In the next section, you willcreate an editor for the location field.
Creating the LocationEditor ActivityIn this section, you will create an editor for the location field of the Friends database. Youare going to make this Activity slightly different from the NameEditor Activity. Therefore,the code will be different and follow a slightly unfamiliar process.
If you explored the Google demo NotePad, you should have noticed that the “notes”editor is a white screen with a dynamically drawn line on it that repeats itself as needed.This effect is performed using a custom View. You are going to use this same customView for the LocationEditor.
location_editor.xmlThe first step is to create location_editor.xml and LocationEditor.java files for the layoutand code, respectively. The layout file should contain a call to the custom View layout.The full layout is as follows:
<?xml version="1.0" encoding="utf-8"?><view xmlns:android="http://schemas.android.com/apk/res/android"class="android_programmers_guide.FindAFriend.LocationEditor$MyEditText"android:id="@+id/location"
android:layout_width="fill_parent"android:layout_height="fill_parent"android:background="#ffffff"android:padding="10dip"android:scrollbars="vertical"android:fadingEdge="vertical" />
The LocationEditor will also contain a menu system that will allow the user to discard,delete, or revert any changes they make. This will be a pretty complex Activity. Therefore, itis best to start at the beginning, the imports section of the LocationEditor.java.
LocationEditor.javaTake a look at the following imports for this Activity, many of which deal with drawingthe custom View on the screen:
import android.app.Activity;import android.content.ComponentName;

284 Android: A Programmer’s Guide
import android.content.Context;import android.content.Intent;import android.database.Cursor;import android.graphics.Canvas;import android.graphics.Paint;import android.graphics.Rect;import android.net.Uri;import android.os.Bundle;import android.util.AttributeSet;import android.view.Menu;import android.widget.EditText;import java.util.Map;
Next, set up your Activity’s main class outline. There are a number of variables thatyou need to define for use throughout the LocationEditor:
public class LocationEditor extends Activity {
private static final String TAG = "Friends";
private static final int FRIEND_INDEX = 1;private static final int NAME_INDEX = 2;private static final int MODIFIED_INDEX = 3;
private static final String[] PROJECTION = new String[] {Friends.Friend._ID, // 0Friends.Friend.LOCATION, // 1Friends.Friend.NAME, // 2Friends.Friend.MODIFIED_DATE // 3
};
private static final String ORIGINAL_CONTENT = "origContent";
private static final int REVERT_ID = Menu.FIRST;private static final int DISCARD_ID = Menu.FIRST + 1;private static final int DELETE_ID = Menu.FIRST + 2;
private static final int STATE_EDIT = 0;private static final int STATE_INSERT = 1;
private int mState;private boolean mNoteOnly = false;private Uri mURI;private Cursor mCursor;

Chapter 11: Application: Find a Friend 285
private EditText mText;private String mOriginalContent;
}
Having performed the tasks in the previous sections of this chapter, the variabledefinitions here should be rather self-explanatory.
The next piece of code shows a subclass that you need to create. This subclass willdraw to the screen the EditText that will be used for the LocationEditor. You are breakingthis out so that you can call it as needed from the Activity. Keep in mind that you willdynamically draw a new EditText on the screen as is needed by the user. Pay specialattention to the onDraw class that you need to override.
public static class MyEditText extends EditText {private Rect mRect;private Paint mPaint;
public MyEditText(Context context, AttributeSet attrs, Map params) {super(context, attrs, params);
mRect = new Rect();mPaint = new Paint();mPaint.setStyle(Paint.Style.STROKE);mPaint.setColor(0xFF0000FF);
}@Overrideprotected void onDraw(Canvas canvas) {
int count = getLineCount();Rect r = mRect;Paint paint = mPaint;
for (int i = 0; i < count; i++) {int baseline = getLineBounds(i, r);
canvas.drawLine(r.left, baseline + 1, r.right, baseline + 1,paint);
}
super.onDraw(canvas);}
}
Again, while this may look like a lot of code, there should be nothing foreign about it.This subclass simply draws a new EditText as needed to the screen.

286 Android: A Programmer’s Guide
Just as with the NameEditor, you will use the onResume( ) and onPause( ) methods todo your database work. Take a look at the code for each below:
protected void onResume() {super.onResume();
if (mCursor != null) {mCursor.first();
if (mState == STATE_EDIT) {setTitle(getText(R.string.title_edit));
} else if (mState == STATE_INSERT) {setTitle(getText(R.string.title_create));
}
String note = mCursor.getString(FRIEND_INDEX);mText.setTextKeepState(note);
if (mOriginalContent == null) {mOriginalContent = note;
}
} else {setTitle(getText(R.string.error_title));mText.setText(getText(R.string.error_message));
}}protected void onPause() {
super.onPause();
if (mCursor != null) {String text = mText.getText().toString();int length = text.length();
if (isFinishing() && (length == 0) && !mNoteOnly) {setResult(RESULT_CANCELED);deleteFriend();
} else {if (!mNoteOnly) {
mCursor.updateLong(MODIFIED_INDEX,System.currentTimeMillis());
if (mState == STATE_INSERT) {String title = text.substring(0, Math.min(30,
length));

Chapter 11: Application: Find a Friend 287
if (length > 30) {int lastSpace = title.lastIndexOf(' ');if (lastSpace > 0) {
title = title.substring(0, lastSpace);}
}mCursor.updateString(NAME_INDEX, title);
}}
mCursor.updateString(FRIEND_INDEX, text);
managedCommitUpdates(mCursor);}
}}
Much like in the NameEditor, you read from the database during onResume( ) andwrite back to it during onPause( ). The one added feature that appears in LocationEditor asopposed to NameEditor is that you are also writing out the modified dates when you makea change.
Finally, you need two methods for canceling changes and deleting friends. Thesemethods will be called from the menu system:
private final void cancelFriend() {if (mCursor != null) {
if (mState == STATE_EDIT) {mCursor.updateString(FRIEND_INDEX, mOriginalContent);mCursor.commitUpdates();mCursor.deactivate();mCursor = null;
} else if (mState == STATE_INSERT) {deleteFriend();
}}setResult(RESULT_CANCELED);finish();
}
private final void deleteFriend() {if (mCursor != null) {
mText.setText("");mCursor.deleteRow();mCursor.deactivate();

mCursor = null;}
}
Given that you learned about creating menu systems in Chapter 8, simply examine thefull LocationEditor.java file to see how all of these methods and subclasses work together:
package android_programmers_guide.FindAFriend;
import android.app.Activity;import android.content.ComponentName;import android.content.Context;import android.content.Intent;import android.database.Cursor;import android.graphics.Canvas;import android.graphics.Paint;import android.graphics.Rect;import android.net.Uri;import android.os.Bundle;import android.util.AttributeSet;import android.view.Menu;import android.widget.EditText;import java.util.Map;
public class LocationEditor extends Activity {
private static final String TAG = "Friends";
private static final int FRIEND_INDEX = 1;private static final int NAME_INDEX = 2;private static final int MODIFIED_INDEX = 3;
private static final String[] PROJECTION = new String[] {Friends.Friend._ID, // 0Friends.Friend.LOCATION, // 1Friends.Friend.NAME, // 2Friends.Friend.MODIFIED_DATE // 3
};
private static final String ORIGINAL_CONTENT = "origContent";
private static final int REVERT_ID = Menu.FIRST;private static final int DISCARD_ID = Menu.FIRST + 1;private static final int DELETE_ID = Menu.FIRST + 2;
private static final int STATE_EDIT = 0;private static final int STATE_INSERT = 1;
private int mState;
288 Android: A Programmer’s Guide

Chapter 11: Application: Find a Friend 289
private boolean mNoteOnly = false;private Uri mURI;private Cursor mCursor;private EditText mText;private String mOriginalContent;
public static class MyEditText extends EditText {private Rect mRect;private Paint mPaint;
public MyEditText(Context context, AttributeSet attrs, Map params) {super(context, attrs, params);
mRect = new Rect();mPaint = new Paint();mPaint.setStyle(Paint.Style.STROKE);mPaint.setColor(0xFF0000FF);
}
@Overrideprotected void onDraw(Canvas canvas) {
int count = getLineCount();Rect r = mRect;Paint paint = mPaint;
for (int i = 0; i < count; i++) {int baseline = getLineBounds(i, r);
canvas.drawLine(r.left, baseline + 1, r.right, baseline + 1,paint);
}
super.onDraw(canvas);}
}
@Overrideprotected void onCreate(Bundle icicle) {
super.onCreate(icicle);
final Intent intent = getIntent();final String type = intent.resolveType(this);
final String action = intent.getAction();if (action.equals(Intent.EDIT_ACTION)) {
mState = STATE_EDIT;mURI = intent.getData();
} else if (action.equals(Intent.INSERT_ACTION)) {mState = STATE_INSERT;

290 Android: A Programmer’s Guide
mURI = getContentResolver().insert(intent.getData(), null);
if (mURI == null) {
finish();return;
}
setResult(RESULT_OK, mURI.toString());
} else {finish();return;
}
setContentView(R.layout.location_editor);
mText = (EditText) findViewById(R.id.location);
mCursor = managedQuery(mURI, PROJECTION, null, null);
if (icicle != null) {mOriginalContent = icicle.getString(ORIGINAL_CONTENT);
}}
@Overrideprotected void onResume() {
super.onResume();
if (mCursor != null) {mCursor.first();
if (mState == STATE_EDIT) {setTitle(getText(R.string.title_edit));
} else if (mState == STATE_INSERT) {setTitle(getText(R.string.title_create));
}
String note = mCursor.getString(FRIEND_INDEX);mText.setTextKeepState(note);
if (mOriginalContent == null) {mOriginalContent = note;
}
} else {setTitle(getText(R.string.error_title));mText.setText(getText(R.string.error_message));
}}

Chapter 11: Application: Find a Friend 291
@Overrideprotected void onFreeze(Bundle outState) {
outState.putString(ORIGINAL_CONTENT, mOriginalContent);}
@Overrideprotected void onPause() {
super.onPause();
if (mCursor != null) {String text = mText.getText().toString();int length = text.length();
if (isFinishing() && (length == 0) && !mNoteOnly) {setResult(RESULT_CANCELED);deleteFriend();
} else {if (!mNoteOnly) {
mCursor.updateLong(MODIFIED_INDEX,System.currentTimeMillis());
if (mState == STATE_INSERT) {String title = text.substring(0, Math.min(30,
length));if (length > 30) {
int lastSpace = title.lastIndexOf(' ');if (lastSpace > 0) {
title = title.substring(0, lastSpace);}
}mCursor.updateString(NAME_INDEX, title);
}}
mCursor.updateString(FRIEND_INDEX, text);
managedCommitUpdates(mCursor);}
}}
@Overridepublic boolean onCreateOptionsMenu(Menu menu) {
super.onCreateOptionsMenu(menu);
if (mState == STATE_EDIT) {menu.add(0, REVERT_ID, R.string.menu_revert).setShortcut('0',
'r');if (!mNoteOnly) {
menu.add(0, DELETE_ID,R.string.menu_delete).setShortcut('1', 'd');
}

} else {menu.add(0, DISCARD_ID, R.string.menu_discard).setShortcut('0',
'd');}
if (!mNoteOnly) {Intent intent = new Intent(null, getIntent().getData());intent.addCategory(Intent.ALTERNATIVE_CATEGORY);menu.addIntentOptions(
Menu.ALTERNATIVE, 0,new ComponentName(this, LocationEditor.class), null,intent, 0, null);
}
return true;}
@Overridepublic boolean onOptionsItemSelected(Menu.Item item) {
switch (item.getId()) {case DELETE_ID:
deleteFriend();finish();break;
case DISCARD_ID:cancelFriend();break;
case REVERT_ID:cancelFriend();break;
}return super.onOptionsItemSelected(item);
}
private final void cancelFriend() {if (mCursor != null) {
if (mState == STATE_EDIT) {mCursor.updateString(FRIEND_INDEX, mOriginalContent);mCursor.commitUpdates();mCursor.deactivate();mCursor = null;
} else if (mState == STATE_INSERT) {deleteFriend();
}}setResult(RESULT_CANCELED);finish();
}
private final void deleteFriend() {if (mCursor != null) {
mText.setText("");
292 Android: A Programmer’s Guide

mCursor.deleteRow();mCursor.deactivate();mCursor = null;
}}
}
In the next section, you will create the Activity that will draw your Google MapsOverlay. The FriendsMap activity will read the full recordset of friends from the Friendsdatabase and write each to the Overlay.
Creating the FriendsMap ActivityThe FriendsMap Activity is the final Activity that will be callable from the mainapplication. This Activity will call your recordset from the Friends database and drawa circle on a Google Map for each friend. The Activity will also draw a circle for youat your current location.
You need to begin by adding two new files to your project, friendsmap.xml andFriendsMap.java. Because you have seen the layout for the friendsmap.xml file inChapter 9, there is no need to fully explain it here. You are using a RelativeLayout to placefour Buttons over a Google Map. The full friendsmap.xml file should look like this:
<?xml version="1.0" encoding="utf-8"?><RelativeLayout xmlns:android="http://schemas.android.com/apk/res/android"
android:orientation="vertical"android:layout_width="fill_parent"android:layout_height="fill_parent">
<view class="com.google.android.maps.MapView"android:id="@+id/myMap"android:layout_width="wrap_content"android:layout_height="wrap_content"/><Button android:id="@+id/buttonZoomIn"style="?android:attr/buttonStyleSmall"android:text="+"android:layout_width="wrap_content"android:layout_height="wrap_content" />
<Button android:id="@+id/buttonMapView"style="?android:attr/buttonStyleSmall"android:text="Map"android:layout_alignRight="@+id/myMap"android:layout_width="wrap_content"android:layout_height="wrap_content" />
<Button android:id="@+id/buttonSatView"style="?android:attr/buttonStyleSmall"android:text="Sat"android:layout_alignRight="@+id/myMap"
Chapter 11: Application: Find a Friend 293

android:layout_alignBottom="@+id/myMap"android:layout_width="wrap_content"android:layout_height="wrap_content" />
<Button android:id="@+id/buttonZoomOut"style="?android:attr/buttonStyleSmall"android:text="-"android:layout_alignBottom="@+id/myMap"android:layout_width="wrap_content"android:layout_height="wrap_content" />
</RelativeLayout>
Because you have seen the overwhelming majority of the FriendsMap.java file inChapter 9 as well, I will not go over every little detail. However, there is one method thatshould be explained.
You will create a method called LoadFriends( ) that will access the database, read therecords, and draw the Overlay. Take a look at the LoadFriends( ) code that follows. Noticethat you open the database, match and parse the location field, create a point from thelatitude and longitude in the location field, and draw that point to the Overlay. The lastthing the method does is to grab your coordinates from the GPS and draw them to theOverlay with the label “ME”.
public void LoadFriends(MapView mv, MapController mc, Cursor c){Point myLocation = null;Double latPoint = null;Double lngPoint = null;c.first();do{
if (c.getString(c.getColumnIndex("location")) != null) {final String geoPattern = "(geo:[\\-]?[0-9]{1,3}\\.[0
9]{1,6}\\,[\\-]?[0-9]{1,3}\\.[0-9]{1,6}\\#)";Pattern pattern = Pattern.compile(geoPattern);
CharSequence inputStr =c.getString(c.getColumnIndex("location"));
Matcher matcher = Pattern.matcher(inputStr);
boolean matchFound = matcher.find();if (matchFound) {
String groupStr = matcher.group(0);latPoint =
Double.valueOf(groupStr.substring(groupStr.indexOf(":") + 1,groupStr.indexOf(","))) ;
lngPoint =Double.valueOf(groupStr.substring(groupStr.indexOf(",") + 1,
groupStr.indexOf("#"))) ;Point friendLocation = new
Point(latPoint.intValue(),lngPoint.intValue());
294 Android: A Programmer’s Guide

drawFriendsOverlay.addNewFriend(c.getString(c.getColumnIndex("name")),friendLocation);
}}
}while(c.next());LocationManager myManager = (LocationManager)
getSystemService(Context.LOCATION_SERVICE);Double myLatPoint =
myManager.getCurrentLocation("gps").getLatitude()*1E6;Double myLngPoint =
myManager.getCurrentLocation("gps").getLongitude()*1E6;myLocation = new Point(myLatPoint.intValue(),myLngPoint.intValue());drawFriendsOverlay.addNewFriend("Me", myLocation);
mc.centerMapTo(myLocation, false);mc.zoomTo(9);mv = null;
}
The remainder of the FriendsMap.java file operates the zoom and toggle buttons, asintroduced in Chapter 10:
package android_programmers_guide.FindAFriend;
import android.os.Bundle;import android.location.LocationManager;import android.view.View;import android.content.Context;import android.content.Intent;import android.database.Cursor;import android.widget.Button;import java.util.regex.Pattern;import java.util.regex.Matcher;import android.graphics.Canvas;import android.graphics.RectF;import android.graphics.Paint;import com.google.android.maps.MapActivity;import com.google.android.maps.MapView;import com.google.android.maps.Point;import com.google.android.maps.MapController;import com.google.android.maps.Overlay;import com.google.android.maps.OverlayController;
public class FriendsMap extends MapActivity {
private static final String[] PROJECTION = new String[] {Friends.Friend.NAME, Friends.Friend.LOCATION};
public Cursor mCursor;
Chapter 11: Application: Find a Friend 295

296 Android: A Programmer’s Guide
DrawFriendsOverlay drawFriendsOverlay = new DrawFriendsOverlay();
@Overridepublic void onCreate(Bundle icicle) {
super.onCreate(icicle);setContentView(R.layout.friendsmap);
Intent intent = getIntent();if (intent.getData() == null) {
intent.setData(Friends.Friend.CONTENT_URI);}mCursor = managedQuery(getIntent().getData(), PROJECTION, null,null);
final MapView myMap = (MapView) findViewById(R.id.myMap);final MapController myMapController = myMap.getController();LoadFriends(myMap, myMapController, mCursor);OverlayController myOverlayController =
myMap.createOverlayController();myOverlayController.add(drawFriendsOverlay, true);final Button zoomIn = (Button) findViewById(R.id.buttonZoomIn);
zoomIn.setOnClickListener(new Button.OnClickListener() {public void onClick(View v){
ZoomIn(myMap,myMapController);}});
final Button zoomOut = (Button) findViewById(R.id.buttonZoomOut);zoomOut.setOnClickListener(new Button.OnClickListener() {
public void onClick(View v){ZoomOut(myMap,myMapController);
}});final Button viewMap = (Button) findViewById(R.id.buttonMapView);viewMap.setOnClickListener(new Button.OnClickListener() {
public void onClick(View v){ShowMap(myMap,myMapController);
}});final Button viewSat = (Button) findViewById(R.id.buttonSatView);viewSat.setOnClickListener(new Button.OnClickListener() {
public void onClick(View v){ShowSat(myMap,myMapController);
}});
}
public void LoadFriends(MapView mv, MapController mc, Cursor c){Point myLocation = null;Double latPoint = null;Double lngPoint = null;c.first();do{
if (c.getString(c.getColumnIndex("location")) != null) {final String geoPattern = "(geo:[\\-]?[0-9]{1,3}\\.[0
9]{1,6}\\,[\\-]?[0-9]{1,3}\\.[0-9]{1,6}\\#)";Pattern pattern = Pattern.compile(geoPattern);

CharSequence inputStr =c.getString(c.getColumnIndex("location"));
Matcher matcher = pattern.matcher(inputStr);
boolean matchFound = matcher.find();if (matchFound) {
String groupStr = matcher.group(0);latPoint =
Double.valueOf(groupStr.substring(groupStr.indexOf(":") + 1,groupStr.indexOf(","))) ;
lngPoint =Double.valueOf(groupStr.substring(groupStr.indexOf(",") + 1,
groupStr.indexOf("#"))) ;Point friendLocation = new
Point(latPoint.intValue(),lngPoint.intValue());
drawFriendsOverlay.addNewFriend(c.getString(c.getColumnIndex("name")),friendLocation);
}}
}while(c.next());LocationManager myManager = (LocationManager)
getSystemService(Context.LOCATION_SERVICE);Double myLatPoint =
myManager.getCurrentLocation("gps").getLatitude()*1E6;Double myLngPoint =
myManager.getCurrentLocation("gps").getLongitude()*1E6;myLocation = new Point(myLatPoint.intValue(),myLngPoint.intValue());drawFriendsOverlay.addNewFriend("Me", myLocation);
mc.centerMapTo(myLocation, false);mc.zoomTo(9);mv = null;
}
public void ZoomIn(MapView mv, MapController mc){if(mv.getZoomLevel()!=21){mc.zoomTo(mv.getZoomLevel()+ 1);}
}public void ZoomOut(MapView mv, MapController mc){if(mv.getZoomLevel()!=1){
mc.zoomTo(mv.getZoomLevel()- 1);}
}public void ShowMap(MapView mv, MapController mc){
if (mv.isSatellite()){mv.toggleSatellite();
}}public void ShowSat(MapView mv, MapController mc){
if (!mv.isSatellite()){
Chapter 11: Application: Find a Friend 297

mv.toggleSatellite();}
}protected class DrawFriendsOverlay extends Overlay{public String[] friendName = new String[0];public Point[] friendPoint = new Point[0];final Paint paint = new Paint();
@Overridepublic void draw(Canvas canvas, PixelCalculator calculator, Boolean
shadow){for(int x=0;x<friendPoint.length; x++){
int[] coords = new int[2];calculator.getPointXY(friendPoint[x], coords);
RectF oval = new RectF(coords[0] - 7, coords[1] + 7,coords[0] + 7, coords[1] - 7);
paint.setTextSize(14);canvas.drawText(friendName[x],
coords[0] +9, coords[1], paint);canvas.drawOval(oval, paint);
}}public void addNewFriend(String name,Point point ){int x = friendPoint.length;
String[] friendNameB = new String[x + 1];Point[] friendPointB = new Point[x + 1];
System.arraycopy(friendName, 0, friendNameB, 0, x );System.arraycopy(friendPoint, 0, friendPointB, 0, x);
friendNameB[x] = name;friendPointB[x]= point;
friendName = new String[x + 1];friendPoint = new Point[x + 1];System.arraycopy(friendNameB, 0, friendName, 0, x + 1 );System.arraycopy(friendPointB, 0, friendPoint, 0, x + 1 );
}
}}
The last task to finish this project is to create the main Activity, FindAFriend, whichwill be a shell that calls the other Activities you created in this chapter.
298 Android: A Programmer’s Guide

Chapter 11: Application: Find a Friend 299
Creating the FindAFriend ActivityTo begin this section, create two files, findafriend.xml and FindAFriend.java. Once again,these files will hold your layout and code for the current section, respectively.
The layout file is very basic and contains only a TextView. This TextView will beused to write results to in your list of friends. The full findafriend.xml file should appearas follows:
<?xml version="1.0" encoding="utf-8"?><TextView xmlns:android="http://schemas.android.com/apk/res/android"
android:id="@android:id/text1"android:layout_width="fill_parent"android:layout_height="?android:attr/listPreferredItemHeight"android:textAppearance="?android:attr/textAppearanceLargeInverse"android:gravity="center_vertical"android:paddingLeft="27dip"
/>
The full contents of the FindAFriend.java file follows. All of the code in this file hasalready been covered in this chapter. First, you read the database and write the results toa ListView. The user is then given menu options to edit or delete entries, or launch theFriendsMap Activity. Piece of cake, right?
package android_programmers_guide.FindAFriend;
import android_programmers_guide.FindAFriend.Friends;import android.app.ListActivity;import android.content.ComponentName;import android.content.Intent;import android.content.ContentUris;import android.database.Cursor;import android.graphics.Color;import android.net.Uri;import android.os.Bundle;import android.view.Menu;import android.view.View;import android.view.View.MeasureSpec;import android.widget.ListAdapter;import android.widget.ListView;import android.widget.SimpleCursorAdapter;import android.widget.TextView;
public class FindAFriend extends ListActivity {

300 Android: A Programmer’s Guide
public static final int DELETE_ID = Menu.FIRST;public static final int INSERT_ID = Menu.FIRST + 1;public static final int FIND_FRIENDS = Menu.FIRST + 2;
private static final String[] PROJECTION = new String[] {Friends.Friend._ID, Friends.Friend.NAME};
private Cursor mCursor;
@Overrideprotected void onCreate(Bundle icicle) {
super.onCreate(icicle);
setDefaultKeyMode(SHORTCUT_DEFAULT_KEYS);
Intent intent = getIntent();if (intent.getData() == null) {
intent.setData(Friends.Friend.CONTENT_URI);}
setupList();
mCursor = managedQuery(getIntent().getData(), PROJECTION, null,null);
ListAdapter adapter = new SimpleCursorAdapter(this,R.layout.findafriend_item, mCursor,new String[] {Friends.Friend.NAME}, new int[]
{android.R.id.text1});setListAdapter(adapter);
}
private void setupList() {View view = getViewInflate().inflate(
android.R.layout.simple_list_item_1, null, null);
TextView v = (TextView) view.findViewById(android.R.id.text1);v.setText("X");getListView().setBackgroundColor(Color.GRAY);v.measure(MeasureSpec.makeMeasureSpec(View.MeasureSpec.EXACTLY,
100),MeasureSpec.makeMeasureSpec(View.MeasureSpec.UNSPECIFIED,
0));}
@Overridepublic boolean onCreateOptionsMenu(Menu menu) {
super.onCreateOptionsMenu(menu);

Chapter 11: Application: Find a Friend 301
menu.add(0, INSERT_ID, R.string.menu_insert).setShortcut('3', 'a');
Intent intent = new Intent(null, getIntent().getData());intent.addCategory(Intent.ALTERNATIVE_CATEGORY);menu.addIntentOptions(
Menu.ALTERNATIVE, 0, new ComponentName(this, FindAFriend.class),null, intent, 0, null);
return true;}
@Overridepublic boolean onPrepareOptionsMenu(Menu menu) {
super.onPrepareOptionsMenu(menu);final boolean haveItems = mCursor.count() > 0;
if (haveItems) {Uri uri = ContentUris.withAppendedId(getIntent().getData(),
getSelectedItemId());
Intent[] specifics = new Intent[1];specifics[0] = new Intent(Intent.EDIT_ACTION, uri);Menu.Item[] items = new Menu.Item[1];
Intent intent = new Intent(null, uri);intent.addCategory(Intent.SELECTED_ALTERNATIVE_CATEGORY);menu.addIntentOptions(Menu.SELECTED_ALTERNATIVE, 0, null,
specifics, intent, 0, items);menu.add(Menu.SELECTED_ALTERNATIVE, DELETE_ID,
R.string.menu_delete).setShortcut('2', 'd');
menu.add(Menu.SELECTED_ALTERNATIVE, FIND_FRIENDS,R.string.find_friends).setShortcut('4', 'f');
if (items[0] != null) {items[0].setShortcut('1', 'e');
}} else {
menu.removeGroup(Menu.SELECTED_ALTERNATIVE);}
menu.setItemShown(DELETE_ID, haveItems);return true;
}
@Overridepublic boolean onOptionsItemSelected(Menu.Item item) {
switch (item.getId()) {case DELETE_ID:
deleteItem();

return true;case INSERT_ID:
insertItem();return true;
case FIND_FRIENDS:Intent findfriends = new Intent(this, FriendsMap.class);startActivity(findfriends);return true;
}return super.onOptionsItemSelected(item);
}
@Overrideprotected void onListItemClick(ListView l, View v, int position, long
id) {Uri url = ContentUris.withAppendedId(getIntent().getData(), id);
String action = getIntent().getAction();if (Intent.PICK_ACTION.equals(action)
|| Intent.GET_CONTENT_ACTION.equals(action)) {setResult(RESULT_OK, url.toString());
} else {startActivity(new Intent(Intent.EDIT_ACTION, url));
}}
private final void deleteItem() {mCursor.moveTo(getSelectedItemPosition());mCursor.deleteRow();
}private final void insertItem() {
startActivity(new Intent(Intent.INSERT_ACTION,getIntent().getData()));
}}
While this was the longest Activity that you have created in this book, it should still benoted that the relative amount of programming needed to do what you did is fairly small.Next, run this Activity and see the result of all your work.
Running the FindAFriend ActivityRun the FindAFriend Activity in the Android Emulator. You should be greeted with anempty list, as shown in the following illustration. To add your first friend, click the Menubutton and select the Add Friend option.
302 Android: A Programmer’s Guide

Chapter 11: Application: Find a Friend 303
This option launches the custom View you created. Enter a friend’s name on the lineprovided, as shown here, and return to the main Activity by clicking the back arrow on theEmulator.

304 Android: A Programmer’s Guide
You should now have a friend’s name in the ListView. Click the Menu button again;you clearly have more options now, as shown in this illustration.
Select the Edit Location option. This should bring up your custom control yet again.Enter a coordinate-based location, as shown here.

Chapter 11: Application: Find a Friend 305
Finally, return to the main Activity and select the Find Friends option. This shouldclearly map out your current location in San Francisco and your friend’s location off thecoast of Africa, respectively.
Try This Real-Time Location UpdatingTry modifying the FindAFriend application to update the “ME” marker as you move. Thisshould be fairly easy to do using the update( ) method.
Chapter 12, the final chapter, provides a reference to some of the Android SDKoptions, such as the adb commands and the Android Emulator options.

306 Android: A Programmer’s Guide
Ask the ExpertQ: Can a SQLite database be created in code?
A: Yes. However, for the purposes of giving a well-rounded tutorial on Android, I choseto give an example of manually creating the database. Feel free to modify this project toinclude an in-code database-creation method in the FriendsProvider Content Provider.
Q: Do you need to have a separate class that implements BaseColumns?
A: No. You can define the items from the Friends class (in this chapter’s example) directlyin the calling class. However, if you are creating a Content Provider that will beimplemented by other developers who may not know the underlying data structure,you will want to provide a defining class.

Chapter12Android SDK ToolReference
Copyright © 2008 by The McGraw-Hill Companies. Click here for terms of use. Copyright © 2008 by The McGraw-Hill Companies. Click here for terms of use.

This chapter provides a valuable reference to some of the Android SDK tools that youhave used over the course of this book. It gives you some of the command-line options
that you can use with the Android Emulator and the Android Debugging Bridge.
Android Emulator CommandsThe following table contains a list of the most common Android Emulator commands.These are the commands that were available as of the March 2008 SDK release. A shortdescription is provided with each command.
Emulator Command Function
emulator -console Enables the console shell on the current terminal
emulator -data <filename> Uses a different file as the working user-datadisk image
emulator -debug-kernel Sends kernel output to the console
emulator -flash-keys Flashes keypresses on the device skin
emulator -help Prints a list of all Emulator commands
emulator -http-proxy <proxy> Makes all TCP connections through a specifiedHTTP/HTTPS proxy
emulator -image <file> Uses <file> as the system image
emulator -kernel <file> Uses <file> as the emulated kernel
emulator -logcat <logtags> Enables logcat output with given tags
emulator -mic <device or file> Uses device or WAV file for audio input
emulator -netdelay <delay> Sets network latency emulation to <delay>.(The <delay> parameter simulates the delayexperienced on specific types of networks.)The <delay>s you can use are as follows:
● Gprs● Edge● Umts● None● <num>● <min>:<max>
emulator -netfast Shortcut for -netspeed full -netdelaynone
308 Android: A Programmer’s Guide

Emulator Command Function
emulator -netspeed <speed> Sets network speed emulation to <speed>. (The<speed> parameter simulates the data speedexperienced on specific types of networks.) The<speed>s you can use are as follows:
● Gsm● Hscsd● Gprs● Edge● Umts● Hsdpa● Full● <num>● <up>:<down>
emulator -noaudio Disables Android audio support
emulator -nojni Disables JNI checks in the Dalvik virtual machine
emulator -noskin Specifies not to use any Emulator skin
emulator -onion <image> Uses overlay image over screen
emulator -onion-alpha <percent> Specifies onion skin translucency value (as percent)
emulator -qemu Passes arguments to QEMU
emulator -qemu -h Displays QEMU help
emulator -radio <device> Redirects the radio modem interface to a hostcharacter device
emulator -ramdisk <file> Uses <file> as the ramdisk image
emulator -raw-keys Disables Unicode keyboard reverse mapping
emulator -sdcard <file> Uses <file> as the SD Memory Card image
emulator -skin <skinID> Starts the Emulator with the specified skin:● HVGA-L 480x320, landscape● HVGA-P 320x480, portrait (default)● QVGA-L 320x240, landscape● QVGA-P 240x320, portrait
emulator -skindir <dir> Searches for Emulator skins in <dir>
emulator -system <dir> Searches system, ramdisk, and user-data diskimages in <dir>
emulator -trace <name> Enables code profiling (press F9 to start), writtento a specified file
Chapter 12: Android SDK Tool Reference 309

310 Android: A Programmer’s Guide
Emulator Command Function
emulator -useaudio Enables Android audio support
emulator -verbose Enables verbose output
emulator -verbose-keys Enables verbose keypress messages
emulator -verbose-proxy Enables verbose proxy debug messages
emulator -wipe-data Deletes all data on the user-data disk image(see emulator –data <filename>) beforestarting
Android Debug Bridge CommandsThe following commands are gsm commands. You access them by connecting to theEmulator’s terminal console. If you do not know the port terminal console, it is one lessthan the debug port. Execute adb devices to get a list of active devices and the relatedport numbers.
adb Command Function
adb Bugreport Prints dumpsys, dumpstate, and logcat datato the screen, for the purposes of bugreporting
adb call <phonenumber> Simulates an inbound phone call from<phonenumber>
adb cancel <phonenumber> Cancels an inbound phone call from<phonenumber>
adb -d {<ID>|<serialNumber>} Lets you direct an adb command to a specificEmulator/device instance, referred to by itsadb-assigned ID or serial number
adb data <state> Changes the state of the GPRS dataconnection to <state>
adb Devices Prints a list of all attached Emulator/deviceinstances
adb forward <local> <remote> Forwards socket connections from a specifiedlocal port to a specified remote port on theEmulator/device instance
adb get-serialno Prints the adb instance identifier string
adb get-state Prints the adb state of an Emulator/deviceinstance

Chapter 12: Android SDK Tool Reference 311
adb Command Function
adb help Prints a list of supported adb commands
adb install <path-to-apk> Pushes an Android application (specified as afull path to an .apk file) to the data file of anEmulator/device
adb jdwp Prints a list of available JDWP processes on agiven device
adb kill-server Terminates the adb server process
adb logcat [<option>] [<filter-specs>] Prints log data to the screen
adb ppp <tty> [parm]... Runs PPP over USB:● <tty> The tty for PPP stream; for
example, dev:/dev/omap_csmi_ttyl● [parm]... Zero or more PPP/PPPD
options, such as defaultroute, local,notty, etc.
Note that you should not automatically starta PDP connection.
adb pull <remote> <local> Copies a specified file from anEmulator/device instance to yourdevelopment computer
adb push <local> <remote> Copies a specified file from your developmentcomputer to an Emulator/device instance
adb Shell Starts a remote shell in the targetEmulator/device instance
adb start-server Checks whether the adb server process isrunning and, if not, starts it
adb Status Reports the current GSM voice/data state
adb unregistered Indicates no network is available
adb Version Prints the adb version number
adb voice <state> Changes the state of the GPRS voiceconnection to <state>
adb wait-for-bootloader Blocks execution until the bootloader isonline—that is, until the instance state isbootloader
adb wait-for-device Blocks execution until the device isonline—that is, until the instance state isdevice

This page intentionally left blank

Index
AActivities
AndroidLBS Activity, 212–221AndroidPhoneDialer, 124–128AutoCompleteTextView, 163–172building, 151–157Button Activity, 173–177, 202Call Activity, 128–136Checkbox Activity, 178–183creating your first Android project in
Eclipse, 55–61defined, 54Dialer Activity, 124–128EditText Activity, 183–189FindAFriend Activity, 258–259, 276–305FriendsMap Activity, 293–298launch flags, 126LocationEditor ActivityManifest, 132–135NameEditor Activity, 278–283
permissions, 131–136RadioGroup Activity, 189–195shell Activity using Windows CLI, 84–95Spinner View, 195–201Test Activity, 155–157uninstalling a prior version, 106–108See also Hello World!
Activity Action IntentsCALL_ACTION, 129defined, 119DIAL_ACTION, 124–128list of, 120
<activity>.java file, 65–68activityCreator, 47ActivityCreator.bat, 85–88
project structure, 88–95activityCreator.py, 111–112adb.exe, 46–47
commands, 104, 115, 310–311installing applications with, 103–106ls command, 211
313Copyright © 2008 by The McGraw-Hill Companies. Click here for terms of use.

adb.exe (continued)pull command, 208, 210reinstalling and launching an
application, 108uninstalling prior versions of an
application, 106–108Android
developers’ forum, 23developing in languages other than Java, 20home screen, 6and Linux, 8overview, 6–7release of, 5
Android applications, life cycle, 50Android Location-Based API, 204–205
adding zoom controls, 226–232creating .kml file, 205–208creating the AndroidLBS Activity,
212–221MapView, 222–225, 232–236passing coordinates to Google Maps,
222–226track files, 208
Android plugin for Eclipseconfiguring, 30–33downloading and installing, 24–30
Android SDK, 22–23activityCreator, 47API Demos application, 40–41, 51APIs, 48–49Debug Bridge, 46–47, 310–311Docs folder, 37documentation, 38–39downloading, 24DX.exe, 47Emulator, 45–46, 71–72, 241–244,
308–310FAQs, 39Hello, Activity! application, 41languages, 33and Linux, 109
Lunar Lander application, 42MKSDCARD.exe, 47Note Pad application, 43overview, 36–37Reference Information, 39Samples folder, 37, 39–45Skeleton App, 43–44Snake, 44tools, 45–47Tools folder, 37updates, 33, 51upgrading, 34
android_programmers_guide.FindAFrienddirectory, 261
android.jar, 63android.java, 63AndroidLBS Activity
adding zoom controls, 226–232adjusting permissions, 212–214creating the layout, 214–218running the Activity, 220–221writing code to run the Activity, 218–220
AndroidLBS.java, 234–236AndroidManifest.xml, 62
adding an Intent Filter, 169–170for Button Activity, 173for Checkbox Activity, 178editing to adjust permissions,
213–214for EditText Activity, 183–184for FindAFriend Activity, 276–278modifying, 155–157for RadioGroup Activity, 189–190for Spinner View Activity, 195–196
AndroidPhoneDialer, 124–128modifying, 136–147
AndroidPhoneDialer.java, code, 146–147AndroidViews, 150–151AndroidViews.java, 160, 162–163
Button Activity, 175–176Checkbox Activity, 180–182
314 Android: A Programmer’s Guide

for EditText Activity, 186–188for RadioGroup Activity, 192–194for Spinner View Activity, 198–200
ANT, 90compiling Hello World! Activity,
98–103errors, 98–103and Linux, 113–114
Apache ANT. See ANTAPI Demos application, 40–41, 51APIs, 48
GoogleAPIs, 48Optional APIs, 48–49
application life cycle, 49Android applications, 50standard ASP applications, 49–50
<application>.java, 82applications, defined, 54ASP applications, life cycle, 49–50assets directory, 64authenticating users, Emulator,
243–244autocomplete.java, 165–169AutoCompleteTextView, 163–172autocomplete.xml, 164–165
BBaseColumns, 306Broadcast Intents
defined, 119list of, 121–123
build.xml, 89–94Button Activity, modifying Button
actions, 202buttons
adding, 136–141Button Activity, 173–177types of, 148
button.xml, 173–174
CCall Activity, 128–136CALL_ACTION Intent, 129calling, vs. dialing, 119cell phones, 3–4, 118Checkbox Activity, 178–183checkbox.xml, 179CLI. See command-line interface (CLI)command-line interface (CLI), shell Activity
using Windows CLI, 84–95command-line tools, 84
ActivityCreator.bat, 85–95Content Providers
creating, 263–276providing a defining class, 306
ContentView, 69, 71, 76Cursors, 269
DDalvik executable files, 47DatabaseHelper class, 267Debug Bridge, 46–47
commands, 104, 115, 310–311installing applications with,
103–106reinstalling and launching an
application, 108uninstalling prior versions of an
application, 106–108delete( ), 269–271Dev Tools, 241–242developers, 2
homebrew, 4developers’ forum, 23DIAL_ACTION Intent, 124–128Dialer Activity, 124–128dialing
vs. calling, 119
Index 315

dialing (continued)notation to dial a specific phone number
or voicemail, 125directories, 63–68DX.exe, 47
EEclipse, 10
advantages of using, 11Android plugin for, 24–33creating your first Android project,
55–61downloading and installing, 18–20and JRE versions, 20
EditText, 245–246implementing an EditText view,
141–145EditText Activity, 183–189edittext.xml, 184–185embedded device programming, history
of, 2–5embedded devices, 3Emulator, 45–46, 71–72
authenticating users, 243–244calling to or from, 148commands, 308–310compiling and running GoogleAPIs,
252–255configuring for GTalk, 241–244installing applications with,
103–106leaving open, 127
error messages, 58errors
Call Activity, 130running ANT, 98–103when running Hello World! Activity,
105–106executable files, 47
FFedora 8 Linux, 109FindAFriend Activity, 258–259
creating, 276–302running, 302–305
finish( ), 281FORWARD_RESULT_LAUNCH, 126FriendsMap Activity, 293–298
GgetCurrentLocation( ), 219getType( ), 271Google
applications, 7and the Open Handset Alliance, 5, 8, 109
Google Android development site, 22–23Google Calendar, 240Google Docs, 240Google Earth, 205–208Google Maps
and markers, 237passing coordinates to, 222–226
Google NotePad, 259Google Services, 240Google Spreadsheet, 240GoogleAPI.java, 247–248GoogleAPIs, 48, 240
adding a settings feature, 255–256compiling and running in the Emulator,
252–255GoogleAPI.xml, creating an Activity’s layout
in, 245–247GPS. See Android Location-Based APIGTalk, 240
adding packages to GoogleAPI.java,247–248
communicating with other XMPP-basedchat clients, 256
316 Android: A Programmer’s Guide

compiling and running Google API,252–255
configuring the Android Emulator for,241–244
creating an Activity’s layout inGoogleAPI.xml, 245–247
implementing View.OnClickListener,248–252
HHello World!, 41
adding the JAVA_HOME variable,96–97
code-based UI, 75–77compiling with ANT, 98–103creating an image-based version, 115editing project files, 95–96errors, 105–106with images, 72–81installing with adb, 103–106on Linux, 109–114programming in code, 69–72reinstalling and launching, 108uninstalling prior versions, 106–108XML-based UI, 78–81
HelloWorldImage, 72–81HelloWorldText, 55–61homebrew developers, 4
IIChatSession, 250–251IDEs. See integrated development
environments (IDEs)images
displaying, 72–81naming, 74
ImageView, 75–77, 78–80
importing packagesfull packages vs. specific sections, 202to GoogleAPI.java, 247–248
insert( ), 269–271integrated development environments (IDEs), 10
See also EclipseIntent Filters, 123
adding to AutoCompleteTextView,169–170
for AndroidViews Activity, 155–157and DIAL_ACTION Intent, 125
Intent Receivers, 123Intent Resolver, 119Intents
Activity Action Intents, 119, 120Broadcast Intents, 119, 121–123CALL_ACTION, 129defined, 119DIAL_ACTION, 124–128Intent code for .java file, 154Intent code for .xml file, 152–153
JJava Development Kit (JDK), downloading and
installing, 12–18.java file, Intent code for, 154Java Runtime Environment (JRE)
downloading and installing, 12–18versions, 20
JAVA_HOME variable, 96–97JDK. See Java Development Kit (JDK)JRE. See Java Runtime Environment (JRE)
KKeyhole Markup Language file. See .kml file.kml file, 237
creating, 205–208
Index 317

Llabels, 82LabelView, 82launch flags, 126licenses, for Java Development Kit (JDK),
15, 16LinearLayout, 215–218, 246–247Linux
and Android, 8Hello World! Activity, 109–114installing the Linux Android server, 114
ListAdapter, 250listeners, 139ListView, 245–246LoadCoords( ), 219LoadFriends( ), 294location updating in real time, 305location_editor.xml, 283LocationEditor Activity, 283–293LocationEditor.java, 283–293Lunar Lander application, 42
Mmain.xml, 82, 233–234
code, 146Manifest
editing, 132–135Permissions wizard, 213
MapView, 222–225toggling between standard and satellite
views, 232–236Menu, creating, 157–163MKSDCARD.exe, 47MULTIPLE_TASK_LAUNCH, 126
NNameEditor Activity, 278–283National Marine Electronics Association files.
See .nmea files
New Android Project wizard, 55–61NEW_TASK_LAUNCH, 126, 129.nmea files, 237
defined, 208in Linux, 210–212in Windows, 208–209
NO_HISTORY_LAUNCH, 126Note Pad application, 43
OonCreate( ), 266, 267onCreateOptionsMenu( ), 159–160onOptionsItemSelected( ), 161–162onPause( ), 281, 286, 287onResume( ), 280–281, 286, 287Open Handset Alliance, 5–6
and Google, 8, 109operating systems, 115
See also LinuxOptional APIs, 48–49
PPackage Explorer, 61package name, 58PATH statement, configuring,
109–114permissions, 131–136, 212–214plugins, Android plugin for Eclipse,
24–33priority, 7
Qquery( ), 268–269
RRadioGroup Activity, 189–195radiogroup.xml, 190–191
318 Android: A Programmer’s Guide

Referenced Libraries, 62–63RelativeLayout, 226–228, 293res directory, 63–64R.java file, 64–65root directory, 62
SSDK, Android, 22–24SDN. See Sun Developer Network (SDN)settings feature, adding to a GoogleAPI
Activity, 255–256SINGLE_TOP_LAUNCH, 126Skeleton App, 43–44Snake, 44Spinner View Activity, 195–201spinner.xml, 197SQLite database, 250
creating, 259–262creating in code, 306
SQLiteOpenHelper, 266–267src directory, 64–68src folder, 45strings.xml, editing, 263–265Sun Developer Network (SDN), Downloads
page, 13–14system priority, 7
TTest Activity, 155–157testButton.java, 174–175testCheckBox.java, 179–180testEditText.java, 185–186test.java, 154testRadioGroup.java, 191–192testSpinner.java, 197–198test.xml, 152–153TextView, 67, 68, 69–71, 82track files, 208
UUbuntu Dapper Drake, 109uninstalling, prior versions of an Activity,
106–108update( ), 269–271updates, Android SDK, 51Uri.parse, 125, 129user interface (UI) development, 7
VView.OnClickListener, 248–252voicemail, dialing shortcut, 125
X.xml file, Intent code for, 152–153XMPP, 240
communicating with other XMPP-basedchat clients, 256
Settings, 242
Zzoom controls, 226–232
Index 319