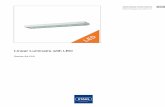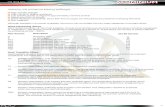MB240/ MB340/ MB240T/ MB340T Series - peacocks.co.nz · - ii - Agency Compliance and Approvals EN...
Transcript of MB240/ MB340/ MB240T/ MB340T Series - peacocks.co.nz · - ii - Agency Compliance and Approvals EN...

1
USERrsquoS
MANUAL
MB240 MB340 MB240T MB340T Series
THERMAL TRANSFER DIRECT THERMAL BAR CODE PRINTER
1
Copyright Information
copy2018 TSC Auto ID Technology Co Ltd
The copyright in this manual the software and firmware in the printer described
therein are owned by TSC Auto ID Technology Co Ltd All rights reserved
CG Triumvirate is a trademark of Agfa Corporation CG Triumvirate Bold
Condensed font is under license from the Monotype Corporation Windows is a
registered trademark of Microsoft Corporation
All other trademarks are the property of their respective owners
Information in this document is subject to change without notice and does not
represent a commitment on the part of TSC Auto ID Technology Co No part of
this manual may be reproduced or transmitted in any form or by any means for
any purpose other than the purchaserrsquos personal use without the expressed
written permission of TSC Auto ID Technology Co
- ii -
Agency Compliance and Approvals
EN 55032 Class A
EN 55035
EN 60950-1
This is a class A product In a domestic environment this product may cause radio
interference in which case the user may be required to take adequate measures
FCC part 15B Class A
ICES-003 Class A
This equipment has been tested and found to comply with the limits for a Class A
digital device pursuant to Part 15 of the FCC Rules These limits are designed to
provide reasonable protection against harmful interference when the equipment is
operated in a commercial environment
This equipment generates uses and can radiate radio frequency energy and if not
installed and used in accordance with the manufacturerrsquos instruction manual may cause harmful interference with radio communications Operation of this equipment in a residential area is likely to cause harmful interference in which case you will
be required to correct the interference at your own expense
This Class A digital apparatus complies with Canadian ICES-003
Cet appareil numeacuterique de la classe A est conform agrave la norme NMB-003 du
Canada
This device complies with Part 15 of the FCC Rules Operation is subject to the
following two conditions (1) This device may cause harmful interference and (2)
this device must accept any interference received including interference that may
cause undesired operation
ASNZS CISPR 32 Class A
UL 62368-1 CSA C222 No 62368-1
EN 62368-1
KN 32 KN 35 K 60950-1
이 기기는 업무용(A 급) 전자파적합기기로서 판매자 또는 사용자는 이 점을
주의하시기 바라며 가정외의 지역에서 사용하는 것을 목적으로 합니다
- iii -
GB 49431
GB 9254 Class A
GB 176251
此为 A 级产品在生活环境中该产品可能会造成无线电干扰
在这种情况下可能需要用户对干扰采 切实可行的措施
Energy Star for Imaging Equipment Version 20
IS 13252(Part 1)
IEC 60950-1
CNS 13438
CNS 14336-1
CNS 15663
LP0002
Note There may have certification differences in the series models please refer to product label for
accuracy
Important safety instructions
1 Read all of these instructions and keep them for later use
2 Follow all warnings and instructions on the product
3 Disconnect the power plug from the AC outlet before cleaning or if fault happened
Do not use liquid or aerosol cleaners Using a damp cloth is suitable for cleaning
4 The mains socket shall be installed near the equipment and easily accessible
5 The unit must be protected against moisture
6 Ensure the stability when installing the device Tipping or dropping could cause damage
7 Make sure to follow the correct power rating and power type indicated on marking label provided by
manufacture
8 Please refer to user manual for maximum operation ambient temperature
WARNING
Hazardous moving parts keep fingers and other body parts away
CAUTION
(For equipment with RTC (CR2032) battery or rechargeable battery pack)
Risk of explosion if battery is replaced by an incorrect type
- iv -
Dispose of used batteries according to the Instructions as below
1 DO NOT throw the battery in fire 2 DO NOT short circuit the contacts 3 DO NOT disassemble the battery 4 DO NOT throw the battery in municipal waste 5 The symbol of the crossed out wheeled bin indicates that the battery should not be placed in
municipal waste
Caution The printhead may be hot and could cause severe burns Allow the printhead to
cool
WARNING
For operation safety please turn off the power by the power switch before opening the media cover to
load labels ribbons or to repair After completing the steps please close the media cover first and
then turn on the power to start printing
CAUTION
Any changes or modifications not expressly approved by the grantee of this device could void the
users authority to operate the equipment
Below statement are for product with optional RF function
CE Statement
This equipment complies with EU radiation exposure limits set forth for an uncontrolled environment
This equipment should be installed and operated with minimum distance 20 cm between the radiator amp
your body
All operational modes
24GHz 80211b 80211g 80211n (HT20) 80211n (HT40)
5GHz 80211a
The frequency mode and the maximum transmitted power in EU are listed below
2400 MHz ndash 24835 MHz 1988 dBm (EIRP)(Wi-Fi)
5150 MHz ndash 5250 MHz 1751 dBm (EIRP)(Wi-Fi)
2402 MHz ndash 2480 MHz 602 dBm (EIRP)(Bluetooth)
Requirements in
ATBEBGCZDKEEFRDEISIEITELESCYLVLILTLUHUMTNLNOPLPTROSISKTRFIS
ECHUKHR 5150MHz~5350MHz is for indoor use only
- v -
5150-5350MHz for Only indoor use
5470-5725MHz for indooroutdoor use
Restrictions In AZE
National restrictions information is provided below
Frequency Band Country Remark
5150-5350MHz Azerbaijan
No license needed if used indoor and power not exceeding 30mW
5470-5725MHz
Hereby TSC Auto ID Technology Co Ltd declares that the radio equipment type [Wi-Fi] IEEE 80211
abgn is in compliance with Directive 201453EU
The full text of the EU declaration of conformity is available at the following internet address
httpwwwtscprinterscomcmsthemeindex-39html
RF exposure warning (Wi-Fi)
This equipment must be installed and operated in accordance with provided instructions and must not
be co-located or operating in conjunction with any other antenna or transmitter End-users and
installers must be providing with antenna installation instructions and transmitter operating conditions
for satisfying RF exposure compliance
SAR Value 0736 Wkg
RF exposure warning (For Bluetooth)
The equipment complies with FCC RF exposure limits set forth for an uncontrolled environment
The equipment must not be co-located or operating in conjunction with any other antenna or
transmitter
Canada Industry Canada (IC) Notices This Class B digital apparatus complies with Canadian ICES-003 and RSS-210 Operation is subject to the following two conditions (1) this device may not cause interference and (2)
this device must accept any interference including interference that may cause undesired operation of
the device
Radio Frequency (RF) Exposure Information The radiated output power of the Wireless Device is below the Industry Canada (IC) radio frequency exposure limits The Wireless Device should be used in such a manner such that the potential for human contact during normal operation is minimized This device has been evaluated for and shown compliant with the IC Specific Absorption Rate (ldquoSARrdquo) limits when installed in specific host products operated in portable exposure conditions (For Wi-Fi)
- vi -
This device has also been evaluated and shown compliant with the IC RF Exposure limits under
portable exposure conditions (Antennas are less than 20 cm of a persons body) (For Bluetooth)
Canada avis de lIndustry Canada (IC) Cet appareil numeacuterique de classe B est conforme aux normes canadiennes ICES-003 et RSS-210
Son fonctionnement est soumis aux deux conditions suivantes (1) cet appareil ne doit pas causer
dinterfeacuterence et (2) cet appareil doit accepter toute interfeacuterence notamment les interfeacuterences qui
peuvent affecter son fonctionnement
Informations concernant lexposition aux freacutequences radio (RF) La puissance de sortie eacutemise par lrsquoappareil sans fil est infeacuterieure agrave la limite dexposition aux freacutequences radio de lIndustry Canada (IC) Utilisez lrsquoappareil sans fil de faccedilon agrave minimiser les contacts humains lors du fonctionnement normal Ce peacuteripheacuterique a eacuteteacute eacutevalueacute et deacutemontreacute conforme aux limites SAR (Specific Absorption Rate ndash Taux
dabsorption speacutecifique) par lIC lorsquil est connecteacute agrave des dispositifs hocirctes speacutecifiques opeacuterant dans
des conditions drsquoutilisation mobile (Pour le Wi-Fi)
Ce peacuteripheacuterique a eacutegalement eacuteteacute eacutevalueacute et deacutemontreacute conforme aux limites dexposition radio-
freacutequence par lIC pour des utilisations par des opeacuterateurs mobiles (les antennes sont agrave moins de 20
cm du corps dune personne) (Pour le Bluetooth)
NCC警語
經型式認證合格之 率射頻電機非經許可公司 商號或使用者均不得擅自變更頻率 大 率或
變更原設計之特性及 能 (即 率電波輻射性電機管理辦法第十二條)
率射頻電機之使用不得影響飛航安全及干擾合法 信經發現有干擾現象時應立即停用並改善
至無干擾時方得繼續使用
前項合法 信指依電信法規定作業之無線電 信 率射頻電機須忍 合法 信或工業 科學及醫
療用電波輻射性電機設備之干擾 (即 率電波輻射性電機管理辦法第十四條)
BSMI Class A警語
是甲類的資訊產品在居 的環境使用中時可能會造成射頻干擾在 種情況下使用者會被要求
採 某些適當的對策
- vii -
Contents
1 Introduction 1
11 Product Introduction 1
12 Product Features 2
121 Printer Standard Features 2
122 Printer Optional Features 4
13 Printer Specifications 4
14 Print Specifications 5
15 Ribbon Specifications 5
16 Media Specifications 5
2 Operations Overview 6
21 Unpacking and Inspection 6
22 Printer Overview 6
221 Front View 7
222 Interior view 9
223 Rear View 10
23 Operator Control 11
231 LED Indication and Keys 12
232 Main page Icons 12
233 Touch Screen 13
3 Setup 14
31 Setting up the printer 14
32 Loading the Ribbon 15
33 Remove Used Ribbon 18
34 Loading the Media 19
341 Loading the Media 19
342 Loading the FanfoldExternal Media 22
343 Loading Media in Peel-off Mode (Option) 23
344 Loading Media in Cutter Mode (Option) 26
4 Adjustment Knob 27
41 Print Head Pressure Adjustment Knob 27
42 Ribbon Tension Adjustment Knob Module 28
- viii -
43 Mechanism Fine Adjustment to Avoid Ribbon Wrinkles 29
5 Diagnostic Tool 31
51 Start the Diagnostic Tool 31
52 Printer Function 32
53 Setting Ethernet by Diagnostic Tool 33
531 Using USB interface to setup Ethernet interface 33
532 Using RS-232 interface to setup Ethernet interface 34
533 Using Ethernet interface to setup Ethernet interface 35
6 LCD Menu Function 37
61 Enter the Menu 37
62 Menu Overview 38
63 Setting 39
631 TSPL 39
632 ZPL2 41
64 Sensor 44
65 Interface 45
651 Serial Comm 45
652 Ethernet 46
653 Wi-Fi 47
654 Bluetooth 47
66 Advanced 48
67 File Manager 50
68 Diagnostic 51
69 Favorites 53
7 Troubleshooting 54
8 Maintenance 57
Revise History 58
1
1 Introduction
11 Product Introduction
Thank you for purchasing TSC bar code printer
The new high-performance MB240 MB240T Series was designed to deliver the cleanest
and high quality barcodes It features a die-cast print mechanism housed in a very strong
yet lightweight cabinet This new design results in a more durable printer that is suited for
your most heavy-duty demand cycles
There have MB240 MB340 MB240T and MB340T Series with four models available
The MB240 MB240T prints at 203 dpi series are at speeds up to 8 inches per second
MB340 MB340T provides higher 300 dpi resolution at speeds up to 6 inches per second
which makes it ideal for printing very small 2D barcodes graphics fine print and other
ultra-high-resolution images
The MB240T MB340T Series printers are loaded with standard features including a color
touch display with brand-new GUI design and six menu buttons to provide a great user
experience MB240 MB240T series support for 450 meter long ribbons 8rdquo OD media
rolls built-in Ethernet RS-232 interface and USB host for keyboard and scanner
connections GPIO ports Wi-Fi module and internal Bluetooth module are available as
an option
This manual provides the essential information and clear instructions for operating MB240
series To print label formats please refer to the instructions provided with your labeling
software if you need to write the custom programs please refer to the TSPLTSPL2
programming manual that can be found on TSC website at httpwwwtscprinterscom
minus Applications
Industrial-duty Printing Distribution
Work in process Labeling Shipping Receiving
Compliance labeling Warehousing Distribution
Order Fulfillment Electronics amp Jewelry labeling
- 2 -
12 Product Features
121 Printer Standard Features
The printer offers the following standard features
Product standard feature
Model MB240 MB340 MB240T MB340T
Resolution 203 dotsinch (8 dotsmm)
300 dotsinch (12 dotsmm)
203 dotsinch (8 dotsmm)
300 dotsinch (12 dotsmm)
Printing method
Thermal transfer amp direct thermal
Mechanism Die-cast base and frame Metal cover with two hinges amp large clear media view window
LCD display Operation buttons
No display 2 operation buttons (Pause and Feed)
3 color LED for notification light bar 4 indication LEDs for the status of Head
open ribbon Label and RF connection
Multi-language selectable 35rdquo color touch display HVGA 320 x 480 pixel 6 operation buttons (menu feedpause up
down left right) 3 color LED
Processor 32-bit RISC high performance processor
Memory 128MB Flash memory 64MB DRAM
Interface
USB 20 (High speed mode) Internal Ethernet RS-232 (Max 115200 bps) USB host 1 connecting USB storage device
Sensors
Gap transmissive sensor (Position adjustable 5 mm 88 mm)
Black mark reflective sensor (Position adjustable 0 mm 817 mm)
Ribbon encoder sensor Ribbon end sensor (Transmissive) Head open sensor
Internal font 8 alpha-numeric bitmap fonts One Monotype Imagingreg CG Triumvirate Bold Condensed scalable font Built-in Monotype True Type Font engine
Supported code page
Codepage 437 (English - US)
Codepage 737 (Greek) -
Codepage 850 (Latin-1) Codepage 852 (Latin-2)
Codepage 855 (Cyrillic) -
Codepage 857 (Turkish)
Codepage 860 (Portuguese)
Codepage 861 (Icelandic) -
Codepage 862 (Hebrew) - Codepage 863 (French Canadian)
Codepage 864 (Arabic) -
Codepage 865 (Nordic)
Codepage 866 (Russian) -
Codepage 869 (Greek 2) -
Codepage 950 (Traditional Chinese) Codepage 936 (Simplified Chinese)
Codepage 932 (Japanese)
Codepage 949 (Korean)
- 3 -
Codepage 1250 (Latin-2)
Codepage 1251 (Cyrillic)
Codepage 1252 (Latin-1)
Codepage 1253 (Greek)
Codepage 1254 (Turkish)
Codepage 1255 (Hebrew) - Codepage 1256 (Arabic)
Codepage 1257 (Baltic)
Codepage 1258 (Vietnam)
ISO-8859-1 Latin-1 (Western European)
ISO-8859-2 Latin-2 (Central European)
ISO-8859-3 Latin-3 (South European) ISO-8859-4 Latin-4 (North European)
ISO-8859-5 Cyrillic
ISO-8859-6 Arabic
ISO-8859-7 Greek
ISO-8859-8 Hebrew
ISO-8859-9 Turkish ISO-8859-10 Nordic
ISO-8859-15 Latin-9
UTF-8
Supported bar code
1D bar code 2D bar code
Code128 subsets ABC Code128UCC EAN128
Interleave 2 of 5 Code 39 Code
93 EAN-13 EAN-8 Codabar
POSTNET UPC-A UPC-E EAN
and UPC 2(5) digits MSI
PLESSEY China Post ITF14 EAN14 Code 11 TELPEN
PLANET Code 49 Deutsche
Post Identcode Deutsche Post
Leitcode LOGMARS RSS-
Stacked GS1 DataBar
CODABLOCK F mode DataMatrix Maxicode PDF-
417 Aztec MicroPDF417 QR
code RSS Barcode (GS1
Databar)
Command set
TSPL-EZDTM
Font amp bar code rotation
0 90 180 270 degree
Others
Standard for real time clock
Standard for buzzer
Standard industry emulations right out of the box including Eltronreg and Zebrareg language support
Built-in Monotype True Type Font engine
Downloadable fonts from PC to printer memory
- 4 -
122 Printer Optional Features
The printer offers the following optional features
Product option feature User
option Dealer option
Factory option
GPIO interface (Wi-Fi excluded)
Internal Bluetooth module in front panel Note Option for either Wi-Fi or Bluetooth only not coexistence
Wi-Fi module kit Note Option for either Wi-Fi or Bluetooth only not coexistence
Wi-Fi module (with slot-in housing installed already) Note Option for either Wi-Fi or Bluetooth only not coexistence
Peel-off module assembly (include internal liner rewinder) Minimum label peeling height 1rdquo
Regular cutter (Guillotine cutter max 4 ips) Paper thickness 006 ~ 015 mm
KP-200 Plus keyboard display unit
KU-007 Plus programmable smart keyboard
13 Printer Specifications
Printer Specifications
Model MB240 MB340 MB240T MB340T
Physical dimensions
248 (W) x 274 (H) x 436 (D) mm
Weight 90 kg 92 kg
Power Auto sensing power supply (20 print ratio) Input AC 100-240V ~20A 50-60Hz Output DC 24V 375A 90W
Environmental condition
Operation 5 ~ 40˚C (41 ~ 104˚F) 25~85 non-condensing Storage -40 ~ 60 ˚C (-40 ~ 140˚F) 10~90 non-condensing
Environmental concern
Comply with Energy Star 20 REACH RoHS and WEEE
- 5 -
14 Print Specifications
Print Specifications 203 dpi models 300 dpi models
Print head resolution (dots per inchmm)
203 dotsinch (8 dotsmm)
300 dotsinch (12 dotsmm)
Printing method Thermal transfer and direct thermal
Dot size (width x length)
0125 x 0125 mm
(1 mm = 8 dots)
0084 x 0084 mm
(1 mm = 12 dots)
Print speed (inches per second)
23hellip8 ips Up to 8 ips
23hellip6 ips Up to 6 ips
Max print width 108 mm (425rdquo) 1057 mm (416rdquo)
Max print length 1000rdquo (25400 mm) 450rdquo (11430 mm)
Printout bias Vertical ~Max 1 mm Horizontal Max 1 mm
15 Ribbon Specifications
Ribbon Specifications
Ribbon outside diameter Max 813 mm OD
Ribbon capacity 450 meter long
Ribbon core 1rdquo (254 mm)
Ribbon width 40 mm ~ 110 mm (0157rdquo ~ 433rdquo)
Ribbon wound type Ink coated outside wound ink coated inside wound
Note It is recommended to use the ribbon width longer than label width
16 Media Specifications
Media Specifications
Media roll capacity
Max 8rdquo (2032 mm) OD
Media core diameter
1rdquo~ 3rdquo (254 mm ~ 762 mm) ID core
Media type Continuous die-cut black mark fan-fold notch
Media wound type Outside wound
Media width 20 mm ~ 120 mm (079rdquo ~ 472rdquo) (Cutter mode max 114 mm)
Media thickness 006 mm ~ 028 mm
Label length 5 mm ~ 25400 mm (203 dpi series)
5 mm ~ 11430 mm (300 dpi series)
Label length (peeler mode)
254mm ~ 1524mm (1rdquo ~ 6rdquo)
Label length (cutter mode)
254~2286 mm (1rdquo ~ 90rdquo) ----- 203dpi
254~1016 mm (1rdquo ~ 40rdquo) ------ 300dpi
Black mark Min 8 mm (W) x Min 2 mm (H)
Gap height Min 2 mm
- 6 -
2 Operations Overview
21 Unpacking and Inspection
This printer has been specially packaged to withstand damage during shipping Please
carefully inspect the packaging and printer upon receiving the bar code printer Please
retain the packaging materials in case you need to reship the printer
Unpacking the printer the following items are included in the carton
If any parts are missing please contact the Customer Service Department of your
purchased reseller or distributor
One printer unit
One quick installation guide
One power cord
One USB interface cable
One Windows labeling softwareWindows driver CD disk
Note Check the production date
Serial NO XXX 17 22 XXXX
YEAR WEEK
Го Н лю
- 7 -
22 Printer Overview
221 Front View
For MB240 Series
1 LED indicator
2 Icons and LED indicators
3 Front panel buttons
4 Media view window
5 Paper exit chute
6 Media cover handle
1
4
5
3
2
6
- 8 -
For MB240T Series
1 LED indicator
2 LCD touch display
3 Front panel buttons
4 Media view window
5 Paper exit chute
6 Media cover handle
1
4 2
5
3
6
- 9 -
222 Interior view
For MB240 amp MB240T Series
1 Ribbon rewind spindle
2 Print head pressure adjustment knob
3 Print head release lever
4 Ribbon supply spindle
5 Label roll guard
6 Label supply spindle
7 External label entrance chute
8 3rdquo core adapter
9 Liner securing clip (Optional kit of Peel-off module assrsquoy)
10 Liner rewind spindle (Optional kit of Peel-off module assrsquoy)
11 Media guide bar (Optional kit of Peel-off module assrsquoy)
12 Damper
13 Ribbon end sensor
14 Print head
15 Front label guide
16 Platen roller
17 Black mark sensor (shown as )
18 Gap sensor (shown as )
1
2
5 4
3
9
6
7
16
13
14
15
17 18
11 10 12 8
- 10 -
223 Rear View
For MB240 amp MB240T Series
1 External label entrance chute
2 Power switch
3 USB interface (High speed mode)
4 USB host
5 RS-232C interface
6 Slot-in Wi-Fi or GPIO interface (Option)
7 Ethernet interface
8 Power cord socket
Note The interface picture here is for reference only Please refer to the product specification for the
interfaces availability
1
2
3
4
6
5
8
7
- 11 -
23 Operator Control
LED indicator
Printer
status
Printer
model
Touch
screen
Icons
Printer firmware
version
Time amp Date
ETH Ethernet IP address
Wi-Fi Wi-Fi IP address
Keys
- 12 -
231 LED Indication and Keys
232 Main page Icons
LED Status Indication
Green Solid This illuminates that the power is on and the device is ready to use
Flash This illuminates that the system is downloading data from PC to memory and or printer is paused
Amber This illuminates that the system is clearing data from printer
Red Solid This illuminates printer head open cutter error
Flash This illuminates a printing error such as head open paper empty paper jam ribbon empty or memory error etc
MB240T Series
Keys Function
Select keys
The labels on the footer of the UI will explain the function for left and right soft key Check the labels on the footer of the UI screen The meaning of the select keys will vary
Navigational
keys
Used to select icons menu selection and navigation in the UI
MB240 Series
Keys
Status On On Blinking On Blinking On Blinking
Function Print head open Out of
ribbon
Ribbon
near end
Out of
paper
Paper jam RF
connected
RF
communication
Indicated icon Indication
Wi-Fi device is ready (option)
Ethernet is connected
Bluetooth device is ready (option)
Ribbon capacity
Security lock
TPH cleaning
- 13 -
233 Touch Screen
Tap an item to openuse it
Note For LCD Menu panel please refer to section 6 for more details
Icon button Function
Enter the menu
Calibrate the media sensor
Enter the Favorites option (please refer to section 69)
Enter cursor (be marked in green) located option
Feed button (advance one label)
Be selected
(Green)
Return
Enter
Set
Scroll down
Scroll up
Up page
- 14 -
3 Setup
31 Setting up the printer
1 Place the printer on a flat secure surface
2 Make sure the power switch is off
3 Connect the printer to the computer with the provided USB cable
4 Plug the power cord into the AC power cord socket at the rear of the printer and then plug the power
cord into a properly grounded power outlet
Note Please switch OFF printer power switch prior to plug in the power cord to printer power jack
MB240T Series MB240 Series
- 15 -
32 Loading the Ribbon
1 Open the printer right side cover
2 Install the ribbon onto ribbon supply spindle and install paper core onto ribbon rewind spindle
- 16 -
3 Push the Print head release lever to open print head mechanism
4 Thread ribbon below the ribbon guide bar through ribbon sensor slot as the loading path printed on the printer
5 Stick the ribbon leader onto the paper core Keep the ribbon flat and without wrinkle
- 17 -
6 Wind the ribbon rewind spindle counterclockwise roughly 3~5 circles until the ribbon is smooth properly stretched and wrinkle-free
7 Close the print head mechanism by pushing down the both sides of the print head release lever
Note Please refer to video on TSC
YouTube
Ribbon loading path
Ink coated outside
Ink coated inside
- 18 -
33 Remove Used Ribbon
1 Break the ribbon between ribbon guide plate and the ribbon rewind spindle
2 Slide the ribbon off to release the ribbon on the ribbon rewind spindle
- 19 -
34 Loading the Media
341 Loading the Media
1 Open the printer right side cover
2 Move the label roll guard horizontally to the end of label spindle then flip down the label roll guard
3 Place the media roll on the label supply spindle and use label roll guard to fix it
- 20 -
4 Push the print head release lever and install the label through the damper media sensor and label guide to install the media
5 Move the media sensor by adjusting the media sensor position adjustment knob make sure the gap or black mark sensor is at the location where media gapblack mark will pass through for sensing
6 Adjust the label guide to fix the media position
Note Please install the media through the media sensor The sensor location is marked by a triangle mark (gap sensor) and
arrow markdarr(black mark sensor) at
the sensor housing The media sensor position is movable please make sure the gap or black mark is at the location where media gapblack mark will pass through for sensing
Black mark sensor
(shown as )
Gap sensor
(shown as)
- 21 -
7 Close the print head mechanism on both sides and make sure the latches are engaged securely
8 Set media sensor type and calibrate the selected sensor
Note Please calibrate the gapblack mark sensor when changing media Please refer to video on TSC YouTube
- 22 -
342 Loading the FanfoldExternal Media
1 Open the printer right side cover 2 Insert the fanfold media through the rear
external label entrance chute 3 Please refer to section 341 step 4~8 for
loading media
Note Please calibrate the gapblack mark sensor when changing media
Loading path for fan-fold labels
- 23 -
343 Loading Media in Peel-off Mode (Option)
1 Open the printer right side cover 2 Please refer to section 341 for loading
media
3 Using the front display panel to do the calibration first and set the printer mode to peeler mode
Note 1 Please calibrate the gapblack mark
sensor before loading media in the peel-off mode to avoid the paper jam
2 Please feed the label through media guide bar as picture shown
4 Open print head release lever pull approximately 650 mm of the label through the front of the printer
5 Remove several labels to leave liner
Label
Liner
- 24 -
6 Feed the leading edge of liner through the peel-off module slot as indicated
7 Pull out the media rewind spindle securing clip Wind the media on the spindle until the liner stretched properly
8 Insert the securing clip on media rewind spindle
Note The media rewind spindle can also install paper roll to wind the media on media rewind spindle
- 25 -
9 Close print head release lever and press the FEED button to test
- 26 -
344 Loading Media in Cutter Mode (Option)
1 Open the printer right side cover 2 Please refer to section 341 for loading
media 3 Using the front display panel to do the
calibration and set the printer mode to cutter mode
4 Push the Print head release lever to open print head mechanism Lead the media through the cutter paper opening
5 Close the print head mechanism and press the FEED button to test
- 27 -
4 Adjustment Knob
41 Print Head Pressure Adjustment Knob
The print head pressure adjustment knob has 6 levels of adjustment for 1~2 and 3~4 media widths
Because the printerrsquos paper alignment is to the left side of mechanism different media widths require the
different pressure to print the label correctly Therefore it may require adjusting pressure to get the best
print quality
Print Head Pressure
Adjustment range from 1~2
media width
Print Head Pressure
Adjustment range from
3~4 media width
- 28 -
42 Ribbon Tension Adjustment Knob Module
Ribbon Tension Adjustment Knob has five positions for adjustment Because the printerrsquos ribbon alignment is
to the left side of mechanism different ribbon or media widths require different ribbon tension to print
correctly Therefore it may require to adjust the ribbon tension adjustment knob to avoid wrinkle and get the
best print quality
Ribbon Tension Adjustment Knob
- 29 -
43 Mechanism Fine Adjustment to Avoid Ribbon Wrinkles
This printer has been fully tested before delivery There should be no ribbon wrinkle presented on the media
for general-purpose printing application Ribbon wrinkle is related to the media width thickness print head
pressure balance ribbon film characteristics print darkness settinghellipetc In case the ribbon wrinkle
happens please follow the instructions below to adjust the printer parts
Adjustable
Printer
Parts
Ribbon Tension Adjustment Knob has 5 positions for adjustment Use flat blade driver to
change the ribbon tension position
Symptom 1 Wrinkle happens from label lower
right to upper left direction (ldquo rdquo) 2 Wrinkle happens from label lower
left to upper right direction (ldquo rdquo)
Wrinkle Example
Feed direction
Ribbon Tension Adjustment Knob Ribbon Tension Adjustment scales
- 30 -
If the wrinkle on the label starts from the lower right side to upper left side please do following adjustment
1 Switch the ribbon tension adjustment knob clockwise per 1 level and print the label again to check if the wrinkle is gone
2 If the ribbon tension adjustment knob has positioned on the level of innermost side but didnrsquot improve the ribbon wrinkle please switch the print head pressure adjustment knob per 1 level and print the label again to check if the wrinkle is gone
3 If the wrinkle canrsquot be avoided please contact the Customer Service Department of your purchased reseller or distributor for service
If the wrinkle on the label starts from the lower left side to upper right side please do following adjustment
1 Switch the ribbon tension adjustment knob counterclockwise per 1 level and print the label again to check if the wrinkle is gone
2 If the ribbon tension adjustment knob has positioned on the level of outermost side but didnrsquot improve the ribbon wrinkle please switch the print head pressure adjustment knob per 1 level and print the label again to check if the wrinkle is gone
3 If the wrinkle canrsquot be avoided please contact the Customer Service Department of your purchased reseller or distributor for service
- 31 -
5 Diagnostic Tool
TSCrsquos Diagnostic Utility is an integrated tool incorporating features that enable you to explore a printerrsquos
settingsstatus change a printerrsquos settings download graphics fonts and firmware create a printer bitmap
font and send additional commands to a printer With the aid of this powerful tool you can review printer
status and setting in an instant which makes it much easier to troubleshoot problems and other issues
51 Start the Diagnostic Tool
1 Double click on the Diagnostic tool icon to start the software
2 There are four features (Printer Configuration File Manager Bitmap Font Manager Command Tool)
included in the Diagnostic utility
Features tab
Printer functions
Interface
Printer Status
Printer setup
- 32 -
52 Printer Function
1 Connect the printer and computer with a cable
2 Select the PC interface connected with bar code printer
USB cable Other cable
The default interface setting is USB interface If USB interface is connected with printer no other settings need to be changed in the interface field
3 Click the ldquoPrinter Functionrdquo button to setup
4 The detail functions in the Printer Function Group are listed as below
Function Description
Calibrate Sensor Calibrate the sensor specified in the Printer Setup group media sensor field
Ethernet Setup Setup the IP address subnet mask gateway for the on board Ethernet
RTC Setup Synchronize printer Real Time Clock with PC
Factory Default Initialize the printer and restore the settings to factory default
Reset Printer Reboot printer
Print Test Page Print a test page
Configuration Page Print printer configuration
Dump Text To activate the printer dump mode
Ignore AUTOBAS Ignore the downloaded AUTOBAS program
Exit Line Mode Exit line mode
Password Setup Set the password to protect the settings
For more information about Diagnostic Tool please refer to the diagnostic utility quick start guide
in TSC official website Downloads Manuals Utilities Diagnostic utility quick start guide
1
2
- 33 -
53 Setting Ethernet by Diagnostic Tool
The Diagnostic Utility is enclosed in the CD disk Utilities directory Users can use Diagnostic Tool to setup the
Ethernet by RS-232 USB and Ethernet interfaces The following contents will instruct users how to configure the
Ethernet by these three interfaces
531 Using USB interface to setup Ethernet interface
1 Connect the printer and computer with USB cable
2 Turn on the printer power switch
3 Start the Diagnostic Utility by double clicking on the icon
4 The Diagnostic Utility default interface setting is USB interface If USB interface is connected with
printer no other settings need to be changed in the interface field
5 Click on the ldquoEthernet Setuprdquo button from ldquoPrinter Functionrdquo group in Printer Configuration tab to setup
the IP address subnet mask and gateway for the on board Ethernet
- 34 -
532 Using RS-232 interface to setup Ethernet interface
1 Connect the computer and the printer with a RS-232 cable
2 Turn on the printer power
3 Start the Diagnostic Utility by double clicks on the icon
4 Select ldquoCOMrdquo as interface then click on the ldquoSetuprdquo button to setup the serial port baud rate parity check
data bits stop bit and flow control parameters
5 Click on the ldquoEthernet Setuprdquo button from printer function of Printer Configuration tab to setup the IP
address subnet mask and the gateway for the on board Ethernet
- 35 -
533 Using Ethernet interface to setup Ethernet interface
1 Connect the computer and the printer to the LAN
2 Turn on the printer power
3 Start the Diagnostic Utility by double clicks on the icon
4 Select ldquoEthernetrdquo as the interface then click on the ldquoSetuprdquo button to setup the IP address subnet mask
and gateway for the on board Ethernet
5 Click the ldquoDiscover Devicerdquo button to explore the printers that exist on the network
6 Select the printer in the left side of listed printers the correspondent IP address will be shown in the right
side ldquoIP addressPrinter Namerdquo field
7 Click ldquoChange IP Addressrdquo to configure the IP address obtained by DHCP or static
- 36 -
The default IP address is obtained by DHCP To change the setting to static IP address click ldquoStatic IPrdquo
radio button then enter the IP address subnet mask and gateway Click ldquoSet IPrdquo to take effect the
settings
Users can also change the ldquoPrinter Namerdquo by another model name in this field then click ldquoSet Printer
Namerdquo to take effect this change
Note After clicking the ldquoSet Printer Namerdquo or ldquoSet IPrdquo button printer will reset to take effect the
settings
8 Click ldquoExitrdquo button to exit the Ethernet interface setup and go back to Diagnostic Tool main screen
ldquoFactory Defaultrdquo button
This function will reset the IP subnet mask gateway parameters obtained by DHCP and reset the printer
name
ldquoWeb setuprdquo button
Except to use the Diagnostic Utility to setup the printer you can also explore and configure the printer
settings and status or update the firmware with the IE or Firefox web browser This feature provides a
user friendly setup interface and the capability to manage the printer remotely over a network
- 37 -
6 LCD Menu Function
61 Enter the Menu
By touch display
Tap the ldquoMenurdquo icon on LCD
main page to enter the menu
By Keys
Use navigational keys to select the
ldquoMenurdquo icon (be marked in
green) and press the left soft key
button (means ) to enter the
menu
- 38 -
62 Menu Overview
There are 6 categories for the menu You can easy to set the settings of the printer without
connecting the computer Please refer to following sections for more details
This ldquoSettingrdquo category can set up the printer settings for TSPL amp ZPL2
This Sensoroption is used to calibrate the selected media sensor We recommend calibrate the sensor before printing when changing the media
This Interface option is used to set the printer interface settings
This Advanced option is used to set the printer LCD settings initialization cutter type media low warning setting etc
This File Manager option is used to check manager the printer available memory
This Diagnostic optin is used to review printer to troubleshoot problems and other issues
- 39 -
63 Setting
Tap the ldquoCommand Setrdquo item on LCD to switch the TSPL and ZPL2 Or select the ldquoCommand
Setrdquo item by navigational key and press right soft key to switch the TSPL and ZPL2
631 TSPL
This ldquoTSPLrdquo category can set up the printer settings for TSPL
Item Description Default
Speed Use this item to setup print speed Available setting range is 2~14 for 203dpi 2~12 for 300dpi and 1~6 for 600dpi
203 dpi 6 300 dpi 4
Density Use this option to setup printing darkness The available setting range is from 0 to 15 and the step is 1 You may need to adjust your density based on selected media
8
Setting TSPL
Speed
Density
Direction
Print mode
None
Batch Mode
Peeler Mode
Cutter Mode
Cutter Batch
Rewinder Mode
Offset
Shift X
Shift Y
Reference X
Reference Y
Code Page
Country
- 40 -
Direction
The direction setting value is either 1 or 0 Use this item to setup the printout direction
DIRECTION 0 DIRECTION 1
0
Print mode
This item is used to set the print mode There are 6 modes as below
Printer Mode Description
None Next label top of form is aligned to the print head burn line location (Tear Off Mode)
Batch Mode Once image is printed completely label gapblack mark will be fed to the tear plate location for tear away
Peeler Mode Enable the label peel off mode
Cutter Mode Enable the label cutter mode
Cutter Batch Cut the label once at the end of the printing job
Rewinder Mode
Enable the label rewinder mode
Batch Mode
Offset This item is used to fine tune media stop location Available setting value range is from -999 dots to 999 dots
0 dot
Shift X This item is used to fine tune print position Available setting value range is from -999 dots to 999 dots
0 dot Shift Y 0 dot Reference X This item is used to set the origin of printer coordinate system
horizontally and vertically Available setting range is from 0 dot to 999 dots
0 dot
Reference Y 0 dot
Code page Use this item to set the code page of international character set 850
Country Use this option to set the country code Available setting value range is from 1 to 358
001
Note If printing from enclosed softwaredriver the softwaredriver will send out the
commands which will overwrite the settings set from the panel
FE
ED
- 41 -
632 ZPL2
This ldquoZPL2rdquo category can set up the printer settings for ZPL2
Item Description Default
Density Use this item to setup printing darkness The available setting range is from 0 to 30 You may need to adjust your density based on selected media
16
Print Speed Use this item to setup print speed Available setting range is 2~18 for 203dpi 2~14 for 300dpi and 15 ~6 for 600dpi
203 dpi 6 300 dpi 4
Menu ZPL2
Darkness
Print Speed
Tear Off
Print Mode
Tear Off
Peeler Off
Cutter
RewindPrint Width
List Fonts
List Images
List Formats
List Setup
Control Prefix
Format Prefix
Delimiter Char
Media Power Up
Feed
Calibration
Length
No Motion
Head Close
Feed
Calibration
Length
No MotionLabel Top
Left Position
Reprint ModeEnabled
Disabled
Format Convert
None
150 -gt 300
150 -gt 600
200 -gt 600
300 -gt 600
- 42 -
Tear Off This item is used to fine tune media stop location Available setting value range is from -120~120 dots
0 dot
Print mode
This item is used to set the print mode There are 3 modes as below
Printer Mode Description
Tear Off Next label top of form is aligned to the print head burn line location
Peeler Off Enable the label peel off mode
Cutter Enable the label cutter mode
Rewind Enable the label rewind mode
Tear Off
Print Width This item is used to set print width The available value range is 2 ~ 999 dots
812
List Fonts This feature is used to print current printer available fonts list to the label The fonts stored in the printerrsquos DRAM Flash or optional memory card
NA
List Images This feature is used to print current printer available images list to the label The images stored in the printerrsquos DRAM Flash or optional memory card
NA
List Formats This feature is used to print current printer available formats list to the label The formats stored in the printerrsquos DRAM Flash or optional memory card
NA
List Setup This feature is used to print current printer configuration to the label
NA
Control Prefix This feature is used to set control prefix character NA Format Prefix This feature is used to set format prefix character NA Delimiter Char This feature is used to set delimiter character NA
Media Power Up
This option is used to set the action of the media when you turn on the printer
Selections Description
Feed Printer will advance one label
Calibration Printer will calibration the sensor levels determine length and feed label
Length Printer determine length and feed label
No Motion Printer will not move media
No Motion
Head Close
This option is used to set the action of the media when you close the print head
Selections Description
Feed Printer will advance one label
Calibration Printer will calibration the sensor levels determine length and feed label
Length Printer determine length and feed label
No Motion Printer will not move media
No Motion
Label Top This option is used to adjust print position vertically on the label The range is -120 to +120 dots
0
Left Position This option is used to adjust print position horizontally on the label The range is -9999 to +9999 dots
0
Reprint Mode When reprint mode is enabled you can reprint the last label
printer by pressing button on printerrsquos control panel Disabled
- 43 -
Format Convert Selects the bitmap scaling factor The first number is the original dots per inch (dpi) value the second the dpi to which you would like to scale
None
Note If printing from enclosed softwaredriver the softwaredriver will send out the
commands which will overwrite the settings set from the panel
- 44 -
64 Sensor
This option is used to calibrate the selected sensor We recommend calibrate the sensor
before printing when changing the media
Item Description Default
Auto Calibration
This option is used to set the media sensor type and calibrate the selected sensor automatically Printer will feed 2 to 3 gap labels to calibrate the sensor sensitivity automatically
NA
Manual setup
In case ldquoAutomaticrdquo cannot apply to the media please use ldquoManualrdquo function to set the paper length and gapbline size then scan the backingmark to calibrate the sensor sensitivity
NA
Threshold Detect
This option is used to set sensor sensitivity in fixed or auto Auto
Maximum Length
This option is used to set the maximum length for label calibration
254 mm
Advanced This function can set the minimum paper length and maximum gapbline length for auto-calibrate the sensor sensitivity
0 mm
Menu Sensor
Auto Calibration
Gap
Black Mark
Continuous
Preprint
Manual Setup
Gap
Black Mark
Continuous
Threshold Detect
Auto
Fixed
Maximum Length
Advanced
- 45 -
65 Interface
This option is used to set the printer interface settings
651 Serial Comm
This option is used to set the printer RS-232 settings
Item Description Default
Baud Rate This item is used to set the RS-232 baud rate 9600
Parity This item is used to set the RS-232 parity None
Data Bits This item is used to set the RS-232 Data Bits 8
Stop Bit(s) This item is used to set the RS-232 Stop Bits 1
Menu Interface
Serial
Ethernet
Wi-Fi
Bluetooth
Menu Interface Serial
Baud Rate
1200 bps
2400 bps
4800 bps
9600 bps
19200 bps
38400 bps
57600 bps
115200 bps
Parity
None
Odd
Even
Data Bits7
8
Stop Bit(s)1
2
- 46 -
652 Ethernet
Use this menu to configure internal Ethernet configuration check the printerrsquos Ethernet module
status and reset the Ethernet module
Item Description Default
Status Use this menu to check the Ethernet IP address and MAC setting status
NA
Config
DHCP This item is used to ON or OFF the DHCP (Dynamic Host Configuration Protocol) network protocol Static IP Use this menu to set the printerrsquos IP address subnet mask and gateway
DHCP
Menu Interface EthernetStatus
Config
- 47 -
653 Wi-Fi
This option is used to set the printer Wi-Fi settings
Item Description Default
Status Use this menu to check the Wi-Fi IP address MAC setting statushellip
NA
Config
DHCP This item is used to ON or OFF the DHCP (Dynamic Host Configuration Protocol) network protocol Static IP Use this menu to set the printerrsquos IP address subnet mask and gateway
DHCP
SSID Use this menu to set the Wi-Fi SSID NA
Security Use this menu to set the Wi-Fi security Open
Password Use this menu to set the Wi-Fi password NA
654 Bluetooth
This option is used to set the printer Bluetooth settings
Item Description Default
Status Use this menu to check the Bluetooth status NA
Local Name This item is used to set the local name for Bluetooth RF-BHS
Ping Code This item is used to set the local ping code for Bluetooth
0000
Menu Interface Wi-Fi
Status
Config
SSID
Security
Password
Menu Interface Bluetooth
Status
Local Name
Ping Code
- 48 -
66 Advanced
Item Description Default
Language This item is used to setup the language on display English
Printer Information
This feature is used to check the printer serial number printed mileage (m) printed labels (pcs) and cutting counter
NA
Initialization This feature is used to restore printer settings to defaults NA
Display Brightness
This item is used to setup the brightness for display (Range 0~100)
50
Touchscreen Calibration
This feature is used to calibrate the touchscreen for best result
NA
Date amp Time This item is used to setup the date and time on display NA
Security This feature is used to set the password for locking the menu or favorites The default password is 8888
Disable
Cutter Type This item is used to set the cutter type Guillotine
Ribbon Low Warning
This item is used to set the warning for ribbon low For example if setting value is 10 when ribbon capacity was
lower than 10 the will be shown in red
10
Menu Advanced
Language
Printer Information
Initialization
Display Brightness
Touchscreen Calibration
Date amp Time
Date Format
Date
Time Format
Time
Security
Menu Lock
Menu Password
MyMenu Lock
MyMenu PasswordCutter Type
Media Low Warning
Ribbon Low Warning
Printer Head Care
Warning
Reset Counter
IntervalContact Us
- 49 -
Printer Head Maintn
This item is used to check print head status and to set the settings for print head care
Item Description
Warning
This item is used to enabledisable the print head clean warning If enable this feature once print head has been reached the setting mileage then the warning icon will be shown on printer UI for reminding user to clean the print head The default setting is disable
Reset Counter
This item is used to reset the print head clean warning mileage after cleaned print head
Interval
This item is used to set the expected mileage for reminding user to clean the print head You have to enable the ldquoTPH warning lockrdquo for use The default setting is 1 km
Key sound This item is used to enabledisable the sound of front panel buttons
NA
Contact us This feature is used to check the contact information for tech support service
NA
- 50 -
67 File Manager
This feature is used to check the printer available memory show the files list delete the files or run the files that saved in the printer DRAMFlashCard memory
Menu File Manager
DRAM
FLASH
CARD
- 51 -
68 Diagnostic
Item Description
Print Config
This feature is used to print current printer configuration to the label On the configuration printout there is a print head test pattern which is useful for checking if there is any dot damage on the print head heater element
Self-test printout
Model name FW version Firmware checksum Printer SN TSC configuration file System date System time Printed mileage (meter) Cutting counter Print speed (inchsec) Print darkness Label size (inch) Gap distance (inch) Gapblack mark sensor intension Code page Country code
ZPL setting information Print darkness Print speed (inchsec) Label size Control prefix Format prefix Delimiter prefix Printer power up motion Printer head close motion Note ZPL is emulating for Zebrareg language RS232 serial port configuration
Menu Diagnostic
Print Config
Dump Mode
Print Head
Display
Sensor
Diag Gap
Diag Black Mark
Diag Ribbon End
Diag Media
- 52 -
Numbers of download files Total amp available memory space Print head check pattern
Note Checking dot damage requires 4rdquo wide paper width
Dump Mode
Captures the data from the communications port and prints out the data received by printer In the dump mode all characters will be printed in 2 columns The left side characters are received from your system and right side data are the corresponding hexadecimal value of the characters It allows users or engineers to verify and debug the program DOWNLOA 0D 0A 44 4F 57 4E 4C 4F 4I
D bdquoTEST2 44 20 22 54 45 53 54 32 2E DATldquo5CL 44 41 54 22 2C 35 2C 43 4C S DOWNLO 53 0D 0A 44 4F 57 4E 4C 4F
AD FldquoTES 41 44 20 46 2C 22 54 45 53 T4DATldquo5 54 34 2E 44 41 54 22 2C 35 CLS DOW 2C 43 4C 53 0D 0A 44 4F 57
NLOAD bdquoTE 4E 4C 4F 41 44 20 22 54 45 ST2DATrdquo 53 54 32 2E 44 41 54 22 2C 5CLS DO 35 2C 43 4C 53 0D 0A 44 4F
WNLOAD F 57 4E 4C 4F 41 44 20 46 2C
bdquoTEST4DA 22 54 45 53 54 34 2E 44 41 Trdquo5CLS 54 22 2C 35 2C 43 4C 53 0D DOWNLOAD 0A 44 4F 57 4E 4C 4F 41 44
ldquoTEST2D 20 22 54 45 53 54 32 2E 44 ATrdquo5CLS 41 54 22 2C 35 2C 43 4C 53 DOWNLOA 0D 0A 44 4F 57 4E 4C 4F 4I
D FldquoTEST 44 20 46 2C 22 54 45 53 54 4DATldquo5 34 2E 44 41 54 22 2C 35 2C CLS 43 4C 53 0D 0A
Note Dump mode requires 4rdquo wide paper width
Print Head This feature is used to check print headrsquos temperature and bad dots
Display This feature is used to check LCDrsquos color state
Sensor This feature is used to check sensors intensity and reading state
ASCII Data
Hexdecimal data related to left column of ASCII data
- 53 -
69 Favorites
This feature is used to create your own favorites list You can organize the commonly used
setting options in ldquoFavoritesrdquo
Get organized ldquoFavoritesrdquo list
Touch and hold a favorite option item until ldquoJoin Favoritesrdquo setting screen pops up Tap
ldquoYesrdquo to add this setting option item to ldquoFavoritesrdquo
Delete ldquoFavoritesrdquo item
Touch and hold the option item until ldquoDelete Favoritesrdquo setting screen pops up Tap ldquoYesrdquo to
delete this setting option item on ldquoFavoritesrdquo
Touch
and hold
Touch and hold
- 54 -
7 Troubleshooting
The following guide lists the most common problems that may be encountered when operating this bar code printer If the printer still does not function after all suggested solutions have been invoked please contact the Customer Service Department of your purchased reseller or distributor for assistance
Problem Possible Cause Recovery Procedure
Power indicator does not illuminate
The power cord is not properly connected
The power switch is closed
Plug the power cord in printer and outlet Switch the printer on
Carriage Open The printer carriage is open Please close the print carriage
Not Printing
Check if interface cable is well connected to the interface connector
Check if wireless or Bluetooth device is well connected between host and printer
The port specified in the Windows driver is not correct
Re-connect cable to interface or change a new cable
Please reset the wireless device setting Select the correct printer port in the
driver Clean the printhead Printheadrsquos harness connector is not well
connected with printhead Turn off the printer and plug the connector again
Check your program if there is a command PRINT at the end of the file and there must have CRLF at the end of each command line
No print on the label
Label or ribbon is loaded not correctly
Use wrong type paper or ribbon
Follow the instructions in loading the media and ribbon
Ribbon and media are not compatible Verify the ribbon-inked side The print density setting is incorrect
No Ribbon Running out of ribbon The ribbon is installed
incorrectly
Supply a new ribbon roll
Please refer to the steps in userrsquos manual to reinstall the ribbon
No Paper
Running out of label The label is installed
incorrectly Gapblack mark sensor is not
calibrated
Supply a new label roll Please refer to the steps in userrsquos
manual to reinstall the label roll Calibrate the gapblack mark sensor
Paper Jam
Gapblack mark sensor is not set properly
Make sure label size is set properly
Labels may be stuck inside the printer mechanism
Calibrate the media sensor Set media size correctly Remove the stuck label inside the printer
mechanism
Take Label Peel function is enabled
If the peeler module is installed please remove the label
If there is no peeler module in front of the printer please switch off the printer and install it
Check if the connector is plugging correctly
Canrsquot downloading the file to memory (FLASH DRAMCARD)
The space of memory is full Delete unused files in the memory
- 55 -
Poor Print Quality
Ribbon and media is loaded incorrectly
Dust or adhesive accumulation on the print head
Print density is not set properly
Printhead element is damaged
Ribbon and media are incompatible
The printhead pressure is not set properly
Reload the supply Clean the print head Clean the platen roller Adjust the print density and print speed Run printer self-test and check the print
head test pattern if there is dot missing in the pattern
Change proper ribbon or proper label media
Adjust the printhead pressure adjustment knob
The release lever does not latch the printhead properly
Missing printing on the left or right side of label
Wrong label size setup Set the correct label size
Gray line on the blank label The print head is dirty The platen roller is dirty
Clean the print head Clean the platen roller (Please refer to chapter 8)
Irregular printing
The printer is in Hex Dump mode
The RS-232 setting is incorrect
Turn off and on the printer to skip the dump mode
Re-set the Rs-232 setting
Label feeding is not stable (skew) when printing
The media guide does not touch the edge of the media
If the label is moving to the right side please move the label guide to left
If the label is moving to the left side please move the label guide to right
Skip labels when printing
Label size is not specified properly
Sensor sensitivity is not set properly
The media sensor is covered with dust
Check if label size is setup correctly Calibrate the sensor by Auto Gap or
Manual Gap options Clear the GAPBlack mark sensor by
blower
Wrinkle Problem
Printhead pressure is incorrect
Ribbon installation is incorrect
Media installation is incorrect Print density is incorrect Media feeding is incorrect
Please refer to the next chapter Please set the suitable density to have
good print quality Make sure the label guide touch the
edge of the media guide
RTC time is incorrect when
reboot the printer The battery has run down
Check if there is a battery on the main board
The left side printout position
is incorrect Wrong label size setup The parameter Shift X in LCD
menu is incorrect
Set the correct label size Press [Menu] [Setting] [Shift X] to
fine tune the parameter of Shift X
- 56 -
The printing position of small
label is incorrect
Media sensor sensitivity is not set properly
Label size is incorrect The parameter Shift Y in the
LCD menu is incorrect The vertical offset setting in
the driver is incorrect
Calibrate the sensor sensitivity again Set the correct label size and gap size Press [Menu] [Setting] [Shift Y]
to fine tune the parameter of Shift Y If using the software BarTender please
set the vertical offset in the driver
- 57 -
8 Maintenance
This session presents the clean tools and methods to maintain your printer
1 Please use one of following material to clean the printer
Cotton swab
Lint-free cloth
Vacuum Blower brush
100 Ethanol or Isopropyl Alcohol
2 The cleaning process is described as following
Printer Part Method Interval
Print Head
1 Always turn off the printer before cleaning the print head
2 Allow the print head to cool for a minimum of one minute
3 Use a cotton swab and 100 Ethanol or Isopropyl Alcohol to clean the print head surface
Clean the print head when changing a new label roll
Platen Roller 1 Turn the power off 2 Rotate the platen roller and wipe it
thoroughly with water
Clean the platen roller when changing a new label roll
Peel Bar Use the lint-free cloth with 100 ethanol to wipe it
As needed
Sensor Compressed air or vacuum Monthly
Exterior Wipe it with water-dampened cloth As needed
Interior Brush or vacuum As needed
Note
Do not touch printer head by hand If you touch it careless please use ethanol to clean it
Please use 100 Ethenol or Isopropyl Alcohol DO NOT use medical alcohol which may damage
the printer head
Regularly clean the print head and supply sensors once change a new media to keep printer
performance and extend printer life
Print head
Print head
Cleaning pen
Print head surface
Print head surface
- 58 -
Revise History
Date Content Editor
2018813 Modify Ch121 Printer Standard Features Kate
1
Corporate Headquarters Li Ze Plant 9F No95 Minquan Rd Xindian Dist No35 Sec 2 Ligong 1st Rd Wujie Township New Taipei City 23141 Taiwan (ROC) Yilan County 26841 Taiwan (ROC) TEL +886-2-2218-6789 TEL +886-3-990-6677 FAX +886-2-2218-5678 FAX +886-3-990-5577 Web site wwwtscprinterscom E-mail apac_salestscprinterscom
tech_supporttscprinterscom TSC Auto ID Technology Co Ltd

1
Copyright Information
copy2018 TSC Auto ID Technology Co Ltd
The copyright in this manual the software and firmware in the printer described
therein are owned by TSC Auto ID Technology Co Ltd All rights reserved
CG Triumvirate is a trademark of Agfa Corporation CG Triumvirate Bold
Condensed font is under license from the Monotype Corporation Windows is a
registered trademark of Microsoft Corporation
All other trademarks are the property of their respective owners
Information in this document is subject to change without notice and does not
represent a commitment on the part of TSC Auto ID Technology Co No part of
this manual may be reproduced or transmitted in any form or by any means for
any purpose other than the purchaserrsquos personal use without the expressed
written permission of TSC Auto ID Technology Co
- ii -
Agency Compliance and Approvals
EN 55032 Class A
EN 55035
EN 60950-1
This is a class A product In a domestic environment this product may cause radio
interference in which case the user may be required to take adequate measures
FCC part 15B Class A
ICES-003 Class A
This equipment has been tested and found to comply with the limits for a Class A
digital device pursuant to Part 15 of the FCC Rules These limits are designed to
provide reasonable protection against harmful interference when the equipment is
operated in a commercial environment
This equipment generates uses and can radiate radio frequency energy and if not
installed and used in accordance with the manufacturerrsquos instruction manual may cause harmful interference with radio communications Operation of this equipment in a residential area is likely to cause harmful interference in which case you will
be required to correct the interference at your own expense
This Class A digital apparatus complies with Canadian ICES-003
Cet appareil numeacuterique de la classe A est conform agrave la norme NMB-003 du
Canada
This device complies with Part 15 of the FCC Rules Operation is subject to the
following two conditions (1) This device may cause harmful interference and (2)
this device must accept any interference received including interference that may
cause undesired operation
ASNZS CISPR 32 Class A
UL 62368-1 CSA C222 No 62368-1
EN 62368-1
KN 32 KN 35 K 60950-1
이 기기는 업무용(A 급) 전자파적합기기로서 판매자 또는 사용자는 이 점을
주의하시기 바라며 가정외의 지역에서 사용하는 것을 목적으로 합니다
- iii -
GB 49431
GB 9254 Class A
GB 176251
此为 A 级产品在生活环境中该产品可能会造成无线电干扰
在这种情况下可能需要用户对干扰采 切实可行的措施
Energy Star for Imaging Equipment Version 20
IS 13252(Part 1)
IEC 60950-1
CNS 13438
CNS 14336-1
CNS 15663
LP0002
Note There may have certification differences in the series models please refer to product label for
accuracy
Important safety instructions
1 Read all of these instructions and keep them for later use
2 Follow all warnings and instructions on the product
3 Disconnect the power plug from the AC outlet before cleaning or if fault happened
Do not use liquid or aerosol cleaners Using a damp cloth is suitable for cleaning
4 The mains socket shall be installed near the equipment and easily accessible
5 The unit must be protected against moisture
6 Ensure the stability when installing the device Tipping or dropping could cause damage
7 Make sure to follow the correct power rating and power type indicated on marking label provided by
manufacture
8 Please refer to user manual for maximum operation ambient temperature
WARNING
Hazardous moving parts keep fingers and other body parts away
CAUTION
(For equipment with RTC (CR2032) battery or rechargeable battery pack)
Risk of explosion if battery is replaced by an incorrect type
- iv -
Dispose of used batteries according to the Instructions as below
1 DO NOT throw the battery in fire 2 DO NOT short circuit the contacts 3 DO NOT disassemble the battery 4 DO NOT throw the battery in municipal waste 5 The symbol of the crossed out wheeled bin indicates that the battery should not be placed in
municipal waste
Caution The printhead may be hot and could cause severe burns Allow the printhead to
cool
WARNING
For operation safety please turn off the power by the power switch before opening the media cover to
load labels ribbons or to repair After completing the steps please close the media cover first and
then turn on the power to start printing
CAUTION
Any changes or modifications not expressly approved by the grantee of this device could void the
users authority to operate the equipment
Below statement are for product with optional RF function
CE Statement
This equipment complies with EU radiation exposure limits set forth for an uncontrolled environment
This equipment should be installed and operated with minimum distance 20 cm between the radiator amp
your body
All operational modes
24GHz 80211b 80211g 80211n (HT20) 80211n (HT40)
5GHz 80211a
The frequency mode and the maximum transmitted power in EU are listed below
2400 MHz ndash 24835 MHz 1988 dBm (EIRP)(Wi-Fi)
5150 MHz ndash 5250 MHz 1751 dBm (EIRP)(Wi-Fi)
2402 MHz ndash 2480 MHz 602 dBm (EIRP)(Bluetooth)
Requirements in
ATBEBGCZDKEEFRDEISIEITELESCYLVLILTLUHUMTNLNOPLPTROSISKTRFIS
ECHUKHR 5150MHz~5350MHz is for indoor use only
- v -
5150-5350MHz for Only indoor use
5470-5725MHz for indooroutdoor use
Restrictions In AZE
National restrictions information is provided below
Frequency Band Country Remark
5150-5350MHz Azerbaijan
No license needed if used indoor and power not exceeding 30mW
5470-5725MHz
Hereby TSC Auto ID Technology Co Ltd declares that the radio equipment type [Wi-Fi] IEEE 80211
abgn is in compliance with Directive 201453EU
The full text of the EU declaration of conformity is available at the following internet address
httpwwwtscprinterscomcmsthemeindex-39html
RF exposure warning (Wi-Fi)
This equipment must be installed and operated in accordance with provided instructions and must not
be co-located or operating in conjunction with any other antenna or transmitter End-users and
installers must be providing with antenna installation instructions and transmitter operating conditions
for satisfying RF exposure compliance
SAR Value 0736 Wkg
RF exposure warning (For Bluetooth)
The equipment complies with FCC RF exposure limits set forth for an uncontrolled environment
The equipment must not be co-located or operating in conjunction with any other antenna or
transmitter
Canada Industry Canada (IC) Notices This Class B digital apparatus complies with Canadian ICES-003 and RSS-210 Operation is subject to the following two conditions (1) this device may not cause interference and (2)
this device must accept any interference including interference that may cause undesired operation of
the device
Radio Frequency (RF) Exposure Information The radiated output power of the Wireless Device is below the Industry Canada (IC) radio frequency exposure limits The Wireless Device should be used in such a manner such that the potential for human contact during normal operation is minimized This device has been evaluated for and shown compliant with the IC Specific Absorption Rate (ldquoSARrdquo) limits when installed in specific host products operated in portable exposure conditions (For Wi-Fi)
- vi -
This device has also been evaluated and shown compliant with the IC RF Exposure limits under
portable exposure conditions (Antennas are less than 20 cm of a persons body) (For Bluetooth)
Canada avis de lIndustry Canada (IC) Cet appareil numeacuterique de classe B est conforme aux normes canadiennes ICES-003 et RSS-210
Son fonctionnement est soumis aux deux conditions suivantes (1) cet appareil ne doit pas causer
dinterfeacuterence et (2) cet appareil doit accepter toute interfeacuterence notamment les interfeacuterences qui
peuvent affecter son fonctionnement
Informations concernant lexposition aux freacutequences radio (RF) La puissance de sortie eacutemise par lrsquoappareil sans fil est infeacuterieure agrave la limite dexposition aux freacutequences radio de lIndustry Canada (IC) Utilisez lrsquoappareil sans fil de faccedilon agrave minimiser les contacts humains lors du fonctionnement normal Ce peacuteripheacuterique a eacuteteacute eacutevalueacute et deacutemontreacute conforme aux limites SAR (Specific Absorption Rate ndash Taux
dabsorption speacutecifique) par lIC lorsquil est connecteacute agrave des dispositifs hocirctes speacutecifiques opeacuterant dans
des conditions drsquoutilisation mobile (Pour le Wi-Fi)
Ce peacuteripheacuterique a eacutegalement eacuteteacute eacutevalueacute et deacutemontreacute conforme aux limites dexposition radio-
freacutequence par lIC pour des utilisations par des opeacuterateurs mobiles (les antennes sont agrave moins de 20
cm du corps dune personne) (Pour le Bluetooth)
NCC警語
經型式認證合格之 率射頻電機非經許可公司 商號或使用者均不得擅自變更頻率 大 率或
變更原設計之特性及 能 (即 率電波輻射性電機管理辦法第十二條)
率射頻電機之使用不得影響飛航安全及干擾合法 信經發現有干擾現象時應立即停用並改善
至無干擾時方得繼續使用
前項合法 信指依電信法規定作業之無線電 信 率射頻電機須忍 合法 信或工業 科學及醫
療用電波輻射性電機設備之干擾 (即 率電波輻射性電機管理辦法第十四條)
BSMI Class A警語
是甲類的資訊產品在居 的環境使用中時可能會造成射頻干擾在 種情況下使用者會被要求
採 某些適當的對策
- vii -
Contents
1 Introduction 1
11 Product Introduction 1
12 Product Features 2
121 Printer Standard Features 2
122 Printer Optional Features 4
13 Printer Specifications 4
14 Print Specifications 5
15 Ribbon Specifications 5
16 Media Specifications 5
2 Operations Overview 6
21 Unpacking and Inspection 6
22 Printer Overview 6
221 Front View 7
222 Interior view 9
223 Rear View 10
23 Operator Control 11
231 LED Indication and Keys 12
232 Main page Icons 12
233 Touch Screen 13
3 Setup 14
31 Setting up the printer 14
32 Loading the Ribbon 15
33 Remove Used Ribbon 18
34 Loading the Media 19
341 Loading the Media 19
342 Loading the FanfoldExternal Media 22
343 Loading Media in Peel-off Mode (Option) 23
344 Loading Media in Cutter Mode (Option) 26
4 Adjustment Knob 27
41 Print Head Pressure Adjustment Knob 27
42 Ribbon Tension Adjustment Knob Module 28
- viii -
43 Mechanism Fine Adjustment to Avoid Ribbon Wrinkles 29
5 Diagnostic Tool 31
51 Start the Diagnostic Tool 31
52 Printer Function 32
53 Setting Ethernet by Diagnostic Tool 33
531 Using USB interface to setup Ethernet interface 33
532 Using RS-232 interface to setup Ethernet interface 34
533 Using Ethernet interface to setup Ethernet interface 35
6 LCD Menu Function 37
61 Enter the Menu 37
62 Menu Overview 38
63 Setting 39
631 TSPL 39
632 ZPL2 41
64 Sensor 44
65 Interface 45
651 Serial Comm 45
652 Ethernet 46
653 Wi-Fi 47
654 Bluetooth 47
66 Advanced 48
67 File Manager 50
68 Diagnostic 51
69 Favorites 53
7 Troubleshooting 54
8 Maintenance 57
Revise History 58
1
1 Introduction
11 Product Introduction
Thank you for purchasing TSC bar code printer
The new high-performance MB240 MB240T Series was designed to deliver the cleanest
and high quality barcodes It features a die-cast print mechanism housed in a very strong
yet lightweight cabinet This new design results in a more durable printer that is suited for
your most heavy-duty demand cycles
There have MB240 MB340 MB240T and MB340T Series with four models available
The MB240 MB240T prints at 203 dpi series are at speeds up to 8 inches per second
MB340 MB340T provides higher 300 dpi resolution at speeds up to 6 inches per second
which makes it ideal for printing very small 2D barcodes graphics fine print and other
ultra-high-resolution images
The MB240T MB340T Series printers are loaded with standard features including a color
touch display with brand-new GUI design and six menu buttons to provide a great user
experience MB240 MB240T series support for 450 meter long ribbons 8rdquo OD media
rolls built-in Ethernet RS-232 interface and USB host for keyboard and scanner
connections GPIO ports Wi-Fi module and internal Bluetooth module are available as
an option
This manual provides the essential information and clear instructions for operating MB240
series To print label formats please refer to the instructions provided with your labeling
software if you need to write the custom programs please refer to the TSPLTSPL2
programming manual that can be found on TSC website at httpwwwtscprinterscom
minus Applications
Industrial-duty Printing Distribution
Work in process Labeling Shipping Receiving
Compliance labeling Warehousing Distribution
Order Fulfillment Electronics amp Jewelry labeling
- 2 -
12 Product Features
121 Printer Standard Features
The printer offers the following standard features
Product standard feature
Model MB240 MB340 MB240T MB340T
Resolution 203 dotsinch (8 dotsmm)
300 dotsinch (12 dotsmm)
203 dotsinch (8 dotsmm)
300 dotsinch (12 dotsmm)
Printing method
Thermal transfer amp direct thermal
Mechanism Die-cast base and frame Metal cover with two hinges amp large clear media view window
LCD display Operation buttons
No display 2 operation buttons (Pause and Feed)
3 color LED for notification light bar 4 indication LEDs for the status of Head
open ribbon Label and RF connection
Multi-language selectable 35rdquo color touch display HVGA 320 x 480 pixel 6 operation buttons (menu feedpause up
down left right) 3 color LED
Processor 32-bit RISC high performance processor
Memory 128MB Flash memory 64MB DRAM
Interface
USB 20 (High speed mode) Internal Ethernet RS-232 (Max 115200 bps) USB host 1 connecting USB storage device
Sensors
Gap transmissive sensor (Position adjustable 5 mm 88 mm)
Black mark reflective sensor (Position adjustable 0 mm 817 mm)
Ribbon encoder sensor Ribbon end sensor (Transmissive) Head open sensor
Internal font 8 alpha-numeric bitmap fonts One Monotype Imagingreg CG Triumvirate Bold Condensed scalable font Built-in Monotype True Type Font engine
Supported code page
Codepage 437 (English - US)
Codepage 737 (Greek) -
Codepage 850 (Latin-1) Codepage 852 (Latin-2)
Codepage 855 (Cyrillic) -
Codepage 857 (Turkish)
Codepage 860 (Portuguese)
Codepage 861 (Icelandic) -
Codepage 862 (Hebrew) - Codepage 863 (French Canadian)
Codepage 864 (Arabic) -
Codepage 865 (Nordic)
Codepage 866 (Russian) -
Codepage 869 (Greek 2) -
Codepage 950 (Traditional Chinese) Codepage 936 (Simplified Chinese)
Codepage 932 (Japanese)
Codepage 949 (Korean)
- 3 -
Codepage 1250 (Latin-2)
Codepage 1251 (Cyrillic)
Codepage 1252 (Latin-1)
Codepage 1253 (Greek)
Codepage 1254 (Turkish)
Codepage 1255 (Hebrew) - Codepage 1256 (Arabic)
Codepage 1257 (Baltic)
Codepage 1258 (Vietnam)
ISO-8859-1 Latin-1 (Western European)
ISO-8859-2 Latin-2 (Central European)
ISO-8859-3 Latin-3 (South European) ISO-8859-4 Latin-4 (North European)
ISO-8859-5 Cyrillic
ISO-8859-6 Arabic
ISO-8859-7 Greek
ISO-8859-8 Hebrew
ISO-8859-9 Turkish ISO-8859-10 Nordic
ISO-8859-15 Latin-9
UTF-8
Supported bar code
1D bar code 2D bar code
Code128 subsets ABC Code128UCC EAN128
Interleave 2 of 5 Code 39 Code
93 EAN-13 EAN-8 Codabar
POSTNET UPC-A UPC-E EAN
and UPC 2(5) digits MSI
PLESSEY China Post ITF14 EAN14 Code 11 TELPEN
PLANET Code 49 Deutsche
Post Identcode Deutsche Post
Leitcode LOGMARS RSS-
Stacked GS1 DataBar
CODABLOCK F mode DataMatrix Maxicode PDF-
417 Aztec MicroPDF417 QR
code RSS Barcode (GS1
Databar)
Command set
TSPL-EZDTM
Font amp bar code rotation
0 90 180 270 degree
Others
Standard for real time clock
Standard for buzzer
Standard industry emulations right out of the box including Eltronreg and Zebrareg language support
Built-in Monotype True Type Font engine
Downloadable fonts from PC to printer memory
- 4 -
122 Printer Optional Features
The printer offers the following optional features
Product option feature User
option Dealer option
Factory option
GPIO interface (Wi-Fi excluded)
Internal Bluetooth module in front panel Note Option for either Wi-Fi or Bluetooth only not coexistence
Wi-Fi module kit Note Option for either Wi-Fi or Bluetooth only not coexistence
Wi-Fi module (with slot-in housing installed already) Note Option for either Wi-Fi or Bluetooth only not coexistence
Peel-off module assembly (include internal liner rewinder) Minimum label peeling height 1rdquo
Regular cutter (Guillotine cutter max 4 ips) Paper thickness 006 ~ 015 mm
KP-200 Plus keyboard display unit
KU-007 Plus programmable smart keyboard
13 Printer Specifications
Printer Specifications
Model MB240 MB340 MB240T MB340T
Physical dimensions
248 (W) x 274 (H) x 436 (D) mm
Weight 90 kg 92 kg
Power Auto sensing power supply (20 print ratio) Input AC 100-240V ~20A 50-60Hz Output DC 24V 375A 90W
Environmental condition
Operation 5 ~ 40˚C (41 ~ 104˚F) 25~85 non-condensing Storage -40 ~ 60 ˚C (-40 ~ 140˚F) 10~90 non-condensing
Environmental concern
Comply with Energy Star 20 REACH RoHS and WEEE
- 5 -
14 Print Specifications
Print Specifications 203 dpi models 300 dpi models
Print head resolution (dots per inchmm)
203 dotsinch (8 dotsmm)
300 dotsinch (12 dotsmm)
Printing method Thermal transfer and direct thermal
Dot size (width x length)
0125 x 0125 mm
(1 mm = 8 dots)
0084 x 0084 mm
(1 mm = 12 dots)
Print speed (inches per second)
23hellip8 ips Up to 8 ips
23hellip6 ips Up to 6 ips
Max print width 108 mm (425rdquo) 1057 mm (416rdquo)
Max print length 1000rdquo (25400 mm) 450rdquo (11430 mm)
Printout bias Vertical ~Max 1 mm Horizontal Max 1 mm
15 Ribbon Specifications
Ribbon Specifications
Ribbon outside diameter Max 813 mm OD
Ribbon capacity 450 meter long
Ribbon core 1rdquo (254 mm)
Ribbon width 40 mm ~ 110 mm (0157rdquo ~ 433rdquo)
Ribbon wound type Ink coated outside wound ink coated inside wound
Note It is recommended to use the ribbon width longer than label width
16 Media Specifications
Media Specifications
Media roll capacity
Max 8rdquo (2032 mm) OD
Media core diameter
1rdquo~ 3rdquo (254 mm ~ 762 mm) ID core
Media type Continuous die-cut black mark fan-fold notch
Media wound type Outside wound
Media width 20 mm ~ 120 mm (079rdquo ~ 472rdquo) (Cutter mode max 114 mm)
Media thickness 006 mm ~ 028 mm
Label length 5 mm ~ 25400 mm (203 dpi series)
5 mm ~ 11430 mm (300 dpi series)
Label length (peeler mode)
254mm ~ 1524mm (1rdquo ~ 6rdquo)
Label length (cutter mode)
254~2286 mm (1rdquo ~ 90rdquo) ----- 203dpi
254~1016 mm (1rdquo ~ 40rdquo) ------ 300dpi
Black mark Min 8 mm (W) x Min 2 mm (H)
Gap height Min 2 mm
- 6 -
2 Operations Overview
21 Unpacking and Inspection
This printer has been specially packaged to withstand damage during shipping Please
carefully inspect the packaging and printer upon receiving the bar code printer Please
retain the packaging materials in case you need to reship the printer
Unpacking the printer the following items are included in the carton
If any parts are missing please contact the Customer Service Department of your
purchased reseller or distributor
One printer unit
One quick installation guide
One power cord
One USB interface cable
One Windows labeling softwareWindows driver CD disk
Note Check the production date
Serial NO XXX 17 22 XXXX
YEAR WEEK
Го Н лю
- 7 -
22 Printer Overview
221 Front View
For MB240 Series
1 LED indicator
2 Icons and LED indicators
3 Front panel buttons
4 Media view window
5 Paper exit chute
6 Media cover handle
1
4
5
3
2
6
- 8 -
For MB240T Series
1 LED indicator
2 LCD touch display
3 Front panel buttons
4 Media view window
5 Paper exit chute
6 Media cover handle
1
4 2
5
3
6
- 9 -
222 Interior view
For MB240 amp MB240T Series
1 Ribbon rewind spindle
2 Print head pressure adjustment knob
3 Print head release lever
4 Ribbon supply spindle
5 Label roll guard
6 Label supply spindle
7 External label entrance chute
8 3rdquo core adapter
9 Liner securing clip (Optional kit of Peel-off module assrsquoy)
10 Liner rewind spindle (Optional kit of Peel-off module assrsquoy)
11 Media guide bar (Optional kit of Peel-off module assrsquoy)
12 Damper
13 Ribbon end sensor
14 Print head
15 Front label guide
16 Platen roller
17 Black mark sensor (shown as )
18 Gap sensor (shown as )
1
2
5 4
3
9
6
7
16
13
14
15
17 18
11 10 12 8
- 10 -
223 Rear View
For MB240 amp MB240T Series
1 External label entrance chute
2 Power switch
3 USB interface (High speed mode)
4 USB host
5 RS-232C interface
6 Slot-in Wi-Fi or GPIO interface (Option)
7 Ethernet interface
8 Power cord socket
Note The interface picture here is for reference only Please refer to the product specification for the
interfaces availability
1
2
3
4
6
5
8
7
- 11 -
23 Operator Control
LED indicator
Printer
status
Printer
model
Touch
screen
Icons
Printer firmware
version
Time amp Date
ETH Ethernet IP address
Wi-Fi Wi-Fi IP address
Keys
- 12 -
231 LED Indication and Keys
232 Main page Icons
LED Status Indication
Green Solid This illuminates that the power is on and the device is ready to use
Flash This illuminates that the system is downloading data from PC to memory and or printer is paused
Amber This illuminates that the system is clearing data from printer
Red Solid This illuminates printer head open cutter error
Flash This illuminates a printing error such as head open paper empty paper jam ribbon empty or memory error etc
MB240T Series
Keys Function
Select keys
The labels on the footer of the UI will explain the function for left and right soft key Check the labels on the footer of the UI screen The meaning of the select keys will vary
Navigational
keys
Used to select icons menu selection and navigation in the UI
MB240 Series
Keys
Status On On Blinking On Blinking On Blinking
Function Print head open Out of
ribbon
Ribbon
near end
Out of
paper
Paper jam RF
connected
RF
communication
Indicated icon Indication
Wi-Fi device is ready (option)
Ethernet is connected
Bluetooth device is ready (option)
Ribbon capacity
Security lock
TPH cleaning
- 13 -
233 Touch Screen
Tap an item to openuse it
Note For LCD Menu panel please refer to section 6 for more details
Icon button Function
Enter the menu
Calibrate the media sensor
Enter the Favorites option (please refer to section 69)
Enter cursor (be marked in green) located option
Feed button (advance one label)
Be selected
(Green)
Return
Enter
Set
Scroll down
Scroll up
Up page
- 14 -
3 Setup
31 Setting up the printer
1 Place the printer on a flat secure surface
2 Make sure the power switch is off
3 Connect the printer to the computer with the provided USB cable
4 Plug the power cord into the AC power cord socket at the rear of the printer and then plug the power
cord into a properly grounded power outlet
Note Please switch OFF printer power switch prior to plug in the power cord to printer power jack
MB240T Series MB240 Series
- 15 -
32 Loading the Ribbon
1 Open the printer right side cover
2 Install the ribbon onto ribbon supply spindle and install paper core onto ribbon rewind spindle
- 16 -
3 Push the Print head release lever to open print head mechanism
4 Thread ribbon below the ribbon guide bar through ribbon sensor slot as the loading path printed on the printer
5 Stick the ribbon leader onto the paper core Keep the ribbon flat and without wrinkle
- 17 -
6 Wind the ribbon rewind spindle counterclockwise roughly 3~5 circles until the ribbon is smooth properly stretched and wrinkle-free
7 Close the print head mechanism by pushing down the both sides of the print head release lever
Note Please refer to video on TSC
YouTube
Ribbon loading path
Ink coated outside
Ink coated inside
- 18 -
33 Remove Used Ribbon
1 Break the ribbon between ribbon guide plate and the ribbon rewind spindle
2 Slide the ribbon off to release the ribbon on the ribbon rewind spindle
- 19 -
34 Loading the Media
341 Loading the Media
1 Open the printer right side cover
2 Move the label roll guard horizontally to the end of label spindle then flip down the label roll guard
3 Place the media roll on the label supply spindle and use label roll guard to fix it
- 20 -
4 Push the print head release lever and install the label through the damper media sensor and label guide to install the media
5 Move the media sensor by adjusting the media sensor position adjustment knob make sure the gap or black mark sensor is at the location where media gapblack mark will pass through for sensing
6 Adjust the label guide to fix the media position
Note Please install the media through the media sensor The sensor location is marked by a triangle mark (gap sensor) and
arrow markdarr(black mark sensor) at
the sensor housing The media sensor position is movable please make sure the gap or black mark is at the location where media gapblack mark will pass through for sensing
Black mark sensor
(shown as )
Gap sensor
(shown as)
- 21 -
7 Close the print head mechanism on both sides and make sure the latches are engaged securely
8 Set media sensor type and calibrate the selected sensor
Note Please calibrate the gapblack mark sensor when changing media Please refer to video on TSC YouTube
- 22 -
342 Loading the FanfoldExternal Media
1 Open the printer right side cover 2 Insert the fanfold media through the rear
external label entrance chute 3 Please refer to section 341 step 4~8 for
loading media
Note Please calibrate the gapblack mark sensor when changing media
Loading path for fan-fold labels
- 23 -
343 Loading Media in Peel-off Mode (Option)
1 Open the printer right side cover 2 Please refer to section 341 for loading
media
3 Using the front display panel to do the calibration first and set the printer mode to peeler mode
Note 1 Please calibrate the gapblack mark
sensor before loading media in the peel-off mode to avoid the paper jam
2 Please feed the label through media guide bar as picture shown
4 Open print head release lever pull approximately 650 mm of the label through the front of the printer
5 Remove several labels to leave liner
Label
Liner
- 24 -
6 Feed the leading edge of liner through the peel-off module slot as indicated
7 Pull out the media rewind spindle securing clip Wind the media on the spindle until the liner stretched properly
8 Insert the securing clip on media rewind spindle
Note The media rewind spindle can also install paper roll to wind the media on media rewind spindle
- 25 -
9 Close print head release lever and press the FEED button to test
- 26 -
344 Loading Media in Cutter Mode (Option)
1 Open the printer right side cover 2 Please refer to section 341 for loading
media 3 Using the front display panel to do the
calibration and set the printer mode to cutter mode
4 Push the Print head release lever to open print head mechanism Lead the media through the cutter paper opening
5 Close the print head mechanism and press the FEED button to test
- 27 -
4 Adjustment Knob
41 Print Head Pressure Adjustment Knob
The print head pressure adjustment knob has 6 levels of adjustment for 1~2 and 3~4 media widths
Because the printerrsquos paper alignment is to the left side of mechanism different media widths require the
different pressure to print the label correctly Therefore it may require adjusting pressure to get the best
print quality
Print Head Pressure
Adjustment range from 1~2
media width
Print Head Pressure
Adjustment range from
3~4 media width
- 28 -
42 Ribbon Tension Adjustment Knob Module
Ribbon Tension Adjustment Knob has five positions for adjustment Because the printerrsquos ribbon alignment is
to the left side of mechanism different ribbon or media widths require different ribbon tension to print
correctly Therefore it may require to adjust the ribbon tension adjustment knob to avoid wrinkle and get the
best print quality
Ribbon Tension Adjustment Knob
- 29 -
43 Mechanism Fine Adjustment to Avoid Ribbon Wrinkles
This printer has been fully tested before delivery There should be no ribbon wrinkle presented on the media
for general-purpose printing application Ribbon wrinkle is related to the media width thickness print head
pressure balance ribbon film characteristics print darkness settinghellipetc In case the ribbon wrinkle
happens please follow the instructions below to adjust the printer parts
Adjustable
Printer
Parts
Ribbon Tension Adjustment Knob has 5 positions for adjustment Use flat blade driver to
change the ribbon tension position
Symptom 1 Wrinkle happens from label lower
right to upper left direction (ldquo rdquo) 2 Wrinkle happens from label lower
left to upper right direction (ldquo rdquo)
Wrinkle Example
Feed direction
Ribbon Tension Adjustment Knob Ribbon Tension Adjustment scales
- 30 -
If the wrinkle on the label starts from the lower right side to upper left side please do following adjustment
1 Switch the ribbon tension adjustment knob clockwise per 1 level and print the label again to check if the wrinkle is gone
2 If the ribbon tension adjustment knob has positioned on the level of innermost side but didnrsquot improve the ribbon wrinkle please switch the print head pressure adjustment knob per 1 level and print the label again to check if the wrinkle is gone
3 If the wrinkle canrsquot be avoided please contact the Customer Service Department of your purchased reseller or distributor for service
If the wrinkle on the label starts from the lower left side to upper right side please do following adjustment
1 Switch the ribbon tension adjustment knob counterclockwise per 1 level and print the label again to check if the wrinkle is gone
2 If the ribbon tension adjustment knob has positioned on the level of outermost side but didnrsquot improve the ribbon wrinkle please switch the print head pressure adjustment knob per 1 level and print the label again to check if the wrinkle is gone
3 If the wrinkle canrsquot be avoided please contact the Customer Service Department of your purchased reseller or distributor for service
- 31 -
5 Diagnostic Tool
TSCrsquos Diagnostic Utility is an integrated tool incorporating features that enable you to explore a printerrsquos
settingsstatus change a printerrsquos settings download graphics fonts and firmware create a printer bitmap
font and send additional commands to a printer With the aid of this powerful tool you can review printer
status and setting in an instant which makes it much easier to troubleshoot problems and other issues
51 Start the Diagnostic Tool
1 Double click on the Diagnostic tool icon to start the software
2 There are four features (Printer Configuration File Manager Bitmap Font Manager Command Tool)
included in the Diagnostic utility
Features tab
Printer functions
Interface
Printer Status
Printer setup
- 32 -
52 Printer Function
1 Connect the printer and computer with a cable
2 Select the PC interface connected with bar code printer
USB cable Other cable
The default interface setting is USB interface If USB interface is connected with printer no other settings need to be changed in the interface field
3 Click the ldquoPrinter Functionrdquo button to setup
4 The detail functions in the Printer Function Group are listed as below
Function Description
Calibrate Sensor Calibrate the sensor specified in the Printer Setup group media sensor field
Ethernet Setup Setup the IP address subnet mask gateway for the on board Ethernet
RTC Setup Synchronize printer Real Time Clock with PC
Factory Default Initialize the printer and restore the settings to factory default
Reset Printer Reboot printer
Print Test Page Print a test page
Configuration Page Print printer configuration
Dump Text To activate the printer dump mode
Ignore AUTOBAS Ignore the downloaded AUTOBAS program
Exit Line Mode Exit line mode
Password Setup Set the password to protect the settings
For more information about Diagnostic Tool please refer to the diagnostic utility quick start guide
in TSC official website Downloads Manuals Utilities Diagnostic utility quick start guide
1
2
- 33 -
53 Setting Ethernet by Diagnostic Tool
The Diagnostic Utility is enclosed in the CD disk Utilities directory Users can use Diagnostic Tool to setup the
Ethernet by RS-232 USB and Ethernet interfaces The following contents will instruct users how to configure the
Ethernet by these three interfaces
531 Using USB interface to setup Ethernet interface
1 Connect the printer and computer with USB cable
2 Turn on the printer power switch
3 Start the Diagnostic Utility by double clicking on the icon
4 The Diagnostic Utility default interface setting is USB interface If USB interface is connected with
printer no other settings need to be changed in the interface field
5 Click on the ldquoEthernet Setuprdquo button from ldquoPrinter Functionrdquo group in Printer Configuration tab to setup
the IP address subnet mask and gateway for the on board Ethernet
- 34 -
532 Using RS-232 interface to setup Ethernet interface
1 Connect the computer and the printer with a RS-232 cable
2 Turn on the printer power
3 Start the Diagnostic Utility by double clicks on the icon
4 Select ldquoCOMrdquo as interface then click on the ldquoSetuprdquo button to setup the serial port baud rate parity check
data bits stop bit and flow control parameters
5 Click on the ldquoEthernet Setuprdquo button from printer function of Printer Configuration tab to setup the IP
address subnet mask and the gateway for the on board Ethernet
- 35 -
533 Using Ethernet interface to setup Ethernet interface
1 Connect the computer and the printer to the LAN
2 Turn on the printer power
3 Start the Diagnostic Utility by double clicks on the icon
4 Select ldquoEthernetrdquo as the interface then click on the ldquoSetuprdquo button to setup the IP address subnet mask
and gateway for the on board Ethernet
5 Click the ldquoDiscover Devicerdquo button to explore the printers that exist on the network
6 Select the printer in the left side of listed printers the correspondent IP address will be shown in the right
side ldquoIP addressPrinter Namerdquo field
7 Click ldquoChange IP Addressrdquo to configure the IP address obtained by DHCP or static
- 36 -
The default IP address is obtained by DHCP To change the setting to static IP address click ldquoStatic IPrdquo
radio button then enter the IP address subnet mask and gateway Click ldquoSet IPrdquo to take effect the
settings
Users can also change the ldquoPrinter Namerdquo by another model name in this field then click ldquoSet Printer
Namerdquo to take effect this change
Note After clicking the ldquoSet Printer Namerdquo or ldquoSet IPrdquo button printer will reset to take effect the
settings
8 Click ldquoExitrdquo button to exit the Ethernet interface setup and go back to Diagnostic Tool main screen
ldquoFactory Defaultrdquo button
This function will reset the IP subnet mask gateway parameters obtained by DHCP and reset the printer
name
ldquoWeb setuprdquo button
Except to use the Diagnostic Utility to setup the printer you can also explore and configure the printer
settings and status or update the firmware with the IE or Firefox web browser This feature provides a
user friendly setup interface and the capability to manage the printer remotely over a network
- 37 -
6 LCD Menu Function
61 Enter the Menu
By touch display
Tap the ldquoMenurdquo icon on LCD
main page to enter the menu
By Keys
Use navigational keys to select the
ldquoMenurdquo icon (be marked in
green) and press the left soft key
button (means ) to enter the
menu
- 38 -
62 Menu Overview
There are 6 categories for the menu You can easy to set the settings of the printer without
connecting the computer Please refer to following sections for more details
This ldquoSettingrdquo category can set up the printer settings for TSPL amp ZPL2
This Sensoroption is used to calibrate the selected media sensor We recommend calibrate the sensor before printing when changing the media
This Interface option is used to set the printer interface settings
This Advanced option is used to set the printer LCD settings initialization cutter type media low warning setting etc
This File Manager option is used to check manager the printer available memory
This Diagnostic optin is used to review printer to troubleshoot problems and other issues
- 39 -
63 Setting
Tap the ldquoCommand Setrdquo item on LCD to switch the TSPL and ZPL2 Or select the ldquoCommand
Setrdquo item by navigational key and press right soft key to switch the TSPL and ZPL2
631 TSPL
This ldquoTSPLrdquo category can set up the printer settings for TSPL
Item Description Default
Speed Use this item to setup print speed Available setting range is 2~14 for 203dpi 2~12 for 300dpi and 1~6 for 600dpi
203 dpi 6 300 dpi 4
Density Use this option to setup printing darkness The available setting range is from 0 to 15 and the step is 1 You may need to adjust your density based on selected media
8
Setting TSPL
Speed
Density
Direction
Print mode
None
Batch Mode
Peeler Mode
Cutter Mode
Cutter Batch
Rewinder Mode
Offset
Shift X
Shift Y
Reference X
Reference Y
Code Page
Country
- 40 -
Direction
The direction setting value is either 1 or 0 Use this item to setup the printout direction
DIRECTION 0 DIRECTION 1
0
Print mode
This item is used to set the print mode There are 6 modes as below
Printer Mode Description
None Next label top of form is aligned to the print head burn line location (Tear Off Mode)
Batch Mode Once image is printed completely label gapblack mark will be fed to the tear plate location for tear away
Peeler Mode Enable the label peel off mode
Cutter Mode Enable the label cutter mode
Cutter Batch Cut the label once at the end of the printing job
Rewinder Mode
Enable the label rewinder mode
Batch Mode
Offset This item is used to fine tune media stop location Available setting value range is from -999 dots to 999 dots
0 dot
Shift X This item is used to fine tune print position Available setting value range is from -999 dots to 999 dots
0 dot Shift Y 0 dot Reference X This item is used to set the origin of printer coordinate system
horizontally and vertically Available setting range is from 0 dot to 999 dots
0 dot
Reference Y 0 dot
Code page Use this item to set the code page of international character set 850
Country Use this option to set the country code Available setting value range is from 1 to 358
001
Note If printing from enclosed softwaredriver the softwaredriver will send out the
commands which will overwrite the settings set from the panel
FE
ED
- 41 -
632 ZPL2
This ldquoZPL2rdquo category can set up the printer settings for ZPL2
Item Description Default
Density Use this item to setup printing darkness The available setting range is from 0 to 30 You may need to adjust your density based on selected media
16
Print Speed Use this item to setup print speed Available setting range is 2~18 for 203dpi 2~14 for 300dpi and 15 ~6 for 600dpi
203 dpi 6 300 dpi 4
Menu ZPL2
Darkness
Print Speed
Tear Off
Print Mode
Tear Off
Peeler Off
Cutter
RewindPrint Width
List Fonts
List Images
List Formats
List Setup
Control Prefix
Format Prefix
Delimiter Char
Media Power Up
Feed
Calibration
Length
No Motion
Head Close
Feed
Calibration
Length
No MotionLabel Top
Left Position
Reprint ModeEnabled
Disabled
Format Convert
None
150 -gt 300
150 -gt 600
200 -gt 600
300 -gt 600
- 42 -
Tear Off This item is used to fine tune media stop location Available setting value range is from -120~120 dots
0 dot
Print mode
This item is used to set the print mode There are 3 modes as below
Printer Mode Description
Tear Off Next label top of form is aligned to the print head burn line location
Peeler Off Enable the label peel off mode
Cutter Enable the label cutter mode
Rewind Enable the label rewind mode
Tear Off
Print Width This item is used to set print width The available value range is 2 ~ 999 dots
812
List Fonts This feature is used to print current printer available fonts list to the label The fonts stored in the printerrsquos DRAM Flash or optional memory card
NA
List Images This feature is used to print current printer available images list to the label The images stored in the printerrsquos DRAM Flash or optional memory card
NA
List Formats This feature is used to print current printer available formats list to the label The formats stored in the printerrsquos DRAM Flash or optional memory card
NA
List Setup This feature is used to print current printer configuration to the label
NA
Control Prefix This feature is used to set control prefix character NA Format Prefix This feature is used to set format prefix character NA Delimiter Char This feature is used to set delimiter character NA
Media Power Up
This option is used to set the action of the media when you turn on the printer
Selections Description
Feed Printer will advance one label
Calibration Printer will calibration the sensor levels determine length and feed label
Length Printer determine length and feed label
No Motion Printer will not move media
No Motion
Head Close
This option is used to set the action of the media when you close the print head
Selections Description
Feed Printer will advance one label
Calibration Printer will calibration the sensor levels determine length and feed label
Length Printer determine length and feed label
No Motion Printer will not move media
No Motion
Label Top This option is used to adjust print position vertically on the label The range is -120 to +120 dots
0
Left Position This option is used to adjust print position horizontally on the label The range is -9999 to +9999 dots
0
Reprint Mode When reprint mode is enabled you can reprint the last label
printer by pressing button on printerrsquos control panel Disabled
- 43 -
Format Convert Selects the bitmap scaling factor The first number is the original dots per inch (dpi) value the second the dpi to which you would like to scale
None
Note If printing from enclosed softwaredriver the softwaredriver will send out the
commands which will overwrite the settings set from the panel
- 44 -
64 Sensor
This option is used to calibrate the selected sensor We recommend calibrate the sensor
before printing when changing the media
Item Description Default
Auto Calibration
This option is used to set the media sensor type and calibrate the selected sensor automatically Printer will feed 2 to 3 gap labels to calibrate the sensor sensitivity automatically
NA
Manual setup
In case ldquoAutomaticrdquo cannot apply to the media please use ldquoManualrdquo function to set the paper length and gapbline size then scan the backingmark to calibrate the sensor sensitivity
NA
Threshold Detect
This option is used to set sensor sensitivity in fixed or auto Auto
Maximum Length
This option is used to set the maximum length for label calibration
254 mm
Advanced This function can set the minimum paper length and maximum gapbline length for auto-calibrate the sensor sensitivity
0 mm
Menu Sensor
Auto Calibration
Gap
Black Mark
Continuous
Preprint
Manual Setup
Gap
Black Mark
Continuous
Threshold Detect
Auto
Fixed
Maximum Length
Advanced
- 45 -
65 Interface
This option is used to set the printer interface settings
651 Serial Comm
This option is used to set the printer RS-232 settings
Item Description Default
Baud Rate This item is used to set the RS-232 baud rate 9600
Parity This item is used to set the RS-232 parity None
Data Bits This item is used to set the RS-232 Data Bits 8
Stop Bit(s) This item is used to set the RS-232 Stop Bits 1
Menu Interface
Serial
Ethernet
Wi-Fi
Bluetooth
Menu Interface Serial
Baud Rate
1200 bps
2400 bps
4800 bps
9600 bps
19200 bps
38400 bps
57600 bps
115200 bps
Parity
None
Odd
Even
Data Bits7
8
Stop Bit(s)1
2
- 46 -
652 Ethernet
Use this menu to configure internal Ethernet configuration check the printerrsquos Ethernet module
status and reset the Ethernet module
Item Description Default
Status Use this menu to check the Ethernet IP address and MAC setting status
NA
Config
DHCP This item is used to ON or OFF the DHCP (Dynamic Host Configuration Protocol) network protocol Static IP Use this menu to set the printerrsquos IP address subnet mask and gateway
DHCP
Menu Interface EthernetStatus
Config
- 47 -
653 Wi-Fi
This option is used to set the printer Wi-Fi settings
Item Description Default
Status Use this menu to check the Wi-Fi IP address MAC setting statushellip
NA
Config
DHCP This item is used to ON or OFF the DHCP (Dynamic Host Configuration Protocol) network protocol Static IP Use this menu to set the printerrsquos IP address subnet mask and gateway
DHCP
SSID Use this menu to set the Wi-Fi SSID NA
Security Use this menu to set the Wi-Fi security Open
Password Use this menu to set the Wi-Fi password NA
654 Bluetooth
This option is used to set the printer Bluetooth settings
Item Description Default
Status Use this menu to check the Bluetooth status NA
Local Name This item is used to set the local name for Bluetooth RF-BHS
Ping Code This item is used to set the local ping code for Bluetooth
0000
Menu Interface Wi-Fi
Status
Config
SSID
Security
Password
Menu Interface Bluetooth
Status
Local Name
Ping Code
- 48 -
66 Advanced
Item Description Default
Language This item is used to setup the language on display English
Printer Information
This feature is used to check the printer serial number printed mileage (m) printed labels (pcs) and cutting counter
NA
Initialization This feature is used to restore printer settings to defaults NA
Display Brightness
This item is used to setup the brightness for display (Range 0~100)
50
Touchscreen Calibration
This feature is used to calibrate the touchscreen for best result
NA
Date amp Time This item is used to setup the date and time on display NA
Security This feature is used to set the password for locking the menu or favorites The default password is 8888
Disable
Cutter Type This item is used to set the cutter type Guillotine
Ribbon Low Warning
This item is used to set the warning for ribbon low For example if setting value is 10 when ribbon capacity was
lower than 10 the will be shown in red
10
Menu Advanced
Language
Printer Information
Initialization
Display Brightness
Touchscreen Calibration
Date amp Time
Date Format
Date
Time Format
Time
Security
Menu Lock
Menu Password
MyMenu Lock
MyMenu PasswordCutter Type
Media Low Warning
Ribbon Low Warning
Printer Head Care
Warning
Reset Counter
IntervalContact Us
- 49 -
Printer Head Maintn
This item is used to check print head status and to set the settings for print head care
Item Description
Warning
This item is used to enabledisable the print head clean warning If enable this feature once print head has been reached the setting mileage then the warning icon will be shown on printer UI for reminding user to clean the print head The default setting is disable
Reset Counter
This item is used to reset the print head clean warning mileage after cleaned print head
Interval
This item is used to set the expected mileage for reminding user to clean the print head You have to enable the ldquoTPH warning lockrdquo for use The default setting is 1 km
Key sound This item is used to enabledisable the sound of front panel buttons
NA
Contact us This feature is used to check the contact information for tech support service
NA
- 50 -
67 File Manager
This feature is used to check the printer available memory show the files list delete the files or run the files that saved in the printer DRAMFlashCard memory
Menu File Manager
DRAM
FLASH
CARD
- 51 -
68 Diagnostic
Item Description
Print Config
This feature is used to print current printer configuration to the label On the configuration printout there is a print head test pattern which is useful for checking if there is any dot damage on the print head heater element
Self-test printout
Model name FW version Firmware checksum Printer SN TSC configuration file System date System time Printed mileage (meter) Cutting counter Print speed (inchsec) Print darkness Label size (inch) Gap distance (inch) Gapblack mark sensor intension Code page Country code
ZPL setting information Print darkness Print speed (inchsec) Label size Control prefix Format prefix Delimiter prefix Printer power up motion Printer head close motion Note ZPL is emulating for Zebrareg language RS232 serial port configuration
Menu Diagnostic
Print Config
Dump Mode
Print Head
Display
Sensor
Diag Gap
Diag Black Mark
Diag Ribbon End
Diag Media
- 52 -
Numbers of download files Total amp available memory space Print head check pattern
Note Checking dot damage requires 4rdquo wide paper width
Dump Mode
Captures the data from the communications port and prints out the data received by printer In the dump mode all characters will be printed in 2 columns The left side characters are received from your system and right side data are the corresponding hexadecimal value of the characters It allows users or engineers to verify and debug the program DOWNLOA 0D 0A 44 4F 57 4E 4C 4F 4I
D bdquoTEST2 44 20 22 54 45 53 54 32 2E DATldquo5CL 44 41 54 22 2C 35 2C 43 4C S DOWNLO 53 0D 0A 44 4F 57 4E 4C 4F
AD FldquoTES 41 44 20 46 2C 22 54 45 53 T4DATldquo5 54 34 2E 44 41 54 22 2C 35 CLS DOW 2C 43 4C 53 0D 0A 44 4F 57
NLOAD bdquoTE 4E 4C 4F 41 44 20 22 54 45 ST2DATrdquo 53 54 32 2E 44 41 54 22 2C 5CLS DO 35 2C 43 4C 53 0D 0A 44 4F
WNLOAD F 57 4E 4C 4F 41 44 20 46 2C
bdquoTEST4DA 22 54 45 53 54 34 2E 44 41 Trdquo5CLS 54 22 2C 35 2C 43 4C 53 0D DOWNLOAD 0A 44 4F 57 4E 4C 4F 41 44
ldquoTEST2D 20 22 54 45 53 54 32 2E 44 ATrdquo5CLS 41 54 22 2C 35 2C 43 4C 53 DOWNLOA 0D 0A 44 4F 57 4E 4C 4F 4I
D FldquoTEST 44 20 46 2C 22 54 45 53 54 4DATldquo5 34 2E 44 41 54 22 2C 35 2C CLS 43 4C 53 0D 0A
Note Dump mode requires 4rdquo wide paper width
Print Head This feature is used to check print headrsquos temperature and bad dots
Display This feature is used to check LCDrsquos color state
Sensor This feature is used to check sensors intensity and reading state
ASCII Data
Hexdecimal data related to left column of ASCII data
- 53 -
69 Favorites
This feature is used to create your own favorites list You can organize the commonly used
setting options in ldquoFavoritesrdquo
Get organized ldquoFavoritesrdquo list
Touch and hold a favorite option item until ldquoJoin Favoritesrdquo setting screen pops up Tap
ldquoYesrdquo to add this setting option item to ldquoFavoritesrdquo
Delete ldquoFavoritesrdquo item
Touch and hold the option item until ldquoDelete Favoritesrdquo setting screen pops up Tap ldquoYesrdquo to
delete this setting option item on ldquoFavoritesrdquo
Touch
and hold
Touch and hold
- 54 -
7 Troubleshooting
The following guide lists the most common problems that may be encountered when operating this bar code printer If the printer still does not function after all suggested solutions have been invoked please contact the Customer Service Department of your purchased reseller or distributor for assistance
Problem Possible Cause Recovery Procedure
Power indicator does not illuminate
The power cord is not properly connected
The power switch is closed
Plug the power cord in printer and outlet Switch the printer on
Carriage Open The printer carriage is open Please close the print carriage
Not Printing
Check if interface cable is well connected to the interface connector
Check if wireless or Bluetooth device is well connected between host and printer
The port specified in the Windows driver is not correct
Re-connect cable to interface or change a new cable
Please reset the wireless device setting Select the correct printer port in the
driver Clean the printhead Printheadrsquos harness connector is not well
connected with printhead Turn off the printer and plug the connector again
Check your program if there is a command PRINT at the end of the file and there must have CRLF at the end of each command line
No print on the label
Label or ribbon is loaded not correctly
Use wrong type paper or ribbon
Follow the instructions in loading the media and ribbon
Ribbon and media are not compatible Verify the ribbon-inked side The print density setting is incorrect
No Ribbon Running out of ribbon The ribbon is installed
incorrectly
Supply a new ribbon roll
Please refer to the steps in userrsquos manual to reinstall the ribbon
No Paper
Running out of label The label is installed
incorrectly Gapblack mark sensor is not
calibrated
Supply a new label roll Please refer to the steps in userrsquos
manual to reinstall the label roll Calibrate the gapblack mark sensor
Paper Jam
Gapblack mark sensor is not set properly
Make sure label size is set properly
Labels may be stuck inside the printer mechanism
Calibrate the media sensor Set media size correctly Remove the stuck label inside the printer
mechanism
Take Label Peel function is enabled
If the peeler module is installed please remove the label
If there is no peeler module in front of the printer please switch off the printer and install it
Check if the connector is plugging correctly
Canrsquot downloading the file to memory (FLASH DRAMCARD)
The space of memory is full Delete unused files in the memory
- 55 -
Poor Print Quality
Ribbon and media is loaded incorrectly
Dust or adhesive accumulation on the print head
Print density is not set properly
Printhead element is damaged
Ribbon and media are incompatible
The printhead pressure is not set properly
Reload the supply Clean the print head Clean the platen roller Adjust the print density and print speed Run printer self-test and check the print
head test pattern if there is dot missing in the pattern
Change proper ribbon or proper label media
Adjust the printhead pressure adjustment knob
The release lever does not latch the printhead properly
Missing printing on the left or right side of label
Wrong label size setup Set the correct label size
Gray line on the blank label The print head is dirty The platen roller is dirty
Clean the print head Clean the platen roller (Please refer to chapter 8)
Irregular printing
The printer is in Hex Dump mode
The RS-232 setting is incorrect
Turn off and on the printer to skip the dump mode
Re-set the Rs-232 setting
Label feeding is not stable (skew) when printing
The media guide does not touch the edge of the media
If the label is moving to the right side please move the label guide to left
If the label is moving to the left side please move the label guide to right
Skip labels when printing
Label size is not specified properly
Sensor sensitivity is not set properly
The media sensor is covered with dust
Check if label size is setup correctly Calibrate the sensor by Auto Gap or
Manual Gap options Clear the GAPBlack mark sensor by
blower
Wrinkle Problem
Printhead pressure is incorrect
Ribbon installation is incorrect
Media installation is incorrect Print density is incorrect Media feeding is incorrect
Please refer to the next chapter Please set the suitable density to have
good print quality Make sure the label guide touch the
edge of the media guide
RTC time is incorrect when
reboot the printer The battery has run down
Check if there is a battery on the main board
The left side printout position
is incorrect Wrong label size setup The parameter Shift X in LCD
menu is incorrect
Set the correct label size Press [Menu] [Setting] [Shift X] to
fine tune the parameter of Shift X
- 56 -
The printing position of small
label is incorrect
Media sensor sensitivity is not set properly
Label size is incorrect The parameter Shift Y in the
LCD menu is incorrect The vertical offset setting in
the driver is incorrect
Calibrate the sensor sensitivity again Set the correct label size and gap size Press [Menu] [Setting] [Shift Y]
to fine tune the parameter of Shift Y If using the software BarTender please
set the vertical offset in the driver
- 57 -
8 Maintenance
This session presents the clean tools and methods to maintain your printer
1 Please use one of following material to clean the printer
Cotton swab
Lint-free cloth
Vacuum Blower brush
100 Ethanol or Isopropyl Alcohol
2 The cleaning process is described as following
Printer Part Method Interval
Print Head
1 Always turn off the printer before cleaning the print head
2 Allow the print head to cool for a minimum of one minute
3 Use a cotton swab and 100 Ethanol or Isopropyl Alcohol to clean the print head surface
Clean the print head when changing a new label roll
Platen Roller 1 Turn the power off 2 Rotate the platen roller and wipe it
thoroughly with water
Clean the platen roller when changing a new label roll
Peel Bar Use the lint-free cloth with 100 ethanol to wipe it
As needed
Sensor Compressed air or vacuum Monthly
Exterior Wipe it with water-dampened cloth As needed
Interior Brush or vacuum As needed
Note
Do not touch printer head by hand If you touch it careless please use ethanol to clean it
Please use 100 Ethenol or Isopropyl Alcohol DO NOT use medical alcohol which may damage
the printer head
Regularly clean the print head and supply sensors once change a new media to keep printer
performance and extend printer life
Print head
Print head
Cleaning pen
Print head surface
Print head surface
- 58 -
Revise History
Date Content Editor
2018813 Modify Ch121 Printer Standard Features Kate
1
Corporate Headquarters Li Ze Plant 9F No95 Minquan Rd Xindian Dist No35 Sec 2 Ligong 1st Rd Wujie Township New Taipei City 23141 Taiwan (ROC) Yilan County 26841 Taiwan (ROC) TEL +886-2-2218-6789 TEL +886-3-990-6677 FAX +886-2-2218-5678 FAX +886-3-990-5577 Web site wwwtscprinterscom E-mail apac_salestscprinterscom
tech_supporttscprinterscom TSC Auto ID Technology Co Ltd

- ii -
Agency Compliance and Approvals
EN 55032 Class A
EN 55035
EN 60950-1
This is a class A product In a domestic environment this product may cause radio
interference in which case the user may be required to take adequate measures
FCC part 15B Class A
ICES-003 Class A
This equipment has been tested and found to comply with the limits for a Class A
digital device pursuant to Part 15 of the FCC Rules These limits are designed to
provide reasonable protection against harmful interference when the equipment is
operated in a commercial environment
This equipment generates uses and can radiate radio frequency energy and if not
installed and used in accordance with the manufacturerrsquos instruction manual may cause harmful interference with radio communications Operation of this equipment in a residential area is likely to cause harmful interference in which case you will
be required to correct the interference at your own expense
This Class A digital apparatus complies with Canadian ICES-003
Cet appareil numeacuterique de la classe A est conform agrave la norme NMB-003 du
Canada
This device complies with Part 15 of the FCC Rules Operation is subject to the
following two conditions (1) This device may cause harmful interference and (2)
this device must accept any interference received including interference that may
cause undesired operation
ASNZS CISPR 32 Class A
UL 62368-1 CSA C222 No 62368-1
EN 62368-1
KN 32 KN 35 K 60950-1
이 기기는 업무용(A 급) 전자파적합기기로서 판매자 또는 사용자는 이 점을
주의하시기 바라며 가정외의 지역에서 사용하는 것을 목적으로 합니다
- iii -
GB 49431
GB 9254 Class A
GB 176251
此为 A 级产品在生活环境中该产品可能会造成无线电干扰
在这种情况下可能需要用户对干扰采 切实可行的措施
Energy Star for Imaging Equipment Version 20
IS 13252(Part 1)
IEC 60950-1
CNS 13438
CNS 14336-1
CNS 15663
LP0002
Note There may have certification differences in the series models please refer to product label for
accuracy
Important safety instructions
1 Read all of these instructions and keep them for later use
2 Follow all warnings and instructions on the product
3 Disconnect the power plug from the AC outlet before cleaning or if fault happened
Do not use liquid or aerosol cleaners Using a damp cloth is suitable for cleaning
4 The mains socket shall be installed near the equipment and easily accessible
5 The unit must be protected against moisture
6 Ensure the stability when installing the device Tipping or dropping could cause damage
7 Make sure to follow the correct power rating and power type indicated on marking label provided by
manufacture
8 Please refer to user manual for maximum operation ambient temperature
WARNING
Hazardous moving parts keep fingers and other body parts away
CAUTION
(For equipment with RTC (CR2032) battery or rechargeable battery pack)
Risk of explosion if battery is replaced by an incorrect type
- iv -
Dispose of used batteries according to the Instructions as below
1 DO NOT throw the battery in fire 2 DO NOT short circuit the contacts 3 DO NOT disassemble the battery 4 DO NOT throw the battery in municipal waste 5 The symbol of the crossed out wheeled bin indicates that the battery should not be placed in
municipal waste
Caution The printhead may be hot and could cause severe burns Allow the printhead to
cool
WARNING
For operation safety please turn off the power by the power switch before opening the media cover to
load labels ribbons or to repair After completing the steps please close the media cover first and
then turn on the power to start printing
CAUTION
Any changes or modifications not expressly approved by the grantee of this device could void the
users authority to operate the equipment
Below statement are for product with optional RF function
CE Statement
This equipment complies with EU radiation exposure limits set forth for an uncontrolled environment
This equipment should be installed and operated with minimum distance 20 cm between the radiator amp
your body
All operational modes
24GHz 80211b 80211g 80211n (HT20) 80211n (HT40)
5GHz 80211a
The frequency mode and the maximum transmitted power in EU are listed below
2400 MHz ndash 24835 MHz 1988 dBm (EIRP)(Wi-Fi)
5150 MHz ndash 5250 MHz 1751 dBm (EIRP)(Wi-Fi)
2402 MHz ndash 2480 MHz 602 dBm (EIRP)(Bluetooth)
Requirements in
ATBEBGCZDKEEFRDEISIEITELESCYLVLILTLUHUMTNLNOPLPTROSISKTRFIS
ECHUKHR 5150MHz~5350MHz is for indoor use only
- v -
5150-5350MHz for Only indoor use
5470-5725MHz for indooroutdoor use
Restrictions In AZE
National restrictions information is provided below
Frequency Band Country Remark
5150-5350MHz Azerbaijan
No license needed if used indoor and power not exceeding 30mW
5470-5725MHz
Hereby TSC Auto ID Technology Co Ltd declares that the radio equipment type [Wi-Fi] IEEE 80211
abgn is in compliance with Directive 201453EU
The full text of the EU declaration of conformity is available at the following internet address
httpwwwtscprinterscomcmsthemeindex-39html
RF exposure warning (Wi-Fi)
This equipment must be installed and operated in accordance with provided instructions and must not
be co-located or operating in conjunction with any other antenna or transmitter End-users and
installers must be providing with antenna installation instructions and transmitter operating conditions
for satisfying RF exposure compliance
SAR Value 0736 Wkg
RF exposure warning (For Bluetooth)
The equipment complies with FCC RF exposure limits set forth for an uncontrolled environment
The equipment must not be co-located or operating in conjunction with any other antenna or
transmitter
Canada Industry Canada (IC) Notices This Class B digital apparatus complies with Canadian ICES-003 and RSS-210 Operation is subject to the following two conditions (1) this device may not cause interference and (2)
this device must accept any interference including interference that may cause undesired operation of
the device
Radio Frequency (RF) Exposure Information The radiated output power of the Wireless Device is below the Industry Canada (IC) radio frequency exposure limits The Wireless Device should be used in such a manner such that the potential for human contact during normal operation is minimized This device has been evaluated for and shown compliant with the IC Specific Absorption Rate (ldquoSARrdquo) limits when installed in specific host products operated in portable exposure conditions (For Wi-Fi)
- vi -
This device has also been evaluated and shown compliant with the IC RF Exposure limits under
portable exposure conditions (Antennas are less than 20 cm of a persons body) (For Bluetooth)
Canada avis de lIndustry Canada (IC) Cet appareil numeacuterique de classe B est conforme aux normes canadiennes ICES-003 et RSS-210
Son fonctionnement est soumis aux deux conditions suivantes (1) cet appareil ne doit pas causer
dinterfeacuterence et (2) cet appareil doit accepter toute interfeacuterence notamment les interfeacuterences qui
peuvent affecter son fonctionnement
Informations concernant lexposition aux freacutequences radio (RF) La puissance de sortie eacutemise par lrsquoappareil sans fil est infeacuterieure agrave la limite dexposition aux freacutequences radio de lIndustry Canada (IC) Utilisez lrsquoappareil sans fil de faccedilon agrave minimiser les contacts humains lors du fonctionnement normal Ce peacuteripheacuterique a eacuteteacute eacutevalueacute et deacutemontreacute conforme aux limites SAR (Specific Absorption Rate ndash Taux
dabsorption speacutecifique) par lIC lorsquil est connecteacute agrave des dispositifs hocirctes speacutecifiques opeacuterant dans
des conditions drsquoutilisation mobile (Pour le Wi-Fi)
Ce peacuteripheacuterique a eacutegalement eacuteteacute eacutevalueacute et deacutemontreacute conforme aux limites dexposition radio-
freacutequence par lIC pour des utilisations par des opeacuterateurs mobiles (les antennes sont agrave moins de 20
cm du corps dune personne) (Pour le Bluetooth)
NCC警語
經型式認證合格之 率射頻電機非經許可公司 商號或使用者均不得擅自變更頻率 大 率或
變更原設計之特性及 能 (即 率電波輻射性電機管理辦法第十二條)
率射頻電機之使用不得影響飛航安全及干擾合法 信經發現有干擾現象時應立即停用並改善
至無干擾時方得繼續使用
前項合法 信指依電信法規定作業之無線電 信 率射頻電機須忍 合法 信或工業 科學及醫
療用電波輻射性電機設備之干擾 (即 率電波輻射性電機管理辦法第十四條)
BSMI Class A警語
是甲類的資訊產品在居 的環境使用中時可能會造成射頻干擾在 種情況下使用者會被要求
採 某些適當的對策
- vii -
Contents
1 Introduction 1
11 Product Introduction 1
12 Product Features 2
121 Printer Standard Features 2
122 Printer Optional Features 4
13 Printer Specifications 4
14 Print Specifications 5
15 Ribbon Specifications 5
16 Media Specifications 5
2 Operations Overview 6
21 Unpacking and Inspection 6
22 Printer Overview 6
221 Front View 7
222 Interior view 9
223 Rear View 10
23 Operator Control 11
231 LED Indication and Keys 12
232 Main page Icons 12
233 Touch Screen 13
3 Setup 14
31 Setting up the printer 14
32 Loading the Ribbon 15
33 Remove Used Ribbon 18
34 Loading the Media 19
341 Loading the Media 19
342 Loading the FanfoldExternal Media 22
343 Loading Media in Peel-off Mode (Option) 23
344 Loading Media in Cutter Mode (Option) 26
4 Adjustment Knob 27
41 Print Head Pressure Adjustment Knob 27
42 Ribbon Tension Adjustment Knob Module 28
- viii -
43 Mechanism Fine Adjustment to Avoid Ribbon Wrinkles 29
5 Diagnostic Tool 31
51 Start the Diagnostic Tool 31
52 Printer Function 32
53 Setting Ethernet by Diagnostic Tool 33
531 Using USB interface to setup Ethernet interface 33
532 Using RS-232 interface to setup Ethernet interface 34
533 Using Ethernet interface to setup Ethernet interface 35
6 LCD Menu Function 37
61 Enter the Menu 37
62 Menu Overview 38
63 Setting 39
631 TSPL 39
632 ZPL2 41
64 Sensor 44
65 Interface 45
651 Serial Comm 45
652 Ethernet 46
653 Wi-Fi 47
654 Bluetooth 47
66 Advanced 48
67 File Manager 50
68 Diagnostic 51
69 Favorites 53
7 Troubleshooting 54
8 Maintenance 57
Revise History 58
1
1 Introduction
11 Product Introduction
Thank you for purchasing TSC bar code printer
The new high-performance MB240 MB240T Series was designed to deliver the cleanest
and high quality barcodes It features a die-cast print mechanism housed in a very strong
yet lightweight cabinet This new design results in a more durable printer that is suited for
your most heavy-duty demand cycles
There have MB240 MB340 MB240T and MB340T Series with four models available
The MB240 MB240T prints at 203 dpi series are at speeds up to 8 inches per second
MB340 MB340T provides higher 300 dpi resolution at speeds up to 6 inches per second
which makes it ideal for printing very small 2D barcodes graphics fine print and other
ultra-high-resolution images
The MB240T MB340T Series printers are loaded with standard features including a color
touch display with brand-new GUI design and six menu buttons to provide a great user
experience MB240 MB240T series support for 450 meter long ribbons 8rdquo OD media
rolls built-in Ethernet RS-232 interface and USB host for keyboard and scanner
connections GPIO ports Wi-Fi module and internal Bluetooth module are available as
an option
This manual provides the essential information and clear instructions for operating MB240
series To print label formats please refer to the instructions provided with your labeling
software if you need to write the custom programs please refer to the TSPLTSPL2
programming manual that can be found on TSC website at httpwwwtscprinterscom
minus Applications
Industrial-duty Printing Distribution
Work in process Labeling Shipping Receiving
Compliance labeling Warehousing Distribution
Order Fulfillment Electronics amp Jewelry labeling
- 2 -
12 Product Features
121 Printer Standard Features
The printer offers the following standard features
Product standard feature
Model MB240 MB340 MB240T MB340T
Resolution 203 dotsinch (8 dotsmm)
300 dotsinch (12 dotsmm)
203 dotsinch (8 dotsmm)
300 dotsinch (12 dotsmm)
Printing method
Thermal transfer amp direct thermal
Mechanism Die-cast base and frame Metal cover with two hinges amp large clear media view window
LCD display Operation buttons
No display 2 operation buttons (Pause and Feed)
3 color LED for notification light bar 4 indication LEDs for the status of Head
open ribbon Label and RF connection
Multi-language selectable 35rdquo color touch display HVGA 320 x 480 pixel 6 operation buttons (menu feedpause up
down left right) 3 color LED
Processor 32-bit RISC high performance processor
Memory 128MB Flash memory 64MB DRAM
Interface
USB 20 (High speed mode) Internal Ethernet RS-232 (Max 115200 bps) USB host 1 connecting USB storage device
Sensors
Gap transmissive sensor (Position adjustable 5 mm 88 mm)
Black mark reflective sensor (Position adjustable 0 mm 817 mm)
Ribbon encoder sensor Ribbon end sensor (Transmissive) Head open sensor
Internal font 8 alpha-numeric bitmap fonts One Monotype Imagingreg CG Triumvirate Bold Condensed scalable font Built-in Monotype True Type Font engine
Supported code page
Codepage 437 (English - US)
Codepage 737 (Greek) -
Codepage 850 (Latin-1) Codepage 852 (Latin-2)
Codepage 855 (Cyrillic) -
Codepage 857 (Turkish)
Codepage 860 (Portuguese)
Codepage 861 (Icelandic) -
Codepage 862 (Hebrew) - Codepage 863 (French Canadian)
Codepage 864 (Arabic) -
Codepage 865 (Nordic)
Codepage 866 (Russian) -
Codepage 869 (Greek 2) -
Codepage 950 (Traditional Chinese) Codepage 936 (Simplified Chinese)
Codepage 932 (Japanese)
Codepage 949 (Korean)
- 3 -
Codepage 1250 (Latin-2)
Codepage 1251 (Cyrillic)
Codepage 1252 (Latin-1)
Codepage 1253 (Greek)
Codepage 1254 (Turkish)
Codepage 1255 (Hebrew) - Codepage 1256 (Arabic)
Codepage 1257 (Baltic)
Codepage 1258 (Vietnam)
ISO-8859-1 Latin-1 (Western European)
ISO-8859-2 Latin-2 (Central European)
ISO-8859-3 Latin-3 (South European) ISO-8859-4 Latin-4 (North European)
ISO-8859-5 Cyrillic
ISO-8859-6 Arabic
ISO-8859-7 Greek
ISO-8859-8 Hebrew
ISO-8859-9 Turkish ISO-8859-10 Nordic
ISO-8859-15 Latin-9
UTF-8
Supported bar code
1D bar code 2D bar code
Code128 subsets ABC Code128UCC EAN128
Interleave 2 of 5 Code 39 Code
93 EAN-13 EAN-8 Codabar
POSTNET UPC-A UPC-E EAN
and UPC 2(5) digits MSI
PLESSEY China Post ITF14 EAN14 Code 11 TELPEN
PLANET Code 49 Deutsche
Post Identcode Deutsche Post
Leitcode LOGMARS RSS-
Stacked GS1 DataBar
CODABLOCK F mode DataMatrix Maxicode PDF-
417 Aztec MicroPDF417 QR
code RSS Barcode (GS1
Databar)
Command set
TSPL-EZDTM
Font amp bar code rotation
0 90 180 270 degree
Others
Standard for real time clock
Standard for buzzer
Standard industry emulations right out of the box including Eltronreg and Zebrareg language support
Built-in Monotype True Type Font engine
Downloadable fonts from PC to printer memory
- 4 -
122 Printer Optional Features
The printer offers the following optional features
Product option feature User
option Dealer option
Factory option
GPIO interface (Wi-Fi excluded)
Internal Bluetooth module in front panel Note Option for either Wi-Fi or Bluetooth only not coexistence
Wi-Fi module kit Note Option for either Wi-Fi or Bluetooth only not coexistence
Wi-Fi module (with slot-in housing installed already) Note Option for either Wi-Fi or Bluetooth only not coexistence
Peel-off module assembly (include internal liner rewinder) Minimum label peeling height 1rdquo
Regular cutter (Guillotine cutter max 4 ips) Paper thickness 006 ~ 015 mm
KP-200 Plus keyboard display unit
KU-007 Plus programmable smart keyboard
13 Printer Specifications
Printer Specifications
Model MB240 MB340 MB240T MB340T
Physical dimensions
248 (W) x 274 (H) x 436 (D) mm
Weight 90 kg 92 kg
Power Auto sensing power supply (20 print ratio) Input AC 100-240V ~20A 50-60Hz Output DC 24V 375A 90W
Environmental condition
Operation 5 ~ 40˚C (41 ~ 104˚F) 25~85 non-condensing Storage -40 ~ 60 ˚C (-40 ~ 140˚F) 10~90 non-condensing
Environmental concern
Comply with Energy Star 20 REACH RoHS and WEEE
- 5 -
14 Print Specifications
Print Specifications 203 dpi models 300 dpi models
Print head resolution (dots per inchmm)
203 dotsinch (8 dotsmm)
300 dotsinch (12 dotsmm)
Printing method Thermal transfer and direct thermal
Dot size (width x length)
0125 x 0125 mm
(1 mm = 8 dots)
0084 x 0084 mm
(1 mm = 12 dots)
Print speed (inches per second)
23hellip8 ips Up to 8 ips
23hellip6 ips Up to 6 ips
Max print width 108 mm (425rdquo) 1057 mm (416rdquo)
Max print length 1000rdquo (25400 mm) 450rdquo (11430 mm)
Printout bias Vertical ~Max 1 mm Horizontal Max 1 mm
15 Ribbon Specifications
Ribbon Specifications
Ribbon outside diameter Max 813 mm OD
Ribbon capacity 450 meter long
Ribbon core 1rdquo (254 mm)
Ribbon width 40 mm ~ 110 mm (0157rdquo ~ 433rdquo)
Ribbon wound type Ink coated outside wound ink coated inside wound
Note It is recommended to use the ribbon width longer than label width
16 Media Specifications
Media Specifications
Media roll capacity
Max 8rdquo (2032 mm) OD
Media core diameter
1rdquo~ 3rdquo (254 mm ~ 762 mm) ID core
Media type Continuous die-cut black mark fan-fold notch
Media wound type Outside wound
Media width 20 mm ~ 120 mm (079rdquo ~ 472rdquo) (Cutter mode max 114 mm)
Media thickness 006 mm ~ 028 mm
Label length 5 mm ~ 25400 mm (203 dpi series)
5 mm ~ 11430 mm (300 dpi series)
Label length (peeler mode)
254mm ~ 1524mm (1rdquo ~ 6rdquo)
Label length (cutter mode)
254~2286 mm (1rdquo ~ 90rdquo) ----- 203dpi
254~1016 mm (1rdquo ~ 40rdquo) ------ 300dpi
Black mark Min 8 mm (W) x Min 2 mm (H)
Gap height Min 2 mm
- 6 -
2 Operations Overview
21 Unpacking and Inspection
This printer has been specially packaged to withstand damage during shipping Please
carefully inspect the packaging and printer upon receiving the bar code printer Please
retain the packaging materials in case you need to reship the printer
Unpacking the printer the following items are included in the carton
If any parts are missing please contact the Customer Service Department of your
purchased reseller or distributor
One printer unit
One quick installation guide
One power cord
One USB interface cable
One Windows labeling softwareWindows driver CD disk
Note Check the production date
Serial NO XXX 17 22 XXXX
YEAR WEEK
Го Н лю
- 7 -
22 Printer Overview
221 Front View
For MB240 Series
1 LED indicator
2 Icons and LED indicators
3 Front panel buttons
4 Media view window
5 Paper exit chute
6 Media cover handle
1
4
5
3
2
6
- 8 -
For MB240T Series
1 LED indicator
2 LCD touch display
3 Front panel buttons
4 Media view window
5 Paper exit chute
6 Media cover handle
1
4 2
5
3
6
- 9 -
222 Interior view
For MB240 amp MB240T Series
1 Ribbon rewind spindle
2 Print head pressure adjustment knob
3 Print head release lever
4 Ribbon supply spindle
5 Label roll guard
6 Label supply spindle
7 External label entrance chute
8 3rdquo core adapter
9 Liner securing clip (Optional kit of Peel-off module assrsquoy)
10 Liner rewind spindle (Optional kit of Peel-off module assrsquoy)
11 Media guide bar (Optional kit of Peel-off module assrsquoy)
12 Damper
13 Ribbon end sensor
14 Print head
15 Front label guide
16 Platen roller
17 Black mark sensor (shown as )
18 Gap sensor (shown as )
1
2
5 4
3
9
6
7
16
13
14
15
17 18
11 10 12 8
- 10 -
223 Rear View
For MB240 amp MB240T Series
1 External label entrance chute
2 Power switch
3 USB interface (High speed mode)
4 USB host
5 RS-232C interface
6 Slot-in Wi-Fi or GPIO interface (Option)
7 Ethernet interface
8 Power cord socket
Note The interface picture here is for reference only Please refer to the product specification for the
interfaces availability
1
2
3
4
6
5
8
7
- 11 -
23 Operator Control
LED indicator
Printer
status
Printer
model
Touch
screen
Icons
Printer firmware
version
Time amp Date
ETH Ethernet IP address
Wi-Fi Wi-Fi IP address
Keys
- 12 -
231 LED Indication and Keys
232 Main page Icons
LED Status Indication
Green Solid This illuminates that the power is on and the device is ready to use
Flash This illuminates that the system is downloading data from PC to memory and or printer is paused
Amber This illuminates that the system is clearing data from printer
Red Solid This illuminates printer head open cutter error
Flash This illuminates a printing error such as head open paper empty paper jam ribbon empty or memory error etc
MB240T Series
Keys Function
Select keys
The labels on the footer of the UI will explain the function for left and right soft key Check the labels on the footer of the UI screen The meaning of the select keys will vary
Navigational
keys
Used to select icons menu selection and navigation in the UI
MB240 Series
Keys
Status On On Blinking On Blinking On Blinking
Function Print head open Out of
ribbon
Ribbon
near end
Out of
paper
Paper jam RF
connected
RF
communication
Indicated icon Indication
Wi-Fi device is ready (option)
Ethernet is connected
Bluetooth device is ready (option)
Ribbon capacity
Security lock
TPH cleaning
- 13 -
233 Touch Screen
Tap an item to openuse it
Note For LCD Menu panel please refer to section 6 for more details
Icon button Function
Enter the menu
Calibrate the media sensor
Enter the Favorites option (please refer to section 69)
Enter cursor (be marked in green) located option
Feed button (advance one label)
Be selected
(Green)
Return
Enter
Set
Scroll down
Scroll up
Up page
- 14 -
3 Setup
31 Setting up the printer
1 Place the printer on a flat secure surface
2 Make sure the power switch is off
3 Connect the printer to the computer with the provided USB cable
4 Plug the power cord into the AC power cord socket at the rear of the printer and then plug the power
cord into a properly grounded power outlet
Note Please switch OFF printer power switch prior to plug in the power cord to printer power jack
MB240T Series MB240 Series
- 15 -
32 Loading the Ribbon
1 Open the printer right side cover
2 Install the ribbon onto ribbon supply spindle and install paper core onto ribbon rewind spindle
- 16 -
3 Push the Print head release lever to open print head mechanism
4 Thread ribbon below the ribbon guide bar through ribbon sensor slot as the loading path printed on the printer
5 Stick the ribbon leader onto the paper core Keep the ribbon flat and without wrinkle
- 17 -
6 Wind the ribbon rewind spindle counterclockwise roughly 3~5 circles until the ribbon is smooth properly stretched and wrinkle-free
7 Close the print head mechanism by pushing down the both sides of the print head release lever
Note Please refer to video on TSC
YouTube
Ribbon loading path
Ink coated outside
Ink coated inside
- 18 -
33 Remove Used Ribbon
1 Break the ribbon between ribbon guide plate and the ribbon rewind spindle
2 Slide the ribbon off to release the ribbon on the ribbon rewind spindle
- 19 -
34 Loading the Media
341 Loading the Media
1 Open the printer right side cover
2 Move the label roll guard horizontally to the end of label spindle then flip down the label roll guard
3 Place the media roll on the label supply spindle and use label roll guard to fix it
- 20 -
4 Push the print head release lever and install the label through the damper media sensor and label guide to install the media
5 Move the media sensor by adjusting the media sensor position adjustment knob make sure the gap or black mark sensor is at the location where media gapblack mark will pass through for sensing
6 Adjust the label guide to fix the media position
Note Please install the media through the media sensor The sensor location is marked by a triangle mark (gap sensor) and
arrow markdarr(black mark sensor) at
the sensor housing The media sensor position is movable please make sure the gap or black mark is at the location where media gapblack mark will pass through for sensing
Black mark sensor
(shown as )
Gap sensor
(shown as)
- 21 -
7 Close the print head mechanism on both sides and make sure the latches are engaged securely
8 Set media sensor type and calibrate the selected sensor
Note Please calibrate the gapblack mark sensor when changing media Please refer to video on TSC YouTube
- 22 -
342 Loading the FanfoldExternal Media
1 Open the printer right side cover 2 Insert the fanfold media through the rear
external label entrance chute 3 Please refer to section 341 step 4~8 for
loading media
Note Please calibrate the gapblack mark sensor when changing media
Loading path for fan-fold labels
- 23 -
343 Loading Media in Peel-off Mode (Option)
1 Open the printer right side cover 2 Please refer to section 341 for loading
media
3 Using the front display panel to do the calibration first and set the printer mode to peeler mode
Note 1 Please calibrate the gapblack mark
sensor before loading media in the peel-off mode to avoid the paper jam
2 Please feed the label through media guide bar as picture shown
4 Open print head release lever pull approximately 650 mm of the label through the front of the printer
5 Remove several labels to leave liner
Label
Liner
- 24 -
6 Feed the leading edge of liner through the peel-off module slot as indicated
7 Pull out the media rewind spindle securing clip Wind the media on the spindle until the liner stretched properly
8 Insert the securing clip on media rewind spindle
Note The media rewind spindle can also install paper roll to wind the media on media rewind spindle
- 25 -
9 Close print head release lever and press the FEED button to test
- 26 -
344 Loading Media in Cutter Mode (Option)
1 Open the printer right side cover 2 Please refer to section 341 for loading
media 3 Using the front display panel to do the
calibration and set the printer mode to cutter mode
4 Push the Print head release lever to open print head mechanism Lead the media through the cutter paper opening
5 Close the print head mechanism and press the FEED button to test
- 27 -
4 Adjustment Knob
41 Print Head Pressure Adjustment Knob
The print head pressure adjustment knob has 6 levels of adjustment for 1~2 and 3~4 media widths
Because the printerrsquos paper alignment is to the left side of mechanism different media widths require the
different pressure to print the label correctly Therefore it may require adjusting pressure to get the best
print quality
Print Head Pressure
Adjustment range from 1~2
media width
Print Head Pressure
Adjustment range from
3~4 media width
- 28 -
42 Ribbon Tension Adjustment Knob Module
Ribbon Tension Adjustment Knob has five positions for adjustment Because the printerrsquos ribbon alignment is
to the left side of mechanism different ribbon or media widths require different ribbon tension to print
correctly Therefore it may require to adjust the ribbon tension adjustment knob to avoid wrinkle and get the
best print quality
Ribbon Tension Adjustment Knob
- 29 -
43 Mechanism Fine Adjustment to Avoid Ribbon Wrinkles
This printer has been fully tested before delivery There should be no ribbon wrinkle presented on the media
for general-purpose printing application Ribbon wrinkle is related to the media width thickness print head
pressure balance ribbon film characteristics print darkness settinghellipetc In case the ribbon wrinkle
happens please follow the instructions below to adjust the printer parts
Adjustable
Printer
Parts
Ribbon Tension Adjustment Knob has 5 positions for adjustment Use flat blade driver to
change the ribbon tension position
Symptom 1 Wrinkle happens from label lower
right to upper left direction (ldquo rdquo) 2 Wrinkle happens from label lower
left to upper right direction (ldquo rdquo)
Wrinkle Example
Feed direction
Ribbon Tension Adjustment Knob Ribbon Tension Adjustment scales
- 30 -
If the wrinkle on the label starts from the lower right side to upper left side please do following adjustment
1 Switch the ribbon tension adjustment knob clockwise per 1 level and print the label again to check if the wrinkle is gone
2 If the ribbon tension adjustment knob has positioned on the level of innermost side but didnrsquot improve the ribbon wrinkle please switch the print head pressure adjustment knob per 1 level and print the label again to check if the wrinkle is gone
3 If the wrinkle canrsquot be avoided please contact the Customer Service Department of your purchased reseller or distributor for service
If the wrinkle on the label starts from the lower left side to upper right side please do following adjustment
1 Switch the ribbon tension adjustment knob counterclockwise per 1 level and print the label again to check if the wrinkle is gone
2 If the ribbon tension adjustment knob has positioned on the level of outermost side but didnrsquot improve the ribbon wrinkle please switch the print head pressure adjustment knob per 1 level and print the label again to check if the wrinkle is gone
3 If the wrinkle canrsquot be avoided please contact the Customer Service Department of your purchased reseller or distributor for service
- 31 -
5 Diagnostic Tool
TSCrsquos Diagnostic Utility is an integrated tool incorporating features that enable you to explore a printerrsquos
settingsstatus change a printerrsquos settings download graphics fonts and firmware create a printer bitmap
font and send additional commands to a printer With the aid of this powerful tool you can review printer
status and setting in an instant which makes it much easier to troubleshoot problems and other issues
51 Start the Diagnostic Tool
1 Double click on the Diagnostic tool icon to start the software
2 There are four features (Printer Configuration File Manager Bitmap Font Manager Command Tool)
included in the Diagnostic utility
Features tab
Printer functions
Interface
Printer Status
Printer setup
- 32 -
52 Printer Function
1 Connect the printer and computer with a cable
2 Select the PC interface connected with bar code printer
USB cable Other cable
The default interface setting is USB interface If USB interface is connected with printer no other settings need to be changed in the interface field
3 Click the ldquoPrinter Functionrdquo button to setup
4 The detail functions in the Printer Function Group are listed as below
Function Description
Calibrate Sensor Calibrate the sensor specified in the Printer Setup group media sensor field
Ethernet Setup Setup the IP address subnet mask gateway for the on board Ethernet
RTC Setup Synchronize printer Real Time Clock with PC
Factory Default Initialize the printer and restore the settings to factory default
Reset Printer Reboot printer
Print Test Page Print a test page
Configuration Page Print printer configuration
Dump Text To activate the printer dump mode
Ignore AUTOBAS Ignore the downloaded AUTOBAS program
Exit Line Mode Exit line mode
Password Setup Set the password to protect the settings
For more information about Diagnostic Tool please refer to the diagnostic utility quick start guide
in TSC official website Downloads Manuals Utilities Diagnostic utility quick start guide
1
2
- 33 -
53 Setting Ethernet by Diagnostic Tool
The Diagnostic Utility is enclosed in the CD disk Utilities directory Users can use Diagnostic Tool to setup the
Ethernet by RS-232 USB and Ethernet interfaces The following contents will instruct users how to configure the
Ethernet by these three interfaces
531 Using USB interface to setup Ethernet interface
1 Connect the printer and computer with USB cable
2 Turn on the printer power switch
3 Start the Diagnostic Utility by double clicking on the icon
4 The Diagnostic Utility default interface setting is USB interface If USB interface is connected with
printer no other settings need to be changed in the interface field
5 Click on the ldquoEthernet Setuprdquo button from ldquoPrinter Functionrdquo group in Printer Configuration tab to setup
the IP address subnet mask and gateway for the on board Ethernet
- 34 -
532 Using RS-232 interface to setup Ethernet interface
1 Connect the computer and the printer with a RS-232 cable
2 Turn on the printer power
3 Start the Diagnostic Utility by double clicks on the icon
4 Select ldquoCOMrdquo as interface then click on the ldquoSetuprdquo button to setup the serial port baud rate parity check
data bits stop bit and flow control parameters
5 Click on the ldquoEthernet Setuprdquo button from printer function of Printer Configuration tab to setup the IP
address subnet mask and the gateway for the on board Ethernet
- 35 -
533 Using Ethernet interface to setup Ethernet interface
1 Connect the computer and the printer to the LAN
2 Turn on the printer power
3 Start the Diagnostic Utility by double clicks on the icon
4 Select ldquoEthernetrdquo as the interface then click on the ldquoSetuprdquo button to setup the IP address subnet mask
and gateway for the on board Ethernet
5 Click the ldquoDiscover Devicerdquo button to explore the printers that exist on the network
6 Select the printer in the left side of listed printers the correspondent IP address will be shown in the right
side ldquoIP addressPrinter Namerdquo field
7 Click ldquoChange IP Addressrdquo to configure the IP address obtained by DHCP or static
- 36 -
The default IP address is obtained by DHCP To change the setting to static IP address click ldquoStatic IPrdquo
radio button then enter the IP address subnet mask and gateway Click ldquoSet IPrdquo to take effect the
settings
Users can also change the ldquoPrinter Namerdquo by another model name in this field then click ldquoSet Printer
Namerdquo to take effect this change
Note After clicking the ldquoSet Printer Namerdquo or ldquoSet IPrdquo button printer will reset to take effect the
settings
8 Click ldquoExitrdquo button to exit the Ethernet interface setup and go back to Diagnostic Tool main screen
ldquoFactory Defaultrdquo button
This function will reset the IP subnet mask gateway parameters obtained by DHCP and reset the printer
name
ldquoWeb setuprdquo button
Except to use the Diagnostic Utility to setup the printer you can also explore and configure the printer
settings and status or update the firmware with the IE or Firefox web browser This feature provides a
user friendly setup interface and the capability to manage the printer remotely over a network
- 37 -
6 LCD Menu Function
61 Enter the Menu
By touch display
Tap the ldquoMenurdquo icon on LCD
main page to enter the menu
By Keys
Use navigational keys to select the
ldquoMenurdquo icon (be marked in
green) and press the left soft key
button (means ) to enter the
menu
- 38 -
62 Menu Overview
There are 6 categories for the menu You can easy to set the settings of the printer without
connecting the computer Please refer to following sections for more details
This ldquoSettingrdquo category can set up the printer settings for TSPL amp ZPL2
This Sensoroption is used to calibrate the selected media sensor We recommend calibrate the sensor before printing when changing the media
This Interface option is used to set the printer interface settings
This Advanced option is used to set the printer LCD settings initialization cutter type media low warning setting etc
This File Manager option is used to check manager the printer available memory
This Diagnostic optin is used to review printer to troubleshoot problems and other issues
- 39 -
63 Setting
Tap the ldquoCommand Setrdquo item on LCD to switch the TSPL and ZPL2 Or select the ldquoCommand
Setrdquo item by navigational key and press right soft key to switch the TSPL and ZPL2
631 TSPL
This ldquoTSPLrdquo category can set up the printer settings for TSPL
Item Description Default
Speed Use this item to setup print speed Available setting range is 2~14 for 203dpi 2~12 for 300dpi and 1~6 for 600dpi
203 dpi 6 300 dpi 4
Density Use this option to setup printing darkness The available setting range is from 0 to 15 and the step is 1 You may need to adjust your density based on selected media
8
Setting TSPL
Speed
Density
Direction
Print mode
None
Batch Mode
Peeler Mode
Cutter Mode
Cutter Batch
Rewinder Mode
Offset
Shift X
Shift Y
Reference X
Reference Y
Code Page
Country
- 40 -
Direction
The direction setting value is either 1 or 0 Use this item to setup the printout direction
DIRECTION 0 DIRECTION 1
0
Print mode
This item is used to set the print mode There are 6 modes as below
Printer Mode Description
None Next label top of form is aligned to the print head burn line location (Tear Off Mode)
Batch Mode Once image is printed completely label gapblack mark will be fed to the tear plate location for tear away
Peeler Mode Enable the label peel off mode
Cutter Mode Enable the label cutter mode
Cutter Batch Cut the label once at the end of the printing job
Rewinder Mode
Enable the label rewinder mode
Batch Mode
Offset This item is used to fine tune media stop location Available setting value range is from -999 dots to 999 dots
0 dot
Shift X This item is used to fine tune print position Available setting value range is from -999 dots to 999 dots
0 dot Shift Y 0 dot Reference X This item is used to set the origin of printer coordinate system
horizontally and vertically Available setting range is from 0 dot to 999 dots
0 dot
Reference Y 0 dot
Code page Use this item to set the code page of international character set 850
Country Use this option to set the country code Available setting value range is from 1 to 358
001
Note If printing from enclosed softwaredriver the softwaredriver will send out the
commands which will overwrite the settings set from the panel
FE
ED
- 41 -
632 ZPL2
This ldquoZPL2rdquo category can set up the printer settings for ZPL2
Item Description Default
Density Use this item to setup printing darkness The available setting range is from 0 to 30 You may need to adjust your density based on selected media
16
Print Speed Use this item to setup print speed Available setting range is 2~18 for 203dpi 2~14 for 300dpi and 15 ~6 for 600dpi
203 dpi 6 300 dpi 4
Menu ZPL2
Darkness
Print Speed
Tear Off
Print Mode
Tear Off
Peeler Off
Cutter
RewindPrint Width
List Fonts
List Images
List Formats
List Setup
Control Prefix
Format Prefix
Delimiter Char
Media Power Up
Feed
Calibration
Length
No Motion
Head Close
Feed
Calibration
Length
No MotionLabel Top
Left Position
Reprint ModeEnabled
Disabled
Format Convert
None
150 -gt 300
150 -gt 600
200 -gt 600
300 -gt 600
- 42 -
Tear Off This item is used to fine tune media stop location Available setting value range is from -120~120 dots
0 dot
Print mode
This item is used to set the print mode There are 3 modes as below
Printer Mode Description
Tear Off Next label top of form is aligned to the print head burn line location
Peeler Off Enable the label peel off mode
Cutter Enable the label cutter mode
Rewind Enable the label rewind mode
Tear Off
Print Width This item is used to set print width The available value range is 2 ~ 999 dots
812
List Fonts This feature is used to print current printer available fonts list to the label The fonts stored in the printerrsquos DRAM Flash or optional memory card
NA
List Images This feature is used to print current printer available images list to the label The images stored in the printerrsquos DRAM Flash or optional memory card
NA
List Formats This feature is used to print current printer available formats list to the label The formats stored in the printerrsquos DRAM Flash or optional memory card
NA
List Setup This feature is used to print current printer configuration to the label
NA
Control Prefix This feature is used to set control prefix character NA Format Prefix This feature is used to set format prefix character NA Delimiter Char This feature is used to set delimiter character NA
Media Power Up
This option is used to set the action of the media when you turn on the printer
Selections Description
Feed Printer will advance one label
Calibration Printer will calibration the sensor levels determine length and feed label
Length Printer determine length and feed label
No Motion Printer will not move media
No Motion
Head Close
This option is used to set the action of the media when you close the print head
Selections Description
Feed Printer will advance one label
Calibration Printer will calibration the sensor levels determine length and feed label
Length Printer determine length and feed label
No Motion Printer will not move media
No Motion
Label Top This option is used to adjust print position vertically on the label The range is -120 to +120 dots
0
Left Position This option is used to adjust print position horizontally on the label The range is -9999 to +9999 dots
0
Reprint Mode When reprint mode is enabled you can reprint the last label
printer by pressing button on printerrsquos control panel Disabled
- 43 -
Format Convert Selects the bitmap scaling factor The first number is the original dots per inch (dpi) value the second the dpi to which you would like to scale
None
Note If printing from enclosed softwaredriver the softwaredriver will send out the
commands which will overwrite the settings set from the panel
- 44 -
64 Sensor
This option is used to calibrate the selected sensor We recommend calibrate the sensor
before printing when changing the media
Item Description Default
Auto Calibration
This option is used to set the media sensor type and calibrate the selected sensor automatically Printer will feed 2 to 3 gap labels to calibrate the sensor sensitivity automatically
NA
Manual setup
In case ldquoAutomaticrdquo cannot apply to the media please use ldquoManualrdquo function to set the paper length and gapbline size then scan the backingmark to calibrate the sensor sensitivity
NA
Threshold Detect
This option is used to set sensor sensitivity in fixed or auto Auto
Maximum Length
This option is used to set the maximum length for label calibration
254 mm
Advanced This function can set the minimum paper length and maximum gapbline length for auto-calibrate the sensor sensitivity
0 mm
Menu Sensor
Auto Calibration
Gap
Black Mark
Continuous
Preprint
Manual Setup
Gap
Black Mark
Continuous
Threshold Detect
Auto
Fixed
Maximum Length
Advanced
- 45 -
65 Interface
This option is used to set the printer interface settings
651 Serial Comm
This option is used to set the printer RS-232 settings
Item Description Default
Baud Rate This item is used to set the RS-232 baud rate 9600
Parity This item is used to set the RS-232 parity None
Data Bits This item is used to set the RS-232 Data Bits 8
Stop Bit(s) This item is used to set the RS-232 Stop Bits 1
Menu Interface
Serial
Ethernet
Wi-Fi
Bluetooth
Menu Interface Serial
Baud Rate
1200 bps
2400 bps
4800 bps
9600 bps
19200 bps
38400 bps
57600 bps
115200 bps
Parity
None
Odd
Even
Data Bits7
8
Stop Bit(s)1
2
- 46 -
652 Ethernet
Use this menu to configure internal Ethernet configuration check the printerrsquos Ethernet module
status and reset the Ethernet module
Item Description Default
Status Use this menu to check the Ethernet IP address and MAC setting status
NA
Config
DHCP This item is used to ON or OFF the DHCP (Dynamic Host Configuration Protocol) network protocol Static IP Use this menu to set the printerrsquos IP address subnet mask and gateway
DHCP
Menu Interface EthernetStatus
Config
- 47 -
653 Wi-Fi
This option is used to set the printer Wi-Fi settings
Item Description Default
Status Use this menu to check the Wi-Fi IP address MAC setting statushellip
NA
Config
DHCP This item is used to ON or OFF the DHCP (Dynamic Host Configuration Protocol) network protocol Static IP Use this menu to set the printerrsquos IP address subnet mask and gateway
DHCP
SSID Use this menu to set the Wi-Fi SSID NA
Security Use this menu to set the Wi-Fi security Open
Password Use this menu to set the Wi-Fi password NA
654 Bluetooth
This option is used to set the printer Bluetooth settings
Item Description Default
Status Use this menu to check the Bluetooth status NA
Local Name This item is used to set the local name for Bluetooth RF-BHS
Ping Code This item is used to set the local ping code for Bluetooth
0000
Menu Interface Wi-Fi
Status
Config
SSID
Security
Password
Menu Interface Bluetooth
Status
Local Name
Ping Code
- 48 -
66 Advanced
Item Description Default
Language This item is used to setup the language on display English
Printer Information
This feature is used to check the printer serial number printed mileage (m) printed labels (pcs) and cutting counter
NA
Initialization This feature is used to restore printer settings to defaults NA
Display Brightness
This item is used to setup the brightness for display (Range 0~100)
50
Touchscreen Calibration
This feature is used to calibrate the touchscreen for best result
NA
Date amp Time This item is used to setup the date and time on display NA
Security This feature is used to set the password for locking the menu or favorites The default password is 8888
Disable
Cutter Type This item is used to set the cutter type Guillotine
Ribbon Low Warning
This item is used to set the warning for ribbon low For example if setting value is 10 when ribbon capacity was
lower than 10 the will be shown in red
10
Menu Advanced
Language
Printer Information
Initialization
Display Brightness
Touchscreen Calibration
Date amp Time
Date Format
Date
Time Format
Time
Security
Menu Lock
Menu Password
MyMenu Lock
MyMenu PasswordCutter Type
Media Low Warning
Ribbon Low Warning
Printer Head Care
Warning
Reset Counter
IntervalContact Us
- 49 -
Printer Head Maintn
This item is used to check print head status and to set the settings for print head care
Item Description
Warning
This item is used to enabledisable the print head clean warning If enable this feature once print head has been reached the setting mileage then the warning icon will be shown on printer UI for reminding user to clean the print head The default setting is disable
Reset Counter
This item is used to reset the print head clean warning mileage after cleaned print head
Interval
This item is used to set the expected mileage for reminding user to clean the print head You have to enable the ldquoTPH warning lockrdquo for use The default setting is 1 km
Key sound This item is used to enabledisable the sound of front panel buttons
NA
Contact us This feature is used to check the contact information for tech support service
NA
- 50 -
67 File Manager
This feature is used to check the printer available memory show the files list delete the files or run the files that saved in the printer DRAMFlashCard memory
Menu File Manager
DRAM
FLASH
CARD
- 51 -
68 Diagnostic
Item Description
Print Config
This feature is used to print current printer configuration to the label On the configuration printout there is a print head test pattern which is useful for checking if there is any dot damage on the print head heater element
Self-test printout
Model name FW version Firmware checksum Printer SN TSC configuration file System date System time Printed mileage (meter) Cutting counter Print speed (inchsec) Print darkness Label size (inch) Gap distance (inch) Gapblack mark sensor intension Code page Country code
ZPL setting information Print darkness Print speed (inchsec) Label size Control prefix Format prefix Delimiter prefix Printer power up motion Printer head close motion Note ZPL is emulating for Zebrareg language RS232 serial port configuration
Menu Diagnostic
Print Config
Dump Mode
Print Head
Display
Sensor
Diag Gap
Diag Black Mark
Diag Ribbon End
Diag Media
- 52 -
Numbers of download files Total amp available memory space Print head check pattern
Note Checking dot damage requires 4rdquo wide paper width
Dump Mode
Captures the data from the communications port and prints out the data received by printer In the dump mode all characters will be printed in 2 columns The left side characters are received from your system and right side data are the corresponding hexadecimal value of the characters It allows users or engineers to verify and debug the program DOWNLOA 0D 0A 44 4F 57 4E 4C 4F 4I
D bdquoTEST2 44 20 22 54 45 53 54 32 2E DATldquo5CL 44 41 54 22 2C 35 2C 43 4C S DOWNLO 53 0D 0A 44 4F 57 4E 4C 4F
AD FldquoTES 41 44 20 46 2C 22 54 45 53 T4DATldquo5 54 34 2E 44 41 54 22 2C 35 CLS DOW 2C 43 4C 53 0D 0A 44 4F 57
NLOAD bdquoTE 4E 4C 4F 41 44 20 22 54 45 ST2DATrdquo 53 54 32 2E 44 41 54 22 2C 5CLS DO 35 2C 43 4C 53 0D 0A 44 4F
WNLOAD F 57 4E 4C 4F 41 44 20 46 2C
bdquoTEST4DA 22 54 45 53 54 34 2E 44 41 Trdquo5CLS 54 22 2C 35 2C 43 4C 53 0D DOWNLOAD 0A 44 4F 57 4E 4C 4F 41 44
ldquoTEST2D 20 22 54 45 53 54 32 2E 44 ATrdquo5CLS 41 54 22 2C 35 2C 43 4C 53 DOWNLOA 0D 0A 44 4F 57 4E 4C 4F 4I
D FldquoTEST 44 20 46 2C 22 54 45 53 54 4DATldquo5 34 2E 44 41 54 22 2C 35 2C CLS 43 4C 53 0D 0A
Note Dump mode requires 4rdquo wide paper width
Print Head This feature is used to check print headrsquos temperature and bad dots
Display This feature is used to check LCDrsquos color state
Sensor This feature is used to check sensors intensity and reading state
ASCII Data
Hexdecimal data related to left column of ASCII data
- 53 -
69 Favorites
This feature is used to create your own favorites list You can organize the commonly used
setting options in ldquoFavoritesrdquo
Get organized ldquoFavoritesrdquo list
Touch and hold a favorite option item until ldquoJoin Favoritesrdquo setting screen pops up Tap
ldquoYesrdquo to add this setting option item to ldquoFavoritesrdquo
Delete ldquoFavoritesrdquo item
Touch and hold the option item until ldquoDelete Favoritesrdquo setting screen pops up Tap ldquoYesrdquo to
delete this setting option item on ldquoFavoritesrdquo
Touch
and hold
Touch and hold
- 54 -
7 Troubleshooting
The following guide lists the most common problems that may be encountered when operating this bar code printer If the printer still does not function after all suggested solutions have been invoked please contact the Customer Service Department of your purchased reseller or distributor for assistance
Problem Possible Cause Recovery Procedure
Power indicator does not illuminate
The power cord is not properly connected
The power switch is closed
Plug the power cord in printer and outlet Switch the printer on
Carriage Open The printer carriage is open Please close the print carriage
Not Printing
Check if interface cable is well connected to the interface connector
Check if wireless or Bluetooth device is well connected between host and printer
The port specified in the Windows driver is not correct
Re-connect cable to interface or change a new cable
Please reset the wireless device setting Select the correct printer port in the
driver Clean the printhead Printheadrsquos harness connector is not well
connected with printhead Turn off the printer and plug the connector again
Check your program if there is a command PRINT at the end of the file and there must have CRLF at the end of each command line
No print on the label
Label or ribbon is loaded not correctly
Use wrong type paper or ribbon
Follow the instructions in loading the media and ribbon
Ribbon and media are not compatible Verify the ribbon-inked side The print density setting is incorrect
No Ribbon Running out of ribbon The ribbon is installed
incorrectly
Supply a new ribbon roll
Please refer to the steps in userrsquos manual to reinstall the ribbon
No Paper
Running out of label The label is installed
incorrectly Gapblack mark sensor is not
calibrated
Supply a new label roll Please refer to the steps in userrsquos
manual to reinstall the label roll Calibrate the gapblack mark sensor
Paper Jam
Gapblack mark sensor is not set properly
Make sure label size is set properly
Labels may be stuck inside the printer mechanism
Calibrate the media sensor Set media size correctly Remove the stuck label inside the printer
mechanism
Take Label Peel function is enabled
If the peeler module is installed please remove the label
If there is no peeler module in front of the printer please switch off the printer and install it
Check if the connector is plugging correctly
Canrsquot downloading the file to memory (FLASH DRAMCARD)
The space of memory is full Delete unused files in the memory
- 55 -
Poor Print Quality
Ribbon and media is loaded incorrectly
Dust or adhesive accumulation on the print head
Print density is not set properly
Printhead element is damaged
Ribbon and media are incompatible
The printhead pressure is not set properly
Reload the supply Clean the print head Clean the platen roller Adjust the print density and print speed Run printer self-test and check the print
head test pattern if there is dot missing in the pattern
Change proper ribbon or proper label media
Adjust the printhead pressure adjustment knob
The release lever does not latch the printhead properly
Missing printing on the left or right side of label
Wrong label size setup Set the correct label size
Gray line on the blank label The print head is dirty The platen roller is dirty
Clean the print head Clean the platen roller (Please refer to chapter 8)
Irregular printing
The printer is in Hex Dump mode
The RS-232 setting is incorrect
Turn off and on the printer to skip the dump mode
Re-set the Rs-232 setting
Label feeding is not stable (skew) when printing
The media guide does not touch the edge of the media
If the label is moving to the right side please move the label guide to left
If the label is moving to the left side please move the label guide to right
Skip labels when printing
Label size is not specified properly
Sensor sensitivity is not set properly
The media sensor is covered with dust
Check if label size is setup correctly Calibrate the sensor by Auto Gap or
Manual Gap options Clear the GAPBlack mark sensor by
blower
Wrinkle Problem
Printhead pressure is incorrect
Ribbon installation is incorrect
Media installation is incorrect Print density is incorrect Media feeding is incorrect
Please refer to the next chapter Please set the suitable density to have
good print quality Make sure the label guide touch the
edge of the media guide
RTC time is incorrect when
reboot the printer The battery has run down
Check if there is a battery on the main board
The left side printout position
is incorrect Wrong label size setup The parameter Shift X in LCD
menu is incorrect
Set the correct label size Press [Menu] [Setting] [Shift X] to
fine tune the parameter of Shift X
- 56 -
The printing position of small
label is incorrect
Media sensor sensitivity is not set properly
Label size is incorrect The parameter Shift Y in the
LCD menu is incorrect The vertical offset setting in
the driver is incorrect
Calibrate the sensor sensitivity again Set the correct label size and gap size Press [Menu] [Setting] [Shift Y]
to fine tune the parameter of Shift Y If using the software BarTender please
set the vertical offset in the driver
- 57 -
8 Maintenance
This session presents the clean tools and methods to maintain your printer
1 Please use one of following material to clean the printer
Cotton swab
Lint-free cloth
Vacuum Blower brush
100 Ethanol or Isopropyl Alcohol
2 The cleaning process is described as following
Printer Part Method Interval
Print Head
1 Always turn off the printer before cleaning the print head
2 Allow the print head to cool for a minimum of one minute
3 Use a cotton swab and 100 Ethanol or Isopropyl Alcohol to clean the print head surface
Clean the print head when changing a new label roll
Platen Roller 1 Turn the power off 2 Rotate the platen roller and wipe it
thoroughly with water
Clean the platen roller when changing a new label roll
Peel Bar Use the lint-free cloth with 100 ethanol to wipe it
As needed
Sensor Compressed air or vacuum Monthly
Exterior Wipe it with water-dampened cloth As needed
Interior Brush or vacuum As needed
Note
Do not touch printer head by hand If you touch it careless please use ethanol to clean it
Please use 100 Ethenol or Isopropyl Alcohol DO NOT use medical alcohol which may damage
the printer head
Regularly clean the print head and supply sensors once change a new media to keep printer
performance and extend printer life
Print head
Print head
Cleaning pen
Print head surface
Print head surface
- 58 -
Revise History
Date Content Editor
2018813 Modify Ch121 Printer Standard Features Kate
1
Corporate Headquarters Li Ze Plant 9F No95 Minquan Rd Xindian Dist No35 Sec 2 Ligong 1st Rd Wujie Township New Taipei City 23141 Taiwan (ROC) Yilan County 26841 Taiwan (ROC) TEL +886-2-2218-6789 TEL +886-3-990-6677 FAX +886-2-2218-5678 FAX +886-3-990-5577 Web site wwwtscprinterscom E-mail apac_salestscprinterscom
tech_supporttscprinterscom TSC Auto ID Technology Co Ltd

- iii -
GB 49431
GB 9254 Class A
GB 176251
此为 A 级产品在生活环境中该产品可能会造成无线电干扰
在这种情况下可能需要用户对干扰采 切实可行的措施
Energy Star for Imaging Equipment Version 20
IS 13252(Part 1)
IEC 60950-1
CNS 13438
CNS 14336-1
CNS 15663
LP0002
Note There may have certification differences in the series models please refer to product label for
accuracy
Important safety instructions
1 Read all of these instructions and keep them for later use
2 Follow all warnings and instructions on the product
3 Disconnect the power plug from the AC outlet before cleaning or if fault happened
Do not use liquid or aerosol cleaners Using a damp cloth is suitable for cleaning
4 The mains socket shall be installed near the equipment and easily accessible
5 The unit must be protected against moisture
6 Ensure the stability when installing the device Tipping or dropping could cause damage
7 Make sure to follow the correct power rating and power type indicated on marking label provided by
manufacture
8 Please refer to user manual for maximum operation ambient temperature
WARNING
Hazardous moving parts keep fingers and other body parts away
CAUTION
(For equipment with RTC (CR2032) battery or rechargeable battery pack)
Risk of explosion if battery is replaced by an incorrect type
- iv -
Dispose of used batteries according to the Instructions as below
1 DO NOT throw the battery in fire 2 DO NOT short circuit the contacts 3 DO NOT disassemble the battery 4 DO NOT throw the battery in municipal waste 5 The symbol of the crossed out wheeled bin indicates that the battery should not be placed in
municipal waste
Caution The printhead may be hot and could cause severe burns Allow the printhead to
cool
WARNING
For operation safety please turn off the power by the power switch before opening the media cover to
load labels ribbons or to repair After completing the steps please close the media cover first and
then turn on the power to start printing
CAUTION
Any changes or modifications not expressly approved by the grantee of this device could void the
users authority to operate the equipment
Below statement are for product with optional RF function
CE Statement
This equipment complies with EU radiation exposure limits set forth for an uncontrolled environment
This equipment should be installed and operated with minimum distance 20 cm between the radiator amp
your body
All operational modes
24GHz 80211b 80211g 80211n (HT20) 80211n (HT40)
5GHz 80211a
The frequency mode and the maximum transmitted power in EU are listed below
2400 MHz ndash 24835 MHz 1988 dBm (EIRP)(Wi-Fi)
5150 MHz ndash 5250 MHz 1751 dBm (EIRP)(Wi-Fi)
2402 MHz ndash 2480 MHz 602 dBm (EIRP)(Bluetooth)
Requirements in
ATBEBGCZDKEEFRDEISIEITELESCYLVLILTLUHUMTNLNOPLPTROSISKTRFIS
ECHUKHR 5150MHz~5350MHz is for indoor use only
- v -
5150-5350MHz for Only indoor use
5470-5725MHz for indooroutdoor use
Restrictions In AZE
National restrictions information is provided below
Frequency Band Country Remark
5150-5350MHz Azerbaijan
No license needed if used indoor and power not exceeding 30mW
5470-5725MHz
Hereby TSC Auto ID Technology Co Ltd declares that the radio equipment type [Wi-Fi] IEEE 80211
abgn is in compliance with Directive 201453EU
The full text of the EU declaration of conformity is available at the following internet address
httpwwwtscprinterscomcmsthemeindex-39html
RF exposure warning (Wi-Fi)
This equipment must be installed and operated in accordance with provided instructions and must not
be co-located or operating in conjunction with any other antenna or transmitter End-users and
installers must be providing with antenna installation instructions and transmitter operating conditions
for satisfying RF exposure compliance
SAR Value 0736 Wkg
RF exposure warning (For Bluetooth)
The equipment complies with FCC RF exposure limits set forth for an uncontrolled environment
The equipment must not be co-located or operating in conjunction with any other antenna or
transmitter
Canada Industry Canada (IC) Notices This Class B digital apparatus complies with Canadian ICES-003 and RSS-210 Operation is subject to the following two conditions (1) this device may not cause interference and (2)
this device must accept any interference including interference that may cause undesired operation of
the device
Radio Frequency (RF) Exposure Information The radiated output power of the Wireless Device is below the Industry Canada (IC) radio frequency exposure limits The Wireless Device should be used in such a manner such that the potential for human contact during normal operation is minimized This device has been evaluated for and shown compliant with the IC Specific Absorption Rate (ldquoSARrdquo) limits when installed in specific host products operated in portable exposure conditions (For Wi-Fi)
- vi -
This device has also been evaluated and shown compliant with the IC RF Exposure limits under
portable exposure conditions (Antennas are less than 20 cm of a persons body) (For Bluetooth)
Canada avis de lIndustry Canada (IC) Cet appareil numeacuterique de classe B est conforme aux normes canadiennes ICES-003 et RSS-210
Son fonctionnement est soumis aux deux conditions suivantes (1) cet appareil ne doit pas causer
dinterfeacuterence et (2) cet appareil doit accepter toute interfeacuterence notamment les interfeacuterences qui
peuvent affecter son fonctionnement
Informations concernant lexposition aux freacutequences radio (RF) La puissance de sortie eacutemise par lrsquoappareil sans fil est infeacuterieure agrave la limite dexposition aux freacutequences radio de lIndustry Canada (IC) Utilisez lrsquoappareil sans fil de faccedilon agrave minimiser les contacts humains lors du fonctionnement normal Ce peacuteripheacuterique a eacuteteacute eacutevalueacute et deacutemontreacute conforme aux limites SAR (Specific Absorption Rate ndash Taux
dabsorption speacutecifique) par lIC lorsquil est connecteacute agrave des dispositifs hocirctes speacutecifiques opeacuterant dans
des conditions drsquoutilisation mobile (Pour le Wi-Fi)
Ce peacuteripheacuterique a eacutegalement eacuteteacute eacutevalueacute et deacutemontreacute conforme aux limites dexposition radio-
freacutequence par lIC pour des utilisations par des opeacuterateurs mobiles (les antennes sont agrave moins de 20
cm du corps dune personne) (Pour le Bluetooth)
NCC警語
經型式認證合格之 率射頻電機非經許可公司 商號或使用者均不得擅自變更頻率 大 率或
變更原設計之特性及 能 (即 率電波輻射性電機管理辦法第十二條)
率射頻電機之使用不得影響飛航安全及干擾合法 信經發現有干擾現象時應立即停用並改善
至無干擾時方得繼續使用
前項合法 信指依電信法規定作業之無線電 信 率射頻電機須忍 合法 信或工業 科學及醫
療用電波輻射性電機設備之干擾 (即 率電波輻射性電機管理辦法第十四條)
BSMI Class A警語
是甲類的資訊產品在居 的環境使用中時可能會造成射頻干擾在 種情況下使用者會被要求
採 某些適當的對策
- vii -
Contents
1 Introduction 1
11 Product Introduction 1
12 Product Features 2
121 Printer Standard Features 2
122 Printer Optional Features 4
13 Printer Specifications 4
14 Print Specifications 5
15 Ribbon Specifications 5
16 Media Specifications 5
2 Operations Overview 6
21 Unpacking and Inspection 6
22 Printer Overview 6
221 Front View 7
222 Interior view 9
223 Rear View 10
23 Operator Control 11
231 LED Indication and Keys 12
232 Main page Icons 12
233 Touch Screen 13
3 Setup 14
31 Setting up the printer 14
32 Loading the Ribbon 15
33 Remove Used Ribbon 18
34 Loading the Media 19
341 Loading the Media 19
342 Loading the FanfoldExternal Media 22
343 Loading Media in Peel-off Mode (Option) 23
344 Loading Media in Cutter Mode (Option) 26
4 Adjustment Knob 27
41 Print Head Pressure Adjustment Knob 27
42 Ribbon Tension Adjustment Knob Module 28
- viii -
43 Mechanism Fine Adjustment to Avoid Ribbon Wrinkles 29
5 Diagnostic Tool 31
51 Start the Diagnostic Tool 31
52 Printer Function 32
53 Setting Ethernet by Diagnostic Tool 33
531 Using USB interface to setup Ethernet interface 33
532 Using RS-232 interface to setup Ethernet interface 34
533 Using Ethernet interface to setup Ethernet interface 35
6 LCD Menu Function 37
61 Enter the Menu 37
62 Menu Overview 38
63 Setting 39
631 TSPL 39
632 ZPL2 41
64 Sensor 44
65 Interface 45
651 Serial Comm 45
652 Ethernet 46
653 Wi-Fi 47
654 Bluetooth 47
66 Advanced 48
67 File Manager 50
68 Diagnostic 51
69 Favorites 53
7 Troubleshooting 54
8 Maintenance 57
Revise History 58
1
1 Introduction
11 Product Introduction
Thank you for purchasing TSC bar code printer
The new high-performance MB240 MB240T Series was designed to deliver the cleanest
and high quality barcodes It features a die-cast print mechanism housed in a very strong
yet lightweight cabinet This new design results in a more durable printer that is suited for
your most heavy-duty demand cycles
There have MB240 MB340 MB240T and MB340T Series with four models available
The MB240 MB240T prints at 203 dpi series are at speeds up to 8 inches per second
MB340 MB340T provides higher 300 dpi resolution at speeds up to 6 inches per second
which makes it ideal for printing very small 2D barcodes graphics fine print and other
ultra-high-resolution images
The MB240T MB340T Series printers are loaded with standard features including a color
touch display with brand-new GUI design and six menu buttons to provide a great user
experience MB240 MB240T series support for 450 meter long ribbons 8rdquo OD media
rolls built-in Ethernet RS-232 interface and USB host for keyboard and scanner
connections GPIO ports Wi-Fi module and internal Bluetooth module are available as
an option
This manual provides the essential information and clear instructions for operating MB240
series To print label formats please refer to the instructions provided with your labeling
software if you need to write the custom programs please refer to the TSPLTSPL2
programming manual that can be found on TSC website at httpwwwtscprinterscom
minus Applications
Industrial-duty Printing Distribution
Work in process Labeling Shipping Receiving
Compliance labeling Warehousing Distribution
Order Fulfillment Electronics amp Jewelry labeling
- 2 -
12 Product Features
121 Printer Standard Features
The printer offers the following standard features
Product standard feature
Model MB240 MB340 MB240T MB340T
Resolution 203 dotsinch (8 dotsmm)
300 dotsinch (12 dotsmm)
203 dotsinch (8 dotsmm)
300 dotsinch (12 dotsmm)
Printing method
Thermal transfer amp direct thermal
Mechanism Die-cast base and frame Metal cover with two hinges amp large clear media view window
LCD display Operation buttons
No display 2 operation buttons (Pause and Feed)
3 color LED for notification light bar 4 indication LEDs for the status of Head
open ribbon Label and RF connection
Multi-language selectable 35rdquo color touch display HVGA 320 x 480 pixel 6 operation buttons (menu feedpause up
down left right) 3 color LED
Processor 32-bit RISC high performance processor
Memory 128MB Flash memory 64MB DRAM
Interface
USB 20 (High speed mode) Internal Ethernet RS-232 (Max 115200 bps) USB host 1 connecting USB storage device
Sensors
Gap transmissive sensor (Position adjustable 5 mm 88 mm)
Black mark reflective sensor (Position adjustable 0 mm 817 mm)
Ribbon encoder sensor Ribbon end sensor (Transmissive) Head open sensor
Internal font 8 alpha-numeric bitmap fonts One Monotype Imagingreg CG Triumvirate Bold Condensed scalable font Built-in Monotype True Type Font engine
Supported code page
Codepage 437 (English - US)
Codepage 737 (Greek) -
Codepage 850 (Latin-1) Codepage 852 (Latin-2)
Codepage 855 (Cyrillic) -
Codepage 857 (Turkish)
Codepage 860 (Portuguese)
Codepage 861 (Icelandic) -
Codepage 862 (Hebrew) - Codepage 863 (French Canadian)
Codepage 864 (Arabic) -
Codepage 865 (Nordic)
Codepage 866 (Russian) -
Codepage 869 (Greek 2) -
Codepage 950 (Traditional Chinese) Codepage 936 (Simplified Chinese)
Codepage 932 (Japanese)
Codepage 949 (Korean)
- 3 -
Codepage 1250 (Latin-2)
Codepage 1251 (Cyrillic)
Codepage 1252 (Latin-1)
Codepage 1253 (Greek)
Codepage 1254 (Turkish)
Codepage 1255 (Hebrew) - Codepage 1256 (Arabic)
Codepage 1257 (Baltic)
Codepage 1258 (Vietnam)
ISO-8859-1 Latin-1 (Western European)
ISO-8859-2 Latin-2 (Central European)
ISO-8859-3 Latin-3 (South European) ISO-8859-4 Latin-4 (North European)
ISO-8859-5 Cyrillic
ISO-8859-6 Arabic
ISO-8859-7 Greek
ISO-8859-8 Hebrew
ISO-8859-9 Turkish ISO-8859-10 Nordic
ISO-8859-15 Latin-9
UTF-8
Supported bar code
1D bar code 2D bar code
Code128 subsets ABC Code128UCC EAN128
Interleave 2 of 5 Code 39 Code
93 EAN-13 EAN-8 Codabar
POSTNET UPC-A UPC-E EAN
and UPC 2(5) digits MSI
PLESSEY China Post ITF14 EAN14 Code 11 TELPEN
PLANET Code 49 Deutsche
Post Identcode Deutsche Post
Leitcode LOGMARS RSS-
Stacked GS1 DataBar
CODABLOCK F mode DataMatrix Maxicode PDF-
417 Aztec MicroPDF417 QR
code RSS Barcode (GS1
Databar)
Command set
TSPL-EZDTM
Font amp bar code rotation
0 90 180 270 degree
Others
Standard for real time clock
Standard for buzzer
Standard industry emulations right out of the box including Eltronreg and Zebrareg language support
Built-in Monotype True Type Font engine
Downloadable fonts from PC to printer memory
- 4 -
122 Printer Optional Features
The printer offers the following optional features
Product option feature User
option Dealer option
Factory option
GPIO interface (Wi-Fi excluded)
Internal Bluetooth module in front panel Note Option for either Wi-Fi or Bluetooth only not coexistence
Wi-Fi module kit Note Option for either Wi-Fi or Bluetooth only not coexistence
Wi-Fi module (with slot-in housing installed already) Note Option for either Wi-Fi or Bluetooth only not coexistence
Peel-off module assembly (include internal liner rewinder) Minimum label peeling height 1rdquo
Regular cutter (Guillotine cutter max 4 ips) Paper thickness 006 ~ 015 mm
KP-200 Plus keyboard display unit
KU-007 Plus programmable smart keyboard
13 Printer Specifications
Printer Specifications
Model MB240 MB340 MB240T MB340T
Physical dimensions
248 (W) x 274 (H) x 436 (D) mm
Weight 90 kg 92 kg
Power Auto sensing power supply (20 print ratio) Input AC 100-240V ~20A 50-60Hz Output DC 24V 375A 90W
Environmental condition
Operation 5 ~ 40˚C (41 ~ 104˚F) 25~85 non-condensing Storage -40 ~ 60 ˚C (-40 ~ 140˚F) 10~90 non-condensing
Environmental concern
Comply with Energy Star 20 REACH RoHS and WEEE
- 5 -
14 Print Specifications
Print Specifications 203 dpi models 300 dpi models
Print head resolution (dots per inchmm)
203 dotsinch (8 dotsmm)
300 dotsinch (12 dotsmm)
Printing method Thermal transfer and direct thermal
Dot size (width x length)
0125 x 0125 mm
(1 mm = 8 dots)
0084 x 0084 mm
(1 mm = 12 dots)
Print speed (inches per second)
23hellip8 ips Up to 8 ips
23hellip6 ips Up to 6 ips
Max print width 108 mm (425rdquo) 1057 mm (416rdquo)
Max print length 1000rdquo (25400 mm) 450rdquo (11430 mm)
Printout bias Vertical ~Max 1 mm Horizontal Max 1 mm
15 Ribbon Specifications
Ribbon Specifications
Ribbon outside diameter Max 813 mm OD
Ribbon capacity 450 meter long
Ribbon core 1rdquo (254 mm)
Ribbon width 40 mm ~ 110 mm (0157rdquo ~ 433rdquo)
Ribbon wound type Ink coated outside wound ink coated inside wound
Note It is recommended to use the ribbon width longer than label width
16 Media Specifications
Media Specifications
Media roll capacity
Max 8rdquo (2032 mm) OD
Media core diameter
1rdquo~ 3rdquo (254 mm ~ 762 mm) ID core
Media type Continuous die-cut black mark fan-fold notch
Media wound type Outside wound
Media width 20 mm ~ 120 mm (079rdquo ~ 472rdquo) (Cutter mode max 114 mm)
Media thickness 006 mm ~ 028 mm
Label length 5 mm ~ 25400 mm (203 dpi series)
5 mm ~ 11430 mm (300 dpi series)
Label length (peeler mode)
254mm ~ 1524mm (1rdquo ~ 6rdquo)
Label length (cutter mode)
254~2286 mm (1rdquo ~ 90rdquo) ----- 203dpi
254~1016 mm (1rdquo ~ 40rdquo) ------ 300dpi
Black mark Min 8 mm (W) x Min 2 mm (H)
Gap height Min 2 mm
- 6 -
2 Operations Overview
21 Unpacking and Inspection
This printer has been specially packaged to withstand damage during shipping Please
carefully inspect the packaging and printer upon receiving the bar code printer Please
retain the packaging materials in case you need to reship the printer
Unpacking the printer the following items are included in the carton
If any parts are missing please contact the Customer Service Department of your
purchased reseller or distributor
One printer unit
One quick installation guide
One power cord
One USB interface cable
One Windows labeling softwareWindows driver CD disk
Note Check the production date
Serial NO XXX 17 22 XXXX
YEAR WEEK
Го Н лю
- 7 -
22 Printer Overview
221 Front View
For MB240 Series
1 LED indicator
2 Icons and LED indicators
3 Front panel buttons
4 Media view window
5 Paper exit chute
6 Media cover handle
1
4
5
3
2
6
- 8 -
For MB240T Series
1 LED indicator
2 LCD touch display
3 Front panel buttons
4 Media view window
5 Paper exit chute
6 Media cover handle
1
4 2
5
3
6
- 9 -
222 Interior view
For MB240 amp MB240T Series
1 Ribbon rewind spindle
2 Print head pressure adjustment knob
3 Print head release lever
4 Ribbon supply spindle
5 Label roll guard
6 Label supply spindle
7 External label entrance chute
8 3rdquo core adapter
9 Liner securing clip (Optional kit of Peel-off module assrsquoy)
10 Liner rewind spindle (Optional kit of Peel-off module assrsquoy)
11 Media guide bar (Optional kit of Peel-off module assrsquoy)
12 Damper
13 Ribbon end sensor
14 Print head
15 Front label guide
16 Platen roller
17 Black mark sensor (shown as )
18 Gap sensor (shown as )
1
2
5 4
3
9
6
7
16
13
14
15
17 18
11 10 12 8
- 10 -
223 Rear View
For MB240 amp MB240T Series
1 External label entrance chute
2 Power switch
3 USB interface (High speed mode)
4 USB host
5 RS-232C interface
6 Slot-in Wi-Fi or GPIO interface (Option)
7 Ethernet interface
8 Power cord socket
Note The interface picture here is for reference only Please refer to the product specification for the
interfaces availability
1
2
3
4
6
5
8
7
- 11 -
23 Operator Control
LED indicator
Printer
status
Printer
model
Touch
screen
Icons
Printer firmware
version
Time amp Date
ETH Ethernet IP address
Wi-Fi Wi-Fi IP address
Keys
- 12 -
231 LED Indication and Keys
232 Main page Icons
LED Status Indication
Green Solid This illuminates that the power is on and the device is ready to use
Flash This illuminates that the system is downloading data from PC to memory and or printer is paused
Amber This illuminates that the system is clearing data from printer
Red Solid This illuminates printer head open cutter error
Flash This illuminates a printing error such as head open paper empty paper jam ribbon empty or memory error etc
MB240T Series
Keys Function
Select keys
The labels on the footer of the UI will explain the function for left and right soft key Check the labels on the footer of the UI screen The meaning of the select keys will vary
Navigational
keys
Used to select icons menu selection and navigation in the UI
MB240 Series
Keys
Status On On Blinking On Blinking On Blinking
Function Print head open Out of
ribbon
Ribbon
near end
Out of
paper
Paper jam RF
connected
RF
communication
Indicated icon Indication
Wi-Fi device is ready (option)
Ethernet is connected
Bluetooth device is ready (option)
Ribbon capacity
Security lock
TPH cleaning
- 13 -
233 Touch Screen
Tap an item to openuse it
Note For LCD Menu panel please refer to section 6 for more details
Icon button Function
Enter the menu
Calibrate the media sensor
Enter the Favorites option (please refer to section 69)
Enter cursor (be marked in green) located option
Feed button (advance one label)
Be selected
(Green)
Return
Enter
Set
Scroll down
Scroll up
Up page
- 14 -
3 Setup
31 Setting up the printer
1 Place the printer on a flat secure surface
2 Make sure the power switch is off
3 Connect the printer to the computer with the provided USB cable
4 Plug the power cord into the AC power cord socket at the rear of the printer and then plug the power
cord into a properly grounded power outlet
Note Please switch OFF printer power switch prior to plug in the power cord to printer power jack
MB240T Series MB240 Series
- 15 -
32 Loading the Ribbon
1 Open the printer right side cover
2 Install the ribbon onto ribbon supply spindle and install paper core onto ribbon rewind spindle
- 16 -
3 Push the Print head release lever to open print head mechanism
4 Thread ribbon below the ribbon guide bar through ribbon sensor slot as the loading path printed on the printer
5 Stick the ribbon leader onto the paper core Keep the ribbon flat and without wrinkle
- 17 -
6 Wind the ribbon rewind spindle counterclockwise roughly 3~5 circles until the ribbon is smooth properly stretched and wrinkle-free
7 Close the print head mechanism by pushing down the both sides of the print head release lever
Note Please refer to video on TSC
YouTube
Ribbon loading path
Ink coated outside
Ink coated inside
- 18 -
33 Remove Used Ribbon
1 Break the ribbon between ribbon guide plate and the ribbon rewind spindle
2 Slide the ribbon off to release the ribbon on the ribbon rewind spindle
- 19 -
34 Loading the Media
341 Loading the Media
1 Open the printer right side cover
2 Move the label roll guard horizontally to the end of label spindle then flip down the label roll guard
3 Place the media roll on the label supply spindle and use label roll guard to fix it
- 20 -
4 Push the print head release lever and install the label through the damper media sensor and label guide to install the media
5 Move the media sensor by adjusting the media sensor position adjustment knob make sure the gap or black mark sensor is at the location where media gapblack mark will pass through for sensing
6 Adjust the label guide to fix the media position
Note Please install the media through the media sensor The sensor location is marked by a triangle mark (gap sensor) and
arrow markdarr(black mark sensor) at
the sensor housing The media sensor position is movable please make sure the gap or black mark is at the location where media gapblack mark will pass through for sensing
Black mark sensor
(shown as )
Gap sensor
(shown as)
- 21 -
7 Close the print head mechanism on both sides and make sure the latches are engaged securely
8 Set media sensor type and calibrate the selected sensor
Note Please calibrate the gapblack mark sensor when changing media Please refer to video on TSC YouTube
- 22 -
342 Loading the FanfoldExternal Media
1 Open the printer right side cover 2 Insert the fanfold media through the rear
external label entrance chute 3 Please refer to section 341 step 4~8 for
loading media
Note Please calibrate the gapblack mark sensor when changing media
Loading path for fan-fold labels
- 23 -
343 Loading Media in Peel-off Mode (Option)
1 Open the printer right side cover 2 Please refer to section 341 for loading
media
3 Using the front display panel to do the calibration first and set the printer mode to peeler mode
Note 1 Please calibrate the gapblack mark
sensor before loading media in the peel-off mode to avoid the paper jam
2 Please feed the label through media guide bar as picture shown
4 Open print head release lever pull approximately 650 mm of the label through the front of the printer
5 Remove several labels to leave liner
Label
Liner
- 24 -
6 Feed the leading edge of liner through the peel-off module slot as indicated
7 Pull out the media rewind spindle securing clip Wind the media on the spindle until the liner stretched properly
8 Insert the securing clip on media rewind spindle
Note The media rewind spindle can also install paper roll to wind the media on media rewind spindle
- 25 -
9 Close print head release lever and press the FEED button to test
- 26 -
344 Loading Media in Cutter Mode (Option)
1 Open the printer right side cover 2 Please refer to section 341 for loading
media 3 Using the front display panel to do the
calibration and set the printer mode to cutter mode
4 Push the Print head release lever to open print head mechanism Lead the media through the cutter paper opening
5 Close the print head mechanism and press the FEED button to test
- 27 -
4 Adjustment Knob
41 Print Head Pressure Adjustment Knob
The print head pressure adjustment knob has 6 levels of adjustment for 1~2 and 3~4 media widths
Because the printerrsquos paper alignment is to the left side of mechanism different media widths require the
different pressure to print the label correctly Therefore it may require adjusting pressure to get the best
print quality
Print Head Pressure
Adjustment range from 1~2
media width
Print Head Pressure
Adjustment range from
3~4 media width
- 28 -
42 Ribbon Tension Adjustment Knob Module
Ribbon Tension Adjustment Knob has five positions for adjustment Because the printerrsquos ribbon alignment is
to the left side of mechanism different ribbon or media widths require different ribbon tension to print
correctly Therefore it may require to adjust the ribbon tension adjustment knob to avoid wrinkle and get the
best print quality
Ribbon Tension Adjustment Knob
- 29 -
43 Mechanism Fine Adjustment to Avoid Ribbon Wrinkles
This printer has been fully tested before delivery There should be no ribbon wrinkle presented on the media
for general-purpose printing application Ribbon wrinkle is related to the media width thickness print head
pressure balance ribbon film characteristics print darkness settinghellipetc In case the ribbon wrinkle
happens please follow the instructions below to adjust the printer parts
Adjustable
Printer
Parts
Ribbon Tension Adjustment Knob has 5 positions for adjustment Use flat blade driver to
change the ribbon tension position
Symptom 1 Wrinkle happens from label lower
right to upper left direction (ldquo rdquo) 2 Wrinkle happens from label lower
left to upper right direction (ldquo rdquo)
Wrinkle Example
Feed direction
Ribbon Tension Adjustment Knob Ribbon Tension Adjustment scales
- 30 -
If the wrinkle on the label starts from the lower right side to upper left side please do following adjustment
1 Switch the ribbon tension adjustment knob clockwise per 1 level and print the label again to check if the wrinkle is gone
2 If the ribbon tension adjustment knob has positioned on the level of innermost side but didnrsquot improve the ribbon wrinkle please switch the print head pressure adjustment knob per 1 level and print the label again to check if the wrinkle is gone
3 If the wrinkle canrsquot be avoided please contact the Customer Service Department of your purchased reseller or distributor for service
If the wrinkle on the label starts from the lower left side to upper right side please do following adjustment
1 Switch the ribbon tension adjustment knob counterclockwise per 1 level and print the label again to check if the wrinkle is gone
2 If the ribbon tension adjustment knob has positioned on the level of outermost side but didnrsquot improve the ribbon wrinkle please switch the print head pressure adjustment knob per 1 level and print the label again to check if the wrinkle is gone
3 If the wrinkle canrsquot be avoided please contact the Customer Service Department of your purchased reseller or distributor for service
- 31 -
5 Diagnostic Tool
TSCrsquos Diagnostic Utility is an integrated tool incorporating features that enable you to explore a printerrsquos
settingsstatus change a printerrsquos settings download graphics fonts and firmware create a printer bitmap
font and send additional commands to a printer With the aid of this powerful tool you can review printer
status and setting in an instant which makes it much easier to troubleshoot problems and other issues
51 Start the Diagnostic Tool
1 Double click on the Diagnostic tool icon to start the software
2 There are four features (Printer Configuration File Manager Bitmap Font Manager Command Tool)
included in the Diagnostic utility
Features tab
Printer functions
Interface
Printer Status
Printer setup
- 32 -
52 Printer Function
1 Connect the printer and computer with a cable
2 Select the PC interface connected with bar code printer
USB cable Other cable
The default interface setting is USB interface If USB interface is connected with printer no other settings need to be changed in the interface field
3 Click the ldquoPrinter Functionrdquo button to setup
4 The detail functions in the Printer Function Group are listed as below
Function Description
Calibrate Sensor Calibrate the sensor specified in the Printer Setup group media sensor field
Ethernet Setup Setup the IP address subnet mask gateway for the on board Ethernet
RTC Setup Synchronize printer Real Time Clock with PC
Factory Default Initialize the printer and restore the settings to factory default
Reset Printer Reboot printer
Print Test Page Print a test page
Configuration Page Print printer configuration
Dump Text To activate the printer dump mode
Ignore AUTOBAS Ignore the downloaded AUTOBAS program
Exit Line Mode Exit line mode
Password Setup Set the password to protect the settings
For more information about Diagnostic Tool please refer to the diagnostic utility quick start guide
in TSC official website Downloads Manuals Utilities Diagnostic utility quick start guide
1
2
- 33 -
53 Setting Ethernet by Diagnostic Tool
The Diagnostic Utility is enclosed in the CD disk Utilities directory Users can use Diagnostic Tool to setup the
Ethernet by RS-232 USB and Ethernet interfaces The following contents will instruct users how to configure the
Ethernet by these three interfaces
531 Using USB interface to setup Ethernet interface
1 Connect the printer and computer with USB cable
2 Turn on the printer power switch
3 Start the Diagnostic Utility by double clicking on the icon
4 The Diagnostic Utility default interface setting is USB interface If USB interface is connected with
printer no other settings need to be changed in the interface field
5 Click on the ldquoEthernet Setuprdquo button from ldquoPrinter Functionrdquo group in Printer Configuration tab to setup
the IP address subnet mask and gateway for the on board Ethernet
- 34 -
532 Using RS-232 interface to setup Ethernet interface
1 Connect the computer and the printer with a RS-232 cable
2 Turn on the printer power
3 Start the Diagnostic Utility by double clicks on the icon
4 Select ldquoCOMrdquo as interface then click on the ldquoSetuprdquo button to setup the serial port baud rate parity check
data bits stop bit and flow control parameters
5 Click on the ldquoEthernet Setuprdquo button from printer function of Printer Configuration tab to setup the IP
address subnet mask and the gateway for the on board Ethernet
- 35 -
533 Using Ethernet interface to setup Ethernet interface
1 Connect the computer and the printer to the LAN
2 Turn on the printer power
3 Start the Diagnostic Utility by double clicks on the icon
4 Select ldquoEthernetrdquo as the interface then click on the ldquoSetuprdquo button to setup the IP address subnet mask
and gateway for the on board Ethernet
5 Click the ldquoDiscover Devicerdquo button to explore the printers that exist on the network
6 Select the printer in the left side of listed printers the correspondent IP address will be shown in the right
side ldquoIP addressPrinter Namerdquo field
7 Click ldquoChange IP Addressrdquo to configure the IP address obtained by DHCP or static
- 36 -
The default IP address is obtained by DHCP To change the setting to static IP address click ldquoStatic IPrdquo
radio button then enter the IP address subnet mask and gateway Click ldquoSet IPrdquo to take effect the
settings
Users can also change the ldquoPrinter Namerdquo by another model name in this field then click ldquoSet Printer
Namerdquo to take effect this change
Note After clicking the ldquoSet Printer Namerdquo or ldquoSet IPrdquo button printer will reset to take effect the
settings
8 Click ldquoExitrdquo button to exit the Ethernet interface setup and go back to Diagnostic Tool main screen
ldquoFactory Defaultrdquo button
This function will reset the IP subnet mask gateway parameters obtained by DHCP and reset the printer
name
ldquoWeb setuprdquo button
Except to use the Diagnostic Utility to setup the printer you can also explore and configure the printer
settings and status or update the firmware with the IE or Firefox web browser This feature provides a
user friendly setup interface and the capability to manage the printer remotely over a network
- 37 -
6 LCD Menu Function
61 Enter the Menu
By touch display
Tap the ldquoMenurdquo icon on LCD
main page to enter the menu
By Keys
Use navigational keys to select the
ldquoMenurdquo icon (be marked in
green) and press the left soft key
button (means ) to enter the
menu
- 38 -
62 Menu Overview
There are 6 categories for the menu You can easy to set the settings of the printer without
connecting the computer Please refer to following sections for more details
This ldquoSettingrdquo category can set up the printer settings for TSPL amp ZPL2
This Sensoroption is used to calibrate the selected media sensor We recommend calibrate the sensor before printing when changing the media
This Interface option is used to set the printer interface settings
This Advanced option is used to set the printer LCD settings initialization cutter type media low warning setting etc
This File Manager option is used to check manager the printer available memory
This Diagnostic optin is used to review printer to troubleshoot problems and other issues
- 39 -
63 Setting
Tap the ldquoCommand Setrdquo item on LCD to switch the TSPL and ZPL2 Or select the ldquoCommand
Setrdquo item by navigational key and press right soft key to switch the TSPL and ZPL2
631 TSPL
This ldquoTSPLrdquo category can set up the printer settings for TSPL
Item Description Default
Speed Use this item to setup print speed Available setting range is 2~14 for 203dpi 2~12 for 300dpi and 1~6 for 600dpi
203 dpi 6 300 dpi 4
Density Use this option to setup printing darkness The available setting range is from 0 to 15 and the step is 1 You may need to adjust your density based on selected media
8
Setting TSPL
Speed
Density
Direction
Print mode
None
Batch Mode
Peeler Mode
Cutter Mode
Cutter Batch
Rewinder Mode
Offset
Shift X
Shift Y
Reference X
Reference Y
Code Page
Country
- 40 -
Direction
The direction setting value is either 1 or 0 Use this item to setup the printout direction
DIRECTION 0 DIRECTION 1
0
Print mode
This item is used to set the print mode There are 6 modes as below
Printer Mode Description
None Next label top of form is aligned to the print head burn line location (Tear Off Mode)
Batch Mode Once image is printed completely label gapblack mark will be fed to the tear plate location for tear away
Peeler Mode Enable the label peel off mode
Cutter Mode Enable the label cutter mode
Cutter Batch Cut the label once at the end of the printing job
Rewinder Mode
Enable the label rewinder mode
Batch Mode
Offset This item is used to fine tune media stop location Available setting value range is from -999 dots to 999 dots
0 dot
Shift X This item is used to fine tune print position Available setting value range is from -999 dots to 999 dots
0 dot Shift Y 0 dot Reference X This item is used to set the origin of printer coordinate system
horizontally and vertically Available setting range is from 0 dot to 999 dots
0 dot
Reference Y 0 dot
Code page Use this item to set the code page of international character set 850
Country Use this option to set the country code Available setting value range is from 1 to 358
001
Note If printing from enclosed softwaredriver the softwaredriver will send out the
commands which will overwrite the settings set from the panel
FE
ED
- 41 -
632 ZPL2
This ldquoZPL2rdquo category can set up the printer settings for ZPL2
Item Description Default
Density Use this item to setup printing darkness The available setting range is from 0 to 30 You may need to adjust your density based on selected media
16
Print Speed Use this item to setup print speed Available setting range is 2~18 for 203dpi 2~14 for 300dpi and 15 ~6 for 600dpi
203 dpi 6 300 dpi 4
Menu ZPL2
Darkness
Print Speed
Tear Off
Print Mode
Tear Off
Peeler Off
Cutter
RewindPrint Width
List Fonts
List Images
List Formats
List Setup
Control Prefix
Format Prefix
Delimiter Char
Media Power Up
Feed
Calibration
Length
No Motion
Head Close
Feed
Calibration
Length
No MotionLabel Top
Left Position
Reprint ModeEnabled
Disabled
Format Convert
None
150 -gt 300
150 -gt 600
200 -gt 600
300 -gt 600
- 42 -
Tear Off This item is used to fine tune media stop location Available setting value range is from -120~120 dots
0 dot
Print mode
This item is used to set the print mode There are 3 modes as below
Printer Mode Description
Tear Off Next label top of form is aligned to the print head burn line location
Peeler Off Enable the label peel off mode
Cutter Enable the label cutter mode
Rewind Enable the label rewind mode
Tear Off
Print Width This item is used to set print width The available value range is 2 ~ 999 dots
812
List Fonts This feature is used to print current printer available fonts list to the label The fonts stored in the printerrsquos DRAM Flash or optional memory card
NA
List Images This feature is used to print current printer available images list to the label The images stored in the printerrsquos DRAM Flash or optional memory card
NA
List Formats This feature is used to print current printer available formats list to the label The formats stored in the printerrsquos DRAM Flash or optional memory card
NA
List Setup This feature is used to print current printer configuration to the label
NA
Control Prefix This feature is used to set control prefix character NA Format Prefix This feature is used to set format prefix character NA Delimiter Char This feature is used to set delimiter character NA
Media Power Up
This option is used to set the action of the media when you turn on the printer
Selections Description
Feed Printer will advance one label
Calibration Printer will calibration the sensor levels determine length and feed label
Length Printer determine length and feed label
No Motion Printer will not move media
No Motion
Head Close
This option is used to set the action of the media when you close the print head
Selections Description
Feed Printer will advance one label
Calibration Printer will calibration the sensor levels determine length and feed label
Length Printer determine length and feed label
No Motion Printer will not move media
No Motion
Label Top This option is used to adjust print position vertically on the label The range is -120 to +120 dots
0
Left Position This option is used to adjust print position horizontally on the label The range is -9999 to +9999 dots
0
Reprint Mode When reprint mode is enabled you can reprint the last label
printer by pressing button on printerrsquos control panel Disabled
- 43 -
Format Convert Selects the bitmap scaling factor The first number is the original dots per inch (dpi) value the second the dpi to which you would like to scale
None
Note If printing from enclosed softwaredriver the softwaredriver will send out the
commands which will overwrite the settings set from the panel
- 44 -
64 Sensor
This option is used to calibrate the selected sensor We recommend calibrate the sensor
before printing when changing the media
Item Description Default
Auto Calibration
This option is used to set the media sensor type and calibrate the selected sensor automatically Printer will feed 2 to 3 gap labels to calibrate the sensor sensitivity automatically
NA
Manual setup
In case ldquoAutomaticrdquo cannot apply to the media please use ldquoManualrdquo function to set the paper length and gapbline size then scan the backingmark to calibrate the sensor sensitivity
NA
Threshold Detect
This option is used to set sensor sensitivity in fixed or auto Auto
Maximum Length
This option is used to set the maximum length for label calibration
254 mm
Advanced This function can set the minimum paper length and maximum gapbline length for auto-calibrate the sensor sensitivity
0 mm
Menu Sensor
Auto Calibration
Gap
Black Mark
Continuous
Preprint
Manual Setup
Gap
Black Mark
Continuous
Threshold Detect
Auto
Fixed
Maximum Length
Advanced
- 45 -
65 Interface
This option is used to set the printer interface settings
651 Serial Comm
This option is used to set the printer RS-232 settings
Item Description Default
Baud Rate This item is used to set the RS-232 baud rate 9600
Parity This item is used to set the RS-232 parity None
Data Bits This item is used to set the RS-232 Data Bits 8
Stop Bit(s) This item is used to set the RS-232 Stop Bits 1
Menu Interface
Serial
Ethernet
Wi-Fi
Bluetooth
Menu Interface Serial
Baud Rate
1200 bps
2400 bps
4800 bps
9600 bps
19200 bps
38400 bps
57600 bps
115200 bps
Parity
None
Odd
Even
Data Bits7
8
Stop Bit(s)1
2
- 46 -
652 Ethernet
Use this menu to configure internal Ethernet configuration check the printerrsquos Ethernet module
status and reset the Ethernet module
Item Description Default
Status Use this menu to check the Ethernet IP address and MAC setting status
NA
Config
DHCP This item is used to ON or OFF the DHCP (Dynamic Host Configuration Protocol) network protocol Static IP Use this menu to set the printerrsquos IP address subnet mask and gateway
DHCP
Menu Interface EthernetStatus
Config
- 47 -
653 Wi-Fi
This option is used to set the printer Wi-Fi settings
Item Description Default
Status Use this menu to check the Wi-Fi IP address MAC setting statushellip
NA
Config
DHCP This item is used to ON or OFF the DHCP (Dynamic Host Configuration Protocol) network protocol Static IP Use this menu to set the printerrsquos IP address subnet mask and gateway
DHCP
SSID Use this menu to set the Wi-Fi SSID NA
Security Use this menu to set the Wi-Fi security Open
Password Use this menu to set the Wi-Fi password NA
654 Bluetooth
This option is used to set the printer Bluetooth settings
Item Description Default
Status Use this menu to check the Bluetooth status NA
Local Name This item is used to set the local name for Bluetooth RF-BHS
Ping Code This item is used to set the local ping code for Bluetooth
0000
Menu Interface Wi-Fi
Status
Config
SSID
Security
Password
Menu Interface Bluetooth
Status
Local Name
Ping Code
- 48 -
66 Advanced
Item Description Default
Language This item is used to setup the language on display English
Printer Information
This feature is used to check the printer serial number printed mileage (m) printed labels (pcs) and cutting counter
NA
Initialization This feature is used to restore printer settings to defaults NA
Display Brightness
This item is used to setup the brightness for display (Range 0~100)
50
Touchscreen Calibration
This feature is used to calibrate the touchscreen for best result
NA
Date amp Time This item is used to setup the date and time on display NA
Security This feature is used to set the password for locking the menu or favorites The default password is 8888
Disable
Cutter Type This item is used to set the cutter type Guillotine
Ribbon Low Warning
This item is used to set the warning for ribbon low For example if setting value is 10 when ribbon capacity was
lower than 10 the will be shown in red
10
Menu Advanced
Language
Printer Information
Initialization
Display Brightness
Touchscreen Calibration
Date amp Time
Date Format
Date
Time Format
Time
Security
Menu Lock
Menu Password
MyMenu Lock
MyMenu PasswordCutter Type
Media Low Warning
Ribbon Low Warning
Printer Head Care
Warning
Reset Counter
IntervalContact Us
- 49 -
Printer Head Maintn
This item is used to check print head status and to set the settings for print head care
Item Description
Warning
This item is used to enabledisable the print head clean warning If enable this feature once print head has been reached the setting mileage then the warning icon will be shown on printer UI for reminding user to clean the print head The default setting is disable
Reset Counter
This item is used to reset the print head clean warning mileage after cleaned print head
Interval
This item is used to set the expected mileage for reminding user to clean the print head You have to enable the ldquoTPH warning lockrdquo for use The default setting is 1 km
Key sound This item is used to enabledisable the sound of front panel buttons
NA
Contact us This feature is used to check the contact information for tech support service
NA
- 50 -
67 File Manager
This feature is used to check the printer available memory show the files list delete the files or run the files that saved in the printer DRAMFlashCard memory
Menu File Manager
DRAM
FLASH
CARD
- 51 -
68 Diagnostic
Item Description
Print Config
This feature is used to print current printer configuration to the label On the configuration printout there is a print head test pattern which is useful for checking if there is any dot damage on the print head heater element
Self-test printout
Model name FW version Firmware checksum Printer SN TSC configuration file System date System time Printed mileage (meter) Cutting counter Print speed (inchsec) Print darkness Label size (inch) Gap distance (inch) Gapblack mark sensor intension Code page Country code
ZPL setting information Print darkness Print speed (inchsec) Label size Control prefix Format prefix Delimiter prefix Printer power up motion Printer head close motion Note ZPL is emulating for Zebrareg language RS232 serial port configuration
Menu Diagnostic
Print Config
Dump Mode
Print Head
Display
Sensor
Diag Gap
Diag Black Mark
Diag Ribbon End
Diag Media
- 52 -
Numbers of download files Total amp available memory space Print head check pattern
Note Checking dot damage requires 4rdquo wide paper width
Dump Mode
Captures the data from the communications port and prints out the data received by printer In the dump mode all characters will be printed in 2 columns The left side characters are received from your system and right side data are the corresponding hexadecimal value of the characters It allows users or engineers to verify and debug the program DOWNLOA 0D 0A 44 4F 57 4E 4C 4F 4I
D bdquoTEST2 44 20 22 54 45 53 54 32 2E DATldquo5CL 44 41 54 22 2C 35 2C 43 4C S DOWNLO 53 0D 0A 44 4F 57 4E 4C 4F
AD FldquoTES 41 44 20 46 2C 22 54 45 53 T4DATldquo5 54 34 2E 44 41 54 22 2C 35 CLS DOW 2C 43 4C 53 0D 0A 44 4F 57
NLOAD bdquoTE 4E 4C 4F 41 44 20 22 54 45 ST2DATrdquo 53 54 32 2E 44 41 54 22 2C 5CLS DO 35 2C 43 4C 53 0D 0A 44 4F
WNLOAD F 57 4E 4C 4F 41 44 20 46 2C
bdquoTEST4DA 22 54 45 53 54 34 2E 44 41 Trdquo5CLS 54 22 2C 35 2C 43 4C 53 0D DOWNLOAD 0A 44 4F 57 4E 4C 4F 41 44
ldquoTEST2D 20 22 54 45 53 54 32 2E 44 ATrdquo5CLS 41 54 22 2C 35 2C 43 4C 53 DOWNLOA 0D 0A 44 4F 57 4E 4C 4F 4I
D FldquoTEST 44 20 46 2C 22 54 45 53 54 4DATldquo5 34 2E 44 41 54 22 2C 35 2C CLS 43 4C 53 0D 0A
Note Dump mode requires 4rdquo wide paper width
Print Head This feature is used to check print headrsquos temperature and bad dots
Display This feature is used to check LCDrsquos color state
Sensor This feature is used to check sensors intensity and reading state
ASCII Data
Hexdecimal data related to left column of ASCII data
- 53 -
69 Favorites
This feature is used to create your own favorites list You can organize the commonly used
setting options in ldquoFavoritesrdquo
Get organized ldquoFavoritesrdquo list
Touch and hold a favorite option item until ldquoJoin Favoritesrdquo setting screen pops up Tap
ldquoYesrdquo to add this setting option item to ldquoFavoritesrdquo
Delete ldquoFavoritesrdquo item
Touch and hold the option item until ldquoDelete Favoritesrdquo setting screen pops up Tap ldquoYesrdquo to
delete this setting option item on ldquoFavoritesrdquo
Touch
and hold
Touch and hold
- 54 -
7 Troubleshooting
The following guide lists the most common problems that may be encountered when operating this bar code printer If the printer still does not function after all suggested solutions have been invoked please contact the Customer Service Department of your purchased reseller or distributor for assistance
Problem Possible Cause Recovery Procedure
Power indicator does not illuminate
The power cord is not properly connected
The power switch is closed
Plug the power cord in printer and outlet Switch the printer on
Carriage Open The printer carriage is open Please close the print carriage
Not Printing
Check if interface cable is well connected to the interface connector
Check if wireless or Bluetooth device is well connected between host and printer
The port specified in the Windows driver is not correct
Re-connect cable to interface or change a new cable
Please reset the wireless device setting Select the correct printer port in the
driver Clean the printhead Printheadrsquos harness connector is not well
connected with printhead Turn off the printer and plug the connector again
Check your program if there is a command PRINT at the end of the file and there must have CRLF at the end of each command line
No print on the label
Label or ribbon is loaded not correctly
Use wrong type paper or ribbon
Follow the instructions in loading the media and ribbon
Ribbon and media are not compatible Verify the ribbon-inked side The print density setting is incorrect
No Ribbon Running out of ribbon The ribbon is installed
incorrectly
Supply a new ribbon roll
Please refer to the steps in userrsquos manual to reinstall the ribbon
No Paper
Running out of label The label is installed
incorrectly Gapblack mark sensor is not
calibrated
Supply a new label roll Please refer to the steps in userrsquos
manual to reinstall the label roll Calibrate the gapblack mark sensor
Paper Jam
Gapblack mark sensor is not set properly
Make sure label size is set properly
Labels may be stuck inside the printer mechanism
Calibrate the media sensor Set media size correctly Remove the stuck label inside the printer
mechanism
Take Label Peel function is enabled
If the peeler module is installed please remove the label
If there is no peeler module in front of the printer please switch off the printer and install it
Check if the connector is plugging correctly
Canrsquot downloading the file to memory (FLASH DRAMCARD)
The space of memory is full Delete unused files in the memory
- 55 -
Poor Print Quality
Ribbon and media is loaded incorrectly
Dust or adhesive accumulation on the print head
Print density is not set properly
Printhead element is damaged
Ribbon and media are incompatible
The printhead pressure is not set properly
Reload the supply Clean the print head Clean the platen roller Adjust the print density and print speed Run printer self-test and check the print
head test pattern if there is dot missing in the pattern
Change proper ribbon or proper label media
Adjust the printhead pressure adjustment knob
The release lever does not latch the printhead properly
Missing printing on the left or right side of label
Wrong label size setup Set the correct label size
Gray line on the blank label The print head is dirty The platen roller is dirty
Clean the print head Clean the platen roller (Please refer to chapter 8)
Irregular printing
The printer is in Hex Dump mode
The RS-232 setting is incorrect
Turn off and on the printer to skip the dump mode
Re-set the Rs-232 setting
Label feeding is not stable (skew) when printing
The media guide does not touch the edge of the media
If the label is moving to the right side please move the label guide to left
If the label is moving to the left side please move the label guide to right
Skip labels when printing
Label size is not specified properly
Sensor sensitivity is not set properly
The media sensor is covered with dust
Check if label size is setup correctly Calibrate the sensor by Auto Gap or
Manual Gap options Clear the GAPBlack mark sensor by
blower
Wrinkle Problem
Printhead pressure is incorrect
Ribbon installation is incorrect
Media installation is incorrect Print density is incorrect Media feeding is incorrect
Please refer to the next chapter Please set the suitable density to have
good print quality Make sure the label guide touch the
edge of the media guide
RTC time is incorrect when
reboot the printer The battery has run down
Check if there is a battery on the main board
The left side printout position
is incorrect Wrong label size setup The parameter Shift X in LCD
menu is incorrect
Set the correct label size Press [Menu] [Setting] [Shift X] to
fine tune the parameter of Shift X
- 56 -
The printing position of small
label is incorrect
Media sensor sensitivity is not set properly
Label size is incorrect The parameter Shift Y in the
LCD menu is incorrect The vertical offset setting in
the driver is incorrect
Calibrate the sensor sensitivity again Set the correct label size and gap size Press [Menu] [Setting] [Shift Y]
to fine tune the parameter of Shift Y If using the software BarTender please
set the vertical offset in the driver
- 57 -
8 Maintenance
This session presents the clean tools and methods to maintain your printer
1 Please use one of following material to clean the printer
Cotton swab
Lint-free cloth
Vacuum Blower brush
100 Ethanol or Isopropyl Alcohol
2 The cleaning process is described as following
Printer Part Method Interval
Print Head
1 Always turn off the printer before cleaning the print head
2 Allow the print head to cool for a minimum of one minute
3 Use a cotton swab and 100 Ethanol or Isopropyl Alcohol to clean the print head surface
Clean the print head when changing a new label roll
Platen Roller 1 Turn the power off 2 Rotate the platen roller and wipe it
thoroughly with water
Clean the platen roller when changing a new label roll
Peel Bar Use the lint-free cloth with 100 ethanol to wipe it
As needed
Sensor Compressed air or vacuum Monthly
Exterior Wipe it with water-dampened cloth As needed
Interior Brush or vacuum As needed
Note
Do not touch printer head by hand If you touch it careless please use ethanol to clean it
Please use 100 Ethenol or Isopropyl Alcohol DO NOT use medical alcohol which may damage
the printer head
Regularly clean the print head and supply sensors once change a new media to keep printer
performance and extend printer life
Print head
Print head
Cleaning pen
Print head surface
Print head surface
- 58 -
Revise History
Date Content Editor
2018813 Modify Ch121 Printer Standard Features Kate
1
Corporate Headquarters Li Ze Plant 9F No95 Minquan Rd Xindian Dist No35 Sec 2 Ligong 1st Rd Wujie Township New Taipei City 23141 Taiwan (ROC) Yilan County 26841 Taiwan (ROC) TEL +886-2-2218-6789 TEL +886-3-990-6677 FAX +886-2-2218-5678 FAX +886-3-990-5577 Web site wwwtscprinterscom E-mail apac_salestscprinterscom
tech_supporttscprinterscom TSC Auto ID Technology Co Ltd

- iv -
Dispose of used batteries according to the Instructions as below
1 DO NOT throw the battery in fire 2 DO NOT short circuit the contacts 3 DO NOT disassemble the battery 4 DO NOT throw the battery in municipal waste 5 The symbol of the crossed out wheeled bin indicates that the battery should not be placed in
municipal waste
Caution The printhead may be hot and could cause severe burns Allow the printhead to
cool
WARNING
For operation safety please turn off the power by the power switch before opening the media cover to
load labels ribbons or to repair After completing the steps please close the media cover first and
then turn on the power to start printing
CAUTION
Any changes or modifications not expressly approved by the grantee of this device could void the
users authority to operate the equipment
Below statement are for product with optional RF function
CE Statement
This equipment complies with EU radiation exposure limits set forth for an uncontrolled environment
This equipment should be installed and operated with minimum distance 20 cm between the radiator amp
your body
All operational modes
24GHz 80211b 80211g 80211n (HT20) 80211n (HT40)
5GHz 80211a
The frequency mode and the maximum transmitted power in EU are listed below
2400 MHz ndash 24835 MHz 1988 dBm (EIRP)(Wi-Fi)
5150 MHz ndash 5250 MHz 1751 dBm (EIRP)(Wi-Fi)
2402 MHz ndash 2480 MHz 602 dBm (EIRP)(Bluetooth)
Requirements in
ATBEBGCZDKEEFRDEISIEITELESCYLVLILTLUHUMTNLNOPLPTROSISKTRFIS
ECHUKHR 5150MHz~5350MHz is for indoor use only
- v -
5150-5350MHz for Only indoor use
5470-5725MHz for indooroutdoor use
Restrictions In AZE
National restrictions information is provided below
Frequency Band Country Remark
5150-5350MHz Azerbaijan
No license needed if used indoor and power not exceeding 30mW
5470-5725MHz
Hereby TSC Auto ID Technology Co Ltd declares that the radio equipment type [Wi-Fi] IEEE 80211
abgn is in compliance with Directive 201453EU
The full text of the EU declaration of conformity is available at the following internet address
httpwwwtscprinterscomcmsthemeindex-39html
RF exposure warning (Wi-Fi)
This equipment must be installed and operated in accordance with provided instructions and must not
be co-located or operating in conjunction with any other antenna or transmitter End-users and
installers must be providing with antenna installation instructions and transmitter operating conditions
for satisfying RF exposure compliance
SAR Value 0736 Wkg
RF exposure warning (For Bluetooth)
The equipment complies with FCC RF exposure limits set forth for an uncontrolled environment
The equipment must not be co-located or operating in conjunction with any other antenna or
transmitter
Canada Industry Canada (IC) Notices This Class B digital apparatus complies with Canadian ICES-003 and RSS-210 Operation is subject to the following two conditions (1) this device may not cause interference and (2)
this device must accept any interference including interference that may cause undesired operation of
the device
Radio Frequency (RF) Exposure Information The radiated output power of the Wireless Device is below the Industry Canada (IC) radio frequency exposure limits The Wireless Device should be used in such a manner such that the potential for human contact during normal operation is minimized This device has been evaluated for and shown compliant with the IC Specific Absorption Rate (ldquoSARrdquo) limits when installed in specific host products operated in portable exposure conditions (For Wi-Fi)
- vi -
This device has also been evaluated and shown compliant with the IC RF Exposure limits under
portable exposure conditions (Antennas are less than 20 cm of a persons body) (For Bluetooth)
Canada avis de lIndustry Canada (IC) Cet appareil numeacuterique de classe B est conforme aux normes canadiennes ICES-003 et RSS-210
Son fonctionnement est soumis aux deux conditions suivantes (1) cet appareil ne doit pas causer
dinterfeacuterence et (2) cet appareil doit accepter toute interfeacuterence notamment les interfeacuterences qui
peuvent affecter son fonctionnement
Informations concernant lexposition aux freacutequences radio (RF) La puissance de sortie eacutemise par lrsquoappareil sans fil est infeacuterieure agrave la limite dexposition aux freacutequences radio de lIndustry Canada (IC) Utilisez lrsquoappareil sans fil de faccedilon agrave minimiser les contacts humains lors du fonctionnement normal Ce peacuteripheacuterique a eacuteteacute eacutevalueacute et deacutemontreacute conforme aux limites SAR (Specific Absorption Rate ndash Taux
dabsorption speacutecifique) par lIC lorsquil est connecteacute agrave des dispositifs hocirctes speacutecifiques opeacuterant dans
des conditions drsquoutilisation mobile (Pour le Wi-Fi)
Ce peacuteripheacuterique a eacutegalement eacuteteacute eacutevalueacute et deacutemontreacute conforme aux limites dexposition radio-
freacutequence par lIC pour des utilisations par des opeacuterateurs mobiles (les antennes sont agrave moins de 20
cm du corps dune personne) (Pour le Bluetooth)
NCC警語
經型式認證合格之 率射頻電機非經許可公司 商號或使用者均不得擅自變更頻率 大 率或
變更原設計之特性及 能 (即 率電波輻射性電機管理辦法第十二條)
率射頻電機之使用不得影響飛航安全及干擾合法 信經發現有干擾現象時應立即停用並改善
至無干擾時方得繼續使用
前項合法 信指依電信法規定作業之無線電 信 率射頻電機須忍 合法 信或工業 科學及醫
療用電波輻射性電機設備之干擾 (即 率電波輻射性電機管理辦法第十四條)
BSMI Class A警語
是甲類的資訊產品在居 的環境使用中時可能會造成射頻干擾在 種情況下使用者會被要求
採 某些適當的對策
- vii -
Contents
1 Introduction 1
11 Product Introduction 1
12 Product Features 2
121 Printer Standard Features 2
122 Printer Optional Features 4
13 Printer Specifications 4
14 Print Specifications 5
15 Ribbon Specifications 5
16 Media Specifications 5
2 Operations Overview 6
21 Unpacking and Inspection 6
22 Printer Overview 6
221 Front View 7
222 Interior view 9
223 Rear View 10
23 Operator Control 11
231 LED Indication and Keys 12
232 Main page Icons 12
233 Touch Screen 13
3 Setup 14
31 Setting up the printer 14
32 Loading the Ribbon 15
33 Remove Used Ribbon 18
34 Loading the Media 19
341 Loading the Media 19
342 Loading the FanfoldExternal Media 22
343 Loading Media in Peel-off Mode (Option) 23
344 Loading Media in Cutter Mode (Option) 26
4 Adjustment Knob 27
41 Print Head Pressure Adjustment Knob 27
42 Ribbon Tension Adjustment Knob Module 28
- viii -
43 Mechanism Fine Adjustment to Avoid Ribbon Wrinkles 29
5 Diagnostic Tool 31
51 Start the Diagnostic Tool 31
52 Printer Function 32
53 Setting Ethernet by Diagnostic Tool 33
531 Using USB interface to setup Ethernet interface 33
532 Using RS-232 interface to setup Ethernet interface 34
533 Using Ethernet interface to setup Ethernet interface 35
6 LCD Menu Function 37
61 Enter the Menu 37
62 Menu Overview 38
63 Setting 39
631 TSPL 39
632 ZPL2 41
64 Sensor 44
65 Interface 45
651 Serial Comm 45
652 Ethernet 46
653 Wi-Fi 47
654 Bluetooth 47
66 Advanced 48
67 File Manager 50
68 Diagnostic 51
69 Favorites 53
7 Troubleshooting 54
8 Maintenance 57
Revise History 58
1
1 Introduction
11 Product Introduction
Thank you for purchasing TSC bar code printer
The new high-performance MB240 MB240T Series was designed to deliver the cleanest
and high quality barcodes It features a die-cast print mechanism housed in a very strong
yet lightweight cabinet This new design results in a more durable printer that is suited for
your most heavy-duty demand cycles
There have MB240 MB340 MB240T and MB340T Series with four models available
The MB240 MB240T prints at 203 dpi series are at speeds up to 8 inches per second
MB340 MB340T provides higher 300 dpi resolution at speeds up to 6 inches per second
which makes it ideal for printing very small 2D barcodes graphics fine print and other
ultra-high-resolution images
The MB240T MB340T Series printers are loaded with standard features including a color
touch display with brand-new GUI design and six menu buttons to provide a great user
experience MB240 MB240T series support for 450 meter long ribbons 8rdquo OD media
rolls built-in Ethernet RS-232 interface and USB host for keyboard and scanner
connections GPIO ports Wi-Fi module and internal Bluetooth module are available as
an option
This manual provides the essential information and clear instructions for operating MB240
series To print label formats please refer to the instructions provided with your labeling
software if you need to write the custom programs please refer to the TSPLTSPL2
programming manual that can be found on TSC website at httpwwwtscprinterscom
minus Applications
Industrial-duty Printing Distribution
Work in process Labeling Shipping Receiving
Compliance labeling Warehousing Distribution
Order Fulfillment Electronics amp Jewelry labeling
- 2 -
12 Product Features
121 Printer Standard Features
The printer offers the following standard features
Product standard feature
Model MB240 MB340 MB240T MB340T
Resolution 203 dotsinch (8 dotsmm)
300 dotsinch (12 dotsmm)
203 dotsinch (8 dotsmm)
300 dotsinch (12 dotsmm)
Printing method
Thermal transfer amp direct thermal
Mechanism Die-cast base and frame Metal cover with two hinges amp large clear media view window
LCD display Operation buttons
No display 2 operation buttons (Pause and Feed)
3 color LED for notification light bar 4 indication LEDs for the status of Head
open ribbon Label and RF connection
Multi-language selectable 35rdquo color touch display HVGA 320 x 480 pixel 6 operation buttons (menu feedpause up
down left right) 3 color LED
Processor 32-bit RISC high performance processor
Memory 128MB Flash memory 64MB DRAM
Interface
USB 20 (High speed mode) Internal Ethernet RS-232 (Max 115200 bps) USB host 1 connecting USB storage device
Sensors
Gap transmissive sensor (Position adjustable 5 mm 88 mm)
Black mark reflective sensor (Position adjustable 0 mm 817 mm)
Ribbon encoder sensor Ribbon end sensor (Transmissive) Head open sensor
Internal font 8 alpha-numeric bitmap fonts One Monotype Imagingreg CG Triumvirate Bold Condensed scalable font Built-in Monotype True Type Font engine
Supported code page
Codepage 437 (English - US)
Codepage 737 (Greek) -
Codepage 850 (Latin-1) Codepage 852 (Latin-2)
Codepage 855 (Cyrillic) -
Codepage 857 (Turkish)
Codepage 860 (Portuguese)
Codepage 861 (Icelandic) -
Codepage 862 (Hebrew) - Codepage 863 (French Canadian)
Codepage 864 (Arabic) -
Codepage 865 (Nordic)
Codepage 866 (Russian) -
Codepage 869 (Greek 2) -
Codepage 950 (Traditional Chinese) Codepage 936 (Simplified Chinese)
Codepage 932 (Japanese)
Codepage 949 (Korean)
- 3 -
Codepage 1250 (Latin-2)
Codepage 1251 (Cyrillic)
Codepage 1252 (Latin-1)
Codepage 1253 (Greek)
Codepage 1254 (Turkish)
Codepage 1255 (Hebrew) - Codepage 1256 (Arabic)
Codepage 1257 (Baltic)
Codepage 1258 (Vietnam)
ISO-8859-1 Latin-1 (Western European)
ISO-8859-2 Latin-2 (Central European)
ISO-8859-3 Latin-3 (South European) ISO-8859-4 Latin-4 (North European)
ISO-8859-5 Cyrillic
ISO-8859-6 Arabic
ISO-8859-7 Greek
ISO-8859-8 Hebrew
ISO-8859-9 Turkish ISO-8859-10 Nordic
ISO-8859-15 Latin-9
UTF-8
Supported bar code
1D bar code 2D bar code
Code128 subsets ABC Code128UCC EAN128
Interleave 2 of 5 Code 39 Code
93 EAN-13 EAN-8 Codabar
POSTNET UPC-A UPC-E EAN
and UPC 2(5) digits MSI
PLESSEY China Post ITF14 EAN14 Code 11 TELPEN
PLANET Code 49 Deutsche
Post Identcode Deutsche Post
Leitcode LOGMARS RSS-
Stacked GS1 DataBar
CODABLOCK F mode DataMatrix Maxicode PDF-
417 Aztec MicroPDF417 QR
code RSS Barcode (GS1
Databar)
Command set
TSPL-EZDTM
Font amp bar code rotation
0 90 180 270 degree
Others
Standard for real time clock
Standard for buzzer
Standard industry emulations right out of the box including Eltronreg and Zebrareg language support
Built-in Monotype True Type Font engine
Downloadable fonts from PC to printer memory
- 4 -
122 Printer Optional Features
The printer offers the following optional features
Product option feature User
option Dealer option
Factory option
GPIO interface (Wi-Fi excluded)
Internal Bluetooth module in front panel Note Option for either Wi-Fi or Bluetooth only not coexistence
Wi-Fi module kit Note Option for either Wi-Fi or Bluetooth only not coexistence
Wi-Fi module (with slot-in housing installed already) Note Option for either Wi-Fi or Bluetooth only not coexistence
Peel-off module assembly (include internal liner rewinder) Minimum label peeling height 1rdquo
Regular cutter (Guillotine cutter max 4 ips) Paper thickness 006 ~ 015 mm
KP-200 Plus keyboard display unit
KU-007 Plus programmable smart keyboard
13 Printer Specifications
Printer Specifications
Model MB240 MB340 MB240T MB340T
Physical dimensions
248 (W) x 274 (H) x 436 (D) mm
Weight 90 kg 92 kg
Power Auto sensing power supply (20 print ratio) Input AC 100-240V ~20A 50-60Hz Output DC 24V 375A 90W
Environmental condition
Operation 5 ~ 40˚C (41 ~ 104˚F) 25~85 non-condensing Storage -40 ~ 60 ˚C (-40 ~ 140˚F) 10~90 non-condensing
Environmental concern
Comply with Energy Star 20 REACH RoHS and WEEE
- 5 -
14 Print Specifications
Print Specifications 203 dpi models 300 dpi models
Print head resolution (dots per inchmm)
203 dotsinch (8 dotsmm)
300 dotsinch (12 dotsmm)
Printing method Thermal transfer and direct thermal
Dot size (width x length)
0125 x 0125 mm
(1 mm = 8 dots)
0084 x 0084 mm
(1 mm = 12 dots)
Print speed (inches per second)
23hellip8 ips Up to 8 ips
23hellip6 ips Up to 6 ips
Max print width 108 mm (425rdquo) 1057 mm (416rdquo)
Max print length 1000rdquo (25400 mm) 450rdquo (11430 mm)
Printout bias Vertical ~Max 1 mm Horizontal Max 1 mm
15 Ribbon Specifications
Ribbon Specifications
Ribbon outside diameter Max 813 mm OD
Ribbon capacity 450 meter long
Ribbon core 1rdquo (254 mm)
Ribbon width 40 mm ~ 110 mm (0157rdquo ~ 433rdquo)
Ribbon wound type Ink coated outside wound ink coated inside wound
Note It is recommended to use the ribbon width longer than label width
16 Media Specifications
Media Specifications
Media roll capacity
Max 8rdquo (2032 mm) OD
Media core diameter
1rdquo~ 3rdquo (254 mm ~ 762 mm) ID core
Media type Continuous die-cut black mark fan-fold notch
Media wound type Outside wound
Media width 20 mm ~ 120 mm (079rdquo ~ 472rdquo) (Cutter mode max 114 mm)
Media thickness 006 mm ~ 028 mm
Label length 5 mm ~ 25400 mm (203 dpi series)
5 mm ~ 11430 mm (300 dpi series)
Label length (peeler mode)
254mm ~ 1524mm (1rdquo ~ 6rdquo)
Label length (cutter mode)
254~2286 mm (1rdquo ~ 90rdquo) ----- 203dpi
254~1016 mm (1rdquo ~ 40rdquo) ------ 300dpi
Black mark Min 8 mm (W) x Min 2 mm (H)
Gap height Min 2 mm
- 6 -
2 Operations Overview
21 Unpacking and Inspection
This printer has been specially packaged to withstand damage during shipping Please
carefully inspect the packaging and printer upon receiving the bar code printer Please
retain the packaging materials in case you need to reship the printer
Unpacking the printer the following items are included in the carton
If any parts are missing please contact the Customer Service Department of your
purchased reseller or distributor
One printer unit
One quick installation guide
One power cord
One USB interface cable
One Windows labeling softwareWindows driver CD disk
Note Check the production date
Serial NO XXX 17 22 XXXX
YEAR WEEK
Го Н лю
- 7 -
22 Printer Overview
221 Front View
For MB240 Series
1 LED indicator
2 Icons and LED indicators
3 Front panel buttons
4 Media view window
5 Paper exit chute
6 Media cover handle
1
4
5
3
2
6
- 8 -
For MB240T Series
1 LED indicator
2 LCD touch display
3 Front panel buttons
4 Media view window
5 Paper exit chute
6 Media cover handle
1
4 2
5
3
6
- 9 -
222 Interior view
For MB240 amp MB240T Series
1 Ribbon rewind spindle
2 Print head pressure adjustment knob
3 Print head release lever
4 Ribbon supply spindle
5 Label roll guard
6 Label supply spindle
7 External label entrance chute
8 3rdquo core adapter
9 Liner securing clip (Optional kit of Peel-off module assrsquoy)
10 Liner rewind spindle (Optional kit of Peel-off module assrsquoy)
11 Media guide bar (Optional kit of Peel-off module assrsquoy)
12 Damper
13 Ribbon end sensor
14 Print head
15 Front label guide
16 Platen roller
17 Black mark sensor (shown as )
18 Gap sensor (shown as )
1
2
5 4
3
9
6
7
16
13
14
15
17 18
11 10 12 8
- 10 -
223 Rear View
For MB240 amp MB240T Series
1 External label entrance chute
2 Power switch
3 USB interface (High speed mode)
4 USB host
5 RS-232C interface
6 Slot-in Wi-Fi or GPIO interface (Option)
7 Ethernet interface
8 Power cord socket
Note The interface picture here is for reference only Please refer to the product specification for the
interfaces availability
1
2
3
4
6
5
8
7
- 11 -
23 Operator Control
LED indicator
Printer
status
Printer
model
Touch
screen
Icons
Printer firmware
version
Time amp Date
ETH Ethernet IP address
Wi-Fi Wi-Fi IP address
Keys
- 12 -
231 LED Indication and Keys
232 Main page Icons
LED Status Indication
Green Solid This illuminates that the power is on and the device is ready to use
Flash This illuminates that the system is downloading data from PC to memory and or printer is paused
Amber This illuminates that the system is clearing data from printer
Red Solid This illuminates printer head open cutter error
Flash This illuminates a printing error such as head open paper empty paper jam ribbon empty or memory error etc
MB240T Series
Keys Function
Select keys
The labels on the footer of the UI will explain the function for left and right soft key Check the labels on the footer of the UI screen The meaning of the select keys will vary
Navigational
keys
Used to select icons menu selection and navigation in the UI
MB240 Series
Keys
Status On On Blinking On Blinking On Blinking
Function Print head open Out of
ribbon
Ribbon
near end
Out of
paper
Paper jam RF
connected
RF
communication
Indicated icon Indication
Wi-Fi device is ready (option)
Ethernet is connected
Bluetooth device is ready (option)
Ribbon capacity
Security lock
TPH cleaning
- 13 -
233 Touch Screen
Tap an item to openuse it
Note For LCD Menu panel please refer to section 6 for more details
Icon button Function
Enter the menu
Calibrate the media sensor
Enter the Favorites option (please refer to section 69)
Enter cursor (be marked in green) located option
Feed button (advance one label)
Be selected
(Green)
Return
Enter
Set
Scroll down
Scroll up
Up page
- 14 -
3 Setup
31 Setting up the printer
1 Place the printer on a flat secure surface
2 Make sure the power switch is off
3 Connect the printer to the computer with the provided USB cable
4 Plug the power cord into the AC power cord socket at the rear of the printer and then plug the power
cord into a properly grounded power outlet
Note Please switch OFF printer power switch prior to plug in the power cord to printer power jack
MB240T Series MB240 Series
- 15 -
32 Loading the Ribbon
1 Open the printer right side cover
2 Install the ribbon onto ribbon supply spindle and install paper core onto ribbon rewind spindle
- 16 -
3 Push the Print head release lever to open print head mechanism
4 Thread ribbon below the ribbon guide bar through ribbon sensor slot as the loading path printed on the printer
5 Stick the ribbon leader onto the paper core Keep the ribbon flat and without wrinkle
- 17 -
6 Wind the ribbon rewind spindle counterclockwise roughly 3~5 circles until the ribbon is smooth properly stretched and wrinkle-free
7 Close the print head mechanism by pushing down the both sides of the print head release lever
Note Please refer to video on TSC
YouTube
Ribbon loading path
Ink coated outside
Ink coated inside
- 18 -
33 Remove Used Ribbon
1 Break the ribbon between ribbon guide plate and the ribbon rewind spindle
2 Slide the ribbon off to release the ribbon on the ribbon rewind spindle
- 19 -
34 Loading the Media
341 Loading the Media
1 Open the printer right side cover
2 Move the label roll guard horizontally to the end of label spindle then flip down the label roll guard
3 Place the media roll on the label supply spindle and use label roll guard to fix it
- 20 -
4 Push the print head release lever and install the label through the damper media sensor and label guide to install the media
5 Move the media sensor by adjusting the media sensor position adjustment knob make sure the gap or black mark sensor is at the location where media gapblack mark will pass through for sensing
6 Adjust the label guide to fix the media position
Note Please install the media through the media sensor The sensor location is marked by a triangle mark (gap sensor) and
arrow markdarr(black mark sensor) at
the sensor housing The media sensor position is movable please make sure the gap or black mark is at the location where media gapblack mark will pass through for sensing
Black mark sensor
(shown as )
Gap sensor
(shown as)
- 21 -
7 Close the print head mechanism on both sides and make sure the latches are engaged securely
8 Set media sensor type and calibrate the selected sensor
Note Please calibrate the gapblack mark sensor when changing media Please refer to video on TSC YouTube
- 22 -
342 Loading the FanfoldExternal Media
1 Open the printer right side cover 2 Insert the fanfold media through the rear
external label entrance chute 3 Please refer to section 341 step 4~8 for
loading media
Note Please calibrate the gapblack mark sensor when changing media
Loading path for fan-fold labels
- 23 -
343 Loading Media in Peel-off Mode (Option)
1 Open the printer right side cover 2 Please refer to section 341 for loading
media
3 Using the front display panel to do the calibration first and set the printer mode to peeler mode
Note 1 Please calibrate the gapblack mark
sensor before loading media in the peel-off mode to avoid the paper jam
2 Please feed the label through media guide bar as picture shown
4 Open print head release lever pull approximately 650 mm of the label through the front of the printer
5 Remove several labels to leave liner
Label
Liner
- 24 -
6 Feed the leading edge of liner through the peel-off module slot as indicated
7 Pull out the media rewind spindle securing clip Wind the media on the spindle until the liner stretched properly
8 Insert the securing clip on media rewind spindle
Note The media rewind spindle can also install paper roll to wind the media on media rewind spindle
- 25 -
9 Close print head release lever and press the FEED button to test
- 26 -
344 Loading Media in Cutter Mode (Option)
1 Open the printer right side cover 2 Please refer to section 341 for loading
media 3 Using the front display panel to do the
calibration and set the printer mode to cutter mode
4 Push the Print head release lever to open print head mechanism Lead the media through the cutter paper opening
5 Close the print head mechanism and press the FEED button to test
- 27 -
4 Adjustment Knob
41 Print Head Pressure Adjustment Knob
The print head pressure adjustment knob has 6 levels of adjustment for 1~2 and 3~4 media widths
Because the printerrsquos paper alignment is to the left side of mechanism different media widths require the
different pressure to print the label correctly Therefore it may require adjusting pressure to get the best
print quality
Print Head Pressure
Adjustment range from 1~2
media width
Print Head Pressure
Adjustment range from
3~4 media width
- 28 -
42 Ribbon Tension Adjustment Knob Module
Ribbon Tension Adjustment Knob has five positions for adjustment Because the printerrsquos ribbon alignment is
to the left side of mechanism different ribbon or media widths require different ribbon tension to print
correctly Therefore it may require to adjust the ribbon tension adjustment knob to avoid wrinkle and get the
best print quality
Ribbon Tension Adjustment Knob
- 29 -
43 Mechanism Fine Adjustment to Avoid Ribbon Wrinkles
This printer has been fully tested before delivery There should be no ribbon wrinkle presented on the media
for general-purpose printing application Ribbon wrinkle is related to the media width thickness print head
pressure balance ribbon film characteristics print darkness settinghellipetc In case the ribbon wrinkle
happens please follow the instructions below to adjust the printer parts
Adjustable
Printer
Parts
Ribbon Tension Adjustment Knob has 5 positions for adjustment Use flat blade driver to
change the ribbon tension position
Symptom 1 Wrinkle happens from label lower
right to upper left direction (ldquo rdquo) 2 Wrinkle happens from label lower
left to upper right direction (ldquo rdquo)
Wrinkle Example
Feed direction
Ribbon Tension Adjustment Knob Ribbon Tension Adjustment scales
- 30 -
If the wrinkle on the label starts from the lower right side to upper left side please do following adjustment
1 Switch the ribbon tension adjustment knob clockwise per 1 level and print the label again to check if the wrinkle is gone
2 If the ribbon tension adjustment knob has positioned on the level of innermost side but didnrsquot improve the ribbon wrinkle please switch the print head pressure adjustment knob per 1 level and print the label again to check if the wrinkle is gone
3 If the wrinkle canrsquot be avoided please contact the Customer Service Department of your purchased reseller or distributor for service
If the wrinkle on the label starts from the lower left side to upper right side please do following adjustment
1 Switch the ribbon tension adjustment knob counterclockwise per 1 level and print the label again to check if the wrinkle is gone
2 If the ribbon tension adjustment knob has positioned on the level of outermost side but didnrsquot improve the ribbon wrinkle please switch the print head pressure adjustment knob per 1 level and print the label again to check if the wrinkle is gone
3 If the wrinkle canrsquot be avoided please contact the Customer Service Department of your purchased reseller or distributor for service
- 31 -
5 Diagnostic Tool
TSCrsquos Diagnostic Utility is an integrated tool incorporating features that enable you to explore a printerrsquos
settingsstatus change a printerrsquos settings download graphics fonts and firmware create a printer bitmap
font and send additional commands to a printer With the aid of this powerful tool you can review printer
status and setting in an instant which makes it much easier to troubleshoot problems and other issues
51 Start the Diagnostic Tool
1 Double click on the Diagnostic tool icon to start the software
2 There are four features (Printer Configuration File Manager Bitmap Font Manager Command Tool)
included in the Diagnostic utility
Features tab
Printer functions
Interface
Printer Status
Printer setup
- 32 -
52 Printer Function
1 Connect the printer and computer with a cable
2 Select the PC interface connected with bar code printer
USB cable Other cable
The default interface setting is USB interface If USB interface is connected with printer no other settings need to be changed in the interface field
3 Click the ldquoPrinter Functionrdquo button to setup
4 The detail functions in the Printer Function Group are listed as below
Function Description
Calibrate Sensor Calibrate the sensor specified in the Printer Setup group media sensor field
Ethernet Setup Setup the IP address subnet mask gateway for the on board Ethernet
RTC Setup Synchronize printer Real Time Clock with PC
Factory Default Initialize the printer and restore the settings to factory default
Reset Printer Reboot printer
Print Test Page Print a test page
Configuration Page Print printer configuration
Dump Text To activate the printer dump mode
Ignore AUTOBAS Ignore the downloaded AUTOBAS program
Exit Line Mode Exit line mode
Password Setup Set the password to protect the settings
For more information about Diagnostic Tool please refer to the diagnostic utility quick start guide
in TSC official website Downloads Manuals Utilities Diagnostic utility quick start guide
1
2
- 33 -
53 Setting Ethernet by Diagnostic Tool
The Diagnostic Utility is enclosed in the CD disk Utilities directory Users can use Diagnostic Tool to setup the
Ethernet by RS-232 USB and Ethernet interfaces The following contents will instruct users how to configure the
Ethernet by these three interfaces
531 Using USB interface to setup Ethernet interface
1 Connect the printer and computer with USB cable
2 Turn on the printer power switch
3 Start the Diagnostic Utility by double clicking on the icon
4 The Diagnostic Utility default interface setting is USB interface If USB interface is connected with
printer no other settings need to be changed in the interface field
5 Click on the ldquoEthernet Setuprdquo button from ldquoPrinter Functionrdquo group in Printer Configuration tab to setup
the IP address subnet mask and gateway for the on board Ethernet
- 34 -
532 Using RS-232 interface to setup Ethernet interface
1 Connect the computer and the printer with a RS-232 cable
2 Turn on the printer power
3 Start the Diagnostic Utility by double clicks on the icon
4 Select ldquoCOMrdquo as interface then click on the ldquoSetuprdquo button to setup the serial port baud rate parity check
data bits stop bit and flow control parameters
5 Click on the ldquoEthernet Setuprdquo button from printer function of Printer Configuration tab to setup the IP
address subnet mask and the gateway for the on board Ethernet
- 35 -
533 Using Ethernet interface to setup Ethernet interface
1 Connect the computer and the printer to the LAN
2 Turn on the printer power
3 Start the Diagnostic Utility by double clicks on the icon
4 Select ldquoEthernetrdquo as the interface then click on the ldquoSetuprdquo button to setup the IP address subnet mask
and gateway for the on board Ethernet
5 Click the ldquoDiscover Devicerdquo button to explore the printers that exist on the network
6 Select the printer in the left side of listed printers the correspondent IP address will be shown in the right
side ldquoIP addressPrinter Namerdquo field
7 Click ldquoChange IP Addressrdquo to configure the IP address obtained by DHCP or static
- 36 -
The default IP address is obtained by DHCP To change the setting to static IP address click ldquoStatic IPrdquo
radio button then enter the IP address subnet mask and gateway Click ldquoSet IPrdquo to take effect the
settings
Users can also change the ldquoPrinter Namerdquo by another model name in this field then click ldquoSet Printer
Namerdquo to take effect this change
Note After clicking the ldquoSet Printer Namerdquo or ldquoSet IPrdquo button printer will reset to take effect the
settings
8 Click ldquoExitrdquo button to exit the Ethernet interface setup and go back to Diagnostic Tool main screen
ldquoFactory Defaultrdquo button
This function will reset the IP subnet mask gateway parameters obtained by DHCP and reset the printer
name
ldquoWeb setuprdquo button
Except to use the Diagnostic Utility to setup the printer you can also explore and configure the printer
settings and status or update the firmware with the IE or Firefox web browser This feature provides a
user friendly setup interface and the capability to manage the printer remotely over a network
- 37 -
6 LCD Menu Function
61 Enter the Menu
By touch display
Tap the ldquoMenurdquo icon on LCD
main page to enter the menu
By Keys
Use navigational keys to select the
ldquoMenurdquo icon (be marked in
green) and press the left soft key
button (means ) to enter the
menu
- 38 -
62 Menu Overview
There are 6 categories for the menu You can easy to set the settings of the printer without
connecting the computer Please refer to following sections for more details
This ldquoSettingrdquo category can set up the printer settings for TSPL amp ZPL2
This Sensoroption is used to calibrate the selected media sensor We recommend calibrate the sensor before printing when changing the media
This Interface option is used to set the printer interface settings
This Advanced option is used to set the printer LCD settings initialization cutter type media low warning setting etc
This File Manager option is used to check manager the printer available memory
This Diagnostic optin is used to review printer to troubleshoot problems and other issues
- 39 -
63 Setting
Tap the ldquoCommand Setrdquo item on LCD to switch the TSPL and ZPL2 Or select the ldquoCommand
Setrdquo item by navigational key and press right soft key to switch the TSPL and ZPL2
631 TSPL
This ldquoTSPLrdquo category can set up the printer settings for TSPL
Item Description Default
Speed Use this item to setup print speed Available setting range is 2~14 for 203dpi 2~12 for 300dpi and 1~6 for 600dpi
203 dpi 6 300 dpi 4
Density Use this option to setup printing darkness The available setting range is from 0 to 15 and the step is 1 You may need to adjust your density based on selected media
8
Setting TSPL
Speed
Density
Direction
Print mode
None
Batch Mode
Peeler Mode
Cutter Mode
Cutter Batch
Rewinder Mode
Offset
Shift X
Shift Y
Reference X
Reference Y
Code Page
Country
- 40 -
Direction
The direction setting value is either 1 or 0 Use this item to setup the printout direction
DIRECTION 0 DIRECTION 1
0
Print mode
This item is used to set the print mode There are 6 modes as below
Printer Mode Description
None Next label top of form is aligned to the print head burn line location (Tear Off Mode)
Batch Mode Once image is printed completely label gapblack mark will be fed to the tear plate location for tear away
Peeler Mode Enable the label peel off mode
Cutter Mode Enable the label cutter mode
Cutter Batch Cut the label once at the end of the printing job
Rewinder Mode
Enable the label rewinder mode
Batch Mode
Offset This item is used to fine tune media stop location Available setting value range is from -999 dots to 999 dots
0 dot
Shift X This item is used to fine tune print position Available setting value range is from -999 dots to 999 dots
0 dot Shift Y 0 dot Reference X This item is used to set the origin of printer coordinate system
horizontally and vertically Available setting range is from 0 dot to 999 dots
0 dot
Reference Y 0 dot
Code page Use this item to set the code page of international character set 850
Country Use this option to set the country code Available setting value range is from 1 to 358
001
Note If printing from enclosed softwaredriver the softwaredriver will send out the
commands which will overwrite the settings set from the panel
FE
ED
- 41 -
632 ZPL2
This ldquoZPL2rdquo category can set up the printer settings for ZPL2
Item Description Default
Density Use this item to setup printing darkness The available setting range is from 0 to 30 You may need to adjust your density based on selected media
16
Print Speed Use this item to setup print speed Available setting range is 2~18 for 203dpi 2~14 for 300dpi and 15 ~6 for 600dpi
203 dpi 6 300 dpi 4
Menu ZPL2
Darkness
Print Speed
Tear Off
Print Mode
Tear Off
Peeler Off
Cutter
RewindPrint Width
List Fonts
List Images
List Formats
List Setup
Control Prefix
Format Prefix
Delimiter Char
Media Power Up
Feed
Calibration
Length
No Motion
Head Close
Feed
Calibration
Length
No MotionLabel Top
Left Position
Reprint ModeEnabled
Disabled
Format Convert
None
150 -gt 300
150 -gt 600
200 -gt 600
300 -gt 600
- 42 -
Tear Off This item is used to fine tune media stop location Available setting value range is from -120~120 dots
0 dot
Print mode
This item is used to set the print mode There are 3 modes as below
Printer Mode Description
Tear Off Next label top of form is aligned to the print head burn line location
Peeler Off Enable the label peel off mode
Cutter Enable the label cutter mode
Rewind Enable the label rewind mode
Tear Off
Print Width This item is used to set print width The available value range is 2 ~ 999 dots
812
List Fonts This feature is used to print current printer available fonts list to the label The fonts stored in the printerrsquos DRAM Flash or optional memory card
NA
List Images This feature is used to print current printer available images list to the label The images stored in the printerrsquos DRAM Flash or optional memory card
NA
List Formats This feature is used to print current printer available formats list to the label The formats stored in the printerrsquos DRAM Flash or optional memory card
NA
List Setup This feature is used to print current printer configuration to the label
NA
Control Prefix This feature is used to set control prefix character NA Format Prefix This feature is used to set format prefix character NA Delimiter Char This feature is used to set delimiter character NA
Media Power Up
This option is used to set the action of the media when you turn on the printer
Selections Description
Feed Printer will advance one label
Calibration Printer will calibration the sensor levels determine length and feed label
Length Printer determine length and feed label
No Motion Printer will not move media
No Motion
Head Close
This option is used to set the action of the media when you close the print head
Selections Description
Feed Printer will advance one label
Calibration Printer will calibration the sensor levels determine length and feed label
Length Printer determine length and feed label
No Motion Printer will not move media
No Motion
Label Top This option is used to adjust print position vertically on the label The range is -120 to +120 dots
0
Left Position This option is used to adjust print position horizontally on the label The range is -9999 to +9999 dots
0
Reprint Mode When reprint mode is enabled you can reprint the last label
printer by pressing button on printerrsquos control panel Disabled
- 43 -
Format Convert Selects the bitmap scaling factor The first number is the original dots per inch (dpi) value the second the dpi to which you would like to scale
None
Note If printing from enclosed softwaredriver the softwaredriver will send out the
commands which will overwrite the settings set from the panel
- 44 -
64 Sensor
This option is used to calibrate the selected sensor We recommend calibrate the sensor
before printing when changing the media
Item Description Default
Auto Calibration
This option is used to set the media sensor type and calibrate the selected sensor automatically Printer will feed 2 to 3 gap labels to calibrate the sensor sensitivity automatically
NA
Manual setup
In case ldquoAutomaticrdquo cannot apply to the media please use ldquoManualrdquo function to set the paper length and gapbline size then scan the backingmark to calibrate the sensor sensitivity
NA
Threshold Detect
This option is used to set sensor sensitivity in fixed or auto Auto
Maximum Length
This option is used to set the maximum length for label calibration
254 mm
Advanced This function can set the minimum paper length and maximum gapbline length for auto-calibrate the sensor sensitivity
0 mm
Menu Sensor
Auto Calibration
Gap
Black Mark
Continuous
Preprint
Manual Setup
Gap
Black Mark
Continuous
Threshold Detect
Auto
Fixed
Maximum Length
Advanced
- 45 -
65 Interface
This option is used to set the printer interface settings
651 Serial Comm
This option is used to set the printer RS-232 settings
Item Description Default
Baud Rate This item is used to set the RS-232 baud rate 9600
Parity This item is used to set the RS-232 parity None
Data Bits This item is used to set the RS-232 Data Bits 8
Stop Bit(s) This item is used to set the RS-232 Stop Bits 1
Menu Interface
Serial
Ethernet
Wi-Fi
Bluetooth
Menu Interface Serial
Baud Rate
1200 bps
2400 bps
4800 bps
9600 bps
19200 bps
38400 bps
57600 bps
115200 bps
Parity
None
Odd
Even
Data Bits7
8
Stop Bit(s)1
2
- 46 -
652 Ethernet
Use this menu to configure internal Ethernet configuration check the printerrsquos Ethernet module
status and reset the Ethernet module
Item Description Default
Status Use this menu to check the Ethernet IP address and MAC setting status
NA
Config
DHCP This item is used to ON or OFF the DHCP (Dynamic Host Configuration Protocol) network protocol Static IP Use this menu to set the printerrsquos IP address subnet mask and gateway
DHCP
Menu Interface EthernetStatus
Config
- 47 -
653 Wi-Fi
This option is used to set the printer Wi-Fi settings
Item Description Default
Status Use this menu to check the Wi-Fi IP address MAC setting statushellip
NA
Config
DHCP This item is used to ON or OFF the DHCP (Dynamic Host Configuration Protocol) network protocol Static IP Use this menu to set the printerrsquos IP address subnet mask and gateway
DHCP
SSID Use this menu to set the Wi-Fi SSID NA
Security Use this menu to set the Wi-Fi security Open
Password Use this menu to set the Wi-Fi password NA
654 Bluetooth
This option is used to set the printer Bluetooth settings
Item Description Default
Status Use this menu to check the Bluetooth status NA
Local Name This item is used to set the local name for Bluetooth RF-BHS
Ping Code This item is used to set the local ping code for Bluetooth
0000
Menu Interface Wi-Fi
Status
Config
SSID
Security
Password
Menu Interface Bluetooth
Status
Local Name
Ping Code
- 48 -
66 Advanced
Item Description Default
Language This item is used to setup the language on display English
Printer Information
This feature is used to check the printer serial number printed mileage (m) printed labels (pcs) and cutting counter
NA
Initialization This feature is used to restore printer settings to defaults NA
Display Brightness
This item is used to setup the brightness for display (Range 0~100)
50
Touchscreen Calibration
This feature is used to calibrate the touchscreen for best result
NA
Date amp Time This item is used to setup the date and time on display NA
Security This feature is used to set the password for locking the menu or favorites The default password is 8888
Disable
Cutter Type This item is used to set the cutter type Guillotine
Ribbon Low Warning
This item is used to set the warning for ribbon low For example if setting value is 10 when ribbon capacity was
lower than 10 the will be shown in red
10
Menu Advanced
Language
Printer Information
Initialization
Display Brightness
Touchscreen Calibration
Date amp Time
Date Format
Date
Time Format
Time
Security
Menu Lock
Menu Password
MyMenu Lock
MyMenu PasswordCutter Type
Media Low Warning
Ribbon Low Warning
Printer Head Care
Warning
Reset Counter
IntervalContact Us
- 49 -
Printer Head Maintn
This item is used to check print head status and to set the settings for print head care
Item Description
Warning
This item is used to enabledisable the print head clean warning If enable this feature once print head has been reached the setting mileage then the warning icon will be shown on printer UI for reminding user to clean the print head The default setting is disable
Reset Counter
This item is used to reset the print head clean warning mileage after cleaned print head
Interval
This item is used to set the expected mileage for reminding user to clean the print head You have to enable the ldquoTPH warning lockrdquo for use The default setting is 1 km
Key sound This item is used to enabledisable the sound of front panel buttons
NA
Contact us This feature is used to check the contact information for tech support service
NA
- 50 -
67 File Manager
This feature is used to check the printer available memory show the files list delete the files or run the files that saved in the printer DRAMFlashCard memory
Menu File Manager
DRAM
FLASH
CARD
- 51 -
68 Diagnostic
Item Description
Print Config
This feature is used to print current printer configuration to the label On the configuration printout there is a print head test pattern which is useful for checking if there is any dot damage on the print head heater element
Self-test printout
Model name FW version Firmware checksum Printer SN TSC configuration file System date System time Printed mileage (meter) Cutting counter Print speed (inchsec) Print darkness Label size (inch) Gap distance (inch) Gapblack mark sensor intension Code page Country code
ZPL setting information Print darkness Print speed (inchsec) Label size Control prefix Format prefix Delimiter prefix Printer power up motion Printer head close motion Note ZPL is emulating for Zebrareg language RS232 serial port configuration
Menu Diagnostic
Print Config
Dump Mode
Print Head
Display
Sensor
Diag Gap
Diag Black Mark
Diag Ribbon End
Diag Media
- 52 -
Numbers of download files Total amp available memory space Print head check pattern
Note Checking dot damage requires 4rdquo wide paper width
Dump Mode
Captures the data from the communications port and prints out the data received by printer In the dump mode all characters will be printed in 2 columns The left side characters are received from your system and right side data are the corresponding hexadecimal value of the characters It allows users or engineers to verify and debug the program DOWNLOA 0D 0A 44 4F 57 4E 4C 4F 4I
D bdquoTEST2 44 20 22 54 45 53 54 32 2E DATldquo5CL 44 41 54 22 2C 35 2C 43 4C S DOWNLO 53 0D 0A 44 4F 57 4E 4C 4F
AD FldquoTES 41 44 20 46 2C 22 54 45 53 T4DATldquo5 54 34 2E 44 41 54 22 2C 35 CLS DOW 2C 43 4C 53 0D 0A 44 4F 57
NLOAD bdquoTE 4E 4C 4F 41 44 20 22 54 45 ST2DATrdquo 53 54 32 2E 44 41 54 22 2C 5CLS DO 35 2C 43 4C 53 0D 0A 44 4F
WNLOAD F 57 4E 4C 4F 41 44 20 46 2C
bdquoTEST4DA 22 54 45 53 54 34 2E 44 41 Trdquo5CLS 54 22 2C 35 2C 43 4C 53 0D DOWNLOAD 0A 44 4F 57 4E 4C 4F 41 44
ldquoTEST2D 20 22 54 45 53 54 32 2E 44 ATrdquo5CLS 41 54 22 2C 35 2C 43 4C 53 DOWNLOA 0D 0A 44 4F 57 4E 4C 4F 4I
D FldquoTEST 44 20 46 2C 22 54 45 53 54 4DATldquo5 34 2E 44 41 54 22 2C 35 2C CLS 43 4C 53 0D 0A
Note Dump mode requires 4rdquo wide paper width
Print Head This feature is used to check print headrsquos temperature and bad dots
Display This feature is used to check LCDrsquos color state
Sensor This feature is used to check sensors intensity and reading state
ASCII Data
Hexdecimal data related to left column of ASCII data
- 53 -
69 Favorites
This feature is used to create your own favorites list You can organize the commonly used
setting options in ldquoFavoritesrdquo
Get organized ldquoFavoritesrdquo list
Touch and hold a favorite option item until ldquoJoin Favoritesrdquo setting screen pops up Tap
ldquoYesrdquo to add this setting option item to ldquoFavoritesrdquo
Delete ldquoFavoritesrdquo item
Touch and hold the option item until ldquoDelete Favoritesrdquo setting screen pops up Tap ldquoYesrdquo to
delete this setting option item on ldquoFavoritesrdquo
Touch
and hold
Touch and hold
- 54 -
7 Troubleshooting
The following guide lists the most common problems that may be encountered when operating this bar code printer If the printer still does not function after all suggested solutions have been invoked please contact the Customer Service Department of your purchased reseller or distributor for assistance
Problem Possible Cause Recovery Procedure
Power indicator does not illuminate
The power cord is not properly connected
The power switch is closed
Plug the power cord in printer and outlet Switch the printer on
Carriage Open The printer carriage is open Please close the print carriage
Not Printing
Check if interface cable is well connected to the interface connector
Check if wireless or Bluetooth device is well connected between host and printer
The port specified in the Windows driver is not correct
Re-connect cable to interface or change a new cable
Please reset the wireless device setting Select the correct printer port in the
driver Clean the printhead Printheadrsquos harness connector is not well
connected with printhead Turn off the printer and plug the connector again
Check your program if there is a command PRINT at the end of the file and there must have CRLF at the end of each command line
No print on the label
Label or ribbon is loaded not correctly
Use wrong type paper or ribbon
Follow the instructions in loading the media and ribbon
Ribbon and media are not compatible Verify the ribbon-inked side The print density setting is incorrect
No Ribbon Running out of ribbon The ribbon is installed
incorrectly
Supply a new ribbon roll
Please refer to the steps in userrsquos manual to reinstall the ribbon
No Paper
Running out of label The label is installed
incorrectly Gapblack mark sensor is not
calibrated
Supply a new label roll Please refer to the steps in userrsquos
manual to reinstall the label roll Calibrate the gapblack mark sensor
Paper Jam
Gapblack mark sensor is not set properly
Make sure label size is set properly
Labels may be stuck inside the printer mechanism
Calibrate the media sensor Set media size correctly Remove the stuck label inside the printer
mechanism
Take Label Peel function is enabled
If the peeler module is installed please remove the label
If there is no peeler module in front of the printer please switch off the printer and install it
Check if the connector is plugging correctly
Canrsquot downloading the file to memory (FLASH DRAMCARD)
The space of memory is full Delete unused files in the memory
- 55 -
Poor Print Quality
Ribbon and media is loaded incorrectly
Dust or adhesive accumulation on the print head
Print density is not set properly
Printhead element is damaged
Ribbon and media are incompatible
The printhead pressure is not set properly
Reload the supply Clean the print head Clean the platen roller Adjust the print density and print speed Run printer self-test and check the print
head test pattern if there is dot missing in the pattern
Change proper ribbon or proper label media
Adjust the printhead pressure adjustment knob
The release lever does not latch the printhead properly
Missing printing on the left or right side of label
Wrong label size setup Set the correct label size
Gray line on the blank label The print head is dirty The platen roller is dirty
Clean the print head Clean the platen roller (Please refer to chapter 8)
Irregular printing
The printer is in Hex Dump mode
The RS-232 setting is incorrect
Turn off and on the printer to skip the dump mode
Re-set the Rs-232 setting
Label feeding is not stable (skew) when printing
The media guide does not touch the edge of the media
If the label is moving to the right side please move the label guide to left
If the label is moving to the left side please move the label guide to right
Skip labels when printing
Label size is not specified properly
Sensor sensitivity is not set properly
The media sensor is covered with dust
Check if label size is setup correctly Calibrate the sensor by Auto Gap or
Manual Gap options Clear the GAPBlack mark sensor by
blower
Wrinkle Problem
Printhead pressure is incorrect
Ribbon installation is incorrect
Media installation is incorrect Print density is incorrect Media feeding is incorrect
Please refer to the next chapter Please set the suitable density to have
good print quality Make sure the label guide touch the
edge of the media guide
RTC time is incorrect when
reboot the printer The battery has run down
Check if there is a battery on the main board
The left side printout position
is incorrect Wrong label size setup The parameter Shift X in LCD
menu is incorrect
Set the correct label size Press [Menu] [Setting] [Shift X] to
fine tune the parameter of Shift X
- 56 -
The printing position of small
label is incorrect
Media sensor sensitivity is not set properly
Label size is incorrect The parameter Shift Y in the
LCD menu is incorrect The vertical offset setting in
the driver is incorrect
Calibrate the sensor sensitivity again Set the correct label size and gap size Press [Menu] [Setting] [Shift Y]
to fine tune the parameter of Shift Y If using the software BarTender please
set the vertical offset in the driver
- 57 -
8 Maintenance
This session presents the clean tools and methods to maintain your printer
1 Please use one of following material to clean the printer
Cotton swab
Lint-free cloth
Vacuum Blower brush
100 Ethanol or Isopropyl Alcohol
2 The cleaning process is described as following
Printer Part Method Interval
Print Head
1 Always turn off the printer before cleaning the print head
2 Allow the print head to cool for a minimum of one minute
3 Use a cotton swab and 100 Ethanol or Isopropyl Alcohol to clean the print head surface
Clean the print head when changing a new label roll
Platen Roller 1 Turn the power off 2 Rotate the platen roller and wipe it
thoroughly with water
Clean the platen roller when changing a new label roll
Peel Bar Use the lint-free cloth with 100 ethanol to wipe it
As needed
Sensor Compressed air or vacuum Monthly
Exterior Wipe it with water-dampened cloth As needed
Interior Brush or vacuum As needed
Note
Do not touch printer head by hand If you touch it careless please use ethanol to clean it
Please use 100 Ethenol or Isopropyl Alcohol DO NOT use medical alcohol which may damage
the printer head
Regularly clean the print head and supply sensors once change a new media to keep printer
performance and extend printer life
Print head
Print head
Cleaning pen
Print head surface
Print head surface
- 58 -
Revise History
Date Content Editor
2018813 Modify Ch121 Printer Standard Features Kate
1
Corporate Headquarters Li Ze Plant 9F No95 Minquan Rd Xindian Dist No35 Sec 2 Ligong 1st Rd Wujie Township New Taipei City 23141 Taiwan (ROC) Yilan County 26841 Taiwan (ROC) TEL +886-2-2218-6789 TEL +886-3-990-6677 FAX +886-2-2218-5678 FAX +886-3-990-5577 Web site wwwtscprinterscom E-mail apac_salestscprinterscom
tech_supporttscprinterscom TSC Auto ID Technology Co Ltd

- v -
5150-5350MHz for Only indoor use
5470-5725MHz for indooroutdoor use
Restrictions In AZE
National restrictions information is provided below
Frequency Band Country Remark
5150-5350MHz Azerbaijan
No license needed if used indoor and power not exceeding 30mW
5470-5725MHz
Hereby TSC Auto ID Technology Co Ltd declares that the radio equipment type [Wi-Fi] IEEE 80211
abgn is in compliance with Directive 201453EU
The full text of the EU declaration of conformity is available at the following internet address
httpwwwtscprinterscomcmsthemeindex-39html
RF exposure warning (Wi-Fi)
This equipment must be installed and operated in accordance with provided instructions and must not
be co-located or operating in conjunction with any other antenna or transmitter End-users and
installers must be providing with antenna installation instructions and transmitter operating conditions
for satisfying RF exposure compliance
SAR Value 0736 Wkg
RF exposure warning (For Bluetooth)
The equipment complies with FCC RF exposure limits set forth for an uncontrolled environment
The equipment must not be co-located or operating in conjunction with any other antenna or
transmitter
Canada Industry Canada (IC) Notices This Class B digital apparatus complies with Canadian ICES-003 and RSS-210 Operation is subject to the following two conditions (1) this device may not cause interference and (2)
this device must accept any interference including interference that may cause undesired operation of
the device
Radio Frequency (RF) Exposure Information The radiated output power of the Wireless Device is below the Industry Canada (IC) radio frequency exposure limits The Wireless Device should be used in such a manner such that the potential for human contact during normal operation is minimized This device has been evaluated for and shown compliant with the IC Specific Absorption Rate (ldquoSARrdquo) limits when installed in specific host products operated in portable exposure conditions (For Wi-Fi)
- vi -
This device has also been evaluated and shown compliant with the IC RF Exposure limits under
portable exposure conditions (Antennas are less than 20 cm of a persons body) (For Bluetooth)
Canada avis de lIndustry Canada (IC) Cet appareil numeacuterique de classe B est conforme aux normes canadiennes ICES-003 et RSS-210
Son fonctionnement est soumis aux deux conditions suivantes (1) cet appareil ne doit pas causer
dinterfeacuterence et (2) cet appareil doit accepter toute interfeacuterence notamment les interfeacuterences qui
peuvent affecter son fonctionnement
Informations concernant lexposition aux freacutequences radio (RF) La puissance de sortie eacutemise par lrsquoappareil sans fil est infeacuterieure agrave la limite dexposition aux freacutequences radio de lIndustry Canada (IC) Utilisez lrsquoappareil sans fil de faccedilon agrave minimiser les contacts humains lors du fonctionnement normal Ce peacuteripheacuterique a eacuteteacute eacutevalueacute et deacutemontreacute conforme aux limites SAR (Specific Absorption Rate ndash Taux
dabsorption speacutecifique) par lIC lorsquil est connecteacute agrave des dispositifs hocirctes speacutecifiques opeacuterant dans
des conditions drsquoutilisation mobile (Pour le Wi-Fi)
Ce peacuteripheacuterique a eacutegalement eacuteteacute eacutevalueacute et deacutemontreacute conforme aux limites dexposition radio-
freacutequence par lIC pour des utilisations par des opeacuterateurs mobiles (les antennes sont agrave moins de 20
cm du corps dune personne) (Pour le Bluetooth)
NCC警語
經型式認證合格之 率射頻電機非經許可公司 商號或使用者均不得擅自變更頻率 大 率或
變更原設計之特性及 能 (即 率電波輻射性電機管理辦法第十二條)
率射頻電機之使用不得影響飛航安全及干擾合法 信經發現有干擾現象時應立即停用並改善
至無干擾時方得繼續使用
前項合法 信指依電信法規定作業之無線電 信 率射頻電機須忍 合法 信或工業 科學及醫
療用電波輻射性電機設備之干擾 (即 率電波輻射性電機管理辦法第十四條)
BSMI Class A警語
是甲類的資訊產品在居 的環境使用中時可能會造成射頻干擾在 種情況下使用者會被要求
採 某些適當的對策
- vii -
Contents
1 Introduction 1
11 Product Introduction 1
12 Product Features 2
121 Printer Standard Features 2
122 Printer Optional Features 4
13 Printer Specifications 4
14 Print Specifications 5
15 Ribbon Specifications 5
16 Media Specifications 5
2 Operations Overview 6
21 Unpacking and Inspection 6
22 Printer Overview 6
221 Front View 7
222 Interior view 9
223 Rear View 10
23 Operator Control 11
231 LED Indication and Keys 12
232 Main page Icons 12
233 Touch Screen 13
3 Setup 14
31 Setting up the printer 14
32 Loading the Ribbon 15
33 Remove Used Ribbon 18
34 Loading the Media 19
341 Loading the Media 19
342 Loading the FanfoldExternal Media 22
343 Loading Media in Peel-off Mode (Option) 23
344 Loading Media in Cutter Mode (Option) 26
4 Adjustment Knob 27
41 Print Head Pressure Adjustment Knob 27
42 Ribbon Tension Adjustment Knob Module 28
- viii -
43 Mechanism Fine Adjustment to Avoid Ribbon Wrinkles 29
5 Diagnostic Tool 31
51 Start the Diagnostic Tool 31
52 Printer Function 32
53 Setting Ethernet by Diagnostic Tool 33
531 Using USB interface to setup Ethernet interface 33
532 Using RS-232 interface to setup Ethernet interface 34
533 Using Ethernet interface to setup Ethernet interface 35
6 LCD Menu Function 37
61 Enter the Menu 37
62 Menu Overview 38
63 Setting 39
631 TSPL 39
632 ZPL2 41
64 Sensor 44
65 Interface 45
651 Serial Comm 45
652 Ethernet 46
653 Wi-Fi 47
654 Bluetooth 47
66 Advanced 48
67 File Manager 50
68 Diagnostic 51
69 Favorites 53
7 Troubleshooting 54
8 Maintenance 57
Revise History 58
1
1 Introduction
11 Product Introduction
Thank you for purchasing TSC bar code printer
The new high-performance MB240 MB240T Series was designed to deliver the cleanest
and high quality barcodes It features a die-cast print mechanism housed in a very strong
yet lightweight cabinet This new design results in a more durable printer that is suited for
your most heavy-duty demand cycles
There have MB240 MB340 MB240T and MB340T Series with four models available
The MB240 MB240T prints at 203 dpi series are at speeds up to 8 inches per second
MB340 MB340T provides higher 300 dpi resolution at speeds up to 6 inches per second
which makes it ideal for printing very small 2D barcodes graphics fine print and other
ultra-high-resolution images
The MB240T MB340T Series printers are loaded with standard features including a color
touch display with brand-new GUI design and six menu buttons to provide a great user
experience MB240 MB240T series support for 450 meter long ribbons 8rdquo OD media
rolls built-in Ethernet RS-232 interface and USB host for keyboard and scanner
connections GPIO ports Wi-Fi module and internal Bluetooth module are available as
an option
This manual provides the essential information and clear instructions for operating MB240
series To print label formats please refer to the instructions provided with your labeling
software if you need to write the custom programs please refer to the TSPLTSPL2
programming manual that can be found on TSC website at httpwwwtscprinterscom
minus Applications
Industrial-duty Printing Distribution
Work in process Labeling Shipping Receiving
Compliance labeling Warehousing Distribution
Order Fulfillment Electronics amp Jewelry labeling
- 2 -
12 Product Features
121 Printer Standard Features
The printer offers the following standard features
Product standard feature
Model MB240 MB340 MB240T MB340T
Resolution 203 dotsinch (8 dotsmm)
300 dotsinch (12 dotsmm)
203 dotsinch (8 dotsmm)
300 dotsinch (12 dotsmm)
Printing method
Thermal transfer amp direct thermal
Mechanism Die-cast base and frame Metal cover with two hinges amp large clear media view window
LCD display Operation buttons
No display 2 operation buttons (Pause and Feed)
3 color LED for notification light bar 4 indication LEDs for the status of Head
open ribbon Label and RF connection
Multi-language selectable 35rdquo color touch display HVGA 320 x 480 pixel 6 operation buttons (menu feedpause up
down left right) 3 color LED
Processor 32-bit RISC high performance processor
Memory 128MB Flash memory 64MB DRAM
Interface
USB 20 (High speed mode) Internal Ethernet RS-232 (Max 115200 bps) USB host 1 connecting USB storage device
Sensors
Gap transmissive sensor (Position adjustable 5 mm 88 mm)
Black mark reflective sensor (Position adjustable 0 mm 817 mm)
Ribbon encoder sensor Ribbon end sensor (Transmissive) Head open sensor
Internal font 8 alpha-numeric bitmap fonts One Monotype Imagingreg CG Triumvirate Bold Condensed scalable font Built-in Monotype True Type Font engine
Supported code page
Codepage 437 (English - US)
Codepage 737 (Greek) -
Codepage 850 (Latin-1) Codepage 852 (Latin-2)
Codepage 855 (Cyrillic) -
Codepage 857 (Turkish)
Codepage 860 (Portuguese)
Codepage 861 (Icelandic) -
Codepage 862 (Hebrew) - Codepage 863 (French Canadian)
Codepage 864 (Arabic) -
Codepage 865 (Nordic)
Codepage 866 (Russian) -
Codepage 869 (Greek 2) -
Codepage 950 (Traditional Chinese) Codepage 936 (Simplified Chinese)
Codepage 932 (Japanese)
Codepage 949 (Korean)
- 3 -
Codepage 1250 (Latin-2)
Codepage 1251 (Cyrillic)
Codepage 1252 (Latin-1)
Codepage 1253 (Greek)
Codepage 1254 (Turkish)
Codepage 1255 (Hebrew) - Codepage 1256 (Arabic)
Codepage 1257 (Baltic)
Codepage 1258 (Vietnam)
ISO-8859-1 Latin-1 (Western European)
ISO-8859-2 Latin-2 (Central European)
ISO-8859-3 Latin-3 (South European) ISO-8859-4 Latin-4 (North European)
ISO-8859-5 Cyrillic
ISO-8859-6 Arabic
ISO-8859-7 Greek
ISO-8859-8 Hebrew
ISO-8859-9 Turkish ISO-8859-10 Nordic
ISO-8859-15 Latin-9
UTF-8
Supported bar code
1D bar code 2D bar code
Code128 subsets ABC Code128UCC EAN128
Interleave 2 of 5 Code 39 Code
93 EAN-13 EAN-8 Codabar
POSTNET UPC-A UPC-E EAN
and UPC 2(5) digits MSI
PLESSEY China Post ITF14 EAN14 Code 11 TELPEN
PLANET Code 49 Deutsche
Post Identcode Deutsche Post
Leitcode LOGMARS RSS-
Stacked GS1 DataBar
CODABLOCK F mode DataMatrix Maxicode PDF-
417 Aztec MicroPDF417 QR
code RSS Barcode (GS1
Databar)
Command set
TSPL-EZDTM
Font amp bar code rotation
0 90 180 270 degree
Others
Standard for real time clock
Standard for buzzer
Standard industry emulations right out of the box including Eltronreg and Zebrareg language support
Built-in Monotype True Type Font engine
Downloadable fonts from PC to printer memory
- 4 -
122 Printer Optional Features
The printer offers the following optional features
Product option feature User
option Dealer option
Factory option
GPIO interface (Wi-Fi excluded)
Internal Bluetooth module in front panel Note Option for either Wi-Fi or Bluetooth only not coexistence
Wi-Fi module kit Note Option for either Wi-Fi or Bluetooth only not coexistence
Wi-Fi module (with slot-in housing installed already) Note Option for either Wi-Fi or Bluetooth only not coexistence
Peel-off module assembly (include internal liner rewinder) Minimum label peeling height 1rdquo
Regular cutter (Guillotine cutter max 4 ips) Paper thickness 006 ~ 015 mm
KP-200 Plus keyboard display unit
KU-007 Plus programmable smart keyboard
13 Printer Specifications
Printer Specifications
Model MB240 MB340 MB240T MB340T
Physical dimensions
248 (W) x 274 (H) x 436 (D) mm
Weight 90 kg 92 kg
Power Auto sensing power supply (20 print ratio) Input AC 100-240V ~20A 50-60Hz Output DC 24V 375A 90W
Environmental condition
Operation 5 ~ 40˚C (41 ~ 104˚F) 25~85 non-condensing Storage -40 ~ 60 ˚C (-40 ~ 140˚F) 10~90 non-condensing
Environmental concern
Comply with Energy Star 20 REACH RoHS and WEEE
- 5 -
14 Print Specifications
Print Specifications 203 dpi models 300 dpi models
Print head resolution (dots per inchmm)
203 dotsinch (8 dotsmm)
300 dotsinch (12 dotsmm)
Printing method Thermal transfer and direct thermal
Dot size (width x length)
0125 x 0125 mm
(1 mm = 8 dots)
0084 x 0084 mm
(1 mm = 12 dots)
Print speed (inches per second)
23hellip8 ips Up to 8 ips
23hellip6 ips Up to 6 ips
Max print width 108 mm (425rdquo) 1057 mm (416rdquo)
Max print length 1000rdquo (25400 mm) 450rdquo (11430 mm)
Printout bias Vertical ~Max 1 mm Horizontal Max 1 mm
15 Ribbon Specifications
Ribbon Specifications
Ribbon outside diameter Max 813 mm OD
Ribbon capacity 450 meter long
Ribbon core 1rdquo (254 mm)
Ribbon width 40 mm ~ 110 mm (0157rdquo ~ 433rdquo)
Ribbon wound type Ink coated outside wound ink coated inside wound
Note It is recommended to use the ribbon width longer than label width
16 Media Specifications
Media Specifications
Media roll capacity
Max 8rdquo (2032 mm) OD
Media core diameter
1rdquo~ 3rdquo (254 mm ~ 762 mm) ID core
Media type Continuous die-cut black mark fan-fold notch
Media wound type Outside wound
Media width 20 mm ~ 120 mm (079rdquo ~ 472rdquo) (Cutter mode max 114 mm)
Media thickness 006 mm ~ 028 mm
Label length 5 mm ~ 25400 mm (203 dpi series)
5 mm ~ 11430 mm (300 dpi series)
Label length (peeler mode)
254mm ~ 1524mm (1rdquo ~ 6rdquo)
Label length (cutter mode)
254~2286 mm (1rdquo ~ 90rdquo) ----- 203dpi
254~1016 mm (1rdquo ~ 40rdquo) ------ 300dpi
Black mark Min 8 mm (W) x Min 2 mm (H)
Gap height Min 2 mm
- 6 -
2 Operations Overview
21 Unpacking and Inspection
This printer has been specially packaged to withstand damage during shipping Please
carefully inspect the packaging and printer upon receiving the bar code printer Please
retain the packaging materials in case you need to reship the printer
Unpacking the printer the following items are included in the carton
If any parts are missing please contact the Customer Service Department of your
purchased reseller or distributor
One printer unit
One quick installation guide
One power cord
One USB interface cable
One Windows labeling softwareWindows driver CD disk
Note Check the production date
Serial NO XXX 17 22 XXXX
YEAR WEEK
Го Н лю
- 7 -
22 Printer Overview
221 Front View
For MB240 Series
1 LED indicator
2 Icons and LED indicators
3 Front panel buttons
4 Media view window
5 Paper exit chute
6 Media cover handle
1
4
5
3
2
6
- 8 -
For MB240T Series
1 LED indicator
2 LCD touch display
3 Front panel buttons
4 Media view window
5 Paper exit chute
6 Media cover handle
1
4 2
5
3
6
- 9 -
222 Interior view
For MB240 amp MB240T Series
1 Ribbon rewind spindle
2 Print head pressure adjustment knob
3 Print head release lever
4 Ribbon supply spindle
5 Label roll guard
6 Label supply spindle
7 External label entrance chute
8 3rdquo core adapter
9 Liner securing clip (Optional kit of Peel-off module assrsquoy)
10 Liner rewind spindle (Optional kit of Peel-off module assrsquoy)
11 Media guide bar (Optional kit of Peel-off module assrsquoy)
12 Damper
13 Ribbon end sensor
14 Print head
15 Front label guide
16 Platen roller
17 Black mark sensor (shown as )
18 Gap sensor (shown as )
1
2
5 4
3
9
6
7
16
13
14
15
17 18
11 10 12 8
- 10 -
223 Rear View
For MB240 amp MB240T Series
1 External label entrance chute
2 Power switch
3 USB interface (High speed mode)
4 USB host
5 RS-232C interface
6 Slot-in Wi-Fi or GPIO interface (Option)
7 Ethernet interface
8 Power cord socket
Note The interface picture here is for reference only Please refer to the product specification for the
interfaces availability
1
2
3
4
6
5
8
7
- 11 -
23 Operator Control
LED indicator
Printer
status
Printer
model
Touch
screen
Icons
Printer firmware
version
Time amp Date
ETH Ethernet IP address
Wi-Fi Wi-Fi IP address
Keys
- 12 -
231 LED Indication and Keys
232 Main page Icons
LED Status Indication
Green Solid This illuminates that the power is on and the device is ready to use
Flash This illuminates that the system is downloading data from PC to memory and or printer is paused
Amber This illuminates that the system is clearing data from printer
Red Solid This illuminates printer head open cutter error
Flash This illuminates a printing error such as head open paper empty paper jam ribbon empty or memory error etc
MB240T Series
Keys Function
Select keys
The labels on the footer of the UI will explain the function for left and right soft key Check the labels on the footer of the UI screen The meaning of the select keys will vary
Navigational
keys
Used to select icons menu selection and navigation in the UI
MB240 Series
Keys
Status On On Blinking On Blinking On Blinking
Function Print head open Out of
ribbon
Ribbon
near end
Out of
paper
Paper jam RF
connected
RF
communication
Indicated icon Indication
Wi-Fi device is ready (option)
Ethernet is connected
Bluetooth device is ready (option)
Ribbon capacity
Security lock
TPH cleaning
- 13 -
233 Touch Screen
Tap an item to openuse it
Note For LCD Menu panel please refer to section 6 for more details
Icon button Function
Enter the menu
Calibrate the media sensor
Enter the Favorites option (please refer to section 69)
Enter cursor (be marked in green) located option
Feed button (advance one label)
Be selected
(Green)
Return
Enter
Set
Scroll down
Scroll up
Up page
- 14 -
3 Setup
31 Setting up the printer
1 Place the printer on a flat secure surface
2 Make sure the power switch is off
3 Connect the printer to the computer with the provided USB cable
4 Plug the power cord into the AC power cord socket at the rear of the printer and then plug the power
cord into a properly grounded power outlet
Note Please switch OFF printer power switch prior to plug in the power cord to printer power jack
MB240T Series MB240 Series
- 15 -
32 Loading the Ribbon
1 Open the printer right side cover
2 Install the ribbon onto ribbon supply spindle and install paper core onto ribbon rewind spindle
- 16 -
3 Push the Print head release lever to open print head mechanism
4 Thread ribbon below the ribbon guide bar through ribbon sensor slot as the loading path printed on the printer
5 Stick the ribbon leader onto the paper core Keep the ribbon flat and without wrinkle
- 17 -
6 Wind the ribbon rewind spindle counterclockwise roughly 3~5 circles until the ribbon is smooth properly stretched and wrinkle-free
7 Close the print head mechanism by pushing down the both sides of the print head release lever
Note Please refer to video on TSC
YouTube
Ribbon loading path
Ink coated outside
Ink coated inside
- 18 -
33 Remove Used Ribbon
1 Break the ribbon between ribbon guide plate and the ribbon rewind spindle
2 Slide the ribbon off to release the ribbon on the ribbon rewind spindle
- 19 -
34 Loading the Media
341 Loading the Media
1 Open the printer right side cover
2 Move the label roll guard horizontally to the end of label spindle then flip down the label roll guard
3 Place the media roll on the label supply spindle and use label roll guard to fix it
- 20 -
4 Push the print head release lever and install the label through the damper media sensor and label guide to install the media
5 Move the media sensor by adjusting the media sensor position adjustment knob make sure the gap or black mark sensor is at the location where media gapblack mark will pass through for sensing
6 Adjust the label guide to fix the media position
Note Please install the media through the media sensor The sensor location is marked by a triangle mark (gap sensor) and
arrow markdarr(black mark sensor) at
the sensor housing The media sensor position is movable please make sure the gap or black mark is at the location where media gapblack mark will pass through for sensing
Black mark sensor
(shown as )
Gap sensor
(shown as)
- 21 -
7 Close the print head mechanism on both sides and make sure the latches are engaged securely
8 Set media sensor type and calibrate the selected sensor
Note Please calibrate the gapblack mark sensor when changing media Please refer to video on TSC YouTube
- 22 -
342 Loading the FanfoldExternal Media
1 Open the printer right side cover 2 Insert the fanfold media through the rear
external label entrance chute 3 Please refer to section 341 step 4~8 for
loading media
Note Please calibrate the gapblack mark sensor when changing media
Loading path for fan-fold labels
- 23 -
343 Loading Media in Peel-off Mode (Option)
1 Open the printer right side cover 2 Please refer to section 341 for loading
media
3 Using the front display panel to do the calibration first and set the printer mode to peeler mode
Note 1 Please calibrate the gapblack mark
sensor before loading media in the peel-off mode to avoid the paper jam
2 Please feed the label through media guide bar as picture shown
4 Open print head release lever pull approximately 650 mm of the label through the front of the printer
5 Remove several labels to leave liner
Label
Liner
- 24 -
6 Feed the leading edge of liner through the peel-off module slot as indicated
7 Pull out the media rewind spindle securing clip Wind the media on the spindle until the liner stretched properly
8 Insert the securing clip on media rewind spindle
Note The media rewind spindle can also install paper roll to wind the media on media rewind spindle
- 25 -
9 Close print head release lever and press the FEED button to test
- 26 -
344 Loading Media in Cutter Mode (Option)
1 Open the printer right side cover 2 Please refer to section 341 for loading
media 3 Using the front display panel to do the
calibration and set the printer mode to cutter mode
4 Push the Print head release lever to open print head mechanism Lead the media through the cutter paper opening
5 Close the print head mechanism and press the FEED button to test
- 27 -
4 Adjustment Knob
41 Print Head Pressure Adjustment Knob
The print head pressure adjustment knob has 6 levels of adjustment for 1~2 and 3~4 media widths
Because the printerrsquos paper alignment is to the left side of mechanism different media widths require the
different pressure to print the label correctly Therefore it may require adjusting pressure to get the best
print quality
Print Head Pressure
Adjustment range from 1~2
media width
Print Head Pressure
Adjustment range from
3~4 media width
- 28 -
42 Ribbon Tension Adjustment Knob Module
Ribbon Tension Adjustment Knob has five positions for adjustment Because the printerrsquos ribbon alignment is
to the left side of mechanism different ribbon or media widths require different ribbon tension to print
correctly Therefore it may require to adjust the ribbon tension adjustment knob to avoid wrinkle and get the
best print quality
Ribbon Tension Adjustment Knob
- 29 -
43 Mechanism Fine Adjustment to Avoid Ribbon Wrinkles
This printer has been fully tested before delivery There should be no ribbon wrinkle presented on the media
for general-purpose printing application Ribbon wrinkle is related to the media width thickness print head
pressure balance ribbon film characteristics print darkness settinghellipetc In case the ribbon wrinkle
happens please follow the instructions below to adjust the printer parts
Adjustable
Printer
Parts
Ribbon Tension Adjustment Knob has 5 positions for adjustment Use flat blade driver to
change the ribbon tension position
Symptom 1 Wrinkle happens from label lower
right to upper left direction (ldquo rdquo) 2 Wrinkle happens from label lower
left to upper right direction (ldquo rdquo)
Wrinkle Example
Feed direction
Ribbon Tension Adjustment Knob Ribbon Tension Adjustment scales
- 30 -
If the wrinkle on the label starts from the lower right side to upper left side please do following adjustment
1 Switch the ribbon tension adjustment knob clockwise per 1 level and print the label again to check if the wrinkle is gone
2 If the ribbon tension adjustment knob has positioned on the level of innermost side but didnrsquot improve the ribbon wrinkle please switch the print head pressure adjustment knob per 1 level and print the label again to check if the wrinkle is gone
3 If the wrinkle canrsquot be avoided please contact the Customer Service Department of your purchased reseller or distributor for service
If the wrinkle on the label starts from the lower left side to upper right side please do following adjustment
1 Switch the ribbon tension adjustment knob counterclockwise per 1 level and print the label again to check if the wrinkle is gone
2 If the ribbon tension adjustment knob has positioned on the level of outermost side but didnrsquot improve the ribbon wrinkle please switch the print head pressure adjustment knob per 1 level and print the label again to check if the wrinkle is gone
3 If the wrinkle canrsquot be avoided please contact the Customer Service Department of your purchased reseller or distributor for service
- 31 -
5 Diagnostic Tool
TSCrsquos Diagnostic Utility is an integrated tool incorporating features that enable you to explore a printerrsquos
settingsstatus change a printerrsquos settings download graphics fonts and firmware create a printer bitmap
font and send additional commands to a printer With the aid of this powerful tool you can review printer
status and setting in an instant which makes it much easier to troubleshoot problems and other issues
51 Start the Diagnostic Tool
1 Double click on the Diagnostic tool icon to start the software
2 There are four features (Printer Configuration File Manager Bitmap Font Manager Command Tool)
included in the Diagnostic utility
Features tab
Printer functions
Interface
Printer Status
Printer setup
- 32 -
52 Printer Function
1 Connect the printer and computer with a cable
2 Select the PC interface connected with bar code printer
USB cable Other cable
The default interface setting is USB interface If USB interface is connected with printer no other settings need to be changed in the interface field
3 Click the ldquoPrinter Functionrdquo button to setup
4 The detail functions in the Printer Function Group are listed as below
Function Description
Calibrate Sensor Calibrate the sensor specified in the Printer Setup group media sensor field
Ethernet Setup Setup the IP address subnet mask gateway for the on board Ethernet
RTC Setup Synchronize printer Real Time Clock with PC
Factory Default Initialize the printer and restore the settings to factory default
Reset Printer Reboot printer
Print Test Page Print a test page
Configuration Page Print printer configuration
Dump Text To activate the printer dump mode
Ignore AUTOBAS Ignore the downloaded AUTOBAS program
Exit Line Mode Exit line mode
Password Setup Set the password to protect the settings
For more information about Diagnostic Tool please refer to the diagnostic utility quick start guide
in TSC official website Downloads Manuals Utilities Diagnostic utility quick start guide
1
2
- 33 -
53 Setting Ethernet by Diagnostic Tool
The Diagnostic Utility is enclosed in the CD disk Utilities directory Users can use Diagnostic Tool to setup the
Ethernet by RS-232 USB and Ethernet interfaces The following contents will instruct users how to configure the
Ethernet by these three interfaces
531 Using USB interface to setup Ethernet interface
1 Connect the printer and computer with USB cable
2 Turn on the printer power switch
3 Start the Diagnostic Utility by double clicking on the icon
4 The Diagnostic Utility default interface setting is USB interface If USB interface is connected with
printer no other settings need to be changed in the interface field
5 Click on the ldquoEthernet Setuprdquo button from ldquoPrinter Functionrdquo group in Printer Configuration tab to setup
the IP address subnet mask and gateway for the on board Ethernet
- 34 -
532 Using RS-232 interface to setup Ethernet interface
1 Connect the computer and the printer with a RS-232 cable
2 Turn on the printer power
3 Start the Diagnostic Utility by double clicks on the icon
4 Select ldquoCOMrdquo as interface then click on the ldquoSetuprdquo button to setup the serial port baud rate parity check
data bits stop bit and flow control parameters
5 Click on the ldquoEthernet Setuprdquo button from printer function of Printer Configuration tab to setup the IP
address subnet mask and the gateway for the on board Ethernet
- 35 -
533 Using Ethernet interface to setup Ethernet interface
1 Connect the computer and the printer to the LAN
2 Turn on the printer power
3 Start the Diagnostic Utility by double clicks on the icon
4 Select ldquoEthernetrdquo as the interface then click on the ldquoSetuprdquo button to setup the IP address subnet mask
and gateway for the on board Ethernet
5 Click the ldquoDiscover Devicerdquo button to explore the printers that exist on the network
6 Select the printer in the left side of listed printers the correspondent IP address will be shown in the right
side ldquoIP addressPrinter Namerdquo field
7 Click ldquoChange IP Addressrdquo to configure the IP address obtained by DHCP or static
- 36 -
The default IP address is obtained by DHCP To change the setting to static IP address click ldquoStatic IPrdquo
radio button then enter the IP address subnet mask and gateway Click ldquoSet IPrdquo to take effect the
settings
Users can also change the ldquoPrinter Namerdquo by another model name in this field then click ldquoSet Printer
Namerdquo to take effect this change
Note After clicking the ldquoSet Printer Namerdquo or ldquoSet IPrdquo button printer will reset to take effect the
settings
8 Click ldquoExitrdquo button to exit the Ethernet interface setup and go back to Diagnostic Tool main screen
ldquoFactory Defaultrdquo button
This function will reset the IP subnet mask gateway parameters obtained by DHCP and reset the printer
name
ldquoWeb setuprdquo button
Except to use the Diagnostic Utility to setup the printer you can also explore and configure the printer
settings and status or update the firmware with the IE or Firefox web browser This feature provides a
user friendly setup interface and the capability to manage the printer remotely over a network
- 37 -
6 LCD Menu Function
61 Enter the Menu
By touch display
Tap the ldquoMenurdquo icon on LCD
main page to enter the menu
By Keys
Use navigational keys to select the
ldquoMenurdquo icon (be marked in
green) and press the left soft key
button (means ) to enter the
menu
- 38 -
62 Menu Overview
There are 6 categories for the menu You can easy to set the settings of the printer without
connecting the computer Please refer to following sections for more details
This ldquoSettingrdquo category can set up the printer settings for TSPL amp ZPL2
This Sensoroption is used to calibrate the selected media sensor We recommend calibrate the sensor before printing when changing the media
This Interface option is used to set the printer interface settings
This Advanced option is used to set the printer LCD settings initialization cutter type media low warning setting etc
This File Manager option is used to check manager the printer available memory
This Diagnostic optin is used to review printer to troubleshoot problems and other issues
- 39 -
63 Setting
Tap the ldquoCommand Setrdquo item on LCD to switch the TSPL and ZPL2 Or select the ldquoCommand
Setrdquo item by navigational key and press right soft key to switch the TSPL and ZPL2
631 TSPL
This ldquoTSPLrdquo category can set up the printer settings for TSPL
Item Description Default
Speed Use this item to setup print speed Available setting range is 2~14 for 203dpi 2~12 for 300dpi and 1~6 for 600dpi
203 dpi 6 300 dpi 4
Density Use this option to setup printing darkness The available setting range is from 0 to 15 and the step is 1 You may need to adjust your density based on selected media
8
Setting TSPL
Speed
Density
Direction
Print mode
None
Batch Mode
Peeler Mode
Cutter Mode
Cutter Batch
Rewinder Mode
Offset
Shift X
Shift Y
Reference X
Reference Y
Code Page
Country
- 40 -
Direction
The direction setting value is either 1 or 0 Use this item to setup the printout direction
DIRECTION 0 DIRECTION 1
0
Print mode
This item is used to set the print mode There are 6 modes as below
Printer Mode Description
None Next label top of form is aligned to the print head burn line location (Tear Off Mode)
Batch Mode Once image is printed completely label gapblack mark will be fed to the tear plate location for tear away
Peeler Mode Enable the label peel off mode
Cutter Mode Enable the label cutter mode
Cutter Batch Cut the label once at the end of the printing job
Rewinder Mode
Enable the label rewinder mode
Batch Mode
Offset This item is used to fine tune media stop location Available setting value range is from -999 dots to 999 dots
0 dot
Shift X This item is used to fine tune print position Available setting value range is from -999 dots to 999 dots
0 dot Shift Y 0 dot Reference X This item is used to set the origin of printer coordinate system
horizontally and vertically Available setting range is from 0 dot to 999 dots
0 dot
Reference Y 0 dot
Code page Use this item to set the code page of international character set 850
Country Use this option to set the country code Available setting value range is from 1 to 358
001
Note If printing from enclosed softwaredriver the softwaredriver will send out the
commands which will overwrite the settings set from the panel
FE
ED
- 41 -
632 ZPL2
This ldquoZPL2rdquo category can set up the printer settings for ZPL2
Item Description Default
Density Use this item to setup printing darkness The available setting range is from 0 to 30 You may need to adjust your density based on selected media
16
Print Speed Use this item to setup print speed Available setting range is 2~18 for 203dpi 2~14 for 300dpi and 15 ~6 for 600dpi
203 dpi 6 300 dpi 4
Menu ZPL2
Darkness
Print Speed
Tear Off
Print Mode
Tear Off
Peeler Off
Cutter
RewindPrint Width
List Fonts
List Images
List Formats
List Setup
Control Prefix
Format Prefix
Delimiter Char
Media Power Up
Feed
Calibration
Length
No Motion
Head Close
Feed
Calibration
Length
No MotionLabel Top
Left Position
Reprint ModeEnabled
Disabled
Format Convert
None
150 -gt 300
150 -gt 600
200 -gt 600
300 -gt 600
- 42 -
Tear Off This item is used to fine tune media stop location Available setting value range is from -120~120 dots
0 dot
Print mode
This item is used to set the print mode There are 3 modes as below
Printer Mode Description
Tear Off Next label top of form is aligned to the print head burn line location
Peeler Off Enable the label peel off mode
Cutter Enable the label cutter mode
Rewind Enable the label rewind mode
Tear Off
Print Width This item is used to set print width The available value range is 2 ~ 999 dots
812
List Fonts This feature is used to print current printer available fonts list to the label The fonts stored in the printerrsquos DRAM Flash or optional memory card
NA
List Images This feature is used to print current printer available images list to the label The images stored in the printerrsquos DRAM Flash or optional memory card
NA
List Formats This feature is used to print current printer available formats list to the label The formats stored in the printerrsquos DRAM Flash or optional memory card
NA
List Setup This feature is used to print current printer configuration to the label
NA
Control Prefix This feature is used to set control prefix character NA Format Prefix This feature is used to set format prefix character NA Delimiter Char This feature is used to set delimiter character NA
Media Power Up
This option is used to set the action of the media when you turn on the printer
Selections Description
Feed Printer will advance one label
Calibration Printer will calibration the sensor levels determine length and feed label
Length Printer determine length and feed label
No Motion Printer will not move media
No Motion
Head Close
This option is used to set the action of the media when you close the print head
Selections Description
Feed Printer will advance one label
Calibration Printer will calibration the sensor levels determine length and feed label
Length Printer determine length and feed label
No Motion Printer will not move media
No Motion
Label Top This option is used to adjust print position vertically on the label The range is -120 to +120 dots
0
Left Position This option is used to adjust print position horizontally on the label The range is -9999 to +9999 dots
0
Reprint Mode When reprint mode is enabled you can reprint the last label
printer by pressing button on printerrsquos control panel Disabled
- 43 -
Format Convert Selects the bitmap scaling factor The first number is the original dots per inch (dpi) value the second the dpi to which you would like to scale
None
Note If printing from enclosed softwaredriver the softwaredriver will send out the
commands which will overwrite the settings set from the panel
- 44 -
64 Sensor
This option is used to calibrate the selected sensor We recommend calibrate the sensor
before printing when changing the media
Item Description Default
Auto Calibration
This option is used to set the media sensor type and calibrate the selected sensor automatically Printer will feed 2 to 3 gap labels to calibrate the sensor sensitivity automatically
NA
Manual setup
In case ldquoAutomaticrdquo cannot apply to the media please use ldquoManualrdquo function to set the paper length and gapbline size then scan the backingmark to calibrate the sensor sensitivity
NA
Threshold Detect
This option is used to set sensor sensitivity in fixed or auto Auto
Maximum Length
This option is used to set the maximum length for label calibration
254 mm
Advanced This function can set the minimum paper length and maximum gapbline length for auto-calibrate the sensor sensitivity
0 mm
Menu Sensor
Auto Calibration
Gap
Black Mark
Continuous
Preprint
Manual Setup
Gap
Black Mark
Continuous
Threshold Detect
Auto
Fixed
Maximum Length
Advanced
- 45 -
65 Interface
This option is used to set the printer interface settings
651 Serial Comm
This option is used to set the printer RS-232 settings
Item Description Default
Baud Rate This item is used to set the RS-232 baud rate 9600
Parity This item is used to set the RS-232 parity None
Data Bits This item is used to set the RS-232 Data Bits 8
Stop Bit(s) This item is used to set the RS-232 Stop Bits 1
Menu Interface
Serial
Ethernet
Wi-Fi
Bluetooth
Menu Interface Serial
Baud Rate
1200 bps
2400 bps
4800 bps
9600 bps
19200 bps
38400 bps
57600 bps
115200 bps
Parity
None
Odd
Even
Data Bits7
8
Stop Bit(s)1
2
- 46 -
652 Ethernet
Use this menu to configure internal Ethernet configuration check the printerrsquos Ethernet module
status and reset the Ethernet module
Item Description Default
Status Use this menu to check the Ethernet IP address and MAC setting status
NA
Config
DHCP This item is used to ON or OFF the DHCP (Dynamic Host Configuration Protocol) network protocol Static IP Use this menu to set the printerrsquos IP address subnet mask and gateway
DHCP
Menu Interface EthernetStatus
Config
- 47 -
653 Wi-Fi
This option is used to set the printer Wi-Fi settings
Item Description Default
Status Use this menu to check the Wi-Fi IP address MAC setting statushellip
NA
Config
DHCP This item is used to ON or OFF the DHCP (Dynamic Host Configuration Protocol) network protocol Static IP Use this menu to set the printerrsquos IP address subnet mask and gateway
DHCP
SSID Use this menu to set the Wi-Fi SSID NA
Security Use this menu to set the Wi-Fi security Open
Password Use this menu to set the Wi-Fi password NA
654 Bluetooth
This option is used to set the printer Bluetooth settings
Item Description Default
Status Use this menu to check the Bluetooth status NA
Local Name This item is used to set the local name for Bluetooth RF-BHS
Ping Code This item is used to set the local ping code for Bluetooth
0000
Menu Interface Wi-Fi
Status
Config
SSID
Security
Password
Menu Interface Bluetooth
Status
Local Name
Ping Code
- 48 -
66 Advanced
Item Description Default
Language This item is used to setup the language on display English
Printer Information
This feature is used to check the printer serial number printed mileage (m) printed labels (pcs) and cutting counter
NA
Initialization This feature is used to restore printer settings to defaults NA
Display Brightness
This item is used to setup the brightness for display (Range 0~100)
50
Touchscreen Calibration
This feature is used to calibrate the touchscreen for best result
NA
Date amp Time This item is used to setup the date and time on display NA
Security This feature is used to set the password for locking the menu or favorites The default password is 8888
Disable
Cutter Type This item is used to set the cutter type Guillotine
Ribbon Low Warning
This item is used to set the warning for ribbon low For example if setting value is 10 when ribbon capacity was
lower than 10 the will be shown in red
10
Menu Advanced
Language
Printer Information
Initialization
Display Brightness
Touchscreen Calibration
Date amp Time
Date Format
Date
Time Format
Time
Security
Menu Lock
Menu Password
MyMenu Lock
MyMenu PasswordCutter Type
Media Low Warning
Ribbon Low Warning
Printer Head Care
Warning
Reset Counter
IntervalContact Us
- 49 -
Printer Head Maintn
This item is used to check print head status and to set the settings for print head care
Item Description
Warning
This item is used to enabledisable the print head clean warning If enable this feature once print head has been reached the setting mileage then the warning icon will be shown on printer UI for reminding user to clean the print head The default setting is disable
Reset Counter
This item is used to reset the print head clean warning mileage after cleaned print head
Interval
This item is used to set the expected mileage for reminding user to clean the print head You have to enable the ldquoTPH warning lockrdquo for use The default setting is 1 km
Key sound This item is used to enabledisable the sound of front panel buttons
NA
Contact us This feature is used to check the contact information for tech support service
NA
- 50 -
67 File Manager
This feature is used to check the printer available memory show the files list delete the files or run the files that saved in the printer DRAMFlashCard memory
Menu File Manager
DRAM
FLASH
CARD
- 51 -
68 Diagnostic
Item Description
Print Config
This feature is used to print current printer configuration to the label On the configuration printout there is a print head test pattern which is useful for checking if there is any dot damage on the print head heater element
Self-test printout
Model name FW version Firmware checksum Printer SN TSC configuration file System date System time Printed mileage (meter) Cutting counter Print speed (inchsec) Print darkness Label size (inch) Gap distance (inch) Gapblack mark sensor intension Code page Country code
ZPL setting information Print darkness Print speed (inchsec) Label size Control prefix Format prefix Delimiter prefix Printer power up motion Printer head close motion Note ZPL is emulating for Zebrareg language RS232 serial port configuration
Menu Diagnostic
Print Config
Dump Mode
Print Head
Display
Sensor
Diag Gap
Diag Black Mark
Diag Ribbon End
Diag Media
- 52 -
Numbers of download files Total amp available memory space Print head check pattern
Note Checking dot damage requires 4rdquo wide paper width
Dump Mode
Captures the data from the communications port and prints out the data received by printer In the dump mode all characters will be printed in 2 columns The left side characters are received from your system and right side data are the corresponding hexadecimal value of the characters It allows users or engineers to verify and debug the program DOWNLOA 0D 0A 44 4F 57 4E 4C 4F 4I
D bdquoTEST2 44 20 22 54 45 53 54 32 2E DATldquo5CL 44 41 54 22 2C 35 2C 43 4C S DOWNLO 53 0D 0A 44 4F 57 4E 4C 4F
AD FldquoTES 41 44 20 46 2C 22 54 45 53 T4DATldquo5 54 34 2E 44 41 54 22 2C 35 CLS DOW 2C 43 4C 53 0D 0A 44 4F 57
NLOAD bdquoTE 4E 4C 4F 41 44 20 22 54 45 ST2DATrdquo 53 54 32 2E 44 41 54 22 2C 5CLS DO 35 2C 43 4C 53 0D 0A 44 4F
WNLOAD F 57 4E 4C 4F 41 44 20 46 2C
bdquoTEST4DA 22 54 45 53 54 34 2E 44 41 Trdquo5CLS 54 22 2C 35 2C 43 4C 53 0D DOWNLOAD 0A 44 4F 57 4E 4C 4F 41 44
ldquoTEST2D 20 22 54 45 53 54 32 2E 44 ATrdquo5CLS 41 54 22 2C 35 2C 43 4C 53 DOWNLOA 0D 0A 44 4F 57 4E 4C 4F 4I
D FldquoTEST 44 20 46 2C 22 54 45 53 54 4DATldquo5 34 2E 44 41 54 22 2C 35 2C CLS 43 4C 53 0D 0A
Note Dump mode requires 4rdquo wide paper width
Print Head This feature is used to check print headrsquos temperature and bad dots
Display This feature is used to check LCDrsquos color state
Sensor This feature is used to check sensors intensity and reading state
ASCII Data
Hexdecimal data related to left column of ASCII data
- 53 -
69 Favorites
This feature is used to create your own favorites list You can organize the commonly used
setting options in ldquoFavoritesrdquo
Get organized ldquoFavoritesrdquo list
Touch and hold a favorite option item until ldquoJoin Favoritesrdquo setting screen pops up Tap
ldquoYesrdquo to add this setting option item to ldquoFavoritesrdquo
Delete ldquoFavoritesrdquo item
Touch and hold the option item until ldquoDelete Favoritesrdquo setting screen pops up Tap ldquoYesrdquo to
delete this setting option item on ldquoFavoritesrdquo
Touch
and hold
Touch and hold
- 54 -
7 Troubleshooting
The following guide lists the most common problems that may be encountered when operating this bar code printer If the printer still does not function after all suggested solutions have been invoked please contact the Customer Service Department of your purchased reseller or distributor for assistance
Problem Possible Cause Recovery Procedure
Power indicator does not illuminate
The power cord is not properly connected
The power switch is closed
Plug the power cord in printer and outlet Switch the printer on
Carriage Open The printer carriage is open Please close the print carriage
Not Printing
Check if interface cable is well connected to the interface connector
Check if wireless or Bluetooth device is well connected between host and printer
The port specified in the Windows driver is not correct
Re-connect cable to interface or change a new cable
Please reset the wireless device setting Select the correct printer port in the
driver Clean the printhead Printheadrsquos harness connector is not well
connected with printhead Turn off the printer and plug the connector again
Check your program if there is a command PRINT at the end of the file and there must have CRLF at the end of each command line
No print on the label
Label or ribbon is loaded not correctly
Use wrong type paper or ribbon
Follow the instructions in loading the media and ribbon
Ribbon and media are not compatible Verify the ribbon-inked side The print density setting is incorrect
No Ribbon Running out of ribbon The ribbon is installed
incorrectly
Supply a new ribbon roll
Please refer to the steps in userrsquos manual to reinstall the ribbon
No Paper
Running out of label The label is installed
incorrectly Gapblack mark sensor is not
calibrated
Supply a new label roll Please refer to the steps in userrsquos
manual to reinstall the label roll Calibrate the gapblack mark sensor
Paper Jam
Gapblack mark sensor is not set properly
Make sure label size is set properly
Labels may be stuck inside the printer mechanism
Calibrate the media sensor Set media size correctly Remove the stuck label inside the printer
mechanism
Take Label Peel function is enabled
If the peeler module is installed please remove the label
If there is no peeler module in front of the printer please switch off the printer and install it
Check if the connector is plugging correctly
Canrsquot downloading the file to memory (FLASH DRAMCARD)
The space of memory is full Delete unused files in the memory
- 55 -
Poor Print Quality
Ribbon and media is loaded incorrectly
Dust or adhesive accumulation on the print head
Print density is not set properly
Printhead element is damaged
Ribbon and media are incompatible
The printhead pressure is not set properly
Reload the supply Clean the print head Clean the platen roller Adjust the print density and print speed Run printer self-test and check the print
head test pattern if there is dot missing in the pattern
Change proper ribbon or proper label media
Adjust the printhead pressure adjustment knob
The release lever does not latch the printhead properly
Missing printing on the left or right side of label
Wrong label size setup Set the correct label size
Gray line on the blank label The print head is dirty The platen roller is dirty
Clean the print head Clean the platen roller (Please refer to chapter 8)
Irregular printing
The printer is in Hex Dump mode
The RS-232 setting is incorrect
Turn off and on the printer to skip the dump mode
Re-set the Rs-232 setting
Label feeding is not stable (skew) when printing
The media guide does not touch the edge of the media
If the label is moving to the right side please move the label guide to left
If the label is moving to the left side please move the label guide to right
Skip labels when printing
Label size is not specified properly
Sensor sensitivity is not set properly
The media sensor is covered with dust
Check if label size is setup correctly Calibrate the sensor by Auto Gap or
Manual Gap options Clear the GAPBlack mark sensor by
blower
Wrinkle Problem
Printhead pressure is incorrect
Ribbon installation is incorrect
Media installation is incorrect Print density is incorrect Media feeding is incorrect
Please refer to the next chapter Please set the suitable density to have
good print quality Make sure the label guide touch the
edge of the media guide
RTC time is incorrect when
reboot the printer The battery has run down
Check if there is a battery on the main board
The left side printout position
is incorrect Wrong label size setup The parameter Shift X in LCD
menu is incorrect
Set the correct label size Press [Menu] [Setting] [Shift X] to
fine tune the parameter of Shift X
- 56 -
The printing position of small
label is incorrect
Media sensor sensitivity is not set properly
Label size is incorrect The parameter Shift Y in the
LCD menu is incorrect The vertical offset setting in
the driver is incorrect
Calibrate the sensor sensitivity again Set the correct label size and gap size Press [Menu] [Setting] [Shift Y]
to fine tune the parameter of Shift Y If using the software BarTender please
set the vertical offset in the driver
- 57 -
8 Maintenance
This session presents the clean tools and methods to maintain your printer
1 Please use one of following material to clean the printer
Cotton swab
Lint-free cloth
Vacuum Blower brush
100 Ethanol or Isopropyl Alcohol
2 The cleaning process is described as following
Printer Part Method Interval
Print Head
1 Always turn off the printer before cleaning the print head
2 Allow the print head to cool for a minimum of one minute
3 Use a cotton swab and 100 Ethanol or Isopropyl Alcohol to clean the print head surface
Clean the print head when changing a new label roll
Platen Roller 1 Turn the power off 2 Rotate the platen roller and wipe it
thoroughly with water
Clean the platen roller when changing a new label roll
Peel Bar Use the lint-free cloth with 100 ethanol to wipe it
As needed
Sensor Compressed air or vacuum Monthly
Exterior Wipe it with water-dampened cloth As needed
Interior Brush or vacuum As needed
Note
Do not touch printer head by hand If you touch it careless please use ethanol to clean it
Please use 100 Ethenol or Isopropyl Alcohol DO NOT use medical alcohol which may damage
the printer head
Regularly clean the print head and supply sensors once change a new media to keep printer
performance and extend printer life
Print head
Print head
Cleaning pen
Print head surface
Print head surface
- 58 -
Revise History
Date Content Editor
2018813 Modify Ch121 Printer Standard Features Kate
1
Corporate Headquarters Li Ze Plant 9F No95 Minquan Rd Xindian Dist No35 Sec 2 Ligong 1st Rd Wujie Township New Taipei City 23141 Taiwan (ROC) Yilan County 26841 Taiwan (ROC) TEL +886-2-2218-6789 TEL +886-3-990-6677 FAX +886-2-2218-5678 FAX +886-3-990-5577 Web site wwwtscprinterscom E-mail apac_salestscprinterscom
tech_supporttscprinterscom TSC Auto ID Technology Co Ltd

- vi -
This device has also been evaluated and shown compliant with the IC RF Exposure limits under
portable exposure conditions (Antennas are less than 20 cm of a persons body) (For Bluetooth)
Canada avis de lIndustry Canada (IC) Cet appareil numeacuterique de classe B est conforme aux normes canadiennes ICES-003 et RSS-210
Son fonctionnement est soumis aux deux conditions suivantes (1) cet appareil ne doit pas causer
dinterfeacuterence et (2) cet appareil doit accepter toute interfeacuterence notamment les interfeacuterences qui
peuvent affecter son fonctionnement
Informations concernant lexposition aux freacutequences radio (RF) La puissance de sortie eacutemise par lrsquoappareil sans fil est infeacuterieure agrave la limite dexposition aux freacutequences radio de lIndustry Canada (IC) Utilisez lrsquoappareil sans fil de faccedilon agrave minimiser les contacts humains lors du fonctionnement normal Ce peacuteripheacuterique a eacuteteacute eacutevalueacute et deacutemontreacute conforme aux limites SAR (Specific Absorption Rate ndash Taux
dabsorption speacutecifique) par lIC lorsquil est connecteacute agrave des dispositifs hocirctes speacutecifiques opeacuterant dans
des conditions drsquoutilisation mobile (Pour le Wi-Fi)
Ce peacuteripheacuterique a eacutegalement eacuteteacute eacutevalueacute et deacutemontreacute conforme aux limites dexposition radio-
freacutequence par lIC pour des utilisations par des opeacuterateurs mobiles (les antennes sont agrave moins de 20
cm du corps dune personne) (Pour le Bluetooth)
NCC警語
經型式認證合格之 率射頻電機非經許可公司 商號或使用者均不得擅自變更頻率 大 率或
變更原設計之特性及 能 (即 率電波輻射性電機管理辦法第十二條)
率射頻電機之使用不得影響飛航安全及干擾合法 信經發現有干擾現象時應立即停用並改善
至無干擾時方得繼續使用
前項合法 信指依電信法規定作業之無線電 信 率射頻電機須忍 合法 信或工業 科學及醫
療用電波輻射性電機設備之干擾 (即 率電波輻射性電機管理辦法第十四條)
BSMI Class A警語
是甲類的資訊產品在居 的環境使用中時可能會造成射頻干擾在 種情況下使用者會被要求
採 某些適當的對策
- vii -
Contents
1 Introduction 1
11 Product Introduction 1
12 Product Features 2
121 Printer Standard Features 2
122 Printer Optional Features 4
13 Printer Specifications 4
14 Print Specifications 5
15 Ribbon Specifications 5
16 Media Specifications 5
2 Operations Overview 6
21 Unpacking and Inspection 6
22 Printer Overview 6
221 Front View 7
222 Interior view 9
223 Rear View 10
23 Operator Control 11
231 LED Indication and Keys 12
232 Main page Icons 12
233 Touch Screen 13
3 Setup 14
31 Setting up the printer 14
32 Loading the Ribbon 15
33 Remove Used Ribbon 18
34 Loading the Media 19
341 Loading the Media 19
342 Loading the FanfoldExternal Media 22
343 Loading Media in Peel-off Mode (Option) 23
344 Loading Media in Cutter Mode (Option) 26
4 Adjustment Knob 27
41 Print Head Pressure Adjustment Knob 27
42 Ribbon Tension Adjustment Knob Module 28
- viii -
43 Mechanism Fine Adjustment to Avoid Ribbon Wrinkles 29
5 Diagnostic Tool 31
51 Start the Diagnostic Tool 31
52 Printer Function 32
53 Setting Ethernet by Diagnostic Tool 33
531 Using USB interface to setup Ethernet interface 33
532 Using RS-232 interface to setup Ethernet interface 34
533 Using Ethernet interface to setup Ethernet interface 35
6 LCD Menu Function 37
61 Enter the Menu 37
62 Menu Overview 38
63 Setting 39
631 TSPL 39
632 ZPL2 41
64 Sensor 44
65 Interface 45
651 Serial Comm 45
652 Ethernet 46
653 Wi-Fi 47
654 Bluetooth 47
66 Advanced 48
67 File Manager 50
68 Diagnostic 51
69 Favorites 53
7 Troubleshooting 54
8 Maintenance 57
Revise History 58
1
1 Introduction
11 Product Introduction
Thank you for purchasing TSC bar code printer
The new high-performance MB240 MB240T Series was designed to deliver the cleanest
and high quality barcodes It features a die-cast print mechanism housed in a very strong
yet lightweight cabinet This new design results in a more durable printer that is suited for
your most heavy-duty demand cycles
There have MB240 MB340 MB240T and MB340T Series with four models available
The MB240 MB240T prints at 203 dpi series are at speeds up to 8 inches per second
MB340 MB340T provides higher 300 dpi resolution at speeds up to 6 inches per second
which makes it ideal for printing very small 2D barcodes graphics fine print and other
ultra-high-resolution images
The MB240T MB340T Series printers are loaded with standard features including a color
touch display with brand-new GUI design and six menu buttons to provide a great user
experience MB240 MB240T series support for 450 meter long ribbons 8rdquo OD media
rolls built-in Ethernet RS-232 interface and USB host for keyboard and scanner
connections GPIO ports Wi-Fi module and internal Bluetooth module are available as
an option
This manual provides the essential information and clear instructions for operating MB240
series To print label formats please refer to the instructions provided with your labeling
software if you need to write the custom programs please refer to the TSPLTSPL2
programming manual that can be found on TSC website at httpwwwtscprinterscom
minus Applications
Industrial-duty Printing Distribution
Work in process Labeling Shipping Receiving
Compliance labeling Warehousing Distribution
Order Fulfillment Electronics amp Jewelry labeling
- 2 -
12 Product Features
121 Printer Standard Features
The printer offers the following standard features
Product standard feature
Model MB240 MB340 MB240T MB340T
Resolution 203 dotsinch (8 dotsmm)
300 dotsinch (12 dotsmm)
203 dotsinch (8 dotsmm)
300 dotsinch (12 dotsmm)
Printing method
Thermal transfer amp direct thermal
Mechanism Die-cast base and frame Metal cover with two hinges amp large clear media view window
LCD display Operation buttons
No display 2 operation buttons (Pause and Feed)
3 color LED for notification light bar 4 indication LEDs for the status of Head
open ribbon Label and RF connection
Multi-language selectable 35rdquo color touch display HVGA 320 x 480 pixel 6 operation buttons (menu feedpause up
down left right) 3 color LED
Processor 32-bit RISC high performance processor
Memory 128MB Flash memory 64MB DRAM
Interface
USB 20 (High speed mode) Internal Ethernet RS-232 (Max 115200 bps) USB host 1 connecting USB storage device
Sensors
Gap transmissive sensor (Position adjustable 5 mm 88 mm)
Black mark reflective sensor (Position adjustable 0 mm 817 mm)
Ribbon encoder sensor Ribbon end sensor (Transmissive) Head open sensor
Internal font 8 alpha-numeric bitmap fonts One Monotype Imagingreg CG Triumvirate Bold Condensed scalable font Built-in Monotype True Type Font engine
Supported code page
Codepage 437 (English - US)
Codepage 737 (Greek) -
Codepage 850 (Latin-1) Codepage 852 (Latin-2)
Codepage 855 (Cyrillic) -
Codepage 857 (Turkish)
Codepage 860 (Portuguese)
Codepage 861 (Icelandic) -
Codepage 862 (Hebrew) - Codepage 863 (French Canadian)
Codepage 864 (Arabic) -
Codepage 865 (Nordic)
Codepage 866 (Russian) -
Codepage 869 (Greek 2) -
Codepage 950 (Traditional Chinese) Codepage 936 (Simplified Chinese)
Codepage 932 (Japanese)
Codepage 949 (Korean)
- 3 -
Codepage 1250 (Latin-2)
Codepage 1251 (Cyrillic)
Codepage 1252 (Latin-1)
Codepage 1253 (Greek)
Codepage 1254 (Turkish)
Codepage 1255 (Hebrew) - Codepage 1256 (Arabic)
Codepage 1257 (Baltic)
Codepage 1258 (Vietnam)
ISO-8859-1 Latin-1 (Western European)
ISO-8859-2 Latin-2 (Central European)
ISO-8859-3 Latin-3 (South European) ISO-8859-4 Latin-4 (North European)
ISO-8859-5 Cyrillic
ISO-8859-6 Arabic
ISO-8859-7 Greek
ISO-8859-8 Hebrew
ISO-8859-9 Turkish ISO-8859-10 Nordic
ISO-8859-15 Latin-9
UTF-8
Supported bar code
1D bar code 2D bar code
Code128 subsets ABC Code128UCC EAN128
Interleave 2 of 5 Code 39 Code
93 EAN-13 EAN-8 Codabar
POSTNET UPC-A UPC-E EAN
and UPC 2(5) digits MSI
PLESSEY China Post ITF14 EAN14 Code 11 TELPEN
PLANET Code 49 Deutsche
Post Identcode Deutsche Post
Leitcode LOGMARS RSS-
Stacked GS1 DataBar
CODABLOCK F mode DataMatrix Maxicode PDF-
417 Aztec MicroPDF417 QR
code RSS Barcode (GS1
Databar)
Command set
TSPL-EZDTM
Font amp bar code rotation
0 90 180 270 degree
Others
Standard for real time clock
Standard for buzzer
Standard industry emulations right out of the box including Eltronreg and Zebrareg language support
Built-in Monotype True Type Font engine
Downloadable fonts from PC to printer memory
- 4 -
122 Printer Optional Features
The printer offers the following optional features
Product option feature User
option Dealer option
Factory option
GPIO interface (Wi-Fi excluded)
Internal Bluetooth module in front panel Note Option for either Wi-Fi or Bluetooth only not coexistence
Wi-Fi module kit Note Option for either Wi-Fi or Bluetooth only not coexistence
Wi-Fi module (with slot-in housing installed already) Note Option for either Wi-Fi or Bluetooth only not coexistence
Peel-off module assembly (include internal liner rewinder) Minimum label peeling height 1rdquo
Regular cutter (Guillotine cutter max 4 ips) Paper thickness 006 ~ 015 mm
KP-200 Plus keyboard display unit
KU-007 Plus programmable smart keyboard
13 Printer Specifications
Printer Specifications
Model MB240 MB340 MB240T MB340T
Physical dimensions
248 (W) x 274 (H) x 436 (D) mm
Weight 90 kg 92 kg
Power Auto sensing power supply (20 print ratio) Input AC 100-240V ~20A 50-60Hz Output DC 24V 375A 90W
Environmental condition
Operation 5 ~ 40˚C (41 ~ 104˚F) 25~85 non-condensing Storage -40 ~ 60 ˚C (-40 ~ 140˚F) 10~90 non-condensing
Environmental concern
Comply with Energy Star 20 REACH RoHS and WEEE
- 5 -
14 Print Specifications
Print Specifications 203 dpi models 300 dpi models
Print head resolution (dots per inchmm)
203 dotsinch (8 dotsmm)
300 dotsinch (12 dotsmm)
Printing method Thermal transfer and direct thermal
Dot size (width x length)
0125 x 0125 mm
(1 mm = 8 dots)
0084 x 0084 mm
(1 mm = 12 dots)
Print speed (inches per second)
23hellip8 ips Up to 8 ips
23hellip6 ips Up to 6 ips
Max print width 108 mm (425rdquo) 1057 mm (416rdquo)
Max print length 1000rdquo (25400 mm) 450rdquo (11430 mm)
Printout bias Vertical ~Max 1 mm Horizontal Max 1 mm
15 Ribbon Specifications
Ribbon Specifications
Ribbon outside diameter Max 813 mm OD
Ribbon capacity 450 meter long
Ribbon core 1rdquo (254 mm)
Ribbon width 40 mm ~ 110 mm (0157rdquo ~ 433rdquo)
Ribbon wound type Ink coated outside wound ink coated inside wound
Note It is recommended to use the ribbon width longer than label width
16 Media Specifications
Media Specifications
Media roll capacity
Max 8rdquo (2032 mm) OD
Media core diameter
1rdquo~ 3rdquo (254 mm ~ 762 mm) ID core
Media type Continuous die-cut black mark fan-fold notch
Media wound type Outside wound
Media width 20 mm ~ 120 mm (079rdquo ~ 472rdquo) (Cutter mode max 114 mm)
Media thickness 006 mm ~ 028 mm
Label length 5 mm ~ 25400 mm (203 dpi series)
5 mm ~ 11430 mm (300 dpi series)
Label length (peeler mode)
254mm ~ 1524mm (1rdquo ~ 6rdquo)
Label length (cutter mode)
254~2286 mm (1rdquo ~ 90rdquo) ----- 203dpi
254~1016 mm (1rdquo ~ 40rdquo) ------ 300dpi
Black mark Min 8 mm (W) x Min 2 mm (H)
Gap height Min 2 mm
- 6 -
2 Operations Overview
21 Unpacking and Inspection
This printer has been specially packaged to withstand damage during shipping Please
carefully inspect the packaging and printer upon receiving the bar code printer Please
retain the packaging materials in case you need to reship the printer
Unpacking the printer the following items are included in the carton
If any parts are missing please contact the Customer Service Department of your
purchased reseller or distributor
One printer unit
One quick installation guide
One power cord
One USB interface cable
One Windows labeling softwareWindows driver CD disk
Note Check the production date
Serial NO XXX 17 22 XXXX
YEAR WEEK
Го Н лю
- 7 -
22 Printer Overview
221 Front View
For MB240 Series
1 LED indicator
2 Icons and LED indicators
3 Front panel buttons
4 Media view window
5 Paper exit chute
6 Media cover handle
1
4
5
3
2
6
- 8 -
For MB240T Series
1 LED indicator
2 LCD touch display
3 Front panel buttons
4 Media view window
5 Paper exit chute
6 Media cover handle
1
4 2
5
3
6
- 9 -
222 Interior view
For MB240 amp MB240T Series
1 Ribbon rewind spindle
2 Print head pressure adjustment knob
3 Print head release lever
4 Ribbon supply spindle
5 Label roll guard
6 Label supply spindle
7 External label entrance chute
8 3rdquo core adapter
9 Liner securing clip (Optional kit of Peel-off module assrsquoy)
10 Liner rewind spindle (Optional kit of Peel-off module assrsquoy)
11 Media guide bar (Optional kit of Peel-off module assrsquoy)
12 Damper
13 Ribbon end sensor
14 Print head
15 Front label guide
16 Platen roller
17 Black mark sensor (shown as )
18 Gap sensor (shown as )
1
2
5 4
3
9
6
7
16
13
14
15
17 18
11 10 12 8
- 10 -
223 Rear View
For MB240 amp MB240T Series
1 External label entrance chute
2 Power switch
3 USB interface (High speed mode)
4 USB host
5 RS-232C interface
6 Slot-in Wi-Fi or GPIO interface (Option)
7 Ethernet interface
8 Power cord socket
Note The interface picture here is for reference only Please refer to the product specification for the
interfaces availability
1
2
3
4
6
5
8
7
- 11 -
23 Operator Control
LED indicator
Printer
status
Printer
model
Touch
screen
Icons
Printer firmware
version
Time amp Date
ETH Ethernet IP address
Wi-Fi Wi-Fi IP address
Keys
- 12 -
231 LED Indication and Keys
232 Main page Icons
LED Status Indication
Green Solid This illuminates that the power is on and the device is ready to use
Flash This illuminates that the system is downloading data from PC to memory and or printer is paused
Amber This illuminates that the system is clearing data from printer
Red Solid This illuminates printer head open cutter error
Flash This illuminates a printing error such as head open paper empty paper jam ribbon empty or memory error etc
MB240T Series
Keys Function
Select keys
The labels on the footer of the UI will explain the function for left and right soft key Check the labels on the footer of the UI screen The meaning of the select keys will vary
Navigational
keys
Used to select icons menu selection and navigation in the UI
MB240 Series
Keys
Status On On Blinking On Blinking On Blinking
Function Print head open Out of
ribbon
Ribbon
near end
Out of
paper
Paper jam RF
connected
RF
communication
Indicated icon Indication
Wi-Fi device is ready (option)
Ethernet is connected
Bluetooth device is ready (option)
Ribbon capacity
Security lock
TPH cleaning
- 13 -
233 Touch Screen
Tap an item to openuse it
Note For LCD Menu panel please refer to section 6 for more details
Icon button Function
Enter the menu
Calibrate the media sensor
Enter the Favorites option (please refer to section 69)
Enter cursor (be marked in green) located option
Feed button (advance one label)
Be selected
(Green)
Return
Enter
Set
Scroll down
Scroll up
Up page
- 14 -
3 Setup
31 Setting up the printer
1 Place the printer on a flat secure surface
2 Make sure the power switch is off
3 Connect the printer to the computer with the provided USB cable
4 Plug the power cord into the AC power cord socket at the rear of the printer and then plug the power
cord into a properly grounded power outlet
Note Please switch OFF printer power switch prior to plug in the power cord to printer power jack
MB240T Series MB240 Series
- 15 -
32 Loading the Ribbon
1 Open the printer right side cover
2 Install the ribbon onto ribbon supply spindle and install paper core onto ribbon rewind spindle
- 16 -
3 Push the Print head release lever to open print head mechanism
4 Thread ribbon below the ribbon guide bar through ribbon sensor slot as the loading path printed on the printer
5 Stick the ribbon leader onto the paper core Keep the ribbon flat and without wrinkle
- 17 -
6 Wind the ribbon rewind spindle counterclockwise roughly 3~5 circles until the ribbon is smooth properly stretched and wrinkle-free
7 Close the print head mechanism by pushing down the both sides of the print head release lever
Note Please refer to video on TSC
YouTube
Ribbon loading path
Ink coated outside
Ink coated inside
- 18 -
33 Remove Used Ribbon
1 Break the ribbon between ribbon guide plate and the ribbon rewind spindle
2 Slide the ribbon off to release the ribbon on the ribbon rewind spindle
- 19 -
34 Loading the Media
341 Loading the Media
1 Open the printer right side cover
2 Move the label roll guard horizontally to the end of label spindle then flip down the label roll guard
3 Place the media roll on the label supply spindle and use label roll guard to fix it
- 20 -
4 Push the print head release lever and install the label through the damper media sensor and label guide to install the media
5 Move the media sensor by adjusting the media sensor position adjustment knob make sure the gap or black mark sensor is at the location where media gapblack mark will pass through for sensing
6 Adjust the label guide to fix the media position
Note Please install the media through the media sensor The sensor location is marked by a triangle mark (gap sensor) and
arrow markdarr(black mark sensor) at
the sensor housing The media sensor position is movable please make sure the gap or black mark is at the location where media gapblack mark will pass through for sensing
Black mark sensor
(shown as )
Gap sensor
(shown as)
- 21 -
7 Close the print head mechanism on both sides and make sure the latches are engaged securely
8 Set media sensor type and calibrate the selected sensor
Note Please calibrate the gapblack mark sensor when changing media Please refer to video on TSC YouTube
- 22 -
342 Loading the FanfoldExternal Media
1 Open the printer right side cover 2 Insert the fanfold media through the rear
external label entrance chute 3 Please refer to section 341 step 4~8 for
loading media
Note Please calibrate the gapblack mark sensor when changing media
Loading path for fan-fold labels
- 23 -
343 Loading Media in Peel-off Mode (Option)
1 Open the printer right side cover 2 Please refer to section 341 for loading
media
3 Using the front display panel to do the calibration first and set the printer mode to peeler mode
Note 1 Please calibrate the gapblack mark
sensor before loading media in the peel-off mode to avoid the paper jam
2 Please feed the label through media guide bar as picture shown
4 Open print head release lever pull approximately 650 mm of the label through the front of the printer
5 Remove several labels to leave liner
Label
Liner
- 24 -
6 Feed the leading edge of liner through the peel-off module slot as indicated
7 Pull out the media rewind spindle securing clip Wind the media on the spindle until the liner stretched properly
8 Insert the securing clip on media rewind spindle
Note The media rewind spindle can also install paper roll to wind the media on media rewind spindle
- 25 -
9 Close print head release lever and press the FEED button to test
- 26 -
344 Loading Media in Cutter Mode (Option)
1 Open the printer right side cover 2 Please refer to section 341 for loading
media 3 Using the front display panel to do the
calibration and set the printer mode to cutter mode
4 Push the Print head release lever to open print head mechanism Lead the media through the cutter paper opening
5 Close the print head mechanism and press the FEED button to test
- 27 -
4 Adjustment Knob
41 Print Head Pressure Adjustment Knob
The print head pressure adjustment knob has 6 levels of adjustment for 1~2 and 3~4 media widths
Because the printerrsquos paper alignment is to the left side of mechanism different media widths require the
different pressure to print the label correctly Therefore it may require adjusting pressure to get the best
print quality
Print Head Pressure
Adjustment range from 1~2
media width
Print Head Pressure
Adjustment range from
3~4 media width
- 28 -
42 Ribbon Tension Adjustment Knob Module
Ribbon Tension Adjustment Knob has five positions for adjustment Because the printerrsquos ribbon alignment is
to the left side of mechanism different ribbon or media widths require different ribbon tension to print
correctly Therefore it may require to adjust the ribbon tension adjustment knob to avoid wrinkle and get the
best print quality
Ribbon Tension Adjustment Knob
- 29 -
43 Mechanism Fine Adjustment to Avoid Ribbon Wrinkles
This printer has been fully tested before delivery There should be no ribbon wrinkle presented on the media
for general-purpose printing application Ribbon wrinkle is related to the media width thickness print head
pressure balance ribbon film characteristics print darkness settinghellipetc In case the ribbon wrinkle
happens please follow the instructions below to adjust the printer parts
Adjustable
Printer
Parts
Ribbon Tension Adjustment Knob has 5 positions for adjustment Use flat blade driver to
change the ribbon tension position
Symptom 1 Wrinkle happens from label lower
right to upper left direction (ldquo rdquo) 2 Wrinkle happens from label lower
left to upper right direction (ldquo rdquo)
Wrinkle Example
Feed direction
Ribbon Tension Adjustment Knob Ribbon Tension Adjustment scales
- 30 -
If the wrinkle on the label starts from the lower right side to upper left side please do following adjustment
1 Switch the ribbon tension adjustment knob clockwise per 1 level and print the label again to check if the wrinkle is gone
2 If the ribbon tension adjustment knob has positioned on the level of innermost side but didnrsquot improve the ribbon wrinkle please switch the print head pressure adjustment knob per 1 level and print the label again to check if the wrinkle is gone
3 If the wrinkle canrsquot be avoided please contact the Customer Service Department of your purchased reseller or distributor for service
If the wrinkle on the label starts from the lower left side to upper right side please do following adjustment
1 Switch the ribbon tension adjustment knob counterclockwise per 1 level and print the label again to check if the wrinkle is gone
2 If the ribbon tension adjustment knob has positioned on the level of outermost side but didnrsquot improve the ribbon wrinkle please switch the print head pressure adjustment knob per 1 level and print the label again to check if the wrinkle is gone
3 If the wrinkle canrsquot be avoided please contact the Customer Service Department of your purchased reseller or distributor for service
- 31 -
5 Diagnostic Tool
TSCrsquos Diagnostic Utility is an integrated tool incorporating features that enable you to explore a printerrsquos
settingsstatus change a printerrsquos settings download graphics fonts and firmware create a printer bitmap
font and send additional commands to a printer With the aid of this powerful tool you can review printer
status and setting in an instant which makes it much easier to troubleshoot problems and other issues
51 Start the Diagnostic Tool
1 Double click on the Diagnostic tool icon to start the software
2 There are four features (Printer Configuration File Manager Bitmap Font Manager Command Tool)
included in the Diagnostic utility
Features tab
Printer functions
Interface
Printer Status
Printer setup
- 32 -
52 Printer Function
1 Connect the printer and computer with a cable
2 Select the PC interface connected with bar code printer
USB cable Other cable
The default interface setting is USB interface If USB interface is connected with printer no other settings need to be changed in the interface field
3 Click the ldquoPrinter Functionrdquo button to setup
4 The detail functions in the Printer Function Group are listed as below
Function Description
Calibrate Sensor Calibrate the sensor specified in the Printer Setup group media sensor field
Ethernet Setup Setup the IP address subnet mask gateway for the on board Ethernet
RTC Setup Synchronize printer Real Time Clock with PC
Factory Default Initialize the printer and restore the settings to factory default
Reset Printer Reboot printer
Print Test Page Print a test page
Configuration Page Print printer configuration
Dump Text To activate the printer dump mode
Ignore AUTOBAS Ignore the downloaded AUTOBAS program
Exit Line Mode Exit line mode
Password Setup Set the password to protect the settings
For more information about Diagnostic Tool please refer to the diagnostic utility quick start guide
in TSC official website Downloads Manuals Utilities Diagnostic utility quick start guide
1
2
- 33 -
53 Setting Ethernet by Diagnostic Tool
The Diagnostic Utility is enclosed in the CD disk Utilities directory Users can use Diagnostic Tool to setup the
Ethernet by RS-232 USB and Ethernet interfaces The following contents will instruct users how to configure the
Ethernet by these three interfaces
531 Using USB interface to setup Ethernet interface
1 Connect the printer and computer with USB cable
2 Turn on the printer power switch
3 Start the Diagnostic Utility by double clicking on the icon
4 The Diagnostic Utility default interface setting is USB interface If USB interface is connected with
printer no other settings need to be changed in the interface field
5 Click on the ldquoEthernet Setuprdquo button from ldquoPrinter Functionrdquo group in Printer Configuration tab to setup
the IP address subnet mask and gateway for the on board Ethernet
- 34 -
532 Using RS-232 interface to setup Ethernet interface
1 Connect the computer and the printer with a RS-232 cable
2 Turn on the printer power
3 Start the Diagnostic Utility by double clicks on the icon
4 Select ldquoCOMrdquo as interface then click on the ldquoSetuprdquo button to setup the serial port baud rate parity check
data bits stop bit and flow control parameters
5 Click on the ldquoEthernet Setuprdquo button from printer function of Printer Configuration tab to setup the IP
address subnet mask and the gateway for the on board Ethernet
- 35 -
533 Using Ethernet interface to setup Ethernet interface
1 Connect the computer and the printer to the LAN
2 Turn on the printer power
3 Start the Diagnostic Utility by double clicks on the icon
4 Select ldquoEthernetrdquo as the interface then click on the ldquoSetuprdquo button to setup the IP address subnet mask
and gateway for the on board Ethernet
5 Click the ldquoDiscover Devicerdquo button to explore the printers that exist on the network
6 Select the printer in the left side of listed printers the correspondent IP address will be shown in the right
side ldquoIP addressPrinter Namerdquo field
7 Click ldquoChange IP Addressrdquo to configure the IP address obtained by DHCP or static
- 36 -
The default IP address is obtained by DHCP To change the setting to static IP address click ldquoStatic IPrdquo
radio button then enter the IP address subnet mask and gateway Click ldquoSet IPrdquo to take effect the
settings
Users can also change the ldquoPrinter Namerdquo by another model name in this field then click ldquoSet Printer
Namerdquo to take effect this change
Note After clicking the ldquoSet Printer Namerdquo or ldquoSet IPrdquo button printer will reset to take effect the
settings
8 Click ldquoExitrdquo button to exit the Ethernet interface setup and go back to Diagnostic Tool main screen
ldquoFactory Defaultrdquo button
This function will reset the IP subnet mask gateway parameters obtained by DHCP and reset the printer
name
ldquoWeb setuprdquo button
Except to use the Diagnostic Utility to setup the printer you can also explore and configure the printer
settings and status or update the firmware with the IE or Firefox web browser This feature provides a
user friendly setup interface and the capability to manage the printer remotely over a network
- 37 -
6 LCD Menu Function
61 Enter the Menu
By touch display
Tap the ldquoMenurdquo icon on LCD
main page to enter the menu
By Keys
Use navigational keys to select the
ldquoMenurdquo icon (be marked in
green) and press the left soft key
button (means ) to enter the
menu
- 38 -
62 Menu Overview
There are 6 categories for the menu You can easy to set the settings of the printer without
connecting the computer Please refer to following sections for more details
This ldquoSettingrdquo category can set up the printer settings for TSPL amp ZPL2
This Sensoroption is used to calibrate the selected media sensor We recommend calibrate the sensor before printing when changing the media
This Interface option is used to set the printer interface settings
This Advanced option is used to set the printer LCD settings initialization cutter type media low warning setting etc
This File Manager option is used to check manager the printer available memory
This Diagnostic optin is used to review printer to troubleshoot problems and other issues
- 39 -
63 Setting
Tap the ldquoCommand Setrdquo item on LCD to switch the TSPL and ZPL2 Or select the ldquoCommand
Setrdquo item by navigational key and press right soft key to switch the TSPL and ZPL2
631 TSPL
This ldquoTSPLrdquo category can set up the printer settings for TSPL
Item Description Default
Speed Use this item to setup print speed Available setting range is 2~14 for 203dpi 2~12 for 300dpi and 1~6 for 600dpi
203 dpi 6 300 dpi 4
Density Use this option to setup printing darkness The available setting range is from 0 to 15 and the step is 1 You may need to adjust your density based on selected media
8
Setting TSPL
Speed
Density
Direction
Print mode
None
Batch Mode
Peeler Mode
Cutter Mode
Cutter Batch
Rewinder Mode
Offset
Shift X
Shift Y
Reference X
Reference Y
Code Page
Country
- 40 -
Direction
The direction setting value is either 1 or 0 Use this item to setup the printout direction
DIRECTION 0 DIRECTION 1
0
Print mode
This item is used to set the print mode There are 6 modes as below
Printer Mode Description
None Next label top of form is aligned to the print head burn line location (Tear Off Mode)
Batch Mode Once image is printed completely label gapblack mark will be fed to the tear plate location for tear away
Peeler Mode Enable the label peel off mode
Cutter Mode Enable the label cutter mode
Cutter Batch Cut the label once at the end of the printing job
Rewinder Mode
Enable the label rewinder mode
Batch Mode
Offset This item is used to fine tune media stop location Available setting value range is from -999 dots to 999 dots
0 dot
Shift X This item is used to fine tune print position Available setting value range is from -999 dots to 999 dots
0 dot Shift Y 0 dot Reference X This item is used to set the origin of printer coordinate system
horizontally and vertically Available setting range is from 0 dot to 999 dots
0 dot
Reference Y 0 dot
Code page Use this item to set the code page of international character set 850
Country Use this option to set the country code Available setting value range is from 1 to 358
001
Note If printing from enclosed softwaredriver the softwaredriver will send out the
commands which will overwrite the settings set from the panel
FE
ED
- 41 -
632 ZPL2
This ldquoZPL2rdquo category can set up the printer settings for ZPL2
Item Description Default
Density Use this item to setup printing darkness The available setting range is from 0 to 30 You may need to adjust your density based on selected media
16
Print Speed Use this item to setup print speed Available setting range is 2~18 for 203dpi 2~14 for 300dpi and 15 ~6 for 600dpi
203 dpi 6 300 dpi 4
Menu ZPL2
Darkness
Print Speed
Tear Off
Print Mode
Tear Off
Peeler Off
Cutter
RewindPrint Width
List Fonts
List Images
List Formats
List Setup
Control Prefix
Format Prefix
Delimiter Char
Media Power Up
Feed
Calibration
Length
No Motion
Head Close
Feed
Calibration
Length
No MotionLabel Top
Left Position
Reprint ModeEnabled
Disabled
Format Convert
None
150 -gt 300
150 -gt 600
200 -gt 600
300 -gt 600
- 42 -
Tear Off This item is used to fine tune media stop location Available setting value range is from -120~120 dots
0 dot
Print mode
This item is used to set the print mode There are 3 modes as below
Printer Mode Description
Tear Off Next label top of form is aligned to the print head burn line location
Peeler Off Enable the label peel off mode
Cutter Enable the label cutter mode
Rewind Enable the label rewind mode
Tear Off
Print Width This item is used to set print width The available value range is 2 ~ 999 dots
812
List Fonts This feature is used to print current printer available fonts list to the label The fonts stored in the printerrsquos DRAM Flash or optional memory card
NA
List Images This feature is used to print current printer available images list to the label The images stored in the printerrsquos DRAM Flash or optional memory card
NA
List Formats This feature is used to print current printer available formats list to the label The formats stored in the printerrsquos DRAM Flash or optional memory card
NA
List Setup This feature is used to print current printer configuration to the label
NA
Control Prefix This feature is used to set control prefix character NA Format Prefix This feature is used to set format prefix character NA Delimiter Char This feature is used to set delimiter character NA
Media Power Up
This option is used to set the action of the media when you turn on the printer
Selections Description
Feed Printer will advance one label
Calibration Printer will calibration the sensor levels determine length and feed label
Length Printer determine length and feed label
No Motion Printer will not move media
No Motion
Head Close
This option is used to set the action of the media when you close the print head
Selections Description
Feed Printer will advance one label
Calibration Printer will calibration the sensor levels determine length and feed label
Length Printer determine length and feed label
No Motion Printer will not move media
No Motion
Label Top This option is used to adjust print position vertically on the label The range is -120 to +120 dots
0
Left Position This option is used to adjust print position horizontally on the label The range is -9999 to +9999 dots
0
Reprint Mode When reprint mode is enabled you can reprint the last label
printer by pressing button on printerrsquos control panel Disabled
- 43 -
Format Convert Selects the bitmap scaling factor The first number is the original dots per inch (dpi) value the second the dpi to which you would like to scale
None
Note If printing from enclosed softwaredriver the softwaredriver will send out the
commands which will overwrite the settings set from the panel
- 44 -
64 Sensor
This option is used to calibrate the selected sensor We recommend calibrate the sensor
before printing when changing the media
Item Description Default
Auto Calibration
This option is used to set the media sensor type and calibrate the selected sensor automatically Printer will feed 2 to 3 gap labels to calibrate the sensor sensitivity automatically
NA
Manual setup
In case ldquoAutomaticrdquo cannot apply to the media please use ldquoManualrdquo function to set the paper length and gapbline size then scan the backingmark to calibrate the sensor sensitivity
NA
Threshold Detect
This option is used to set sensor sensitivity in fixed or auto Auto
Maximum Length
This option is used to set the maximum length for label calibration
254 mm
Advanced This function can set the minimum paper length and maximum gapbline length for auto-calibrate the sensor sensitivity
0 mm
Menu Sensor
Auto Calibration
Gap
Black Mark
Continuous
Preprint
Manual Setup
Gap
Black Mark
Continuous
Threshold Detect
Auto
Fixed
Maximum Length
Advanced
- 45 -
65 Interface
This option is used to set the printer interface settings
651 Serial Comm
This option is used to set the printer RS-232 settings
Item Description Default
Baud Rate This item is used to set the RS-232 baud rate 9600
Parity This item is used to set the RS-232 parity None
Data Bits This item is used to set the RS-232 Data Bits 8
Stop Bit(s) This item is used to set the RS-232 Stop Bits 1
Menu Interface
Serial
Ethernet
Wi-Fi
Bluetooth
Menu Interface Serial
Baud Rate
1200 bps
2400 bps
4800 bps
9600 bps
19200 bps
38400 bps
57600 bps
115200 bps
Parity
None
Odd
Even
Data Bits7
8
Stop Bit(s)1
2
- 46 -
652 Ethernet
Use this menu to configure internal Ethernet configuration check the printerrsquos Ethernet module
status and reset the Ethernet module
Item Description Default
Status Use this menu to check the Ethernet IP address and MAC setting status
NA
Config
DHCP This item is used to ON or OFF the DHCP (Dynamic Host Configuration Protocol) network protocol Static IP Use this menu to set the printerrsquos IP address subnet mask and gateway
DHCP
Menu Interface EthernetStatus
Config
- 47 -
653 Wi-Fi
This option is used to set the printer Wi-Fi settings
Item Description Default
Status Use this menu to check the Wi-Fi IP address MAC setting statushellip
NA
Config
DHCP This item is used to ON or OFF the DHCP (Dynamic Host Configuration Protocol) network protocol Static IP Use this menu to set the printerrsquos IP address subnet mask and gateway
DHCP
SSID Use this menu to set the Wi-Fi SSID NA
Security Use this menu to set the Wi-Fi security Open
Password Use this menu to set the Wi-Fi password NA
654 Bluetooth
This option is used to set the printer Bluetooth settings
Item Description Default
Status Use this menu to check the Bluetooth status NA
Local Name This item is used to set the local name for Bluetooth RF-BHS
Ping Code This item is used to set the local ping code for Bluetooth
0000
Menu Interface Wi-Fi
Status
Config
SSID
Security
Password
Menu Interface Bluetooth
Status
Local Name
Ping Code
- 48 -
66 Advanced
Item Description Default
Language This item is used to setup the language on display English
Printer Information
This feature is used to check the printer serial number printed mileage (m) printed labels (pcs) and cutting counter
NA
Initialization This feature is used to restore printer settings to defaults NA
Display Brightness
This item is used to setup the brightness for display (Range 0~100)
50
Touchscreen Calibration
This feature is used to calibrate the touchscreen for best result
NA
Date amp Time This item is used to setup the date and time on display NA
Security This feature is used to set the password for locking the menu or favorites The default password is 8888
Disable
Cutter Type This item is used to set the cutter type Guillotine
Ribbon Low Warning
This item is used to set the warning for ribbon low For example if setting value is 10 when ribbon capacity was
lower than 10 the will be shown in red
10
Menu Advanced
Language
Printer Information
Initialization
Display Brightness
Touchscreen Calibration
Date amp Time
Date Format
Date
Time Format
Time
Security
Menu Lock
Menu Password
MyMenu Lock
MyMenu PasswordCutter Type
Media Low Warning
Ribbon Low Warning
Printer Head Care
Warning
Reset Counter
IntervalContact Us
- 49 -
Printer Head Maintn
This item is used to check print head status and to set the settings for print head care
Item Description
Warning
This item is used to enabledisable the print head clean warning If enable this feature once print head has been reached the setting mileage then the warning icon will be shown on printer UI for reminding user to clean the print head The default setting is disable
Reset Counter
This item is used to reset the print head clean warning mileage after cleaned print head
Interval
This item is used to set the expected mileage for reminding user to clean the print head You have to enable the ldquoTPH warning lockrdquo for use The default setting is 1 km
Key sound This item is used to enabledisable the sound of front panel buttons
NA
Contact us This feature is used to check the contact information for tech support service
NA
- 50 -
67 File Manager
This feature is used to check the printer available memory show the files list delete the files or run the files that saved in the printer DRAMFlashCard memory
Menu File Manager
DRAM
FLASH
CARD
- 51 -
68 Diagnostic
Item Description
Print Config
This feature is used to print current printer configuration to the label On the configuration printout there is a print head test pattern which is useful for checking if there is any dot damage on the print head heater element
Self-test printout
Model name FW version Firmware checksum Printer SN TSC configuration file System date System time Printed mileage (meter) Cutting counter Print speed (inchsec) Print darkness Label size (inch) Gap distance (inch) Gapblack mark sensor intension Code page Country code
ZPL setting information Print darkness Print speed (inchsec) Label size Control prefix Format prefix Delimiter prefix Printer power up motion Printer head close motion Note ZPL is emulating for Zebrareg language RS232 serial port configuration
Menu Diagnostic
Print Config
Dump Mode
Print Head
Display
Sensor
Diag Gap
Diag Black Mark
Diag Ribbon End
Diag Media
- 52 -
Numbers of download files Total amp available memory space Print head check pattern
Note Checking dot damage requires 4rdquo wide paper width
Dump Mode
Captures the data from the communications port and prints out the data received by printer In the dump mode all characters will be printed in 2 columns The left side characters are received from your system and right side data are the corresponding hexadecimal value of the characters It allows users or engineers to verify and debug the program DOWNLOA 0D 0A 44 4F 57 4E 4C 4F 4I
D bdquoTEST2 44 20 22 54 45 53 54 32 2E DATldquo5CL 44 41 54 22 2C 35 2C 43 4C S DOWNLO 53 0D 0A 44 4F 57 4E 4C 4F
AD FldquoTES 41 44 20 46 2C 22 54 45 53 T4DATldquo5 54 34 2E 44 41 54 22 2C 35 CLS DOW 2C 43 4C 53 0D 0A 44 4F 57
NLOAD bdquoTE 4E 4C 4F 41 44 20 22 54 45 ST2DATrdquo 53 54 32 2E 44 41 54 22 2C 5CLS DO 35 2C 43 4C 53 0D 0A 44 4F
WNLOAD F 57 4E 4C 4F 41 44 20 46 2C
bdquoTEST4DA 22 54 45 53 54 34 2E 44 41 Trdquo5CLS 54 22 2C 35 2C 43 4C 53 0D DOWNLOAD 0A 44 4F 57 4E 4C 4F 41 44
ldquoTEST2D 20 22 54 45 53 54 32 2E 44 ATrdquo5CLS 41 54 22 2C 35 2C 43 4C 53 DOWNLOA 0D 0A 44 4F 57 4E 4C 4F 4I
D FldquoTEST 44 20 46 2C 22 54 45 53 54 4DATldquo5 34 2E 44 41 54 22 2C 35 2C CLS 43 4C 53 0D 0A
Note Dump mode requires 4rdquo wide paper width
Print Head This feature is used to check print headrsquos temperature and bad dots
Display This feature is used to check LCDrsquos color state
Sensor This feature is used to check sensors intensity and reading state
ASCII Data
Hexdecimal data related to left column of ASCII data
- 53 -
69 Favorites
This feature is used to create your own favorites list You can organize the commonly used
setting options in ldquoFavoritesrdquo
Get organized ldquoFavoritesrdquo list
Touch and hold a favorite option item until ldquoJoin Favoritesrdquo setting screen pops up Tap
ldquoYesrdquo to add this setting option item to ldquoFavoritesrdquo
Delete ldquoFavoritesrdquo item
Touch and hold the option item until ldquoDelete Favoritesrdquo setting screen pops up Tap ldquoYesrdquo to
delete this setting option item on ldquoFavoritesrdquo
Touch
and hold
Touch and hold
- 54 -
7 Troubleshooting
The following guide lists the most common problems that may be encountered when operating this bar code printer If the printer still does not function after all suggested solutions have been invoked please contact the Customer Service Department of your purchased reseller or distributor for assistance
Problem Possible Cause Recovery Procedure
Power indicator does not illuminate
The power cord is not properly connected
The power switch is closed
Plug the power cord in printer and outlet Switch the printer on
Carriage Open The printer carriage is open Please close the print carriage
Not Printing
Check if interface cable is well connected to the interface connector
Check if wireless or Bluetooth device is well connected between host and printer
The port specified in the Windows driver is not correct
Re-connect cable to interface or change a new cable
Please reset the wireless device setting Select the correct printer port in the
driver Clean the printhead Printheadrsquos harness connector is not well
connected with printhead Turn off the printer and plug the connector again
Check your program if there is a command PRINT at the end of the file and there must have CRLF at the end of each command line
No print on the label
Label or ribbon is loaded not correctly
Use wrong type paper or ribbon
Follow the instructions in loading the media and ribbon
Ribbon and media are not compatible Verify the ribbon-inked side The print density setting is incorrect
No Ribbon Running out of ribbon The ribbon is installed
incorrectly
Supply a new ribbon roll
Please refer to the steps in userrsquos manual to reinstall the ribbon
No Paper
Running out of label The label is installed
incorrectly Gapblack mark sensor is not
calibrated
Supply a new label roll Please refer to the steps in userrsquos
manual to reinstall the label roll Calibrate the gapblack mark sensor
Paper Jam
Gapblack mark sensor is not set properly
Make sure label size is set properly
Labels may be stuck inside the printer mechanism
Calibrate the media sensor Set media size correctly Remove the stuck label inside the printer
mechanism
Take Label Peel function is enabled
If the peeler module is installed please remove the label
If there is no peeler module in front of the printer please switch off the printer and install it
Check if the connector is plugging correctly
Canrsquot downloading the file to memory (FLASH DRAMCARD)
The space of memory is full Delete unused files in the memory
- 55 -
Poor Print Quality
Ribbon and media is loaded incorrectly
Dust or adhesive accumulation on the print head
Print density is not set properly
Printhead element is damaged
Ribbon and media are incompatible
The printhead pressure is not set properly
Reload the supply Clean the print head Clean the platen roller Adjust the print density and print speed Run printer self-test and check the print
head test pattern if there is dot missing in the pattern
Change proper ribbon or proper label media
Adjust the printhead pressure adjustment knob
The release lever does not latch the printhead properly
Missing printing on the left or right side of label
Wrong label size setup Set the correct label size
Gray line on the blank label The print head is dirty The platen roller is dirty
Clean the print head Clean the platen roller (Please refer to chapter 8)
Irregular printing
The printer is in Hex Dump mode
The RS-232 setting is incorrect
Turn off and on the printer to skip the dump mode
Re-set the Rs-232 setting
Label feeding is not stable (skew) when printing
The media guide does not touch the edge of the media
If the label is moving to the right side please move the label guide to left
If the label is moving to the left side please move the label guide to right
Skip labels when printing
Label size is not specified properly
Sensor sensitivity is not set properly
The media sensor is covered with dust
Check if label size is setup correctly Calibrate the sensor by Auto Gap or
Manual Gap options Clear the GAPBlack mark sensor by
blower
Wrinkle Problem
Printhead pressure is incorrect
Ribbon installation is incorrect
Media installation is incorrect Print density is incorrect Media feeding is incorrect
Please refer to the next chapter Please set the suitable density to have
good print quality Make sure the label guide touch the
edge of the media guide
RTC time is incorrect when
reboot the printer The battery has run down
Check if there is a battery on the main board
The left side printout position
is incorrect Wrong label size setup The parameter Shift X in LCD
menu is incorrect
Set the correct label size Press [Menu] [Setting] [Shift X] to
fine tune the parameter of Shift X
- 56 -
The printing position of small
label is incorrect
Media sensor sensitivity is not set properly
Label size is incorrect The parameter Shift Y in the
LCD menu is incorrect The vertical offset setting in
the driver is incorrect
Calibrate the sensor sensitivity again Set the correct label size and gap size Press [Menu] [Setting] [Shift Y]
to fine tune the parameter of Shift Y If using the software BarTender please
set the vertical offset in the driver
- 57 -
8 Maintenance
This session presents the clean tools and methods to maintain your printer
1 Please use one of following material to clean the printer
Cotton swab
Lint-free cloth
Vacuum Blower brush
100 Ethanol or Isopropyl Alcohol
2 The cleaning process is described as following
Printer Part Method Interval
Print Head
1 Always turn off the printer before cleaning the print head
2 Allow the print head to cool for a minimum of one minute
3 Use a cotton swab and 100 Ethanol or Isopropyl Alcohol to clean the print head surface
Clean the print head when changing a new label roll
Platen Roller 1 Turn the power off 2 Rotate the platen roller and wipe it
thoroughly with water
Clean the platen roller when changing a new label roll
Peel Bar Use the lint-free cloth with 100 ethanol to wipe it
As needed
Sensor Compressed air or vacuum Monthly
Exterior Wipe it with water-dampened cloth As needed
Interior Brush or vacuum As needed
Note
Do not touch printer head by hand If you touch it careless please use ethanol to clean it
Please use 100 Ethenol or Isopropyl Alcohol DO NOT use medical alcohol which may damage
the printer head
Regularly clean the print head and supply sensors once change a new media to keep printer
performance and extend printer life
Print head
Print head
Cleaning pen
Print head surface
Print head surface
- 58 -
Revise History
Date Content Editor
2018813 Modify Ch121 Printer Standard Features Kate
1
Corporate Headquarters Li Ze Plant 9F No95 Minquan Rd Xindian Dist No35 Sec 2 Ligong 1st Rd Wujie Township New Taipei City 23141 Taiwan (ROC) Yilan County 26841 Taiwan (ROC) TEL +886-2-2218-6789 TEL +886-3-990-6677 FAX +886-2-2218-5678 FAX +886-3-990-5577 Web site wwwtscprinterscom E-mail apac_salestscprinterscom
tech_supporttscprinterscom TSC Auto ID Technology Co Ltd

- vii -
Contents
1 Introduction 1
11 Product Introduction 1
12 Product Features 2
121 Printer Standard Features 2
122 Printer Optional Features 4
13 Printer Specifications 4
14 Print Specifications 5
15 Ribbon Specifications 5
16 Media Specifications 5
2 Operations Overview 6
21 Unpacking and Inspection 6
22 Printer Overview 6
221 Front View 7
222 Interior view 9
223 Rear View 10
23 Operator Control 11
231 LED Indication and Keys 12
232 Main page Icons 12
233 Touch Screen 13
3 Setup 14
31 Setting up the printer 14
32 Loading the Ribbon 15
33 Remove Used Ribbon 18
34 Loading the Media 19
341 Loading the Media 19
342 Loading the FanfoldExternal Media 22
343 Loading Media in Peel-off Mode (Option) 23
344 Loading Media in Cutter Mode (Option) 26
4 Adjustment Knob 27
41 Print Head Pressure Adjustment Knob 27
42 Ribbon Tension Adjustment Knob Module 28
- viii -
43 Mechanism Fine Adjustment to Avoid Ribbon Wrinkles 29
5 Diagnostic Tool 31
51 Start the Diagnostic Tool 31
52 Printer Function 32
53 Setting Ethernet by Diagnostic Tool 33
531 Using USB interface to setup Ethernet interface 33
532 Using RS-232 interface to setup Ethernet interface 34
533 Using Ethernet interface to setup Ethernet interface 35
6 LCD Menu Function 37
61 Enter the Menu 37
62 Menu Overview 38
63 Setting 39
631 TSPL 39
632 ZPL2 41
64 Sensor 44
65 Interface 45
651 Serial Comm 45
652 Ethernet 46
653 Wi-Fi 47
654 Bluetooth 47
66 Advanced 48
67 File Manager 50
68 Diagnostic 51
69 Favorites 53
7 Troubleshooting 54
8 Maintenance 57
Revise History 58
1
1 Introduction
11 Product Introduction
Thank you for purchasing TSC bar code printer
The new high-performance MB240 MB240T Series was designed to deliver the cleanest
and high quality barcodes It features a die-cast print mechanism housed in a very strong
yet lightweight cabinet This new design results in a more durable printer that is suited for
your most heavy-duty demand cycles
There have MB240 MB340 MB240T and MB340T Series with four models available
The MB240 MB240T prints at 203 dpi series are at speeds up to 8 inches per second
MB340 MB340T provides higher 300 dpi resolution at speeds up to 6 inches per second
which makes it ideal for printing very small 2D barcodes graphics fine print and other
ultra-high-resolution images
The MB240T MB340T Series printers are loaded with standard features including a color
touch display with brand-new GUI design and six menu buttons to provide a great user
experience MB240 MB240T series support for 450 meter long ribbons 8rdquo OD media
rolls built-in Ethernet RS-232 interface and USB host for keyboard and scanner
connections GPIO ports Wi-Fi module and internal Bluetooth module are available as
an option
This manual provides the essential information and clear instructions for operating MB240
series To print label formats please refer to the instructions provided with your labeling
software if you need to write the custom programs please refer to the TSPLTSPL2
programming manual that can be found on TSC website at httpwwwtscprinterscom
minus Applications
Industrial-duty Printing Distribution
Work in process Labeling Shipping Receiving
Compliance labeling Warehousing Distribution
Order Fulfillment Electronics amp Jewelry labeling
- 2 -
12 Product Features
121 Printer Standard Features
The printer offers the following standard features
Product standard feature
Model MB240 MB340 MB240T MB340T
Resolution 203 dotsinch (8 dotsmm)
300 dotsinch (12 dotsmm)
203 dotsinch (8 dotsmm)
300 dotsinch (12 dotsmm)
Printing method
Thermal transfer amp direct thermal
Mechanism Die-cast base and frame Metal cover with two hinges amp large clear media view window
LCD display Operation buttons
No display 2 operation buttons (Pause and Feed)
3 color LED for notification light bar 4 indication LEDs for the status of Head
open ribbon Label and RF connection
Multi-language selectable 35rdquo color touch display HVGA 320 x 480 pixel 6 operation buttons (menu feedpause up
down left right) 3 color LED
Processor 32-bit RISC high performance processor
Memory 128MB Flash memory 64MB DRAM
Interface
USB 20 (High speed mode) Internal Ethernet RS-232 (Max 115200 bps) USB host 1 connecting USB storage device
Sensors
Gap transmissive sensor (Position adjustable 5 mm 88 mm)
Black mark reflective sensor (Position adjustable 0 mm 817 mm)
Ribbon encoder sensor Ribbon end sensor (Transmissive) Head open sensor
Internal font 8 alpha-numeric bitmap fonts One Monotype Imagingreg CG Triumvirate Bold Condensed scalable font Built-in Monotype True Type Font engine
Supported code page
Codepage 437 (English - US)
Codepage 737 (Greek) -
Codepage 850 (Latin-1) Codepage 852 (Latin-2)
Codepage 855 (Cyrillic) -
Codepage 857 (Turkish)
Codepage 860 (Portuguese)
Codepage 861 (Icelandic) -
Codepage 862 (Hebrew) - Codepage 863 (French Canadian)
Codepage 864 (Arabic) -
Codepage 865 (Nordic)
Codepage 866 (Russian) -
Codepage 869 (Greek 2) -
Codepage 950 (Traditional Chinese) Codepage 936 (Simplified Chinese)
Codepage 932 (Japanese)
Codepage 949 (Korean)
- 3 -
Codepage 1250 (Latin-2)
Codepage 1251 (Cyrillic)
Codepage 1252 (Latin-1)
Codepage 1253 (Greek)
Codepage 1254 (Turkish)
Codepage 1255 (Hebrew) - Codepage 1256 (Arabic)
Codepage 1257 (Baltic)
Codepage 1258 (Vietnam)
ISO-8859-1 Latin-1 (Western European)
ISO-8859-2 Latin-2 (Central European)
ISO-8859-3 Latin-3 (South European) ISO-8859-4 Latin-4 (North European)
ISO-8859-5 Cyrillic
ISO-8859-6 Arabic
ISO-8859-7 Greek
ISO-8859-8 Hebrew
ISO-8859-9 Turkish ISO-8859-10 Nordic
ISO-8859-15 Latin-9
UTF-8
Supported bar code
1D bar code 2D bar code
Code128 subsets ABC Code128UCC EAN128
Interleave 2 of 5 Code 39 Code
93 EAN-13 EAN-8 Codabar
POSTNET UPC-A UPC-E EAN
and UPC 2(5) digits MSI
PLESSEY China Post ITF14 EAN14 Code 11 TELPEN
PLANET Code 49 Deutsche
Post Identcode Deutsche Post
Leitcode LOGMARS RSS-
Stacked GS1 DataBar
CODABLOCK F mode DataMatrix Maxicode PDF-
417 Aztec MicroPDF417 QR
code RSS Barcode (GS1
Databar)
Command set
TSPL-EZDTM
Font amp bar code rotation
0 90 180 270 degree
Others
Standard for real time clock
Standard for buzzer
Standard industry emulations right out of the box including Eltronreg and Zebrareg language support
Built-in Monotype True Type Font engine
Downloadable fonts from PC to printer memory
- 4 -
122 Printer Optional Features
The printer offers the following optional features
Product option feature User
option Dealer option
Factory option
GPIO interface (Wi-Fi excluded)
Internal Bluetooth module in front panel Note Option for either Wi-Fi or Bluetooth only not coexistence
Wi-Fi module kit Note Option for either Wi-Fi or Bluetooth only not coexistence
Wi-Fi module (with slot-in housing installed already) Note Option for either Wi-Fi or Bluetooth only not coexistence
Peel-off module assembly (include internal liner rewinder) Minimum label peeling height 1rdquo
Regular cutter (Guillotine cutter max 4 ips) Paper thickness 006 ~ 015 mm
KP-200 Plus keyboard display unit
KU-007 Plus programmable smart keyboard
13 Printer Specifications
Printer Specifications
Model MB240 MB340 MB240T MB340T
Physical dimensions
248 (W) x 274 (H) x 436 (D) mm
Weight 90 kg 92 kg
Power Auto sensing power supply (20 print ratio) Input AC 100-240V ~20A 50-60Hz Output DC 24V 375A 90W
Environmental condition
Operation 5 ~ 40˚C (41 ~ 104˚F) 25~85 non-condensing Storage -40 ~ 60 ˚C (-40 ~ 140˚F) 10~90 non-condensing
Environmental concern
Comply with Energy Star 20 REACH RoHS and WEEE
- 5 -
14 Print Specifications
Print Specifications 203 dpi models 300 dpi models
Print head resolution (dots per inchmm)
203 dotsinch (8 dotsmm)
300 dotsinch (12 dotsmm)
Printing method Thermal transfer and direct thermal
Dot size (width x length)
0125 x 0125 mm
(1 mm = 8 dots)
0084 x 0084 mm
(1 mm = 12 dots)
Print speed (inches per second)
23hellip8 ips Up to 8 ips
23hellip6 ips Up to 6 ips
Max print width 108 mm (425rdquo) 1057 mm (416rdquo)
Max print length 1000rdquo (25400 mm) 450rdquo (11430 mm)
Printout bias Vertical ~Max 1 mm Horizontal Max 1 mm
15 Ribbon Specifications
Ribbon Specifications
Ribbon outside diameter Max 813 mm OD
Ribbon capacity 450 meter long
Ribbon core 1rdquo (254 mm)
Ribbon width 40 mm ~ 110 mm (0157rdquo ~ 433rdquo)
Ribbon wound type Ink coated outside wound ink coated inside wound
Note It is recommended to use the ribbon width longer than label width
16 Media Specifications
Media Specifications
Media roll capacity
Max 8rdquo (2032 mm) OD
Media core diameter
1rdquo~ 3rdquo (254 mm ~ 762 mm) ID core
Media type Continuous die-cut black mark fan-fold notch
Media wound type Outside wound
Media width 20 mm ~ 120 mm (079rdquo ~ 472rdquo) (Cutter mode max 114 mm)
Media thickness 006 mm ~ 028 mm
Label length 5 mm ~ 25400 mm (203 dpi series)
5 mm ~ 11430 mm (300 dpi series)
Label length (peeler mode)
254mm ~ 1524mm (1rdquo ~ 6rdquo)
Label length (cutter mode)
254~2286 mm (1rdquo ~ 90rdquo) ----- 203dpi
254~1016 mm (1rdquo ~ 40rdquo) ------ 300dpi
Black mark Min 8 mm (W) x Min 2 mm (H)
Gap height Min 2 mm
- 6 -
2 Operations Overview
21 Unpacking and Inspection
This printer has been specially packaged to withstand damage during shipping Please
carefully inspect the packaging and printer upon receiving the bar code printer Please
retain the packaging materials in case you need to reship the printer
Unpacking the printer the following items are included in the carton
If any parts are missing please contact the Customer Service Department of your
purchased reseller or distributor
One printer unit
One quick installation guide
One power cord
One USB interface cable
One Windows labeling softwareWindows driver CD disk
Note Check the production date
Serial NO XXX 17 22 XXXX
YEAR WEEK
Го Н лю
- 7 -
22 Printer Overview
221 Front View
For MB240 Series
1 LED indicator
2 Icons and LED indicators
3 Front panel buttons
4 Media view window
5 Paper exit chute
6 Media cover handle
1
4
5
3
2
6
- 8 -
For MB240T Series
1 LED indicator
2 LCD touch display
3 Front panel buttons
4 Media view window
5 Paper exit chute
6 Media cover handle
1
4 2
5
3
6
- 9 -
222 Interior view
For MB240 amp MB240T Series
1 Ribbon rewind spindle
2 Print head pressure adjustment knob
3 Print head release lever
4 Ribbon supply spindle
5 Label roll guard
6 Label supply spindle
7 External label entrance chute
8 3rdquo core adapter
9 Liner securing clip (Optional kit of Peel-off module assrsquoy)
10 Liner rewind spindle (Optional kit of Peel-off module assrsquoy)
11 Media guide bar (Optional kit of Peel-off module assrsquoy)
12 Damper
13 Ribbon end sensor
14 Print head
15 Front label guide
16 Platen roller
17 Black mark sensor (shown as )
18 Gap sensor (shown as )
1
2
5 4
3
9
6
7
16
13
14
15
17 18
11 10 12 8
- 10 -
223 Rear View
For MB240 amp MB240T Series
1 External label entrance chute
2 Power switch
3 USB interface (High speed mode)
4 USB host
5 RS-232C interface
6 Slot-in Wi-Fi or GPIO interface (Option)
7 Ethernet interface
8 Power cord socket
Note The interface picture here is for reference only Please refer to the product specification for the
interfaces availability
1
2
3
4
6
5
8
7
- 11 -
23 Operator Control
LED indicator
Printer
status
Printer
model
Touch
screen
Icons
Printer firmware
version
Time amp Date
ETH Ethernet IP address
Wi-Fi Wi-Fi IP address
Keys
- 12 -
231 LED Indication and Keys
232 Main page Icons
LED Status Indication
Green Solid This illuminates that the power is on and the device is ready to use
Flash This illuminates that the system is downloading data from PC to memory and or printer is paused
Amber This illuminates that the system is clearing data from printer
Red Solid This illuminates printer head open cutter error
Flash This illuminates a printing error such as head open paper empty paper jam ribbon empty or memory error etc
MB240T Series
Keys Function
Select keys
The labels on the footer of the UI will explain the function for left and right soft key Check the labels on the footer of the UI screen The meaning of the select keys will vary
Navigational
keys
Used to select icons menu selection and navigation in the UI
MB240 Series
Keys
Status On On Blinking On Blinking On Blinking
Function Print head open Out of
ribbon
Ribbon
near end
Out of
paper
Paper jam RF
connected
RF
communication
Indicated icon Indication
Wi-Fi device is ready (option)
Ethernet is connected
Bluetooth device is ready (option)
Ribbon capacity
Security lock
TPH cleaning
- 13 -
233 Touch Screen
Tap an item to openuse it
Note For LCD Menu panel please refer to section 6 for more details
Icon button Function
Enter the menu
Calibrate the media sensor
Enter the Favorites option (please refer to section 69)
Enter cursor (be marked in green) located option
Feed button (advance one label)
Be selected
(Green)
Return
Enter
Set
Scroll down
Scroll up
Up page
- 14 -
3 Setup
31 Setting up the printer
1 Place the printer on a flat secure surface
2 Make sure the power switch is off
3 Connect the printer to the computer with the provided USB cable
4 Plug the power cord into the AC power cord socket at the rear of the printer and then plug the power
cord into a properly grounded power outlet
Note Please switch OFF printer power switch prior to plug in the power cord to printer power jack
MB240T Series MB240 Series
- 15 -
32 Loading the Ribbon
1 Open the printer right side cover
2 Install the ribbon onto ribbon supply spindle and install paper core onto ribbon rewind spindle
- 16 -
3 Push the Print head release lever to open print head mechanism
4 Thread ribbon below the ribbon guide bar through ribbon sensor slot as the loading path printed on the printer
5 Stick the ribbon leader onto the paper core Keep the ribbon flat and without wrinkle
- 17 -
6 Wind the ribbon rewind spindle counterclockwise roughly 3~5 circles until the ribbon is smooth properly stretched and wrinkle-free
7 Close the print head mechanism by pushing down the both sides of the print head release lever
Note Please refer to video on TSC
YouTube
Ribbon loading path
Ink coated outside
Ink coated inside
- 18 -
33 Remove Used Ribbon
1 Break the ribbon between ribbon guide plate and the ribbon rewind spindle
2 Slide the ribbon off to release the ribbon on the ribbon rewind spindle
- 19 -
34 Loading the Media
341 Loading the Media
1 Open the printer right side cover
2 Move the label roll guard horizontally to the end of label spindle then flip down the label roll guard
3 Place the media roll on the label supply spindle and use label roll guard to fix it
- 20 -
4 Push the print head release lever and install the label through the damper media sensor and label guide to install the media
5 Move the media sensor by adjusting the media sensor position adjustment knob make sure the gap or black mark sensor is at the location where media gapblack mark will pass through for sensing
6 Adjust the label guide to fix the media position
Note Please install the media through the media sensor The sensor location is marked by a triangle mark (gap sensor) and
arrow markdarr(black mark sensor) at
the sensor housing The media sensor position is movable please make sure the gap or black mark is at the location where media gapblack mark will pass through for sensing
Black mark sensor
(shown as )
Gap sensor
(shown as)
- 21 -
7 Close the print head mechanism on both sides and make sure the latches are engaged securely
8 Set media sensor type and calibrate the selected sensor
Note Please calibrate the gapblack mark sensor when changing media Please refer to video on TSC YouTube
- 22 -
342 Loading the FanfoldExternal Media
1 Open the printer right side cover 2 Insert the fanfold media through the rear
external label entrance chute 3 Please refer to section 341 step 4~8 for
loading media
Note Please calibrate the gapblack mark sensor when changing media
Loading path for fan-fold labels
- 23 -
343 Loading Media in Peel-off Mode (Option)
1 Open the printer right side cover 2 Please refer to section 341 for loading
media
3 Using the front display panel to do the calibration first and set the printer mode to peeler mode
Note 1 Please calibrate the gapblack mark
sensor before loading media in the peel-off mode to avoid the paper jam
2 Please feed the label through media guide bar as picture shown
4 Open print head release lever pull approximately 650 mm of the label through the front of the printer
5 Remove several labels to leave liner
Label
Liner
- 24 -
6 Feed the leading edge of liner through the peel-off module slot as indicated
7 Pull out the media rewind spindle securing clip Wind the media on the spindle until the liner stretched properly
8 Insert the securing clip on media rewind spindle
Note The media rewind spindle can also install paper roll to wind the media on media rewind spindle
- 25 -
9 Close print head release lever and press the FEED button to test
- 26 -
344 Loading Media in Cutter Mode (Option)
1 Open the printer right side cover 2 Please refer to section 341 for loading
media 3 Using the front display panel to do the
calibration and set the printer mode to cutter mode
4 Push the Print head release lever to open print head mechanism Lead the media through the cutter paper opening
5 Close the print head mechanism and press the FEED button to test
- 27 -
4 Adjustment Knob
41 Print Head Pressure Adjustment Knob
The print head pressure adjustment knob has 6 levels of adjustment for 1~2 and 3~4 media widths
Because the printerrsquos paper alignment is to the left side of mechanism different media widths require the
different pressure to print the label correctly Therefore it may require adjusting pressure to get the best
print quality
Print Head Pressure
Adjustment range from 1~2
media width
Print Head Pressure
Adjustment range from
3~4 media width
- 28 -
42 Ribbon Tension Adjustment Knob Module
Ribbon Tension Adjustment Knob has five positions for adjustment Because the printerrsquos ribbon alignment is
to the left side of mechanism different ribbon or media widths require different ribbon tension to print
correctly Therefore it may require to adjust the ribbon tension adjustment knob to avoid wrinkle and get the
best print quality
Ribbon Tension Adjustment Knob
- 29 -
43 Mechanism Fine Adjustment to Avoid Ribbon Wrinkles
This printer has been fully tested before delivery There should be no ribbon wrinkle presented on the media
for general-purpose printing application Ribbon wrinkle is related to the media width thickness print head
pressure balance ribbon film characteristics print darkness settinghellipetc In case the ribbon wrinkle
happens please follow the instructions below to adjust the printer parts
Adjustable
Printer
Parts
Ribbon Tension Adjustment Knob has 5 positions for adjustment Use flat blade driver to
change the ribbon tension position
Symptom 1 Wrinkle happens from label lower
right to upper left direction (ldquo rdquo) 2 Wrinkle happens from label lower
left to upper right direction (ldquo rdquo)
Wrinkle Example
Feed direction
Ribbon Tension Adjustment Knob Ribbon Tension Adjustment scales
- 30 -
If the wrinkle on the label starts from the lower right side to upper left side please do following adjustment
1 Switch the ribbon tension adjustment knob clockwise per 1 level and print the label again to check if the wrinkle is gone
2 If the ribbon tension adjustment knob has positioned on the level of innermost side but didnrsquot improve the ribbon wrinkle please switch the print head pressure adjustment knob per 1 level and print the label again to check if the wrinkle is gone
3 If the wrinkle canrsquot be avoided please contact the Customer Service Department of your purchased reseller or distributor for service
If the wrinkle on the label starts from the lower left side to upper right side please do following adjustment
1 Switch the ribbon tension adjustment knob counterclockwise per 1 level and print the label again to check if the wrinkle is gone
2 If the ribbon tension adjustment knob has positioned on the level of outermost side but didnrsquot improve the ribbon wrinkle please switch the print head pressure adjustment knob per 1 level and print the label again to check if the wrinkle is gone
3 If the wrinkle canrsquot be avoided please contact the Customer Service Department of your purchased reseller or distributor for service
- 31 -
5 Diagnostic Tool
TSCrsquos Diagnostic Utility is an integrated tool incorporating features that enable you to explore a printerrsquos
settingsstatus change a printerrsquos settings download graphics fonts and firmware create a printer bitmap
font and send additional commands to a printer With the aid of this powerful tool you can review printer
status and setting in an instant which makes it much easier to troubleshoot problems and other issues
51 Start the Diagnostic Tool
1 Double click on the Diagnostic tool icon to start the software
2 There are four features (Printer Configuration File Manager Bitmap Font Manager Command Tool)
included in the Diagnostic utility
Features tab
Printer functions
Interface
Printer Status
Printer setup
- 32 -
52 Printer Function
1 Connect the printer and computer with a cable
2 Select the PC interface connected with bar code printer
USB cable Other cable
The default interface setting is USB interface If USB interface is connected with printer no other settings need to be changed in the interface field
3 Click the ldquoPrinter Functionrdquo button to setup
4 The detail functions in the Printer Function Group are listed as below
Function Description
Calibrate Sensor Calibrate the sensor specified in the Printer Setup group media sensor field
Ethernet Setup Setup the IP address subnet mask gateway for the on board Ethernet
RTC Setup Synchronize printer Real Time Clock with PC
Factory Default Initialize the printer and restore the settings to factory default
Reset Printer Reboot printer
Print Test Page Print a test page
Configuration Page Print printer configuration
Dump Text To activate the printer dump mode
Ignore AUTOBAS Ignore the downloaded AUTOBAS program
Exit Line Mode Exit line mode
Password Setup Set the password to protect the settings
For more information about Diagnostic Tool please refer to the diagnostic utility quick start guide
in TSC official website Downloads Manuals Utilities Diagnostic utility quick start guide
1
2
- 33 -
53 Setting Ethernet by Diagnostic Tool
The Diagnostic Utility is enclosed in the CD disk Utilities directory Users can use Diagnostic Tool to setup the
Ethernet by RS-232 USB and Ethernet interfaces The following contents will instruct users how to configure the
Ethernet by these three interfaces
531 Using USB interface to setup Ethernet interface
1 Connect the printer and computer with USB cable
2 Turn on the printer power switch
3 Start the Diagnostic Utility by double clicking on the icon
4 The Diagnostic Utility default interface setting is USB interface If USB interface is connected with
printer no other settings need to be changed in the interface field
5 Click on the ldquoEthernet Setuprdquo button from ldquoPrinter Functionrdquo group in Printer Configuration tab to setup
the IP address subnet mask and gateway for the on board Ethernet
- 34 -
532 Using RS-232 interface to setup Ethernet interface
1 Connect the computer and the printer with a RS-232 cable
2 Turn on the printer power
3 Start the Diagnostic Utility by double clicks on the icon
4 Select ldquoCOMrdquo as interface then click on the ldquoSetuprdquo button to setup the serial port baud rate parity check
data bits stop bit and flow control parameters
5 Click on the ldquoEthernet Setuprdquo button from printer function of Printer Configuration tab to setup the IP
address subnet mask and the gateway for the on board Ethernet
- 35 -
533 Using Ethernet interface to setup Ethernet interface
1 Connect the computer and the printer to the LAN
2 Turn on the printer power
3 Start the Diagnostic Utility by double clicks on the icon
4 Select ldquoEthernetrdquo as the interface then click on the ldquoSetuprdquo button to setup the IP address subnet mask
and gateway for the on board Ethernet
5 Click the ldquoDiscover Devicerdquo button to explore the printers that exist on the network
6 Select the printer in the left side of listed printers the correspondent IP address will be shown in the right
side ldquoIP addressPrinter Namerdquo field
7 Click ldquoChange IP Addressrdquo to configure the IP address obtained by DHCP or static
- 36 -
The default IP address is obtained by DHCP To change the setting to static IP address click ldquoStatic IPrdquo
radio button then enter the IP address subnet mask and gateway Click ldquoSet IPrdquo to take effect the
settings
Users can also change the ldquoPrinter Namerdquo by another model name in this field then click ldquoSet Printer
Namerdquo to take effect this change
Note After clicking the ldquoSet Printer Namerdquo or ldquoSet IPrdquo button printer will reset to take effect the
settings
8 Click ldquoExitrdquo button to exit the Ethernet interface setup and go back to Diagnostic Tool main screen
ldquoFactory Defaultrdquo button
This function will reset the IP subnet mask gateway parameters obtained by DHCP and reset the printer
name
ldquoWeb setuprdquo button
Except to use the Diagnostic Utility to setup the printer you can also explore and configure the printer
settings and status or update the firmware with the IE or Firefox web browser This feature provides a
user friendly setup interface and the capability to manage the printer remotely over a network
- 37 -
6 LCD Menu Function
61 Enter the Menu
By touch display
Tap the ldquoMenurdquo icon on LCD
main page to enter the menu
By Keys
Use navigational keys to select the
ldquoMenurdquo icon (be marked in
green) and press the left soft key
button (means ) to enter the
menu
- 38 -
62 Menu Overview
There are 6 categories for the menu You can easy to set the settings of the printer without
connecting the computer Please refer to following sections for more details
This ldquoSettingrdquo category can set up the printer settings for TSPL amp ZPL2
This Sensoroption is used to calibrate the selected media sensor We recommend calibrate the sensor before printing when changing the media
This Interface option is used to set the printer interface settings
This Advanced option is used to set the printer LCD settings initialization cutter type media low warning setting etc
This File Manager option is used to check manager the printer available memory
This Diagnostic optin is used to review printer to troubleshoot problems and other issues
- 39 -
63 Setting
Tap the ldquoCommand Setrdquo item on LCD to switch the TSPL and ZPL2 Or select the ldquoCommand
Setrdquo item by navigational key and press right soft key to switch the TSPL and ZPL2
631 TSPL
This ldquoTSPLrdquo category can set up the printer settings for TSPL
Item Description Default
Speed Use this item to setup print speed Available setting range is 2~14 for 203dpi 2~12 for 300dpi and 1~6 for 600dpi
203 dpi 6 300 dpi 4
Density Use this option to setup printing darkness The available setting range is from 0 to 15 and the step is 1 You may need to adjust your density based on selected media
8
Setting TSPL
Speed
Density
Direction
Print mode
None
Batch Mode
Peeler Mode
Cutter Mode
Cutter Batch
Rewinder Mode
Offset
Shift X
Shift Y
Reference X
Reference Y
Code Page
Country
- 40 -
Direction
The direction setting value is either 1 or 0 Use this item to setup the printout direction
DIRECTION 0 DIRECTION 1
0
Print mode
This item is used to set the print mode There are 6 modes as below
Printer Mode Description
None Next label top of form is aligned to the print head burn line location (Tear Off Mode)
Batch Mode Once image is printed completely label gapblack mark will be fed to the tear plate location for tear away
Peeler Mode Enable the label peel off mode
Cutter Mode Enable the label cutter mode
Cutter Batch Cut the label once at the end of the printing job
Rewinder Mode
Enable the label rewinder mode
Batch Mode
Offset This item is used to fine tune media stop location Available setting value range is from -999 dots to 999 dots
0 dot
Shift X This item is used to fine tune print position Available setting value range is from -999 dots to 999 dots
0 dot Shift Y 0 dot Reference X This item is used to set the origin of printer coordinate system
horizontally and vertically Available setting range is from 0 dot to 999 dots
0 dot
Reference Y 0 dot
Code page Use this item to set the code page of international character set 850
Country Use this option to set the country code Available setting value range is from 1 to 358
001
Note If printing from enclosed softwaredriver the softwaredriver will send out the
commands which will overwrite the settings set from the panel
FE
ED
- 41 -
632 ZPL2
This ldquoZPL2rdquo category can set up the printer settings for ZPL2
Item Description Default
Density Use this item to setup printing darkness The available setting range is from 0 to 30 You may need to adjust your density based on selected media
16
Print Speed Use this item to setup print speed Available setting range is 2~18 for 203dpi 2~14 for 300dpi and 15 ~6 for 600dpi
203 dpi 6 300 dpi 4
Menu ZPL2
Darkness
Print Speed
Tear Off
Print Mode
Tear Off
Peeler Off
Cutter
RewindPrint Width
List Fonts
List Images
List Formats
List Setup
Control Prefix
Format Prefix
Delimiter Char
Media Power Up
Feed
Calibration
Length
No Motion
Head Close
Feed
Calibration
Length
No MotionLabel Top
Left Position
Reprint ModeEnabled
Disabled
Format Convert
None
150 -gt 300
150 -gt 600
200 -gt 600
300 -gt 600
- 42 -
Tear Off This item is used to fine tune media stop location Available setting value range is from -120~120 dots
0 dot
Print mode
This item is used to set the print mode There are 3 modes as below
Printer Mode Description
Tear Off Next label top of form is aligned to the print head burn line location
Peeler Off Enable the label peel off mode
Cutter Enable the label cutter mode
Rewind Enable the label rewind mode
Tear Off
Print Width This item is used to set print width The available value range is 2 ~ 999 dots
812
List Fonts This feature is used to print current printer available fonts list to the label The fonts stored in the printerrsquos DRAM Flash or optional memory card
NA
List Images This feature is used to print current printer available images list to the label The images stored in the printerrsquos DRAM Flash or optional memory card
NA
List Formats This feature is used to print current printer available formats list to the label The formats stored in the printerrsquos DRAM Flash or optional memory card
NA
List Setup This feature is used to print current printer configuration to the label
NA
Control Prefix This feature is used to set control prefix character NA Format Prefix This feature is used to set format prefix character NA Delimiter Char This feature is used to set delimiter character NA
Media Power Up
This option is used to set the action of the media when you turn on the printer
Selections Description
Feed Printer will advance one label
Calibration Printer will calibration the sensor levels determine length and feed label
Length Printer determine length and feed label
No Motion Printer will not move media
No Motion
Head Close
This option is used to set the action of the media when you close the print head
Selections Description
Feed Printer will advance one label
Calibration Printer will calibration the sensor levels determine length and feed label
Length Printer determine length and feed label
No Motion Printer will not move media
No Motion
Label Top This option is used to adjust print position vertically on the label The range is -120 to +120 dots
0
Left Position This option is used to adjust print position horizontally on the label The range is -9999 to +9999 dots
0
Reprint Mode When reprint mode is enabled you can reprint the last label
printer by pressing button on printerrsquos control panel Disabled
- 43 -
Format Convert Selects the bitmap scaling factor The first number is the original dots per inch (dpi) value the second the dpi to which you would like to scale
None
Note If printing from enclosed softwaredriver the softwaredriver will send out the
commands which will overwrite the settings set from the panel
- 44 -
64 Sensor
This option is used to calibrate the selected sensor We recommend calibrate the sensor
before printing when changing the media
Item Description Default
Auto Calibration
This option is used to set the media sensor type and calibrate the selected sensor automatically Printer will feed 2 to 3 gap labels to calibrate the sensor sensitivity automatically
NA
Manual setup
In case ldquoAutomaticrdquo cannot apply to the media please use ldquoManualrdquo function to set the paper length and gapbline size then scan the backingmark to calibrate the sensor sensitivity
NA
Threshold Detect
This option is used to set sensor sensitivity in fixed or auto Auto
Maximum Length
This option is used to set the maximum length for label calibration
254 mm
Advanced This function can set the minimum paper length and maximum gapbline length for auto-calibrate the sensor sensitivity
0 mm
Menu Sensor
Auto Calibration
Gap
Black Mark
Continuous
Preprint
Manual Setup
Gap
Black Mark
Continuous
Threshold Detect
Auto
Fixed
Maximum Length
Advanced
- 45 -
65 Interface
This option is used to set the printer interface settings
651 Serial Comm
This option is used to set the printer RS-232 settings
Item Description Default
Baud Rate This item is used to set the RS-232 baud rate 9600
Parity This item is used to set the RS-232 parity None
Data Bits This item is used to set the RS-232 Data Bits 8
Stop Bit(s) This item is used to set the RS-232 Stop Bits 1
Menu Interface
Serial
Ethernet
Wi-Fi
Bluetooth
Menu Interface Serial
Baud Rate
1200 bps
2400 bps
4800 bps
9600 bps
19200 bps
38400 bps
57600 bps
115200 bps
Parity
None
Odd
Even
Data Bits7
8
Stop Bit(s)1
2
- 46 -
652 Ethernet
Use this menu to configure internal Ethernet configuration check the printerrsquos Ethernet module
status and reset the Ethernet module
Item Description Default
Status Use this menu to check the Ethernet IP address and MAC setting status
NA
Config
DHCP This item is used to ON or OFF the DHCP (Dynamic Host Configuration Protocol) network protocol Static IP Use this menu to set the printerrsquos IP address subnet mask and gateway
DHCP
Menu Interface EthernetStatus
Config
- 47 -
653 Wi-Fi
This option is used to set the printer Wi-Fi settings
Item Description Default
Status Use this menu to check the Wi-Fi IP address MAC setting statushellip
NA
Config
DHCP This item is used to ON or OFF the DHCP (Dynamic Host Configuration Protocol) network protocol Static IP Use this menu to set the printerrsquos IP address subnet mask and gateway
DHCP
SSID Use this menu to set the Wi-Fi SSID NA
Security Use this menu to set the Wi-Fi security Open
Password Use this menu to set the Wi-Fi password NA
654 Bluetooth
This option is used to set the printer Bluetooth settings
Item Description Default
Status Use this menu to check the Bluetooth status NA
Local Name This item is used to set the local name for Bluetooth RF-BHS
Ping Code This item is used to set the local ping code for Bluetooth
0000
Menu Interface Wi-Fi
Status
Config
SSID
Security
Password
Menu Interface Bluetooth
Status
Local Name
Ping Code
- 48 -
66 Advanced
Item Description Default
Language This item is used to setup the language on display English
Printer Information
This feature is used to check the printer serial number printed mileage (m) printed labels (pcs) and cutting counter
NA
Initialization This feature is used to restore printer settings to defaults NA
Display Brightness
This item is used to setup the brightness for display (Range 0~100)
50
Touchscreen Calibration
This feature is used to calibrate the touchscreen for best result
NA
Date amp Time This item is used to setup the date and time on display NA
Security This feature is used to set the password for locking the menu or favorites The default password is 8888
Disable
Cutter Type This item is used to set the cutter type Guillotine
Ribbon Low Warning
This item is used to set the warning for ribbon low For example if setting value is 10 when ribbon capacity was
lower than 10 the will be shown in red
10
Menu Advanced
Language
Printer Information
Initialization
Display Brightness
Touchscreen Calibration
Date amp Time
Date Format
Date
Time Format
Time
Security
Menu Lock
Menu Password
MyMenu Lock
MyMenu PasswordCutter Type
Media Low Warning
Ribbon Low Warning
Printer Head Care
Warning
Reset Counter
IntervalContact Us
- 49 -
Printer Head Maintn
This item is used to check print head status and to set the settings for print head care
Item Description
Warning
This item is used to enabledisable the print head clean warning If enable this feature once print head has been reached the setting mileage then the warning icon will be shown on printer UI for reminding user to clean the print head The default setting is disable
Reset Counter
This item is used to reset the print head clean warning mileage after cleaned print head
Interval
This item is used to set the expected mileage for reminding user to clean the print head You have to enable the ldquoTPH warning lockrdquo for use The default setting is 1 km
Key sound This item is used to enabledisable the sound of front panel buttons
NA
Contact us This feature is used to check the contact information for tech support service
NA
- 50 -
67 File Manager
This feature is used to check the printer available memory show the files list delete the files or run the files that saved in the printer DRAMFlashCard memory
Menu File Manager
DRAM
FLASH
CARD
- 51 -
68 Diagnostic
Item Description
Print Config
This feature is used to print current printer configuration to the label On the configuration printout there is a print head test pattern which is useful for checking if there is any dot damage on the print head heater element
Self-test printout
Model name FW version Firmware checksum Printer SN TSC configuration file System date System time Printed mileage (meter) Cutting counter Print speed (inchsec) Print darkness Label size (inch) Gap distance (inch) Gapblack mark sensor intension Code page Country code
ZPL setting information Print darkness Print speed (inchsec) Label size Control prefix Format prefix Delimiter prefix Printer power up motion Printer head close motion Note ZPL is emulating for Zebrareg language RS232 serial port configuration
Menu Diagnostic
Print Config
Dump Mode
Print Head
Display
Sensor
Diag Gap
Diag Black Mark
Diag Ribbon End
Diag Media
- 52 -
Numbers of download files Total amp available memory space Print head check pattern
Note Checking dot damage requires 4rdquo wide paper width
Dump Mode
Captures the data from the communications port and prints out the data received by printer In the dump mode all characters will be printed in 2 columns The left side characters are received from your system and right side data are the corresponding hexadecimal value of the characters It allows users or engineers to verify and debug the program DOWNLOA 0D 0A 44 4F 57 4E 4C 4F 4I
D bdquoTEST2 44 20 22 54 45 53 54 32 2E DATldquo5CL 44 41 54 22 2C 35 2C 43 4C S DOWNLO 53 0D 0A 44 4F 57 4E 4C 4F
AD FldquoTES 41 44 20 46 2C 22 54 45 53 T4DATldquo5 54 34 2E 44 41 54 22 2C 35 CLS DOW 2C 43 4C 53 0D 0A 44 4F 57
NLOAD bdquoTE 4E 4C 4F 41 44 20 22 54 45 ST2DATrdquo 53 54 32 2E 44 41 54 22 2C 5CLS DO 35 2C 43 4C 53 0D 0A 44 4F
WNLOAD F 57 4E 4C 4F 41 44 20 46 2C
bdquoTEST4DA 22 54 45 53 54 34 2E 44 41 Trdquo5CLS 54 22 2C 35 2C 43 4C 53 0D DOWNLOAD 0A 44 4F 57 4E 4C 4F 41 44
ldquoTEST2D 20 22 54 45 53 54 32 2E 44 ATrdquo5CLS 41 54 22 2C 35 2C 43 4C 53 DOWNLOA 0D 0A 44 4F 57 4E 4C 4F 4I
D FldquoTEST 44 20 46 2C 22 54 45 53 54 4DATldquo5 34 2E 44 41 54 22 2C 35 2C CLS 43 4C 53 0D 0A
Note Dump mode requires 4rdquo wide paper width
Print Head This feature is used to check print headrsquos temperature and bad dots
Display This feature is used to check LCDrsquos color state
Sensor This feature is used to check sensors intensity and reading state
ASCII Data
Hexdecimal data related to left column of ASCII data
- 53 -
69 Favorites
This feature is used to create your own favorites list You can organize the commonly used
setting options in ldquoFavoritesrdquo
Get organized ldquoFavoritesrdquo list
Touch and hold a favorite option item until ldquoJoin Favoritesrdquo setting screen pops up Tap
ldquoYesrdquo to add this setting option item to ldquoFavoritesrdquo
Delete ldquoFavoritesrdquo item
Touch and hold the option item until ldquoDelete Favoritesrdquo setting screen pops up Tap ldquoYesrdquo to
delete this setting option item on ldquoFavoritesrdquo
Touch
and hold
Touch and hold
- 54 -
7 Troubleshooting
The following guide lists the most common problems that may be encountered when operating this bar code printer If the printer still does not function after all suggested solutions have been invoked please contact the Customer Service Department of your purchased reseller or distributor for assistance
Problem Possible Cause Recovery Procedure
Power indicator does not illuminate
The power cord is not properly connected
The power switch is closed
Plug the power cord in printer and outlet Switch the printer on
Carriage Open The printer carriage is open Please close the print carriage
Not Printing
Check if interface cable is well connected to the interface connector
Check if wireless or Bluetooth device is well connected between host and printer
The port specified in the Windows driver is not correct
Re-connect cable to interface or change a new cable
Please reset the wireless device setting Select the correct printer port in the
driver Clean the printhead Printheadrsquos harness connector is not well
connected with printhead Turn off the printer and plug the connector again
Check your program if there is a command PRINT at the end of the file and there must have CRLF at the end of each command line
No print on the label
Label or ribbon is loaded not correctly
Use wrong type paper or ribbon
Follow the instructions in loading the media and ribbon
Ribbon and media are not compatible Verify the ribbon-inked side The print density setting is incorrect
No Ribbon Running out of ribbon The ribbon is installed
incorrectly
Supply a new ribbon roll
Please refer to the steps in userrsquos manual to reinstall the ribbon
No Paper
Running out of label The label is installed
incorrectly Gapblack mark sensor is not
calibrated
Supply a new label roll Please refer to the steps in userrsquos
manual to reinstall the label roll Calibrate the gapblack mark sensor
Paper Jam
Gapblack mark sensor is not set properly
Make sure label size is set properly
Labels may be stuck inside the printer mechanism
Calibrate the media sensor Set media size correctly Remove the stuck label inside the printer
mechanism
Take Label Peel function is enabled
If the peeler module is installed please remove the label
If there is no peeler module in front of the printer please switch off the printer and install it
Check if the connector is plugging correctly
Canrsquot downloading the file to memory (FLASH DRAMCARD)
The space of memory is full Delete unused files in the memory
- 55 -
Poor Print Quality
Ribbon and media is loaded incorrectly
Dust or adhesive accumulation on the print head
Print density is not set properly
Printhead element is damaged
Ribbon and media are incompatible
The printhead pressure is not set properly
Reload the supply Clean the print head Clean the platen roller Adjust the print density and print speed Run printer self-test and check the print
head test pattern if there is dot missing in the pattern
Change proper ribbon or proper label media
Adjust the printhead pressure adjustment knob
The release lever does not latch the printhead properly
Missing printing on the left or right side of label
Wrong label size setup Set the correct label size
Gray line on the blank label The print head is dirty The platen roller is dirty
Clean the print head Clean the platen roller (Please refer to chapter 8)
Irregular printing
The printer is in Hex Dump mode
The RS-232 setting is incorrect
Turn off and on the printer to skip the dump mode
Re-set the Rs-232 setting
Label feeding is not stable (skew) when printing
The media guide does not touch the edge of the media
If the label is moving to the right side please move the label guide to left
If the label is moving to the left side please move the label guide to right
Skip labels when printing
Label size is not specified properly
Sensor sensitivity is not set properly
The media sensor is covered with dust
Check if label size is setup correctly Calibrate the sensor by Auto Gap or
Manual Gap options Clear the GAPBlack mark sensor by
blower
Wrinkle Problem
Printhead pressure is incorrect
Ribbon installation is incorrect
Media installation is incorrect Print density is incorrect Media feeding is incorrect
Please refer to the next chapter Please set the suitable density to have
good print quality Make sure the label guide touch the
edge of the media guide
RTC time is incorrect when
reboot the printer The battery has run down
Check if there is a battery on the main board
The left side printout position
is incorrect Wrong label size setup The parameter Shift X in LCD
menu is incorrect
Set the correct label size Press [Menu] [Setting] [Shift X] to
fine tune the parameter of Shift X
- 56 -
The printing position of small
label is incorrect
Media sensor sensitivity is not set properly
Label size is incorrect The parameter Shift Y in the
LCD menu is incorrect The vertical offset setting in
the driver is incorrect
Calibrate the sensor sensitivity again Set the correct label size and gap size Press [Menu] [Setting] [Shift Y]
to fine tune the parameter of Shift Y If using the software BarTender please
set the vertical offset in the driver
- 57 -
8 Maintenance
This session presents the clean tools and methods to maintain your printer
1 Please use one of following material to clean the printer
Cotton swab
Lint-free cloth
Vacuum Blower brush
100 Ethanol or Isopropyl Alcohol
2 The cleaning process is described as following
Printer Part Method Interval
Print Head
1 Always turn off the printer before cleaning the print head
2 Allow the print head to cool for a minimum of one minute
3 Use a cotton swab and 100 Ethanol or Isopropyl Alcohol to clean the print head surface
Clean the print head when changing a new label roll
Platen Roller 1 Turn the power off 2 Rotate the platen roller and wipe it
thoroughly with water
Clean the platen roller when changing a new label roll
Peel Bar Use the lint-free cloth with 100 ethanol to wipe it
As needed
Sensor Compressed air or vacuum Monthly
Exterior Wipe it with water-dampened cloth As needed
Interior Brush or vacuum As needed
Note
Do not touch printer head by hand If you touch it careless please use ethanol to clean it
Please use 100 Ethenol or Isopropyl Alcohol DO NOT use medical alcohol which may damage
the printer head
Regularly clean the print head and supply sensors once change a new media to keep printer
performance and extend printer life
Print head
Print head
Cleaning pen
Print head surface
Print head surface
- 58 -
Revise History
Date Content Editor
2018813 Modify Ch121 Printer Standard Features Kate
1
Corporate Headquarters Li Ze Plant 9F No95 Minquan Rd Xindian Dist No35 Sec 2 Ligong 1st Rd Wujie Township New Taipei City 23141 Taiwan (ROC) Yilan County 26841 Taiwan (ROC) TEL +886-2-2218-6789 TEL +886-3-990-6677 FAX +886-2-2218-5678 FAX +886-3-990-5577 Web site wwwtscprinterscom E-mail apac_salestscprinterscom
tech_supporttscprinterscom TSC Auto ID Technology Co Ltd

- viii -
43 Mechanism Fine Adjustment to Avoid Ribbon Wrinkles 29
5 Diagnostic Tool 31
51 Start the Diagnostic Tool 31
52 Printer Function 32
53 Setting Ethernet by Diagnostic Tool 33
531 Using USB interface to setup Ethernet interface 33
532 Using RS-232 interface to setup Ethernet interface 34
533 Using Ethernet interface to setup Ethernet interface 35
6 LCD Menu Function 37
61 Enter the Menu 37
62 Menu Overview 38
63 Setting 39
631 TSPL 39
632 ZPL2 41
64 Sensor 44
65 Interface 45
651 Serial Comm 45
652 Ethernet 46
653 Wi-Fi 47
654 Bluetooth 47
66 Advanced 48
67 File Manager 50
68 Diagnostic 51
69 Favorites 53
7 Troubleshooting 54
8 Maintenance 57
Revise History 58
1
1 Introduction
11 Product Introduction
Thank you for purchasing TSC bar code printer
The new high-performance MB240 MB240T Series was designed to deliver the cleanest
and high quality barcodes It features a die-cast print mechanism housed in a very strong
yet lightweight cabinet This new design results in a more durable printer that is suited for
your most heavy-duty demand cycles
There have MB240 MB340 MB240T and MB340T Series with four models available
The MB240 MB240T prints at 203 dpi series are at speeds up to 8 inches per second
MB340 MB340T provides higher 300 dpi resolution at speeds up to 6 inches per second
which makes it ideal for printing very small 2D barcodes graphics fine print and other
ultra-high-resolution images
The MB240T MB340T Series printers are loaded with standard features including a color
touch display with brand-new GUI design and six menu buttons to provide a great user
experience MB240 MB240T series support for 450 meter long ribbons 8rdquo OD media
rolls built-in Ethernet RS-232 interface and USB host for keyboard and scanner
connections GPIO ports Wi-Fi module and internal Bluetooth module are available as
an option
This manual provides the essential information and clear instructions for operating MB240
series To print label formats please refer to the instructions provided with your labeling
software if you need to write the custom programs please refer to the TSPLTSPL2
programming manual that can be found on TSC website at httpwwwtscprinterscom
minus Applications
Industrial-duty Printing Distribution
Work in process Labeling Shipping Receiving
Compliance labeling Warehousing Distribution
Order Fulfillment Electronics amp Jewelry labeling
- 2 -
12 Product Features
121 Printer Standard Features
The printer offers the following standard features
Product standard feature
Model MB240 MB340 MB240T MB340T
Resolution 203 dotsinch (8 dotsmm)
300 dotsinch (12 dotsmm)
203 dotsinch (8 dotsmm)
300 dotsinch (12 dotsmm)
Printing method
Thermal transfer amp direct thermal
Mechanism Die-cast base and frame Metal cover with two hinges amp large clear media view window
LCD display Operation buttons
No display 2 operation buttons (Pause and Feed)
3 color LED for notification light bar 4 indication LEDs for the status of Head
open ribbon Label and RF connection
Multi-language selectable 35rdquo color touch display HVGA 320 x 480 pixel 6 operation buttons (menu feedpause up
down left right) 3 color LED
Processor 32-bit RISC high performance processor
Memory 128MB Flash memory 64MB DRAM
Interface
USB 20 (High speed mode) Internal Ethernet RS-232 (Max 115200 bps) USB host 1 connecting USB storage device
Sensors
Gap transmissive sensor (Position adjustable 5 mm 88 mm)
Black mark reflective sensor (Position adjustable 0 mm 817 mm)
Ribbon encoder sensor Ribbon end sensor (Transmissive) Head open sensor
Internal font 8 alpha-numeric bitmap fonts One Monotype Imagingreg CG Triumvirate Bold Condensed scalable font Built-in Monotype True Type Font engine
Supported code page
Codepage 437 (English - US)
Codepage 737 (Greek) -
Codepage 850 (Latin-1) Codepage 852 (Latin-2)
Codepage 855 (Cyrillic) -
Codepage 857 (Turkish)
Codepage 860 (Portuguese)
Codepage 861 (Icelandic) -
Codepage 862 (Hebrew) - Codepage 863 (French Canadian)
Codepage 864 (Arabic) -
Codepage 865 (Nordic)
Codepage 866 (Russian) -
Codepage 869 (Greek 2) -
Codepage 950 (Traditional Chinese) Codepage 936 (Simplified Chinese)
Codepage 932 (Japanese)
Codepage 949 (Korean)
- 3 -
Codepage 1250 (Latin-2)
Codepage 1251 (Cyrillic)
Codepage 1252 (Latin-1)
Codepage 1253 (Greek)
Codepage 1254 (Turkish)
Codepage 1255 (Hebrew) - Codepage 1256 (Arabic)
Codepage 1257 (Baltic)
Codepage 1258 (Vietnam)
ISO-8859-1 Latin-1 (Western European)
ISO-8859-2 Latin-2 (Central European)
ISO-8859-3 Latin-3 (South European) ISO-8859-4 Latin-4 (North European)
ISO-8859-5 Cyrillic
ISO-8859-6 Arabic
ISO-8859-7 Greek
ISO-8859-8 Hebrew
ISO-8859-9 Turkish ISO-8859-10 Nordic
ISO-8859-15 Latin-9
UTF-8
Supported bar code
1D bar code 2D bar code
Code128 subsets ABC Code128UCC EAN128
Interleave 2 of 5 Code 39 Code
93 EAN-13 EAN-8 Codabar
POSTNET UPC-A UPC-E EAN
and UPC 2(5) digits MSI
PLESSEY China Post ITF14 EAN14 Code 11 TELPEN
PLANET Code 49 Deutsche
Post Identcode Deutsche Post
Leitcode LOGMARS RSS-
Stacked GS1 DataBar
CODABLOCK F mode DataMatrix Maxicode PDF-
417 Aztec MicroPDF417 QR
code RSS Barcode (GS1
Databar)
Command set
TSPL-EZDTM
Font amp bar code rotation
0 90 180 270 degree
Others
Standard for real time clock
Standard for buzzer
Standard industry emulations right out of the box including Eltronreg and Zebrareg language support
Built-in Monotype True Type Font engine
Downloadable fonts from PC to printer memory
- 4 -
122 Printer Optional Features
The printer offers the following optional features
Product option feature User
option Dealer option
Factory option
GPIO interface (Wi-Fi excluded)
Internal Bluetooth module in front panel Note Option for either Wi-Fi or Bluetooth only not coexistence
Wi-Fi module kit Note Option for either Wi-Fi or Bluetooth only not coexistence
Wi-Fi module (with slot-in housing installed already) Note Option for either Wi-Fi or Bluetooth only not coexistence
Peel-off module assembly (include internal liner rewinder) Minimum label peeling height 1rdquo
Regular cutter (Guillotine cutter max 4 ips) Paper thickness 006 ~ 015 mm
KP-200 Plus keyboard display unit
KU-007 Plus programmable smart keyboard
13 Printer Specifications
Printer Specifications
Model MB240 MB340 MB240T MB340T
Physical dimensions
248 (W) x 274 (H) x 436 (D) mm
Weight 90 kg 92 kg
Power Auto sensing power supply (20 print ratio) Input AC 100-240V ~20A 50-60Hz Output DC 24V 375A 90W
Environmental condition
Operation 5 ~ 40˚C (41 ~ 104˚F) 25~85 non-condensing Storage -40 ~ 60 ˚C (-40 ~ 140˚F) 10~90 non-condensing
Environmental concern
Comply with Energy Star 20 REACH RoHS and WEEE
- 5 -
14 Print Specifications
Print Specifications 203 dpi models 300 dpi models
Print head resolution (dots per inchmm)
203 dotsinch (8 dotsmm)
300 dotsinch (12 dotsmm)
Printing method Thermal transfer and direct thermal
Dot size (width x length)
0125 x 0125 mm
(1 mm = 8 dots)
0084 x 0084 mm
(1 mm = 12 dots)
Print speed (inches per second)
23hellip8 ips Up to 8 ips
23hellip6 ips Up to 6 ips
Max print width 108 mm (425rdquo) 1057 mm (416rdquo)
Max print length 1000rdquo (25400 mm) 450rdquo (11430 mm)
Printout bias Vertical ~Max 1 mm Horizontal Max 1 mm
15 Ribbon Specifications
Ribbon Specifications
Ribbon outside diameter Max 813 mm OD
Ribbon capacity 450 meter long
Ribbon core 1rdquo (254 mm)
Ribbon width 40 mm ~ 110 mm (0157rdquo ~ 433rdquo)
Ribbon wound type Ink coated outside wound ink coated inside wound
Note It is recommended to use the ribbon width longer than label width
16 Media Specifications
Media Specifications
Media roll capacity
Max 8rdquo (2032 mm) OD
Media core diameter
1rdquo~ 3rdquo (254 mm ~ 762 mm) ID core
Media type Continuous die-cut black mark fan-fold notch
Media wound type Outside wound
Media width 20 mm ~ 120 mm (079rdquo ~ 472rdquo) (Cutter mode max 114 mm)
Media thickness 006 mm ~ 028 mm
Label length 5 mm ~ 25400 mm (203 dpi series)
5 mm ~ 11430 mm (300 dpi series)
Label length (peeler mode)
254mm ~ 1524mm (1rdquo ~ 6rdquo)
Label length (cutter mode)
254~2286 mm (1rdquo ~ 90rdquo) ----- 203dpi
254~1016 mm (1rdquo ~ 40rdquo) ------ 300dpi
Black mark Min 8 mm (W) x Min 2 mm (H)
Gap height Min 2 mm
- 6 -
2 Operations Overview
21 Unpacking and Inspection
This printer has been specially packaged to withstand damage during shipping Please
carefully inspect the packaging and printer upon receiving the bar code printer Please
retain the packaging materials in case you need to reship the printer
Unpacking the printer the following items are included in the carton
If any parts are missing please contact the Customer Service Department of your
purchased reseller or distributor
One printer unit
One quick installation guide
One power cord
One USB interface cable
One Windows labeling softwareWindows driver CD disk
Note Check the production date
Serial NO XXX 17 22 XXXX
YEAR WEEK
Го Н лю
- 7 -
22 Printer Overview
221 Front View
For MB240 Series
1 LED indicator
2 Icons and LED indicators
3 Front panel buttons
4 Media view window
5 Paper exit chute
6 Media cover handle
1
4
5
3
2
6
- 8 -
For MB240T Series
1 LED indicator
2 LCD touch display
3 Front panel buttons
4 Media view window
5 Paper exit chute
6 Media cover handle
1
4 2
5
3
6
- 9 -
222 Interior view
For MB240 amp MB240T Series
1 Ribbon rewind spindle
2 Print head pressure adjustment knob
3 Print head release lever
4 Ribbon supply spindle
5 Label roll guard
6 Label supply spindle
7 External label entrance chute
8 3rdquo core adapter
9 Liner securing clip (Optional kit of Peel-off module assrsquoy)
10 Liner rewind spindle (Optional kit of Peel-off module assrsquoy)
11 Media guide bar (Optional kit of Peel-off module assrsquoy)
12 Damper
13 Ribbon end sensor
14 Print head
15 Front label guide
16 Platen roller
17 Black mark sensor (shown as )
18 Gap sensor (shown as )
1
2
5 4
3
9
6
7
16
13
14
15
17 18
11 10 12 8
- 10 -
223 Rear View
For MB240 amp MB240T Series
1 External label entrance chute
2 Power switch
3 USB interface (High speed mode)
4 USB host
5 RS-232C interface
6 Slot-in Wi-Fi or GPIO interface (Option)
7 Ethernet interface
8 Power cord socket
Note The interface picture here is for reference only Please refer to the product specification for the
interfaces availability
1
2
3
4
6
5
8
7
- 11 -
23 Operator Control
LED indicator
Printer
status
Printer
model
Touch
screen
Icons
Printer firmware
version
Time amp Date
ETH Ethernet IP address
Wi-Fi Wi-Fi IP address
Keys
- 12 -
231 LED Indication and Keys
232 Main page Icons
LED Status Indication
Green Solid This illuminates that the power is on and the device is ready to use
Flash This illuminates that the system is downloading data from PC to memory and or printer is paused
Amber This illuminates that the system is clearing data from printer
Red Solid This illuminates printer head open cutter error
Flash This illuminates a printing error such as head open paper empty paper jam ribbon empty or memory error etc
MB240T Series
Keys Function
Select keys
The labels on the footer of the UI will explain the function for left and right soft key Check the labels on the footer of the UI screen The meaning of the select keys will vary
Navigational
keys
Used to select icons menu selection and navigation in the UI
MB240 Series
Keys
Status On On Blinking On Blinking On Blinking
Function Print head open Out of
ribbon
Ribbon
near end
Out of
paper
Paper jam RF
connected
RF
communication
Indicated icon Indication
Wi-Fi device is ready (option)
Ethernet is connected
Bluetooth device is ready (option)
Ribbon capacity
Security lock
TPH cleaning
- 13 -
233 Touch Screen
Tap an item to openuse it
Note For LCD Menu panel please refer to section 6 for more details
Icon button Function
Enter the menu
Calibrate the media sensor
Enter the Favorites option (please refer to section 69)
Enter cursor (be marked in green) located option
Feed button (advance one label)
Be selected
(Green)
Return
Enter
Set
Scroll down
Scroll up
Up page
- 14 -
3 Setup
31 Setting up the printer
1 Place the printer on a flat secure surface
2 Make sure the power switch is off
3 Connect the printer to the computer with the provided USB cable
4 Plug the power cord into the AC power cord socket at the rear of the printer and then plug the power
cord into a properly grounded power outlet
Note Please switch OFF printer power switch prior to plug in the power cord to printer power jack
MB240T Series MB240 Series
- 15 -
32 Loading the Ribbon
1 Open the printer right side cover
2 Install the ribbon onto ribbon supply spindle and install paper core onto ribbon rewind spindle
- 16 -
3 Push the Print head release lever to open print head mechanism
4 Thread ribbon below the ribbon guide bar through ribbon sensor slot as the loading path printed on the printer
5 Stick the ribbon leader onto the paper core Keep the ribbon flat and without wrinkle
- 17 -
6 Wind the ribbon rewind spindle counterclockwise roughly 3~5 circles until the ribbon is smooth properly stretched and wrinkle-free
7 Close the print head mechanism by pushing down the both sides of the print head release lever
Note Please refer to video on TSC
YouTube
Ribbon loading path
Ink coated outside
Ink coated inside
- 18 -
33 Remove Used Ribbon
1 Break the ribbon between ribbon guide plate and the ribbon rewind spindle
2 Slide the ribbon off to release the ribbon on the ribbon rewind spindle
- 19 -
34 Loading the Media
341 Loading the Media
1 Open the printer right side cover
2 Move the label roll guard horizontally to the end of label spindle then flip down the label roll guard
3 Place the media roll on the label supply spindle and use label roll guard to fix it
- 20 -
4 Push the print head release lever and install the label through the damper media sensor and label guide to install the media
5 Move the media sensor by adjusting the media sensor position adjustment knob make sure the gap or black mark sensor is at the location where media gapblack mark will pass through for sensing
6 Adjust the label guide to fix the media position
Note Please install the media through the media sensor The sensor location is marked by a triangle mark (gap sensor) and
arrow markdarr(black mark sensor) at
the sensor housing The media sensor position is movable please make sure the gap or black mark is at the location where media gapblack mark will pass through for sensing
Black mark sensor
(shown as )
Gap sensor
(shown as)
- 21 -
7 Close the print head mechanism on both sides and make sure the latches are engaged securely
8 Set media sensor type and calibrate the selected sensor
Note Please calibrate the gapblack mark sensor when changing media Please refer to video on TSC YouTube
- 22 -
342 Loading the FanfoldExternal Media
1 Open the printer right side cover 2 Insert the fanfold media through the rear
external label entrance chute 3 Please refer to section 341 step 4~8 for
loading media
Note Please calibrate the gapblack mark sensor when changing media
Loading path for fan-fold labels
- 23 -
343 Loading Media in Peel-off Mode (Option)
1 Open the printer right side cover 2 Please refer to section 341 for loading
media
3 Using the front display panel to do the calibration first and set the printer mode to peeler mode
Note 1 Please calibrate the gapblack mark
sensor before loading media in the peel-off mode to avoid the paper jam
2 Please feed the label through media guide bar as picture shown
4 Open print head release lever pull approximately 650 mm of the label through the front of the printer
5 Remove several labels to leave liner
Label
Liner
- 24 -
6 Feed the leading edge of liner through the peel-off module slot as indicated
7 Pull out the media rewind spindle securing clip Wind the media on the spindle until the liner stretched properly
8 Insert the securing clip on media rewind spindle
Note The media rewind spindle can also install paper roll to wind the media on media rewind spindle
- 25 -
9 Close print head release lever and press the FEED button to test
- 26 -
344 Loading Media in Cutter Mode (Option)
1 Open the printer right side cover 2 Please refer to section 341 for loading
media 3 Using the front display panel to do the
calibration and set the printer mode to cutter mode
4 Push the Print head release lever to open print head mechanism Lead the media through the cutter paper opening
5 Close the print head mechanism and press the FEED button to test
- 27 -
4 Adjustment Knob
41 Print Head Pressure Adjustment Knob
The print head pressure adjustment knob has 6 levels of adjustment for 1~2 and 3~4 media widths
Because the printerrsquos paper alignment is to the left side of mechanism different media widths require the
different pressure to print the label correctly Therefore it may require adjusting pressure to get the best
print quality
Print Head Pressure
Adjustment range from 1~2
media width
Print Head Pressure
Adjustment range from
3~4 media width
- 28 -
42 Ribbon Tension Adjustment Knob Module
Ribbon Tension Adjustment Knob has five positions for adjustment Because the printerrsquos ribbon alignment is
to the left side of mechanism different ribbon or media widths require different ribbon tension to print
correctly Therefore it may require to adjust the ribbon tension adjustment knob to avoid wrinkle and get the
best print quality
Ribbon Tension Adjustment Knob
- 29 -
43 Mechanism Fine Adjustment to Avoid Ribbon Wrinkles
This printer has been fully tested before delivery There should be no ribbon wrinkle presented on the media
for general-purpose printing application Ribbon wrinkle is related to the media width thickness print head
pressure balance ribbon film characteristics print darkness settinghellipetc In case the ribbon wrinkle
happens please follow the instructions below to adjust the printer parts
Adjustable
Printer
Parts
Ribbon Tension Adjustment Knob has 5 positions for adjustment Use flat blade driver to
change the ribbon tension position
Symptom 1 Wrinkle happens from label lower
right to upper left direction (ldquo rdquo) 2 Wrinkle happens from label lower
left to upper right direction (ldquo rdquo)
Wrinkle Example
Feed direction
Ribbon Tension Adjustment Knob Ribbon Tension Adjustment scales
- 30 -
If the wrinkle on the label starts from the lower right side to upper left side please do following adjustment
1 Switch the ribbon tension adjustment knob clockwise per 1 level and print the label again to check if the wrinkle is gone
2 If the ribbon tension adjustment knob has positioned on the level of innermost side but didnrsquot improve the ribbon wrinkle please switch the print head pressure adjustment knob per 1 level and print the label again to check if the wrinkle is gone
3 If the wrinkle canrsquot be avoided please contact the Customer Service Department of your purchased reseller or distributor for service
If the wrinkle on the label starts from the lower left side to upper right side please do following adjustment
1 Switch the ribbon tension adjustment knob counterclockwise per 1 level and print the label again to check if the wrinkle is gone
2 If the ribbon tension adjustment knob has positioned on the level of outermost side but didnrsquot improve the ribbon wrinkle please switch the print head pressure adjustment knob per 1 level and print the label again to check if the wrinkle is gone
3 If the wrinkle canrsquot be avoided please contact the Customer Service Department of your purchased reseller or distributor for service
- 31 -
5 Diagnostic Tool
TSCrsquos Diagnostic Utility is an integrated tool incorporating features that enable you to explore a printerrsquos
settingsstatus change a printerrsquos settings download graphics fonts and firmware create a printer bitmap
font and send additional commands to a printer With the aid of this powerful tool you can review printer
status and setting in an instant which makes it much easier to troubleshoot problems and other issues
51 Start the Diagnostic Tool
1 Double click on the Diagnostic tool icon to start the software
2 There are four features (Printer Configuration File Manager Bitmap Font Manager Command Tool)
included in the Diagnostic utility
Features tab
Printer functions
Interface
Printer Status
Printer setup
- 32 -
52 Printer Function
1 Connect the printer and computer with a cable
2 Select the PC interface connected with bar code printer
USB cable Other cable
The default interface setting is USB interface If USB interface is connected with printer no other settings need to be changed in the interface field
3 Click the ldquoPrinter Functionrdquo button to setup
4 The detail functions in the Printer Function Group are listed as below
Function Description
Calibrate Sensor Calibrate the sensor specified in the Printer Setup group media sensor field
Ethernet Setup Setup the IP address subnet mask gateway for the on board Ethernet
RTC Setup Synchronize printer Real Time Clock with PC
Factory Default Initialize the printer and restore the settings to factory default
Reset Printer Reboot printer
Print Test Page Print a test page
Configuration Page Print printer configuration
Dump Text To activate the printer dump mode
Ignore AUTOBAS Ignore the downloaded AUTOBAS program
Exit Line Mode Exit line mode
Password Setup Set the password to protect the settings
For more information about Diagnostic Tool please refer to the diagnostic utility quick start guide
in TSC official website Downloads Manuals Utilities Diagnostic utility quick start guide
1
2
- 33 -
53 Setting Ethernet by Diagnostic Tool
The Diagnostic Utility is enclosed in the CD disk Utilities directory Users can use Diagnostic Tool to setup the
Ethernet by RS-232 USB and Ethernet interfaces The following contents will instruct users how to configure the
Ethernet by these three interfaces
531 Using USB interface to setup Ethernet interface
1 Connect the printer and computer with USB cable
2 Turn on the printer power switch
3 Start the Diagnostic Utility by double clicking on the icon
4 The Diagnostic Utility default interface setting is USB interface If USB interface is connected with
printer no other settings need to be changed in the interface field
5 Click on the ldquoEthernet Setuprdquo button from ldquoPrinter Functionrdquo group in Printer Configuration tab to setup
the IP address subnet mask and gateway for the on board Ethernet
- 34 -
532 Using RS-232 interface to setup Ethernet interface
1 Connect the computer and the printer with a RS-232 cable
2 Turn on the printer power
3 Start the Diagnostic Utility by double clicks on the icon
4 Select ldquoCOMrdquo as interface then click on the ldquoSetuprdquo button to setup the serial port baud rate parity check
data bits stop bit and flow control parameters
5 Click on the ldquoEthernet Setuprdquo button from printer function of Printer Configuration tab to setup the IP
address subnet mask and the gateway for the on board Ethernet
- 35 -
533 Using Ethernet interface to setup Ethernet interface
1 Connect the computer and the printer to the LAN
2 Turn on the printer power
3 Start the Diagnostic Utility by double clicks on the icon
4 Select ldquoEthernetrdquo as the interface then click on the ldquoSetuprdquo button to setup the IP address subnet mask
and gateway for the on board Ethernet
5 Click the ldquoDiscover Devicerdquo button to explore the printers that exist on the network
6 Select the printer in the left side of listed printers the correspondent IP address will be shown in the right
side ldquoIP addressPrinter Namerdquo field
7 Click ldquoChange IP Addressrdquo to configure the IP address obtained by DHCP or static
- 36 -
The default IP address is obtained by DHCP To change the setting to static IP address click ldquoStatic IPrdquo
radio button then enter the IP address subnet mask and gateway Click ldquoSet IPrdquo to take effect the
settings
Users can also change the ldquoPrinter Namerdquo by another model name in this field then click ldquoSet Printer
Namerdquo to take effect this change
Note After clicking the ldquoSet Printer Namerdquo or ldquoSet IPrdquo button printer will reset to take effect the
settings
8 Click ldquoExitrdquo button to exit the Ethernet interface setup and go back to Diagnostic Tool main screen
ldquoFactory Defaultrdquo button
This function will reset the IP subnet mask gateway parameters obtained by DHCP and reset the printer
name
ldquoWeb setuprdquo button
Except to use the Diagnostic Utility to setup the printer you can also explore and configure the printer
settings and status or update the firmware with the IE or Firefox web browser This feature provides a
user friendly setup interface and the capability to manage the printer remotely over a network
- 37 -
6 LCD Menu Function
61 Enter the Menu
By touch display
Tap the ldquoMenurdquo icon on LCD
main page to enter the menu
By Keys
Use navigational keys to select the
ldquoMenurdquo icon (be marked in
green) and press the left soft key
button (means ) to enter the
menu
- 38 -
62 Menu Overview
There are 6 categories for the menu You can easy to set the settings of the printer without
connecting the computer Please refer to following sections for more details
This ldquoSettingrdquo category can set up the printer settings for TSPL amp ZPL2
This Sensoroption is used to calibrate the selected media sensor We recommend calibrate the sensor before printing when changing the media
This Interface option is used to set the printer interface settings
This Advanced option is used to set the printer LCD settings initialization cutter type media low warning setting etc
This File Manager option is used to check manager the printer available memory
This Diagnostic optin is used to review printer to troubleshoot problems and other issues
- 39 -
63 Setting
Tap the ldquoCommand Setrdquo item on LCD to switch the TSPL and ZPL2 Or select the ldquoCommand
Setrdquo item by navigational key and press right soft key to switch the TSPL and ZPL2
631 TSPL
This ldquoTSPLrdquo category can set up the printer settings for TSPL
Item Description Default
Speed Use this item to setup print speed Available setting range is 2~14 for 203dpi 2~12 for 300dpi and 1~6 for 600dpi
203 dpi 6 300 dpi 4
Density Use this option to setup printing darkness The available setting range is from 0 to 15 and the step is 1 You may need to adjust your density based on selected media
8
Setting TSPL
Speed
Density
Direction
Print mode
None
Batch Mode
Peeler Mode
Cutter Mode
Cutter Batch
Rewinder Mode
Offset
Shift X
Shift Y
Reference X
Reference Y
Code Page
Country
- 40 -
Direction
The direction setting value is either 1 or 0 Use this item to setup the printout direction
DIRECTION 0 DIRECTION 1
0
Print mode
This item is used to set the print mode There are 6 modes as below
Printer Mode Description
None Next label top of form is aligned to the print head burn line location (Tear Off Mode)
Batch Mode Once image is printed completely label gapblack mark will be fed to the tear plate location for tear away
Peeler Mode Enable the label peel off mode
Cutter Mode Enable the label cutter mode
Cutter Batch Cut the label once at the end of the printing job
Rewinder Mode
Enable the label rewinder mode
Batch Mode
Offset This item is used to fine tune media stop location Available setting value range is from -999 dots to 999 dots
0 dot
Shift X This item is used to fine tune print position Available setting value range is from -999 dots to 999 dots
0 dot Shift Y 0 dot Reference X This item is used to set the origin of printer coordinate system
horizontally and vertically Available setting range is from 0 dot to 999 dots
0 dot
Reference Y 0 dot
Code page Use this item to set the code page of international character set 850
Country Use this option to set the country code Available setting value range is from 1 to 358
001
Note If printing from enclosed softwaredriver the softwaredriver will send out the
commands which will overwrite the settings set from the panel
FE
ED
- 41 -
632 ZPL2
This ldquoZPL2rdquo category can set up the printer settings for ZPL2
Item Description Default
Density Use this item to setup printing darkness The available setting range is from 0 to 30 You may need to adjust your density based on selected media
16
Print Speed Use this item to setup print speed Available setting range is 2~18 for 203dpi 2~14 for 300dpi and 15 ~6 for 600dpi
203 dpi 6 300 dpi 4
Menu ZPL2
Darkness
Print Speed
Tear Off
Print Mode
Tear Off
Peeler Off
Cutter
RewindPrint Width
List Fonts
List Images
List Formats
List Setup
Control Prefix
Format Prefix
Delimiter Char
Media Power Up
Feed
Calibration
Length
No Motion
Head Close
Feed
Calibration
Length
No MotionLabel Top
Left Position
Reprint ModeEnabled
Disabled
Format Convert
None
150 -gt 300
150 -gt 600
200 -gt 600
300 -gt 600
- 42 -
Tear Off This item is used to fine tune media stop location Available setting value range is from -120~120 dots
0 dot
Print mode
This item is used to set the print mode There are 3 modes as below
Printer Mode Description
Tear Off Next label top of form is aligned to the print head burn line location
Peeler Off Enable the label peel off mode
Cutter Enable the label cutter mode
Rewind Enable the label rewind mode
Tear Off
Print Width This item is used to set print width The available value range is 2 ~ 999 dots
812
List Fonts This feature is used to print current printer available fonts list to the label The fonts stored in the printerrsquos DRAM Flash or optional memory card
NA
List Images This feature is used to print current printer available images list to the label The images stored in the printerrsquos DRAM Flash or optional memory card
NA
List Formats This feature is used to print current printer available formats list to the label The formats stored in the printerrsquos DRAM Flash or optional memory card
NA
List Setup This feature is used to print current printer configuration to the label
NA
Control Prefix This feature is used to set control prefix character NA Format Prefix This feature is used to set format prefix character NA Delimiter Char This feature is used to set delimiter character NA
Media Power Up
This option is used to set the action of the media when you turn on the printer
Selections Description
Feed Printer will advance one label
Calibration Printer will calibration the sensor levels determine length and feed label
Length Printer determine length and feed label
No Motion Printer will not move media
No Motion
Head Close
This option is used to set the action of the media when you close the print head
Selections Description
Feed Printer will advance one label
Calibration Printer will calibration the sensor levels determine length and feed label
Length Printer determine length and feed label
No Motion Printer will not move media
No Motion
Label Top This option is used to adjust print position vertically on the label The range is -120 to +120 dots
0
Left Position This option is used to adjust print position horizontally on the label The range is -9999 to +9999 dots
0
Reprint Mode When reprint mode is enabled you can reprint the last label
printer by pressing button on printerrsquos control panel Disabled
- 43 -
Format Convert Selects the bitmap scaling factor The first number is the original dots per inch (dpi) value the second the dpi to which you would like to scale
None
Note If printing from enclosed softwaredriver the softwaredriver will send out the
commands which will overwrite the settings set from the panel
- 44 -
64 Sensor
This option is used to calibrate the selected sensor We recommend calibrate the sensor
before printing when changing the media
Item Description Default
Auto Calibration
This option is used to set the media sensor type and calibrate the selected sensor automatically Printer will feed 2 to 3 gap labels to calibrate the sensor sensitivity automatically
NA
Manual setup
In case ldquoAutomaticrdquo cannot apply to the media please use ldquoManualrdquo function to set the paper length and gapbline size then scan the backingmark to calibrate the sensor sensitivity
NA
Threshold Detect
This option is used to set sensor sensitivity in fixed or auto Auto
Maximum Length
This option is used to set the maximum length for label calibration
254 mm
Advanced This function can set the minimum paper length and maximum gapbline length for auto-calibrate the sensor sensitivity
0 mm
Menu Sensor
Auto Calibration
Gap
Black Mark
Continuous
Preprint
Manual Setup
Gap
Black Mark
Continuous
Threshold Detect
Auto
Fixed
Maximum Length
Advanced
- 45 -
65 Interface
This option is used to set the printer interface settings
651 Serial Comm
This option is used to set the printer RS-232 settings
Item Description Default
Baud Rate This item is used to set the RS-232 baud rate 9600
Parity This item is used to set the RS-232 parity None
Data Bits This item is used to set the RS-232 Data Bits 8
Stop Bit(s) This item is used to set the RS-232 Stop Bits 1
Menu Interface
Serial
Ethernet
Wi-Fi
Bluetooth
Menu Interface Serial
Baud Rate
1200 bps
2400 bps
4800 bps
9600 bps
19200 bps
38400 bps
57600 bps
115200 bps
Parity
None
Odd
Even
Data Bits7
8
Stop Bit(s)1
2
- 46 -
652 Ethernet
Use this menu to configure internal Ethernet configuration check the printerrsquos Ethernet module
status and reset the Ethernet module
Item Description Default
Status Use this menu to check the Ethernet IP address and MAC setting status
NA
Config
DHCP This item is used to ON or OFF the DHCP (Dynamic Host Configuration Protocol) network protocol Static IP Use this menu to set the printerrsquos IP address subnet mask and gateway
DHCP
Menu Interface EthernetStatus
Config
- 47 -
653 Wi-Fi
This option is used to set the printer Wi-Fi settings
Item Description Default
Status Use this menu to check the Wi-Fi IP address MAC setting statushellip
NA
Config
DHCP This item is used to ON or OFF the DHCP (Dynamic Host Configuration Protocol) network protocol Static IP Use this menu to set the printerrsquos IP address subnet mask and gateway
DHCP
SSID Use this menu to set the Wi-Fi SSID NA
Security Use this menu to set the Wi-Fi security Open
Password Use this menu to set the Wi-Fi password NA
654 Bluetooth
This option is used to set the printer Bluetooth settings
Item Description Default
Status Use this menu to check the Bluetooth status NA
Local Name This item is used to set the local name for Bluetooth RF-BHS
Ping Code This item is used to set the local ping code for Bluetooth
0000
Menu Interface Wi-Fi
Status
Config
SSID
Security
Password
Menu Interface Bluetooth
Status
Local Name
Ping Code
- 48 -
66 Advanced
Item Description Default
Language This item is used to setup the language on display English
Printer Information
This feature is used to check the printer serial number printed mileage (m) printed labels (pcs) and cutting counter
NA
Initialization This feature is used to restore printer settings to defaults NA
Display Brightness
This item is used to setup the brightness for display (Range 0~100)
50
Touchscreen Calibration
This feature is used to calibrate the touchscreen for best result
NA
Date amp Time This item is used to setup the date and time on display NA
Security This feature is used to set the password for locking the menu or favorites The default password is 8888
Disable
Cutter Type This item is used to set the cutter type Guillotine
Ribbon Low Warning
This item is used to set the warning for ribbon low For example if setting value is 10 when ribbon capacity was
lower than 10 the will be shown in red
10
Menu Advanced
Language
Printer Information
Initialization
Display Brightness
Touchscreen Calibration
Date amp Time
Date Format
Date
Time Format
Time
Security
Menu Lock
Menu Password
MyMenu Lock
MyMenu PasswordCutter Type
Media Low Warning
Ribbon Low Warning
Printer Head Care
Warning
Reset Counter
IntervalContact Us
- 49 -
Printer Head Maintn
This item is used to check print head status and to set the settings for print head care
Item Description
Warning
This item is used to enabledisable the print head clean warning If enable this feature once print head has been reached the setting mileage then the warning icon will be shown on printer UI for reminding user to clean the print head The default setting is disable
Reset Counter
This item is used to reset the print head clean warning mileage after cleaned print head
Interval
This item is used to set the expected mileage for reminding user to clean the print head You have to enable the ldquoTPH warning lockrdquo for use The default setting is 1 km
Key sound This item is used to enabledisable the sound of front panel buttons
NA
Contact us This feature is used to check the contact information for tech support service
NA
- 50 -
67 File Manager
This feature is used to check the printer available memory show the files list delete the files or run the files that saved in the printer DRAMFlashCard memory
Menu File Manager
DRAM
FLASH
CARD
- 51 -
68 Diagnostic
Item Description
Print Config
This feature is used to print current printer configuration to the label On the configuration printout there is a print head test pattern which is useful for checking if there is any dot damage on the print head heater element
Self-test printout
Model name FW version Firmware checksum Printer SN TSC configuration file System date System time Printed mileage (meter) Cutting counter Print speed (inchsec) Print darkness Label size (inch) Gap distance (inch) Gapblack mark sensor intension Code page Country code
ZPL setting information Print darkness Print speed (inchsec) Label size Control prefix Format prefix Delimiter prefix Printer power up motion Printer head close motion Note ZPL is emulating for Zebrareg language RS232 serial port configuration
Menu Diagnostic
Print Config
Dump Mode
Print Head
Display
Sensor
Diag Gap
Diag Black Mark
Diag Ribbon End
Diag Media
- 52 -
Numbers of download files Total amp available memory space Print head check pattern
Note Checking dot damage requires 4rdquo wide paper width
Dump Mode
Captures the data from the communications port and prints out the data received by printer In the dump mode all characters will be printed in 2 columns The left side characters are received from your system and right side data are the corresponding hexadecimal value of the characters It allows users or engineers to verify and debug the program DOWNLOA 0D 0A 44 4F 57 4E 4C 4F 4I
D bdquoTEST2 44 20 22 54 45 53 54 32 2E DATldquo5CL 44 41 54 22 2C 35 2C 43 4C S DOWNLO 53 0D 0A 44 4F 57 4E 4C 4F
AD FldquoTES 41 44 20 46 2C 22 54 45 53 T4DATldquo5 54 34 2E 44 41 54 22 2C 35 CLS DOW 2C 43 4C 53 0D 0A 44 4F 57
NLOAD bdquoTE 4E 4C 4F 41 44 20 22 54 45 ST2DATrdquo 53 54 32 2E 44 41 54 22 2C 5CLS DO 35 2C 43 4C 53 0D 0A 44 4F
WNLOAD F 57 4E 4C 4F 41 44 20 46 2C
bdquoTEST4DA 22 54 45 53 54 34 2E 44 41 Trdquo5CLS 54 22 2C 35 2C 43 4C 53 0D DOWNLOAD 0A 44 4F 57 4E 4C 4F 41 44
ldquoTEST2D 20 22 54 45 53 54 32 2E 44 ATrdquo5CLS 41 54 22 2C 35 2C 43 4C 53 DOWNLOA 0D 0A 44 4F 57 4E 4C 4F 4I
D FldquoTEST 44 20 46 2C 22 54 45 53 54 4DATldquo5 34 2E 44 41 54 22 2C 35 2C CLS 43 4C 53 0D 0A
Note Dump mode requires 4rdquo wide paper width
Print Head This feature is used to check print headrsquos temperature and bad dots
Display This feature is used to check LCDrsquos color state
Sensor This feature is used to check sensors intensity and reading state
ASCII Data
Hexdecimal data related to left column of ASCII data
- 53 -
69 Favorites
This feature is used to create your own favorites list You can organize the commonly used
setting options in ldquoFavoritesrdquo
Get organized ldquoFavoritesrdquo list
Touch and hold a favorite option item until ldquoJoin Favoritesrdquo setting screen pops up Tap
ldquoYesrdquo to add this setting option item to ldquoFavoritesrdquo
Delete ldquoFavoritesrdquo item
Touch and hold the option item until ldquoDelete Favoritesrdquo setting screen pops up Tap ldquoYesrdquo to
delete this setting option item on ldquoFavoritesrdquo
Touch
and hold
Touch and hold
- 54 -
7 Troubleshooting
The following guide lists the most common problems that may be encountered when operating this bar code printer If the printer still does not function after all suggested solutions have been invoked please contact the Customer Service Department of your purchased reseller or distributor for assistance
Problem Possible Cause Recovery Procedure
Power indicator does not illuminate
The power cord is not properly connected
The power switch is closed
Plug the power cord in printer and outlet Switch the printer on
Carriage Open The printer carriage is open Please close the print carriage
Not Printing
Check if interface cable is well connected to the interface connector
Check if wireless or Bluetooth device is well connected between host and printer
The port specified in the Windows driver is not correct
Re-connect cable to interface or change a new cable
Please reset the wireless device setting Select the correct printer port in the
driver Clean the printhead Printheadrsquos harness connector is not well
connected with printhead Turn off the printer and plug the connector again
Check your program if there is a command PRINT at the end of the file and there must have CRLF at the end of each command line
No print on the label
Label or ribbon is loaded not correctly
Use wrong type paper or ribbon
Follow the instructions in loading the media and ribbon
Ribbon and media are not compatible Verify the ribbon-inked side The print density setting is incorrect
No Ribbon Running out of ribbon The ribbon is installed
incorrectly
Supply a new ribbon roll
Please refer to the steps in userrsquos manual to reinstall the ribbon
No Paper
Running out of label The label is installed
incorrectly Gapblack mark sensor is not
calibrated
Supply a new label roll Please refer to the steps in userrsquos
manual to reinstall the label roll Calibrate the gapblack mark sensor
Paper Jam
Gapblack mark sensor is not set properly
Make sure label size is set properly
Labels may be stuck inside the printer mechanism
Calibrate the media sensor Set media size correctly Remove the stuck label inside the printer
mechanism
Take Label Peel function is enabled
If the peeler module is installed please remove the label
If there is no peeler module in front of the printer please switch off the printer and install it
Check if the connector is plugging correctly
Canrsquot downloading the file to memory (FLASH DRAMCARD)
The space of memory is full Delete unused files in the memory
- 55 -
Poor Print Quality
Ribbon and media is loaded incorrectly
Dust or adhesive accumulation on the print head
Print density is not set properly
Printhead element is damaged
Ribbon and media are incompatible
The printhead pressure is not set properly
Reload the supply Clean the print head Clean the platen roller Adjust the print density and print speed Run printer self-test and check the print
head test pattern if there is dot missing in the pattern
Change proper ribbon or proper label media
Adjust the printhead pressure adjustment knob
The release lever does not latch the printhead properly
Missing printing on the left or right side of label
Wrong label size setup Set the correct label size
Gray line on the blank label The print head is dirty The platen roller is dirty
Clean the print head Clean the platen roller (Please refer to chapter 8)
Irregular printing
The printer is in Hex Dump mode
The RS-232 setting is incorrect
Turn off and on the printer to skip the dump mode
Re-set the Rs-232 setting
Label feeding is not stable (skew) when printing
The media guide does not touch the edge of the media
If the label is moving to the right side please move the label guide to left
If the label is moving to the left side please move the label guide to right
Skip labels when printing
Label size is not specified properly
Sensor sensitivity is not set properly
The media sensor is covered with dust
Check if label size is setup correctly Calibrate the sensor by Auto Gap or
Manual Gap options Clear the GAPBlack mark sensor by
blower
Wrinkle Problem
Printhead pressure is incorrect
Ribbon installation is incorrect
Media installation is incorrect Print density is incorrect Media feeding is incorrect
Please refer to the next chapter Please set the suitable density to have
good print quality Make sure the label guide touch the
edge of the media guide
RTC time is incorrect when
reboot the printer The battery has run down
Check if there is a battery on the main board
The left side printout position
is incorrect Wrong label size setup The parameter Shift X in LCD
menu is incorrect
Set the correct label size Press [Menu] [Setting] [Shift X] to
fine tune the parameter of Shift X
- 56 -
The printing position of small
label is incorrect
Media sensor sensitivity is not set properly
Label size is incorrect The parameter Shift Y in the
LCD menu is incorrect The vertical offset setting in
the driver is incorrect
Calibrate the sensor sensitivity again Set the correct label size and gap size Press [Menu] [Setting] [Shift Y]
to fine tune the parameter of Shift Y If using the software BarTender please
set the vertical offset in the driver
- 57 -
8 Maintenance
This session presents the clean tools and methods to maintain your printer
1 Please use one of following material to clean the printer
Cotton swab
Lint-free cloth
Vacuum Blower brush
100 Ethanol or Isopropyl Alcohol
2 The cleaning process is described as following
Printer Part Method Interval
Print Head
1 Always turn off the printer before cleaning the print head
2 Allow the print head to cool for a minimum of one minute
3 Use a cotton swab and 100 Ethanol or Isopropyl Alcohol to clean the print head surface
Clean the print head when changing a new label roll
Platen Roller 1 Turn the power off 2 Rotate the platen roller and wipe it
thoroughly with water
Clean the platen roller when changing a new label roll
Peel Bar Use the lint-free cloth with 100 ethanol to wipe it
As needed
Sensor Compressed air or vacuum Monthly
Exterior Wipe it with water-dampened cloth As needed
Interior Brush or vacuum As needed
Note
Do not touch printer head by hand If you touch it careless please use ethanol to clean it
Please use 100 Ethenol or Isopropyl Alcohol DO NOT use medical alcohol which may damage
the printer head
Regularly clean the print head and supply sensors once change a new media to keep printer
performance and extend printer life
Print head
Print head
Cleaning pen
Print head surface
Print head surface
- 58 -
Revise History
Date Content Editor
2018813 Modify Ch121 Printer Standard Features Kate
1
Corporate Headquarters Li Ze Plant 9F No95 Minquan Rd Xindian Dist No35 Sec 2 Ligong 1st Rd Wujie Township New Taipei City 23141 Taiwan (ROC) Yilan County 26841 Taiwan (ROC) TEL +886-2-2218-6789 TEL +886-3-990-6677 FAX +886-2-2218-5678 FAX +886-3-990-5577 Web site wwwtscprinterscom E-mail apac_salestscprinterscom
tech_supporttscprinterscom TSC Auto ID Technology Co Ltd

1
1 Introduction
11 Product Introduction
Thank you for purchasing TSC bar code printer
The new high-performance MB240 MB240T Series was designed to deliver the cleanest
and high quality barcodes It features a die-cast print mechanism housed in a very strong
yet lightweight cabinet This new design results in a more durable printer that is suited for
your most heavy-duty demand cycles
There have MB240 MB340 MB240T and MB340T Series with four models available
The MB240 MB240T prints at 203 dpi series are at speeds up to 8 inches per second
MB340 MB340T provides higher 300 dpi resolution at speeds up to 6 inches per second
which makes it ideal for printing very small 2D barcodes graphics fine print and other
ultra-high-resolution images
The MB240T MB340T Series printers are loaded with standard features including a color
touch display with brand-new GUI design and six menu buttons to provide a great user
experience MB240 MB240T series support for 450 meter long ribbons 8rdquo OD media
rolls built-in Ethernet RS-232 interface and USB host for keyboard and scanner
connections GPIO ports Wi-Fi module and internal Bluetooth module are available as
an option
This manual provides the essential information and clear instructions for operating MB240
series To print label formats please refer to the instructions provided with your labeling
software if you need to write the custom programs please refer to the TSPLTSPL2
programming manual that can be found on TSC website at httpwwwtscprinterscom
minus Applications
Industrial-duty Printing Distribution
Work in process Labeling Shipping Receiving
Compliance labeling Warehousing Distribution
Order Fulfillment Electronics amp Jewelry labeling
- 2 -
12 Product Features
121 Printer Standard Features
The printer offers the following standard features
Product standard feature
Model MB240 MB340 MB240T MB340T
Resolution 203 dotsinch (8 dotsmm)
300 dotsinch (12 dotsmm)
203 dotsinch (8 dotsmm)
300 dotsinch (12 dotsmm)
Printing method
Thermal transfer amp direct thermal
Mechanism Die-cast base and frame Metal cover with two hinges amp large clear media view window
LCD display Operation buttons
No display 2 operation buttons (Pause and Feed)
3 color LED for notification light bar 4 indication LEDs for the status of Head
open ribbon Label and RF connection
Multi-language selectable 35rdquo color touch display HVGA 320 x 480 pixel 6 operation buttons (menu feedpause up
down left right) 3 color LED
Processor 32-bit RISC high performance processor
Memory 128MB Flash memory 64MB DRAM
Interface
USB 20 (High speed mode) Internal Ethernet RS-232 (Max 115200 bps) USB host 1 connecting USB storage device
Sensors
Gap transmissive sensor (Position adjustable 5 mm 88 mm)
Black mark reflective sensor (Position adjustable 0 mm 817 mm)
Ribbon encoder sensor Ribbon end sensor (Transmissive) Head open sensor
Internal font 8 alpha-numeric bitmap fonts One Monotype Imagingreg CG Triumvirate Bold Condensed scalable font Built-in Monotype True Type Font engine
Supported code page
Codepage 437 (English - US)
Codepage 737 (Greek) -
Codepage 850 (Latin-1) Codepage 852 (Latin-2)
Codepage 855 (Cyrillic) -
Codepage 857 (Turkish)
Codepage 860 (Portuguese)
Codepage 861 (Icelandic) -
Codepage 862 (Hebrew) - Codepage 863 (French Canadian)
Codepage 864 (Arabic) -
Codepage 865 (Nordic)
Codepage 866 (Russian) -
Codepage 869 (Greek 2) -
Codepage 950 (Traditional Chinese) Codepage 936 (Simplified Chinese)
Codepage 932 (Japanese)
Codepage 949 (Korean)
- 3 -
Codepage 1250 (Latin-2)
Codepage 1251 (Cyrillic)
Codepage 1252 (Latin-1)
Codepage 1253 (Greek)
Codepage 1254 (Turkish)
Codepage 1255 (Hebrew) - Codepage 1256 (Arabic)
Codepage 1257 (Baltic)
Codepage 1258 (Vietnam)
ISO-8859-1 Latin-1 (Western European)
ISO-8859-2 Latin-2 (Central European)
ISO-8859-3 Latin-3 (South European) ISO-8859-4 Latin-4 (North European)
ISO-8859-5 Cyrillic
ISO-8859-6 Arabic
ISO-8859-7 Greek
ISO-8859-8 Hebrew
ISO-8859-9 Turkish ISO-8859-10 Nordic
ISO-8859-15 Latin-9
UTF-8
Supported bar code
1D bar code 2D bar code
Code128 subsets ABC Code128UCC EAN128
Interleave 2 of 5 Code 39 Code
93 EAN-13 EAN-8 Codabar
POSTNET UPC-A UPC-E EAN
and UPC 2(5) digits MSI
PLESSEY China Post ITF14 EAN14 Code 11 TELPEN
PLANET Code 49 Deutsche
Post Identcode Deutsche Post
Leitcode LOGMARS RSS-
Stacked GS1 DataBar
CODABLOCK F mode DataMatrix Maxicode PDF-
417 Aztec MicroPDF417 QR
code RSS Barcode (GS1
Databar)
Command set
TSPL-EZDTM
Font amp bar code rotation
0 90 180 270 degree
Others
Standard for real time clock
Standard for buzzer
Standard industry emulations right out of the box including Eltronreg and Zebrareg language support
Built-in Monotype True Type Font engine
Downloadable fonts from PC to printer memory
- 4 -
122 Printer Optional Features
The printer offers the following optional features
Product option feature User
option Dealer option
Factory option
GPIO interface (Wi-Fi excluded)
Internal Bluetooth module in front panel Note Option for either Wi-Fi or Bluetooth only not coexistence
Wi-Fi module kit Note Option for either Wi-Fi or Bluetooth only not coexistence
Wi-Fi module (with slot-in housing installed already) Note Option for either Wi-Fi or Bluetooth only not coexistence
Peel-off module assembly (include internal liner rewinder) Minimum label peeling height 1rdquo
Regular cutter (Guillotine cutter max 4 ips) Paper thickness 006 ~ 015 mm
KP-200 Plus keyboard display unit
KU-007 Plus programmable smart keyboard
13 Printer Specifications
Printer Specifications
Model MB240 MB340 MB240T MB340T
Physical dimensions
248 (W) x 274 (H) x 436 (D) mm
Weight 90 kg 92 kg
Power Auto sensing power supply (20 print ratio) Input AC 100-240V ~20A 50-60Hz Output DC 24V 375A 90W
Environmental condition
Operation 5 ~ 40˚C (41 ~ 104˚F) 25~85 non-condensing Storage -40 ~ 60 ˚C (-40 ~ 140˚F) 10~90 non-condensing
Environmental concern
Comply with Energy Star 20 REACH RoHS and WEEE
- 5 -
14 Print Specifications
Print Specifications 203 dpi models 300 dpi models
Print head resolution (dots per inchmm)
203 dotsinch (8 dotsmm)
300 dotsinch (12 dotsmm)
Printing method Thermal transfer and direct thermal
Dot size (width x length)
0125 x 0125 mm
(1 mm = 8 dots)
0084 x 0084 mm
(1 mm = 12 dots)
Print speed (inches per second)
23hellip8 ips Up to 8 ips
23hellip6 ips Up to 6 ips
Max print width 108 mm (425rdquo) 1057 mm (416rdquo)
Max print length 1000rdquo (25400 mm) 450rdquo (11430 mm)
Printout bias Vertical ~Max 1 mm Horizontal Max 1 mm
15 Ribbon Specifications
Ribbon Specifications
Ribbon outside diameter Max 813 mm OD
Ribbon capacity 450 meter long
Ribbon core 1rdquo (254 mm)
Ribbon width 40 mm ~ 110 mm (0157rdquo ~ 433rdquo)
Ribbon wound type Ink coated outside wound ink coated inside wound
Note It is recommended to use the ribbon width longer than label width
16 Media Specifications
Media Specifications
Media roll capacity
Max 8rdquo (2032 mm) OD
Media core diameter
1rdquo~ 3rdquo (254 mm ~ 762 mm) ID core
Media type Continuous die-cut black mark fan-fold notch
Media wound type Outside wound
Media width 20 mm ~ 120 mm (079rdquo ~ 472rdquo) (Cutter mode max 114 mm)
Media thickness 006 mm ~ 028 mm
Label length 5 mm ~ 25400 mm (203 dpi series)
5 mm ~ 11430 mm (300 dpi series)
Label length (peeler mode)
254mm ~ 1524mm (1rdquo ~ 6rdquo)
Label length (cutter mode)
254~2286 mm (1rdquo ~ 90rdquo) ----- 203dpi
254~1016 mm (1rdquo ~ 40rdquo) ------ 300dpi
Black mark Min 8 mm (W) x Min 2 mm (H)
Gap height Min 2 mm
- 6 -
2 Operations Overview
21 Unpacking and Inspection
This printer has been specially packaged to withstand damage during shipping Please
carefully inspect the packaging and printer upon receiving the bar code printer Please
retain the packaging materials in case you need to reship the printer
Unpacking the printer the following items are included in the carton
If any parts are missing please contact the Customer Service Department of your
purchased reseller or distributor
One printer unit
One quick installation guide
One power cord
One USB interface cable
One Windows labeling softwareWindows driver CD disk
Note Check the production date
Serial NO XXX 17 22 XXXX
YEAR WEEK
Го Н лю
- 7 -
22 Printer Overview
221 Front View
For MB240 Series
1 LED indicator
2 Icons and LED indicators
3 Front panel buttons
4 Media view window
5 Paper exit chute
6 Media cover handle
1
4
5
3
2
6
- 8 -
For MB240T Series
1 LED indicator
2 LCD touch display
3 Front panel buttons
4 Media view window
5 Paper exit chute
6 Media cover handle
1
4 2
5
3
6
- 9 -
222 Interior view
For MB240 amp MB240T Series
1 Ribbon rewind spindle
2 Print head pressure adjustment knob
3 Print head release lever
4 Ribbon supply spindle
5 Label roll guard
6 Label supply spindle
7 External label entrance chute
8 3rdquo core adapter
9 Liner securing clip (Optional kit of Peel-off module assrsquoy)
10 Liner rewind spindle (Optional kit of Peel-off module assrsquoy)
11 Media guide bar (Optional kit of Peel-off module assrsquoy)
12 Damper
13 Ribbon end sensor
14 Print head
15 Front label guide
16 Platen roller
17 Black mark sensor (shown as )
18 Gap sensor (shown as )
1
2
5 4
3
9
6
7
16
13
14
15
17 18
11 10 12 8
- 10 -
223 Rear View
For MB240 amp MB240T Series
1 External label entrance chute
2 Power switch
3 USB interface (High speed mode)
4 USB host
5 RS-232C interface
6 Slot-in Wi-Fi or GPIO interface (Option)
7 Ethernet interface
8 Power cord socket
Note The interface picture here is for reference only Please refer to the product specification for the
interfaces availability
1
2
3
4
6
5
8
7
- 11 -
23 Operator Control
LED indicator
Printer
status
Printer
model
Touch
screen
Icons
Printer firmware
version
Time amp Date
ETH Ethernet IP address
Wi-Fi Wi-Fi IP address
Keys
- 12 -
231 LED Indication and Keys
232 Main page Icons
LED Status Indication
Green Solid This illuminates that the power is on and the device is ready to use
Flash This illuminates that the system is downloading data from PC to memory and or printer is paused
Amber This illuminates that the system is clearing data from printer
Red Solid This illuminates printer head open cutter error
Flash This illuminates a printing error such as head open paper empty paper jam ribbon empty or memory error etc
MB240T Series
Keys Function
Select keys
The labels on the footer of the UI will explain the function for left and right soft key Check the labels on the footer of the UI screen The meaning of the select keys will vary
Navigational
keys
Used to select icons menu selection and navigation in the UI
MB240 Series
Keys
Status On On Blinking On Blinking On Blinking
Function Print head open Out of
ribbon
Ribbon
near end
Out of
paper
Paper jam RF
connected
RF
communication
Indicated icon Indication
Wi-Fi device is ready (option)
Ethernet is connected
Bluetooth device is ready (option)
Ribbon capacity
Security lock
TPH cleaning
- 13 -
233 Touch Screen
Tap an item to openuse it
Note For LCD Menu panel please refer to section 6 for more details
Icon button Function
Enter the menu
Calibrate the media sensor
Enter the Favorites option (please refer to section 69)
Enter cursor (be marked in green) located option
Feed button (advance one label)
Be selected
(Green)
Return
Enter
Set
Scroll down
Scroll up
Up page
- 14 -
3 Setup
31 Setting up the printer
1 Place the printer on a flat secure surface
2 Make sure the power switch is off
3 Connect the printer to the computer with the provided USB cable
4 Plug the power cord into the AC power cord socket at the rear of the printer and then plug the power
cord into a properly grounded power outlet
Note Please switch OFF printer power switch prior to plug in the power cord to printer power jack
MB240T Series MB240 Series
- 15 -
32 Loading the Ribbon
1 Open the printer right side cover
2 Install the ribbon onto ribbon supply spindle and install paper core onto ribbon rewind spindle
- 16 -
3 Push the Print head release lever to open print head mechanism
4 Thread ribbon below the ribbon guide bar through ribbon sensor slot as the loading path printed on the printer
5 Stick the ribbon leader onto the paper core Keep the ribbon flat and without wrinkle
- 17 -
6 Wind the ribbon rewind spindle counterclockwise roughly 3~5 circles until the ribbon is smooth properly stretched and wrinkle-free
7 Close the print head mechanism by pushing down the both sides of the print head release lever
Note Please refer to video on TSC
YouTube
Ribbon loading path
Ink coated outside
Ink coated inside
- 18 -
33 Remove Used Ribbon
1 Break the ribbon between ribbon guide plate and the ribbon rewind spindle
2 Slide the ribbon off to release the ribbon on the ribbon rewind spindle
- 19 -
34 Loading the Media
341 Loading the Media
1 Open the printer right side cover
2 Move the label roll guard horizontally to the end of label spindle then flip down the label roll guard
3 Place the media roll on the label supply spindle and use label roll guard to fix it
- 20 -
4 Push the print head release lever and install the label through the damper media sensor and label guide to install the media
5 Move the media sensor by adjusting the media sensor position adjustment knob make sure the gap or black mark sensor is at the location where media gapblack mark will pass through for sensing
6 Adjust the label guide to fix the media position
Note Please install the media through the media sensor The sensor location is marked by a triangle mark (gap sensor) and
arrow markdarr(black mark sensor) at
the sensor housing The media sensor position is movable please make sure the gap or black mark is at the location where media gapblack mark will pass through for sensing
Black mark sensor
(shown as )
Gap sensor
(shown as)
- 21 -
7 Close the print head mechanism on both sides and make sure the latches are engaged securely
8 Set media sensor type and calibrate the selected sensor
Note Please calibrate the gapblack mark sensor when changing media Please refer to video on TSC YouTube
- 22 -
342 Loading the FanfoldExternal Media
1 Open the printer right side cover 2 Insert the fanfold media through the rear
external label entrance chute 3 Please refer to section 341 step 4~8 for
loading media
Note Please calibrate the gapblack mark sensor when changing media
Loading path for fan-fold labels
- 23 -
343 Loading Media in Peel-off Mode (Option)
1 Open the printer right side cover 2 Please refer to section 341 for loading
media
3 Using the front display panel to do the calibration first and set the printer mode to peeler mode
Note 1 Please calibrate the gapblack mark
sensor before loading media in the peel-off mode to avoid the paper jam
2 Please feed the label through media guide bar as picture shown
4 Open print head release lever pull approximately 650 mm of the label through the front of the printer
5 Remove several labels to leave liner
Label
Liner
- 24 -
6 Feed the leading edge of liner through the peel-off module slot as indicated
7 Pull out the media rewind spindle securing clip Wind the media on the spindle until the liner stretched properly
8 Insert the securing clip on media rewind spindle
Note The media rewind spindle can also install paper roll to wind the media on media rewind spindle
- 25 -
9 Close print head release lever and press the FEED button to test
- 26 -
344 Loading Media in Cutter Mode (Option)
1 Open the printer right side cover 2 Please refer to section 341 for loading
media 3 Using the front display panel to do the
calibration and set the printer mode to cutter mode
4 Push the Print head release lever to open print head mechanism Lead the media through the cutter paper opening
5 Close the print head mechanism and press the FEED button to test
- 27 -
4 Adjustment Knob
41 Print Head Pressure Adjustment Knob
The print head pressure adjustment knob has 6 levels of adjustment for 1~2 and 3~4 media widths
Because the printerrsquos paper alignment is to the left side of mechanism different media widths require the
different pressure to print the label correctly Therefore it may require adjusting pressure to get the best
print quality
Print Head Pressure
Adjustment range from 1~2
media width
Print Head Pressure
Adjustment range from
3~4 media width
- 28 -
42 Ribbon Tension Adjustment Knob Module
Ribbon Tension Adjustment Knob has five positions for adjustment Because the printerrsquos ribbon alignment is
to the left side of mechanism different ribbon or media widths require different ribbon tension to print
correctly Therefore it may require to adjust the ribbon tension adjustment knob to avoid wrinkle and get the
best print quality
Ribbon Tension Adjustment Knob
- 29 -
43 Mechanism Fine Adjustment to Avoid Ribbon Wrinkles
This printer has been fully tested before delivery There should be no ribbon wrinkle presented on the media
for general-purpose printing application Ribbon wrinkle is related to the media width thickness print head
pressure balance ribbon film characteristics print darkness settinghellipetc In case the ribbon wrinkle
happens please follow the instructions below to adjust the printer parts
Adjustable
Printer
Parts
Ribbon Tension Adjustment Knob has 5 positions for adjustment Use flat blade driver to
change the ribbon tension position
Symptom 1 Wrinkle happens from label lower
right to upper left direction (ldquo rdquo) 2 Wrinkle happens from label lower
left to upper right direction (ldquo rdquo)
Wrinkle Example
Feed direction
Ribbon Tension Adjustment Knob Ribbon Tension Adjustment scales
- 30 -
If the wrinkle on the label starts from the lower right side to upper left side please do following adjustment
1 Switch the ribbon tension adjustment knob clockwise per 1 level and print the label again to check if the wrinkle is gone
2 If the ribbon tension adjustment knob has positioned on the level of innermost side but didnrsquot improve the ribbon wrinkle please switch the print head pressure adjustment knob per 1 level and print the label again to check if the wrinkle is gone
3 If the wrinkle canrsquot be avoided please contact the Customer Service Department of your purchased reseller or distributor for service
If the wrinkle on the label starts from the lower left side to upper right side please do following adjustment
1 Switch the ribbon tension adjustment knob counterclockwise per 1 level and print the label again to check if the wrinkle is gone
2 If the ribbon tension adjustment knob has positioned on the level of outermost side but didnrsquot improve the ribbon wrinkle please switch the print head pressure adjustment knob per 1 level and print the label again to check if the wrinkle is gone
3 If the wrinkle canrsquot be avoided please contact the Customer Service Department of your purchased reseller or distributor for service
- 31 -
5 Diagnostic Tool
TSCrsquos Diagnostic Utility is an integrated tool incorporating features that enable you to explore a printerrsquos
settingsstatus change a printerrsquos settings download graphics fonts and firmware create a printer bitmap
font and send additional commands to a printer With the aid of this powerful tool you can review printer
status and setting in an instant which makes it much easier to troubleshoot problems and other issues
51 Start the Diagnostic Tool
1 Double click on the Diagnostic tool icon to start the software
2 There are four features (Printer Configuration File Manager Bitmap Font Manager Command Tool)
included in the Diagnostic utility
Features tab
Printer functions
Interface
Printer Status
Printer setup
- 32 -
52 Printer Function
1 Connect the printer and computer with a cable
2 Select the PC interface connected with bar code printer
USB cable Other cable
The default interface setting is USB interface If USB interface is connected with printer no other settings need to be changed in the interface field
3 Click the ldquoPrinter Functionrdquo button to setup
4 The detail functions in the Printer Function Group are listed as below
Function Description
Calibrate Sensor Calibrate the sensor specified in the Printer Setup group media sensor field
Ethernet Setup Setup the IP address subnet mask gateway for the on board Ethernet
RTC Setup Synchronize printer Real Time Clock with PC
Factory Default Initialize the printer and restore the settings to factory default
Reset Printer Reboot printer
Print Test Page Print a test page
Configuration Page Print printer configuration
Dump Text To activate the printer dump mode
Ignore AUTOBAS Ignore the downloaded AUTOBAS program
Exit Line Mode Exit line mode
Password Setup Set the password to protect the settings
For more information about Diagnostic Tool please refer to the diagnostic utility quick start guide
in TSC official website Downloads Manuals Utilities Diagnostic utility quick start guide
1
2
- 33 -
53 Setting Ethernet by Diagnostic Tool
The Diagnostic Utility is enclosed in the CD disk Utilities directory Users can use Diagnostic Tool to setup the
Ethernet by RS-232 USB and Ethernet interfaces The following contents will instruct users how to configure the
Ethernet by these three interfaces
531 Using USB interface to setup Ethernet interface
1 Connect the printer and computer with USB cable
2 Turn on the printer power switch
3 Start the Diagnostic Utility by double clicking on the icon
4 The Diagnostic Utility default interface setting is USB interface If USB interface is connected with
printer no other settings need to be changed in the interface field
5 Click on the ldquoEthernet Setuprdquo button from ldquoPrinter Functionrdquo group in Printer Configuration tab to setup
the IP address subnet mask and gateway for the on board Ethernet
- 34 -
532 Using RS-232 interface to setup Ethernet interface
1 Connect the computer and the printer with a RS-232 cable
2 Turn on the printer power
3 Start the Diagnostic Utility by double clicks on the icon
4 Select ldquoCOMrdquo as interface then click on the ldquoSetuprdquo button to setup the serial port baud rate parity check
data bits stop bit and flow control parameters
5 Click on the ldquoEthernet Setuprdquo button from printer function of Printer Configuration tab to setup the IP
address subnet mask and the gateway for the on board Ethernet
- 35 -
533 Using Ethernet interface to setup Ethernet interface
1 Connect the computer and the printer to the LAN
2 Turn on the printer power
3 Start the Diagnostic Utility by double clicks on the icon
4 Select ldquoEthernetrdquo as the interface then click on the ldquoSetuprdquo button to setup the IP address subnet mask
and gateway for the on board Ethernet
5 Click the ldquoDiscover Devicerdquo button to explore the printers that exist on the network
6 Select the printer in the left side of listed printers the correspondent IP address will be shown in the right
side ldquoIP addressPrinter Namerdquo field
7 Click ldquoChange IP Addressrdquo to configure the IP address obtained by DHCP or static
- 36 -
The default IP address is obtained by DHCP To change the setting to static IP address click ldquoStatic IPrdquo
radio button then enter the IP address subnet mask and gateway Click ldquoSet IPrdquo to take effect the
settings
Users can also change the ldquoPrinter Namerdquo by another model name in this field then click ldquoSet Printer
Namerdquo to take effect this change
Note After clicking the ldquoSet Printer Namerdquo or ldquoSet IPrdquo button printer will reset to take effect the
settings
8 Click ldquoExitrdquo button to exit the Ethernet interface setup and go back to Diagnostic Tool main screen
ldquoFactory Defaultrdquo button
This function will reset the IP subnet mask gateway parameters obtained by DHCP and reset the printer
name
ldquoWeb setuprdquo button
Except to use the Diagnostic Utility to setup the printer you can also explore and configure the printer
settings and status or update the firmware with the IE or Firefox web browser This feature provides a
user friendly setup interface and the capability to manage the printer remotely over a network
- 37 -
6 LCD Menu Function
61 Enter the Menu
By touch display
Tap the ldquoMenurdquo icon on LCD
main page to enter the menu
By Keys
Use navigational keys to select the
ldquoMenurdquo icon (be marked in
green) and press the left soft key
button (means ) to enter the
menu
- 38 -
62 Menu Overview
There are 6 categories for the menu You can easy to set the settings of the printer without
connecting the computer Please refer to following sections for more details
This ldquoSettingrdquo category can set up the printer settings for TSPL amp ZPL2
This Sensoroption is used to calibrate the selected media sensor We recommend calibrate the sensor before printing when changing the media
This Interface option is used to set the printer interface settings
This Advanced option is used to set the printer LCD settings initialization cutter type media low warning setting etc
This File Manager option is used to check manager the printer available memory
This Diagnostic optin is used to review printer to troubleshoot problems and other issues
- 39 -
63 Setting
Tap the ldquoCommand Setrdquo item on LCD to switch the TSPL and ZPL2 Or select the ldquoCommand
Setrdquo item by navigational key and press right soft key to switch the TSPL and ZPL2
631 TSPL
This ldquoTSPLrdquo category can set up the printer settings for TSPL
Item Description Default
Speed Use this item to setup print speed Available setting range is 2~14 for 203dpi 2~12 for 300dpi and 1~6 for 600dpi
203 dpi 6 300 dpi 4
Density Use this option to setup printing darkness The available setting range is from 0 to 15 and the step is 1 You may need to adjust your density based on selected media
8
Setting TSPL
Speed
Density
Direction
Print mode
None
Batch Mode
Peeler Mode
Cutter Mode
Cutter Batch
Rewinder Mode
Offset
Shift X
Shift Y
Reference X
Reference Y
Code Page
Country
- 40 -
Direction
The direction setting value is either 1 or 0 Use this item to setup the printout direction
DIRECTION 0 DIRECTION 1
0
Print mode
This item is used to set the print mode There are 6 modes as below
Printer Mode Description
None Next label top of form is aligned to the print head burn line location (Tear Off Mode)
Batch Mode Once image is printed completely label gapblack mark will be fed to the tear plate location for tear away
Peeler Mode Enable the label peel off mode
Cutter Mode Enable the label cutter mode
Cutter Batch Cut the label once at the end of the printing job
Rewinder Mode
Enable the label rewinder mode
Batch Mode
Offset This item is used to fine tune media stop location Available setting value range is from -999 dots to 999 dots
0 dot
Shift X This item is used to fine tune print position Available setting value range is from -999 dots to 999 dots
0 dot Shift Y 0 dot Reference X This item is used to set the origin of printer coordinate system
horizontally and vertically Available setting range is from 0 dot to 999 dots
0 dot
Reference Y 0 dot
Code page Use this item to set the code page of international character set 850
Country Use this option to set the country code Available setting value range is from 1 to 358
001
Note If printing from enclosed softwaredriver the softwaredriver will send out the
commands which will overwrite the settings set from the panel
FE
ED
- 41 -
632 ZPL2
This ldquoZPL2rdquo category can set up the printer settings for ZPL2
Item Description Default
Density Use this item to setup printing darkness The available setting range is from 0 to 30 You may need to adjust your density based on selected media
16
Print Speed Use this item to setup print speed Available setting range is 2~18 for 203dpi 2~14 for 300dpi and 15 ~6 for 600dpi
203 dpi 6 300 dpi 4
Menu ZPL2
Darkness
Print Speed
Tear Off
Print Mode
Tear Off
Peeler Off
Cutter
RewindPrint Width
List Fonts
List Images
List Formats
List Setup
Control Prefix
Format Prefix
Delimiter Char
Media Power Up
Feed
Calibration
Length
No Motion
Head Close
Feed
Calibration
Length
No MotionLabel Top
Left Position
Reprint ModeEnabled
Disabled
Format Convert
None
150 -gt 300
150 -gt 600
200 -gt 600
300 -gt 600
- 42 -
Tear Off This item is used to fine tune media stop location Available setting value range is from -120~120 dots
0 dot
Print mode
This item is used to set the print mode There are 3 modes as below
Printer Mode Description
Tear Off Next label top of form is aligned to the print head burn line location
Peeler Off Enable the label peel off mode
Cutter Enable the label cutter mode
Rewind Enable the label rewind mode
Tear Off
Print Width This item is used to set print width The available value range is 2 ~ 999 dots
812
List Fonts This feature is used to print current printer available fonts list to the label The fonts stored in the printerrsquos DRAM Flash or optional memory card
NA
List Images This feature is used to print current printer available images list to the label The images stored in the printerrsquos DRAM Flash or optional memory card
NA
List Formats This feature is used to print current printer available formats list to the label The formats stored in the printerrsquos DRAM Flash or optional memory card
NA
List Setup This feature is used to print current printer configuration to the label
NA
Control Prefix This feature is used to set control prefix character NA Format Prefix This feature is used to set format prefix character NA Delimiter Char This feature is used to set delimiter character NA
Media Power Up
This option is used to set the action of the media when you turn on the printer
Selections Description
Feed Printer will advance one label
Calibration Printer will calibration the sensor levels determine length and feed label
Length Printer determine length and feed label
No Motion Printer will not move media
No Motion
Head Close
This option is used to set the action of the media when you close the print head
Selections Description
Feed Printer will advance one label
Calibration Printer will calibration the sensor levels determine length and feed label
Length Printer determine length and feed label
No Motion Printer will not move media
No Motion
Label Top This option is used to adjust print position vertically on the label The range is -120 to +120 dots
0
Left Position This option is used to adjust print position horizontally on the label The range is -9999 to +9999 dots
0
Reprint Mode When reprint mode is enabled you can reprint the last label
printer by pressing button on printerrsquos control panel Disabled
- 43 -
Format Convert Selects the bitmap scaling factor The first number is the original dots per inch (dpi) value the second the dpi to which you would like to scale
None
Note If printing from enclosed softwaredriver the softwaredriver will send out the
commands which will overwrite the settings set from the panel
- 44 -
64 Sensor
This option is used to calibrate the selected sensor We recommend calibrate the sensor
before printing when changing the media
Item Description Default
Auto Calibration
This option is used to set the media sensor type and calibrate the selected sensor automatically Printer will feed 2 to 3 gap labels to calibrate the sensor sensitivity automatically
NA
Manual setup
In case ldquoAutomaticrdquo cannot apply to the media please use ldquoManualrdquo function to set the paper length and gapbline size then scan the backingmark to calibrate the sensor sensitivity
NA
Threshold Detect
This option is used to set sensor sensitivity in fixed or auto Auto
Maximum Length
This option is used to set the maximum length for label calibration
254 mm
Advanced This function can set the minimum paper length and maximum gapbline length for auto-calibrate the sensor sensitivity
0 mm
Menu Sensor
Auto Calibration
Gap
Black Mark
Continuous
Preprint
Manual Setup
Gap
Black Mark
Continuous
Threshold Detect
Auto
Fixed
Maximum Length
Advanced
- 45 -
65 Interface
This option is used to set the printer interface settings
651 Serial Comm
This option is used to set the printer RS-232 settings
Item Description Default
Baud Rate This item is used to set the RS-232 baud rate 9600
Parity This item is used to set the RS-232 parity None
Data Bits This item is used to set the RS-232 Data Bits 8
Stop Bit(s) This item is used to set the RS-232 Stop Bits 1
Menu Interface
Serial
Ethernet
Wi-Fi
Bluetooth
Menu Interface Serial
Baud Rate
1200 bps
2400 bps
4800 bps
9600 bps
19200 bps
38400 bps
57600 bps
115200 bps
Parity
None
Odd
Even
Data Bits7
8
Stop Bit(s)1
2
- 46 -
652 Ethernet
Use this menu to configure internal Ethernet configuration check the printerrsquos Ethernet module
status and reset the Ethernet module
Item Description Default
Status Use this menu to check the Ethernet IP address and MAC setting status
NA
Config
DHCP This item is used to ON or OFF the DHCP (Dynamic Host Configuration Protocol) network protocol Static IP Use this menu to set the printerrsquos IP address subnet mask and gateway
DHCP
Menu Interface EthernetStatus
Config
- 47 -
653 Wi-Fi
This option is used to set the printer Wi-Fi settings
Item Description Default
Status Use this menu to check the Wi-Fi IP address MAC setting statushellip
NA
Config
DHCP This item is used to ON or OFF the DHCP (Dynamic Host Configuration Protocol) network protocol Static IP Use this menu to set the printerrsquos IP address subnet mask and gateway
DHCP
SSID Use this menu to set the Wi-Fi SSID NA
Security Use this menu to set the Wi-Fi security Open
Password Use this menu to set the Wi-Fi password NA
654 Bluetooth
This option is used to set the printer Bluetooth settings
Item Description Default
Status Use this menu to check the Bluetooth status NA
Local Name This item is used to set the local name for Bluetooth RF-BHS
Ping Code This item is used to set the local ping code for Bluetooth
0000
Menu Interface Wi-Fi
Status
Config
SSID
Security
Password
Menu Interface Bluetooth
Status
Local Name
Ping Code
- 48 -
66 Advanced
Item Description Default
Language This item is used to setup the language on display English
Printer Information
This feature is used to check the printer serial number printed mileage (m) printed labels (pcs) and cutting counter
NA
Initialization This feature is used to restore printer settings to defaults NA
Display Brightness
This item is used to setup the brightness for display (Range 0~100)
50
Touchscreen Calibration
This feature is used to calibrate the touchscreen for best result
NA
Date amp Time This item is used to setup the date and time on display NA
Security This feature is used to set the password for locking the menu or favorites The default password is 8888
Disable
Cutter Type This item is used to set the cutter type Guillotine
Ribbon Low Warning
This item is used to set the warning for ribbon low For example if setting value is 10 when ribbon capacity was
lower than 10 the will be shown in red
10
Menu Advanced
Language
Printer Information
Initialization
Display Brightness
Touchscreen Calibration
Date amp Time
Date Format
Date
Time Format
Time
Security
Menu Lock
Menu Password
MyMenu Lock
MyMenu PasswordCutter Type
Media Low Warning
Ribbon Low Warning
Printer Head Care
Warning
Reset Counter
IntervalContact Us
- 49 -
Printer Head Maintn
This item is used to check print head status and to set the settings for print head care
Item Description
Warning
This item is used to enabledisable the print head clean warning If enable this feature once print head has been reached the setting mileage then the warning icon will be shown on printer UI for reminding user to clean the print head The default setting is disable
Reset Counter
This item is used to reset the print head clean warning mileage after cleaned print head
Interval
This item is used to set the expected mileage for reminding user to clean the print head You have to enable the ldquoTPH warning lockrdquo for use The default setting is 1 km
Key sound This item is used to enabledisable the sound of front panel buttons
NA
Contact us This feature is used to check the contact information for tech support service
NA
- 50 -
67 File Manager
This feature is used to check the printer available memory show the files list delete the files or run the files that saved in the printer DRAMFlashCard memory
Menu File Manager
DRAM
FLASH
CARD
- 51 -
68 Diagnostic
Item Description
Print Config
This feature is used to print current printer configuration to the label On the configuration printout there is a print head test pattern which is useful for checking if there is any dot damage on the print head heater element
Self-test printout
Model name FW version Firmware checksum Printer SN TSC configuration file System date System time Printed mileage (meter) Cutting counter Print speed (inchsec) Print darkness Label size (inch) Gap distance (inch) Gapblack mark sensor intension Code page Country code
ZPL setting information Print darkness Print speed (inchsec) Label size Control prefix Format prefix Delimiter prefix Printer power up motion Printer head close motion Note ZPL is emulating for Zebrareg language RS232 serial port configuration
Menu Diagnostic
Print Config
Dump Mode
Print Head
Display
Sensor
Diag Gap
Diag Black Mark
Diag Ribbon End
Diag Media
- 52 -
Numbers of download files Total amp available memory space Print head check pattern
Note Checking dot damage requires 4rdquo wide paper width
Dump Mode
Captures the data from the communications port and prints out the data received by printer In the dump mode all characters will be printed in 2 columns The left side characters are received from your system and right side data are the corresponding hexadecimal value of the characters It allows users or engineers to verify and debug the program DOWNLOA 0D 0A 44 4F 57 4E 4C 4F 4I
D bdquoTEST2 44 20 22 54 45 53 54 32 2E DATldquo5CL 44 41 54 22 2C 35 2C 43 4C S DOWNLO 53 0D 0A 44 4F 57 4E 4C 4F
AD FldquoTES 41 44 20 46 2C 22 54 45 53 T4DATldquo5 54 34 2E 44 41 54 22 2C 35 CLS DOW 2C 43 4C 53 0D 0A 44 4F 57
NLOAD bdquoTE 4E 4C 4F 41 44 20 22 54 45 ST2DATrdquo 53 54 32 2E 44 41 54 22 2C 5CLS DO 35 2C 43 4C 53 0D 0A 44 4F
WNLOAD F 57 4E 4C 4F 41 44 20 46 2C
bdquoTEST4DA 22 54 45 53 54 34 2E 44 41 Trdquo5CLS 54 22 2C 35 2C 43 4C 53 0D DOWNLOAD 0A 44 4F 57 4E 4C 4F 41 44
ldquoTEST2D 20 22 54 45 53 54 32 2E 44 ATrdquo5CLS 41 54 22 2C 35 2C 43 4C 53 DOWNLOA 0D 0A 44 4F 57 4E 4C 4F 4I
D FldquoTEST 44 20 46 2C 22 54 45 53 54 4DATldquo5 34 2E 44 41 54 22 2C 35 2C CLS 43 4C 53 0D 0A
Note Dump mode requires 4rdquo wide paper width
Print Head This feature is used to check print headrsquos temperature and bad dots
Display This feature is used to check LCDrsquos color state
Sensor This feature is used to check sensors intensity and reading state
ASCII Data
Hexdecimal data related to left column of ASCII data
- 53 -
69 Favorites
This feature is used to create your own favorites list You can organize the commonly used
setting options in ldquoFavoritesrdquo
Get organized ldquoFavoritesrdquo list
Touch and hold a favorite option item until ldquoJoin Favoritesrdquo setting screen pops up Tap
ldquoYesrdquo to add this setting option item to ldquoFavoritesrdquo
Delete ldquoFavoritesrdquo item
Touch and hold the option item until ldquoDelete Favoritesrdquo setting screen pops up Tap ldquoYesrdquo to
delete this setting option item on ldquoFavoritesrdquo
Touch
and hold
Touch and hold
- 54 -
7 Troubleshooting
The following guide lists the most common problems that may be encountered when operating this bar code printer If the printer still does not function after all suggested solutions have been invoked please contact the Customer Service Department of your purchased reseller or distributor for assistance
Problem Possible Cause Recovery Procedure
Power indicator does not illuminate
The power cord is not properly connected
The power switch is closed
Plug the power cord in printer and outlet Switch the printer on
Carriage Open The printer carriage is open Please close the print carriage
Not Printing
Check if interface cable is well connected to the interface connector
Check if wireless or Bluetooth device is well connected between host and printer
The port specified in the Windows driver is not correct
Re-connect cable to interface or change a new cable
Please reset the wireless device setting Select the correct printer port in the
driver Clean the printhead Printheadrsquos harness connector is not well
connected with printhead Turn off the printer and plug the connector again
Check your program if there is a command PRINT at the end of the file and there must have CRLF at the end of each command line
No print on the label
Label or ribbon is loaded not correctly
Use wrong type paper or ribbon
Follow the instructions in loading the media and ribbon
Ribbon and media are not compatible Verify the ribbon-inked side The print density setting is incorrect
No Ribbon Running out of ribbon The ribbon is installed
incorrectly
Supply a new ribbon roll
Please refer to the steps in userrsquos manual to reinstall the ribbon
No Paper
Running out of label The label is installed
incorrectly Gapblack mark sensor is not
calibrated
Supply a new label roll Please refer to the steps in userrsquos
manual to reinstall the label roll Calibrate the gapblack mark sensor
Paper Jam
Gapblack mark sensor is not set properly
Make sure label size is set properly
Labels may be stuck inside the printer mechanism
Calibrate the media sensor Set media size correctly Remove the stuck label inside the printer
mechanism
Take Label Peel function is enabled
If the peeler module is installed please remove the label
If there is no peeler module in front of the printer please switch off the printer and install it
Check if the connector is plugging correctly
Canrsquot downloading the file to memory (FLASH DRAMCARD)
The space of memory is full Delete unused files in the memory
- 55 -
Poor Print Quality
Ribbon and media is loaded incorrectly
Dust or adhesive accumulation on the print head
Print density is not set properly
Printhead element is damaged
Ribbon and media are incompatible
The printhead pressure is not set properly
Reload the supply Clean the print head Clean the platen roller Adjust the print density and print speed Run printer self-test and check the print
head test pattern if there is dot missing in the pattern
Change proper ribbon or proper label media
Adjust the printhead pressure adjustment knob
The release lever does not latch the printhead properly
Missing printing on the left or right side of label
Wrong label size setup Set the correct label size
Gray line on the blank label The print head is dirty The platen roller is dirty
Clean the print head Clean the platen roller (Please refer to chapter 8)
Irregular printing
The printer is in Hex Dump mode
The RS-232 setting is incorrect
Turn off and on the printer to skip the dump mode
Re-set the Rs-232 setting
Label feeding is not stable (skew) when printing
The media guide does not touch the edge of the media
If the label is moving to the right side please move the label guide to left
If the label is moving to the left side please move the label guide to right
Skip labels when printing
Label size is not specified properly
Sensor sensitivity is not set properly
The media sensor is covered with dust
Check if label size is setup correctly Calibrate the sensor by Auto Gap or
Manual Gap options Clear the GAPBlack mark sensor by
blower
Wrinkle Problem
Printhead pressure is incorrect
Ribbon installation is incorrect
Media installation is incorrect Print density is incorrect Media feeding is incorrect
Please refer to the next chapter Please set the suitable density to have
good print quality Make sure the label guide touch the
edge of the media guide
RTC time is incorrect when
reboot the printer The battery has run down
Check if there is a battery on the main board
The left side printout position
is incorrect Wrong label size setup The parameter Shift X in LCD
menu is incorrect
Set the correct label size Press [Menu] [Setting] [Shift X] to
fine tune the parameter of Shift X
- 56 -
The printing position of small
label is incorrect
Media sensor sensitivity is not set properly
Label size is incorrect The parameter Shift Y in the
LCD menu is incorrect The vertical offset setting in
the driver is incorrect
Calibrate the sensor sensitivity again Set the correct label size and gap size Press [Menu] [Setting] [Shift Y]
to fine tune the parameter of Shift Y If using the software BarTender please
set the vertical offset in the driver
- 57 -
8 Maintenance
This session presents the clean tools and methods to maintain your printer
1 Please use one of following material to clean the printer
Cotton swab
Lint-free cloth
Vacuum Blower brush
100 Ethanol or Isopropyl Alcohol
2 The cleaning process is described as following
Printer Part Method Interval
Print Head
1 Always turn off the printer before cleaning the print head
2 Allow the print head to cool for a minimum of one minute
3 Use a cotton swab and 100 Ethanol or Isopropyl Alcohol to clean the print head surface
Clean the print head when changing a new label roll
Platen Roller 1 Turn the power off 2 Rotate the platen roller and wipe it
thoroughly with water
Clean the platen roller when changing a new label roll
Peel Bar Use the lint-free cloth with 100 ethanol to wipe it
As needed
Sensor Compressed air or vacuum Monthly
Exterior Wipe it with water-dampened cloth As needed
Interior Brush or vacuum As needed
Note
Do not touch printer head by hand If you touch it careless please use ethanol to clean it
Please use 100 Ethenol or Isopropyl Alcohol DO NOT use medical alcohol which may damage
the printer head
Regularly clean the print head and supply sensors once change a new media to keep printer
performance and extend printer life
Print head
Print head
Cleaning pen
Print head surface
Print head surface
- 58 -
Revise History
Date Content Editor
2018813 Modify Ch121 Printer Standard Features Kate
1
Corporate Headquarters Li Ze Plant 9F No95 Minquan Rd Xindian Dist No35 Sec 2 Ligong 1st Rd Wujie Township New Taipei City 23141 Taiwan (ROC) Yilan County 26841 Taiwan (ROC) TEL +886-2-2218-6789 TEL +886-3-990-6677 FAX +886-2-2218-5678 FAX +886-3-990-5577 Web site wwwtscprinterscom E-mail apac_salestscprinterscom
tech_supporttscprinterscom TSC Auto ID Technology Co Ltd

- 2 -
12 Product Features
121 Printer Standard Features
The printer offers the following standard features
Product standard feature
Model MB240 MB340 MB240T MB340T
Resolution 203 dotsinch (8 dotsmm)
300 dotsinch (12 dotsmm)
203 dotsinch (8 dotsmm)
300 dotsinch (12 dotsmm)
Printing method
Thermal transfer amp direct thermal
Mechanism Die-cast base and frame Metal cover with two hinges amp large clear media view window
LCD display Operation buttons
No display 2 operation buttons (Pause and Feed)
3 color LED for notification light bar 4 indication LEDs for the status of Head
open ribbon Label and RF connection
Multi-language selectable 35rdquo color touch display HVGA 320 x 480 pixel 6 operation buttons (menu feedpause up
down left right) 3 color LED
Processor 32-bit RISC high performance processor
Memory 128MB Flash memory 64MB DRAM
Interface
USB 20 (High speed mode) Internal Ethernet RS-232 (Max 115200 bps) USB host 1 connecting USB storage device
Sensors
Gap transmissive sensor (Position adjustable 5 mm 88 mm)
Black mark reflective sensor (Position adjustable 0 mm 817 mm)
Ribbon encoder sensor Ribbon end sensor (Transmissive) Head open sensor
Internal font 8 alpha-numeric bitmap fonts One Monotype Imagingreg CG Triumvirate Bold Condensed scalable font Built-in Monotype True Type Font engine
Supported code page
Codepage 437 (English - US)
Codepage 737 (Greek) -
Codepage 850 (Latin-1) Codepage 852 (Latin-2)
Codepage 855 (Cyrillic) -
Codepage 857 (Turkish)
Codepage 860 (Portuguese)
Codepage 861 (Icelandic) -
Codepage 862 (Hebrew) - Codepage 863 (French Canadian)
Codepage 864 (Arabic) -
Codepage 865 (Nordic)
Codepage 866 (Russian) -
Codepage 869 (Greek 2) -
Codepage 950 (Traditional Chinese) Codepage 936 (Simplified Chinese)
Codepage 932 (Japanese)
Codepage 949 (Korean)
- 3 -
Codepage 1250 (Latin-2)
Codepage 1251 (Cyrillic)
Codepage 1252 (Latin-1)
Codepage 1253 (Greek)
Codepage 1254 (Turkish)
Codepage 1255 (Hebrew) - Codepage 1256 (Arabic)
Codepage 1257 (Baltic)
Codepage 1258 (Vietnam)
ISO-8859-1 Latin-1 (Western European)
ISO-8859-2 Latin-2 (Central European)
ISO-8859-3 Latin-3 (South European) ISO-8859-4 Latin-4 (North European)
ISO-8859-5 Cyrillic
ISO-8859-6 Arabic
ISO-8859-7 Greek
ISO-8859-8 Hebrew
ISO-8859-9 Turkish ISO-8859-10 Nordic
ISO-8859-15 Latin-9
UTF-8
Supported bar code
1D bar code 2D bar code
Code128 subsets ABC Code128UCC EAN128
Interleave 2 of 5 Code 39 Code
93 EAN-13 EAN-8 Codabar
POSTNET UPC-A UPC-E EAN
and UPC 2(5) digits MSI
PLESSEY China Post ITF14 EAN14 Code 11 TELPEN
PLANET Code 49 Deutsche
Post Identcode Deutsche Post
Leitcode LOGMARS RSS-
Stacked GS1 DataBar
CODABLOCK F mode DataMatrix Maxicode PDF-
417 Aztec MicroPDF417 QR
code RSS Barcode (GS1
Databar)
Command set
TSPL-EZDTM
Font amp bar code rotation
0 90 180 270 degree
Others
Standard for real time clock
Standard for buzzer
Standard industry emulations right out of the box including Eltronreg and Zebrareg language support
Built-in Monotype True Type Font engine
Downloadable fonts from PC to printer memory
- 4 -
122 Printer Optional Features
The printer offers the following optional features
Product option feature User
option Dealer option
Factory option
GPIO interface (Wi-Fi excluded)
Internal Bluetooth module in front panel Note Option for either Wi-Fi or Bluetooth only not coexistence
Wi-Fi module kit Note Option for either Wi-Fi or Bluetooth only not coexistence
Wi-Fi module (with slot-in housing installed already) Note Option for either Wi-Fi or Bluetooth only not coexistence
Peel-off module assembly (include internal liner rewinder) Minimum label peeling height 1rdquo
Regular cutter (Guillotine cutter max 4 ips) Paper thickness 006 ~ 015 mm
KP-200 Plus keyboard display unit
KU-007 Plus programmable smart keyboard
13 Printer Specifications
Printer Specifications
Model MB240 MB340 MB240T MB340T
Physical dimensions
248 (W) x 274 (H) x 436 (D) mm
Weight 90 kg 92 kg
Power Auto sensing power supply (20 print ratio) Input AC 100-240V ~20A 50-60Hz Output DC 24V 375A 90W
Environmental condition
Operation 5 ~ 40˚C (41 ~ 104˚F) 25~85 non-condensing Storage -40 ~ 60 ˚C (-40 ~ 140˚F) 10~90 non-condensing
Environmental concern
Comply with Energy Star 20 REACH RoHS and WEEE
- 5 -
14 Print Specifications
Print Specifications 203 dpi models 300 dpi models
Print head resolution (dots per inchmm)
203 dotsinch (8 dotsmm)
300 dotsinch (12 dotsmm)
Printing method Thermal transfer and direct thermal
Dot size (width x length)
0125 x 0125 mm
(1 mm = 8 dots)
0084 x 0084 mm
(1 mm = 12 dots)
Print speed (inches per second)
23hellip8 ips Up to 8 ips
23hellip6 ips Up to 6 ips
Max print width 108 mm (425rdquo) 1057 mm (416rdquo)
Max print length 1000rdquo (25400 mm) 450rdquo (11430 mm)
Printout bias Vertical ~Max 1 mm Horizontal Max 1 mm
15 Ribbon Specifications
Ribbon Specifications
Ribbon outside diameter Max 813 mm OD
Ribbon capacity 450 meter long
Ribbon core 1rdquo (254 mm)
Ribbon width 40 mm ~ 110 mm (0157rdquo ~ 433rdquo)
Ribbon wound type Ink coated outside wound ink coated inside wound
Note It is recommended to use the ribbon width longer than label width
16 Media Specifications
Media Specifications
Media roll capacity
Max 8rdquo (2032 mm) OD
Media core diameter
1rdquo~ 3rdquo (254 mm ~ 762 mm) ID core
Media type Continuous die-cut black mark fan-fold notch
Media wound type Outside wound
Media width 20 mm ~ 120 mm (079rdquo ~ 472rdquo) (Cutter mode max 114 mm)
Media thickness 006 mm ~ 028 mm
Label length 5 mm ~ 25400 mm (203 dpi series)
5 mm ~ 11430 mm (300 dpi series)
Label length (peeler mode)
254mm ~ 1524mm (1rdquo ~ 6rdquo)
Label length (cutter mode)
254~2286 mm (1rdquo ~ 90rdquo) ----- 203dpi
254~1016 mm (1rdquo ~ 40rdquo) ------ 300dpi
Black mark Min 8 mm (W) x Min 2 mm (H)
Gap height Min 2 mm
- 6 -
2 Operations Overview
21 Unpacking and Inspection
This printer has been specially packaged to withstand damage during shipping Please
carefully inspect the packaging and printer upon receiving the bar code printer Please
retain the packaging materials in case you need to reship the printer
Unpacking the printer the following items are included in the carton
If any parts are missing please contact the Customer Service Department of your
purchased reseller or distributor
One printer unit
One quick installation guide
One power cord
One USB interface cable
One Windows labeling softwareWindows driver CD disk
Note Check the production date
Serial NO XXX 17 22 XXXX
YEAR WEEK
Го Н лю
- 7 -
22 Printer Overview
221 Front View
For MB240 Series
1 LED indicator
2 Icons and LED indicators
3 Front panel buttons
4 Media view window
5 Paper exit chute
6 Media cover handle
1
4
5
3
2
6
- 8 -
For MB240T Series
1 LED indicator
2 LCD touch display
3 Front panel buttons
4 Media view window
5 Paper exit chute
6 Media cover handle
1
4 2
5
3
6
- 9 -
222 Interior view
For MB240 amp MB240T Series
1 Ribbon rewind spindle
2 Print head pressure adjustment knob
3 Print head release lever
4 Ribbon supply spindle
5 Label roll guard
6 Label supply spindle
7 External label entrance chute
8 3rdquo core adapter
9 Liner securing clip (Optional kit of Peel-off module assrsquoy)
10 Liner rewind spindle (Optional kit of Peel-off module assrsquoy)
11 Media guide bar (Optional kit of Peel-off module assrsquoy)
12 Damper
13 Ribbon end sensor
14 Print head
15 Front label guide
16 Platen roller
17 Black mark sensor (shown as )
18 Gap sensor (shown as )
1
2
5 4
3
9
6
7
16
13
14
15
17 18
11 10 12 8
- 10 -
223 Rear View
For MB240 amp MB240T Series
1 External label entrance chute
2 Power switch
3 USB interface (High speed mode)
4 USB host
5 RS-232C interface
6 Slot-in Wi-Fi or GPIO interface (Option)
7 Ethernet interface
8 Power cord socket
Note The interface picture here is for reference only Please refer to the product specification for the
interfaces availability
1
2
3
4
6
5
8
7
- 11 -
23 Operator Control
LED indicator
Printer
status
Printer
model
Touch
screen
Icons
Printer firmware
version
Time amp Date
ETH Ethernet IP address
Wi-Fi Wi-Fi IP address
Keys
- 12 -
231 LED Indication and Keys
232 Main page Icons
LED Status Indication
Green Solid This illuminates that the power is on and the device is ready to use
Flash This illuminates that the system is downloading data from PC to memory and or printer is paused
Amber This illuminates that the system is clearing data from printer
Red Solid This illuminates printer head open cutter error
Flash This illuminates a printing error such as head open paper empty paper jam ribbon empty or memory error etc
MB240T Series
Keys Function
Select keys
The labels on the footer of the UI will explain the function for left and right soft key Check the labels on the footer of the UI screen The meaning of the select keys will vary
Navigational
keys
Used to select icons menu selection and navigation in the UI
MB240 Series
Keys
Status On On Blinking On Blinking On Blinking
Function Print head open Out of
ribbon
Ribbon
near end
Out of
paper
Paper jam RF
connected
RF
communication
Indicated icon Indication
Wi-Fi device is ready (option)
Ethernet is connected
Bluetooth device is ready (option)
Ribbon capacity
Security lock
TPH cleaning
- 13 -
233 Touch Screen
Tap an item to openuse it
Note For LCD Menu panel please refer to section 6 for more details
Icon button Function
Enter the menu
Calibrate the media sensor
Enter the Favorites option (please refer to section 69)
Enter cursor (be marked in green) located option
Feed button (advance one label)
Be selected
(Green)
Return
Enter
Set
Scroll down
Scroll up
Up page
- 14 -
3 Setup
31 Setting up the printer
1 Place the printer on a flat secure surface
2 Make sure the power switch is off
3 Connect the printer to the computer with the provided USB cable
4 Plug the power cord into the AC power cord socket at the rear of the printer and then plug the power
cord into a properly grounded power outlet
Note Please switch OFF printer power switch prior to plug in the power cord to printer power jack
MB240T Series MB240 Series
- 15 -
32 Loading the Ribbon
1 Open the printer right side cover
2 Install the ribbon onto ribbon supply spindle and install paper core onto ribbon rewind spindle
- 16 -
3 Push the Print head release lever to open print head mechanism
4 Thread ribbon below the ribbon guide bar through ribbon sensor slot as the loading path printed on the printer
5 Stick the ribbon leader onto the paper core Keep the ribbon flat and without wrinkle
- 17 -
6 Wind the ribbon rewind spindle counterclockwise roughly 3~5 circles until the ribbon is smooth properly stretched and wrinkle-free
7 Close the print head mechanism by pushing down the both sides of the print head release lever
Note Please refer to video on TSC
YouTube
Ribbon loading path
Ink coated outside
Ink coated inside
- 18 -
33 Remove Used Ribbon
1 Break the ribbon between ribbon guide plate and the ribbon rewind spindle
2 Slide the ribbon off to release the ribbon on the ribbon rewind spindle
- 19 -
34 Loading the Media
341 Loading the Media
1 Open the printer right side cover
2 Move the label roll guard horizontally to the end of label spindle then flip down the label roll guard
3 Place the media roll on the label supply spindle and use label roll guard to fix it
- 20 -
4 Push the print head release lever and install the label through the damper media sensor and label guide to install the media
5 Move the media sensor by adjusting the media sensor position adjustment knob make sure the gap or black mark sensor is at the location where media gapblack mark will pass through for sensing
6 Adjust the label guide to fix the media position
Note Please install the media through the media sensor The sensor location is marked by a triangle mark (gap sensor) and
arrow markdarr(black mark sensor) at
the sensor housing The media sensor position is movable please make sure the gap or black mark is at the location where media gapblack mark will pass through for sensing
Black mark sensor
(shown as )
Gap sensor
(shown as)
- 21 -
7 Close the print head mechanism on both sides and make sure the latches are engaged securely
8 Set media sensor type and calibrate the selected sensor
Note Please calibrate the gapblack mark sensor when changing media Please refer to video on TSC YouTube
- 22 -
342 Loading the FanfoldExternal Media
1 Open the printer right side cover 2 Insert the fanfold media through the rear
external label entrance chute 3 Please refer to section 341 step 4~8 for
loading media
Note Please calibrate the gapblack mark sensor when changing media
Loading path for fan-fold labels
- 23 -
343 Loading Media in Peel-off Mode (Option)
1 Open the printer right side cover 2 Please refer to section 341 for loading
media
3 Using the front display panel to do the calibration first and set the printer mode to peeler mode
Note 1 Please calibrate the gapblack mark
sensor before loading media in the peel-off mode to avoid the paper jam
2 Please feed the label through media guide bar as picture shown
4 Open print head release lever pull approximately 650 mm of the label through the front of the printer
5 Remove several labels to leave liner
Label
Liner
- 24 -
6 Feed the leading edge of liner through the peel-off module slot as indicated
7 Pull out the media rewind spindle securing clip Wind the media on the spindle until the liner stretched properly
8 Insert the securing clip on media rewind spindle
Note The media rewind spindle can also install paper roll to wind the media on media rewind spindle
- 25 -
9 Close print head release lever and press the FEED button to test
- 26 -
344 Loading Media in Cutter Mode (Option)
1 Open the printer right side cover 2 Please refer to section 341 for loading
media 3 Using the front display panel to do the
calibration and set the printer mode to cutter mode
4 Push the Print head release lever to open print head mechanism Lead the media through the cutter paper opening
5 Close the print head mechanism and press the FEED button to test
- 27 -
4 Adjustment Knob
41 Print Head Pressure Adjustment Knob
The print head pressure adjustment knob has 6 levels of adjustment for 1~2 and 3~4 media widths
Because the printerrsquos paper alignment is to the left side of mechanism different media widths require the
different pressure to print the label correctly Therefore it may require adjusting pressure to get the best
print quality
Print Head Pressure
Adjustment range from 1~2
media width
Print Head Pressure
Adjustment range from
3~4 media width
- 28 -
42 Ribbon Tension Adjustment Knob Module
Ribbon Tension Adjustment Knob has five positions for adjustment Because the printerrsquos ribbon alignment is
to the left side of mechanism different ribbon or media widths require different ribbon tension to print
correctly Therefore it may require to adjust the ribbon tension adjustment knob to avoid wrinkle and get the
best print quality
Ribbon Tension Adjustment Knob
- 29 -
43 Mechanism Fine Adjustment to Avoid Ribbon Wrinkles
This printer has been fully tested before delivery There should be no ribbon wrinkle presented on the media
for general-purpose printing application Ribbon wrinkle is related to the media width thickness print head
pressure balance ribbon film characteristics print darkness settinghellipetc In case the ribbon wrinkle
happens please follow the instructions below to adjust the printer parts
Adjustable
Printer
Parts
Ribbon Tension Adjustment Knob has 5 positions for adjustment Use flat blade driver to
change the ribbon tension position
Symptom 1 Wrinkle happens from label lower
right to upper left direction (ldquo rdquo) 2 Wrinkle happens from label lower
left to upper right direction (ldquo rdquo)
Wrinkle Example
Feed direction
Ribbon Tension Adjustment Knob Ribbon Tension Adjustment scales
- 30 -
If the wrinkle on the label starts from the lower right side to upper left side please do following adjustment
1 Switch the ribbon tension adjustment knob clockwise per 1 level and print the label again to check if the wrinkle is gone
2 If the ribbon tension adjustment knob has positioned on the level of innermost side but didnrsquot improve the ribbon wrinkle please switch the print head pressure adjustment knob per 1 level and print the label again to check if the wrinkle is gone
3 If the wrinkle canrsquot be avoided please contact the Customer Service Department of your purchased reseller or distributor for service
If the wrinkle on the label starts from the lower left side to upper right side please do following adjustment
1 Switch the ribbon tension adjustment knob counterclockwise per 1 level and print the label again to check if the wrinkle is gone
2 If the ribbon tension adjustment knob has positioned on the level of outermost side but didnrsquot improve the ribbon wrinkle please switch the print head pressure adjustment knob per 1 level and print the label again to check if the wrinkle is gone
3 If the wrinkle canrsquot be avoided please contact the Customer Service Department of your purchased reseller or distributor for service
- 31 -
5 Diagnostic Tool
TSCrsquos Diagnostic Utility is an integrated tool incorporating features that enable you to explore a printerrsquos
settingsstatus change a printerrsquos settings download graphics fonts and firmware create a printer bitmap
font and send additional commands to a printer With the aid of this powerful tool you can review printer
status and setting in an instant which makes it much easier to troubleshoot problems and other issues
51 Start the Diagnostic Tool
1 Double click on the Diagnostic tool icon to start the software
2 There are four features (Printer Configuration File Manager Bitmap Font Manager Command Tool)
included in the Diagnostic utility
Features tab
Printer functions
Interface
Printer Status
Printer setup
- 32 -
52 Printer Function
1 Connect the printer and computer with a cable
2 Select the PC interface connected with bar code printer
USB cable Other cable
The default interface setting is USB interface If USB interface is connected with printer no other settings need to be changed in the interface field
3 Click the ldquoPrinter Functionrdquo button to setup
4 The detail functions in the Printer Function Group are listed as below
Function Description
Calibrate Sensor Calibrate the sensor specified in the Printer Setup group media sensor field
Ethernet Setup Setup the IP address subnet mask gateway for the on board Ethernet
RTC Setup Synchronize printer Real Time Clock with PC
Factory Default Initialize the printer and restore the settings to factory default
Reset Printer Reboot printer
Print Test Page Print a test page
Configuration Page Print printer configuration
Dump Text To activate the printer dump mode
Ignore AUTOBAS Ignore the downloaded AUTOBAS program
Exit Line Mode Exit line mode
Password Setup Set the password to protect the settings
For more information about Diagnostic Tool please refer to the diagnostic utility quick start guide
in TSC official website Downloads Manuals Utilities Diagnostic utility quick start guide
1
2
- 33 -
53 Setting Ethernet by Diagnostic Tool
The Diagnostic Utility is enclosed in the CD disk Utilities directory Users can use Diagnostic Tool to setup the
Ethernet by RS-232 USB and Ethernet interfaces The following contents will instruct users how to configure the
Ethernet by these three interfaces
531 Using USB interface to setup Ethernet interface
1 Connect the printer and computer with USB cable
2 Turn on the printer power switch
3 Start the Diagnostic Utility by double clicking on the icon
4 The Diagnostic Utility default interface setting is USB interface If USB interface is connected with
printer no other settings need to be changed in the interface field
5 Click on the ldquoEthernet Setuprdquo button from ldquoPrinter Functionrdquo group in Printer Configuration tab to setup
the IP address subnet mask and gateway for the on board Ethernet
- 34 -
532 Using RS-232 interface to setup Ethernet interface
1 Connect the computer and the printer with a RS-232 cable
2 Turn on the printer power
3 Start the Diagnostic Utility by double clicks on the icon
4 Select ldquoCOMrdquo as interface then click on the ldquoSetuprdquo button to setup the serial port baud rate parity check
data bits stop bit and flow control parameters
5 Click on the ldquoEthernet Setuprdquo button from printer function of Printer Configuration tab to setup the IP
address subnet mask and the gateway for the on board Ethernet
- 35 -
533 Using Ethernet interface to setup Ethernet interface
1 Connect the computer and the printer to the LAN
2 Turn on the printer power
3 Start the Diagnostic Utility by double clicks on the icon
4 Select ldquoEthernetrdquo as the interface then click on the ldquoSetuprdquo button to setup the IP address subnet mask
and gateway for the on board Ethernet
5 Click the ldquoDiscover Devicerdquo button to explore the printers that exist on the network
6 Select the printer in the left side of listed printers the correspondent IP address will be shown in the right
side ldquoIP addressPrinter Namerdquo field
7 Click ldquoChange IP Addressrdquo to configure the IP address obtained by DHCP or static
- 36 -
The default IP address is obtained by DHCP To change the setting to static IP address click ldquoStatic IPrdquo
radio button then enter the IP address subnet mask and gateway Click ldquoSet IPrdquo to take effect the
settings
Users can also change the ldquoPrinter Namerdquo by another model name in this field then click ldquoSet Printer
Namerdquo to take effect this change
Note After clicking the ldquoSet Printer Namerdquo or ldquoSet IPrdquo button printer will reset to take effect the
settings
8 Click ldquoExitrdquo button to exit the Ethernet interface setup and go back to Diagnostic Tool main screen
ldquoFactory Defaultrdquo button
This function will reset the IP subnet mask gateway parameters obtained by DHCP and reset the printer
name
ldquoWeb setuprdquo button
Except to use the Diagnostic Utility to setup the printer you can also explore and configure the printer
settings and status or update the firmware with the IE or Firefox web browser This feature provides a
user friendly setup interface and the capability to manage the printer remotely over a network
- 37 -
6 LCD Menu Function
61 Enter the Menu
By touch display
Tap the ldquoMenurdquo icon on LCD
main page to enter the menu
By Keys
Use navigational keys to select the
ldquoMenurdquo icon (be marked in
green) and press the left soft key
button (means ) to enter the
menu
- 38 -
62 Menu Overview
There are 6 categories for the menu You can easy to set the settings of the printer without
connecting the computer Please refer to following sections for more details
This ldquoSettingrdquo category can set up the printer settings for TSPL amp ZPL2
This Sensoroption is used to calibrate the selected media sensor We recommend calibrate the sensor before printing when changing the media
This Interface option is used to set the printer interface settings
This Advanced option is used to set the printer LCD settings initialization cutter type media low warning setting etc
This File Manager option is used to check manager the printer available memory
This Diagnostic optin is used to review printer to troubleshoot problems and other issues
- 39 -
63 Setting
Tap the ldquoCommand Setrdquo item on LCD to switch the TSPL and ZPL2 Or select the ldquoCommand
Setrdquo item by navigational key and press right soft key to switch the TSPL and ZPL2
631 TSPL
This ldquoTSPLrdquo category can set up the printer settings for TSPL
Item Description Default
Speed Use this item to setup print speed Available setting range is 2~14 for 203dpi 2~12 for 300dpi and 1~6 for 600dpi
203 dpi 6 300 dpi 4
Density Use this option to setup printing darkness The available setting range is from 0 to 15 and the step is 1 You may need to adjust your density based on selected media
8
Setting TSPL
Speed
Density
Direction
Print mode
None
Batch Mode
Peeler Mode
Cutter Mode
Cutter Batch
Rewinder Mode
Offset
Shift X
Shift Y
Reference X
Reference Y
Code Page
Country
- 40 -
Direction
The direction setting value is either 1 or 0 Use this item to setup the printout direction
DIRECTION 0 DIRECTION 1
0
Print mode
This item is used to set the print mode There are 6 modes as below
Printer Mode Description
None Next label top of form is aligned to the print head burn line location (Tear Off Mode)
Batch Mode Once image is printed completely label gapblack mark will be fed to the tear plate location for tear away
Peeler Mode Enable the label peel off mode
Cutter Mode Enable the label cutter mode
Cutter Batch Cut the label once at the end of the printing job
Rewinder Mode
Enable the label rewinder mode
Batch Mode
Offset This item is used to fine tune media stop location Available setting value range is from -999 dots to 999 dots
0 dot
Shift X This item is used to fine tune print position Available setting value range is from -999 dots to 999 dots
0 dot Shift Y 0 dot Reference X This item is used to set the origin of printer coordinate system
horizontally and vertically Available setting range is from 0 dot to 999 dots
0 dot
Reference Y 0 dot
Code page Use this item to set the code page of international character set 850
Country Use this option to set the country code Available setting value range is from 1 to 358
001
Note If printing from enclosed softwaredriver the softwaredriver will send out the
commands which will overwrite the settings set from the panel
FE
ED
- 41 -
632 ZPL2
This ldquoZPL2rdquo category can set up the printer settings for ZPL2
Item Description Default
Density Use this item to setup printing darkness The available setting range is from 0 to 30 You may need to adjust your density based on selected media
16
Print Speed Use this item to setup print speed Available setting range is 2~18 for 203dpi 2~14 for 300dpi and 15 ~6 for 600dpi
203 dpi 6 300 dpi 4
Menu ZPL2
Darkness
Print Speed
Tear Off
Print Mode
Tear Off
Peeler Off
Cutter
RewindPrint Width
List Fonts
List Images
List Formats
List Setup
Control Prefix
Format Prefix
Delimiter Char
Media Power Up
Feed
Calibration
Length
No Motion
Head Close
Feed
Calibration
Length
No MotionLabel Top
Left Position
Reprint ModeEnabled
Disabled
Format Convert
None
150 -gt 300
150 -gt 600
200 -gt 600
300 -gt 600
- 42 -
Tear Off This item is used to fine tune media stop location Available setting value range is from -120~120 dots
0 dot
Print mode
This item is used to set the print mode There are 3 modes as below
Printer Mode Description
Tear Off Next label top of form is aligned to the print head burn line location
Peeler Off Enable the label peel off mode
Cutter Enable the label cutter mode
Rewind Enable the label rewind mode
Tear Off
Print Width This item is used to set print width The available value range is 2 ~ 999 dots
812
List Fonts This feature is used to print current printer available fonts list to the label The fonts stored in the printerrsquos DRAM Flash or optional memory card
NA
List Images This feature is used to print current printer available images list to the label The images stored in the printerrsquos DRAM Flash or optional memory card
NA
List Formats This feature is used to print current printer available formats list to the label The formats stored in the printerrsquos DRAM Flash or optional memory card
NA
List Setup This feature is used to print current printer configuration to the label
NA
Control Prefix This feature is used to set control prefix character NA Format Prefix This feature is used to set format prefix character NA Delimiter Char This feature is used to set delimiter character NA
Media Power Up
This option is used to set the action of the media when you turn on the printer
Selections Description
Feed Printer will advance one label
Calibration Printer will calibration the sensor levels determine length and feed label
Length Printer determine length and feed label
No Motion Printer will not move media
No Motion
Head Close
This option is used to set the action of the media when you close the print head
Selections Description
Feed Printer will advance one label
Calibration Printer will calibration the sensor levels determine length and feed label
Length Printer determine length and feed label
No Motion Printer will not move media
No Motion
Label Top This option is used to adjust print position vertically on the label The range is -120 to +120 dots
0
Left Position This option is used to adjust print position horizontally on the label The range is -9999 to +9999 dots
0
Reprint Mode When reprint mode is enabled you can reprint the last label
printer by pressing button on printerrsquos control panel Disabled
- 43 -
Format Convert Selects the bitmap scaling factor The first number is the original dots per inch (dpi) value the second the dpi to which you would like to scale
None
Note If printing from enclosed softwaredriver the softwaredriver will send out the
commands which will overwrite the settings set from the panel
- 44 -
64 Sensor
This option is used to calibrate the selected sensor We recommend calibrate the sensor
before printing when changing the media
Item Description Default
Auto Calibration
This option is used to set the media sensor type and calibrate the selected sensor automatically Printer will feed 2 to 3 gap labels to calibrate the sensor sensitivity automatically
NA
Manual setup
In case ldquoAutomaticrdquo cannot apply to the media please use ldquoManualrdquo function to set the paper length and gapbline size then scan the backingmark to calibrate the sensor sensitivity
NA
Threshold Detect
This option is used to set sensor sensitivity in fixed or auto Auto
Maximum Length
This option is used to set the maximum length for label calibration
254 mm
Advanced This function can set the minimum paper length and maximum gapbline length for auto-calibrate the sensor sensitivity
0 mm
Menu Sensor
Auto Calibration
Gap
Black Mark
Continuous
Preprint
Manual Setup
Gap
Black Mark
Continuous
Threshold Detect
Auto
Fixed
Maximum Length
Advanced
- 45 -
65 Interface
This option is used to set the printer interface settings
651 Serial Comm
This option is used to set the printer RS-232 settings
Item Description Default
Baud Rate This item is used to set the RS-232 baud rate 9600
Parity This item is used to set the RS-232 parity None
Data Bits This item is used to set the RS-232 Data Bits 8
Stop Bit(s) This item is used to set the RS-232 Stop Bits 1
Menu Interface
Serial
Ethernet
Wi-Fi
Bluetooth
Menu Interface Serial
Baud Rate
1200 bps
2400 bps
4800 bps
9600 bps
19200 bps
38400 bps
57600 bps
115200 bps
Parity
None
Odd
Even
Data Bits7
8
Stop Bit(s)1
2
- 46 -
652 Ethernet
Use this menu to configure internal Ethernet configuration check the printerrsquos Ethernet module
status and reset the Ethernet module
Item Description Default
Status Use this menu to check the Ethernet IP address and MAC setting status
NA
Config
DHCP This item is used to ON or OFF the DHCP (Dynamic Host Configuration Protocol) network protocol Static IP Use this menu to set the printerrsquos IP address subnet mask and gateway
DHCP
Menu Interface EthernetStatus
Config
- 47 -
653 Wi-Fi
This option is used to set the printer Wi-Fi settings
Item Description Default
Status Use this menu to check the Wi-Fi IP address MAC setting statushellip
NA
Config
DHCP This item is used to ON or OFF the DHCP (Dynamic Host Configuration Protocol) network protocol Static IP Use this menu to set the printerrsquos IP address subnet mask and gateway
DHCP
SSID Use this menu to set the Wi-Fi SSID NA
Security Use this menu to set the Wi-Fi security Open
Password Use this menu to set the Wi-Fi password NA
654 Bluetooth
This option is used to set the printer Bluetooth settings
Item Description Default
Status Use this menu to check the Bluetooth status NA
Local Name This item is used to set the local name for Bluetooth RF-BHS
Ping Code This item is used to set the local ping code for Bluetooth
0000
Menu Interface Wi-Fi
Status
Config
SSID
Security
Password
Menu Interface Bluetooth
Status
Local Name
Ping Code
- 48 -
66 Advanced
Item Description Default
Language This item is used to setup the language on display English
Printer Information
This feature is used to check the printer serial number printed mileage (m) printed labels (pcs) and cutting counter
NA
Initialization This feature is used to restore printer settings to defaults NA
Display Brightness
This item is used to setup the brightness for display (Range 0~100)
50
Touchscreen Calibration
This feature is used to calibrate the touchscreen for best result
NA
Date amp Time This item is used to setup the date and time on display NA
Security This feature is used to set the password for locking the menu or favorites The default password is 8888
Disable
Cutter Type This item is used to set the cutter type Guillotine
Ribbon Low Warning
This item is used to set the warning for ribbon low For example if setting value is 10 when ribbon capacity was
lower than 10 the will be shown in red
10
Menu Advanced
Language
Printer Information
Initialization
Display Brightness
Touchscreen Calibration
Date amp Time
Date Format
Date
Time Format
Time
Security
Menu Lock
Menu Password
MyMenu Lock
MyMenu PasswordCutter Type
Media Low Warning
Ribbon Low Warning
Printer Head Care
Warning
Reset Counter
IntervalContact Us
- 49 -
Printer Head Maintn
This item is used to check print head status and to set the settings for print head care
Item Description
Warning
This item is used to enabledisable the print head clean warning If enable this feature once print head has been reached the setting mileage then the warning icon will be shown on printer UI for reminding user to clean the print head The default setting is disable
Reset Counter
This item is used to reset the print head clean warning mileage after cleaned print head
Interval
This item is used to set the expected mileage for reminding user to clean the print head You have to enable the ldquoTPH warning lockrdquo for use The default setting is 1 km
Key sound This item is used to enabledisable the sound of front panel buttons
NA
Contact us This feature is used to check the contact information for tech support service
NA
- 50 -
67 File Manager
This feature is used to check the printer available memory show the files list delete the files or run the files that saved in the printer DRAMFlashCard memory
Menu File Manager
DRAM
FLASH
CARD
- 51 -
68 Diagnostic
Item Description
Print Config
This feature is used to print current printer configuration to the label On the configuration printout there is a print head test pattern which is useful for checking if there is any dot damage on the print head heater element
Self-test printout
Model name FW version Firmware checksum Printer SN TSC configuration file System date System time Printed mileage (meter) Cutting counter Print speed (inchsec) Print darkness Label size (inch) Gap distance (inch) Gapblack mark sensor intension Code page Country code
ZPL setting information Print darkness Print speed (inchsec) Label size Control prefix Format prefix Delimiter prefix Printer power up motion Printer head close motion Note ZPL is emulating for Zebrareg language RS232 serial port configuration
Menu Diagnostic
Print Config
Dump Mode
Print Head
Display
Sensor
Diag Gap
Diag Black Mark
Diag Ribbon End
Diag Media
- 52 -
Numbers of download files Total amp available memory space Print head check pattern
Note Checking dot damage requires 4rdquo wide paper width
Dump Mode
Captures the data from the communications port and prints out the data received by printer In the dump mode all characters will be printed in 2 columns The left side characters are received from your system and right side data are the corresponding hexadecimal value of the characters It allows users or engineers to verify and debug the program DOWNLOA 0D 0A 44 4F 57 4E 4C 4F 4I
D bdquoTEST2 44 20 22 54 45 53 54 32 2E DATldquo5CL 44 41 54 22 2C 35 2C 43 4C S DOWNLO 53 0D 0A 44 4F 57 4E 4C 4F
AD FldquoTES 41 44 20 46 2C 22 54 45 53 T4DATldquo5 54 34 2E 44 41 54 22 2C 35 CLS DOW 2C 43 4C 53 0D 0A 44 4F 57
NLOAD bdquoTE 4E 4C 4F 41 44 20 22 54 45 ST2DATrdquo 53 54 32 2E 44 41 54 22 2C 5CLS DO 35 2C 43 4C 53 0D 0A 44 4F
WNLOAD F 57 4E 4C 4F 41 44 20 46 2C
bdquoTEST4DA 22 54 45 53 54 34 2E 44 41 Trdquo5CLS 54 22 2C 35 2C 43 4C 53 0D DOWNLOAD 0A 44 4F 57 4E 4C 4F 41 44
ldquoTEST2D 20 22 54 45 53 54 32 2E 44 ATrdquo5CLS 41 54 22 2C 35 2C 43 4C 53 DOWNLOA 0D 0A 44 4F 57 4E 4C 4F 4I
D FldquoTEST 44 20 46 2C 22 54 45 53 54 4DATldquo5 34 2E 44 41 54 22 2C 35 2C CLS 43 4C 53 0D 0A
Note Dump mode requires 4rdquo wide paper width
Print Head This feature is used to check print headrsquos temperature and bad dots
Display This feature is used to check LCDrsquos color state
Sensor This feature is used to check sensors intensity and reading state
ASCII Data
Hexdecimal data related to left column of ASCII data
- 53 -
69 Favorites
This feature is used to create your own favorites list You can organize the commonly used
setting options in ldquoFavoritesrdquo
Get organized ldquoFavoritesrdquo list
Touch and hold a favorite option item until ldquoJoin Favoritesrdquo setting screen pops up Tap
ldquoYesrdquo to add this setting option item to ldquoFavoritesrdquo
Delete ldquoFavoritesrdquo item
Touch and hold the option item until ldquoDelete Favoritesrdquo setting screen pops up Tap ldquoYesrdquo to
delete this setting option item on ldquoFavoritesrdquo
Touch
and hold
Touch and hold
- 54 -
7 Troubleshooting
The following guide lists the most common problems that may be encountered when operating this bar code printer If the printer still does not function after all suggested solutions have been invoked please contact the Customer Service Department of your purchased reseller or distributor for assistance
Problem Possible Cause Recovery Procedure
Power indicator does not illuminate
The power cord is not properly connected
The power switch is closed
Plug the power cord in printer and outlet Switch the printer on
Carriage Open The printer carriage is open Please close the print carriage
Not Printing
Check if interface cable is well connected to the interface connector
Check if wireless or Bluetooth device is well connected between host and printer
The port specified in the Windows driver is not correct
Re-connect cable to interface or change a new cable
Please reset the wireless device setting Select the correct printer port in the
driver Clean the printhead Printheadrsquos harness connector is not well
connected with printhead Turn off the printer and plug the connector again
Check your program if there is a command PRINT at the end of the file and there must have CRLF at the end of each command line
No print on the label
Label or ribbon is loaded not correctly
Use wrong type paper or ribbon
Follow the instructions in loading the media and ribbon
Ribbon and media are not compatible Verify the ribbon-inked side The print density setting is incorrect
No Ribbon Running out of ribbon The ribbon is installed
incorrectly
Supply a new ribbon roll
Please refer to the steps in userrsquos manual to reinstall the ribbon
No Paper
Running out of label The label is installed
incorrectly Gapblack mark sensor is not
calibrated
Supply a new label roll Please refer to the steps in userrsquos
manual to reinstall the label roll Calibrate the gapblack mark sensor
Paper Jam
Gapblack mark sensor is not set properly
Make sure label size is set properly
Labels may be stuck inside the printer mechanism
Calibrate the media sensor Set media size correctly Remove the stuck label inside the printer
mechanism
Take Label Peel function is enabled
If the peeler module is installed please remove the label
If there is no peeler module in front of the printer please switch off the printer and install it
Check if the connector is plugging correctly
Canrsquot downloading the file to memory (FLASH DRAMCARD)
The space of memory is full Delete unused files in the memory
- 55 -
Poor Print Quality
Ribbon and media is loaded incorrectly
Dust or adhesive accumulation on the print head
Print density is not set properly
Printhead element is damaged
Ribbon and media are incompatible
The printhead pressure is not set properly
Reload the supply Clean the print head Clean the platen roller Adjust the print density and print speed Run printer self-test and check the print
head test pattern if there is dot missing in the pattern
Change proper ribbon or proper label media
Adjust the printhead pressure adjustment knob
The release lever does not latch the printhead properly
Missing printing on the left or right side of label
Wrong label size setup Set the correct label size
Gray line on the blank label The print head is dirty The platen roller is dirty
Clean the print head Clean the platen roller (Please refer to chapter 8)
Irregular printing
The printer is in Hex Dump mode
The RS-232 setting is incorrect
Turn off and on the printer to skip the dump mode
Re-set the Rs-232 setting
Label feeding is not stable (skew) when printing
The media guide does not touch the edge of the media
If the label is moving to the right side please move the label guide to left
If the label is moving to the left side please move the label guide to right
Skip labels when printing
Label size is not specified properly
Sensor sensitivity is not set properly
The media sensor is covered with dust
Check if label size is setup correctly Calibrate the sensor by Auto Gap or
Manual Gap options Clear the GAPBlack mark sensor by
blower
Wrinkle Problem
Printhead pressure is incorrect
Ribbon installation is incorrect
Media installation is incorrect Print density is incorrect Media feeding is incorrect
Please refer to the next chapter Please set the suitable density to have
good print quality Make sure the label guide touch the
edge of the media guide
RTC time is incorrect when
reboot the printer The battery has run down
Check if there is a battery on the main board
The left side printout position
is incorrect Wrong label size setup The parameter Shift X in LCD
menu is incorrect
Set the correct label size Press [Menu] [Setting] [Shift X] to
fine tune the parameter of Shift X
- 56 -
The printing position of small
label is incorrect
Media sensor sensitivity is not set properly
Label size is incorrect The parameter Shift Y in the
LCD menu is incorrect The vertical offset setting in
the driver is incorrect
Calibrate the sensor sensitivity again Set the correct label size and gap size Press [Menu] [Setting] [Shift Y]
to fine tune the parameter of Shift Y If using the software BarTender please
set the vertical offset in the driver
- 57 -
8 Maintenance
This session presents the clean tools and methods to maintain your printer
1 Please use one of following material to clean the printer
Cotton swab
Lint-free cloth
Vacuum Blower brush
100 Ethanol or Isopropyl Alcohol
2 The cleaning process is described as following
Printer Part Method Interval
Print Head
1 Always turn off the printer before cleaning the print head
2 Allow the print head to cool for a minimum of one minute
3 Use a cotton swab and 100 Ethanol or Isopropyl Alcohol to clean the print head surface
Clean the print head when changing a new label roll
Platen Roller 1 Turn the power off 2 Rotate the platen roller and wipe it
thoroughly with water
Clean the platen roller when changing a new label roll
Peel Bar Use the lint-free cloth with 100 ethanol to wipe it
As needed
Sensor Compressed air or vacuum Monthly
Exterior Wipe it with water-dampened cloth As needed
Interior Brush or vacuum As needed
Note
Do not touch printer head by hand If you touch it careless please use ethanol to clean it
Please use 100 Ethenol or Isopropyl Alcohol DO NOT use medical alcohol which may damage
the printer head
Regularly clean the print head and supply sensors once change a new media to keep printer
performance and extend printer life
Print head
Print head
Cleaning pen
Print head surface
Print head surface
- 58 -
Revise History
Date Content Editor
2018813 Modify Ch121 Printer Standard Features Kate
1
Corporate Headquarters Li Ze Plant 9F No95 Minquan Rd Xindian Dist No35 Sec 2 Ligong 1st Rd Wujie Township New Taipei City 23141 Taiwan (ROC) Yilan County 26841 Taiwan (ROC) TEL +886-2-2218-6789 TEL +886-3-990-6677 FAX +886-2-2218-5678 FAX +886-3-990-5577 Web site wwwtscprinterscom E-mail apac_salestscprinterscom
tech_supporttscprinterscom TSC Auto ID Technology Co Ltd

- 3 -
Codepage 1250 (Latin-2)
Codepage 1251 (Cyrillic)
Codepage 1252 (Latin-1)
Codepage 1253 (Greek)
Codepage 1254 (Turkish)
Codepage 1255 (Hebrew) - Codepage 1256 (Arabic)
Codepage 1257 (Baltic)
Codepage 1258 (Vietnam)
ISO-8859-1 Latin-1 (Western European)
ISO-8859-2 Latin-2 (Central European)
ISO-8859-3 Latin-3 (South European) ISO-8859-4 Latin-4 (North European)
ISO-8859-5 Cyrillic
ISO-8859-6 Arabic
ISO-8859-7 Greek
ISO-8859-8 Hebrew
ISO-8859-9 Turkish ISO-8859-10 Nordic
ISO-8859-15 Latin-9
UTF-8
Supported bar code
1D bar code 2D bar code
Code128 subsets ABC Code128UCC EAN128
Interleave 2 of 5 Code 39 Code
93 EAN-13 EAN-8 Codabar
POSTNET UPC-A UPC-E EAN
and UPC 2(5) digits MSI
PLESSEY China Post ITF14 EAN14 Code 11 TELPEN
PLANET Code 49 Deutsche
Post Identcode Deutsche Post
Leitcode LOGMARS RSS-
Stacked GS1 DataBar
CODABLOCK F mode DataMatrix Maxicode PDF-
417 Aztec MicroPDF417 QR
code RSS Barcode (GS1
Databar)
Command set
TSPL-EZDTM
Font amp bar code rotation
0 90 180 270 degree
Others
Standard for real time clock
Standard for buzzer
Standard industry emulations right out of the box including Eltronreg and Zebrareg language support
Built-in Monotype True Type Font engine
Downloadable fonts from PC to printer memory
- 4 -
122 Printer Optional Features
The printer offers the following optional features
Product option feature User
option Dealer option
Factory option
GPIO interface (Wi-Fi excluded)
Internal Bluetooth module in front panel Note Option for either Wi-Fi or Bluetooth only not coexistence
Wi-Fi module kit Note Option for either Wi-Fi or Bluetooth only not coexistence
Wi-Fi module (with slot-in housing installed already) Note Option for either Wi-Fi or Bluetooth only not coexistence
Peel-off module assembly (include internal liner rewinder) Minimum label peeling height 1rdquo
Regular cutter (Guillotine cutter max 4 ips) Paper thickness 006 ~ 015 mm
KP-200 Plus keyboard display unit
KU-007 Plus programmable smart keyboard
13 Printer Specifications
Printer Specifications
Model MB240 MB340 MB240T MB340T
Physical dimensions
248 (W) x 274 (H) x 436 (D) mm
Weight 90 kg 92 kg
Power Auto sensing power supply (20 print ratio) Input AC 100-240V ~20A 50-60Hz Output DC 24V 375A 90W
Environmental condition
Operation 5 ~ 40˚C (41 ~ 104˚F) 25~85 non-condensing Storage -40 ~ 60 ˚C (-40 ~ 140˚F) 10~90 non-condensing
Environmental concern
Comply with Energy Star 20 REACH RoHS and WEEE
- 5 -
14 Print Specifications
Print Specifications 203 dpi models 300 dpi models
Print head resolution (dots per inchmm)
203 dotsinch (8 dotsmm)
300 dotsinch (12 dotsmm)
Printing method Thermal transfer and direct thermal
Dot size (width x length)
0125 x 0125 mm
(1 mm = 8 dots)
0084 x 0084 mm
(1 mm = 12 dots)
Print speed (inches per second)
23hellip8 ips Up to 8 ips
23hellip6 ips Up to 6 ips
Max print width 108 mm (425rdquo) 1057 mm (416rdquo)
Max print length 1000rdquo (25400 mm) 450rdquo (11430 mm)
Printout bias Vertical ~Max 1 mm Horizontal Max 1 mm
15 Ribbon Specifications
Ribbon Specifications
Ribbon outside diameter Max 813 mm OD
Ribbon capacity 450 meter long
Ribbon core 1rdquo (254 mm)
Ribbon width 40 mm ~ 110 mm (0157rdquo ~ 433rdquo)
Ribbon wound type Ink coated outside wound ink coated inside wound
Note It is recommended to use the ribbon width longer than label width
16 Media Specifications
Media Specifications
Media roll capacity
Max 8rdquo (2032 mm) OD
Media core diameter
1rdquo~ 3rdquo (254 mm ~ 762 mm) ID core
Media type Continuous die-cut black mark fan-fold notch
Media wound type Outside wound
Media width 20 mm ~ 120 mm (079rdquo ~ 472rdquo) (Cutter mode max 114 mm)
Media thickness 006 mm ~ 028 mm
Label length 5 mm ~ 25400 mm (203 dpi series)
5 mm ~ 11430 mm (300 dpi series)
Label length (peeler mode)
254mm ~ 1524mm (1rdquo ~ 6rdquo)
Label length (cutter mode)
254~2286 mm (1rdquo ~ 90rdquo) ----- 203dpi
254~1016 mm (1rdquo ~ 40rdquo) ------ 300dpi
Black mark Min 8 mm (W) x Min 2 mm (H)
Gap height Min 2 mm
- 6 -
2 Operations Overview
21 Unpacking and Inspection
This printer has been specially packaged to withstand damage during shipping Please
carefully inspect the packaging and printer upon receiving the bar code printer Please
retain the packaging materials in case you need to reship the printer
Unpacking the printer the following items are included in the carton
If any parts are missing please contact the Customer Service Department of your
purchased reseller or distributor
One printer unit
One quick installation guide
One power cord
One USB interface cable
One Windows labeling softwareWindows driver CD disk
Note Check the production date
Serial NO XXX 17 22 XXXX
YEAR WEEK
Го Н лю
- 7 -
22 Printer Overview
221 Front View
For MB240 Series
1 LED indicator
2 Icons and LED indicators
3 Front panel buttons
4 Media view window
5 Paper exit chute
6 Media cover handle
1
4
5
3
2
6
- 8 -
For MB240T Series
1 LED indicator
2 LCD touch display
3 Front panel buttons
4 Media view window
5 Paper exit chute
6 Media cover handle
1
4 2
5
3
6
- 9 -
222 Interior view
For MB240 amp MB240T Series
1 Ribbon rewind spindle
2 Print head pressure adjustment knob
3 Print head release lever
4 Ribbon supply spindle
5 Label roll guard
6 Label supply spindle
7 External label entrance chute
8 3rdquo core adapter
9 Liner securing clip (Optional kit of Peel-off module assrsquoy)
10 Liner rewind spindle (Optional kit of Peel-off module assrsquoy)
11 Media guide bar (Optional kit of Peel-off module assrsquoy)
12 Damper
13 Ribbon end sensor
14 Print head
15 Front label guide
16 Platen roller
17 Black mark sensor (shown as )
18 Gap sensor (shown as )
1
2
5 4
3
9
6
7
16
13
14
15
17 18
11 10 12 8
- 10 -
223 Rear View
For MB240 amp MB240T Series
1 External label entrance chute
2 Power switch
3 USB interface (High speed mode)
4 USB host
5 RS-232C interface
6 Slot-in Wi-Fi or GPIO interface (Option)
7 Ethernet interface
8 Power cord socket
Note The interface picture here is for reference only Please refer to the product specification for the
interfaces availability
1
2
3
4
6
5
8
7
- 11 -
23 Operator Control
LED indicator
Printer
status
Printer
model
Touch
screen
Icons
Printer firmware
version
Time amp Date
ETH Ethernet IP address
Wi-Fi Wi-Fi IP address
Keys
- 12 -
231 LED Indication and Keys
232 Main page Icons
LED Status Indication
Green Solid This illuminates that the power is on and the device is ready to use
Flash This illuminates that the system is downloading data from PC to memory and or printer is paused
Amber This illuminates that the system is clearing data from printer
Red Solid This illuminates printer head open cutter error
Flash This illuminates a printing error such as head open paper empty paper jam ribbon empty or memory error etc
MB240T Series
Keys Function
Select keys
The labels on the footer of the UI will explain the function for left and right soft key Check the labels on the footer of the UI screen The meaning of the select keys will vary
Navigational
keys
Used to select icons menu selection and navigation in the UI
MB240 Series
Keys
Status On On Blinking On Blinking On Blinking
Function Print head open Out of
ribbon
Ribbon
near end
Out of
paper
Paper jam RF
connected
RF
communication
Indicated icon Indication
Wi-Fi device is ready (option)
Ethernet is connected
Bluetooth device is ready (option)
Ribbon capacity
Security lock
TPH cleaning
- 13 -
233 Touch Screen
Tap an item to openuse it
Note For LCD Menu panel please refer to section 6 for more details
Icon button Function
Enter the menu
Calibrate the media sensor
Enter the Favorites option (please refer to section 69)
Enter cursor (be marked in green) located option
Feed button (advance one label)
Be selected
(Green)
Return
Enter
Set
Scroll down
Scroll up
Up page
- 14 -
3 Setup
31 Setting up the printer
1 Place the printer on a flat secure surface
2 Make sure the power switch is off
3 Connect the printer to the computer with the provided USB cable
4 Plug the power cord into the AC power cord socket at the rear of the printer and then plug the power
cord into a properly grounded power outlet
Note Please switch OFF printer power switch prior to plug in the power cord to printer power jack
MB240T Series MB240 Series
- 15 -
32 Loading the Ribbon
1 Open the printer right side cover
2 Install the ribbon onto ribbon supply spindle and install paper core onto ribbon rewind spindle
- 16 -
3 Push the Print head release lever to open print head mechanism
4 Thread ribbon below the ribbon guide bar through ribbon sensor slot as the loading path printed on the printer
5 Stick the ribbon leader onto the paper core Keep the ribbon flat and without wrinkle
- 17 -
6 Wind the ribbon rewind spindle counterclockwise roughly 3~5 circles until the ribbon is smooth properly stretched and wrinkle-free
7 Close the print head mechanism by pushing down the both sides of the print head release lever
Note Please refer to video on TSC
YouTube
Ribbon loading path
Ink coated outside
Ink coated inside
- 18 -
33 Remove Used Ribbon
1 Break the ribbon between ribbon guide plate and the ribbon rewind spindle
2 Slide the ribbon off to release the ribbon on the ribbon rewind spindle
- 19 -
34 Loading the Media
341 Loading the Media
1 Open the printer right side cover
2 Move the label roll guard horizontally to the end of label spindle then flip down the label roll guard
3 Place the media roll on the label supply spindle and use label roll guard to fix it
- 20 -
4 Push the print head release lever and install the label through the damper media sensor and label guide to install the media
5 Move the media sensor by adjusting the media sensor position adjustment knob make sure the gap or black mark sensor is at the location where media gapblack mark will pass through for sensing
6 Adjust the label guide to fix the media position
Note Please install the media through the media sensor The sensor location is marked by a triangle mark (gap sensor) and
arrow markdarr(black mark sensor) at
the sensor housing The media sensor position is movable please make sure the gap or black mark is at the location where media gapblack mark will pass through for sensing
Black mark sensor
(shown as )
Gap sensor
(shown as)
- 21 -
7 Close the print head mechanism on both sides and make sure the latches are engaged securely
8 Set media sensor type and calibrate the selected sensor
Note Please calibrate the gapblack mark sensor when changing media Please refer to video on TSC YouTube
- 22 -
342 Loading the FanfoldExternal Media
1 Open the printer right side cover 2 Insert the fanfold media through the rear
external label entrance chute 3 Please refer to section 341 step 4~8 for
loading media
Note Please calibrate the gapblack mark sensor when changing media
Loading path for fan-fold labels
- 23 -
343 Loading Media in Peel-off Mode (Option)
1 Open the printer right side cover 2 Please refer to section 341 for loading
media
3 Using the front display panel to do the calibration first and set the printer mode to peeler mode
Note 1 Please calibrate the gapblack mark
sensor before loading media in the peel-off mode to avoid the paper jam
2 Please feed the label through media guide bar as picture shown
4 Open print head release lever pull approximately 650 mm of the label through the front of the printer
5 Remove several labels to leave liner
Label
Liner
- 24 -
6 Feed the leading edge of liner through the peel-off module slot as indicated
7 Pull out the media rewind spindle securing clip Wind the media on the spindle until the liner stretched properly
8 Insert the securing clip on media rewind spindle
Note The media rewind spindle can also install paper roll to wind the media on media rewind spindle
- 25 -
9 Close print head release lever and press the FEED button to test
- 26 -
344 Loading Media in Cutter Mode (Option)
1 Open the printer right side cover 2 Please refer to section 341 for loading
media 3 Using the front display panel to do the
calibration and set the printer mode to cutter mode
4 Push the Print head release lever to open print head mechanism Lead the media through the cutter paper opening
5 Close the print head mechanism and press the FEED button to test
- 27 -
4 Adjustment Knob
41 Print Head Pressure Adjustment Knob
The print head pressure adjustment knob has 6 levels of adjustment for 1~2 and 3~4 media widths
Because the printerrsquos paper alignment is to the left side of mechanism different media widths require the
different pressure to print the label correctly Therefore it may require adjusting pressure to get the best
print quality
Print Head Pressure
Adjustment range from 1~2
media width
Print Head Pressure
Adjustment range from
3~4 media width
- 28 -
42 Ribbon Tension Adjustment Knob Module
Ribbon Tension Adjustment Knob has five positions for adjustment Because the printerrsquos ribbon alignment is
to the left side of mechanism different ribbon or media widths require different ribbon tension to print
correctly Therefore it may require to adjust the ribbon tension adjustment knob to avoid wrinkle and get the
best print quality
Ribbon Tension Adjustment Knob
- 29 -
43 Mechanism Fine Adjustment to Avoid Ribbon Wrinkles
This printer has been fully tested before delivery There should be no ribbon wrinkle presented on the media
for general-purpose printing application Ribbon wrinkle is related to the media width thickness print head
pressure balance ribbon film characteristics print darkness settinghellipetc In case the ribbon wrinkle
happens please follow the instructions below to adjust the printer parts
Adjustable
Printer
Parts
Ribbon Tension Adjustment Knob has 5 positions for adjustment Use flat blade driver to
change the ribbon tension position
Symptom 1 Wrinkle happens from label lower
right to upper left direction (ldquo rdquo) 2 Wrinkle happens from label lower
left to upper right direction (ldquo rdquo)
Wrinkle Example
Feed direction
Ribbon Tension Adjustment Knob Ribbon Tension Adjustment scales
- 30 -
If the wrinkle on the label starts from the lower right side to upper left side please do following adjustment
1 Switch the ribbon tension adjustment knob clockwise per 1 level and print the label again to check if the wrinkle is gone
2 If the ribbon tension adjustment knob has positioned on the level of innermost side but didnrsquot improve the ribbon wrinkle please switch the print head pressure adjustment knob per 1 level and print the label again to check if the wrinkle is gone
3 If the wrinkle canrsquot be avoided please contact the Customer Service Department of your purchased reseller or distributor for service
If the wrinkle on the label starts from the lower left side to upper right side please do following adjustment
1 Switch the ribbon tension adjustment knob counterclockwise per 1 level and print the label again to check if the wrinkle is gone
2 If the ribbon tension adjustment knob has positioned on the level of outermost side but didnrsquot improve the ribbon wrinkle please switch the print head pressure adjustment knob per 1 level and print the label again to check if the wrinkle is gone
3 If the wrinkle canrsquot be avoided please contact the Customer Service Department of your purchased reseller or distributor for service
- 31 -
5 Diagnostic Tool
TSCrsquos Diagnostic Utility is an integrated tool incorporating features that enable you to explore a printerrsquos
settingsstatus change a printerrsquos settings download graphics fonts and firmware create a printer bitmap
font and send additional commands to a printer With the aid of this powerful tool you can review printer
status and setting in an instant which makes it much easier to troubleshoot problems and other issues
51 Start the Diagnostic Tool
1 Double click on the Diagnostic tool icon to start the software
2 There are four features (Printer Configuration File Manager Bitmap Font Manager Command Tool)
included in the Diagnostic utility
Features tab
Printer functions
Interface
Printer Status
Printer setup
- 32 -
52 Printer Function
1 Connect the printer and computer with a cable
2 Select the PC interface connected with bar code printer
USB cable Other cable
The default interface setting is USB interface If USB interface is connected with printer no other settings need to be changed in the interface field
3 Click the ldquoPrinter Functionrdquo button to setup
4 The detail functions in the Printer Function Group are listed as below
Function Description
Calibrate Sensor Calibrate the sensor specified in the Printer Setup group media sensor field
Ethernet Setup Setup the IP address subnet mask gateway for the on board Ethernet
RTC Setup Synchronize printer Real Time Clock with PC
Factory Default Initialize the printer and restore the settings to factory default
Reset Printer Reboot printer
Print Test Page Print a test page
Configuration Page Print printer configuration
Dump Text To activate the printer dump mode
Ignore AUTOBAS Ignore the downloaded AUTOBAS program
Exit Line Mode Exit line mode
Password Setup Set the password to protect the settings
For more information about Diagnostic Tool please refer to the diagnostic utility quick start guide
in TSC official website Downloads Manuals Utilities Diagnostic utility quick start guide
1
2
- 33 -
53 Setting Ethernet by Diagnostic Tool
The Diagnostic Utility is enclosed in the CD disk Utilities directory Users can use Diagnostic Tool to setup the
Ethernet by RS-232 USB and Ethernet interfaces The following contents will instruct users how to configure the
Ethernet by these three interfaces
531 Using USB interface to setup Ethernet interface
1 Connect the printer and computer with USB cable
2 Turn on the printer power switch
3 Start the Diagnostic Utility by double clicking on the icon
4 The Diagnostic Utility default interface setting is USB interface If USB interface is connected with
printer no other settings need to be changed in the interface field
5 Click on the ldquoEthernet Setuprdquo button from ldquoPrinter Functionrdquo group in Printer Configuration tab to setup
the IP address subnet mask and gateway for the on board Ethernet
- 34 -
532 Using RS-232 interface to setup Ethernet interface
1 Connect the computer and the printer with a RS-232 cable
2 Turn on the printer power
3 Start the Diagnostic Utility by double clicks on the icon
4 Select ldquoCOMrdquo as interface then click on the ldquoSetuprdquo button to setup the serial port baud rate parity check
data bits stop bit and flow control parameters
5 Click on the ldquoEthernet Setuprdquo button from printer function of Printer Configuration tab to setup the IP
address subnet mask and the gateway for the on board Ethernet
- 35 -
533 Using Ethernet interface to setup Ethernet interface
1 Connect the computer and the printer to the LAN
2 Turn on the printer power
3 Start the Diagnostic Utility by double clicks on the icon
4 Select ldquoEthernetrdquo as the interface then click on the ldquoSetuprdquo button to setup the IP address subnet mask
and gateway for the on board Ethernet
5 Click the ldquoDiscover Devicerdquo button to explore the printers that exist on the network
6 Select the printer in the left side of listed printers the correspondent IP address will be shown in the right
side ldquoIP addressPrinter Namerdquo field
7 Click ldquoChange IP Addressrdquo to configure the IP address obtained by DHCP or static
- 36 -
The default IP address is obtained by DHCP To change the setting to static IP address click ldquoStatic IPrdquo
radio button then enter the IP address subnet mask and gateway Click ldquoSet IPrdquo to take effect the
settings
Users can also change the ldquoPrinter Namerdquo by another model name in this field then click ldquoSet Printer
Namerdquo to take effect this change
Note After clicking the ldquoSet Printer Namerdquo or ldquoSet IPrdquo button printer will reset to take effect the
settings
8 Click ldquoExitrdquo button to exit the Ethernet interface setup and go back to Diagnostic Tool main screen
ldquoFactory Defaultrdquo button
This function will reset the IP subnet mask gateway parameters obtained by DHCP and reset the printer
name
ldquoWeb setuprdquo button
Except to use the Diagnostic Utility to setup the printer you can also explore and configure the printer
settings and status or update the firmware with the IE or Firefox web browser This feature provides a
user friendly setup interface and the capability to manage the printer remotely over a network
- 37 -
6 LCD Menu Function
61 Enter the Menu
By touch display
Tap the ldquoMenurdquo icon on LCD
main page to enter the menu
By Keys
Use navigational keys to select the
ldquoMenurdquo icon (be marked in
green) and press the left soft key
button (means ) to enter the
menu
- 38 -
62 Menu Overview
There are 6 categories for the menu You can easy to set the settings of the printer without
connecting the computer Please refer to following sections for more details
This ldquoSettingrdquo category can set up the printer settings for TSPL amp ZPL2
This Sensoroption is used to calibrate the selected media sensor We recommend calibrate the sensor before printing when changing the media
This Interface option is used to set the printer interface settings
This Advanced option is used to set the printer LCD settings initialization cutter type media low warning setting etc
This File Manager option is used to check manager the printer available memory
This Diagnostic optin is used to review printer to troubleshoot problems and other issues
- 39 -
63 Setting
Tap the ldquoCommand Setrdquo item on LCD to switch the TSPL and ZPL2 Or select the ldquoCommand
Setrdquo item by navigational key and press right soft key to switch the TSPL and ZPL2
631 TSPL
This ldquoTSPLrdquo category can set up the printer settings for TSPL
Item Description Default
Speed Use this item to setup print speed Available setting range is 2~14 for 203dpi 2~12 for 300dpi and 1~6 for 600dpi
203 dpi 6 300 dpi 4
Density Use this option to setup printing darkness The available setting range is from 0 to 15 and the step is 1 You may need to adjust your density based on selected media
8
Setting TSPL
Speed
Density
Direction
Print mode
None
Batch Mode
Peeler Mode
Cutter Mode
Cutter Batch
Rewinder Mode
Offset
Shift X
Shift Y
Reference X
Reference Y
Code Page
Country
- 40 -
Direction
The direction setting value is either 1 or 0 Use this item to setup the printout direction
DIRECTION 0 DIRECTION 1
0
Print mode
This item is used to set the print mode There are 6 modes as below
Printer Mode Description
None Next label top of form is aligned to the print head burn line location (Tear Off Mode)
Batch Mode Once image is printed completely label gapblack mark will be fed to the tear plate location for tear away
Peeler Mode Enable the label peel off mode
Cutter Mode Enable the label cutter mode
Cutter Batch Cut the label once at the end of the printing job
Rewinder Mode
Enable the label rewinder mode
Batch Mode
Offset This item is used to fine tune media stop location Available setting value range is from -999 dots to 999 dots
0 dot
Shift X This item is used to fine tune print position Available setting value range is from -999 dots to 999 dots
0 dot Shift Y 0 dot Reference X This item is used to set the origin of printer coordinate system
horizontally and vertically Available setting range is from 0 dot to 999 dots
0 dot
Reference Y 0 dot
Code page Use this item to set the code page of international character set 850
Country Use this option to set the country code Available setting value range is from 1 to 358
001
Note If printing from enclosed softwaredriver the softwaredriver will send out the
commands which will overwrite the settings set from the panel
FE
ED
- 41 -
632 ZPL2
This ldquoZPL2rdquo category can set up the printer settings for ZPL2
Item Description Default
Density Use this item to setup printing darkness The available setting range is from 0 to 30 You may need to adjust your density based on selected media
16
Print Speed Use this item to setup print speed Available setting range is 2~18 for 203dpi 2~14 for 300dpi and 15 ~6 for 600dpi
203 dpi 6 300 dpi 4
Menu ZPL2
Darkness
Print Speed
Tear Off
Print Mode
Tear Off
Peeler Off
Cutter
RewindPrint Width
List Fonts
List Images
List Formats
List Setup
Control Prefix
Format Prefix
Delimiter Char
Media Power Up
Feed
Calibration
Length
No Motion
Head Close
Feed
Calibration
Length
No MotionLabel Top
Left Position
Reprint ModeEnabled
Disabled
Format Convert
None
150 -gt 300
150 -gt 600
200 -gt 600
300 -gt 600
- 42 -
Tear Off This item is used to fine tune media stop location Available setting value range is from -120~120 dots
0 dot
Print mode
This item is used to set the print mode There are 3 modes as below
Printer Mode Description
Tear Off Next label top of form is aligned to the print head burn line location
Peeler Off Enable the label peel off mode
Cutter Enable the label cutter mode
Rewind Enable the label rewind mode
Tear Off
Print Width This item is used to set print width The available value range is 2 ~ 999 dots
812
List Fonts This feature is used to print current printer available fonts list to the label The fonts stored in the printerrsquos DRAM Flash or optional memory card
NA
List Images This feature is used to print current printer available images list to the label The images stored in the printerrsquos DRAM Flash or optional memory card
NA
List Formats This feature is used to print current printer available formats list to the label The formats stored in the printerrsquos DRAM Flash or optional memory card
NA
List Setup This feature is used to print current printer configuration to the label
NA
Control Prefix This feature is used to set control prefix character NA Format Prefix This feature is used to set format prefix character NA Delimiter Char This feature is used to set delimiter character NA
Media Power Up
This option is used to set the action of the media when you turn on the printer
Selections Description
Feed Printer will advance one label
Calibration Printer will calibration the sensor levels determine length and feed label
Length Printer determine length and feed label
No Motion Printer will not move media
No Motion
Head Close
This option is used to set the action of the media when you close the print head
Selections Description
Feed Printer will advance one label
Calibration Printer will calibration the sensor levels determine length and feed label
Length Printer determine length and feed label
No Motion Printer will not move media
No Motion
Label Top This option is used to adjust print position vertically on the label The range is -120 to +120 dots
0
Left Position This option is used to adjust print position horizontally on the label The range is -9999 to +9999 dots
0
Reprint Mode When reprint mode is enabled you can reprint the last label
printer by pressing button on printerrsquos control panel Disabled
- 43 -
Format Convert Selects the bitmap scaling factor The first number is the original dots per inch (dpi) value the second the dpi to which you would like to scale
None
Note If printing from enclosed softwaredriver the softwaredriver will send out the
commands which will overwrite the settings set from the panel
- 44 -
64 Sensor
This option is used to calibrate the selected sensor We recommend calibrate the sensor
before printing when changing the media
Item Description Default
Auto Calibration
This option is used to set the media sensor type and calibrate the selected sensor automatically Printer will feed 2 to 3 gap labels to calibrate the sensor sensitivity automatically
NA
Manual setup
In case ldquoAutomaticrdquo cannot apply to the media please use ldquoManualrdquo function to set the paper length and gapbline size then scan the backingmark to calibrate the sensor sensitivity
NA
Threshold Detect
This option is used to set sensor sensitivity in fixed or auto Auto
Maximum Length
This option is used to set the maximum length for label calibration
254 mm
Advanced This function can set the minimum paper length and maximum gapbline length for auto-calibrate the sensor sensitivity
0 mm
Menu Sensor
Auto Calibration
Gap
Black Mark
Continuous
Preprint
Manual Setup
Gap
Black Mark
Continuous
Threshold Detect
Auto
Fixed
Maximum Length
Advanced
- 45 -
65 Interface
This option is used to set the printer interface settings
651 Serial Comm
This option is used to set the printer RS-232 settings
Item Description Default
Baud Rate This item is used to set the RS-232 baud rate 9600
Parity This item is used to set the RS-232 parity None
Data Bits This item is used to set the RS-232 Data Bits 8
Stop Bit(s) This item is used to set the RS-232 Stop Bits 1
Menu Interface
Serial
Ethernet
Wi-Fi
Bluetooth
Menu Interface Serial
Baud Rate
1200 bps
2400 bps
4800 bps
9600 bps
19200 bps
38400 bps
57600 bps
115200 bps
Parity
None
Odd
Even
Data Bits7
8
Stop Bit(s)1
2
- 46 -
652 Ethernet
Use this menu to configure internal Ethernet configuration check the printerrsquos Ethernet module
status and reset the Ethernet module
Item Description Default
Status Use this menu to check the Ethernet IP address and MAC setting status
NA
Config
DHCP This item is used to ON or OFF the DHCP (Dynamic Host Configuration Protocol) network protocol Static IP Use this menu to set the printerrsquos IP address subnet mask and gateway
DHCP
Menu Interface EthernetStatus
Config
- 47 -
653 Wi-Fi
This option is used to set the printer Wi-Fi settings
Item Description Default
Status Use this menu to check the Wi-Fi IP address MAC setting statushellip
NA
Config
DHCP This item is used to ON or OFF the DHCP (Dynamic Host Configuration Protocol) network protocol Static IP Use this menu to set the printerrsquos IP address subnet mask and gateway
DHCP
SSID Use this menu to set the Wi-Fi SSID NA
Security Use this menu to set the Wi-Fi security Open
Password Use this menu to set the Wi-Fi password NA
654 Bluetooth
This option is used to set the printer Bluetooth settings
Item Description Default
Status Use this menu to check the Bluetooth status NA
Local Name This item is used to set the local name for Bluetooth RF-BHS
Ping Code This item is used to set the local ping code for Bluetooth
0000
Menu Interface Wi-Fi
Status
Config
SSID
Security
Password
Menu Interface Bluetooth
Status
Local Name
Ping Code
- 48 -
66 Advanced
Item Description Default
Language This item is used to setup the language on display English
Printer Information
This feature is used to check the printer serial number printed mileage (m) printed labels (pcs) and cutting counter
NA
Initialization This feature is used to restore printer settings to defaults NA
Display Brightness
This item is used to setup the brightness for display (Range 0~100)
50
Touchscreen Calibration
This feature is used to calibrate the touchscreen for best result
NA
Date amp Time This item is used to setup the date and time on display NA
Security This feature is used to set the password for locking the menu or favorites The default password is 8888
Disable
Cutter Type This item is used to set the cutter type Guillotine
Ribbon Low Warning
This item is used to set the warning for ribbon low For example if setting value is 10 when ribbon capacity was
lower than 10 the will be shown in red
10
Menu Advanced
Language
Printer Information
Initialization
Display Brightness
Touchscreen Calibration
Date amp Time
Date Format
Date
Time Format
Time
Security
Menu Lock
Menu Password
MyMenu Lock
MyMenu PasswordCutter Type
Media Low Warning
Ribbon Low Warning
Printer Head Care
Warning
Reset Counter
IntervalContact Us
- 49 -
Printer Head Maintn
This item is used to check print head status and to set the settings for print head care
Item Description
Warning
This item is used to enabledisable the print head clean warning If enable this feature once print head has been reached the setting mileage then the warning icon will be shown on printer UI for reminding user to clean the print head The default setting is disable
Reset Counter
This item is used to reset the print head clean warning mileage after cleaned print head
Interval
This item is used to set the expected mileage for reminding user to clean the print head You have to enable the ldquoTPH warning lockrdquo for use The default setting is 1 km
Key sound This item is used to enabledisable the sound of front panel buttons
NA
Contact us This feature is used to check the contact information for tech support service
NA
- 50 -
67 File Manager
This feature is used to check the printer available memory show the files list delete the files or run the files that saved in the printer DRAMFlashCard memory
Menu File Manager
DRAM
FLASH
CARD
- 51 -
68 Diagnostic
Item Description
Print Config
This feature is used to print current printer configuration to the label On the configuration printout there is a print head test pattern which is useful for checking if there is any dot damage on the print head heater element
Self-test printout
Model name FW version Firmware checksum Printer SN TSC configuration file System date System time Printed mileage (meter) Cutting counter Print speed (inchsec) Print darkness Label size (inch) Gap distance (inch) Gapblack mark sensor intension Code page Country code
ZPL setting information Print darkness Print speed (inchsec) Label size Control prefix Format prefix Delimiter prefix Printer power up motion Printer head close motion Note ZPL is emulating for Zebrareg language RS232 serial port configuration
Menu Diagnostic
Print Config
Dump Mode
Print Head
Display
Sensor
Diag Gap
Diag Black Mark
Diag Ribbon End
Diag Media
- 52 -
Numbers of download files Total amp available memory space Print head check pattern
Note Checking dot damage requires 4rdquo wide paper width
Dump Mode
Captures the data from the communications port and prints out the data received by printer In the dump mode all characters will be printed in 2 columns The left side characters are received from your system and right side data are the corresponding hexadecimal value of the characters It allows users or engineers to verify and debug the program DOWNLOA 0D 0A 44 4F 57 4E 4C 4F 4I
D bdquoTEST2 44 20 22 54 45 53 54 32 2E DATldquo5CL 44 41 54 22 2C 35 2C 43 4C S DOWNLO 53 0D 0A 44 4F 57 4E 4C 4F
AD FldquoTES 41 44 20 46 2C 22 54 45 53 T4DATldquo5 54 34 2E 44 41 54 22 2C 35 CLS DOW 2C 43 4C 53 0D 0A 44 4F 57
NLOAD bdquoTE 4E 4C 4F 41 44 20 22 54 45 ST2DATrdquo 53 54 32 2E 44 41 54 22 2C 5CLS DO 35 2C 43 4C 53 0D 0A 44 4F
WNLOAD F 57 4E 4C 4F 41 44 20 46 2C
bdquoTEST4DA 22 54 45 53 54 34 2E 44 41 Trdquo5CLS 54 22 2C 35 2C 43 4C 53 0D DOWNLOAD 0A 44 4F 57 4E 4C 4F 41 44
ldquoTEST2D 20 22 54 45 53 54 32 2E 44 ATrdquo5CLS 41 54 22 2C 35 2C 43 4C 53 DOWNLOA 0D 0A 44 4F 57 4E 4C 4F 4I
D FldquoTEST 44 20 46 2C 22 54 45 53 54 4DATldquo5 34 2E 44 41 54 22 2C 35 2C CLS 43 4C 53 0D 0A
Note Dump mode requires 4rdquo wide paper width
Print Head This feature is used to check print headrsquos temperature and bad dots
Display This feature is used to check LCDrsquos color state
Sensor This feature is used to check sensors intensity and reading state
ASCII Data
Hexdecimal data related to left column of ASCII data
- 53 -
69 Favorites
This feature is used to create your own favorites list You can organize the commonly used
setting options in ldquoFavoritesrdquo
Get organized ldquoFavoritesrdquo list
Touch and hold a favorite option item until ldquoJoin Favoritesrdquo setting screen pops up Tap
ldquoYesrdquo to add this setting option item to ldquoFavoritesrdquo
Delete ldquoFavoritesrdquo item
Touch and hold the option item until ldquoDelete Favoritesrdquo setting screen pops up Tap ldquoYesrdquo to
delete this setting option item on ldquoFavoritesrdquo
Touch
and hold
Touch and hold
- 54 -
7 Troubleshooting
The following guide lists the most common problems that may be encountered when operating this bar code printer If the printer still does not function after all suggested solutions have been invoked please contact the Customer Service Department of your purchased reseller or distributor for assistance
Problem Possible Cause Recovery Procedure
Power indicator does not illuminate
The power cord is not properly connected
The power switch is closed
Plug the power cord in printer and outlet Switch the printer on
Carriage Open The printer carriage is open Please close the print carriage
Not Printing
Check if interface cable is well connected to the interface connector
Check if wireless or Bluetooth device is well connected between host and printer
The port specified in the Windows driver is not correct
Re-connect cable to interface or change a new cable
Please reset the wireless device setting Select the correct printer port in the
driver Clean the printhead Printheadrsquos harness connector is not well
connected with printhead Turn off the printer and plug the connector again
Check your program if there is a command PRINT at the end of the file and there must have CRLF at the end of each command line
No print on the label
Label or ribbon is loaded not correctly
Use wrong type paper or ribbon
Follow the instructions in loading the media and ribbon
Ribbon and media are not compatible Verify the ribbon-inked side The print density setting is incorrect
No Ribbon Running out of ribbon The ribbon is installed
incorrectly
Supply a new ribbon roll
Please refer to the steps in userrsquos manual to reinstall the ribbon
No Paper
Running out of label The label is installed
incorrectly Gapblack mark sensor is not
calibrated
Supply a new label roll Please refer to the steps in userrsquos
manual to reinstall the label roll Calibrate the gapblack mark sensor
Paper Jam
Gapblack mark sensor is not set properly
Make sure label size is set properly
Labels may be stuck inside the printer mechanism
Calibrate the media sensor Set media size correctly Remove the stuck label inside the printer
mechanism
Take Label Peel function is enabled
If the peeler module is installed please remove the label
If there is no peeler module in front of the printer please switch off the printer and install it
Check if the connector is plugging correctly
Canrsquot downloading the file to memory (FLASH DRAMCARD)
The space of memory is full Delete unused files in the memory
- 55 -
Poor Print Quality
Ribbon and media is loaded incorrectly
Dust or adhesive accumulation on the print head
Print density is not set properly
Printhead element is damaged
Ribbon and media are incompatible
The printhead pressure is not set properly
Reload the supply Clean the print head Clean the platen roller Adjust the print density and print speed Run printer self-test and check the print
head test pattern if there is dot missing in the pattern
Change proper ribbon or proper label media
Adjust the printhead pressure adjustment knob
The release lever does not latch the printhead properly
Missing printing on the left or right side of label
Wrong label size setup Set the correct label size
Gray line on the blank label The print head is dirty The platen roller is dirty
Clean the print head Clean the platen roller (Please refer to chapter 8)
Irregular printing
The printer is in Hex Dump mode
The RS-232 setting is incorrect
Turn off and on the printer to skip the dump mode
Re-set the Rs-232 setting
Label feeding is not stable (skew) when printing
The media guide does not touch the edge of the media
If the label is moving to the right side please move the label guide to left
If the label is moving to the left side please move the label guide to right
Skip labels when printing
Label size is not specified properly
Sensor sensitivity is not set properly
The media sensor is covered with dust
Check if label size is setup correctly Calibrate the sensor by Auto Gap or
Manual Gap options Clear the GAPBlack mark sensor by
blower
Wrinkle Problem
Printhead pressure is incorrect
Ribbon installation is incorrect
Media installation is incorrect Print density is incorrect Media feeding is incorrect
Please refer to the next chapter Please set the suitable density to have
good print quality Make sure the label guide touch the
edge of the media guide
RTC time is incorrect when
reboot the printer The battery has run down
Check if there is a battery on the main board
The left side printout position
is incorrect Wrong label size setup The parameter Shift X in LCD
menu is incorrect
Set the correct label size Press [Menu] [Setting] [Shift X] to
fine tune the parameter of Shift X
- 56 -
The printing position of small
label is incorrect
Media sensor sensitivity is not set properly
Label size is incorrect The parameter Shift Y in the
LCD menu is incorrect The vertical offset setting in
the driver is incorrect
Calibrate the sensor sensitivity again Set the correct label size and gap size Press [Menu] [Setting] [Shift Y]
to fine tune the parameter of Shift Y If using the software BarTender please
set the vertical offset in the driver
- 57 -
8 Maintenance
This session presents the clean tools and methods to maintain your printer
1 Please use one of following material to clean the printer
Cotton swab
Lint-free cloth
Vacuum Blower brush
100 Ethanol or Isopropyl Alcohol
2 The cleaning process is described as following
Printer Part Method Interval
Print Head
1 Always turn off the printer before cleaning the print head
2 Allow the print head to cool for a minimum of one minute
3 Use a cotton swab and 100 Ethanol or Isopropyl Alcohol to clean the print head surface
Clean the print head when changing a new label roll
Platen Roller 1 Turn the power off 2 Rotate the platen roller and wipe it
thoroughly with water
Clean the platen roller when changing a new label roll
Peel Bar Use the lint-free cloth with 100 ethanol to wipe it
As needed
Sensor Compressed air or vacuum Monthly
Exterior Wipe it with water-dampened cloth As needed
Interior Brush or vacuum As needed
Note
Do not touch printer head by hand If you touch it careless please use ethanol to clean it
Please use 100 Ethenol or Isopropyl Alcohol DO NOT use medical alcohol which may damage
the printer head
Regularly clean the print head and supply sensors once change a new media to keep printer
performance and extend printer life
Print head
Print head
Cleaning pen
Print head surface
Print head surface
- 58 -
Revise History
Date Content Editor
2018813 Modify Ch121 Printer Standard Features Kate
1
Corporate Headquarters Li Ze Plant 9F No95 Minquan Rd Xindian Dist No35 Sec 2 Ligong 1st Rd Wujie Township New Taipei City 23141 Taiwan (ROC) Yilan County 26841 Taiwan (ROC) TEL +886-2-2218-6789 TEL +886-3-990-6677 FAX +886-2-2218-5678 FAX +886-3-990-5577 Web site wwwtscprinterscom E-mail apac_salestscprinterscom
tech_supporttscprinterscom TSC Auto ID Technology Co Ltd

- 4 -
122 Printer Optional Features
The printer offers the following optional features
Product option feature User
option Dealer option
Factory option
GPIO interface (Wi-Fi excluded)
Internal Bluetooth module in front panel Note Option for either Wi-Fi or Bluetooth only not coexistence
Wi-Fi module kit Note Option for either Wi-Fi or Bluetooth only not coexistence
Wi-Fi module (with slot-in housing installed already) Note Option for either Wi-Fi or Bluetooth only not coexistence
Peel-off module assembly (include internal liner rewinder) Minimum label peeling height 1rdquo
Regular cutter (Guillotine cutter max 4 ips) Paper thickness 006 ~ 015 mm
KP-200 Plus keyboard display unit
KU-007 Plus programmable smart keyboard
13 Printer Specifications
Printer Specifications
Model MB240 MB340 MB240T MB340T
Physical dimensions
248 (W) x 274 (H) x 436 (D) mm
Weight 90 kg 92 kg
Power Auto sensing power supply (20 print ratio) Input AC 100-240V ~20A 50-60Hz Output DC 24V 375A 90W
Environmental condition
Operation 5 ~ 40˚C (41 ~ 104˚F) 25~85 non-condensing Storage -40 ~ 60 ˚C (-40 ~ 140˚F) 10~90 non-condensing
Environmental concern
Comply with Energy Star 20 REACH RoHS and WEEE
- 5 -
14 Print Specifications
Print Specifications 203 dpi models 300 dpi models
Print head resolution (dots per inchmm)
203 dotsinch (8 dotsmm)
300 dotsinch (12 dotsmm)
Printing method Thermal transfer and direct thermal
Dot size (width x length)
0125 x 0125 mm
(1 mm = 8 dots)
0084 x 0084 mm
(1 mm = 12 dots)
Print speed (inches per second)
23hellip8 ips Up to 8 ips
23hellip6 ips Up to 6 ips
Max print width 108 mm (425rdquo) 1057 mm (416rdquo)
Max print length 1000rdquo (25400 mm) 450rdquo (11430 mm)
Printout bias Vertical ~Max 1 mm Horizontal Max 1 mm
15 Ribbon Specifications
Ribbon Specifications
Ribbon outside diameter Max 813 mm OD
Ribbon capacity 450 meter long
Ribbon core 1rdquo (254 mm)
Ribbon width 40 mm ~ 110 mm (0157rdquo ~ 433rdquo)
Ribbon wound type Ink coated outside wound ink coated inside wound
Note It is recommended to use the ribbon width longer than label width
16 Media Specifications
Media Specifications
Media roll capacity
Max 8rdquo (2032 mm) OD
Media core diameter
1rdquo~ 3rdquo (254 mm ~ 762 mm) ID core
Media type Continuous die-cut black mark fan-fold notch
Media wound type Outside wound
Media width 20 mm ~ 120 mm (079rdquo ~ 472rdquo) (Cutter mode max 114 mm)
Media thickness 006 mm ~ 028 mm
Label length 5 mm ~ 25400 mm (203 dpi series)
5 mm ~ 11430 mm (300 dpi series)
Label length (peeler mode)
254mm ~ 1524mm (1rdquo ~ 6rdquo)
Label length (cutter mode)
254~2286 mm (1rdquo ~ 90rdquo) ----- 203dpi
254~1016 mm (1rdquo ~ 40rdquo) ------ 300dpi
Black mark Min 8 mm (W) x Min 2 mm (H)
Gap height Min 2 mm
- 6 -
2 Operations Overview
21 Unpacking and Inspection
This printer has been specially packaged to withstand damage during shipping Please
carefully inspect the packaging and printer upon receiving the bar code printer Please
retain the packaging materials in case you need to reship the printer
Unpacking the printer the following items are included in the carton
If any parts are missing please contact the Customer Service Department of your
purchased reseller or distributor
One printer unit
One quick installation guide
One power cord
One USB interface cable
One Windows labeling softwareWindows driver CD disk
Note Check the production date
Serial NO XXX 17 22 XXXX
YEAR WEEK
Го Н лю
- 7 -
22 Printer Overview
221 Front View
For MB240 Series
1 LED indicator
2 Icons and LED indicators
3 Front panel buttons
4 Media view window
5 Paper exit chute
6 Media cover handle
1
4
5
3
2
6
- 8 -
For MB240T Series
1 LED indicator
2 LCD touch display
3 Front panel buttons
4 Media view window
5 Paper exit chute
6 Media cover handle
1
4 2
5
3
6
- 9 -
222 Interior view
For MB240 amp MB240T Series
1 Ribbon rewind spindle
2 Print head pressure adjustment knob
3 Print head release lever
4 Ribbon supply spindle
5 Label roll guard
6 Label supply spindle
7 External label entrance chute
8 3rdquo core adapter
9 Liner securing clip (Optional kit of Peel-off module assrsquoy)
10 Liner rewind spindle (Optional kit of Peel-off module assrsquoy)
11 Media guide bar (Optional kit of Peel-off module assrsquoy)
12 Damper
13 Ribbon end sensor
14 Print head
15 Front label guide
16 Platen roller
17 Black mark sensor (shown as )
18 Gap sensor (shown as )
1
2
5 4
3
9
6
7
16
13
14
15
17 18
11 10 12 8
- 10 -
223 Rear View
For MB240 amp MB240T Series
1 External label entrance chute
2 Power switch
3 USB interface (High speed mode)
4 USB host
5 RS-232C interface
6 Slot-in Wi-Fi or GPIO interface (Option)
7 Ethernet interface
8 Power cord socket
Note The interface picture here is for reference only Please refer to the product specification for the
interfaces availability
1
2
3
4
6
5
8
7
- 11 -
23 Operator Control
LED indicator
Printer
status
Printer
model
Touch
screen
Icons
Printer firmware
version
Time amp Date
ETH Ethernet IP address
Wi-Fi Wi-Fi IP address
Keys
- 12 -
231 LED Indication and Keys
232 Main page Icons
LED Status Indication
Green Solid This illuminates that the power is on and the device is ready to use
Flash This illuminates that the system is downloading data from PC to memory and or printer is paused
Amber This illuminates that the system is clearing data from printer
Red Solid This illuminates printer head open cutter error
Flash This illuminates a printing error such as head open paper empty paper jam ribbon empty or memory error etc
MB240T Series
Keys Function
Select keys
The labels on the footer of the UI will explain the function for left and right soft key Check the labels on the footer of the UI screen The meaning of the select keys will vary
Navigational
keys
Used to select icons menu selection and navigation in the UI
MB240 Series
Keys
Status On On Blinking On Blinking On Blinking
Function Print head open Out of
ribbon
Ribbon
near end
Out of
paper
Paper jam RF
connected
RF
communication
Indicated icon Indication
Wi-Fi device is ready (option)
Ethernet is connected
Bluetooth device is ready (option)
Ribbon capacity
Security lock
TPH cleaning
- 13 -
233 Touch Screen
Tap an item to openuse it
Note For LCD Menu panel please refer to section 6 for more details
Icon button Function
Enter the menu
Calibrate the media sensor
Enter the Favorites option (please refer to section 69)
Enter cursor (be marked in green) located option
Feed button (advance one label)
Be selected
(Green)
Return
Enter
Set
Scroll down
Scroll up
Up page
- 14 -
3 Setup
31 Setting up the printer
1 Place the printer on a flat secure surface
2 Make sure the power switch is off
3 Connect the printer to the computer with the provided USB cable
4 Plug the power cord into the AC power cord socket at the rear of the printer and then plug the power
cord into a properly grounded power outlet
Note Please switch OFF printer power switch prior to plug in the power cord to printer power jack
MB240T Series MB240 Series
- 15 -
32 Loading the Ribbon
1 Open the printer right side cover
2 Install the ribbon onto ribbon supply spindle and install paper core onto ribbon rewind spindle
- 16 -
3 Push the Print head release lever to open print head mechanism
4 Thread ribbon below the ribbon guide bar through ribbon sensor slot as the loading path printed on the printer
5 Stick the ribbon leader onto the paper core Keep the ribbon flat and without wrinkle
- 17 -
6 Wind the ribbon rewind spindle counterclockwise roughly 3~5 circles until the ribbon is smooth properly stretched and wrinkle-free
7 Close the print head mechanism by pushing down the both sides of the print head release lever
Note Please refer to video on TSC
YouTube
Ribbon loading path
Ink coated outside
Ink coated inside
- 18 -
33 Remove Used Ribbon
1 Break the ribbon between ribbon guide plate and the ribbon rewind spindle
2 Slide the ribbon off to release the ribbon on the ribbon rewind spindle
- 19 -
34 Loading the Media
341 Loading the Media
1 Open the printer right side cover
2 Move the label roll guard horizontally to the end of label spindle then flip down the label roll guard
3 Place the media roll on the label supply spindle and use label roll guard to fix it
- 20 -
4 Push the print head release lever and install the label through the damper media sensor and label guide to install the media
5 Move the media sensor by adjusting the media sensor position adjustment knob make sure the gap or black mark sensor is at the location where media gapblack mark will pass through for sensing
6 Adjust the label guide to fix the media position
Note Please install the media through the media sensor The sensor location is marked by a triangle mark (gap sensor) and
arrow markdarr(black mark sensor) at
the sensor housing The media sensor position is movable please make sure the gap or black mark is at the location where media gapblack mark will pass through for sensing
Black mark sensor
(shown as )
Gap sensor
(shown as)
- 21 -
7 Close the print head mechanism on both sides and make sure the latches are engaged securely
8 Set media sensor type and calibrate the selected sensor
Note Please calibrate the gapblack mark sensor when changing media Please refer to video on TSC YouTube
- 22 -
342 Loading the FanfoldExternal Media
1 Open the printer right side cover 2 Insert the fanfold media through the rear
external label entrance chute 3 Please refer to section 341 step 4~8 for
loading media
Note Please calibrate the gapblack mark sensor when changing media
Loading path for fan-fold labels
- 23 -
343 Loading Media in Peel-off Mode (Option)
1 Open the printer right side cover 2 Please refer to section 341 for loading
media
3 Using the front display panel to do the calibration first and set the printer mode to peeler mode
Note 1 Please calibrate the gapblack mark
sensor before loading media in the peel-off mode to avoid the paper jam
2 Please feed the label through media guide bar as picture shown
4 Open print head release lever pull approximately 650 mm of the label through the front of the printer
5 Remove several labels to leave liner
Label
Liner
- 24 -
6 Feed the leading edge of liner through the peel-off module slot as indicated
7 Pull out the media rewind spindle securing clip Wind the media on the spindle until the liner stretched properly
8 Insert the securing clip on media rewind spindle
Note The media rewind spindle can also install paper roll to wind the media on media rewind spindle
- 25 -
9 Close print head release lever and press the FEED button to test
- 26 -
344 Loading Media in Cutter Mode (Option)
1 Open the printer right side cover 2 Please refer to section 341 for loading
media 3 Using the front display panel to do the
calibration and set the printer mode to cutter mode
4 Push the Print head release lever to open print head mechanism Lead the media through the cutter paper opening
5 Close the print head mechanism and press the FEED button to test
- 27 -
4 Adjustment Knob
41 Print Head Pressure Adjustment Knob
The print head pressure adjustment knob has 6 levels of adjustment for 1~2 and 3~4 media widths
Because the printerrsquos paper alignment is to the left side of mechanism different media widths require the
different pressure to print the label correctly Therefore it may require adjusting pressure to get the best
print quality
Print Head Pressure
Adjustment range from 1~2
media width
Print Head Pressure
Adjustment range from
3~4 media width
- 28 -
42 Ribbon Tension Adjustment Knob Module
Ribbon Tension Adjustment Knob has five positions for adjustment Because the printerrsquos ribbon alignment is
to the left side of mechanism different ribbon or media widths require different ribbon tension to print
correctly Therefore it may require to adjust the ribbon tension adjustment knob to avoid wrinkle and get the
best print quality
Ribbon Tension Adjustment Knob
- 29 -
43 Mechanism Fine Adjustment to Avoid Ribbon Wrinkles
This printer has been fully tested before delivery There should be no ribbon wrinkle presented on the media
for general-purpose printing application Ribbon wrinkle is related to the media width thickness print head
pressure balance ribbon film characteristics print darkness settinghellipetc In case the ribbon wrinkle
happens please follow the instructions below to adjust the printer parts
Adjustable
Printer
Parts
Ribbon Tension Adjustment Knob has 5 positions for adjustment Use flat blade driver to
change the ribbon tension position
Symptom 1 Wrinkle happens from label lower
right to upper left direction (ldquo rdquo) 2 Wrinkle happens from label lower
left to upper right direction (ldquo rdquo)
Wrinkle Example
Feed direction
Ribbon Tension Adjustment Knob Ribbon Tension Adjustment scales
- 30 -
If the wrinkle on the label starts from the lower right side to upper left side please do following adjustment
1 Switch the ribbon tension adjustment knob clockwise per 1 level and print the label again to check if the wrinkle is gone
2 If the ribbon tension adjustment knob has positioned on the level of innermost side but didnrsquot improve the ribbon wrinkle please switch the print head pressure adjustment knob per 1 level and print the label again to check if the wrinkle is gone
3 If the wrinkle canrsquot be avoided please contact the Customer Service Department of your purchased reseller or distributor for service
If the wrinkle on the label starts from the lower left side to upper right side please do following adjustment
1 Switch the ribbon tension adjustment knob counterclockwise per 1 level and print the label again to check if the wrinkle is gone
2 If the ribbon tension adjustment knob has positioned on the level of outermost side but didnrsquot improve the ribbon wrinkle please switch the print head pressure adjustment knob per 1 level and print the label again to check if the wrinkle is gone
3 If the wrinkle canrsquot be avoided please contact the Customer Service Department of your purchased reseller or distributor for service
- 31 -
5 Diagnostic Tool
TSCrsquos Diagnostic Utility is an integrated tool incorporating features that enable you to explore a printerrsquos
settingsstatus change a printerrsquos settings download graphics fonts and firmware create a printer bitmap
font and send additional commands to a printer With the aid of this powerful tool you can review printer
status and setting in an instant which makes it much easier to troubleshoot problems and other issues
51 Start the Diagnostic Tool
1 Double click on the Diagnostic tool icon to start the software
2 There are four features (Printer Configuration File Manager Bitmap Font Manager Command Tool)
included in the Diagnostic utility
Features tab
Printer functions
Interface
Printer Status
Printer setup
- 32 -
52 Printer Function
1 Connect the printer and computer with a cable
2 Select the PC interface connected with bar code printer
USB cable Other cable
The default interface setting is USB interface If USB interface is connected with printer no other settings need to be changed in the interface field
3 Click the ldquoPrinter Functionrdquo button to setup
4 The detail functions in the Printer Function Group are listed as below
Function Description
Calibrate Sensor Calibrate the sensor specified in the Printer Setup group media sensor field
Ethernet Setup Setup the IP address subnet mask gateway for the on board Ethernet
RTC Setup Synchronize printer Real Time Clock with PC
Factory Default Initialize the printer and restore the settings to factory default
Reset Printer Reboot printer
Print Test Page Print a test page
Configuration Page Print printer configuration
Dump Text To activate the printer dump mode
Ignore AUTOBAS Ignore the downloaded AUTOBAS program
Exit Line Mode Exit line mode
Password Setup Set the password to protect the settings
For more information about Diagnostic Tool please refer to the diagnostic utility quick start guide
in TSC official website Downloads Manuals Utilities Diagnostic utility quick start guide
1
2
- 33 -
53 Setting Ethernet by Diagnostic Tool
The Diagnostic Utility is enclosed in the CD disk Utilities directory Users can use Diagnostic Tool to setup the
Ethernet by RS-232 USB and Ethernet interfaces The following contents will instruct users how to configure the
Ethernet by these three interfaces
531 Using USB interface to setup Ethernet interface
1 Connect the printer and computer with USB cable
2 Turn on the printer power switch
3 Start the Diagnostic Utility by double clicking on the icon
4 The Diagnostic Utility default interface setting is USB interface If USB interface is connected with
printer no other settings need to be changed in the interface field
5 Click on the ldquoEthernet Setuprdquo button from ldquoPrinter Functionrdquo group in Printer Configuration tab to setup
the IP address subnet mask and gateway for the on board Ethernet
- 34 -
532 Using RS-232 interface to setup Ethernet interface
1 Connect the computer and the printer with a RS-232 cable
2 Turn on the printer power
3 Start the Diagnostic Utility by double clicks on the icon
4 Select ldquoCOMrdquo as interface then click on the ldquoSetuprdquo button to setup the serial port baud rate parity check
data bits stop bit and flow control parameters
5 Click on the ldquoEthernet Setuprdquo button from printer function of Printer Configuration tab to setup the IP
address subnet mask and the gateway for the on board Ethernet
- 35 -
533 Using Ethernet interface to setup Ethernet interface
1 Connect the computer and the printer to the LAN
2 Turn on the printer power
3 Start the Diagnostic Utility by double clicks on the icon
4 Select ldquoEthernetrdquo as the interface then click on the ldquoSetuprdquo button to setup the IP address subnet mask
and gateway for the on board Ethernet
5 Click the ldquoDiscover Devicerdquo button to explore the printers that exist on the network
6 Select the printer in the left side of listed printers the correspondent IP address will be shown in the right
side ldquoIP addressPrinter Namerdquo field
7 Click ldquoChange IP Addressrdquo to configure the IP address obtained by DHCP or static
- 36 -
The default IP address is obtained by DHCP To change the setting to static IP address click ldquoStatic IPrdquo
radio button then enter the IP address subnet mask and gateway Click ldquoSet IPrdquo to take effect the
settings
Users can also change the ldquoPrinter Namerdquo by another model name in this field then click ldquoSet Printer
Namerdquo to take effect this change
Note After clicking the ldquoSet Printer Namerdquo or ldquoSet IPrdquo button printer will reset to take effect the
settings
8 Click ldquoExitrdquo button to exit the Ethernet interface setup and go back to Diagnostic Tool main screen
ldquoFactory Defaultrdquo button
This function will reset the IP subnet mask gateway parameters obtained by DHCP and reset the printer
name
ldquoWeb setuprdquo button
Except to use the Diagnostic Utility to setup the printer you can also explore and configure the printer
settings and status or update the firmware with the IE or Firefox web browser This feature provides a
user friendly setup interface and the capability to manage the printer remotely over a network
- 37 -
6 LCD Menu Function
61 Enter the Menu
By touch display
Tap the ldquoMenurdquo icon on LCD
main page to enter the menu
By Keys
Use navigational keys to select the
ldquoMenurdquo icon (be marked in
green) and press the left soft key
button (means ) to enter the
menu
- 38 -
62 Menu Overview
There are 6 categories for the menu You can easy to set the settings of the printer without
connecting the computer Please refer to following sections for more details
This ldquoSettingrdquo category can set up the printer settings for TSPL amp ZPL2
This Sensoroption is used to calibrate the selected media sensor We recommend calibrate the sensor before printing when changing the media
This Interface option is used to set the printer interface settings
This Advanced option is used to set the printer LCD settings initialization cutter type media low warning setting etc
This File Manager option is used to check manager the printer available memory
This Diagnostic optin is used to review printer to troubleshoot problems and other issues
- 39 -
63 Setting
Tap the ldquoCommand Setrdquo item on LCD to switch the TSPL and ZPL2 Or select the ldquoCommand
Setrdquo item by navigational key and press right soft key to switch the TSPL and ZPL2
631 TSPL
This ldquoTSPLrdquo category can set up the printer settings for TSPL
Item Description Default
Speed Use this item to setup print speed Available setting range is 2~14 for 203dpi 2~12 for 300dpi and 1~6 for 600dpi
203 dpi 6 300 dpi 4
Density Use this option to setup printing darkness The available setting range is from 0 to 15 and the step is 1 You may need to adjust your density based on selected media
8
Setting TSPL
Speed
Density
Direction
Print mode
None
Batch Mode
Peeler Mode
Cutter Mode
Cutter Batch
Rewinder Mode
Offset
Shift X
Shift Y
Reference X
Reference Y
Code Page
Country
- 40 -
Direction
The direction setting value is either 1 or 0 Use this item to setup the printout direction
DIRECTION 0 DIRECTION 1
0
Print mode
This item is used to set the print mode There are 6 modes as below
Printer Mode Description
None Next label top of form is aligned to the print head burn line location (Tear Off Mode)
Batch Mode Once image is printed completely label gapblack mark will be fed to the tear plate location for tear away
Peeler Mode Enable the label peel off mode
Cutter Mode Enable the label cutter mode
Cutter Batch Cut the label once at the end of the printing job
Rewinder Mode
Enable the label rewinder mode
Batch Mode
Offset This item is used to fine tune media stop location Available setting value range is from -999 dots to 999 dots
0 dot
Shift X This item is used to fine tune print position Available setting value range is from -999 dots to 999 dots
0 dot Shift Y 0 dot Reference X This item is used to set the origin of printer coordinate system
horizontally and vertically Available setting range is from 0 dot to 999 dots
0 dot
Reference Y 0 dot
Code page Use this item to set the code page of international character set 850
Country Use this option to set the country code Available setting value range is from 1 to 358
001
Note If printing from enclosed softwaredriver the softwaredriver will send out the
commands which will overwrite the settings set from the panel
FE
ED
- 41 -
632 ZPL2
This ldquoZPL2rdquo category can set up the printer settings for ZPL2
Item Description Default
Density Use this item to setup printing darkness The available setting range is from 0 to 30 You may need to adjust your density based on selected media
16
Print Speed Use this item to setup print speed Available setting range is 2~18 for 203dpi 2~14 for 300dpi and 15 ~6 for 600dpi
203 dpi 6 300 dpi 4
Menu ZPL2
Darkness
Print Speed
Tear Off
Print Mode
Tear Off
Peeler Off
Cutter
RewindPrint Width
List Fonts
List Images
List Formats
List Setup
Control Prefix
Format Prefix
Delimiter Char
Media Power Up
Feed
Calibration
Length
No Motion
Head Close
Feed
Calibration
Length
No MotionLabel Top
Left Position
Reprint ModeEnabled
Disabled
Format Convert
None
150 -gt 300
150 -gt 600
200 -gt 600
300 -gt 600
- 42 -
Tear Off This item is used to fine tune media stop location Available setting value range is from -120~120 dots
0 dot
Print mode
This item is used to set the print mode There are 3 modes as below
Printer Mode Description
Tear Off Next label top of form is aligned to the print head burn line location
Peeler Off Enable the label peel off mode
Cutter Enable the label cutter mode
Rewind Enable the label rewind mode
Tear Off
Print Width This item is used to set print width The available value range is 2 ~ 999 dots
812
List Fonts This feature is used to print current printer available fonts list to the label The fonts stored in the printerrsquos DRAM Flash or optional memory card
NA
List Images This feature is used to print current printer available images list to the label The images stored in the printerrsquos DRAM Flash or optional memory card
NA
List Formats This feature is used to print current printer available formats list to the label The formats stored in the printerrsquos DRAM Flash or optional memory card
NA
List Setup This feature is used to print current printer configuration to the label
NA
Control Prefix This feature is used to set control prefix character NA Format Prefix This feature is used to set format prefix character NA Delimiter Char This feature is used to set delimiter character NA
Media Power Up
This option is used to set the action of the media when you turn on the printer
Selections Description
Feed Printer will advance one label
Calibration Printer will calibration the sensor levels determine length and feed label
Length Printer determine length and feed label
No Motion Printer will not move media
No Motion
Head Close
This option is used to set the action of the media when you close the print head
Selections Description
Feed Printer will advance one label
Calibration Printer will calibration the sensor levels determine length and feed label
Length Printer determine length and feed label
No Motion Printer will not move media
No Motion
Label Top This option is used to adjust print position vertically on the label The range is -120 to +120 dots
0
Left Position This option is used to adjust print position horizontally on the label The range is -9999 to +9999 dots
0
Reprint Mode When reprint mode is enabled you can reprint the last label
printer by pressing button on printerrsquos control panel Disabled
- 43 -
Format Convert Selects the bitmap scaling factor The first number is the original dots per inch (dpi) value the second the dpi to which you would like to scale
None
Note If printing from enclosed softwaredriver the softwaredriver will send out the
commands which will overwrite the settings set from the panel
- 44 -
64 Sensor
This option is used to calibrate the selected sensor We recommend calibrate the sensor
before printing when changing the media
Item Description Default
Auto Calibration
This option is used to set the media sensor type and calibrate the selected sensor automatically Printer will feed 2 to 3 gap labels to calibrate the sensor sensitivity automatically
NA
Manual setup
In case ldquoAutomaticrdquo cannot apply to the media please use ldquoManualrdquo function to set the paper length and gapbline size then scan the backingmark to calibrate the sensor sensitivity
NA
Threshold Detect
This option is used to set sensor sensitivity in fixed or auto Auto
Maximum Length
This option is used to set the maximum length for label calibration
254 mm
Advanced This function can set the minimum paper length and maximum gapbline length for auto-calibrate the sensor sensitivity
0 mm
Menu Sensor
Auto Calibration
Gap
Black Mark
Continuous
Preprint
Manual Setup
Gap
Black Mark
Continuous
Threshold Detect
Auto
Fixed
Maximum Length
Advanced
- 45 -
65 Interface
This option is used to set the printer interface settings
651 Serial Comm
This option is used to set the printer RS-232 settings
Item Description Default
Baud Rate This item is used to set the RS-232 baud rate 9600
Parity This item is used to set the RS-232 parity None
Data Bits This item is used to set the RS-232 Data Bits 8
Stop Bit(s) This item is used to set the RS-232 Stop Bits 1
Menu Interface
Serial
Ethernet
Wi-Fi
Bluetooth
Menu Interface Serial
Baud Rate
1200 bps
2400 bps
4800 bps
9600 bps
19200 bps
38400 bps
57600 bps
115200 bps
Parity
None
Odd
Even
Data Bits7
8
Stop Bit(s)1
2
- 46 -
652 Ethernet
Use this menu to configure internal Ethernet configuration check the printerrsquos Ethernet module
status and reset the Ethernet module
Item Description Default
Status Use this menu to check the Ethernet IP address and MAC setting status
NA
Config
DHCP This item is used to ON or OFF the DHCP (Dynamic Host Configuration Protocol) network protocol Static IP Use this menu to set the printerrsquos IP address subnet mask and gateway
DHCP
Menu Interface EthernetStatus
Config
- 47 -
653 Wi-Fi
This option is used to set the printer Wi-Fi settings
Item Description Default
Status Use this menu to check the Wi-Fi IP address MAC setting statushellip
NA
Config
DHCP This item is used to ON or OFF the DHCP (Dynamic Host Configuration Protocol) network protocol Static IP Use this menu to set the printerrsquos IP address subnet mask and gateway
DHCP
SSID Use this menu to set the Wi-Fi SSID NA
Security Use this menu to set the Wi-Fi security Open
Password Use this menu to set the Wi-Fi password NA
654 Bluetooth
This option is used to set the printer Bluetooth settings
Item Description Default
Status Use this menu to check the Bluetooth status NA
Local Name This item is used to set the local name for Bluetooth RF-BHS
Ping Code This item is used to set the local ping code for Bluetooth
0000
Menu Interface Wi-Fi
Status
Config
SSID
Security
Password
Menu Interface Bluetooth
Status
Local Name
Ping Code
- 48 -
66 Advanced
Item Description Default
Language This item is used to setup the language on display English
Printer Information
This feature is used to check the printer serial number printed mileage (m) printed labels (pcs) and cutting counter
NA
Initialization This feature is used to restore printer settings to defaults NA
Display Brightness
This item is used to setup the brightness for display (Range 0~100)
50
Touchscreen Calibration
This feature is used to calibrate the touchscreen for best result
NA
Date amp Time This item is used to setup the date and time on display NA
Security This feature is used to set the password for locking the menu or favorites The default password is 8888
Disable
Cutter Type This item is used to set the cutter type Guillotine
Ribbon Low Warning
This item is used to set the warning for ribbon low For example if setting value is 10 when ribbon capacity was
lower than 10 the will be shown in red
10
Menu Advanced
Language
Printer Information
Initialization
Display Brightness
Touchscreen Calibration
Date amp Time
Date Format
Date
Time Format
Time
Security
Menu Lock
Menu Password
MyMenu Lock
MyMenu PasswordCutter Type
Media Low Warning
Ribbon Low Warning
Printer Head Care
Warning
Reset Counter
IntervalContact Us
- 49 -
Printer Head Maintn
This item is used to check print head status and to set the settings for print head care
Item Description
Warning
This item is used to enabledisable the print head clean warning If enable this feature once print head has been reached the setting mileage then the warning icon will be shown on printer UI for reminding user to clean the print head The default setting is disable
Reset Counter
This item is used to reset the print head clean warning mileage after cleaned print head
Interval
This item is used to set the expected mileage for reminding user to clean the print head You have to enable the ldquoTPH warning lockrdquo for use The default setting is 1 km
Key sound This item is used to enabledisable the sound of front panel buttons
NA
Contact us This feature is used to check the contact information for tech support service
NA
- 50 -
67 File Manager
This feature is used to check the printer available memory show the files list delete the files or run the files that saved in the printer DRAMFlashCard memory
Menu File Manager
DRAM
FLASH
CARD
- 51 -
68 Diagnostic
Item Description
Print Config
This feature is used to print current printer configuration to the label On the configuration printout there is a print head test pattern which is useful for checking if there is any dot damage on the print head heater element
Self-test printout
Model name FW version Firmware checksum Printer SN TSC configuration file System date System time Printed mileage (meter) Cutting counter Print speed (inchsec) Print darkness Label size (inch) Gap distance (inch) Gapblack mark sensor intension Code page Country code
ZPL setting information Print darkness Print speed (inchsec) Label size Control prefix Format prefix Delimiter prefix Printer power up motion Printer head close motion Note ZPL is emulating for Zebrareg language RS232 serial port configuration
Menu Diagnostic
Print Config
Dump Mode
Print Head
Display
Sensor
Diag Gap
Diag Black Mark
Diag Ribbon End
Diag Media
- 52 -
Numbers of download files Total amp available memory space Print head check pattern
Note Checking dot damage requires 4rdquo wide paper width
Dump Mode
Captures the data from the communications port and prints out the data received by printer In the dump mode all characters will be printed in 2 columns The left side characters are received from your system and right side data are the corresponding hexadecimal value of the characters It allows users or engineers to verify and debug the program DOWNLOA 0D 0A 44 4F 57 4E 4C 4F 4I
D bdquoTEST2 44 20 22 54 45 53 54 32 2E DATldquo5CL 44 41 54 22 2C 35 2C 43 4C S DOWNLO 53 0D 0A 44 4F 57 4E 4C 4F
AD FldquoTES 41 44 20 46 2C 22 54 45 53 T4DATldquo5 54 34 2E 44 41 54 22 2C 35 CLS DOW 2C 43 4C 53 0D 0A 44 4F 57
NLOAD bdquoTE 4E 4C 4F 41 44 20 22 54 45 ST2DATrdquo 53 54 32 2E 44 41 54 22 2C 5CLS DO 35 2C 43 4C 53 0D 0A 44 4F
WNLOAD F 57 4E 4C 4F 41 44 20 46 2C
bdquoTEST4DA 22 54 45 53 54 34 2E 44 41 Trdquo5CLS 54 22 2C 35 2C 43 4C 53 0D DOWNLOAD 0A 44 4F 57 4E 4C 4F 41 44
ldquoTEST2D 20 22 54 45 53 54 32 2E 44 ATrdquo5CLS 41 54 22 2C 35 2C 43 4C 53 DOWNLOA 0D 0A 44 4F 57 4E 4C 4F 4I
D FldquoTEST 44 20 46 2C 22 54 45 53 54 4DATldquo5 34 2E 44 41 54 22 2C 35 2C CLS 43 4C 53 0D 0A
Note Dump mode requires 4rdquo wide paper width
Print Head This feature is used to check print headrsquos temperature and bad dots
Display This feature is used to check LCDrsquos color state
Sensor This feature is used to check sensors intensity and reading state
ASCII Data
Hexdecimal data related to left column of ASCII data
- 53 -
69 Favorites
This feature is used to create your own favorites list You can organize the commonly used
setting options in ldquoFavoritesrdquo
Get organized ldquoFavoritesrdquo list
Touch and hold a favorite option item until ldquoJoin Favoritesrdquo setting screen pops up Tap
ldquoYesrdquo to add this setting option item to ldquoFavoritesrdquo
Delete ldquoFavoritesrdquo item
Touch and hold the option item until ldquoDelete Favoritesrdquo setting screen pops up Tap ldquoYesrdquo to
delete this setting option item on ldquoFavoritesrdquo
Touch
and hold
Touch and hold
- 54 -
7 Troubleshooting
The following guide lists the most common problems that may be encountered when operating this bar code printer If the printer still does not function after all suggested solutions have been invoked please contact the Customer Service Department of your purchased reseller or distributor for assistance
Problem Possible Cause Recovery Procedure
Power indicator does not illuminate
The power cord is not properly connected
The power switch is closed
Plug the power cord in printer and outlet Switch the printer on
Carriage Open The printer carriage is open Please close the print carriage
Not Printing
Check if interface cable is well connected to the interface connector
Check if wireless or Bluetooth device is well connected between host and printer
The port specified in the Windows driver is not correct
Re-connect cable to interface or change a new cable
Please reset the wireless device setting Select the correct printer port in the
driver Clean the printhead Printheadrsquos harness connector is not well
connected with printhead Turn off the printer and plug the connector again
Check your program if there is a command PRINT at the end of the file and there must have CRLF at the end of each command line
No print on the label
Label or ribbon is loaded not correctly
Use wrong type paper or ribbon
Follow the instructions in loading the media and ribbon
Ribbon and media are not compatible Verify the ribbon-inked side The print density setting is incorrect
No Ribbon Running out of ribbon The ribbon is installed
incorrectly
Supply a new ribbon roll
Please refer to the steps in userrsquos manual to reinstall the ribbon
No Paper
Running out of label The label is installed
incorrectly Gapblack mark sensor is not
calibrated
Supply a new label roll Please refer to the steps in userrsquos
manual to reinstall the label roll Calibrate the gapblack mark sensor
Paper Jam
Gapblack mark sensor is not set properly
Make sure label size is set properly
Labels may be stuck inside the printer mechanism
Calibrate the media sensor Set media size correctly Remove the stuck label inside the printer
mechanism
Take Label Peel function is enabled
If the peeler module is installed please remove the label
If there is no peeler module in front of the printer please switch off the printer and install it
Check if the connector is plugging correctly
Canrsquot downloading the file to memory (FLASH DRAMCARD)
The space of memory is full Delete unused files in the memory
- 55 -
Poor Print Quality
Ribbon and media is loaded incorrectly
Dust or adhesive accumulation on the print head
Print density is not set properly
Printhead element is damaged
Ribbon and media are incompatible
The printhead pressure is not set properly
Reload the supply Clean the print head Clean the platen roller Adjust the print density and print speed Run printer self-test and check the print
head test pattern if there is dot missing in the pattern
Change proper ribbon or proper label media
Adjust the printhead pressure adjustment knob
The release lever does not latch the printhead properly
Missing printing on the left or right side of label
Wrong label size setup Set the correct label size
Gray line on the blank label The print head is dirty The platen roller is dirty
Clean the print head Clean the platen roller (Please refer to chapter 8)
Irregular printing
The printer is in Hex Dump mode
The RS-232 setting is incorrect
Turn off and on the printer to skip the dump mode
Re-set the Rs-232 setting
Label feeding is not stable (skew) when printing
The media guide does not touch the edge of the media
If the label is moving to the right side please move the label guide to left
If the label is moving to the left side please move the label guide to right
Skip labels when printing
Label size is not specified properly
Sensor sensitivity is not set properly
The media sensor is covered with dust
Check if label size is setup correctly Calibrate the sensor by Auto Gap or
Manual Gap options Clear the GAPBlack mark sensor by
blower
Wrinkle Problem
Printhead pressure is incorrect
Ribbon installation is incorrect
Media installation is incorrect Print density is incorrect Media feeding is incorrect
Please refer to the next chapter Please set the suitable density to have
good print quality Make sure the label guide touch the
edge of the media guide
RTC time is incorrect when
reboot the printer The battery has run down
Check if there is a battery on the main board
The left side printout position
is incorrect Wrong label size setup The parameter Shift X in LCD
menu is incorrect
Set the correct label size Press [Menu] [Setting] [Shift X] to
fine tune the parameter of Shift X
- 56 -
The printing position of small
label is incorrect
Media sensor sensitivity is not set properly
Label size is incorrect The parameter Shift Y in the
LCD menu is incorrect The vertical offset setting in
the driver is incorrect
Calibrate the sensor sensitivity again Set the correct label size and gap size Press [Menu] [Setting] [Shift Y]
to fine tune the parameter of Shift Y If using the software BarTender please
set the vertical offset in the driver
- 57 -
8 Maintenance
This session presents the clean tools and methods to maintain your printer
1 Please use one of following material to clean the printer
Cotton swab
Lint-free cloth
Vacuum Blower brush
100 Ethanol or Isopropyl Alcohol
2 The cleaning process is described as following
Printer Part Method Interval
Print Head
1 Always turn off the printer before cleaning the print head
2 Allow the print head to cool for a minimum of one minute
3 Use a cotton swab and 100 Ethanol or Isopropyl Alcohol to clean the print head surface
Clean the print head when changing a new label roll
Platen Roller 1 Turn the power off 2 Rotate the platen roller and wipe it
thoroughly with water
Clean the platen roller when changing a new label roll
Peel Bar Use the lint-free cloth with 100 ethanol to wipe it
As needed
Sensor Compressed air or vacuum Monthly
Exterior Wipe it with water-dampened cloth As needed
Interior Brush or vacuum As needed
Note
Do not touch printer head by hand If you touch it careless please use ethanol to clean it
Please use 100 Ethenol or Isopropyl Alcohol DO NOT use medical alcohol which may damage
the printer head
Regularly clean the print head and supply sensors once change a new media to keep printer
performance and extend printer life
Print head
Print head
Cleaning pen
Print head surface
Print head surface
- 58 -
Revise History
Date Content Editor
2018813 Modify Ch121 Printer Standard Features Kate
1
Corporate Headquarters Li Ze Plant 9F No95 Minquan Rd Xindian Dist No35 Sec 2 Ligong 1st Rd Wujie Township New Taipei City 23141 Taiwan (ROC) Yilan County 26841 Taiwan (ROC) TEL +886-2-2218-6789 TEL +886-3-990-6677 FAX +886-2-2218-5678 FAX +886-3-990-5577 Web site wwwtscprinterscom E-mail apac_salestscprinterscom
tech_supporttscprinterscom TSC Auto ID Technology Co Ltd

- 5 -
14 Print Specifications
Print Specifications 203 dpi models 300 dpi models
Print head resolution (dots per inchmm)
203 dotsinch (8 dotsmm)
300 dotsinch (12 dotsmm)
Printing method Thermal transfer and direct thermal
Dot size (width x length)
0125 x 0125 mm
(1 mm = 8 dots)
0084 x 0084 mm
(1 mm = 12 dots)
Print speed (inches per second)
23hellip8 ips Up to 8 ips
23hellip6 ips Up to 6 ips
Max print width 108 mm (425rdquo) 1057 mm (416rdquo)
Max print length 1000rdquo (25400 mm) 450rdquo (11430 mm)
Printout bias Vertical ~Max 1 mm Horizontal Max 1 mm
15 Ribbon Specifications
Ribbon Specifications
Ribbon outside diameter Max 813 mm OD
Ribbon capacity 450 meter long
Ribbon core 1rdquo (254 mm)
Ribbon width 40 mm ~ 110 mm (0157rdquo ~ 433rdquo)
Ribbon wound type Ink coated outside wound ink coated inside wound
Note It is recommended to use the ribbon width longer than label width
16 Media Specifications
Media Specifications
Media roll capacity
Max 8rdquo (2032 mm) OD
Media core diameter
1rdquo~ 3rdquo (254 mm ~ 762 mm) ID core
Media type Continuous die-cut black mark fan-fold notch
Media wound type Outside wound
Media width 20 mm ~ 120 mm (079rdquo ~ 472rdquo) (Cutter mode max 114 mm)
Media thickness 006 mm ~ 028 mm
Label length 5 mm ~ 25400 mm (203 dpi series)
5 mm ~ 11430 mm (300 dpi series)
Label length (peeler mode)
254mm ~ 1524mm (1rdquo ~ 6rdquo)
Label length (cutter mode)
254~2286 mm (1rdquo ~ 90rdquo) ----- 203dpi
254~1016 mm (1rdquo ~ 40rdquo) ------ 300dpi
Black mark Min 8 mm (W) x Min 2 mm (H)
Gap height Min 2 mm
- 6 -
2 Operations Overview
21 Unpacking and Inspection
This printer has been specially packaged to withstand damage during shipping Please
carefully inspect the packaging and printer upon receiving the bar code printer Please
retain the packaging materials in case you need to reship the printer
Unpacking the printer the following items are included in the carton
If any parts are missing please contact the Customer Service Department of your
purchased reseller or distributor
One printer unit
One quick installation guide
One power cord
One USB interface cable
One Windows labeling softwareWindows driver CD disk
Note Check the production date
Serial NO XXX 17 22 XXXX
YEAR WEEK
Го Н лю
- 7 -
22 Printer Overview
221 Front View
For MB240 Series
1 LED indicator
2 Icons and LED indicators
3 Front panel buttons
4 Media view window
5 Paper exit chute
6 Media cover handle
1
4
5
3
2
6
- 8 -
For MB240T Series
1 LED indicator
2 LCD touch display
3 Front panel buttons
4 Media view window
5 Paper exit chute
6 Media cover handle
1
4 2
5
3
6
- 9 -
222 Interior view
For MB240 amp MB240T Series
1 Ribbon rewind spindle
2 Print head pressure adjustment knob
3 Print head release lever
4 Ribbon supply spindle
5 Label roll guard
6 Label supply spindle
7 External label entrance chute
8 3rdquo core adapter
9 Liner securing clip (Optional kit of Peel-off module assrsquoy)
10 Liner rewind spindle (Optional kit of Peel-off module assrsquoy)
11 Media guide bar (Optional kit of Peel-off module assrsquoy)
12 Damper
13 Ribbon end sensor
14 Print head
15 Front label guide
16 Platen roller
17 Black mark sensor (shown as )
18 Gap sensor (shown as )
1
2
5 4
3
9
6
7
16
13
14
15
17 18
11 10 12 8
- 10 -
223 Rear View
For MB240 amp MB240T Series
1 External label entrance chute
2 Power switch
3 USB interface (High speed mode)
4 USB host
5 RS-232C interface
6 Slot-in Wi-Fi or GPIO interface (Option)
7 Ethernet interface
8 Power cord socket
Note The interface picture here is for reference only Please refer to the product specification for the
interfaces availability
1
2
3
4
6
5
8
7
- 11 -
23 Operator Control
LED indicator
Printer
status
Printer
model
Touch
screen
Icons
Printer firmware
version
Time amp Date
ETH Ethernet IP address
Wi-Fi Wi-Fi IP address
Keys
- 12 -
231 LED Indication and Keys
232 Main page Icons
LED Status Indication
Green Solid This illuminates that the power is on and the device is ready to use
Flash This illuminates that the system is downloading data from PC to memory and or printer is paused
Amber This illuminates that the system is clearing data from printer
Red Solid This illuminates printer head open cutter error
Flash This illuminates a printing error such as head open paper empty paper jam ribbon empty or memory error etc
MB240T Series
Keys Function
Select keys
The labels on the footer of the UI will explain the function for left and right soft key Check the labels on the footer of the UI screen The meaning of the select keys will vary
Navigational
keys
Used to select icons menu selection and navigation in the UI
MB240 Series
Keys
Status On On Blinking On Blinking On Blinking
Function Print head open Out of
ribbon
Ribbon
near end
Out of
paper
Paper jam RF
connected
RF
communication
Indicated icon Indication
Wi-Fi device is ready (option)
Ethernet is connected
Bluetooth device is ready (option)
Ribbon capacity
Security lock
TPH cleaning
- 13 -
233 Touch Screen
Tap an item to openuse it
Note For LCD Menu panel please refer to section 6 for more details
Icon button Function
Enter the menu
Calibrate the media sensor
Enter the Favorites option (please refer to section 69)
Enter cursor (be marked in green) located option
Feed button (advance one label)
Be selected
(Green)
Return
Enter
Set
Scroll down
Scroll up
Up page
- 14 -
3 Setup
31 Setting up the printer
1 Place the printer on a flat secure surface
2 Make sure the power switch is off
3 Connect the printer to the computer with the provided USB cable
4 Plug the power cord into the AC power cord socket at the rear of the printer and then plug the power
cord into a properly grounded power outlet
Note Please switch OFF printer power switch prior to plug in the power cord to printer power jack
MB240T Series MB240 Series
- 15 -
32 Loading the Ribbon
1 Open the printer right side cover
2 Install the ribbon onto ribbon supply spindle and install paper core onto ribbon rewind spindle
- 16 -
3 Push the Print head release lever to open print head mechanism
4 Thread ribbon below the ribbon guide bar through ribbon sensor slot as the loading path printed on the printer
5 Stick the ribbon leader onto the paper core Keep the ribbon flat and without wrinkle
- 17 -
6 Wind the ribbon rewind spindle counterclockwise roughly 3~5 circles until the ribbon is smooth properly stretched and wrinkle-free
7 Close the print head mechanism by pushing down the both sides of the print head release lever
Note Please refer to video on TSC
YouTube
Ribbon loading path
Ink coated outside
Ink coated inside
- 18 -
33 Remove Used Ribbon
1 Break the ribbon between ribbon guide plate and the ribbon rewind spindle
2 Slide the ribbon off to release the ribbon on the ribbon rewind spindle
- 19 -
34 Loading the Media
341 Loading the Media
1 Open the printer right side cover
2 Move the label roll guard horizontally to the end of label spindle then flip down the label roll guard
3 Place the media roll on the label supply spindle and use label roll guard to fix it
- 20 -
4 Push the print head release lever and install the label through the damper media sensor and label guide to install the media
5 Move the media sensor by adjusting the media sensor position adjustment knob make sure the gap or black mark sensor is at the location where media gapblack mark will pass through for sensing
6 Adjust the label guide to fix the media position
Note Please install the media through the media sensor The sensor location is marked by a triangle mark (gap sensor) and
arrow markdarr(black mark sensor) at
the sensor housing The media sensor position is movable please make sure the gap or black mark is at the location where media gapblack mark will pass through for sensing
Black mark sensor
(shown as )
Gap sensor
(shown as)
- 21 -
7 Close the print head mechanism on both sides and make sure the latches are engaged securely
8 Set media sensor type and calibrate the selected sensor
Note Please calibrate the gapblack mark sensor when changing media Please refer to video on TSC YouTube
- 22 -
342 Loading the FanfoldExternal Media
1 Open the printer right side cover 2 Insert the fanfold media through the rear
external label entrance chute 3 Please refer to section 341 step 4~8 for
loading media
Note Please calibrate the gapblack mark sensor when changing media
Loading path for fan-fold labels
- 23 -
343 Loading Media in Peel-off Mode (Option)
1 Open the printer right side cover 2 Please refer to section 341 for loading
media
3 Using the front display panel to do the calibration first and set the printer mode to peeler mode
Note 1 Please calibrate the gapblack mark
sensor before loading media in the peel-off mode to avoid the paper jam
2 Please feed the label through media guide bar as picture shown
4 Open print head release lever pull approximately 650 mm of the label through the front of the printer
5 Remove several labels to leave liner
Label
Liner
- 24 -
6 Feed the leading edge of liner through the peel-off module slot as indicated
7 Pull out the media rewind spindle securing clip Wind the media on the spindle until the liner stretched properly
8 Insert the securing clip on media rewind spindle
Note The media rewind spindle can also install paper roll to wind the media on media rewind spindle
- 25 -
9 Close print head release lever and press the FEED button to test
- 26 -
344 Loading Media in Cutter Mode (Option)
1 Open the printer right side cover 2 Please refer to section 341 for loading
media 3 Using the front display panel to do the
calibration and set the printer mode to cutter mode
4 Push the Print head release lever to open print head mechanism Lead the media through the cutter paper opening
5 Close the print head mechanism and press the FEED button to test
- 27 -
4 Adjustment Knob
41 Print Head Pressure Adjustment Knob
The print head pressure adjustment knob has 6 levels of adjustment for 1~2 and 3~4 media widths
Because the printerrsquos paper alignment is to the left side of mechanism different media widths require the
different pressure to print the label correctly Therefore it may require adjusting pressure to get the best
print quality
Print Head Pressure
Adjustment range from 1~2
media width
Print Head Pressure
Adjustment range from
3~4 media width
- 28 -
42 Ribbon Tension Adjustment Knob Module
Ribbon Tension Adjustment Knob has five positions for adjustment Because the printerrsquos ribbon alignment is
to the left side of mechanism different ribbon or media widths require different ribbon tension to print
correctly Therefore it may require to adjust the ribbon tension adjustment knob to avoid wrinkle and get the
best print quality
Ribbon Tension Adjustment Knob
- 29 -
43 Mechanism Fine Adjustment to Avoid Ribbon Wrinkles
This printer has been fully tested before delivery There should be no ribbon wrinkle presented on the media
for general-purpose printing application Ribbon wrinkle is related to the media width thickness print head
pressure balance ribbon film characteristics print darkness settinghellipetc In case the ribbon wrinkle
happens please follow the instructions below to adjust the printer parts
Adjustable
Printer
Parts
Ribbon Tension Adjustment Knob has 5 positions for adjustment Use flat blade driver to
change the ribbon tension position
Symptom 1 Wrinkle happens from label lower
right to upper left direction (ldquo rdquo) 2 Wrinkle happens from label lower
left to upper right direction (ldquo rdquo)
Wrinkle Example
Feed direction
Ribbon Tension Adjustment Knob Ribbon Tension Adjustment scales
- 30 -
If the wrinkle on the label starts from the lower right side to upper left side please do following adjustment
1 Switch the ribbon tension adjustment knob clockwise per 1 level and print the label again to check if the wrinkle is gone
2 If the ribbon tension adjustment knob has positioned on the level of innermost side but didnrsquot improve the ribbon wrinkle please switch the print head pressure adjustment knob per 1 level and print the label again to check if the wrinkle is gone
3 If the wrinkle canrsquot be avoided please contact the Customer Service Department of your purchased reseller or distributor for service
If the wrinkle on the label starts from the lower left side to upper right side please do following adjustment
1 Switch the ribbon tension adjustment knob counterclockwise per 1 level and print the label again to check if the wrinkle is gone
2 If the ribbon tension adjustment knob has positioned on the level of outermost side but didnrsquot improve the ribbon wrinkle please switch the print head pressure adjustment knob per 1 level and print the label again to check if the wrinkle is gone
3 If the wrinkle canrsquot be avoided please contact the Customer Service Department of your purchased reseller or distributor for service
- 31 -
5 Diagnostic Tool
TSCrsquos Diagnostic Utility is an integrated tool incorporating features that enable you to explore a printerrsquos
settingsstatus change a printerrsquos settings download graphics fonts and firmware create a printer bitmap
font and send additional commands to a printer With the aid of this powerful tool you can review printer
status and setting in an instant which makes it much easier to troubleshoot problems and other issues
51 Start the Diagnostic Tool
1 Double click on the Diagnostic tool icon to start the software
2 There are four features (Printer Configuration File Manager Bitmap Font Manager Command Tool)
included in the Diagnostic utility
Features tab
Printer functions
Interface
Printer Status
Printer setup
- 32 -
52 Printer Function
1 Connect the printer and computer with a cable
2 Select the PC interface connected with bar code printer
USB cable Other cable
The default interface setting is USB interface If USB interface is connected with printer no other settings need to be changed in the interface field
3 Click the ldquoPrinter Functionrdquo button to setup
4 The detail functions in the Printer Function Group are listed as below
Function Description
Calibrate Sensor Calibrate the sensor specified in the Printer Setup group media sensor field
Ethernet Setup Setup the IP address subnet mask gateway for the on board Ethernet
RTC Setup Synchronize printer Real Time Clock with PC
Factory Default Initialize the printer and restore the settings to factory default
Reset Printer Reboot printer
Print Test Page Print a test page
Configuration Page Print printer configuration
Dump Text To activate the printer dump mode
Ignore AUTOBAS Ignore the downloaded AUTOBAS program
Exit Line Mode Exit line mode
Password Setup Set the password to protect the settings
For more information about Diagnostic Tool please refer to the diagnostic utility quick start guide
in TSC official website Downloads Manuals Utilities Diagnostic utility quick start guide
1
2
- 33 -
53 Setting Ethernet by Diagnostic Tool
The Diagnostic Utility is enclosed in the CD disk Utilities directory Users can use Diagnostic Tool to setup the
Ethernet by RS-232 USB and Ethernet interfaces The following contents will instruct users how to configure the
Ethernet by these three interfaces
531 Using USB interface to setup Ethernet interface
1 Connect the printer and computer with USB cable
2 Turn on the printer power switch
3 Start the Diagnostic Utility by double clicking on the icon
4 The Diagnostic Utility default interface setting is USB interface If USB interface is connected with
printer no other settings need to be changed in the interface field
5 Click on the ldquoEthernet Setuprdquo button from ldquoPrinter Functionrdquo group in Printer Configuration tab to setup
the IP address subnet mask and gateway for the on board Ethernet
- 34 -
532 Using RS-232 interface to setup Ethernet interface
1 Connect the computer and the printer with a RS-232 cable
2 Turn on the printer power
3 Start the Diagnostic Utility by double clicks on the icon
4 Select ldquoCOMrdquo as interface then click on the ldquoSetuprdquo button to setup the serial port baud rate parity check
data bits stop bit and flow control parameters
5 Click on the ldquoEthernet Setuprdquo button from printer function of Printer Configuration tab to setup the IP
address subnet mask and the gateway for the on board Ethernet
- 35 -
533 Using Ethernet interface to setup Ethernet interface
1 Connect the computer and the printer to the LAN
2 Turn on the printer power
3 Start the Diagnostic Utility by double clicks on the icon
4 Select ldquoEthernetrdquo as the interface then click on the ldquoSetuprdquo button to setup the IP address subnet mask
and gateway for the on board Ethernet
5 Click the ldquoDiscover Devicerdquo button to explore the printers that exist on the network
6 Select the printer in the left side of listed printers the correspondent IP address will be shown in the right
side ldquoIP addressPrinter Namerdquo field
7 Click ldquoChange IP Addressrdquo to configure the IP address obtained by DHCP or static
- 36 -
The default IP address is obtained by DHCP To change the setting to static IP address click ldquoStatic IPrdquo
radio button then enter the IP address subnet mask and gateway Click ldquoSet IPrdquo to take effect the
settings
Users can also change the ldquoPrinter Namerdquo by another model name in this field then click ldquoSet Printer
Namerdquo to take effect this change
Note After clicking the ldquoSet Printer Namerdquo or ldquoSet IPrdquo button printer will reset to take effect the
settings
8 Click ldquoExitrdquo button to exit the Ethernet interface setup and go back to Diagnostic Tool main screen
ldquoFactory Defaultrdquo button
This function will reset the IP subnet mask gateway parameters obtained by DHCP and reset the printer
name
ldquoWeb setuprdquo button
Except to use the Diagnostic Utility to setup the printer you can also explore and configure the printer
settings and status or update the firmware with the IE or Firefox web browser This feature provides a
user friendly setup interface and the capability to manage the printer remotely over a network
- 37 -
6 LCD Menu Function
61 Enter the Menu
By touch display
Tap the ldquoMenurdquo icon on LCD
main page to enter the menu
By Keys
Use navigational keys to select the
ldquoMenurdquo icon (be marked in
green) and press the left soft key
button (means ) to enter the
menu
- 38 -
62 Menu Overview
There are 6 categories for the menu You can easy to set the settings of the printer without
connecting the computer Please refer to following sections for more details
This ldquoSettingrdquo category can set up the printer settings for TSPL amp ZPL2
This Sensoroption is used to calibrate the selected media sensor We recommend calibrate the sensor before printing when changing the media
This Interface option is used to set the printer interface settings
This Advanced option is used to set the printer LCD settings initialization cutter type media low warning setting etc
This File Manager option is used to check manager the printer available memory
This Diagnostic optin is used to review printer to troubleshoot problems and other issues
- 39 -
63 Setting
Tap the ldquoCommand Setrdquo item on LCD to switch the TSPL and ZPL2 Or select the ldquoCommand
Setrdquo item by navigational key and press right soft key to switch the TSPL and ZPL2
631 TSPL
This ldquoTSPLrdquo category can set up the printer settings for TSPL
Item Description Default
Speed Use this item to setup print speed Available setting range is 2~14 for 203dpi 2~12 for 300dpi and 1~6 for 600dpi
203 dpi 6 300 dpi 4
Density Use this option to setup printing darkness The available setting range is from 0 to 15 and the step is 1 You may need to adjust your density based on selected media
8
Setting TSPL
Speed
Density
Direction
Print mode
None
Batch Mode
Peeler Mode
Cutter Mode
Cutter Batch
Rewinder Mode
Offset
Shift X
Shift Y
Reference X
Reference Y
Code Page
Country
- 40 -
Direction
The direction setting value is either 1 or 0 Use this item to setup the printout direction
DIRECTION 0 DIRECTION 1
0
Print mode
This item is used to set the print mode There are 6 modes as below
Printer Mode Description
None Next label top of form is aligned to the print head burn line location (Tear Off Mode)
Batch Mode Once image is printed completely label gapblack mark will be fed to the tear plate location for tear away
Peeler Mode Enable the label peel off mode
Cutter Mode Enable the label cutter mode
Cutter Batch Cut the label once at the end of the printing job
Rewinder Mode
Enable the label rewinder mode
Batch Mode
Offset This item is used to fine tune media stop location Available setting value range is from -999 dots to 999 dots
0 dot
Shift X This item is used to fine tune print position Available setting value range is from -999 dots to 999 dots
0 dot Shift Y 0 dot Reference X This item is used to set the origin of printer coordinate system
horizontally and vertically Available setting range is from 0 dot to 999 dots
0 dot
Reference Y 0 dot
Code page Use this item to set the code page of international character set 850
Country Use this option to set the country code Available setting value range is from 1 to 358
001
Note If printing from enclosed softwaredriver the softwaredriver will send out the
commands which will overwrite the settings set from the panel
FE
ED
- 41 -
632 ZPL2
This ldquoZPL2rdquo category can set up the printer settings for ZPL2
Item Description Default
Density Use this item to setup printing darkness The available setting range is from 0 to 30 You may need to adjust your density based on selected media
16
Print Speed Use this item to setup print speed Available setting range is 2~18 for 203dpi 2~14 for 300dpi and 15 ~6 for 600dpi
203 dpi 6 300 dpi 4
Menu ZPL2
Darkness
Print Speed
Tear Off
Print Mode
Tear Off
Peeler Off
Cutter
RewindPrint Width
List Fonts
List Images
List Formats
List Setup
Control Prefix
Format Prefix
Delimiter Char
Media Power Up
Feed
Calibration
Length
No Motion
Head Close
Feed
Calibration
Length
No MotionLabel Top
Left Position
Reprint ModeEnabled
Disabled
Format Convert
None
150 -gt 300
150 -gt 600
200 -gt 600
300 -gt 600
- 42 -
Tear Off This item is used to fine tune media stop location Available setting value range is from -120~120 dots
0 dot
Print mode
This item is used to set the print mode There are 3 modes as below
Printer Mode Description
Tear Off Next label top of form is aligned to the print head burn line location
Peeler Off Enable the label peel off mode
Cutter Enable the label cutter mode
Rewind Enable the label rewind mode
Tear Off
Print Width This item is used to set print width The available value range is 2 ~ 999 dots
812
List Fonts This feature is used to print current printer available fonts list to the label The fonts stored in the printerrsquos DRAM Flash or optional memory card
NA
List Images This feature is used to print current printer available images list to the label The images stored in the printerrsquos DRAM Flash or optional memory card
NA
List Formats This feature is used to print current printer available formats list to the label The formats stored in the printerrsquos DRAM Flash or optional memory card
NA
List Setup This feature is used to print current printer configuration to the label
NA
Control Prefix This feature is used to set control prefix character NA Format Prefix This feature is used to set format prefix character NA Delimiter Char This feature is used to set delimiter character NA
Media Power Up
This option is used to set the action of the media when you turn on the printer
Selections Description
Feed Printer will advance one label
Calibration Printer will calibration the sensor levels determine length and feed label
Length Printer determine length and feed label
No Motion Printer will not move media
No Motion
Head Close
This option is used to set the action of the media when you close the print head
Selections Description
Feed Printer will advance one label
Calibration Printer will calibration the sensor levels determine length and feed label
Length Printer determine length and feed label
No Motion Printer will not move media
No Motion
Label Top This option is used to adjust print position vertically on the label The range is -120 to +120 dots
0
Left Position This option is used to adjust print position horizontally on the label The range is -9999 to +9999 dots
0
Reprint Mode When reprint mode is enabled you can reprint the last label
printer by pressing button on printerrsquos control panel Disabled
- 43 -
Format Convert Selects the bitmap scaling factor The first number is the original dots per inch (dpi) value the second the dpi to which you would like to scale
None
Note If printing from enclosed softwaredriver the softwaredriver will send out the
commands which will overwrite the settings set from the panel
- 44 -
64 Sensor
This option is used to calibrate the selected sensor We recommend calibrate the sensor
before printing when changing the media
Item Description Default
Auto Calibration
This option is used to set the media sensor type and calibrate the selected sensor automatically Printer will feed 2 to 3 gap labels to calibrate the sensor sensitivity automatically
NA
Manual setup
In case ldquoAutomaticrdquo cannot apply to the media please use ldquoManualrdquo function to set the paper length and gapbline size then scan the backingmark to calibrate the sensor sensitivity
NA
Threshold Detect
This option is used to set sensor sensitivity in fixed or auto Auto
Maximum Length
This option is used to set the maximum length for label calibration
254 mm
Advanced This function can set the minimum paper length and maximum gapbline length for auto-calibrate the sensor sensitivity
0 mm
Menu Sensor
Auto Calibration
Gap
Black Mark
Continuous
Preprint
Manual Setup
Gap
Black Mark
Continuous
Threshold Detect
Auto
Fixed
Maximum Length
Advanced
- 45 -
65 Interface
This option is used to set the printer interface settings
651 Serial Comm
This option is used to set the printer RS-232 settings
Item Description Default
Baud Rate This item is used to set the RS-232 baud rate 9600
Parity This item is used to set the RS-232 parity None
Data Bits This item is used to set the RS-232 Data Bits 8
Stop Bit(s) This item is used to set the RS-232 Stop Bits 1
Menu Interface
Serial
Ethernet
Wi-Fi
Bluetooth
Menu Interface Serial
Baud Rate
1200 bps
2400 bps
4800 bps
9600 bps
19200 bps
38400 bps
57600 bps
115200 bps
Parity
None
Odd
Even
Data Bits7
8
Stop Bit(s)1
2
- 46 -
652 Ethernet
Use this menu to configure internal Ethernet configuration check the printerrsquos Ethernet module
status and reset the Ethernet module
Item Description Default
Status Use this menu to check the Ethernet IP address and MAC setting status
NA
Config
DHCP This item is used to ON or OFF the DHCP (Dynamic Host Configuration Protocol) network protocol Static IP Use this menu to set the printerrsquos IP address subnet mask and gateway
DHCP
Menu Interface EthernetStatus
Config
- 47 -
653 Wi-Fi
This option is used to set the printer Wi-Fi settings
Item Description Default
Status Use this menu to check the Wi-Fi IP address MAC setting statushellip
NA
Config
DHCP This item is used to ON or OFF the DHCP (Dynamic Host Configuration Protocol) network protocol Static IP Use this menu to set the printerrsquos IP address subnet mask and gateway
DHCP
SSID Use this menu to set the Wi-Fi SSID NA
Security Use this menu to set the Wi-Fi security Open
Password Use this menu to set the Wi-Fi password NA
654 Bluetooth
This option is used to set the printer Bluetooth settings
Item Description Default
Status Use this menu to check the Bluetooth status NA
Local Name This item is used to set the local name for Bluetooth RF-BHS
Ping Code This item is used to set the local ping code for Bluetooth
0000
Menu Interface Wi-Fi
Status
Config
SSID
Security
Password
Menu Interface Bluetooth
Status
Local Name
Ping Code
- 48 -
66 Advanced
Item Description Default
Language This item is used to setup the language on display English
Printer Information
This feature is used to check the printer serial number printed mileage (m) printed labels (pcs) and cutting counter
NA
Initialization This feature is used to restore printer settings to defaults NA
Display Brightness
This item is used to setup the brightness for display (Range 0~100)
50
Touchscreen Calibration
This feature is used to calibrate the touchscreen for best result
NA
Date amp Time This item is used to setup the date and time on display NA
Security This feature is used to set the password for locking the menu or favorites The default password is 8888
Disable
Cutter Type This item is used to set the cutter type Guillotine
Ribbon Low Warning
This item is used to set the warning for ribbon low For example if setting value is 10 when ribbon capacity was
lower than 10 the will be shown in red
10
Menu Advanced
Language
Printer Information
Initialization
Display Brightness
Touchscreen Calibration
Date amp Time
Date Format
Date
Time Format
Time
Security
Menu Lock
Menu Password
MyMenu Lock
MyMenu PasswordCutter Type
Media Low Warning
Ribbon Low Warning
Printer Head Care
Warning
Reset Counter
IntervalContact Us
- 49 -
Printer Head Maintn
This item is used to check print head status and to set the settings for print head care
Item Description
Warning
This item is used to enabledisable the print head clean warning If enable this feature once print head has been reached the setting mileage then the warning icon will be shown on printer UI for reminding user to clean the print head The default setting is disable
Reset Counter
This item is used to reset the print head clean warning mileage after cleaned print head
Interval
This item is used to set the expected mileage for reminding user to clean the print head You have to enable the ldquoTPH warning lockrdquo for use The default setting is 1 km
Key sound This item is used to enabledisable the sound of front panel buttons
NA
Contact us This feature is used to check the contact information for tech support service
NA
- 50 -
67 File Manager
This feature is used to check the printer available memory show the files list delete the files or run the files that saved in the printer DRAMFlashCard memory
Menu File Manager
DRAM
FLASH
CARD
- 51 -
68 Diagnostic
Item Description
Print Config
This feature is used to print current printer configuration to the label On the configuration printout there is a print head test pattern which is useful for checking if there is any dot damage on the print head heater element
Self-test printout
Model name FW version Firmware checksum Printer SN TSC configuration file System date System time Printed mileage (meter) Cutting counter Print speed (inchsec) Print darkness Label size (inch) Gap distance (inch) Gapblack mark sensor intension Code page Country code
ZPL setting information Print darkness Print speed (inchsec) Label size Control prefix Format prefix Delimiter prefix Printer power up motion Printer head close motion Note ZPL is emulating for Zebrareg language RS232 serial port configuration
Menu Diagnostic
Print Config
Dump Mode
Print Head
Display
Sensor
Diag Gap
Diag Black Mark
Diag Ribbon End
Diag Media
- 52 -
Numbers of download files Total amp available memory space Print head check pattern
Note Checking dot damage requires 4rdquo wide paper width
Dump Mode
Captures the data from the communications port and prints out the data received by printer In the dump mode all characters will be printed in 2 columns The left side characters are received from your system and right side data are the corresponding hexadecimal value of the characters It allows users or engineers to verify and debug the program DOWNLOA 0D 0A 44 4F 57 4E 4C 4F 4I
D bdquoTEST2 44 20 22 54 45 53 54 32 2E DATldquo5CL 44 41 54 22 2C 35 2C 43 4C S DOWNLO 53 0D 0A 44 4F 57 4E 4C 4F
AD FldquoTES 41 44 20 46 2C 22 54 45 53 T4DATldquo5 54 34 2E 44 41 54 22 2C 35 CLS DOW 2C 43 4C 53 0D 0A 44 4F 57
NLOAD bdquoTE 4E 4C 4F 41 44 20 22 54 45 ST2DATrdquo 53 54 32 2E 44 41 54 22 2C 5CLS DO 35 2C 43 4C 53 0D 0A 44 4F
WNLOAD F 57 4E 4C 4F 41 44 20 46 2C
bdquoTEST4DA 22 54 45 53 54 34 2E 44 41 Trdquo5CLS 54 22 2C 35 2C 43 4C 53 0D DOWNLOAD 0A 44 4F 57 4E 4C 4F 41 44
ldquoTEST2D 20 22 54 45 53 54 32 2E 44 ATrdquo5CLS 41 54 22 2C 35 2C 43 4C 53 DOWNLOA 0D 0A 44 4F 57 4E 4C 4F 4I
D FldquoTEST 44 20 46 2C 22 54 45 53 54 4DATldquo5 34 2E 44 41 54 22 2C 35 2C CLS 43 4C 53 0D 0A
Note Dump mode requires 4rdquo wide paper width
Print Head This feature is used to check print headrsquos temperature and bad dots
Display This feature is used to check LCDrsquos color state
Sensor This feature is used to check sensors intensity and reading state
ASCII Data
Hexdecimal data related to left column of ASCII data
- 53 -
69 Favorites
This feature is used to create your own favorites list You can organize the commonly used
setting options in ldquoFavoritesrdquo
Get organized ldquoFavoritesrdquo list
Touch and hold a favorite option item until ldquoJoin Favoritesrdquo setting screen pops up Tap
ldquoYesrdquo to add this setting option item to ldquoFavoritesrdquo
Delete ldquoFavoritesrdquo item
Touch and hold the option item until ldquoDelete Favoritesrdquo setting screen pops up Tap ldquoYesrdquo to
delete this setting option item on ldquoFavoritesrdquo
Touch
and hold
Touch and hold
- 54 -
7 Troubleshooting
The following guide lists the most common problems that may be encountered when operating this bar code printer If the printer still does not function after all suggested solutions have been invoked please contact the Customer Service Department of your purchased reseller or distributor for assistance
Problem Possible Cause Recovery Procedure
Power indicator does not illuminate
The power cord is not properly connected
The power switch is closed
Plug the power cord in printer and outlet Switch the printer on
Carriage Open The printer carriage is open Please close the print carriage
Not Printing
Check if interface cable is well connected to the interface connector
Check if wireless or Bluetooth device is well connected between host and printer
The port specified in the Windows driver is not correct
Re-connect cable to interface or change a new cable
Please reset the wireless device setting Select the correct printer port in the
driver Clean the printhead Printheadrsquos harness connector is not well
connected with printhead Turn off the printer and plug the connector again
Check your program if there is a command PRINT at the end of the file and there must have CRLF at the end of each command line
No print on the label
Label or ribbon is loaded not correctly
Use wrong type paper or ribbon
Follow the instructions in loading the media and ribbon
Ribbon and media are not compatible Verify the ribbon-inked side The print density setting is incorrect
No Ribbon Running out of ribbon The ribbon is installed
incorrectly
Supply a new ribbon roll
Please refer to the steps in userrsquos manual to reinstall the ribbon
No Paper
Running out of label The label is installed
incorrectly Gapblack mark sensor is not
calibrated
Supply a new label roll Please refer to the steps in userrsquos
manual to reinstall the label roll Calibrate the gapblack mark sensor
Paper Jam
Gapblack mark sensor is not set properly
Make sure label size is set properly
Labels may be stuck inside the printer mechanism
Calibrate the media sensor Set media size correctly Remove the stuck label inside the printer
mechanism
Take Label Peel function is enabled
If the peeler module is installed please remove the label
If there is no peeler module in front of the printer please switch off the printer and install it
Check if the connector is plugging correctly
Canrsquot downloading the file to memory (FLASH DRAMCARD)
The space of memory is full Delete unused files in the memory
- 55 -
Poor Print Quality
Ribbon and media is loaded incorrectly
Dust or adhesive accumulation on the print head
Print density is not set properly
Printhead element is damaged
Ribbon and media are incompatible
The printhead pressure is not set properly
Reload the supply Clean the print head Clean the platen roller Adjust the print density and print speed Run printer self-test and check the print
head test pattern if there is dot missing in the pattern
Change proper ribbon or proper label media
Adjust the printhead pressure adjustment knob
The release lever does not latch the printhead properly
Missing printing on the left or right side of label
Wrong label size setup Set the correct label size
Gray line on the blank label The print head is dirty The platen roller is dirty
Clean the print head Clean the platen roller (Please refer to chapter 8)
Irregular printing
The printer is in Hex Dump mode
The RS-232 setting is incorrect
Turn off and on the printer to skip the dump mode
Re-set the Rs-232 setting
Label feeding is not stable (skew) when printing
The media guide does not touch the edge of the media
If the label is moving to the right side please move the label guide to left
If the label is moving to the left side please move the label guide to right
Skip labels when printing
Label size is not specified properly
Sensor sensitivity is not set properly
The media sensor is covered with dust
Check if label size is setup correctly Calibrate the sensor by Auto Gap or
Manual Gap options Clear the GAPBlack mark sensor by
blower
Wrinkle Problem
Printhead pressure is incorrect
Ribbon installation is incorrect
Media installation is incorrect Print density is incorrect Media feeding is incorrect
Please refer to the next chapter Please set the suitable density to have
good print quality Make sure the label guide touch the
edge of the media guide
RTC time is incorrect when
reboot the printer The battery has run down
Check if there is a battery on the main board
The left side printout position
is incorrect Wrong label size setup The parameter Shift X in LCD
menu is incorrect
Set the correct label size Press [Menu] [Setting] [Shift X] to
fine tune the parameter of Shift X
- 56 -
The printing position of small
label is incorrect
Media sensor sensitivity is not set properly
Label size is incorrect The parameter Shift Y in the
LCD menu is incorrect The vertical offset setting in
the driver is incorrect
Calibrate the sensor sensitivity again Set the correct label size and gap size Press [Menu] [Setting] [Shift Y]
to fine tune the parameter of Shift Y If using the software BarTender please
set the vertical offset in the driver
- 57 -
8 Maintenance
This session presents the clean tools and methods to maintain your printer
1 Please use one of following material to clean the printer
Cotton swab
Lint-free cloth
Vacuum Blower brush
100 Ethanol or Isopropyl Alcohol
2 The cleaning process is described as following
Printer Part Method Interval
Print Head
1 Always turn off the printer before cleaning the print head
2 Allow the print head to cool for a minimum of one minute
3 Use a cotton swab and 100 Ethanol or Isopropyl Alcohol to clean the print head surface
Clean the print head when changing a new label roll
Platen Roller 1 Turn the power off 2 Rotate the platen roller and wipe it
thoroughly with water
Clean the platen roller when changing a new label roll
Peel Bar Use the lint-free cloth with 100 ethanol to wipe it
As needed
Sensor Compressed air or vacuum Monthly
Exterior Wipe it with water-dampened cloth As needed
Interior Brush or vacuum As needed
Note
Do not touch printer head by hand If you touch it careless please use ethanol to clean it
Please use 100 Ethenol or Isopropyl Alcohol DO NOT use medical alcohol which may damage
the printer head
Regularly clean the print head and supply sensors once change a new media to keep printer
performance and extend printer life
Print head
Print head
Cleaning pen
Print head surface
Print head surface
- 58 -
Revise History
Date Content Editor
2018813 Modify Ch121 Printer Standard Features Kate
1
Corporate Headquarters Li Ze Plant 9F No95 Minquan Rd Xindian Dist No35 Sec 2 Ligong 1st Rd Wujie Township New Taipei City 23141 Taiwan (ROC) Yilan County 26841 Taiwan (ROC) TEL +886-2-2218-6789 TEL +886-3-990-6677 FAX +886-2-2218-5678 FAX +886-3-990-5577 Web site wwwtscprinterscom E-mail apac_salestscprinterscom
tech_supporttscprinterscom TSC Auto ID Technology Co Ltd

- 6 -
2 Operations Overview
21 Unpacking and Inspection
This printer has been specially packaged to withstand damage during shipping Please
carefully inspect the packaging and printer upon receiving the bar code printer Please
retain the packaging materials in case you need to reship the printer
Unpacking the printer the following items are included in the carton
If any parts are missing please contact the Customer Service Department of your
purchased reseller or distributor
One printer unit
One quick installation guide
One power cord
One USB interface cable
One Windows labeling softwareWindows driver CD disk
Note Check the production date
Serial NO XXX 17 22 XXXX
YEAR WEEK
Го Н лю
- 7 -
22 Printer Overview
221 Front View
For MB240 Series
1 LED indicator
2 Icons and LED indicators
3 Front panel buttons
4 Media view window
5 Paper exit chute
6 Media cover handle
1
4
5
3
2
6
- 8 -
For MB240T Series
1 LED indicator
2 LCD touch display
3 Front panel buttons
4 Media view window
5 Paper exit chute
6 Media cover handle
1
4 2
5
3
6
- 9 -
222 Interior view
For MB240 amp MB240T Series
1 Ribbon rewind spindle
2 Print head pressure adjustment knob
3 Print head release lever
4 Ribbon supply spindle
5 Label roll guard
6 Label supply spindle
7 External label entrance chute
8 3rdquo core adapter
9 Liner securing clip (Optional kit of Peel-off module assrsquoy)
10 Liner rewind spindle (Optional kit of Peel-off module assrsquoy)
11 Media guide bar (Optional kit of Peel-off module assrsquoy)
12 Damper
13 Ribbon end sensor
14 Print head
15 Front label guide
16 Platen roller
17 Black mark sensor (shown as )
18 Gap sensor (shown as )
1
2
5 4
3
9
6
7
16
13
14
15
17 18
11 10 12 8
- 10 -
223 Rear View
For MB240 amp MB240T Series
1 External label entrance chute
2 Power switch
3 USB interface (High speed mode)
4 USB host
5 RS-232C interface
6 Slot-in Wi-Fi or GPIO interface (Option)
7 Ethernet interface
8 Power cord socket
Note The interface picture here is for reference only Please refer to the product specification for the
interfaces availability
1
2
3
4
6
5
8
7
- 11 -
23 Operator Control
LED indicator
Printer
status
Printer
model
Touch
screen
Icons
Printer firmware
version
Time amp Date
ETH Ethernet IP address
Wi-Fi Wi-Fi IP address
Keys
- 12 -
231 LED Indication and Keys
232 Main page Icons
LED Status Indication
Green Solid This illuminates that the power is on and the device is ready to use
Flash This illuminates that the system is downloading data from PC to memory and or printer is paused
Amber This illuminates that the system is clearing data from printer
Red Solid This illuminates printer head open cutter error
Flash This illuminates a printing error such as head open paper empty paper jam ribbon empty or memory error etc
MB240T Series
Keys Function
Select keys
The labels on the footer of the UI will explain the function for left and right soft key Check the labels on the footer of the UI screen The meaning of the select keys will vary
Navigational
keys
Used to select icons menu selection and navigation in the UI
MB240 Series
Keys
Status On On Blinking On Blinking On Blinking
Function Print head open Out of
ribbon
Ribbon
near end
Out of
paper
Paper jam RF
connected
RF
communication
Indicated icon Indication
Wi-Fi device is ready (option)
Ethernet is connected
Bluetooth device is ready (option)
Ribbon capacity
Security lock
TPH cleaning
- 13 -
233 Touch Screen
Tap an item to openuse it
Note For LCD Menu panel please refer to section 6 for more details
Icon button Function
Enter the menu
Calibrate the media sensor
Enter the Favorites option (please refer to section 69)
Enter cursor (be marked in green) located option
Feed button (advance one label)
Be selected
(Green)
Return
Enter
Set
Scroll down
Scroll up
Up page
- 14 -
3 Setup
31 Setting up the printer
1 Place the printer on a flat secure surface
2 Make sure the power switch is off
3 Connect the printer to the computer with the provided USB cable
4 Plug the power cord into the AC power cord socket at the rear of the printer and then plug the power
cord into a properly grounded power outlet
Note Please switch OFF printer power switch prior to plug in the power cord to printer power jack
MB240T Series MB240 Series
- 15 -
32 Loading the Ribbon
1 Open the printer right side cover
2 Install the ribbon onto ribbon supply spindle and install paper core onto ribbon rewind spindle
- 16 -
3 Push the Print head release lever to open print head mechanism
4 Thread ribbon below the ribbon guide bar through ribbon sensor slot as the loading path printed on the printer
5 Stick the ribbon leader onto the paper core Keep the ribbon flat and without wrinkle
- 17 -
6 Wind the ribbon rewind spindle counterclockwise roughly 3~5 circles until the ribbon is smooth properly stretched and wrinkle-free
7 Close the print head mechanism by pushing down the both sides of the print head release lever
Note Please refer to video on TSC
YouTube
Ribbon loading path
Ink coated outside
Ink coated inside
- 18 -
33 Remove Used Ribbon
1 Break the ribbon between ribbon guide plate and the ribbon rewind spindle
2 Slide the ribbon off to release the ribbon on the ribbon rewind spindle
- 19 -
34 Loading the Media
341 Loading the Media
1 Open the printer right side cover
2 Move the label roll guard horizontally to the end of label spindle then flip down the label roll guard
3 Place the media roll on the label supply spindle and use label roll guard to fix it
- 20 -
4 Push the print head release lever and install the label through the damper media sensor and label guide to install the media
5 Move the media sensor by adjusting the media sensor position adjustment knob make sure the gap or black mark sensor is at the location where media gapblack mark will pass through for sensing
6 Adjust the label guide to fix the media position
Note Please install the media through the media sensor The sensor location is marked by a triangle mark (gap sensor) and
arrow markdarr(black mark sensor) at
the sensor housing The media sensor position is movable please make sure the gap or black mark is at the location where media gapblack mark will pass through for sensing
Black mark sensor
(shown as )
Gap sensor
(shown as)
- 21 -
7 Close the print head mechanism on both sides and make sure the latches are engaged securely
8 Set media sensor type and calibrate the selected sensor
Note Please calibrate the gapblack mark sensor when changing media Please refer to video on TSC YouTube
- 22 -
342 Loading the FanfoldExternal Media
1 Open the printer right side cover 2 Insert the fanfold media through the rear
external label entrance chute 3 Please refer to section 341 step 4~8 for
loading media
Note Please calibrate the gapblack mark sensor when changing media
Loading path for fan-fold labels
- 23 -
343 Loading Media in Peel-off Mode (Option)
1 Open the printer right side cover 2 Please refer to section 341 for loading
media
3 Using the front display panel to do the calibration first and set the printer mode to peeler mode
Note 1 Please calibrate the gapblack mark
sensor before loading media in the peel-off mode to avoid the paper jam
2 Please feed the label through media guide bar as picture shown
4 Open print head release lever pull approximately 650 mm of the label through the front of the printer
5 Remove several labels to leave liner
Label
Liner
- 24 -
6 Feed the leading edge of liner through the peel-off module slot as indicated
7 Pull out the media rewind spindle securing clip Wind the media on the spindle until the liner stretched properly
8 Insert the securing clip on media rewind spindle
Note The media rewind spindle can also install paper roll to wind the media on media rewind spindle
- 25 -
9 Close print head release lever and press the FEED button to test
- 26 -
344 Loading Media in Cutter Mode (Option)
1 Open the printer right side cover 2 Please refer to section 341 for loading
media 3 Using the front display panel to do the
calibration and set the printer mode to cutter mode
4 Push the Print head release lever to open print head mechanism Lead the media through the cutter paper opening
5 Close the print head mechanism and press the FEED button to test
- 27 -
4 Adjustment Knob
41 Print Head Pressure Adjustment Knob
The print head pressure adjustment knob has 6 levels of adjustment for 1~2 and 3~4 media widths
Because the printerrsquos paper alignment is to the left side of mechanism different media widths require the
different pressure to print the label correctly Therefore it may require adjusting pressure to get the best
print quality
Print Head Pressure
Adjustment range from 1~2
media width
Print Head Pressure
Adjustment range from
3~4 media width
- 28 -
42 Ribbon Tension Adjustment Knob Module
Ribbon Tension Adjustment Knob has five positions for adjustment Because the printerrsquos ribbon alignment is
to the left side of mechanism different ribbon or media widths require different ribbon tension to print
correctly Therefore it may require to adjust the ribbon tension adjustment knob to avoid wrinkle and get the
best print quality
Ribbon Tension Adjustment Knob
- 29 -
43 Mechanism Fine Adjustment to Avoid Ribbon Wrinkles
This printer has been fully tested before delivery There should be no ribbon wrinkle presented on the media
for general-purpose printing application Ribbon wrinkle is related to the media width thickness print head
pressure balance ribbon film characteristics print darkness settinghellipetc In case the ribbon wrinkle
happens please follow the instructions below to adjust the printer parts
Adjustable
Printer
Parts
Ribbon Tension Adjustment Knob has 5 positions for adjustment Use flat blade driver to
change the ribbon tension position
Symptom 1 Wrinkle happens from label lower
right to upper left direction (ldquo rdquo) 2 Wrinkle happens from label lower
left to upper right direction (ldquo rdquo)
Wrinkle Example
Feed direction
Ribbon Tension Adjustment Knob Ribbon Tension Adjustment scales
- 30 -
If the wrinkle on the label starts from the lower right side to upper left side please do following adjustment
1 Switch the ribbon tension adjustment knob clockwise per 1 level and print the label again to check if the wrinkle is gone
2 If the ribbon tension adjustment knob has positioned on the level of innermost side but didnrsquot improve the ribbon wrinkle please switch the print head pressure adjustment knob per 1 level and print the label again to check if the wrinkle is gone
3 If the wrinkle canrsquot be avoided please contact the Customer Service Department of your purchased reseller or distributor for service
If the wrinkle on the label starts from the lower left side to upper right side please do following adjustment
1 Switch the ribbon tension adjustment knob counterclockwise per 1 level and print the label again to check if the wrinkle is gone
2 If the ribbon tension adjustment knob has positioned on the level of outermost side but didnrsquot improve the ribbon wrinkle please switch the print head pressure adjustment knob per 1 level and print the label again to check if the wrinkle is gone
3 If the wrinkle canrsquot be avoided please contact the Customer Service Department of your purchased reseller or distributor for service
- 31 -
5 Diagnostic Tool
TSCrsquos Diagnostic Utility is an integrated tool incorporating features that enable you to explore a printerrsquos
settingsstatus change a printerrsquos settings download graphics fonts and firmware create a printer bitmap
font and send additional commands to a printer With the aid of this powerful tool you can review printer
status and setting in an instant which makes it much easier to troubleshoot problems and other issues
51 Start the Diagnostic Tool
1 Double click on the Diagnostic tool icon to start the software
2 There are four features (Printer Configuration File Manager Bitmap Font Manager Command Tool)
included in the Diagnostic utility
Features tab
Printer functions
Interface
Printer Status
Printer setup
- 32 -
52 Printer Function
1 Connect the printer and computer with a cable
2 Select the PC interface connected with bar code printer
USB cable Other cable
The default interface setting is USB interface If USB interface is connected with printer no other settings need to be changed in the interface field
3 Click the ldquoPrinter Functionrdquo button to setup
4 The detail functions in the Printer Function Group are listed as below
Function Description
Calibrate Sensor Calibrate the sensor specified in the Printer Setup group media sensor field
Ethernet Setup Setup the IP address subnet mask gateway for the on board Ethernet
RTC Setup Synchronize printer Real Time Clock with PC
Factory Default Initialize the printer and restore the settings to factory default
Reset Printer Reboot printer
Print Test Page Print a test page
Configuration Page Print printer configuration
Dump Text To activate the printer dump mode
Ignore AUTOBAS Ignore the downloaded AUTOBAS program
Exit Line Mode Exit line mode
Password Setup Set the password to protect the settings
For more information about Diagnostic Tool please refer to the diagnostic utility quick start guide
in TSC official website Downloads Manuals Utilities Diagnostic utility quick start guide
1
2
- 33 -
53 Setting Ethernet by Diagnostic Tool
The Diagnostic Utility is enclosed in the CD disk Utilities directory Users can use Diagnostic Tool to setup the
Ethernet by RS-232 USB and Ethernet interfaces The following contents will instruct users how to configure the
Ethernet by these three interfaces
531 Using USB interface to setup Ethernet interface
1 Connect the printer and computer with USB cable
2 Turn on the printer power switch
3 Start the Diagnostic Utility by double clicking on the icon
4 The Diagnostic Utility default interface setting is USB interface If USB interface is connected with
printer no other settings need to be changed in the interface field
5 Click on the ldquoEthernet Setuprdquo button from ldquoPrinter Functionrdquo group in Printer Configuration tab to setup
the IP address subnet mask and gateway for the on board Ethernet
- 34 -
532 Using RS-232 interface to setup Ethernet interface
1 Connect the computer and the printer with a RS-232 cable
2 Turn on the printer power
3 Start the Diagnostic Utility by double clicks on the icon
4 Select ldquoCOMrdquo as interface then click on the ldquoSetuprdquo button to setup the serial port baud rate parity check
data bits stop bit and flow control parameters
5 Click on the ldquoEthernet Setuprdquo button from printer function of Printer Configuration tab to setup the IP
address subnet mask and the gateway for the on board Ethernet
- 35 -
533 Using Ethernet interface to setup Ethernet interface
1 Connect the computer and the printer to the LAN
2 Turn on the printer power
3 Start the Diagnostic Utility by double clicks on the icon
4 Select ldquoEthernetrdquo as the interface then click on the ldquoSetuprdquo button to setup the IP address subnet mask
and gateway for the on board Ethernet
5 Click the ldquoDiscover Devicerdquo button to explore the printers that exist on the network
6 Select the printer in the left side of listed printers the correspondent IP address will be shown in the right
side ldquoIP addressPrinter Namerdquo field
7 Click ldquoChange IP Addressrdquo to configure the IP address obtained by DHCP or static
- 36 -
The default IP address is obtained by DHCP To change the setting to static IP address click ldquoStatic IPrdquo
radio button then enter the IP address subnet mask and gateway Click ldquoSet IPrdquo to take effect the
settings
Users can also change the ldquoPrinter Namerdquo by another model name in this field then click ldquoSet Printer
Namerdquo to take effect this change
Note After clicking the ldquoSet Printer Namerdquo or ldquoSet IPrdquo button printer will reset to take effect the
settings
8 Click ldquoExitrdquo button to exit the Ethernet interface setup and go back to Diagnostic Tool main screen
ldquoFactory Defaultrdquo button
This function will reset the IP subnet mask gateway parameters obtained by DHCP and reset the printer
name
ldquoWeb setuprdquo button
Except to use the Diagnostic Utility to setup the printer you can also explore and configure the printer
settings and status or update the firmware with the IE or Firefox web browser This feature provides a
user friendly setup interface and the capability to manage the printer remotely over a network
- 37 -
6 LCD Menu Function
61 Enter the Menu
By touch display
Tap the ldquoMenurdquo icon on LCD
main page to enter the menu
By Keys
Use navigational keys to select the
ldquoMenurdquo icon (be marked in
green) and press the left soft key
button (means ) to enter the
menu
- 38 -
62 Menu Overview
There are 6 categories for the menu You can easy to set the settings of the printer without
connecting the computer Please refer to following sections for more details
This ldquoSettingrdquo category can set up the printer settings for TSPL amp ZPL2
This Sensoroption is used to calibrate the selected media sensor We recommend calibrate the sensor before printing when changing the media
This Interface option is used to set the printer interface settings
This Advanced option is used to set the printer LCD settings initialization cutter type media low warning setting etc
This File Manager option is used to check manager the printer available memory
This Diagnostic optin is used to review printer to troubleshoot problems and other issues
- 39 -
63 Setting
Tap the ldquoCommand Setrdquo item on LCD to switch the TSPL and ZPL2 Or select the ldquoCommand
Setrdquo item by navigational key and press right soft key to switch the TSPL and ZPL2
631 TSPL
This ldquoTSPLrdquo category can set up the printer settings for TSPL
Item Description Default
Speed Use this item to setup print speed Available setting range is 2~14 for 203dpi 2~12 for 300dpi and 1~6 for 600dpi
203 dpi 6 300 dpi 4
Density Use this option to setup printing darkness The available setting range is from 0 to 15 and the step is 1 You may need to adjust your density based on selected media
8
Setting TSPL
Speed
Density
Direction
Print mode
None
Batch Mode
Peeler Mode
Cutter Mode
Cutter Batch
Rewinder Mode
Offset
Shift X
Shift Y
Reference X
Reference Y
Code Page
Country
- 40 -
Direction
The direction setting value is either 1 or 0 Use this item to setup the printout direction
DIRECTION 0 DIRECTION 1
0
Print mode
This item is used to set the print mode There are 6 modes as below
Printer Mode Description
None Next label top of form is aligned to the print head burn line location (Tear Off Mode)
Batch Mode Once image is printed completely label gapblack mark will be fed to the tear plate location for tear away
Peeler Mode Enable the label peel off mode
Cutter Mode Enable the label cutter mode
Cutter Batch Cut the label once at the end of the printing job
Rewinder Mode
Enable the label rewinder mode
Batch Mode
Offset This item is used to fine tune media stop location Available setting value range is from -999 dots to 999 dots
0 dot
Shift X This item is used to fine tune print position Available setting value range is from -999 dots to 999 dots
0 dot Shift Y 0 dot Reference X This item is used to set the origin of printer coordinate system
horizontally and vertically Available setting range is from 0 dot to 999 dots
0 dot
Reference Y 0 dot
Code page Use this item to set the code page of international character set 850
Country Use this option to set the country code Available setting value range is from 1 to 358
001
Note If printing from enclosed softwaredriver the softwaredriver will send out the
commands which will overwrite the settings set from the panel
FE
ED
- 41 -
632 ZPL2
This ldquoZPL2rdquo category can set up the printer settings for ZPL2
Item Description Default
Density Use this item to setup printing darkness The available setting range is from 0 to 30 You may need to adjust your density based on selected media
16
Print Speed Use this item to setup print speed Available setting range is 2~18 for 203dpi 2~14 for 300dpi and 15 ~6 for 600dpi
203 dpi 6 300 dpi 4
Menu ZPL2
Darkness
Print Speed
Tear Off
Print Mode
Tear Off
Peeler Off
Cutter
RewindPrint Width
List Fonts
List Images
List Formats
List Setup
Control Prefix
Format Prefix
Delimiter Char
Media Power Up
Feed
Calibration
Length
No Motion
Head Close
Feed
Calibration
Length
No MotionLabel Top
Left Position
Reprint ModeEnabled
Disabled
Format Convert
None
150 -gt 300
150 -gt 600
200 -gt 600
300 -gt 600
- 42 -
Tear Off This item is used to fine tune media stop location Available setting value range is from -120~120 dots
0 dot
Print mode
This item is used to set the print mode There are 3 modes as below
Printer Mode Description
Tear Off Next label top of form is aligned to the print head burn line location
Peeler Off Enable the label peel off mode
Cutter Enable the label cutter mode
Rewind Enable the label rewind mode
Tear Off
Print Width This item is used to set print width The available value range is 2 ~ 999 dots
812
List Fonts This feature is used to print current printer available fonts list to the label The fonts stored in the printerrsquos DRAM Flash or optional memory card
NA
List Images This feature is used to print current printer available images list to the label The images stored in the printerrsquos DRAM Flash or optional memory card
NA
List Formats This feature is used to print current printer available formats list to the label The formats stored in the printerrsquos DRAM Flash or optional memory card
NA
List Setup This feature is used to print current printer configuration to the label
NA
Control Prefix This feature is used to set control prefix character NA Format Prefix This feature is used to set format prefix character NA Delimiter Char This feature is used to set delimiter character NA
Media Power Up
This option is used to set the action of the media when you turn on the printer
Selections Description
Feed Printer will advance one label
Calibration Printer will calibration the sensor levels determine length and feed label
Length Printer determine length and feed label
No Motion Printer will not move media
No Motion
Head Close
This option is used to set the action of the media when you close the print head
Selections Description
Feed Printer will advance one label
Calibration Printer will calibration the sensor levels determine length and feed label
Length Printer determine length and feed label
No Motion Printer will not move media
No Motion
Label Top This option is used to adjust print position vertically on the label The range is -120 to +120 dots
0
Left Position This option is used to adjust print position horizontally on the label The range is -9999 to +9999 dots
0
Reprint Mode When reprint mode is enabled you can reprint the last label
printer by pressing button on printerrsquos control panel Disabled
- 43 -
Format Convert Selects the bitmap scaling factor The first number is the original dots per inch (dpi) value the second the dpi to which you would like to scale
None
Note If printing from enclosed softwaredriver the softwaredriver will send out the
commands which will overwrite the settings set from the panel
- 44 -
64 Sensor
This option is used to calibrate the selected sensor We recommend calibrate the sensor
before printing when changing the media
Item Description Default
Auto Calibration
This option is used to set the media sensor type and calibrate the selected sensor automatically Printer will feed 2 to 3 gap labels to calibrate the sensor sensitivity automatically
NA
Manual setup
In case ldquoAutomaticrdquo cannot apply to the media please use ldquoManualrdquo function to set the paper length and gapbline size then scan the backingmark to calibrate the sensor sensitivity
NA
Threshold Detect
This option is used to set sensor sensitivity in fixed or auto Auto
Maximum Length
This option is used to set the maximum length for label calibration
254 mm
Advanced This function can set the minimum paper length and maximum gapbline length for auto-calibrate the sensor sensitivity
0 mm
Menu Sensor
Auto Calibration
Gap
Black Mark
Continuous
Preprint
Manual Setup
Gap
Black Mark
Continuous
Threshold Detect
Auto
Fixed
Maximum Length
Advanced
- 45 -
65 Interface
This option is used to set the printer interface settings
651 Serial Comm
This option is used to set the printer RS-232 settings
Item Description Default
Baud Rate This item is used to set the RS-232 baud rate 9600
Parity This item is used to set the RS-232 parity None
Data Bits This item is used to set the RS-232 Data Bits 8
Stop Bit(s) This item is used to set the RS-232 Stop Bits 1
Menu Interface
Serial
Ethernet
Wi-Fi
Bluetooth
Menu Interface Serial
Baud Rate
1200 bps
2400 bps
4800 bps
9600 bps
19200 bps
38400 bps
57600 bps
115200 bps
Parity
None
Odd
Even
Data Bits7
8
Stop Bit(s)1
2
- 46 -
652 Ethernet
Use this menu to configure internal Ethernet configuration check the printerrsquos Ethernet module
status and reset the Ethernet module
Item Description Default
Status Use this menu to check the Ethernet IP address and MAC setting status
NA
Config
DHCP This item is used to ON or OFF the DHCP (Dynamic Host Configuration Protocol) network protocol Static IP Use this menu to set the printerrsquos IP address subnet mask and gateway
DHCP
Menu Interface EthernetStatus
Config
- 47 -
653 Wi-Fi
This option is used to set the printer Wi-Fi settings
Item Description Default
Status Use this menu to check the Wi-Fi IP address MAC setting statushellip
NA
Config
DHCP This item is used to ON or OFF the DHCP (Dynamic Host Configuration Protocol) network protocol Static IP Use this menu to set the printerrsquos IP address subnet mask and gateway
DHCP
SSID Use this menu to set the Wi-Fi SSID NA
Security Use this menu to set the Wi-Fi security Open
Password Use this menu to set the Wi-Fi password NA
654 Bluetooth
This option is used to set the printer Bluetooth settings
Item Description Default
Status Use this menu to check the Bluetooth status NA
Local Name This item is used to set the local name for Bluetooth RF-BHS
Ping Code This item is used to set the local ping code for Bluetooth
0000
Menu Interface Wi-Fi
Status
Config
SSID
Security
Password
Menu Interface Bluetooth
Status
Local Name
Ping Code
- 48 -
66 Advanced
Item Description Default
Language This item is used to setup the language on display English
Printer Information
This feature is used to check the printer serial number printed mileage (m) printed labels (pcs) and cutting counter
NA
Initialization This feature is used to restore printer settings to defaults NA
Display Brightness
This item is used to setup the brightness for display (Range 0~100)
50
Touchscreen Calibration
This feature is used to calibrate the touchscreen for best result
NA
Date amp Time This item is used to setup the date and time on display NA
Security This feature is used to set the password for locking the menu or favorites The default password is 8888
Disable
Cutter Type This item is used to set the cutter type Guillotine
Ribbon Low Warning
This item is used to set the warning for ribbon low For example if setting value is 10 when ribbon capacity was
lower than 10 the will be shown in red
10
Menu Advanced
Language
Printer Information
Initialization
Display Brightness
Touchscreen Calibration
Date amp Time
Date Format
Date
Time Format
Time
Security
Menu Lock
Menu Password
MyMenu Lock
MyMenu PasswordCutter Type
Media Low Warning
Ribbon Low Warning
Printer Head Care
Warning
Reset Counter
IntervalContact Us
- 49 -
Printer Head Maintn
This item is used to check print head status and to set the settings for print head care
Item Description
Warning
This item is used to enabledisable the print head clean warning If enable this feature once print head has been reached the setting mileage then the warning icon will be shown on printer UI for reminding user to clean the print head The default setting is disable
Reset Counter
This item is used to reset the print head clean warning mileage after cleaned print head
Interval
This item is used to set the expected mileage for reminding user to clean the print head You have to enable the ldquoTPH warning lockrdquo for use The default setting is 1 km
Key sound This item is used to enabledisable the sound of front panel buttons
NA
Contact us This feature is used to check the contact information for tech support service
NA
- 50 -
67 File Manager
This feature is used to check the printer available memory show the files list delete the files or run the files that saved in the printer DRAMFlashCard memory
Menu File Manager
DRAM
FLASH
CARD
- 51 -
68 Diagnostic
Item Description
Print Config
This feature is used to print current printer configuration to the label On the configuration printout there is a print head test pattern which is useful for checking if there is any dot damage on the print head heater element
Self-test printout
Model name FW version Firmware checksum Printer SN TSC configuration file System date System time Printed mileage (meter) Cutting counter Print speed (inchsec) Print darkness Label size (inch) Gap distance (inch) Gapblack mark sensor intension Code page Country code
ZPL setting information Print darkness Print speed (inchsec) Label size Control prefix Format prefix Delimiter prefix Printer power up motion Printer head close motion Note ZPL is emulating for Zebrareg language RS232 serial port configuration
Menu Diagnostic
Print Config
Dump Mode
Print Head
Display
Sensor
Diag Gap
Diag Black Mark
Diag Ribbon End
Diag Media
- 52 -
Numbers of download files Total amp available memory space Print head check pattern
Note Checking dot damage requires 4rdquo wide paper width
Dump Mode
Captures the data from the communications port and prints out the data received by printer In the dump mode all characters will be printed in 2 columns The left side characters are received from your system and right side data are the corresponding hexadecimal value of the characters It allows users or engineers to verify and debug the program DOWNLOA 0D 0A 44 4F 57 4E 4C 4F 4I
D bdquoTEST2 44 20 22 54 45 53 54 32 2E DATldquo5CL 44 41 54 22 2C 35 2C 43 4C S DOWNLO 53 0D 0A 44 4F 57 4E 4C 4F
AD FldquoTES 41 44 20 46 2C 22 54 45 53 T4DATldquo5 54 34 2E 44 41 54 22 2C 35 CLS DOW 2C 43 4C 53 0D 0A 44 4F 57
NLOAD bdquoTE 4E 4C 4F 41 44 20 22 54 45 ST2DATrdquo 53 54 32 2E 44 41 54 22 2C 5CLS DO 35 2C 43 4C 53 0D 0A 44 4F
WNLOAD F 57 4E 4C 4F 41 44 20 46 2C
bdquoTEST4DA 22 54 45 53 54 34 2E 44 41 Trdquo5CLS 54 22 2C 35 2C 43 4C 53 0D DOWNLOAD 0A 44 4F 57 4E 4C 4F 41 44
ldquoTEST2D 20 22 54 45 53 54 32 2E 44 ATrdquo5CLS 41 54 22 2C 35 2C 43 4C 53 DOWNLOA 0D 0A 44 4F 57 4E 4C 4F 4I
D FldquoTEST 44 20 46 2C 22 54 45 53 54 4DATldquo5 34 2E 44 41 54 22 2C 35 2C CLS 43 4C 53 0D 0A
Note Dump mode requires 4rdquo wide paper width
Print Head This feature is used to check print headrsquos temperature and bad dots
Display This feature is used to check LCDrsquos color state
Sensor This feature is used to check sensors intensity and reading state
ASCII Data
Hexdecimal data related to left column of ASCII data
- 53 -
69 Favorites
This feature is used to create your own favorites list You can organize the commonly used
setting options in ldquoFavoritesrdquo
Get organized ldquoFavoritesrdquo list
Touch and hold a favorite option item until ldquoJoin Favoritesrdquo setting screen pops up Tap
ldquoYesrdquo to add this setting option item to ldquoFavoritesrdquo
Delete ldquoFavoritesrdquo item
Touch and hold the option item until ldquoDelete Favoritesrdquo setting screen pops up Tap ldquoYesrdquo to
delete this setting option item on ldquoFavoritesrdquo
Touch
and hold
Touch and hold
- 54 -
7 Troubleshooting
The following guide lists the most common problems that may be encountered when operating this bar code printer If the printer still does not function after all suggested solutions have been invoked please contact the Customer Service Department of your purchased reseller or distributor for assistance
Problem Possible Cause Recovery Procedure
Power indicator does not illuminate
The power cord is not properly connected
The power switch is closed
Plug the power cord in printer and outlet Switch the printer on
Carriage Open The printer carriage is open Please close the print carriage
Not Printing
Check if interface cable is well connected to the interface connector
Check if wireless or Bluetooth device is well connected between host and printer
The port specified in the Windows driver is not correct
Re-connect cable to interface or change a new cable
Please reset the wireless device setting Select the correct printer port in the
driver Clean the printhead Printheadrsquos harness connector is not well
connected with printhead Turn off the printer and plug the connector again
Check your program if there is a command PRINT at the end of the file and there must have CRLF at the end of each command line
No print on the label
Label or ribbon is loaded not correctly
Use wrong type paper or ribbon
Follow the instructions in loading the media and ribbon
Ribbon and media are not compatible Verify the ribbon-inked side The print density setting is incorrect
No Ribbon Running out of ribbon The ribbon is installed
incorrectly
Supply a new ribbon roll
Please refer to the steps in userrsquos manual to reinstall the ribbon
No Paper
Running out of label The label is installed
incorrectly Gapblack mark sensor is not
calibrated
Supply a new label roll Please refer to the steps in userrsquos
manual to reinstall the label roll Calibrate the gapblack mark sensor
Paper Jam
Gapblack mark sensor is not set properly
Make sure label size is set properly
Labels may be stuck inside the printer mechanism
Calibrate the media sensor Set media size correctly Remove the stuck label inside the printer
mechanism
Take Label Peel function is enabled
If the peeler module is installed please remove the label
If there is no peeler module in front of the printer please switch off the printer and install it
Check if the connector is plugging correctly
Canrsquot downloading the file to memory (FLASH DRAMCARD)
The space of memory is full Delete unused files in the memory
- 55 -
Poor Print Quality
Ribbon and media is loaded incorrectly
Dust or adhesive accumulation on the print head
Print density is not set properly
Printhead element is damaged
Ribbon and media are incompatible
The printhead pressure is not set properly
Reload the supply Clean the print head Clean the platen roller Adjust the print density and print speed Run printer self-test and check the print
head test pattern if there is dot missing in the pattern
Change proper ribbon or proper label media
Adjust the printhead pressure adjustment knob
The release lever does not latch the printhead properly
Missing printing on the left or right side of label
Wrong label size setup Set the correct label size
Gray line on the blank label The print head is dirty The platen roller is dirty
Clean the print head Clean the platen roller (Please refer to chapter 8)
Irregular printing
The printer is in Hex Dump mode
The RS-232 setting is incorrect
Turn off and on the printer to skip the dump mode
Re-set the Rs-232 setting
Label feeding is not stable (skew) when printing
The media guide does not touch the edge of the media
If the label is moving to the right side please move the label guide to left
If the label is moving to the left side please move the label guide to right
Skip labels when printing
Label size is not specified properly
Sensor sensitivity is not set properly
The media sensor is covered with dust
Check if label size is setup correctly Calibrate the sensor by Auto Gap or
Manual Gap options Clear the GAPBlack mark sensor by
blower
Wrinkle Problem
Printhead pressure is incorrect
Ribbon installation is incorrect
Media installation is incorrect Print density is incorrect Media feeding is incorrect
Please refer to the next chapter Please set the suitable density to have
good print quality Make sure the label guide touch the
edge of the media guide
RTC time is incorrect when
reboot the printer The battery has run down
Check if there is a battery on the main board
The left side printout position
is incorrect Wrong label size setup The parameter Shift X in LCD
menu is incorrect
Set the correct label size Press [Menu] [Setting] [Shift X] to
fine tune the parameter of Shift X
- 56 -
The printing position of small
label is incorrect
Media sensor sensitivity is not set properly
Label size is incorrect The parameter Shift Y in the
LCD menu is incorrect The vertical offset setting in
the driver is incorrect
Calibrate the sensor sensitivity again Set the correct label size and gap size Press [Menu] [Setting] [Shift Y]
to fine tune the parameter of Shift Y If using the software BarTender please
set the vertical offset in the driver
- 57 -
8 Maintenance
This session presents the clean tools and methods to maintain your printer
1 Please use one of following material to clean the printer
Cotton swab
Lint-free cloth
Vacuum Blower brush
100 Ethanol or Isopropyl Alcohol
2 The cleaning process is described as following
Printer Part Method Interval
Print Head
1 Always turn off the printer before cleaning the print head
2 Allow the print head to cool for a minimum of one minute
3 Use a cotton swab and 100 Ethanol or Isopropyl Alcohol to clean the print head surface
Clean the print head when changing a new label roll
Platen Roller 1 Turn the power off 2 Rotate the platen roller and wipe it
thoroughly with water
Clean the platen roller when changing a new label roll
Peel Bar Use the lint-free cloth with 100 ethanol to wipe it
As needed
Sensor Compressed air or vacuum Monthly
Exterior Wipe it with water-dampened cloth As needed
Interior Brush or vacuum As needed
Note
Do not touch printer head by hand If you touch it careless please use ethanol to clean it
Please use 100 Ethenol or Isopropyl Alcohol DO NOT use medical alcohol which may damage
the printer head
Regularly clean the print head and supply sensors once change a new media to keep printer
performance and extend printer life
Print head
Print head
Cleaning pen
Print head surface
Print head surface
- 58 -
Revise History
Date Content Editor
2018813 Modify Ch121 Printer Standard Features Kate
1
Corporate Headquarters Li Ze Plant 9F No95 Minquan Rd Xindian Dist No35 Sec 2 Ligong 1st Rd Wujie Township New Taipei City 23141 Taiwan (ROC) Yilan County 26841 Taiwan (ROC) TEL +886-2-2218-6789 TEL +886-3-990-6677 FAX +886-2-2218-5678 FAX +886-3-990-5577 Web site wwwtscprinterscom E-mail apac_salestscprinterscom
tech_supporttscprinterscom TSC Auto ID Technology Co Ltd

- 7 -
22 Printer Overview
221 Front View
For MB240 Series
1 LED indicator
2 Icons and LED indicators
3 Front panel buttons
4 Media view window
5 Paper exit chute
6 Media cover handle
1
4
5
3
2
6
- 8 -
For MB240T Series
1 LED indicator
2 LCD touch display
3 Front panel buttons
4 Media view window
5 Paper exit chute
6 Media cover handle
1
4 2
5
3
6
- 9 -
222 Interior view
For MB240 amp MB240T Series
1 Ribbon rewind spindle
2 Print head pressure adjustment knob
3 Print head release lever
4 Ribbon supply spindle
5 Label roll guard
6 Label supply spindle
7 External label entrance chute
8 3rdquo core adapter
9 Liner securing clip (Optional kit of Peel-off module assrsquoy)
10 Liner rewind spindle (Optional kit of Peel-off module assrsquoy)
11 Media guide bar (Optional kit of Peel-off module assrsquoy)
12 Damper
13 Ribbon end sensor
14 Print head
15 Front label guide
16 Platen roller
17 Black mark sensor (shown as )
18 Gap sensor (shown as )
1
2
5 4
3
9
6
7
16
13
14
15
17 18
11 10 12 8
- 10 -
223 Rear View
For MB240 amp MB240T Series
1 External label entrance chute
2 Power switch
3 USB interface (High speed mode)
4 USB host
5 RS-232C interface
6 Slot-in Wi-Fi or GPIO interface (Option)
7 Ethernet interface
8 Power cord socket
Note The interface picture here is for reference only Please refer to the product specification for the
interfaces availability
1
2
3
4
6
5
8
7
- 11 -
23 Operator Control
LED indicator
Printer
status
Printer
model
Touch
screen
Icons
Printer firmware
version
Time amp Date
ETH Ethernet IP address
Wi-Fi Wi-Fi IP address
Keys
- 12 -
231 LED Indication and Keys
232 Main page Icons
LED Status Indication
Green Solid This illuminates that the power is on and the device is ready to use
Flash This illuminates that the system is downloading data from PC to memory and or printer is paused
Amber This illuminates that the system is clearing data from printer
Red Solid This illuminates printer head open cutter error
Flash This illuminates a printing error such as head open paper empty paper jam ribbon empty or memory error etc
MB240T Series
Keys Function
Select keys
The labels on the footer of the UI will explain the function for left and right soft key Check the labels on the footer of the UI screen The meaning of the select keys will vary
Navigational
keys
Used to select icons menu selection and navigation in the UI
MB240 Series
Keys
Status On On Blinking On Blinking On Blinking
Function Print head open Out of
ribbon
Ribbon
near end
Out of
paper
Paper jam RF
connected
RF
communication
Indicated icon Indication
Wi-Fi device is ready (option)
Ethernet is connected
Bluetooth device is ready (option)
Ribbon capacity
Security lock
TPH cleaning
- 13 -
233 Touch Screen
Tap an item to openuse it
Note For LCD Menu panel please refer to section 6 for more details
Icon button Function
Enter the menu
Calibrate the media sensor
Enter the Favorites option (please refer to section 69)
Enter cursor (be marked in green) located option
Feed button (advance one label)
Be selected
(Green)
Return
Enter
Set
Scroll down
Scroll up
Up page
- 14 -
3 Setup
31 Setting up the printer
1 Place the printer on a flat secure surface
2 Make sure the power switch is off
3 Connect the printer to the computer with the provided USB cable
4 Plug the power cord into the AC power cord socket at the rear of the printer and then plug the power
cord into a properly grounded power outlet
Note Please switch OFF printer power switch prior to plug in the power cord to printer power jack
MB240T Series MB240 Series
- 15 -
32 Loading the Ribbon
1 Open the printer right side cover
2 Install the ribbon onto ribbon supply spindle and install paper core onto ribbon rewind spindle
- 16 -
3 Push the Print head release lever to open print head mechanism
4 Thread ribbon below the ribbon guide bar through ribbon sensor slot as the loading path printed on the printer
5 Stick the ribbon leader onto the paper core Keep the ribbon flat and without wrinkle
- 17 -
6 Wind the ribbon rewind spindle counterclockwise roughly 3~5 circles until the ribbon is smooth properly stretched and wrinkle-free
7 Close the print head mechanism by pushing down the both sides of the print head release lever
Note Please refer to video on TSC
YouTube
Ribbon loading path
Ink coated outside
Ink coated inside
- 18 -
33 Remove Used Ribbon
1 Break the ribbon between ribbon guide plate and the ribbon rewind spindle
2 Slide the ribbon off to release the ribbon on the ribbon rewind spindle
- 19 -
34 Loading the Media
341 Loading the Media
1 Open the printer right side cover
2 Move the label roll guard horizontally to the end of label spindle then flip down the label roll guard
3 Place the media roll on the label supply spindle and use label roll guard to fix it
- 20 -
4 Push the print head release lever and install the label through the damper media sensor and label guide to install the media
5 Move the media sensor by adjusting the media sensor position adjustment knob make sure the gap or black mark sensor is at the location where media gapblack mark will pass through for sensing
6 Adjust the label guide to fix the media position
Note Please install the media through the media sensor The sensor location is marked by a triangle mark (gap sensor) and
arrow markdarr(black mark sensor) at
the sensor housing The media sensor position is movable please make sure the gap or black mark is at the location where media gapblack mark will pass through for sensing
Black mark sensor
(shown as )
Gap sensor
(shown as)
- 21 -
7 Close the print head mechanism on both sides and make sure the latches are engaged securely
8 Set media sensor type and calibrate the selected sensor
Note Please calibrate the gapblack mark sensor when changing media Please refer to video on TSC YouTube
- 22 -
342 Loading the FanfoldExternal Media
1 Open the printer right side cover 2 Insert the fanfold media through the rear
external label entrance chute 3 Please refer to section 341 step 4~8 for
loading media
Note Please calibrate the gapblack mark sensor when changing media
Loading path for fan-fold labels
- 23 -
343 Loading Media in Peel-off Mode (Option)
1 Open the printer right side cover 2 Please refer to section 341 for loading
media
3 Using the front display panel to do the calibration first and set the printer mode to peeler mode
Note 1 Please calibrate the gapblack mark
sensor before loading media in the peel-off mode to avoid the paper jam
2 Please feed the label through media guide bar as picture shown
4 Open print head release lever pull approximately 650 mm of the label through the front of the printer
5 Remove several labels to leave liner
Label
Liner
- 24 -
6 Feed the leading edge of liner through the peel-off module slot as indicated
7 Pull out the media rewind spindle securing clip Wind the media on the spindle until the liner stretched properly
8 Insert the securing clip on media rewind spindle
Note The media rewind spindle can also install paper roll to wind the media on media rewind spindle
- 25 -
9 Close print head release lever and press the FEED button to test
- 26 -
344 Loading Media in Cutter Mode (Option)
1 Open the printer right side cover 2 Please refer to section 341 for loading
media 3 Using the front display panel to do the
calibration and set the printer mode to cutter mode
4 Push the Print head release lever to open print head mechanism Lead the media through the cutter paper opening
5 Close the print head mechanism and press the FEED button to test
- 27 -
4 Adjustment Knob
41 Print Head Pressure Adjustment Knob
The print head pressure adjustment knob has 6 levels of adjustment for 1~2 and 3~4 media widths
Because the printerrsquos paper alignment is to the left side of mechanism different media widths require the
different pressure to print the label correctly Therefore it may require adjusting pressure to get the best
print quality
Print Head Pressure
Adjustment range from 1~2
media width
Print Head Pressure
Adjustment range from
3~4 media width
- 28 -
42 Ribbon Tension Adjustment Knob Module
Ribbon Tension Adjustment Knob has five positions for adjustment Because the printerrsquos ribbon alignment is
to the left side of mechanism different ribbon or media widths require different ribbon tension to print
correctly Therefore it may require to adjust the ribbon tension adjustment knob to avoid wrinkle and get the
best print quality
Ribbon Tension Adjustment Knob
- 29 -
43 Mechanism Fine Adjustment to Avoid Ribbon Wrinkles
This printer has been fully tested before delivery There should be no ribbon wrinkle presented on the media
for general-purpose printing application Ribbon wrinkle is related to the media width thickness print head
pressure balance ribbon film characteristics print darkness settinghellipetc In case the ribbon wrinkle
happens please follow the instructions below to adjust the printer parts
Adjustable
Printer
Parts
Ribbon Tension Adjustment Knob has 5 positions for adjustment Use flat blade driver to
change the ribbon tension position
Symptom 1 Wrinkle happens from label lower
right to upper left direction (ldquo rdquo) 2 Wrinkle happens from label lower
left to upper right direction (ldquo rdquo)
Wrinkle Example
Feed direction
Ribbon Tension Adjustment Knob Ribbon Tension Adjustment scales
- 30 -
If the wrinkle on the label starts from the lower right side to upper left side please do following adjustment
1 Switch the ribbon tension adjustment knob clockwise per 1 level and print the label again to check if the wrinkle is gone
2 If the ribbon tension adjustment knob has positioned on the level of innermost side but didnrsquot improve the ribbon wrinkle please switch the print head pressure adjustment knob per 1 level and print the label again to check if the wrinkle is gone
3 If the wrinkle canrsquot be avoided please contact the Customer Service Department of your purchased reseller or distributor for service
If the wrinkle on the label starts from the lower left side to upper right side please do following adjustment
1 Switch the ribbon tension adjustment knob counterclockwise per 1 level and print the label again to check if the wrinkle is gone
2 If the ribbon tension adjustment knob has positioned on the level of outermost side but didnrsquot improve the ribbon wrinkle please switch the print head pressure adjustment knob per 1 level and print the label again to check if the wrinkle is gone
3 If the wrinkle canrsquot be avoided please contact the Customer Service Department of your purchased reseller or distributor for service
- 31 -
5 Diagnostic Tool
TSCrsquos Diagnostic Utility is an integrated tool incorporating features that enable you to explore a printerrsquos
settingsstatus change a printerrsquos settings download graphics fonts and firmware create a printer bitmap
font and send additional commands to a printer With the aid of this powerful tool you can review printer
status and setting in an instant which makes it much easier to troubleshoot problems and other issues
51 Start the Diagnostic Tool
1 Double click on the Diagnostic tool icon to start the software
2 There are four features (Printer Configuration File Manager Bitmap Font Manager Command Tool)
included in the Diagnostic utility
Features tab
Printer functions
Interface
Printer Status
Printer setup
- 32 -
52 Printer Function
1 Connect the printer and computer with a cable
2 Select the PC interface connected with bar code printer
USB cable Other cable
The default interface setting is USB interface If USB interface is connected with printer no other settings need to be changed in the interface field
3 Click the ldquoPrinter Functionrdquo button to setup
4 The detail functions in the Printer Function Group are listed as below
Function Description
Calibrate Sensor Calibrate the sensor specified in the Printer Setup group media sensor field
Ethernet Setup Setup the IP address subnet mask gateway for the on board Ethernet
RTC Setup Synchronize printer Real Time Clock with PC
Factory Default Initialize the printer and restore the settings to factory default
Reset Printer Reboot printer
Print Test Page Print a test page
Configuration Page Print printer configuration
Dump Text To activate the printer dump mode
Ignore AUTOBAS Ignore the downloaded AUTOBAS program
Exit Line Mode Exit line mode
Password Setup Set the password to protect the settings
For more information about Diagnostic Tool please refer to the diagnostic utility quick start guide
in TSC official website Downloads Manuals Utilities Diagnostic utility quick start guide
1
2
- 33 -
53 Setting Ethernet by Diagnostic Tool
The Diagnostic Utility is enclosed in the CD disk Utilities directory Users can use Diagnostic Tool to setup the
Ethernet by RS-232 USB and Ethernet interfaces The following contents will instruct users how to configure the
Ethernet by these three interfaces
531 Using USB interface to setup Ethernet interface
1 Connect the printer and computer with USB cable
2 Turn on the printer power switch
3 Start the Diagnostic Utility by double clicking on the icon
4 The Diagnostic Utility default interface setting is USB interface If USB interface is connected with
printer no other settings need to be changed in the interface field
5 Click on the ldquoEthernet Setuprdquo button from ldquoPrinter Functionrdquo group in Printer Configuration tab to setup
the IP address subnet mask and gateway for the on board Ethernet
- 34 -
532 Using RS-232 interface to setup Ethernet interface
1 Connect the computer and the printer with a RS-232 cable
2 Turn on the printer power
3 Start the Diagnostic Utility by double clicks on the icon
4 Select ldquoCOMrdquo as interface then click on the ldquoSetuprdquo button to setup the serial port baud rate parity check
data bits stop bit and flow control parameters
5 Click on the ldquoEthernet Setuprdquo button from printer function of Printer Configuration tab to setup the IP
address subnet mask and the gateway for the on board Ethernet
- 35 -
533 Using Ethernet interface to setup Ethernet interface
1 Connect the computer and the printer to the LAN
2 Turn on the printer power
3 Start the Diagnostic Utility by double clicks on the icon
4 Select ldquoEthernetrdquo as the interface then click on the ldquoSetuprdquo button to setup the IP address subnet mask
and gateway for the on board Ethernet
5 Click the ldquoDiscover Devicerdquo button to explore the printers that exist on the network
6 Select the printer in the left side of listed printers the correspondent IP address will be shown in the right
side ldquoIP addressPrinter Namerdquo field
7 Click ldquoChange IP Addressrdquo to configure the IP address obtained by DHCP or static
- 36 -
The default IP address is obtained by DHCP To change the setting to static IP address click ldquoStatic IPrdquo
radio button then enter the IP address subnet mask and gateway Click ldquoSet IPrdquo to take effect the
settings
Users can also change the ldquoPrinter Namerdquo by another model name in this field then click ldquoSet Printer
Namerdquo to take effect this change
Note After clicking the ldquoSet Printer Namerdquo or ldquoSet IPrdquo button printer will reset to take effect the
settings
8 Click ldquoExitrdquo button to exit the Ethernet interface setup and go back to Diagnostic Tool main screen
ldquoFactory Defaultrdquo button
This function will reset the IP subnet mask gateway parameters obtained by DHCP and reset the printer
name
ldquoWeb setuprdquo button
Except to use the Diagnostic Utility to setup the printer you can also explore and configure the printer
settings and status or update the firmware with the IE or Firefox web browser This feature provides a
user friendly setup interface and the capability to manage the printer remotely over a network
- 37 -
6 LCD Menu Function
61 Enter the Menu
By touch display
Tap the ldquoMenurdquo icon on LCD
main page to enter the menu
By Keys
Use navigational keys to select the
ldquoMenurdquo icon (be marked in
green) and press the left soft key
button (means ) to enter the
menu
- 38 -
62 Menu Overview
There are 6 categories for the menu You can easy to set the settings of the printer without
connecting the computer Please refer to following sections for more details
This ldquoSettingrdquo category can set up the printer settings for TSPL amp ZPL2
This Sensoroption is used to calibrate the selected media sensor We recommend calibrate the sensor before printing when changing the media
This Interface option is used to set the printer interface settings
This Advanced option is used to set the printer LCD settings initialization cutter type media low warning setting etc
This File Manager option is used to check manager the printer available memory
This Diagnostic optin is used to review printer to troubleshoot problems and other issues
- 39 -
63 Setting
Tap the ldquoCommand Setrdquo item on LCD to switch the TSPL and ZPL2 Or select the ldquoCommand
Setrdquo item by navigational key and press right soft key to switch the TSPL and ZPL2
631 TSPL
This ldquoTSPLrdquo category can set up the printer settings for TSPL
Item Description Default
Speed Use this item to setup print speed Available setting range is 2~14 for 203dpi 2~12 for 300dpi and 1~6 for 600dpi
203 dpi 6 300 dpi 4
Density Use this option to setup printing darkness The available setting range is from 0 to 15 and the step is 1 You may need to adjust your density based on selected media
8
Setting TSPL
Speed
Density
Direction
Print mode
None
Batch Mode
Peeler Mode
Cutter Mode
Cutter Batch
Rewinder Mode
Offset
Shift X
Shift Y
Reference X
Reference Y
Code Page
Country
- 40 -
Direction
The direction setting value is either 1 or 0 Use this item to setup the printout direction
DIRECTION 0 DIRECTION 1
0
Print mode
This item is used to set the print mode There are 6 modes as below
Printer Mode Description
None Next label top of form is aligned to the print head burn line location (Tear Off Mode)
Batch Mode Once image is printed completely label gapblack mark will be fed to the tear plate location for tear away
Peeler Mode Enable the label peel off mode
Cutter Mode Enable the label cutter mode
Cutter Batch Cut the label once at the end of the printing job
Rewinder Mode
Enable the label rewinder mode
Batch Mode
Offset This item is used to fine tune media stop location Available setting value range is from -999 dots to 999 dots
0 dot
Shift X This item is used to fine tune print position Available setting value range is from -999 dots to 999 dots
0 dot Shift Y 0 dot Reference X This item is used to set the origin of printer coordinate system
horizontally and vertically Available setting range is from 0 dot to 999 dots
0 dot
Reference Y 0 dot
Code page Use this item to set the code page of international character set 850
Country Use this option to set the country code Available setting value range is from 1 to 358
001
Note If printing from enclosed softwaredriver the softwaredriver will send out the
commands which will overwrite the settings set from the panel
FE
ED
- 41 -
632 ZPL2
This ldquoZPL2rdquo category can set up the printer settings for ZPL2
Item Description Default
Density Use this item to setup printing darkness The available setting range is from 0 to 30 You may need to adjust your density based on selected media
16
Print Speed Use this item to setup print speed Available setting range is 2~18 for 203dpi 2~14 for 300dpi and 15 ~6 for 600dpi
203 dpi 6 300 dpi 4
Menu ZPL2
Darkness
Print Speed
Tear Off
Print Mode
Tear Off
Peeler Off
Cutter
RewindPrint Width
List Fonts
List Images
List Formats
List Setup
Control Prefix
Format Prefix
Delimiter Char
Media Power Up
Feed
Calibration
Length
No Motion
Head Close
Feed
Calibration
Length
No MotionLabel Top
Left Position
Reprint ModeEnabled
Disabled
Format Convert
None
150 -gt 300
150 -gt 600
200 -gt 600
300 -gt 600
- 42 -
Tear Off This item is used to fine tune media stop location Available setting value range is from -120~120 dots
0 dot
Print mode
This item is used to set the print mode There are 3 modes as below
Printer Mode Description
Tear Off Next label top of form is aligned to the print head burn line location
Peeler Off Enable the label peel off mode
Cutter Enable the label cutter mode
Rewind Enable the label rewind mode
Tear Off
Print Width This item is used to set print width The available value range is 2 ~ 999 dots
812
List Fonts This feature is used to print current printer available fonts list to the label The fonts stored in the printerrsquos DRAM Flash or optional memory card
NA
List Images This feature is used to print current printer available images list to the label The images stored in the printerrsquos DRAM Flash or optional memory card
NA
List Formats This feature is used to print current printer available formats list to the label The formats stored in the printerrsquos DRAM Flash or optional memory card
NA
List Setup This feature is used to print current printer configuration to the label
NA
Control Prefix This feature is used to set control prefix character NA Format Prefix This feature is used to set format prefix character NA Delimiter Char This feature is used to set delimiter character NA
Media Power Up
This option is used to set the action of the media when you turn on the printer
Selections Description
Feed Printer will advance one label
Calibration Printer will calibration the sensor levels determine length and feed label
Length Printer determine length and feed label
No Motion Printer will not move media
No Motion
Head Close
This option is used to set the action of the media when you close the print head
Selections Description
Feed Printer will advance one label
Calibration Printer will calibration the sensor levels determine length and feed label
Length Printer determine length and feed label
No Motion Printer will not move media
No Motion
Label Top This option is used to adjust print position vertically on the label The range is -120 to +120 dots
0
Left Position This option is used to adjust print position horizontally on the label The range is -9999 to +9999 dots
0
Reprint Mode When reprint mode is enabled you can reprint the last label
printer by pressing button on printerrsquos control panel Disabled
- 43 -
Format Convert Selects the bitmap scaling factor The first number is the original dots per inch (dpi) value the second the dpi to which you would like to scale
None
Note If printing from enclosed softwaredriver the softwaredriver will send out the
commands which will overwrite the settings set from the panel
- 44 -
64 Sensor
This option is used to calibrate the selected sensor We recommend calibrate the sensor
before printing when changing the media
Item Description Default
Auto Calibration
This option is used to set the media sensor type and calibrate the selected sensor automatically Printer will feed 2 to 3 gap labels to calibrate the sensor sensitivity automatically
NA
Manual setup
In case ldquoAutomaticrdquo cannot apply to the media please use ldquoManualrdquo function to set the paper length and gapbline size then scan the backingmark to calibrate the sensor sensitivity
NA
Threshold Detect
This option is used to set sensor sensitivity in fixed or auto Auto
Maximum Length
This option is used to set the maximum length for label calibration
254 mm
Advanced This function can set the minimum paper length and maximum gapbline length for auto-calibrate the sensor sensitivity
0 mm
Menu Sensor
Auto Calibration
Gap
Black Mark
Continuous
Preprint
Manual Setup
Gap
Black Mark
Continuous
Threshold Detect
Auto
Fixed
Maximum Length
Advanced
- 45 -
65 Interface
This option is used to set the printer interface settings
651 Serial Comm
This option is used to set the printer RS-232 settings
Item Description Default
Baud Rate This item is used to set the RS-232 baud rate 9600
Parity This item is used to set the RS-232 parity None
Data Bits This item is used to set the RS-232 Data Bits 8
Stop Bit(s) This item is used to set the RS-232 Stop Bits 1
Menu Interface
Serial
Ethernet
Wi-Fi
Bluetooth
Menu Interface Serial
Baud Rate
1200 bps
2400 bps
4800 bps
9600 bps
19200 bps
38400 bps
57600 bps
115200 bps
Parity
None
Odd
Even
Data Bits7
8
Stop Bit(s)1
2
- 46 -
652 Ethernet
Use this menu to configure internal Ethernet configuration check the printerrsquos Ethernet module
status and reset the Ethernet module
Item Description Default
Status Use this menu to check the Ethernet IP address and MAC setting status
NA
Config
DHCP This item is used to ON or OFF the DHCP (Dynamic Host Configuration Protocol) network protocol Static IP Use this menu to set the printerrsquos IP address subnet mask and gateway
DHCP
Menu Interface EthernetStatus
Config
- 47 -
653 Wi-Fi
This option is used to set the printer Wi-Fi settings
Item Description Default
Status Use this menu to check the Wi-Fi IP address MAC setting statushellip
NA
Config
DHCP This item is used to ON or OFF the DHCP (Dynamic Host Configuration Protocol) network protocol Static IP Use this menu to set the printerrsquos IP address subnet mask and gateway
DHCP
SSID Use this menu to set the Wi-Fi SSID NA
Security Use this menu to set the Wi-Fi security Open
Password Use this menu to set the Wi-Fi password NA
654 Bluetooth
This option is used to set the printer Bluetooth settings
Item Description Default
Status Use this menu to check the Bluetooth status NA
Local Name This item is used to set the local name for Bluetooth RF-BHS
Ping Code This item is used to set the local ping code for Bluetooth
0000
Menu Interface Wi-Fi
Status
Config
SSID
Security
Password
Menu Interface Bluetooth
Status
Local Name
Ping Code
- 48 -
66 Advanced
Item Description Default
Language This item is used to setup the language on display English
Printer Information
This feature is used to check the printer serial number printed mileage (m) printed labels (pcs) and cutting counter
NA
Initialization This feature is used to restore printer settings to defaults NA
Display Brightness
This item is used to setup the brightness for display (Range 0~100)
50
Touchscreen Calibration
This feature is used to calibrate the touchscreen for best result
NA
Date amp Time This item is used to setup the date and time on display NA
Security This feature is used to set the password for locking the menu or favorites The default password is 8888
Disable
Cutter Type This item is used to set the cutter type Guillotine
Ribbon Low Warning
This item is used to set the warning for ribbon low For example if setting value is 10 when ribbon capacity was
lower than 10 the will be shown in red
10
Menu Advanced
Language
Printer Information
Initialization
Display Brightness
Touchscreen Calibration
Date amp Time
Date Format
Date
Time Format
Time
Security
Menu Lock
Menu Password
MyMenu Lock
MyMenu PasswordCutter Type
Media Low Warning
Ribbon Low Warning
Printer Head Care
Warning
Reset Counter
IntervalContact Us
- 49 -
Printer Head Maintn
This item is used to check print head status and to set the settings for print head care
Item Description
Warning
This item is used to enabledisable the print head clean warning If enable this feature once print head has been reached the setting mileage then the warning icon will be shown on printer UI for reminding user to clean the print head The default setting is disable
Reset Counter
This item is used to reset the print head clean warning mileage after cleaned print head
Interval
This item is used to set the expected mileage for reminding user to clean the print head You have to enable the ldquoTPH warning lockrdquo for use The default setting is 1 km
Key sound This item is used to enabledisable the sound of front panel buttons
NA
Contact us This feature is used to check the contact information for tech support service
NA
- 50 -
67 File Manager
This feature is used to check the printer available memory show the files list delete the files or run the files that saved in the printer DRAMFlashCard memory
Menu File Manager
DRAM
FLASH
CARD
- 51 -
68 Diagnostic
Item Description
Print Config
This feature is used to print current printer configuration to the label On the configuration printout there is a print head test pattern which is useful for checking if there is any dot damage on the print head heater element
Self-test printout
Model name FW version Firmware checksum Printer SN TSC configuration file System date System time Printed mileage (meter) Cutting counter Print speed (inchsec) Print darkness Label size (inch) Gap distance (inch) Gapblack mark sensor intension Code page Country code
ZPL setting information Print darkness Print speed (inchsec) Label size Control prefix Format prefix Delimiter prefix Printer power up motion Printer head close motion Note ZPL is emulating for Zebrareg language RS232 serial port configuration
Menu Diagnostic
Print Config
Dump Mode
Print Head
Display
Sensor
Diag Gap
Diag Black Mark
Diag Ribbon End
Diag Media
- 52 -
Numbers of download files Total amp available memory space Print head check pattern
Note Checking dot damage requires 4rdquo wide paper width
Dump Mode
Captures the data from the communications port and prints out the data received by printer In the dump mode all characters will be printed in 2 columns The left side characters are received from your system and right side data are the corresponding hexadecimal value of the characters It allows users or engineers to verify and debug the program DOWNLOA 0D 0A 44 4F 57 4E 4C 4F 4I
D bdquoTEST2 44 20 22 54 45 53 54 32 2E DATldquo5CL 44 41 54 22 2C 35 2C 43 4C S DOWNLO 53 0D 0A 44 4F 57 4E 4C 4F
AD FldquoTES 41 44 20 46 2C 22 54 45 53 T4DATldquo5 54 34 2E 44 41 54 22 2C 35 CLS DOW 2C 43 4C 53 0D 0A 44 4F 57
NLOAD bdquoTE 4E 4C 4F 41 44 20 22 54 45 ST2DATrdquo 53 54 32 2E 44 41 54 22 2C 5CLS DO 35 2C 43 4C 53 0D 0A 44 4F
WNLOAD F 57 4E 4C 4F 41 44 20 46 2C
bdquoTEST4DA 22 54 45 53 54 34 2E 44 41 Trdquo5CLS 54 22 2C 35 2C 43 4C 53 0D DOWNLOAD 0A 44 4F 57 4E 4C 4F 41 44
ldquoTEST2D 20 22 54 45 53 54 32 2E 44 ATrdquo5CLS 41 54 22 2C 35 2C 43 4C 53 DOWNLOA 0D 0A 44 4F 57 4E 4C 4F 4I
D FldquoTEST 44 20 46 2C 22 54 45 53 54 4DATldquo5 34 2E 44 41 54 22 2C 35 2C CLS 43 4C 53 0D 0A
Note Dump mode requires 4rdquo wide paper width
Print Head This feature is used to check print headrsquos temperature and bad dots
Display This feature is used to check LCDrsquos color state
Sensor This feature is used to check sensors intensity and reading state
ASCII Data
Hexdecimal data related to left column of ASCII data
- 53 -
69 Favorites
This feature is used to create your own favorites list You can organize the commonly used
setting options in ldquoFavoritesrdquo
Get organized ldquoFavoritesrdquo list
Touch and hold a favorite option item until ldquoJoin Favoritesrdquo setting screen pops up Tap
ldquoYesrdquo to add this setting option item to ldquoFavoritesrdquo
Delete ldquoFavoritesrdquo item
Touch and hold the option item until ldquoDelete Favoritesrdquo setting screen pops up Tap ldquoYesrdquo to
delete this setting option item on ldquoFavoritesrdquo
Touch
and hold
Touch and hold
- 54 -
7 Troubleshooting
The following guide lists the most common problems that may be encountered when operating this bar code printer If the printer still does not function after all suggested solutions have been invoked please contact the Customer Service Department of your purchased reseller or distributor for assistance
Problem Possible Cause Recovery Procedure
Power indicator does not illuminate
The power cord is not properly connected
The power switch is closed
Plug the power cord in printer and outlet Switch the printer on
Carriage Open The printer carriage is open Please close the print carriage
Not Printing
Check if interface cable is well connected to the interface connector
Check if wireless or Bluetooth device is well connected between host and printer
The port specified in the Windows driver is not correct
Re-connect cable to interface or change a new cable
Please reset the wireless device setting Select the correct printer port in the
driver Clean the printhead Printheadrsquos harness connector is not well
connected with printhead Turn off the printer and plug the connector again
Check your program if there is a command PRINT at the end of the file and there must have CRLF at the end of each command line
No print on the label
Label or ribbon is loaded not correctly
Use wrong type paper or ribbon
Follow the instructions in loading the media and ribbon
Ribbon and media are not compatible Verify the ribbon-inked side The print density setting is incorrect
No Ribbon Running out of ribbon The ribbon is installed
incorrectly
Supply a new ribbon roll
Please refer to the steps in userrsquos manual to reinstall the ribbon
No Paper
Running out of label The label is installed
incorrectly Gapblack mark sensor is not
calibrated
Supply a new label roll Please refer to the steps in userrsquos
manual to reinstall the label roll Calibrate the gapblack mark sensor
Paper Jam
Gapblack mark sensor is not set properly
Make sure label size is set properly
Labels may be stuck inside the printer mechanism
Calibrate the media sensor Set media size correctly Remove the stuck label inside the printer
mechanism
Take Label Peel function is enabled
If the peeler module is installed please remove the label
If there is no peeler module in front of the printer please switch off the printer and install it
Check if the connector is plugging correctly
Canrsquot downloading the file to memory (FLASH DRAMCARD)
The space of memory is full Delete unused files in the memory
- 55 -
Poor Print Quality
Ribbon and media is loaded incorrectly
Dust or adhesive accumulation on the print head
Print density is not set properly
Printhead element is damaged
Ribbon and media are incompatible
The printhead pressure is not set properly
Reload the supply Clean the print head Clean the platen roller Adjust the print density and print speed Run printer self-test and check the print
head test pattern if there is dot missing in the pattern
Change proper ribbon or proper label media
Adjust the printhead pressure adjustment knob
The release lever does not latch the printhead properly
Missing printing on the left or right side of label
Wrong label size setup Set the correct label size
Gray line on the blank label The print head is dirty The platen roller is dirty
Clean the print head Clean the platen roller (Please refer to chapter 8)
Irregular printing
The printer is in Hex Dump mode
The RS-232 setting is incorrect
Turn off and on the printer to skip the dump mode
Re-set the Rs-232 setting
Label feeding is not stable (skew) when printing
The media guide does not touch the edge of the media
If the label is moving to the right side please move the label guide to left
If the label is moving to the left side please move the label guide to right
Skip labels when printing
Label size is not specified properly
Sensor sensitivity is not set properly
The media sensor is covered with dust
Check if label size is setup correctly Calibrate the sensor by Auto Gap or
Manual Gap options Clear the GAPBlack mark sensor by
blower
Wrinkle Problem
Printhead pressure is incorrect
Ribbon installation is incorrect
Media installation is incorrect Print density is incorrect Media feeding is incorrect
Please refer to the next chapter Please set the suitable density to have
good print quality Make sure the label guide touch the
edge of the media guide
RTC time is incorrect when
reboot the printer The battery has run down
Check if there is a battery on the main board
The left side printout position
is incorrect Wrong label size setup The parameter Shift X in LCD
menu is incorrect
Set the correct label size Press [Menu] [Setting] [Shift X] to
fine tune the parameter of Shift X
- 56 -
The printing position of small
label is incorrect
Media sensor sensitivity is not set properly
Label size is incorrect The parameter Shift Y in the
LCD menu is incorrect The vertical offset setting in
the driver is incorrect
Calibrate the sensor sensitivity again Set the correct label size and gap size Press [Menu] [Setting] [Shift Y]
to fine tune the parameter of Shift Y If using the software BarTender please
set the vertical offset in the driver
- 57 -
8 Maintenance
This session presents the clean tools and methods to maintain your printer
1 Please use one of following material to clean the printer
Cotton swab
Lint-free cloth
Vacuum Blower brush
100 Ethanol or Isopropyl Alcohol
2 The cleaning process is described as following
Printer Part Method Interval
Print Head
1 Always turn off the printer before cleaning the print head
2 Allow the print head to cool for a minimum of one minute
3 Use a cotton swab and 100 Ethanol or Isopropyl Alcohol to clean the print head surface
Clean the print head when changing a new label roll
Platen Roller 1 Turn the power off 2 Rotate the platen roller and wipe it
thoroughly with water
Clean the platen roller when changing a new label roll
Peel Bar Use the lint-free cloth with 100 ethanol to wipe it
As needed
Sensor Compressed air or vacuum Monthly
Exterior Wipe it with water-dampened cloth As needed
Interior Brush or vacuum As needed
Note
Do not touch printer head by hand If you touch it careless please use ethanol to clean it
Please use 100 Ethenol or Isopropyl Alcohol DO NOT use medical alcohol which may damage
the printer head
Regularly clean the print head and supply sensors once change a new media to keep printer
performance and extend printer life
Print head
Print head
Cleaning pen
Print head surface
Print head surface
- 58 -
Revise History
Date Content Editor
2018813 Modify Ch121 Printer Standard Features Kate
1
Corporate Headquarters Li Ze Plant 9F No95 Minquan Rd Xindian Dist No35 Sec 2 Ligong 1st Rd Wujie Township New Taipei City 23141 Taiwan (ROC) Yilan County 26841 Taiwan (ROC) TEL +886-2-2218-6789 TEL +886-3-990-6677 FAX +886-2-2218-5678 FAX +886-3-990-5577 Web site wwwtscprinterscom E-mail apac_salestscprinterscom
tech_supporttscprinterscom TSC Auto ID Technology Co Ltd

- 8 -
For MB240T Series
1 LED indicator
2 LCD touch display
3 Front panel buttons
4 Media view window
5 Paper exit chute
6 Media cover handle
1
4 2
5
3
6
- 9 -
222 Interior view
For MB240 amp MB240T Series
1 Ribbon rewind spindle
2 Print head pressure adjustment knob
3 Print head release lever
4 Ribbon supply spindle
5 Label roll guard
6 Label supply spindle
7 External label entrance chute
8 3rdquo core adapter
9 Liner securing clip (Optional kit of Peel-off module assrsquoy)
10 Liner rewind spindle (Optional kit of Peel-off module assrsquoy)
11 Media guide bar (Optional kit of Peel-off module assrsquoy)
12 Damper
13 Ribbon end sensor
14 Print head
15 Front label guide
16 Platen roller
17 Black mark sensor (shown as )
18 Gap sensor (shown as )
1
2
5 4
3
9
6
7
16
13
14
15
17 18
11 10 12 8
- 10 -
223 Rear View
For MB240 amp MB240T Series
1 External label entrance chute
2 Power switch
3 USB interface (High speed mode)
4 USB host
5 RS-232C interface
6 Slot-in Wi-Fi or GPIO interface (Option)
7 Ethernet interface
8 Power cord socket
Note The interface picture here is for reference only Please refer to the product specification for the
interfaces availability
1
2
3
4
6
5
8
7
- 11 -
23 Operator Control
LED indicator
Printer
status
Printer
model
Touch
screen
Icons
Printer firmware
version
Time amp Date
ETH Ethernet IP address
Wi-Fi Wi-Fi IP address
Keys
- 12 -
231 LED Indication and Keys
232 Main page Icons
LED Status Indication
Green Solid This illuminates that the power is on and the device is ready to use
Flash This illuminates that the system is downloading data from PC to memory and or printer is paused
Amber This illuminates that the system is clearing data from printer
Red Solid This illuminates printer head open cutter error
Flash This illuminates a printing error such as head open paper empty paper jam ribbon empty or memory error etc
MB240T Series
Keys Function
Select keys
The labels on the footer of the UI will explain the function for left and right soft key Check the labels on the footer of the UI screen The meaning of the select keys will vary
Navigational
keys
Used to select icons menu selection and navigation in the UI
MB240 Series
Keys
Status On On Blinking On Blinking On Blinking
Function Print head open Out of
ribbon
Ribbon
near end
Out of
paper
Paper jam RF
connected
RF
communication
Indicated icon Indication
Wi-Fi device is ready (option)
Ethernet is connected
Bluetooth device is ready (option)
Ribbon capacity
Security lock
TPH cleaning
- 13 -
233 Touch Screen
Tap an item to openuse it
Note For LCD Menu panel please refer to section 6 for more details
Icon button Function
Enter the menu
Calibrate the media sensor
Enter the Favorites option (please refer to section 69)
Enter cursor (be marked in green) located option
Feed button (advance one label)
Be selected
(Green)
Return
Enter
Set
Scroll down
Scroll up
Up page
- 14 -
3 Setup
31 Setting up the printer
1 Place the printer on a flat secure surface
2 Make sure the power switch is off
3 Connect the printer to the computer with the provided USB cable
4 Plug the power cord into the AC power cord socket at the rear of the printer and then plug the power
cord into a properly grounded power outlet
Note Please switch OFF printer power switch prior to plug in the power cord to printer power jack
MB240T Series MB240 Series
- 15 -
32 Loading the Ribbon
1 Open the printer right side cover
2 Install the ribbon onto ribbon supply spindle and install paper core onto ribbon rewind spindle
- 16 -
3 Push the Print head release lever to open print head mechanism
4 Thread ribbon below the ribbon guide bar through ribbon sensor slot as the loading path printed on the printer
5 Stick the ribbon leader onto the paper core Keep the ribbon flat and without wrinkle
- 17 -
6 Wind the ribbon rewind spindle counterclockwise roughly 3~5 circles until the ribbon is smooth properly stretched and wrinkle-free
7 Close the print head mechanism by pushing down the both sides of the print head release lever
Note Please refer to video on TSC
YouTube
Ribbon loading path
Ink coated outside
Ink coated inside
- 18 -
33 Remove Used Ribbon
1 Break the ribbon between ribbon guide plate and the ribbon rewind spindle
2 Slide the ribbon off to release the ribbon on the ribbon rewind spindle
- 19 -
34 Loading the Media
341 Loading the Media
1 Open the printer right side cover
2 Move the label roll guard horizontally to the end of label spindle then flip down the label roll guard
3 Place the media roll on the label supply spindle and use label roll guard to fix it
- 20 -
4 Push the print head release lever and install the label through the damper media sensor and label guide to install the media
5 Move the media sensor by adjusting the media sensor position adjustment knob make sure the gap or black mark sensor is at the location where media gapblack mark will pass through for sensing
6 Adjust the label guide to fix the media position
Note Please install the media through the media sensor The sensor location is marked by a triangle mark (gap sensor) and
arrow markdarr(black mark sensor) at
the sensor housing The media sensor position is movable please make sure the gap or black mark is at the location where media gapblack mark will pass through for sensing
Black mark sensor
(shown as )
Gap sensor
(shown as)
- 21 -
7 Close the print head mechanism on both sides and make sure the latches are engaged securely
8 Set media sensor type and calibrate the selected sensor
Note Please calibrate the gapblack mark sensor when changing media Please refer to video on TSC YouTube
- 22 -
342 Loading the FanfoldExternal Media
1 Open the printer right side cover 2 Insert the fanfold media through the rear
external label entrance chute 3 Please refer to section 341 step 4~8 for
loading media
Note Please calibrate the gapblack mark sensor when changing media
Loading path for fan-fold labels
- 23 -
343 Loading Media in Peel-off Mode (Option)
1 Open the printer right side cover 2 Please refer to section 341 for loading
media
3 Using the front display panel to do the calibration first and set the printer mode to peeler mode
Note 1 Please calibrate the gapblack mark
sensor before loading media in the peel-off mode to avoid the paper jam
2 Please feed the label through media guide bar as picture shown
4 Open print head release lever pull approximately 650 mm of the label through the front of the printer
5 Remove several labels to leave liner
Label
Liner
- 24 -
6 Feed the leading edge of liner through the peel-off module slot as indicated
7 Pull out the media rewind spindle securing clip Wind the media on the spindle until the liner stretched properly
8 Insert the securing clip on media rewind spindle
Note The media rewind spindle can also install paper roll to wind the media on media rewind spindle
- 25 -
9 Close print head release lever and press the FEED button to test
- 26 -
344 Loading Media in Cutter Mode (Option)
1 Open the printer right side cover 2 Please refer to section 341 for loading
media 3 Using the front display panel to do the
calibration and set the printer mode to cutter mode
4 Push the Print head release lever to open print head mechanism Lead the media through the cutter paper opening
5 Close the print head mechanism and press the FEED button to test
- 27 -
4 Adjustment Knob
41 Print Head Pressure Adjustment Knob
The print head pressure adjustment knob has 6 levels of adjustment for 1~2 and 3~4 media widths
Because the printerrsquos paper alignment is to the left side of mechanism different media widths require the
different pressure to print the label correctly Therefore it may require adjusting pressure to get the best
print quality
Print Head Pressure
Adjustment range from 1~2
media width
Print Head Pressure
Adjustment range from
3~4 media width
- 28 -
42 Ribbon Tension Adjustment Knob Module
Ribbon Tension Adjustment Knob has five positions for adjustment Because the printerrsquos ribbon alignment is
to the left side of mechanism different ribbon or media widths require different ribbon tension to print
correctly Therefore it may require to adjust the ribbon tension adjustment knob to avoid wrinkle and get the
best print quality
Ribbon Tension Adjustment Knob
- 29 -
43 Mechanism Fine Adjustment to Avoid Ribbon Wrinkles
This printer has been fully tested before delivery There should be no ribbon wrinkle presented on the media
for general-purpose printing application Ribbon wrinkle is related to the media width thickness print head
pressure balance ribbon film characteristics print darkness settinghellipetc In case the ribbon wrinkle
happens please follow the instructions below to adjust the printer parts
Adjustable
Printer
Parts
Ribbon Tension Adjustment Knob has 5 positions for adjustment Use flat blade driver to
change the ribbon tension position
Symptom 1 Wrinkle happens from label lower
right to upper left direction (ldquo rdquo) 2 Wrinkle happens from label lower
left to upper right direction (ldquo rdquo)
Wrinkle Example
Feed direction
Ribbon Tension Adjustment Knob Ribbon Tension Adjustment scales
- 30 -
If the wrinkle on the label starts from the lower right side to upper left side please do following adjustment
1 Switch the ribbon tension adjustment knob clockwise per 1 level and print the label again to check if the wrinkle is gone
2 If the ribbon tension adjustment knob has positioned on the level of innermost side but didnrsquot improve the ribbon wrinkle please switch the print head pressure adjustment knob per 1 level and print the label again to check if the wrinkle is gone
3 If the wrinkle canrsquot be avoided please contact the Customer Service Department of your purchased reseller or distributor for service
If the wrinkle on the label starts from the lower left side to upper right side please do following adjustment
1 Switch the ribbon tension adjustment knob counterclockwise per 1 level and print the label again to check if the wrinkle is gone
2 If the ribbon tension adjustment knob has positioned on the level of outermost side but didnrsquot improve the ribbon wrinkle please switch the print head pressure adjustment knob per 1 level and print the label again to check if the wrinkle is gone
3 If the wrinkle canrsquot be avoided please contact the Customer Service Department of your purchased reseller or distributor for service
- 31 -
5 Diagnostic Tool
TSCrsquos Diagnostic Utility is an integrated tool incorporating features that enable you to explore a printerrsquos
settingsstatus change a printerrsquos settings download graphics fonts and firmware create a printer bitmap
font and send additional commands to a printer With the aid of this powerful tool you can review printer
status and setting in an instant which makes it much easier to troubleshoot problems and other issues
51 Start the Diagnostic Tool
1 Double click on the Diagnostic tool icon to start the software
2 There are four features (Printer Configuration File Manager Bitmap Font Manager Command Tool)
included in the Diagnostic utility
Features tab
Printer functions
Interface
Printer Status
Printer setup
- 32 -
52 Printer Function
1 Connect the printer and computer with a cable
2 Select the PC interface connected with bar code printer
USB cable Other cable
The default interface setting is USB interface If USB interface is connected with printer no other settings need to be changed in the interface field
3 Click the ldquoPrinter Functionrdquo button to setup
4 The detail functions in the Printer Function Group are listed as below
Function Description
Calibrate Sensor Calibrate the sensor specified in the Printer Setup group media sensor field
Ethernet Setup Setup the IP address subnet mask gateway for the on board Ethernet
RTC Setup Synchronize printer Real Time Clock with PC
Factory Default Initialize the printer and restore the settings to factory default
Reset Printer Reboot printer
Print Test Page Print a test page
Configuration Page Print printer configuration
Dump Text To activate the printer dump mode
Ignore AUTOBAS Ignore the downloaded AUTOBAS program
Exit Line Mode Exit line mode
Password Setup Set the password to protect the settings
For more information about Diagnostic Tool please refer to the diagnostic utility quick start guide
in TSC official website Downloads Manuals Utilities Diagnostic utility quick start guide
1
2
- 33 -
53 Setting Ethernet by Diagnostic Tool
The Diagnostic Utility is enclosed in the CD disk Utilities directory Users can use Diagnostic Tool to setup the
Ethernet by RS-232 USB and Ethernet interfaces The following contents will instruct users how to configure the
Ethernet by these three interfaces
531 Using USB interface to setup Ethernet interface
1 Connect the printer and computer with USB cable
2 Turn on the printer power switch
3 Start the Diagnostic Utility by double clicking on the icon
4 The Diagnostic Utility default interface setting is USB interface If USB interface is connected with
printer no other settings need to be changed in the interface field
5 Click on the ldquoEthernet Setuprdquo button from ldquoPrinter Functionrdquo group in Printer Configuration tab to setup
the IP address subnet mask and gateway for the on board Ethernet
- 34 -
532 Using RS-232 interface to setup Ethernet interface
1 Connect the computer and the printer with a RS-232 cable
2 Turn on the printer power
3 Start the Diagnostic Utility by double clicks on the icon
4 Select ldquoCOMrdquo as interface then click on the ldquoSetuprdquo button to setup the serial port baud rate parity check
data bits stop bit and flow control parameters
5 Click on the ldquoEthernet Setuprdquo button from printer function of Printer Configuration tab to setup the IP
address subnet mask and the gateway for the on board Ethernet
- 35 -
533 Using Ethernet interface to setup Ethernet interface
1 Connect the computer and the printer to the LAN
2 Turn on the printer power
3 Start the Diagnostic Utility by double clicks on the icon
4 Select ldquoEthernetrdquo as the interface then click on the ldquoSetuprdquo button to setup the IP address subnet mask
and gateway for the on board Ethernet
5 Click the ldquoDiscover Devicerdquo button to explore the printers that exist on the network
6 Select the printer in the left side of listed printers the correspondent IP address will be shown in the right
side ldquoIP addressPrinter Namerdquo field
7 Click ldquoChange IP Addressrdquo to configure the IP address obtained by DHCP or static
- 36 -
The default IP address is obtained by DHCP To change the setting to static IP address click ldquoStatic IPrdquo
radio button then enter the IP address subnet mask and gateway Click ldquoSet IPrdquo to take effect the
settings
Users can also change the ldquoPrinter Namerdquo by another model name in this field then click ldquoSet Printer
Namerdquo to take effect this change
Note After clicking the ldquoSet Printer Namerdquo or ldquoSet IPrdquo button printer will reset to take effect the
settings
8 Click ldquoExitrdquo button to exit the Ethernet interface setup and go back to Diagnostic Tool main screen
ldquoFactory Defaultrdquo button
This function will reset the IP subnet mask gateway parameters obtained by DHCP and reset the printer
name
ldquoWeb setuprdquo button
Except to use the Diagnostic Utility to setup the printer you can also explore and configure the printer
settings and status or update the firmware with the IE or Firefox web browser This feature provides a
user friendly setup interface and the capability to manage the printer remotely over a network
- 37 -
6 LCD Menu Function
61 Enter the Menu
By touch display
Tap the ldquoMenurdquo icon on LCD
main page to enter the menu
By Keys
Use navigational keys to select the
ldquoMenurdquo icon (be marked in
green) and press the left soft key
button (means ) to enter the
menu
- 38 -
62 Menu Overview
There are 6 categories for the menu You can easy to set the settings of the printer without
connecting the computer Please refer to following sections for more details
This ldquoSettingrdquo category can set up the printer settings for TSPL amp ZPL2
This Sensoroption is used to calibrate the selected media sensor We recommend calibrate the sensor before printing when changing the media
This Interface option is used to set the printer interface settings
This Advanced option is used to set the printer LCD settings initialization cutter type media low warning setting etc
This File Manager option is used to check manager the printer available memory
This Diagnostic optin is used to review printer to troubleshoot problems and other issues
- 39 -
63 Setting
Tap the ldquoCommand Setrdquo item on LCD to switch the TSPL and ZPL2 Or select the ldquoCommand
Setrdquo item by navigational key and press right soft key to switch the TSPL and ZPL2
631 TSPL
This ldquoTSPLrdquo category can set up the printer settings for TSPL
Item Description Default
Speed Use this item to setup print speed Available setting range is 2~14 for 203dpi 2~12 for 300dpi and 1~6 for 600dpi
203 dpi 6 300 dpi 4
Density Use this option to setup printing darkness The available setting range is from 0 to 15 and the step is 1 You may need to adjust your density based on selected media
8
Setting TSPL
Speed
Density
Direction
Print mode
None
Batch Mode
Peeler Mode
Cutter Mode
Cutter Batch
Rewinder Mode
Offset
Shift X
Shift Y
Reference X
Reference Y
Code Page
Country
- 40 -
Direction
The direction setting value is either 1 or 0 Use this item to setup the printout direction
DIRECTION 0 DIRECTION 1
0
Print mode
This item is used to set the print mode There are 6 modes as below
Printer Mode Description
None Next label top of form is aligned to the print head burn line location (Tear Off Mode)
Batch Mode Once image is printed completely label gapblack mark will be fed to the tear plate location for tear away
Peeler Mode Enable the label peel off mode
Cutter Mode Enable the label cutter mode
Cutter Batch Cut the label once at the end of the printing job
Rewinder Mode
Enable the label rewinder mode
Batch Mode
Offset This item is used to fine tune media stop location Available setting value range is from -999 dots to 999 dots
0 dot
Shift X This item is used to fine tune print position Available setting value range is from -999 dots to 999 dots
0 dot Shift Y 0 dot Reference X This item is used to set the origin of printer coordinate system
horizontally and vertically Available setting range is from 0 dot to 999 dots
0 dot
Reference Y 0 dot
Code page Use this item to set the code page of international character set 850
Country Use this option to set the country code Available setting value range is from 1 to 358
001
Note If printing from enclosed softwaredriver the softwaredriver will send out the
commands which will overwrite the settings set from the panel
FE
ED
- 41 -
632 ZPL2
This ldquoZPL2rdquo category can set up the printer settings for ZPL2
Item Description Default
Density Use this item to setup printing darkness The available setting range is from 0 to 30 You may need to adjust your density based on selected media
16
Print Speed Use this item to setup print speed Available setting range is 2~18 for 203dpi 2~14 for 300dpi and 15 ~6 for 600dpi
203 dpi 6 300 dpi 4
Menu ZPL2
Darkness
Print Speed
Tear Off
Print Mode
Tear Off
Peeler Off
Cutter
RewindPrint Width
List Fonts
List Images
List Formats
List Setup
Control Prefix
Format Prefix
Delimiter Char
Media Power Up
Feed
Calibration
Length
No Motion
Head Close
Feed
Calibration
Length
No MotionLabel Top
Left Position
Reprint ModeEnabled
Disabled
Format Convert
None
150 -gt 300
150 -gt 600
200 -gt 600
300 -gt 600
- 42 -
Tear Off This item is used to fine tune media stop location Available setting value range is from -120~120 dots
0 dot
Print mode
This item is used to set the print mode There are 3 modes as below
Printer Mode Description
Tear Off Next label top of form is aligned to the print head burn line location
Peeler Off Enable the label peel off mode
Cutter Enable the label cutter mode
Rewind Enable the label rewind mode
Tear Off
Print Width This item is used to set print width The available value range is 2 ~ 999 dots
812
List Fonts This feature is used to print current printer available fonts list to the label The fonts stored in the printerrsquos DRAM Flash or optional memory card
NA
List Images This feature is used to print current printer available images list to the label The images stored in the printerrsquos DRAM Flash or optional memory card
NA
List Formats This feature is used to print current printer available formats list to the label The formats stored in the printerrsquos DRAM Flash or optional memory card
NA
List Setup This feature is used to print current printer configuration to the label
NA
Control Prefix This feature is used to set control prefix character NA Format Prefix This feature is used to set format prefix character NA Delimiter Char This feature is used to set delimiter character NA
Media Power Up
This option is used to set the action of the media when you turn on the printer
Selections Description
Feed Printer will advance one label
Calibration Printer will calibration the sensor levels determine length and feed label
Length Printer determine length and feed label
No Motion Printer will not move media
No Motion
Head Close
This option is used to set the action of the media when you close the print head
Selections Description
Feed Printer will advance one label
Calibration Printer will calibration the sensor levels determine length and feed label
Length Printer determine length and feed label
No Motion Printer will not move media
No Motion
Label Top This option is used to adjust print position vertically on the label The range is -120 to +120 dots
0
Left Position This option is used to adjust print position horizontally on the label The range is -9999 to +9999 dots
0
Reprint Mode When reprint mode is enabled you can reprint the last label
printer by pressing button on printerrsquos control panel Disabled
- 43 -
Format Convert Selects the bitmap scaling factor The first number is the original dots per inch (dpi) value the second the dpi to which you would like to scale
None
Note If printing from enclosed softwaredriver the softwaredriver will send out the
commands which will overwrite the settings set from the panel
- 44 -
64 Sensor
This option is used to calibrate the selected sensor We recommend calibrate the sensor
before printing when changing the media
Item Description Default
Auto Calibration
This option is used to set the media sensor type and calibrate the selected sensor automatically Printer will feed 2 to 3 gap labels to calibrate the sensor sensitivity automatically
NA
Manual setup
In case ldquoAutomaticrdquo cannot apply to the media please use ldquoManualrdquo function to set the paper length and gapbline size then scan the backingmark to calibrate the sensor sensitivity
NA
Threshold Detect
This option is used to set sensor sensitivity in fixed or auto Auto
Maximum Length
This option is used to set the maximum length for label calibration
254 mm
Advanced This function can set the minimum paper length and maximum gapbline length for auto-calibrate the sensor sensitivity
0 mm
Menu Sensor
Auto Calibration
Gap
Black Mark
Continuous
Preprint
Manual Setup
Gap
Black Mark
Continuous
Threshold Detect
Auto
Fixed
Maximum Length
Advanced
- 45 -
65 Interface
This option is used to set the printer interface settings
651 Serial Comm
This option is used to set the printer RS-232 settings
Item Description Default
Baud Rate This item is used to set the RS-232 baud rate 9600
Parity This item is used to set the RS-232 parity None
Data Bits This item is used to set the RS-232 Data Bits 8
Stop Bit(s) This item is used to set the RS-232 Stop Bits 1
Menu Interface
Serial
Ethernet
Wi-Fi
Bluetooth
Menu Interface Serial
Baud Rate
1200 bps
2400 bps
4800 bps
9600 bps
19200 bps
38400 bps
57600 bps
115200 bps
Parity
None
Odd
Even
Data Bits7
8
Stop Bit(s)1
2
- 46 -
652 Ethernet
Use this menu to configure internal Ethernet configuration check the printerrsquos Ethernet module
status and reset the Ethernet module
Item Description Default
Status Use this menu to check the Ethernet IP address and MAC setting status
NA
Config
DHCP This item is used to ON or OFF the DHCP (Dynamic Host Configuration Protocol) network protocol Static IP Use this menu to set the printerrsquos IP address subnet mask and gateway
DHCP
Menu Interface EthernetStatus
Config
- 47 -
653 Wi-Fi
This option is used to set the printer Wi-Fi settings
Item Description Default
Status Use this menu to check the Wi-Fi IP address MAC setting statushellip
NA
Config
DHCP This item is used to ON or OFF the DHCP (Dynamic Host Configuration Protocol) network protocol Static IP Use this menu to set the printerrsquos IP address subnet mask and gateway
DHCP
SSID Use this menu to set the Wi-Fi SSID NA
Security Use this menu to set the Wi-Fi security Open
Password Use this menu to set the Wi-Fi password NA
654 Bluetooth
This option is used to set the printer Bluetooth settings
Item Description Default
Status Use this menu to check the Bluetooth status NA
Local Name This item is used to set the local name for Bluetooth RF-BHS
Ping Code This item is used to set the local ping code for Bluetooth
0000
Menu Interface Wi-Fi
Status
Config
SSID
Security
Password
Menu Interface Bluetooth
Status
Local Name
Ping Code
- 48 -
66 Advanced
Item Description Default
Language This item is used to setup the language on display English
Printer Information
This feature is used to check the printer serial number printed mileage (m) printed labels (pcs) and cutting counter
NA
Initialization This feature is used to restore printer settings to defaults NA
Display Brightness
This item is used to setup the brightness for display (Range 0~100)
50
Touchscreen Calibration
This feature is used to calibrate the touchscreen for best result
NA
Date amp Time This item is used to setup the date and time on display NA
Security This feature is used to set the password for locking the menu or favorites The default password is 8888
Disable
Cutter Type This item is used to set the cutter type Guillotine
Ribbon Low Warning
This item is used to set the warning for ribbon low For example if setting value is 10 when ribbon capacity was
lower than 10 the will be shown in red
10
Menu Advanced
Language
Printer Information
Initialization
Display Brightness
Touchscreen Calibration
Date amp Time
Date Format
Date
Time Format
Time
Security
Menu Lock
Menu Password
MyMenu Lock
MyMenu PasswordCutter Type
Media Low Warning
Ribbon Low Warning
Printer Head Care
Warning
Reset Counter
IntervalContact Us
- 49 -
Printer Head Maintn
This item is used to check print head status and to set the settings for print head care
Item Description
Warning
This item is used to enabledisable the print head clean warning If enable this feature once print head has been reached the setting mileage then the warning icon will be shown on printer UI for reminding user to clean the print head The default setting is disable
Reset Counter
This item is used to reset the print head clean warning mileage after cleaned print head
Interval
This item is used to set the expected mileage for reminding user to clean the print head You have to enable the ldquoTPH warning lockrdquo for use The default setting is 1 km
Key sound This item is used to enabledisable the sound of front panel buttons
NA
Contact us This feature is used to check the contact information for tech support service
NA
- 50 -
67 File Manager
This feature is used to check the printer available memory show the files list delete the files or run the files that saved in the printer DRAMFlashCard memory
Menu File Manager
DRAM
FLASH
CARD
- 51 -
68 Diagnostic
Item Description
Print Config
This feature is used to print current printer configuration to the label On the configuration printout there is a print head test pattern which is useful for checking if there is any dot damage on the print head heater element
Self-test printout
Model name FW version Firmware checksum Printer SN TSC configuration file System date System time Printed mileage (meter) Cutting counter Print speed (inchsec) Print darkness Label size (inch) Gap distance (inch) Gapblack mark sensor intension Code page Country code
ZPL setting information Print darkness Print speed (inchsec) Label size Control prefix Format prefix Delimiter prefix Printer power up motion Printer head close motion Note ZPL is emulating for Zebrareg language RS232 serial port configuration
Menu Diagnostic
Print Config
Dump Mode
Print Head
Display
Sensor
Diag Gap
Diag Black Mark
Diag Ribbon End
Diag Media
- 52 -
Numbers of download files Total amp available memory space Print head check pattern
Note Checking dot damage requires 4rdquo wide paper width
Dump Mode
Captures the data from the communications port and prints out the data received by printer In the dump mode all characters will be printed in 2 columns The left side characters are received from your system and right side data are the corresponding hexadecimal value of the characters It allows users or engineers to verify and debug the program DOWNLOA 0D 0A 44 4F 57 4E 4C 4F 4I
D bdquoTEST2 44 20 22 54 45 53 54 32 2E DATldquo5CL 44 41 54 22 2C 35 2C 43 4C S DOWNLO 53 0D 0A 44 4F 57 4E 4C 4F
AD FldquoTES 41 44 20 46 2C 22 54 45 53 T4DATldquo5 54 34 2E 44 41 54 22 2C 35 CLS DOW 2C 43 4C 53 0D 0A 44 4F 57
NLOAD bdquoTE 4E 4C 4F 41 44 20 22 54 45 ST2DATrdquo 53 54 32 2E 44 41 54 22 2C 5CLS DO 35 2C 43 4C 53 0D 0A 44 4F
WNLOAD F 57 4E 4C 4F 41 44 20 46 2C
bdquoTEST4DA 22 54 45 53 54 34 2E 44 41 Trdquo5CLS 54 22 2C 35 2C 43 4C 53 0D DOWNLOAD 0A 44 4F 57 4E 4C 4F 41 44
ldquoTEST2D 20 22 54 45 53 54 32 2E 44 ATrdquo5CLS 41 54 22 2C 35 2C 43 4C 53 DOWNLOA 0D 0A 44 4F 57 4E 4C 4F 4I
D FldquoTEST 44 20 46 2C 22 54 45 53 54 4DATldquo5 34 2E 44 41 54 22 2C 35 2C CLS 43 4C 53 0D 0A
Note Dump mode requires 4rdquo wide paper width
Print Head This feature is used to check print headrsquos temperature and bad dots
Display This feature is used to check LCDrsquos color state
Sensor This feature is used to check sensors intensity and reading state
ASCII Data
Hexdecimal data related to left column of ASCII data
- 53 -
69 Favorites
This feature is used to create your own favorites list You can organize the commonly used
setting options in ldquoFavoritesrdquo
Get organized ldquoFavoritesrdquo list
Touch and hold a favorite option item until ldquoJoin Favoritesrdquo setting screen pops up Tap
ldquoYesrdquo to add this setting option item to ldquoFavoritesrdquo
Delete ldquoFavoritesrdquo item
Touch and hold the option item until ldquoDelete Favoritesrdquo setting screen pops up Tap ldquoYesrdquo to
delete this setting option item on ldquoFavoritesrdquo
Touch
and hold
Touch and hold
- 54 -
7 Troubleshooting
The following guide lists the most common problems that may be encountered when operating this bar code printer If the printer still does not function after all suggested solutions have been invoked please contact the Customer Service Department of your purchased reseller or distributor for assistance
Problem Possible Cause Recovery Procedure
Power indicator does not illuminate
The power cord is not properly connected
The power switch is closed
Plug the power cord in printer and outlet Switch the printer on
Carriage Open The printer carriage is open Please close the print carriage
Not Printing
Check if interface cable is well connected to the interface connector
Check if wireless or Bluetooth device is well connected between host and printer
The port specified in the Windows driver is not correct
Re-connect cable to interface or change a new cable
Please reset the wireless device setting Select the correct printer port in the
driver Clean the printhead Printheadrsquos harness connector is not well
connected with printhead Turn off the printer and plug the connector again
Check your program if there is a command PRINT at the end of the file and there must have CRLF at the end of each command line
No print on the label
Label or ribbon is loaded not correctly
Use wrong type paper or ribbon
Follow the instructions in loading the media and ribbon
Ribbon and media are not compatible Verify the ribbon-inked side The print density setting is incorrect
No Ribbon Running out of ribbon The ribbon is installed
incorrectly
Supply a new ribbon roll
Please refer to the steps in userrsquos manual to reinstall the ribbon
No Paper
Running out of label The label is installed
incorrectly Gapblack mark sensor is not
calibrated
Supply a new label roll Please refer to the steps in userrsquos
manual to reinstall the label roll Calibrate the gapblack mark sensor
Paper Jam
Gapblack mark sensor is not set properly
Make sure label size is set properly
Labels may be stuck inside the printer mechanism
Calibrate the media sensor Set media size correctly Remove the stuck label inside the printer
mechanism
Take Label Peel function is enabled
If the peeler module is installed please remove the label
If there is no peeler module in front of the printer please switch off the printer and install it
Check if the connector is plugging correctly
Canrsquot downloading the file to memory (FLASH DRAMCARD)
The space of memory is full Delete unused files in the memory
- 55 -
Poor Print Quality
Ribbon and media is loaded incorrectly
Dust or adhesive accumulation on the print head
Print density is not set properly
Printhead element is damaged
Ribbon and media are incompatible
The printhead pressure is not set properly
Reload the supply Clean the print head Clean the platen roller Adjust the print density and print speed Run printer self-test and check the print
head test pattern if there is dot missing in the pattern
Change proper ribbon or proper label media
Adjust the printhead pressure adjustment knob
The release lever does not latch the printhead properly
Missing printing on the left or right side of label
Wrong label size setup Set the correct label size
Gray line on the blank label The print head is dirty The platen roller is dirty
Clean the print head Clean the platen roller (Please refer to chapter 8)
Irregular printing
The printer is in Hex Dump mode
The RS-232 setting is incorrect
Turn off and on the printer to skip the dump mode
Re-set the Rs-232 setting
Label feeding is not stable (skew) when printing
The media guide does not touch the edge of the media
If the label is moving to the right side please move the label guide to left
If the label is moving to the left side please move the label guide to right
Skip labels when printing
Label size is not specified properly
Sensor sensitivity is not set properly
The media sensor is covered with dust
Check if label size is setup correctly Calibrate the sensor by Auto Gap or
Manual Gap options Clear the GAPBlack mark sensor by
blower
Wrinkle Problem
Printhead pressure is incorrect
Ribbon installation is incorrect
Media installation is incorrect Print density is incorrect Media feeding is incorrect
Please refer to the next chapter Please set the suitable density to have
good print quality Make sure the label guide touch the
edge of the media guide
RTC time is incorrect when
reboot the printer The battery has run down
Check if there is a battery on the main board
The left side printout position
is incorrect Wrong label size setup The parameter Shift X in LCD
menu is incorrect
Set the correct label size Press [Menu] [Setting] [Shift X] to
fine tune the parameter of Shift X
- 56 -
The printing position of small
label is incorrect
Media sensor sensitivity is not set properly
Label size is incorrect The parameter Shift Y in the
LCD menu is incorrect The vertical offset setting in
the driver is incorrect
Calibrate the sensor sensitivity again Set the correct label size and gap size Press [Menu] [Setting] [Shift Y]
to fine tune the parameter of Shift Y If using the software BarTender please
set the vertical offset in the driver
- 57 -
8 Maintenance
This session presents the clean tools and methods to maintain your printer
1 Please use one of following material to clean the printer
Cotton swab
Lint-free cloth
Vacuum Blower brush
100 Ethanol or Isopropyl Alcohol
2 The cleaning process is described as following
Printer Part Method Interval
Print Head
1 Always turn off the printer before cleaning the print head
2 Allow the print head to cool for a minimum of one minute
3 Use a cotton swab and 100 Ethanol or Isopropyl Alcohol to clean the print head surface
Clean the print head when changing a new label roll
Platen Roller 1 Turn the power off 2 Rotate the platen roller and wipe it
thoroughly with water
Clean the platen roller when changing a new label roll
Peel Bar Use the lint-free cloth with 100 ethanol to wipe it
As needed
Sensor Compressed air or vacuum Monthly
Exterior Wipe it with water-dampened cloth As needed
Interior Brush or vacuum As needed
Note
Do not touch printer head by hand If you touch it careless please use ethanol to clean it
Please use 100 Ethenol or Isopropyl Alcohol DO NOT use medical alcohol which may damage
the printer head
Regularly clean the print head and supply sensors once change a new media to keep printer
performance and extend printer life
Print head
Print head
Cleaning pen
Print head surface
Print head surface
- 58 -
Revise History
Date Content Editor
2018813 Modify Ch121 Printer Standard Features Kate
1
Corporate Headquarters Li Ze Plant 9F No95 Minquan Rd Xindian Dist No35 Sec 2 Ligong 1st Rd Wujie Township New Taipei City 23141 Taiwan (ROC) Yilan County 26841 Taiwan (ROC) TEL +886-2-2218-6789 TEL +886-3-990-6677 FAX +886-2-2218-5678 FAX +886-3-990-5577 Web site wwwtscprinterscom E-mail apac_salestscprinterscom
tech_supporttscprinterscom TSC Auto ID Technology Co Ltd

- 9 -
222 Interior view
For MB240 amp MB240T Series
1 Ribbon rewind spindle
2 Print head pressure adjustment knob
3 Print head release lever
4 Ribbon supply spindle
5 Label roll guard
6 Label supply spindle
7 External label entrance chute
8 3rdquo core adapter
9 Liner securing clip (Optional kit of Peel-off module assrsquoy)
10 Liner rewind spindle (Optional kit of Peel-off module assrsquoy)
11 Media guide bar (Optional kit of Peel-off module assrsquoy)
12 Damper
13 Ribbon end sensor
14 Print head
15 Front label guide
16 Platen roller
17 Black mark sensor (shown as )
18 Gap sensor (shown as )
1
2
5 4
3
9
6
7
16
13
14
15
17 18
11 10 12 8
- 10 -
223 Rear View
For MB240 amp MB240T Series
1 External label entrance chute
2 Power switch
3 USB interface (High speed mode)
4 USB host
5 RS-232C interface
6 Slot-in Wi-Fi or GPIO interface (Option)
7 Ethernet interface
8 Power cord socket
Note The interface picture here is for reference only Please refer to the product specification for the
interfaces availability
1
2
3
4
6
5
8
7
- 11 -
23 Operator Control
LED indicator
Printer
status
Printer
model
Touch
screen
Icons
Printer firmware
version
Time amp Date
ETH Ethernet IP address
Wi-Fi Wi-Fi IP address
Keys
- 12 -
231 LED Indication and Keys
232 Main page Icons
LED Status Indication
Green Solid This illuminates that the power is on and the device is ready to use
Flash This illuminates that the system is downloading data from PC to memory and or printer is paused
Amber This illuminates that the system is clearing data from printer
Red Solid This illuminates printer head open cutter error
Flash This illuminates a printing error such as head open paper empty paper jam ribbon empty or memory error etc
MB240T Series
Keys Function
Select keys
The labels on the footer of the UI will explain the function for left and right soft key Check the labels on the footer of the UI screen The meaning of the select keys will vary
Navigational
keys
Used to select icons menu selection and navigation in the UI
MB240 Series
Keys
Status On On Blinking On Blinking On Blinking
Function Print head open Out of
ribbon
Ribbon
near end
Out of
paper
Paper jam RF
connected
RF
communication
Indicated icon Indication
Wi-Fi device is ready (option)
Ethernet is connected
Bluetooth device is ready (option)
Ribbon capacity
Security lock
TPH cleaning
- 13 -
233 Touch Screen
Tap an item to openuse it
Note For LCD Menu panel please refer to section 6 for more details
Icon button Function
Enter the menu
Calibrate the media sensor
Enter the Favorites option (please refer to section 69)
Enter cursor (be marked in green) located option
Feed button (advance one label)
Be selected
(Green)
Return
Enter
Set
Scroll down
Scroll up
Up page
- 14 -
3 Setup
31 Setting up the printer
1 Place the printer on a flat secure surface
2 Make sure the power switch is off
3 Connect the printer to the computer with the provided USB cable
4 Plug the power cord into the AC power cord socket at the rear of the printer and then plug the power
cord into a properly grounded power outlet
Note Please switch OFF printer power switch prior to plug in the power cord to printer power jack
MB240T Series MB240 Series
- 15 -
32 Loading the Ribbon
1 Open the printer right side cover
2 Install the ribbon onto ribbon supply spindle and install paper core onto ribbon rewind spindle
- 16 -
3 Push the Print head release lever to open print head mechanism
4 Thread ribbon below the ribbon guide bar through ribbon sensor slot as the loading path printed on the printer
5 Stick the ribbon leader onto the paper core Keep the ribbon flat and without wrinkle
- 17 -
6 Wind the ribbon rewind spindle counterclockwise roughly 3~5 circles until the ribbon is smooth properly stretched and wrinkle-free
7 Close the print head mechanism by pushing down the both sides of the print head release lever
Note Please refer to video on TSC
YouTube
Ribbon loading path
Ink coated outside
Ink coated inside
- 18 -
33 Remove Used Ribbon
1 Break the ribbon between ribbon guide plate and the ribbon rewind spindle
2 Slide the ribbon off to release the ribbon on the ribbon rewind spindle
- 19 -
34 Loading the Media
341 Loading the Media
1 Open the printer right side cover
2 Move the label roll guard horizontally to the end of label spindle then flip down the label roll guard
3 Place the media roll on the label supply spindle and use label roll guard to fix it
- 20 -
4 Push the print head release lever and install the label through the damper media sensor and label guide to install the media
5 Move the media sensor by adjusting the media sensor position adjustment knob make sure the gap or black mark sensor is at the location where media gapblack mark will pass through for sensing
6 Adjust the label guide to fix the media position
Note Please install the media through the media sensor The sensor location is marked by a triangle mark (gap sensor) and
arrow markdarr(black mark sensor) at
the sensor housing The media sensor position is movable please make sure the gap or black mark is at the location where media gapblack mark will pass through for sensing
Black mark sensor
(shown as )
Gap sensor
(shown as)
- 21 -
7 Close the print head mechanism on both sides and make sure the latches are engaged securely
8 Set media sensor type and calibrate the selected sensor
Note Please calibrate the gapblack mark sensor when changing media Please refer to video on TSC YouTube
- 22 -
342 Loading the FanfoldExternal Media
1 Open the printer right side cover 2 Insert the fanfold media through the rear
external label entrance chute 3 Please refer to section 341 step 4~8 for
loading media
Note Please calibrate the gapblack mark sensor when changing media
Loading path for fan-fold labels
- 23 -
343 Loading Media in Peel-off Mode (Option)
1 Open the printer right side cover 2 Please refer to section 341 for loading
media
3 Using the front display panel to do the calibration first and set the printer mode to peeler mode
Note 1 Please calibrate the gapblack mark
sensor before loading media in the peel-off mode to avoid the paper jam
2 Please feed the label through media guide bar as picture shown
4 Open print head release lever pull approximately 650 mm of the label through the front of the printer
5 Remove several labels to leave liner
Label
Liner
- 24 -
6 Feed the leading edge of liner through the peel-off module slot as indicated
7 Pull out the media rewind spindle securing clip Wind the media on the spindle until the liner stretched properly
8 Insert the securing clip on media rewind spindle
Note The media rewind spindle can also install paper roll to wind the media on media rewind spindle
- 25 -
9 Close print head release lever and press the FEED button to test
- 26 -
344 Loading Media in Cutter Mode (Option)
1 Open the printer right side cover 2 Please refer to section 341 for loading
media 3 Using the front display panel to do the
calibration and set the printer mode to cutter mode
4 Push the Print head release lever to open print head mechanism Lead the media through the cutter paper opening
5 Close the print head mechanism and press the FEED button to test
- 27 -
4 Adjustment Knob
41 Print Head Pressure Adjustment Knob
The print head pressure adjustment knob has 6 levels of adjustment for 1~2 and 3~4 media widths
Because the printerrsquos paper alignment is to the left side of mechanism different media widths require the
different pressure to print the label correctly Therefore it may require adjusting pressure to get the best
print quality
Print Head Pressure
Adjustment range from 1~2
media width
Print Head Pressure
Adjustment range from
3~4 media width
- 28 -
42 Ribbon Tension Adjustment Knob Module
Ribbon Tension Adjustment Knob has five positions for adjustment Because the printerrsquos ribbon alignment is
to the left side of mechanism different ribbon or media widths require different ribbon tension to print
correctly Therefore it may require to adjust the ribbon tension adjustment knob to avoid wrinkle and get the
best print quality
Ribbon Tension Adjustment Knob
- 29 -
43 Mechanism Fine Adjustment to Avoid Ribbon Wrinkles
This printer has been fully tested before delivery There should be no ribbon wrinkle presented on the media
for general-purpose printing application Ribbon wrinkle is related to the media width thickness print head
pressure balance ribbon film characteristics print darkness settinghellipetc In case the ribbon wrinkle
happens please follow the instructions below to adjust the printer parts
Adjustable
Printer
Parts
Ribbon Tension Adjustment Knob has 5 positions for adjustment Use flat blade driver to
change the ribbon tension position
Symptom 1 Wrinkle happens from label lower
right to upper left direction (ldquo rdquo) 2 Wrinkle happens from label lower
left to upper right direction (ldquo rdquo)
Wrinkle Example
Feed direction
Ribbon Tension Adjustment Knob Ribbon Tension Adjustment scales
- 30 -
If the wrinkle on the label starts from the lower right side to upper left side please do following adjustment
1 Switch the ribbon tension adjustment knob clockwise per 1 level and print the label again to check if the wrinkle is gone
2 If the ribbon tension adjustment knob has positioned on the level of innermost side but didnrsquot improve the ribbon wrinkle please switch the print head pressure adjustment knob per 1 level and print the label again to check if the wrinkle is gone
3 If the wrinkle canrsquot be avoided please contact the Customer Service Department of your purchased reseller or distributor for service
If the wrinkle on the label starts from the lower left side to upper right side please do following adjustment
1 Switch the ribbon tension adjustment knob counterclockwise per 1 level and print the label again to check if the wrinkle is gone
2 If the ribbon tension adjustment knob has positioned on the level of outermost side but didnrsquot improve the ribbon wrinkle please switch the print head pressure adjustment knob per 1 level and print the label again to check if the wrinkle is gone
3 If the wrinkle canrsquot be avoided please contact the Customer Service Department of your purchased reseller or distributor for service
- 31 -
5 Diagnostic Tool
TSCrsquos Diagnostic Utility is an integrated tool incorporating features that enable you to explore a printerrsquos
settingsstatus change a printerrsquos settings download graphics fonts and firmware create a printer bitmap
font and send additional commands to a printer With the aid of this powerful tool you can review printer
status and setting in an instant which makes it much easier to troubleshoot problems and other issues
51 Start the Diagnostic Tool
1 Double click on the Diagnostic tool icon to start the software
2 There are four features (Printer Configuration File Manager Bitmap Font Manager Command Tool)
included in the Diagnostic utility
Features tab
Printer functions
Interface
Printer Status
Printer setup
- 32 -
52 Printer Function
1 Connect the printer and computer with a cable
2 Select the PC interface connected with bar code printer
USB cable Other cable
The default interface setting is USB interface If USB interface is connected with printer no other settings need to be changed in the interface field
3 Click the ldquoPrinter Functionrdquo button to setup
4 The detail functions in the Printer Function Group are listed as below
Function Description
Calibrate Sensor Calibrate the sensor specified in the Printer Setup group media sensor field
Ethernet Setup Setup the IP address subnet mask gateway for the on board Ethernet
RTC Setup Synchronize printer Real Time Clock with PC
Factory Default Initialize the printer and restore the settings to factory default
Reset Printer Reboot printer
Print Test Page Print a test page
Configuration Page Print printer configuration
Dump Text To activate the printer dump mode
Ignore AUTOBAS Ignore the downloaded AUTOBAS program
Exit Line Mode Exit line mode
Password Setup Set the password to protect the settings
For more information about Diagnostic Tool please refer to the diagnostic utility quick start guide
in TSC official website Downloads Manuals Utilities Diagnostic utility quick start guide
1
2
- 33 -
53 Setting Ethernet by Diagnostic Tool
The Diagnostic Utility is enclosed in the CD disk Utilities directory Users can use Diagnostic Tool to setup the
Ethernet by RS-232 USB and Ethernet interfaces The following contents will instruct users how to configure the
Ethernet by these three interfaces
531 Using USB interface to setup Ethernet interface
1 Connect the printer and computer with USB cable
2 Turn on the printer power switch
3 Start the Diagnostic Utility by double clicking on the icon
4 The Diagnostic Utility default interface setting is USB interface If USB interface is connected with
printer no other settings need to be changed in the interface field
5 Click on the ldquoEthernet Setuprdquo button from ldquoPrinter Functionrdquo group in Printer Configuration tab to setup
the IP address subnet mask and gateway for the on board Ethernet
- 34 -
532 Using RS-232 interface to setup Ethernet interface
1 Connect the computer and the printer with a RS-232 cable
2 Turn on the printer power
3 Start the Diagnostic Utility by double clicks on the icon
4 Select ldquoCOMrdquo as interface then click on the ldquoSetuprdquo button to setup the serial port baud rate parity check
data bits stop bit and flow control parameters
5 Click on the ldquoEthernet Setuprdquo button from printer function of Printer Configuration tab to setup the IP
address subnet mask and the gateway for the on board Ethernet
- 35 -
533 Using Ethernet interface to setup Ethernet interface
1 Connect the computer and the printer to the LAN
2 Turn on the printer power
3 Start the Diagnostic Utility by double clicks on the icon
4 Select ldquoEthernetrdquo as the interface then click on the ldquoSetuprdquo button to setup the IP address subnet mask
and gateway for the on board Ethernet
5 Click the ldquoDiscover Devicerdquo button to explore the printers that exist on the network
6 Select the printer in the left side of listed printers the correspondent IP address will be shown in the right
side ldquoIP addressPrinter Namerdquo field
7 Click ldquoChange IP Addressrdquo to configure the IP address obtained by DHCP or static
- 36 -
The default IP address is obtained by DHCP To change the setting to static IP address click ldquoStatic IPrdquo
radio button then enter the IP address subnet mask and gateway Click ldquoSet IPrdquo to take effect the
settings
Users can also change the ldquoPrinter Namerdquo by another model name in this field then click ldquoSet Printer
Namerdquo to take effect this change
Note After clicking the ldquoSet Printer Namerdquo or ldquoSet IPrdquo button printer will reset to take effect the
settings
8 Click ldquoExitrdquo button to exit the Ethernet interface setup and go back to Diagnostic Tool main screen
ldquoFactory Defaultrdquo button
This function will reset the IP subnet mask gateway parameters obtained by DHCP and reset the printer
name
ldquoWeb setuprdquo button
Except to use the Diagnostic Utility to setup the printer you can also explore and configure the printer
settings and status or update the firmware with the IE or Firefox web browser This feature provides a
user friendly setup interface and the capability to manage the printer remotely over a network
- 37 -
6 LCD Menu Function
61 Enter the Menu
By touch display
Tap the ldquoMenurdquo icon on LCD
main page to enter the menu
By Keys
Use navigational keys to select the
ldquoMenurdquo icon (be marked in
green) and press the left soft key
button (means ) to enter the
menu
- 38 -
62 Menu Overview
There are 6 categories for the menu You can easy to set the settings of the printer without
connecting the computer Please refer to following sections for more details
This ldquoSettingrdquo category can set up the printer settings for TSPL amp ZPL2
This Sensoroption is used to calibrate the selected media sensor We recommend calibrate the sensor before printing when changing the media
This Interface option is used to set the printer interface settings
This Advanced option is used to set the printer LCD settings initialization cutter type media low warning setting etc
This File Manager option is used to check manager the printer available memory
This Diagnostic optin is used to review printer to troubleshoot problems and other issues
- 39 -
63 Setting
Tap the ldquoCommand Setrdquo item on LCD to switch the TSPL and ZPL2 Or select the ldquoCommand
Setrdquo item by navigational key and press right soft key to switch the TSPL and ZPL2
631 TSPL
This ldquoTSPLrdquo category can set up the printer settings for TSPL
Item Description Default
Speed Use this item to setup print speed Available setting range is 2~14 for 203dpi 2~12 for 300dpi and 1~6 for 600dpi
203 dpi 6 300 dpi 4
Density Use this option to setup printing darkness The available setting range is from 0 to 15 and the step is 1 You may need to adjust your density based on selected media
8
Setting TSPL
Speed
Density
Direction
Print mode
None
Batch Mode
Peeler Mode
Cutter Mode
Cutter Batch
Rewinder Mode
Offset
Shift X
Shift Y
Reference X
Reference Y
Code Page
Country
- 40 -
Direction
The direction setting value is either 1 or 0 Use this item to setup the printout direction
DIRECTION 0 DIRECTION 1
0
Print mode
This item is used to set the print mode There are 6 modes as below
Printer Mode Description
None Next label top of form is aligned to the print head burn line location (Tear Off Mode)
Batch Mode Once image is printed completely label gapblack mark will be fed to the tear plate location for tear away
Peeler Mode Enable the label peel off mode
Cutter Mode Enable the label cutter mode
Cutter Batch Cut the label once at the end of the printing job
Rewinder Mode
Enable the label rewinder mode
Batch Mode
Offset This item is used to fine tune media stop location Available setting value range is from -999 dots to 999 dots
0 dot
Shift X This item is used to fine tune print position Available setting value range is from -999 dots to 999 dots
0 dot Shift Y 0 dot Reference X This item is used to set the origin of printer coordinate system
horizontally and vertically Available setting range is from 0 dot to 999 dots
0 dot
Reference Y 0 dot
Code page Use this item to set the code page of international character set 850
Country Use this option to set the country code Available setting value range is from 1 to 358
001
Note If printing from enclosed softwaredriver the softwaredriver will send out the
commands which will overwrite the settings set from the panel
FE
ED
- 41 -
632 ZPL2
This ldquoZPL2rdquo category can set up the printer settings for ZPL2
Item Description Default
Density Use this item to setup printing darkness The available setting range is from 0 to 30 You may need to adjust your density based on selected media
16
Print Speed Use this item to setup print speed Available setting range is 2~18 for 203dpi 2~14 for 300dpi and 15 ~6 for 600dpi
203 dpi 6 300 dpi 4
Menu ZPL2
Darkness
Print Speed
Tear Off
Print Mode
Tear Off
Peeler Off
Cutter
RewindPrint Width
List Fonts
List Images
List Formats
List Setup
Control Prefix
Format Prefix
Delimiter Char
Media Power Up
Feed
Calibration
Length
No Motion
Head Close
Feed
Calibration
Length
No MotionLabel Top
Left Position
Reprint ModeEnabled
Disabled
Format Convert
None
150 -gt 300
150 -gt 600
200 -gt 600
300 -gt 600
- 42 -
Tear Off This item is used to fine tune media stop location Available setting value range is from -120~120 dots
0 dot
Print mode
This item is used to set the print mode There are 3 modes as below
Printer Mode Description
Tear Off Next label top of form is aligned to the print head burn line location
Peeler Off Enable the label peel off mode
Cutter Enable the label cutter mode
Rewind Enable the label rewind mode
Tear Off
Print Width This item is used to set print width The available value range is 2 ~ 999 dots
812
List Fonts This feature is used to print current printer available fonts list to the label The fonts stored in the printerrsquos DRAM Flash or optional memory card
NA
List Images This feature is used to print current printer available images list to the label The images stored in the printerrsquos DRAM Flash or optional memory card
NA
List Formats This feature is used to print current printer available formats list to the label The formats stored in the printerrsquos DRAM Flash or optional memory card
NA
List Setup This feature is used to print current printer configuration to the label
NA
Control Prefix This feature is used to set control prefix character NA Format Prefix This feature is used to set format prefix character NA Delimiter Char This feature is used to set delimiter character NA
Media Power Up
This option is used to set the action of the media when you turn on the printer
Selections Description
Feed Printer will advance one label
Calibration Printer will calibration the sensor levels determine length and feed label
Length Printer determine length and feed label
No Motion Printer will not move media
No Motion
Head Close
This option is used to set the action of the media when you close the print head
Selections Description
Feed Printer will advance one label
Calibration Printer will calibration the sensor levels determine length and feed label
Length Printer determine length and feed label
No Motion Printer will not move media
No Motion
Label Top This option is used to adjust print position vertically on the label The range is -120 to +120 dots
0
Left Position This option is used to adjust print position horizontally on the label The range is -9999 to +9999 dots
0
Reprint Mode When reprint mode is enabled you can reprint the last label
printer by pressing button on printerrsquos control panel Disabled
- 43 -
Format Convert Selects the bitmap scaling factor The first number is the original dots per inch (dpi) value the second the dpi to which you would like to scale
None
Note If printing from enclosed softwaredriver the softwaredriver will send out the
commands which will overwrite the settings set from the panel
- 44 -
64 Sensor
This option is used to calibrate the selected sensor We recommend calibrate the sensor
before printing when changing the media
Item Description Default
Auto Calibration
This option is used to set the media sensor type and calibrate the selected sensor automatically Printer will feed 2 to 3 gap labels to calibrate the sensor sensitivity automatically
NA
Manual setup
In case ldquoAutomaticrdquo cannot apply to the media please use ldquoManualrdquo function to set the paper length and gapbline size then scan the backingmark to calibrate the sensor sensitivity
NA
Threshold Detect
This option is used to set sensor sensitivity in fixed or auto Auto
Maximum Length
This option is used to set the maximum length for label calibration
254 mm
Advanced This function can set the minimum paper length and maximum gapbline length for auto-calibrate the sensor sensitivity
0 mm
Menu Sensor
Auto Calibration
Gap
Black Mark
Continuous
Preprint
Manual Setup
Gap
Black Mark
Continuous
Threshold Detect
Auto
Fixed
Maximum Length
Advanced
- 45 -
65 Interface
This option is used to set the printer interface settings
651 Serial Comm
This option is used to set the printer RS-232 settings
Item Description Default
Baud Rate This item is used to set the RS-232 baud rate 9600
Parity This item is used to set the RS-232 parity None
Data Bits This item is used to set the RS-232 Data Bits 8
Stop Bit(s) This item is used to set the RS-232 Stop Bits 1
Menu Interface
Serial
Ethernet
Wi-Fi
Bluetooth
Menu Interface Serial
Baud Rate
1200 bps
2400 bps
4800 bps
9600 bps
19200 bps
38400 bps
57600 bps
115200 bps
Parity
None
Odd
Even
Data Bits7
8
Stop Bit(s)1
2
- 46 -
652 Ethernet
Use this menu to configure internal Ethernet configuration check the printerrsquos Ethernet module
status and reset the Ethernet module
Item Description Default
Status Use this menu to check the Ethernet IP address and MAC setting status
NA
Config
DHCP This item is used to ON or OFF the DHCP (Dynamic Host Configuration Protocol) network protocol Static IP Use this menu to set the printerrsquos IP address subnet mask and gateway
DHCP
Menu Interface EthernetStatus
Config
- 47 -
653 Wi-Fi
This option is used to set the printer Wi-Fi settings
Item Description Default
Status Use this menu to check the Wi-Fi IP address MAC setting statushellip
NA
Config
DHCP This item is used to ON or OFF the DHCP (Dynamic Host Configuration Protocol) network protocol Static IP Use this menu to set the printerrsquos IP address subnet mask and gateway
DHCP
SSID Use this menu to set the Wi-Fi SSID NA
Security Use this menu to set the Wi-Fi security Open
Password Use this menu to set the Wi-Fi password NA
654 Bluetooth
This option is used to set the printer Bluetooth settings
Item Description Default
Status Use this menu to check the Bluetooth status NA
Local Name This item is used to set the local name for Bluetooth RF-BHS
Ping Code This item is used to set the local ping code for Bluetooth
0000
Menu Interface Wi-Fi
Status
Config
SSID
Security
Password
Menu Interface Bluetooth
Status
Local Name
Ping Code
- 48 -
66 Advanced
Item Description Default
Language This item is used to setup the language on display English
Printer Information
This feature is used to check the printer serial number printed mileage (m) printed labels (pcs) and cutting counter
NA
Initialization This feature is used to restore printer settings to defaults NA
Display Brightness
This item is used to setup the brightness for display (Range 0~100)
50
Touchscreen Calibration
This feature is used to calibrate the touchscreen for best result
NA
Date amp Time This item is used to setup the date and time on display NA
Security This feature is used to set the password for locking the menu or favorites The default password is 8888
Disable
Cutter Type This item is used to set the cutter type Guillotine
Ribbon Low Warning
This item is used to set the warning for ribbon low For example if setting value is 10 when ribbon capacity was
lower than 10 the will be shown in red
10
Menu Advanced
Language
Printer Information
Initialization
Display Brightness
Touchscreen Calibration
Date amp Time
Date Format
Date
Time Format
Time
Security
Menu Lock
Menu Password
MyMenu Lock
MyMenu PasswordCutter Type
Media Low Warning
Ribbon Low Warning
Printer Head Care
Warning
Reset Counter
IntervalContact Us
- 49 -
Printer Head Maintn
This item is used to check print head status and to set the settings for print head care
Item Description
Warning
This item is used to enabledisable the print head clean warning If enable this feature once print head has been reached the setting mileage then the warning icon will be shown on printer UI for reminding user to clean the print head The default setting is disable
Reset Counter
This item is used to reset the print head clean warning mileage after cleaned print head
Interval
This item is used to set the expected mileage for reminding user to clean the print head You have to enable the ldquoTPH warning lockrdquo for use The default setting is 1 km
Key sound This item is used to enabledisable the sound of front panel buttons
NA
Contact us This feature is used to check the contact information for tech support service
NA
- 50 -
67 File Manager
This feature is used to check the printer available memory show the files list delete the files or run the files that saved in the printer DRAMFlashCard memory
Menu File Manager
DRAM
FLASH
CARD
- 51 -
68 Diagnostic
Item Description
Print Config
This feature is used to print current printer configuration to the label On the configuration printout there is a print head test pattern which is useful for checking if there is any dot damage on the print head heater element
Self-test printout
Model name FW version Firmware checksum Printer SN TSC configuration file System date System time Printed mileage (meter) Cutting counter Print speed (inchsec) Print darkness Label size (inch) Gap distance (inch) Gapblack mark sensor intension Code page Country code
ZPL setting information Print darkness Print speed (inchsec) Label size Control prefix Format prefix Delimiter prefix Printer power up motion Printer head close motion Note ZPL is emulating for Zebrareg language RS232 serial port configuration
Menu Diagnostic
Print Config
Dump Mode
Print Head
Display
Sensor
Diag Gap
Diag Black Mark
Diag Ribbon End
Diag Media
- 52 -
Numbers of download files Total amp available memory space Print head check pattern
Note Checking dot damage requires 4rdquo wide paper width
Dump Mode
Captures the data from the communications port and prints out the data received by printer In the dump mode all characters will be printed in 2 columns The left side characters are received from your system and right side data are the corresponding hexadecimal value of the characters It allows users or engineers to verify and debug the program DOWNLOA 0D 0A 44 4F 57 4E 4C 4F 4I
D bdquoTEST2 44 20 22 54 45 53 54 32 2E DATldquo5CL 44 41 54 22 2C 35 2C 43 4C S DOWNLO 53 0D 0A 44 4F 57 4E 4C 4F
AD FldquoTES 41 44 20 46 2C 22 54 45 53 T4DATldquo5 54 34 2E 44 41 54 22 2C 35 CLS DOW 2C 43 4C 53 0D 0A 44 4F 57
NLOAD bdquoTE 4E 4C 4F 41 44 20 22 54 45 ST2DATrdquo 53 54 32 2E 44 41 54 22 2C 5CLS DO 35 2C 43 4C 53 0D 0A 44 4F
WNLOAD F 57 4E 4C 4F 41 44 20 46 2C
bdquoTEST4DA 22 54 45 53 54 34 2E 44 41 Trdquo5CLS 54 22 2C 35 2C 43 4C 53 0D DOWNLOAD 0A 44 4F 57 4E 4C 4F 41 44
ldquoTEST2D 20 22 54 45 53 54 32 2E 44 ATrdquo5CLS 41 54 22 2C 35 2C 43 4C 53 DOWNLOA 0D 0A 44 4F 57 4E 4C 4F 4I
D FldquoTEST 44 20 46 2C 22 54 45 53 54 4DATldquo5 34 2E 44 41 54 22 2C 35 2C CLS 43 4C 53 0D 0A
Note Dump mode requires 4rdquo wide paper width
Print Head This feature is used to check print headrsquos temperature and bad dots
Display This feature is used to check LCDrsquos color state
Sensor This feature is used to check sensors intensity and reading state
ASCII Data
Hexdecimal data related to left column of ASCII data
- 53 -
69 Favorites
This feature is used to create your own favorites list You can organize the commonly used
setting options in ldquoFavoritesrdquo
Get organized ldquoFavoritesrdquo list
Touch and hold a favorite option item until ldquoJoin Favoritesrdquo setting screen pops up Tap
ldquoYesrdquo to add this setting option item to ldquoFavoritesrdquo
Delete ldquoFavoritesrdquo item
Touch and hold the option item until ldquoDelete Favoritesrdquo setting screen pops up Tap ldquoYesrdquo to
delete this setting option item on ldquoFavoritesrdquo
Touch
and hold
Touch and hold
- 54 -
7 Troubleshooting
The following guide lists the most common problems that may be encountered when operating this bar code printer If the printer still does not function after all suggested solutions have been invoked please contact the Customer Service Department of your purchased reseller or distributor for assistance
Problem Possible Cause Recovery Procedure
Power indicator does not illuminate
The power cord is not properly connected
The power switch is closed
Plug the power cord in printer and outlet Switch the printer on
Carriage Open The printer carriage is open Please close the print carriage
Not Printing
Check if interface cable is well connected to the interface connector
Check if wireless or Bluetooth device is well connected between host and printer
The port specified in the Windows driver is not correct
Re-connect cable to interface or change a new cable
Please reset the wireless device setting Select the correct printer port in the
driver Clean the printhead Printheadrsquos harness connector is not well
connected with printhead Turn off the printer and plug the connector again
Check your program if there is a command PRINT at the end of the file and there must have CRLF at the end of each command line
No print on the label
Label or ribbon is loaded not correctly
Use wrong type paper or ribbon
Follow the instructions in loading the media and ribbon
Ribbon and media are not compatible Verify the ribbon-inked side The print density setting is incorrect
No Ribbon Running out of ribbon The ribbon is installed
incorrectly
Supply a new ribbon roll
Please refer to the steps in userrsquos manual to reinstall the ribbon
No Paper
Running out of label The label is installed
incorrectly Gapblack mark sensor is not
calibrated
Supply a new label roll Please refer to the steps in userrsquos
manual to reinstall the label roll Calibrate the gapblack mark sensor
Paper Jam
Gapblack mark sensor is not set properly
Make sure label size is set properly
Labels may be stuck inside the printer mechanism
Calibrate the media sensor Set media size correctly Remove the stuck label inside the printer
mechanism
Take Label Peel function is enabled
If the peeler module is installed please remove the label
If there is no peeler module in front of the printer please switch off the printer and install it
Check if the connector is plugging correctly
Canrsquot downloading the file to memory (FLASH DRAMCARD)
The space of memory is full Delete unused files in the memory
- 55 -
Poor Print Quality
Ribbon and media is loaded incorrectly
Dust or adhesive accumulation on the print head
Print density is not set properly
Printhead element is damaged
Ribbon and media are incompatible
The printhead pressure is not set properly
Reload the supply Clean the print head Clean the platen roller Adjust the print density and print speed Run printer self-test and check the print
head test pattern if there is dot missing in the pattern
Change proper ribbon or proper label media
Adjust the printhead pressure adjustment knob
The release lever does not latch the printhead properly
Missing printing on the left or right side of label
Wrong label size setup Set the correct label size
Gray line on the blank label The print head is dirty The platen roller is dirty
Clean the print head Clean the platen roller (Please refer to chapter 8)
Irregular printing
The printer is in Hex Dump mode
The RS-232 setting is incorrect
Turn off and on the printer to skip the dump mode
Re-set the Rs-232 setting
Label feeding is not stable (skew) when printing
The media guide does not touch the edge of the media
If the label is moving to the right side please move the label guide to left
If the label is moving to the left side please move the label guide to right
Skip labels when printing
Label size is not specified properly
Sensor sensitivity is not set properly
The media sensor is covered with dust
Check if label size is setup correctly Calibrate the sensor by Auto Gap or
Manual Gap options Clear the GAPBlack mark sensor by
blower
Wrinkle Problem
Printhead pressure is incorrect
Ribbon installation is incorrect
Media installation is incorrect Print density is incorrect Media feeding is incorrect
Please refer to the next chapter Please set the suitable density to have
good print quality Make sure the label guide touch the
edge of the media guide
RTC time is incorrect when
reboot the printer The battery has run down
Check if there is a battery on the main board
The left side printout position
is incorrect Wrong label size setup The parameter Shift X in LCD
menu is incorrect
Set the correct label size Press [Menu] [Setting] [Shift X] to
fine tune the parameter of Shift X
- 56 -
The printing position of small
label is incorrect
Media sensor sensitivity is not set properly
Label size is incorrect The parameter Shift Y in the
LCD menu is incorrect The vertical offset setting in
the driver is incorrect
Calibrate the sensor sensitivity again Set the correct label size and gap size Press [Menu] [Setting] [Shift Y]
to fine tune the parameter of Shift Y If using the software BarTender please
set the vertical offset in the driver
- 57 -
8 Maintenance
This session presents the clean tools and methods to maintain your printer
1 Please use one of following material to clean the printer
Cotton swab
Lint-free cloth
Vacuum Blower brush
100 Ethanol or Isopropyl Alcohol
2 The cleaning process is described as following
Printer Part Method Interval
Print Head
1 Always turn off the printer before cleaning the print head
2 Allow the print head to cool for a minimum of one minute
3 Use a cotton swab and 100 Ethanol or Isopropyl Alcohol to clean the print head surface
Clean the print head when changing a new label roll
Platen Roller 1 Turn the power off 2 Rotate the platen roller and wipe it
thoroughly with water
Clean the platen roller when changing a new label roll
Peel Bar Use the lint-free cloth with 100 ethanol to wipe it
As needed
Sensor Compressed air or vacuum Monthly
Exterior Wipe it with water-dampened cloth As needed
Interior Brush or vacuum As needed
Note
Do not touch printer head by hand If you touch it careless please use ethanol to clean it
Please use 100 Ethenol or Isopropyl Alcohol DO NOT use medical alcohol which may damage
the printer head
Regularly clean the print head and supply sensors once change a new media to keep printer
performance and extend printer life
Print head
Print head
Cleaning pen
Print head surface
Print head surface
- 58 -
Revise History
Date Content Editor
2018813 Modify Ch121 Printer Standard Features Kate
1
Corporate Headquarters Li Ze Plant 9F No95 Minquan Rd Xindian Dist No35 Sec 2 Ligong 1st Rd Wujie Township New Taipei City 23141 Taiwan (ROC) Yilan County 26841 Taiwan (ROC) TEL +886-2-2218-6789 TEL +886-3-990-6677 FAX +886-2-2218-5678 FAX +886-3-990-5577 Web site wwwtscprinterscom E-mail apac_salestscprinterscom
tech_supporttscprinterscom TSC Auto ID Technology Co Ltd

- 10 -
223 Rear View
For MB240 amp MB240T Series
1 External label entrance chute
2 Power switch
3 USB interface (High speed mode)
4 USB host
5 RS-232C interface
6 Slot-in Wi-Fi or GPIO interface (Option)
7 Ethernet interface
8 Power cord socket
Note The interface picture here is for reference only Please refer to the product specification for the
interfaces availability
1
2
3
4
6
5
8
7
- 11 -
23 Operator Control
LED indicator
Printer
status
Printer
model
Touch
screen
Icons
Printer firmware
version
Time amp Date
ETH Ethernet IP address
Wi-Fi Wi-Fi IP address
Keys
- 12 -
231 LED Indication and Keys
232 Main page Icons
LED Status Indication
Green Solid This illuminates that the power is on and the device is ready to use
Flash This illuminates that the system is downloading data from PC to memory and or printer is paused
Amber This illuminates that the system is clearing data from printer
Red Solid This illuminates printer head open cutter error
Flash This illuminates a printing error such as head open paper empty paper jam ribbon empty or memory error etc
MB240T Series
Keys Function
Select keys
The labels on the footer of the UI will explain the function for left and right soft key Check the labels on the footer of the UI screen The meaning of the select keys will vary
Navigational
keys
Used to select icons menu selection and navigation in the UI
MB240 Series
Keys
Status On On Blinking On Blinking On Blinking
Function Print head open Out of
ribbon
Ribbon
near end
Out of
paper
Paper jam RF
connected
RF
communication
Indicated icon Indication
Wi-Fi device is ready (option)
Ethernet is connected
Bluetooth device is ready (option)
Ribbon capacity
Security lock
TPH cleaning
- 13 -
233 Touch Screen
Tap an item to openuse it
Note For LCD Menu panel please refer to section 6 for more details
Icon button Function
Enter the menu
Calibrate the media sensor
Enter the Favorites option (please refer to section 69)
Enter cursor (be marked in green) located option
Feed button (advance one label)
Be selected
(Green)
Return
Enter
Set
Scroll down
Scroll up
Up page
- 14 -
3 Setup
31 Setting up the printer
1 Place the printer on a flat secure surface
2 Make sure the power switch is off
3 Connect the printer to the computer with the provided USB cable
4 Plug the power cord into the AC power cord socket at the rear of the printer and then plug the power
cord into a properly grounded power outlet
Note Please switch OFF printer power switch prior to plug in the power cord to printer power jack
MB240T Series MB240 Series
- 15 -
32 Loading the Ribbon
1 Open the printer right side cover
2 Install the ribbon onto ribbon supply spindle and install paper core onto ribbon rewind spindle
- 16 -
3 Push the Print head release lever to open print head mechanism
4 Thread ribbon below the ribbon guide bar through ribbon sensor slot as the loading path printed on the printer
5 Stick the ribbon leader onto the paper core Keep the ribbon flat and without wrinkle
- 17 -
6 Wind the ribbon rewind spindle counterclockwise roughly 3~5 circles until the ribbon is smooth properly stretched and wrinkle-free
7 Close the print head mechanism by pushing down the both sides of the print head release lever
Note Please refer to video on TSC
YouTube
Ribbon loading path
Ink coated outside
Ink coated inside
- 18 -
33 Remove Used Ribbon
1 Break the ribbon between ribbon guide plate and the ribbon rewind spindle
2 Slide the ribbon off to release the ribbon on the ribbon rewind spindle
- 19 -
34 Loading the Media
341 Loading the Media
1 Open the printer right side cover
2 Move the label roll guard horizontally to the end of label spindle then flip down the label roll guard
3 Place the media roll on the label supply spindle and use label roll guard to fix it
- 20 -
4 Push the print head release lever and install the label through the damper media sensor and label guide to install the media
5 Move the media sensor by adjusting the media sensor position adjustment knob make sure the gap or black mark sensor is at the location where media gapblack mark will pass through for sensing
6 Adjust the label guide to fix the media position
Note Please install the media through the media sensor The sensor location is marked by a triangle mark (gap sensor) and
arrow markdarr(black mark sensor) at
the sensor housing The media sensor position is movable please make sure the gap or black mark is at the location where media gapblack mark will pass through for sensing
Black mark sensor
(shown as )
Gap sensor
(shown as)
- 21 -
7 Close the print head mechanism on both sides and make sure the latches are engaged securely
8 Set media sensor type and calibrate the selected sensor
Note Please calibrate the gapblack mark sensor when changing media Please refer to video on TSC YouTube
- 22 -
342 Loading the FanfoldExternal Media
1 Open the printer right side cover 2 Insert the fanfold media through the rear
external label entrance chute 3 Please refer to section 341 step 4~8 for
loading media
Note Please calibrate the gapblack mark sensor when changing media
Loading path for fan-fold labels
- 23 -
343 Loading Media in Peel-off Mode (Option)
1 Open the printer right side cover 2 Please refer to section 341 for loading
media
3 Using the front display panel to do the calibration first and set the printer mode to peeler mode
Note 1 Please calibrate the gapblack mark
sensor before loading media in the peel-off mode to avoid the paper jam
2 Please feed the label through media guide bar as picture shown
4 Open print head release lever pull approximately 650 mm of the label through the front of the printer
5 Remove several labels to leave liner
Label
Liner
- 24 -
6 Feed the leading edge of liner through the peel-off module slot as indicated
7 Pull out the media rewind spindle securing clip Wind the media on the spindle until the liner stretched properly
8 Insert the securing clip on media rewind spindle
Note The media rewind spindle can also install paper roll to wind the media on media rewind spindle
- 25 -
9 Close print head release lever and press the FEED button to test
- 26 -
344 Loading Media in Cutter Mode (Option)
1 Open the printer right side cover 2 Please refer to section 341 for loading
media 3 Using the front display panel to do the
calibration and set the printer mode to cutter mode
4 Push the Print head release lever to open print head mechanism Lead the media through the cutter paper opening
5 Close the print head mechanism and press the FEED button to test
- 27 -
4 Adjustment Knob
41 Print Head Pressure Adjustment Knob
The print head pressure adjustment knob has 6 levels of adjustment for 1~2 and 3~4 media widths
Because the printerrsquos paper alignment is to the left side of mechanism different media widths require the
different pressure to print the label correctly Therefore it may require adjusting pressure to get the best
print quality
Print Head Pressure
Adjustment range from 1~2
media width
Print Head Pressure
Adjustment range from
3~4 media width
- 28 -
42 Ribbon Tension Adjustment Knob Module
Ribbon Tension Adjustment Knob has five positions for adjustment Because the printerrsquos ribbon alignment is
to the left side of mechanism different ribbon or media widths require different ribbon tension to print
correctly Therefore it may require to adjust the ribbon tension adjustment knob to avoid wrinkle and get the
best print quality
Ribbon Tension Adjustment Knob
- 29 -
43 Mechanism Fine Adjustment to Avoid Ribbon Wrinkles
This printer has been fully tested before delivery There should be no ribbon wrinkle presented on the media
for general-purpose printing application Ribbon wrinkle is related to the media width thickness print head
pressure balance ribbon film characteristics print darkness settinghellipetc In case the ribbon wrinkle
happens please follow the instructions below to adjust the printer parts
Adjustable
Printer
Parts
Ribbon Tension Adjustment Knob has 5 positions for adjustment Use flat blade driver to
change the ribbon tension position
Symptom 1 Wrinkle happens from label lower
right to upper left direction (ldquo rdquo) 2 Wrinkle happens from label lower
left to upper right direction (ldquo rdquo)
Wrinkle Example
Feed direction
Ribbon Tension Adjustment Knob Ribbon Tension Adjustment scales
- 30 -
If the wrinkle on the label starts from the lower right side to upper left side please do following adjustment
1 Switch the ribbon tension adjustment knob clockwise per 1 level and print the label again to check if the wrinkle is gone
2 If the ribbon tension adjustment knob has positioned on the level of innermost side but didnrsquot improve the ribbon wrinkle please switch the print head pressure adjustment knob per 1 level and print the label again to check if the wrinkle is gone
3 If the wrinkle canrsquot be avoided please contact the Customer Service Department of your purchased reseller or distributor for service
If the wrinkle on the label starts from the lower left side to upper right side please do following adjustment
1 Switch the ribbon tension adjustment knob counterclockwise per 1 level and print the label again to check if the wrinkle is gone
2 If the ribbon tension adjustment knob has positioned on the level of outermost side but didnrsquot improve the ribbon wrinkle please switch the print head pressure adjustment knob per 1 level and print the label again to check if the wrinkle is gone
3 If the wrinkle canrsquot be avoided please contact the Customer Service Department of your purchased reseller or distributor for service
- 31 -
5 Diagnostic Tool
TSCrsquos Diagnostic Utility is an integrated tool incorporating features that enable you to explore a printerrsquos
settingsstatus change a printerrsquos settings download graphics fonts and firmware create a printer bitmap
font and send additional commands to a printer With the aid of this powerful tool you can review printer
status and setting in an instant which makes it much easier to troubleshoot problems and other issues
51 Start the Diagnostic Tool
1 Double click on the Diagnostic tool icon to start the software
2 There are four features (Printer Configuration File Manager Bitmap Font Manager Command Tool)
included in the Diagnostic utility
Features tab
Printer functions
Interface
Printer Status
Printer setup
- 32 -
52 Printer Function
1 Connect the printer and computer with a cable
2 Select the PC interface connected with bar code printer
USB cable Other cable
The default interface setting is USB interface If USB interface is connected with printer no other settings need to be changed in the interface field
3 Click the ldquoPrinter Functionrdquo button to setup
4 The detail functions in the Printer Function Group are listed as below
Function Description
Calibrate Sensor Calibrate the sensor specified in the Printer Setup group media sensor field
Ethernet Setup Setup the IP address subnet mask gateway for the on board Ethernet
RTC Setup Synchronize printer Real Time Clock with PC
Factory Default Initialize the printer and restore the settings to factory default
Reset Printer Reboot printer
Print Test Page Print a test page
Configuration Page Print printer configuration
Dump Text To activate the printer dump mode
Ignore AUTOBAS Ignore the downloaded AUTOBAS program
Exit Line Mode Exit line mode
Password Setup Set the password to protect the settings
For more information about Diagnostic Tool please refer to the diagnostic utility quick start guide
in TSC official website Downloads Manuals Utilities Diagnostic utility quick start guide
1
2
- 33 -
53 Setting Ethernet by Diagnostic Tool
The Diagnostic Utility is enclosed in the CD disk Utilities directory Users can use Diagnostic Tool to setup the
Ethernet by RS-232 USB and Ethernet interfaces The following contents will instruct users how to configure the
Ethernet by these three interfaces
531 Using USB interface to setup Ethernet interface
1 Connect the printer and computer with USB cable
2 Turn on the printer power switch
3 Start the Diagnostic Utility by double clicking on the icon
4 The Diagnostic Utility default interface setting is USB interface If USB interface is connected with
printer no other settings need to be changed in the interface field
5 Click on the ldquoEthernet Setuprdquo button from ldquoPrinter Functionrdquo group in Printer Configuration tab to setup
the IP address subnet mask and gateway for the on board Ethernet
- 34 -
532 Using RS-232 interface to setup Ethernet interface
1 Connect the computer and the printer with a RS-232 cable
2 Turn on the printer power
3 Start the Diagnostic Utility by double clicks on the icon
4 Select ldquoCOMrdquo as interface then click on the ldquoSetuprdquo button to setup the serial port baud rate parity check
data bits stop bit and flow control parameters
5 Click on the ldquoEthernet Setuprdquo button from printer function of Printer Configuration tab to setup the IP
address subnet mask and the gateway for the on board Ethernet
- 35 -
533 Using Ethernet interface to setup Ethernet interface
1 Connect the computer and the printer to the LAN
2 Turn on the printer power
3 Start the Diagnostic Utility by double clicks on the icon
4 Select ldquoEthernetrdquo as the interface then click on the ldquoSetuprdquo button to setup the IP address subnet mask
and gateway for the on board Ethernet
5 Click the ldquoDiscover Devicerdquo button to explore the printers that exist on the network
6 Select the printer in the left side of listed printers the correspondent IP address will be shown in the right
side ldquoIP addressPrinter Namerdquo field
7 Click ldquoChange IP Addressrdquo to configure the IP address obtained by DHCP or static
- 36 -
The default IP address is obtained by DHCP To change the setting to static IP address click ldquoStatic IPrdquo
radio button then enter the IP address subnet mask and gateway Click ldquoSet IPrdquo to take effect the
settings
Users can also change the ldquoPrinter Namerdquo by another model name in this field then click ldquoSet Printer
Namerdquo to take effect this change
Note After clicking the ldquoSet Printer Namerdquo or ldquoSet IPrdquo button printer will reset to take effect the
settings
8 Click ldquoExitrdquo button to exit the Ethernet interface setup and go back to Diagnostic Tool main screen
ldquoFactory Defaultrdquo button
This function will reset the IP subnet mask gateway parameters obtained by DHCP and reset the printer
name
ldquoWeb setuprdquo button
Except to use the Diagnostic Utility to setup the printer you can also explore and configure the printer
settings and status or update the firmware with the IE or Firefox web browser This feature provides a
user friendly setup interface and the capability to manage the printer remotely over a network
- 37 -
6 LCD Menu Function
61 Enter the Menu
By touch display
Tap the ldquoMenurdquo icon on LCD
main page to enter the menu
By Keys
Use navigational keys to select the
ldquoMenurdquo icon (be marked in
green) and press the left soft key
button (means ) to enter the
menu
- 38 -
62 Menu Overview
There are 6 categories for the menu You can easy to set the settings of the printer without
connecting the computer Please refer to following sections for more details
This ldquoSettingrdquo category can set up the printer settings for TSPL amp ZPL2
This Sensoroption is used to calibrate the selected media sensor We recommend calibrate the sensor before printing when changing the media
This Interface option is used to set the printer interface settings
This Advanced option is used to set the printer LCD settings initialization cutter type media low warning setting etc
This File Manager option is used to check manager the printer available memory
This Diagnostic optin is used to review printer to troubleshoot problems and other issues
- 39 -
63 Setting
Tap the ldquoCommand Setrdquo item on LCD to switch the TSPL and ZPL2 Or select the ldquoCommand
Setrdquo item by navigational key and press right soft key to switch the TSPL and ZPL2
631 TSPL
This ldquoTSPLrdquo category can set up the printer settings for TSPL
Item Description Default
Speed Use this item to setup print speed Available setting range is 2~14 for 203dpi 2~12 for 300dpi and 1~6 for 600dpi
203 dpi 6 300 dpi 4
Density Use this option to setup printing darkness The available setting range is from 0 to 15 and the step is 1 You may need to adjust your density based on selected media
8
Setting TSPL
Speed
Density
Direction
Print mode
None
Batch Mode
Peeler Mode
Cutter Mode
Cutter Batch
Rewinder Mode
Offset
Shift X
Shift Y
Reference X
Reference Y
Code Page
Country
- 40 -
Direction
The direction setting value is either 1 or 0 Use this item to setup the printout direction
DIRECTION 0 DIRECTION 1
0
Print mode
This item is used to set the print mode There are 6 modes as below
Printer Mode Description
None Next label top of form is aligned to the print head burn line location (Tear Off Mode)
Batch Mode Once image is printed completely label gapblack mark will be fed to the tear plate location for tear away
Peeler Mode Enable the label peel off mode
Cutter Mode Enable the label cutter mode
Cutter Batch Cut the label once at the end of the printing job
Rewinder Mode
Enable the label rewinder mode
Batch Mode
Offset This item is used to fine tune media stop location Available setting value range is from -999 dots to 999 dots
0 dot
Shift X This item is used to fine tune print position Available setting value range is from -999 dots to 999 dots
0 dot Shift Y 0 dot Reference X This item is used to set the origin of printer coordinate system
horizontally and vertically Available setting range is from 0 dot to 999 dots
0 dot
Reference Y 0 dot
Code page Use this item to set the code page of international character set 850
Country Use this option to set the country code Available setting value range is from 1 to 358
001
Note If printing from enclosed softwaredriver the softwaredriver will send out the
commands which will overwrite the settings set from the panel
FE
ED
- 41 -
632 ZPL2
This ldquoZPL2rdquo category can set up the printer settings for ZPL2
Item Description Default
Density Use this item to setup printing darkness The available setting range is from 0 to 30 You may need to adjust your density based on selected media
16
Print Speed Use this item to setup print speed Available setting range is 2~18 for 203dpi 2~14 for 300dpi and 15 ~6 for 600dpi
203 dpi 6 300 dpi 4
Menu ZPL2
Darkness
Print Speed
Tear Off
Print Mode
Tear Off
Peeler Off
Cutter
RewindPrint Width
List Fonts
List Images
List Formats
List Setup
Control Prefix
Format Prefix
Delimiter Char
Media Power Up
Feed
Calibration
Length
No Motion
Head Close
Feed
Calibration
Length
No MotionLabel Top
Left Position
Reprint ModeEnabled
Disabled
Format Convert
None
150 -gt 300
150 -gt 600
200 -gt 600
300 -gt 600
- 42 -
Tear Off This item is used to fine tune media stop location Available setting value range is from -120~120 dots
0 dot
Print mode
This item is used to set the print mode There are 3 modes as below
Printer Mode Description
Tear Off Next label top of form is aligned to the print head burn line location
Peeler Off Enable the label peel off mode
Cutter Enable the label cutter mode
Rewind Enable the label rewind mode
Tear Off
Print Width This item is used to set print width The available value range is 2 ~ 999 dots
812
List Fonts This feature is used to print current printer available fonts list to the label The fonts stored in the printerrsquos DRAM Flash or optional memory card
NA
List Images This feature is used to print current printer available images list to the label The images stored in the printerrsquos DRAM Flash or optional memory card
NA
List Formats This feature is used to print current printer available formats list to the label The formats stored in the printerrsquos DRAM Flash or optional memory card
NA
List Setup This feature is used to print current printer configuration to the label
NA
Control Prefix This feature is used to set control prefix character NA Format Prefix This feature is used to set format prefix character NA Delimiter Char This feature is used to set delimiter character NA
Media Power Up
This option is used to set the action of the media when you turn on the printer
Selections Description
Feed Printer will advance one label
Calibration Printer will calibration the sensor levels determine length and feed label
Length Printer determine length and feed label
No Motion Printer will not move media
No Motion
Head Close
This option is used to set the action of the media when you close the print head
Selections Description
Feed Printer will advance one label
Calibration Printer will calibration the sensor levels determine length and feed label
Length Printer determine length and feed label
No Motion Printer will not move media
No Motion
Label Top This option is used to adjust print position vertically on the label The range is -120 to +120 dots
0
Left Position This option is used to adjust print position horizontally on the label The range is -9999 to +9999 dots
0
Reprint Mode When reprint mode is enabled you can reprint the last label
printer by pressing button on printerrsquos control panel Disabled
- 43 -
Format Convert Selects the bitmap scaling factor The first number is the original dots per inch (dpi) value the second the dpi to which you would like to scale
None
Note If printing from enclosed softwaredriver the softwaredriver will send out the
commands which will overwrite the settings set from the panel
- 44 -
64 Sensor
This option is used to calibrate the selected sensor We recommend calibrate the sensor
before printing when changing the media
Item Description Default
Auto Calibration
This option is used to set the media sensor type and calibrate the selected sensor automatically Printer will feed 2 to 3 gap labels to calibrate the sensor sensitivity automatically
NA
Manual setup
In case ldquoAutomaticrdquo cannot apply to the media please use ldquoManualrdquo function to set the paper length and gapbline size then scan the backingmark to calibrate the sensor sensitivity
NA
Threshold Detect
This option is used to set sensor sensitivity in fixed or auto Auto
Maximum Length
This option is used to set the maximum length for label calibration
254 mm
Advanced This function can set the minimum paper length and maximum gapbline length for auto-calibrate the sensor sensitivity
0 mm
Menu Sensor
Auto Calibration
Gap
Black Mark
Continuous
Preprint
Manual Setup
Gap
Black Mark
Continuous
Threshold Detect
Auto
Fixed
Maximum Length
Advanced
- 45 -
65 Interface
This option is used to set the printer interface settings
651 Serial Comm
This option is used to set the printer RS-232 settings
Item Description Default
Baud Rate This item is used to set the RS-232 baud rate 9600
Parity This item is used to set the RS-232 parity None
Data Bits This item is used to set the RS-232 Data Bits 8
Stop Bit(s) This item is used to set the RS-232 Stop Bits 1
Menu Interface
Serial
Ethernet
Wi-Fi
Bluetooth
Menu Interface Serial
Baud Rate
1200 bps
2400 bps
4800 bps
9600 bps
19200 bps
38400 bps
57600 bps
115200 bps
Parity
None
Odd
Even
Data Bits7
8
Stop Bit(s)1
2
- 46 -
652 Ethernet
Use this menu to configure internal Ethernet configuration check the printerrsquos Ethernet module
status and reset the Ethernet module
Item Description Default
Status Use this menu to check the Ethernet IP address and MAC setting status
NA
Config
DHCP This item is used to ON or OFF the DHCP (Dynamic Host Configuration Protocol) network protocol Static IP Use this menu to set the printerrsquos IP address subnet mask and gateway
DHCP
Menu Interface EthernetStatus
Config
- 47 -
653 Wi-Fi
This option is used to set the printer Wi-Fi settings
Item Description Default
Status Use this menu to check the Wi-Fi IP address MAC setting statushellip
NA
Config
DHCP This item is used to ON or OFF the DHCP (Dynamic Host Configuration Protocol) network protocol Static IP Use this menu to set the printerrsquos IP address subnet mask and gateway
DHCP
SSID Use this menu to set the Wi-Fi SSID NA
Security Use this menu to set the Wi-Fi security Open
Password Use this menu to set the Wi-Fi password NA
654 Bluetooth
This option is used to set the printer Bluetooth settings
Item Description Default
Status Use this menu to check the Bluetooth status NA
Local Name This item is used to set the local name for Bluetooth RF-BHS
Ping Code This item is used to set the local ping code for Bluetooth
0000
Menu Interface Wi-Fi
Status
Config
SSID
Security
Password
Menu Interface Bluetooth
Status
Local Name
Ping Code
- 48 -
66 Advanced
Item Description Default
Language This item is used to setup the language on display English
Printer Information
This feature is used to check the printer serial number printed mileage (m) printed labels (pcs) and cutting counter
NA
Initialization This feature is used to restore printer settings to defaults NA
Display Brightness
This item is used to setup the brightness for display (Range 0~100)
50
Touchscreen Calibration
This feature is used to calibrate the touchscreen for best result
NA
Date amp Time This item is used to setup the date and time on display NA
Security This feature is used to set the password for locking the menu or favorites The default password is 8888
Disable
Cutter Type This item is used to set the cutter type Guillotine
Ribbon Low Warning
This item is used to set the warning for ribbon low For example if setting value is 10 when ribbon capacity was
lower than 10 the will be shown in red
10
Menu Advanced
Language
Printer Information
Initialization
Display Brightness
Touchscreen Calibration
Date amp Time
Date Format
Date
Time Format
Time
Security
Menu Lock
Menu Password
MyMenu Lock
MyMenu PasswordCutter Type
Media Low Warning
Ribbon Low Warning
Printer Head Care
Warning
Reset Counter
IntervalContact Us
- 49 -
Printer Head Maintn
This item is used to check print head status and to set the settings for print head care
Item Description
Warning
This item is used to enabledisable the print head clean warning If enable this feature once print head has been reached the setting mileage then the warning icon will be shown on printer UI for reminding user to clean the print head The default setting is disable
Reset Counter
This item is used to reset the print head clean warning mileage after cleaned print head
Interval
This item is used to set the expected mileage for reminding user to clean the print head You have to enable the ldquoTPH warning lockrdquo for use The default setting is 1 km
Key sound This item is used to enabledisable the sound of front panel buttons
NA
Contact us This feature is used to check the contact information for tech support service
NA
- 50 -
67 File Manager
This feature is used to check the printer available memory show the files list delete the files or run the files that saved in the printer DRAMFlashCard memory
Menu File Manager
DRAM
FLASH
CARD
- 51 -
68 Diagnostic
Item Description
Print Config
This feature is used to print current printer configuration to the label On the configuration printout there is a print head test pattern which is useful for checking if there is any dot damage on the print head heater element
Self-test printout
Model name FW version Firmware checksum Printer SN TSC configuration file System date System time Printed mileage (meter) Cutting counter Print speed (inchsec) Print darkness Label size (inch) Gap distance (inch) Gapblack mark sensor intension Code page Country code
ZPL setting information Print darkness Print speed (inchsec) Label size Control prefix Format prefix Delimiter prefix Printer power up motion Printer head close motion Note ZPL is emulating for Zebrareg language RS232 serial port configuration
Menu Diagnostic
Print Config
Dump Mode
Print Head
Display
Sensor
Diag Gap
Diag Black Mark
Diag Ribbon End
Diag Media
- 52 -
Numbers of download files Total amp available memory space Print head check pattern
Note Checking dot damage requires 4rdquo wide paper width
Dump Mode
Captures the data from the communications port and prints out the data received by printer In the dump mode all characters will be printed in 2 columns The left side characters are received from your system and right side data are the corresponding hexadecimal value of the characters It allows users or engineers to verify and debug the program DOWNLOA 0D 0A 44 4F 57 4E 4C 4F 4I
D bdquoTEST2 44 20 22 54 45 53 54 32 2E DATldquo5CL 44 41 54 22 2C 35 2C 43 4C S DOWNLO 53 0D 0A 44 4F 57 4E 4C 4F
AD FldquoTES 41 44 20 46 2C 22 54 45 53 T4DATldquo5 54 34 2E 44 41 54 22 2C 35 CLS DOW 2C 43 4C 53 0D 0A 44 4F 57
NLOAD bdquoTE 4E 4C 4F 41 44 20 22 54 45 ST2DATrdquo 53 54 32 2E 44 41 54 22 2C 5CLS DO 35 2C 43 4C 53 0D 0A 44 4F
WNLOAD F 57 4E 4C 4F 41 44 20 46 2C
bdquoTEST4DA 22 54 45 53 54 34 2E 44 41 Trdquo5CLS 54 22 2C 35 2C 43 4C 53 0D DOWNLOAD 0A 44 4F 57 4E 4C 4F 41 44
ldquoTEST2D 20 22 54 45 53 54 32 2E 44 ATrdquo5CLS 41 54 22 2C 35 2C 43 4C 53 DOWNLOA 0D 0A 44 4F 57 4E 4C 4F 4I
D FldquoTEST 44 20 46 2C 22 54 45 53 54 4DATldquo5 34 2E 44 41 54 22 2C 35 2C CLS 43 4C 53 0D 0A
Note Dump mode requires 4rdquo wide paper width
Print Head This feature is used to check print headrsquos temperature and bad dots
Display This feature is used to check LCDrsquos color state
Sensor This feature is used to check sensors intensity and reading state
ASCII Data
Hexdecimal data related to left column of ASCII data
- 53 -
69 Favorites
This feature is used to create your own favorites list You can organize the commonly used
setting options in ldquoFavoritesrdquo
Get organized ldquoFavoritesrdquo list
Touch and hold a favorite option item until ldquoJoin Favoritesrdquo setting screen pops up Tap
ldquoYesrdquo to add this setting option item to ldquoFavoritesrdquo
Delete ldquoFavoritesrdquo item
Touch and hold the option item until ldquoDelete Favoritesrdquo setting screen pops up Tap ldquoYesrdquo to
delete this setting option item on ldquoFavoritesrdquo
Touch
and hold
Touch and hold
- 54 -
7 Troubleshooting
The following guide lists the most common problems that may be encountered when operating this bar code printer If the printer still does not function after all suggested solutions have been invoked please contact the Customer Service Department of your purchased reseller or distributor for assistance
Problem Possible Cause Recovery Procedure
Power indicator does not illuminate
The power cord is not properly connected
The power switch is closed
Plug the power cord in printer and outlet Switch the printer on
Carriage Open The printer carriage is open Please close the print carriage
Not Printing
Check if interface cable is well connected to the interface connector
Check if wireless or Bluetooth device is well connected between host and printer
The port specified in the Windows driver is not correct
Re-connect cable to interface or change a new cable
Please reset the wireless device setting Select the correct printer port in the
driver Clean the printhead Printheadrsquos harness connector is not well
connected with printhead Turn off the printer and plug the connector again
Check your program if there is a command PRINT at the end of the file and there must have CRLF at the end of each command line
No print on the label
Label or ribbon is loaded not correctly
Use wrong type paper or ribbon
Follow the instructions in loading the media and ribbon
Ribbon and media are not compatible Verify the ribbon-inked side The print density setting is incorrect
No Ribbon Running out of ribbon The ribbon is installed
incorrectly
Supply a new ribbon roll
Please refer to the steps in userrsquos manual to reinstall the ribbon
No Paper
Running out of label The label is installed
incorrectly Gapblack mark sensor is not
calibrated
Supply a new label roll Please refer to the steps in userrsquos
manual to reinstall the label roll Calibrate the gapblack mark sensor
Paper Jam
Gapblack mark sensor is not set properly
Make sure label size is set properly
Labels may be stuck inside the printer mechanism
Calibrate the media sensor Set media size correctly Remove the stuck label inside the printer
mechanism
Take Label Peel function is enabled
If the peeler module is installed please remove the label
If there is no peeler module in front of the printer please switch off the printer and install it
Check if the connector is plugging correctly
Canrsquot downloading the file to memory (FLASH DRAMCARD)
The space of memory is full Delete unused files in the memory
- 55 -
Poor Print Quality
Ribbon and media is loaded incorrectly
Dust or adhesive accumulation on the print head
Print density is not set properly
Printhead element is damaged
Ribbon and media are incompatible
The printhead pressure is not set properly
Reload the supply Clean the print head Clean the platen roller Adjust the print density and print speed Run printer self-test and check the print
head test pattern if there is dot missing in the pattern
Change proper ribbon or proper label media
Adjust the printhead pressure adjustment knob
The release lever does not latch the printhead properly
Missing printing on the left or right side of label
Wrong label size setup Set the correct label size
Gray line on the blank label The print head is dirty The platen roller is dirty
Clean the print head Clean the platen roller (Please refer to chapter 8)
Irregular printing
The printer is in Hex Dump mode
The RS-232 setting is incorrect
Turn off and on the printer to skip the dump mode
Re-set the Rs-232 setting
Label feeding is not stable (skew) when printing
The media guide does not touch the edge of the media
If the label is moving to the right side please move the label guide to left
If the label is moving to the left side please move the label guide to right
Skip labels when printing
Label size is not specified properly
Sensor sensitivity is not set properly
The media sensor is covered with dust
Check if label size is setup correctly Calibrate the sensor by Auto Gap or
Manual Gap options Clear the GAPBlack mark sensor by
blower
Wrinkle Problem
Printhead pressure is incorrect
Ribbon installation is incorrect
Media installation is incorrect Print density is incorrect Media feeding is incorrect
Please refer to the next chapter Please set the suitable density to have
good print quality Make sure the label guide touch the
edge of the media guide
RTC time is incorrect when
reboot the printer The battery has run down
Check if there is a battery on the main board
The left side printout position
is incorrect Wrong label size setup The parameter Shift X in LCD
menu is incorrect
Set the correct label size Press [Menu] [Setting] [Shift X] to
fine tune the parameter of Shift X
- 56 -
The printing position of small
label is incorrect
Media sensor sensitivity is not set properly
Label size is incorrect The parameter Shift Y in the
LCD menu is incorrect The vertical offset setting in
the driver is incorrect
Calibrate the sensor sensitivity again Set the correct label size and gap size Press [Menu] [Setting] [Shift Y]
to fine tune the parameter of Shift Y If using the software BarTender please
set the vertical offset in the driver
- 57 -
8 Maintenance
This session presents the clean tools and methods to maintain your printer
1 Please use one of following material to clean the printer
Cotton swab
Lint-free cloth
Vacuum Blower brush
100 Ethanol or Isopropyl Alcohol
2 The cleaning process is described as following
Printer Part Method Interval
Print Head
1 Always turn off the printer before cleaning the print head
2 Allow the print head to cool for a minimum of one minute
3 Use a cotton swab and 100 Ethanol or Isopropyl Alcohol to clean the print head surface
Clean the print head when changing a new label roll
Platen Roller 1 Turn the power off 2 Rotate the platen roller and wipe it
thoroughly with water
Clean the platen roller when changing a new label roll
Peel Bar Use the lint-free cloth with 100 ethanol to wipe it
As needed
Sensor Compressed air or vacuum Monthly
Exterior Wipe it with water-dampened cloth As needed
Interior Brush or vacuum As needed
Note
Do not touch printer head by hand If you touch it careless please use ethanol to clean it
Please use 100 Ethenol or Isopropyl Alcohol DO NOT use medical alcohol which may damage
the printer head
Regularly clean the print head and supply sensors once change a new media to keep printer
performance and extend printer life
Print head
Print head
Cleaning pen
Print head surface
Print head surface
- 58 -
Revise History
Date Content Editor
2018813 Modify Ch121 Printer Standard Features Kate
1
Corporate Headquarters Li Ze Plant 9F No95 Minquan Rd Xindian Dist No35 Sec 2 Ligong 1st Rd Wujie Township New Taipei City 23141 Taiwan (ROC) Yilan County 26841 Taiwan (ROC) TEL +886-2-2218-6789 TEL +886-3-990-6677 FAX +886-2-2218-5678 FAX +886-3-990-5577 Web site wwwtscprinterscom E-mail apac_salestscprinterscom
tech_supporttscprinterscom TSC Auto ID Technology Co Ltd

- 11 -
23 Operator Control
LED indicator
Printer
status
Printer
model
Touch
screen
Icons
Printer firmware
version
Time amp Date
ETH Ethernet IP address
Wi-Fi Wi-Fi IP address
Keys
- 12 -
231 LED Indication and Keys
232 Main page Icons
LED Status Indication
Green Solid This illuminates that the power is on and the device is ready to use
Flash This illuminates that the system is downloading data from PC to memory and or printer is paused
Amber This illuminates that the system is clearing data from printer
Red Solid This illuminates printer head open cutter error
Flash This illuminates a printing error such as head open paper empty paper jam ribbon empty or memory error etc
MB240T Series
Keys Function
Select keys
The labels on the footer of the UI will explain the function for left and right soft key Check the labels on the footer of the UI screen The meaning of the select keys will vary
Navigational
keys
Used to select icons menu selection and navigation in the UI
MB240 Series
Keys
Status On On Blinking On Blinking On Blinking
Function Print head open Out of
ribbon
Ribbon
near end
Out of
paper
Paper jam RF
connected
RF
communication
Indicated icon Indication
Wi-Fi device is ready (option)
Ethernet is connected
Bluetooth device is ready (option)
Ribbon capacity
Security lock
TPH cleaning
- 13 -
233 Touch Screen
Tap an item to openuse it
Note For LCD Menu panel please refer to section 6 for more details
Icon button Function
Enter the menu
Calibrate the media sensor
Enter the Favorites option (please refer to section 69)
Enter cursor (be marked in green) located option
Feed button (advance one label)
Be selected
(Green)
Return
Enter
Set
Scroll down
Scroll up
Up page
- 14 -
3 Setup
31 Setting up the printer
1 Place the printer on a flat secure surface
2 Make sure the power switch is off
3 Connect the printer to the computer with the provided USB cable
4 Plug the power cord into the AC power cord socket at the rear of the printer and then plug the power
cord into a properly grounded power outlet
Note Please switch OFF printer power switch prior to plug in the power cord to printer power jack
MB240T Series MB240 Series
- 15 -
32 Loading the Ribbon
1 Open the printer right side cover
2 Install the ribbon onto ribbon supply spindle and install paper core onto ribbon rewind spindle
- 16 -
3 Push the Print head release lever to open print head mechanism
4 Thread ribbon below the ribbon guide bar through ribbon sensor slot as the loading path printed on the printer
5 Stick the ribbon leader onto the paper core Keep the ribbon flat and without wrinkle
- 17 -
6 Wind the ribbon rewind spindle counterclockwise roughly 3~5 circles until the ribbon is smooth properly stretched and wrinkle-free
7 Close the print head mechanism by pushing down the both sides of the print head release lever
Note Please refer to video on TSC
YouTube
Ribbon loading path
Ink coated outside
Ink coated inside
- 18 -
33 Remove Used Ribbon
1 Break the ribbon between ribbon guide plate and the ribbon rewind spindle
2 Slide the ribbon off to release the ribbon on the ribbon rewind spindle
- 19 -
34 Loading the Media
341 Loading the Media
1 Open the printer right side cover
2 Move the label roll guard horizontally to the end of label spindle then flip down the label roll guard
3 Place the media roll on the label supply spindle and use label roll guard to fix it
- 20 -
4 Push the print head release lever and install the label through the damper media sensor and label guide to install the media
5 Move the media sensor by adjusting the media sensor position adjustment knob make sure the gap or black mark sensor is at the location where media gapblack mark will pass through for sensing
6 Adjust the label guide to fix the media position
Note Please install the media through the media sensor The sensor location is marked by a triangle mark (gap sensor) and
arrow markdarr(black mark sensor) at
the sensor housing The media sensor position is movable please make sure the gap or black mark is at the location where media gapblack mark will pass through for sensing
Black mark sensor
(shown as )
Gap sensor
(shown as)
- 21 -
7 Close the print head mechanism on both sides and make sure the latches are engaged securely
8 Set media sensor type and calibrate the selected sensor
Note Please calibrate the gapblack mark sensor when changing media Please refer to video on TSC YouTube
- 22 -
342 Loading the FanfoldExternal Media
1 Open the printer right side cover 2 Insert the fanfold media through the rear
external label entrance chute 3 Please refer to section 341 step 4~8 for
loading media
Note Please calibrate the gapblack mark sensor when changing media
Loading path for fan-fold labels
- 23 -
343 Loading Media in Peel-off Mode (Option)
1 Open the printer right side cover 2 Please refer to section 341 for loading
media
3 Using the front display panel to do the calibration first and set the printer mode to peeler mode
Note 1 Please calibrate the gapblack mark
sensor before loading media in the peel-off mode to avoid the paper jam
2 Please feed the label through media guide bar as picture shown
4 Open print head release lever pull approximately 650 mm of the label through the front of the printer
5 Remove several labels to leave liner
Label
Liner
- 24 -
6 Feed the leading edge of liner through the peel-off module slot as indicated
7 Pull out the media rewind spindle securing clip Wind the media on the spindle until the liner stretched properly
8 Insert the securing clip on media rewind spindle
Note The media rewind spindle can also install paper roll to wind the media on media rewind spindle
- 25 -
9 Close print head release lever and press the FEED button to test
- 26 -
344 Loading Media in Cutter Mode (Option)
1 Open the printer right side cover 2 Please refer to section 341 for loading
media 3 Using the front display panel to do the
calibration and set the printer mode to cutter mode
4 Push the Print head release lever to open print head mechanism Lead the media through the cutter paper opening
5 Close the print head mechanism and press the FEED button to test
- 27 -
4 Adjustment Knob
41 Print Head Pressure Adjustment Knob
The print head pressure adjustment knob has 6 levels of adjustment for 1~2 and 3~4 media widths
Because the printerrsquos paper alignment is to the left side of mechanism different media widths require the
different pressure to print the label correctly Therefore it may require adjusting pressure to get the best
print quality
Print Head Pressure
Adjustment range from 1~2
media width
Print Head Pressure
Adjustment range from
3~4 media width
- 28 -
42 Ribbon Tension Adjustment Knob Module
Ribbon Tension Adjustment Knob has five positions for adjustment Because the printerrsquos ribbon alignment is
to the left side of mechanism different ribbon or media widths require different ribbon tension to print
correctly Therefore it may require to adjust the ribbon tension adjustment knob to avoid wrinkle and get the
best print quality
Ribbon Tension Adjustment Knob
- 29 -
43 Mechanism Fine Adjustment to Avoid Ribbon Wrinkles
This printer has been fully tested before delivery There should be no ribbon wrinkle presented on the media
for general-purpose printing application Ribbon wrinkle is related to the media width thickness print head
pressure balance ribbon film characteristics print darkness settinghellipetc In case the ribbon wrinkle
happens please follow the instructions below to adjust the printer parts
Adjustable
Printer
Parts
Ribbon Tension Adjustment Knob has 5 positions for adjustment Use flat blade driver to
change the ribbon tension position
Symptom 1 Wrinkle happens from label lower
right to upper left direction (ldquo rdquo) 2 Wrinkle happens from label lower
left to upper right direction (ldquo rdquo)
Wrinkle Example
Feed direction
Ribbon Tension Adjustment Knob Ribbon Tension Adjustment scales
- 30 -
If the wrinkle on the label starts from the lower right side to upper left side please do following adjustment
1 Switch the ribbon tension adjustment knob clockwise per 1 level and print the label again to check if the wrinkle is gone
2 If the ribbon tension adjustment knob has positioned on the level of innermost side but didnrsquot improve the ribbon wrinkle please switch the print head pressure adjustment knob per 1 level and print the label again to check if the wrinkle is gone
3 If the wrinkle canrsquot be avoided please contact the Customer Service Department of your purchased reseller or distributor for service
If the wrinkle on the label starts from the lower left side to upper right side please do following adjustment
1 Switch the ribbon tension adjustment knob counterclockwise per 1 level and print the label again to check if the wrinkle is gone
2 If the ribbon tension adjustment knob has positioned on the level of outermost side but didnrsquot improve the ribbon wrinkle please switch the print head pressure adjustment knob per 1 level and print the label again to check if the wrinkle is gone
3 If the wrinkle canrsquot be avoided please contact the Customer Service Department of your purchased reseller or distributor for service
- 31 -
5 Diagnostic Tool
TSCrsquos Diagnostic Utility is an integrated tool incorporating features that enable you to explore a printerrsquos
settingsstatus change a printerrsquos settings download graphics fonts and firmware create a printer bitmap
font and send additional commands to a printer With the aid of this powerful tool you can review printer
status and setting in an instant which makes it much easier to troubleshoot problems and other issues
51 Start the Diagnostic Tool
1 Double click on the Diagnostic tool icon to start the software
2 There are four features (Printer Configuration File Manager Bitmap Font Manager Command Tool)
included in the Diagnostic utility
Features tab
Printer functions
Interface
Printer Status
Printer setup
- 32 -
52 Printer Function
1 Connect the printer and computer with a cable
2 Select the PC interface connected with bar code printer
USB cable Other cable
The default interface setting is USB interface If USB interface is connected with printer no other settings need to be changed in the interface field
3 Click the ldquoPrinter Functionrdquo button to setup
4 The detail functions in the Printer Function Group are listed as below
Function Description
Calibrate Sensor Calibrate the sensor specified in the Printer Setup group media sensor field
Ethernet Setup Setup the IP address subnet mask gateway for the on board Ethernet
RTC Setup Synchronize printer Real Time Clock with PC
Factory Default Initialize the printer and restore the settings to factory default
Reset Printer Reboot printer
Print Test Page Print a test page
Configuration Page Print printer configuration
Dump Text To activate the printer dump mode
Ignore AUTOBAS Ignore the downloaded AUTOBAS program
Exit Line Mode Exit line mode
Password Setup Set the password to protect the settings
For more information about Diagnostic Tool please refer to the diagnostic utility quick start guide
in TSC official website Downloads Manuals Utilities Diagnostic utility quick start guide
1
2
- 33 -
53 Setting Ethernet by Diagnostic Tool
The Diagnostic Utility is enclosed in the CD disk Utilities directory Users can use Diagnostic Tool to setup the
Ethernet by RS-232 USB and Ethernet interfaces The following contents will instruct users how to configure the
Ethernet by these three interfaces
531 Using USB interface to setup Ethernet interface
1 Connect the printer and computer with USB cable
2 Turn on the printer power switch
3 Start the Diagnostic Utility by double clicking on the icon
4 The Diagnostic Utility default interface setting is USB interface If USB interface is connected with
printer no other settings need to be changed in the interface field
5 Click on the ldquoEthernet Setuprdquo button from ldquoPrinter Functionrdquo group in Printer Configuration tab to setup
the IP address subnet mask and gateway for the on board Ethernet
- 34 -
532 Using RS-232 interface to setup Ethernet interface
1 Connect the computer and the printer with a RS-232 cable
2 Turn on the printer power
3 Start the Diagnostic Utility by double clicks on the icon
4 Select ldquoCOMrdquo as interface then click on the ldquoSetuprdquo button to setup the serial port baud rate parity check
data bits stop bit and flow control parameters
5 Click on the ldquoEthernet Setuprdquo button from printer function of Printer Configuration tab to setup the IP
address subnet mask and the gateway for the on board Ethernet
- 35 -
533 Using Ethernet interface to setup Ethernet interface
1 Connect the computer and the printer to the LAN
2 Turn on the printer power
3 Start the Diagnostic Utility by double clicks on the icon
4 Select ldquoEthernetrdquo as the interface then click on the ldquoSetuprdquo button to setup the IP address subnet mask
and gateway for the on board Ethernet
5 Click the ldquoDiscover Devicerdquo button to explore the printers that exist on the network
6 Select the printer in the left side of listed printers the correspondent IP address will be shown in the right
side ldquoIP addressPrinter Namerdquo field
7 Click ldquoChange IP Addressrdquo to configure the IP address obtained by DHCP or static
- 36 -
The default IP address is obtained by DHCP To change the setting to static IP address click ldquoStatic IPrdquo
radio button then enter the IP address subnet mask and gateway Click ldquoSet IPrdquo to take effect the
settings
Users can also change the ldquoPrinter Namerdquo by another model name in this field then click ldquoSet Printer
Namerdquo to take effect this change
Note After clicking the ldquoSet Printer Namerdquo or ldquoSet IPrdquo button printer will reset to take effect the
settings
8 Click ldquoExitrdquo button to exit the Ethernet interface setup and go back to Diagnostic Tool main screen
ldquoFactory Defaultrdquo button
This function will reset the IP subnet mask gateway parameters obtained by DHCP and reset the printer
name
ldquoWeb setuprdquo button
Except to use the Diagnostic Utility to setup the printer you can also explore and configure the printer
settings and status or update the firmware with the IE or Firefox web browser This feature provides a
user friendly setup interface and the capability to manage the printer remotely over a network
- 37 -
6 LCD Menu Function
61 Enter the Menu
By touch display
Tap the ldquoMenurdquo icon on LCD
main page to enter the menu
By Keys
Use navigational keys to select the
ldquoMenurdquo icon (be marked in
green) and press the left soft key
button (means ) to enter the
menu
- 38 -
62 Menu Overview
There are 6 categories for the menu You can easy to set the settings of the printer without
connecting the computer Please refer to following sections for more details
This ldquoSettingrdquo category can set up the printer settings for TSPL amp ZPL2
This Sensoroption is used to calibrate the selected media sensor We recommend calibrate the sensor before printing when changing the media
This Interface option is used to set the printer interface settings
This Advanced option is used to set the printer LCD settings initialization cutter type media low warning setting etc
This File Manager option is used to check manager the printer available memory
This Diagnostic optin is used to review printer to troubleshoot problems and other issues
- 39 -
63 Setting
Tap the ldquoCommand Setrdquo item on LCD to switch the TSPL and ZPL2 Or select the ldquoCommand
Setrdquo item by navigational key and press right soft key to switch the TSPL and ZPL2
631 TSPL
This ldquoTSPLrdquo category can set up the printer settings for TSPL
Item Description Default
Speed Use this item to setup print speed Available setting range is 2~14 for 203dpi 2~12 for 300dpi and 1~6 for 600dpi
203 dpi 6 300 dpi 4
Density Use this option to setup printing darkness The available setting range is from 0 to 15 and the step is 1 You may need to adjust your density based on selected media
8
Setting TSPL
Speed
Density
Direction
Print mode
None
Batch Mode
Peeler Mode
Cutter Mode
Cutter Batch
Rewinder Mode
Offset
Shift X
Shift Y
Reference X
Reference Y
Code Page
Country
- 40 -
Direction
The direction setting value is either 1 or 0 Use this item to setup the printout direction
DIRECTION 0 DIRECTION 1
0
Print mode
This item is used to set the print mode There are 6 modes as below
Printer Mode Description
None Next label top of form is aligned to the print head burn line location (Tear Off Mode)
Batch Mode Once image is printed completely label gapblack mark will be fed to the tear plate location for tear away
Peeler Mode Enable the label peel off mode
Cutter Mode Enable the label cutter mode
Cutter Batch Cut the label once at the end of the printing job
Rewinder Mode
Enable the label rewinder mode
Batch Mode
Offset This item is used to fine tune media stop location Available setting value range is from -999 dots to 999 dots
0 dot
Shift X This item is used to fine tune print position Available setting value range is from -999 dots to 999 dots
0 dot Shift Y 0 dot Reference X This item is used to set the origin of printer coordinate system
horizontally and vertically Available setting range is from 0 dot to 999 dots
0 dot
Reference Y 0 dot
Code page Use this item to set the code page of international character set 850
Country Use this option to set the country code Available setting value range is from 1 to 358
001
Note If printing from enclosed softwaredriver the softwaredriver will send out the
commands which will overwrite the settings set from the panel
FE
ED
- 41 -
632 ZPL2
This ldquoZPL2rdquo category can set up the printer settings for ZPL2
Item Description Default
Density Use this item to setup printing darkness The available setting range is from 0 to 30 You may need to adjust your density based on selected media
16
Print Speed Use this item to setup print speed Available setting range is 2~18 for 203dpi 2~14 for 300dpi and 15 ~6 for 600dpi
203 dpi 6 300 dpi 4
Menu ZPL2
Darkness
Print Speed
Tear Off
Print Mode
Tear Off
Peeler Off
Cutter
RewindPrint Width
List Fonts
List Images
List Formats
List Setup
Control Prefix
Format Prefix
Delimiter Char
Media Power Up
Feed
Calibration
Length
No Motion
Head Close
Feed
Calibration
Length
No MotionLabel Top
Left Position
Reprint ModeEnabled
Disabled
Format Convert
None
150 -gt 300
150 -gt 600
200 -gt 600
300 -gt 600
- 42 -
Tear Off This item is used to fine tune media stop location Available setting value range is from -120~120 dots
0 dot
Print mode
This item is used to set the print mode There are 3 modes as below
Printer Mode Description
Tear Off Next label top of form is aligned to the print head burn line location
Peeler Off Enable the label peel off mode
Cutter Enable the label cutter mode
Rewind Enable the label rewind mode
Tear Off
Print Width This item is used to set print width The available value range is 2 ~ 999 dots
812
List Fonts This feature is used to print current printer available fonts list to the label The fonts stored in the printerrsquos DRAM Flash or optional memory card
NA
List Images This feature is used to print current printer available images list to the label The images stored in the printerrsquos DRAM Flash or optional memory card
NA
List Formats This feature is used to print current printer available formats list to the label The formats stored in the printerrsquos DRAM Flash or optional memory card
NA
List Setup This feature is used to print current printer configuration to the label
NA
Control Prefix This feature is used to set control prefix character NA Format Prefix This feature is used to set format prefix character NA Delimiter Char This feature is used to set delimiter character NA
Media Power Up
This option is used to set the action of the media when you turn on the printer
Selections Description
Feed Printer will advance one label
Calibration Printer will calibration the sensor levels determine length and feed label
Length Printer determine length and feed label
No Motion Printer will not move media
No Motion
Head Close
This option is used to set the action of the media when you close the print head
Selections Description
Feed Printer will advance one label
Calibration Printer will calibration the sensor levels determine length and feed label
Length Printer determine length and feed label
No Motion Printer will not move media
No Motion
Label Top This option is used to adjust print position vertically on the label The range is -120 to +120 dots
0
Left Position This option is used to adjust print position horizontally on the label The range is -9999 to +9999 dots
0
Reprint Mode When reprint mode is enabled you can reprint the last label
printer by pressing button on printerrsquos control panel Disabled
- 43 -
Format Convert Selects the bitmap scaling factor The first number is the original dots per inch (dpi) value the second the dpi to which you would like to scale
None
Note If printing from enclosed softwaredriver the softwaredriver will send out the
commands which will overwrite the settings set from the panel
- 44 -
64 Sensor
This option is used to calibrate the selected sensor We recommend calibrate the sensor
before printing when changing the media
Item Description Default
Auto Calibration
This option is used to set the media sensor type and calibrate the selected sensor automatically Printer will feed 2 to 3 gap labels to calibrate the sensor sensitivity automatically
NA
Manual setup
In case ldquoAutomaticrdquo cannot apply to the media please use ldquoManualrdquo function to set the paper length and gapbline size then scan the backingmark to calibrate the sensor sensitivity
NA
Threshold Detect
This option is used to set sensor sensitivity in fixed or auto Auto
Maximum Length
This option is used to set the maximum length for label calibration
254 mm
Advanced This function can set the minimum paper length and maximum gapbline length for auto-calibrate the sensor sensitivity
0 mm
Menu Sensor
Auto Calibration
Gap
Black Mark
Continuous
Preprint
Manual Setup
Gap
Black Mark
Continuous
Threshold Detect
Auto
Fixed
Maximum Length
Advanced
- 45 -
65 Interface
This option is used to set the printer interface settings
651 Serial Comm
This option is used to set the printer RS-232 settings
Item Description Default
Baud Rate This item is used to set the RS-232 baud rate 9600
Parity This item is used to set the RS-232 parity None
Data Bits This item is used to set the RS-232 Data Bits 8
Stop Bit(s) This item is used to set the RS-232 Stop Bits 1
Menu Interface
Serial
Ethernet
Wi-Fi
Bluetooth
Menu Interface Serial
Baud Rate
1200 bps
2400 bps
4800 bps
9600 bps
19200 bps
38400 bps
57600 bps
115200 bps
Parity
None
Odd
Even
Data Bits7
8
Stop Bit(s)1
2
- 46 -
652 Ethernet
Use this menu to configure internal Ethernet configuration check the printerrsquos Ethernet module
status and reset the Ethernet module
Item Description Default
Status Use this menu to check the Ethernet IP address and MAC setting status
NA
Config
DHCP This item is used to ON or OFF the DHCP (Dynamic Host Configuration Protocol) network protocol Static IP Use this menu to set the printerrsquos IP address subnet mask and gateway
DHCP
Menu Interface EthernetStatus
Config
- 47 -
653 Wi-Fi
This option is used to set the printer Wi-Fi settings
Item Description Default
Status Use this menu to check the Wi-Fi IP address MAC setting statushellip
NA
Config
DHCP This item is used to ON or OFF the DHCP (Dynamic Host Configuration Protocol) network protocol Static IP Use this menu to set the printerrsquos IP address subnet mask and gateway
DHCP
SSID Use this menu to set the Wi-Fi SSID NA
Security Use this menu to set the Wi-Fi security Open
Password Use this menu to set the Wi-Fi password NA
654 Bluetooth
This option is used to set the printer Bluetooth settings
Item Description Default
Status Use this menu to check the Bluetooth status NA
Local Name This item is used to set the local name for Bluetooth RF-BHS
Ping Code This item is used to set the local ping code for Bluetooth
0000
Menu Interface Wi-Fi
Status
Config
SSID
Security
Password
Menu Interface Bluetooth
Status
Local Name
Ping Code
- 48 -
66 Advanced
Item Description Default
Language This item is used to setup the language on display English
Printer Information
This feature is used to check the printer serial number printed mileage (m) printed labels (pcs) and cutting counter
NA
Initialization This feature is used to restore printer settings to defaults NA
Display Brightness
This item is used to setup the brightness for display (Range 0~100)
50
Touchscreen Calibration
This feature is used to calibrate the touchscreen for best result
NA
Date amp Time This item is used to setup the date and time on display NA
Security This feature is used to set the password for locking the menu or favorites The default password is 8888
Disable
Cutter Type This item is used to set the cutter type Guillotine
Ribbon Low Warning
This item is used to set the warning for ribbon low For example if setting value is 10 when ribbon capacity was
lower than 10 the will be shown in red
10
Menu Advanced
Language
Printer Information
Initialization
Display Brightness
Touchscreen Calibration
Date amp Time
Date Format
Date
Time Format
Time
Security
Menu Lock
Menu Password
MyMenu Lock
MyMenu PasswordCutter Type
Media Low Warning
Ribbon Low Warning
Printer Head Care
Warning
Reset Counter
IntervalContact Us
- 49 -
Printer Head Maintn
This item is used to check print head status and to set the settings for print head care
Item Description
Warning
This item is used to enabledisable the print head clean warning If enable this feature once print head has been reached the setting mileage then the warning icon will be shown on printer UI for reminding user to clean the print head The default setting is disable
Reset Counter
This item is used to reset the print head clean warning mileage after cleaned print head
Interval
This item is used to set the expected mileage for reminding user to clean the print head You have to enable the ldquoTPH warning lockrdquo for use The default setting is 1 km
Key sound This item is used to enabledisable the sound of front panel buttons
NA
Contact us This feature is used to check the contact information for tech support service
NA
- 50 -
67 File Manager
This feature is used to check the printer available memory show the files list delete the files or run the files that saved in the printer DRAMFlashCard memory
Menu File Manager
DRAM
FLASH
CARD
- 51 -
68 Diagnostic
Item Description
Print Config
This feature is used to print current printer configuration to the label On the configuration printout there is a print head test pattern which is useful for checking if there is any dot damage on the print head heater element
Self-test printout
Model name FW version Firmware checksum Printer SN TSC configuration file System date System time Printed mileage (meter) Cutting counter Print speed (inchsec) Print darkness Label size (inch) Gap distance (inch) Gapblack mark sensor intension Code page Country code
ZPL setting information Print darkness Print speed (inchsec) Label size Control prefix Format prefix Delimiter prefix Printer power up motion Printer head close motion Note ZPL is emulating for Zebrareg language RS232 serial port configuration
Menu Diagnostic
Print Config
Dump Mode
Print Head
Display
Sensor
Diag Gap
Diag Black Mark
Diag Ribbon End
Diag Media
- 52 -
Numbers of download files Total amp available memory space Print head check pattern
Note Checking dot damage requires 4rdquo wide paper width
Dump Mode
Captures the data from the communications port and prints out the data received by printer In the dump mode all characters will be printed in 2 columns The left side characters are received from your system and right side data are the corresponding hexadecimal value of the characters It allows users or engineers to verify and debug the program DOWNLOA 0D 0A 44 4F 57 4E 4C 4F 4I
D bdquoTEST2 44 20 22 54 45 53 54 32 2E DATldquo5CL 44 41 54 22 2C 35 2C 43 4C S DOWNLO 53 0D 0A 44 4F 57 4E 4C 4F
AD FldquoTES 41 44 20 46 2C 22 54 45 53 T4DATldquo5 54 34 2E 44 41 54 22 2C 35 CLS DOW 2C 43 4C 53 0D 0A 44 4F 57
NLOAD bdquoTE 4E 4C 4F 41 44 20 22 54 45 ST2DATrdquo 53 54 32 2E 44 41 54 22 2C 5CLS DO 35 2C 43 4C 53 0D 0A 44 4F
WNLOAD F 57 4E 4C 4F 41 44 20 46 2C
bdquoTEST4DA 22 54 45 53 54 34 2E 44 41 Trdquo5CLS 54 22 2C 35 2C 43 4C 53 0D DOWNLOAD 0A 44 4F 57 4E 4C 4F 41 44
ldquoTEST2D 20 22 54 45 53 54 32 2E 44 ATrdquo5CLS 41 54 22 2C 35 2C 43 4C 53 DOWNLOA 0D 0A 44 4F 57 4E 4C 4F 4I
D FldquoTEST 44 20 46 2C 22 54 45 53 54 4DATldquo5 34 2E 44 41 54 22 2C 35 2C CLS 43 4C 53 0D 0A
Note Dump mode requires 4rdquo wide paper width
Print Head This feature is used to check print headrsquos temperature and bad dots
Display This feature is used to check LCDrsquos color state
Sensor This feature is used to check sensors intensity and reading state
ASCII Data
Hexdecimal data related to left column of ASCII data
- 53 -
69 Favorites
This feature is used to create your own favorites list You can organize the commonly used
setting options in ldquoFavoritesrdquo
Get organized ldquoFavoritesrdquo list
Touch and hold a favorite option item until ldquoJoin Favoritesrdquo setting screen pops up Tap
ldquoYesrdquo to add this setting option item to ldquoFavoritesrdquo
Delete ldquoFavoritesrdquo item
Touch and hold the option item until ldquoDelete Favoritesrdquo setting screen pops up Tap ldquoYesrdquo to
delete this setting option item on ldquoFavoritesrdquo
Touch
and hold
Touch and hold
- 54 -
7 Troubleshooting
The following guide lists the most common problems that may be encountered when operating this bar code printer If the printer still does not function after all suggested solutions have been invoked please contact the Customer Service Department of your purchased reseller or distributor for assistance
Problem Possible Cause Recovery Procedure
Power indicator does not illuminate
The power cord is not properly connected
The power switch is closed
Plug the power cord in printer and outlet Switch the printer on
Carriage Open The printer carriage is open Please close the print carriage
Not Printing
Check if interface cable is well connected to the interface connector
Check if wireless or Bluetooth device is well connected between host and printer
The port specified in the Windows driver is not correct
Re-connect cable to interface or change a new cable
Please reset the wireless device setting Select the correct printer port in the
driver Clean the printhead Printheadrsquos harness connector is not well
connected with printhead Turn off the printer and plug the connector again
Check your program if there is a command PRINT at the end of the file and there must have CRLF at the end of each command line
No print on the label
Label or ribbon is loaded not correctly
Use wrong type paper or ribbon
Follow the instructions in loading the media and ribbon
Ribbon and media are not compatible Verify the ribbon-inked side The print density setting is incorrect
No Ribbon Running out of ribbon The ribbon is installed
incorrectly
Supply a new ribbon roll
Please refer to the steps in userrsquos manual to reinstall the ribbon
No Paper
Running out of label The label is installed
incorrectly Gapblack mark sensor is not
calibrated
Supply a new label roll Please refer to the steps in userrsquos
manual to reinstall the label roll Calibrate the gapblack mark sensor
Paper Jam
Gapblack mark sensor is not set properly
Make sure label size is set properly
Labels may be stuck inside the printer mechanism
Calibrate the media sensor Set media size correctly Remove the stuck label inside the printer
mechanism
Take Label Peel function is enabled
If the peeler module is installed please remove the label
If there is no peeler module in front of the printer please switch off the printer and install it
Check if the connector is plugging correctly
Canrsquot downloading the file to memory (FLASH DRAMCARD)
The space of memory is full Delete unused files in the memory
- 55 -
Poor Print Quality
Ribbon and media is loaded incorrectly
Dust or adhesive accumulation on the print head
Print density is not set properly
Printhead element is damaged
Ribbon and media are incompatible
The printhead pressure is not set properly
Reload the supply Clean the print head Clean the platen roller Adjust the print density and print speed Run printer self-test and check the print
head test pattern if there is dot missing in the pattern
Change proper ribbon or proper label media
Adjust the printhead pressure adjustment knob
The release lever does not latch the printhead properly
Missing printing on the left or right side of label
Wrong label size setup Set the correct label size
Gray line on the blank label The print head is dirty The platen roller is dirty
Clean the print head Clean the platen roller (Please refer to chapter 8)
Irregular printing
The printer is in Hex Dump mode
The RS-232 setting is incorrect
Turn off and on the printer to skip the dump mode
Re-set the Rs-232 setting
Label feeding is not stable (skew) when printing
The media guide does not touch the edge of the media
If the label is moving to the right side please move the label guide to left
If the label is moving to the left side please move the label guide to right
Skip labels when printing
Label size is not specified properly
Sensor sensitivity is not set properly
The media sensor is covered with dust
Check if label size is setup correctly Calibrate the sensor by Auto Gap or
Manual Gap options Clear the GAPBlack mark sensor by
blower
Wrinkle Problem
Printhead pressure is incorrect
Ribbon installation is incorrect
Media installation is incorrect Print density is incorrect Media feeding is incorrect
Please refer to the next chapter Please set the suitable density to have
good print quality Make sure the label guide touch the
edge of the media guide
RTC time is incorrect when
reboot the printer The battery has run down
Check if there is a battery on the main board
The left side printout position
is incorrect Wrong label size setup The parameter Shift X in LCD
menu is incorrect
Set the correct label size Press [Menu] [Setting] [Shift X] to
fine tune the parameter of Shift X
- 56 -
The printing position of small
label is incorrect
Media sensor sensitivity is not set properly
Label size is incorrect The parameter Shift Y in the
LCD menu is incorrect The vertical offset setting in
the driver is incorrect
Calibrate the sensor sensitivity again Set the correct label size and gap size Press [Menu] [Setting] [Shift Y]
to fine tune the parameter of Shift Y If using the software BarTender please
set the vertical offset in the driver
- 57 -
8 Maintenance
This session presents the clean tools and methods to maintain your printer
1 Please use one of following material to clean the printer
Cotton swab
Lint-free cloth
Vacuum Blower brush
100 Ethanol or Isopropyl Alcohol
2 The cleaning process is described as following
Printer Part Method Interval
Print Head
1 Always turn off the printer before cleaning the print head
2 Allow the print head to cool for a minimum of one minute
3 Use a cotton swab and 100 Ethanol or Isopropyl Alcohol to clean the print head surface
Clean the print head when changing a new label roll
Platen Roller 1 Turn the power off 2 Rotate the platen roller and wipe it
thoroughly with water
Clean the platen roller when changing a new label roll
Peel Bar Use the lint-free cloth with 100 ethanol to wipe it
As needed
Sensor Compressed air or vacuum Monthly
Exterior Wipe it with water-dampened cloth As needed
Interior Brush or vacuum As needed
Note
Do not touch printer head by hand If you touch it careless please use ethanol to clean it
Please use 100 Ethenol or Isopropyl Alcohol DO NOT use medical alcohol which may damage
the printer head
Regularly clean the print head and supply sensors once change a new media to keep printer
performance and extend printer life
Print head
Print head
Cleaning pen
Print head surface
Print head surface
- 58 -
Revise History
Date Content Editor
2018813 Modify Ch121 Printer Standard Features Kate
1
Corporate Headquarters Li Ze Plant 9F No95 Minquan Rd Xindian Dist No35 Sec 2 Ligong 1st Rd Wujie Township New Taipei City 23141 Taiwan (ROC) Yilan County 26841 Taiwan (ROC) TEL +886-2-2218-6789 TEL +886-3-990-6677 FAX +886-2-2218-5678 FAX +886-3-990-5577 Web site wwwtscprinterscom E-mail apac_salestscprinterscom
tech_supporttscprinterscom TSC Auto ID Technology Co Ltd

- 12 -
231 LED Indication and Keys
232 Main page Icons
LED Status Indication
Green Solid This illuminates that the power is on and the device is ready to use
Flash This illuminates that the system is downloading data from PC to memory and or printer is paused
Amber This illuminates that the system is clearing data from printer
Red Solid This illuminates printer head open cutter error
Flash This illuminates a printing error such as head open paper empty paper jam ribbon empty or memory error etc
MB240T Series
Keys Function
Select keys
The labels on the footer of the UI will explain the function for left and right soft key Check the labels on the footer of the UI screen The meaning of the select keys will vary
Navigational
keys
Used to select icons menu selection and navigation in the UI
MB240 Series
Keys
Status On On Blinking On Blinking On Blinking
Function Print head open Out of
ribbon
Ribbon
near end
Out of
paper
Paper jam RF
connected
RF
communication
Indicated icon Indication
Wi-Fi device is ready (option)
Ethernet is connected
Bluetooth device is ready (option)
Ribbon capacity
Security lock
TPH cleaning
- 13 -
233 Touch Screen
Tap an item to openuse it
Note For LCD Menu panel please refer to section 6 for more details
Icon button Function
Enter the menu
Calibrate the media sensor
Enter the Favorites option (please refer to section 69)
Enter cursor (be marked in green) located option
Feed button (advance one label)
Be selected
(Green)
Return
Enter
Set
Scroll down
Scroll up
Up page
- 14 -
3 Setup
31 Setting up the printer
1 Place the printer on a flat secure surface
2 Make sure the power switch is off
3 Connect the printer to the computer with the provided USB cable
4 Plug the power cord into the AC power cord socket at the rear of the printer and then plug the power
cord into a properly grounded power outlet
Note Please switch OFF printer power switch prior to plug in the power cord to printer power jack
MB240T Series MB240 Series
- 15 -
32 Loading the Ribbon
1 Open the printer right side cover
2 Install the ribbon onto ribbon supply spindle and install paper core onto ribbon rewind spindle
- 16 -
3 Push the Print head release lever to open print head mechanism
4 Thread ribbon below the ribbon guide bar through ribbon sensor slot as the loading path printed on the printer
5 Stick the ribbon leader onto the paper core Keep the ribbon flat and without wrinkle
- 17 -
6 Wind the ribbon rewind spindle counterclockwise roughly 3~5 circles until the ribbon is smooth properly stretched and wrinkle-free
7 Close the print head mechanism by pushing down the both sides of the print head release lever
Note Please refer to video on TSC
YouTube
Ribbon loading path
Ink coated outside
Ink coated inside
- 18 -
33 Remove Used Ribbon
1 Break the ribbon between ribbon guide plate and the ribbon rewind spindle
2 Slide the ribbon off to release the ribbon on the ribbon rewind spindle
- 19 -
34 Loading the Media
341 Loading the Media
1 Open the printer right side cover
2 Move the label roll guard horizontally to the end of label spindle then flip down the label roll guard
3 Place the media roll on the label supply spindle and use label roll guard to fix it
- 20 -
4 Push the print head release lever and install the label through the damper media sensor and label guide to install the media
5 Move the media sensor by adjusting the media sensor position adjustment knob make sure the gap or black mark sensor is at the location where media gapblack mark will pass through for sensing
6 Adjust the label guide to fix the media position
Note Please install the media through the media sensor The sensor location is marked by a triangle mark (gap sensor) and
arrow markdarr(black mark sensor) at
the sensor housing The media sensor position is movable please make sure the gap or black mark is at the location where media gapblack mark will pass through for sensing
Black mark sensor
(shown as )
Gap sensor
(shown as)
- 21 -
7 Close the print head mechanism on both sides and make sure the latches are engaged securely
8 Set media sensor type and calibrate the selected sensor
Note Please calibrate the gapblack mark sensor when changing media Please refer to video on TSC YouTube
- 22 -
342 Loading the FanfoldExternal Media
1 Open the printer right side cover 2 Insert the fanfold media through the rear
external label entrance chute 3 Please refer to section 341 step 4~8 for
loading media
Note Please calibrate the gapblack mark sensor when changing media
Loading path for fan-fold labels
- 23 -
343 Loading Media in Peel-off Mode (Option)
1 Open the printer right side cover 2 Please refer to section 341 for loading
media
3 Using the front display panel to do the calibration first and set the printer mode to peeler mode
Note 1 Please calibrate the gapblack mark
sensor before loading media in the peel-off mode to avoid the paper jam
2 Please feed the label through media guide bar as picture shown
4 Open print head release lever pull approximately 650 mm of the label through the front of the printer
5 Remove several labels to leave liner
Label
Liner
- 24 -
6 Feed the leading edge of liner through the peel-off module slot as indicated
7 Pull out the media rewind spindle securing clip Wind the media on the spindle until the liner stretched properly
8 Insert the securing clip on media rewind spindle
Note The media rewind spindle can also install paper roll to wind the media on media rewind spindle
- 25 -
9 Close print head release lever and press the FEED button to test
- 26 -
344 Loading Media in Cutter Mode (Option)
1 Open the printer right side cover 2 Please refer to section 341 for loading
media 3 Using the front display panel to do the
calibration and set the printer mode to cutter mode
4 Push the Print head release lever to open print head mechanism Lead the media through the cutter paper opening
5 Close the print head mechanism and press the FEED button to test
- 27 -
4 Adjustment Knob
41 Print Head Pressure Adjustment Knob
The print head pressure adjustment knob has 6 levels of adjustment for 1~2 and 3~4 media widths
Because the printerrsquos paper alignment is to the left side of mechanism different media widths require the
different pressure to print the label correctly Therefore it may require adjusting pressure to get the best
print quality
Print Head Pressure
Adjustment range from 1~2
media width
Print Head Pressure
Adjustment range from
3~4 media width
- 28 -
42 Ribbon Tension Adjustment Knob Module
Ribbon Tension Adjustment Knob has five positions for adjustment Because the printerrsquos ribbon alignment is
to the left side of mechanism different ribbon or media widths require different ribbon tension to print
correctly Therefore it may require to adjust the ribbon tension adjustment knob to avoid wrinkle and get the
best print quality
Ribbon Tension Adjustment Knob
- 29 -
43 Mechanism Fine Adjustment to Avoid Ribbon Wrinkles
This printer has been fully tested before delivery There should be no ribbon wrinkle presented on the media
for general-purpose printing application Ribbon wrinkle is related to the media width thickness print head
pressure balance ribbon film characteristics print darkness settinghellipetc In case the ribbon wrinkle
happens please follow the instructions below to adjust the printer parts
Adjustable
Printer
Parts
Ribbon Tension Adjustment Knob has 5 positions for adjustment Use flat blade driver to
change the ribbon tension position
Symptom 1 Wrinkle happens from label lower
right to upper left direction (ldquo rdquo) 2 Wrinkle happens from label lower
left to upper right direction (ldquo rdquo)
Wrinkle Example
Feed direction
Ribbon Tension Adjustment Knob Ribbon Tension Adjustment scales
- 30 -
If the wrinkle on the label starts from the lower right side to upper left side please do following adjustment
1 Switch the ribbon tension adjustment knob clockwise per 1 level and print the label again to check if the wrinkle is gone
2 If the ribbon tension adjustment knob has positioned on the level of innermost side but didnrsquot improve the ribbon wrinkle please switch the print head pressure adjustment knob per 1 level and print the label again to check if the wrinkle is gone
3 If the wrinkle canrsquot be avoided please contact the Customer Service Department of your purchased reseller or distributor for service
If the wrinkle on the label starts from the lower left side to upper right side please do following adjustment
1 Switch the ribbon tension adjustment knob counterclockwise per 1 level and print the label again to check if the wrinkle is gone
2 If the ribbon tension adjustment knob has positioned on the level of outermost side but didnrsquot improve the ribbon wrinkle please switch the print head pressure adjustment knob per 1 level and print the label again to check if the wrinkle is gone
3 If the wrinkle canrsquot be avoided please contact the Customer Service Department of your purchased reseller or distributor for service
- 31 -
5 Diagnostic Tool
TSCrsquos Diagnostic Utility is an integrated tool incorporating features that enable you to explore a printerrsquos
settingsstatus change a printerrsquos settings download graphics fonts and firmware create a printer bitmap
font and send additional commands to a printer With the aid of this powerful tool you can review printer
status and setting in an instant which makes it much easier to troubleshoot problems and other issues
51 Start the Diagnostic Tool
1 Double click on the Diagnostic tool icon to start the software
2 There are four features (Printer Configuration File Manager Bitmap Font Manager Command Tool)
included in the Diagnostic utility
Features tab
Printer functions
Interface
Printer Status
Printer setup
- 32 -
52 Printer Function
1 Connect the printer and computer with a cable
2 Select the PC interface connected with bar code printer
USB cable Other cable
The default interface setting is USB interface If USB interface is connected with printer no other settings need to be changed in the interface field
3 Click the ldquoPrinter Functionrdquo button to setup
4 The detail functions in the Printer Function Group are listed as below
Function Description
Calibrate Sensor Calibrate the sensor specified in the Printer Setup group media sensor field
Ethernet Setup Setup the IP address subnet mask gateway for the on board Ethernet
RTC Setup Synchronize printer Real Time Clock with PC
Factory Default Initialize the printer and restore the settings to factory default
Reset Printer Reboot printer
Print Test Page Print a test page
Configuration Page Print printer configuration
Dump Text To activate the printer dump mode
Ignore AUTOBAS Ignore the downloaded AUTOBAS program
Exit Line Mode Exit line mode
Password Setup Set the password to protect the settings
For more information about Diagnostic Tool please refer to the diagnostic utility quick start guide
in TSC official website Downloads Manuals Utilities Diagnostic utility quick start guide
1
2
- 33 -
53 Setting Ethernet by Diagnostic Tool
The Diagnostic Utility is enclosed in the CD disk Utilities directory Users can use Diagnostic Tool to setup the
Ethernet by RS-232 USB and Ethernet interfaces The following contents will instruct users how to configure the
Ethernet by these three interfaces
531 Using USB interface to setup Ethernet interface
1 Connect the printer and computer with USB cable
2 Turn on the printer power switch
3 Start the Diagnostic Utility by double clicking on the icon
4 The Diagnostic Utility default interface setting is USB interface If USB interface is connected with
printer no other settings need to be changed in the interface field
5 Click on the ldquoEthernet Setuprdquo button from ldquoPrinter Functionrdquo group in Printer Configuration tab to setup
the IP address subnet mask and gateway for the on board Ethernet
- 34 -
532 Using RS-232 interface to setup Ethernet interface
1 Connect the computer and the printer with a RS-232 cable
2 Turn on the printer power
3 Start the Diagnostic Utility by double clicks on the icon
4 Select ldquoCOMrdquo as interface then click on the ldquoSetuprdquo button to setup the serial port baud rate parity check
data bits stop bit and flow control parameters
5 Click on the ldquoEthernet Setuprdquo button from printer function of Printer Configuration tab to setup the IP
address subnet mask and the gateway for the on board Ethernet
- 35 -
533 Using Ethernet interface to setup Ethernet interface
1 Connect the computer and the printer to the LAN
2 Turn on the printer power
3 Start the Diagnostic Utility by double clicks on the icon
4 Select ldquoEthernetrdquo as the interface then click on the ldquoSetuprdquo button to setup the IP address subnet mask
and gateway for the on board Ethernet
5 Click the ldquoDiscover Devicerdquo button to explore the printers that exist on the network
6 Select the printer in the left side of listed printers the correspondent IP address will be shown in the right
side ldquoIP addressPrinter Namerdquo field
7 Click ldquoChange IP Addressrdquo to configure the IP address obtained by DHCP or static
- 36 -
The default IP address is obtained by DHCP To change the setting to static IP address click ldquoStatic IPrdquo
radio button then enter the IP address subnet mask and gateway Click ldquoSet IPrdquo to take effect the
settings
Users can also change the ldquoPrinter Namerdquo by another model name in this field then click ldquoSet Printer
Namerdquo to take effect this change
Note After clicking the ldquoSet Printer Namerdquo or ldquoSet IPrdquo button printer will reset to take effect the
settings
8 Click ldquoExitrdquo button to exit the Ethernet interface setup and go back to Diagnostic Tool main screen
ldquoFactory Defaultrdquo button
This function will reset the IP subnet mask gateway parameters obtained by DHCP and reset the printer
name
ldquoWeb setuprdquo button
Except to use the Diagnostic Utility to setup the printer you can also explore and configure the printer
settings and status or update the firmware with the IE or Firefox web browser This feature provides a
user friendly setup interface and the capability to manage the printer remotely over a network
- 37 -
6 LCD Menu Function
61 Enter the Menu
By touch display
Tap the ldquoMenurdquo icon on LCD
main page to enter the menu
By Keys
Use navigational keys to select the
ldquoMenurdquo icon (be marked in
green) and press the left soft key
button (means ) to enter the
menu
- 38 -
62 Menu Overview
There are 6 categories for the menu You can easy to set the settings of the printer without
connecting the computer Please refer to following sections for more details
This ldquoSettingrdquo category can set up the printer settings for TSPL amp ZPL2
This Sensoroption is used to calibrate the selected media sensor We recommend calibrate the sensor before printing when changing the media
This Interface option is used to set the printer interface settings
This Advanced option is used to set the printer LCD settings initialization cutter type media low warning setting etc
This File Manager option is used to check manager the printer available memory
This Diagnostic optin is used to review printer to troubleshoot problems and other issues
- 39 -
63 Setting
Tap the ldquoCommand Setrdquo item on LCD to switch the TSPL and ZPL2 Or select the ldquoCommand
Setrdquo item by navigational key and press right soft key to switch the TSPL and ZPL2
631 TSPL
This ldquoTSPLrdquo category can set up the printer settings for TSPL
Item Description Default
Speed Use this item to setup print speed Available setting range is 2~14 for 203dpi 2~12 for 300dpi and 1~6 for 600dpi
203 dpi 6 300 dpi 4
Density Use this option to setup printing darkness The available setting range is from 0 to 15 and the step is 1 You may need to adjust your density based on selected media
8
Setting TSPL
Speed
Density
Direction
Print mode
None
Batch Mode
Peeler Mode
Cutter Mode
Cutter Batch
Rewinder Mode
Offset
Shift X
Shift Y
Reference X
Reference Y
Code Page
Country
- 40 -
Direction
The direction setting value is either 1 or 0 Use this item to setup the printout direction
DIRECTION 0 DIRECTION 1
0
Print mode
This item is used to set the print mode There are 6 modes as below
Printer Mode Description
None Next label top of form is aligned to the print head burn line location (Tear Off Mode)
Batch Mode Once image is printed completely label gapblack mark will be fed to the tear plate location for tear away
Peeler Mode Enable the label peel off mode
Cutter Mode Enable the label cutter mode
Cutter Batch Cut the label once at the end of the printing job
Rewinder Mode
Enable the label rewinder mode
Batch Mode
Offset This item is used to fine tune media stop location Available setting value range is from -999 dots to 999 dots
0 dot
Shift X This item is used to fine tune print position Available setting value range is from -999 dots to 999 dots
0 dot Shift Y 0 dot Reference X This item is used to set the origin of printer coordinate system
horizontally and vertically Available setting range is from 0 dot to 999 dots
0 dot
Reference Y 0 dot
Code page Use this item to set the code page of international character set 850
Country Use this option to set the country code Available setting value range is from 1 to 358
001
Note If printing from enclosed softwaredriver the softwaredriver will send out the
commands which will overwrite the settings set from the panel
FE
ED
- 41 -
632 ZPL2
This ldquoZPL2rdquo category can set up the printer settings for ZPL2
Item Description Default
Density Use this item to setup printing darkness The available setting range is from 0 to 30 You may need to adjust your density based on selected media
16
Print Speed Use this item to setup print speed Available setting range is 2~18 for 203dpi 2~14 for 300dpi and 15 ~6 for 600dpi
203 dpi 6 300 dpi 4
Menu ZPL2
Darkness
Print Speed
Tear Off
Print Mode
Tear Off
Peeler Off
Cutter
RewindPrint Width
List Fonts
List Images
List Formats
List Setup
Control Prefix
Format Prefix
Delimiter Char
Media Power Up
Feed
Calibration
Length
No Motion
Head Close
Feed
Calibration
Length
No MotionLabel Top
Left Position
Reprint ModeEnabled
Disabled
Format Convert
None
150 -gt 300
150 -gt 600
200 -gt 600
300 -gt 600
- 42 -
Tear Off This item is used to fine tune media stop location Available setting value range is from -120~120 dots
0 dot
Print mode
This item is used to set the print mode There are 3 modes as below
Printer Mode Description
Tear Off Next label top of form is aligned to the print head burn line location
Peeler Off Enable the label peel off mode
Cutter Enable the label cutter mode
Rewind Enable the label rewind mode
Tear Off
Print Width This item is used to set print width The available value range is 2 ~ 999 dots
812
List Fonts This feature is used to print current printer available fonts list to the label The fonts stored in the printerrsquos DRAM Flash or optional memory card
NA
List Images This feature is used to print current printer available images list to the label The images stored in the printerrsquos DRAM Flash or optional memory card
NA
List Formats This feature is used to print current printer available formats list to the label The formats stored in the printerrsquos DRAM Flash or optional memory card
NA
List Setup This feature is used to print current printer configuration to the label
NA
Control Prefix This feature is used to set control prefix character NA Format Prefix This feature is used to set format prefix character NA Delimiter Char This feature is used to set delimiter character NA
Media Power Up
This option is used to set the action of the media when you turn on the printer
Selections Description
Feed Printer will advance one label
Calibration Printer will calibration the sensor levels determine length and feed label
Length Printer determine length and feed label
No Motion Printer will not move media
No Motion
Head Close
This option is used to set the action of the media when you close the print head
Selections Description
Feed Printer will advance one label
Calibration Printer will calibration the sensor levels determine length and feed label
Length Printer determine length and feed label
No Motion Printer will not move media
No Motion
Label Top This option is used to adjust print position vertically on the label The range is -120 to +120 dots
0
Left Position This option is used to adjust print position horizontally on the label The range is -9999 to +9999 dots
0
Reprint Mode When reprint mode is enabled you can reprint the last label
printer by pressing button on printerrsquos control panel Disabled
- 43 -
Format Convert Selects the bitmap scaling factor The first number is the original dots per inch (dpi) value the second the dpi to which you would like to scale
None
Note If printing from enclosed softwaredriver the softwaredriver will send out the
commands which will overwrite the settings set from the panel
- 44 -
64 Sensor
This option is used to calibrate the selected sensor We recommend calibrate the sensor
before printing when changing the media
Item Description Default
Auto Calibration
This option is used to set the media sensor type and calibrate the selected sensor automatically Printer will feed 2 to 3 gap labels to calibrate the sensor sensitivity automatically
NA
Manual setup
In case ldquoAutomaticrdquo cannot apply to the media please use ldquoManualrdquo function to set the paper length and gapbline size then scan the backingmark to calibrate the sensor sensitivity
NA
Threshold Detect
This option is used to set sensor sensitivity in fixed or auto Auto
Maximum Length
This option is used to set the maximum length for label calibration
254 mm
Advanced This function can set the minimum paper length and maximum gapbline length for auto-calibrate the sensor sensitivity
0 mm
Menu Sensor
Auto Calibration
Gap
Black Mark
Continuous
Preprint
Manual Setup
Gap
Black Mark
Continuous
Threshold Detect
Auto
Fixed
Maximum Length
Advanced
- 45 -
65 Interface
This option is used to set the printer interface settings
651 Serial Comm
This option is used to set the printer RS-232 settings
Item Description Default
Baud Rate This item is used to set the RS-232 baud rate 9600
Parity This item is used to set the RS-232 parity None
Data Bits This item is used to set the RS-232 Data Bits 8
Stop Bit(s) This item is used to set the RS-232 Stop Bits 1
Menu Interface
Serial
Ethernet
Wi-Fi
Bluetooth
Menu Interface Serial
Baud Rate
1200 bps
2400 bps
4800 bps
9600 bps
19200 bps
38400 bps
57600 bps
115200 bps
Parity
None
Odd
Even
Data Bits7
8
Stop Bit(s)1
2
- 46 -
652 Ethernet
Use this menu to configure internal Ethernet configuration check the printerrsquos Ethernet module
status and reset the Ethernet module
Item Description Default
Status Use this menu to check the Ethernet IP address and MAC setting status
NA
Config
DHCP This item is used to ON or OFF the DHCP (Dynamic Host Configuration Protocol) network protocol Static IP Use this menu to set the printerrsquos IP address subnet mask and gateway
DHCP
Menu Interface EthernetStatus
Config
- 47 -
653 Wi-Fi
This option is used to set the printer Wi-Fi settings
Item Description Default
Status Use this menu to check the Wi-Fi IP address MAC setting statushellip
NA
Config
DHCP This item is used to ON or OFF the DHCP (Dynamic Host Configuration Protocol) network protocol Static IP Use this menu to set the printerrsquos IP address subnet mask and gateway
DHCP
SSID Use this menu to set the Wi-Fi SSID NA
Security Use this menu to set the Wi-Fi security Open
Password Use this menu to set the Wi-Fi password NA
654 Bluetooth
This option is used to set the printer Bluetooth settings
Item Description Default
Status Use this menu to check the Bluetooth status NA
Local Name This item is used to set the local name for Bluetooth RF-BHS
Ping Code This item is used to set the local ping code for Bluetooth
0000
Menu Interface Wi-Fi
Status
Config
SSID
Security
Password
Menu Interface Bluetooth
Status
Local Name
Ping Code
- 48 -
66 Advanced
Item Description Default
Language This item is used to setup the language on display English
Printer Information
This feature is used to check the printer serial number printed mileage (m) printed labels (pcs) and cutting counter
NA
Initialization This feature is used to restore printer settings to defaults NA
Display Brightness
This item is used to setup the brightness for display (Range 0~100)
50
Touchscreen Calibration
This feature is used to calibrate the touchscreen for best result
NA
Date amp Time This item is used to setup the date and time on display NA
Security This feature is used to set the password for locking the menu or favorites The default password is 8888
Disable
Cutter Type This item is used to set the cutter type Guillotine
Ribbon Low Warning
This item is used to set the warning for ribbon low For example if setting value is 10 when ribbon capacity was
lower than 10 the will be shown in red
10
Menu Advanced
Language
Printer Information
Initialization
Display Brightness
Touchscreen Calibration
Date amp Time
Date Format
Date
Time Format
Time
Security
Menu Lock
Menu Password
MyMenu Lock
MyMenu PasswordCutter Type
Media Low Warning
Ribbon Low Warning
Printer Head Care
Warning
Reset Counter
IntervalContact Us
- 49 -
Printer Head Maintn
This item is used to check print head status and to set the settings for print head care
Item Description
Warning
This item is used to enabledisable the print head clean warning If enable this feature once print head has been reached the setting mileage then the warning icon will be shown on printer UI for reminding user to clean the print head The default setting is disable
Reset Counter
This item is used to reset the print head clean warning mileage after cleaned print head
Interval
This item is used to set the expected mileage for reminding user to clean the print head You have to enable the ldquoTPH warning lockrdquo for use The default setting is 1 km
Key sound This item is used to enabledisable the sound of front panel buttons
NA
Contact us This feature is used to check the contact information for tech support service
NA
- 50 -
67 File Manager
This feature is used to check the printer available memory show the files list delete the files or run the files that saved in the printer DRAMFlashCard memory
Menu File Manager
DRAM
FLASH
CARD
- 51 -
68 Diagnostic
Item Description
Print Config
This feature is used to print current printer configuration to the label On the configuration printout there is a print head test pattern which is useful for checking if there is any dot damage on the print head heater element
Self-test printout
Model name FW version Firmware checksum Printer SN TSC configuration file System date System time Printed mileage (meter) Cutting counter Print speed (inchsec) Print darkness Label size (inch) Gap distance (inch) Gapblack mark sensor intension Code page Country code
ZPL setting information Print darkness Print speed (inchsec) Label size Control prefix Format prefix Delimiter prefix Printer power up motion Printer head close motion Note ZPL is emulating for Zebrareg language RS232 serial port configuration
Menu Diagnostic
Print Config
Dump Mode
Print Head
Display
Sensor
Diag Gap
Diag Black Mark
Diag Ribbon End
Diag Media
- 52 -
Numbers of download files Total amp available memory space Print head check pattern
Note Checking dot damage requires 4rdquo wide paper width
Dump Mode
Captures the data from the communications port and prints out the data received by printer In the dump mode all characters will be printed in 2 columns The left side characters are received from your system and right side data are the corresponding hexadecimal value of the characters It allows users or engineers to verify and debug the program DOWNLOA 0D 0A 44 4F 57 4E 4C 4F 4I
D bdquoTEST2 44 20 22 54 45 53 54 32 2E DATldquo5CL 44 41 54 22 2C 35 2C 43 4C S DOWNLO 53 0D 0A 44 4F 57 4E 4C 4F
AD FldquoTES 41 44 20 46 2C 22 54 45 53 T4DATldquo5 54 34 2E 44 41 54 22 2C 35 CLS DOW 2C 43 4C 53 0D 0A 44 4F 57
NLOAD bdquoTE 4E 4C 4F 41 44 20 22 54 45 ST2DATrdquo 53 54 32 2E 44 41 54 22 2C 5CLS DO 35 2C 43 4C 53 0D 0A 44 4F
WNLOAD F 57 4E 4C 4F 41 44 20 46 2C
bdquoTEST4DA 22 54 45 53 54 34 2E 44 41 Trdquo5CLS 54 22 2C 35 2C 43 4C 53 0D DOWNLOAD 0A 44 4F 57 4E 4C 4F 41 44
ldquoTEST2D 20 22 54 45 53 54 32 2E 44 ATrdquo5CLS 41 54 22 2C 35 2C 43 4C 53 DOWNLOA 0D 0A 44 4F 57 4E 4C 4F 4I
D FldquoTEST 44 20 46 2C 22 54 45 53 54 4DATldquo5 34 2E 44 41 54 22 2C 35 2C CLS 43 4C 53 0D 0A
Note Dump mode requires 4rdquo wide paper width
Print Head This feature is used to check print headrsquos temperature and bad dots
Display This feature is used to check LCDrsquos color state
Sensor This feature is used to check sensors intensity and reading state
ASCII Data
Hexdecimal data related to left column of ASCII data
- 53 -
69 Favorites
This feature is used to create your own favorites list You can organize the commonly used
setting options in ldquoFavoritesrdquo
Get organized ldquoFavoritesrdquo list
Touch and hold a favorite option item until ldquoJoin Favoritesrdquo setting screen pops up Tap
ldquoYesrdquo to add this setting option item to ldquoFavoritesrdquo
Delete ldquoFavoritesrdquo item
Touch and hold the option item until ldquoDelete Favoritesrdquo setting screen pops up Tap ldquoYesrdquo to
delete this setting option item on ldquoFavoritesrdquo
Touch
and hold
Touch and hold
- 54 -
7 Troubleshooting
The following guide lists the most common problems that may be encountered when operating this bar code printer If the printer still does not function after all suggested solutions have been invoked please contact the Customer Service Department of your purchased reseller or distributor for assistance
Problem Possible Cause Recovery Procedure
Power indicator does not illuminate
The power cord is not properly connected
The power switch is closed
Plug the power cord in printer and outlet Switch the printer on
Carriage Open The printer carriage is open Please close the print carriage
Not Printing
Check if interface cable is well connected to the interface connector
Check if wireless or Bluetooth device is well connected between host and printer
The port specified in the Windows driver is not correct
Re-connect cable to interface or change a new cable
Please reset the wireless device setting Select the correct printer port in the
driver Clean the printhead Printheadrsquos harness connector is not well
connected with printhead Turn off the printer and plug the connector again
Check your program if there is a command PRINT at the end of the file and there must have CRLF at the end of each command line
No print on the label
Label or ribbon is loaded not correctly
Use wrong type paper or ribbon
Follow the instructions in loading the media and ribbon
Ribbon and media are not compatible Verify the ribbon-inked side The print density setting is incorrect
No Ribbon Running out of ribbon The ribbon is installed
incorrectly
Supply a new ribbon roll
Please refer to the steps in userrsquos manual to reinstall the ribbon
No Paper
Running out of label The label is installed
incorrectly Gapblack mark sensor is not
calibrated
Supply a new label roll Please refer to the steps in userrsquos
manual to reinstall the label roll Calibrate the gapblack mark sensor
Paper Jam
Gapblack mark sensor is not set properly
Make sure label size is set properly
Labels may be stuck inside the printer mechanism
Calibrate the media sensor Set media size correctly Remove the stuck label inside the printer
mechanism
Take Label Peel function is enabled
If the peeler module is installed please remove the label
If there is no peeler module in front of the printer please switch off the printer and install it
Check if the connector is plugging correctly
Canrsquot downloading the file to memory (FLASH DRAMCARD)
The space of memory is full Delete unused files in the memory
- 55 -
Poor Print Quality
Ribbon and media is loaded incorrectly
Dust or adhesive accumulation on the print head
Print density is not set properly
Printhead element is damaged
Ribbon and media are incompatible
The printhead pressure is not set properly
Reload the supply Clean the print head Clean the platen roller Adjust the print density and print speed Run printer self-test and check the print
head test pattern if there is dot missing in the pattern
Change proper ribbon or proper label media
Adjust the printhead pressure adjustment knob
The release lever does not latch the printhead properly
Missing printing on the left or right side of label
Wrong label size setup Set the correct label size
Gray line on the blank label The print head is dirty The platen roller is dirty
Clean the print head Clean the platen roller (Please refer to chapter 8)
Irregular printing
The printer is in Hex Dump mode
The RS-232 setting is incorrect
Turn off and on the printer to skip the dump mode
Re-set the Rs-232 setting
Label feeding is not stable (skew) when printing
The media guide does not touch the edge of the media
If the label is moving to the right side please move the label guide to left
If the label is moving to the left side please move the label guide to right
Skip labels when printing
Label size is not specified properly
Sensor sensitivity is not set properly
The media sensor is covered with dust
Check if label size is setup correctly Calibrate the sensor by Auto Gap or
Manual Gap options Clear the GAPBlack mark sensor by
blower
Wrinkle Problem
Printhead pressure is incorrect
Ribbon installation is incorrect
Media installation is incorrect Print density is incorrect Media feeding is incorrect
Please refer to the next chapter Please set the suitable density to have
good print quality Make sure the label guide touch the
edge of the media guide
RTC time is incorrect when
reboot the printer The battery has run down
Check if there is a battery on the main board
The left side printout position
is incorrect Wrong label size setup The parameter Shift X in LCD
menu is incorrect
Set the correct label size Press [Menu] [Setting] [Shift X] to
fine tune the parameter of Shift X
- 56 -
The printing position of small
label is incorrect
Media sensor sensitivity is not set properly
Label size is incorrect The parameter Shift Y in the
LCD menu is incorrect The vertical offset setting in
the driver is incorrect
Calibrate the sensor sensitivity again Set the correct label size and gap size Press [Menu] [Setting] [Shift Y]
to fine tune the parameter of Shift Y If using the software BarTender please
set the vertical offset in the driver
- 57 -
8 Maintenance
This session presents the clean tools and methods to maintain your printer
1 Please use one of following material to clean the printer
Cotton swab
Lint-free cloth
Vacuum Blower brush
100 Ethanol or Isopropyl Alcohol
2 The cleaning process is described as following
Printer Part Method Interval
Print Head
1 Always turn off the printer before cleaning the print head
2 Allow the print head to cool for a minimum of one minute
3 Use a cotton swab and 100 Ethanol or Isopropyl Alcohol to clean the print head surface
Clean the print head when changing a new label roll
Platen Roller 1 Turn the power off 2 Rotate the platen roller and wipe it
thoroughly with water
Clean the platen roller when changing a new label roll
Peel Bar Use the lint-free cloth with 100 ethanol to wipe it
As needed
Sensor Compressed air or vacuum Monthly
Exterior Wipe it with water-dampened cloth As needed
Interior Brush or vacuum As needed
Note
Do not touch printer head by hand If you touch it careless please use ethanol to clean it
Please use 100 Ethenol or Isopropyl Alcohol DO NOT use medical alcohol which may damage
the printer head
Regularly clean the print head and supply sensors once change a new media to keep printer
performance and extend printer life
Print head
Print head
Cleaning pen
Print head surface
Print head surface
- 58 -
Revise History
Date Content Editor
2018813 Modify Ch121 Printer Standard Features Kate
1
Corporate Headquarters Li Ze Plant 9F No95 Minquan Rd Xindian Dist No35 Sec 2 Ligong 1st Rd Wujie Township New Taipei City 23141 Taiwan (ROC) Yilan County 26841 Taiwan (ROC) TEL +886-2-2218-6789 TEL +886-3-990-6677 FAX +886-2-2218-5678 FAX +886-3-990-5577 Web site wwwtscprinterscom E-mail apac_salestscprinterscom
tech_supporttscprinterscom TSC Auto ID Technology Co Ltd

- 13 -
233 Touch Screen
Tap an item to openuse it
Note For LCD Menu panel please refer to section 6 for more details
Icon button Function
Enter the menu
Calibrate the media sensor
Enter the Favorites option (please refer to section 69)
Enter cursor (be marked in green) located option
Feed button (advance one label)
Be selected
(Green)
Return
Enter
Set
Scroll down
Scroll up
Up page
- 14 -
3 Setup
31 Setting up the printer
1 Place the printer on a flat secure surface
2 Make sure the power switch is off
3 Connect the printer to the computer with the provided USB cable
4 Plug the power cord into the AC power cord socket at the rear of the printer and then plug the power
cord into a properly grounded power outlet
Note Please switch OFF printer power switch prior to plug in the power cord to printer power jack
MB240T Series MB240 Series
- 15 -
32 Loading the Ribbon
1 Open the printer right side cover
2 Install the ribbon onto ribbon supply spindle and install paper core onto ribbon rewind spindle
- 16 -
3 Push the Print head release lever to open print head mechanism
4 Thread ribbon below the ribbon guide bar through ribbon sensor slot as the loading path printed on the printer
5 Stick the ribbon leader onto the paper core Keep the ribbon flat and without wrinkle
- 17 -
6 Wind the ribbon rewind spindle counterclockwise roughly 3~5 circles until the ribbon is smooth properly stretched and wrinkle-free
7 Close the print head mechanism by pushing down the both sides of the print head release lever
Note Please refer to video on TSC
YouTube
Ribbon loading path
Ink coated outside
Ink coated inside
- 18 -
33 Remove Used Ribbon
1 Break the ribbon between ribbon guide plate and the ribbon rewind spindle
2 Slide the ribbon off to release the ribbon on the ribbon rewind spindle
- 19 -
34 Loading the Media
341 Loading the Media
1 Open the printer right side cover
2 Move the label roll guard horizontally to the end of label spindle then flip down the label roll guard
3 Place the media roll on the label supply spindle and use label roll guard to fix it
- 20 -
4 Push the print head release lever and install the label through the damper media sensor and label guide to install the media
5 Move the media sensor by adjusting the media sensor position adjustment knob make sure the gap or black mark sensor is at the location where media gapblack mark will pass through for sensing
6 Adjust the label guide to fix the media position
Note Please install the media through the media sensor The sensor location is marked by a triangle mark (gap sensor) and
arrow markdarr(black mark sensor) at
the sensor housing The media sensor position is movable please make sure the gap or black mark is at the location where media gapblack mark will pass through for sensing
Black mark sensor
(shown as )
Gap sensor
(shown as)
- 21 -
7 Close the print head mechanism on both sides and make sure the latches are engaged securely
8 Set media sensor type and calibrate the selected sensor
Note Please calibrate the gapblack mark sensor when changing media Please refer to video on TSC YouTube
- 22 -
342 Loading the FanfoldExternal Media
1 Open the printer right side cover 2 Insert the fanfold media through the rear
external label entrance chute 3 Please refer to section 341 step 4~8 for
loading media
Note Please calibrate the gapblack mark sensor when changing media
Loading path for fan-fold labels
- 23 -
343 Loading Media in Peel-off Mode (Option)
1 Open the printer right side cover 2 Please refer to section 341 for loading
media
3 Using the front display panel to do the calibration first and set the printer mode to peeler mode
Note 1 Please calibrate the gapblack mark
sensor before loading media in the peel-off mode to avoid the paper jam
2 Please feed the label through media guide bar as picture shown
4 Open print head release lever pull approximately 650 mm of the label through the front of the printer
5 Remove several labels to leave liner
Label
Liner
- 24 -
6 Feed the leading edge of liner through the peel-off module slot as indicated
7 Pull out the media rewind spindle securing clip Wind the media on the spindle until the liner stretched properly
8 Insert the securing clip on media rewind spindle
Note The media rewind spindle can also install paper roll to wind the media on media rewind spindle
- 25 -
9 Close print head release lever and press the FEED button to test
- 26 -
344 Loading Media in Cutter Mode (Option)
1 Open the printer right side cover 2 Please refer to section 341 for loading
media 3 Using the front display panel to do the
calibration and set the printer mode to cutter mode
4 Push the Print head release lever to open print head mechanism Lead the media through the cutter paper opening
5 Close the print head mechanism and press the FEED button to test
- 27 -
4 Adjustment Knob
41 Print Head Pressure Adjustment Knob
The print head pressure adjustment knob has 6 levels of adjustment for 1~2 and 3~4 media widths
Because the printerrsquos paper alignment is to the left side of mechanism different media widths require the
different pressure to print the label correctly Therefore it may require adjusting pressure to get the best
print quality
Print Head Pressure
Adjustment range from 1~2
media width
Print Head Pressure
Adjustment range from
3~4 media width
- 28 -
42 Ribbon Tension Adjustment Knob Module
Ribbon Tension Adjustment Knob has five positions for adjustment Because the printerrsquos ribbon alignment is
to the left side of mechanism different ribbon or media widths require different ribbon tension to print
correctly Therefore it may require to adjust the ribbon tension adjustment knob to avoid wrinkle and get the
best print quality
Ribbon Tension Adjustment Knob
- 29 -
43 Mechanism Fine Adjustment to Avoid Ribbon Wrinkles
This printer has been fully tested before delivery There should be no ribbon wrinkle presented on the media
for general-purpose printing application Ribbon wrinkle is related to the media width thickness print head
pressure balance ribbon film characteristics print darkness settinghellipetc In case the ribbon wrinkle
happens please follow the instructions below to adjust the printer parts
Adjustable
Printer
Parts
Ribbon Tension Adjustment Knob has 5 positions for adjustment Use flat blade driver to
change the ribbon tension position
Symptom 1 Wrinkle happens from label lower
right to upper left direction (ldquo rdquo) 2 Wrinkle happens from label lower
left to upper right direction (ldquo rdquo)
Wrinkle Example
Feed direction
Ribbon Tension Adjustment Knob Ribbon Tension Adjustment scales
- 30 -
If the wrinkle on the label starts from the lower right side to upper left side please do following adjustment
1 Switch the ribbon tension adjustment knob clockwise per 1 level and print the label again to check if the wrinkle is gone
2 If the ribbon tension adjustment knob has positioned on the level of innermost side but didnrsquot improve the ribbon wrinkle please switch the print head pressure adjustment knob per 1 level and print the label again to check if the wrinkle is gone
3 If the wrinkle canrsquot be avoided please contact the Customer Service Department of your purchased reseller or distributor for service
If the wrinkle on the label starts from the lower left side to upper right side please do following adjustment
1 Switch the ribbon tension adjustment knob counterclockwise per 1 level and print the label again to check if the wrinkle is gone
2 If the ribbon tension adjustment knob has positioned on the level of outermost side but didnrsquot improve the ribbon wrinkle please switch the print head pressure adjustment knob per 1 level and print the label again to check if the wrinkle is gone
3 If the wrinkle canrsquot be avoided please contact the Customer Service Department of your purchased reseller or distributor for service
- 31 -
5 Diagnostic Tool
TSCrsquos Diagnostic Utility is an integrated tool incorporating features that enable you to explore a printerrsquos
settingsstatus change a printerrsquos settings download graphics fonts and firmware create a printer bitmap
font and send additional commands to a printer With the aid of this powerful tool you can review printer
status and setting in an instant which makes it much easier to troubleshoot problems and other issues
51 Start the Diagnostic Tool
1 Double click on the Diagnostic tool icon to start the software
2 There are four features (Printer Configuration File Manager Bitmap Font Manager Command Tool)
included in the Diagnostic utility
Features tab
Printer functions
Interface
Printer Status
Printer setup
- 32 -
52 Printer Function
1 Connect the printer and computer with a cable
2 Select the PC interface connected with bar code printer
USB cable Other cable
The default interface setting is USB interface If USB interface is connected with printer no other settings need to be changed in the interface field
3 Click the ldquoPrinter Functionrdquo button to setup
4 The detail functions in the Printer Function Group are listed as below
Function Description
Calibrate Sensor Calibrate the sensor specified in the Printer Setup group media sensor field
Ethernet Setup Setup the IP address subnet mask gateway for the on board Ethernet
RTC Setup Synchronize printer Real Time Clock with PC
Factory Default Initialize the printer and restore the settings to factory default
Reset Printer Reboot printer
Print Test Page Print a test page
Configuration Page Print printer configuration
Dump Text To activate the printer dump mode
Ignore AUTOBAS Ignore the downloaded AUTOBAS program
Exit Line Mode Exit line mode
Password Setup Set the password to protect the settings
For more information about Diagnostic Tool please refer to the diagnostic utility quick start guide
in TSC official website Downloads Manuals Utilities Diagnostic utility quick start guide
1
2
- 33 -
53 Setting Ethernet by Diagnostic Tool
The Diagnostic Utility is enclosed in the CD disk Utilities directory Users can use Diagnostic Tool to setup the
Ethernet by RS-232 USB and Ethernet interfaces The following contents will instruct users how to configure the
Ethernet by these three interfaces
531 Using USB interface to setup Ethernet interface
1 Connect the printer and computer with USB cable
2 Turn on the printer power switch
3 Start the Diagnostic Utility by double clicking on the icon
4 The Diagnostic Utility default interface setting is USB interface If USB interface is connected with
printer no other settings need to be changed in the interface field
5 Click on the ldquoEthernet Setuprdquo button from ldquoPrinter Functionrdquo group in Printer Configuration tab to setup
the IP address subnet mask and gateway for the on board Ethernet
- 34 -
532 Using RS-232 interface to setup Ethernet interface
1 Connect the computer and the printer with a RS-232 cable
2 Turn on the printer power
3 Start the Diagnostic Utility by double clicks on the icon
4 Select ldquoCOMrdquo as interface then click on the ldquoSetuprdquo button to setup the serial port baud rate parity check
data bits stop bit and flow control parameters
5 Click on the ldquoEthernet Setuprdquo button from printer function of Printer Configuration tab to setup the IP
address subnet mask and the gateway for the on board Ethernet
- 35 -
533 Using Ethernet interface to setup Ethernet interface
1 Connect the computer and the printer to the LAN
2 Turn on the printer power
3 Start the Diagnostic Utility by double clicks on the icon
4 Select ldquoEthernetrdquo as the interface then click on the ldquoSetuprdquo button to setup the IP address subnet mask
and gateway for the on board Ethernet
5 Click the ldquoDiscover Devicerdquo button to explore the printers that exist on the network
6 Select the printer in the left side of listed printers the correspondent IP address will be shown in the right
side ldquoIP addressPrinter Namerdquo field
7 Click ldquoChange IP Addressrdquo to configure the IP address obtained by DHCP or static
- 36 -
The default IP address is obtained by DHCP To change the setting to static IP address click ldquoStatic IPrdquo
radio button then enter the IP address subnet mask and gateway Click ldquoSet IPrdquo to take effect the
settings
Users can also change the ldquoPrinter Namerdquo by another model name in this field then click ldquoSet Printer
Namerdquo to take effect this change
Note After clicking the ldquoSet Printer Namerdquo or ldquoSet IPrdquo button printer will reset to take effect the
settings
8 Click ldquoExitrdquo button to exit the Ethernet interface setup and go back to Diagnostic Tool main screen
ldquoFactory Defaultrdquo button
This function will reset the IP subnet mask gateway parameters obtained by DHCP and reset the printer
name
ldquoWeb setuprdquo button
Except to use the Diagnostic Utility to setup the printer you can also explore and configure the printer
settings and status or update the firmware with the IE or Firefox web browser This feature provides a
user friendly setup interface and the capability to manage the printer remotely over a network
- 37 -
6 LCD Menu Function
61 Enter the Menu
By touch display
Tap the ldquoMenurdquo icon on LCD
main page to enter the menu
By Keys
Use navigational keys to select the
ldquoMenurdquo icon (be marked in
green) and press the left soft key
button (means ) to enter the
menu
- 38 -
62 Menu Overview
There are 6 categories for the menu You can easy to set the settings of the printer without
connecting the computer Please refer to following sections for more details
This ldquoSettingrdquo category can set up the printer settings for TSPL amp ZPL2
This Sensoroption is used to calibrate the selected media sensor We recommend calibrate the sensor before printing when changing the media
This Interface option is used to set the printer interface settings
This Advanced option is used to set the printer LCD settings initialization cutter type media low warning setting etc
This File Manager option is used to check manager the printer available memory
This Diagnostic optin is used to review printer to troubleshoot problems and other issues
- 39 -
63 Setting
Tap the ldquoCommand Setrdquo item on LCD to switch the TSPL and ZPL2 Or select the ldquoCommand
Setrdquo item by navigational key and press right soft key to switch the TSPL and ZPL2
631 TSPL
This ldquoTSPLrdquo category can set up the printer settings for TSPL
Item Description Default
Speed Use this item to setup print speed Available setting range is 2~14 for 203dpi 2~12 for 300dpi and 1~6 for 600dpi
203 dpi 6 300 dpi 4
Density Use this option to setup printing darkness The available setting range is from 0 to 15 and the step is 1 You may need to adjust your density based on selected media
8
Setting TSPL
Speed
Density
Direction
Print mode
None
Batch Mode
Peeler Mode
Cutter Mode
Cutter Batch
Rewinder Mode
Offset
Shift X
Shift Y
Reference X
Reference Y
Code Page
Country
- 40 -
Direction
The direction setting value is either 1 or 0 Use this item to setup the printout direction
DIRECTION 0 DIRECTION 1
0
Print mode
This item is used to set the print mode There are 6 modes as below
Printer Mode Description
None Next label top of form is aligned to the print head burn line location (Tear Off Mode)
Batch Mode Once image is printed completely label gapblack mark will be fed to the tear plate location for tear away
Peeler Mode Enable the label peel off mode
Cutter Mode Enable the label cutter mode
Cutter Batch Cut the label once at the end of the printing job
Rewinder Mode
Enable the label rewinder mode
Batch Mode
Offset This item is used to fine tune media stop location Available setting value range is from -999 dots to 999 dots
0 dot
Shift X This item is used to fine tune print position Available setting value range is from -999 dots to 999 dots
0 dot Shift Y 0 dot Reference X This item is used to set the origin of printer coordinate system
horizontally and vertically Available setting range is from 0 dot to 999 dots
0 dot
Reference Y 0 dot
Code page Use this item to set the code page of international character set 850
Country Use this option to set the country code Available setting value range is from 1 to 358
001
Note If printing from enclosed softwaredriver the softwaredriver will send out the
commands which will overwrite the settings set from the panel
FE
ED
- 41 -
632 ZPL2
This ldquoZPL2rdquo category can set up the printer settings for ZPL2
Item Description Default
Density Use this item to setup printing darkness The available setting range is from 0 to 30 You may need to adjust your density based on selected media
16
Print Speed Use this item to setup print speed Available setting range is 2~18 for 203dpi 2~14 for 300dpi and 15 ~6 for 600dpi
203 dpi 6 300 dpi 4
Menu ZPL2
Darkness
Print Speed
Tear Off
Print Mode
Tear Off
Peeler Off
Cutter
RewindPrint Width
List Fonts
List Images
List Formats
List Setup
Control Prefix
Format Prefix
Delimiter Char
Media Power Up
Feed
Calibration
Length
No Motion
Head Close
Feed
Calibration
Length
No MotionLabel Top
Left Position
Reprint ModeEnabled
Disabled
Format Convert
None
150 -gt 300
150 -gt 600
200 -gt 600
300 -gt 600
- 42 -
Tear Off This item is used to fine tune media stop location Available setting value range is from -120~120 dots
0 dot
Print mode
This item is used to set the print mode There are 3 modes as below
Printer Mode Description
Tear Off Next label top of form is aligned to the print head burn line location
Peeler Off Enable the label peel off mode
Cutter Enable the label cutter mode
Rewind Enable the label rewind mode
Tear Off
Print Width This item is used to set print width The available value range is 2 ~ 999 dots
812
List Fonts This feature is used to print current printer available fonts list to the label The fonts stored in the printerrsquos DRAM Flash or optional memory card
NA
List Images This feature is used to print current printer available images list to the label The images stored in the printerrsquos DRAM Flash or optional memory card
NA
List Formats This feature is used to print current printer available formats list to the label The formats stored in the printerrsquos DRAM Flash or optional memory card
NA
List Setup This feature is used to print current printer configuration to the label
NA
Control Prefix This feature is used to set control prefix character NA Format Prefix This feature is used to set format prefix character NA Delimiter Char This feature is used to set delimiter character NA
Media Power Up
This option is used to set the action of the media when you turn on the printer
Selections Description
Feed Printer will advance one label
Calibration Printer will calibration the sensor levels determine length and feed label
Length Printer determine length and feed label
No Motion Printer will not move media
No Motion
Head Close
This option is used to set the action of the media when you close the print head
Selections Description
Feed Printer will advance one label
Calibration Printer will calibration the sensor levels determine length and feed label
Length Printer determine length and feed label
No Motion Printer will not move media
No Motion
Label Top This option is used to adjust print position vertically on the label The range is -120 to +120 dots
0
Left Position This option is used to adjust print position horizontally on the label The range is -9999 to +9999 dots
0
Reprint Mode When reprint mode is enabled you can reprint the last label
printer by pressing button on printerrsquos control panel Disabled
- 43 -
Format Convert Selects the bitmap scaling factor The first number is the original dots per inch (dpi) value the second the dpi to which you would like to scale
None
Note If printing from enclosed softwaredriver the softwaredriver will send out the
commands which will overwrite the settings set from the panel
- 44 -
64 Sensor
This option is used to calibrate the selected sensor We recommend calibrate the sensor
before printing when changing the media
Item Description Default
Auto Calibration
This option is used to set the media sensor type and calibrate the selected sensor automatically Printer will feed 2 to 3 gap labels to calibrate the sensor sensitivity automatically
NA
Manual setup
In case ldquoAutomaticrdquo cannot apply to the media please use ldquoManualrdquo function to set the paper length and gapbline size then scan the backingmark to calibrate the sensor sensitivity
NA
Threshold Detect
This option is used to set sensor sensitivity in fixed or auto Auto
Maximum Length
This option is used to set the maximum length for label calibration
254 mm
Advanced This function can set the minimum paper length and maximum gapbline length for auto-calibrate the sensor sensitivity
0 mm
Menu Sensor
Auto Calibration
Gap
Black Mark
Continuous
Preprint
Manual Setup
Gap
Black Mark
Continuous
Threshold Detect
Auto
Fixed
Maximum Length
Advanced
- 45 -
65 Interface
This option is used to set the printer interface settings
651 Serial Comm
This option is used to set the printer RS-232 settings
Item Description Default
Baud Rate This item is used to set the RS-232 baud rate 9600
Parity This item is used to set the RS-232 parity None
Data Bits This item is used to set the RS-232 Data Bits 8
Stop Bit(s) This item is used to set the RS-232 Stop Bits 1
Menu Interface
Serial
Ethernet
Wi-Fi
Bluetooth
Menu Interface Serial
Baud Rate
1200 bps
2400 bps
4800 bps
9600 bps
19200 bps
38400 bps
57600 bps
115200 bps
Parity
None
Odd
Even
Data Bits7
8
Stop Bit(s)1
2
- 46 -
652 Ethernet
Use this menu to configure internal Ethernet configuration check the printerrsquos Ethernet module
status and reset the Ethernet module
Item Description Default
Status Use this menu to check the Ethernet IP address and MAC setting status
NA
Config
DHCP This item is used to ON or OFF the DHCP (Dynamic Host Configuration Protocol) network protocol Static IP Use this menu to set the printerrsquos IP address subnet mask and gateway
DHCP
Menu Interface EthernetStatus
Config
- 47 -
653 Wi-Fi
This option is used to set the printer Wi-Fi settings
Item Description Default
Status Use this menu to check the Wi-Fi IP address MAC setting statushellip
NA
Config
DHCP This item is used to ON or OFF the DHCP (Dynamic Host Configuration Protocol) network protocol Static IP Use this menu to set the printerrsquos IP address subnet mask and gateway
DHCP
SSID Use this menu to set the Wi-Fi SSID NA
Security Use this menu to set the Wi-Fi security Open
Password Use this menu to set the Wi-Fi password NA
654 Bluetooth
This option is used to set the printer Bluetooth settings
Item Description Default
Status Use this menu to check the Bluetooth status NA
Local Name This item is used to set the local name for Bluetooth RF-BHS
Ping Code This item is used to set the local ping code for Bluetooth
0000
Menu Interface Wi-Fi
Status
Config
SSID
Security
Password
Menu Interface Bluetooth
Status
Local Name
Ping Code
- 48 -
66 Advanced
Item Description Default
Language This item is used to setup the language on display English
Printer Information
This feature is used to check the printer serial number printed mileage (m) printed labels (pcs) and cutting counter
NA
Initialization This feature is used to restore printer settings to defaults NA
Display Brightness
This item is used to setup the brightness for display (Range 0~100)
50
Touchscreen Calibration
This feature is used to calibrate the touchscreen for best result
NA
Date amp Time This item is used to setup the date and time on display NA
Security This feature is used to set the password for locking the menu or favorites The default password is 8888
Disable
Cutter Type This item is used to set the cutter type Guillotine
Ribbon Low Warning
This item is used to set the warning for ribbon low For example if setting value is 10 when ribbon capacity was
lower than 10 the will be shown in red
10
Menu Advanced
Language
Printer Information
Initialization
Display Brightness
Touchscreen Calibration
Date amp Time
Date Format
Date
Time Format
Time
Security
Menu Lock
Menu Password
MyMenu Lock
MyMenu PasswordCutter Type
Media Low Warning
Ribbon Low Warning
Printer Head Care
Warning
Reset Counter
IntervalContact Us
- 49 -
Printer Head Maintn
This item is used to check print head status and to set the settings for print head care
Item Description
Warning
This item is used to enabledisable the print head clean warning If enable this feature once print head has been reached the setting mileage then the warning icon will be shown on printer UI for reminding user to clean the print head The default setting is disable
Reset Counter
This item is used to reset the print head clean warning mileage after cleaned print head
Interval
This item is used to set the expected mileage for reminding user to clean the print head You have to enable the ldquoTPH warning lockrdquo for use The default setting is 1 km
Key sound This item is used to enabledisable the sound of front panel buttons
NA
Contact us This feature is used to check the contact information for tech support service
NA
- 50 -
67 File Manager
This feature is used to check the printer available memory show the files list delete the files or run the files that saved in the printer DRAMFlashCard memory
Menu File Manager
DRAM
FLASH
CARD
- 51 -
68 Diagnostic
Item Description
Print Config
This feature is used to print current printer configuration to the label On the configuration printout there is a print head test pattern which is useful for checking if there is any dot damage on the print head heater element
Self-test printout
Model name FW version Firmware checksum Printer SN TSC configuration file System date System time Printed mileage (meter) Cutting counter Print speed (inchsec) Print darkness Label size (inch) Gap distance (inch) Gapblack mark sensor intension Code page Country code
ZPL setting information Print darkness Print speed (inchsec) Label size Control prefix Format prefix Delimiter prefix Printer power up motion Printer head close motion Note ZPL is emulating for Zebrareg language RS232 serial port configuration
Menu Diagnostic
Print Config
Dump Mode
Print Head
Display
Sensor
Diag Gap
Diag Black Mark
Diag Ribbon End
Diag Media
- 52 -
Numbers of download files Total amp available memory space Print head check pattern
Note Checking dot damage requires 4rdquo wide paper width
Dump Mode
Captures the data from the communications port and prints out the data received by printer In the dump mode all characters will be printed in 2 columns The left side characters are received from your system and right side data are the corresponding hexadecimal value of the characters It allows users or engineers to verify and debug the program DOWNLOA 0D 0A 44 4F 57 4E 4C 4F 4I
D bdquoTEST2 44 20 22 54 45 53 54 32 2E DATldquo5CL 44 41 54 22 2C 35 2C 43 4C S DOWNLO 53 0D 0A 44 4F 57 4E 4C 4F
AD FldquoTES 41 44 20 46 2C 22 54 45 53 T4DATldquo5 54 34 2E 44 41 54 22 2C 35 CLS DOW 2C 43 4C 53 0D 0A 44 4F 57
NLOAD bdquoTE 4E 4C 4F 41 44 20 22 54 45 ST2DATrdquo 53 54 32 2E 44 41 54 22 2C 5CLS DO 35 2C 43 4C 53 0D 0A 44 4F
WNLOAD F 57 4E 4C 4F 41 44 20 46 2C
bdquoTEST4DA 22 54 45 53 54 34 2E 44 41 Trdquo5CLS 54 22 2C 35 2C 43 4C 53 0D DOWNLOAD 0A 44 4F 57 4E 4C 4F 41 44
ldquoTEST2D 20 22 54 45 53 54 32 2E 44 ATrdquo5CLS 41 54 22 2C 35 2C 43 4C 53 DOWNLOA 0D 0A 44 4F 57 4E 4C 4F 4I
D FldquoTEST 44 20 46 2C 22 54 45 53 54 4DATldquo5 34 2E 44 41 54 22 2C 35 2C CLS 43 4C 53 0D 0A
Note Dump mode requires 4rdquo wide paper width
Print Head This feature is used to check print headrsquos temperature and bad dots
Display This feature is used to check LCDrsquos color state
Sensor This feature is used to check sensors intensity and reading state
ASCII Data
Hexdecimal data related to left column of ASCII data
- 53 -
69 Favorites
This feature is used to create your own favorites list You can organize the commonly used
setting options in ldquoFavoritesrdquo
Get organized ldquoFavoritesrdquo list
Touch and hold a favorite option item until ldquoJoin Favoritesrdquo setting screen pops up Tap
ldquoYesrdquo to add this setting option item to ldquoFavoritesrdquo
Delete ldquoFavoritesrdquo item
Touch and hold the option item until ldquoDelete Favoritesrdquo setting screen pops up Tap ldquoYesrdquo to
delete this setting option item on ldquoFavoritesrdquo
Touch
and hold
Touch and hold
- 54 -
7 Troubleshooting
The following guide lists the most common problems that may be encountered when operating this bar code printer If the printer still does not function after all suggested solutions have been invoked please contact the Customer Service Department of your purchased reseller or distributor for assistance
Problem Possible Cause Recovery Procedure
Power indicator does not illuminate
The power cord is not properly connected
The power switch is closed
Plug the power cord in printer and outlet Switch the printer on
Carriage Open The printer carriage is open Please close the print carriage
Not Printing
Check if interface cable is well connected to the interface connector
Check if wireless or Bluetooth device is well connected between host and printer
The port specified in the Windows driver is not correct
Re-connect cable to interface or change a new cable
Please reset the wireless device setting Select the correct printer port in the
driver Clean the printhead Printheadrsquos harness connector is not well
connected with printhead Turn off the printer and plug the connector again
Check your program if there is a command PRINT at the end of the file and there must have CRLF at the end of each command line
No print on the label
Label or ribbon is loaded not correctly
Use wrong type paper or ribbon
Follow the instructions in loading the media and ribbon
Ribbon and media are not compatible Verify the ribbon-inked side The print density setting is incorrect
No Ribbon Running out of ribbon The ribbon is installed
incorrectly
Supply a new ribbon roll
Please refer to the steps in userrsquos manual to reinstall the ribbon
No Paper
Running out of label The label is installed
incorrectly Gapblack mark sensor is not
calibrated
Supply a new label roll Please refer to the steps in userrsquos
manual to reinstall the label roll Calibrate the gapblack mark sensor
Paper Jam
Gapblack mark sensor is not set properly
Make sure label size is set properly
Labels may be stuck inside the printer mechanism
Calibrate the media sensor Set media size correctly Remove the stuck label inside the printer
mechanism
Take Label Peel function is enabled
If the peeler module is installed please remove the label
If there is no peeler module in front of the printer please switch off the printer and install it
Check if the connector is plugging correctly
Canrsquot downloading the file to memory (FLASH DRAMCARD)
The space of memory is full Delete unused files in the memory
- 55 -
Poor Print Quality
Ribbon and media is loaded incorrectly
Dust or adhesive accumulation on the print head
Print density is not set properly
Printhead element is damaged
Ribbon and media are incompatible
The printhead pressure is not set properly
Reload the supply Clean the print head Clean the platen roller Adjust the print density and print speed Run printer self-test and check the print
head test pattern if there is dot missing in the pattern
Change proper ribbon or proper label media
Adjust the printhead pressure adjustment knob
The release lever does not latch the printhead properly
Missing printing on the left or right side of label
Wrong label size setup Set the correct label size
Gray line on the blank label The print head is dirty The platen roller is dirty
Clean the print head Clean the platen roller (Please refer to chapter 8)
Irregular printing
The printer is in Hex Dump mode
The RS-232 setting is incorrect
Turn off and on the printer to skip the dump mode
Re-set the Rs-232 setting
Label feeding is not stable (skew) when printing
The media guide does not touch the edge of the media
If the label is moving to the right side please move the label guide to left
If the label is moving to the left side please move the label guide to right
Skip labels when printing
Label size is not specified properly
Sensor sensitivity is not set properly
The media sensor is covered with dust
Check if label size is setup correctly Calibrate the sensor by Auto Gap or
Manual Gap options Clear the GAPBlack mark sensor by
blower
Wrinkle Problem
Printhead pressure is incorrect
Ribbon installation is incorrect
Media installation is incorrect Print density is incorrect Media feeding is incorrect
Please refer to the next chapter Please set the suitable density to have
good print quality Make sure the label guide touch the
edge of the media guide
RTC time is incorrect when
reboot the printer The battery has run down
Check if there is a battery on the main board
The left side printout position
is incorrect Wrong label size setup The parameter Shift X in LCD
menu is incorrect
Set the correct label size Press [Menu] [Setting] [Shift X] to
fine tune the parameter of Shift X
- 56 -
The printing position of small
label is incorrect
Media sensor sensitivity is not set properly
Label size is incorrect The parameter Shift Y in the
LCD menu is incorrect The vertical offset setting in
the driver is incorrect
Calibrate the sensor sensitivity again Set the correct label size and gap size Press [Menu] [Setting] [Shift Y]
to fine tune the parameter of Shift Y If using the software BarTender please
set the vertical offset in the driver
- 57 -
8 Maintenance
This session presents the clean tools and methods to maintain your printer
1 Please use one of following material to clean the printer
Cotton swab
Lint-free cloth
Vacuum Blower brush
100 Ethanol or Isopropyl Alcohol
2 The cleaning process is described as following
Printer Part Method Interval
Print Head
1 Always turn off the printer before cleaning the print head
2 Allow the print head to cool for a minimum of one minute
3 Use a cotton swab and 100 Ethanol or Isopropyl Alcohol to clean the print head surface
Clean the print head when changing a new label roll
Platen Roller 1 Turn the power off 2 Rotate the platen roller and wipe it
thoroughly with water
Clean the platen roller when changing a new label roll
Peel Bar Use the lint-free cloth with 100 ethanol to wipe it
As needed
Sensor Compressed air or vacuum Monthly
Exterior Wipe it with water-dampened cloth As needed
Interior Brush or vacuum As needed
Note
Do not touch printer head by hand If you touch it careless please use ethanol to clean it
Please use 100 Ethenol or Isopropyl Alcohol DO NOT use medical alcohol which may damage
the printer head
Regularly clean the print head and supply sensors once change a new media to keep printer
performance and extend printer life
Print head
Print head
Cleaning pen
Print head surface
Print head surface
- 58 -
Revise History
Date Content Editor
2018813 Modify Ch121 Printer Standard Features Kate
1
Corporate Headquarters Li Ze Plant 9F No95 Minquan Rd Xindian Dist No35 Sec 2 Ligong 1st Rd Wujie Township New Taipei City 23141 Taiwan (ROC) Yilan County 26841 Taiwan (ROC) TEL +886-2-2218-6789 TEL +886-3-990-6677 FAX +886-2-2218-5678 FAX +886-3-990-5577 Web site wwwtscprinterscom E-mail apac_salestscprinterscom
tech_supporttscprinterscom TSC Auto ID Technology Co Ltd

- 14 -
3 Setup
31 Setting up the printer
1 Place the printer on a flat secure surface
2 Make sure the power switch is off
3 Connect the printer to the computer with the provided USB cable
4 Plug the power cord into the AC power cord socket at the rear of the printer and then plug the power
cord into a properly grounded power outlet
Note Please switch OFF printer power switch prior to plug in the power cord to printer power jack
MB240T Series MB240 Series
- 15 -
32 Loading the Ribbon
1 Open the printer right side cover
2 Install the ribbon onto ribbon supply spindle and install paper core onto ribbon rewind spindle
- 16 -
3 Push the Print head release lever to open print head mechanism
4 Thread ribbon below the ribbon guide bar through ribbon sensor slot as the loading path printed on the printer
5 Stick the ribbon leader onto the paper core Keep the ribbon flat and without wrinkle
- 17 -
6 Wind the ribbon rewind spindle counterclockwise roughly 3~5 circles until the ribbon is smooth properly stretched and wrinkle-free
7 Close the print head mechanism by pushing down the both sides of the print head release lever
Note Please refer to video on TSC
YouTube
Ribbon loading path
Ink coated outside
Ink coated inside
- 18 -
33 Remove Used Ribbon
1 Break the ribbon between ribbon guide plate and the ribbon rewind spindle
2 Slide the ribbon off to release the ribbon on the ribbon rewind spindle
- 19 -
34 Loading the Media
341 Loading the Media
1 Open the printer right side cover
2 Move the label roll guard horizontally to the end of label spindle then flip down the label roll guard
3 Place the media roll on the label supply spindle and use label roll guard to fix it
- 20 -
4 Push the print head release lever and install the label through the damper media sensor and label guide to install the media
5 Move the media sensor by adjusting the media sensor position adjustment knob make sure the gap or black mark sensor is at the location where media gapblack mark will pass through for sensing
6 Adjust the label guide to fix the media position
Note Please install the media through the media sensor The sensor location is marked by a triangle mark (gap sensor) and
arrow markdarr(black mark sensor) at
the sensor housing The media sensor position is movable please make sure the gap or black mark is at the location where media gapblack mark will pass through for sensing
Black mark sensor
(shown as )
Gap sensor
(shown as)
- 21 -
7 Close the print head mechanism on both sides and make sure the latches are engaged securely
8 Set media sensor type and calibrate the selected sensor
Note Please calibrate the gapblack mark sensor when changing media Please refer to video on TSC YouTube
- 22 -
342 Loading the FanfoldExternal Media
1 Open the printer right side cover 2 Insert the fanfold media through the rear
external label entrance chute 3 Please refer to section 341 step 4~8 for
loading media
Note Please calibrate the gapblack mark sensor when changing media
Loading path for fan-fold labels
- 23 -
343 Loading Media in Peel-off Mode (Option)
1 Open the printer right side cover 2 Please refer to section 341 for loading
media
3 Using the front display panel to do the calibration first and set the printer mode to peeler mode
Note 1 Please calibrate the gapblack mark
sensor before loading media in the peel-off mode to avoid the paper jam
2 Please feed the label through media guide bar as picture shown
4 Open print head release lever pull approximately 650 mm of the label through the front of the printer
5 Remove several labels to leave liner
Label
Liner
- 24 -
6 Feed the leading edge of liner through the peel-off module slot as indicated
7 Pull out the media rewind spindle securing clip Wind the media on the spindle until the liner stretched properly
8 Insert the securing clip on media rewind spindle
Note The media rewind spindle can also install paper roll to wind the media on media rewind spindle
- 25 -
9 Close print head release lever and press the FEED button to test
- 26 -
344 Loading Media in Cutter Mode (Option)
1 Open the printer right side cover 2 Please refer to section 341 for loading
media 3 Using the front display panel to do the
calibration and set the printer mode to cutter mode
4 Push the Print head release lever to open print head mechanism Lead the media through the cutter paper opening
5 Close the print head mechanism and press the FEED button to test
- 27 -
4 Adjustment Knob
41 Print Head Pressure Adjustment Knob
The print head pressure adjustment knob has 6 levels of adjustment for 1~2 and 3~4 media widths
Because the printerrsquos paper alignment is to the left side of mechanism different media widths require the
different pressure to print the label correctly Therefore it may require adjusting pressure to get the best
print quality
Print Head Pressure
Adjustment range from 1~2
media width
Print Head Pressure
Adjustment range from
3~4 media width
- 28 -
42 Ribbon Tension Adjustment Knob Module
Ribbon Tension Adjustment Knob has five positions for adjustment Because the printerrsquos ribbon alignment is
to the left side of mechanism different ribbon or media widths require different ribbon tension to print
correctly Therefore it may require to adjust the ribbon tension adjustment knob to avoid wrinkle and get the
best print quality
Ribbon Tension Adjustment Knob
- 29 -
43 Mechanism Fine Adjustment to Avoid Ribbon Wrinkles
This printer has been fully tested before delivery There should be no ribbon wrinkle presented on the media
for general-purpose printing application Ribbon wrinkle is related to the media width thickness print head
pressure balance ribbon film characteristics print darkness settinghellipetc In case the ribbon wrinkle
happens please follow the instructions below to adjust the printer parts
Adjustable
Printer
Parts
Ribbon Tension Adjustment Knob has 5 positions for adjustment Use flat blade driver to
change the ribbon tension position
Symptom 1 Wrinkle happens from label lower
right to upper left direction (ldquo rdquo) 2 Wrinkle happens from label lower
left to upper right direction (ldquo rdquo)
Wrinkle Example
Feed direction
Ribbon Tension Adjustment Knob Ribbon Tension Adjustment scales
- 30 -
If the wrinkle on the label starts from the lower right side to upper left side please do following adjustment
1 Switch the ribbon tension adjustment knob clockwise per 1 level and print the label again to check if the wrinkle is gone
2 If the ribbon tension adjustment knob has positioned on the level of innermost side but didnrsquot improve the ribbon wrinkle please switch the print head pressure adjustment knob per 1 level and print the label again to check if the wrinkle is gone
3 If the wrinkle canrsquot be avoided please contact the Customer Service Department of your purchased reseller or distributor for service
If the wrinkle on the label starts from the lower left side to upper right side please do following adjustment
1 Switch the ribbon tension adjustment knob counterclockwise per 1 level and print the label again to check if the wrinkle is gone
2 If the ribbon tension adjustment knob has positioned on the level of outermost side but didnrsquot improve the ribbon wrinkle please switch the print head pressure adjustment knob per 1 level and print the label again to check if the wrinkle is gone
3 If the wrinkle canrsquot be avoided please contact the Customer Service Department of your purchased reseller or distributor for service
- 31 -
5 Diagnostic Tool
TSCrsquos Diagnostic Utility is an integrated tool incorporating features that enable you to explore a printerrsquos
settingsstatus change a printerrsquos settings download graphics fonts and firmware create a printer bitmap
font and send additional commands to a printer With the aid of this powerful tool you can review printer
status and setting in an instant which makes it much easier to troubleshoot problems and other issues
51 Start the Diagnostic Tool
1 Double click on the Diagnostic tool icon to start the software
2 There are four features (Printer Configuration File Manager Bitmap Font Manager Command Tool)
included in the Diagnostic utility
Features tab
Printer functions
Interface
Printer Status
Printer setup
- 32 -
52 Printer Function
1 Connect the printer and computer with a cable
2 Select the PC interface connected with bar code printer
USB cable Other cable
The default interface setting is USB interface If USB interface is connected with printer no other settings need to be changed in the interface field
3 Click the ldquoPrinter Functionrdquo button to setup
4 The detail functions in the Printer Function Group are listed as below
Function Description
Calibrate Sensor Calibrate the sensor specified in the Printer Setup group media sensor field
Ethernet Setup Setup the IP address subnet mask gateway for the on board Ethernet
RTC Setup Synchronize printer Real Time Clock with PC
Factory Default Initialize the printer and restore the settings to factory default
Reset Printer Reboot printer
Print Test Page Print a test page
Configuration Page Print printer configuration
Dump Text To activate the printer dump mode
Ignore AUTOBAS Ignore the downloaded AUTOBAS program
Exit Line Mode Exit line mode
Password Setup Set the password to protect the settings
For more information about Diagnostic Tool please refer to the diagnostic utility quick start guide
in TSC official website Downloads Manuals Utilities Diagnostic utility quick start guide
1
2
- 33 -
53 Setting Ethernet by Diagnostic Tool
The Diagnostic Utility is enclosed in the CD disk Utilities directory Users can use Diagnostic Tool to setup the
Ethernet by RS-232 USB and Ethernet interfaces The following contents will instruct users how to configure the
Ethernet by these three interfaces
531 Using USB interface to setup Ethernet interface
1 Connect the printer and computer with USB cable
2 Turn on the printer power switch
3 Start the Diagnostic Utility by double clicking on the icon
4 The Diagnostic Utility default interface setting is USB interface If USB interface is connected with
printer no other settings need to be changed in the interface field
5 Click on the ldquoEthernet Setuprdquo button from ldquoPrinter Functionrdquo group in Printer Configuration tab to setup
the IP address subnet mask and gateway for the on board Ethernet
- 34 -
532 Using RS-232 interface to setup Ethernet interface
1 Connect the computer and the printer with a RS-232 cable
2 Turn on the printer power
3 Start the Diagnostic Utility by double clicks on the icon
4 Select ldquoCOMrdquo as interface then click on the ldquoSetuprdquo button to setup the serial port baud rate parity check
data bits stop bit and flow control parameters
5 Click on the ldquoEthernet Setuprdquo button from printer function of Printer Configuration tab to setup the IP
address subnet mask and the gateway for the on board Ethernet
- 35 -
533 Using Ethernet interface to setup Ethernet interface
1 Connect the computer and the printer to the LAN
2 Turn on the printer power
3 Start the Diagnostic Utility by double clicks on the icon
4 Select ldquoEthernetrdquo as the interface then click on the ldquoSetuprdquo button to setup the IP address subnet mask
and gateway for the on board Ethernet
5 Click the ldquoDiscover Devicerdquo button to explore the printers that exist on the network
6 Select the printer in the left side of listed printers the correspondent IP address will be shown in the right
side ldquoIP addressPrinter Namerdquo field
7 Click ldquoChange IP Addressrdquo to configure the IP address obtained by DHCP or static
- 36 -
The default IP address is obtained by DHCP To change the setting to static IP address click ldquoStatic IPrdquo
radio button then enter the IP address subnet mask and gateway Click ldquoSet IPrdquo to take effect the
settings
Users can also change the ldquoPrinter Namerdquo by another model name in this field then click ldquoSet Printer
Namerdquo to take effect this change
Note After clicking the ldquoSet Printer Namerdquo or ldquoSet IPrdquo button printer will reset to take effect the
settings
8 Click ldquoExitrdquo button to exit the Ethernet interface setup and go back to Diagnostic Tool main screen
ldquoFactory Defaultrdquo button
This function will reset the IP subnet mask gateway parameters obtained by DHCP and reset the printer
name
ldquoWeb setuprdquo button
Except to use the Diagnostic Utility to setup the printer you can also explore and configure the printer
settings and status or update the firmware with the IE or Firefox web browser This feature provides a
user friendly setup interface and the capability to manage the printer remotely over a network
- 37 -
6 LCD Menu Function
61 Enter the Menu
By touch display
Tap the ldquoMenurdquo icon on LCD
main page to enter the menu
By Keys
Use navigational keys to select the
ldquoMenurdquo icon (be marked in
green) and press the left soft key
button (means ) to enter the
menu
- 38 -
62 Menu Overview
There are 6 categories for the menu You can easy to set the settings of the printer without
connecting the computer Please refer to following sections for more details
This ldquoSettingrdquo category can set up the printer settings for TSPL amp ZPL2
This Sensoroption is used to calibrate the selected media sensor We recommend calibrate the sensor before printing when changing the media
This Interface option is used to set the printer interface settings
This Advanced option is used to set the printer LCD settings initialization cutter type media low warning setting etc
This File Manager option is used to check manager the printer available memory
This Diagnostic optin is used to review printer to troubleshoot problems and other issues
- 39 -
63 Setting
Tap the ldquoCommand Setrdquo item on LCD to switch the TSPL and ZPL2 Or select the ldquoCommand
Setrdquo item by navigational key and press right soft key to switch the TSPL and ZPL2
631 TSPL
This ldquoTSPLrdquo category can set up the printer settings for TSPL
Item Description Default
Speed Use this item to setup print speed Available setting range is 2~14 for 203dpi 2~12 for 300dpi and 1~6 for 600dpi
203 dpi 6 300 dpi 4
Density Use this option to setup printing darkness The available setting range is from 0 to 15 and the step is 1 You may need to adjust your density based on selected media
8
Setting TSPL
Speed
Density
Direction
Print mode
None
Batch Mode
Peeler Mode
Cutter Mode
Cutter Batch
Rewinder Mode
Offset
Shift X
Shift Y
Reference X
Reference Y
Code Page
Country
- 40 -
Direction
The direction setting value is either 1 or 0 Use this item to setup the printout direction
DIRECTION 0 DIRECTION 1
0
Print mode
This item is used to set the print mode There are 6 modes as below
Printer Mode Description
None Next label top of form is aligned to the print head burn line location (Tear Off Mode)
Batch Mode Once image is printed completely label gapblack mark will be fed to the tear plate location for tear away
Peeler Mode Enable the label peel off mode
Cutter Mode Enable the label cutter mode
Cutter Batch Cut the label once at the end of the printing job
Rewinder Mode
Enable the label rewinder mode
Batch Mode
Offset This item is used to fine tune media stop location Available setting value range is from -999 dots to 999 dots
0 dot
Shift X This item is used to fine tune print position Available setting value range is from -999 dots to 999 dots
0 dot Shift Y 0 dot Reference X This item is used to set the origin of printer coordinate system
horizontally and vertically Available setting range is from 0 dot to 999 dots
0 dot
Reference Y 0 dot
Code page Use this item to set the code page of international character set 850
Country Use this option to set the country code Available setting value range is from 1 to 358
001
Note If printing from enclosed softwaredriver the softwaredriver will send out the
commands which will overwrite the settings set from the panel
FE
ED
- 41 -
632 ZPL2
This ldquoZPL2rdquo category can set up the printer settings for ZPL2
Item Description Default
Density Use this item to setup printing darkness The available setting range is from 0 to 30 You may need to adjust your density based on selected media
16
Print Speed Use this item to setup print speed Available setting range is 2~18 for 203dpi 2~14 for 300dpi and 15 ~6 for 600dpi
203 dpi 6 300 dpi 4
Menu ZPL2
Darkness
Print Speed
Tear Off
Print Mode
Tear Off
Peeler Off
Cutter
RewindPrint Width
List Fonts
List Images
List Formats
List Setup
Control Prefix
Format Prefix
Delimiter Char
Media Power Up
Feed
Calibration
Length
No Motion
Head Close
Feed
Calibration
Length
No MotionLabel Top
Left Position
Reprint ModeEnabled
Disabled
Format Convert
None
150 -gt 300
150 -gt 600
200 -gt 600
300 -gt 600
- 42 -
Tear Off This item is used to fine tune media stop location Available setting value range is from -120~120 dots
0 dot
Print mode
This item is used to set the print mode There are 3 modes as below
Printer Mode Description
Tear Off Next label top of form is aligned to the print head burn line location
Peeler Off Enable the label peel off mode
Cutter Enable the label cutter mode
Rewind Enable the label rewind mode
Tear Off
Print Width This item is used to set print width The available value range is 2 ~ 999 dots
812
List Fonts This feature is used to print current printer available fonts list to the label The fonts stored in the printerrsquos DRAM Flash or optional memory card
NA
List Images This feature is used to print current printer available images list to the label The images stored in the printerrsquos DRAM Flash or optional memory card
NA
List Formats This feature is used to print current printer available formats list to the label The formats stored in the printerrsquos DRAM Flash or optional memory card
NA
List Setup This feature is used to print current printer configuration to the label
NA
Control Prefix This feature is used to set control prefix character NA Format Prefix This feature is used to set format prefix character NA Delimiter Char This feature is used to set delimiter character NA
Media Power Up
This option is used to set the action of the media when you turn on the printer
Selections Description
Feed Printer will advance one label
Calibration Printer will calibration the sensor levels determine length and feed label
Length Printer determine length and feed label
No Motion Printer will not move media
No Motion
Head Close
This option is used to set the action of the media when you close the print head
Selections Description
Feed Printer will advance one label
Calibration Printer will calibration the sensor levels determine length and feed label
Length Printer determine length and feed label
No Motion Printer will not move media
No Motion
Label Top This option is used to adjust print position vertically on the label The range is -120 to +120 dots
0
Left Position This option is used to adjust print position horizontally on the label The range is -9999 to +9999 dots
0
Reprint Mode When reprint mode is enabled you can reprint the last label
printer by pressing button on printerrsquos control panel Disabled
- 43 -
Format Convert Selects the bitmap scaling factor The first number is the original dots per inch (dpi) value the second the dpi to which you would like to scale
None
Note If printing from enclosed softwaredriver the softwaredriver will send out the
commands which will overwrite the settings set from the panel
- 44 -
64 Sensor
This option is used to calibrate the selected sensor We recommend calibrate the sensor
before printing when changing the media
Item Description Default
Auto Calibration
This option is used to set the media sensor type and calibrate the selected sensor automatically Printer will feed 2 to 3 gap labels to calibrate the sensor sensitivity automatically
NA
Manual setup
In case ldquoAutomaticrdquo cannot apply to the media please use ldquoManualrdquo function to set the paper length and gapbline size then scan the backingmark to calibrate the sensor sensitivity
NA
Threshold Detect
This option is used to set sensor sensitivity in fixed or auto Auto
Maximum Length
This option is used to set the maximum length for label calibration
254 mm
Advanced This function can set the minimum paper length and maximum gapbline length for auto-calibrate the sensor sensitivity
0 mm
Menu Sensor
Auto Calibration
Gap
Black Mark
Continuous
Preprint
Manual Setup
Gap
Black Mark
Continuous
Threshold Detect
Auto
Fixed
Maximum Length
Advanced
- 45 -
65 Interface
This option is used to set the printer interface settings
651 Serial Comm
This option is used to set the printer RS-232 settings
Item Description Default
Baud Rate This item is used to set the RS-232 baud rate 9600
Parity This item is used to set the RS-232 parity None
Data Bits This item is used to set the RS-232 Data Bits 8
Stop Bit(s) This item is used to set the RS-232 Stop Bits 1
Menu Interface
Serial
Ethernet
Wi-Fi
Bluetooth
Menu Interface Serial
Baud Rate
1200 bps
2400 bps
4800 bps
9600 bps
19200 bps
38400 bps
57600 bps
115200 bps
Parity
None
Odd
Even
Data Bits7
8
Stop Bit(s)1
2
- 46 -
652 Ethernet
Use this menu to configure internal Ethernet configuration check the printerrsquos Ethernet module
status and reset the Ethernet module
Item Description Default
Status Use this menu to check the Ethernet IP address and MAC setting status
NA
Config
DHCP This item is used to ON or OFF the DHCP (Dynamic Host Configuration Protocol) network protocol Static IP Use this menu to set the printerrsquos IP address subnet mask and gateway
DHCP
Menu Interface EthernetStatus
Config
- 47 -
653 Wi-Fi
This option is used to set the printer Wi-Fi settings
Item Description Default
Status Use this menu to check the Wi-Fi IP address MAC setting statushellip
NA
Config
DHCP This item is used to ON or OFF the DHCP (Dynamic Host Configuration Protocol) network protocol Static IP Use this menu to set the printerrsquos IP address subnet mask and gateway
DHCP
SSID Use this menu to set the Wi-Fi SSID NA
Security Use this menu to set the Wi-Fi security Open
Password Use this menu to set the Wi-Fi password NA
654 Bluetooth
This option is used to set the printer Bluetooth settings
Item Description Default
Status Use this menu to check the Bluetooth status NA
Local Name This item is used to set the local name for Bluetooth RF-BHS
Ping Code This item is used to set the local ping code for Bluetooth
0000
Menu Interface Wi-Fi
Status
Config
SSID
Security
Password
Menu Interface Bluetooth
Status
Local Name
Ping Code
- 48 -
66 Advanced
Item Description Default
Language This item is used to setup the language on display English
Printer Information
This feature is used to check the printer serial number printed mileage (m) printed labels (pcs) and cutting counter
NA
Initialization This feature is used to restore printer settings to defaults NA
Display Brightness
This item is used to setup the brightness for display (Range 0~100)
50
Touchscreen Calibration
This feature is used to calibrate the touchscreen for best result
NA
Date amp Time This item is used to setup the date and time on display NA
Security This feature is used to set the password for locking the menu or favorites The default password is 8888
Disable
Cutter Type This item is used to set the cutter type Guillotine
Ribbon Low Warning
This item is used to set the warning for ribbon low For example if setting value is 10 when ribbon capacity was
lower than 10 the will be shown in red
10
Menu Advanced
Language
Printer Information
Initialization
Display Brightness
Touchscreen Calibration
Date amp Time
Date Format
Date
Time Format
Time
Security
Menu Lock
Menu Password
MyMenu Lock
MyMenu PasswordCutter Type
Media Low Warning
Ribbon Low Warning
Printer Head Care
Warning
Reset Counter
IntervalContact Us
- 49 -
Printer Head Maintn
This item is used to check print head status and to set the settings for print head care
Item Description
Warning
This item is used to enabledisable the print head clean warning If enable this feature once print head has been reached the setting mileage then the warning icon will be shown on printer UI for reminding user to clean the print head The default setting is disable
Reset Counter
This item is used to reset the print head clean warning mileage after cleaned print head
Interval
This item is used to set the expected mileage for reminding user to clean the print head You have to enable the ldquoTPH warning lockrdquo for use The default setting is 1 km
Key sound This item is used to enabledisable the sound of front panel buttons
NA
Contact us This feature is used to check the contact information for tech support service
NA
- 50 -
67 File Manager
This feature is used to check the printer available memory show the files list delete the files or run the files that saved in the printer DRAMFlashCard memory
Menu File Manager
DRAM
FLASH
CARD
- 51 -
68 Diagnostic
Item Description
Print Config
This feature is used to print current printer configuration to the label On the configuration printout there is a print head test pattern which is useful for checking if there is any dot damage on the print head heater element
Self-test printout
Model name FW version Firmware checksum Printer SN TSC configuration file System date System time Printed mileage (meter) Cutting counter Print speed (inchsec) Print darkness Label size (inch) Gap distance (inch) Gapblack mark sensor intension Code page Country code
ZPL setting information Print darkness Print speed (inchsec) Label size Control prefix Format prefix Delimiter prefix Printer power up motion Printer head close motion Note ZPL is emulating for Zebrareg language RS232 serial port configuration
Menu Diagnostic
Print Config
Dump Mode
Print Head
Display
Sensor
Diag Gap
Diag Black Mark
Diag Ribbon End
Diag Media
- 52 -
Numbers of download files Total amp available memory space Print head check pattern
Note Checking dot damage requires 4rdquo wide paper width
Dump Mode
Captures the data from the communications port and prints out the data received by printer In the dump mode all characters will be printed in 2 columns The left side characters are received from your system and right side data are the corresponding hexadecimal value of the characters It allows users or engineers to verify and debug the program DOWNLOA 0D 0A 44 4F 57 4E 4C 4F 4I
D bdquoTEST2 44 20 22 54 45 53 54 32 2E DATldquo5CL 44 41 54 22 2C 35 2C 43 4C S DOWNLO 53 0D 0A 44 4F 57 4E 4C 4F
AD FldquoTES 41 44 20 46 2C 22 54 45 53 T4DATldquo5 54 34 2E 44 41 54 22 2C 35 CLS DOW 2C 43 4C 53 0D 0A 44 4F 57
NLOAD bdquoTE 4E 4C 4F 41 44 20 22 54 45 ST2DATrdquo 53 54 32 2E 44 41 54 22 2C 5CLS DO 35 2C 43 4C 53 0D 0A 44 4F
WNLOAD F 57 4E 4C 4F 41 44 20 46 2C
bdquoTEST4DA 22 54 45 53 54 34 2E 44 41 Trdquo5CLS 54 22 2C 35 2C 43 4C 53 0D DOWNLOAD 0A 44 4F 57 4E 4C 4F 41 44
ldquoTEST2D 20 22 54 45 53 54 32 2E 44 ATrdquo5CLS 41 54 22 2C 35 2C 43 4C 53 DOWNLOA 0D 0A 44 4F 57 4E 4C 4F 4I
D FldquoTEST 44 20 46 2C 22 54 45 53 54 4DATldquo5 34 2E 44 41 54 22 2C 35 2C CLS 43 4C 53 0D 0A
Note Dump mode requires 4rdquo wide paper width
Print Head This feature is used to check print headrsquos temperature and bad dots
Display This feature is used to check LCDrsquos color state
Sensor This feature is used to check sensors intensity and reading state
ASCII Data
Hexdecimal data related to left column of ASCII data
- 53 -
69 Favorites
This feature is used to create your own favorites list You can organize the commonly used
setting options in ldquoFavoritesrdquo
Get organized ldquoFavoritesrdquo list
Touch and hold a favorite option item until ldquoJoin Favoritesrdquo setting screen pops up Tap
ldquoYesrdquo to add this setting option item to ldquoFavoritesrdquo
Delete ldquoFavoritesrdquo item
Touch and hold the option item until ldquoDelete Favoritesrdquo setting screen pops up Tap ldquoYesrdquo to
delete this setting option item on ldquoFavoritesrdquo
Touch
and hold
Touch and hold
- 54 -
7 Troubleshooting
The following guide lists the most common problems that may be encountered when operating this bar code printer If the printer still does not function after all suggested solutions have been invoked please contact the Customer Service Department of your purchased reseller or distributor for assistance
Problem Possible Cause Recovery Procedure
Power indicator does not illuminate
The power cord is not properly connected
The power switch is closed
Plug the power cord in printer and outlet Switch the printer on
Carriage Open The printer carriage is open Please close the print carriage
Not Printing
Check if interface cable is well connected to the interface connector
Check if wireless or Bluetooth device is well connected between host and printer
The port specified in the Windows driver is not correct
Re-connect cable to interface or change a new cable
Please reset the wireless device setting Select the correct printer port in the
driver Clean the printhead Printheadrsquos harness connector is not well
connected with printhead Turn off the printer and plug the connector again
Check your program if there is a command PRINT at the end of the file and there must have CRLF at the end of each command line
No print on the label
Label or ribbon is loaded not correctly
Use wrong type paper or ribbon
Follow the instructions in loading the media and ribbon
Ribbon and media are not compatible Verify the ribbon-inked side The print density setting is incorrect
No Ribbon Running out of ribbon The ribbon is installed
incorrectly
Supply a new ribbon roll
Please refer to the steps in userrsquos manual to reinstall the ribbon
No Paper
Running out of label The label is installed
incorrectly Gapblack mark sensor is not
calibrated
Supply a new label roll Please refer to the steps in userrsquos
manual to reinstall the label roll Calibrate the gapblack mark sensor
Paper Jam
Gapblack mark sensor is not set properly
Make sure label size is set properly
Labels may be stuck inside the printer mechanism
Calibrate the media sensor Set media size correctly Remove the stuck label inside the printer
mechanism
Take Label Peel function is enabled
If the peeler module is installed please remove the label
If there is no peeler module in front of the printer please switch off the printer and install it
Check if the connector is plugging correctly
Canrsquot downloading the file to memory (FLASH DRAMCARD)
The space of memory is full Delete unused files in the memory
- 55 -
Poor Print Quality
Ribbon and media is loaded incorrectly
Dust or adhesive accumulation on the print head
Print density is not set properly
Printhead element is damaged
Ribbon and media are incompatible
The printhead pressure is not set properly
Reload the supply Clean the print head Clean the platen roller Adjust the print density and print speed Run printer self-test and check the print
head test pattern if there is dot missing in the pattern
Change proper ribbon or proper label media
Adjust the printhead pressure adjustment knob
The release lever does not latch the printhead properly
Missing printing on the left or right side of label
Wrong label size setup Set the correct label size
Gray line on the blank label The print head is dirty The platen roller is dirty
Clean the print head Clean the platen roller (Please refer to chapter 8)
Irregular printing
The printer is in Hex Dump mode
The RS-232 setting is incorrect
Turn off and on the printer to skip the dump mode
Re-set the Rs-232 setting
Label feeding is not stable (skew) when printing
The media guide does not touch the edge of the media
If the label is moving to the right side please move the label guide to left
If the label is moving to the left side please move the label guide to right
Skip labels when printing
Label size is not specified properly
Sensor sensitivity is not set properly
The media sensor is covered with dust
Check if label size is setup correctly Calibrate the sensor by Auto Gap or
Manual Gap options Clear the GAPBlack mark sensor by
blower
Wrinkle Problem
Printhead pressure is incorrect
Ribbon installation is incorrect
Media installation is incorrect Print density is incorrect Media feeding is incorrect
Please refer to the next chapter Please set the suitable density to have
good print quality Make sure the label guide touch the
edge of the media guide
RTC time is incorrect when
reboot the printer The battery has run down
Check if there is a battery on the main board
The left side printout position
is incorrect Wrong label size setup The parameter Shift X in LCD
menu is incorrect
Set the correct label size Press [Menu] [Setting] [Shift X] to
fine tune the parameter of Shift X
- 56 -
The printing position of small
label is incorrect
Media sensor sensitivity is not set properly
Label size is incorrect The parameter Shift Y in the
LCD menu is incorrect The vertical offset setting in
the driver is incorrect
Calibrate the sensor sensitivity again Set the correct label size and gap size Press [Menu] [Setting] [Shift Y]
to fine tune the parameter of Shift Y If using the software BarTender please
set the vertical offset in the driver
- 57 -
8 Maintenance
This session presents the clean tools and methods to maintain your printer
1 Please use one of following material to clean the printer
Cotton swab
Lint-free cloth
Vacuum Blower brush
100 Ethanol or Isopropyl Alcohol
2 The cleaning process is described as following
Printer Part Method Interval
Print Head
1 Always turn off the printer before cleaning the print head
2 Allow the print head to cool for a minimum of one minute
3 Use a cotton swab and 100 Ethanol or Isopropyl Alcohol to clean the print head surface
Clean the print head when changing a new label roll
Platen Roller 1 Turn the power off 2 Rotate the platen roller and wipe it
thoroughly with water
Clean the platen roller when changing a new label roll
Peel Bar Use the lint-free cloth with 100 ethanol to wipe it
As needed
Sensor Compressed air or vacuum Monthly
Exterior Wipe it with water-dampened cloth As needed
Interior Brush or vacuum As needed
Note
Do not touch printer head by hand If you touch it careless please use ethanol to clean it
Please use 100 Ethenol or Isopropyl Alcohol DO NOT use medical alcohol which may damage
the printer head
Regularly clean the print head and supply sensors once change a new media to keep printer
performance and extend printer life
Print head
Print head
Cleaning pen
Print head surface
Print head surface
- 58 -
Revise History
Date Content Editor
2018813 Modify Ch121 Printer Standard Features Kate
1
Corporate Headquarters Li Ze Plant 9F No95 Minquan Rd Xindian Dist No35 Sec 2 Ligong 1st Rd Wujie Township New Taipei City 23141 Taiwan (ROC) Yilan County 26841 Taiwan (ROC) TEL +886-2-2218-6789 TEL +886-3-990-6677 FAX +886-2-2218-5678 FAX +886-3-990-5577 Web site wwwtscprinterscom E-mail apac_salestscprinterscom
tech_supporttscprinterscom TSC Auto ID Technology Co Ltd

- 15 -
32 Loading the Ribbon
1 Open the printer right side cover
2 Install the ribbon onto ribbon supply spindle and install paper core onto ribbon rewind spindle
- 16 -
3 Push the Print head release lever to open print head mechanism
4 Thread ribbon below the ribbon guide bar through ribbon sensor slot as the loading path printed on the printer
5 Stick the ribbon leader onto the paper core Keep the ribbon flat and without wrinkle
- 17 -
6 Wind the ribbon rewind spindle counterclockwise roughly 3~5 circles until the ribbon is smooth properly stretched and wrinkle-free
7 Close the print head mechanism by pushing down the both sides of the print head release lever
Note Please refer to video on TSC
YouTube
Ribbon loading path
Ink coated outside
Ink coated inside
- 18 -
33 Remove Used Ribbon
1 Break the ribbon between ribbon guide plate and the ribbon rewind spindle
2 Slide the ribbon off to release the ribbon on the ribbon rewind spindle
- 19 -
34 Loading the Media
341 Loading the Media
1 Open the printer right side cover
2 Move the label roll guard horizontally to the end of label spindle then flip down the label roll guard
3 Place the media roll on the label supply spindle and use label roll guard to fix it
- 20 -
4 Push the print head release lever and install the label through the damper media sensor and label guide to install the media
5 Move the media sensor by adjusting the media sensor position adjustment knob make sure the gap or black mark sensor is at the location where media gapblack mark will pass through for sensing
6 Adjust the label guide to fix the media position
Note Please install the media through the media sensor The sensor location is marked by a triangle mark (gap sensor) and
arrow markdarr(black mark sensor) at
the sensor housing The media sensor position is movable please make sure the gap or black mark is at the location where media gapblack mark will pass through for sensing
Black mark sensor
(shown as )
Gap sensor
(shown as)
- 21 -
7 Close the print head mechanism on both sides and make sure the latches are engaged securely
8 Set media sensor type and calibrate the selected sensor
Note Please calibrate the gapblack mark sensor when changing media Please refer to video on TSC YouTube
- 22 -
342 Loading the FanfoldExternal Media
1 Open the printer right side cover 2 Insert the fanfold media through the rear
external label entrance chute 3 Please refer to section 341 step 4~8 for
loading media
Note Please calibrate the gapblack mark sensor when changing media
Loading path for fan-fold labels
- 23 -
343 Loading Media in Peel-off Mode (Option)
1 Open the printer right side cover 2 Please refer to section 341 for loading
media
3 Using the front display panel to do the calibration first and set the printer mode to peeler mode
Note 1 Please calibrate the gapblack mark
sensor before loading media in the peel-off mode to avoid the paper jam
2 Please feed the label through media guide bar as picture shown
4 Open print head release lever pull approximately 650 mm of the label through the front of the printer
5 Remove several labels to leave liner
Label
Liner
- 24 -
6 Feed the leading edge of liner through the peel-off module slot as indicated
7 Pull out the media rewind spindle securing clip Wind the media on the spindle until the liner stretched properly
8 Insert the securing clip on media rewind spindle
Note The media rewind spindle can also install paper roll to wind the media on media rewind spindle
- 25 -
9 Close print head release lever and press the FEED button to test
- 26 -
344 Loading Media in Cutter Mode (Option)
1 Open the printer right side cover 2 Please refer to section 341 for loading
media 3 Using the front display panel to do the
calibration and set the printer mode to cutter mode
4 Push the Print head release lever to open print head mechanism Lead the media through the cutter paper opening
5 Close the print head mechanism and press the FEED button to test
- 27 -
4 Adjustment Knob
41 Print Head Pressure Adjustment Knob
The print head pressure adjustment knob has 6 levels of adjustment for 1~2 and 3~4 media widths
Because the printerrsquos paper alignment is to the left side of mechanism different media widths require the
different pressure to print the label correctly Therefore it may require adjusting pressure to get the best
print quality
Print Head Pressure
Adjustment range from 1~2
media width
Print Head Pressure
Adjustment range from
3~4 media width
- 28 -
42 Ribbon Tension Adjustment Knob Module
Ribbon Tension Adjustment Knob has five positions for adjustment Because the printerrsquos ribbon alignment is
to the left side of mechanism different ribbon or media widths require different ribbon tension to print
correctly Therefore it may require to adjust the ribbon tension adjustment knob to avoid wrinkle and get the
best print quality
Ribbon Tension Adjustment Knob
- 29 -
43 Mechanism Fine Adjustment to Avoid Ribbon Wrinkles
This printer has been fully tested before delivery There should be no ribbon wrinkle presented on the media
for general-purpose printing application Ribbon wrinkle is related to the media width thickness print head
pressure balance ribbon film characteristics print darkness settinghellipetc In case the ribbon wrinkle
happens please follow the instructions below to adjust the printer parts
Adjustable
Printer
Parts
Ribbon Tension Adjustment Knob has 5 positions for adjustment Use flat blade driver to
change the ribbon tension position
Symptom 1 Wrinkle happens from label lower
right to upper left direction (ldquo rdquo) 2 Wrinkle happens from label lower
left to upper right direction (ldquo rdquo)
Wrinkle Example
Feed direction
Ribbon Tension Adjustment Knob Ribbon Tension Adjustment scales
- 30 -
If the wrinkle on the label starts from the lower right side to upper left side please do following adjustment
1 Switch the ribbon tension adjustment knob clockwise per 1 level and print the label again to check if the wrinkle is gone
2 If the ribbon tension adjustment knob has positioned on the level of innermost side but didnrsquot improve the ribbon wrinkle please switch the print head pressure adjustment knob per 1 level and print the label again to check if the wrinkle is gone
3 If the wrinkle canrsquot be avoided please contact the Customer Service Department of your purchased reseller or distributor for service
If the wrinkle on the label starts from the lower left side to upper right side please do following adjustment
1 Switch the ribbon tension adjustment knob counterclockwise per 1 level and print the label again to check if the wrinkle is gone
2 If the ribbon tension adjustment knob has positioned on the level of outermost side but didnrsquot improve the ribbon wrinkle please switch the print head pressure adjustment knob per 1 level and print the label again to check if the wrinkle is gone
3 If the wrinkle canrsquot be avoided please contact the Customer Service Department of your purchased reseller or distributor for service
- 31 -
5 Diagnostic Tool
TSCrsquos Diagnostic Utility is an integrated tool incorporating features that enable you to explore a printerrsquos
settingsstatus change a printerrsquos settings download graphics fonts and firmware create a printer bitmap
font and send additional commands to a printer With the aid of this powerful tool you can review printer
status and setting in an instant which makes it much easier to troubleshoot problems and other issues
51 Start the Diagnostic Tool
1 Double click on the Diagnostic tool icon to start the software
2 There are four features (Printer Configuration File Manager Bitmap Font Manager Command Tool)
included in the Diagnostic utility
Features tab
Printer functions
Interface
Printer Status
Printer setup
- 32 -
52 Printer Function
1 Connect the printer and computer with a cable
2 Select the PC interface connected with bar code printer
USB cable Other cable
The default interface setting is USB interface If USB interface is connected with printer no other settings need to be changed in the interface field
3 Click the ldquoPrinter Functionrdquo button to setup
4 The detail functions in the Printer Function Group are listed as below
Function Description
Calibrate Sensor Calibrate the sensor specified in the Printer Setup group media sensor field
Ethernet Setup Setup the IP address subnet mask gateway for the on board Ethernet
RTC Setup Synchronize printer Real Time Clock with PC
Factory Default Initialize the printer and restore the settings to factory default
Reset Printer Reboot printer
Print Test Page Print a test page
Configuration Page Print printer configuration
Dump Text To activate the printer dump mode
Ignore AUTOBAS Ignore the downloaded AUTOBAS program
Exit Line Mode Exit line mode
Password Setup Set the password to protect the settings
For more information about Diagnostic Tool please refer to the diagnostic utility quick start guide
in TSC official website Downloads Manuals Utilities Diagnostic utility quick start guide
1
2
- 33 -
53 Setting Ethernet by Diagnostic Tool
The Diagnostic Utility is enclosed in the CD disk Utilities directory Users can use Diagnostic Tool to setup the
Ethernet by RS-232 USB and Ethernet interfaces The following contents will instruct users how to configure the
Ethernet by these three interfaces
531 Using USB interface to setup Ethernet interface
1 Connect the printer and computer with USB cable
2 Turn on the printer power switch
3 Start the Diagnostic Utility by double clicking on the icon
4 The Diagnostic Utility default interface setting is USB interface If USB interface is connected with
printer no other settings need to be changed in the interface field
5 Click on the ldquoEthernet Setuprdquo button from ldquoPrinter Functionrdquo group in Printer Configuration tab to setup
the IP address subnet mask and gateway for the on board Ethernet
- 34 -
532 Using RS-232 interface to setup Ethernet interface
1 Connect the computer and the printer with a RS-232 cable
2 Turn on the printer power
3 Start the Diagnostic Utility by double clicks on the icon
4 Select ldquoCOMrdquo as interface then click on the ldquoSetuprdquo button to setup the serial port baud rate parity check
data bits stop bit and flow control parameters
5 Click on the ldquoEthernet Setuprdquo button from printer function of Printer Configuration tab to setup the IP
address subnet mask and the gateway for the on board Ethernet
- 35 -
533 Using Ethernet interface to setup Ethernet interface
1 Connect the computer and the printer to the LAN
2 Turn on the printer power
3 Start the Diagnostic Utility by double clicks on the icon
4 Select ldquoEthernetrdquo as the interface then click on the ldquoSetuprdquo button to setup the IP address subnet mask
and gateway for the on board Ethernet
5 Click the ldquoDiscover Devicerdquo button to explore the printers that exist on the network
6 Select the printer in the left side of listed printers the correspondent IP address will be shown in the right
side ldquoIP addressPrinter Namerdquo field
7 Click ldquoChange IP Addressrdquo to configure the IP address obtained by DHCP or static
- 36 -
The default IP address is obtained by DHCP To change the setting to static IP address click ldquoStatic IPrdquo
radio button then enter the IP address subnet mask and gateway Click ldquoSet IPrdquo to take effect the
settings
Users can also change the ldquoPrinter Namerdquo by another model name in this field then click ldquoSet Printer
Namerdquo to take effect this change
Note After clicking the ldquoSet Printer Namerdquo or ldquoSet IPrdquo button printer will reset to take effect the
settings
8 Click ldquoExitrdquo button to exit the Ethernet interface setup and go back to Diagnostic Tool main screen
ldquoFactory Defaultrdquo button
This function will reset the IP subnet mask gateway parameters obtained by DHCP and reset the printer
name
ldquoWeb setuprdquo button
Except to use the Diagnostic Utility to setup the printer you can also explore and configure the printer
settings and status or update the firmware with the IE or Firefox web browser This feature provides a
user friendly setup interface and the capability to manage the printer remotely over a network
- 37 -
6 LCD Menu Function
61 Enter the Menu
By touch display
Tap the ldquoMenurdquo icon on LCD
main page to enter the menu
By Keys
Use navigational keys to select the
ldquoMenurdquo icon (be marked in
green) and press the left soft key
button (means ) to enter the
menu
- 38 -
62 Menu Overview
There are 6 categories for the menu You can easy to set the settings of the printer without
connecting the computer Please refer to following sections for more details
This ldquoSettingrdquo category can set up the printer settings for TSPL amp ZPL2
This Sensoroption is used to calibrate the selected media sensor We recommend calibrate the sensor before printing when changing the media
This Interface option is used to set the printer interface settings
This Advanced option is used to set the printer LCD settings initialization cutter type media low warning setting etc
This File Manager option is used to check manager the printer available memory
This Diagnostic optin is used to review printer to troubleshoot problems and other issues
- 39 -
63 Setting
Tap the ldquoCommand Setrdquo item on LCD to switch the TSPL and ZPL2 Or select the ldquoCommand
Setrdquo item by navigational key and press right soft key to switch the TSPL and ZPL2
631 TSPL
This ldquoTSPLrdquo category can set up the printer settings for TSPL
Item Description Default
Speed Use this item to setup print speed Available setting range is 2~14 for 203dpi 2~12 for 300dpi and 1~6 for 600dpi
203 dpi 6 300 dpi 4
Density Use this option to setup printing darkness The available setting range is from 0 to 15 and the step is 1 You may need to adjust your density based on selected media
8
Setting TSPL
Speed
Density
Direction
Print mode
None
Batch Mode
Peeler Mode
Cutter Mode
Cutter Batch
Rewinder Mode
Offset
Shift X
Shift Y
Reference X
Reference Y
Code Page
Country
- 40 -
Direction
The direction setting value is either 1 or 0 Use this item to setup the printout direction
DIRECTION 0 DIRECTION 1
0
Print mode
This item is used to set the print mode There are 6 modes as below
Printer Mode Description
None Next label top of form is aligned to the print head burn line location (Tear Off Mode)
Batch Mode Once image is printed completely label gapblack mark will be fed to the tear plate location for tear away
Peeler Mode Enable the label peel off mode
Cutter Mode Enable the label cutter mode
Cutter Batch Cut the label once at the end of the printing job
Rewinder Mode
Enable the label rewinder mode
Batch Mode
Offset This item is used to fine tune media stop location Available setting value range is from -999 dots to 999 dots
0 dot
Shift X This item is used to fine tune print position Available setting value range is from -999 dots to 999 dots
0 dot Shift Y 0 dot Reference X This item is used to set the origin of printer coordinate system
horizontally and vertically Available setting range is from 0 dot to 999 dots
0 dot
Reference Y 0 dot
Code page Use this item to set the code page of international character set 850
Country Use this option to set the country code Available setting value range is from 1 to 358
001
Note If printing from enclosed softwaredriver the softwaredriver will send out the
commands which will overwrite the settings set from the panel
FE
ED
- 41 -
632 ZPL2
This ldquoZPL2rdquo category can set up the printer settings for ZPL2
Item Description Default
Density Use this item to setup printing darkness The available setting range is from 0 to 30 You may need to adjust your density based on selected media
16
Print Speed Use this item to setup print speed Available setting range is 2~18 for 203dpi 2~14 for 300dpi and 15 ~6 for 600dpi
203 dpi 6 300 dpi 4
Menu ZPL2
Darkness
Print Speed
Tear Off
Print Mode
Tear Off
Peeler Off
Cutter
RewindPrint Width
List Fonts
List Images
List Formats
List Setup
Control Prefix
Format Prefix
Delimiter Char
Media Power Up
Feed
Calibration
Length
No Motion
Head Close
Feed
Calibration
Length
No MotionLabel Top
Left Position
Reprint ModeEnabled
Disabled
Format Convert
None
150 -gt 300
150 -gt 600
200 -gt 600
300 -gt 600
- 42 -
Tear Off This item is used to fine tune media stop location Available setting value range is from -120~120 dots
0 dot
Print mode
This item is used to set the print mode There are 3 modes as below
Printer Mode Description
Tear Off Next label top of form is aligned to the print head burn line location
Peeler Off Enable the label peel off mode
Cutter Enable the label cutter mode
Rewind Enable the label rewind mode
Tear Off
Print Width This item is used to set print width The available value range is 2 ~ 999 dots
812
List Fonts This feature is used to print current printer available fonts list to the label The fonts stored in the printerrsquos DRAM Flash or optional memory card
NA
List Images This feature is used to print current printer available images list to the label The images stored in the printerrsquos DRAM Flash or optional memory card
NA
List Formats This feature is used to print current printer available formats list to the label The formats stored in the printerrsquos DRAM Flash or optional memory card
NA
List Setup This feature is used to print current printer configuration to the label
NA
Control Prefix This feature is used to set control prefix character NA Format Prefix This feature is used to set format prefix character NA Delimiter Char This feature is used to set delimiter character NA
Media Power Up
This option is used to set the action of the media when you turn on the printer
Selections Description
Feed Printer will advance one label
Calibration Printer will calibration the sensor levels determine length and feed label
Length Printer determine length and feed label
No Motion Printer will not move media
No Motion
Head Close
This option is used to set the action of the media when you close the print head
Selections Description
Feed Printer will advance one label
Calibration Printer will calibration the sensor levels determine length and feed label
Length Printer determine length and feed label
No Motion Printer will not move media
No Motion
Label Top This option is used to adjust print position vertically on the label The range is -120 to +120 dots
0
Left Position This option is used to adjust print position horizontally on the label The range is -9999 to +9999 dots
0
Reprint Mode When reprint mode is enabled you can reprint the last label
printer by pressing button on printerrsquos control panel Disabled
- 43 -
Format Convert Selects the bitmap scaling factor The first number is the original dots per inch (dpi) value the second the dpi to which you would like to scale
None
Note If printing from enclosed softwaredriver the softwaredriver will send out the
commands which will overwrite the settings set from the panel
- 44 -
64 Sensor
This option is used to calibrate the selected sensor We recommend calibrate the sensor
before printing when changing the media
Item Description Default
Auto Calibration
This option is used to set the media sensor type and calibrate the selected sensor automatically Printer will feed 2 to 3 gap labels to calibrate the sensor sensitivity automatically
NA
Manual setup
In case ldquoAutomaticrdquo cannot apply to the media please use ldquoManualrdquo function to set the paper length and gapbline size then scan the backingmark to calibrate the sensor sensitivity
NA
Threshold Detect
This option is used to set sensor sensitivity in fixed or auto Auto
Maximum Length
This option is used to set the maximum length for label calibration
254 mm
Advanced This function can set the minimum paper length and maximum gapbline length for auto-calibrate the sensor sensitivity
0 mm
Menu Sensor
Auto Calibration
Gap
Black Mark
Continuous
Preprint
Manual Setup
Gap
Black Mark
Continuous
Threshold Detect
Auto
Fixed
Maximum Length
Advanced
- 45 -
65 Interface
This option is used to set the printer interface settings
651 Serial Comm
This option is used to set the printer RS-232 settings
Item Description Default
Baud Rate This item is used to set the RS-232 baud rate 9600
Parity This item is used to set the RS-232 parity None
Data Bits This item is used to set the RS-232 Data Bits 8
Stop Bit(s) This item is used to set the RS-232 Stop Bits 1
Menu Interface
Serial
Ethernet
Wi-Fi
Bluetooth
Menu Interface Serial
Baud Rate
1200 bps
2400 bps
4800 bps
9600 bps
19200 bps
38400 bps
57600 bps
115200 bps
Parity
None
Odd
Even
Data Bits7
8
Stop Bit(s)1
2
- 46 -
652 Ethernet
Use this menu to configure internal Ethernet configuration check the printerrsquos Ethernet module
status and reset the Ethernet module
Item Description Default
Status Use this menu to check the Ethernet IP address and MAC setting status
NA
Config
DHCP This item is used to ON or OFF the DHCP (Dynamic Host Configuration Protocol) network protocol Static IP Use this menu to set the printerrsquos IP address subnet mask and gateway
DHCP
Menu Interface EthernetStatus
Config
- 47 -
653 Wi-Fi
This option is used to set the printer Wi-Fi settings
Item Description Default
Status Use this menu to check the Wi-Fi IP address MAC setting statushellip
NA
Config
DHCP This item is used to ON or OFF the DHCP (Dynamic Host Configuration Protocol) network protocol Static IP Use this menu to set the printerrsquos IP address subnet mask and gateway
DHCP
SSID Use this menu to set the Wi-Fi SSID NA
Security Use this menu to set the Wi-Fi security Open
Password Use this menu to set the Wi-Fi password NA
654 Bluetooth
This option is used to set the printer Bluetooth settings
Item Description Default
Status Use this menu to check the Bluetooth status NA
Local Name This item is used to set the local name for Bluetooth RF-BHS
Ping Code This item is used to set the local ping code for Bluetooth
0000
Menu Interface Wi-Fi
Status
Config
SSID
Security
Password
Menu Interface Bluetooth
Status
Local Name
Ping Code
- 48 -
66 Advanced
Item Description Default
Language This item is used to setup the language on display English
Printer Information
This feature is used to check the printer serial number printed mileage (m) printed labels (pcs) and cutting counter
NA
Initialization This feature is used to restore printer settings to defaults NA
Display Brightness
This item is used to setup the brightness for display (Range 0~100)
50
Touchscreen Calibration
This feature is used to calibrate the touchscreen for best result
NA
Date amp Time This item is used to setup the date and time on display NA
Security This feature is used to set the password for locking the menu or favorites The default password is 8888
Disable
Cutter Type This item is used to set the cutter type Guillotine
Ribbon Low Warning
This item is used to set the warning for ribbon low For example if setting value is 10 when ribbon capacity was
lower than 10 the will be shown in red
10
Menu Advanced
Language
Printer Information
Initialization
Display Brightness
Touchscreen Calibration
Date amp Time
Date Format
Date
Time Format
Time
Security
Menu Lock
Menu Password
MyMenu Lock
MyMenu PasswordCutter Type
Media Low Warning
Ribbon Low Warning
Printer Head Care
Warning
Reset Counter
IntervalContact Us
- 49 -
Printer Head Maintn
This item is used to check print head status and to set the settings for print head care
Item Description
Warning
This item is used to enabledisable the print head clean warning If enable this feature once print head has been reached the setting mileage then the warning icon will be shown on printer UI for reminding user to clean the print head The default setting is disable
Reset Counter
This item is used to reset the print head clean warning mileage after cleaned print head
Interval
This item is used to set the expected mileage for reminding user to clean the print head You have to enable the ldquoTPH warning lockrdquo for use The default setting is 1 km
Key sound This item is used to enabledisable the sound of front panel buttons
NA
Contact us This feature is used to check the contact information for tech support service
NA
- 50 -
67 File Manager
This feature is used to check the printer available memory show the files list delete the files or run the files that saved in the printer DRAMFlashCard memory
Menu File Manager
DRAM
FLASH
CARD
- 51 -
68 Diagnostic
Item Description
Print Config
This feature is used to print current printer configuration to the label On the configuration printout there is a print head test pattern which is useful for checking if there is any dot damage on the print head heater element
Self-test printout
Model name FW version Firmware checksum Printer SN TSC configuration file System date System time Printed mileage (meter) Cutting counter Print speed (inchsec) Print darkness Label size (inch) Gap distance (inch) Gapblack mark sensor intension Code page Country code
ZPL setting information Print darkness Print speed (inchsec) Label size Control prefix Format prefix Delimiter prefix Printer power up motion Printer head close motion Note ZPL is emulating for Zebrareg language RS232 serial port configuration
Menu Diagnostic
Print Config
Dump Mode
Print Head
Display
Sensor
Diag Gap
Diag Black Mark
Diag Ribbon End
Diag Media
- 52 -
Numbers of download files Total amp available memory space Print head check pattern
Note Checking dot damage requires 4rdquo wide paper width
Dump Mode
Captures the data from the communications port and prints out the data received by printer In the dump mode all characters will be printed in 2 columns The left side characters are received from your system and right side data are the corresponding hexadecimal value of the characters It allows users or engineers to verify and debug the program DOWNLOA 0D 0A 44 4F 57 4E 4C 4F 4I
D bdquoTEST2 44 20 22 54 45 53 54 32 2E DATldquo5CL 44 41 54 22 2C 35 2C 43 4C S DOWNLO 53 0D 0A 44 4F 57 4E 4C 4F
AD FldquoTES 41 44 20 46 2C 22 54 45 53 T4DATldquo5 54 34 2E 44 41 54 22 2C 35 CLS DOW 2C 43 4C 53 0D 0A 44 4F 57
NLOAD bdquoTE 4E 4C 4F 41 44 20 22 54 45 ST2DATrdquo 53 54 32 2E 44 41 54 22 2C 5CLS DO 35 2C 43 4C 53 0D 0A 44 4F
WNLOAD F 57 4E 4C 4F 41 44 20 46 2C
bdquoTEST4DA 22 54 45 53 54 34 2E 44 41 Trdquo5CLS 54 22 2C 35 2C 43 4C 53 0D DOWNLOAD 0A 44 4F 57 4E 4C 4F 41 44
ldquoTEST2D 20 22 54 45 53 54 32 2E 44 ATrdquo5CLS 41 54 22 2C 35 2C 43 4C 53 DOWNLOA 0D 0A 44 4F 57 4E 4C 4F 4I
D FldquoTEST 44 20 46 2C 22 54 45 53 54 4DATldquo5 34 2E 44 41 54 22 2C 35 2C CLS 43 4C 53 0D 0A
Note Dump mode requires 4rdquo wide paper width
Print Head This feature is used to check print headrsquos temperature and bad dots
Display This feature is used to check LCDrsquos color state
Sensor This feature is used to check sensors intensity and reading state
ASCII Data
Hexdecimal data related to left column of ASCII data
- 53 -
69 Favorites
This feature is used to create your own favorites list You can organize the commonly used
setting options in ldquoFavoritesrdquo
Get organized ldquoFavoritesrdquo list
Touch and hold a favorite option item until ldquoJoin Favoritesrdquo setting screen pops up Tap
ldquoYesrdquo to add this setting option item to ldquoFavoritesrdquo
Delete ldquoFavoritesrdquo item
Touch and hold the option item until ldquoDelete Favoritesrdquo setting screen pops up Tap ldquoYesrdquo to
delete this setting option item on ldquoFavoritesrdquo
Touch
and hold
Touch and hold
- 54 -
7 Troubleshooting
The following guide lists the most common problems that may be encountered when operating this bar code printer If the printer still does not function after all suggested solutions have been invoked please contact the Customer Service Department of your purchased reseller or distributor for assistance
Problem Possible Cause Recovery Procedure
Power indicator does not illuminate
The power cord is not properly connected
The power switch is closed
Plug the power cord in printer and outlet Switch the printer on
Carriage Open The printer carriage is open Please close the print carriage
Not Printing
Check if interface cable is well connected to the interface connector
Check if wireless or Bluetooth device is well connected between host and printer
The port specified in the Windows driver is not correct
Re-connect cable to interface or change a new cable
Please reset the wireless device setting Select the correct printer port in the
driver Clean the printhead Printheadrsquos harness connector is not well
connected with printhead Turn off the printer and plug the connector again
Check your program if there is a command PRINT at the end of the file and there must have CRLF at the end of each command line
No print on the label
Label or ribbon is loaded not correctly
Use wrong type paper or ribbon
Follow the instructions in loading the media and ribbon
Ribbon and media are not compatible Verify the ribbon-inked side The print density setting is incorrect
No Ribbon Running out of ribbon The ribbon is installed
incorrectly
Supply a new ribbon roll
Please refer to the steps in userrsquos manual to reinstall the ribbon
No Paper
Running out of label The label is installed
incorrectly Gapblack mark sensor is not
calibrated
Supply a new label roll Please refer to the steps in userrsquos
manual to reinstall the label roll Calibrate the gapblack mark sensor
Paper Jam
Gapblack mark sensor is not set properly
Make sure label size is set properly
Labels may be stuck inside the printer mechanism
Calibrate the media sensor Set media size correctly Remove the stuck label inside the printer
mechanism
Take Label Peel function is enabled
If the peeler module is installed please remove the label
If there is no peeler module in front of the printer please switch off the printer and install it
Check if the connector is plugging correctly
Canrsquot downloading the file to memory (FLASH DRAMCARD)
The space of memory is full Delete unused files in the memory
- 55 -
Poor Print Quality
Ribbon and media is loaded incorrectly
Dust or adhesive accumulation on the print head
Print density is not set properly
Printhead element is damaged
Ribbon and media are incompatible
The printhead pressure is not set properly
Reload the supply Clean the print head Clean the platen roller Adjust the print density and print speed Run printer self-test and check the print
head test pattern if there is dot missing in the pattern
Change proper ribbon or proper label media
Adjust the printhead pressure adjustment knob
The release lever does not latch the printhead properly
Missing printing on the left or right side of label
Wrong label size setup Set the correct label size
Gray line on the blank label The print head is dirty The platen roller is dirty
Clean the print head Clean the platen roller (Please refer to chapter 8)
Irregular printing
The printer is in Hex Dump mode
The RS-232 setting is incorrect
Turn off and on the printer to skip the dump mode
Re-set the Rs-232 setting
Label feeding is not stable (skew) when printing
The media guide does not touch the edge of the media
If the label is moving to the right side please move the label guide to left
If the label is moving to the left side please move the label guide to right
Skip labels when printing
Label size is not specified properly
Sensor sensitivity is not set properly
The media sensor is covered with dust
Check if label size is setup correctly Calibrate the sensor by Auto Gap or
Manual Gap options Clear the GAPBlack mark sensor by
blower
Wrinkle Problem
Printhead pressure is incorrect
Ribbon installation is incorrect
Media installation is incorrect Print density is incorrect Media feeding is incorrect
Please refer to the next chapter Please set the suitable density to have
good print quality Make sure the label guide touch the
edge of the media guide
RTC time is incorrect when
reboot the printer The battery has run down
Check if there is a battery on the main board
The left side printout position
is incorrect Wrong label size setup The parameter Shift X in LCD
menu is incorrect
Set the correct label size Press [Menu] [Setting] [Shift X] to
fine tune the parameter of Shift X
- 56 -
The printing position of small
label is incorrect
Media sensor sensitivity is not set properly
Label size is incorrect The parameter Shift Y in the
LCD menu is incorrect The vertical offset setting in
the driver is incorrect
Calibrate the sensor sensitivity again Set the correct label size and gap size Press [Menu] [Setting] [Shift Y]
to fine tune the parameter of Shift Y If using the software BarTender please
set the vertical offset in the driver
- 57 -
8 Maintenance
This session presents the clean tools and methods to maintain your printer
1 Please use one of following material to clean the printer
Cotton swab
Lint-free cloth
Vacuum Blower brush
100 Ethanol or Isopropyl Alcohol
2 The cleaning process is described as following
Printer Part Method Interval
Print Head
1 Always turn off the printer before cleaning the print head
2 Allow the print head to cool for a minimum of one minute
3 Use a cotton swab and 100 Ethanol or Isopropyl Alcohol to clean the print head surface
Clean the print head when changing a new label roll
Platen Roller 1 Turn the power off 2 Rotate the platen roller and wipe it
thoroughly with water
Clean the platen roller when changing a new label roll
Peel Bar Use the lint-free cloth with 100 ethanol to wipe it
As needed
Sensor Compressed air or vacuum Monthly
Exterior Wipe it with water-dampened cloth As needed
Interior Brush or vacuum As needed
Note
Do not touch printer head by hand If you touch it careless please use ethanol to clean it
Please use 100 Ethenol or Isopropyl Alcohol DO NOT use medical alcohol which may damage
the printer head
Regularly clean the print head and supply sensors once change a new media to keep printer
performance and extend printer life
Print head
Print head
Cleaning pen
Print head surface
Print head surface
- 58 -
Revise History
Date Content Editor
2018813 Modify Ch121 Printer Standard Features Kate
1
Corporate Headquarters Li Ze Plant 9F No95 Minquan Rd Xindian Dist No35 Sec 2 Ligong 1st Rd Wujie Township New Taipei City 23141 Taiwan (ROC) Yilan County 26841 Taiwan (ROC) TEL +886-2-2218-6789 TEL +886-3-990-6677 FAX +886-2-2218-5678 FAX +886-3-990-5577 Web site wwwtscprinterscom E-mail apac_salestscprinterscom
tech_supporttscprinterscom TSC Auto ID Technology Co Ltd

- 16 -
3 Push the Print head release lever to open print head mechanism
4 Thread ribbon below the ribbon guide bar through ribbon sensor slot as the loading path printed on the printer
5 Stick the ribbon leader onto the paper core Keep the ribbon flat and without wrinkle
- 17 -
6 Wind the ribbon rewind spindle counterclockwise roughly 3~5 circles until the ribbon is smooth properly stretched and wrinkle-free
7 Close the print head mechanism by pushing down the both sides of the print head release lever
Note Please refer to video on TSC
YouTube
Ribbon loading path
Ink coated outside
Ink coated inside
- 18 -
33 Remove Used Ribbon
1 Break the ribbon between ribbon guide plate and the ribbon rewind spindle
2 Slide the ribbon off to release the ribbon on the ribbon rewind spindle
- 19 -
34 Loading the Media
341 Loading the Media
1 Open the printer right side cover
2 Move the label roll guard horizontally to the end of label spindle then flip down the label roll guard
3 Place the media roll on the label supply spindle and use label roll guard to fix it
- 20 -
4 Push the print head release lever and install the label through the damper media sensor and label guide to install the media
5 Move the media sensor by adjusting the media sensor position adjustment knob make sure the gap or black mark sensor is at the location where media gapblack mark will pass through for sensing
6 Adjust the label guide to fix the media position
Note Please install the media through the media sensor The sensor location is marked by a triangle mark (gap sensor) and
arrow markdarr(black mark sensor) at
the sensor housing The media sensor position is movable please make sure the gap or black mark is at the location where media gapblack mark will pass through for sensing
Black mark sensor
(shown as )
Gap sensor
(shown as)
- 21 -
7 Close the print head mechanism on both sides and make sure the latches are engaged securely
8 Set media sensor type and calibrate the selected sensor
Note Please calibrate the gapblack mark sensor when changing media Please refer to video on TSC YouTube
- 22 -
342 Loading the FanfoldExternal Media
1 Open the printer right side cover 2 Insert the fanfold media through the rear
external label entrance chute 3 Please refer to section 341 step 4~8 for
loading media
Note Please calibrate the gapblack mark sensor when changing media
Loading path for fan-fold labels
- 23 -
343 Loading Media in Peel-off Mode (Option)
1 Open the printer right side cover 2 Please refer to section 341 for loading
media
3 Using the front display panel to do the calibration first and set the printer mode to peeler mode
Note 1 Please calibrate the gapblack mark
sensor before loading media in the peel-off mode to avoid the paper jam
2 Please feed the label through media guide bar as picture shown
4 Open print head release lever pull approximately 650 mm of the label through the front of the printer
5 Remove several labels to leave liner
Label
Liner
- 24 -
6 Feed the leading edge of liner through the peel-off module slot as indicated
7 Pull out the media rewind spindle securing clip Wind the media on the spindle until the liner stretched properly
8 Insert the securing clip on media rewind spindle
Note The media rewind spindle can also install paper roll to wind the media on media rewind spindle
- 25 -
9 Close print head release lever and press the FEED button to test
- 26 -
344 Loading Media in Cutter Mode (Option)
1 Open the printer right side cover 2 Please refer to section 341 for loading
media 3 Using the front display panel to do the
calibration and set the printer mode to cutter mode
4 Push the Print head release lever to open print head mechanism Lead the media through the cutter paper opening
5 Close the print head mechanism and press the FEED button to test
- 27 -
4 Adjustment Knob
41 Print Head Pressure Adjustment Knob
The print head pressure adjustment knob has 6 levels of adjustment for 1~2 and 3~4 media widths
Because the printerrsquos paper alignment is to the left side of mechanism different media widths require the
different pressure to print the label correctly Therefore it may require adjusting pressure to get the best
print quality
Print Head Pressure
Adjustment range from 1~2
media width
Print Head Pressure
Adjustment range from
3~4 media width
- 28 -
42 Ribbon Tension Adjustment Knob Module
Ribbon Tension Adjustment Knob has five positions for adjustment Because the printerrsquos ribbon alignment is
to the left side of mechanism different ribbon or media widths require different ribbon tension to print
correctly Therefore it may require to adjust the ribbon tension adjustment knob to avoid wrinkle and get the
best print quality
Ribbon Tension Adjustment Knob
- 29 -
43 Mechanism Fine Adjustment to Avoid Ribbon Wrinkles
This printer has been fully tested before delivery There should be no ribbon wrinkle presented on the media
for general-purpose printing application Ribbon wrinkle is related to the media width thickness print head
pressure balance ribbon film characteristics print darkness settinghellipetc In case the ribbon wrinkle
happens please follow the instructions below to adjust the printer parts
Adjustable
Printer
Parts
Ribbon Tension Adjustment Knob has 5 positions for adjustment Use flat blade driver to
change the ribbon tension position
Symptom 1 Wrinkle happens from label lower
right to upper left direction (ldquo rdquo) 2 Wrinkle happens from label lower
left to upper right direction (ldquo rdquo)
Wrinkle Example
Feed direction
Ribbon Tension Adjustment Knob Ribbon Tension Adjustment scales
- 30 -
If the wrinkle on the label starts from the lower right side to upper left side please do following adjustment
1 Switch the ribbon tension adjustment knob clockwise per 1 level and print the label again to check if the wrinkle is gone
2 If the ribbon tension adjustment knob has positioned on the level of innermost side but didnrsquot improve the ribbon wrinkle please switch the print head pressure adjustment knob per 1 level and print the label again to check if the wrinkle is gone
3 If the wrinkle canrsquot be avoided please contact the Customer Service Department of your purchased reseller or distributor for service
If the wrinkle on the label starts from the lower left side to upper right side please do following adjustment
1 Switch the ribbon tension adjustment knob counterclockwise per 1 level and print the label again to check if the wrinkle is gone
2 If the ribbon tension adjustment knob has positioned on the level of outermost side but didnrsquot improve the ribbon wrinkle please switch the print head pressure adjustment knob per 1 level and print the label again to check if the wrinkle is gone
3 If the wrinkle canrsquot be avoided please contact the Customer Service Department of your purchased reseller or distributor for service
- 31 -
5 Diagnostic Tool
TSCrsquos Diagnostic Utility is an integrated tool incorporating features that enable you to explore a printerrsquos
settingsstatus change a printerrsquos settings download graphics fonts and firmware create a printer bitmap
font and send additional commands to a printer With the aid of this powerful tool you can review printer
status and setting in an instant which makes it much easier to troubleshoot problems and other issues
51 Start the Diagnostic Tool
1 Double click on the Diagnostic tool icon to start the software
2 There are four features (Printer Configuration File Manager Bitmap Font Manager Command Tool)
included in the Diagnostic utility
Features tab
Printer functions
Interface
Printer Status
Printer setup
- 32 -
52 Printer Function
1 Connect the printer and computer with a cable
2 Select the PC interface connected with bar code printer
USB cable Other cable
The default interface setting is USB interface If USB interface is connected with printer no other settings need to be changed in the interface field
3 Click the ldquoPrinter Functionrdquo button to setup
4 The detail functions in the Printer Function Group are listed as below
Function Description
Calibrate Sensor Calibrate the sensor specified in the Printer Setup group media sensor field
Ethernet Setup Setup the IP address subnet mask gateway for the on board Ethernet
RTC Setup Synchronize printer Real Time Clock with PC
Factory Default Initialize the printer and restore the settings to factory default
Reset Printer Reboot printer
Print Test Page Print a test page
Configuration Page Print printer configuration
Dump Text To activate the printer dump mode
Ignore AUTOBAS Ignore the downloaded AUTOBAS program
Exit Line Mode Exit line mode
Password Setup Set the password to protect the settings
For more information about Diagnostic Tool please refer to the diagnostic utility quick start guide
in TSC official website Downloads Manuals Utilities Diagnostic utility quick start guide
1
2
- 33 -
53 Setting Ethernet by Diagnostic Tool
The Diagnostic Utility is enclosed in the CD disk Utilities directory Users can use Diagnostic Tool to setup the
Ethernet by RS-232 USB and Ethernet interfaces The following contents will instruct users how to configure the
Ethernet by these three interfaces
531 Using USB interface to setup Ethernet interface
1 Connect the printer and computer with USB cable
2 Turn on the printer power switch
3 Start the Diagnostic Utility by double clicking on the icon
4 The Diagnostic Utility default interface setting is USB interface If USB interface is connected with
printer no other settings need to be changed in the interface field
5 Click on the ldquoEthernet Setuprdquo button from ldquoPrinter Functionrdquo group in Printer Configuration tab to setup
the IP address subnet mask and gateway for the on board Ethernet
- 34 -
532 Using RS-232 interface to setup Ethernet interface
1 Connect the computer and the printer with a RS-232 cable
2 Turn on the printer power
3 Start the Diagnostic Utility by double clicks on the icon
4 Select ldquoCOMrdquo as interface then click on the ldquoSetuprdquo button to setup the serial port baud rate parity check
data bits stop bit and flow control parameters
5 Click on the ldquoEthernet Setuprdquo button from printer function of Printer Configuration tab to setup the IP
address subnet mask and the gateway for the on board Ethernet
- 35 -
533 Using Ethernet interface to setup Ethernet interface
1 Connect the computer and the printer to the LAN
2 Turn on the printer power
3 Start the Diagnostic Utility by double clicks on the icon
4 Select ldquoEthernetrdquo as the interface then click on the ldquoSetuprdquo button to setup the IP address subnet mask
and gateway for the on board Ethernet
5 Click the ldquoDiscover Devicerdquo button to explore the printers that exist on the network
6 Select the printer in the left side of listed printers the correspondent IP address will be shown in the right
side ldquoIP addressPrinter Namerdquo field
7 Click ldquoChange IP Addressrdquo to configure the IP address obtained by DHCP or static
- 36 -
The default IP address is obtained by DHCP To change the setting to static IP address click ldquoStatic IPrdquo
radio button then enter the IP address subnet mask and gateway Click ldquoSet IPrdquo to take effect the
settings
Users can also change the ldquoPrinter Namerdquo by another model name in this field then click ldquoSet Printer
Namerdquo to take effect this change
Note After clicking the ldquoSet Printer Namerdquo or ldquoSet IPrdquo button printer will reset to take effect the
settings
8 Click ldquoExitrdquo button to exit the Ethernet interface setup and go back to Diagnostic Tool main screen
ldquoFactory Defaultrdquo button
This function will reset the IP subnet mask gateway parameters obtained by DHCP and reset the printer
name
ldquoWeb setuprdquo button
Except to use the Diagnostic Utility to setup the printer you can also explore and configure the printer
settings and status or update the firmware with the IE or Firefox web browser This feature provides a
user friendly setup interface and the capability to manage the printer remotely over a network
- 37 -
6 LCD Menu Function
61 Enter the Menu
By touch display
Tap the ldquoMenurdquo icon on LCD
main page to enter the menu
By Keys
Use navigational keys to select the
ldquoMenurdquo icon (be marked in
green) and press the left soft key
button (means ) to enter the
menu
- 38 -
62 Menu Overview
There are 6 categories for the menu You can easy to set the settings of the printer without
connecting the computer Please refer to following sections for more details
This ldquoSettingrdquo category can set up the printer settings for TSPL amp ZPL2
This Sensoroption is used to calibrate the selected media sensor We recommend calibrate the sensor before printing when changing the media
This Interface option is used to set the printer interface settings
This Advanced option is used to set the printer LCD settings initialization cutter type media low warning setting etc
This File Manager option is used to check manager the printer available memory
This Diagnostic optin is used to review printer to troubleshoot problems and other issues
- 39 -
63 Setting
Tap the ldquoCommand Setrdquo item on LCD to switch the TSPL and ZPL2 Or select the ldquoCommand
Setrdquo item by navigational key and press right soft key to switch the TSPL and ZPL2
631 TSPL
This ldquoTSPLrdquo category can set up the printer settings for TSPL
Item Description Default
Speed Use this item to setup print speed Available setting range is 2~14 for 203dpi 2~12 for 300dpi and 1~6 for 600dpi
203 dpi 6 300 dpi 4
Density Use this option to setup printing darkness The available setting range is from 0 to 15 and the step is 1 You may need to adjust your density based on selected media
8
Setting TSPL
Speed
Density
Direction
Print mode
None
Batch Mode
Peeler Mode
Cutter Mode
Cutter Batch
Rewinder Mode
Offset
Shift X
Shift Y
Reference X
Reference Y
Code Page
Country
- 40 -
Direction
The direction setting value is either 1 or 0 Use this item to setup the printout direction
DIRECTION 0 DIRECTION 1
0
Print mode
This item is used to set the print mode There are 6 modes as below
Printer Mode Description
None Next label top of form is aligned to the print head burn line location (Tear Off Mode)
Batch Mode Once image is printed completely label gapblack mark will be fed to the tear plate location for tear away
Peeler Mode Enable the label peel off mode
Cutter Mode Enable the label cutter mode
Cutter Batch Cut the label once at the end of the printing job
Rewinder Mode
Enable the label rewinder mode
Batch Mode
Offset This item is used to fine tune media stop location Available setting value range is from -999 dots to 999 dots
0 dot
Shift X This item is used to fine tune print position Available setting value range is from -999 dots to 999 dots
0 dot Shift Y 0 dot Reference X This item is used to set the origin of printer coordinate system
horizontally and vertically Available setting range is from 0 dot to 999 dots
0 dot
Reference Y 0 dot
Code page Use this item to set the code page of international character set 850
Country Use this option to set the country code Available setting value range is from 1 to 358
001
Note If printing from enclosed softwaredriver the softwaredriver will send out the
commands which will overwrite the settings set from the panel
FE
ED
- 41 -
632 ZPL2
This ldquoZPL2rdquo category can set up the printer settings for ZPL2
Item Description Default
Density Use this item to setup printing darkness The available setting range is from 0 to 30 You may need to adjust your density based on selected media
16
Print Speed Use this item to setup print speed Available setting range is 2~18 for 203dpi 2~14 for 300dpi and 15 ~6 for 600dpi
203 dpi 6 300 dpi 4
Menu ZPL2
Darkness
Print Speed
Tear Off
Print Mode
Tear Off
Peeler Off
Cutter
RewindPrint Width
List Fonts
List Images
List Formats
List Setup
Control Prefix
Format Prefix
Delimiter Char
Media Power Up
Feed
Calibration
Length
No Motion
Head Close
Feed
Calibration
Length
No MotionLabel Top
Left Position
Reprint ModeEnabled
Disabled
Format Convert
None
150 -gt 300
150 -gt 600
200 -gt 600
300 -gt 600
- 42 -
Tear Off This item is used to fine tune media stop location Available setting value range is from -120~120 dots
0 dot
Print mode
This item is used to set the print mode There are 3 modes as below
Printer Mode Description
Tear Off Next label top of form is aligned to the print head burn line location
Peeler Off Enable the label peel off mode
Cutter Enable the label cutter mode
Rewind Enable the label rewind mode
Tear Off
Print Width This item is used to set print width The available value range is 2 ~ 999 dots
812
List Fonts This feature is used to print current printer available fonts list to the label The fonts stored in the printerrsquos DRAM Flash or optional memory card
NA
List Images This feature is used to print current printer available images list to the label The images stored in the printerrsquos DRAM Flash or optional memory card
NA
List Formats This feature is used to print current printer available formats list to the label The formats stored in the printerrsquos DRAM Flash or optional memory card
NA
List Setup This feature is used to print current printer configuration to the label
NA
Control Prefix This feature is used to set control prefix character NA Format Prefix This feature is used to set format prefix character NA Delimiter Char This feature is used to set delimiter character NA
Media Power Up
This option is used to set the action of the media when you turn on the printer
Selections Description
Feed Printer will advance one label
Calibration Printer will calibration the sensor levels determine length and feed label
Length Printer determine length and feed label
No Motion Printer will not move media
No Motion
Head Close
This option is used to set the action of the media when you close the print head
Selections Description
Feed Printer will advance one label
Calibration Printer will calibration the sensor levels determine length and feed label
Length Printer determine length and feed label
No Motion Printer will not move media
No Motion
Label Top This option is used to adjust print position vertically on the label The range is -120 to +120 dots
0
Left Position This option is used to adjust print position horizontally on the label The range is -9999 to +9999 dots
0
Reprint Mode When reprint mode is enabled you can reprint the last label
printer by pressing button on printerrsquos control panel Disabled
- 43 -
Format Convert Selects the bitmap scaling factor The first number is the original dots per inch (dpi) value the second the dpi to which you would like to scale
None
Note If printing from enclosed softwaredriver the softwaredriver will send out the
commands which will overwrite the settings set from the panel
- 44 -
64 Sensor
This option is used to calibrate the selected sensor We recommend calibrate the sensor
before printing when changing the media
Item Description Default
Auto Calibration
This option is used to set the media sensor type and calibrate the selected sensor automatically Printer will feed 2 to 3 gap labels to calibrate the sensor sensitivity automatically
NA
Manual setup
In case ldquoAutomaticrdquo cannot apply to the media please use ldquoManualrdquo function to set the paper length and gapbline size then scan the backingmark to calibrate the sensor sensitivity
NA
Threshold Detect
This option is used to set sensor sensitivity in fixed or auto Auto
Maximum Length
This option is used to set the maximum length for label calibration
254 mm
Advanced This function can set the minimum paper length and maximum gapbline length for auto-calibrate the sensor sensitivity
0 mm
Menu Sensor
Auto Calibration
Gap
Black Mark
Continuous
Preprint
Manual Setup
Gap
Black Mark
Continuous
Threshold Detect
Auto
Fixed
Maximum Length
Advanced
- 45 -
65 Interface
This option is used to set the printer interface settings
651 Serial Comm
This option is used to set the printer RS-232 settings
Item Description Default
Baud Rate This item is used to set the RS-232 baud rate 9600
Parity This item is used to set the RS-232 parity None
Data Bits This item is used to set the RS-232 Data Bits 8
Stop Bit(s) This item is used to set the RS-232 Stop Bits 1
Menu Interface
Serial
Ethernet
Wi-Fi
Bluetooth
Menu Interface Serial
Baud Rate
1200 bps
2400 bps
4800 bps
9600 bps
19200 bps
38400 bps
57600 bps
115200 bps
Parity
None
Odd
Even
Data Bits7
8
Stop Bit(s)1
2
- 46 -
652 Ethernet
Use this menu to configure internal Ethernet configuration check the printerrsquos Ethernet module
status and reset the Ethernet module
Item Description Default
Status Use this menu to check the Ethernet IP address and MAC setting status
NA
Config
DHCP This item is used to ON or OFF the DHCP (Dynamic Host Configuration Protocol) network protocol Static IP Use this menu to set the printerrsquos IP address subnet mask and gateway
DHCP
Menu Interface EthernetStatus
Config
- 47 -
653 Wi-Fi
This option is used to set the printer Wi-Fi settings
Item Description Default
Status Use this menu to check the Wi-Fi IP address MAC setting statushellip
NA
Config
DHCP This item is used to ON or OFF the DHCP (Dynamic Host Configuration Protocol) network protocol Static IP Use this menu to set the printerrsquos IP address subnet mask and gateway
DHCP
SSID Use this menu to set the Wi-Fi SSID NA
Security Use this menu to set the Wi-Fi security Open
Password Use this menu to set the Wi-Fi password NA
654 Bluetooth
This option is used to set the printer Bluetooth settings
Item Description Default
Status Use this menu to check the Bluetooth status NA
Local Name This item is used to set the local name for Bluetooth RF-BHS
Ping Code This item is used to set the local ping code for Bluetooth
0000
Menu Interface Wi-Fi
Status
Config
SSID
Security
Password
Menu Interface Bluetooth
Status
Local Name
Ping Code
- 48 -
66 Advanced
Item Description Default
Language This item is used to setup the language on display English
Printer Information
This feature is used to check the printer serial number printed mileage (m) printed labels (pcs) and cutting counter
NA
Initialization This feature is used to restore printer settings to defaults NA
Display Brightness
This item is used to setup the brightness for display (Range 0~100)
50
Touchscreen Calibration
This feature is used to calibrate the touchscreen for best result
NA
Date amp Time This item is used to setup the date and time on display NA
Security This feature is used to set the password for locking the menu or favorites The default password is 8888
Disable
Cutter Type This item is used to set the cutter type Guillotine
Ribbon Low Warning
This item is used to set the warning for ribbon low For example if setting value is 10 when ribbon capacity was
lower than 10 the will be shown in red
10
Menu Advanced
Language
Printer Information
Initialization
Display Brightness
Touchscreen Calibration
Date amp Time
Date Format
Date
Time Format
Time
Security
Menu Lock
Menu Password
MyMenu Lock
MyMenu PasswordCutter Type
Media Low Warning
Ribbon Low Warning
Printer Head Care
Warning
Reset Counter
IntervalContact Us
- 49 -
Printer Head Maintn
This item is used to check print head status and to set the settings for print head care
Item Description
Warning
This item is used to enabledisable the print head clean warning If enable this feature once print head has been reached the setting mileage then the warning icon will be shown on printer UI for reminding user to clean the print head The default setting is disable
Reset Counter
This item is used to reset the print head clean warning mileage after cleaned print head
Interval
This item is used to set the expected mileage for reminding user to clean the print head You have to enable the ldquoTPH warning lockrdquo for use The default setting is 1 km
Key sound This item is used to enabledisable the sound of front panel buttons
NA
Contact us This feature is used to check the contact information for tech support service
NA
- 50 -
67 File Manager
This feature is used to check the printer available memory show the files list delete the files or run the files that saved in the printer DRAMFlashCard memory
Menu File Manager
DRAM
FLASH
CARD
- 51 -
68 Diagnostic
Item Description
Print Config
This feature is used to print current printer configuration to the label On the configuration printout there is a print head test pattern which is useful for checking if there is any dot damage on the print head heater element
Self-test printout
Model name FW version Firmware checksum Printer SN TSC configuration file System date System time Printed mileage (meter) Cutting counter Print speed (inchsec) Print darkness Label size (inch) Gap distance (inch) Gapblack mark sensor intension Code page Country code
ZPL setting information Print darkness Print speed (inchsec) Label size Control prefix Format prefix Delimiter prefix Printer power up motion Printer head close motion Note ZPL is emulating for Zebrareg language RS232 serial port configuration
Menu Diagnostic
Print Config
Dump Mode
Print Head
Display
Sensor
Diag Gap
Diag Black Mark
Diag Ribbon End
Diag Media
- 52 -
Numbers of download files Total amp available memory space Print head check pattern
Note Checking dot damage requires 4rdquo wide paper width
Dump Mode
Captures the data from the communications port and prints out the data received by printer In the dump mode all characters will be printed in 2 columns The left side characters are received from your system and right side data are the corresponding hexadecimal value of the characters It allows users or engineers to verify and debug the program DOWNLOA 0D 0A 44 4F 57 4E 4C 4F 4I
D bdquoTEST2 44 20 22 54 45 53 54 32 2E DATldquo5CL 44 41 54 22 2C 35 2C 43 4C S DOWNLO 53 0D 0A 44 4F 57 4E 4C 4F
AD FldquoTES 41 44 20 46 2C 22 54 45 53 T4DATldquo5 54 34 2E 44 41 54 22 2C 35 CLS DOW 2C 43 4C 53 0D 0A 44 4F 57
NLOAD bdquoTE 4E 4C 4F 41 44 20 22 54 45 ST2DATrdquo 53 54 32 2E 44 41 54 22 2C 5CLS DO 35 2C 43 4C 53 0D 0A 44 4F
WNLOAD F 57 4E 4C 4F 41 44 20 46 2C
bdquoTEST4DA 22 54 45 53 54 34 2E 44 41 Trdquo5CLS 54 22 2C 35 2C 43 4C 53 0D DOWNLOAD 0A 44 4F 57 4E 4C 4F 41 44
ldquoTEST2D 20 22 54 45 53 54 32 2E 44 ATrdquo5CLS 41 54 22 2C 35 2C 43 4C 53 DOWNLOA 0D 0A 44 4F 57 4E 4C 4F 4I
D FldquoTEST 44 20 46 2C 22 54 45 53 54 4DATldquo5 34 2E 44 41 54 22 2C 35 2C CLS 43 4C 53 0D 0A
Note Dump mode requires 4rdquo wide paper width
Print Head This feature is used to check print headrsquos temperature and bad dots
Display This feature is used to check LCDrsquos color state
Sensor This feature is used to check sensors intensity and reading state
ASCII Data
Hexdecimal data related to left column of ASCII data
- 53 -
69 Favorites
This feature is used to create your own favorites list You can organize the commonly used
setting options in ldquoFavoritesrdquo
Get organized ldquoFavoritesrdquo list
Touch and hold a favorite option item until ldquoJoin Favoritesrdquo setting screen pops up Tap
ldquoYesrdquo to add this setting option item to ldquoFavoritesrdquo
Delete ldquoFavoritesrdquo item
Touch and hold the option item until ldquoDelete Favoritesrdquo setting screen pops up Tap ldquoYesrdquo to
delete this setting option item on ldquoFavoritesrdquo
Touch
and hold
Touch and hold
- 54 -
7 Troubleshooting
The following guide lists the most common problems that may be encountered when operating this bar code printer If the printer still does not function after all suggested solutions have been invoked please contact the Customer Service Department of your purchased reseller or distributor for assistance
Problem Possible Cause Recovery Procedure
Power indicator does not illuminate
The power cord is not properly connected
The power switch is closed
Plug the power cord in printer and outlet Switch the printer on
Carriage Open The printer carriage is open Please close the print carriage
Not Printing
Check if interface cable is well connected to the interface connector
Check if wireless or Bluetooth device is well connected between host and printer
The port specified in the Windows driver is not correct
Re-connect cable to interface or change a new cable
Please reset the wireless device setting Select the correct printer port in the
driver Clean the printhead Printheadrsquos harness connector is not well
connected with printhead Turn off the printer and plug the connector again
Check your program if there is a command PRINT at the end of the file and there must have CRLF at the end of each command line
No print on the label
Label or ribbon is loaded not correctly
Use wrong type paper or ribbon
Follow the instructions in loading the media and ribbon
Ribbon and media are not compatible Verify the ribbon-inked side The print density setting is incorrect
No Ribbon Running out of ribbon The ribbon is installed
incorrectly
Supply a new ribbon roll
Please refer to the steps in userrsquos manual to reinstall the ribbon
No Paper
Running out of label The label is installed
incorrectly Gapblack mark sensor is not
calibrated
Supply a new label roll Please refer to the steps in userrsquos
manual to reinstall the label roll Calibrate the gapblack mark sensor
Paper Jam
Gapblack mark sensor is not set properly
Make sure label size is set properly
Labels may be stuck inside the printer mechanism
Calibrate the media sensor Set media size correctly Remove the stuck label inside the printer
mechanism
Take Label Peel function is enabled
If the peeler module is installed please remove the label
If there is no peeler module in front of the printer please switch off the printer and install it
Check if the connector is plugging correctly
Canrsquot downloading the file to memory (FLASH DRAMCARD)
The space of memory is full Delete unused files in the memory
- 55 -
Poor Print Quality
Ribbon and media is loaded incorrectly
Dust or adhesive accumulation on the print head
Print density is not set properly
Printhead element is damaged
Ribbon and media are incompatible
The printhead pressure is not set properly
Reload the supply Clean the print head Clean the platen roller Adjust the print density and print speed Run printer self-test and check the print
head test pattern if there is dot missing in the pattern
Change proper ribbon or proper label media
Adjust the printhead pressure adjustment knob
The release lever does not latch the printhead properly
Missing printing on the left or right side of label
Wrong label size setup Set the correct label size
Gray line on the blank label The print head is dirty The platen roller is dirty
Clean the print head Clean the platen roller (Please refer to chapter 8)
Irregular printing
The printer is in Hex Dump mode
The RS-232 setting is incorrect
Turn off and on the printer to skip the dump mode
Re-set the Rs-232 setting
Label feeding is not stable (skew) when printing
The media guide does not touch the edge of the media
If the label is moving to the right side please move the label guide to left
If the label is moving to the left side please move the label guide to right
Skip labels when printing
Label size is not specified properly
Sensor sensitivity is not set properly
The media sensor is covered with dust
Check if label size is setup correctly Calibrate the sensor by Auto Gap or
Manual Gap options Clear the GAPBlack mark sensor by
blower
Wrinkle Problem
Printhead pressure is incorrect
Ribbon installation is incorrect
Media installation is incorrect Print density is incorrect Media feeding is incorrect
Please refer to the next chapter Please set the suitable density to have
good print quality Make sure the label guide touch the
edge of the media guide
RTC time is incorrect when
reboot the printer The battery has run down
Check if there is a battery on the main board
The left side printout position
is incorrect Wrong label size setup The parameter Shift X in LCD
menu is incorrect
Set the correct label size Press [Menu] [Setting] [Shift X] to
fine tune the parameter of Shift X
- 56 -
The printing position of small
label is incorrect
Media sensor sensitivity is not set properly
Label size is incorrect The parameter Shift Y in the
LCD menu is incorrect The vertical offset setting in
the driver is incorrect
Calibrate the sensor sensitivity again Set the correct label size and gap size Press [Menu] [Setting] [Shift Y]
to fine tune the parameter of Shift Y If using the software BarTender please
set the vertical offset in the driver
- 57 -
8 Maintenance
This session presents the clean tools and methods to maintain your printer
1 Please use one of following material to clean the printer
Cotton swab
Lint-free cloth
Vacuum Blower brush
100 Ethanol or Isopropyl Alcohol
2 The cleaning process is described as following
Printer Part Method Interval
Print Head
1 Always turn off the printer before cleaning the print head
2 Allow the print head to cool for a minimum of one minute
3 Use a cotton swab and 100 Ethanol or Isopropyl Alcohol to clean the print head surface
Clean the print head when changing a new label roll
Platen Roller 1 Turn the power off 2 Rotate the platen roller and wipe it
thoroughly with water
Clean the platen roller when changing a new label roll
Peel Bar Use the lint-free cloth with 100 ethanol to wipe it
As needed
Sensor Compressed air or vacuum Monthly
Exterior Wipe it with water-dampened cloth As needed
Interior Brush or vacuum As needed
Note
Do not touch printer head by hand If you touch it careless please use ethanol to clean it
Please use 100 Ethenol or Isopropyl Alcohol DO NOT use medical alcohol which may damage
the printer head
Regularly clean the print head and supply sensors once change a new media to keep printer
performance and extend printer life
Print head
Print head
Cleaning pen
Print head surface
Print head surface
- 58 -
Revise History
Date Content Editor
2018813 Modify Ch121 Printer Standard Features Kate
1
Corporate Headquarters Li Ze Plant 9F No95 Minquan Rd Xindian Dist No35 Sec 2 Ligong 1st Rd Wujie Township New Taipei City 23141 Taiwan (ROC) Yilan County 26841 Taiwan (ROC) TEL +886-2-2218-6789 TEL +886-3-990-6677 FAX +886-2-2218-5678 FAX +886-3-990-5577 Web site wwwtscprinterscom E-mail apac_salestscprinterscom
tech_supporttscprinterscom TSC Auto ID Technology Co Ltd

- 17 -
6 Wind the ribbon rewind spindle counterclockwise roughly 3~5 circles until the ribbon is smooth properly stretched and wrinkle-free
7 Close the print head mechanism by pushing down the both sides of the print head release lever
Note Please refer to video on TSC
YouTube
Ribbon loading path
Ink coated outside
Ink coated inside
- 18 -
33 Remove Used Ribbon
1 Break the ribbon between ribbon guide plate and the ribbon rewind spindle
2 Slide the ribbon off to release the ribbon on the ribbon rewind spindle
- 19 -
34 Loading the Media
341 Loading the Media
1 Open the printer right side cover
2 Move the label roll guard horizontally to the end of label spindle then flip down the label roll guard
3 Place the media roll on the label supply spindle and use label roll guard to fix it
- 20 -
4 Push the print head release lever and install the label through the damper media sensor and label guide to install the media
5 Move the media sensor by adjusting the media sensor position adjustment knob make sure the gap or black mark sensor is at the location where media gapblack mark will pass through for sensing
6 Adjust the label guide to fix the media position
Note Please install the media through the media sensor The sensor location is marked by a triangle mark (gap sensor) and
arrow markdarr(black mark sensor) at
the sensor housing The media sensor position is movable please make sure the gap or black mark is at the location where media gapblack mark will pass through for sensing
Black mark sensor
(shown as )
Gap sensor
(shown as)
- 21 -
7 Close the print head mechanism on both sides and make sure the latches are engaged securely
8 Set media sensor type and calibrate the selected sensor
Note Please calibrate the gapblack mark sensor when changing media Please refer to video on TSC YouTube
- 22 -
342 Loading the FanfoldExternal Media
1 Open the printer right side cover 2 Insert the fanfold media through the rear
external label entrance chute 3 Please refer to section 341 step 4~8 for
loading media
Note Please calibrate the gapblack mark sensor when changing media
Loading path for fan-fold labels
- 23 -
343 Loading Media in Peel-off Mode (Option)
1 Open the printer right side cover 2 Please refer to section 341 for loading
media
3 Using the front display panel to do the calibration first and set the printer mode to peeler mode
Note 1 Please calibrate the gapblack mark
sensor before loading media in the peel-off mode to avoid the paper jam
2 Please feed the label through media guide bar as picture shown
4 Open print head release lever pull approximately 650 mm of the label through the front of the printer
5 Remove several labels to leave liner
Label
Liner
- 24 -
6 Feed the leading edge of liner through the peel-off module slot as indicated
7 Pull out the media rewind spindle securing clip Wind the media on the spindle until the liner stretched properly
8 Insert the securing clip on media rewind spindle
Note The media rewind spindle can also install paper roll to wind the media on media rewind spindle
- 25 -
9 Close print head release lever and press the FEED button to test
- 26 -
344 Loading Media in Cutter Mode (Option)
1 Open the printer right side cover 2 Please refer to section 341 for loading
media 3 Using the front display panel to do the
calibration and set the printer mode to cutter mode
4 Push the Print head release lever to open print head mechanism Lead the media through the cutter paper opening
5 Close the print head mechanism and press the FEED button to test
- 27 -
4 Adjustment Knob
41 Print Head Pressure Adjustment Knob
The print head pressure adjustment knob has 6 levels of adjustment for 1~2 and 3~4 media widths
Because the printerrsquos paper alignment is to the left side of mechanism different media widths require the
different pressure to print the label correctly Therefore it may require adjusting pressure to get the best
print quality
Print Head Pressure
Adjustment range from 1~2
media width
Print Head Pressure
Adjustment range from
3~4 media width
- 28 -
42 Ribbon Tension Adjustment Knob Module
Ribbon Tension Adjustment Knob has five positions for adjustment Because the printerrsquos ribbon alignment is
to the left side of mechanism different ribbon or media widths require different ribbon tension to print
correctly Therefore it may require to adjust the ribbon tension adjustment knob to avoid wrinkle and get the
best print quality
Ribbon Tension Adjustment Knob
- 29 -
43 Mechanism Fine Adjustment to Avoid Ribbon Wrinkles
This printer has been fully tested before delivery There should be no ribbon wrinkle presented on the media
for general-purpose printing application Ribbon wrinkle is related to the media width thickness print head
pressure balance ribbon film characteristics print darkness settinghellipetc In case the ribbon wrinkle
happens please follow the instructions below to adjust the printer parts
Adjustable
Printer
Parts
Ribbon Tension Adjustment Knob has 5 positions for adjustment Use flat blade driver to
change the ribbon tension position
Symptom 1 Wrinkle happens from label lower
right to upper left direction (ldquo rdquo) 2 Wrinkle happens from label lower
left to upper right direction (ldquo rdquo)
Wrinkle Example
Feed direction
Ribbon Tension Adjustment Knob Ribbon Tension Adjustment scales
- 30 -
If the wrinkle on the label starts from the lower right side to upper left side please do following adjustment
1 Switch the ribbon tension adjustment knob clockwise per 1 level and print the label again to check if the wrinkle is gone
2 If the ribbon tension adjustment knob has positioned on the level of innermost side but didnrsquot improve the ribbon wrinkle please switch the print head pressure adjustment knob per 1 level and print the label again to check if the wrinkle is gone
3 If the wrinkle canrsquot be avoided please contact the Customer Service Department of your purchased reseller or distributor for service
If the wrinkle on the label starts from the lower left side to upper right side please do following adjustment
1 Switch the ribbon tension adjustment knob counterclockwise per 1 level and print the label again to check if the wrinkle is gone
2 If the ribbon tension adjustment knob has positioned on the level of outermost side but didnrsquot improve the ribbon wrinkle please switch the print head pressure adjustment knob per 1 level and print the label again to check if the wrinkle is gone
3 If the wrinkle canrsquot be avoided please contact the Customer Service Department of your purchased reseller or distributor for service
- 31 -
5 Diagnostic Tool
TSCrsquos Diagnostic Utility is an integrated tool incorporating features that enable you to explore a printerrsquos
settingsstatus change a printerrsquos settings download graphics fonts and firmware create a printer bitmap
font and send additional commands to a printer With the aid of this powerful tool you can review printer
status and setting in an instant which makes it much easier to troubleshoot problems and other issues
51 Start the Diagnostic Tool
1 Double click on the Diagnostic tool icon to start the software
2 There are four features (Printer Configuration File Manager Bitmap Font Manager Command Tool)
included in the Diagnostic utility
Features tab
Printer functions
Interface
Printer Status
Printer setup
- 32 -
52 Printer Function
1 Connect the printer and computer with a cable
2 Select the PC interface connected with bar code printer
USB cable Other cable
The default interface setting is USB interface If USB interface is connected with printer no other settings need to be changed in the interface field
3 Click the ldquoPrinter Functionrdquo button to setup
4 The detail functions in the Printer Function Group are listed as below
Function Description
Calibrate Sensor Calibrate the sensor specified in the Printer Setup group media sensor field
Ethernet Setup Setup the IP address subnet mask gateway for the on board Ethernet
RTC Setup Synchronize printer Real Time Clock with PC
Factory Default Initialize the printer and restore the settings to factory default
Reset Printer Reboot printer
Print Test Page Print a test page
Configuration Page Print printer configuration
Dump Text To activate the printer dump mode
Ignore AUTOBAS Ignore the downloaded AUTOBAS program
Exit Line Mode Exit line mode
Password Setup Set the password to protect the settings
For more information about Diagnostic Tool please refer to the diagnostic utility quick start guide
in TSC official website Downloads Manuals Utilities Diagnostic utility quick start guide
1
2
- 33 -
53 Setting Ethernet by Diagnostic Tool
The Diagnostic Utility is enclosed in the CD disk Utilities directory Users can use Diagnostic Tool to setup the
Ethernet by RS-232 USB and Ethernet interfaces The following contents will instruct users how to configure the
Ethernet by these three interfaces
531 Using USB interface to setup Ethernet interface
1 Connect the printer and computer with USB cable
2 Turn on the printer power switch
3 Start the Diagnostic Utility by double clicking on the icon
4 The Diagnostic Utility default interface setting is USB interface If USB interface is connected with
printer no other settings need to be changed in the interface field
5 Click on the ldquoEthernet Setuprdquo button from ldquoPrinter Functionrdquo group in Printer Configuration tab to setup
the IP address subnet mask and gateway for the on board Ethernet
- 34 -
532 Using RS-232 interface to setup Ethernet interface
1 Connect the computer and the printer with a RS-232 cable
2 Turn on the printer power
3 Start the Diagnostic Utility by double clicks on the icon
4 Select ldquoCOMrdquo as interface then click on the ldquoSetuprdquo button to setup the serial port baud rate parity check
data bits stop bit and flow control parameters
5 Click on the ldquoEthernet Setuprdquo button from printer function of Printer Configuration tab to setup the IP
address subnet mask and the gateway for the on board Ethernet
- 35 -
533 Using Ethernet interface to setup Ethernet interface
1 Connect the computer and the printer to the LAN
2 Turn on the printer power
3 Start the Diagnostic Utility by double clicks on the icon
4 Select ldquoEthernetrdquo as the interface then click on the ldquoSetuprdquo button to setup the IP address subnet mask
and gateway for the on board Ethernet
5 Click the ldquoDiscover Devicerdquo button to explore the printers that exist on the network
6 Select the printer in the left side of listed printers the correspondent IP address will be shown in the right
side ldquoIP addressPrinter Namerdquo field
7 Click ldquoChange IP Addressrdquo to configure the IP address obtained by DHCP or static
- 36 -
The default IP address is obtained by DHCP To change the setting to static IP address click ldquoStatic IPrdquo
radio button then enter the IP address subnet mask and gateway Click ldquoSet IPrdquo to take effect the
settings
Users can also change the ldquoPrinter Namerdquo by another model name in this field then click ldquoSet Printer
Namerdquo to take effect this change
Note After clicking the ldquoSet Printer Namerdquo or ldquoSet IPrdquo button printer will reset to take effect the
settings
8 Click ldquoExitrdquo button to exit the Ethernet interface setup and go back to Diagnostic Tool main screen
ldquoFactory Defaultrdquo button
This function will reset the IP subnet mask gateway parameters obtained by DHCP and reset the printer
name
ldquoWeb setuprdquo button
Except to use the Diagnostic Utility to setup the printer you can also explore and configure the printer
settings and status or update the firmware with the IE or Firefox web browser This feature provides a
user friendly setup interface and the capability to manage the printer remotely over a network
- 37 -
6 LCD Menu Function
61 Enter the Menu
By touch display
Tap the ldquoMenurdquo icon on LCD
main page to enter the menu
By Keys
Use navigational keys to select the
ldquoMenurdquo icon (be marked in
green) and press the left soft key
button (means ) to enter the
menu
- 38 -
62 Menu Overview
There are 6 categories for the menu You can easy to set the settings of the printer without
connecting the computer Please refer to following sections for more details
This ldquoSettingrdquo category can set up the printer settings for TSPL amp ZPL2
This Sensoroption is used to calibrate the selected media sensor We recommend calibrate the sensor before printing when changing the media
This Interface option is used to set the printer interface settings
This Advanced option is used to set the printer LCD settings initialization cutter type media low warning setting etc
This File Manager option is used to check manager the printer available memory
This Diagnostic optin is used to review printer to troubleshoot problems and other issues
- 39 -
63 Setting
Tap the ldquoCommand Setrdquo item on LCD to switch the TSPL and ZPL2 Or select the ldquoCommand
Setrdquo item by navigational key and press right soft key to switch the TSPL and ZPL2
631 TSPL
This ldquoTSPLrdquo category can set up the printer settings for TSPL
Item Description Default
Speed Use this item to setup print speed Available setting range is 2~14 for 203dpi 2~12 for 300dpi and 1~6 for 600dpi
203 dpi 6 300 dpi 4
Density Use this option to setup printing darkness The available setting range is from 0 to 15 and the step is 1 You may need to adjust your density based on selected media
8
Setting TSPL
Speed
Density
Direction
Print mode
None
Batch Mode
Peeler Mode
Cutter Mode
Cutter Batch
Rewinder Mode
Offset
Shift X
Shift Y
Reference X
Reference Y
Code Page
Country
- 40 -
Direction
The direction setting value is either 1 or 0 Use this item to setup the printout direction
DIRECTION 0 DIRECTION 1
0
Print mode
This item is used to set the print mode There are 6 modes as below
Printer Mode Description
None Next label top of form is aligned to the print head burn line location (Tear Off Mode)
Batch Mode Once image is printed completely label gapblack mark will be fed to the tear plate location for tear away
Peeler Mode Enable the label peel off mode
Cutter Mode Enable the label cutter mode
Cutter Batch Cut the label once at the end of the printing job
Rewinder Mode
Enable the label rewinder mode
Batch Mode
Offset This item is used to fine tune media stop location Available setting value range is from -999 dots to 999 dots
0 dot
Shift X This item is used to fine tune print position Available setting value range is from -999 dots to 999 dots
0 dot Shift Y 0 dot Reference X This item is used to set the origin of printer coordinate system
horizontally and vertically Available setting range is from 0 dot to 999 dots
0 dot
Reference Y 0 dot
Code page Use this item to set the code page of international character set 850
Country Use this option to set the country code Available setting value range is from 1 to 358
001
Note If printing from enclosed softwaredriver the softwaredriver will send out the
commands which will overwrite the settings set from the panel
FE
ED
- 41 -
632 ZPL2
This ldquoZPL2rdquo category can set up the printer settings for ZPL2
Item Description Default
Density Use this item to setup printing darkness The available setting range is from 0 to 30 You may need to adjust your density based on selected media
16
Print Speed Use this item to setup print speed Available setting range is 2~18 for 203dpi 2~14 for 300dpi and 15 ~6 for 600dpi
203 dpi 6 300 dpi 4
Menu ZPL2
Darkness
Print Speed
Tear Off
Print Mode
Tear Off
Peeler Off
Cutter
RewindPrint Width
List Fonts
List Images
List Formats
List Setup
Control Prefix
Format Prefix
Delimiter Char
Media Power Up
Feed
Calibration
Length
No Motion
Head Close
Feed
Calibration
Length
No MotionLabel Top
Left Position
Reprint ModeEnabled
Disabled
Format Convert
None
150 -gt 300
150 -gt 600
200 -gt 600
300 -gt 600
- 42 -
Tear Off This item is used to fine tune media stop location Available setting value range is from -120~120 dots
0 dot
Print mode
This item is used to set the print mode There are 3 modes as below
Printer Mode Description
Tear Off Next label top of form is aligned to the print head burn line location
Peeler Off Enable the label peel off mode
Cutter Enable the label cutter mode
Rewind Enable the label rewind mode
Tear Off
Print Width This item is used to set print width The available value range is 2 ~ 999 dots
812
List Fonts This feature is used to print current printer available fonts list to the label The fonts stored in the printerrsquos DRAM Flash or optional memory card
NA
List Images This feature is used to print current printer available images list to the label The images stored in the printerrsquos DRAM Flash or optional memory card
NA
List Formats This feature is used to print current printer available formats list to the label The formats stored in the printerrsquos DRAM Flash or optional memory card
NA
List Setup This feature is used to print current printer configuration to the label
NA
Control Prefix This feature is used to set control prefix character NA Format Prefix This feature is used to set format prefix character NA Delimiter Char This feature is used to set delimiter character NA
Media Power Up
This option is used to set the action of the media when you turn on the printer
Selections Description
Feed Printer will advance one label
Calibration Printer will calibration the sensor levels determine length and feed label
Length Printer determine length and feed label
No Motion Printer will not move media
No Motion
Head Close
This option is used to set the action of the media when you close the print head
Selections Description
Feed Printer will advance one label
Calibration Printer will calibration the sensor levels determine length and feed label
Length Printer determine length and feed label
No Motion Printer will not move media
No Motion
Label Top This option is used to adjust print position vertically on the label The range is -120 to +120 dots
0
Left Position This option is used to adjust print position horizontally on the label The range is -9999 to +9999 dots
0
Reprint Mode When reprint mode is enabled you can reprint the last label
printer by pressing button on printerrsquos control panel Disabled
- 43 -
Format Convert Selects the bitmap scaling factor The first number is the original dots per inch (dpi) value the second the dpi to which you would like to scale
None
Note If printing from enclosed softwaredriver the softwaredriver will send out the
commands which will overwrite the settings set from the panel
- 44 -
64 Sensor
This option is used to calibrate the selected sensor We recommend calibrate the sensor
before printing when changing the media
Item Description Default
Auto Calibration
This option is used to set the media sensor type and calibrate the selected sensor automatically Printer will feed 2 to 3 gap labels to calibrate the sensor sensitivity automatically
NA
Manual setup
In case ldquoAutomaticrdquo cannot apply to the media please use ldquoManualrdquo function to set the paper length and gapbline size then scan the backingmark to calibrate the sensor sensitivity
NA
Threshold Detect
This option is used to set sensor sensitivity in fixed or auto Auto
Maximum Length
This option is used to set the maximum length for label calibration
254 mm
Advanced This function can set the minimum paper length and maximum gapbline length for auto-calibrate the sensor sensitivity
0 mm
Menu Sensor
Auto Calibration
Gap
Black Mark
Continuous
Preprint
Manual Setup
Gap
Black Mark
Continuous
Threshold Detect
Auto
Fixed
Maximum Length
Advanced
- 45 -
65 Interface
This option is used to set the printer interface settings
651 Serial Comm
This option is used to set the printer RS-232 settings
Item Description Default
Baud Rate This item is used to set the RS-232 baud rate 9600
Parity This item is used to set the RS-232 parity None
Data Bits This item is used to set the RS-232 Data Bits 8
Stop Bit(s) This item is used to set the RS-232 Stop Bits 1
Menu Interface
Serial
Ethernet
Wi-Fi
Bluetooth
Menu Interface Serial
Baud Rate
1200 bps
2400 bps
4800 bps
9600 bps
19200 bps
38400 bps
57600 bps
115200 bps
Parity
None
Odd
Even
Data Bits7
8
Stop Bit(s)1
2
- 46 -
652 Ethernet
Use this menu to configure internal Ethernet configuration check the printerrsquos Ethernet module
status and reset the Ethernet module
Item Description Default
Status Use this menu to check the Ethernet IP address and MAC setting status
NA
Config
DHCP This item is used to ON or OFF the DHCP (Dynamic Host Configuration Protocol) network protocol Static IP Use this menu to set the printerrsquos IP address subnet mask and gateway
DHCP
Menu Interface EthernetStatus
Config
- 47 -
653 Wi-Fi
This option is used to set the printer Wi-Fi settings
Item Description Default
Status Use this menu to check the Wi-Fi IP address MAC setting statushellip
NA
Config
DHCP This item is used to ON or OFF the DHCP (Dynamic Host Configuration Protocol) network protocol Static IP Use this menu to set the printerrsquos IP address subnet mask and gateway
DHCP
SSID Use this menu to set the Wi-Fi SSID NA
Security Use this menu to set the Wi-Fi security Open
Password Use this menu to set the Wi-Fi password NA
654 Bluetooth
This option is used to set the printer Bluetooth settings
Item Description Default
Status Use this menu to check the Bluetooth status NA
Local Name This item is used to set the local name for Bluetooth RF-BHS
Ping Code This item is used to set the local ping code for Bluetooth
0000
Menu Interface Wi-Fi
Status
Config
SSID
Security
Password
Menu Interface Bluetooth
Status
Local Name
Ping Code
- 48 -
66 Advanced
Item Description Default
Language This item is used to setup the language on display English
Printer Information
This feature is used to check the printer serial number printed mileage (m) printed labels (pcs) and cutting counter
NA
Initialization This feature is used to restore printer settings to defaults NA
Display Brightness
This item is used to setup the brightness for display (Range 0~100)
50
Touchscreen Calibration
This feature is used to calibrate the touchscreen for best result
NA
Date amp Time This item is used to setup the date and time on display NA
Security This feature is used to set the password for locking the menu or favorites The default password is 8888
Disable
Cutter Type This item is used to set the cutter type Guillotine
Ribbon Low Warning
This item is used to set the warning for ribbon low For example if setting value is 10 when ribbon capacity was
lower than 10 the will be shown in red
10
Menu Advanced
Language
Printer Information
Initialization
Display Brightness
Touchscreen Calibration
Date amp Time
Date Format
Date
Time Format
Time
Security
Menu Lock
Menu Password
MyMenu Lock
MyMenu PasswordCutter Type
Media Low Warning
Ribbon Low Warning
Printer Head Care
Warning
Reset Counter
IntervalContact Us
- 49 -
Printer Head Maintn
This item is used to check print head status and to set the settings for print head care
Item Description
Warning
This item is used to enabledisable the print head clean warning If enable this feature once print head has been reached the setting mileage then the warning icon will be shown on printer UI for reminding user to clean the print head The default setting is disable
Reset Counter
This item is used to reset the print head clean warning mileage after cleaned print head
Interval
This item is used to set the expected mileage for reminding user to clean the print head You have to enable the ldquoTPH warning lockrdquo for use The default setting is 1 km
Key sound This item is used to enabledisable the sound of front panel buttons
NA
Contact us This feature is used to check the contact information for tech support service
NA
- 50 -
67 File Manager
This feature is used to check the printer available memory show the files list delete the files or run the files that saved in the printer DRAMFlashCard memory
Menu File Manager
DRAM
FLASH
CARD
- 51 -
68 Diagnostic
Item Description
Print Config
This feature is used to print current printer configuration to the label On the configuration printout there is a print head test pattern which is useful for checking if there is any dot damage on the print head heater element
Self-test printout
Model name FW version Firmware checksum Printer SN TSC configuration file System date System time Printed mileage (meter) Cutting counter Print speed (inchsec) Print darkness Label size (inch) Gap distance (inch) Gapblack mark sensor intension Code page Country code
ZPL setting information Print darkness Print speed (inchsec) Label size Control prefix Format prefix Delimiter prefix Printer power up motion Printer head close motion Note ZPL is emulating for Zebrareg language RS232 serial port configuration
Menu Diagnostic
Print Config
Dump Mode
Print Head
Display
Sensor
Diag Gap
Diag Black Mark
Diag Ribbon End
Diag Media
- 52 -
Numbers of download files Total amp available memory space Print head check pattern
Note Checking dot damage requires 4rdquo wide paper width
Dump Mode
Captures the data from the communications port and prints out the data received by printer In the dump mode all characters will be printed in 2 columns The left side characters are received from your system and right side data are the corresponding hexadecimal value of the characters It allows users or engineers to verify and debug the program DOWNLOA 0D 0A 44 4F 57 4E 4C 4F 4I
D bdquoTEST2 44 20 22 54 45 53 54 32 2E DATldquo5CL 44 41 54 22 2C 35 2C 43 4C S DOWNLO 53 0D 0A 44 4F 57 4E 4C 4F
AD FldquoTES 41 44 20 46 2C 22 54 45 53 T4DATldquo5 54 34 2E 44 41 54 22 2C 35 CLS DOW 2C 43 4C 53 0D 0A 44 4F 57
NLOAD bdquoTE 4E 4C 4F 41 44 20 22 54 45 ST2DATrdquo 53 54 32 2E 44 41 54 22 2C 5CLS DO 35 2C 43 4C 53 0D 0A 44 4F
WNLOAD F 57 4E 4C 4F 41 44 20 46 2C
bdquoTEST4DA 22 54 45 53 54 34 2E 44 41 Trdquo5CLS 54 22 2C 35 2C 43 4C 53 0D DOWNLOAD 0A 44 4F 57 4E 4C 4F 41 44
ldquoTEST2D 20 22 54 45 53 54 32 2E 44 ATrdquo5CLS 41 54 22 2C 35 2C 43 4C 53 DOWNLOA 0D 0A 44 4F 57 4E 4C 4F 4I
D FldquoTEST 44 20 46 2C 22 54 45 53 54 4DATldquo5 34 2E 44 41 54 22 2C 35 2C CLS 43 4C 53 0D 0A
Note Dump mode requires 4rdquo wide paper width
Print Head This feature is used to check print headrsquos temperature and bad dots
Display This feature is used to check LCDrsquos color state
Sensor This feature is used to check sensors intensity and reading state
ASCII Data
Hexdecimal data related to left column of ASCII data
- 53 -
69 Favorites
This feature is used to create your own favorites list You can organize the commonly used
setting options in ldquoFavoritesrdquo
Get organized ldquoFavoritesrdquo list
Touch and hold a favorite option item until ldquoJoin Favoritesrdquo setting screen pops up Tap
ldquoYesrdquo to add this setting option item to ldquoFavoritesrdquo
Delete ldquoFavoritesrdquo item
Touch and hold the option item until ldquoDelete Favoritesrdquo setting screen pops up Tap ldquoYesrdquo to
delete this setting option item on ldquoFavoritesrdquo
Touch
and hold
Touch and hold
- 54 -
7 Troubleshooting
The following guide lists the most common problems that may be encountered when operating this bar code printer If the printer still does not function after all suggested solutions have been invoked please contact the Customer Service Department of your purchased reseller or distributor for assistance
Problem Possible Cause Recovery Procedure
Power indicator does not illuminate
The power cord is not properly connected
The power switch is closed
Plug the power cord in printer and outlet Switch the printer on
Carriage Open The printer carriage is open Please close the print carriage
Not Printing
Check if interface cable is well connected to the interface connector
Check if wireless or Bluetooth device is well connected between host and printer
The port specified in the Windows driver is not correct
Re-connect cable to interface or change a new cable
Please reset the wireless device setting Select the correct printer port in the
driver Clean the printhead Printheadrsquos harness connector is not well
connected with printhead Turn off the printer and plug the connector again
Check your program if there is a command PRINT at the end of the file and there must have CRLF at the end of each command line
No print on the label
Label or ribbon is loaded not correctly
Use wrong type paper or ribbon
Follow the instructions in loading the media and ribbon
Ribbon and media are not compatible Verify the ribbon-inked side The print density setting is incorrect
No Ribbon Running out of ribbon The ribbon is installed
incorrectly
Supply a new ribbon roll
Please refer to the steps in userrsquos manual to reinstall the ribbon
No Paper
Running out of label The label is installed
incorrectly Gapblack mark sensor is not
calibrated
Supply a new label roll Please refer to the steps in userrsquos
manual to reinstall the label roll Calibrate the gapblack mark sensor
Paper Jam
Gapblack mark sensor is not set properly
Make sure label size is set properly
Labels may be stuck inside the printer mechanism
Calibrate the media sensor Set media size correctly Remove the stuck label inside the printer
mechanism
Take Label Peel function is enabled
If the peeler module is installed please remove the label
If there is no peeler module in front of the printer please switch off the printer and install it
Check if the connector is plugging correctly
Canrsquot downloading the file to memory (FLASH DRAMCARD)
The space of memory is full Delete unused files in the memory
- 55 -
Poor Print Quality
Ribbon and media is loaded incorrectly
Dust or adhesive accumulation on the print head
Print density is not set properly
Printhead element is damaged
Ribbon and media are incompatible
The printhead pressure is not set properly
Reload the supply Clean the print head Clean the platen roller Adjust the print density and print speed Run printer self-test and check the print
head test pattern if there is dot missing in the pattern
Change proper ribbon or proper label media
Adjust the printhead pressure adjustment knob
The release lever does not latch the printhead properly
Missing printing on the left or right side of label
Wrong label size setup Set the correct label size
Gray line on the blank label The print head is dirty The platen roller is dirty
Clean the print head Clean the platen roller (Please refer to chapter 8)
Irregular printing
The printer is in Hex Dump mode
The RS-232 setting is incorrect
Turn off and on the printer to skip the dump mode
Re-set the Rs-232 setting
Label feeding is not stable (skew) when printing
The media guide does not touch the edge of the media
If the label is moving to the right side please move the label guide to left
If the label is moving to the left side please move the label guide to right
Skip labels when printing
Label size is not specified properly
Sensor sensitivity is not set properly
The media sensor is covered with dust
Check if label size is setup correctly Calibrate the sensor by Auto Gap or
Manual Gap options Clear the GAPBlack mark sensor by
blower
Wrinkle Problem
Printhead pressure is incorrect
Ribbon installation is incorrect
Media installation is incorrect Print density is incorrect Media feeding is incorrect
Please refer to the next chapter Please set the suitable density to have
good print quality Make sure the label guide touch the
edge of the media guide
RTC time is incorrect when
reboot the printer The battery has run down
Check if there is a battery on the main board
The left side printout position
is incorrect Wrong label size setup The parameter Shift X in LCD
menu is incorrect
Set the correct label size Press [Menu] [Setting] [Shift X] to
fine tune the parameter of Shift X
- 56 -
The printing position of small
label is incorrect
Media sensor sensitivity is not set properly
Label size is incorrect The parameter Shift Y in the
LCD menu is incorrect The vertical offset setting in
the driver is incorrect
Calibrate the sensor sensitivity again Set the correct label size and gap size Press [Menu] [Setting] [Shift Y]
to fine tune the parameter of Shift Y If using the software BarTender please
set the vertical offset in the driver
- 57 -
8 Maintenance
This session presents the clean tools and methods to maintain your printer
1 Please use one of following material to clean the printer
Cotton swab
Lint-free cloth
Vacuum Blower brush
100 Ethanol or Isopropyl Alcohol
2 The cleaning process is described as following
Printer Part Method Interval
Print Head
1 Always turn off the printer before cleaning the print head
2 Allow the print head to cool for a minimum of one minute
3 Use a cotton swab and 100 Ethanol or Isopropyl Alcohol to clean the print head surface
Clean the print head when changing a new label roll
Platen Roller 1 Turn the power off 2 Rotate the platen roller and wipe it
thoroughly with water
Clean the platen roller when changing a new label roll
Peel Bar Use the lint-free cloth with 100 ethanol to wipe it
As needed
Sensor Compressed air or vacuum Monthly
Exterior Wipe it with water-dampened cloth As needed
Interior Brush or vacuum As needed
Note
Do not touch printer head by hand If you touch it careless please use ethanol to clean it
Please use 100 Ethenol or Isopropyl Alcohol DO NOT use medical alcohol which may damage
the printer head
Regularly clean the print head and supply sensors once change a new media to keep printer
performance and extend printer life
Print head
Print head
Cleaning pen
Print head surface
Print head surface
- 58 -
Revise History
Date Content Editor
2018813 Modify Ch121 Printer Standard Features Kate
1
Corporate Headquarters Li Ze Plant 9F No95 Minquan Rd Xindian Dist No35 Sec 2 Ligong 1st Rd Wujie Township New Taipei City 23141 Taiwan (ROC) Yilan County 26841 Taiwan (ROC) TEL +886-2-2218-6789 TEL +886-3-990-6677 FAX +886-2-2218-5678 FAX +886-3-990-5577 Web site wwwtscprinterscom E-mail apac_salestscprinterscom
tech_supporttscprinterscom TSC Auto ID Technology Co Ltd

- 18 -
33 Remove Used Ribbon
1 Break the ribbon between ribbon guide plate and the ribbon rewind spindle
2 Slide the ribbon off to release the ribbon on the ribbon rewind spindle
- 19 -
34 Loading the Media
341 Loading the Media
1 Open the printer right side cover
2 Move the label roll guard horizontally to the end of label spindle then flip down the label roll guard
3 Place the media roll on the label supply spindle and use label roll guard to fix it
- 20 -
4 Push the print head release lever and install the label through the damper media sensor and label guide to install the media
5 Move the media sensor by adjusting the media sensor position adjustment knob make sure the gap or black mark sensor is at the location where media gapblack mark will pass through for sensing
6 Adjust the label guide to fix the media position
Note Please install the media through the media sensor The sensor location is marked by a triangle mark (gap sensor) and
arrow markdarr(black mark sensor) at
the sensor housing The media sensor position is movable please make sure the gap or black mark is at the location where media gapblack mark will pass through for sensing
Black mark sensor
(shown as )
Gap sensor
(shown as)
- 21 -
7 Close the print head mechanism on both sides and make sure the latches are engaged securely
8 Set media sensor type and calibrate the selected sensor
Note Please calibrate the gapblack mark sensor when changing media Please refer to video on TSC YouTube
- 22 -
342 Loading the FanfoldExternal Media
1 Open the printer right side cover 2 Insert the fanfold media through the rear
external label entrance chute 3 Please refer to section 341 step 4~8 for
loading media
Note Please calibrate the gapblack mark sensor when changing media
Loading path for fan-fold labels
- 23 -
343 Loading Media in Peel-off Mode (Option)
1 Open the printer right side cover 2 Please refer to section 341 for loading
media
3 Using the front display panel to do the calibration first and set the printer mode to peeler mode
Note 1 Please calibrate the gapblack mark
sensor before loading media in the peel-off mode to avoid the paper jam
2 Please feed the label through media guide bar as picture shown
4 Open print head release lever pull approximately 650 mm of the label through the front of the printer
5 Remove several labels to leave liner
Label
Liner
- 24 -
6 Feed the leading edge of liner through the peel-off module slot as indicated
7 Pull out the media rewind spindle securing clip Wind the media on the spindle until the liner stretched properly
8 Insert the securing clip on media rewind spindle
Note The media rewind spindle can also install paper roll to wind the media on media rewind spindle
- 25 -
9 Close print head release lever and press the FEED button to test
- 26 -
344 Loading Media in Cutter Mode (Option)
1 Open the printer right side cover 2 Please refer to section 341 for loading
media 3 Using the front display panel to do the
calibration and set the printer mode to cutter mode
4 Push the Print head release lever to open print head mechanism Lead the media through the cutter paper opening
5 Close the print head mechanism and press the FEED button to test
- 27 -
4 Adjustment Knob
41 Print Head Pressure Adjustment Knob
The print head pressure adjustment knob has 6 levels of adjustment for 1~2 and 3~4 media widths
Because the printerrsquos paper alignment is to the left side of mechanism different media widths require the
different pressure to print the label correctly Therefore it may require adjusting pressure to get the best
print quality
Print Head Pressure
Adjustment range from 1~2
media width
Print Head Pressure
Adjustment range from
3~4 media width
- 28 -
42 Ribbon Tension Adjustment Knob Module
Ribbon Tension Adjustment Knob has five positions for adjustment Because the printerrsquos ribbon alignment is
to the left side of mechanism different ribbon or media widths require different ribbon tension to print
correctly Therefore it may require to adjust the ribbon tension adjustment knob to avoid wrinkle and get the
best print quality
Ribbon Tension Adjustment Knob
- 29 -
43 Mechanism Fine Adjustment to Avoid Ribbon Wrinkles
This printer has been fully tested before delivery There should be no ribbon wrinkle presented on the media
for general-purpose printing application Ribbon wrinkle is related to the media width thickness print head
pressure balance ribbon film characteristics print darkness settinghellipetc In case the ribbon wrinkle
happens please follow the instructions below to adjust the printer parts
Adjustable
Printer
Parts
Ribbon Tension Adjustment Knob has 5 positions for adjustment Use flat blade driver to
change the ribbon tension position
Symptom 1 Wrinkle happens from label lower
right to upper left direction (ldquo rdquo) 2 Wrinkle happens from label lower
left to upper right direction (ldquo rdquo)
Wrinkle Example
Feed direction
Ribbon Tension Adjustment Knob Ribbon Tension Adjustment scales
- 30 -
If the wrinkle on the label starts from the lower right side to upper left side please do following adjustment
1 Switch the ribbon tension adjustment knob clockwise per 1 level and print the label again to check if the wrinkle is gone
2 If the ribbon tension adjustment knob has positioned on the level of innermost side but didnrsquot improve the ribbon wrinkle please switch the print head pressure adjustment knob per 1 level and print the label again to check if the wrinkle is gone
3 If the wrinkle canrsquot be avoided please contact the Customer Service Department of your purchased reseller or distributor for service
If the wrinkle on the label starts from the lower left side to upper right side please do following adjustment
1 Switch the ribbon tension adjustment knob counterclockwise per 1 level and print the label again to check if the wrinkle is gone
2 If the ribbon tension adjustment knob has positioned on the level of outermost side but didnrsquot improve the ribbon wrinkle please switch the print head pressure adjustment knob per 1 level and print the label again to check if the wrinkle is gone
3 If the wrinkle canrsquot be avoided please contact the Customer Service Department of your purchased reseller or distributor for service
- 31 -
5 Diagnostic Tool
TSCrsquos Diagnostic Utility is an integrated tool incorporating features that enable you to explore a printerrsquos
settingsstatus change a printerrsquos settings download graphics fonts and firmware create a printer bitmap
font and send additional commands to a printer With the aid of this powerful tool you can review printer
status and setting in an instant which makes it much easier to troubleshoot problems and other issues
51 Start the Diagnostic Tool
1 Double click on the Diagnostic tool icon to start the software
2 There are four features (Printer Configuration File Manager Bitmap Font Manager Command Tool)
included in the Diagnostic utility
Features tab
Printer functions
Interface
Printer Status
Printer setup
- 32 -
52 Printer Function
1 Connect the printer and computer with a cable
2 Select the PC interface connected with bar code printer
USB cable Other cable
The default interface setting is USB interface If USB interface is connected with printer no other settings need to be changed in the interface field
3 Click the ldquoPrinter Functionrdquo button to setup
4 The detail functions in the Printer Function Group are listed as below
Function Description
Calibrate Sensor Calibrate the sensor specified in the Printer Setup group media sensor field
Ethernet Setup Setup the IP address subnet mask gateway for the on board Ethernet
RTC Setup Synchronize printer Real Time Clock with PC
Factory Default Initialize the printer and restore the settings to factory default
Reset Printer Reboot printer
Print Test Page Print a test page
Configuration Page Print printer configuration
Dump Text To activate the printer dump mode
Ignore AUTOBAS Ignore the downloaded AUTOBAS program
Exit Line Mode Exit line mode
Password Setup Set the password to protect the settings
For more information about Diagnostic Tool please refer to the diagnostic utility quick start guide
in TSC official website Downloads Manuals Utilities Diagnostic utility quick start guide
1
2
- 33 -
53 Setting Ethernet by Diagnostic Tool
The Diagnostic Utility is enclosed in the CD disk Utilities directory Users can use Diagnostic Tool to setup the
Ethernet by RS-232 USB and Ethernet interfaces The following contents will instruct users how to configure the
Ethernet by these three interfaces
531 Using USB interface to setup Ethernet interface
1 Connect the printer and computer with USB cable
2 Turn on the printer power switch
3 Start the Diagnostic Utility by double clicking on the icon
4 The Diagnostic Utility default interface setting is USB interface If USB interface is connected with
printer no other settings need to be changed in the interface field
5 Click on the ldquoEthernet Setuprdquo button from ldquoPrinter Functionrdquo group in Printer Configuration tab to setup
the IP address subnet mask and gateway for the on board Ethernet
- 34 -
532 Using RS-232 interface to setup Ethernet interface
1 Connect the computer and the printer with a RS-232 cable
2 Turn on the printer power
3 Start the Diagnostic Utility by double clicks on the icon
4 Select ldquoCOMrdquo as interface then click on the ldquoSetuprdquo button to setup the serial port baud rate parity check
data bits stop bit and flow control parameters
5 Click on the ldquoEthernet Setuprdquo button from printer function of Printer Configuration tab to setup the IP
address subnet mask and the gateway for the on board Ethernet
- 35 -
533 Using Ethernet interface to setup Ethernet interface
1 Connect the computer and the printer to the LAN
2 Turn on the printer power
3 Start the Diagnostic Utility by double clicks on the icon
4 Select ldquoEthernetrdquo as the interface then click on the ldquoSetuprdquo button to setup the IP address subnet mask
and gateway for the on board Ethernet
5 Click the ldquoDiscover Devicerdquo button to explore the printers that exist on the network
6 Select the printer in the left side of listed printers the correspondent IP address will be shown in the right
side ldquoIP addressPrinter Namerdquo field
7 Click ldquoChange IP Addressrdquo to configure the IP address obtained by DHCP or static
- 36 -
The default IP address is obtained by DHCP To change the setting to static IP address click ldquoStatic IPrdquo
radio button then enter the IP address subnet mask and gateway Click ldquoSet IPrdquo to take effect the
settings
Users can also change the ldquoPrinter Namerdquo by another model name in this field then click ldquoSet Printer
Namerdquo to take effect this change
Note After clicking the ldquoSet Printer Namerdquo or ldquoSet IPrdquo button printer will reset to take effect the
settings
8 Click ldquoExitrdquo button to exit the Ethernet interface setup and go back to Diagnostic Tool main screen
ldquoFactory Defaultrdquo button
This function will reset the IP subnet mask gateway parameters obtained by DHCP and reset the printer
name
ldquoWeb setuprdquo button
Except to use the Diagnostic Utility to setup the printer you can also explore and configure the printer
settings and status or update the firmware with the IE or Firefox web browser This feature provides a
user friendly setup interface and the capability to manage the printer remotely over a network
- 37 -
6 LCD Menu Function
61 Enter the Menu
By touch display
Tap the ldquoMenurdquo icon on LCD
main page to enter the menu
By Keys
Use navigational keys to select the
ldquoMenurdquo icon (be marked in
green) and press the left soft key
button (means ) to enter the
menu
- 38 -
62 Menu Overview
There are 6 categories for the menu You can easy to set the settings of the printer without
connecting the computer Please refer to following sections for more details
This ldquoSettingrdquo category can set up the printer settings for TSPL amp ZPL2
This Sensoroption is used to calibrate the selected media sensor We recommend calibrate the sensor before printing when changing the media
This Interface option is used to set the printer interface settings
This Advanced option is used to set the printer LCD settings initialization cutter type media low warning setting etc
This File Manager option is used to check manager the printer available memory
This Diagnostic optin is used to review printer to troubleshoot problems and other issues
- 39 -
63 Setting
Tap the ldquoCommand Setrdquo item on LCD to switch the TSPL and ZPL2 Or select the ldquoCommand
Setrdquo item by navigational key and press right soft key to switch the TSPL and ZPL2
631 TSPL
This ldquoTSPLrdquo category can set up the printer settings for TSPL
Item Description Default
Speed Use this item to setup print speed Available setting range is 2~14 for 203dpi 2~12 for 300dpi and 1~6 for 600dpi
203 dpi 6 300 dpi 4
Density Use this option to setup printing darkness The available setting range is from 0 to 15 and the step is 1 You may need to adjust your density based on selected media
8
Setting TSPL
Speed
Density
Direction
Print mode
None
Batch Mode
Peeler Mode
Cutter Mode
Cutter Batch
Rewinder Mode
Offset
Shift X
Shift Y
Reference X
Reference Y
Code Page
Country
- 40 -
Direction
The direction setting value is either 1 or 0 Use this item to setup the printout direction
DIRECTION 0 DIRECTION 1
0
Print mode
This item is used to set the print mode There are 6 modes as below
Printer Mode Description
None Next label top of form is aligned to the print head burn line location (Tear Off Mode)
Batch Mode Once image is printed completely label gapblack mark will be fed to the tear plate location for tear away
Peeler Mode Enable the label peel off mode
Cutter Mode Enable the label cutter mode
Cutter Batch Cut the label once at the end of the printing job
Rewinder Mode
Enable the label rewinder mode
Batch Mode
Offset This item is used to fine tune media stop location Available setting value range is from -999 dots to 999 dots
0 dot
Shift X This item is used to fine tune print position Available setting value range is from -999 dots to 999 dots
0 dot Shift Y 0 dot Reference X This item is used to set the origin of printer coordinate system
horizontally and vertically Available setting range is from 0 dot to 999 dots
0 dot
Reference Y 0 dot
Code page Use this item to set the code page of international character set 850
Country Use this option to set the country code Available setting value range is from 1 to 358
001
Note If printing from enclosed softwaredriver the softwaredriver will send out the
commands which will overwrite the settings set from the panel
FE
ED
- 41 -
632 ZPL2
This ldquoZPL2rdquo category can set up the printer settings for ZPL2
Item Description Default
Density Use this item to setup printing darkness The available setting range is from 0 to 30 You may need to adjust your density based on selected media
16
Print Speed Use this item to setup print speed Available setting range is 2~18 for 203dpi 2~14 for 300dpi and 15 ~6 for 600dpi
203 dpi 6 300 dpi 4
Menu ZPL2
Darkness
Print Speed
Tear Off
Print Mode
Tear Off
Peeler Off
Cutter
RewindPrint Width
List Fonts
List Images
List Formats
List Setup
Control Prefix
Format Prefix
Delimiter Char
Media Power Up
Feed
Calibration
Length
No Motion
Head Close
Feed
Calibration
Length
No MotionLabel Top
Left Position
Reprint ModeEnabled
Disabled
Format Convert
None
150 -gt 300
150 -gt 600
200 -gt 600
300 -gt 600
- 42 -
Tear Off This item is used to fine tune media stop location Available setting value range is from -120~120 dots
0 dot
Print mode
This item is used to set the print mode There are 3 modes as below
Printer Mode Description
Tear Off Next label top of form is aligned to the print head burn line location
Peeler Off Enable the label peel off mode
Cutter Enable the label cutter mode
Rewind Enable the label rewind mode
Tear Off
Print Width This item is used to set print width The available value range is 2 ~ 999 dots
812
List Fonts This feature is used to print current printer available fonts list to the label The fonts stored in the printerrsquos DRAM Flash or optional memory card
NA
List Images This feature is used to print current printer available images list to the label The images stored in the printerrsquos DRAM Flash or optional memory card
NA
List Formats This feature is used to print current printer available formats list to the label The formats stored in the printerrsquos DRAM Flash or optional memory card
NA
List Setup This feature is used to print current printer configuration to the label
NA
Control Prefix This feature is used to set control prefix character NA Format Prefix This feature is used to set format prefix character NA Delimiter Char This feature is used to set delimiter character NA
Media Power Up
This option is used to set the action of the media when you turn on the printer
Selections Description
Feed Printer will advance one label
Calibration Printer will calibration the sensor levels determine length and feed label
Length Printer determine length and feed label
No Motion Printer will not move media
No Motion
Head Close
This option is used to set the action of the media when you close the print head
Selections Description
Feed Printer will advance one label
Calibration Printer will calibration the sensor levels determine length and feed label
Length Printer determine length and feed label
No Motion Printer will not move media
No Motion
Label Top This option is used to adjust print position vertically on the label The range is -120 to +120 dots
0
Left Position This option is used to adjust print position horizontally on the label The range is -9999 to +9999 dots
0
Reprint Mode When reprint mode is enabled you can reprint the last label
printer by pressing button on printerrsquos control panel Disabled
- 43 -
Format Convert Selects the bitmap scaling factor The first number is the original dots per inch (dpi) value the second the dpi to which you would like to scale
None
Note If printing from enclosed softwaredriver the softwaredriver will send out the
commands which will overwrite the settings set from the panel
- 44 -
64 Sensor
This option is used to calibrate the selected sensor We recommend calibrate the sensor
before printing when changing the media
Item Description Default
Auto Calibration
This option is used to set the media sensor type and calibrate the selected sensor automatically Printer will feed 2 to 3 gap labels to calibrate the sensor sensitivity automatically
NA
Manual setup
In case ldquoAutomaticrdquo cannot apply to the media please use ldquoManualrdquo function to set the paper length and gapbline size then scan the backingmark to calibrate the sensor sensitivity
NA
Threshold Detect
This option is used to set sensor sensitivity in fixed or auto Auto
Maximum Length
This option is used to set the maximum length for label calibration
254 mm
Advanced This function can set the minimum paper length and maximum gapbline length for auto-calibrate the sensor sensitivity
0 mm
Menu Sensor
Auto Calibration
Gap
Black Mark
Continuous
Preprint
Manual Setup
Gap
Black Mark
Continuous
Threshold Detect
Auto
Fixed
Maximum Length
Advanced
- 45 -
65 Interface
This option is used to set the printer interface settings
651 Serial Comm
This option is used to set the printer RS-232 settings
Item Description Default
Baud Rate This item is used to set the RS-232 baud rate 9600
Parity This item is used to set the RS-232 parity None
Data Bits This item is used to set the RS-232 Data Bits 8
Stop Bit(s) This item is used to set the RS-232 Stop Bits 1
Menu Interface
Serial
Ethernet
Wi-Fi
Bluetooth
Menu Interface Serial
Baud Rate
1200 bps
2400 bps
4800 bps
9600 bps
19200 bps
38400 bps
57600 bps
115200 bps
Parity
None
Odd
Even
Data Bits7
8
Stop Bit(s)1
2
- 46 -
652 Ethernet
Use this menu to configure internal Ethernet configuration check the printerrsquos Ethernet module
status and reset the Ethernet module
Item Description Default
Status Use this menu to check the Ethernet IP address and MAC setting status
NA
Config
DHCP This item is used to ON or OFF the DHCP (Dynamic Host Configuration Protocol) network protocol Static IP Use this menu to set the printerrsquos IP address subnet mask and gateway
DHCP
Menu Interface EthernetStatus
Config
- 47 -
653 Wi-Fi
This option is used to set the printer Wi-Fi settings
Item Description Default
Status Use this menu to check the Wi-Fi IP address MAC setting statushellip
NA
Config
DHCP This item is used to ON or OFF the DHCP (Dynamic Host Configuration Protocol) network protocol Static IP Use this menu to set the printerrsquos IP address subnet mask and gateway
DHCP
SSID Use this menu to set the Wi-Fi SSID NA
Security Use this menu to set the Wi-Fi security Open
Password Use this menu to set the Wi-Fi password NA
654 Bluetooth
This option is used to set the printer Bluetooth settings
Item Description Default
Status Use this menu to check the Bluetooth status NA
Local Name This item is used to set the local name for Bluetooth RF-BHS
Ping Code This item is used to set the local ping code for Bluetooth
0000
Menu Interface Wi-Fi
Status
Config
SSID
Security
Password
Menu Interface Bluetooth
Status
Local Name
Ping Code
- 48 -
66 Advanced
Item Description Default
Language This item is used to setup the language on display English
Printer Information
This feature is used to check the printer serial number printed mileage (m) printed labels (pcs) and cutting counter
NA
Initialization This feature is used to restore printer settings to defaults NA
Display Brightness
This item is used to setup the brightness for display (Range 0~100)
50
Touchscreen Calibration
This feature is used to calibrate the touchscreen for best result
NA
Date amp Time This item is used to setup the date and time on display NA
Security This feature is used to set the password for locking the menu or favorites The default password is 8888
Disable
Cutter Type This item is used to set the cutter type Guillotine
Ribbon Low Warning
This item is used to set the warning for ribbon low For example if setting value is 10 when ribbon capacity was
lower than 10 the will be shown in red
10
Menu Advanced
Language
Printer Information
Initialization
Display Brightness
Touchscreen Calibration
Date amp Time
Date Format
Date
Time Format
Time
Security
Menu Lock
Menu Password
MyMenu Lock
MyMenu PasswordCutter Type
Media Low Warning
Ribbon Low Warning
Printer Head Care
Warning
Reset Counter
IntervalContact Us
- 49 -
Printer Head Maintn
This item is used to check print head status and to set the settings for print head care
Item Description
Warning
This item is used to enabledisable the print head clean warning If enable this feature once print head has been reached the setting mileage then the warning icon will be shown on printer UI for reminding user to clean the print head The default setting is disable
Reset Counter
This item is used to reset the print head clean warning mileage after cleaned print head
Interval
This item is used to set the expected mileage for reminding user to clean the print head You have to enable the ldquoTPH warning lockrdquo for use The default setting is 1 km
Key sound This item is used to enabledisable the sound of front panel buttons
NA
Contact us This feature is used to check the contact information for tech support service
NA
- 50 -
67 File Manager
This feature is used to check the printer available memory show the files list delete the files or run the files that saved in the printer DRAMFlashCard memory
Menu File Manager
DRAM
FLASH
CARD
- 51 -
68 Diagnostic
Item Description
Print Config
This feature is used to print current printer configuration to the label On the configuration printout there is a print head test pattern which is useful for checking if there is any dot damage on the print head heater element
Self-test printout
Model name FW version Firmware checksum Printer SN TSC configuration file System date System time Printed mileage (meter) Cutting counter Print speed (inchsec) Print darkness Label size (inch) Gap distance (inch) Gapblack mark sensor intension Code page Country code
ZPL setting information Print darkness Print speed (inchsec) Label size Control prefix Format prefix Delimiter prefix Printer power up motion Printer head close motion Note ZPL is emulating for Zebrareg language RS232 serial port configuration
Menu Diagnostic
Print Config
Dump Mode
Print Head
Display
Sensor
Diag Gap
Diag Black Mark
Diag Ribbon End
Diag Media
- 52 -
Numbers of download files Total amp available memory space Print head check pattern
Note Checking dot damage requires 4rdquo wide paper width
Dump Mode
Captures the data from the communications port and prints out the data received by printer In the dump mode all characters will be printed in 2 columns The left side characters are received from your system and right side data are the corresponding hexadecimal value of the characters It allows users or engineers to verify and debug the program DOWNLOA 0D 0A 44 4F 57 4E 4C 4F 4I
D bdquoTEST2 44 20 22 54 45 53 54 32 2E DATldquo5CL 44 41 54 22 2C 35 2C 43 4C S DOWNLO 53 0D 0A 44 4F 57 4E 4C 4F
AD FldquoTES 41 44 20 46 2C 22 54 45 53 T4DATldquo5 54 34 2E 44 41 54 22 2C 35 CLS DOW 2C 43 4C 53 0D 0A 44 4F 57
NLOAD bdquoTE 4E 4C 4F 41 44 20 22 54 45 ST2DATrdquo 53 54 32 2E 44 41 54 22 2C 5CLS DO 35 2C 43 4C 53 0D 0A 44 4F
WNLOAD F 57 4E 4C 4F 41 44 20 46 2C
bdquoTEST4DA 22 54 45 53 54 34 2E 44 41 Trdquo5CLS 54 22 2C 35 2C 43 4C 53 0D DOWNLOAD 0A 44 4F 57 4E 4C 4F 41 44
ldquoTEST2D 20 22 54 45 53 54 32 2E 44 ATrdquo5CLS 41 54 22 2C 35 2C 43 4C 53 DOWNLOA 0D 0A 44 4F 57 4E 4C 4F 4I
D FldquoTEST 44 20 46 2C 22 54 45 53 54 4DATldquo5 34 2E 44 41 54 22 2C 35 2C CLS 43 4C 53 0D 0A
Note Dump mode requires 4rdquo wide paper width
Print Head This feature is used to check print headrsquos temperature and bad dots
Display This feature is used to check LCDrsquos color state
Sensor This feature is used to check sensors intensity and reading state
ASCII Data
Hexdecimal data related to left column of ASCII data
- 53 -
69 Favorites
This feature is used to create your own favorites list You can organize the commonly used
setting options in ldquoFavoritesrdquo
Get organized ldquoFavoritesrdquo list
Touch and hold a favorite option item until ldquoJoin Favoritesrdquo setting screen pops up Tap
ldquoYesrdquo to add this setting option item to ldquoFavoritesrdquo
Delete ldquoFavoritesrdquo item
Touch and hold the option item until ldquoDelete Favoritesrdquo setting screen pops up Tap ldquoYesrdquo to
delete this setting option item on ldquoFavoritesrdquo
Touch
and hold
Touch and hold
- 54 -
7 Troubleshooting
The following guide lists the most common problems that may be encountered when operating this bar code printer If the printer still does not function after all suggested solutions have been invoked please contact the Customer Service Department of your purchased reseller or distributor for assistance
Problem Possible Cause Recovery Procedure
Power indicator does not illuminate
The power cord is not properly connected
The power switch is closed
Plug the power cord in printer and outlet Switch the printer on
Carriage Open The printer carriage is open Please close the print carriage
Not Printing
Check if interface cable is well connected to the interface connector
Check if wireless or Bluetooth device is well connected between host and printer
The port specified in the Windows driver is not correct
Re-connect cable to interface or change a new cable
Please reset the wireless device setting Select the correct printer port in the
driver Clean the printhead Printheadrsquos harness connector is not well
connected with printhead Turn off the printer and plug the connector again
Check your program if there is a command PRINT at the end of the file and there must have CRLF at the end of each command line
No print on the label
Label or ribbon is loaded not correctly
Use wrong type paper or ribbon
Follow the instructions in loading the media and ribbon
Ribbon and media are not compatible Verify the ribbon-inked side The print density setting is incorrect
No Ribbon Running out of ribbon The ribbon is installed
incorrectly
Supply a new ribbon roll
Please refer to the steps in userrsquos manual to reinstall the ribbon
No Paper
Running out of label The label is installed
incorrectly Gapblack mark sensor is not
calibrated
Supply a new label roll Please refer to the steps in userrsquos
manual to reinstall the label roll Calibrate the gapblack mark sensor
Paper Jam
Gapblack mark sensor is not set properly
Make sure label size is set properly
Labels may be stuck inside the printer mechanism
Calibrate the media sensor Set media size correctly Remove the stuck label inside the printer
mechanism
Take Label Peel function is enabled
If the peeler module is installed please remove the label
If there is no peeler module in front of the printer please switch off the printer and install it
Check if the connector is plugging correctly
Canrsquot downloading the file to memory (FLASH DRAMCARD)
The space of memory is full Delete unused files in the memory
- 55 -
Poor Print Quality
Ribbon and media is loaded incorrectly
Dust or adhesive accumulation on the print head
Print density is not set properly
Printhead element is damaged
Ribbon and media are incompatible
The printhead pressure is not set properly
Reload the supply Clean the print head Clean the platen roller Adjust the print density and print speed Run printer self-test and check the print
head test pattern if there is dot missing in the pattern
Change proper ribbon or proper label media
Adjust the printhead pressure adjustment knob
The release lever does not latch the printhead properly
Missing printing on the left or right side of label
Wrong label size setup Set the correct label size
Gray line on the blank label The print head is dirty The platen roller is dirty
Clean the print head Clean the platen roller (Please refer to chapter 8)
Irregular printing
The printer is in Hex Dump mode
The RS-232 setting is incorrect
Turn off and on the printer to skip the dump mode
Re-set the Rs-232 setting
Label feeding is not stable (skew) when printing
The media guide does not touch the edge of the media
If the label is moving to the right side please move the label guide to left
If the label is moving to the left side please move the label guide to right
Skip labels when printing
Label size is not specified properly
Sensor sensitivity is not set properly
The media sensor is covered with dust
Check if label size is setup correctly Calibrate the sensor by Auto Gap or
Manual Gap options Clear the GAPBlack mark sensor by
blower
Wrinkle Problem
Printhead pressure is incorrect
Ribbon installation is incorrect
Media installation is incorrect Print density is incorrect Media feeding is incorrect
Please refer to the next chapter Please set the suitable density to have
good print quality Make sure the label guide touch the
edge of the media guide
RTC time is incorrect when
reboot the printer The battery has run down
Check if there is a battery on the main board
The left side printout position
is incorrect Wrong label size setup The parameter Shift X in LCD
menu is incorrect
Set the correct label size Press [Menu] [Setting] [Shift X] to
fine tune the parameter of Shift X
- 56 -
The printing position of small
label is incorrect
Media sensor sensitivity is not set properly
Label size is incorrect The parameter Shift Y in the
LCD menu is incorrect The vertical offset setting in
the driver is incorrect
Calibrate the sensor sensitivity again Set the correct label size and gap size Press [Menu] [Setting] [Shift Y]
to fine tune the parameter of Shift Y If using the software BarTender please
set the vertical offset in the driver
- 57 -
8 Maintenance
This session presents the clean tools and methods to maintain your printer
1 Please use one of following material to clean the printer
Cotton swab
Lint-free cloth
Vacuum Blower brush
100 Ethanol or Isopropyl Alcohol
2 The cleaning process is described as following
Printer Part Method Interval
Print Head
1 Always turn off the printer before cleaning the print head
2 Allow the print head to cool for a minimum of one minute
3 Use a cotton swab and 100 Ethanol or Isopropyl Alcohol to clean the print head surface
Clean the print head when changing a new label roll
Platen Roller 1 Turn the power off 2 Rotate the platen roller and wipe it
thoroughly with water
Clean the platen roller when changing a new label roll
Peel Bar Use the lint-free cloth with 100 ethanol to wipe it
As needed
Sensor Compressed air or vacuum Monthly
Exterior Wipe it with water-dampened cloth As needed
Interior Brush or vacuum As needed
Note
Do not touch printer head by hand If you touch it careless please use ethanol to clean it
Please use 100 Ethenol or Isopropyl Alcohol DO NOT use medical alcohol which may damage
the printer head
Regularly clean the print head and supply sensors once change a new media to keep printer
performance and extend printer life
Print head
Print head
Cleaning pen
Print head surface
Print head surface
- 58 -
Revise History
Date Content Editor
2018813 Modify Ch121 Printer Standard Features Kate
1
Corporate Headquarters Li Ze Plant 9F No95 Minquan Rd Xindian Dist No35 Sec 2 Ligong 1st Rd Wujie Township New Taipei City 23141 Taiwan (ROC) Yilan County 26841 Taiwan (ROC) TEL +886-2-2218-6789 TEL +886-3-990-6677 FAX +886-2-2218-5678 FAX +886-3-990-5577 Web site wwwtscprinterscom E-mail apac_salestscprinterscom
tech_supporttscprinterscom TSC Auto ID Technology Co Ltd

- 19 -
34 Loading the Media
341 Loading the Media
1 Open the printer right side cover
2 Move the label roll guard horizontally to the end of label spindle then flip down the label roll guard
3 Place the media roll on the label supply spindle and use label roll guard to fix it
- 20 -
4 Push the print head release lever and install the label through the damper media sensor and label guide to install the media
5 Move the media sensor by adjusting the media sensor position adjustment knob make sure the gap or black mark sensor is at the location where media gapblack mark will pass through for sensing
6 Adjust the label guide to fix the media position
Note Please install the media through the media sensor The sensor location is marked by a triangle mark (gap sensor) and
arrow markdarr(black mark sensor) at
the sensor housing The media sensor position is movable please make sure the gap or black mark is at the location where media gapblack mark will pass through for sensing
Black mark sensor
(shown as )
Gap sensor
(shown as)
- 21 -
7 Close the print head mechanism on both sides and make sure the latches are engaged securely
8 Set media sensor type and calibrate the selected sensor
Note Please calibrate the gapblack mark sensor when changing media Please refer to video on TSC YouTube
- 22 -
342 Loading the FanfoldExternal Media
1 Open the printer right side cover 2 Insert the fanfold media through the rear
external label entrance chute 3 Please refer to section 341 step 4~8 for
loading media
Note Please calibrate the gapblack mark sensor when changing media
Loading path for fan-fold labels
- 23 -
343 Loading Media in Peel-off Mode (Option)
1 Open the printer right side cover 2 Please refer to section 341 for loading
media
3 Using the front display panel to do the calibration first and set the printer mode to peeler mode
Note 1 Please calibrate the gapblack mark
sensor before loading media in the peel-off mode to avoid the paper jam
2 Please feed the label through media guide bar as picture shown
4 Open print head release lever pull approximately 650 mm of the label through the front of the printer
5 Remove several labels to leave liner
Label
Liner
- 24 -
6 Feed the leading edge of liner through the peel-off module slot as indicated
7 Pull out the media rewind spindle securing clip Wind the media on the spindle until the liner stretched properly
8 Insert the securing clip on media rewind spindle
Note The media rewind spindle can also install paper roll to wind the media on media rewind spindle
- 25 -
9 Close print head release lever and press the FEED button to test
- 26 -
344 Loading Media in Cutter Mode (Option)
1 Open the printer right side cover 2 Please refer to section 341 for loading
media 3 Using the front display panel to do the
calibration and set the printer mode to cutter mode
4 Push the Print head release lever to open print head mechanism Lead the media through the cutter paper opening
5 Close the print head mechanism and press the FEED button to test
- 27 -
4 Adjustment Knob
41 Print Head Pressure Adjustment Knob
The print head pressure adjustment knob has 6 levels of adjustment for 1~2 and 3~4 media widths
Because the printerrsquos paper alignment is to the left side of mechanism different media widths require the
different pressure to print the label correctly Therefore it may require adjusting pressure to get the best
print quality
Print Head Pressure
Adjustment range from 1~2
media width
Print Head Pressure
Adjustment range from
3~4 media width
- 28 -
42 Ribbon Tension Adjustment Knob Module
Ribbon Tension Adjustment Knob has five positions for adjustment Because the printerrsquos ribbon alignment is
to the left side of mechanism different ribbon or media widths require different ribbon tension to print
correctly Therefore it may require to adjust the ribbon tension adjustment knob to avoid wrinkle and get the
best print quality
Ribbon Tension Adjustment Knob
- 29 -
43 Mechanism Fine Adjustment to Avoid Ribbon Wrinkles
This printer has been fully tested before delivery There should be no ribbon wrinkle presented on the media
for general-purpose printing application Ribbon wrinkle is related to the media width thickness print head
pressure balance ribbon film characteristics print darkness settinghellipetc In case the ribbon wrinkle
happens please follow the instructions below to adjust the printer parts
Adjustable
Printer
Parts
Ribbon Tension Adjustment Knob has 5 positions for adjustment Use flat blade driver to
change the ribbon tension position
Symptom 1 Wrinkle happens from label lower
right to upper left direction (ldquo rdquo) 2 Wrinkle happens from label lower
left to upper right direction (ldquo rdquo)
Wrinkle Example
Feed direction
Ribbon Tension Adjustment Knob Ribbon Tension Adjustment scales
- 30 -
If the wrinkle on the label starts from the lower right side to upper left side please do following adjustment
1 Switch the ribbon tension adjustment knob clockwise per 1 level and print the label again to check if the wrinkle is gone
2 If the ribbon tension adjustment knob has positioned on the level of innermost side but didnrsquot improve the ribbon wrinkle please switch the print head pressure adjustment knob per 1 level and print the label again to check if the wrinkle is gone
3 If the wrinkle canrsquot be avoided please contact the Customer Service Department of your purchased reseller or distributor for service
If the wrinkle on the label starts from the lower left side to upper right side please do following adjustment
1 Switch the ribbon tension adjustment knob counterclockwise per 1 level and print the label again to check if the wrinkle is gone
2 If the ribbon tension adjustment knob has positioned on the level of outermost side but didnrsquot improve the ribbon wrinkle please switch the print head pressure adjustment knob per 1 level and print the label again to check if the wrinkle is gone
3 If the wrinkle canrsquot be avoided please contact the Customer Service Department of your purchased reseller or distributor for service
- 31 -
5 Diagnostic Tool
TSCrsquos Diagnostic Utility is an integrated tool incorporating features that enable you to explore a printerrsquos
settingsstatus change a printerrsquos settings download graphics fonts and firmware create a printer bitmap
font and send additional commands to a printer With the aid of this powerful tool you can review printer
status and setting in an instant which makes it much easier to troubleshoot problems and other issues
51 Start the Diagnostic Tool
1 Double click on the Diagnostic tool icon to start the software
2 There are four features (Printer Configuration File Manager Bitmap Font Manager Command Tool)
included in the Diagnostic utility
Features tab
Printer functions
Interface
Printer Status
Printer setup
- 32 -
52 Printer Function
1 Connect the printer and computer with a cable
2 Select the PC interface connected with bar code printer
USB cable Other cable
The default interface setting is USB interface If USB interface is connected with printer no other settings need to be changed in the interface field
3 Click the ldquoPrinter Functionrdquo button to setup
4 The detail functions in the Printer Function Group are listed as below
Function Description
Calibrate Sensor Calibrate the sensor specified in the Printer Setup group media sensor field
Ethernet Setup Setup the IP address subnet mask gateway for the on board Ethernet
RTC Setup Synchronize printer Real Time Clock with PC
Factory Default Initialize the printer and restore the settings to factory default
Reset Printer Reboot printer
Print Test Page Print a test page
Configuration Page Print printer configuration
Dump Text To activate the printer dump mode
Ignore AUTOBAS Ignore the downloaded AUTOBAS program
Exit Line Mode Exit line mode
Password Setup Set the password to protect the settings
For more information about Diagnostic Tool please refer to the diagnostic utility quick start guide
in TSC official website Downloads Manuals Utilities Diagnostic utility quick start guide
1
2
- 33 -
53 Setting Ethernet by Diagnostic Tool
The Diagnostic Utility is enclosed in the CD disk Utilities directory Users can use Diagnostic Tool to setup the
Ethernet by RS-232 USB and Ethernet interfaces The following contents will instruct users how to configure the
Ethernet by these three interfaces
531 Using USB interface to setup Ethernet interface
1 Connect the printer and computer with USB cable
2 Turn on the printer power switch
3 Start the Diagnostic Utility by double clicking on the icon
4 The Diagnostic Utility default interface setting is USB interface If USB interface is connected with
printer no other settings need to be changed in the interface field
5 Click on the ldquoEthernet Setuprdquo button from ldquoPrinter Functionrdquo group in Printer Configuration tab to setup
the IP address subnet mask and gateway for the on board Ethernet
- 34 -
532 Using RS-232 interface to setup Ethernet interface
1 Connect the computer and the printer with a RS-232 cable
2 Turn on the printer power
3 Start the Diagnostic Utility by double clicks on the icon
4 Select ldquoCOMrdquo as interface then click on the ldquoSetuprdquo button to setup the serial port baud rate parity check
data bits stop bit and flow control parameters
5 Click on the ldquoEthernet Setuprdquo button from printer function of Printer Configuration tab to setup the IP
address subnet mask and the gateway for the on board Ethernet
- 35 -
533 Using Ethernet interface to setup Ethernet interface
1 Connect the computer and the printer to the LAN
2 Turn on the printer power
3 Start the Diagnostic Utility by double clicks on the icon
4 Select ldquoEthernetrdquo as the interface then click on the ldquoSetuprdquo button to setup the IP address subnet mask
and gateway for the on board Ethernet
5 Click the ldquoDiscover Devicerdquo button to explore the printers that exist on the network
6 Select the printer in the left side of listed printers the correspondent IP address will be shown in the right
side ldquoIP addressPrinter Namerdquo field
7 Click ldquoChange IP Addressrdquo to configure the IP address obtained by DHCP or static
- 36 -
The default IP address is obtained by DHCP To change the setting to static IP address click ldquoStatic IPrdquo
radio button then enter the IP address subnet mask and gateway Click ldquoSet IPrdquo to take effect the
settings
Users can also change the ldquoPrinter Namerdquo by another model name in this field then click ldquoSet Printer
Namerdquo to take effect this change
Note After clicking the ldquoSet Printer Namerdquo or ldquoSet IPrdquo button printer will reset to take effect the
settings
8 Click ldquoExitrdquo button to exit the Ethernet interface setup and go back to Diagnostic Tool main screen
ldquoFactory Defaultrdquo button
This function will reset the IP subnet mask gateway parameters obtained by DHCP and reset the printer
name
ldquoWeb setuprdquo button
Except to use the Diagnostic Utility to setup the printer you can also explore and configure the printer
settings and status or update the firmware with the IE or Firefox web browser This feature provides a
user friendly setup interface and the capability to manage the printer remotely over a network
- 37 -
6 LCD Menu Function
61 Enter the Menu
By touch display
Tap the ldquoMenurdquo icon on LCD
main page to enter the menu
By Keys
Use navigational keys to select the
ldquoMenurdquo icon (be marked in
green) and press the left soft key
button (means ) to enter the
menu
- 38 -
62 Menu Overview
There are 6 categories for the menu You can easy to set the settings of the printer without
connecting the computer Please refer to following sections for more details
This ldquoSettingrdquo category can set up the printer settings for TSPL amp ZPL2
This Sensoroption is used to calibrate the selected media sensor We recommend calibrate the sensor before printing when changing the media
This Interface option is used to set the printer interface settings
This Advanced option is used to set the printer LCD settings initialization cutter type media low warning setting etc
This File Manager option is used to check manager the printer available memory
This Diagnostic optin is used to review printer to troubleshoot problems and other issues
- 39 -
63 Setting
Tap the ldquoCommand Setrdquo item on LCD to switch the TSPL and ZPL2 Or select the ldquoCommand
Setrdquo item by navigational key and press right soft key to switch the TSPL and ZPL2
631 TSPL
This ldquoTSPLrdquo category can set up the printer settings for TSPL
Item Description Default
Speed Use this item to setup print speed Available setting range is 2~14 for 203dpi 2~12 for 300dpi and 1~6 for 600dpi
203 dpi 6 300 dpi 4
Density Use this option to setup printing darkness The available setting range is from 0 to 15 and the step is 1 You may need to adjust your density based on selected media
8
Setting TSPL
Speed
Density
Direction
Print mode
None
Batch Mode
Peeler Mode
Cutter Mode
Cutter Batch
Rewinder Mode
Offset
Shift X
Shift Y
Reference X
Reference Y
Code Page
Country
- 40 -
Direction
The direction setting value is either 1 or 0 Use this item to setup the printout direction
DIRECTION 0 DIRECTION 1
0
Print mode
This item is used to set the print mode There are 6 modes as below
Printer Mode Description
None Next label top of form is aligned to the print head burn line location (Tear Off Mode)
Batch Mode Once image is printed completely label gapblack mark will be fed to the tear plate location for tear away
Peeler Mode Enable the label peel off mode
Cutter Mode Enable the label cutter mode
Cutter Batch Cut the label once at the end of the printing job
Rewinder Mode
Enable the label rewinder mode
Batch Mode
Offset This item is used to fine tune media stop location Available setting value range is from -999 dots to 999 dots
0 dot
Shift X This item is used to fine tune print position Available setting value range is from -999 dots to 999 dots
0 dot Shift Y 0 dot Reference X This item is used to set the origin of printer coordinate system
horizontally and vertically Available setting range is from 0 dot to 999 dots
0 dot
Reference Y 0 dot
Code page Use this item to set the code page of international character set 850
Country Use this option to set the country code Available setting value range is from 1 to 358
001
Note If printing from enclosed softwaredriver the softwaredriver will send out the
commands which will overwrite the settings set from the panel
FE
ED
- 41 -
632 ZPL2
This ldquoZPL2rdquo category can set up the printer settings for ZPL2
Item Description Default
Density Use this item to setup printing darkness The available setting range is from 0 to 30 You may need to adjust your density based on selected media
16
Print Speed Use this item to setup print speed Available setting range is 2~18 for 203dpi 2~14 for 300dpi and 15 ~6 for 600dpi
203 dpi 6 300 dpi 4
Menu ZPL2
Darkness
Print Speed
Tear Off
Print Mode
Tear Off
Peeler Off
Cutter
RewindPrint Width
List Fonts
List Images
List Formats
List Setup
Control Prefix
Format Prefix
Delimiter Char
Media Power Up
Feed
Calibration
Length
No Motion
Head Close
Feed
Calibration
Length
No MotionLabel Top
Left Position
Reprint ModeEnabled
Disabled
Format Convert
None
150 -gt 300
150 -gt 600
200 -gt 600
300 -gt 600
- 42 -
Tear Off This item is used to fine tune media stop location Available setting value range is from -120~120 dots
0 dot
Print mode
This item is used to set the print mode There are 3 modes as below
Printer Mode Description
Tear Off Next label top of form is aligned to the print head burn line location
Peeler Off Enable the label peel off mode
Cutter Enable the label cutter mode
Rewind Enable the label rewind mode
Tear Off
Print Width This item is used to set print width The available value range is 2 ~ 999 dots
812
List Fonts This feature is used to print current printer available fonts list to the label The fonts stored in the printerrsquos DRAM Flash or optional memory card
NA
List Images This feature is used to print current printer available images list to the label The images stored in the printerrsquos DRAM Flash or optional memory card
NA
List Formats This feature is used to print current printer available formats list to the label The formats stored in the printerrsquos DRAM Flash or optional memory card
NA
List Setup This feature is used to print current printer configuration to the label
NA
Control Prefix This feature is used to set control prefix character NA Format Prefix This feature is used to set format prefix character NA Delimiter Char This feature is used to set delimiter character NA
Media Power Up
This option is used to set the action of the media when you turn on the printer
Selections Description
Feed Printer will advance one label
Calibration Printer will calibration the sensor levels determine length and feed label
Length Printer determine length and feed label
No Motion Printer will not move media
No Motion
Head Close
This option is used to set the action of the media when you close the print head
Selections Description
Feed Printer will advance one label
Calibration Printer will calibration the sensor levels determine length and feed label
Length Printer determine length and feed label
No Motion Printer will not move media
No Motion
Label Top This option is used to adjust print position vertically on the label The range is -120 to +120 dots
0
Left Position This option is used to adjust print position horizontally on the label The range is -9999 to +9999 dots
0
Reprint Mode When reprint mode is enabled you can reprint the last label
printer by pressing button on printerrsquos control panel Disabled
- 43 -
Format Convert Selects the bitmap scaling factor The first number is the original dots per inch (dpi) value the second the dpi to which you would like to scale
None
Note If printing from enclosed softwaredriver the softwaredriver will send out the
commands which will overwrite the settings set from the panel
- 44 -
64 Sensor
This option is used to calibrate the selected sensor We recommend calibrate the sensor
before printing when changing the media
Item Description Default
Auto Calibration
This option is used to set the media sensor type and calibrate the selected sensor automatically Printer will feed 2 to 3 gap labels to calibrate the sensor sensitivity automatically
NA
Manual setup
In case ldquoAutomaticrdquo cannot apply to the media please use ldquoManualrdquo function to set the paper length and gapbline size then scan the backingmark to calibrate the sensor sensitivity
NA
Threshold Detect
This option is used to set sensor sensitivity in fixed or auto Auto
Maximum Length
This option is used to set the maximum length for label calibration
254 mm
Advanced This function can set the minimum paper length and maximum gapbline length for auto-calibrate the sensor sensitivity
0 mm
Menu Sensor
Auto Calibration
Gap
Black Mark
Continuous
Preprint
Manual Setup
Gap
Black Mark
Continuous
Threshold Detect
Auto
Fixed
Maximum Length
Advanced
- 45 -
65 Interface
This option is used to set the printer interface settings
651 Serial Comm
This option is used to set the printer RS-232 settings
Item Description Default
Baud Rate This item is used to set the RS-232 baud rate 9600
Parity This item is used to set the RS-232 parity None
Data Bits This item is used to set the RS-232 Data Bits 8
Stop Bit(s) This item is used to set the RS-232 Stop Bits 1
Menu Interface
Serial
Ethernet
Wi-Fi
Bluetooth
Menu Interface Serial
Baud Rate
1200 bps
2400 bps
4800 bps
9600 bps
19200 bps
38400 bps
57600 bps
115200 bps
Parity
None
Odd
Even
Data Bits7
8
Stop Bit(s)1
2
- 46 -
652 Ethernet
Use this menu to configure internal Ethernet configuration check the printerrsquos Ethernet module
status and reset the Ethernet module
Item Description Default
Status Use this menu to check the Ethernet IP address and MAC setting status
NA
Config
DHCP This item is used to ON or OFF the DHCP (Dynamic Host Configuration Protocol) network protocol Static IP Use this menu to set the printerrsquos IP address subnet mask and gateway
DHCP
Menu Interface EthernetStatus
Config
- 47 -
653 Wi-Fi
This option is used to set the printer Wi-Fi settings
Item Description Default
Status Use this menu to check the Wi-Fi IP address MAC setting statushellip
NA
Config
DHCP This item is used to ON or OFF the DHCP (Dynamic Host Configuration Protocol) network protocol Static IP Use this menu to set the printerrsquos IP address subnet mask and gateway
DHCP
SSID Use this menu to set the Wi-Fi SSID NA
Security Use this menu to set the Wi-Fi security Open
Password Use this menu to set the Wi-Fi password NA
654 Bluetooth
This option is used to set the printer Bluetooth settings
Item Description Default
Status Use this menu to check the Bluetooth status NA
Local Name This item is used to set the local name for Bluetooth RF-BHS
Ping Code This item is used to set the local ping code for Bluetooth
0000
Menu Interface Wi-Fi
Status
Config
SSID
Security
Password
Menu Interface Bluetooth
Status
Local Name
Ping Code
- 48 -
66 Advanced
Item Description Default
Language This item is used to setup the language on display English
Printer Information
This feature is used to check the printer serial number printed mileage (m) printed labels (pcs) and cutting counter
NA
Initialization This feature is used to restore printer settings to defaults NA
Display Brightness
This item is used to setup the brightness for display (Range 0~100)
50
Touchscreen Calibration
This feature is used to calibrate the touchscreen for best result
NA
Date amp Time This item is used to setup the date and time on display NA
Security This feature is used to set the password for locking the menu or favorites The default password is 8888
Disable
Cutter Type This item is used to set the cutter type Guillotine
Ribbon Low Warning
This item is used to set the warning for ribbon low For example if setting value is 10 when ribbon capacity was
lower than 10 the will be shown in red
10
Menu Advanced
Language
Printer Information
Initialization
Display Brightness
Touchscreen Calibration
Date amp Time
Date Format
Date
Time Format
Time
Security
Menu Lock
Menu Password
MyMenu Lock
MyMenu PasswordCutter Type
Media Low Warning
Ribbon Low Warning
Printer Head Care
Warning
Reset Counter
IntervalContact Us
- 49 -
Printer Head Maintn
This item is used to check print head status and to set the settings for print head care
Item Description
Warning
This item is used to enabledisable the print head clean warning If enable this feature once print head has been reached the setting mileage then the warning icon will be shown on printer UI for reminding user to clean the print head The default setting is disable
Reset Counter
This item is used to reset the print head clean warning mileage after cleaned print head
Interval
This item is used to set the expected mileage for reminding user to clean the print head You have to enable the ldquoTPH warning lockrdquo for use The default setting is 1 km
Key sound This item is used to enabledisable the sound of front panel buttons
NA
Contact us This feature is used to check the contact information for tech support service
NA
- 50 -
67 File Manager
This feature is used to check the printer available memory show the files list delete the files or run the files that saved in the printer DRAMFlashCard memory
Menu File Manager
DRAM
FLASH
CARD
- 51 -
68 Diagnostic
Item Description
Print Config
This feature is used to print current printer configuration to the label On the configuration printout there is a print head test pattern which is useful for checking if there is any dot damage on the print head heater element
Self-test printout
Model name FW version Firmware checksum Printer SN TSC configuration file System date System time Printed mileage (meter) Cutting counter Print speed (inchsec) Print darkness Label size (inch) Gap distance (inch) Gapblack mark sensor intension Code page Country code
ZPL setting information Print darkness Print speed (inchsec) Label size Control prefix Format prefix Delimiter prefix Printer power up motion Printer head close motion Note ZPL is emulating for Zebrareg language RS232 serial port configuration
Menu Diagnostic
Print Config
Dump Mode
Print Head
Display
Sensor
Diag Gap
Diag Black Mark
Diag Ribbon End
Diag Media
- 52 -
Numbers of download files Total amp available memory space Print head check pattern
Note Checking dot damage requires 4rdquo wide paper width
Dump Mode
Captures the data from the communications port and prints out the data received by printer In the dump mode all characters will be printed in 2 columns The left side characters are received from your system and right side data are the corresponding hexadecimal value of the characters It allows users or engineers to verify and debug the program DOWNLOA 0D 0A 44 4F 57 4E 4C 4F 4I
D bdquoTEST2 44 20 22 54 45 53 54 32 2E DATldquo5CL 44 41 54 22 2C 35 2C 43 4C S DOWNLO 53 0D 0A 44 4F 57 4E 4C 4F
AD FldquoTES 41 44 20 46 2C 22 54 45 53 T4DATldquo5 54 34 2E 44 41 54 22 2C 35 CLS DOW 2C 43 4C 53 0D 0A 44 4F 57
NLOAD bdquoTE 4E 4C 4F 41 44 20 22 54 45 ST2DATrdquo 53 54 32 2E 44 41 54 22 2C 5CLS DO 35 2C 43 4C 53 0D 0A 44 4F
WNLOAD F 57 4E 4C 4F 41 44 20 46 2C
bdquoTEST4DA 22 54 45 53 54 34 2E 44 41 Trdquo5CLS 54 22 2C 35 2C 43 4C 53 0D DOWNLOAD 0A 44 4F 57 4E 4C 4F 41 44
ldquoTEST2D 20 22 54 45 53 54 32 2E 44 ATrdquo5CLS 41 54 22 2C 35 2C 43 4C 53 DOWNLOA 0D 0A 44 4F 57 4E 4C 4F 4I
D FldquoTEST 44 20 46 2C 22 54 45 53 54 4DATldquo5 34 2E 44 41 54 22 2C 35 2C CLS 43 4C 53 0D 0A
Note Dump mode requires 4rdquo wide paper width
Print Head This feature is used to check print headrsquos temperature and bad dots
Display This feature is used to check LCDrsquos color state
Sensor This feature is used to check sensors intensity and reading state
ASCII Data
Hexdecimal data related to left column of ASCII data
- 53 -
69 Favorites
This feature is used to create your own favorites list You can organize the commonly used
setting options in ldquoFavoritesrdquo
Get organized ldquoFavoritesrdquo list
Touch and hold a favorite option item until ldquoJoin Favoritesrdquo setting screen pops up Tap
ldquoYesrdquo to add this setting option item to ldquoFavoritesrdquo
Delete ldquoFavoritesrdquo item
Touch and hold the option item until ldquoDelete Favoritesrdquo setting screen pops up Tap ldquoYesrdquo to
delete this setting option item on ldquoFavoritesrdquo
Touch
and hold
Touch and hold
- 54 -
7 Troubleshooting
The following guide lists the most common problems that may be encountered when operating this bar code printer If the printer still does not function after all suggested solutions have been invoked please contact the Customer Service Department of your purchased reseller or distributor for assistance
Problem Possible Cause Recovery Procedure
Power indicator does not illuminate
The power cord is not properly connected
The power switch is closed
Plug the power cord in printer and outlet Switch the printer on
Carriage Open The printer carriage is open Please close the print carriage
Not Printing
Check if interface cable is well connected to the interface connector
Check if wireless or Bluetooth device is well connected between host and printer
The port specified in the Windows driver is not correct
Re-connect cable to interface or change a new cable
Please reset the wireless device setting Select the correct printer port in the
driver Clean the printhead Printheadrsquos harness connector is not well
connected with printhead Turn off the printer and plug the connector again
Check your program if there is a command PRINT at the end of the file and there must have CRLF at the end of each command line
No print on the label
Label or ribbon is loaded not correctly
Use wrong type paper or ribbon
Follow the instructions in loading the media and ribbon
Ribbon and media are not compatible Verify the ribbon-inked side The print density setting is incorrect
No Ribbon Running out of ribbon The ribbon is installed
incorrectly
Supply a new ribbon roll
Please refer to the steps in userrsquos manual to reinstall the ribbon
No Paper
Running out of label The label is installed
incorrectly Gapblack mark sensor is not
calibrated
Supply a new label roll Please refer to the steps in userrsquos
manual to reinstall the label roll Calibrate the gapblack mark sensor
Paper Jam
Gapblack mark sensor is not set properly
Make sure label size is set properly
Labels may be stuck inside the printer mechanism
Calibrate the media sensor Set media size correctly Remove the stuck label inside the printer
mechanism
Take Label Peel function is enabled
If the peeler module is installed please remove the label
If there is no peeler module in front of the printer please switch off the printer and install it
Check if the connector is plugging correctly
Canrsquot downloading the file to memory (FLASH DRAMCARD)
The space of memory is full Delete unused files in the memory
- 55 -
Poor Print Quality
Ribbon and media is loaded incorrectly
Dust or adhesive accumulation on the print head
Print density is not set properly
Printhead element is damaged
Ribbon and media are incompatible
The printhead pressure is not set properly
Reload the supply Clean the print head Clean the platen roller Adjust the print density and print speed Run printer self-test and check the print
head test pattern if there is dot missing in the pattern
Change proper ribbon or proper label media
Adjust the printhead pressure adjustment knob
The release lever does not latch the printhead properly
Missing printing on the left or right side of label
Wrong label size setup Set the correct label size
Gray line on the blank label The print head is dirty The platen roller is dirty
Clean the print head Clean the platen roller (Please refer to chapter 8)
Irregular printing
The printer is in Hex Dump mode
The RS-232 setting is incorrect
Turn off and on the printer to skip the dump mode
Re-set the Rs-232 setting
Label feeding is not stable (skew) when printing
The media guide does not touch the edge of the media
If the label is moving to the right side please move the label guide to left
If the label is moving to the left side please move the label guide to right
Skip labels when printing
Label size is not specified properly
Sensor sensitivity is not set properly
The media sensor is covered with dust
Check if label size is setup correctly Calibrate the sensor by Auto Gap or
Manual Gap options Clear the GAPBlack mark sensor by
blower
Wrinkle Problem
Printhead pressure is incorrect
Ribbon installation is incorrect
Media installation is incorrect Print density is incorrect Media feeding is incorrect
Please refer to the next chapter Please set the suitable density to have
good print quality Make sure the label guide touch the
edge of the media guide
RTC time is incorrect when
reboot the printer The battery has run down
Check if there is a battery on the main board
The left side printout position
is incorrect Wrong label size setup The parameter Shift X in LCD
menu is incorrect
Set the correct label size Press [Menu] [Setting] [Shift X] to
fine tune the parameter of Shift X
- 56 -
The printing position of small
label is incorrect
Media sensor sensitivity is not set properly
Label size is incorrect The parameter Shift Y in the
LCD menu is incorrect The vertical offset setting in
the driver is incorrect
Calibrate the sensor sensitivity again Set the correct label size and gap size Press [Menu] [Setting] [Shift Y]
to fine tune the parameter of Shift Y If using the software BarTender please
set the vertical offset in the driver
- 57 -
8 Maintenance
This session presents the clean tools and methods to maintain your printer
1 Please use one of following material to clean the printer
Cotton swab
Lint-free cloth
Vacuum Blower brush
100 Ethanol or Isopropyl Alcohol
2 The cleaning process is described as following
Printer Part Method Interval
Print Head
1 Always turn off the printer before cleaning the print head
2 Allow the print head to cool for a minimum of one minute
3 Use a cotton swab and 100 Ethanol or Isopropyl Alcohol to clean the print head surface
Clean the print head when changing a new label roll
Platen Roller 1 Turn the power off 2 Rotate the platen roller and wipe it
thoroughly with water
Clean the platen roller when changing a new label roll
Peel Bar Use the lint-free cloth with 100 ethanol to wipe it
As needed
Sensor Compressed air or vacuum Monthly
Exterior Wipe it with water-dampened cloth As needed
Interior Brush or vacuum As needed
Note
Do not touch printer head by hand If you touch it careless please use ethanol to clean it
Please use 100 Ethenol or Isopropyl Alcohol DO NOT use medical alcohol which may damage
the printer head
Regularly clean the print head and supply sensors once change a new media to keep printer
performance and extend printer life
Print head
Print head
Cleaning pen
Print head surface
Print head surface
- 58 -
Revise History
Date Content Editor
2018813 Modify Ch121 Printer Standard Features Kate
1
Corporate Headquarters Li Ze Plant 9F No95 Minquan Rd Xindian Dist No35 Sec 2 Ligong 1st Rd Wujie Township New Taipei City 23141 Taiwan (ROC) Yilan County 26841 Taiwan (ROC) TEL +886-2-2218-6789 TEL +886-3-990-6677 FAX +886-2-2218-5678 FAX +886-3-990-5577 Web site wwwtscprinterscom E-mail apac_salestscprinterscom
tech_supporttscprinterscom TSC Auto ID Technology Co Ltd

- 20 -
4 Push the print head release lever and install the label through the damper media sensor and label guide to install the media
5 Move the media sensor by adjusting the media sensor position adjustment knob make sure the gap or black mark sensor is at the location where media gapblack mark will pass through for sensing
6 Adjust the label guide to fix the media position
Note Please install the media through the media sensor The sensor location is marked by a triangle mark (gap sensor) and
arrow markdarr(black mark sensor) at
the sensor housing The media sensor position is movable please make sure the gap or black mark is at the location where media gapblack mark will pass through for sensing
Black mark sensor
(shown as )
Gap sensor
(shown as)
- 21 -
7 Close the print head mechanism on both sides and make sure the latches are engaged securely
8 Set media sensor type and calibrate the selected sensor
Note Please calibrate the gapblack mark sensor when changing media Please refer to video on TSC YouTube
- 22 -
342 Loading the FanfoldExternal Media
1 Open the printer right side cover 2 Insert the fanfold media through the rear
external label entrance chute 3 Please refer to section 341 step 4~8 for
loading media
Note Please calibrate the gapblack mark sensor when changing media
Loading path for fan-fold labels
- 23 -
343 Loading Media in Peel-off Mode (Option)
1 Open the printer right side cover 2 Please refer to section 341 for loading
media
3 Using the front display panel to do the calibration first and set the printer mode to peeler mode
Note 1 Please calibrate the gapblack mark
sensor before loading media in the peel-off mode to avoid the paper jam
2 Please feed the label through media guide bar as picture shown
4 Open print head release lever pull approximately 650 mm of the label through the front of the printer
5 Remove several labels to leave liner
Label
Liner
- 24 -
6 Feed the leading edge of liner through the peel-off module slot as indicated
7 Pull out the media rewind spindle securing clip Wind the media on the spindle until the liner stretched properly
8 Insert the securing clip on media rewind spindle
Note The media rewind spindle can also install paper roll to wind the media on media rewind spindle
- 25 -
9 Close print head release lever and press the FEED button to test
- 26 -
344 Loading Media in Cutter Mode (Option)
1 Open the printer right side cover 2 Please refer to section 341 for loading
media 3 Using the front display panel to do the
calibration and set the printer mode to cutter mode
4 Push the Print head release lever to open print head mechanism Lead the media through the cutter paper opening
5 Close the print head mechanism and press the FEED button to test
- 27 -
4 Adjustment Knob
41 Print Head Pressure Adjustment Knob
The print head pressure adjustment knob has 6 levels of adjustment for 1~2 and 3~4 media widths
Because the printerrsquos paper alignment is to the left side of mechanism different media widths require the
different pressure to print the label correctly Therefore it may require adjusting pressure to get the best
print quality
Print Head Pressure
Adjustment range from 1~2
media width
Print Head Pressure
Adjustment range from
3~4 media width
- 28 -
42 Ribbon Tension Adjustment Knob Module
Ribbon Tension Adjustment Knob has five positions for adjustment Because the printerrsquos ribbon alignment is
to the left side of mechanism different ribbon or media widths require different ribbon tension to print
correctly Therefore it may require to adjust the ribbon tension adjustment knob to avoid wrinkle and get the
best print quality
Ribbon Tension Adjustment Knob
- 29 -
43 Mechanism Fine Adjustment to Avoid Ribbon Wrinkles
This printer has been fully tested before delivery There should be no ribbon wrinkle presented on the media
for general-purpose printing application Ribbon wrinkle is related to the media width thickness print head
pressure balance ribbon film characteristics print darkness settinghellipetc In case the ribbon wrinkle
happens please follow the instructions below to adjust the printer parts
Adjustable
Printer
Parts
Ribbon Tension Adjustment Knob has 5 positions for adjustment Use flat blade driver to
change the ribbon tension position
Symptom 1 Wrinkle happens from label lower
right to upper left direction (ldquo rdquo) 2 Wrinkle happens from label lower
left to upper right direction (ldquo rdquo)
Wrinkle Example
Feed direction
Ribbon Tension Adjustment Knob Ribbon Tension Adjustment scales
- 30 -
If the wrinkle on the label starts from the lower right side to upper left side please do following adjustment
1 Switch the ribbon tension adjustment knob clockwise per 1 level and print the label again to check if the wrinkle is gone
2 If the ribbon tension adjustment knob has positioned on the level of innermost side but didnrsquot improve the ribbon wrinkle please switch the print head pressure adjustment knob per 1 level and print the label again to check if the wrinkle is gone
3 If the wrinkle canrsquot be avoided please contact the Customer Service Department of your purchased reseller or distributor for service
If the wrinkle on the label starts from the lower left side to upper right side please do following adjustment
1 Switch the ribbon tension adjustment knob counterclockwise per 1 level and print the label again to check if the wrinkle is gone
2 If the ribbon tension adjustment knob has positioned on the level of outermost side but didnrsquot improve the ribbon wrinkle please switch the print head pressure adjustment knob per 1 level and print the label again to check if the wrinkle is gone
3 If the wrinkle canrsquot be avoided please contact the Customer Service Department of your purchased reseller or distributor for service
- 31 -
5 Diagnostic Tool
TSCrsquos Diagnostic Utility is an integrated tool incorporating features that enable you to explore a printerrsquos
settingsstatus change a printerrsquos settings download graphics fonts and firmware create a printer bitmap
font and send additional commands to a printer With the aid of this powerful tool you can review printer
status and setting in an instant which makes it much easier to troubleshoot problems and other issues
51 Start the Diagnostic Tool
1 Double click on the Diagnostic tool icon to start the software
2 There are four features (Printer Configuration File Manager Bitmap Font Manager Command Tool)
included in the Diagnostic utility
Features tab
Printer functions
Interface
Printer Status
Printer setup
- 32 -
52 Printer Function
1 Connect the printer and computer with a cable
2 Select the PC interface connected with bar code printer
USB cable Other cable
The default interface setting is USB interface If USB interface is connected with printer no other settings need to be changed in the interface field
3 Click the ldquoPrinter Functionrdquo button to setup
4 The detail functions in the Printer Function Group are listed as below
Function Description
Calibrate Sensor Calibrate the sensor specified in the Printer Setup group media sensor field
Ethernet Setup Setup the IP address subnet mask gateway for the on board Ethernet
RTC Setup Synchronize printer Real Time Clock with PC
Factory Default Initialize the printer and restore the settings to factory default
Reset Printer Reboot printer
Print Test Page Print a test page
Configuration Page Print printer configuration
Dump Text To activate the printer dump mode
Ignore AUTOBAS Ignore the downloaded AUTOBAS program
Exit Line Mode Exit line mode
Password Setup Set the password to protect the settings
For more information about Diagnostic Tool please refer to the diagnostic utility quick start guide
in TSC official website Downloads Manuals Utilities Diagnostic utility quick start guide
1
2
- 33 -
53 Setting Ethernet by Diagnostic Tool
The Diagnostic Utility is enclosed in the CD disk Utilities directory Users can use Diagnostic Tool to setup the
Ethernet by RS-232 USB and Ethernet interfaces The following contents will instruct users how to configure the
Ethernet by these three interfaces
531 Using USB interface to setup Ethernet interface
1 Connect the printer and computer with USB cable
2 Turn on the printer power switch
3 Start the Diagnostic Utility by double clicking on the icon
4 The Diagnostic Utility default interface setting is USB interface If USB interface is connected with
printer no other settings need to be changed in the interface field
5 Click on the ldquoEthernet Setuprdquo button from ldquoPrinter Functionrdquo group in Printer Configuration tab to setup
the IP address subnet mask and gateway for the on board Ethernet
- 34 -
532 Using RS-232 interface to setup Ethernet interface
1 Connect the computer and the printer with a RS-232 cable
2 Turn on the printer power
3 Start the Diagnostic Utility by double clicks on the icon
4 Select ldquoCOMrdquo as interface then click on the ldquoSetuprdquo button to setup the serial port baud rate parity check
data bits stop bit and flow control parameters
5 Click on the ldquoEthernet Setuprdquo button from printer function of Printer Configuration tab to setup the IP
address subnet mask and the gateway for the on board Ethernet
- 35 -
533 Using Ethernet interface to setup Ethernet interface
1 Connect the computer and the printer to the LAN
2 Turn on the printer power
3 Start the Diagnostic Utility by double clicks on the icon
4 Select ldquoEthernetrdquo as the interface then click on the ldquoSetuprdquo button to setup the IP address subnet mask
and gateway for the on board Ethernet
5 Click the ldquoDiscover Devicerdquo button to explore the printers that exist on the network
6 Select the printer in the left side of listed printers the correspondent IP address will be shown in the right
side ldquoIP addressPrinter Namerdquo field
7 Click ldquoChange IP Addressrdquo to configure the IP address obtained by DHCP or static
- 36 -
The default IP address is obtained by DHCP To change the setting to static IP address click ldquoStatic IPrdquo
radio button then enter the IP address subnet mask and gateway Click ldquoSet IPrdquo to take effect the
settings
Users can also change the ldquoPrinter Namerdquo by another model name in this field then click ldquoSet Printer
Namerdquo to take effect this change
Note After clicking the ldquoSet Printer Namerdquo or ldquoSet IPrdquo button printer will reset to take effect the
settings
8 Click ldquoExitrdquo button to exit the Ethernet interface setup and go back to Diagnostic Tool main screen
ldquoFactory Defaultrdquo button
This function will reset the IP subnet mask gateway parameters obtained by DHCP and reset the printer
name
ldquoWeb setuprdquo button
Except to use the Diagnostic Utility to setup the printer you can also explore and configure the printer
settings and status or update the firmware with the IE or Firefox web browser This feature provides a
user friendly setup interface and the capability to manage the printer remotely over a network
- 37 -
6 LCD Menu Function
61 Enter the Menu
By touch display
Tap the ldquoMenurdquo icon on LCD
main page to enter the menu
By Keys
Use navigational keys to select the
ldquoMenurdquo icon (be marked in
green) and press the left soft key
button (means ) to enter the
menu
- 38 -
62 Menu Overview
There are 6 categories for the menu You can easy to set the settings of the printer without
connecting the computer Please refer to following sections for more details
This ldquoSettingrdquo category can set up the printer settings for TSPL amp ZPL2
This Sensoroption is used to calibrate the selected media sensor We recommend calibrate the sensor before printing when changing the media
This Interface option is used to set the printer interface settings
This Advanced option is used to set the printer LCD settings initialization cutter type media low warning setting etc
This File Manager option is used to check manager the printer available memory
This Diagnostic optin is used to review printer to troubleshoot problems and other issues
- 39 -
63 Setting
Tap the ldquoCommand Setrdquo item on LCD to switch the TSPL and ZPL2 Or select the ldquoCommand
Setrdquo item by navigational key and press right soft key to switch the TSPL and ZPL2
631 TSPL
This ldquoTSPLrdquo category can set up the printer settings for TSPL
Item Description Default
Speed Use this item to setup print speed Available setting range is 2~14 for 203dpi 2~12 for 300dpi and 1~6 for 600dpi
203 dpi 6 300 dpi 4
Density Use this option to setup printing darkness The available setting range is from 0 to 15 and the step is 1 You may need to adjust your density based on selected media
8
Setting TSPL
Speed
Density
Direction
Print mode
None
Batch Mode
Peeler Mode
Cutter Mode
Cutter Batch
Rewinder Mode
Offset
Shift X
Shift Y
Reference X
Reference Y
Code Page
Country
- 40 -
Direction
The direction setting value is either 1 or 0 Use this item to setup the printout direction
DIRECTION 0 DIRECTION 1
0
Print mode
This item is used to set the print mode There are 6 modes as below
Printer Mode Description
None Next label top of form is aligned to the print head burn line location (Tear Off Mode)
Batch Mode Once image is printed completely label gapblack mark will be fed to the tear plate location for tear away
Peeler Mode Enable the label peel off mode
Cutter Mode Enable the label cutter mode
Cutter Batch Cut the label once at the end of the printing job
Rewinder Mode
Enable the label rewinder mode
Batch Mode
Offset This item is used to fine tune media stop location Available setting value range is from -999 dots to 999 dots
0 dot
Shift X This item is used to fine tune print position Available setting value range is from -999 dots to 999 dots
0 dot Shift Y 0 dot Reference X This item is used to set the origin of printer coordinate system
horizontally and vertically Available setting range is from 0 dot to 999 dots
0 dot
Reference Y 0 dot
Code page Use this item to set the code page of international character set 850
Country Use this option to set the country code Available setting value range is from 1 to 358
001
Note If printing from enclosed softwaredriver the softwaredriver will send out the
commands which will overwrite the settings set from the panel
FE
ED
- 41 -
632 ZPL2
This ldquoZPL2rdquo category can set up the printer settings for ZPL2
Item Description Default
Density Use this item to setup printing darkness The available setting range is from 0 to 30 You may need to adjust your density based on selected media
16
Print Speed Use this item to setup print speed Available setting range is 2~18 for 203dpi 2~14 for 300dpi and 15 ~6 for 600dpi
203 dpi 6 300 dpi 4
Menu ZPL2
Darkness
Print Speed
Tear Off
Print Mode
Tear Off
Peeler Off
Cutter
RewindPrint Width
List Fonts
List Images
List Formats
List Setup
Control Prefix
Format Prefix
Delimiter Char
Media Power Up
Feed
Calibration
Length
No Motion
Head Close
Feed
Calibration
Length
No MotionLabel Top
Left Position
Reprint ModeEnabled
Disabled
Format Convert
None
150 -gt 300
150 -gt 600
200 -gt 600
300 -gt 600
- 42 -
Tear Off This item is used to fine tune media stop location Available setting value range is from -120~120 dots
0 dot
Print mode
This item is used to set the print mode There are 3 modes as below
Printer Mode Description
Tear Off Next label top of form is aligned to the print head burn line location
Peeler Off Enable the label peel off mode
Cutter Enable the label cutter mode
Rewind Enable the label rewind mode
Tear Off
Print Width This item is used to set print width The available value range is 2 ~ 999 dots
812
List Fonts This feature is used to print current printer available fonts list to the label The fonts stored in the printerrsquos DRAM Flash or optional memory card
NA
List Images This feature is used to print current printer available images list to the label The images stored in the printerrsquos DRAM Flash or optional memory card
NA
List Formats This feature is used to print current printer available formats list to the label The formats stored in the printerrsquos DRAM Flash or optional memory card
NA
List Setup This feature is used to print current printer configuration to the label
NA
Control Prefix This feature is used to set control prefix character NA Format Prefix This feature is used to set format prefix character NA Delimiter Char This feature is used to set delimiter character NA
Media Power Up
This option is used to set the action of the media when you turn on the printer
Selections Description
Feed Printer will advance one label
Calibration Printer will calibration the sensor levels determine length and feed label
Length Printer determine length and feed label
No Motion Printer will not move media
No Motion
Head Close
This option is used to set the action of the media when you close the print head
Selections Description
Feed Printer will advance one label
Calibration Printer will calibration the sensor levels determine length and feed label
Length Printer determine length and feed label
No Motion Printer will not move media
No Motion
Label Top This option is used to adjust print position vertically on the label The range is -120 to +120 dots
0
Left Position This option is used to adjust print position horizontally on the label The range is -9999 to +9999 dots
0
Reprint Mode When reprint mode is enabled you can reprint the last label
printer by pressing button on printerrsquos control panel Disabled
- 43 -
Format Convert Selects the bitmap scaling factor The first number is the original dots per inch (dpi) value the second the dpi to which you would like to scale
None
Note If printing from enclosed softwaredriver the softwaredriver will send out the
commands which will overwrite the settings set from the panel
- 44 -
64 Sensor
This option is used to calibrate the selected sensor We recommend calibrate the sensor
before printing when changing the media
Item Description Default
Auto Calibration
This option is used to set the media sensor type and calibrate the selected sensor automatically Printer will feed 2 to 3 gap labels to calibrate the sensor sensitivity automatically
NA
Manual setup
In case ldquoAutomaticrdquo cannot apply to the media please use ldquoManualrdquo function to set the paper length and gapbline size then scan the backingmark to calibrate the sensor sensitivity
NA
Threshold Detect
This option is used to set sensor sensitivity in fixed or auto Auto
Maximum Length
This option is used to set the maximum length for label calibration
254 mm
Advanced This function can set the minimum paper length and maximum gapbline length for auto-calibrate the sensor sensitivity
0 mm
Menu Sensor
Auto Calibration
Gap
Black Mark
Continuous
Preprint
Manual Setup
Gap
Black Mark
Continuous
Threshold Detect
Auto
Fixed
Maximum Length
Advanced
- 45 -
65 Interface
This option is used to set the printer interface settings
651 Serial Comm
This option is used to set the printer RS-232 settings
Item Description Default
Baud Rate This item is used to set the RS-232 baud rate 9600
Parity This item is used to set the RS-232 parity None
Data Bits This item is used to set the RS-232 Data Bits 8
Stop Bit(s) This item is used to set the RS-232 Stop Bits 1
Menu Interface
Serial
Ethernet
Wi-Fi
Bluetooth
Menu Interface Serial
Baud Rate
1200 bps
2400 bps
4800 bps
9600 bps
19200 bps
38400 bps
57600 bps
115200 bps
Parity
None
Odd
Even
Data Bits7
8
Stop Bit(s)1
2
- 46 -
652 Ethernet
Use this menu to configure internal Ethernet configuration check the printerrsquos Ethernet module
status and reset the Ethernet module
Item Description Default
Status Use this menu to check the Ethernet IP address and MAC setting status
NA
Config
DHCP This item is used to ON or OFF the DHCP (Dynamic Host Configuration Protocol) network protocol Static IP Use this menu to set the printerrsquos IP address subnet mask and gateway
DHCP
Menu Interface EthernetStatus
Config
- 47 -
653 Wi-Fi
This option is used to set the printer Wi-Fi settings
Item Description Default
Status Use this menu to check the Wi-Fi IP address MAC setting statushellip
NA
Config
DHCP This item is used to ON or OFF the DHCP (Dynamic Host Configuration Protocol) network protocol Static IP Use this menu to set the printerrsquos IP address subnet mask and gateway
DHCP
SSID Use this menu to set the Wi-Fi SSID NA
Security Use this menu to set the Wi-Fi security Open
Password Use this menu to set the Wi-Fi password NA
654 Bluetooth
This option is used to set the printer Bluetooth settings
Item Description Default
Status Use this menu to check the Bluetooth status NA
Local Name This item is used to set the local name for Bluetooth RF-BHS
Ping Code This item is used to set the local ping code for Bluetooth
0000
Menu Interface Wi-Fi
Status
Config
SSID
Security
Password
Menu Interface Bluetooth
Status
Local Name
Ping Code
- 48 -
66 Advanced
Item Description Default
Language This item is used to setup the language on display English
Printer Information
This feature is used to check the printer serial number printed mileage (m) printed labels (pcs) and cutting counter
NA
Initialization This feature is used to restore printer settings to defaults NA
Display Brightness
This item is used to setup the brightness for display (Range 0~100)
50
Touchscreen Calibration
This feature is used to calibrate the touchscreen for best result
NA
Date amp Time This item is used to setup the date and time on display NA
Security This feature is used to set the password for locking the menu or favorites The default password is 8888
Disable
Cutter Type This item is used to set the cutter type Guillotine
Ribbon Low Warning
This item is used to set the warning for ribbon low For example if setting value is 10 when ribbon capacity was
lower than 10 the will be shown in red
10
Menu Advanced
Language
Printer Information
Initialization
Display Brightness
Touchscreen Calibration
Date amp Time
Date Format
Date
Time Format
Time
Security
Menu Lock
Menu Password
MyMenu Lock
MyMenu PasswordCutter Type
Media Low Warning
Ribbon Low Warning
Printer Head Care
Warning
Reset Counter
IntervalContact Us
- 49 -
Printer Head Maintn
This item is used to check print head status and to set the settings for print head care
Item Description
Warning
This item is used to enabledisable the print head clean warning If enable this feature once print head has been reached the setting mileage then the warning icon will be shown on printer UI for reminding user to clean the print head The default setting is disable
Reset Counter
This item is used to reset the print head clean warning mileage after cleaned print head
Interval
This item is used to set the expected mileage for reminding user to clean the print head You have to enable the ldquoTPH warning lockrdquo for use The default setting is 1 km
Key sound This item is used to enabledisable the sound of front panel buttons
NA
Contact us This feature is used to check the contact information for tech support service
NA
- 50 -
67 File Manager
This feature is used to check the printer available memory show the files list delete the files or run the files that saved in the printer DRAMFlashCard memory
Menu File Manager
DRAM
FLASH
CARD
- 51 -
68 Diagnostic
Item Description
Print Config
This feature is used to print current printer configuration to the label On the configuration printout there is a print head test pattern which is useful for checking if there is any dot damage on the print head heater element
Self-test printout
Model name FW version Firmware checksum Printer SN TSC configuration file System date System time Printed mileage (meter) Cutting counter Print speed (inchsec) Print darkness Label size (inch) Gap distance (inch) Gapblack mark sensor intension Code page Country code
ZPL setting information Print darkness Print speed (inchsec) Label size Control prefix Format prefix Delimiter prefix Printer power up motion Printer head close motion Note ZPL is emulating for Zebrareg language RS232 serial port configuration
Menu Diagnostic
Print Config
Dump Mode
Print Head
Display
Sensor
Diag Gap
Diag Black Mark
Diag Ribbon End
Diag Media
- 52 -
Numbers of download files Total amp available memory space Print head check pattern
Note Checking dot damage requires 4rdquo wide paper width
Dump Mode
Captures the data from the communications port and prints out the data received by printer In the dump mode all characters will be printed in 2 columns The left side characters are received from your system and right side data are the corresponding hexadecimal value of the characters It allows users or engineers to verify and debug the program DOWNLOA 0D 0A 44 4F 57 4E 4C 4F 4I
D bdquoTEST2 44 20 22 54 45 53 54 32 2E DATldquo5CL 44 41 54 22 2C 35 2C 43 4C S DOWNLO 53 0D 0A 44 4F 57 4E 4C 4F
AD FldquoTES 41 44 20 46 2C 22 54 45 53 T4DATldquo5 54 34 2E 44 41 54 22 2C 35 CLS DOW 2C 43 4C 53 0D 0A 44 4F 57
NLOAD bdquoTE 4E 4C 4F 41 44 20 22 54 45 ST2DATrdquo 53 54 32 2E 44 41 54 22 2C 5CLS DO 35 2C 43 4C 53 0D 0A 44 4F
WNLOAD F 57 4E 4C 4F 41 44 20 46 2C
bdquoTEST4DA 22 54 45 53 54 34 2E 44 41 Trdquo5CLS 54 22 2C 35 2C 43 4C 53 0D DOWNLOAD 0A 44 4F 57 4E 4C 4F 41 44
ldquoTEST2D 20 22 54 45 53 54 32 2E 44 ATrdquo5CLS 41 54 22 2C 35 2C 43 4C 53 DOWNLOA 0D 0A 44 4F 57 4E 4C 4F 4I
D FldquoTEST 44 20 46 2C 22 54 45 53 54 4DATldquo5 34 2E 44 41 54 22 2C 35 2C CLS 43 4C 53 0D 0A
Note Dump mode requires 4rdquo wide paper width
Print Head This feature is used to check print headrsquos temperature and bad dots
Display This feature is used to check LCDrsquos color state
Sensor This feature is used to check sensors intensity and reading state
ASCII Data
Hexdecimal data related to left column of ASCII data
- 53 -
69 Favorites
This feature is used to create your own favorites list You can organize the commonly used
setting options in ldquoFavoritesrdquo
Get organized ldquoFavoritesrdquo list
Touch and hold a favorite option item until ldquoJoin Favoritesrdquo setting screen pops up Tap
ldquoYesrdquo to add this setting option item to ldquoFavoritesrdquo
Delete ldquoFavoritesrdquo item
Touch and hold the option item until ldquoDelete Favoritesrdquo setting screen pops up Tap ldquoYesrdquo to
delete this setting option item on ldquoFavoritesrdquo
Touch
and hold
Touch and hold
- 54 -
7 Troubleshooting
The following guide lists the most common problems that may be encountered when operating this bar code printer If the printer still does not function after all suggested solutions have been invoked please contact the Customer Service Department of your purchased reseller or distributor for assistance
Problem Possible Cause Recovery Procedure
Power indicator does not illuminate
The power cord is not properly connected
The power switch is closed
Plug the power cord in printer and outlet Switch the printer on
Carriage Open The printer carriage is open Please close the print carriage
Not Printing
Check if interface cable is well connected to the interface connector
Check if wireless or Bluetooth device is well connected between host and printer
The port specified in the Windows driver is not correct
Re-connect cable to interface or change a new cable
Please reset the wireless device setting Select the correct printer port in the
driver Clean the printhead Printheadrsquos harness connector is not well
connected with printhead Turn off the printer and plug the connector again
Check your program if there is a command PRINT at the end of the file and there must have CRLF at the end of each command line
No print on the label
Label or ribbon is loaded not correctly
Use wrong type paper or ribbon
Follow the instructions in loading the media and ribbon
Ribbon and media are not compatible Verify the ribbon-inked side The print density setting is incorrect
No Ribbon Running out of ribbon The ribbon is installed
incorrectly
Supply a new ribbon roll
Please refer to the steps in userrsquos manual to reinstall the ribbon
No Paper
Running out of label The label is installed
incorrectly Gapblack mark sensor is not
calibrated
Supply a new label roll Please refer to the steps in userrsquos
manual to reinstall the label roll Calibrate the gapblack mark sensor
Paper Jam
Gapblack mark sensor is not set properly
Make sure label size is set properly
Labels may be stuck inside the printer mechanism
Calibrate the media sensor Set media size correctly Remove the stuck label inside the printer
mechanism
Take Label Peel function is enabled
If the peeler module is installed please remove the label
If there is no peeler module in front of the printer please switch off the printer and install it
Check if the connector is plugging correctly
Canrsquot downloading the file to memory (FLASH DRAMCARD)
The space of memory is full Delete unused files in the memory
- 55 -
Poor Print Quality
Ribbon and media is loaded incorrectly
Dust or adhesive accumulation on the print head
Print density is not set properly
Printhead element is damaged
Ribbon and media are incompatible
The printhead pressure is not set properly
Reload the supply Clean the print head Clean the platen roller Adjust the print density and print speed Run printer self-test and check the print
head test pattern if there is dot missing in the pattern
Change proper ribbon or proper label media
Adjust the printhead pressure adjustment knob
The release lever does not latch the printhead properly
Missing printing on the left or right side of label
Wrong label size setup Set the correct label size
Gray line on the blank label The print head is dirty The platen roller is dirty
Clean the print head Clean the platen roller (Please refer to chapter 8)
Irregular printing
The printer is in Hex Dump mode
The RS-232 setting is incorrect
Turn off and on the printer to skip the dump mode
Re-set the Rs-232 setting
Label feeding is not stable (skew) when printing
The media guide does not touch the edge of the media
If the label is moving to the right side please move the label guide to left
If the label is moving to the left side please move the label guide to right
Skip labels when printing
Label size is not specified properly
Sensor sensitivity is not set properly
The media sensor is covered with dust
Check if label size is setup correctly Calibrate the sensor by Auto Gap or
Manual Gap options Clear the GAPBlack mark sensor by
blower
Wrinkle Problem
Printhead pressure is incorrect
Ribbon installation is incorrect
Media installation is incorrect Print density is incorrect Media feeding is incorrect
Please refer to the next chapter Please set the suitable density to have
good print quality Make sure the label guide touch the
edge of the media guide
RTC time is incorrect when
reboot the printer The battery has run down
Check if there is a battery on the main board
The left side printout position
is incorrect Wrong label size setup The parameter Shift X in LCD
menu is incorrect
Set the correct label size Press [Menu] [Setting] [Shift X] to
fine tune the parameter of Shift X
- 56 -
The printing position of small
label is incorrect
Media sensor sensitivity is not set properly
Label size is incorrect The parameter Shift Y in the
LCD menu is incorrect The vertical offset setting in
the driver is incorrect
Calibrate the sensor sensitivity again Set the correct label size and gap size Press [Menu] [Setting] [Shift Y]
to fine tune the parameter of Shift Y If using the software BarTender please
set the vertical offset in the driver
- 57 -
8 Maintenance
This session presents the clean tools and methods to maintain your printer
1 Please use one of following material to clean the printer
Cotton swab
Lint-free cloth
Vacuum Blower brush
100 Ethanol or Isopropyl Alcohol
2 The cleaning process is described as following
Printer Part Method Interval
Print Head
1 Always turn off the printer before cleaning the print head
2 Allow the print head to cool for a minimum of one minute
3 Use a cotton swab and 100 Ethanol or Isopropyl Alcohol to clean the print head surface
Clean the print head when changing a new label roll
Platen Roller 1 Turn the power off 2 Rotate the platen roller and wipe it
thoroughly with water
Clean the platen roller when changing a new label roll
Peel Bar Use the lint-free cloth with 100 ethanol to wipe it
As needed
Sensor Compressed air or vacuum Monthly
Exterior Wipe it with water-dampened cloth As needed
Interior Brush or vacuum As needed
Note
Do not touch printer head by hand If you touch it careless please use ethanol to clean it
Please use 100 Ethenol or Isopropyl Alcohol DO NOT use medical alcohol which may damage
the printer head
Regularly clean the print head and supply sensors once change a new media to keep printer
performance and extend printer life
Print head
Print head
Cleaning pen
Print head surface
Print head surface
- 58 -
Revise History
Date Content Editor
2018813 Modify Ch121 Printer Standard Features Kate
1
Corporate Headquarters Li Ze Plant 9F No95 Minquan Rd Xindian Dist No35 Sec 2 Ligong 1st Rd Wujie Township New Taipei City 23141 Taiwan (ROC) Yilan County 26841 Taiwan (ROC) TEL +886-2-2218-6789 TEL +886-3-990-6677 FAX +886-2-2218-5678 FAX +886-3-990-5577 Web site wwwtscprinterscom E-mail apac_salestscprinterscom
tech_supporttscprinterscom TSC Auto ID Technology Co Ltd

- 21 -
7 Close the print head mechanism on both sides and make sure the latches are engaged securely
8 Set media sensor type and calibrate the selected sensor
Note Please calibrate the gapblack mark sensor when changing media Please refer to video on TSC YouTube
- 22 -
342 Loading the FanfoldExternal Media
1 Open the printer right side cover 2 Insert the fanfold media through the rear
external label entrance chute 3 Please refer to section 341 step 4~8 for
loading media
Note Please calibrate the gapblack mark sensor when changing media
Loading path for fan-fold labels
- 23 -
343 Loading Media in Peel-off Mode (Option)
1 Open the printer right side cover 2 Please refer to section 341 for loading
media
3 Using the front display panel to do the calibration first and set the printer mode to peeler mode
Note 1 Please calibrate the gapblack mark
sensor before loading media in the peel-off mode to avoid the paper jam
2 Please feed the label through media guide bar as picture shown
4 Open print head release lever pull approximately 650 mm of the label through the front of the printer
5 Remove several labels to leave liner
Label
Liner
- 24 -
6 Feed the leading edge of liner through the peel-off module slot as indicated
7 Pull out the media rewind spindle securing clip Wind the media on the spindle until the liner stretched properly
8 Insert the securing clip on media rewind spindle
Note The media rewind spindle can also install paper roll to wind the media on media rewind spindle
- 25 -
9 Close print head release lever and press the FEED button to test
- 26 -
344 Loading Media in Cutter Mode (Option)
1 Open the printer right side cover 2 Please refer to section 341 for loading
media 3 Using the front display panel to do the
calibration and set the printer mode to cutter mode
4 Push the Print head release lever to open print head mechanism Lead the media through the cutter paper opening
5 Close the print head mechanism and press the FEED button to test
- 27 -
4 Adjustment Knob
41 Print Head Pressure Adjustment Knob
The print head pressure adjustment knob has 6 levels of adjustment for 1~2 and 3~4 media widths
Because the printerrsquos paper alignment is to the left side of mechanism different media widths require the
different pressure to print the label correctly Therefore it may require adjusting pressure to get the best
print quality
Print Head Pressure
Adjustment range from 1~2
media width
Print Head Pressure
Adjustment range from
3~4 media width
- 28 -
42 Ribbon Tension Adjustment Knob Module
Ribbon Tension Adjustment Knob has five positions for adjustment Because the printerrsquos ribbon alignment is
to the left side of mechanism different ribbon or media widths require different ribbon tension to print
correctly Therefore it may require to adjust the ribbon tension adjustment knob to avoid wrinkle and get the
best print quality
Ribbon Tension Adjustment Knob
- 29 -
43 Mechanism Fine Adjustment to Avoid Ribbon Wrinkles
This printer has been fully tested before delivery There should be no ribbon wrinkle presented on the media
for general-purpose printing application Ribbon wrinkle is related to the media width thickness print head
pressure balance ribbon film characteristics print darkness settinghellipetc In case the ribbon wrinkle
happens please follow the instructions below to adjust the printer parts
Adjustable
Printer
Parts
Ribbon Tension Adjustment Knob has 5 positions for adjustment Use flat blade driver to
change the ribbon tension position
Symptom 1 Wrinkle happens from label lower
right to upper left direction (ldquo rdquo) 2 Wrinkle happens from label lower
left to upper right direction (ldquo rdquo)
Wrinkle Example
Feed direction
Ribbon Tension Adjustment Knob Ribbon Tension Adjustment scales
- 30 -
If the wrinkle on the label starts from the lower right side to upper left side please do following adjustment
1 Switch the ribbon tension adjustment knob clockwise per 1 level and print the label again to check if the wrinkle is gone
2 If the ribbon tension adjustment knob has positioned on the level of innermost side but didnrsquot improve the ribbon wrinkle please switch the print head pressure adjustment knob per 1 level and print the label again to check if the wrinkle is gone
3 If the wrinkle canrsquot be avoided please contact the Customer Service Department of your purchased reseller or distributor for service
If the wrinkle on the label starts from the lower left side to upper right side please do following adjustment
1 Switch the ribbon tension adjustment knob counterclockwise per 1 level and print the label again to check if the wrinkle is gone
2 If the ribbon tension adjustment knob has positioned on the level of outermost side but didnrsquot improve the ribbon wrinkle please switch the print head pressure adjustment knob per 1 level and print the label again to check if the wrinkle is gone
3 If the wrinkle canrsquot be avoided please contact the Customer Service Department of your purchased reseller or distributor for service
- 31 -
5 Diagnostic Tool
TSCrsquos Diagnostic Utility is an integrated tool incorporating features that enable you to explore a printerrsquos
settingsstatus change a printerrsquos settings download graphics fonts and firmware create a printer bitmap
font and send additional commands to a printer With the aid of this powerful tool you can review printer
status and setting in an instant which makes it much easier to troubleshoot problems and other issues
51 Start the Diagnostic Tool
1 Double click on the Diagnostic tool icon to start the software
2 There are four features (Printer Configuration File Manager Bitmap Font Manager Command Tool)
included in the Diagnostic utility
Features tab
Printer functions
Interface
Printer Status
Printer setup
- 32 -
52 Printer Function
1 Connect the printer and computer with a cable
2 Select the PC interface connected with bar code printer
USB cable Other cable
The default interface setting is USB interface If USB interface is connected with printer no other settings need to be changed in the interface field
3 Click the ldquoPrinter Functionrdquo button to setup
4 The detail functions in the Printer Function Group are listed as below
Function Description
Calibrate Sensor Calibrate the sensor specified in the Printer Setup group media sensor field
Ethernet Setup Setup the IP address subnet mask gateway for the on board Ethernet
RTC Setup Synchronize printer Real Time Clock with PC
Factory Default Initialize the printer and restore the settings to factory default
Reset Printer Reboot printer
Print Test Page Print a test page
Configuration Page Print printer configuration
Dump Text To activate the printer dump mode
Ignore AUTOBAS Ignore the downloaded AUTOBAS program
Exit Line Mode Exit line mode
Password Setup Set the password to protect the settings
For more information about Diagnostic Tool please refer to the diagnostic utility quick start guide
in TSC official website Downloads Manuals Utilities Diagnostic utility quick start guide
1
2
- 33 -
53 Setting Ethernet by Diagnostic Tool
The Diagnostic Utility is enclosed in the CD disk Utilities directory Users can use Diagnostic Tool to setup the
Ethernet by RS-232 USB and Ethernet interfaces The following contents will instruct users how to configure the
Ethernet by these three interfaces
531 Using USB interface to setup Ethernet interface
1 Connect the printer and computer with USB cable
2 Turn on the printer power switch
3 Start the Diagnostic Utility by double clicking on the icon
4 The Diagnostic Utility default interface setting is USB interface If USB interface is connected with
printer no other settings need to be changed in the interface field
5 Click on the ldquoEthernet Setuprdquo button from ldquoPrinter Functionrdquo group in Printer Configuration tab to setup
the IP address subnet mask and gateway for the on board Ethernet
- 34 -
532 Using RS-232 interface to setup Ethernet interface
1 Connect the computer and the printer with a RS-232 cable
2 Turn on the printer power
3 Start the Diagnostic Utility by double clicks on the icon
4 Select ldquoCOMrdquo as interface then click on the ldquoSetuprdquo button to setup the serial port baud rate parity check
data bits stop bit and flow control parameters
5 Click on the ldquoEthernet Setuprdquo button from printer function of Printer Configuration tab to setup the IP
address subnet mask and the gateway for the on board Ethernet
- 35 -
533 Using Ethernet interface to setup Ethernet interface
1 Connect the computer and the printer to the LAN
2 Turn on the printer power
3 Start the Diagnostic Utility by double clicks on the icon
4 Select ldquoEthernetrdquo as the interface then click on the ldquoSetuprdquo button to setup the IP address subnet mask
and gateway for the on board Ethernet
5 Click the ldquoDiscover Devicerdquo button to explore the printers that exist on the network
6 Select the printer in the left side of listed printers the correspondent IP address will be shown in the right
side ldquoIP addressPrinter Namerdquo field
7 Click ldquoChange IP Addressrdquo to configure the IP address obtained by DHCP or static
- 36 -
The default IP address is obtained by DHCP To change the setting to static IP address click ldquoStatic IPrdquo
radio button then enter the IP address subnet mask and gateway Click ldquoSet IPrdquo to take effect the
settings
Users can also change the ldquoPrinter Namerdquo by another model name in this field then click ldquoSet Printer
Namerdquo to take effect this change
Note After clicking the ldquoSet Printer Namerdquo or ldquoSet IPrdquo button printer will reset to take effect the
settings
8 Click ldquoExitrdquo button to exit the Ethernet interface setup and go back to Diagnostic Tool main screen
ldquoFactory Defaultrdquo button
This function will reset the IP subnet mask gateway parameters obtained by DHCP and reset the printer
name
ldquoWeb setuprdquo button
Except to use the Diagnostic Utility to setup the printer you can also explore and configure the printer
settings and status or update the firmware with the IE or Firefox web browser This feature provides a
user friendly setup interface and the capability to manage the printer remotely over a network
- 37 -
6 LCD Menu Function
61 Enter the Menu
By touch display
Tap the ldquoMenurdquo icon on LCD
main page to enter the menu
By Keys
Use navigational keys to select the
ldquoMenurdquo icon (be marked in
green) and press the left soft key
button (means ) to enter the
menu
- 38 -
62 Menu Overview
There are 6 categories for the menu You can easy to set the settings of the printer without
connecting the computer Please refer to following sections for more details
This ldquoSettingrdquo category can set up the printer settings for TSPL amp ZPL2
This Sensoroption is used to calibrate the selected media sensor We recommend calibrate the sensor before printing when changing the media
This Interface option is used to set the printer interface settings
This Advanced option is used to set the printer LCD settings initialization cutter type media low warning setting etc
This File Manager option is used to check manager the printer available memory
This Diagnostic optin is used to review printer to troubleshoot problems and other issues
- 39 -
63 Setting
Tap the ldquoCommand Setrdquo item on LCD to switch the TSPL and ZPL2 Or select the ldquoCommand
Setrdquo item by navigational key and press right soft key to switch the TSPL and ZPL2
631 TSPL
This ldquoTSPLrdquo category can set up the printer settings for TSPL
Item Description Default
Speed Use this item to setup print speed Available setting range is 2~14 for 203dpi 2~12 for 300dpi and 1~6 for 600dpi
203 dpi 6 300 dpi 4
Density Use this option to setup printing darkness The available setting range is from 0 to 15 and the step is 1 You may need to adjust your density based on selected media
8
Setting TSPL
Speed
Density
Direction
Print mode
None
Batch Mode
Peeler Mode
Cutter Mode
Cutter Batch
Rewinder Mode
Offset
Shift X
Shift Y
Reference X
Reference Y
Code Page
Country
- 40 -
Direction
The direction setting value is either 1 or 0 Use this item to setup the printout direction
DIRECTION 0 DIRECTION 1
0
Print mode
This item is used to set the print mode There are 6 modes as below
Printer Mode Description
None Next label top of form is aligned to the print head burn line location (Tear Off Mode)
Batch Mode Once image is printed completely label gapblack mark will be fed to the tear plate location for tear away
Peeler Mode Enable the label peel off mode
Cutter Mode Enable the label cutter mode
Cutter Batch Cut the label once at the end of the printing job
Rewinder Mode
Enable the label rewinder mode
Batch Mode
Offset This item is used to fine tune media stop location Available setting value range is from -999 dots to 999 dots
0 dot
Shift X This item is used to fine tune print position Available setting value range is from -999 dots to 999 dots
0 dot Shift Y 0 dot Reference X This item is used to set the origin of printer coordinate system
horizontally and vertically Available setting range is from 0 dot to 999 dots
0 dot
Reference Y 0 dot
Code page Use this item to set the code page of international character set 850
Country Use this option to set the country code Available setting value range is from 1 to 358
001
Note If printing from enclosed softwaredriver the softwaredriver will send out the
commands which will overwrite the settings set from the panel
FE
ED
- 41 -
632 ZPL2
This ldquoZPL2rdquo category can set up the printer settings for ZPL2
Item Description Default
Density Use this item to setup printing darkness The available setting range is from 0 to 30 You may need to adjust your density based on selected media
16
Print Speed Use this item to setup print speed Available setting range is 2~18 for 203dpi 2~14 for 300dpi and 15 ~6 for 600dpi
203 dpi 6 300 dpi 4
Menu ZPL2
Darkness
Print Speed
Tear Off
Print Mode
Tear Off
Peeler Off
Cutter
RewindPrint Width
List Fonts
List Images
List Formats
List Setup
Control Prefix
Format Prefix
Delimiter Char
Media Power Up
Feed
Calibration
Length
No Motion
Head Close
Feed
Calibration
Length
No MotionLabel Top
Left Position
Reprint ModeEnabled
Disabled
Format Convert
None
150 -gt 300
150 -gt 600
200 -gt 600
300 -gt 600
- 42 -
Tear Off This item is used to fine tune media stop location Available setting value range is from -120~120 dots
0 dot
Print mode
This item is used to set the print mode There are 3 modes as below
Printer Mode Description
Tear Off Next label top of form is aligned to the print head burn line location
Peeler Off Enable the label peel off mode
Cutter Enable the label cutter mode
Rewind Enable the label rewind mode
Tear Off
Print Width This item is used to set print width The available value range is 2 ~ 999 dots
812
List Fonts This feature is used to print current printer available fonts list to the label The fonts stored in the printerrsquos DRAM Flash or optional memory card
NA
List Images This feature is used to print current printer available images list to the label The images stored in the printerrsquos DRAM Flash or optional memory card
NA
List Formats This feature is used to print current printer available formats list to the label The formats stored in the printerrsquos DRAM Flash or optional memory card
NA
List Setup This feature is used to print current printer configuration to the label
NA
Control Prefix This feature is used to set control prefix character NA Format Prefix This feature is used to set format prefix character NA Delimiter Char This feature is used to set delimiter character NA
Media Power Up
This option is used to set the action of the media when you turn on the printer
Selections Description
Feed Printer will advance one label
Calibration Printer will calibration the sensor levels determine length and feed label
Length Printer determine length and feed label
No Motion Printer will not move media
No Motion
Head Close
This option is used to set the action of the media when you close the print head
Selections Description
Feed Printer will advance one label
Calibration Printer will calibration the sensor levels determine length and feed label
Length Printer determine length and feed label
No Motion Printer will not move media
No Motion
Label Top This option is used to adjust print position vertically on the label The range is -120 to +120 dots
0
Left Position This option is used to adjust print position horizontally on the label The range is -9999 to +9999 dots
0
Reprint Mode When reprint mode is enabled you can reprint the last label
printer by pressing button on printerrsquos control panel Disabled
- 43 -
Format Convert Selects the bitmap scaling factor The first number is the original dots per inch (dpi) value the second the dpi to which you would like to scale
None
Note If printing from enclosed softwaredriver the softwaredriver will send out the
commands which will overwrite the settings set from the panel
- 44 -
64 Sensor
This option is used to calibrate the selected sensor We recommend calibrate the sensor
before printing when changing the media
Item Description Default
Auto Calibration
This option is used to set the media sensor type and calibrate the selected sensor automatically Printer will feed 2 to 3 gap labels to calibrate the sensor sensitivity automatically
NA
Manual setup
In case ldquoAutomaticrdquo cannot apply to the media please use ldquoManualrdquo function to set the paper length and gapbline size then scan the backingmark to calibrate the sensor sensitivity
NA
Threshold Detect
This option is used to set sensor sensitivity in fixed or auto Auto
Maximum Length
This option is used to set the maximum length for label calibration
254 mm
Advanced This function can set the minimum paper length and maximum gapbline length for auto-calibrate the sensor sensitivity
0 mm
Menu Sensor
Auto Calibration
Gap
Black Mark
Continuous
Preprint
Manual Setup
Gap
Black Mark
Continuous
Threshold Detect
Auto
Fixed
Maximum Length
Advanced
- 45 -
65 Interface
This option is used to set the printer interface settings
651 Serial Comm
This option is used to set the printer RS-232 settings
Item Description Default
Baud Rate This item is used to set the RS-232 baud rate 9600
Parity This item is used to set the RS-232 parity None
Data Bits This item is used to set the RS-232 Data Bits 8
Stop Bit(s) This item is used to set the RS-232 Stop Bits 1
Menu Interface
Serial
Ethernet
Wi-Fi
Bluetooth
Menu Interface Serial
Baud Rate
1200 bps
2400 bps
4800 bps
9600 bps
19200 bps
38400 bps
57600 bps
115200 bps
Parity
None
Odd
Even
Data Bits7
8
Stop Bit(s)1
2
- 46 -
652 Ethernet
Use this menu to configure internal Ethernet configuration check the printerrsquos Ethernet module
status and reset the Ethernet module
Item Description Default
Status Use this menu to check the Ethernet IP address and MAC setting status
NA
Config
DHCP This item is used to ON or OFF the DHCP (Dynamic Host Configuration Protocol) network protocol Static IP Use this menu to set the printerrsquos IP address subnet mask and gateway
DHCP
Menu Interface EthernetStatus
Config
- 47 -
653 Wi-Fi
This option is used to set the printer Wi-Fi settings
Item Description Default
Status Use this menu to check the Wi-Fi IP address MAC setting statushellip
NA
Config
DHCP This item is used to ON or OFF the DHCP (Dynamic Host Configuration Protocol) network protocol Static IP Use this menu to set the printerrsquos IP address subnet mask and gateway
DHCP
SSID Use this menu to set the Wi-Fi SSID NA
Security Use this menu to set the Wi-Fi security Open
Password Use this menu to set the Wi-Fi password NA
654 Bluetooth
This option is used to set the printer Bluetooth settings
Item Description Default
Status Use this menu to check the Bluetooth status NA
Local Name This item is used to set the local name for Bluetooth RF-BHS
Ping Code This item is used to set the local ping code for Bluetooth
0000
Menu Interface Wi-Fi
Status
Config
SSID
Security
Password
Menu Interface Bluetooth
Status
Local Name
Ping Code
- 48 -
66 Advanced
Item Description Default
Language This item is used to setup the language on display English
Printer Information
This feature is used to check the printer serial number printed mileage (m) printed labels (pcs) and cutting counter
NA
Initialization This feature is used to restore printer settings to defaults NA
Display Brightness
This item is used to setup the brightness for display (Range 0~100)
50
Touchscreen Calibration
This feature is used to calibrate the touchscreen for best result
NA
Date amp Time This item is used to setup the date and time on display NA
Security This feature is used to set the password for locking the menu or favorites The default password is 8888
Disable
Cutter Type This item is used to set the cutter type Guillotine
Ribbon Low Warning
This item is used to set the warning for ribbon low For example if setting value is 10 when ribbon capacity was
lower than 10 the will be shown in red
10
Menu Advanced
Language
Printer Information
Initialization
Display Brightness
Touchscreen Calibration
Date amp Time
Date Format
Date
Time Format
Time
Security
Menu Lock
Menu Password
MyMenu Lock
MyMenu PasswordCutter Type
Media Low Warning
Ribbon Low Warning
Printer Head Care
Warning
Reset Counter
IntervalContact Us
- 49 -
Printer Head Maintn
This item is used to check print head status and to set the settings for print head care
Item Description
Warning
This item is used to enabledisable the print head clean warning If enable this feature once print head has been reached the setting mileage then the warning icon will be shown on printer UI for reminding user to clean the print head The default setting is disable
Reset Counter
This item is used to reset the print head clean warning mileage after cleaned print head
Interval
This item is used to set the expected mileage for reminding user to clean the print head You have to enable the ldquoTPH warning lockrdquo for use The default setting is 1 km
Key sound This item is used to enabledisable the sound of front panel buttons
NA
Contact us This feature is used to check the contact information for tech support service
NA
- 50 -
67 File Manager
This feature is used to check the printer available memory show the files list delete the files or run the files that saved in the printer DRAMFlashCard memory
Menu File Manager
DRAM
FLASH
CARD
- 51 -
68 Diagnostic
Item Description
Print Config
This feature is used to print current printer configuration to the label On the configuration printout there is a print head test pattern which is useful for checking if there is any dot damage on the print head heater element
Self-test printout
Model name FW version Firmware checksum Printer SN TSC configuration file System date System time Printed mileage (meter) Cutting counter Print speed (inchsec) Print darkness Label size (inch) Gap distance (inch) Gapblack mark sensor intension Code page Country code
ZPL setting information Print darkness Print speed (inchsec) Label size Control prefix Format prefix Delimiter prefix Printer power up motion Printer head close motion Note ZPL is emulating for Zebrareg language RS232 serial port configuration
Menu Diagnostic
Print Config
Dump Mode
Print Head
Display
Sensor
Diag Gap
Diag Black Mark
Diag Ribbon End
Diag Media
- 52 -
Numbers of download files Total amp available memory space Print head check pattern
Note Checking dot damage requires 4rdquo wide paper width
Dump Mode
Captures the data from the communications port and prints out the data received by printer In the dump mode all characters will be printed in 2 columns The left side characters are received from your system and right side data are the corresponding hexadecimal value of the characters It allows users or engineers to verify and debug the program DOWNLOA 0D 0A 44 4F 57 4E 4C 4F 4I
D bdquoTEST2 44 20 22 54 45 53 54 32 2E DATldquo5CL 44 41 54 22 2C 35 2C 43 4C S DOWNLO 53 0D 0A 44 4F 57 4E 4C 4F
AD FldquoTES 41 44 20 46 2C 22 54 45 53 T4DATldquo5 54 34 2E 44 41 54 22 2C 35 CLS DOW 2C 43 4C 53 0D 0A 44 4F 57
NLOAD bdquoTE 4E 4C 4F 41 44 20 22 54 45 ST2DATrdquo 53 54 32 2E 44 41 54 22 2C 5CLS DO 35 2C 43 4C 53 0D 0A 44 4F
WNLOAD F 57 4E 4C 4F 41 44 20 46 2C
bdquoTEST4DA 22 54 45 53 54 34 2E 44 41 Trdquo5CLS 54 22 2C 35 2C 43 4C 53 0D DOWNLOAD 0A 44 4F 57 4E 4C 4F 41 44
ldquoTEST2D 20 22 54 45 53 54 32 2E 44 ATrdquo5CLS 41 54 22 2C 35 2C 43 4C 53 DOWNLOA 0D 0A 44 4F 57 4E 4C 4F 4I
D FldquoTEST 44 20 46 2C 22 54 45 53 54 4DATldquo5 34 2E 44 41 54 22 2C 35 2C CLS 43 4C 53 0D 0A
Note Dump mode requires 4rdquo wide paper width
Print Head This feature is used to check print headrsquos temperature and bad dots
Display This feature is used to check LCDrsquos color state
Sensor This feature is used to check sensors intensity and reading state
ASCII Data
Hexdecimal data related to left column of ASCII data
- 53 -
69 Favorites
This feature is used to create your own favorites list You can organize the commonly used
setting options in ldquoFavoritesrdquo
Get organized ldquoFavoritesrdquo list
Touch and hold a favorite option item until ldquoJoin Favoritesrdquo setting screen pops up Tap
ldquoYesrdquo to add this setting option item to ldquoFavoritesrdquo
Delete ldquoFavoritesrdquo item
Touch and hold the option item until ldquoDelete Favoritesrdquo setting screen pops up Tap ldquoYesrdquo to
delete this setting option item on ldquoFavoritesrdquo
Touch
and hold
Touch and hold
- 54 -
7 Troubleshooting
The following guide lists the most common problems that may be encountered when operating this bar code printer If the printer still does not function after all suggested solutions have been invoked please contact the Customer Service Department of your purchased reseller or distributor for assistance
Problem Possible Cause Recovery Procedure
Power indicator does not illuminate
The power cord is not properly connected
The power switch is closed
Plug the power cord in printer and outlet Switch the printer on
Carriage Open The printer carriage is open Please close the print carriage
Not Printing
Check if interface cable is well connected to the interface connector
Check if wireless or Bluetooth device is well connected between host and printer
The port specified in the Windows driver is not correct
Re-connect cable to interface or change a new cable
Please reset the wireless device setting Select the correct printer port in the
driver Clean the printhead Printheadrsquos harness connector is not well
connected with printhead Turn off the printer and plug the connector again
Check your program if there is a command PRINT at the end of the file and there must have CRLF at the end of each command line
No print on the label
Label or ribbon is loaded not correctly
Use wrong type paper or ribbon
Follow the instructions in loading the media and ribbon
Ribbon and media are not compatible Verify the ribbon-inked side The print density setting is incorrect
No Ribbon Running out of ribbon The ribbon is installed
incorrectly
Supply a new ribbon roll
Please refer to the steps in userrsquos manual to reinstall the ribbon
No Paper
Running out of label The label is installed
incorrectly Gapblack mark sensor is not
calibrated
Supply a new label roll Please refer to the steps in userrsquos
manual to reinstall the label roll Calibrate the gapblack mark sensor
Paper Jam
Gapblack mark sensor is not set properly
Make sure label size is set properly
Labels may be stuck inside the printer mechanism
Calibrate the media sensor Set media size correctly Remove the stuck label inside the printer
mechanism
Take Label Peel function is enabled
If the peeler module is installed please remove the label
If there is no peeler module in front of the printer please switch off the printer and install it
Check if the connector is plugging correctly
Canrsquot downloading the file to memory (FLASH DRAMCARD)
The space of memory is full Delete unused files in the memory
- 55 -
Poor Print Quality
Ribbon and media is loaded incorrectly
Dust or adhesive accumulation on the print head
Print density is not set properly
Printhead element is damaged
Ribbon and media are incompatible
The printhead pressure is not set properly
Reload the supply Clean the print head Clean the platen roller Adjust the print density and print speed Run printer self-test and check the print
head test pattern if there is dot missing in the pattern
Change proper ribbon or proper label media
Adjust the printhead pressure adjustment knob
The release lever does not latch the printhead properly
Missing printing on the left or right side of label
Wrong label size setup Set the correct label size
Gray line on the blank label The print head is dirty The platen roller is dirty
Clean the print head Clean the platen roller (Please refer to chapter 8)
Irregular printing
The printer is in Hex Dump mode
The RS-232 setting is incorrect
Turn off and on the printer to skip the dump mode
Re-set the Rs-232 setting
Label feeding is not stable (skew) when printing
The media guide does not touch the edge of the media
If the label is moving to the right side please move the label guide to left
If the label is moving to the left side please move the label guide to right
Skip labels when printing
Label size is not specified properly
Sensor sensitivity is not set properly
The media sensor is covered with dust
Check if label size is setup correctly Calibrate the sensor by Auto Gap or
Manual Gap options Clear the GAPBlack mark sensor by
blower
Wrinkle Problem
Printhead pressure is incorrect
Ribbon installation is incorrect
Media installation is incorrect Print density is incorrect Media feeding is incorrect
Please refer to the next chapter Please set the suitable density to have
good print quality Make sure the label guide touch the
edge of the media guide
RTC time is incorrect when
reboot the printer The battery has run down
Check if there is a battery on the main board
The left side printout position
is incorrect Wrong label size setup The parameter Shift X in LCD
menu is incorrect
Set the correct label size Press [Menu] [Setting] [Shift X] to
fine tune the parameter of Shift X
- 56 -
The printing position of small
label is incorrect
Media sensor sensitivity is not set properly
Label size is incorrect The parameter Shift Y in the
LCD menu is incorrect The vertical offset setting in
the driver is incorrect
Calibrate the sensor sensitivity again Set the correct label size and gap size Press [Menu] [Setting] [Shift Y]
to fine tune the parameter of Shift Y If using the software BarTender please
set the vertical offset in the driver
- 57 -
8 Maintenance
This session presents the clean tools and methods to maintain your printer
1 Please use one of following material to clean the printer
Cotton swab
Lint-free cloth
Vacuum Blower brush
100 Ethanol or Isopropyl Alcohol
2 The cleaning process is described as following
Printer Part Method Interval
Print Head
1 Always turn off the printer before cleaning the print head
2 Allow the print head to cool for a minimum of one minute
3 Use a cotton swab and 100 Ethanol or Isopropyl Alcohol to clean the print head surface
Clean the print head when changing a new label roll
Platen Roller 1 Turn the power off 2 Rotate the platen roller and wipe it
thoroughly with water
Clean the platen roller when changing a new label roll
Peel Bar Use the lint-free cloth with 100 ethanol to wipe it
As needed
Sensor Compressed air or vacuum Monthly
Exterior Wipe it with water-dampened cloth As needed
Interior Brush or vacuum As needed
Note
Do not touch printer head by hand If you touch it careless please use ethanol to clean it
Please use 100 Ethenol or Isopropyl Alcohol DO NOT use medical alcohol which may damage
the printer head
Regularly clean the print head and supply sensors once change a new media to keep printer
performance and extend printer life
Print head
Print head
Cleaning pen
Print head surface
Print head surface
- 58 -
Revise History
Date Content Editor
2018813 Modify Ch121 Printer Standard Features Kate
1
Corporate Headquarters Li Ze Plant 9F No95 Minquan Rd Xindian Dist No35 Sec 2 Ligong 1st Rd Wujie Township New Taipei City 23141 Taiwan (ROC) Yilan County 26841 Taiwan (ROC) TEL +886-2-2218-6789 TEL +886-3-990-6677 FAX +886-2-2218-5678 FAX +886-3-990-5577 Web site wwwtscprinterscom E-mail apac_salestscprinterscom
tech_supporttscprinterscom TSC Auto ID Technology Co Ltd

- 22 -
342 Loading the FanfoldExternal Media
1 Open the printer right side cover 2 Insert the fanfold media through the rear
external label entrance chute 3 Please refer to section 341 step 4~8 for
loading media
Note Please calibrate the gapblack mark sensor when changing media
Loading path for fan-fold labels
- 23 -
343 Loading Media in Peel-off Mode (Option)
1 Open the printer right side cover 2 Please refer to section 341 for loading
media
3 Using the front display panel to do the calibration first and set the printer mode to peeler mode
Note 1 Please calibrate the gapblack mark
sensor before loading media in the peel-off mode to avoid the paper jam
2 Please feed the label through media guide bar as picture shown
4 Open print head release lever pull approximately 650 mm of the label through the front of the printer
5 Remove several labels to leave liner
Label
Liner
- 24 -
6 Feed the leading edge of liner through the peel-off module slot as indicated
7 Pull out the media rewind spindle securing clip Wind the media on the spindle until the liner stretched properly
8 Insert the securing clip on media rewind spindle
Note The media rewind spindle can also install paper roll to wind the media on media rewind spindle
- 25 -
9 Close print head release lever and press the FEED button to test
- 26 -
344 Loading Media in Cutter Mode (Option)
1 Open the printer right side cover 2 Please refer to section 341 for loading
media 3 Using the front display panel to do the
calibration and set the printer mode to cutter mode
4 Push the Print head release lever to open print head mechanism Lead the media through the cutter paper opening
5 Close the print head mechanism and press the FEED button to test
- 27 -
4 Adjustment Knob
41 Print Head Pressure Adjustment Knob
The print head pressure adjustment knob has 6 levels of adjustment for 1~2 and 3~4 media widths
Because the printerrsquos paper alignment is to the left side of mechanism different media widths require the
different pressure to print the label correctly Therefore it may require adjusting pressure to get the best
print quality
Print Head Pressure
Adjustment range from 1~2
media width
Print Head Pressure
Adjustment range from
3~4 media width
- 28 -
42 Ribbon Tension Adjustment Knob Module
Ribbon Tension Adjustment Knob has five positions for adjustment Because the printerrsquos ribbon alignment is
to the left side of mechanism different ribbon or media widths require different ribbon tension to print
correctly Therefore it may require to adjust the ribbon tension adjustment knob to avoid wrinkle and get the
best print quality
Ribbon Tension Adjustment Knob
- 29 -
43 Mechanism Fine Adjustment to Avoid Ribbon Wrinkles
This printer has been fully tested before delivery There should be no ribbon wrinkle presented on the media
for general-purpose printing application Ribbon wrinkle is related to the media width thickness print head
pressure balance ribbon film characteristics print darkness settinghellipetc In case the ribbon wrinkle
happens please follow the instructions below to adjust the printer parts
Adjustable
Printer
Parts
Ribbon Tension Adjustment Knob has 5 positions for adjustment Use flat blade driver to
change the ribbon tension position
Symptom 1 Wrinkle happens from label lower
right to upper left direction (ldquo rdquo) 2 Wrinkle happens from label lower
left to upper right direction (ldquo rdquo)
Wrinkle Example
Feed direction
Ribbon Tension Adjustment Knob Ribbon Tension Adjustment scales
- 30 -
If the wrinkle on the label starts from the lower right side to upper left side please do following adjustment
1 Switch the ribbon tension adjustment knob clockwise per 1 level and print the label again to check if the wrinkle is gone
2 If the ribbon tension adjustment knob has positioned on the level of innermost side but didnrsquot improve the ribbon wrinkle please switch the print head pressure adjustment knob per 1 level and print the label again to check if the wrinkle is gone
3 If the wrinkle canrsquot be avoided please contact the Customer Service Department of your purchased reseller or distributor for service
If the wrinkle on the label starts from the lower left side to upper right side please do following adjustment
1 Switch the ribbon tension adjustment knob counterclockwise per 1 level and print the label again to check if the wrinkle is gone
2 If the ribbon tension adjustment knob has positioned on the level of outermost side but didnrsquot improve the ribbon wrinkle please switch the print head pressure adjustment knob per 1 level and print the label again to check if the wrinkle is gone
3 If the wrinkle canrsquot be avoided please contact the Customer Service Department of your purchased reseller or distributor for service
- 31 -
5 Diagnostic Tool
TSCrsquos Diagnostic Utility is an integrated tool incorporating features that enable you to explore a printerrsquos
settingsstatus change a printerrsquos settings download graphics fonts and firmware create a printer bitmap
font and send additional commands to a printer With the aid of this powerful tool you can review printer
status and setting in an instant which makes it much easier to troubleshoot problems and other issues
51 Start the Diagnostic Tool
1 Double click on the Diagnostic tool icon to start the software
2 There are four features (Printer Configuration File Manager Bitmap Font Manager Command Tool)
included in the Diagnostic utility
Features tab
Printer functions
Interface
Printer Status
Printer setup
- 32 -
52 Printer Function
1 Connect the printer and computer with a cable
2 Select the PC interface connected with bar code printer
USB cable Other cable
The default interface setting is USB interface If USB interface is connected with printer no other settings need to be changed in the interface field
3 Click the ldquoPrinter Functionrdquo button to setup
4 The detail functions in the Printer Function Group are listed as below
Function Description
Calibrate Sensor Calibrate the sensor specified in the Printer Setup group media sensor field
Ethernet Setup Setup the IP address subnet mask gateway for the on board Ethernet
RTC Setup Synchronize printer Real Time Clock with PC
Factory Default Initialize the printer and restore the settings to factory default
Reset Printer Reboot printer
Print Test Page Print a test page
Configuration Page Print printer configuration
Dump Text To activate the printer dump mode
Ignore AUTOBAS Ignore the downloaded AUTOBAS program
Exit Line Mode Exit line mode
Password Setup Set the password to protect the settings
For more information about Diagnostic Tool please refer to the diagnostic utility quick start guide
in TSC official website Downloads Manuals Utilities Diagnostic utility quick start guide
1
2
- 33 -
53 Setting Ethernet by Diagnostic Tool
The Diagnostic Utility is enclosed in the CD disk Utilities directory Users can use Diagnostic Tool to setup the
Ethernet by RS-232 USB and Ethernet interfaces The following contents will instruct users how to configure the
Ethernet by these three interfaces
531 Using USB interface to setup Ethernet interface
1 Connect the printer and computer with USB cable
2 Turn on the printer power switch
3 Start the Diagnostic Utility by double clicking on the icon
4 The Diagnostic Utility default interface setting is USB interface If USB interface is connected with
printer no other settings need to be changed in the interface field
5 Click on the ldquoEthernet Setuprdquo button from ldquoPrinter Functionrdquo group in Printer Configuration tab to setup
the IP address subnet mask and gateway for the on board Ethernet
- 34 -
532 Using RS-232 interface to setup Ethernet interface
1 Connect the computer and the printer with a RS-232 cable
2 Turn on the printer power
3 Start the Diagnostic Utility by double clicks on the icon
4 Select ldquoCOMrdquo as interface then click on the ldquoSetuprdquo button to setup the serial port baud rate parity check
data bits stop bit and flow control parameters
5 Click on the ldquoEthernet Setuprdquo button from printer function of Printer Configuration tab to setup the IP
address subnet mask and the gateway for the on board Ethernet
- 35 -
533 Using Ethernet interface to setup Ethernet interface
1 Connect the computer and the printer to the LAN
2 Turn on the printer power
3 Start the Diagnostic Utility by double clicks on the icon
4 Select ldquoEthernetrdquo as the interface then click on the ldquoSetuprdquo button to setup the IP address subnet mask
and gateway for the on board Ethernet
5 Click the ldquoDiscover Devicerdquo button to explore the printers that exist on the network
6 Select the printer in the left side of listed printers the correspondent IP address will be shown in the right
side ldquoIP addressPrinter Namerdquo field
7 Click ldquoChange IP Addressrdquo to configure the IP address obtained by DHCP or static
- 36 -
The default IP address is obtained by DHCP To change the setting to static IP address click ldquoStatic IPrdquo
radio button then enter the IP address subnet mask and gateway Click ldquoSet IPrdquo to take effect the
settings
Users can also change the ldquoPrinter Namerdquo by another model name in this field then click ldquoSet Printer
Namerdquo to take effect this change
Note After clicking the ldquoSet Printer Namerdquo or ldquoSet IPrdquo button printer will reset to take effect the
settings
8 Click ldquoExitrdquo button to exit the Ethernet interface setup and go back to Diagnostic Tool main screen
ldquoFactory Defaultrdquo button
This function will reset the IP subnet mask gateway parameters obtained by DHCP and reset the printer
name
ldquoWeb setuprdquo button
Except to use the Diagnostic Utility to setup the printer you can also explore and configure the printer
settings and status or update the firmware with the IE or Firefox web browser This feature provides a
user friendly setup interface and the capability to manage the printer remotely over a network
- 37 -
6 LCD Menu Function
61 Enter the Menu
By touch display
Tap the ldquoMenurdquo icon on LCD
main page to enter the menu
By Keys
Use navigational keys to select the
ldquoMenurdquo icon (be marked in
green) and press the left soft key
button (means ) to enter the
menu
- 38 -
62 Menu Overview
There are 6 categories for the menu You can easy to set the settings of the printer without
connecting the computer Please refer to following sections for more details
This ldquoSettingrdquo category can set up the printer settings for TSPL amp ZPL2
This Sensoroption is used to calibrate the selected media sensor We recommend calibrate the sensor before printing when changing the media
This Interface option is used to set the printer interface settings
This Advanced option is used to set the printer LCD settings initialization cutter type media low warning setting etc
This File Manager option is used to check manager the printer available memory
This Diagnostic optin is used to review printer to troubleshoot problems and other issues
- 39 -
63 Setting
Tap the ldquoCommand Setrdquo item on LCD to switch the TSPL and ZPL2 Or select the ldquoCommand
Setrdquo item by navigational key and press right soft key to switch the TSPL and ZPL2
631 TSPL
This ldquoTSPLrdquo category can set up the printer settings for TSPL
Item Description Default
Speed Use this item to setup print speed Available setting range is 2~14 for 203dpi 2~12 for 300dpi and 1~6 for 600dpi
203 dpi 6 300 dpi 4
Density Use this option to setup printing darkness The available setting range is from 0 to 15 and the step is 1 You may need to adjust your density based on selected media
8
Setting TSPL
Speed
Density
Direction
Print mode
None
Batch Mode
Peeler Mode
Cutter Mode
Cutter Batch
Rewinder Mode
Offset
Shift X
Shift Y
Reference X
Reference Y
Code Page
Country
- 40 -
Direction
The direction setting value is either 1 or 0 Use this item to setup the printout direction
DIRECTION 0 DIRECTION 1
0
Print mode
This item is used to set the print mode There are 6 modes as below
Printer Mode Description
None Next label top of form is aligned to the print head burn line location (Tear Off Mode)
Batch Mode Once image is printed completely label gapblack mark will be fed to the tear plate location for tear away
Peeler Mode Enable the label peel off mode
Cutter Mode Enable the label cutter mode
Cutter Batch Cut the label once at the end of the printing job
Rewinder Mode
Enable the label rewinder mode
Batch Mode
Offset This item is used to fine tune media stop location Available setting value range is from -999 dots to 999 dots
0 dot
Shift X This item is used to fine tune print position Available setting value range is from -999 dots to 999 dots
0 dot Shift Y 0 dot Reference X This item is used to set the origin of printer coordinate system
horizontally and vertically Available setting range is from 0 dot to 999 dots
0 dot
Reference Y 0 dot
Code page Use this item to set the code page of international character set 850
Country Use this option to set the country code Available setting value range is from 1 to 358
001
Note If printing from enclosed softwaredriver the softwaredriver will send out the
commands which will overwrite the settings set from the panel
FE
ED
- 41 -
632 ZPL2
This ldquoZPL2rdquo category can set up the printer settings for ZPL2
Item Description Default
Density Use this item to setup printing darkness The available setting range is from 0 to 30 You may need to adjust your density based on selected media
16
Print Speed Use this item to setup print speed Available setting range is 2~18 for 203dpi 2~14 for 300dpi and 15 ~6 for 600dpi
203 dpi 6 300 dpi 4
Menu ZPL2
Darkness
Print Speed
Tear Off
Print Mode
Tear Off
Peeler Off
Cutter
RewindPrint Width
List Fonts
List Images
List Formats
List Setup
Control Prefix
Format Prefix
Delimiter Char
Media Power Up
Feed
Calibration
Length
No Motion
Head Close
Feed
Calibration
Length
No MotionLabel Top
Left Position
Reprint ModeEnabled
Disabled
Format Convert
None
150 -gt 300
150 -gt 600
200 -gt 600
300 -gt 600
- 42 -
Tear Off This item is used to fine tune media stop location Available setting value range is from -120~120 dots
0 dot
Print mode
This item is used to set the print mode There are 3 modes as below
Printer Mode Description
Tear Off Next label top of form is aligned to the print head burn line location
Peeler Off Enable the label peel off mode
Cutter Enable the label cutter mode
Rewind Enable the label rewind mode
Tear Off
Print Width This item is used to set print width The available value range is 2 ~ 999 dots
812
List Fonts This feature is used to print current printer available fonts list to the label The fonts stored in the printerrsquos DRAM Flash or optional memory card
NA
List Images This feature is used to print current printer available images list to the label The images stored in the printerrsquos DRAM Flash or optional memory card
NA
List Formats This feature is used to print current printer available formats list to the label The formats stored in the printerrsquos DRAM Flash or optional memory card
NA
List Setup This feature is used to print current printer configuration to the label
NA
Control Prefix This feature is used to set control prefix character NA Format Prefix This feature is used to set format prefix character NA Delimiter Char This feature is used to set delimiter character NA
Media Power Up
This option is used to set the action of the media when you turn on the printer
Selections Description
Feed Printer will advance one label
Calibration Printer will calibration the sensor levels determine length and feed label
Length Printer determine length and feed label
No Motion Printer will not move media
No Motion
Head Close
This option is used to set the action of the media when you close the print head
Selections Description
Feed Printer will advance one label
Calibration Printer will calibration the sensor levels determine length and feed label
Length Printer determine length and feed label
No Motion Printer will not move media
No Motion
Label Top This option is used to adjust print position vertically on the label The range is -120 to +120 dots
0
Left Position This option is used to adjust print position horizontally on the label The range is -9999 to +9999 dots
0
Reprint Mode When reprint mode is enabled you can reprint the last label
printer by pressing button on printerrsquos control panel Disabled
- 43 -
Format Convert Selects the bitmap scaling factor The first number is the original dots per inch (dpi) value the second the dpi to which you would like to scale
None
Note If printing from enclosed softwaredriver the softwaredriver will send out the
commands which will overwrite the settings set from the panel
- 44 -
64 Sensor
This option is used to calibrate the selected sensor We recommend calibrate the sensor
before printing when changing the media
Item Description Default
Auto Calibration
This option is used to set the media sensor type and calibrate the selected sensor automatically Printer will feed 2 to 3 gap labels to calibrate the sensor sensitivity automatically
NA
Manual setup
In case ldquoAutomaticrdquo cannot apply to the media please use ldquoManualrdquo function to set the paper length and gapbline size then scan the backingmark to calibrate the sensor sensitivity
NA
Threshold Detect
This option is used to set sensor sensitivity in fixed or auto Auto
Maximum Length
This option is used to set the maximum length for label calibration
254 mm
Advanced This function can set the minimum paper length and maximum gapbline length for auto-calibrate the sensor sensitivity
0 mm
Menu Sensor
Auto Calibration
Gap
Black Mark
Continuous
Preprint
Manual Setup
Gap
Black Mark
Continuous
Threshold Detect
Auto
Fixed
Maximum Length
Advanced
- 45 -
65 Interface
This option is used to set the printer interface settings
651 Serial Comm
This option is used to set the printer RS-232 settings
Item Description Default
Baud Rate This item is used to set the RS-232 baud rate 9600
Parity This item is used to set the RS-232 parity None
Data Bits This item is used to set the RS-232 Data Bits 8
Stop Bit(s) This item is used to set the RS-232 Stop Bits 1
Menu Interface
Serial
Ethernet
Wi-Fi
Bluetooth
Menu Interface Serial
Baud Rate
1200 bps
2400 bps
4800 bps
9600 bps
19200 bps
38400 bps
57600 bps
115200 bps
Parity
None
Odd
Even
Data Bits7
8
Stop Bit(s)1
2
- 46 -
652 Ethernet
Use this menu to configure internal Ethernet configuration check the printerrsquos Ethernet module
status and reset the Ethernet module
Item Description Default
Status Use this menu to check the Ethernet IP address and MAC setting status
NA
Config
DHCP This item is used to ON or OFF the DHCP (Dynamic Host Configuration Protocol) network protocol Static IP Use this menu to set the printerrsquos IP address subnet mask and gateway
DHCP
Menu Interface EthernetStatus
Config
- 47 -
653 Wi-Fi
This option is used to set the printer Wi-Fi settings
Item Description Default
Status Use this menu to check the Wi-Fi IP address MAC setting statushellip
NA
Config
DHCP This item is used to ON or OFF the DHCP (Dynamic Host Configuration Protocol) network protocol Static IP Use this menu to set the printerrsquos IP address subnet mask and gateway
DHCP
SSID Use this menu to set the Wi-Fi SSID NA
Security Use this menu to set the Wi-Fi security Open
Password Use this menu to set the Wi-Fi password NA
654 Bluetooth
This option is used to set the printer Bluetooth settings
Item Description Default
Status Use this menu to check the Bluetooth status NA
Local Name This item is used to set the local name for Bluetooth RF-BHS
Ping Code This item is used to set the local ping code for Bluetooth
0000
Menu Interface Wi-Fi
Status
Config
SSID
Security
Password
Menu Interface Bluetooth
Status
Local Name
Ping Code
- 48 -
66 Advanced
Item Description Default
Language This item is used to setup the language on display English
Printer Information
This feature is used to check the printer serial number printed mileage (m) printed labels (pcs) and cutting counter
NA
Initialization This feature is used to restore printer settings to defaults NA
Display Brightness
This item is used to setup the brightness for display (Range 0~100)
50
Touchscreen Calibration
This feature is used to calibrate the touchscreen for best result
NA
Date amp Time This item is used to setup the date and time on display NA
Security This feature is used to set the password for locking the menu or favorites The default password is 8888
Disable
Cutter Type This item is used to set the cutter type Guillotine
Ribbon Low Warning
This item is used to set the warning for ribbon low For example if setting value is 10 when ribbon capacity was
lower than 10 the will be shown in red
10
Menu Advanced
Language
Printer Information
Initialization
Display Brightness
Touchscreen Calibration
Date amp Time
Date Format
Date
Time Format
Time
Security
Menu Lock
Menu Password
MyMenu Lock
MyMenu PasswordCutter Type
Media Low Warning
Ribbon Low Warning
Printer Head Care
Warning
Reset Counter
IntervalContact Us
- 49 -
Printer Head Maintn
This item is used to check print head status and to set the settings for print head care
Item Description
Warning
This item is used to enabledisable the print head clean warning If enable this feature once print head has been reached the setting mileage then the warning icon will be shown on printer UI for reminding user to clean the print head The default setting is disable
Reset Counter
This item is used to reset the print head clean warning mileage after cleaned print head
Interval
This item is used to set the expected mileage for reminding user to clean the print head You have to enable the ldquoTPH warning lockrdquo for use The default setting is 1 km
Key sound This item is used to enabledisable the sound of front panel buttons
NA
Contact us This feature is used to check the contact information for tech support service
NA
- 50 -
67 File Manager
This feature is used to check the printer available memory show the files list delete the files or run the files that saved in the printer DRAMFlashCard memory
Menu File Manager
DRAM
FLASH
CARD
- 51 -
68 Diagnostic
Item Description
Print Config
This feature is used to print current printer configuration to the label On the configuration printout there is a print head test pattern which is useful for checking if there is any dot damage on the print head heater element
Self-test printout
Model name FW version Firmware checksum Printer SN TSC configuration file System date System time Printed mileage (meter) Cutting counter Print speed (inchsec) Print darkness Label size (inch) Gap distance (inch) Gapblack mark sensor intension Code page Country code
ZPL setting information Print darkness Print speed (inchsec) Label size Control prefix Format prefix Delimiter prefix Printer power up motion Printer head close motion Note ZPL is emulating for Zebrareg language RS232 serial port configuration
Menu Diagnostic
Print Config
Dump Mode
Print Head
Display
Sensor
Diag Gap
Diag Black Mark
Diag Ribbon End
Diag Media
- 52 -
Numbers of download files Total amp available memory space Print head check pattern
Note Checking dot damage requires 4rdquo wide paper width
Dump Mode
Captures the data from the communications port and prints out the data received by printer In the dump mode all characters will be printed in 2 columns The left side characters are received from your system and right side data are the corresponding hexadecimal value of the characters It allows users or engineers to verify and debug the program DOWNLOA 0D 0A 44 4F 57 4E 4C 4F 4I
D bdquoTEST2 44 20 22 54 45 53 54 32 2E DATldquo5CL 44 41 54 22 2C 35 2C 43 4C S DOWNLO 53 0D 0A 44 4F 57 4E 4C 4F
AD FldquoTES 41 44 20 46 2C 22 54 45 53 T4DATldquo5 54 34 2E 44 41 54 22 2C 35 CLS DOW 2C 43 4C 53 0D 0A 44 4F 57
NLOAD bdquoTE 4E 4C 4F 41 44 20 22 54 45 ST2DATrdquo 53 54 32 2E 44 41 54 22 2C 5CLS DO 35 2C 43 4C 53 0D 0A 44 4F
WNLOAD F 57 4E 4C 4F 41 44 20 46 2C
bdquoTEST4DA 22 54 45 53 54 34 2E 44 41 Trdquo5CLS 54 22 2C 35 2C 43 4C 53 0D DOWNLOAD 0A 44 4F 57 4E 4C 4F 41 44
ldquoTEST2D 20 22 54 45 53 54 32 2E 44 ATrdquo5CLS 41 54 22 2C 35 2C 43 4C 53 DOWNLOA 0D 0A 44 4F 57 4E 4C 4F 4I
D FldquoTEST 44 20 46 2C 22 54 45 53 54 4DATldquo5 34 2E 44 41 54 22 2C 35 2C CLS 43 4C 53 0D 0A
Note Dump mode requires 4rdquo wide paper width
Print Head This feature is used to check print headrsquos temperature and bad dots
Display This feature is used to check LCDrsquos color state
Sensor This feature is used to check sensors intensity and reading state
ASCII Data
Hexdecimal data related to left column of ASCII data
- 53 -
69 Favorites
This feature is used to create your own favorites list You can organize the commonly used
setting options in ldquoFavoritesrdquo
Get organized ldquoFavoritesrdquo list
Touch and hold a favorite option item until ldquoJoin Favoritesrdquo setting screen pops up Tap
ldquoYesrdquo to add this setting option item to ldquoFavoritesrdquo
Delete ldquoFavoritesrdquo item
Touch and hold the option item until ldquoDelete Favoritesrdquo setting screen pops up Tap ldquoYesrdquo to
delete this setting option item on ldquoFavoritesrdquo
Touch
and hold
Touch and hold
- 54 -
7 Troubleshooting
The following guide lists the most common problems that may be encountered when operating this bar code printer If the printer still does not function after all suggested solutions have been invoked please contact the Customer Service Department of your purchased reseller or distributor for assistance
Problem Possible Cause Recovery Procedure
Power indicator does not illuminate
The power cord is not properly connected
The power switch is closed
Plug the power cord in printer and outlet Switch the printer on
Carriage Open The printer carriage is open Please close the print carriage
Not Printing
Check if interface cable is well connected to the interface connector
Check if wireless or Bluetooth device is well connected between host and printer
The port specified in the Windows driver is not correct
Re-connect cable to interface or change a new cable
Please reset the wireless device setting Select the correct printer port in the
driver Clean the printhead Printheadrsquos harness connector is not well
connected with printhead Turn off the printer and plug the connector again
Check your program if there is a command PRINT at the end of the file and there must have CRLF at the end of each command line
No print on the label
Label or ribbon is loaded not correctly
Use wrong type paper or ribbon
Follow the instructions in loading the media and ribbon
Ribbon and media are not compatible Verify the ribbon-inked side The print density setting is incorrect
No Ribbon Running out of ribbon The ribbon is installed
incorrectly
Supply a new ribbon roll
Please refer to the steps in userrsquos manual to reinstall the ribbon
No Paper
Running out of label The label is installed
incorrectly Gapblack mark sensor is not
calibrated
Supply a new label roll Please refer to the steps in userrsquos
manual to reinstall the label roll Calibrate the gapblack mark sensor
Paper Jam
Gapblack mark sensor is not set properly
Make sure label size is set properly
Labels may be stuck inside the printer mechanism
Calibrate the media sensor Set media size correctly Remove the stuck label inside the printer
mechanism
Take Label Peel function is enabled
If the peeler module is installed please remove the label
If there is no peeler module in front of the printer please switch off the printer and install it
Check if the connector is plugging correctly
Canrsquot downloading the file to memory (FLASH DRAMCARD)
The space of memory is full Delete unused files in the memory
- 55 -
Poor Print Quality
Ribbon and media is loaded incorrectly
Dust or adhesive accumulation on the print head
Print density is not set properly
Printhead element is damaged
Ribbon and media are incompatible
The printhead pressure is not set properly
Reload the supply Clean the print head Clean the platen roller Adjust the print density and print speed Run printer self-test and check the print
head test pattern if there is dot missing in the pattern
Change proper ribbon or proper label media
Adjust the printhead pressure adjustment knob
The release lever does not latch the printhead properly
Missing printing on the left or right side of label
Wrong label size setup Set the correct label size
Gray line on the blank label The print head is dirty The platen roller is dirty
Clean the print head Clean the platen roller (Please refer to chapter 8)
Irregular printing
The printer is in Hex Dump mode
The RS-232 setting is incorrect
Turn off and on the printer to skip the dump mode
Re-set the Rs-232 setting
Label feeding is not stable (skew) when printing
The media guide does not touch the edge of the media
If the label is moving to the right side please move the label guide to left
If the label is moving to the left side please move the label guide to right
Skip labels when printing
Label size is not specified properly
Sensor sensitivity is not set properly
The media sensor is covered with dust
Check if label size is setup correctly Calibrate the sensor by Auto Gap or
Manual Gap options Clear the GAPBlack mark sensor by
blower
Wrinkle Problem
Printhead pressure is incorrect
Ribbon installation is incorrect
Media installation is incorrect Print density is incorrect Media feeding is incorrect
Please refer to the next chapter Please set the suitable density to have
good print quality Make sure the label guide touch the
edge of the media guide
RTC time is incorrect when
reboot the printer The battery has run down
Check if there is a battery on the main board
The left side printout position
is incorrect Wrong label size setup The parameter Shift X in LCD
menu is incorrect
Set the correct label size Press [Menu] [Setting] [Shift X] to
fine tune the parameter of Shift X
- 56 -
The printing position of small
label is incorrect
Media sensor sensitivity is not set properly
Label size is incorrect The parameter Shift Y in the
LCD menu is incorrect The vertical offset setting in
the driver is incorrect
Calibrate the sensor sensitivity again Set the correct label size and gap size Press [Menu] [Setting] [Shift Y]
to fine tune the parameter of Shift Y If using the software BarTender please
set the vertical offset in the driver
- 57 -
8 Maintenance
This session presents the clean tools and methods to maintain your printer
1 Please use one of following material to clean the printer
Cotton swab
Lint-free cloth
Vacuum Blower brush
100 Ethanol or Isopropyl Alcohol
2 The cleaning process is described as following
Printer Part Method Interval
Print Head
1 Always turn off the printer before cleaning the print head
2 Allow the print head to cool for a minimum of one minute
3 Use a cotton swab and 100 Ethanol or Isopropyl Alcohol to clean the print head surface
Clean the print head when changing a new label roll
Platen Roller 1 Turn the power off 2 Rotate the platen roller and wipe it
thoroughly with water
Clean the platen roller when changing a new label roll
Peel Bar Use the lint-free cloth with 100 ethanol to wipe it
As needed
Sensor Compressed air or vacuum Monthly
Exterior Wipe it with water-dampened cloth As needed
Interior Brush or vacuum As needed
Note
Do not touch printer head by hand If you touch it careless please use ethanol to clean it
Please use 100 Ethenol or Isopropyl Alcohol DO NOT use medical alcohol which may damage
the printer head
Regularly clean the print head and supply sensors once change a new media to keep printer
performance and extend printer life
Print head
Print head
Cleaning pen
Print head surface
Print head surface
- 58 -
Revise History
Date Content Editor
2018813 Modify Ch121 Printer Standard Features Kate
1
Corporate Headquarters Li Ze Plant 9F No95 Minquan Rd Xindian Dist No35 Sec 2 Ligong 1st Rd Wujie Township New Taipei City 23141 Taiwan (ROC) Yilan County 26841 Taiwan (ROC) TEL +886-2-2218-6789 TEL +886-3-990-6677 FAX +886-2-2218-5678 FAX +886-3-990-5577 Web site wwwtscprinterscom E-mail apac_salestscprinterscom
tech_supporttscprinterscom TSC Auto ID Technology Co Ltd

- 23 -
343 Loading Media in Peel-off Mode (Option)
1 Open the printer right side cover 2 Please refer to section 341 for loading
media
3 Using the front display panel to do the calibration first and set the printer mode to peeler mode
Note 1 Please calibrate the gapblack mark
sensor before loading media in the peel-off mode to avoid the paper jam
2 Please feed the label through media guide bar as picture shown
4 Open print head release lever pull approximately 650 mm of the label through the front of the printer
5 Remove several labels to leave liner
Label
Liner
- 24 -
6 Feed the leading edge of liner through the peel-off module slot as indicated
7 Pull out the media rewind spindle securing clip Wind the media on the spindle until the liner stretched properly
8 Insert the securing clip on media rewind spindle
Note The media rewind spindle can also install paper roll to wind the media on media rewind spindle
- 25 -
9 Close print head release lever and press the FEED button to test
- 26 -
344 Loading Media in Cutter Mode (Option)
1 Open the printer right side cover 2 Please refer to section 341 for loading
media 3 Using the front display panel to do the
calibration and set the printer mode to cutter mode
4 Push the Print head release lever to open print head mechanism Lead the media through the cutter paper opening
5 Close the print head mechanism and press the FEED button to test
- 27 -
4 Adjustment Knob
41 Print Head Pressure Adjustment Knob
The print head pressure adjustment knob has 6 levels of adjustment for 1~2 and 3~4 media widths
Because the printerrsquos paper alignment is to the left side of mechanism different media widths require the
different pressure to print the label correctly Therefore it may require adjusting pressure to get the best
print quality
Print Head Pressure
Adjustment range from 1~2
media width
Print Head Pressure
Adjustment range from
3~4 media width
- 28 -
42 Ribbon Tension Adjustment Knob Module
Ribbon Tension Adjustment Knob has five positions for adjustment Because the printerrsquos ribbon alignment is
to the left side of mechanism different ribbon or media widths require different ribbon tension to print
correctly Therefore it may require to adjust the ribbon tension adjustment knob to avoid wrinkle and get the
best print quality
Ribbon Tension Adjustment Knob
- 29 -
43 Mechanism Fine Adjustment to Avoid Ribbon Wrinkles
This printer has been fully tested before delivery There should be no ribbon wrinkle presented on the media
for general-purpose printing application Ribbon wrinkle is related to the media width thickness print head
pressure balance ribbon film characteristics print darkness settinghellipetc In case the ribbon wrinkle
happens please follow the instructions below to adjust the printer parts
Adjustable
Printer
Parts
Ribbon Tension Adjustment Knob has 5 positions for adjustment Use flat blade driver to
change the ribbon tension position
Symptom 1 Wrinkle happens from label lower
right to upper left direction (ldquo rdquo) 2 Wrinkle happens from label lower
left to upper right direction (ldquo rdquo)
Wrinkle Example
Feed direction
Ribbon Tension Adjustment Knob Ribbon Tension Adjustment scales
- 30 -
If the wrinkle on the label starts from the lower right side to upper left side please do following adjustment
1 Switch the ribbon tension adjustment knob clockwise per 1 level and print the label again to check if the wrinkle is gone
2 If the ribbon tension adjustment knob has positioned on the level of innermost side but didnrsquot improve the ribbon wrinkle please switch the print head pressure adjustment knob per 1 level and print the label again to check if the wrinkle is gone
3 If the wrinkle canrsquot be avoided please contact the Customer Service Department of your purchased reseller or distributor for service
If the wrinkle on the label starts from the lower left side to upper right side please do following adjustment
1 Switch the ribbon tension adjustment knob counterclockwise per 1 level and print the label again to check if the wrinkle is gone
2 If the ribbon tension adjustment knob has positioned on the level of outermost side but didnrsquot improve the ribbon wrinkle please switch the print head pressure adjustment knob per 1 level and print the label again to check if the wrinkle is gone
3 If the wrinkle canrsquot be avoided please contact the Customer Service Department of your purchased reseller or distributor for service
- 31 -
5 Diagnostic Tool
TSCrsquos Diagnostic Utility is an integrated tool incorporating features that enable you to explore a printerrsquos
settingsstatus change a printerrsquos settings download graphics fonts and firmware create a printer bitmap
font and send additional commands to a printer With the aid of this powerful tool you can review printer
status and setting in an instant which makes it much easier to troubleshoot problems and other issues
51 Start the Diagnostic Tool
1 Double click on the Diagnostic tool icon to start the software
2 There are four features (Printer Configuration File Manager Bitmap Font Manager Command Tool)
included in the Diagnostic utility
Features tab
Printer functions
Interface
Printer Status
Printer setup
- 32 -
52 Printer Function
1 Connect the printer and computer with a cable
2 Select the PC interface connected with bar code printer
USB cable Other cable
The default interface setting is USB interface If USB interface is connected with printer no other settings need to be changed in the interface field
3 Click the ldquoPrinter Functionrdquo button to setup
4 The detail functions in the Printer Function Group are listed as below
Function Description
Calibrate Sensor Calibrate the sensor specified in the Printer Setup group media sensor field
Ethernet Setup Setup the IP address subnet mask gateway for the on board Ethernet
RTC Setup Synchronize printer Real Time Clock with PC
Factory Default Initialize the printer and restore the settings to factory default
Reset Printer Reboot printer
Print Test Page Print a test page
Configuration Page Print printer configuration
Dump Text To activate the printer dump mode
Ignore AUTOBAS Ignore the downloaded AUTOBAS program
Exit Line Mode Exit line mode
Password Setup Set the password to protect the settings
For more information about Diagnostic Tool please refer to the diagnostic utility quick start guide
in TSC official website Downloads Manuals Utilities Diagnostic utility quick start guide
1
2
- 33 -
53 Setting Ethernet by Diagnostic Tool
The Diagnostic Utility is enclosed in the CD disk Utilities directory Users can use Diagnostic Tool to setup the
Ethernet by RS-232 USB and Ethernet interfaces The following contents will instruct users how to configure the
Ethernet by these three interfaces
531 Using USB interface to setup Ethernet interface
1 Connect the printer and computer with USB cable
2 Turn on the printer power switch
3 Start the Diagnostic Utility by double clicking on the icon
4 The Diagnostic Utility default interface setting is USB interface If USB interface is connected with
printer no other settings need to be changed in the interface field
5 Click on the ldquoEthernet Setuprdquo button from ldquoPrinter Functionrdquo group in Printer Configuration tab to setup
the IP address subnet mask and gateway for the on board Ethernet
- 34 -
532 Using RS-232 interface to setup Ethernet interface
1 Connect the computer and the printer with a RS-232 cable
2 Turn on the printer power
3 Start the Diagnostic Utility by double clicks on the icon
4 Select ldquoCOMrdquo as interface then click on the ldquoSetuprdquo button to setup the serial port baud rate parity check
data bits stop bit and flow control parameters
5 Click on the ldquoEthernet Setuprdquo button from printer function of Printer Configuration tab to setup the IP
address subnet mask and the gateway for the on board Ethernet
- 35 -
533 Using Ethernet interface to setup Ethernet interface
1 Connect the computer and the printer to the LAN
2 Turn on the printer power
3 Start the Diagnostic Utility by double clicks on the icon
4 Select ldquoEthernetrdquo as the interface then click on the ldquoSetuprdquo button to setup the IP address subnet mask
and gateway for the on board Ethernet
5 Click the ldquoDiscover Devicerdquo button to explore the printers that exist on the network
6 Select the printer in the left side of listed printers the correspondent IP address will be shown in the right
side ldquoIP addressPrinter Namerdquo field
7 Click ldquoChange IP Addressrdquo to configure the IP address obtained by DHCP or static
- 36 -
The default IP address is obtained by DHCP To change the setting to static IP address click ldquoStatic IPrdquo
radio button then enter the IP address subnet mask and gateway Click ldquoSet IPrdquo to take effect the
settings
Users can also change the ldquoPrinter Namerdquo by another model name in this field then click ldquoSet Printer
Namerdquo to take effect this change
Note After clicking the ldquoSet Printer Namerdquo or ldquoSet IPrdquo button printer will reset to take effect the
settings
8 Click ldquoExitrdquo button to exit the Ethernet interface setup and go back to Diagnostic Tool main screen
ldquoFactory Defaultrdquo button
This function will reset the IP subnet mask gateway parameters obtained by DHCP and reset the printer
name
ldquoWeb setuprdquo button
Except to use the Diagnostic Utility to setup the printer you can also explore and configure the printer
settings and status or update the firmware with the IE or Firefox web browser This feature provides a
user friendly setup interface and the capability to manage the printer remotely over a network
- 37 -
6 LCD Menu Function
61 Enter the Menu
By touch display
Tap the ldquoMenurdquo icon on LCD
main page to enter the menu
By Keys
Use navigational keys to select the
ldquoMenurdquo icon (be marked in
green) and press the left soft key
button (means ) to enter the
menu
- 38 -
62 Menu Overview
There are 6 categories for the menu You can easy to set the settings of the printer without
connecting the computer Please refer to following sections for more details
This ldquoSettingrdquo category can set up the printer settings for TSPL amp ZPL2
This Sensoroption is used to calibrate the selected media sensor We recommend calibrate the sensor before printing when changing the media
This Interface option is used to set the printer interface settings
This Advanced option is used to set the printer LCD settings initialization cutter type media low warning setting etc
This File Manager option is used to check manager the printer available memory
This Diagnostic optin is used to review printer to troubleshoot problems and other issues
- 39 -
63 Setting
Tap the ldquoCommand Setrdquo item on LCD to switch the TSPL and ZPL2 Or select the ldquoCommand
Setrdquo item by navigational key and press right soft key to switch the TSPL and ZPL2
631 TSPL
This ldquoTSPLrdquo category can set up the printer settings for TSPL
Item Description Default
Speed Use this item to setup print speed Available setting range is 2~14 for 203dpi 2~12 for 300dpi and 1~6 for 600dpi
203 dpi 6 300 dpi 4
Density Use this option to setup printing darkness The available setting range is from 0 to 15 and the step is 1 You may need to adjust your density based on selected media
8
Setting TSPL
Speed
Density
Direction
Print mode
None
Batch Mode
Peeler Mode
Cutter Mode
Cutter Batch
Rewinder Mode
Offset
Shift X
Shift Y
Reference X
Reference Y
Code Page
Country
- 40 -
Direction
The direction setting value is either 1 or 0 Use this item to setup the printout direction
DIRECTION 0 DIRECTION 1
0
Print mode
This item is used to set the print mode There are 6 modes as below
Printer Mode Description
None Next label top of form is aligned to the print head burn line location (Tear Off Mode)
Batch Mode Once image is printed completely label gapblack mark will be fed to the tear plate location for tear away
Peeler Mode Enable the label peel off mode
Cutter Mode Enable the label cutter mode
Cutter Batch Cut the label once at the end of the printing job
Rewinder Mode
Enable the label rewinder mode
Batch Mode
Offset This item is used to fine tune media stop location Available setting value range is from -999 dots to 999 dots
0 dot
Shift X This item is used to fine tune print position Available setting value range is from -999 dots to 999 dots
0 dot Shift Y 0 dot Reference X This item is used to set the origin of printer coordinate system
horizontally and vertically Available setting range is from 0 dot to 999 dots
0 dot
Reference Y 0 dot
Code page Use this item to set the code page of international character set 850
Country Use this option to set the country code Available setting value range is from 1 to 358
001
Note If printing from enclosed softwaredriver the softwaredriver will send out the
commands which will overwrite the settings set from the panel
FE
ED
- 41 -
632 ZPL2
This ldquoZPL2rdquo category can set up the printer settings for ZPL2
Item Description Default
Density Use this item to setup printing darkness The available setting range is from 0 to 30 You may need to adjust your density based on selected media
16
Print Speed Use this item to setup print speed Available setting range is 2~18 for 203dpi 2~14 for 300dpi and 15 ~6 for 600dpi
203 dpi 6 300 dpi 4
Menu ZPL2
Darkness
Print Speed
Tear Off
Print Mode
Tear Off
Peeler Off
Cutter
RewindPrint Width
List Fonts
List Images
List Formats
List Setup
Control Prefix
Format Prefix
Delimiter Char
Media Power Up
Feed
Calibration
Length
No Motion
Head Close
Feed
Calibration
Length
No MotionLabel Top
Left Position
Reprint ModeEnabled
Disabled
Format Convert
None
150 -gt 300
150 -gt 600
200 -gt 600
300 -gt 600
- 42 -
Tear Off This item is used to fine tune media stop location Available setting value range is from -120~120 dots
0 dot
Print mode
This item is used to set the print mode There are 3 modes as below
Printer Mode Description
Tear Off Next label top of form is aligned to the print head burn line location
Peeler Off Enable the label peel off mode
Cutter Enable the label cutter mode
Rewind Enable the label rewind mode
Tear Off
Print Width This item is used to set print width The available value range is 2 ~ 999 dots
812
List Fonts This feature is used to print current printer available fonts list to the label The fonts stored in the printerrsquos DRAM Flash or optional memory card
NA
List Images This feature is used to print current printer available images list to the label The images stored in the printerrsquos DRAM Flash or optional memory card
NA
List Formats This feature is used to print current printer available formats list to the label The formats stored in the printerrsquos DRAM Flash or optional memory card
NA
List Setup This feature is used to print current printer configuration to the label
NA
Control Prefix This feature is used to set control prefix character NA Format Prefix This feature is used to set format prefix character NA Delimiter Char This feature is used to set delimiter character NA
Media Power Up
This option is used to set the action of the media when you turn on the printer
Selections Description
Feed Printer will advance one label
Calibration Printer will calibration the sensor levels determine length and feed label
Length Printer determine length and feed label
No Motion Printer will not move media
No Motion
Head Close
This option is used to set the action of the media when you close the print head
Selections Description
Feed Printer will advance one label
Calibration Printer will calibration the sensor levels determine length and feed label
Length Printer determine length and feed label
No Motion Printer will not move media
No Motion
Label Top This option is used to adjust print position vertically on the label The range is -120 to +120 dots
0
Left Position This option is used to adjust print position horizontally on the label The range is -9999 to +9999 dots
0
Reprint Mode When reprint mode is enabled you can reprint the last label
printer by pressing button on printerrsquos control panel Disabled
- 43 -
Format Convert Selects the bitmap scaling factor The first number is the original dots per inch (dpi) value the second the dpi to which you would like to scale
None
Note If printing from enclosed softwaredriver the softwaredriver will send out the
commands which will overwrite the settings set from the panel
- 44 -
64 Sensor
This option is used to calibrate the selected sensor We recommend calibrate the sensor
before printing when changing the media
Item Description Default
Auto Calibration
This option is used to set the media sensor type and calibrate the selected sensor automatically Printer will feed 2 to 3 gap labels to calibrate the sensor sensitivity automatically
NA
Manual setup
In case ldquoAutomaticrdquo cannot apply to the media please use ldquoManualrdquo function to set the paper length and gapbline size then scan the backingmark to calibrate the sensor sensitivity
NA
Threshold Detect
This option is used to set sensor sensitivity in fixed or auto Auto
Maximum Length
This option is used to set the maximum length for label calibration
254 mm
Advanced This function can set the minimum paper length and maximum gapbline length for auto-calibrate the sensor sensitivity
0 mm
Menu Sensor
Auto Calibration
Gap
Black Mark
Continuous
Preprint
Manual Setup
Gap
Black Mark
Continuous
Threshold Detect
Auto
Fixed
Maximum Length
Advanced
- 45 -
65 Interface
This option is used to set the printer interface settings
651 Serial Comm
This option is used to set the printer RS-232 settings
Item Description Default
Baud Rate This item is used to set the RS-232 baud rate 9600
Parity This item is used to set the RS-232 parity None
Data Bits This item is used to set the RS-232 Data Bits 8
Stop Bit(s) This item is used to set the RS-232 Stop Bits 1
Menu Interface
Serial
Ethernet
Wi-Fi
Bluetooth
Menu Interface Serial
Baud Rate
1200 bps
2400 bps
4800 bps
9600 bps
19200 bps
38400 bps
57600 bps
115200 bps
Parity
None
Odd
Even
Data Bits7
8
Stop Bit(s)1
2
- 46 -
652 Ethernet
Use this menu to configure internal Ethernet configuration check the printerrsquos Ethernet module
status and reset the Ethernet module
Item Description Default
Status Use this menu to check the Ethernet IP address and MAC setting status
NA
Config
DHCP This item is used to ON or OFF the DHCP (Dynamic Host Configuration Protocol) network protocol Static IP Use this menu to set the printerrsquos IP address subnet mask and gateway
DHCP
Menu Interface EthernetStatus
Config
- 47 -
653 Wi-Fi
This option is used to set the printer Wi-Fi settings
Item Description Default
Status Use this menu to check the Wi-Fi IP address MAC setting statushellip
NA
Config
DHCP This item is used to ON or OFF the DHCP (Dynamic Host Configuration Protocol) network protocol Static IP Use this menu to set the printerrsquos IP address subnet mask and gateway
DHCP
SSID Use this menu to set the Wi-Fi SSID NA
Security Use this menu to set the Wi-Fi security Open
Password Use this menu to set the Wi-Fi password NA
654 Bluetooth
This option is used to set the printer Bluetooth settings
Item Description Default
Status Use this menu to check the Bluetooth status NA
Local Name This item is used to set the local name for Bluetooth RF-BHS
Ping Code This item is used to set the local ping code for Bluetooth
0000
Menu Interface Wi-Fi
Status
Config
SSID
Security
Password
Menu Interface Bluetooth
Status
Local Name
Ping Code
- 48 -
66 Advanced
Item Description Default
Language This item is used to setup the language on display English
Printer Information
This feature is used to check the printer serial number printed mileage (m) printed labels (pcs) and cutting counter
NA
Initialization This feature is used to restore printer settings to defaults NA
Display Brightness
This item is used to setup the brightness for display (Range 0~100)
50
Touchscreen Calibration
This feature is used to calibrate the touchscreen for best result
NA
Date amp Time This item is used to setup the date and time on display NA
Security This feature is used to set the password for locking the menu or favorites The default password is 8888
Disable
Cutter Type This item is used to set the cutter type Guillotine
Ribbon Low Warning
This item is used to set the warning for ribbon low For example if setting value is 10 when ribbon capacity was
lower than 10 the will be shown in red
10
Menu Advanced
Language
Printer Information
Initialization
Display Brightness
Touchscreen Calibration
Date amp Time
Date Format
Date
Time Format
Time
Security
Menu Lock
Menu Password
MyMenu Lock
MyMenu PasswordCutter Type
Media Low Warning
Ribbon Low Warning
Printer Head Care
Warning
Reset Counter
IntervalContact Us
- 49 -
Printer Head Maintn
This item is used to check print head status and to set the settings for print head care
Item Description
Warning
This item is used to enabledisable the print head clean warning If enable this feature once print head has been reached the setting mileage then the warning icon will be shown on printer UI for reminding user to clean the print head The default setting is disable
Reset Counter
This item is used to reset the print head clean warning mileage after cleaned print head
Interval
This item is used to set the expected mileage for reminding user to clean the print head You have to enable the ldquoTPH warning lockrdquo for use The default setting is 1 km
Key sound This item is used to enabledisable the sound of front panel buttons
NA
Contact us This feature is used to check the contact information for tech support service
NA
- 50 -
67 File Manager
This feature is used to check the printer available memory show the files list delete the files or run the files that saved in the printer DRAMFlashCard memory
Menu File Manager
DRAM
FLASH
CARD
- 51 -
68 Diagnostic
Item Description
Print Config
This feature is used to print current printer configuration to the label On the configuration printout there is a print head test pattern which is useful for checking if there is any dot damage on the print head heater element
Self-test printout
Model name FW version Firmware checksum Printer SN TSC configuration file System date System time Printed mileage (meter) Cutting counter Print speed (inchsec) Print darkness Label size (inch) Gap distance (inch) Gapblack mark sensor intension Code page Country code
ZPL setting information Print darkness Print speed (inchsec) Label size Control prefix Format prefix Delimiter prefix Printer power up motion Printer head close motion Note ZPL is emulating for Zebrareg language RS232 serial port configuration
Menu Diagnostic
Print Config
Dump Mode
Print Head
Display
Sensor
Diag Gap
Diag Black Mark
Diag Ribbon End
Diag Media
- 52 -
Numbers of download files Total amp available memory space Print head check pattern
Note Checking dot damage requires 4rdquo wide paper width
Dump Mode
Captures the data from the communications port and prints out the data received by printer In the dump mode all characters will be printed in 2 columns The left side characters are received from your system and right side data are the corresponding hexadecimal value of the characters It allows users or engineers to verify and debug the program DOWNLOA 0D 0A 44 4F 57 4E 4C 4F 4I
D bdquoTEST2 44 20 22 54 45 53 54 32 2E DATldquo5CL 44 41 54 22 2C 35 2C 43 4C S DOWNLO 53 0D 0A 44 4F 57 4E 4C 4F
AD FldquoTES 41 44 20 46 2C 22 54 45 53 T4DATldquo5 54 34 2E 44 41 54 22 2C 35 CLS DOW 2C 43 4C 53 0D 0A 44 4F 57
NLOAD bdquoTE 4E 4C 4F 41 44 20 22 54 45 ST2DATrdquo 53 54 32 2E 44 41 54 22 2C 5CLS DO 35 2C 43 4C 53 0D 0A 44 4F
WNLOAD F 57 4E 4C 4F 41 44 20 46 2C
bdquoTEST4DA 22 54 45 53 54 34 2E 44 41 Trdquo5CLS 54 22 2C 35 2C 43 4C 53 0D DOWNLOAD 0A 44 4F 57 4E 4C 4F 41 44
ldquoTEST2D 20 22 54 45 53 54 32 2E 44 ATrdquo5CLS 41 54 22 2C 35 2C 43 4C 53 DOWNLOA 0D 0A 44 4F 57 4E 4C 4F 4I
D FldquoTEST 44 20 46 2C 22 54 45 53 54 4DATldquo5 34 2E 44 41 54 22 2C 35 2C CLS 43 4C 53 0D 0A
Note Dump mode requires 4rdquo wide paper width
Print Head This feature is used to check print headrsquos temperature and bad dots
Display This feature is used to check LCDrsquos color state
Sensor This feature is used to check sensors intensity and reading state
ASCII Data
Hexdecimal data related to left column of ASCII data
- 53 -
69 Favorites
This feature is used to create your own favorites list You can organize the commonly used
setting options in ldquoFavoritesrdquo
Get organized ldquoFavoritesrdquo list
Touch and hold a favorite option item until ldquoJoin Favoritesrdquo setting screen pops up Tap
ldquoYesrdquo to add this setting option item to ldquoFavoritesrdquo
Delete ldquoFavoritesrdquo item
Touch and hold the option item until ldquoDelete Favoritesrdquo setting screen pops up Tap ldquoYesrdquo to
delete this setting option item on ldquoFavoritesrdquo
Touch
and hold
Touch and hold
- 54 -
7 Troubleshooting
The following guide lists the most common problems that may be encountered when operating this bar code printer If the printer still does not function after all suggested solutions have been invoked please contact the Customer Service Department of your purchased reseller or distributor for assistance
Problem Possible Cause Recovery Procedure
Power indicator does not illuminate
The power cord is not properly connected
The power switch is closed
Plug the power cord in printer and outlet Switch the printer on
Carriage Open The printer carriage is open Please close the print carriage
Not Printing
Check if interface cable is well connected to the interface connector
Check if wireless or Bluetooth device is well connected between host and printer
The port specified in the Windows driver is not correct
Re-connect cable to interface or change a new cable
Please reset the wireless device setting Select the correct printer port in the
driver Clean the printhead Printheadrsquos harness connector is not well
connected with printhead Turn off the printer and plug the connector again
Check your program if there is a command PRINT at the end of the file and there must have CRLF at the end of each command line
No print on the label
Label or ribbon is loaded not correctly
Use wrong type paper or ribbon
Follow the instructions in loading the media and ribbon
Ribbon and media are not compatible Verify the ribbon-inked side The print density setting is incorrect
No Ribbon Running out of ribbon The ribbon is installed
incorrectly
Supply a new ribbon roll
Please refer to the steps in userrsquos manual to reinstall the ribbon
No Paper
Running out of label The label is installed
incorrectly Gapblack mark sensor is not
calibrated
Supply a new label roll Please refer to the steps in userrsquos
manual to reinstall the label roll Calibrate the gapblack mark sensor
Paper Jam
Gapblack mark sensor is not set properly
Make sure label size is set properly
Labels may be stuck inside the printer mechanism
Calibrate the media sensor Set media size correctly Remove the stuck label inside the printer
mechanism
Take Label Peel function is enabled
If the peeler module is installed please remove the label
If there is no peeler module in front of the printer please switch off the printer and install it
Check if the connector is plugging correctly
Canrsquot downloading the file to memory (FLASH DRAMCARD)
The space of memory is full Delete unused files in the memory
- 55 -
Poor Print Quality
Ribbon and media is loaded incorrectly
Dust or adhesive accumulation on the print head
Print density is not set properly
Printhead element is damaged
Ribbon and media are incompatible
The printhead pressure is not set properly
Reload the supply Clean the print head Clean the platen roller Adjust the print density and print speed Run printer self-test and check the print
head test pattern if there is dot missing in the pattern
Change proper ribbon or proper label media
Adjust the printhead pressure adjustment knob
The release lever does not latch the printhead properly
Missing printing on the left or right side of label
Wrong label size setup Set the correct label size
Gray line on the blank label The print head is dirty The platen roller is dirty
Clean the print head Clean the platen roller (Please refer to chapter 8)
Irregular printing
The printer is in Hex Dump mode
The RS-232 setting is incorrect
Turn off and on the printer to skip the dump mode
Re-set the Rs-232 setting
Label feeding is not stable (skew) when printing
The media guide does not touch the edge of the media
If the label is moving to the right side please move the label guide to left
If the label is moving to the left side please move the label guide to right
Skip labels when printing
Label size is not specified properly
Sensor sensitivity is not set properly
The media sensor is covered with dust
Check if label size is setup correctly Calibrate the sensor by Auto Gap or
Manual Gap options Clear the GAPBlack mark sensor by
blower
Wrinkle Problem
Printhead pressure is incorrect
Ribbon installation is incorrect
Media installation is incorrect Print density is incorrect Media feeding is incorrect
Please refer to the next chapter Please set the suitable density to have
good print quality Make sure the label guide touch the
edge of the media guide
RTC time is incorrect when
reboot the printer The battery has run down
Check if there is a battery on the main board
The left side printout position
is incorrect Wrong label size setup The parameter Shift X in LCD
menu is incorrect
Set the correct label size Press [Menu] [Setting] [Shift X] to
fine tune the parameter of Shift X
- 56 -
The printing position of small
label is incorrect
Media sensor sensitivity is not set properly
Label size is incorrect The parameter Shift Y in the
LCD menu is incorrect The vertical offset setting in
the driver is incorrect
Calibrate the sensor sensitivity again Set the correct label size and gap size Press [Menu] [Setting] [Shift Y]
to fine tune the parameter of Shift Y If using the software BarTender please
set the vertical offset in the driver
- 57 -
8 Maintenance
This session presents the clean tools and methods to maintain your printer
1 Please use one of following material to clean the printer
Cotton swab
Lint-free cloth
Vacuum Blower brush
100 Ethanol or Isopropyl Alcohol
2 The cleaning process is described as following
Printer Part Method Interval
Print Head
1 Always turn off the printer before cleaning the print head
2 Allow the print head to cool for a minimum of one minute
3 Use a cotton swab and 100 Ethanol or Isopropyl Alcohol to clean the print head surface
Clean the print head when changing a new label roll
Platen Roller 1 Turn the power off 2 Rotate the platen roller and wipe it
thoroughly with water
Clean the platen roller when changing a new label roll
Peel Bar Use the lint-free cloth with 100 ethanol to wipe it
As needed
Sensor Compressed air or vacuum Monthly
Exterior Wipe it with water-dampened cloth As needed
Interior Brush or vacuum As needed
Note
Do not touch printer head by hand If you touch it careless please use ethanol to clean it
Please use 100 Ethenol or Isopropyl Alcohol DO NOT use medical alcohol which may damage
the printer head
Regularly clean the print head and supply sensors once change a new media to keep printer
performance and extend printer life
Print head
Print head
Cleaning pen
Print head surface
Print head surface
- 58 -
Revise History
Date Content Editor
2018813 Modify Ch121 Printer Standard Features Kate
1
Corporate Headquarters Li Ze Plant 9F No95 Minquan Rd Xindian Dist No35 Sec 2 Ligong 1st Rd Wujie Township New Taipei City 23141 Taiwan (ROC) Yilan County 26841 Taiwan (ROC) TEL +886-2-2218-6789 TEL +886-3-990-6677 FAX +886-2-2218-5678 FAX +886-3-990-5577 Web site wwwtscprinterscom E-mail apac_salestscprinterscom
tech_supporttscprinterscom TSC Auto ID Technology Co Ltd

- 24 -
6 Feed the leading edge of liner through the peel-off module slot as indicated
7 Pull out the media rewind spindle securing clip Wind the media on the spindle until the liner stretched properly
8 Insert the securing clip on media rewind spindle
Note The media rewind spindle can also install paper roll to wind the media on media rewind spindle
- 25 -
9 Close print head release lever and press the FEED button to test
- 26 -
344 Loading Media in Cutter Mode (Option)
1 Open the printer right side cover 2 Please refer to section 341 for loading
media 3 Using the front display panel to do the
calibration and set the printer mode to cutter mode
4 Push the Print head release lever to open print head mechanism Lead the media through the cutter paper opening
5 Close the print head mechanism and press the FEED button to test
- 27 -
4 Adjustment Knob
41 Print Head Pressure Adjustment Knob
The print head pressure adjustment knob has 6 levels of adjustment for 1~2 and 3~4 media widths
Because the printerrsquos paper alignment is to the left side of mechanism different media widths require the
different pressure to print the label correctly Therefore it may require adjusting pressure to get the best
print quality
Print Head Pressure
Adjustment range from 1~2
media width
Print Head Pressure
Adjustment range from
3~4 media width
- 28 -
42 Ribbon Tension Adjustment Knob Module
Ribbon Tension Adjustment Knob has five positions for adjustment Because the printerrsquos ribbon alignment is
to the left side of mechanism different ribbon or media widths require different ribbon tension to print
correctly Therefore it may require to adjust the ribbon tension adjustment knob to avoid wrinkle and get the
best print quality
Ribbon Tension Adjustment Knob
- 29 -
43 Mechanism Fine Adjustment to Avoid Ribbon Wrinkles
This printer has been fully tested before delivery There should be no ribbon wrinkle presented on the media
for general-purpose printing application Ribbon wrinkle is related to the media width thickness print head
pressure balance ribbon film characteristics print darkness settinghellipetc In case the ribbon wrinkle
happens please follow the instructions below to adjust the printer parts
Adjustable
Printer
Parts
Ribbon Tension Adjustment Knob has 5 positions for adjustment Use flat blade driver to
change the ribbon tension position
Symptom 1 Wrinkle happens from label lower
right to upper left direction (ldquo rdquo) 2 Wrinkle happens from label lower
left to upper right direction (ldquo rdquo)
Wrinkle Example
Feed direction
Ribbon Tension Adjustment Knob Ribbon Tension Adjustment scales
- 30 -
If the wrinkle on the label starts from the lower right side to upper left side please do following adjustment
1 Switch the ribbon tension adjustment knob clockwise per 1 level and print the label again to check if the wrinkle is gone
2 If the ribbon tension adjustment knob has positioned on the level of innermost side but didnrsquot improve the ribbon wrinkle please switch the print head pressure adjustment knob per 1 level and print the label again to check if the wrinkle is gone
3 If the wrinkle canrsquot be avoided please contact the Customer Service Department of your purchased reseller or distributor for service
If the wrinkle on the label starts from the lower left side to upper right side please do following adjustment
1 Switch the ribbon tension adjustment knob counterclockwise per 1 level and print the label again to check if the wrinkle is gone
2 If the ribbon tension adjustment knob has positioned on the level of outermost side but didnrsquot improve the ribbon wrinkle please switch the print head pressure adjustment knob per 1 level and print the label again to check if the wrinkle is gone
3 If the wrinkle canrsquot be avoided please contact the Customer Service Department of your purchased reseller or distributor for service
- 31 -
5 Diagnostic Tool
TSCrsquos Diagnostic Utility is an integrated tool incorporating features that enable you to explore a printerrsquos
settingsstatus change a printerrsquos settings download graphics fonts and firmware create a printer bitmap
font and send additional commands to a printer With the aid of this powerful tool you can review printer
status and setting in an instant which makes it much easier to troubleshoot problems and other issues
51 Start the Diagnostic Tool
1 Double click on the Diagnostic tool icon to start the software
2 There are four features (Printer Configuration File Manager Bitmap Font Manager Command Tool)
included in the Diagnostic utility
Features tab
Printer functions
Interface
Printer Status
Printer setup
- 32 -
52 Printer Function
1 Connect the printer and computer with a cable
2 Select the PC interface connected with bar code printer
USB cable Other cable
The default interface setting is USB interface If USB interface is connected with printer no other settings need to be changed in the interface field
3 Click the ldquoPrinter Functionrdquo button to setup
4 The detail functions in the Printer Function Group are listed as below
Function Description
Calibrate Sensor Calibrate the sensor specified in the Printer Setup group media sensor field
Ethernet Setup Setup the IP address subnet mask gateway for the on board Ethernet
RTC Setup Synchronize printer Real Time Clock with PC
Factory Default Initialize the printer and restore the settings to factory default
Reset Printer Reboot printer
Print Test Page Print a test page
Configuration Page Print printer configuration
Dump Text To activate the printer dump mode
Ignore AUTOBAS Ignore the downloaded AUTOBAS program
Exit Line Mode Exit line mode
Password Setup Set the password to protect the settings
For more information about Diagnostic Tool please refer to the diagnostic utility quick start guide
in TSC official website Downloads Manuals Utilities Diagnostic utility quick start guide
1
2
- 33 -
53 Setting Ethernet by Diagnostic Tool
The Diagnostic Utility is enclosed in the CD disk Utilities directory Users can use Diagnostic Tool to setup the
Ethernet by RS-232 USB and Ethernet interfaces The following contents will instruct users how to configure the
Ethernet by these three interfaces
531 Using USB interface to setup Ethernet interface
1 Connect the printer and computer with USB cable
2 Turn on the printer power switch
3 Start the Diagnostic Utility by double clicking on the icon
4 The Diagnostic Utility default interface setting is USB interface If USB interface is connected with
printer no other settings need to be changed in the interface field
5 Click on the ldquoEthernet Setuprdquo button from ldquoPrinter Functionrdquo group in Printer Configuration tab to setup
the IP address subnet mask and gateway for the on board Ethernet
- 34 -
532 Using RS-232 interface to setup Ethernet interface
1 Connect the computer and the printer with a RS-232 cable
2 Turn on the printer power
3 Start the Diagnostic Utility by double clicks on the icon
4 Select ldquoCOMrdquo as interface then click on the ldquoSetuprdquo button to setup the serial port baud rate parity check
data bits stop bit and flow control parameters
5 Click on the ldquoEthernet Setuprdquo button from printer function of Printer Configuration tab to setup the IP
address subnet mask and the gateway for the on board Ethernet
- 35 -
533 Using Ethernet interface to setup Ethernet interface
1 Connect the computer and the printer to the LAN
2 Turn on the printer power
3 Start the Diagnostic Utility by double clicks on the icon
4 Select ldquoEthernetrdquo as the interface then click on the ldquoSetuprdquo button to setup the IP address subnet mask
and gateway for the on board Ethernet
5 Click the ldquoDiscover Devicerdquo button to explore the printers that exist on the network
6 Select the printer in the left side of listed printers the correspondent IP address will be shown in the right
side ldquoIP addressPrinter Namerdquo field
7 Click ldquoChange IP Addressrdquo to configure the IP address obtained by DHCP or static
- 36 -
The default IP address is obtained by DHCP To change the setting to static IP address click ldquoStatic IPrdquo
radio button then enter the IP address subnet mask and gateway Click ldquoSet IPrdquo to take effect the
settings
Users can also change the ldquoPrinter Namerdquo by another model name in this field then click ldquoSet Printer
Namerdquo to take effect this change
Note After clicking the ldquoSet Printer Namerdquo or ldquoSet IPrdquo button printer will reset to take effect the
settings
8 Click ldquoExitrdquo button to exit the Ethernet interface setup and go back to Diagnostic Tool main screen
ldquoFactory Defaultrdquo button
This function will reset the IP subnet mask gateway parameters obtained by DHCP and reset the printer
name
ldquoWeb setuprdquo button
Except to use the Diagnostic Utility to setup the printer you can also explore and configure the printer
settings and status or update the firmware with the IE or Firefox web browser This feature provides a
user friendly setup interface and the capability to manage the printer remotely over a network
- 37 -
6 LCD Menu Function
61 Enter the Menu
By touch display
Tap the ldquoMenurdquo icon on LCD
main page to enter the menu
By Keys
Use navigational keys to select the
ldquoMenurdquo icon (be marked in
green) and press the left soft key
button (means ) to enter the
menu
- 38 -
62 Menu Overview
There are 6 categories for the menu You can easy to set the settings of the printer without
connecting the computer Please refer to following sections for more details
This ldquoSettingrdquo category can set up the printer settings for TSPL amp ZPL2
This Sensoroption is used to calibrate the selected media sensor We recommend calibrate the sensor before printing when changing the media
This Interface option is used to set the printer interface settings
This Advanced option is used to set the printer LCD settings initialization cutter type media low warning setting etc
This File Manager option is used to check manager the printer available memory
This Diagnostic optin is used to review printer to troubleshoot problems and other issues
- 39 -
63 Setting
Tap the ldquoCommand Setrdquo item on LCD to switch the TSPL and ZPL2 Or select the ldquoCommand
Setrdquo item by navigational key and press right soft key to switch the TSPL and ZPL2
631 TSPL
This ldquoTSPLrdquo category can set up the printer settings for TSPL
Item Description Default
Speed Use this item to setup print speed Available setting range is 2~14 for 203dpi 2~12 for 300dpi and 1~6 for 600dpi
203 dpi 6 300 dpi 4
Density Use this option to setup printing darkness The available setting range is from 0 to 15 and the step is 1 You may need to adjust your density based on selected media
8
Setting TSPL
Speed
Density
Direction
Print mode
None
Batch Mode
Peeler Mode
Cutter Mode
Cutter Batch
Rewinder Mode
Offset
Shift X
Shift Y
Reference X
Reference Y
Code Page
Country
- 40 -
Direction
The direction setting value is either 1 or 0 Use this item to setup the printout direction
DIRECTION 0 DIRECTION 1
0
Print mode
This item is used to set the print mode There are 6 modes as below
Printer Mode Description
None Next label top of form is aligned to the print head burn line location (Tear Off Mode)
Batch Mode Once image is printed completely label gapblack mark will be fed to the tear plate location for tear away
Peeler Mode Enable the label peel off mode
Cutter Mode Enable the label cutter mode
Cutter Batch Cut the label once at the end of the printing job
Rewinder Mode
Enable the label rewinder mode
Batch Mode
Offset This item is used to fine tune media stop location Available setting value range is from -999 dots to 999 dots
0 dot
Shift X This item is used to fine tune print position Available setting value range is from -999 dots to 999 dots
0 dot Shift Y 0 dot Reference X This item is used to set the origin of printer coordinate system
horizontally and vertically Available setting range is from 0 dot to 999 dots
0 dot
Reference Y 0 dot
Code page Use this item to set the code page of international character set 850
Country Use this option to set the country code Available setting value range is from 1 to 358
001
Note If printing from enclosed softwaredriver the softwaredriver will send out the
commands which will overwrite the settings set from the panel
FE
ED
- 41 -
632 ZPL2
This ldquoZPL2rdquo category can set up the printer settings for ZPL2
Item Description Default
Density Use this item to setup printing darkness The available setting range is from 0 to 30 You may need to adjust your density based on selected media
16
Print Speed Use this item to setup print speed Available setting range is 2~18 for 203dpi 2~14 for 300dpi and 15 ~6 for 600dpi
203 dpi 6 300 dpi 4
Menu ZPL2
Darkness
Print Speed
Tear Off
Print Mode
Tear Off
Peeler Off
Cutter
RewindPrint Width
List Fonts
List Images
List Formats
List Setup
Control Prefix
Format Prefix
Delimiter Char
Media Power Up
Feed
Calibration
Length
No Motion
Head Close
Feed
Calibration
Length
No MotionLabel Top
Left Position
Reprint ModeEnabled
Disabled
Format Convert
None
150 -gt 300
150 -gt 600
200 -gt 600
300 -gt 600
- 42 -
Tear Off This item is used to fine tune media stop location Available setting value range is from -120~120 dots
0 dot
Print mode
This item is used to set the print mode There are 3 modes as below
Printer Mode Description
Tear Off Next label top of form is aligned to the print head burn line location
Peeler Off Enable the label peel off mode
Cutter Enable the label cutter mode
Rewind Enable the label rewind mode
Tear Off
Print Width This item is used to set print width The available value range is 2 ~ 999 dots
812
List Fonts This feature is used to print current printer available fonts list to the label The fonts stored in the printerrsquos DRAM Flash or optional memory card
NA
List Images This feature is used to print current printer available images list to the label The images stored in the printerrsquos DRAM Flash or optional memory card
NA
List Formats This feature is used to print current printer available formats list to the label The formats stored in the printerrsquos DRAM Flash or optional memory card
NA
List Setup This feature is used to print current printer configuration to the label
NA
Control Prefix This feature is used to set control prefix character NA Format Prefix This feature is used to set format prefix character NA Delimiter Char This feature is used to set delimiter character NA
Media Power Up
This option is used to set the action of the media when you turn on the printer
Selections Description
Feed Printer will advance one label
Calibration Printer will calibration the sensor levels determine length and feed label
Length Printer determine length and feed label
No Motion Printer will not move media
No Motion
Head Close
This option is used to set the action of the media when you close the print head
Selections Description
Feed Printer will advance one label
Calibration Printer will calibration the sensor levels determine length and feed label
Length Printer determine length and feed label
No Motion Printer will not move media
No Motion
Label Top This option is used to adjust print position vertically on the label The range is -120 to +120 dots
0
Left Position This option is used to adjust print position horizontally on the label The range is -9999 to +9999 dots
0
Reprint Mode When reprint mode is enabled you can reprint the last label
printer by pressing button on printerrsquos control panel Disabled
- 43 -
Format Convert Selects the bitmap scaling factor The first number is the original dots per inch (dpi) value the second the dpi to which you would like to scale
None
Note If printing from enclosed softwaredriver the softwaredriver will send out the
commands which will overwrite the settings set from the panel
- 44 -
64 Sensor
This option is used to calibrate the selected sensor We recommend calibrate the sensor
before printing when changing the media
Item Description Default
Auto Calibration
This option is used to set the media sensor type and calibrate the selected sensor automatically Printer will feed 2 to 3 gap labels to calibrate the sensor sensitivity automatically
NA
Manual setup
In case ldquoAutomaticrdquo cannot apply to the media please use ldquoManualrdquo function to set the paper length and gapbline size then scan the backingmark to calibrate the sensor sensitivity
NA
Threshold Detect
This option is used to set sensor sensitivity in fixed or auto Auto
Maximum Length
This option is used to set the maximum length for label calibration
254 mm
Advanced This function can set the minimum paper length and maximum gapbline length for auto-calibrate the sensor sensitivity
0 mm
Menu Sensor
Auto Calibration
Gap
Black Mark
Continuous
Preprint
Manual Setup
Gap
Black Mark
Continuous
Threshold Detect
Auto
Fixed
Maximum Length
Advanced
- 45 -
65 Interface
This option is used to set the printer interface settings
651 Serial Comm
This option is used to set the printer RS-232 settings
Item Description Default
Baud Rate This item is used to set the RS-232 baud rate 9600
Parity This item is used to set the RS-232 parity None
Data Bits This item is used to set the RS-232 Data Bits 8
Stop Bit(s) This item is used to set the RS-232 Stop Bits 1
Menu Interface
Serial
Ethernet
Wi-Fi
Bluetooth
Menu Interface Serial
Baud Rate
1200 bps
2400 bps
4800 bps
9600 bps
19200 bps
38400 bps
57600 bps
115200 bps
Parity
None
Odd
Even
Data Bits7
8
Stop Bit(s)1
2
- 46 -
652 Ethernet
Use this menu to configure internal Ethernet configuration check the printerrsquos Ethernet module
status and reset the Ethernet module
Item Description Default
Status Use this menu to check the Ethernet IP address and MAC setting status
NA
Config
DHCP This item is used to ON or OFF the DHCP (Dynamic Host Configuration Protocol) network protocol Static IP Use this menu to set the printerrsquos IP address subnet mask and gateway
DHCP
Menu Interface EthernetStatus
Config
- 47 -
653 Wi-Fi
This option is used to set the printer Wi-Fi settings
Item Description Default
Status Use this menu to check the Wi-Fi IP address MAC setting statushellip
NA
Config
DHCP This item is used to ON or OFF the DHCP (Dynamic Host Configuration Protocol) network protocol Static IP Use this menu to set the printerrsquos IP address subnet mask and gateway
DHCP
SSID Use this menu to set the Wi-Fi SSID NA
Security Use this menu to set the Wi-Fi security Open
Password Use this menu to set the Wi-Fi password NA
654 Bluetooth
This option is used to set the printer Bluetooth settings
Item Description Default
Status Use this menu to check the Bluetooth status NA
Local Name This item is used to set the local name for Bluetooth RF-BHS
Ping Code This item is used to set the local ping code for Bluetooth
0000
Menu Interface Wi-Fi
Status
Config
SSID
Security
Password
Menu Interface Bluetooth
Status
Local Name
Ping Code
- 48 -
66 Advanced
Item Description Default
Language This item is used to setup the language on display English
Printer Information
This feature is used to check the printer serial number printed mileage (m) printed labels (pcs) and cutting counter
NA
Initialization This feature is used to restore printer settings to defaults NA
Display Brightness
This item is used to setup the brightness for display (Range 0~100)
50
Touchscreen Calibration
This feature is used to calibrate the touchscreen for best result
NA
Date amp Time This item is used to setup the date and time on display NA
Security This feature is used to set the password for locking the menu or favorites The default password is 8888
Disable
Cutter Type This item is used to set the cutter type Guillotine
Ribbon Low Warning
This item is used to set the warning for ribbon low For example if setting value is 10 when ribbon capacity was
lower than 10 the will be shown in red
10
Menu Advanced
Language
Printer Information
Initialization
Display Brightness
Touchscreen Calibration
Date amp Time
Date Format
Date
Time Format
Time
Security
Menu Lock
Menu Password
MyMenu Lock
MyMenu PasswordCutter Type
Media Low Warning
Ribbon Low Warning
Printer Head Care
Warning
Reset Counter
IntervalContact Us
- 49 -
Printer Head Maintn
This item is used to check print head status and to set the settings for print head care
Item Description
Warning
This item is used to enabledisable the print head clean warning If enable this feature once print head has been reached the setting mileage then the warning icon will be shown on printer UI for reminding user to clean the print head The default setting is disable
Reset Counter
This item is used to reset the print head clean warning mileage after cleaned print head
Interval
This item is used to set the expected mileage for reminding user to clean the print head You have to enable the ldquoTPH warning lockrdquo for use The default setting is 1 km
Key sound This item is used to enabledisable the sound of front panel buttons
NA
Contact us This feature is used to check the contact information for tech support service
NA
- 50 -
67 File Manager
This feature is used to check the printer available memory show the files list delete the files or run the files that saved in the printer DRAMFlashCard memory
Menu File Manager
DRAM
FLASH
CARD
- 51 -
68 Diagnostic
Item Description
Print Config
This feature is used to print current printer configuration to the label On the configuration printout there is a print head test pattern which is useful for checking if there is any dot damage on the print head heater element
Self-test printout
Model name FW version Firmware checksum Printer SN TSC configuration file System date System time Printed mileage (meter) Cutting counter Print speed (inchsec) Print darkness Label size (inch) Gap distance (inch) Gapblack mark sensor intension Code page Country code
ZPL setting information Print darkness Print speed (inchsec) Label size Control prefix Format prefix Delimiter prefix Printer power up motion Printer head close motion Note ZPL is emulating for Zebrareg language RS232 serial port configuration
Menu Diagnostic
Print Config
Dump Mode
Print Head
Display
Sensor
Diag Gap
Diag Black Mark
Diag Ribbon End
Diag Media
- 52 -
Numbers of download files Total amp available memory space Print head check pattern
Note Checking dot damage requires 4rdquo wide paper width
Dump Mode
Captures the data from the communications port and prints out the data received by printer In the dump mode all characters will be printed in 2 columns The left side characters are received from your system and right side data are the corresponding hexadecimal value of the characters It allows users or engineers to verify and debug the program DOWNLOA 0D 0A 44 4F 57 4E 4C 4F 4I
D bdquoTEST2 44 20 22 54 45 53 54 32 2E DATldquo5CL 44 41 54 22 2C 35 2C 43 4C S DOWNLO 53 0D 0A 44 4F 57 4E 4C 4F
AD FldquoTES 41 44 20 46 2C 22 54 45 53 T4DATldquo5 54 34 2E 44 41 54 22 2C 35 CLS DOW 2C 43 4C 53 0D 0A 44 4F 57
NLOAD bdquoTE 4E 4C 4F 41 44 20 22 54 45 ST2DATrdquo 53 54 32 2E 44 41 54 22 2C 5CLS DO 35 2C 43 4C 53 0D 0A 44 4F
WNLOAD F 57 4E 4C 4F 41 44 20 46 2C
bdquoTEST4DA 22 54 45 53 54 34 2E 44 41 Trdquo5CLS 54 22 2C 35 2C 43 4C 53 0D DOWNLOAD 0A 44 4F 57 4E 4C 4F 41 44
ldquoTEST2D 20 22 54 45 53 54 32 2E 44 ATrdquo5CLS 41 54 22 2C 35 2C 43 4C 53 DOWNLOA 0D 0A 44 4F 57 4E 4C 4F 4I
D FldquoTEST 44 20 46 2C 22 54 45 53 54 4DATldquo5 34 2E 44 41 54 22 2C 35 2C CLS 43 4C 53 0D 0A
Note Dump mode requires 4rdquo wide paper width
Print Head This feature is used to check print headrsquos temperature and bad dots
Display This feature is used to check LCDrsquos color state
Sensor This feature is used to check sensors intensity and reading state
ASCII Data
Hexdecimal data related to left column of ASCII data
- 53 -
69 Favorites
This feature is used to create your own favorites list You can organize the commonly used
setting options in ldquoFavoritesrdquo
Get organized ldquoFavoritesrdquo list
Touch and hold a favorite option item until ldquoJoin Favoritesrdquo setting screen pops up Tap
ldquoYesrdquo to add this setting option item to ldquoFavoritesrdquo
Delete ldquoFavoritesrdquo item
Touch and hold the option item until ldquoDelete Favoritesrdquo setting screen pops up Tap ldquoYesrdquo to
delete this setting option item on ldquoFavoritesrdquo
Touch
and hold
Touch and hold
- 54 -
7 Troubleshooting
The following guide lists the most common problems that may be encountered when operating this bar code printer If the printer still does not function after all suggested solutions have been invoked please contact the Customer Service Department of your purchased reseller or distributor for assistance
Problem Possible Cause Recovery Procedure
Power indicator does not illuminate
The power cord is not properly connected
The power switch is closed
Plug the power cord in printer and outlet Switch the printer on
Carriage Open The printer carriage is open Please close the print carriage
Not Printing
Check if interface cable is well connected to the interface connector
Check if wireless or Bluetooth device is well connected between host and printer
The port specified in the Windows driver is not correct
Re-connect cable to interface or change a new cable
Please reset the wireless device setting Select the correct printer port in the
driver Clean the printhead Printheadrsquos harness connector is not well
connected with printhead Turn off the printer and plug the connector again
Check your program if there is a command PRINT at the end of the file and there must have CRLF at the end of each command line
No print on the label
Label or ribbon is loaded not correctly
Use wrong type paper or ribbon
Follow the instructions in loading the media and ribbon
Ribbon and media are not compatible Verify the ribbon-inked side The print density setting is incorrect
No Ribbon Running out of ribbon The ribbon is installed
incorrectly
Supply a new ribbon roll
Please refer to the steps in userrsquos manual to reinstall the ribbon
No Paper
Running out of label The label is installed
incorrectly Gapblack mark sensor is not
calibrated
Supply a new label roll Please refer to the steps in userrsquos
manual to reinstall the label roll Calibrate the gapblack mark sensor
Paper Jam
Gapblack mark sensor is not set properly
Make sure label size is set properly
Labels may be stuck inside the printer mechanism
Calibrate the media sensor Set media size correctly Remove the stuck label inside the printer
mechanism
Take Label Peel function is enabled
If the peeler module is installed please remove the label
If there is no peeler module in front of the printer please switch off the printer and install it
Check if the connector is plugging correctly
Canrsquot downloading the file to memory (FLASH DRAMCARD)
The space of memory is full Delete unused files in the memory
- 55 -
Poor Print Quality
Ribbon and media is loaded incorrectly
Dust or adhesive accumulation on the print head
Print density is not set properly
Printhead element is damaged
Ribbon and media are incompatible
The printhead pressure is not set properly
Reload the supply Clean the print head Clean the platen roller Adjust the print density and print speed Run printer self-test and check the print
head test pattern if there is dot missing in the pattern
Change proper ribbon or proper label media
Adjust the printhead pressure adjustment knob
The release lever does not latch the printhead properly
Missing printing on the left or right side of label
Wrong label size setup Set the correct label size
Gray line on the blank label The print head is dirty The platen roller is dirty
Clean the print head Clean the platen roller (Please refer to chapter 8)
Irregular printing
The printer is in Hex Dump mode
The RS-232 setting is incorrect
Turn off and on the printer to skip the dump mode
Re-set the Rs-232 setting
Label feeding is not stable (skew) when printing
The media guide does not touch the edge of the media
If the label is moving to the right side please move the label guide to left
If the label is moving to the left side please move the label guide to right
Skip labels when printing
Label size is not specified properly
Sensor sensitivity is not set properly
The media sensor is covered with dust
Check if label size is setup correctly Calibrate the sensor by Auto Gap or
Manual Gap options Clear the GAPBlack mark sensor by
blower
Wrinkle Problem
Printhead pressure is incorrect
Ribbon installation is incorrect
Media installation is incorrect Print density is incorrect Media feeding is incorrect
Please refer to the next chapter Please set the suitable density to have
good print quality Make sure the label guide touch the
edge of the media guide
RTC time is incorrect when
reboot the printer The battery has run down
Check if there is a battery on the main board
The left side printout position
is incorrect Wrong label size setup The parameter Shift X in LCD
menu is incorrect
Set the correct label size Press [Menu] [Setting] [Shift X] to
fine tune the parameter of Shift X
- 56 -
The printing position of small
label is incorrect
Media sensor sensitivity is not set properly
Label size is incorrect The parameter Shift Y in the
LCD menu is incorrect The vertical offset setting in
the driver is incorrect
Calibrate the sensor sensitivity again Set the correct label size and gap size Press [Menu] [Setting] [Shift Y]
to fine tune the parameter of Shift Y If using the software BarTender please
set the vertical offset in the driver
- 57 -
8 Maintenance
This session presents the clean tools and methods to maintain your printer
1 Please use one of following material to clean the printer
Cotton swab
Lint-free cloth
Vacuum Blower brush
100 Ethanol or Isopropyl Alcohol
2 The cleaning process is described as following
Printer Part Method Interval
Print Head
1 Always turn off the printer before cleaning the print head
2 Allow the print head to cool for a minimum of one minute
3 Use a cotton swab and 100 Ethanol or Isopropyl Alcohol to clean the print head surface
Clean the print head when changing a new label roll
Platen Roller 1 Turn the power off 2 Rotate the platen roller and wipe it
thoroughly with water
Clean the platen roller when changing a new label roll
Peel Bar Use the lint-free cloth with 100 ethanol to wipe it
As needed
Sensor Compressed air or vacuum Monthly
Exterior Wipe it with water-dampened cloth As needed
Interior Brush or vacuum As needed
Note
Do not touch printer head by hand If you touch it careless please use ethanol to clean it
Please use 100 Ethenol or Isopropyl Alcohol DO NOT use medical alcohol which may damage
the printer head
Regularly clean the print head and supply sensors once change a new media to keep printer
performance and extend printer life
Print head
Print head
Cleaning pen
Print head surface
Print head surface
- 58 -
Revise History
Date Content Editor
2018813 Modify Ch121 Printer Standard Features Kate
1
Corporate Headquarters Li Ze Plant 9F No95 Minquan Rd Xindian Dist No35 Sec 2 Ligong 1st Rd Wujie Township New Taipei City 23141 Taiwan (ROC) Yilan County 26841 Taiwan (ROC) TEL +886-2-2218-6789 TEL +886-3-990-6677 FAX +886-2-2218-5678 FAX +886-3-990-5577 Web site wwwtscprinterscom E-mail apac_salestscprinterscom
tech_supporttscprinterscom TSC Auto ID Technology Co Ltd

- 25 -
9 Close print head release lever and press the FEED button to test
- 26 -
344 Loading Media in Cutter Mode (Option)
1 Open the printer right side cover 2 Please refer to section 341 for loading
media 3 Using the front display panel to do the
calibration and set the printer mode to cutter mode
4 Push the Print head release lever to open print head mechanism Lead the media through the cutter paper opening
5 Close the print head mechanism and press the FEED button to test
- 27 -
4 Adjustment Knob
41 Print Head Pressure Adjustment Knob
The print head pressure adjustment knob has 6 levels of adjustment for 1~2 and 3~4 media widths
Because the printerrsquos paper alignment is to the left side of mechanism different media widths require the
different pressure to print the label correctly Therefore it may require adjusting pressure to get the best
print quality
Print Head Pressure
Adjustment range from 1~2
media width
Print Head Pressure
Adjustment range from
3~4 media width
- 28 -
42 Ribbon Tension Adjustment Knob Module
Ribbon Tension Adjustment Knob has five positions for adjustment Because the printerrsquos ribbon alignment is
to the left side of mechanism different ribbon or media widths require different ribbon tension to print
correctly Therefore it may require to adjust the ribbon tension adjustment knob to avoid wrinkle and get the
best print quality
Ribbon Tension Adjustment Knob
- 29 -
43 Mechanism Fine Adjustment to Avoid Ribbon Wrinkles
This printer has been fully tested before delivery There should be no ribbon wrinkle presented on the media
for general-purpose printing application Ribbon wrinkle is related to the media width thickness print head
pressure balance ribbon film characteristics print darkness settinghellipetc In case the ribbon wrinkle
happens please follow the instructions below to adjust the printer parts
Adjustable
Printer
Parts
Ribbon Tension Adjustment Knob has 5 positions for adjustment Use flat blade driver to
change the ribbon tension position
Symptom 1 Wrinkle happens from label lower
right to upper left direction (ldquo rdquo) 2 Wrinkle happens from label lower
left to upper right direction (ldquo rdquo)
Wrinkle Example
Feed direction
Ribbon Tension Adjustment Knob Ribbon Tension Adjustment scales
- 30 -
If the wrinkle on the label starts from the lower right side to upper left side please do following adjustment
1 Switch the ribbon tension adjustment knob clockwise per 1 level and print the label again to check if the wrinkle is gone
2 If the ribbon tension adjustment knob has positioned on the level of innermost side but didnrsquot improve the ribbon wrinkle please switch the print head pressure adjustment knob per 1 level and print the label again to check if the wrinkle is gone
3 If the wrinkle canrsquot be avoided please contact the Customer Service Department of your purchased reseller or distributor for service
If the wrinkle on the label starts from the lower left side to upper right side please do following adjustment
1 Switch the ribbon tension adjustment knob counterclockwise per 1 level and print the label again to check if the wrinkle is gone
2 If the ribbon tension adjustment knob has positioned on the level of outermost side but didnrsquot improve the ribbon wrinkle please switch the print head pressure adjustment knob per 1 level and print the label again to check if the wrinkle is gone
3 If the wrinkle canrsquot be avoided please contact the Customer Service Department of your purchased reseller or distributor for service
- 31 -
5 Diagnostic Tool
TSCrsquos Diagnostic Utility is an integrated tool incorporating features that enable you to explore a printerrsquos
settingsstatus change a printerrsquos settings download graphics fonts and firmware create a printer bitmap
font and send additional commands to a printer With the aid of this powerful tool you can review printer
status and setting in an instant which makes it much easier to troubleshoot problems and other issues
51 Start the Diagnostic Tool
1 Double click on the Diagnostic tool icon to start the software
2 There are four features (Printer Configuration File Manager Bitmap Font Manager Command Tool)
included in the Diagnostic utility
Features tab
Printer functions
Interface
Printer Status
Printer setup
- 32 -
52 Printer Function
1 Connect the printer and computer with a cable
2 Select the PC interface connected with bar code printer
USB cable Other cable
The default interface setting is USB interface If USB interface is connected with printer no other settings need to be changed in the interface field
3 Click the ldquoPrinter Functionrdquo button to setup
4 The detail functions in the Printer Function Group are listed as below
Function Description
Calibrate Sensor Calibrate the sensor specified in the Printer Setup group media sensor field
Ethernet Setup Setup the IP address subnet mask gateway for the on board Ethernet
RTC Setup Synchronize printer Real Time Clock with PC
Factory Default Initialize the printer and restore the settings to factory default
Reset Printer Reboot printer
Print Test Page Print a test page
Configuration Page Print printer configuration
Dump Text To activate the printer dump mode
Ignore AUTOBAS Ignore the downloaded AUTOBAS program
Exit Line Mode Exit line mode
Password Setup Set the password to protect the settings
For more information about Diagnostic Tool please refer to the diagnostic utility quick start guide
in TSC official website Downloads Manuals Utilities Diagnostic utility quick start guide
1
2
- 33 -
53 Setting Ethernet by Diagnostic Tool
The Diagnostic Utility is enclosed in the CD disk Utilities directory Users can use Diagnostic Tool to setup the
Ethernet by RS-232 USB and Ethernet interfaces The following contents will instruct users how to configure the
Ethernet by these three interfaces
531 Using USB interface to setup Ethernet interface
1 Connect the printer and computer with USB cable
2 Turn on the printer power switch
3 Start the Diagnostic Utility by double clicking on the icon
4 The Diagnostic Utility default interface setting is USB interface If USB interface is connected with
printer no other settings need to be changed in the interface field
5 Click on the ldquoEthernet Setuprdquo button from ldquoPrinter Functionrdquo group in Printer Configuration tab to setup
the IP address subnet mask and gateway for the on board Ethernet
- 34 -
532 Using RS-232 interface to setup Ethernet interface
1 Connect the computer and the printer with a RS-232 cable
2 Turn on the printer power
3 Start the Diagnostic Utility by double clicks on the icon
4 Select ldquoCOMrdquo as interface then click on the ldquoSetuprdquo button to setup the serial port baud rate parity check
data bits stop bit and flow control parameters
5 Click on the ldquoEthernet Setuprdquo button from printer function of Printer Configuration tab to setup the IP
address subnet mask and the gateway for the on board Ethernet
- 35 -
533 Using Ethernet interface to setup Ethernet interface
1 Connect the computer and the printer to the LAN
2 Turn on the printer power
3 Start the Diagnostic Utility by double clicks on the icon
4 Select ldquoEthernetrdquo as the interface then click on the ldquoSetuprdquo button to setup the IP address subnet mask
and gateway for the on board Ethernet
5 Click the ldquoDiscover Devicerdquo button to explore the printers that exist on the network
6 Select the printer in the left side of listed printers the correspondent IP address will be shown in the right
side ldquoIP addressPrinter Namerdquo field
7 Click ldquoChange IP Addressrdquo to configure the IP address obtained by DHCP or static
- 36 -
The default IP address is obtained by DHCP To change the setting to static IP address click ldquoStatic IPrdquo
radio button then enter the IP address subnet mask and gateway Click ldquoSet IPrdquo to take effect the
settings
Users can also change the ldquoPrinter Namerdquo by another model name in this field then click ldquoSet Printer
Namerdquo to take effect this change
Note After clicking the ldquoSet Printer Namerdquo or ldquoSet IPrdquo button printer will reset to take effect the
settings
8 Click ldquoExitrdquo button to exit the Ethernet interface setup and go back to Diagnostic Tool main screen
ldquoFactory Defaultrdquo button
This function will reset the IP subnet mask gateway parameters obtained by DHCP and reset the printer
name
ldquoWeb setuprdquo button
Except to use the Diagnostic Utility to setup the printer you can also explore and configure the printer
settings and status or update the firmware with the IE or Firefox web browser This feature provides a
user friendly setup interface and the capability to manage the printer remotely over a network
- 37 -
6 LCD Menu Function
61 Enter the Menu
By touch display
Tap the ldquoMenurdquo icon on LCD
main page to enter the menu
By Keys
Use navigational keys to select the
ldquoMenurdquo icon (be marked in
green) and press the left soft key
button (means ) to enter the
menu
- 38 -
62 Menu Overview
There are 6 categories for the menu You can easy to set the settings of the printer without
connecting the computer Please refer to following sections for more details
This ldquoSettingrdquo category can set up the printer settings for TSPL amp ZPL2
This Sensoroption is used to calibrate the selected media sensor We recommend calibrate the sensor before printing when changing the media
This Interface option is used to set the printer interface settings
This Advanced option is used to set the printer LCD settings initialization cutter type media low warning setting etc
This File Manager option is used to check manager the printer available memory
This Diagnostic optin is used to review printer to troubleshoot problems and other issues
- 39 -
63 Setting
Tap the ldquoCommand Setrdquo item on LCD to switch the TSPL and ZPL2 Or select the ldquoCommand
Setrdquo item by navigational key and press right soft key to switch the TSPL and ZPL2
631 TSPL
This ldquoTSPLrdquo category can set up the printer settings for TSPL
Item Description Default
Speed Use this item to setup print speed Available setting range is 2~14 for 203dpi 2~12 for 300dpi and 1~6 for 600dpi
203 dpi 6 300 dpi 4
Density Use this option to setup printing darkness The available setting range is from 0 to 15 and the step is 1 You may need to adjust your density based on selected media
8
Setting TSPL
Speed
Density
Direction
Print mode
None
Batch Mode
Peeler Mode
Cutter Mode
Cutter Batch
Rewinder Mode
Offset
Shift X
Shift Y
Reference X
Reference Y
Code Page
Country
- 40 -
Direction
The direction setting value is either 1 or 0 Use this item to setup the printout direction
DIRECTION 0 DIRECTION 1
0
Print mode
This item is used to set the print mode There are 6 modes as below
Printer Mode Description
None Next label top of form is aligned to the print head burn line location (Tear Off Mode)
Batch Mode Once image is printed completely label gapblack mark will be fed to the tear plate location for tear away
Peeler Mode Enable the label peel off mode
Cutter Mode Enable the label cutter mode
Cutter Batch Cut the label once at the end of the printing job
Rewinder Mode
Enable the label rewinder mode
Batch Mode
Offset This item is used to fine tune media stop location Available setting value range is from -999 dots to 999 dots
0 dot
Shift X This item is used to fine tune print position Available setting value range is from -999 dots to 999 dots
0 dot Shift Y 0 dot Reference X This item is used to set the origin of printer coordinate system
horizontally and vertically Available setting range is from 0 dot to 999 dots
0 dot
Reference Y 0 dot
Code page Use this item to set the code page of international character set 850
Country Use this option to set the country code Available setting value range is from 1 to 358
001
Note If printing from enclosed softwaredriver the softwaredriver will send out the
commands which will overwrite the settings set from the panel
FE
ED
- 41 -
632 ZPL2
This ldquoZPL2rdquo category can set up the printer settings for ZPL2
Item Description Default
Density Use this item to setup printing darkness The available setting range is from 0 to 30 You may need to adjust your density based on selected media
16
Print Speed Use this item to setup print speed Available setting range is 2~18 for 203dpi 2~14 for 300dpi and 15 ~6 for 600dpi
203 dpi 6 300 dpi 4
Menu ZPL2
Darkness
Print Speed
Tear Off
Print Mode
Tear Off
Peeler Off
Cutter
RewindPrint Width
List Fonts
List Images
List Formats
List Setup
Control Prefix
Format Prefix
Delimiter Char
Media Power Up
Feed
Calibration
Length
No Motion
Head Close
Feed
Calibration
Length
No MotionLabel Top
Left Position
Reprint ModeEnabled
Disabled
Format Convert
None
150 -gt 300
150 -gt 600
200 -gt 600
300 -gt 600
- 42 -
Tear Off This item is used to fine tune media stop location Available setting value range is from -120~120 dots
0 dot
Print mode
This item is used to set the print mode There are 3 modes as below
Printer Mode Description
Tear Off Next label top of form is aligned to the print head burn line location
Peeler Off Enable the label peel off mode
Cutter Enable the label cutter mode
Rewind Enable the label rewind mode
Tear Off
Print Width This item is used to set print width The available value range is 2 ~ 999 dots
812
List Fonts This feature is used to print current printer available fonts list to the label The fonts stored in the printerrsquos DRAM Flash or optional memory card
NA
List Images This feature is used to print current printer available images list to the label The images stored in the printerrsquos DRAM Flash or optional memory card
NA
List Formats This feature is used to print current printer available formats list to the label The formats stored in the printerrsquos DRAM Flash or optional memory card
NA
List Setup This feature is used to print current printer configuration to the label
NA
Control Prefix This feature is used to set control prefix character NA Format Prefix This feature is used to set format prefix character NA Delimiter Char This feature is used to set delimiter character NA
Media Power Up
This option is used to set the action of the media when you turn on the printer
Selections Description
Feed Printer will advance one label
Calibration Printer will calibration the sensor levels determine length and feed label
Length Printer determine length and feed label
No Motion Printer will not move media
No Motion
Head Close
This option is used to set the action of the media when you close the print head
Selections Description
Feed Printer will advance one label
Calibration Printer will calibration the sensor levels determine length and feed label
Length Printer determine length and feed label
No Motion Printer will not move media
No Motion
Label Top This option is used to adjust print position vertically on the label The range is -120 to +120 dots
0
Left Position This option is used to adjust print position horizontally on the label The range is -9999 to +9999 dots
0
Reprint Mode When reprint mode is enabled you can reprint the last label
printer by pressing button on printerrsquos control panel Disabled
- 43 -
Format Convert Selects the bitmap scaling factor The first number is the original dots per inch (dpi) value the second the dpi to which you would like to scale
None
Note If printing from enclosed softwaredriver the softwaredriver will send out the
commands which will overwrite the settings set from the panel
- 44 -
64 Sensor
This option is used to calibrate the selected sensor We recommend calibrate the sensor
before printing when changing the media
Item Description Default
Auto Calibration
This option is used to set the media sensor type and calibrate the selected sensor automatically Printer will feed 2 to 3 gap labels to calibrate the sensor sensitivity automatically
NA
Manual setup
In case ldquoAutomaticrdquo cannot apply to the media please use ldquoManualrdquo function to set the paper length and gapbline size then scan the backingmark to calibrate the sensor sensitivity
NA
Threshold Detect
This option is used to set sensor sensitivity in fixed or auto Auto
Maximum Length
This option is used to set the maximum length for label calibration
254 mm
Advanced This function can set the minimum paper length and maximum gapbline length for auto-calibrate the sensor sensitivity
0 mm
Menu Sensor
Auto Calibration
Gap
Black Mark
Continuous
Preprint
Manual Setup
Gap
Black Mark
Continuous
Threshold Detect
Auto
Fixed
Maximum Length
Advanced
- 45 -
65 Interface
This option is used to set the printer interface settings
651 Serial Comm
This option is used to set the printer RS-232 settings
Item Description Default
Baud Rate This item is used to set the RS-232 baud rate 9600
Parity This item is used to set the RS-232 parity None
Data Bits This item is used to set the RS-232 Data Bits 8
Stop Bit(s) This item is used to set the RS-232 Stop Bits 1
Menu Interface
Serial
Ethernet
Wi-Fi
Bluetooth
Menu Interface Serial
Baud Rate
1200 bps
2400 bps
4800 bps
9600 bps
19200 bps
38400 bps
57600 bps
115200 bps
Parity
None
Odd
Even
Data Bits7
8
Stop Bit(s)1
2
- 46 -
652 Ethernet
Use this menu to configure internal Ethernet configuration check the printerrsquos Ethernet module
status and reset the Ethernet module
Item Description Default
Status Use this menu to check the Ethernet IP address and MAC setting status
NA
Config
DHCP This item is used to ON or OFF the DHCP (Dynamic Host Configuration Protocol) network protocol Static IP Use this menu to set the printerrsquos IP address subnet mask and gateway
DHCP
Menu Interface EthernetStatus
Config
- 47 -
653 Wi-Fi
This option is used to set the printer Wi-Fi settings
Item Description Default
Status Use this menu to check the Wi-Fi IP address MAC setting statushellip
NA
Config
DHCP This item is used to ON or OFF the DHCP (Dynamic Host Configuration Protocol) network protocol Static IP Use this menu to set the printerrsquos IP address subnet mask and gateway
DHCP
SSID Use this menu to set the Wi-Fi SSID NA
Security Use this menu to set the Wi-Fi security Open
Password Use this menu to set the Wi-Fi password NA
654 Bluetooth
This option is used to set the printer Bluetooth settings
Item Description Default
Status Use this menu to check the Bluetooth status NA
Local Name This item is used to set the local name for Bluetooth RF-BHS
Ping Code This item is used to set the local ping code for Bluetooth
0000
Menu Interface Wi-Fi
Status
Config
SSID
Security
Password
Menu Interface Bluetooth
Status
Local Name
Ping Code
- 48 -
66 Advanced
Item Description Default
Language This item is used to setup the language on display English
Printer Information
This feature is used to check the printer serial number printed mileage (m) printed labels (pcs) and cutting counter
NA
Initialization This feature is used to restore printer settings to defaults NA
Display Brightness
This item is used to setup the brightness for display (Range 0~100)
50
Touchscreen Calibration
This feature is used to calibrate the touchscreen for best result
NA
Date amp Time This item is used to setup the date and time on display NA
Security This feature is used to set the password for locking the menu or favorites The default password is 8888
Disable
Cutter Type This item is used to set the cutter type Guillotine
Ribbon Low Warning
This item is used to set the warning for ribbon low For example if setting value is 10 when ribbon capacity was
lower than 10 the will be shown in red
10
Menu Advanced
Language
Printer Information
Initialization
Display Brightness
Touchscreen Calibration
Date amp Time
Date Format
Date
Time Format
Time
Security
Menu Lock
Menu Password
MyMenu Lock
MyMenu PasswordCutter Type
Media Low Warning
Ribbon Low Warning
Printer Head Care
Warning
Reset Counter
IntervalContact Us
- 49 -
Printer Head Maintn
This item is used to check print head status and to set the settings for print head care
Item Description
Warning
This item is used to enabledisable the print head clean warning If enable this feature once print head has been reached the setting mileage then the warning icon will be shown on printer UI for reminding user to clean the print head The default setting is disable
Reset Counter
This item is used to reset the print head clean warning mileage after cleaned print head
Interval
This item is used to set the expected mileage for reminding user to clean the print head You have to enable the ldquoTPH warning lockrdquo for use The default setting is 1 km
Key sound This item is used to enabledisable the sound of front panel buttons
NA
Contact us This feature is used to check the contact information for tech support service
NA
- 50 -
67 File Manager
This feature is used to check the printer available memory show the files list delete the files or run the files that saved in the printer DRAMFlashCard memory
Menu File Manager
DRAM
FLASH
CARD
- 51 -
68 Diagnostic
Item Description
Print Config
This feature is used to print current printer configuration to the label On the configuration printout there is a print head test pattern which is useful for checking if there is any dot damage on the print head heater element
Self-test printout
Model name FW version Firmware checksum Printer SN TSC configuration file System date System time Printed mileage (meter) Cutting counter Print speed (inchsec) Print darkness Label size (inch) Gap distance (inch) Gapblack mark sensor intension Code page Country code
ZPL setting information Print darkness Print speed (inchsec) Label size Control prefix Format prefix Delimiter prefix Printer power up motion Printer head close motion Note ZPL is emulating for Zebrareg language RS232 serial port configuration
Menu Diagnostic
Print Config
Dump Mode
Print Head
Display
Sensor
Diag Gap
Diag Black Mark
Diag Ribbon End
Diag Media
- 52 -
Numbers of download files Total amp available memory space Print head check pattern
Note Checking dot damage requires 4rdquo wide paper width
Dump Mode
Captures the data from the communications port and prints out the data received by printer In the dump mode all characters will be printed in 2 columns The left side characters are received from your system and right side data are the corresponding hexadecimal value of the characters It allows users or engineers to verify and debug the program DOWNLOA 0D 0A 44 4F 57 4E 4C 4F 4I
D bdquoTEST2 44 20 22 54 45 53 54 32 2E DATldquo5CL 44 41 54 22 2C 35 2C 43 4C S DOWNLO 53 0D 0A 44 4F 57 4E 4C 4F
AD FldquoTES 41 44 20 46 2C 22 54 45 53 T4DATldquo5 54 34 2E 44 41 54 22 2C 35 CLS DOW 2C 43 4C 53 0D 0A 44 4F 57
NLOAD bdquoTE 4E 4C 4F 41 44 20 22 54 45 ST2DATrdquo 53 54 32 2E 44 41 54 22 2C 5CLS DO 35 2C 43 4C 53 0D 0A 44 4F
WNLOAD F 57 4E 4C 4F 41 44 20 46 2C
bdquoTEST4DA 22 54 45 53 54 34 2E 44 41 Trdquo5CLS 54 22 2C 35 2C 43 4C 53 0D DOWNLOAD 0A 44 4F 57 4E 4C 4F 41 44
ldquoTEST2D 20 22 54 45 53 54 32 2E 44 ATrdquo5CLS 41 54 22 2C 35 2C 43 4C 53 DOWNLOA 0D 0A 44 4F 57 4E 4C 4F 4I
D FldquoTEST 44 20 46 2C 22 54 45 53 54 4DATldquo5 34 2E 44 41 54 22 2C 35 2C CLS 43 4C 53 0D 0A
Note Dump mode requires 4rdquo wide paper width
Print Head This feature is used to check print headrsquos temperature and bad dots
Display This feature is used to check LCDrsquos color state
Sensor This feature is used to check sensors intensity and reading state
ASCII Data
Hexdecimal data related to left column of ASCII data
- 53 -
69 Favorites
This feature is used to create your own favorites list You can organize the commonly used
setting options in ldquoFavoritesrdquo
Get organized ldquoFavoritesrdquo list
Touch and hold a favorite option item until ldquoJoin Favoritesrdquo setting screen pops up Tap
ldquoYesrdquo to add this setting option item to ldquoFavoritesrdquo
Delete ldquoFavoritesrdquo item
Touch and hold the option item until ldquoDelete Favoritesrdquo setting screen pops up Tap ldquoYesrdquo to
delete this setting option item on ldquoFavoritesrdquo
Touch
and hold
Touch and hold
- 54 -
7 Troubleshooting
The following guide lists the most common problems that may be encountered when operating this bar code printer If the printer still does not function after all suggested solutions have been invoked please contact the Customer Service Department of your purchased reseller or distributor for assistance
Problem Possible Cause Recovery Procedure
Power indicator does not illuminate
The power cord is not properly connected
The power switch is closed
Plug the power cord in printer and outlet Switch the printer on
Carriage Open The printer carriage is open Please close the print carriage
Not Printing
Check if interface cable is well connected to the interface connector
Check if wireless or Bluetooth device is well connected between host and printer
The port specified in the Windows driver is not correct
Re-connect cable to interface or change a new cable
Please reset the wireless device setting Select the correct printer port in the
driver Clean the printhead Printheadrsquos harness connector is not well
connected with printhead Turn off the printer and plug the connector again
Check your program if there is a command PRINT at the end of the file and there must have CRLF at the end of each command line
No print on the label
Label or ribbon is loaded not correctly
Use wrong type paper or ribbon
Follow the instructions in loading the media and ribbon
Ribbon and media are not compatible Verify the ribbon-inked side The print density setting is incorrect
No Ribbon Running out of ribbon The ribbon is installed
incorrectly
Supply a new ribbon roll
Please refer to the steps in userrsquos manual to reinstall the ribbon
No Paper
Running out of label The label is installed
incorrectly Gapblack mark sensor is not
calibrated
Supply a new label roll Please refer to the steps in userrsquos
manual to reinstall the label roll Calibrate the gapblack mark sensor
Paper Jam
Gapblack mark sensor is not set properly
Make sure label size is set properly
Labels may be stuck inside the printer mechanism
Calibrate the media sensor Set media size correctly Remove the stuck label inside the printer
mechanism
Take Label Peel function is enabled
If the peeler module is installed please remove the label
If there is no peeler module in front of the printer please switch off the printer and install it
Check if the connector is plugging correctly
Canrsquot downloading the file to memory (FLASH DRAMCARD)
The space of memory is full Delete unused files in the memory
- 55 -
Poor Print Quality
Ribbon and media is loaded incorrectly
Dust or adhesive accumulation on the print head
Print density is not set properly
Printhead element is damaged
Ribbon and media are incompatible
The printhead pressure is not set properly
Reload the supply Clean the print head Clean the platen roller Adjust the print density and print speed Run printer self-test and check the print
head test pattern if there is dot missing in the pattern
Change proper ribbon or proper label media
Adjust the printhead pressure adjustment knob
The release lever does not latch the printhead properly
Missing printing on the left or right side of label
Wrong label size setup Set the correct label size
Gray line on the blank label The print head is dirty The platen roller is dirty
Clean the print head Clean the platen roller (Please refer to chapter 8)
Irregular printing
The printer is in Hex Dump mode
The RS-232 setting is incorrect
Turn off and on the printer to skip the dump mode
Re-set the Rs-232 setting
Label feeding is not stable (skew) when printing
The media guide does not touch the edge of the media
If the label is moving to the right side please move the label guide to left
If the label is moving to the left side please move the label guide to right
Skip labels when printing
Label size is not specified properly
Sensor sensitivity is not set properly
The media sensor is covered with dust
Check if label size is setup correctly Calibrate the sensor by Auto Gap or
Manual Gap options Clear the GAPBlack mark sensor by
blower
Wrinkle Problem
Printhead pressure is incorrect
Ribbon installation is incorrect
Media installation is incorrect Print density is incorrect Media feeding is incorrect
Please refer to the next chapter Please set the suitable density to have
good print quality Make sure the label guide touch the
edge of the media guide
RTC time is incorrect when
reboot the printer The battery has run down
Check if there is a battery on the main board
The left side printout position
is incorrect Wrong label size setup The parameter Shift X in LCD
menu is incorrect
Set the correct label size Press [Menu] [Setting] [Shift X] to
fine tune the parameter of Shift X
- 56 -
The printing position of small
label is incorrect
Media sensor sensitivity is not set properly
Label size is incorrect The parameter Shift Y in the
LCD menu is incorrect The vertical offset setting in
the driver is incorrect
Calibrate the sensor sensitivity again Set the correct label size and gap size Press [Menu] [Setting] [Shift Y]
to fine tune the parameter of Shift Y If using the software BarTender please
set the vertical offset in the driver
- 57 -
8 Maintenance
This session presents the clean tools and methods to maintain your printer
1 Please use one of following material to clean the printer
Cotton swab
Lint-free cloth
Vacuum Blower brush
100 Ethanol or Isopropyl Alcohol
2 The cleaning process is described as following
Printer Part Method Interval
Print Head
1 Always turn off the printer before cleaning the print head
2 Allow the print head to cool for a minimum of one minute
3 Use a cotton swab and 100 Ethanol or Isopropyl Alcohol to clean the print head surface
Clean the print head when changing a new label roll
Platen Roller 1 Turn the power off 2 Rotate the platen roller and wipe it
thoroughly with water
Clean the platen roller when changing a new label roll
Peel Bar Use the lint-free cloth with 100 ethanol to wipe it
As needed
Sensor Compressed air or vacuum Monthly
Exterior Wipe it with water-dampened cloth As needed
Interior Brush or vacuum As needed
Note
Do not touch printer head by hand If you touch it careless please use ethanol to clean it
Please use 100 Ethenol or Isopropyl Alcohol DO NOT use medical alcohol which may damage
the printer head
Regularly clean the print head and supply sensors once change a new media to keep printer
performance and extend printer life
Print head
Print head
Cleaning pen
Print head surface
Print head surface
- 58 -
Revise History
Date Content Editor
2018813 Modify Ch121 Printer Standard Features Kate
1
Corporate Headquarters Li Ze Plant 9F No95 Minquan Rd Xindian Dist No35 Sec 2 Ligong 1st Rd Wujie Township New Taipei City 23141 Taiwan (ROC) Yilan County 26841 Taiwan (ROC) TEL +886-2-2218-6789 TEL +886-3-990-6677 FAX +886-2-2218-5678 FAX +886-3-990-5577 Web site wwwtscprinterscom E-mail apac_salestscprinterscom
tech_supporttscprinterscom TSC Auto ID Technology Co Ltd

- 26 -
344 Loading Media in Cutter Mode (Option)
1 Open the printer right side cover 2 Please refer to section 341 for loading
media 3 Using the front display panel to do the
calibration and set the printer mode to cutter mode
4 Push the Print head release lever to open print head mechanism Lead the media through the cutter paper opening
5 Close the print head mechanism and press the FEED button to test
- 27 -
4 Adjustment Knob
41 Print Head Pressure Adjustment Knob
The print head pressure adjustment knob has 6 levels of adjustment for 1~2 and 3~4 media widths
Because the printerrsquos paper alignment is to the left side of mechanism different media widths require the
different pressure to print the label correctly Therefore it may require adjusting pressure to get the best
print quality
Print Head Pressure
Adjustment range from 1~2
media width
Print Head Pressure
Adjustment range from
3~4 media width
- 28 -
42 Ribbon Tension Adjustment Knob Module
Ribbon Tension Adjustment Knob has five positions for adjustment Because the printerrsquos ribbon alignment is
to the left side of mechanism different ribbon or media widths require different ribbon tension to print
correctly Therefore it may require to adjust the ribbon tension adjustment knob to avoid wrinkle and get the
best print quality
Ribbon Tension Adjustment Knob
- 29 -
43 Mechanism Fine Adjustment to Avoid Ribbon Wrinkles
This printer has been fully tested before delivery There should be no ribbon wrinkle presented on the media
for general-purpose printing application Ribbon wrinkle is related to the media width thickness print head
pressure balance ribbon film characteristics print darkness settinghellipetc In case the ribbon wrinkle
happens please follow the instructions below to adjust the printer parts
Adjustable
Printer
Parts
Ribbon Tension Adjustment Knob has 5 positions for adjustment Use flat blade driver to
change the ribbon tension position
Symptom 1 Wrinkle happens from label lower
right to upper left direction (ldquo rdquo) 2 Wrinkle happens from label lower
left to upper right direction (ldquo rdquo)
Wrinkle Example
Feed direction
Ribbon Tension Adjustment Knob Ribbon Tension Adjustment scales
- 30 -
If the wrinkle on the label starts from the lower right side to upper left side please do following adjustment
1 Switch the ribbon tension adjustment knob clockwise per 1 level and print the label again to check if the wrinkle is gone
2 If the ribbon tension adjustment knob has positioned on the level of innermost side but didnrsquot improve the ribbon wrinkle please switch the print head pressure adjustment knob per 1 level and print the label again to check if the wrinkle is gone
3 If the wrinkle canrsquot be avoided please contact the Customer Service Department of your purchased reseller or distributor for service
If the wrinkle on the label starts from the lower left side to upper right side please do following adjustment
1 Switch the ribbon tension adjustment knob counterclockwise per 1 level and print the label again to check if the wrinkle is gone
2 If the ribbon tension adjustment knob has positioned on the level of outermost side but didnrsquot improve the ribbon wrinkle please switch the print head pressure adjustment knob per 1 level and print the label again to check if the wrinkle is gone
3 If the wrinkle canrsquot be avoided please contact the Customer Service Department of your purchased reseller or distributor for service
- 31 -
5 Diagnostic Tool
TSCrsquos Diagnostic Utility is an integrated tool incorporating features that enable you to explore a printerrsquos
settingsstatus change a printerrsquos settings download graphics fonts and firmware create a printer bitmap
font and send additional commands to a printer With the aid of this powerful tool you can review printer
status and setting in an instant which makes it much easier to troubleshoot problems and other issues
51 Start the Diagnostic Tool
1 Double click on the Diagnostic tool icon to start the software
2 There are four features (Printer Configuration File Manager Bitmap Font Manager Command Tool)
included in the Diagnostic utility
Features tab
Printer functions
Interface
Printer Status
Printer setup
- 32 -
52 Printer Function
1 Connect the printer and computer with a cable
2 Select the PC interface connected with bar code printer
USB cable Other cable
The default interface setting is USB interface If USB interface is connected with printer no other settings need to be changed in the interface field
3 Click the ldquoPrinter Functionrdquo button to setup
4 The detail functions in the Printer Function Group are listed as below
Function Description
Calibrate Sensor Calibrate the sensor specified in the Printer Setup group media sensor field
Ethernet Setup Setup the IP address subnet mask gateway for the on board Ethernet
RTC Setup Synchronize printer Real Time Clock with PC
Factory Default Initialize the printer and restore the settings to factory default
Reset Printer Reboot printer
Print Test Page Print a test page
Configuration Page Print printer configuration
Dump Text To activate the printer dump mode
Ignore AUTOBAS Ignore the downloaded AUTOBAS program
Exit Line Mode Exit line mode
Password Setup Set the password to protect the settings
For more information about Diagnostic Tool please refer to the diagnostic utility quick start guide
in TSC official website Downloads Manuals Utilities Diagnostic utility quick start guide
1
2
- 33 -
53 Setting Ethernet by Diagnostic Tool
The Diagnostic Utility is enclosed in the CD disk Utilities directory Users can use Diagnostic Tool to setup the
Ethernet by RS-232 USB and Ethernet interfaces The following contents will instruct users how to configure the
Ethernet by these three interfaces
531 Using USB interface to setup Ethernet interface
1 Connect the printer and computer with USB cable
2 Turn on the printer power switch
3 Start the Diagnostic Utility by double clicking on the icon
4 The Diagnostic Utility default interface setting is USB interface If USB interface is connected with
printer no other settings need to be changed in the interface field
5 Click on the ldquoEthernet Setuprdquo button from ldquoPrinter Functionrdquo group in Printer Configuration tab to setup
the IP address subnet mask and gateway for the on board Ethernet
- 34 -
532 Using RS-232 interface to setup Ethernet interface
1 Connect the computer and the printer with a RS-232 cable
2 Turn on the printer power
3 Start the Diagnostic Utility by double clicks on the icon
4 Select ldquoCOMrdquo as interface then click on the ldquoSetuprdquo button to setup the serial port baud rate parity check
data bits stop bit and flow control parameters
5 Click on the ldquoEthernet Setuprdquo button from printer function of Printer Configuration tab to setup the IP
address subnet mask and the gateway for the on board Ethernet
- 35 -
533 Using Ethernet interface to setup Ethernet interface
1 Connect the computer and the printer to the LAN
2 Turn on the printer power
3 Start the Diagnostic Utility by double clicks on the icon
4 Select ldquoEthernetrdquo as the interface then click on the ldquoSetuprdquo button to setup the IP address subnet mask
and gateway for the on board Ethernet
5 Click the ldquoDiscover Devicerdquo button to explore the printers that exist on the network
6 Select the printer in the left side of listed printers the correspondent IP address will be shown in the right
side ldquoIP addressPrinter Namerdquo field
7 Click ldquoChange IP Addressrdquo to configure the IP address obtained by DHCP or static
- 36 -
The default IP address is obtained by DHCP To change the setting to static IP address click ldquoStatic IPrdquo
radio button then enter the IP address subnet mask and gateway Click ldquoSet IPrdquo to take effect the
settings
Users can also change the ldquoPrinter Namerdquo by another model name in this field then click ldquoSet Printer
Namerdquo to take effect this change
Note After clicking the ldquoSet Printer Namerdquo or ldquoSet IPrdquo button printer will reset to take effect the
settings
8 Click ldquoExitrdquo button to exit the Ethernet interface setup and go back to Diagnostic Tool main screen
ldquoFactory Defaultrdquo button
This function will reset the IP subnet mask gateway parameters obtained by DHCP and reset the printer
name
ldquoWeb setuprdquo button
Except to use the Diagnostic Utility to setup the printer you can also explore and configure the printer
settings and status or update the firmware with the IE or Firefox web browser This feature provides a
user friendly setup interface and the capability to manage the printer remotely over a network
- 37 -
6 LCD Menu Function
61 Enter the Menu
By touch display
Tap the ldquoMenurdquo icon on LCD
main page to enter the menu
By Keys
Use navigational keys to select the
ldquoMenurdquo icon (be marked in
green) and press the left soft key
button (means ) to enter the
menu
- 38 -
62 Menu Overview
There are 6 categories for the menu You can easy to set the settings of the printer without
connecting the computer Please refer to following sections for more details
This ldquoSettingrdquo category can set up the printer settings for TSPL amp ZPL2
This Sensoroption is used to calibrate the selected media sensor We recommend calibrate the sensor before printing when changing the media
This Interface option is used to set the printer interface settings
This Advanced option is used to set the printer LCD settings initialization cutter type media low warning setting etc
This File Manager option is used to check manager the printer available memory
This Diagnostic optin is used to review printer to troubleshoot problems and other issues
- 39 -
63 Setting
Tap the ldquoCommand Setrdquo item on LCD to switch the TSPL and ZPL2 Or select the ldquoCommand
Setrdquo item by navigational key and press right soft key to switch the TSPL and ZPL2
631 TSPL
This ldquoTSPLrdquo category can set up the printer settings for TSPL
Item Description Default
Speed Use this item to setup print speed Available setting range is 2~14 for 203dpi 2~12 for 300dpi and 1~6 for 600dpi
203 dpi 6 300 dpi 4
Density Use this option to setup printing darkness The available setting range is from 0 to 15 and the step is 1 You may need to adjust your density based on selected media
8
Setting TSPL
Speed
Density
Direction
Print mode
None
Batch Mode
Peeler Mode
Cutter Mode
Cutter Batch
Rewinder Mode
Offset
Shift X
Shift Y
Reference X
Reference Y
Code Page
Country
- 40 -
Direction
The direction setting value is either 1 or 0 Use this item to setup the printout direction
DIRECTION 0 DIRECTION 1
0
Print mode
This item is used to set the print mode There are 6 modes as below
Printer Mode Description
None Next label top of form is aligned to the print head burn line location (Tear Off Mode)
Batch Mode Once image is printed completely label gapblack mark will be fed to the tear plate location for tear away
Peeler Mode Enable the label peel off mode
Cutter Mode Enable the label cutter mode
Cutter Batch Cut the label once at the end of the printing job
Rewinder Mode
Enable the label rewinder mode
Batch Mode
Offset This item is used to fine tune media stop location Available setting value range is from -999 dots to 999 dots
0 dot
Shift X This item is used to fine tune print position Available setting value range is from -999 dots to 999 dots
0 dot Shift Y 0 dot Reference X This item is used to set the origin of printer coordinate system
horizontally and vertically Available setting range is from 0 dot to 999 dots
0 dot
Reference Y 0 dot
Code page Use this item to set the code page of international character set 850
Country Use this option to set the country code Available setting value range is from 1 to 358
001
Note If printing from enclosed softwaredriver the softwaredriver will send out the
commands which will overwrite the settings set from the panel
FE
ED
- 41 -
632 ZPL2
This ldquoZPL2rdquo category can set up the printer settings for ZPL2
Item Description Default
Density Use this item to setup printing darkness The available setting range is from 0 to 30 You may need to adjust your density based on selected media
16
Print Speed Use this item to setup print speed Available setting range is 2~18 for 203dpi 2~14 for 300dpi and 15 ~6 for 600dpi
203 dpi 6 300 dpi 4
Menu ZPL2
Darkness
Print Speed
Tear Off
Print Mode
Tear Off
Peeler Off
Cutter
RewindPrint Width
List Fonts
List Images
List Formats
List Setup
Control Prefix
Format Prefix
Delimiter Char
Media Power Up
Feed
Calibration
Length
No Motion
Head Close
Feed
Calibration
Length
No MotionLabel Top
Left Position
Reprint ModeEnabled
Disabled
Format Convert
None
150 -gt 300
150 -gt 600
200 -gt 600
300 -gt 600
- 42 -
Tear Off This item is used to fine tune media stop location Available setting value range is from -120~120 dots
0 dot
Print mode
This item is used to set the print mode There are 3 modes as below
Printer Mode Description
Tear Off Next label top of form is aligned to the print head burn line location
Peeler Off Enable the label peel off mode
Cutter Enable the label cutter mode
Rewind Enable the label rewind mode
Tear Off
Print Width This item is used to set print width The available value range is 2 ~ 999 dots
812
List Fonts This feature is used to print current printer available fonts list to the label The fonts stored in the printerrsquos DRAM Flash or optional memory card
NA
List Images This feature is used to print current printer available images list to the label The images stored in the printerrsquos DRAM Flash or optional memory card
NA
List Formats This feature is used to print current printer available formats list to the label The formats stored in the printerrsquos DRAM Flash or optional memory card
NA
List Setup This feature is used to print current printer configuration to the label
NA
Control Prefix This feature is used to set control prefix character NA Format Prefix This feature is used to set format prefix character NA Delimiter Char This feature is used to set delimiter character NA
Media Power Up
This option is used to set the action of the media when you turn on the printer
Selections Description
Feed Printer will advance one label
Calibration Printer will calibration the sensor levels determine length and feed label
Length Printer determine length and feed label
No Motion Printer will not move media
No Motion
Head Close
This option is used to set the action of the media when you close the print head
Selections Description
Feed Printer will advance one label
Calibration Printer will calibration the sensor levels determine length and feed label
Length Printer determine length and feed label
No Motion Printer will not move media
No Motion
Label Top This option is used to adjust print position vertically on the label The range is -120 to +120 dots
0
Left Position This option is used to adjust print position horizontally on the label The range is -9999 to +9999 dots
0
Reprint Mode When reprint mode is enabled you can reprint the last label
printer by pressing button on printerrsquos control panel Disabled
- 43 -
Format Convert Selects the bitmap scaling factor The first number is the original dots per inch (dpi) value the second the dpi to which you would like to scale
None
Note If printing from enclosed softwaredriver the softwaredriver will send out the
commands which will overwrite the settings set from the panel
- 44 -
64 Sensor
This option is used to calibrate the selected sensor We recommend calibrate the sensor
before printing when changing the media
Item Description Default
Auto Calibration
This option is used to set the media sensor type and calibrate the selected sensor automatically Printer will feed 2 to 3 gap labels to calibrate the sensor sensitivity automatically
NA
Manual setup
In case ldquoAutomaticrdquo cannot apply to the media please use ldquoManualrdquo function to set the paper length and gapbline size then scan the backingmark to calibrate the sensor sensitivity
NA
Threshold Detect
This option is used to set sensor sensitivity in fixed or auto Auto
Maximum Length
This option is used to set the maximum length for label calibration
254 mm
Advanced This function can set the minimum paper length and maximum gapbline length for auto-calibrate the sensor sensitivity
0 mm
Menu Sensor
Auto Calibration
Gap
Black Mark
Continuous
Preprint
Manual Setup
Gap
Black Mark
Continuous
Threshold Detect
Auto
Fixed
Maximum Length
Advanced
- 45 -
65 Interface
This option is used to set the printer interface settings
651 Serial Comm
This option is used to set the printer RS-232 settings
Item Description Default
Baud Rate This item is used to set the RS-232 baud rate 9600
Parity This item is used to set the RS-232 parity None
Data Bits This item is used to set the RS-232 Data Bits 8
Stop Bit(s) This item is used to set the RS-232 Stop Bits 1
Menu Interface
Serial
Ethernet
Wi-Fi
Bluetooth
Menu Interface Serial
Baud Rate
1200 bps
2400 bps
4800 bps
9600 bps
19200 bps
38400 bps
57600 bps
115200 bps
Parity
None
Odd
Even
Data Bits7
8
Stop Bit(s)1
2
- 46 -
652 Ethernet
Use this menu to configure internal Ethernet configuration check the printerrsquos Ethernet module
status and reset the Ethernet module
Item Description Default
Status Use this menu to check the Ethernet IP address and MAC setting status
NA
Config
DHCP This item is used to ON or OFF the DHCP (Dynamic Host Configuration Protocol) network protocol Static IP Use this menu to set the printerrsquos IP address subnet mask and gateway
DHCP
Menu Interface EthernetStatus
Config
- 47 -
653 Wi-Fi
This option is used to set the printer Wi-Fi settings
Item Description Default
Status Use this menu to check the Wi-Fi IP address MAC setting statushellip
NA
Config
DHCP This item is used to ON or OFF the DHCP (Dynamic Host Configuration Protocol) network protocol Static IP Use this menu to set the printerrsquos IP address subnet mask and gateway
DHCP
SSID Use this menu to set the Wi-Fi SSID NA
Security Use this menu to set the Wi-Fi security Open
Password Use this menu to set the Wi-Fi password NA
654 Bluetooth
This option is used to set the printer Bluetooth settings
Item Description Default
Status Use this menu to check the Bluetooth status NA
Local Name This item is used to set the local name for Bluetooth RF-BHS
Ping Code This item is used to set the local ping code for Bluetooth
0000
Menu Interface Wi-Fi
Status
Config
SSID
Security
Password
Menu Interface Bluetooth
Status
Local Name
Ping Code
- 48 -
66 Advanced
Item Description Default
Language This item is used to setup the language on display English
Printer Information
This feature is used to check the printer serial number printed mileage (m) printed labels (pcs) and cutting counter
NA
Initialization This feature is used to restore printer settings to defaults NA
Display Brightness
This item is used to setup the brightness for display (Range 0~100)
50
Touchscreen Calibration
This feature is used to calibrate the touchscreen for best result
NA
Date amp Time This item is used to setup the date and time on display NA
Security This feature is used to set the password for locking the menu or favorites The default password is 8888
Disable
Cutter Type This item is used to set the cutter type Guillotine
Ribbon Low Warning
This item is used to set the warning for ribbon low For example if setting value is 10 when ribbon capacity was
lower than 10 the will be shown in red
10
Menu Advanced
Language
Printer Information
Initialization
Display Brightness
Touchscreen Calibration
Date amp Time
Date Format
Date
Time Format
Time
Security
Menu Lock
Menu Password
MyMenu Lock
MyMenu PasswordCutter Type
Media Low Warning
Ribbon Low Warning
Printer Head Care
Warning
Reset Counter
IntervalContact Us
- 49 -
Printer Head Maintn
This item is used to check print head status and to set the settings for print head care
Item Description
Warning
This item is used to enabledisable the print head clean warning If enable this feature once print head has been reached the setting mileage then the warning icon will be shown on printer UI for reminding user to clean the print head The default setting is disable
Reset Counter
This item is used to reset the print head clean warning mileage after cleaned print head
Interval
This item is used to set the expected mileage for reminding user to clean the print head You have to enable the ldquoTPH warning lockrdquo for use The default setting is 1 km
Key sound This item is used to enabledisable the sound of front panel buttons
NA
Contact us This feature is used to check the contact information for tech support service
NA
- 50 -
67 File Manager
This feature is used to check the printer available memory show the files list delete the files or run the files that saved in the printer DRAMFlashCard memory
Menu File Manager
DRAM
FLASH
CARD
- 51 -
68 Diagnostic
Item Description
Print Config
This feature is used to print current printer configuration to the label On the configuration printout there is a print head test pattern which is useful for checking if there is any dot damage on the print head heater element
Self-test printout
Model name FW version Firmware checksum Printer SN TSC configuration file System date System time Printed mileage (meter) Cutting counter Print speed (inchsec) Print darkness Label size (inch) Gap distance (inch) Gapblack mark sensor intension Code page Country code
ZPL setting information Print darkness Print speed (inchsec) Label size Control prefix Format prefix Delimiter prefix Printer power up motion Printer head close motion Note ZPL is emulating for Zebrareg language RS232 serial port configuration
Menu Diagnostic
Print Config
Dump Mode
Print Head
Display
Sensor
Diag Gap
Diag Black Mark
Diag Ribbon End
Diag Media
- 52 -
Numbers of download files Total amp available memory space Print head check pattern
Note Checking dot damage requires 4rdquo wide paper width
Dump Mode
Captures the data from the communications port and prints out the data received by printer In the dump mode all characters will be printed in 2 columns The left side characters are received from your system and right side data are the corresponding hexadecimal value of the characters It allows users or engineers to verify and debug the program DOWNLOA 0D 0A 44 4F 57 4E 4C 4F 4I
D bdquoTEST2 44 20 22 54 45 53 54 32 2E DATldquo5CL 44 41 54 22 2C 35 2C 43 4C S DOWNLO 53 0D 0A 44 4F 57 4E 4C 4F
AD FldquoTES 41 44 20 46 2C 22 54 45 53 T4DATldquo5 54 34 2E 44 41 54 22 2C 35 CLS DOW 2C 43 4C 53 0D 0A 44 4F 57
NLOAD bdquoTE 4E 4C 4F 41 44 20 22 54 45 ST2DATrdquo 53 54 32 2E 44 41 54 22 2C 5CLS DO 35 2C 43 4C 53 0D 0A 44 4F
WNLOAD F 57 4E 4C 4F 41 44 20 46 2C
bdquoTEST4DA 22 54 45 53 54 34 2E 44 41 Trdquo5CLS 54 22 2C 35 2C 43 4C 53 0D DOWNLOAD 0A 44 4F 57 4E 4C 4F 41 44
ldquoTEST2D 20 22 54 45 53 54 32 2E 44 ATrdquo5CLS 41 54 22 2C 35 2C 43 4C 53 DOWNLOA 0D 0A 44 4F 57 4E 4C 4F 4I
D FldquoTEST 44 20 46 2C 22 54 45 53 54 4DATldquo5 34 2E 44 41 54 22 2C 35 2C CLS 43 4C 53 0D 0A
Note Dump mode requires 4rdquo wide paper width
Print Head This feature is used to check print headrsquos temperature and bad dots
Display This feature is used to check LCDrsquos color state
Sensor This feature is used to check sensors intensity and reading state
ASCII Data
Hexdecimal data related to left column of ASCII data
- 53 -
69 Favorites
This feature is used to create your own favorites list You can organize the commonly used
setting options in ldquoFavoritesrdquo
Get organized ldquoFavoritesrdquo list
Touch and hold a favorite option item until ldquoJoin Favoritesrdquo setting screen pops up Tap
ldquoYesrdquo to add this setting option item to ldquoFavoritesrdquo
Delete ldquoFavoritesrdquo item
Touch and hold the option item until ldquoDelete Favoritesrdquo setting screen pops up Tap ldquoYesrdquo to
delete this setting option item on ldquoFavoritesrdquo
Touch
and hold
Touch and hold
- 54 -
7 Troubleshooting
The following guide lists the most common problems that may be encountered when operating this bar code printer If the printer still does not function after all suggested solutions have been invoked please contact the Customer Service Department of your purchased reseller or distributor for assistance
Problem Possible Cause Recovery Procedure
Power indicator does not illuminate
The power cord is not properly connected
The power switch is closed
Plug the power cord in printer and outlet Switch the printer on
Carriage Open The printer carriage is open Please close the print carriage
Not Printing
Check if interface cable is well connected to the interface connector
Check if wireless or Bluetooth device is well connected between host and printer
The port specified in the Windows driver is not correct
Re-connect cable to interface or change a new cable
Please reset the wireless device setting Select the correct printer port in the
driver Clean the printhead Printheadrsquos harness connector is not well
connected with printhead Turn off the printer and plug the connector again
Check your program if there is a command PRINT at the end of the file and there must have CRLF at the end of each command line
No print on the label
Label or ribbon is loaded not correctly
Use wrong type paper or ribbon
Follow the instructions in loading the media and ribbon
Ribbon and media are not compatible Verify the ribbon-inked side The print density setting is incorrect
No Ribbon Running out of ribbon The ribbon is installed
incorrectly
Supply a new ribbon roll
Please refer to the steps in userrsquos manual to reinstall the ribbon
No Paper
Running out of label The label is installed
incorrectly Gapblack mark sensor is not
calibrated
Supply a new label roll Please refer to the steps in userrsquos
manual to reinstall the label roll Calibrate the gapblack mark sensor
Paper Jam
Gapblack mark sensor is not set properly
Make sure label size is set properly
Labels may be stuck inside the printer mechanism
Calibrate the media sensor Set media size correctly Remove the stuck label inside the printer
mechanism
Take Label Peel function is enabled
If the peeler module is installed please remove the label
If there is no peeler module in front of the printer please switch off the printer and install it
Check if the connector is plugging correctly
Canrsquot downloading the file to memory (FLASH DRAMCARD)
The space of memory is full Delete unused files in the memory
- 55 -
Poor Print Quality
Ribbon and media is loaded incorrectly
Dust or adhesive accumulation on the print head
Print density is not set properly
Printhead element is damaged
Ribbon and media are incompatible
The printhead pressure is not set properly
Reload the supply Clean the print head Clean the platen roller Adjust the print density and print speed Run printer self-test and check the print
head test pattern if there is dot missing in the pattern
Change proper ribbon or proper label media
Adjust the printhead pressure adjustment knob
The release lever does not latch the printhead properly
Missing printing on the left or right side of label
Wrong label size setup Set the correct label size
Gray line on the blank label The print head is dirty The platen roller is dirty
Clean the print head Clean the platen roller (Please refer to chapter 8)
Irregular printing
The printer is in Hex Dump mode
The RS-232 setting is incorrect
Turn off and on the printer to skip the dump mode
Re-set the Rs-232 setting
Label feeding is not stable (skew) when printing
The media guide does not touch the edge of the media
If the label is moving to the right side please move the label guide to left
If the label is moving to the left side please move the label guide to right
Skip labels when printing
Label size is not specified properly
Sensor sensitivity is not set properly
The media sensor is covered with dust
Check if label size is setup correctly Calibrate the sensor by Auto Gap or
Manual Gap options Clear the GAPBlack mark sensor by
blower
Wrinkle Problem
Printhead pressure is incorrect
Ribbon installation is incorrect
Media installation is incorrect Print density is incorrect Media feeding is incorrect
Please refer to the next chapter Please set the suitable density to have
good print quality Make sure the label guide touch the
edge of the media guide
RTC time is incorrect when
reboot the printer The battery has run down
Check if there is a battery on the main board
The left side printout position
is incorrect Wrong label size setup The parameter Shift X in LCD
menu is incorrect
Set the correct label size Press [Menu] [Setting] [Shift X] to
fine tune the parameter of Shift X
- 56 -
The printing position of small
label is incorrect
Media sensor sensitivity is not set properly
Label size is incorrect The parameter Shift Y in the
LCD menu is incorrect The vertical offset setting in
the driver is incorrect
Calibrate the sensor sensitivity again Set the correct label size and gap size Press [Menu] [Setting] [Shift Y]
to fine tune the parameter of Shift Y If using the software BarTender please
set the vertical offset in the driver
- 57 -
8 Maintenance
This session presents the clean tools and methods to maintain your printer
1 Please use one of following material to clean the printer
Cotton swab
Lint-free cloth
Vacuum Blower brush
100 Ethanol or Isopropyl Alcohol
2 The cleaning process is described as following
Printer Part Method Interval
Print Head
1 Always turn off the printer before cleaning the print head
2 Allow the print head to cool for a minimum of one minute
3 Use a cotton swab and 100 Ethanol or Isopropyl Alcohol to clean the print head surface
Clean the print head when changing a new label roll
Platen Roller 1 Turn the power off 2 Rotate the platen roller and wipe it
thoroughly with water
Clean the platen roller when changing a new label roll
Peel Bar Use the lint-free cloth with 100 ethanol to wipe it
As needed
Sensor Compressed air or vacuum Monthly
Exterior Wipe it with water-dampened cloth As needed
Interior Brush or vacuum As needed
Note
Do not touch printer head by hand If you touch it careless please use ethanol to clean it
Please use 100 Ethenol or Isopropyl Alcohol DO NOT use medical alcohol which may damage
the printer head
Regularly clean the print head and supply sensors once change a new media to keep printer
performance and extend printer life
Print head
Print head
Cleaning pen
Print head surface
Print head surface
- 58 -
Revise History
Date Content Editor
2018813 Modify Ch121 Printer Standard Features Kate
1
Corporate Headquarters Li Ze Plant 9F No95 Minquan Rd Xindian Dist No35 Sec 2 Ligong 1st Rd Wujie Township New Taipei City 23141 Taiwan (ROC) Yilan County 26841 Taiwan (ROC) TEL +886-2-2218-6789 TEL +886-3-990-6677 FAX +886-2-2218-5678 FAX +886-3-990-5577 Web site wwwtscprinterscom E-mail apac_salestscprinterscom
tech_supporttscprinterscom TSC Auto ID Technology Co Ltd

- 27 -
4 Adjustment Knob
41 Print Head Pressure Adjustment Knob
The print head pressure adjustment knob has 6 levels of adjustment for 1~2 and 3~4 media widths
Because the printerrsquos paper alignment is to the left side of mechanism different media widths require the
different pressure to print the label correctly Therefore it may require adjusting pressure to get the best
print quality
Print Head Pressure
Adjustment range from 1~2
media width
Print Head Pressure
Adjustment range from
3~4 media width
- 28 -
42 Ribbon Tension Adjustment Knob Module
Ribbon Tension Adjustment Knob has five positions for adjustment Because the printerrsquos ribbon alignment is
to the left side of mechanism different ribbon or media widths require different ribbon tension to print
correctly Therefore it may require to adjust the ribbon tension adjustment knob to avoid wrinkle and get the
best print quality
Ribbon Tension Adjustment Knob
- 29 -
43 Mechanism Fine Adjustment to Avoid Ribbon Wrinkles
This printer has been fully tested before delivery There should be no ribbon wrinkle presented on the media
for general-purpose printing application Ribbon wrinkle is related to the media width thickness print head
pressure balance ribbon film characteristics print darkness settinghellipetc In case the ribbon wrinkle
happens please follow the instructions below to adjust the printer parts
Adjustable
Printer
Parts
Ribbon Tension Adjustment Knob has 5 positions for adjustment Use flat blade driver to
change the ribbon tension position
Symptom 1 Wrinkle happens from label lower
right to upper left direction (ldquo rdquo) 2 Wrinkle happens from label lower
left to upper right direction (ldquo rdquo)
Wrinkle Example
Feed direction
Ribbon Tension Adjustment Knob Ribbon Tension Adjustment scales
- 30 -
If the wrinkle on the label starts from the lower right side to upper left side please do following adjustment
1 Switch the ribbon tension adjustment knob clockwise per 1 level and print the label again to check if the wrinkle is gone
2 If the ribbon tension adjustment knob has positioned on the level of innermost side but didnrsquot improve the ribbon wrinkle please switch the print head pressure adjustment knob per 1 level and print the label again to check if the wrinkle is gone
3 If the wrinkle canrsquot be avoided please contact the Customer Service Department of your purchased reseller or distributor for service
If the wrinkle on the label starts from the lower left side to upper right side please do following adjustment
1 Switch the ribbon tension adjustment knob counterclockwise per 1 level and print the label again to check if the wrinkle is gone
2 If the ribbon tension adjustment knob has positioned on the level of outermost side but didnrsquot improve the ribbon wrinkle please switch the print head pressure adjustment knob per 1 level and print the label again to check if the wrinkle is gone
3 If the wrinkle canrsquot be avoided please contact the Customer Service Department of your purchased reseller or distributor for service
- 31 -
5 Diagnostic Tool
TSCrsquos Diagnostic Utility is an integrated tool incorporating features that enable you to explore a printerrsquos
settingsstatus change a printerrsquos settings download graphics fonts and firmware create a printer bitmap
font and send additional commands to a printer With the aid of this powerful tool you can review printer
status and setting in an instant which makes it much easier to troubleshoot problems and other issues
51 Start the Diagnostic Tool
1 Double click on the Diagnostic tool icon to start the software
2 There are four features (Printer Configuration File Manager Bitmap Font Manager Command Tool)
included in the Diagnostic utility
Features tab
Printer functions
Interface
Printer Status
Printer setup
- 32 -
52 Printer Function
1 Connect the printer and computer with a cable
2 Select the PC interface connected with bar code printer
USB cable Other cable
The default interface setting is USB interface If USB interface is connected with printer no other settings need to be changed in the interface field
3 Click the ldquoPrinter Functionrdquo button to setup
4 The detail functions in the Printer Function Group are listed as below
Function Description
Calibrate Sensor Calibrate the sensor specified in the Printer Setup group media sensor field
Ethernet Setup Setup the IP address subnet mask gateway for the on board Ethernet
RTC Setup Synchronize printer Real Time Clock with PC
Factory Default Initialize the printer and restore the settings to factory default
Reset Printer Reboot printer
Print Test Page Print a test page
Configuration Page Print printer configuration
Dump Text To activate the printer dump mode
Ignore AUTOBAS Ignore the downloaded AUTOBAS program
Exit Line Mode Exit line mode
Password Setup Set the password to protect the settings
For more information about Diagnostic Tool please refer to the diagnostic utility quick start guide
in TSC official website Downloads Manuals Utilities Diagnostic utility quick start guide
1
2
- 33 -
53 Setting Ethernet by Diagnostic Tool
The Diagnostic Utility is enclosed in the CD disk Utilities directory Users can use Diagnostic Tool to setup the
Ethernet by RS-232 USB and Ethernet interfaces The following contents will instruct users how to configure the
Ethernet by these three interfaces
531 Using USB interface to setup Ethernet interface
1 Connect the printer and computer with USB cable
2 Turn on the printer power switch
3 Start the Diagnostic Utility by double clicking on the icon
4 The Diagnostic Utility default interface setting is USB interface If USB interface is connected with
printer no other settings need to be changed in the interface field
5 Click on the ldquoEthernet Setuprdquo button from ldquoPrinter Functionrdquo group in Printer Configuration tab to setup
the IP address subnet mask and gateway for the on board Ethernet
- 34 -
532 Using RS-232 interface to setup Ethernet interface
1 Connect the computer and the printer with a RS-232 cable
2 Turn on the printer power
3 Start the Diagnostic Utility by double clicks on the icon
4 Select ldquoCOMrdquo as interface then click on the ldquoSetuprdquo button to setup the serial port baud rate parity check
data bits stop bit and flow control parameters
5 Click on the ldquoEthernet Setuprdquo button from printer function of Printer Configuration tab to setup the IP
address subnet mask and the gateway for the on board Ethernet
- 35 -
533 Using Ethernet interface to setup Ethernet interface
1 Connect the computer and the printer to the LAN
2 Turn on the printer power
3 Start the Diagnostic Utility by double clicks on the icon
4 Select ldquoEthernetrdquo as the interface then click on the ldquoSetuprdquo button to setup the IP address subnet mask
and gateway for the on board Ethernet
5 Click the ldquoDiscover Devicerdquo button to explore the printers that exist on the network
6 Select the printer in the left side of listed printers the correspondent IP address will be shown in the right
side ldquoIP addressPrinter Namerdquo field
7 Click ldquoChange IP Addressrdquo to configure the IP address obtained by DHCP or static
- 36 -
The default IP address is obtained by DHCP To change the setting to static IP address click ldquoStatic IPrdquo
radio button then enter the IP address subnet mask and gateway Click ldquoSet IPrdquo to take effect the
settings
Users can also change the ldquoPrinter Namerdquo by another model name in this field then click ldquoSet Printer
Namerdquo to take effect this change
Note After clicking the ldquoSet Printer Namerdquo or ldquoSet IPrdquo button printer will reset to take effect the
settings
8 Click ldquoExitrdquo button to exit the Ethernet interface setup and go back to Diagnostic Tool main screen
ldquoFactory Defaultrdquo button
This function will reset the IP subnet mask gateway parameters obtained by DHCP and reset the printer
name
ldquoWeb setuprdquo button
Except to use the Diagnostic Utility to setup the printer you can also explore and configure the printer
settings and status or update the firmware with the IE or Firefox web browser This feature provides a
user friendly setup interface and the capability to manage the printer remotely over a network
- 37 -
6 LCD Menu Function
61 Enter the Menu
By touch display
Tap the ldquoMenurdquo icon on LCD
main page to enter the menu
By Keys
Use navigational keys to select the
ldquoMenurdquo icon (be marked in
green) and press the left soft key
button (means ) to enter the
menu
- 38 -
62 Menu Overview
There are 6 categories for the menu You can easy to set the settings of the printer without
connecting the computer Please refer to following sections for more details
This ldquoSettingrdquo category can set up the printer settings for TSPL amp ZPL2
This Sensoroption is used to calibrate the selected media sensor We recommend calibrate the sensor before printing when changing the media
This Interface option is used to set the printer interface settings
This Advanced option is used to set the printer LCD settings initialization cutter type media low warning setting etc
This File Manager option is used to check manager the printer available memory
This Diagnostic optin is used to review printer to troubleshoot problems and other issues
- 39 -
63 Setting
Tap the ldquoCommand Setrdquo item on LCD to switch the TSPL and ZPL2 Or select the ldquoCommand
Setrdquo item by navigational key and press right soft key to switch the TSPL and ZPL2
631 TSPL
This ldquoTSPLrdquo category can set up the printer settings for TSPL
Item Description Default
Speed Use this item to setup print speed Available setting range is 2~14 for 203dpi 2~12 for 300dpi and 1~6 for 600dpi
203 dpi 6 300 dpi 4
Density Use this option to setup printing darkness The available setting range is from 0 to 15 and the step is 1 You may need to adjust your density based on selected media
8
Setting TSPL
Speed
Density
Direction
Print mode
None
Batch Mode
Peeler Mode
Cutter Mode
Cutter Batch
Rewinder Mode
Offset
Shift X
Shift Y
Reference X
Reference Y
Code Page
Country
- 40 -
Direction
The direction setting value is either 1 or 0 Use this item to setup the printout direction
DIRECTION 0 DIRECTION 1
0
Print mode
This item is used to set the print mode There are 6 modes as below
Printer Mode Description
None Next label top of form is aligned to the print head burn line location (Tear Off Mode)
Batch Mode Once image is printed completely label gapblack mark will be fed to the tear plate location for tear away
Peeler Mode Enable the label peel off mode
Cutter Mode Enable the label cutter mode
Cutter Batch Cut the label once at the end of the printing job
Rewinder Mode
Enable the label rewinder mode
Batch Mode
Offset This item is used to fine tune media stop location Available setting value range is from -999 dots to 999 dots
0 dot
Shift X This item is used to fine tune print position Available setting value range is from -999 dots to 999 dots
0 dot Shift Y 0 dot Reference X This item is used to set the origin of printer coordinate system
horizontally and vertically Available setting range is from 0 dot to 999 dots
0 dot
Reference Y 0 dot
Code page Use this item to set the code page of international character set 850
Country Use this option to set the country code Available setting value range is from 1 to 358
001
Note If printing from enclosed softwaredriver the softwaredriver will send out the
commands which will overwrite the settings set from the panel
FE
ED
- 41 -
632 ZPL2
This ldquoZPL2rdquo category can set up the printer settings for ZPL2
Item Description Default
Density Use this item to setup printing darkness The available setting range is from 0 to 30 You may need to adjust your density based on selected media
16
Print Speed Use this item to setup print speed Available setting range is 2~18 for 203dpi 2~14 for 300dpi and 15 ~6 for 600dpi
203 dpi 6 300 dpi 4
Menu ZPL2
Darkness
Print Speed
Tear Off
Print Mode
Tear Off
Peeler Off
Cutter
RewindPrint Width
List Fonts
List Images
List Formats
List Setup
Control Prefix
Format Prefix
Delimiter Char
Media Power Up
Feed
Calibration
Length
No Motion
Head Close
Feed
Calibration
Length
No MotionLabel Top
Left Position
Reprint ModeEnabled
Disabled
Format Convert
None
150 -gt 300
150 -gt 600
200 -gt 600
300 -gt 600
- 42 -
Tear Off This item is used to fine tune media stop location Available setting value range is from -120~120 dots
0 dot
Print mode
This item is used to set the print mode There are 3 modes as below
Printer Mode Description
Tear Off Next label top of form is aligned to the print head burn line location
Peeler Off Enable the label peel off mode
Cutter Enable the label cutter mode
Rewind Enable the label rewind mode
Tear Off
Print Width This item is used to set print width The available value range is 2 ~ 999 dots
812
List Fonts This feature is used to print current printer available fonts list to the label The fonts stored in the printerrsquos DRAM Flash or optional memory card
NA
List Images This feature is used to print current printer available images list to the label The images stored in the printerrsquos DRAM Flash or optional memory card
NA
List Formats This feature is used to print current printer available formats list to the label The formats stored in the printerrsquos DRAM Flash or optional memory card
NA
List Setup This feature is used to print current printer configuration to the label
NA
Control Prefix This feature is used to set control prefix character NA Format Prefix This feature is used to set format prefix character NA Delimiter Char This feature is used to set delimiter character NA
Media Power Up
This option is used to set the action of the media when you turn on the printer
Selections Description
Feed Printer will advance one label
Calibration Printer will calibration the sensor levels determine length and feed label
Length Printer determine length and feed label
No Motion Printer will not move media
No Motion
Head Close
This option is used to set the action of the media when you close the print head
Selections Description
Feed Printer will advance one label
Calibration Printer will calibration the sensor levels determine length and feed label
Length Printer determine length and feed label
No Motion Printer will not move media
No Motion
Label Top This option is used to adjust print position vertically on the label The range is -120 to +120 dots
0
Left Position This option is used to adjust print position horizontally on the label The range is -9999 to +9999 dots
0
Reprint Mode When reprint mode is enabled you can reprint the last label
printer by pressing button on printerrsquos control panel Disabled
- 43 -
Format Convert Selects the bitmap scaling factor The first number is the original dots per inch (dpi) value the second the dpi to which you would like to scale
None
Note If printing from enclosed softwaredriver the softwaredriver will send out the
commands which will overwrite the settings set from the panel
- 44 -
64 Sensor
This option is used to calibrate the selected sensor We recommend calibrate the sensor
before printing when changing the media
Item Description Default
Auto Calibration
This option is used to set the media sensor type and calibrate the selected sensor automatically Printer will feed 2 to 3 gap labels to calibrate the sensor sensitivity automatically
NA
Manual setup
In case ldquoAutomaticrdquo cannot apply to the media please use ldquoManualrdquo function to set the paper length and gapbline size then scan the backingmark to calibrate the sensor sensitivity
NA
Threshold Detect
This option is used to set sensor sensitivity in fixed or auto Auto
Maximum Length
This option is used to set the maximum length for label calibration
254 mm
Advanced This function can set the minimum paper length and maximum gapbline length for auto-calibrate the sensor sensitivity
0 mm
Menu Sensor
Auto Calibration
Gap
Black Mark
Continuous
Preprint
Manual Setup
Gap
Black Mark
Continuous
Threshold Detect
Auto
Fixed
Maximum Length
Advanced
- 45 -
65 Interface
This option is used to set the printer interface settings
651 Serial Comm
This option is used to set the printer RS-232 settings
Item Description Default
Baud Rate This item is used to set the RS-232 baud rate 9600
Parity This item is used to set the RS-232 parity None
Data Bits This item is used to set the RS-232 Data Bits 8
Stop Bit(s) This item is used to set the RS-232 Stop Bits 1
Menu Interface
Serial
Ethernet
Wi-Fi
Bluetooth
Menu Interface Serial
Baud Rate
1200 bps
2400 bps
4800 bps
9600 bps
19200 bps
38400 bps
57600 bps
115200 bps
Parity
None
Odd
Even
Data Bits7
8
Stop Bit(s)1
2
- 46 -
652 Ethernet
Use this menu to configure internal Ethernet configuration check the printerrsquos Ethernet module
status and reset the Ethernet module
Item Description Default
Status Use this menu to check the Ethernet IP address and MAC setting status
NA
Config
DHCP This item is used to ON or OFF the DHCP (Dynamic Host Configuration Protocol) network protocol Static IP Use this menu to set the printerrsquos IP address subnet mask and gateway
DHCP
Menu Interface EthernetStatus
Config
- 47 -
653 Wi-Fi
This option is used to set the printer Wi-Fi settings
Item Description Default
Status Use this menu to check the Wi-Fi IP address MAC setting statushellip
NA
Config
DHCP This item is used to ON or OFF the DHCP (Dynamic Host Configuration Protocol) network protocol Static IP Use this menu to set the printerrsquos IP address subnet mask and gateway
DHCP
SSID Use this menu to set the Wi-Fi SSID NA
Security Use this menu to set the Wi-Fi security Open
Password Use this menu to set the Wi-Fi password NA
654 Bluetooth
This option is used to set the printer Bluetooth settings
Item Description Default
Status Use this menu to check the Bluetooth status NA
Local Name This item is used to set the local name for Bluetooth RF-BHS
Ping Code This item is used to set the local ping code for Bluetooth
0000
Menu Interface Wi-Fi
Status
Config
SSID
Security
Password
Menu Interface Bluetooth
Status
Local Name
Ping Code
- 48 -
66 Advanced
Item Description Default
Language This item is used to setup the language on display English
Printer Information
This feature is used to check the printer serial number printed mileage (m) printed labels (pcs) and cutting counter
NA
Initialization This feature is used to restore printer settings to defaults NA
Display Brightness
This item is used to setup the brightness for display (Range 0~100)
50
Touchscreen Calibration
This feature is used to calibrate the touchscreen for best result
NA
Date amp Time This item is used to setup the date and time on display NA
Security This feature is used to set the password for locking the menu or favorites The default password is 8888
Disable
Cutter Type This item is used to set the cutter type Guillotine
Ribbon Low Warning
This item is used to set the warning for ribbon low For example if setting value is 10 when ribbon capacity was
lower than 10 the will be shown in red
10
Menu Advanced
Language
Printer Information
Initialization
Display Brightness
Touchscreen Calibration
Date amp Time
Date Format
Date
Time Format
Time
Security
Menu Lock
Menu Password
MyMenu Lock
MyMenu PasswordCutter Type
Media Low Warning
Ribbon Low Warning
Printer Head Care
Warning
Reset Counter
IntervalContact Us
- 49 -
Printer Head Maintn
This item is used to check print head status and to set the settings for print head care
Item Description
Warning
This item is used to enabledisable the print head clean warning If enable this feature once print head has been reached the setting mileage then the warning icon will be shown on printer UI for reminding user to clean the print head The default setting is disable
Reset Counter
This item is used to reset the print head clean warning mileage after cleaned print head
Interval
This item is used to set the expected mileage for reminding user to clean the print head You have to enable the ldquoTPH warning lockrdquo for use The default setting is 1 km
Key sound This item is used to enabledisable the sound of front panel buttons
NA
Contact us This feature is used to check the contact information for tech support service
NA
- 50 -
67 File Manager
This feature is used to check the printer available memory show the files list delete the files or run the files that saved in the printer DRAMFlashCard memory
Menu File Manager
DRAM
FLASH
CARD
- 51 -
68 Diagnostic
Item Description
Print Config
This feature is used to print current printer configuration to the label On the configuration printout there is a print head test pattern which is useful for checking if there is any dot damage on the print head heater element
Self-test printout
Model name FW version Firmware checksum Printer SN TSC configuration file System date System time Printed mileage (meter) Cutting counter Print speed (inchsec) Print darkness Label size (inch) Gap distance (inch) Gapblack mark sensor intension Code page Country code
ZPL setting information Print darkness Print speed (inchsec) Label size Control prefix Format prefix Delimiter prefix Printer power up motion Printer head close motion Note ZPL is emulating for Zebrareg language RS232 serial port configuration
Menu Diagnostic
Print Config
Dump Mode
Print Head
Display
Sensor
Diag Gap
Diag Black Mark
Diag Ribbon End
Diag Media
- 52 -
Numbers of download files Total amp available memory space Print head check pattern
Note Checking dot damage requires 4rdquo wide paper width
Dump Mode
Captures the data from the communications port and prints out the data received by printer In the dump mode all characters will be printed in 2 columns The left side characters are received from your system and right side data are the corresponding hexadecimal value of the characters It allows users or engineers to verify and debug the program DOWNLOA 0D 0A 44 4F 57 4E 4C 4F 4I
D bdquoTEST2 44 20 22 54 45 53 54 32 2E DATldquo5CL 44 41 54 22 2C 35 2C 43 4C S DOWNLO 53 0D 0A 44 4F 57 4E 4C 4F
AD FldquoTES 41 44 20 46 2C 22 54 45 53 T4DATldquo5 54 34 2E 44 41 54 22 2C 35 CLS DOW 2C 43 4C 53 0D 0A 44 4F 57
NLOAD bdquoTE 4E 4C 4F 41 44 20 22 54 45 ST2DATrdquo 53 54 32 2E 44 41 54 22 2C 5CLS DO 35 2C 43 4C 53 0D 0A 44 4F
WNLOAD F 57 4E 4C 4F 41 44 20 46 2C
bdquoTEST4DA 22 54 45 53 54 34 2E 44 41 Trdquo5CLS 54 22 2C 35 2C 43 4C 53 0D DOWNLOAD 0A 44 4F 57 4E 4C 4F 41 44
ldquoTEST2D 20 22 54 45 53 54 32 2E 44 ATrdquo5CLS 41 54 22 2C 35 2C 43 4C 53 DOWNLOA 0D 0A 44 4F 57 4E 4C 4F 4I
D FldquoTEST 44 20 46 2C 22 54 45 53 54 4DATldquo5 34 2E 44 41 54 22 2C 35 2C CLS 43 4C 53 0D 0A
Note Dump mode requires 4rdquo wide paper width
Print Head This feature is used to check print headrsquos temperature and bad dots
Display This feature is used to check LCDrsquos color state
Sensor This feature is used to check sensors intensity and reading state
ASCII Data
Hexdecimal data related to left column of ASCII data
- 53 -
69 Favorites
This feature is used to create your own favorites list You can organize the commonly used
setting options in ldquoFavoritesrdquo
Get organized ldquoFavoritesrdquo list
Touch and hold a favorite option item until ldquoJoin Favoritesrdquo setting screen pops up Tap
ldquoYesrdquo to add this setting option item to ldquoFavoritesrdquo
Delete ldquoFavoritesrdquo item
Touch and hold the option item until ldquoDelete Favoritesrdquo setting screen pops up Tap ldquoYesrdquo to
delete this setting option item on ldquoFavoritesrdquo
Touch
and hold
Touch and hold
- 54 -
7 Troubleshooting
The following guide lists the most common problems that may be encountered when operating this bar code printer If the printer still does not function after all suggested solutions have been invoked please contact the Customer Service Department of your purchased reseller or distributor for assistance
Problem Possible Cause Recovery Procedure
Power indicator does not illuminate
The power cord is not properly connected
The power switch is closed
Plug the power cord in printer and outlet Switch the printer on
Carriage Open The printer carriage is open Please close the print carriage
Not Printing
Check if interface cable is well connected to the interface connector
Check if wireless or Bluetooth device is well connected between host and printer
The port specified in the Windows driver is not correct
Re-connect cable to interface or change a new cable
Please reset the wireless device setting Select the correct printer port in the
driver Clean the printhead Printheadrsquos harness connector is not well
connected with printhead Turn off the printer and plug the connector again
Check your program if there is a command PRINT at the end of the file and there must have CRLF at the end of each command line
No print on the label
Label or ribbon is loaded not correctly
Use wrong type paper or ribbon
Follow the instructions in loading the media and ribbon
Ribbon and media are not compatible Verify the ribbon-inked side The print density setting is incorrect
No Ribbon Running out of ribbon The ribbon is installed
incorrectly
Supply a new ribbon roll
Please refer to the steps in userrsquos manual to reinstall the ribbon
No Paper
Running out of label The label is installed
incorrectly Gapblack mark sensor is not
calibrated
Supply a new label roll Please refer to the steps in userrsquos
manual to reinstall the label roll Calibrate the gapblack mark sensor
Paper Jam
Gapblack mark sensor is not set properly
Make sure label size is set properly
Labels may be stuck inside the printer mechanism
Calibrate the media sensor Set media size correctly Remove the stuck label inside the printer
mechanism
Take Label Peel function is enabled
If the peeler module is installed please remove the label
If there is no peeler module in front of the printer please switch off the printer and install it
Check if the connector is plugging correctly
Canrsquot downloading the file to memory (FLASH DRAMCARD)
The space of memory is full Delete unused files in the memory
- 55 -
Poor Print Quality
Ribbon and media is loaded incorrectly
Dust or adhesive accumulation on the print head
Print density is not set properly
Printhead element is damaged
Ribbon and media are incompatible
The printhead pressure is not set properly
Reload the supply Clean the print head Clean the platen roller Adjust the print density and print speed Run printer self-test and check the print
head test pattern if there is dot missing in the pattern
Change proper ribbon or proper label media
Adjust the printhead pressure adjustment knob
The release lever does not latch the printhead properly
Missing printing on the left or right side of label
Wrong label size setup Set the correct label size
Gray line on the blank label The print head is dirty The platen roller is dirty
Clean the print head Clean the platen roller (Please refer to chapter 8)
Irregular printing
The printer is in Hex Dump mode
The RS-232 setting is incorrect
Turn off and on the printer to skip the dump mode
Re-set the Rs-232 setting
Label feeding is not stable (skew) when printing
The media guide does not touch the edge of the media
If the label is moving to the right side please move the label guide to left
If the label is moving to the left side please move the label guide to right
Skip labels when printing
Label size is not specified properly
Sensor sensitivity is not set properly
The media sensor is covered with dust
Check if label size is setup correctly Calibrate the sensor by Auto Gap or
Manual Gap options Clear the GAPBlack mark sensor by
blower
Wrinkle Problem
Printhead pressure is incorrect
Ribbon installation is incorrect
Media installation is incorrect Print density is incorrect Media feeding is incorrect
Please refer to the next chapter Please set the suitable density to have
good print quality Make sure the label guide touch the
edge of the media guide
RTC time is incorrect when
reboot the printer The battery has run down
Check if there is a battery on the main board
The left side printout position
is incorrect Wrong label size setup The parameter Shift X in LCD
menu is incorrect
Set the correct label size Press [Menu] [Setting] [Shift X] to
fine tune the parameter of Shift X
- 56 -
The printing position of small
label is incorrect
Media sensor sensitivity is not set properly
Label size is incorrect The parameter Shift Y in the
LCD menu is incorrect The vertical offset setting in
the driver is incorrect
Calibrate the sensor sensitivity again Set the correct label size and gap size Press [Menu] [Setting] [Shift Y]
to fine tune the parameter of Shift Y If using the software BarTender please
set the vertical offset in the driver
- 57 -
8 Maintenance
This session presents the clean tools and methods to maintain your printer
1 Please use one of following material to clean the printer
Cotton swab
Lint-free cloth
Vacuum Blower brush
100 Ethanol or Isopropyl Alcohol
2 The cleaning process is described as following
Printer Part Method Interval
Print Head
1 Always turn off the printer before cleaning the print head
2 Allow the print head to cool for a minimum of one minute
3 Use a cotton swab and 100 Ethanol or Isopropyl Alcohol to clean the print head surface
Clean the print head when changing a new label roll
Platen Roller 1 Turn the power off 2 Rotate the platen roller and wipe it
thoroughly with water
Clean the platen roller when changing a new label roll
Peel Bar Use the lint-free cloth with 100 ethanol to wipe it
As needed
Sensor Compressed air or vacuum Monthly
Exterior Wipe it with water-dampened cloth As needed
Interior Brush or vacuum As needed
Note
Do not touch printer head by hand If you touch it careless please use ethanol to clean it
Please use 100 Ethenol or Isopropyl Alcohol DO NOT use medical alcohol which may damage
the printer head
Regularly clean the print head and supply sensors once change a new media to keep printer
performance and extend printer life
Print head
Print head
Cleaning pen
Print head surface
Print head surface
- 58 -
Revise History
Date Content Editor
2018813 Modify Ch121 Printer Standard Features Kate
1
Corporate Headquarters Li Ze Plant 9F No95 Minquan Rd Xindian Dist No35 Sec 2 Ligong 1st Rd Wujie Township New Taipei City 23141 Taiwan (ROC) Yilan County 26841 Taiwan (ROC) TEL +886-2-2218-6789 TEL +886-3-990-6677 FAX +886-2-2218-5678 FAX +886-3-990-5577 Web site wwwtscprinterscom E-mail apac_salestscprinterscom
tech_supporttscprinterscom TSC Auto ID Technology Co Ltd

- 28 -
42 Ribbon Tension Adjustment Knob Module
Ribbon Tension Adjustment Knob has five positions for adjustment Because the printerrsquos ribbon alignment is
to the left side of mechanism different ribbon or media widths require different ribbon tension to print
correctly Therefore it may require to adjust the ribbon tension adjustment knob to avoid wrinkle and get the
best print quality
Ribbon Tension Adjustment Knob
- 29 -
43 Mechanism Fine Adjustment to Avoid Ribbon Wrinkles
This printer has been fully tested before delivery There should be no ribbon wrinkle presented on the media
for general-purpose printing application Ribbon wrinkle is related to the media width thickness print head
pressure balance ribbon film characteristics print darkness settinghellipetc In case the ribbon wrinkle
happens please follow the instructions below to adjust the printer parts
Adjustable
Printer
Parts
Ribbon Tension Adjustment Knob has 5 positions for adjustment Use flat blade driver to
change the ribbon tension position
Symptom 1 Wrinkle happens from label lower
right to upper left direction (ldquo rdquo) 2 Wrinkle happens from label lower
left to upper right direction (ldquo rdquo)
Wrinkle Example
Feed direction
Ribbon Tension Adjustment Knob Ribbon Tension Adjustment scales
- 30 -
If the wrinkle on the label starts from the lower right side to upper left side please do following adjustment
1 Switch the ribbon tension adjustment knob clockwise per 1 level and print the label again to check if the wrinkle is gone
2 If the ribbon tension adjustment knob has positioned on the level of innermost side but didnrsquot improve the ribbon wrinkle please switch the print head pressure adjustment knob per 1 level and print the label again to check if the wrinkle is gone
3 If the wrinkle canrsquot be avoided please contact the Customer Service Department of your purchased reseller or distributor for service
If the wrinkle on the label starts from the lower left side to upper right side please do following adjustment
1 Switch the ribbon tension adjustment knob counterclockwise per 1 level and print the label again to check if the wrinkle is gone
2 If the ribbon tension adjustment knob has positioned on the level of outermost side but didnrsquot improve the ribbon wrinkle please switch the print head pressure adjustment knob per 1 level and print the label again to check if the wrinkle is gone
3 If the wrinkle canrsquot be avoided please contact the Customer Service Department of your purchased reseller or distributor for service
- 31 -
5 Diagnostic Tool
TSCrsquos Diagnostic Utility is an integrated tool incorporating features that enable you to explore a printerrsquos
settingsstatus change a printerrsquos settings download graphics fonts and firmware create a printer bitmap
font and send additional commands to a printer With the aid of this powerful tool you can review printer
status and setting in an instant which makes it much easier to troubleshoot problems and other issues
51 Start the Diagnostic Tool
1 Double click on the Diagnostic tool icon to start the software
2 There are four features (Printer Configuration File Manager Bitmap Font Manager Command Tool)
included in the Diagnostic utility
Features tab
Printer functions
Interface
Printer Status
Printer setup
- 32 -
52 Printer Function
1 Connect the printer and computer with a cable
2 Select the PC interface connected with bar code printer
USB cable Other cable
The default interface setting is USB interface If USB interface is connected with printer no other settings need to be changed in the interface field
3 Click the ldquoPrinter Functionrdquo button to setup
4 The detail functions in the Printer Function Group are listed as below
Function Description
Calibrate Sensor Calibrate the sensor specified in the Printer Setup group media sensor field
Ethernet Setup Setup the IP address subnet mask gateway for the on board Ethernet
RTC Setup Synchronize printer Real Time Clock with PC
Factory Default Initialize the printer and restore the settings to factory default
Reset Printer Reboot printer
Print Test Page Print a test page
Configuration Page Print printer configuration
Dump Text To activate the printer dump mode
Ignore AUTOBAS Ignore the downloaded AUTOBAS program
Exit Line Mode Exit line mode
Password Setup Set the password to protect the settings
For more information about Diagnostic Tool please refer to the diagnostic utility quick start guide
in TSC official website Downloads Manuals Utilities Diagnostic utility quick start guide
1
2
- 33 -
53 Setting Ethernet by Diagnostic Tool
The Diagnostic Utility is enclosed in the CD disk Utilities directory Users can use Diagnostic Tool to setup the
Ethernet by RS-232 USB and Ethernet interfaces The following contents will instruct users how to configure the
Ethernet by these three interfaces
531 Using USB interface to setup Ethernet interface
1 Connect the printer and computer with USB cable
2 Turn on the printer power switch
3 Start the Diagnostic Utility by double clicking on the icon
4 The Diagnostic Utility default interface setting is USB interface If USB interface is connected with
printer no other settings need to be changed in the interface field
5 Click on the ldquoEthernet Setuprdquo button from ldquoPrinter Functionrdquo group in Printer Configuration tab to setup
the IP address subnet mask and gateway for the on board Ethernet
- 34 -
532 Using RS-232 interface to setup Ethernet interface
1 Connect the computer and the printer with a RS-232 cable
2 Turn on the printer power
3 Start the Diagnostic Utility by double clicks on the icon
4 Select ldquoCOMrdquo as interface then click on the ldquoSetuprdquo button to setup the serial port baud rate parity check
data bits stop bit and flow control parameters
5 Click on the ldquoEthernet Setuprdquo button from printer function of Printer Configuration tab to setup the IP
address subnet mask and the gateway for the on board Ethernet
- 35 -
533 Using Ethernet interface to setup Ethernet interface
1 Connect the computer and the printer to the LAN
2 Turn on the printer power
3 Start the Diagnostic Utility by double clicks on the icon
4 Select ldquoEthernetrdquo as the interface then click on the ldquoSetuprdquo button to setup the IP address subnet mask
and gateway for the on board Ethernet
5 Click the ldquoDiscover Devicerdquo button to explore the printers that exist on the network
6 Select the printer in the left side of listed printers the correspondent IP address will be shown in the right
side ldquoIP addressPrinter Namerdquo field
7 Click ldquoChange IP Addressrdquo to configure the IP address obtained by DHCP or static
- 36 -
The default IP address is obtained by DHCP To change the setting to static IP address click ldquoStatic IPrdquo
radio button then enter the IP address subnet mask and gateway Click ldquoSet IPrdquo to take effect the
settings
Users can also change the ldquoPrinter Namerdquo by another model name in this field then click ldquoSet Printer
Namerdquo to take effect this change
Note After clicking the ldquoSet Printer Namerdquo or ldquoSet IPrdquo button printer will reset to take effect the
settings
8 Click ldquoExitrdquo button to exit the Ethernet interface setup and go back to Diagnostic Tool main screen
ldquoFactory Defaultrdquo button
This function will reset the IP subnet mask gateway parameters obtained by DHCP and reset the printer
name
ldquoWeb setuprdquo button
Except to use the Diagnostic Utility to setup the printer you can also explore and configure the printer
settings and status or update the firmware with the IE or Firefox web browser This feature provides a
user friendly setup interface and the capability to manage the printer remotely over a network
- 37 -
6 LCD Menu Function
61 Enter the Menu
By touch display
Tap the ldquoMenurdquo icon on LCD
main page to enter the menu
By Keys
Use navigational keys to select the
ldquoMenurdquo icon (be marked in
green) and press the left soft key
button (means ) to enter the
menu
- 38 -
62 Menu Overview
There are 6 categories for the menu You can easy to set the settings of the printer without
connecting the computer Please refer to following sections for more details
This ldquoSettingrdquo category can set up the printer settings for TSPL amp ZPL2
This Sensoroption is used to calibrate the selected media sensor We recommend calibrate the sensor before printing when changing the media
This Interface option is used to set the printer interface settings
This Advanced option is used to set the printer LCD settings initialization cutter type media low warning setting etc
This File Manager option is used to check manager the printer available memory
This Diagnostic optin is used to review printer to troubleshoot problems and other issues
- 39 -
63 Setting
Tap the ldquoCommand Setrdquo item on LCD to switch the TSPL and ZPL2 Or select the ldquoCommand
Setrdquo item by navigational key and press right soft key to switch the TSPL and ZPL2
631 TSPL
This ldquoTSPLrdquo category can set up the printer settings for TSPL
Item Description Default
Speed Use this item to setup print speed Available setting range is 2~14 for 203dpi 2~12 for 300dpi and 1~6 for 600dpi
203 dpi 6 300 dpi 4
Density Use this option to setup printing darkness The available setting range is from 0 to 15 and the step is 1 You may need to adjust your density based on selected media
8
Setting TSPL
Speed
Density
Direction
Print mode
None
Batch Mode
Peeler Mode
Cutter Mode
Cutter Batch
Rewinder Mode
Offset
Shift X
Shift Y
Reference X
Reference Y
Code Page
Country
- 40 -
Direction
The direction setting value is either 1 or 0 Use this item to setup the printout direction
DIRECTION 0 DIRECTION 1
0
Print mode
This item is used to set the print mode There are 6 modes as below
Printer Mode Description
None Next label top of form is aligned to the print head burn line location (Tear Off Mode)
Batch Mode Once image is printed completely label gapblack mark will be fed to the tear plate location for tear away
Peeler Mode Enable the label peel off mode
Cutter Mode Enable the label cutter mode
Cutter Batch Cut the label once at the end of the printing job
Rewinder Mode
Enable the label rewinder mode
Batch Mode
Offset This item is used to fine tune media stop location Available setting value range is from -999 dots to 999 dots
0 dot
Shift X This item is used to fine tune print position Available setting value range is from -999 dots to 999 dots
0 dot Shift Y 0 dot Reference X This item is used to set the origin of printer coordinate system
horizontally and vertically Available setting range is from 0 dot to 999 dots
0 dot
Reference Y 0 dot
Code page Use this item to set the code page of international character set 850
Country Use this option to set the country code Available setting value range is from 1 to 358
001
Note If printing from enclosed softwaredriver the softwaredriver will send out the
commands which will overwrite the settings set from the panel
FE
ED
- 41 -
632 ZPL2
This ldquoZPL2rdquo category can set up the printer settings for ZPL2
Item Description Default
Density Use this item to setup printing darkness The available setting range is from 0 to 30 You may need to adjust your density based on selected media
16
Print Speed Use this item to setup print speed Available setting range is 2~18 for 203dpi 2~14 for 300dpi and 15 ~6 for 600dpi
203 dpi 6 300 dpi 4
Menu ZPL2
Darkness
Print Speed
Tear Off
Print Mode
Tear Off
Peeler Off
Cutter
RewindPrint Width
List Fonts
List Images
List Formats
List Setup
Control Prefix
Format Prefix
Delimiter Char
Media Power Up
Feed
Calibration
Length
No Motion
Head Close
Feed
Calibration
Length
No MotionLabel Top
Left Position
Reprint ModeEnabled
Disabled
Format Convert
None
150 -gt 300
150 -gt 600
200 -gt 600
300 -gt 600
- 42 -
Tear Off This item is used to fine tune media stop location Available setting value range is from -120~120 dots
0 dot
Print mode
This item is used to set the print mode There are 3 modes as below
Printer Mode Description
Tear Off Next label top of form is aligned to the print head burn line location
Peeler Off Enable the label peel off mode
Cutter Enable the label cutter mode
Rewind Enable the label rewind mode
Tear Off
Print Width This item is used to set print width The available value range is 2 ~ 999 dots
812
List Fonts This feature is used to print current printer available fonts list to the label The fonts stored in the printerrsquos DRAM Flash or optional memory card
NA
List Images This feature is used to print current printer available images list to the label The images stored in the printerrsquos DRAM Flash or optional memory card
NA
List Formats This feature is used to print current printer available formats list to the label The formats stored in the printerrsquos DRAM Flash or optional memory card
NA
List Setup This feature is used to print current printer configuration to the label
NA
Control Prefix This feature is used to set control prefix character NA Format Prefix This feature is used to set format prefix character NA Delimiter Char This feature is used to set delimiter character NA
Media Power Up
This option is used to set the action of the media when you turn on the printer
Selections Description
Feed Printer will advance one label
Calibration Printer will calibration the sensor levels determine length and feed label
Length Printer determine length and feed label
No Motion Printer will not move media
No Motion
Head Close
This option is used to set the action of the media when you close the print head
Selections Description
Feed Printer will advance one label
Calibration Printer will calibration the sensor levels determine length and feed label
Length Printer determine length and feed label
No Motion Printer will not move media
No Motion
Label Top This option is used to adjust print position vertically on the label The range is -120 to +120 dots
0
Left Position This option is used to adjust print position horizontally on the label The range is -9999 to +9999 dots
0
Reprint Mode When reprint mode is enabled you can reprint the last label
printer by pressing button on printerrsquos control panel Disabled
- 43 -
Format Convert Selects the bitmap scaling factor The first number is the original dots per inch (dpi) value the second the dpi to which you would like to scale
None
Note If printing from enclosed softwaredriver the softwaredriver will send out the
commands which will overwrite the settings set from the panel
- 44 -
64 Sensor
This option is used to calibrate the selected sensor We recommend calibrate the sensor
before printing when changing the media
Item Description Default
Auto Calibration
This option is used to set the media sensor type and calibrate the selected sensor automatically Printer will feed 2 to 3 gap labels to calibrate the sensor sensitivity automatically
NA
Manual setup
In case ldquoAutomaticrdquo cannot apply to the media please use ldquoManualrdquo function to set the paper length and gapbline size then scan the backingmark to calibrate the sensor sensitivity
NA
Threshold Detect
This option is used to set sensor sensitivity in fixed or auto Auto
Maximum Length
This option is used to set the maximum length for label calibration
254 mm
Advanced This function can set the minimum paper length and maximum gapbline length for auto-calibrate the sensor sensitivity
0 mm
Menu Sensor
Auto Calibration
Gap
Black Mark
Continuous
Preprint
Manual Setup
Gap
Black Mark
Continuous
Threshold Detect
Auto
Fixed
Maximum Length
Advanced
- 45 -
65 Interface
This option is used to set the printer interface settings
651 Serial Comm
This option is used to set the printer RS-232 settings
Item Description Default
Baud Rate This item is used to set the RS-232 baud rate 9600
Parity This item is used to set the RS-232 parity None
Data Bits This item is used to set the RS-232 Data Bits 8
Stop Bit(s) This item is used to set the RS-232 Stop Bits 1
Menu Interface
Serial
Ethernet
Wi-Fi
Bluetooth
Menu Interface Serial
Baud Rate
1200 bps
2400 bps
4800 bps
9600 bps
19200 bps
38400 bps
57600 bps
115200 bps
Parity
None
Odd
Even
Data Bits7
8
Stop Bit(s)1
2
- 46 -
652 Ethernet
Use this menu to configure internal Ethernet configuration check the printerrsquos Ethernet module
status and reset the Ethernet module
Item Description Default
Status Use this menu to check the Ethernet IP address and MAC setting status
NA
Config
DHCP This item is used to ON or OFF the DHCP (Dynamic Host Configuration Protocol) network protocol Static IP Use this menu to set the printerrsquos IP address subnet mask and gateway
DHCP
Menu Interface EthernetStatus
Config
- 47 -
653 Wi-Fi
This option is used to set the printer Wi-Fi settings
Item Description Default
Status Use this menu to check the Wi-Fi IP address MAC setting statushellip
NA
Config
DHCP This item is used to ON or OFF the DHCP (Dynamic Host Configuration Protocol) network protocol Static IP Use this menu to set the printerrsquos IP address subnet mask and gateway
DHCP
SSID Use this menu to set the Wi-Fi SSID NA
Security Use this menu to set the Wi-Fi security Open
Password Use this menu to set the Wi-Fi password NA
654 Bluetooth
This option is used to set the printer Bluetooth settings
Item Description Default
Status Use this menu to check the Bluetooth status NA
Local Name This item is used to set the local name for Bluetooth RF-BHS
Ping Code This item is used to set the local ping code for Bluetooth
0000
Menu Interface Wi-Fi
Status
Config
SSID
Security
Password
Menu Interface Bluetooth
Status
Local Name
Ping Code
- 48 -
66 Advanced
Item Description Default
Language This item is used to setup the language on display English
Printer Information
This feature is used to check the printer serial number printed mileage (m) printed labels (pcs) and cutting counter
NA
Initialization This feature is used to restore printer settings to defaults NA
Display Brightness
This item is used to setup the brightness for display (Range 0~100)
50
Touchscreen Calibration
This feature is used to calibrate the touchscreen for best result
NA
Date amp Time This item is used to setup the date and time on display NA
Security This feature is used to set the password for locking the menu or favorites The default password is 8888
Disable
Cutter Type This item is used to set the cutter type Guillotine
Ribbon Low Warning
This item is used to set the warning for ribbon low For example if setting value is 10 when ribbon capacity was
lower than 10 the will be shown in red
10
Menu Advanced
Language
Printer Information
Initialization
Display Brightness
Touchscreen Calibration
Date amp Time
Date Format
Date
Time Format
Time
Security
Menu Lock
Menu Password
MyMenu Lock
MyMenu PasswordCutter Type
Media Low Warning
Ribbon Low Warning
Printer Head Care
Warning
Reset Counter
IntervalContact Us
- 49 -
Printer Head Maintn
This item is used to check print head status and to set the settings for print head care
Item Description
Warning
This item is used to enabledisable the print head clean warning If enable this feature once print head has been reached the setting mileage then the warning icon will be shown on printer UI for reminding user to clean the print head The default setting is disable
Reset Counter
This item is used to reset the print head clean warning mileage after cleaned print head
Interval
This item is used to set the expected mileage for reminding user to clean the print head You have to enable the ldquoTPH warning lockrdquo for use The default setting is 1 km
Key sound This item is used to enabledisable the sound of front panel buttons
NA
Contact us This feature is used to check the contact information for tech support service
NA
- 50 -
67 File Manager
This feature is used to check the printer available memory show the files list delete the files or run the files that saved in the printer DRAMFlashCard memory
Menu File Manager
DRAM
FLASH
CARD
- 51 -
68 Diagnostic
Item Description
Print Config
This feature is used to print current printer configuration to the label On the configuration printout there is a print head test pattern which is useful for checking if there is any dot damage on the print head heater element
Self-test printout
Model name FW version Firmware checksum Printer SN TSC configuration file System date System time Printed mileage (meter) Cutting counter Print speed (inchsec) Print darkness Label size (inch) Gap distance (inch) Gapblack mark sensor intension Code page Country code
ZPL setting information Print darkness Print speed (inchsec) Label size Control prefix Format prefix Delimiter prefix Printer power up motion Printer head close motion Note ZPL is emulating for Zebrareg language RS232 serial port configuration
Menu Diagnostic
Print Config
Dump Mode
Print Head
Display
Sensor
Diag Gap
Diag Black Mark
Diag Ribbon End
Diag Media
- 52 -
Numbers of download files Total amp available memory space Print head check pattern
Note Checking dot damage requires 4rdquo wide paper width
Dump Mode
Captures the data from the communications port and prints out the data received by printer In the dump mode all characters will be printed in 2 columns The left side characters are received from your system and right side data are the corresponding hexadecimal value of the characters It allows users or engineers to verify and debug the program DOWNLOA 0D 0A 44 4F 57 4E 4C 4F 4I
D bdquoTEST2 44 20 22 54 45 53 54 32 2E DATldquo5CL 44 41 54 22 2C 35 2C 43 4C S DOWNLO 53 0D 0A 44 4F 57 4E 4C 4F
AD FldquoTES 41 44 20 46 2C 22 54 45 53 T4DATldquo5 54 34 2E 44 41 54 22 2C 35 CLS DOW 2C 43 4C 53 0D 0A 44 4F 57
NLOAD bdquoTE 4E 4C 4F 41 44 20 22 54 45 ST2DATrdquo 53 54 32 2E 44 41 54 22 2C 5CLS DO 35 2C 43 4C 53 0D 0A 44 4F
WNLOAD F 57 4E 4C 4F 41 44 20 46 2C
bdquoTEST4DA 22 54 45 53 54 34 2E 44 41 Trdquo5CLS 54 22 2C 35 2C 43 4C 53 0D DOWNLOAD 0A 44 4F 57 4E 4C 4F 41 44
ldquoTEST2D 20 22 54 45 53 54 32 2E 44 ATrdquo5CLS 41 54 22 2C 35 2C 43 4C 53 DOWNLOA 0D 0A 44 4F 57 4E 4C 4F 4I
D FldquoTEST 44 20 46 2C 22 54 45 53 54 4DATldquo5 34 2E 44 41 54 22 2C 35 2C CLS 43 4C 53 0D 0A
Note Dump mode requires 4rdquo wide paper width
Print Head This feature is used to check print headrsquos temperature and bad dots
Display This feature is used to check LCDrsquos color state
Sensor This feature is used to check sensors intensity and reading state
ASCII Data
Hexdecimal data related to left column of ASCII data
- 53 -
69 Favorites
This feature is used to create your own favorites list You can organize the commonly used
setting options in ldquoFavoritesrdquo
Get organized ldquoFavoritesrdquo list
Touch and hold a favorite option item until ldquoJoin Favoritesrdquo setting screen pops up Tap
ldquoYesrdquo to add this setting option item to ldquoFavoritesrdquo
Delete ldquoFavoritesrdquo item
Touch and hold the option item until ldquoDelete Favoritesrdquo setting screen pops up Tap ldquoYesrdquo to
delete this setting option item on ldquoFavoritesrdquo
Touch
and hold
Touch and hold
- 54 -
7 Troubleshooting
The following guide lists the most common problems that may be encountered when operating this bar code printer If the printer still does not function after all suggested solutions have been invoked please contact the Customer Service Department of your purchased reseller or distributor for assistance
Problem Possible Cause Recovery Procedure
Power indicator does not illuminate
The power cord is not properly connected
The power switch is closed
Plug the power cord in printer and outlet Switch the printer on
Carriage Open The printer carriage is open Please close the print carriage
Not Printing
Check if interface cable is well connected to the interface connector
Check if wireless or Bluetooth device is well connected between host and printer
The port specified in the Windows driver is not correct
Re-connect cable to interface or change a new cable
Please reset the wireless device setting Select the correct printer port in the
driver Clean the printhead Printheadrsquos harness connector is not well
connected with printhead Turn off the printer and plug the connector again
Check your program if there is a command PRINT at the end of the file and there must have CRLF at the end of each command line
No print on the label
Label or ribbon is loaded not correctly
Use wrong type paper or ribbon
Follow the instructions in loading the media and ribbon
Ribbon and media are not compatible Verify the ribbon-inked side The print density setting is incorrect
No Ribbon Running out of ribbon The ribbon is installed
incorrectly
Supply a new ribbon roll
Please refer to the steps in userrsquos manual to reinstall the ribbon
No Paper
Running out of label The label is installed
incorrectly Gapblack mark sensor is not
calibrated
Supply a new label roll Please refer to the steps in userrsquos
manual to reinstall the label roll Calibrate the gapblack mark sensor
Paper Jam
Gapblack mark sensor is not set properly
Make sure label size is set properly
Labels may be stuck inside the printer mechanism
Calibrate the media sensor Set media size correctly Remove the stuck label inside the printer
mechanism
Take Label Peel function is enabled
If the peeler module is installed please remove the label
If there is no peeler module in front of the printer please switch off the printer and install it
Check if the connector is plugging correctly
Canrsquot downloading the file to memory (FLASH DRAMCARD)
The space of memory is full Delete unused files in the memory
- 55 -
Poor Print Quality
Ribbon and media is loaded incorrectly
Dust or adhesive accumulation on the print head
Print density is not set properly
Printhead element is damaged
Ribbon and media are incompatible
The printhead pressure is not set properly
Reload the supply Clean the print head Clean the platen roller Adjust the print density and print speed Run printer self-test and check the print
head test pattern if there is dot missing in the pattern
Change proper ribbon or proper label media
Adjust the printhead pressure adjustment knob
The release lever does not latch the printhead properly
Missing printing on the left or right side of label
Wrong label size setup Set the correct label size
Gray line on the blank label The print head is dirty The platen roller is dirty
Clean the print head Clean the platen roller (Please refer to chapter 8)
Irregular printing
The printer is in Hex Dump mode
The RS-232 setting is incorrect
Turn off and on the printer to skip the dump mode
Re-set the Rs-232 setting
Label feeding is not stable (skew) when printing
The media guide does not touch the edge of the media
If the label is moving to the right side please move the label guide to left
If the label is moving to the left side please move the label guide to right
Skip labels when printing
Label size is not specified properly
Sensor sensitivity is not set properly
The media sensor is covered with dust
Check if label size is setup correctly Calibrate the sensor by Auto Gap or
Manual Gap options Clear the GAPBlack mark sensor by
blower
Wrinkle Problem
Printhead pressure is incorrect
Ribbon installation is incorrect
Media installation is incorrect Print density is incorrect Media feeding is incorrect
Please refer to the next chapter Please set the suitable density to have
good print quality Make sure the label guide touch the
edge of the media guide
RTC time is incorrect when
reboot the printer The battery has run down
Check if there is a battery on the main board
The left side printout position
is incorrect Wrong label size setup The parameter Shift X in LCD
menu is incorrect
Set the correct label size Press [Menu] [Setting] [Shift X] to
fine tune the parameter of Shift X
- 56 -
The printing position of small
label is incorrect
Media sensor sensitivity is not set properly
Label size is incorrect The parameter Shift Y in the
LCD menu is incorrect The vertical offset setting in
the driver is incorrect
Calibrate the sensor sensitivity again Set the correct label size and gap size Press [Menu] [Setting] [Shift Y]
to fine tune the parameter of Shift Y If using the software BarTender please
set the vertical offset in the driver
- 57 -
8 Maintenance
This session presents the clean tools and methods to maintain your printer
1 Please use one of following material to clean the printer
Cotton swab
Lint-free cloth
Vacuum Blower brush
100 Ethanol or Isopropyl Alcohol
2 The cleaning process is described as following
Printer Part Method Interval
Print Head
1 Always turn off the printer before cleaning the print head
2 Allow the print head to cool for a minimum of one minute
3 Use a cotton swab and 100 Ethanol or Isopropyl Alcohol to clean the print head surface
Clean the print head when changing a new label roll
Platen Roller 1 Turn the power off 2 Rotate the platen roller and wipe it
thoroughly with water
Clean the platen roller when changing a new label roll
Peel Bar Use the lint-free cloth with 100 ethanol to wipe it
As needed
Sensor Compressed air or vacuum Monthly
Exterior Wipe it with water-dampened cloth As needed
Interior Brush or vacuum As needed
Note
Do not touch printer head by hand If you touch it careless please use ethanol to clean it
Please use 100 Ethenol or Isopropyl Alcohol DO NOT use medical alcohol which may damage
the printer head
Regularly clean the print head and supply sensors once change a new media to keep printer
performance and extend printer life
Print head
Print head
Cleaning pen
Print head surface
Print head surface
- 58 -
Revise History
Date Content Editor
2018813 Modify Ch121 Printer Standard Features Kate
1
Corporate Headquarters Li Ze Plant 9F No95 Minquan Rd Xindian Dist No35 Sec 2 Ligong 1st Rd Wujie Township New Taipei City 23141 Taiwan (ROC) Yilan County 26841 Taiwan (ROC) TEL +886-2-2218-6789 TEL +886-3-990-6677 FAX +886-2-2218-5678 FAX +886-3-990-5577 Web site wwwtscprinterscom E-mail apac_salestscprinterscom
tech_supporttscprinterscom TSC Auto ID Technology Co Ltd

- 29 -
43 Mechanism Fine Adjustment to Avoid Ribbon Wrinkles
This printer has been fully tested before delivery There should be no ribbon wrinkle presented on the media
for general-purpose printing application Ribbon wrinkle is related to the media width thickness print head
pressure balance ribbon film characteristics print darkness settinghellipetc In case the ribbon wrinkle
happens please follow the instructions below to adjust the printer parts
Adjustable
Printer
Parts
Ribbon Tension Adjustment Knob has 5 positions for adjustment Use flat blade driver to
change the ribbon tension position
Symptom 1 Wrinkle happens from label lower
right to upper left direction (ldquo rdquo) 2 Wrinkle happens from label lower
left to upper right direction (ldquo rdquo)
Wrinkle Example
Feed direction
Ribbon Tension Adjustment Knob Ribbon Tension Adjustment scales
- 30 -
If the wrinkle on the label starts from the lower right side to upper left side please do following adjustment
1 Switch the ribbon tension adjustment knob clockwise per 1 level and print the label again to check if the wrinkle is gone
2 If the ribbon tension adjustment knob has positioned on the level of innermost side but didnrsquot improve the ribbon wrinkle please switch the print head pressure adjustment knob per 1 level and print the label again to check if the wrinkle is gone
3 If the wrinkle canrsquot be avoided please contact the Customer Service Department of your purchased reseller or distributor for service
If the wrinkle on the label starts from the lower left side to upper right side please do following adjustment
1 Switch the ribbon tension adjustment knob counterclockwise per 1 level and print the label again to check if the wrinkle is gone
2 If the ribbon tension adjustment knob has positioned on the level of outermost side but didnrsquot improve the ribbon wrinkle please switch the print head pressure adjustment knob per 1 level and print the label again to check if the wrinkle is gone
3 If the wrinkle canrsquot be avoided please contact the Customer Service Department of your purchased reseller or distributor for service
- 31 -
5 Diagnostic Tool
TSCrsquos Diagnostic Utility is an integrated tool incorporating features that enable you to explore a printerrsquos
settingsstatus change a printerrsquos settings download graphics fonts and firmware create a printer bitmap
font and send additional commands to a printer With the aid of this powerful tool you can review printer
status and setting in an instant which makes it much easier to troubleshoot problems and other issues
51 Start the Diagnostic Tool
1 Double click on the Diagnostic tool icon to start the software
2 There are four features (Printer Configuration File Manager Bitmap Font Manager Command Tool)
included in the Diagnostic utility
Features tab
Printer functions
Interface
Printer Status
Printer setup
- 32 -
52 Printer Function
1 Connect the printer and computer with a cable
2 Select the PC interface connected with bar code printer
USB cable Other cable
The default interface setting is USB interface If USB interface is connected with printer no other settings need to be changed in the interface field
3 Click the ldquoPrinter Functionrdquo button to setup
4 The detail functions in the Printer Function Group are listed as below
Function Description
Calibrate Sensor Calibrate the sensor specified in the Printer Setup group media sensor field
Ethernet Setup Setup the IP address subnet mask gateway for the on board Ethernet
RTC Setup Synchronize printer Real Time Clock with PC
Factory Default Initialize the printer and restore the settings to factory default
Reset Printer Reboot printer
Print Test Page Print a test page
Configuration Page Print printer configuration
Dump Text To activate the printer dump mode
Ignore AUTOBAS Ignore the downloaded AUTOBAS program
Exit Line Mode Exit line mode
Password Setup Set the password to protect the settings
For more information about Diagnostic Tool please refer to the diagnostic utility quick start guide
in TSC official website Downloads Manuals Utilities Diagnostic utility quick start guide
1
2
- 33 -
53 Setting Ethernet by Diagnostic Tool
The Diagnostic Utility is enclosed in the CD disk Utilities directory Users can use Diagnostic Tool to setup the
Ethernet by RS-232 USB and Ethernet interfaces The following contents will instruct users how to configure the
Ethernet by these three interfaces
531 Using USB interface to setup Ethernet interface
1 Connect the printer and computer with USB cable
2 Turn on the printer power switch
3 Start the Diagnostic Utility by double clicking on the icon
4 The Diagnostic Utility default interface setting is USB interface If USB interface is connected with
printer no other settings need to be changed in the interface field
5 Click on the ldquoEthernet Setuprdquo button from ldquoPrinter Functionrdquo group in Printer Configuration tab to setup
the IP address subnet mask and gateway for the on board Ethernet
- 34 -
532 Using RS-232 interface to setup Ethernet interface
1 Connect the computer and the printer with a RS-232 cable
2 Turn on the printer power
3 Start the Diagnostic Utility by double clicks on the icon
4 Select ldquoCOMrdquo as interface then click on the ldquoSetuprdquo button to setup the serial port baud rate parity check
data bits stop bit and flow control parameters
5 Click on the ldquoEthernet Setuprdquo button from printer function of Printer Configuration tab to setup the IP
address subnet mask and the gateway for the on board Ethernet
- 35 -
533 Using Ethernet interface to setup Ethernet interface
1 Connect the computer and the printer to the LAN
2 Turn on the printer power
3 Start the Diagnostic Utility by double clicks on the icon
4 Select ldquoEthernetrdquo as the interface then click on the ldquoSetuprdquo button to setup the IP address subnet mask
and gateway for the on board Ethernet
5 Click the ldquoDiscover Devicerdquo button to explore the printers that exist on the network
6 Select the printer in the left side of listed printers the correspondent IP address will be shown in the right
side ldquoIP addressPrinter Namerdquo field
7 Click ldquoChange IP Addressrdquo to configure the IP address obtained by DHCP or static
- 36 -
The default IP address is obtained by DHCP To change the setting to static IP address click ldquoStatic IPrdquo
radio button then enter the IP address subnet mask and gateway Click ldquoSet IPrdquo to take effect the
settings
Users can also change the ldquoPrinter Namerdquo by another model name in this field then click ldquoSet Printer
Namerdquo to take effect this change
Note After clicking the ldquoSet Printer Namerdquo or ldquoSet IPrdquo button printer will reset to take effect the
settings
8 Click ldquoExitrdquo button to exit the Ethernet interface setup and go back to Diagnostic Tool main screen
ldquoFactory Defaultrdquo button
This function will reset the IP subnet mask gateway parameters obtained by DHCP and reset the printer
name
ldquoWeb setuprdquo button
Except to use the Diagnostic Utility to setup the printer you can also explore and configure the printer
settings and status or update the firmware with the IE or Firefox web browser This feature provides a
user friendly setup interface and the capability to manage the printer remotely over a network
- 37 -
6 LCD Menu Function
61 Enter the Menu
By touch display
Tap the ldquoMenurdquo icon on LCD
main page to enter the menu
By Keys
Use navigational keys to select the
ldquoMenurdquo icon (be marked in
green) and press the left soft key
button (means ) to enter the
menu
- 38 -
62 Menu Overview
There are 6 categories for the menu You can easy to set the settings of the printer without
connecting the computer Please refer to following sections for more details
This ldquoSettingrdquo category can set up the printer settings for TSPL amp ZPL2
This Sensoroption is used to calibrate the selected media sensor We recommend calibrate the sensor before printing when changing the media
This Interface option is used to set the printer interface settings
This Advanced option is used to set the printer LCD settings initialization cutter type media low warning setting etc
This File Manager option is used to check manager the printer available memory
This Diagnostic optin is used to review printer to troubleshoot problems and other issues
- 39 -
63 Setting
Tap the ldquoCommand Setrdquo item on LCD to switch the TSPL and ZPL2 Or select the ldquoCommand
Setrdquo item by navigational key and press right soft key to switch the TSPL and ZPL2
631 TSPL
This ldquoTSPLrdquo category can set up the printer settings for TSPL
Item Description Default
Speed Use this item to setup print speed Available setting range is 2~14 for 203dpi 2~12 for 300dpi and 1~6 for 600dpi
203 dpi 6 300 dpi 4
Density Use this option to setup printing darkness The available setting range is from 0 to 15 and the step is 1 You may need to adjust your density based on selected media
8
Setting TSPL
Speed
Density
Direction
Print mode
None
Batch Mode
Peeler Mode
Cutter Mode
Cutter Batch
Rewinder Mode
Offset
Shift X
Shift Y
Reference X
Reference Y
Code Page
Country
- 40 -
Direction
The direction setting value is either 1 or 0 Use this item to setup the printout direction
DIRECTION 0 DIRECTION 1
0
Print mode
This item is used to set the print mode There are 6 modes as below
Printer Mode Description
None Next label top of form is aligned to the print head burn line location (Tear Off Mode)
Batch Mode Once image is printed completely label gapblack mark will be fed to the tear plate location for tear away
Peeler Mode Enable the label peel off mode
Cutter Mode Enable the label cutter mode
Cutter Batch Cut the label once at the end of the printing job
Rewinder Mode
Enable the label rewinder mode
Batch Mode
Offset This item is used to fine tune media stop location Available setting value range is from -999 dots to 999 dots
0 dot
Shift X This item is used to fine tune print position Available setting value range is from -999 dots to 999 dots
0 dot Shift Y 0 dot Reference X This item is used to set the origin of printer coordinate system
horizontally and vertically Available setting range is from 0 dot to 999 dots
0 dot
Reference Y 0 dot
Code page Use this item to set the code page of international character set 850
Country Use this option to set the country code Available setting value range is from 1 to 358
001
Note If printing from enclosed softwaredriver the softwaredriver will send out the
commands which will overwrite the settings set from the panel
FE
ED
- 41 -
632 ZPL2
This ldquoZPL2rdquo category can set up the printer settings for ZPL2
Item Description Default
Density Use this item to setup printing darkness The available setting range is from 0 to 30 You may need to adjust your density based on selected media
16
Print Speed Use this item to setup print speed Available setting range is 2~18 for 203dpi 2~14 for 300dpi and 15 ~6 for 600dpi
203 dpi 6 300 dpi 4
Menu ZPL2
Darkness
Print Speed
Tear Off
Print Mode
Tear Off
Peeler Off
Cutter
RewindPrint Width
List Fonts
List Images
List Formats
List Setup
Control Prefix
Format Prefix
Delimiter Char
Media Power Up
Feed
Calibration
Length
No Motion
Head Close
Feed
Calibration
Length
No MotionLabel Top
Left Position
Reprint ModeEnabled
Disabled
Format Convert
None
150 -gt 300
150 -gt 600
200 -gt 600
300 -gt 600
- 42 -
Tear Off This item is used to fine tune media stop location Available setting value range is from -120~120 dots
0 dot
Print mode
This item is used to set the print mode There are 3 modes as below
Printer Mode Description
Tear Off Next label top of form is aligned to the print head burn line location
Peeler Off Enable the label peel off mode
Cutter Enable the label cutter mode
Rewind Enable the label rewind mode
Tear Off
Print Width This item is used to set print width The available value range is 2 ~ 999 dots
812
List Fonts This feature is used to print current printer available fonts list to the label The fonts stored in the printerrsquos DRAM Flash or optional memory card
NA
List Images This feature is used to print current printer available images list to the label The images stored in the printerrsquos DRAM Flash or optional memory card
NA
List Formats This feature is used to print current printer available formats list to the label The formats stored in the printerrsquos DRAM Flash or optional memory card
NA
List Setup This feature is used to print current printer configuration to the label
NA
Control Prefix This feature is used to set control prefix character NA Format Prefix This feature is used to set format prefix character NA Delimiter Char This feature is used to set delimiter character NA
Media Power Up
This option is used to set the action of the media when you turn on the printer
Selections Description
Feed Printer will advance one label
Calibration Printer will calibration the sensor levels determine length and feed label
Length Printer determine length and feed label
No Motion Printer will not move media
No Motion
Head Close
This option is used to set the action of the media when you close the print head
Selections Description
Feed Printer will advance one label
Calibration Printer will calibration the sensor levels determine length and feed label
Length Printer determine length and feed label
No Motion Printer will not move media
No Motion
Label Top This option is used to adjust print position vertically on the label The range is -120 to +120 dots
0
Left Position This option is used to adjust print position horizontally on the label The range is -9999 to +9999 dots
0
Reprint Mode When reprint mode is enabled you can reprint the last label
printer by pressing button on printerrsquos control panel Disabled
- 43 -
Format Convert Selects the bitmap scaling factor The first number is the original dots per inch (dpi) value the second the dpi to which you would like to scale
None
Note If printing from enclosed softwaredriver the softwaredriver will send out the
commands which will overwrite the settings set from the panel
- 44 -
64 Sensor
This option is used to calibrate the selected sensor We recommend calibrate the sensor
before printing when changing the media
Item Description Default
Auto Calibration
This option is used to set the media sensor type and calibrate the selected sensor automatically Printer will feed 2 to 3 gap labels to calibrate the sensor sensitivity automatically
NA
Manual setup
In case ldquoAutomaticrdquo cannot apply to the media please use ldquoManualrdquo function to set the paper length and gapbline size then scan the backingmark to calibrate the sensor sensitivity
NA
Threshold Detect
This option is used to set sensor sensitivity in fixed or auto Auto
Maximum Length
This option is used to set the maximum length for label calibration
254 mm
Advanced This function can set the minimum paper length and maximum gapbline length for auto-calibrate the sensor sensitivity
0 mm
Menu Sensor
Auto Calibration
Gap
Black Mark
Continuous
Preprint
Manual Setup
Gap
Black Mark
Continuous
Threshold Detect
Auto
Fixed
Maximum Length
Advanced
- 45 -
65 Interface
This option is used to set the printer interface settings
651 Serial Comm
This option is used to set the printer RS-232 settings
Item Description Default
Baud Rate This item is used to set the RS-232 baud rate 9600
Parity This item is used to set the RS-232 parity None
Data Bits This item is used to set the RS-232 Data Bits 8
Stop Bit(s) This item is used to set the RS-232 Stop Bits 1
Menu Interface
Serial
Ethernet
Wi-Fi
Bluetooth
Menu Interface Serial
Baud Rate
1200 bps
2400 bps
4800 bps
9600 bps
19200 bps
38400 bps
57600 bps
115200 bps
Parity
None
Odd
Even
Data Bits7
8
Stop Bit(s)1
2
- 46 -
652 Ethernet
Use this menu to configure internal Ethernet configuration check the printerrsquos Ethernet module
status and reset the Ethernet module
Item Description Default
Status Use this menu to check the Ethernet IP address and MAC setting status
NA
Config
DHCP This item is used to ON or OFF the DHCP (Dynamic Host Configuration Protocol) network protocol Static IP Use this menu to set the printerrsquos IP address subnet mask and gateway
DHCP
Menu Interface EthernetStatus
Config
- 47 -
653 Wi-Fi
This option is used to set the printer Wi-Fi settings
Item Description Default
Status Use this menu to check the Wi-Fi IP address MAC setting statushellip
NA
Config
DHCP This item is used to ON or OFF the DHCP (Dynamic Host Configuration Protocol) network protocol Static IP Use this menu to set the printerrsquos IP address subnet mask and gateway
DHCP
SSID Use this menu to set the Wi-Fi SSID NA
Security Use this menu to set the Wi-Fi security Open
Password Use this menu to set the Wi-Fi password NA
654 Bluetooth
This option is used to set the printer Bluetooth settings
Item Description Default
Status Use this menu to check the Bluetooth status NA
Local Name This item is used to set the local name for Bluetooth RF-BHS
Ping Code This item is used to set the local ping code for Bluetooth
0000
Menu Interface Wi-Fi
Status
Config
SSID
Security
Password
Menu Interface Bluetooth
Status
Local Name
Ping Code
- 48 -
66 Advanced
Item Description Default
Language This item is used to setup the language on display English
Printer Information
This feature is used to check the printer serial number printed mileage (m) printed labels (pcs) and cutting counter
NA
Initialization This feature is used to restore printer settings to defaults NA
Display Brightness
This item is used to setup the brightness for display (Range 0~100)
50
Touchscreen Calibration
This feature is used to calibrate the touchscreen for best result
NA
Date amp Time This item is used to setup the date and time on display NA
Security This feature is used to set the password for locking the menu or favorites The default password is 8888
Disable
Cutter Type This item is used to set the cutter type Guillotine
Ribbon Low Warning
This item is used to set the warning for ribbon low For example if setting value is 10 when ribbon capacity was
lower than 10 the will be shown in red
10
Menu Advanced
Language
Printer Information
Initialization
Display Brightness
Touchscreen Calibration
Date amp Time
Date Format
Date
Time Format
Time
Security
Menu Lock
Menu Password
MyMenu Lock
MyMenu PasswordCutter Type
Media Low Warning
Ribbon Low Warning
Printer Head Care
Warning
Reset Counter
IntervalContact Us
- 49 -
Printer Head Maintn
This item is used to check print head status and to set the settings for print head care
Item Description
Warning
This item is used to enabledisable the print head clean warning If enable this feature once print head has been reached the setting mileage then the warning icon will be shown on printer UI for reminding user to clean the print head The default setting is disable
Reset Counter
This item is used to reset the print head clean warning mileage after cleaned print head
Interval
This item is used to set the expected mileage for reminding user to clean the print head You have to enable the ldquoTPH warning lockrdquo for use The default setting is 1 km
Key sound This item is used to enabledisable the sound of front panel buttons
NA
Contact us This feature is used to check the contact information for tech support service
NA
- 50 -
67 File Manager
This feature is used to check the printer available memory show the files list delete the files or run the files that saved in the printer DRAMFlashCard memory
Menu File Manager
DRAM
FLASH
CARD
- 51 -
68 Diagnostic
Item Description
Print Config
This feature is used to print current printer configuration to the label On the configuration printout there is a print head test pattern which is useful for checking if there is any dot damage on the print head heater element
Self-test printout
Model name FW version Firmware checksum Printer SN TSC configuration file System date System time Printed mileage (meter) Cutting counter Print speed (inchsec) Print darkness Label size (inch) Gap distance (inch) Gapblack mark sensor intension Code page Country code
ZPL setting information Print darkness Print speed (inchsec) Label size Control prefix Format prefix Delimiter prefix Printer power up motion Printer head close motion Note ZPL is emulating for Zebrareg language RS232 serial port configuration
Menu Diagnostic
Print Config
Dump Mode
Print Head
Display
Sensor
Diag Gap
Diag Black Mark
Diag Ribbon End
Diag Media
- 52 -
Numbers of download files Total amp available memory space Print head check pattern
Note Checking dot damage requires 4rdquo wide paper width
Dump Mode
Captures the data from the communications port and prints out the data received by printer In the dump mode all characters will be printed in 2 columns The left side characters are received from your system and right side data are the corresponding hexadecimal value of the characters It allows users or engineers to verify and debug the program DOWNLOA 0D 0A 44 4F 57 4E 4C 4F 4I
D bdquoTEST2 44 20 22 54 45 53 54 32 2E DATldquo5CL 44 41 54 22 2C 35 2C 43 4C S DOWNLO 53 0D 0A 44 4F 57 4E 4C 4F
AD FldquoTES 41 44 20 46 2C 22 54 45 53 T4DATldquo5 54 34 2E 44 41 54 22 2C 35 CLS DOW 2C 43 4C 53 0D 0A 44 4F 57
NLOAD bdquoTE 4E 4C 4F 41 44 20 22 54 45 ST2DATrdquo 53 54 32 2E 44 41 54 22 2C 5CLS DO 35 2C 43 4C 53 0D 0A 44 4F
WNLOAD F 57 4E 4C 4F 41 44 20 46 2C
bdquoTEST4DA 22 54 45 53 54 34 2E 44 41 Trdquo5CLS 54 22 2C 35 2C 43 4C 53 0D DOWNLOAD 0A 44 4F 57 4E 4C 4F 41 44
ldquoTEST2D 20 22 54 45 53 54 32 2E 44 ATrdquo5CLS 41 54 22 2C 35 2C 43 4C 53 DOWNLOA 0D 0A 44 4F 57 4E 4C 4F 4I
D FldquoTEST 44 20 46 2C 22 54 45 53 54 4DATldquo5 34 2E 44 41 54 22 2C 35 2C CLS 43 4C 53 0D 0A
Note Dump mode requires 4rdquo wide paper width
Print Head This feature is used to check print headrsquos temperature and bad dots
Display This feature is used to check LCDrsquos color state
Sensor This feature is used to check sensors intensity and reading state
ASCII Data
Hexdecimal data related to left column of ASCII data
- 53 -
69 Favorites
This feature is used to create your own favorites list You can organize the commonly used
setting options in ldquoFavoritesrdquo
Get organized ldquoFavoritesrdquo list
Touch and hold a favorite option item until ldquoJoin Favoritesrdquo setting screen pops up Tap
ldquoYesrdquo to add this setting option item to ldquoFavoritesrdquo
Delete ldquoFavoritesrdquo item
Touch and hold the option item until ldquoDelete Favoritesrdquo setting screen pops up Tap ldquoYesrdquo to
delete this setting option item on ldquoFavoritesrdquo
Touch
and hold
Touch and hold
- 54 -
7 Troubleshooting
The following guide lists the most common problems that may be encountered when operating this bar code printer If the printer still does not function after all suggested solutions have been invoked please contact the Customer Service Department of your purchased reseller or distributor for assistance
Problem Possible Cause Recovery Procedure
Power indicator does not illuminate
The power cord is not properly connected
The power switch is closed
Plug the power cord in printer and outlet Switch the printer on
Carriage Open The printer carriage is open Please close the print carriage
Not Printing
Check if interface cable is well connected to the interface connector
Check if wireless or Bluetooth device is well connected between host and printer
The port specified in the Windows driver is not correct
Re-connect cable to interface or change a new cable
Please reset the wireless device setting Select the correct printer port in the
driver Clean the printhead Printheadrsquos harness connector is not well
connected with printhead Turn off the printer and plug the connector again
Check your program if there is a command PRINT at the end of the file and there must have CRLF at the end of each command line
No print on the label
Label or ribbon is loaded not correctly
Use wrong type paper or ribbon
Follow the instructions in loading the media and ribbon
Ribbon and media are not compatible Verify the ribbon-inked side The print density setting is incorrect
No Ribbon Running out of ribbon The ribbon is installed
incorrectly
Supply a new ribbon roll
Please refer to the steps in userrsquos manual to reinstall the ribbon
No Paper
Running out of label The label is installed
incorrectly Gapblack mark sensor is not
calibrated
Supply a new label roll Please refer to the steps in userrsquos
manual to reinstall the label roll Calibrate the gapblack mark sensor
Paper Jam
Gapblack mark sensor is not set properly
Make sure label size is set properly
Labels may be stuck inside the printer mechanism
Calibrate the media sensor Set media size correctly Remove the stuck label inside the printer
mechanism
Take Label Peel function is enabled
If the peeler module is installed please remove the label
If there is no peeler module in front of the printer please switch off the printer and install it
Check if the connector is plugging correctly
Canrsquot downloading the file to memory (FLASH DRAMCARD)
The space of memory is full Delete unused files in the memory
- 55 -
Poor Print Quality
Ribbon and media is loaded incorrectly
Dust or adhesive accumulation on the print head
Print density is not set properly
Printhead element is damaged
Ribbon and media are incompatible
The printhead pressure is not set properly
Reload the supply Clean the print head Clean the platen roller Adjust the print density and print speed Run printer self-test and check the print
head test pattern if there is dot missing in the pattern
Change proper ribbon or proper label media
Adjust the printhead pressure adjustment knob
The release lever does not latch the printhead properly
Missing printing on the left or right side of label
Wrong label size setup Set the correct label size
Gray line on the blank label The print head is dirty The platen roller is dirty
Clean the print head Clean the platen roller (Please refer to chapter 8)
Irregular printing
The printer is in Hex Dump mode
The RS-232 setting is incorrect
Turn off and on the printer to skip the dump mode
Re-set the Rs-232 setting
Label feeding is not stable (skew) when printing
The media guide does not touch the edge of the media
If the label is moving to the right side please move the label guide to left
If the label is moving to the left side please move the label guide to right
Skip labels when printing
Label size is not specified properly
Sensor sensitivity is not set properly
The media sensor is covered with dust
Check if label size is setup correctly Calibrate the sensor by Auto Gap or
Manual Gap options Clear the GAPBlack mark sensor by
blower
Wrinkle Problem
Printhead pressure is incorrect
Ribbon installation is incorrect
Media installation is incorrect Print density is incorrect Media feeding is incorrect
Please refer to the next chapter Please set the suitable density to have
good print quality Make sure the label guide touch the
edge of the media guide
RTC time is incorrect when
reboot the printer The battery has run down
Check if there is a battery on the main board
The left side printout position
is incorrect Wrong label size setup The parameter Shift X in LCD
menu is incorrect
Set the correct label size Press [Menu] [Setting] [Shift X] to
fine tune the parameter of Shift X
- 56 -
The printing position of small
label is incorrect
Media sensor sensitivity is not set properly
Label size is incorrect The parameter Shift Y in the
LCD menu is incorrect The vertical offset setting in
the driver is incorrect
Calibrate the sensor sensitivity again Set the correct label size and gap size Press [Menu] [Setting] [Shift Y]
to fine tune the parameter of Shift Y If using the software BarTender please
set the vertical offset in the driver
- 57 -
8 Maintenance
This session presents the clean tools and methods to maintain your printer
1 Please use one of following material to clean the printer
Cotton swab
Lint-free cloth
Vacuum Blower brush
100 Ethanol or Isopropyl Alcohol
2 The cleaning process is described as following
Printer Part Method Interval
Print Head
1 Always turn off the printer before cleaning the print head
2 Allow the print head to cool for a minimum of one minute
3 Use a cotton swab and 100 Ethanol or Isopropyl Alcohol to clean the print head surface
Clean the print head when changing a new label roll
Platen Roller 1 Turn the power off 2 Rotate the platen roller and wipe it
thoroughly with water
Clean the platen roller when changing a new label roll
Peel Bar Use the lint-free cloth with 100 ethanol to wipe it
As needed
Sensor Compressed air or vacuum Monthly
Exterior Wipe it with water-dampened cloth As needed
Interior Brush or vacuum As needed
Note
Do not touch printer head by hand If you touch it careless please use ethanol to clean it
Please use 100 Ethenol or Isopropyl Alcohol DO NOT use medical alcohol which may damage
the printer head
Regularly clean the print head and supply sensors once change a new media to keep printer
performance and extend printer life
Print head
Print head
Cleaning pen
Print head surface
Print head surface
- 58 -
Revise History
Date Content Editor
2018813 Modify Ch121 Printer Standard Features Kate
1
Corporate Headquarters Li Ze Plant 9F No95 Minquan Rd Xindian Dist No35 Sec 2 Ligong 1st Rd Wujie Township New Taipei City 23141 Taiwan (ROC) Yilan County 26841 Taiwan (ROC) TEL +886-2-2218-6789 TEL +886-3-990-6677 FAX +886-2-2218-5678 FAX +886-3-990-5577 Web site wwwtscprinterscom E-mail apac_salestscprinterscom
tech_supporttscprinterscom TSC Auto ID Technology Co Ltd

- 30 -
If the wrinkle on the label starts from the lower right side to upper left side please do following adjustment
1 Switch the ribbon tension adjustment knob clockwise per 1 level and print the label again to check if the wrinkle is gone
2 If the ribbon tension adjustment knob has positioned on the level of innermost side but didnrsquot improve the ribbon wrinkle please switch the print head pressure adjustment knob per 1 level and print the label again to check if the wrinkle is gone
3 If the wrinkle canrsquot be avoided please contact the Customer Service Department of your purchased reseller or distributor for service
If the wrinkle on the label starts from the lower left side to upper right side please do following adjustment
1 Switch the ribbon tension adjustment knob counterclockwise per 1 level and print the label again to check if the wrinkle is gone
2 If the ribbon tension adjustment knob has positioned on the level of outermost side but didnrsquot improve the ribbon wrinkle please switch the print head pressure adjustment knob per 1 level and print the label again to check if the wrinkle is gone
3 If the wrinkle canrsquot be avoided please contact the Customer Service Department of your purchased reseller or distributor for service
- 31 -
5 Diagnostic Tool
TSCrsquos Diagnostic Utility is an integrated tool incorporating features that enable you to explore a printerrsquos
settingsstatus change a printerrsquos settings download graphics fonts and firmware create a printer bitmap
font and send additional commands to a printer With the aid of this powerful tool you can review printer
status and setting in an instant which makes it much easier to troubleshoot problems and other issues
51 Start the Diagnostic Tool
1 Double click on the Diagnostic tool icon to start the software
2 There are four features (Printer Configuration File Manager Bitmap Font Manager Command Tool)
included in the Diagnostic utility
Features tab
Printer functions
Interface
Printer Status
Printer setup
- 32 -
52 Printer Function
1 Connect the printer and computer with a cable
2 Select the PC interface connected with bar code printer
USB cable Other cable
The default interface setting is USB interface If USB interface is connected with printer no other settings need to be changed in the interface field
3 Click the ldquoPrinter Functionrdquo button to setup
4 The detail functions in the Printer Function Group are listed as below
Function Description
Calibrate Sensor Calibrate the sensor specified in the Printer Setup group media sensor field
Ethernet Setup Setup the IP address subnet mask gateway for the on board Ethernet
RTC Setup Synchronize printer Real Time Clock with PC
Factory Default Initialize the printer and restore the settings to factory default
Reset Printer Reboot printer
Print Test Page Print a test page
Configuration Page Print printer configuration
Dump Text To activate the printer dump mode
Ignore AUTOBAS Ignore the downloaded AUTOBAS program
Exit Line Mode Exit line mode
Password Setup Set the password to protect the settings
For more information about Diagnostic Tool please refer to the diagnostic utility quick start guide
in TSC official website Downloads Manuals Utilities Diagnostic utility quick start guide
1
2
- 33 -
53 Setting Ethernet by Diagnostic Tool
The Diagnostic Utility is enclosed in the CD disk Utilities directory Users can use Diagnostic Tool to setup the
Ethernet by RS-232 USB and Ethernet interfaces The following contents will instruct users how to configure the
Ethernet by these three interfaces
531 Using USB interface to setup Ethernet interface
1 Connect the printer and computer with USB cable
2 Turn on the printer power switch
3 Start the Diagnostic Utility by double clicking on the icon
4 The Diagnostic Utility default interface setting is USB interface If USB interface is connected with
printer no other settings need to be changed in the interface field
5 Click on the ldquoEthernet Setuprdquo button from ldquoPrinter Functionrdquo group in Printer Configuration tab to setup
the IP address subnet mask and gateway for the on board Ethernet
- 34 -
532 Using RS-232 interface to setup Ethernet interface
1 Connect the computer and the printer with a RS-232 cable
2 Turn on the printer power
3 Start the Diagnostic Utility by double clicks on the icon
4 Select ldquoCOMrdquo as interface then click on the ldquoSetuprdquo button to setup the serial port baud rate parity check
data bits stop bit and flow control parameters
5 Click on the ldquoEthernet Setuprdquo button from printer function of Printer Configuration tab to setup the IP
address subnet mask and the gateway for the on board Ethernet
- 35 -
533 Using Ethernet interface to setup Ethernet interface
1 Connect the computer and the printer to the LAN
2 Turn on the printer power
3 Start the Diagnostic Utility by double clicks on the icon
4 Select ldquoEthernetrdquo as the interface then click on the ldquoSetuprdquo button to setup the IP address subnet mask
and gateway for the on board Ethernet
5 Click the ldquoDiscover Devicerdquo button to explore the printers that exist on the network
6 Select the printer in the left side of listed printers the correspondent IP address will be shown in the right
side ldquoIP addressPrinter Namerdquo field
7 Click ldquoChange IP Addressrdquo to configure the IP address obtained by DHCP or static
- 36 -
The default IP address is obtained by DHCP To change the setting to static IP address click ldquoStatic IPrdquo
radio button then enter the IP address subnet mask and gateway Click ldquoSet IPrdquo to take effect the
settings
Users can also change the ldquoPrinter Namerdquo by another model name in this field then click ldquoSet Printer
Namerdquo to take effect this change
Note After clicking the ldquoSet Printer Namerdquo or ldquoSet IPrdquo button printer will reset to take effect the
settings
8 Click ldquoExitrdquo button to exit the Ethernet interface setup and go back to Diagnostic Tool main screen
ldquoFactory Defaultrdquo button
This function will reset the IP subnet mask gateway parameters obtained by DHCP and reset the printer
name
ldquoWeb setuprdquo button
Except to use the Diagnostic Utility to setup the printer you can also explore and configure the printer
settings and status or update the firmware with the IE or Firefox web browser This feature provides a
user friendly setup interface and the capability to manage the printer remotely over a network
- 37 -
6 LCD Menu Function
61 Enter the Menu
By touch display
Tap the ldquoMenurdquo icon on LCD
main page to enter the menu
By Keys
Use navigational keys to select the
ldquoMenurdquo icon (be marked in
green) and press the left soft key
button (means ) to enter the
menu
- 38 -
62 Menu Overview
There are 6 categories for the menu You can easy to set the settings of the printer without
connecting the computer Please refer to following sections for more details
This ldquoSettingrdquo category can set up the printer settings for TSPL amp ZPL2
This Sensoroption is used to calibrate the selected media sensor We recommend calibrate the sensor before printing when changing the media
This Interface option is used to set the printer interface settings
This Advanced option is used to set the printer LCD settings initialization cutter type media low warning setting etc
This File Manager option is used to check manager the printer available memory
This Diagnostic optin is used to review printer to troubleshoot problems and other issues
- 39 -
63 Setting
Tap the ldquoCommand Setrdquo item on LCD to switch the TSPL and ZPL2 Or select the ldquoCommand
Setrdquo item by navigational key and press right soft key to switch the TSPL and ZPL2
631 TSPL
This ldquoTSPLrdquo category can set up the printer settings for TSPL
Item Description Default
Speed Use this item to setup print speed Available setting range is 2~14 for 203dpi 2~12 for 300dpi and 1~6 for 600dpi
203 dpi 6 300 dpi 4
Density Use this option to setup printing darkness The available setting range is from 0 to 15 and the step is 1 You may need to adjust your density based on selected media
8
Setting TSPL
Speed
Density
Direction
Print mode
None
Batch Mode
Peeler Mode
Cutter Mode
Cutter Batch
Rewinder Mode
Offset
Shift X
Shift Y
Reference X
Reference Y
Code Page
Country
- 40 -
Direction
The direction setting value is either 1 or 0 Use this item to setup the printout direction
DIRECTION 0 DIRECTION 1
0
Print mode
This item is used to set the print mode There are 6 modes as below
Printer Mode Description
None Next label top of form is aligned to the print head burn line location (Tear Off Mode)
Batch Mode Once image is printed completely label gapblack mark will be fed to the tear plate location for tear away
Peeler Mode Enable the label peel off mode
Cutter Mode Enable the label cutter mode
Cutter Batch Cut the label once at the end of the printing job
Rewinder Mode
Enable the label rewinder mode
Batch Mode
Offset This item is used to fine tune media stop location Available setting value range is from -999 dots to 999 dots
0 dot
Shift X This item is used to fine tune print position Available setting value range is from -999 dots to 999 dots
0 dot Shift Y 0 dot Reference X This item is used to set the origin of printer coordinate system
horizontally and vertically Available setting range is from 0 dot to 999 dots
0 dot
Reference Y 0 dot
Code page Use this item to set the code page of international character set 850
Country Use this option to set the country code Available setting value range is from 1 to 358
001
Note If printing from enclosed softwaredriver the softwaredriver will send out the
commands which will overwrite the settings set from the panel
FE
ED
- 41 -
632 ZPL2
This ldquoZPL2rdquo category can set up the printer settings for ZPL2
Item Description Default
Density Use this item to setup printing darkness The available setting range is from 0 to 30 You may need to adjust your density based on selected media
16
Print Speed Use this item to setup print speed Available setting range is 2~18 for 203dpi 2~14 for 300dpi and 15 ~6 for 600dpi
203 dpi 6 300 dpi 4
Menu ZPL2
Darkness
Print Speed
Tear Off
Print Mode
Tear Off
Peeler Off
Cutter
RewindPrint Width
List Fonts
List Images
List Formats
List Setup
Control Prefix
Format Prefix
Delimiter Char
Media Power Up
Feed
Calibration
Length
No Motion
Head Close
Feed
Calibration
Length
No MotionLabel Top
Left Position
Reprint ModeEnabled
Disabled
Format Convert
None
150 -gt 300
150 -gt 600
200 -gt 600
300 -gt 600
- 42 -
Tear Off This item is used to fine tune media stop location Available setting value range is from -120~120 dots
0 dot
Print mode
This item is used to set the print mode There are 3 modes as below
Printer Mode Description
Tear Off Next label top of form is aligned to the print head burn line location
Peeler Off Enable the label peel off mode
Cutter Enable the label cutter mode
Rewind Enable the label rewind mode
Tear Off
Print Width This item is used to set print width The available value range is 2 ~ 999 dots
812
List Fonts This feature is used to print current printer available fonts list to the label The fonts stored in the printerrsquos DRAM Flash or optional memory card
NA
List Images This feature is used to print current printer available images list to the label The images stored in the printerrsquos DRAM Flash or optional memory card
NA
List Formats This feature is used to print current printer available formats list to the label The formats stored in the printerrsquos DRAM Flash or optional memory card
NA
List Setup This feature is used to print current printer configuration to the label
NA
Control Prefix This feature is used to set control prefix character NA Format Prefix This feature is used to set format prefix character NA Delimiter Char This feature is used to set delimiter character NA
Media Power Up
This option is used to set the action of the media when you turn on the printer
Selections Description
Feed Printer will advance one label
Calibration Printer will calibration the sensor levels determine length and feed label
Length Printer determine length and feed label
No Motion Printer will not move media
No Motion
Head Close
This option is used to set the action of the media when you close the print head
Selections Description
Feed Printer will advance one label
Calibration Printer will calibration the sensor levels determine length and feed label
Length Printer determine length and feed label
No Motion Printer will not move media
No Motion
Label Top This option is used to adjust print position vertically on the label The range is -120 to +120 dots
0
Left Position This option is used to adjust print position horizontally on the label The range is -9999 to +9999 dots
0
Reprint Mode When reprint mode is enabled you can reprint the last label
printer by pressing button on printerrsquos control panel Disabled
- 43 -
Format Convert Selects the bitmap scaling factor The first number is the original dots per inch (dpi) value the second the dpi to which you would like to scale
None
Note If printing from enclosed softwaredriver the softwaredriver will send out the
commands which will overwrite the settings set from the panel
- 44 -
64 Sensor
This option is used to calibrate the selected sensor We recommend calibrate the sensor
before printing when changing the media
Item Description Default
Auto Calibration
This option is used to set the media sensor type and calibrate the selected sensor automatically Printer will feed 2 to 3 gap labels to calibrate the sensor sensitivity automatically
NA
Manual setup
In case ldquoAutomaticrdquo cannot apply to the media please use ldquoManualrdquo function to set the paper length and gapbline size then scan the backingmark to calibrate the sensor sensitivity
NA
Threshold Detect
This option is used to set sensor sensitivity in fixed or auto Auto
Maximum Length
This option is used to set the maximum length for label calibration
254 mm
Advanced This function can set the minimum paper length and maximum gapbline length for auto-calibrate the sensor sensitivity
0 mm
Menu Sensor
Auto Calibration
Gap
Black Mark
Continuous
Preprint
Manual Setup
Gap
Black Mark
Continuous
Threshold Detect
Auto
Fixed
Maximum Length
Advanced
- 45 -
65 Interface
This option is used to set the printer interface settings
651 Serial Comm
This option is used to set the printer RS-232 settings
Item Description Default
Baud Rate This item is used to set the RS-232 baud rate 9600
Parity This item is used to set the RS-232 parity None
Data Bits This item is used to set the RS-232 Data Bits 8
Stop Bit(s) This item is used to set the RS-232 Stop Bits 1
Menu Interface
Serial
Ethernet
Wi-Fi
Bluetooth
Menu Interface Serial
Baud Rate
1200 bps
2400 bps
4800 bps
9600 bps
19200 bps
38400 bps
57600 bps
115200 bps
Parity
None
Odd
Even
Data Bits7
8
Stop Bit(s)1
2
- 46 -
652 Ethernet
Use this menu to configure internal Ethernet configuration check the printerrsquos Ethernet module
status and reset the Ethernet module
Item Description Default
Status Use this menu to check the Ethernet IP address and MAC setting status
NA
Config
DHCP This item is used to ON or OFF the DHCP (Dynamic Host Configuration Protocol) network protocol Static IP Use this menu to set the printerrsquos IP address subnet mask and gateway
DHCP
Menu Interface EthernetStatus
Config
- 47 -
653 Wi-Fi
This option is used to set the printer Wi-Fi settings
Item Description Default
Status Use this menu to check the Wi-Fi IP address MAC setting statushellip
NA
Config
DHCP This item is used to ON or OFF the DHCP (Dynamic Host Configuration Protocol) network protocol Static IP Use this menu to set the printerrsquos IP address subnet mask and gateway
DHCP
SSID Use this menu to set the Wi-Fi SSID NA
Security Use this menu to set the Wi-Fi security Open
Password Use this menu to set the Wi-Fi password NA
654 Bluetooth
This option is used to set the printer Bluetooth settings
Item Description Default
Status Use this menu to check the Bluetooth status NA
Local Name This item is used to set the local name for Bluetooth RF-BHS
Ping Code This item is used to set the local ping code for Bluetooth
0000
Menu Interface Wi-Fi
Status
Config
SSID
Security
Password
Menu Interface Bluetooth
Status
Local Name
Ping Code
- 48 -
66 Advanced
Item Description Default
Language This item is used to setup the language on display English
Printer Information
This feature is used to check the printer serial number printed mileage (m) printed labels (pcs) and cutting counter
NA
Initialization This feature is used to restore printer settings to defaults NA
Display Brightness
This item is used to setup the brightness for display (Range 0~100)
50
Touchscreen Calibration
This feature is used to calibrate the touchscreen for best result
NA
Date amp Time This item is used to setup the date and time on display NA
Security This feature is used to set the password for locking the menu or favorites The default password is 8888
Disable
Cutter Type This item is used to set the cutter type Guillotine
Ribbon Low Warning
This item is used to set the warning for ribbon low For example if setting value is 10 when ribbon capacity was
lower than 10 the will be shown in red
10
Menu Advanced
Language
Printer Information
Initialization
Display Brightness
Touchscreen Calibration
Date amp Time
Date Format
Date
Time Format
Time
Security
Menu Lock
Menu Password
MyMenu Lock
MyMenu PasswordCutter Type
Media Low Warning
Ribbon Low Warning
Printer Head Care
Warning
Reset Counter
IntervalContact Us
- 49 -
Printer Head Maintn
This item is used to check print head status and to set the settings for print head care
Item Description
Warning
This item is used to enabledisable the print head clean warning If enable this feature once print head has been reached the setting mileage then the warning icon will be shown on printer UI for reminding user to clean the print head The default setting is disable
Reset Counter
This item is used to reset the print head clean warning mileage after cleaned print head
Interval
This item is used to set the expected mileage for reminding user to clean the print head You have to enable the ldquoTPH warning lockrdquo for use The default setting is 1 km
Key sound This item is used to enabledisable the sound of front panel buttons
NA
Contact us This feature is used to check the contact information for tech support service
NA
- 50 -
67 File Manager
This feature is used to check the printer available memory show the files list delete the files or run the files that saved in the printer DRAMFlashCard memory
Menu File Manager
DRAM
FLASH
CARD
- 51 -
68 Diagnostic
Item Description
Print Config
This feature is used to print current printer configuration to the label On the configuration printout there is a print head test pattern which is useful for checking if there is any dot damage on the print head heater element
Self-test printout
Model name FW version Firmware checksum Printer SN TSC configuration file System date System time Printed mileage (meter) Cutting counter Print speed (inchsec) Print darkness Label size (inch) Gap distance (inch) Gapblack mark sensor intension Code page Country code
ZPL setting information Print darkness Print speed (inchsec) Label size Control prefix Format prefix Delimiter prefix Printer power up motion Printer head close motion Note ZPL is emulating for Zebrareg language RS232 serial port configuration
Menu Diagnostic
Print Config
Dump Mode
Print Head
Display
Sensor
Diag Gap
Diag Black Mark
Diag Ribbon End
Diag Media
- 52 -
Numbers of download files Total amp available memory space Print head check pattern
Note Checking dot damage requires 4rdquo wide paper width
Dump Mode
Captures the data from the communications port and prints out the data received by printer In the dump mode all characters will be printed in 2 columns The left side characters are received from your system and right side data are the corresponding hexadecimal value of the characters It allows users or engineers to verify and debug the program DOWNLOA 0D 0A 44 4F 57 4E 4C 4F 4I
D bdquoTEST2 44 20 22 54 45 53 54 32 2E DATldquo5CL 44 41 54 22 2C 35 2C 43 4C S DOWNLO 53 0D 0A 44 4F 57 4E 4C 4F
AD FldquoTES 41 44 20 46 2C 22 54 45 53 T4DATldquo5 54 34 2E 44 41 54 22 2C 35 CLS DOW 2C 43 4C 53 0D 0A 44 4F 57
NLOAD bdquoTE 4E 4C 4F 41 44 20 22 54 45 ST2DATrdquo 53 54 32 2E 44 41 54 22 2C 5CLS DO 35 2C 43 4C 53 0D 0A 44 4F
WNLOAD F 57 4E 4C 4F 41 44 20 46 2C
bdquoTEST4DA 22 54 45 53 54 34 2E 44 41 Trdquo5CLS 54 22 2C 35 2C 43 4C 53 0D DOWNLOAD 0A 44 4F 57 4E 4C 4F 41 44
ldquoTEST2D 20 22 54 45 53 54 32 2E 44 ATrdquo5CLS 41 54 22 2C 35 2C 43 4C 53 DOWNLOA 0D 0A 44 4F 57 4E 4C 4F 4I
D FldquoTEST 44 20 46 2C 22 54 45 53 54 4DATldquo5 34 2E 44 41 54 22 2C 35 2C CLS 43 4C 53 0D 0A
Note Dump mode requires 4rdquo wide paper width
Print Head This feature is used to check print headrsquos temperature and bad dots
Display This feature is used to check LCDrsquos color state
Sensor This feature is used to check sensors intensity and reading state
ASCII Data
Hexdecimal data related to left column of ASCII data
- 53 -
69 Favorites
This feature is used to create your own favorites list You can organize the commonly used
setting options in ldquoFavoritesrdquo
Get organized ldquoFavoritesrdquo list
Touch and hold a favorite option item until ldquoJoin Favoritesrdquo setting screen pops up Tap
ldquoYesrdquo to add this setting option item to ldquoFavoritesrdquo
Delete ldquoFavoritesrdquo item
Touch and hold the option item until ldquoDelete Favoritesrdquo setting screen pops up Tap ldquoYesrdquo to
delete this setting option item on ldquoFavoritesrdquo
Touch
and hold
Touch and hold
- 54 -
7 Troubleshooting
The following guide lists the most common problems that may be encountered when operating this bar code printer If the printer still does not function after all suggested solutions have been invoked please contact the Customer Service Department of your purchased reseller or distributor for assistance
Problem Possible Cause Recovery Procedure
Power indicator does not illuminate
The power cord is not properly connected
The power switch is closed
Plug the power cord in printer and outlet Switch the printer on
Carriage Open The printer carriage is open Please close the print carriage
Not Printing
Check if interface cable is well connected to the interface connector
Check if wireless or Bluetooth device is well connected between host and printer
The port specified in the Windows driver is not correct
Re-connect cable to interface or change a new cable
Please reset the wireless device setting Select the correct printer port in the
driver Clean the printhead Printheadrsquos harness connector is not well
connected with printhead Turn off the printer and plug the connector again
Check your program if there is a command PRINT at the end of the file and there must have CRLF at the end of each command line
No print on the label
Label or ribbon is loaded not correctly
Use wrong type paper or ribbon
Follow the instructions in loading the media and ribbon
Ribbon and media are not compatible Verify the ribbon-inked side The print density setting is incorrect
No Ribbon Running out of ribbon The ribbon is installed
incorrectly
Supply a new ribbon roll
Please refer to the steps in userrsquos manual to reinstall the ribbon
No Paper
Running out of label The label is installed
incorrectly Gapblack mark sensor is not
calibrated
Supply a new label roll Please refer to the steps in userrsquos
manual to reinstall the label roll Calibrate the gapblack mark sensor
Paper Jam
Gapblack mark sensor is not set properly
Make sure label size is set properly
Labels may be stuck inside the printer mechanism
Calibrate the media sensor Set media size correctly Remove the stuck label inside the printer
mechanism
Take Label Peel function is enabled
If the peeler module is installed please remove the label
If there is no peeler module in front of the printer please switch off the printer and install it
Check if the connector is plugging correctly
Canrsquot downloading the file to memory (FLASH DRAMCARD)
The space of memory is full Delete unused files in the memory
- 55 -
Poor Print Quality
Ribbon and media is loaded incorrectly
Dust or adhesive accumulation on the print head
Print density is not set properly
Printhead element is damaged
Ribbon and media are incompatible
The printhead pressure is not set properly
Reload the supply Clean the print head Clean the platen roller Adjust the print density and print speed Run printer self-test and check the print
head test pattern if there is dot missing in the pattern
Change proper ribbon or proper label media
Adjust the printhead pressure adjustment knob
The release lever does not latch the printhead properly
Missing printing on the left or right side of label
Wrong label size setup Set the correct label size
Gray line on the blank label The print head is dirty The platen roller is dirty
Clean the print head Clean the platen roller (Please refer to chapter 8)
Irregular printing
The printer is in Hex Dump mode
The RS-232 setting is incorrect
Turn off and on the printer to skip the dump mode
Re-set the Rs-232 setting
Label feeding is not stable (skew) when printing
The media guide does not touch the edge of the media
If the label is moving to the right side please move the label guide to left
If the label is moving to the left side please move the label guide to right
Skip labels when printing
Label size is not specified properly
Sensor sensitivity is not set properly
The media sensor is covered with dust
Check if label size is setup correctly Calibrate the sensor by Auto Gap or
Manual Gap options Clear the GAPBlack mark sensor by
blower
Wrinkle Problem
Printhead pressure is incorrect
Ribbon installation is incorrect
Media installation is incorrect Print density is incorrect Media feeding is incorrect
Please refer to the next chapter Please set the suitable density to have
good print quality Make sure the label guide touch the
edge of the media guide
RTC time is incorrect when
reboot the printer The battery has run down
Check if there is a battery on the main board
The left side printout position
is incorrect Wrong label size setup The parameter Shift X in LCD
menu is incorrect
Set the correct label size Press [Menu] [Setting] [Shift X] to
fine tune the parameter of Shift X
- 56 -
The printing position of small
label is incorrect
Media sensor sensitivity is not set properly
Label size is incorrect The parameter Shift Y in the
LCD menu is incorrect The vertical offset setting in
the driver is incorrect
Calibrate the sensor sensitivity again Set the correct label size and gap size Press [Menu] [Setting] [Shift Y]
to fine tune the parameter of Shift Y If using the software BarTender please
set the vertical offset in the driver
- 57 -
8 Maintenance
This session presents the clean tools and methods to maintain your printer
1 Please use one of following material to clean the printer
Cotton swab
Lint-free cloth
Vacuum Blower brush
100 Ethanol or Isopropyl Alcohol
2 The cleaning process is described as following
Printer Part Method Interval
Print Head
1 Always turn off the printer before cleaning the print head
2 Allow the print head to cool for a minimum of one minute
3 Use a cotton swab and 100 Ethanol or Isopropyl Alcohol to clean the print head surface
Clean the print head when changing a new label roll
Platen Roller 1 Turn the power off 2 Rotate the platen roller and wipe it
thoroughly with water
Clean the platen roller when changing a new label roll
Peel Bar Use the lint-free cloth with 100 ethanol to wipe it
As needed
Sensor Compressed air or vacuum Monthly
Exterior Wipe it with water-dampened cloth As needed
Interior Brush or vacuum As needed
Note
Do not touch printer head by hand If you touch it careless please use ethanol to clean it
Please use 100 Ethenol or Isopropyl Alcohol DO NOT use medical alcohol which may damage
the printer head
Regularly clean the print head and supply sensors once change a new media to keep printer
performance and extend printer life
Print head
Print head
Cleaning pen
Print head surface
Print head surface
- 58 -
Revise History
Date Content Editor
2018813 Modify Ch121 Printer Standard Features Kate
1
Corporate Headquarters Li Ze Plant 9F No95 Minquan Rd Xindian Dist No35 Sec 2 Ligong 1st Rd Wujie Township New Taipei City 23141 Taiwan (ROC) Yilan County 26841 Taiwan (ROC) TEL +886-2-2218-6789 TEL +886-3-990-6677 FAX +886-2-2218-5678 FAX +886-3-990-5577 Web site wwwtscprinterscom E-mail apac_salestscprinterscom
tech_supporttscprinterscom TSC Auto ID Technology Co Ltd

- 31 -
5 Diagnostic Tool
TSCrsquos Diagnostic Utility is an integrated tool incorporating features that enable you to explore a printerrsquos
settingsstatus change a printerrsquos settings download graphics fonts and firmware create a printer bitmap
font and send additional commands to a printer With the aid of this powerful tool you can review printer
status and setting in an instant which makes it much easier to troubleshoot problems and other issues
51 Start the Diagnostic Tool
1 Double click on the Diagnostic tool icon to start the software
2 There are four features (Printer Configuration File Manager Bitmap Font Manager Command Tool)
included in the Diagnostic utility
Features tab
Printer functions
Interface
Printer Status
Printer setup
- 32 -
52 Printer Function
1 Connect the printer and computer with a cable
2 Select the PC interface connected with bar code printer
USB cable Other cable
The default interface setting is USB interface If USB interface is connected with printer no other settings need to be changed in the interface field
3 Click the ldquoPrinter Functionrdquo button to setup
4 The detail functions in the Printer Function Group are listed as below
Function Description
Calibrate Sensor Calibrate the sensor specified in the Printer Setup group media sensor field
Ethernet Setup Setup the IP address subnet mask gateway for the on board Ethernet
RTC Setup Synchronize printer Real Time Clock with PC
Factory Default Initialize the printer and restore the settings to factory default
Reset Printer Reboot printer
Print Test Page Print a test page
Configuration Page Print printer configuration
Dump Text To activate the printer dump mode
Ignore AUTOBAS Ignore the downloaded AUTOBAS program
Exit Line Mode Exit line mode
Password Setup Set the password to protect the settings
For more information about Diagnostic Tool please refer to the diagnostic utility quick start guide
in TSC official website Downloads Manuals Utilities Diagnostic utility quick start guide
1
2
- 33 -
53 Setting Ethernet by Diagnostic Tool
The Diagnostic Utility is enclosed in the CD disk Utilities directory Users can use Diagnostic Tool to setup the
Ethernet by RS-232 USB and Ethernet interfaces The following contents will instruct users how to configure the
Ethernet by these three interfaces
531 Using USB interface to setup Ethernet interface
1 Connect the printer and computer with USB cable
2 Turn on the printer power switch
3 Start the Diagnostic Utility by double clicking on the icon
4 The Diagnostic Utility default interface setting is USB interface If USB interface is connected with
printer no other settings need to be changed in the interface field
5 Click on the ldquoEthernet Setuprdquo button from ldquoPrinter Functionrdquo group in Printer Configuration tab to setup
the IP address subnet mask and gateway for the on board Ethernet
- 34 -
532 Using RS-232 interface to setup Ethernet interface
1 Connect the computer and the printer with a RS-232 cable
2 Turn on the printer power
3 Start the Diagnostic Utility by double clicks on the icon
4 Select ldquoCOMrdquo as interface then click on the ldquoSetuprdquo button to setup the serial port baud rate parity check
data bits stop bit and flow control parameters
5 Click on the ldquoEthernet Setuprdquo button from printer function of Printer Configuration tab to setup the IP
address subnet mask and the gateway for the on board Ethernet
- 35 -
533 Using Ethernet interface to setup Ethernet interface
1 Connect the computer and the printer to the LAN
2 Turn on the printer power
3 Start the Diagnostic Utility by double clicks on the icon
4 Select ldquoEthernetrdquo as the interface then click on the ldquoSetuprdquo button to setup the IP address subnet mask
and gateway for the on board Ethernet
5 Click the ldquoDiscover Devicerdquo button to explore the printers that exist on the network
6 Select the printer in the left side of listed printers the correspondent IP address will be shown in the right
side ldquoIP addressPrinter Namerdquo field
7 Click ldquoChange IP Addressrdquo to configure the IP address obtained by DHCP or static
- 36 -
The default IP address is obtained by DHCP To change the setting to static IP address click ldquoStatic IPrdquo
radio button then enter the IP address subnet mask and gateway Click ldquoSet IPrdquo to take effect the
settings
Users can also change the ldquoPrinter Namerdquo by another model name in this field then click ldquoSet Printer
Namerdquo to take effect this change
Note After clicking the ldquoSet Printer Namerdquo or ldquoSet IPrdquo button printer will reset to take effect the
settings
8 Click ldquoExitrdquo button to exit the Ethernet interface setup and go back to Diagnostic Tool main screen
ldquoFactory Defaultrdquo button
This function will reset the IP subnet mask gateway parameters obtained by DHCP and reset the printer
name
ldquoWeb setuprdquo button
Except to use the Diagnostic Utility to setup the printer you can also explore and configure the printer
settings and status or update the firmware with the IE or Firefox web browser This feature provides a
user friendly setup interface and the capability to manage the printer remotely over a network
- 37 -
6 LCD Menu Function
61 Enter the Menu
By touch display
Tap the ldquoMenurdquo icon on LCD
main page to enter the menu
By Keys
Use navigational keys to select the
ldquoMenurdquo icon (be marked in
green) and press the left soft key
button (means ) to enter the
menu
- 38 -
62 Menu Overview
There are 6 categories for the menu You can easy to set the settings of the printer without
connecting the computer Please refer to following sections for more details
This ldquoSettingrdquo category can set up the printer settings for TSPL amp ZPL2
This Sensoroption is used to calibrate the selected media sensor We recommend calibrate the sensor before printing when changing the media
This Interface option is used to set the printer interface settings
This Advanced option is used to set the printer LCD settings initialization cutter type media low warning setting etc
This File Manager option is used to check manager the printer available memory
This Diagnostic optin is used to review printer to troubleshoot problems and other issues
- 39 -
63 Setting
Tap the ldquoCommand Setrdquo item on LCD to switch the TSPL and ZPL2 Or select the ldquoCommand
Setrdquo item by navigational key and press right soft key to switch the TSPL and ZPL2
631 TSPL
This ldquoTSPLrdquo category can set up the printer settings for TSPL
Item Description Default
Speed Use this item to setup print speed Available setting range is 2~14 for 203dpi 2~12 for 300dpi and 1~6 for 600dpi
203 dpi 6 300 dpi 4
Density Use this option to setup printing darkness The available setting range is from 0 to 15 and the step is 1 You may need to adjust your density based on selected media
8
Setting TSPL
Speed
Density
Direction
Print mode
None
Batch Mode
Peeler Mode
Cutter Mode
Cutter Batch
Rewinder Mode
Offset
Shift X
Shift Y
Reference X
Reference Y
Code Page
Country
- 40 -
Direction
The direction setting value is either 1 or 0 Use this item to setup the printout direction
DIRECTION 0 DIRECTION 1
0
Print mode
This item is used to set the print mode There are 6 modes as below
Printer Mode Description
None Next label top of form is aligned to the print head burn line location (Tear Off Mode)
Batch Mode Once image is printed completely label gapblack mark will be fed to the tear plate location for tear away
Peeler Mode Enable the label peel off mode
Cutter Mode Enable the label cutter mode
Cutter Batch Cut the label once at the end of the printing job
Rewinder Mode
Enable the label rewinder mode
Batch Mode
Offset This item is used to fine tune media stop location Available setting value range is from -999 dots to 999 dots
0 dot
Shift X This item is used to fine tune print position Available setting value range is from -999 dots to 999 dots
0 dot Shift Y 0 dot Reference X This item is used to set the origin of printer coordinate system
horizontally and vertically Available setting range is from 0 dot to 999 dots
0 dot
Reference Y 0 dot
Code page Use this item to set the code page of international character set 850
Country Use this option to set the country code Available setting value range is from 1 to 358
001
Note If printing from enclosed softwaredriver the softwaredriver will send out the
commands which will overwrite the settings set from the panel
FE
ED
- 41 -
632 ZPL2
This ldquoZPL2rdquo category can set up the printer settings for ZPL2
Item Description Default
Density Use this item to setup printing darkness The available setting range is from 0 to 30 You may need to adjust your density based on selected media
16
Print Speed Use this item to setup print speed Available setting range is 2~18 for 203dpi 2~14 for 300dpi and 15 ~6 for 600dpi
203 dpi 6 300 dpi 4
Menu ZPL2
Darkness
Print Speed
Tear Off
Print Mode
Tear Off
Peeler Off
Cutter
RewindPrint Width
List Fonts
List Images
List Formats
List Setup
Control Prefix
Format Prefix
Delimiter Char
Media Power Up
Feed
Calibration
Length
No Motion
Head Close
Feed
Calibration
Length
No MotionLabel Top
Left Position
Reprint ModeEnabled
Disabled
Format Convert
None
150 -gt 300
150 -gt 600
200 -gt 600
300 -gt 600
- 42 -
Tear Off This item is used to fine tune media stop location Available setting value range is from -120~120 dots
0 dot
Print mode
This item is used to set the print mode There are 3 modes as below
Printer Mode Description
Tear Off Next label top of form is aligned to the print head burn line location
Peeler Off Enable the label peel off mode
Cutter Enable the label cutter mode
Rewind Enable the label rewind mode
Tear Off
Print Width This item is used to set print width The available value range is 2 ~ 999 dots
812
List Fonts This feature is used to print current printer available fonts list to the label The fonts stored in the printerrsquos DRAM Flash or optional memory card
NA
List Images This feature is used to print current printer available images list to the label The images stored in the printerrsquos DRAM Flash or optional memory card
NA
List Formats This feature is used to print current printer available formats list to the label The formats stored in the printerrsquos DRAM Flash or optional memory card
NA
List Setup This feature is used to print current printer configuration to the label
NA
Control Prefix This feature is used to set control prefix character NA Format Prefix This feature is used to set format prefix character NA Delimiter Char This feature is used to set delimiter character NA
Media Power Up
This option is used to set the action of the media when you turn on the printer
Selections Description
Feed Printer will advance one label
Calibration Printer will calibration the sensor levels determine length and feed label
Length Printer determine length and feed label
No Motion Printer will not move media
No Motion
Head Close
This option is used to set the action of the media when you close the print head
Selections Description
Feed Printer will advance one label
Calibration Printer will calibration the sensor levels determine length and feed label
Length Printer determine length and feed label
No Motion Printer will not move media
No Motion
Label Top This option is used to adjust print position vertically on the label The range is -120 to +120 dots
0
Left Position This option is used to adjust print position horizontally on the label The range is -9999 to +9999 dots
0
Reprint Mode When reprint mode is enabled you can reprint the last label
printer by pressing button on printerrsquos control panel Disabled
- 43 -
Format Convert Selects the bitmap scaling factor The first number is the original dots per inch (dpi) value the second the dpi to which you would like to scale
None
Note If printing from enclosed softwaredriver the softwaredriver will send out the
commands which will overwrite the settings set from the panel
- 44 -
64 Sensor
This option is used to calibrate the selected sensor We recommend calibrate the sensor
before printing when changing the media
Item Description Default
Auto Calibration
This option is used to set the media sensor type and calibrate the selected sensor automatically Printer will feed 2 to 3 gap labels to calibrate the sensor sensitivity automatically
NA
Manual setup
In case ldquoAutomaticrdquo cannot apply to the media please use ldquoManualrdquo function to set the paper length and gapbline size then scan the backingmark to calibrate the sensor sensitivity
NA
Threshold Detect
This option is used to set sensor sensitivity in fixed or auto Auto
Maximum Length
This option is used to set the maximum length for label calibration
254 mm
Advanced This function can set the minimum paper length and maximum gapbline length for auto-calibrate the sensor sensitivity
0 mm
Menu Sensor
Auto Calibration
Gap
Black Mark
Continuous
Preprint
Manual Setup
Gap
Black Mark
Continuous
Threshold Detect
Auto
Fixed
Maximum Length
Advanced
- 45 -
65 Interface
This option is used to set the printer interface settings
651 Serial Comm
This option is used to set the printer RS-232 settings
Item Description Default
Baud Rate This item is used to set the RS-232 baud rate 9600
Parity This item is used to set the RS-232 parity None
Data Bits This item is used to set the RS-232 Data Bits 8
Stop Bit(s) This item is used to set the RS-232 Stop Bits 1
Menu Interface
Serial
Ethernet
Wi-Fi
Bluetooth
Menu Interface Serial
Baud Rate
1200 bps
2400 bps
4800 bps
9600 bps
19200 bps
38400 bps
57600 bps
115200 bps
Parity
None
Odd
Even
Data Bits7
8
Stop Bit(s)1
2
- 46 -
652 Ethernet
Use this menu to configure internal Ethernet configuration check the printerrsquos Ethernet module
status and reset the Ethernet module
Item Description Default
Status Use this menu to check the Ethernet IP address and MAC setting status
NA
Config
DHCP This item is used to ON or OFF the DHCP (Dynamic Host Configuration Protocol) network protocol Static IP Use this menu to set the printerrsquos IP address subnet mask and gateway
DHCP
Menu Interface EthernetStatus
Config
- 47 -
653 Wi-Fi
This option is used to set the printer Wi-Fi settings
Item Description Default
Status Use this menu to check the Wi-Fi IP address MAC setting statushellip
NA
Config
DHCP This item is used to ON or OFF the DHCP (Dynamic Host Configuration Protocol) network protocol Static IP Use this menu to set the printerrsquos IP address subnet mask and gateway
DHCP
SSID Use this menu to set the Wi-Fi SSID NA
Security Use this menu to set the Wi-Fi security Open
Password Use this menu to set the Wi-Fi password NA
654 Bluetooth
This option is used to set the printer Bluetooth settings
Item Description Default
Status Use this menu to check the Bluetooth status NA
Local Name This item is used to set the local name for Bluetooth RF-BHS
Ping Code This item is used to set the local ping code for Bluetooth
0000
Menu Interface Wi-Fi
Status
Config
SSID
Security
Password
Menu Interface Bluetooth
Status
Local Name
Ping Code
- 48 -
66 Advanced
Item Description Default
Language This item is used to setup the language on display English
Printer Information
This feature is used to check the printer serial number printed mileage (m) printed labels (pcs) and cutting counter
NA
Initialization This feature is used to restore printer settings to defaults NA
Display Brightness
This item is used to setup the brightness for display (Range 0~100)
50
Touchscreen Calibration
This feature is used to calibrate the touchscreen for best result
NA
Date amp Time This item is used to setup the date and time on display NA
Security This feature is used to set the password for locking the menu or favorites The default password is 8888
Disable
Cutter Type This item is used to set the cutter type Guillotine
Ribbon Low Warning
This item is used to set the warning for ribbon low For example if setting value is 10 when ribbon capacity was
lower than 10 the will be shown in red
10
Menu Advanced
Language
Printer Information
Initialization
Display Brightness
Touchscreen Calibration
Date amp Time
Date Format
Date
Time Format
Time
Security
Menu Lock
Menu Password
MyMenu Lock
MyMenu PasswordCutter Type
Media Low Warning
Ribbon Low Warning
Printer Head Care
Warning
Reset Counter
IntervalContact Us
- 49 -
Printer Head Maintn
This item is used to check print head status and to set the settings for print head care
Item Description
Warning
This item is used to enabledisable the print head clean warning If enable this feature once print head has been reached the setting mileage then the warning icon will be shown on printer UI for reminding user to clean the print head The default setting is disable
Reset Counter
This item is used to reset the print head clean warning mileage after cleaned print head
Interval
This item is used to set the expected mileage for reminding user to clean the print head You have to enable the ldquoTPH warning lockrdquo for use The default setting is 1 km
Key sound This item is used to enabledisable the sound of front panel buttons
NA
Contact us This feature is used to check the contact information for tech support service
NA
- 50 -
67 File Manager
This feature is used to check the printer available memory show the files list delete the files or run the files that saved in the printer DRAMFlashCard memory
Menu File Manager
DRAM
FLASH
CARD
- 51 -
68 Diagnostic
Item Description
Print Config
This feature is used to print current printer configuration to the label On the configuration printout there is a print head test pattern which is useful for checking if there is any dot damage on the print head heater element
Self-test printout
Model name FW version Firmware checksum Printer SN TSC configuration file System date System time Printed mileage (meter) Cutting counter Print speed (inchsec) Print darkness Label size (inch) Gap distance (inch) Gapblack mark sensor intension Code page Country code
ZPL setting information Print darkness Print speed (inchsec) Label size Control prefix Format prefix Delimiter prefix Printer power up motion Printer head close motion Note ZPL is emulating for Zebrareg language RS232 serial port configuration
Menu Diagnostic
Print Config
Dump Mode
Print Head
Display
Sensor
Diag Gap
Diag Black Mark
Diag Ribbon End
Diag Media
- 52 -
Numbers of download files Total amp available memory space Print head check pattern
Note Checking dot damage requires 4rdquo wide paper width
Dump Mode
Captures the data from the communications port and prints out the data received by printer In the dump mode all characters will be printed in 2 columns The left side characters are received from your system and right side data are the corresponding hexadecimal value of the characters It allows users or engineers to verify and debug the program DOWNLOA 0D 0A 44 4F 57 4E 4C 4F 4I
D bdquoTEST2 44 20 22 54 45 53 54 32 2E DATldquo5CL 44 41 54 22 2C 35 2C 43 4C S DOWNLO 53 0D 0A 44 4F 57 4E 4C 4F
AD FldquoTES 41 44 20 46 2C 22 54 45 53 T4DATldquo5 54 34 2E 44 41 54 22 2C 35 CLS DOW 2C 43 4C 53 0D 0A 44 4F 57
NLOAD bdquoTE 4E 4C 4F 41 44 20 22 54 45 ST2DATrdquo 53 54 32 2E 44 41 54 22 2C 5CLS DO 35 2C 43 4C 53 0D 0A 44 4F
WNLOAD F 57 4E 4C 4F 41 44 20 46 2C
bdquoTEST4DA 22 54 45 53 54 34 2E 44 41 Trdquo5CLS 54 22 2C 35 2C 43 4C 53 0D DOWNLOAD 0A 44 4F 57 4E 4C 4F 41 44
ldquoTEST2D 20 22 54 45 53 54 32 2E 44 ATrdquo5CLS 41 54 22 2C 35 2C 43 4C 53 DOWNLOA 0D 0A 44 4F 57 4E 4C 4F 4I
D FldquoTEST 44 20 46 2C 22 54 45 53 54 4DATldquo5 34 2E 44 41 54 22 2C 35 2C CLS 43 4C 53 0D 0A
Note Dump mode requires 4rdquo wide paper width
Print Head This feature is used to check print headrsquos temperature and bad dots
Display This feature is used to check LCDrsquos color state
Sensor This feature is used to check sensors intensity and reading state
ASCII Data
Hexdecimal data related to left column of ASCII data
- 53 -
69 Favorites
This feature is used to create your own favorites list You can organize the commonly used
setting options in ldquoFavoritesrdquo
Get organized ldquoFavoritesrdquo list
Touch and hold a favorite option item until ldquoJoin Favoritesrdquo setting screen pops up Tap
ldquoYesrdquo to add this setting option item to ldquoFavoritesrdquo
Delete ldquoFavoritesrdquo item
Touch and hold the option item until ldquoDelete Favoritesrdquo setting screen pops up Tap ldquoYesrdquo to
delete this setting option item on ldquoFavoritesrdquo
Touch
and hold
Touch and hold
- 54 -
7 Troubleshooting
The following guide lists the most common problems that may be encountered when operating this bar code printer If the printer still does not function after all suggested solutions have been invoked please contact the Customer Service Department of your purchased reseller or distributor for assistance
Problem Possible Cause Recovery Procedure
Power indicator does not illuminate
The power cord is not properly connected
The power switch is closed
Plug the power cord in printer and outlet Switch the printer on
Carriage Open The printer carriage is open Please close the print carriage
Not Printing
Check if interface cable is well connected to the interface connector
Check if wireless or Bluetooth device is well connected between host and printer
The port specified in the Windows driver is not correct
Re-connect cable to interface or change a new cable
Please reset the wireless device setting Select the correct printer port in the
driver Clean the printhead Printheadrsquos harness connector is not well
connected with printhead Turn off the printer and plug the connector again
Check your program if there is a command PRINT at the end of the file and there must have CRLF at the end of each command line
No print on the label
Label or ribbon is loaded not correctly
Use wrong type paper or ribbon
Follow the instructions in loading the media and ribbon
Ribbon and media are not compatible Verify the ribbon-inked side The print density setting is incorrect
No Ribbon Running out of ribbon The ribbon is installed
incorrectly
Supply a new ribbon roll
Please refer to the steps in userrsquos manual to reinstall the ribbon
No Paper
Running out of label The label is installed
incorrectly Gapblack mark sensor is not
calibrated
Supply a new label roll Please refer to the steps in userrsquos
manual to reinstall the label roll Calibrate the gapblack mark sensor
Paper Jam
Gapblack mark sensor is not set properly
Make sure label size is set properly
Labels may be stuck inside the printer mechanism
Calibrate the media sensor Set media size correctly Remove the stuck label inside the printer
mechanism
Take Label Peel function is enabled
If the peeler module is installed please remove the label
If there is no peeler module in front of the printer please switch off the printer and install it
Check if the connector is plugging correctly
Canrsquot downloading the file to memory (FLASH DRAMCARD)
The space of memory is full Delete unused files in the memory
- 55 -
Poor Print Quality
Ribbon and media is loaded incorrectly
Dust or adhesive accumulation on the print head
Print density is not set properly
Printhead element is damaged
Ribbon and media are incompatible
The printhead pressure is not set properly
Reload the supply Clean the print head Clean the platen roller Adjust the print density and print speed Run printer self-test and check the print
head test pattern if there is dot missing in the pattern
Change proper ribbon or proper label media
Adjust the printhead pressure adjustment knob
The release lever does not latch the printhead properly
Missing printing on the left or right side of label
Wrong label size setup Set the correct label size
Gray line on the blank label The print head is dirty The platen roller is dirty
Clean the print head Clean the platen roller (Please refer to chapter 8)
Irregular printing
The printer is in Hex Dump mode
The RS-232 setting is incorrect
Turn off and on the printer to skip the dump mode
Re-set the Rs-232 setting
Label feeding is not stable (skew) when printing
The media guide does not touch the edge of the media
If the label is moving to the right side please move the label guide to left
If the label is moving to the left side please move the label guide to right
Skip labels when printing
Label size is not specified properly
Sensor sensitivity is not set properly
The media sensor is covered with dust
Check if label size is setup correctly Calibrate the sensor by Auto Gap or
Manual Gap options Clear the GAPBlack mark sensor by
blower
Wrinkle Problem
Printhead pressure is incorrect
Ribbon installation is incorrect
Media installation is incorrect Print density is incorrect Media feeding is incorrect
Please refer to the next chapter Please set the suitable density to have
good print quality Make sure the label guide touch the
edge of the media guide
RTC time is incorrect when
reboot the printer The battery has run down
Check if there is a battery on the main board
The left side printout position
is incorrect Wrong label size setup The parameter Shift X in LCD
menu is incorrect
Set the correct label size Press [Menu] [Setting] [Shift X] to
fine tune the parameter of Shift X
- 56 -
The printing position of small
label is incorrect
Media sensor sensitivity is not set properly
Label size is incorrect The parameter Shift Y in the
LCD menu is incorrect The vertical offset setting in
the driver is incorrect
Calibrate the sensor sensitivity again Set the correct label size and gap size Press [Menu] [Setting] [Shift Y]
to fine tune the parameter of Shift Y If using the software BarTender please
set the vertical offset in the driver
- 57 -
8 Maintenance
This session presents the clean tools and methods to maintain your printer
1 Please use one of following material to clean the printer
Cotton swab
Lint-free cloth
Vacuum Blower brush
100 Ethanol or Isopropyl Alcohol
2 The cleaning process is described as following
Printer Part Method Interval
Print Head
1 Always turn off the printer before cleaning the print head
2 Allow the print head to cool for a minimum of one minute
3 Use a cotton swab and 100 Ethanol or Isopropyl Alcohol to clean the print head surface
Clean the print head when changing a new label roll
Platen Roller 1 Turn the power off 2 Rotate the platen roller and wipe it
thoroughly with water
Clean the platen roller when changing a new label roll
Peel Bar Use the lint-free cloth with 100 ethanol to wipe it
As needed
Sensor Compressed air or vacuum Monthly
Exterior Wipe it with water-dampened cloth As needed
Interior Brush or vacuum As needed
Note
Do not touch printer head by hand If you touch it careless please use ethanol to clean it
Please use 100 Ethenol or Isopropyl Alcohol DO NOT use medical alcohol which may damage
the printer head
Regularly clean the print head and supply sensors once change a new media to keep printer
performance and extend printer life
Print head
Print head
Cleaning pen
Print head surface
Print head surface
- 58 -
Revise History
Date Content Editor
2018813 Modify Ch121 Printer Standard Features Kate
1
Corporate Headquarters Li Ze Plant 9F No95 Minquan Rd Xindian Dist No35 Sec 2 Ligong 1st Rd Wujie Township New Taipei City 23141 Taiwan (ROC) Yilan County 26841 Taiwan (ROC) TEL +886-2-2218-6789 TEL +886-3-990-6677 FAX +886-2-2218-5678 FAX +886-3-990-5577 Web site wwwtscprinterscom E-mail apac_salestscprinterscom
tech_supporttscprinterscom TSC Auto ID Technology Co Ltd

- 32 -
52 Printer Function
1 Connect the printer and computer with a cable
2 Select the PC interface connected with bar code printer
USB cable Other cable
The default interface setting is USB interface If USB interface is connected with printer no other settings need to be changed in the interface field
3 Click the ldquoPrinter Functionrdquo button to setup
4 The detail functions in the Printer Function Group are listed as below
Function Description
Calibrate Sensor Calibrate the sensor specified in the Printer Setup group media sensor field
Ethernet Setup Setup the IP address subnet mask gateway for the on board Ethernet
RTC Setup Synchronize printer Real Time Clock with PC
Factory Default Initialize the printer and restore the settings to factory default
Reset Printer Reboot printer
Print Test Page Print a test page
Configuration Page Print printer configuration
Dump Text To activate the printer dump mode
Ignore AUTOBAS Ignore the downloaded AUTOBAS program
Exit Line Mode Exit line mode
Password Setup Set the password to protect the settings
For more information about Diagnostic Tool please refer to the diagnostic utility quick start guide
in TSC official website Downloads Manuals Utilities Diagnostic utility quick start guide
1
2
- 33 -
53 Setting Ethernet by Diagnostic Tool
The Diagnostic Utility is enclosed in the CD disk Utilities directory Users can use Diagnostic Tool to setup the
Ethernet by RS-232 USB and Ethernet interfaces The following contents will instruct users how to configure the
Ethernet by these three interfaces
531 Using USB interface to setup Ethernet interface
1 Connect the printer and computer with USB cable
2 Turn on the printer power switch
3 Start the Diagnostic Utility by double clicking on the icon
4 The Diagnostic Utility default interface setting is USB interface If USB interface is connected with
printer no other settings need to be changed in the interface field
5 Click on the ldquoEthernet Setuprdquo button from ldquoPrinter Functionrdquo group in Printer Configuration tab to setup
the IP address subnet mask and gateway for the on board Ethernet
- 34 -
532 Using RS-232 interface to setup Ethernet interface
1 Connect the computer and the printer with a RS-232 cable
2 Turn on the printer power
3 Start the Diagnostic Utility by double clicks on the icon
4 Select ldquoCOMrdquo as interface then click on the ldquoSetuprdquo button to setup the serial port baud rate parity check
data bits stop bit and flow control parameters
5 Click on the ldquoEthernet Setuprdquo button from printer function of Printer Configuration tab to setup the IP
address subnet mask and the gateway for the on board Ethernet
- 35 -
533 Using Ethernet interface to setup Ethernet interface
1 Connect the computer and the printer to the LAN
2 Turn on the printer power
3 Start the Diagnostic Utility by double clicks on the icon
4 Select ldquoEthernetrdquo as the interface then click on the ldquoSetuprdquo button to setup the IP address subnet mask
and gateway for the on board Ethernet
5 Click the ldquoDiscover Devicerdquo button to explore the printers that exist on the network
6 Select the printer in the left side of listed printers the correspondent IP address will be shown in the right
side ldquoIP addressPrinter Namerdquo field
7 Click ldquoChange IP Addressrdquo to configure the IP address obtained by DHCP or static
- 36 -
The default IP address is obtained by DHCP To change the setting to static IP address click ldquoStatic IPrdquo
radio button then enter the IP address subnet mask and gateway Click ldquoSet IPrdquo to take effect the
settings
Users can also change the ldquoPrinter Namerdquo by another model name in this field then click ldquoSet Printer
Namerdquo to take effect this change
Note After clicking the ldquoSet Printer Namerdquo or ldquoSet IPrdquo button printer will reset to take effect the
settings
8 Click ldquoExitrdquo button to exit the Ethernet interface setup and go back to Diagnostic Tool main screen
ldquoFactory Defaultrdquo button
This function will reset the IP subnet mask gateway parameters obtained by DHCP and reset the printer
name
ldquoWeb setuprdquo button
Except to use the Diagnostic Utility to setup the printer you can also explore and configure the printer
settings and status or update the firmware with the IE or Firefox web browser This feature provides a
user friendly setup interface and the capability to manage the printer remotely over a network
- 37 -
6 LCD Menu Function
61 Enter the Menu
By touch display
Tap the ldquoMenurdquo icon on LCD
main page to enter the menu
By Keys
Use navigational keys to select the
ldquoMenurdquo icon (be marked in
green) and press the left soft key
button (means ) to enter the
menu
- 38 -
62 Menu Overview
There are 6 categories for the menu You can easy to set the settings of the printer without
connecting the computer Please refer to following sections for more details
This ldquoSettingrdquo category can set up the printer settings for TSPL amp ZPL2
This Sensoroption is used to calibrate the selected media sensor We recommend calibrate the sensor before printing when changing the media
This Interface option is used to set the printer interface settings
This Advanced option is used to set the printer LCD settings initialization cutter type media low warning setting etc
This File Manager option is used to check manager the printer available memory
This Diagnostic optin is used to review printer to troubleshoot problems and other issues
- 39 -
63 Setting
Tap the ldquoCommand Setrdquo item on LCD to switch the TSPL and ZPL2 Or select the ldquoCommand
Setrdquo item by navigational key and press right soft key to switch the TSPL and ZPL2
631 TSPL
This ldquoTSPLrdquo category can set up the printer settings for TSPL
Item Description Default
Speed Use this item to setup print speed Available setting range is 2~14 for 203dpi 2~12 for 300dpi and 1~6 for 600dpi
203 dpi 6 300 dpi 4
Density Use this option to setup printing darkness The available setting range is from 0 to 15 and the step is 1 You may need to adjust your density based on selected media
8
Setting TSPL
Speed
Density
Direction
Print mode
None
Batch Mode
Peeler Mode
Cutter Mode
Cutter Batch
Rewinder Mode
Offset
Shift X
Shift Y
Reference X
Reference Y
Code Page
Country
- 40 -
Direction
The direction setting value is either 1 or 0 Use this item to setup the printout direction
DIRECTION 0 DIRECTION 1
0
Print mode
This item is used to set the print mode There are 6 modes as below
Printer Mode Description
None Next label top of form is aligned to the print head burn line location (Tear Off Mode)
Batch Mode Once image is printed completely label gapblack mark will be fed to the tear plate location for tear away
Peeler Mode Enable the label peel off mode
Cutter Mode Enable the label cutter mode
Cutter Batch Cut the label once at the end of the printing job
Rewinder Mode
Enable the label rewinder mode
Batch Mode
Offset This item is used to fine tune media stop location Available setting value range is from -999 dots to 999 dots
0 dot
Shift X This item is used to fine tune print position Available setting value range is from -999 dots to 999 dots
0 dot Shift Y 0 dot Reference X This item is used to set the origin of printer coordinate system
horizontally and vertically Available setting range is from 0 dot to 999 dots
0 dot
Reference Y 0 dot
Code page Use this item to set the code page of international character set 850
Country Use this option to set the country code Available setting value range is from 1 to 358
001
Note If printing from enclosed softwaredriver the softwaredriver will send out the
commands which will overwrite the settings set from the panel
FE
ED
- 41 -
632 ZPL2
This ldquoZPL2rdquo category can set up the printer settings for ZPL2
Item Description Default
Density Use this item to setup printing darkness The available setting range is from 0 to 30 You may need to adjust your density based on selected media
16
Print Speed Use this item to setup print speed Available setting range is 2~18 for 203dpi 2~14 for 300dpi and 15 ~6 for 600dpi
203 dpi 6 300 dpi 4
Menu ZPL2
Darkness
Print Speed
Tear Off
Print Mode
Tear Off
Peeler Off
Cutter
RewindPrint Width
List Fonts
List Images
List Formats
List Setup
Control Prefix
Format Prefix
Delimiter Char
Media Power Up
Feed
Calibration
Length
No Motion
Head Close
Feed
Calibration
Length
No MotionLabel Top
Left Position
Reprint ModeEnabled
Disabled
Format Convert
None
150 -gt 300
150 -gt 600
200 -gt 600
300 -gt 600
- 42 -
Tear Off This item is used to fine tune media stop location Available setting value range is from -120~120 dots
0 dot
Print mode
This item is used to set the print mode There are 3 modes as below
Printer Mode Description
Tear Off Next label top of form is aligned to the print head burn line location
Peeler Off Enable the label peel off mode
Cutter Enable the label cutter mode
Rewind Enable the label rewind mode
Tear Off
Print Width This item is used to set print width The available value range is 2 ~ 999 dots
812
List Fonts This feature is used to print current printer available fonts list to the label The fonts stored in the printerrsquos DRAM Flash or optional memory card
NA
List Images This feature is used to print current printer available images list to the label The images stored in the printerrsquos DRAM Flash or optional memory card
NA
List Formats This feature is used to print current printer available formats list to the label The formats stored in the printerrsquos DRAM Flash or optional memory card
NA
List Setup This feature is used to print current printer configuration to the label
NA
Control Prefix This feature is used to set control prefix character NA Format Prefix This feature is used to set format prefix character NA Delimiter Char This feature is used to set delimiter character NA
Media Power Up
This option is used to set the action of the media when you turn on the printer
Selections Description
Feed Printer will advance one label
Calibration Printer will calibration the sensor levels determine length and feed label
Length Printer determine length and feed label
No Motion Printer will not move media
No Motion
Head Close
This option is used to set the action of the media when you close the print head
Selections Description
Feed Printer will advance one label
Calibration Printer will calibration the sensor levels determine length and feed label
Length Printer determine length and feed label
No Motion Printer will not move media
No Motion
Label Top This option is used to adjust print position vertically on the label The range is -120 to +120 dots
0
Left Position This option is used to adjust print position horizontally on the label The range is -9999 to +9999 dots
0
Reprint Mode When reprint mode is enabled you can reprint the last label
printer by pressing button on printerrsquos control panel Disabled
- 43 -
Format Convert Selects the bitmap scaling factor The first number is the original dots per inch (dpi) value the second the dpi to which you would like to scale
None
Note If printing from enclosed softwaredriver the softwaredriver will send out the
commands which will overwrite the settings set from the panel
- 44 -
64 Sensor
This option is used to calibrate the selected sensor We recommend calibrate the sensor
before printing when changing the media
Item Description Default
Auto Calibration
This option is used to set the media sensor type and calibrate the selected sensor automatically Printer will feed 2 to 3 gap labels to calibrate the sensor sensitivity automatically
NA
Manual setup
In case ldquoAutomaticrdquo cannot apply to the media please use ldquoManualrdquo function to set the paper length and gapbline size then scan the backingmark to calibrate the sensor sensitivity
NA
Threshold Detect
This option is used to set sensor sensitivity in fixed or auto Auto
Maximum Length
This option is used to set the maximum length for label calibration
254 mm
Advanced This function can set the minimum paper length and maximum gapbline length for auto-calibrate the sensor sensitivity
0 mm
Menu Sensor
Auto Calibration
Gap
Black Mark
Continuous
Preprint
Manual Setup
Gap
Black Mark
Continuous
Threshold Detect
Auto
Fixed
Maximum Length
Advanced
- 45 -
65 Interface
This option is used to set the printer interface settings
651 Serial Comm
This option is used to set the printer RS-232 settings
Item Description Default
Baud Rate This item is used to set the RS-232 baud rate 9600
Parity This item is used to set the RS-232 parity None
Data Bits This item is used to set the RS-232 Data Bits 8
Stop Bit(s) This item is used to set the RS-232 Stop Bits 1
Menu Interface
Serial
Ethernet
Wi-Fi
Bluetooth
Menu Interface Serial
Baud Rate
1200 bps
2400 bps
4800 bps
9600 bps
19200 bps
38400 bps
57600 bps
115200 bps
Parity
None
Odd
Even
Data Bits7
8
Stop Bit(s)1
2
- 46 -
652 Ethernet
Use this menu to configure internal Ethernet configuration check the printerrsquos Ethernet module
status and reset the Ethernet module
Item Description Default
Status Use this menu to check the Ethernet IP address and MAC setting status
NA
Config
DHCP This item is used to ON or OFF the DHCP (Dynamic Host Configuration Protocol) network protocol Static IP Use this menu to set the printerrsquos IP address subnet mask and gateway
DHCP
Menu Interface EthernetStatus
Config
- 47 -
653 Wi-Fi
This option is used to set the printer Wi-Fi settings
Item Description Default
Status Use this menu to check the Wi-Fi IP address MAC setting statushellip
NA
Config
DHCP This item is used to ON or OFF the DHCP (Dynamic Host Configuration Protocol) network protocol Static IP Use this menu to set the printerrsquos IP address subnet mask and gateway
DHCP
SSID Use this menu to set the Wi-Fi SSID NA
Security Use this menu to set the Wi-Fi security Open
Password Use this menu to set the Wi-Fi password NA
654 Bluetooth
This option is used to set the printer Bluetooth settings
Item Description Default
Status Use this menu to check the Bluetooth status NA
Local Name This item is used to set the local name for Bluetooth RF-BHS
Ping Code This item is used to set the local ping code for Bluetooth
0000
Menu Interface Wi-Fi
Status
Config
SSID
Security
Password
Menu Interface Bluetooth
Status
Local Name
Ping Code
- 48 -
66 Advanced
Item Description Default
Language This item is used to setup the language on display English
Printer Information
This feature is used to check the printer serial number printed mileage (m) printed labels (pcs) and cutting counter
NA
Initialization This feature is used to restore printer settings to defaults NA
Display Brightness
This item is used to setup the brightness for display (Range 0~100)
50
Touchscreen Calibration
This feature is used to calibrate the touchscreen for best result
NA
Date amp Time This item is used to setup the date and time on display NA
Security This feature is used to set the password for locking the menu or favorites The default password is 8888
Disable
Cutter Type This item is used to set the cutter type Guillotine
Ribbon Low Warning
This item is used to set the warning for ribbon low For example if setting value is 10 when ribbon capacity was
lower than 10 the will be shown in red
10
Menu Advanced
Language
Printer Information
Initialization
Display Brightness
Touchscreen Calibration
Date amp Time
Date Format
Date
Time Format
Time
Security
Menu Lock
Menu Password
MyMenu Lock
MyMenu PasswordCutter Type
Media Low Warning
Ribbon Low Warning
Printer Head Care
Warning
Reset Counter
IntervalContact Us
- 49 -
Printer Head Maintn
This item is used to check print head status and to set the settings for print head care
Item Description
Warning
This item is used to enabledisable the print head clean warning If enable this feature once print head has been reached the setting mileage then the warning icon will be shown on printer UI for reminding user to clean the print head The default setting is disable
Reset Counter
This item is used to reset the print head clean warning mileage after cleaned print head
Interval
This item is used to set the expected mileage for reminding user to clean the print head You have to enable the ldquoTPH warning lockrdquo for use The default setting is 1 km
Key sound This item is used to enabledisable the sound of front panel buttons
NA
Contact us This feature is used to check the contact information for tech support service
NA
- 50 -
67 File Manager
This feature is used to check the printer available memory show the files list delete the files or run the files that saved in the printer DRAMFlashCard memory
Menu File Manager
DRAM
FLASH
CARD
- 51 -
68 Diagnostic
Item Description
Print Config
This feature is used to print current printer configuration to the label On the configuration printout there is a print head test pattern which is useful for checking if there is any dot damage on the print head heater element
Self-test printout
Model name FW version Firmware checksum Printer SN TSC configuration file System date System time Printed mileage (meter) Cutting counter Print speed (inchsec) Print darkness Label size (inch) Gap distance (inch) Gapblack mark sensor intension Code page Country code
ZPL setting information Print darkness Print speed (inchsec) Label size Control prefix Format prefix Delimiter prefix Printer power up motion Printer head close motion Note ZPL is emulating for Zebrareg language RS232 serial port configuration
Menu Diagnostic
Print Config
Dump Mode
Print Head
Display
Sensor
Diag Gap
Diag Black Mark
Diag Ribbon End
Diag Media
- 52 -
Numbers of download files Total amp available memory space Print head check pattern
Note Checking dot damage requires 4rdquo wide paper width
Dump Mode
Captures the data from the communications port and prints out the data received by printer In the dump mode all characters will be printed in 2 columns The left side characters are received from your system and right side data are the corresponding hexadecimal value of the characters It allows users or engineers to verify and debug the program DOWNLOA 0D 0A 44 4F 57 4E 4C 4F 4I
D bdquoTEST2 44 20 22 54 45 53 54 32 2E DATldquo5CL 44 41 54 22 2C 35 2C 43 4C S DOWNLO 53 0D 0A 44 4F 57 4E 4C 4F
AD FldquoTES 41 44 20 46 2C 22 54 45 53 T4DATldquo5 54 34 2E 44 41 54 22 2C 35 CLS DOW 2C 43 4C 53 0D 0A 44 4F 57
NLOAD bdquoTE 4E 4C 4F 41 44 20 22 54 45 ST2DATrdquo 53 54 32 2E 44 41 54 22 2C 5CLS DO 35 2C 43 4C 53 0D 0A 44 4F
WNLOAD F 57 4E 4C 4F 41 44 20 46 2C
bdquoTEST4DA 22 54 45 53 54 34 2E 44 41 Trdquo5CLS 54 22 2C 35 2C 43 4C 53 0D DOWNLOAD 0A 44 4F 57 4E 4C 4F 41 44
ldquoTEST2D 20 22 54 45 53 54 32 2E 44 ATrdquo5CLS 41 54 22 2C 35 2C 43 4C 53 DOWNLOA 0D 0A 44 4F 57 4E 4C 4F 4I
D FldquoTEST 44 20 46 2C 22 54 45 53 54 4DATldquo5 34 2E 44 41 54 22 2C 35 2C CLS 43 4C 53 0D 0A
Note Dump mode requires 4rdquo wide paper width
Print Head This feature is used to check print headrsquos temperature and bad dots
Display This feature is used to check LCDrsquos color state
Sensor This feature is used to check sensors intensity and reading state
ASCII Data
Hexdecimal data related to left column of ASCII data
- 53 -
69 Favorites
This feature is used to create your own favorites list You can organize the commonly used
setting options in ldquoFavoritesrdquo
Get organized ldquoFavoritesrdquo list
Touch and hold a favorite option item until ldquoJoin Favoritesrdquo setting screen pops up Tap
ldquoYesrdquo to add this setting option item to ldquoFavoritesrdquo
Delete ldquoFavoritesrdquo item
Touch and hold the option item until ldquoDelete Favoritesrdquo setting screen pops up Tap ldquoYesrdquo to
delete this setting option item on ldquoFavoritesrdquo
Touch
and hold
Touch and hold
- 54 -
7 Troubleshooting
The following guide lists the most common problems that may be encountered when operating this bar code printer If the printer still does not function after all suggested solutions have been invoked please contact the Customer Service Department of your purchased reseller or distributor for assistance
Problem Possible Cause Recovery Procedure
Power indicator does not illuminate
The power cord is not properly connected
The power switch is closed
Plug the power cord in printer and outlet Switch the printer on
Carriage Open The printer carriage is open Please close the print carriage
Not Printing
Check if interface cable is well connected to the interface connector
Check if wireless or Bluetooth device is well connected between host and printer
The port specified in the Windows driver is not correct
Re-connect cable to interface or change a new cable
Please reset the wireless device setting Select the correct printer port in the
driver Clean the printhead Printheadrsquos harness connector is not well
connected with printhead Turn off the printer and plug the connector again
Check your program if there is a command PRINT at the end of the file and there must have CRLF at the end of each command line
No print on the label
Label or ribbon is loaded not correctly
Use wrong type paper or ribbon
Follow the instructions in loading the media and ribbon
Ribbon and media are not compatible Verify the ribbon-inked side The print density setting is incorrect
No Ribbon Running out of ribbon The ribbon is installed
incorrectly
Supply a new ribbon roll
Please refer to the steps in userrsquos manual to reinstall the ribbon
No Paper
Running out of label The label is installed
incorrectly Gapblack mark sensor is not
calibrated
Supply a new label roll Please refer to the steps in userrsquos
manual to reinstall the label roll Calibrate the gapblack mark sensor
Paper Jam
Gapblack mark sensor is not set properly
Make sure label size is set properly
Labels may be stuck inside the printer mechanism
Calibrate the media sensor Set media size correctly Remove the stuck label inside the printer
mechanism
Take Label Peel function is enabled
If the peeler module is installed please remove the label
If there is no peeler module in front of the printer please switch off the printer and install it
Check if the connector is plugging correctly
Canrsquot downloading the file to memory (FLASH DRAMCARD)
The space of memory is full Delete unused files in the memory
- 55 -
Poor Print Quality
Ribbon and media is loaded incorrectly
Dust or adhesive accumulation on the print head
Print density is not set properly
Printhead element is damaged
Ribbon and media are incompatible
The printhead pressure is not set properly
Reload the supply Clean the print head Clean the platen roller Adjust the print density and print speed Run printer self-test and check the print
head test pattern if there is dot missing in the pattern
Change proper ribbon or proper label media
Adjust the printhead pressure adjustment knob
The release lever does not latch the printhead properly
Missing printing on the left or right side of label
Wrong label size setup Set the correct label size
Gray line on the blank label The print head is dirty The platen roller is dirty
Clean the print head Clean the platen roller (Please refer to chapter 8)
Irregular printing
The printer is in Hex Dump mode
The RS-232 setting is incorrect
Turn off and on the printer to skip the dump mode
Re-set the Rs-232 setting
Label feeding is not stable (skew) when printing
The media guide does not touch the edge of the media
If the label is moving to the right side please move the label guide to left
If the label is moving to the left side please move the label guide to right
Skip labels when printing
Label size is not specified properly
Sensor sensitivity is not set properly
The media sensor is covered with dust
Check if label size is setup correctly Calibrate the sensor by Auto Gap or
Manual Gap options Clear the GAPBlack mark sensor by
blower
Wrinkle Problem
Printhead pressure is incorrect
Ribbon installation is incorrect
Media installation is incorrect Print density is incorrect Media feeding is incorrect
Please refer to the next chapter Please set the suitable density to have
good print quality Make sure the label guide touch the
edge of the media guide
RTC time is incorrect when
reboot the printer The battery has run down
Check if there is a battery on the main board
The left side printout position
is incorrect Wrong label size setup The parameter Shift X in LCD
menu is incorrect
Set the correct label size Press [Menu] [Setting] [Shift X] to
fine tune the parameter of Shift X
- 56 -
The printing position of small
label is incorrect
Media sensor sensitivity is not set properly
Label size is incorrect The parameter Shift Y in the
LCD menu is incorrect The vertical offset setting in
the driver is incorrect
Calibrate the sensor sensitivity again Set the correct label size and gap size Press [Menu] [Setting] [Shift Y]
to fine tune the parameter of Shift Y If using the software BarTender please
set the vertical offset in the driver
- 57 -
8 Maintenance
This session presents the clean tools and methods to maintain your printer
1 Please use one of following material to clean the printer
Cotton swab
Lint-free cloth
Vacuum Blower brush
100 Ethanol or Isopropyl Alcohol
2 The cleaning process is described as following
Printer Part Method Interval
Print Head
1 Always turn off the printer before cleaning the print head
2 Allow the print head to cool for a minimum of one minute
3 Use a cotton swab and 100 Ethanol or Isopropyl Alcohol to clean the print head surface
Clean the print head when changing a new label roll
Platen Roller 1 Turn the power off 2 Rotate the platen roller and wipe it
thoroughly with water
Clean the platen roller when changing a new label roll
Peel Bar Use the lint-free cloth with 100 ethanol to wipe it
As needed
Sensor Compressed air or vacuum Monthly
Exterior Wipe it with water-dampened cloth As needed
Interior Brush or vacuum As needed
Note
Do not touch printer head by hand If you touch it careless please use ethanol to clean it
Please use 100 Ethenol or Isopropyl Alcohol DO NOT use medical alcohol which may damage
the printer head
Regularly clean the print head and supply sensors once change a new media to keep printer
performance and extend printer life
Print head
Print head
Cleaning pen
Print head surface
Print head surface
- 58 -
Revise History
Date Content Editor
2018813 Modify Ch121 Printer Standard Features Kate
1
Corporate Headquarters Li Ze Plant 9F No95 Minquan Rd Xindian Dist No35 Sec 2 Ligong 1st Rd Wujie Township New Taipei City 23141 Taiwan (ROC) Yilan County 26841 Taiwan (ROC) TEL +886-2-2218-6789 TEL +886-3-990-6677 FAX +886-2-2218-5678 FAX +886-3-990-5577 Web site wwwtscprinterscom E-mail apac_salestscprinterscom
tech_supporttscprinterscom TSC Auto ID Technology Co Ltd

- 33 -
53 Setting Ethernet by Diagnostic Tool
The Diagnostic Utility is enclosed in the CD disk Utilities directory Users can use Diagnostic Tool to setup the
Ethernet by RS-232 USB and Ethernet interfaces The following contents will instruct users how to configure the
Ethernet by these three interfaces
531 Using USB interface to setup Ethernet interface
1 Connect the printer and computer with USB cable
2 Turn on the printer power switch
3 Start the Diagnostic Utility by double clicking on the icon
4 The Diagnostic Utility default interface setting is USB interface If USB interface is connected with
printer no other settings need to be changed in the interface field
5 Click on the ldquoEthernet Setuprdquo button from ldquoPrinter Functionrdquo group in Printer Configuration tab to setup
the IP address subnet mask and gateway for the on board Ethernet
- 34 -
532 Using RS-232 interface to setup Ethernet interface
1 Connect the computer and the printer with a RS-232 cable
2 Turn on the printer power
3 Start the Diagnostic Utility by double clicks on the icon
4 Select ldquoCOMrdquo as interface then click on the ldquoSetuprdquo button to setup the serial port baud rate parity check
data bits stop bit and flow control parameters
5 Click on the ldquoEthernet Setuprdquo button from printer function of Printer Configuration tab to setup the IP
address subnet mask and the gateway for the on board Ethernet
- 35 -
533 Using Ethernet interface to setup Ethernet interface
1 Connect the computer and the printer to the LAN
2 Turn on the printer power
3 Start the Diagnostic Utility by double clicks on the icon
4 Select ldquoEthernetrdquo as the interface then click on the ldquoSetuprdquo button to setup the IP address subnet mask
and gateway for the on board Ethernet
5 Click the ldquoDiscover Devicerdquo button to explore the printers that exist on the network
6 Select the printer in the left side of listed printers the correspondent IP address will be shown in the right
side ldquoIP addressPrinter Namerdquo field
7 Click ldquoChange IP Addressrdquo to configure the IP address obtained by DHCP or static
- 36 -
The default IP address is obtained by DHCP To change the setting to static IP address click ldquoStatic IPrdquo
radio button then enter the IP address subnet mask and gateway Click ldquoSet IPrdquo to take effect the
settings
Users can also change the ldquoPrinter Namerdquo by another model name in this field then click ldquoSet Printer
Namerdquo to take effect this change
Note After clicking the ldquoSet Printer Namerdquo or ldquoSet IPrdquo button printer will reset to take effect the
settings
8 Click ldquoExitrdquo button to exit the Ethernet interface setup and go back to Diagnostic Tool main screen
ldquoFactory Defaultrdquo button
This function will reset the IP subnet mask gateway parameters obtained by DHCP and reset the printer
name
ldquoWeb setuprdquo button
Except to use the Diagnostic Utility to setup the printer you can also explore and configure the printer
settings and status or update the firmware with the IE or Firefox web browser This feature provides a
user friendly setup interface and the capability to manage the printer remotely over a network
- 37 -
6 LCD Menu Function
61 Enter the Menu
By touch display
Tap the ldquoMenurdquo icon on LCD
main page to enter the menu
By Keys
Use navigational keys to select the
ldquoMenurdquo icon (be marked in
green) and press the left soft key
button (means ) to enter the
menu
- 38 -
62 Menu Overview
There are 6 categories for the menu You can easy to set the settings of the printer without
connecting the computer Please refer to following sections for more details
This ldquoSettingrdquo category can set up the printer settings for TSPL amp ZPL2
This Sensoroption is used to calibrate the selected media sensor We recommend calibrate the sensor before printing when changing the media
This Interface option is used to set the printer interface settings
This Advanced option is used to set the printer LCD settings initialization cutter type media low warning setting etc
This File Manager option is used to check manager the printer available memory
This Diagnostic optin is used to review printer to troubleshoot problems and other issues
- 39 -
63 Setting
Tap the ldquoCommand Setrdquo item on LCD to switch the TSPL and ZPL2 Or select the ldquoCommand
Setrdquo item by navigational key and press right soft key to switch the TSPL and ZPL2
631 TSPL
This ldquoTSPLrdquo category can set up the printer settings for TSPL
Item Description Default
Speed Use this item to setup print speed Available setting range is 2~14 for 203dpi 2~12 for 300dpi and 1~6 for 600dpi
203 dpi 6 300 dpi 4
Density Use this option to setup printing darkness The available setting range is from 0 to 15 and the step is 1 You may need to adjust your density based on selected media
8
Setting TSPL
Speed
Density
Direction
Print mode
None
Batch Mode
Peeler Mode
Cutter Mode
Cutter Batch
Rewinder Mode
Offset
Shift X
Shift Y
Reference X
Reference Y
Code Page
Country
- 40 -
Direction
The direction setting value is either 1 or 0 Use this item to setup the printout direction
DIRECTION 0 DIRECTION 1
0
Print mode
This item is used to set the print mode There are 6 modes as below
Printer Mode Description
None Next label top of form is aligned to the print head burn line location (Tear Off Mode)
Batch Mode Once image is printed completely label gapblack mark will be fed to the tear plate location for tear away
Peeler Mode Enable the label peel off mode
Cutter Mode Enable the label cutter mode
Cutter Batch Cut the label once at the end of the printing job
Rewinder Mode
Enable the label rewinder mode
Batch Mode
Offset This item is used to fine tune media stop location Available setting value range is from -999 dots to 999 dots
0 dot
Shift X This item is used to fine tune print position Available setting value range is from -999 dots to 999 dots
0 dot Shift Y 0 dot Reference X This item is used to set the origin of printer coordinate system
horizontally and vertically Available setting range is from 0 dot to 999 dots
0 dot
Reference Y 0 dot
Code page Use this item to set the code page of international character set 850
Country Use this option to set the country code Available setting value range is from 1 to 358
001
Note If printing from enclosed softwaredriver the softwaredriver will send out the
commands which will overwrite the settings set from the panel
FE
ED
- 41 -
632 ZPL2
This ldquoZPL2rdquo category can set up the printer settings for ZPL2
Item Description Default
Density Use this item to setup printing darkness The available setting range is from 0 to 30 You may need to adjust your density based on selected media
16
Print Speed Use this item to setup print speed Available setting range is 2~18 for 203dpi 2~14 for 300dpi and 15 ~6 for 600dpi
203 dpi 6 300 dpi 4
Menu ZPL2
Darkness
Print Speed
Tear Off
Print Mode
Tear Off
Peeler Off
Cutter
RewindPrint Width
List Fonts
List Images
List Formats
List Setup
Control Prefix
Format Prefix
Delimiter Char
Media Power Up
Feed
Calibration
Length
No Motion
Head Close
Feed
Calibration
Length
No MotionLabel Top
Left Position
Reprint ModeEnabled
Disabled
Format Convert
None
150 -gt 300
150 -gt 600
200 -gt 600
300 -gt 600
- 42 -
Tear Off This item is used to fine tune media stop location Available setting value range is from -120~120 dots
0 dot
Print mode
This item is used to set the print mode There are 3 modes as below
Printer Mode Description
Tear Off Next label top of form is aligned to the print head burn line location
Peeler Off Enable the label peel off mode
Cutter Enable the label cutter mode
Rewind Enable the label rewind mode
Tear Off
Print Width This item is used to set print width The available value range is 2 ~ 999 dots
812
List Fonts This feature is used to print current printer available fonts list to the label The fonts stored in the printerrsquos DRAM Flash or optional memory card
NA
List Images This feature is used to print current printer available images list to the label The images stored in the printerrsquos DRAM Flash or optional memory card
NA
List Formats This feature is used to print current printer available formats list to the label The formats stored in the printerrsquos DRAM Flash or optional memory card
NA
List Setup This feature is used to print current printer configuration to the label
NA
Control Prefix This feature is used to set control prefix character NA Format Prefix This feature is used to set format prefix character NA Delimiter Char This feature is used to set delimiter character NA
Media Power Up
This option is used to set the action of the media when you turn on the printer
Selections Description
Feed Printer will advance one label
Calibration Printer will calibration the sensor levels determine length and feed label
Length Printer determine length and feed label
No Motion Printer will not move media
No Motion
Head Close
This option is used to set the action of the media when you close the print head
Selections Description
Feed Printer will advance one label
Calibration Printer will calibration the sensor levels determine length and feed label
Length Printer determine length and feed label
No Motion Printer will not move media
No Motion
Label Top This option is used to adjust print position vertically on the label The range is -120 to +120 dots
0
Left Position This option is used to adjust print position horizontally on the label The range is -9999 to +9999 dots
0
Reprint Mode When reprint mode is enabled you can reprint the last label
printer by pressing button on printerrsquos control panel Disabled
- 43 -
Format Convert Selects the bitmap scaling factor The first number is the original dots per inch (dpi) value the second the dpi to which you would like to scale
None
Note If printing from enclosed softwaredriver the softwaredriver will send out the
commands which will overwrite the settings set from the panel
- 44 -
64 Sensor
This option is used to calibrate the selected sensor We recommend calibrate the sensor
before printing when changing the media
Item Description Default
Auto Calibration
This option is used to set the media sensor type and calibrate the selected sensor automatically Printer will feed 2 to 3 gap labels to calibrate the sensor sensitivity automatically
NA
Manual setup
In case ldquoAutomaticrdquo cannot apply to the media please use ldquoManualrdquo function to set the paper length and gapbline size then scan the backingmark to calibrate the sensor sensitivity
NA
Threshold Detect
This option is used to set sensor sensitivity in fixed or auto Auto
Maximum Length
This option is used to set the maximum length for label calibration
254 mm
Advanced This function can set the minimum paper length and maximum gapbline length for auto-calibrate the sensor sensitivity
0 mm
Menu Sensor
Auto Calibration
Gap
Black Mark
Continuous
Preprint
Manual Setup
Gap
Black Mark
Continuous
Threshold Detect
Auto
Fixed
Maximum Length
Advanced
- 45 -
65 Interface
This option is used to set the printer interface settings
651 Serial Comm
This option is used to set the printer RS-232 settings
Item Description Default
Baud Rate This item is used to set the RS-232 baud rate 9600
Parity This item is used to set the RS-232 parity None
Data Bits This item is used to set the RS-232 Data Bits 8
Stop Bit(s) This item is used to set the RS-232 Stop Bits 1
Menu Interface
Serial
Ethernet
Wi-Fi
Bluetooth
Menu Interface Serial
Baud Rate
1200 bps
2400 bps
4800 bps
9600 bps
19200 bps
38400 bps
57600 bps
115200 bps
Parity
None
Odd
Even
Data Bits7
8
Stop Bit(s)1
2
- 46 -
652 Ethernet
Use this menu to configure internal Ethernet configuration check the printerrsquos Ethernet module
status and reset the Ethernet module
Item Description Default
Status Use this menu to check the Ethernet IP address and MAC setting status
NA
Config
DHCP This item is used to ON or OFF the DHCP (Dynamic Host Configuration Protocol) network protocol Static IP Use this menu to set the printerrsquos IP address subnet mask and gateway
DHCP
Menu Interface EthernetStatus
Config
- 47 -
653 Wi-Fi
This option is used to set the printer Wi-Fi settings
Item Description Default
Status Use this menu to check the Wi-Fi IP address MAC setting statushellip
NA
Config
DHCP This item is used to ON or OFF the DHCP (Dynamic Host Configuration Protocol) network protocol Static IP Use this menu to set the printerrsquos IP address subnet mask and gateway
DHCP
SSID Use this menu to set the Wi-Fi SSID NA
Security Use this menu to set the Wi-Fi security Open
Password Use this menu to set the Wi-Fi password NA
654 Bluetooth
This option is used to set the printer Bluetooth settings
Item Description Default
Status Use this menu to check the Bluetooth status NA
Local Name This item is used to set the local name for Bluetooth RF-BHS
Ping Code This item is used to set the local ping code for Bluetooth
0000
Menu Interface Wi-Fi
Status
Config
SSID
Security
Password
Menu Interface Bluetooth
Status
Local Name
Ping Code
- 48 -
66 Advanced
Item Description Default
Language This item is used to setup the language on display English
Printer Information
This feature is used to check the printer serial number printed mileage (m) printed labels (pcs) and cutting counter
NA
Initialization This feature is used to restore printer settings to defaults NA
Display Brightness
This item is used to setup the brightness for display (Range 0~100)
50
Touchscreen Calibration
This feature is used to calibrate the touchscreen for best result
NA
Date amp Time This item is used to setup the date and time on display NA
Security This feature is used to set the password for locking the menu or favorites The default password is 8888
Disable
Cutter Type This item is used to set the cutter type Guillotine
Ribbon Low Warning
This item is used to set the warning for ribbon low For example if setting value is 10 when ribbon capacity was
lower than 10 the will be shown in red
10
Menu Advanced
Language
Printer Information
Initialization
Display Brightness
Touchscreen Calibration
Date amp Time
Date Format
Date
Time Format
Time
Security
Menu Lock
Menu Password
MyMenu Lock
MyMenu PasswordCutter Type
Media Low Warning
Ribbon Low Warning
Printer Head Care
Warning
Reset Counter
IntervalContact Us
- 49 -
Printer Head Maintn
This item is used to check print head status and to set the settings for print head care
Item Description
Warning
This item is used to enabledisable the print head clean warning If enable this feature once print head has been reached the setting mileage then the warning icon will be shown on printer UI for reminding user to clean the print head The default setting is disable
Reset Counter
This item is used to reset the print head clean warning mileage after cleaned print head
Interval
This item is used to set the expected mileage for reminding user to clean the print head You have to enable the ldquoTPH warning lockrdquo for use The default setting is 1 km
Key sound This item is used to enabledisable the sound of front panel buttons
NA
Contact us This feature is used to check the contact information for tech support service
NA
- 50 -
67 File Manager
This feature is used to check the printer available memory show the files list delete the files or run the files that saved in the printer DRAMFlashCard memory
Menu File Manager
DRAM
FLASH
CARD
- 51 -
68 Diagnostic
Item Description
Print Config
This feature is used to print current printer configuration to the label On the configuration printout there is a print head test pattern which is useful for checking if there is any dot damage on the print head heater element
Self-test printout
Model name FW version Firmware checksum Printer SN TSC configuration file System date System time Printed mileage (meter) Cutting counter Print speed (inchsec) Print darkness Label size (inch) Gap distance (inch) Gapblack mark sensor intension Code page Country code
ZPL setting information Print darkness Print speed (inchsec) Label size Control prefix Format prefix Delimiter prefix Printer power up motion Printer head close motion Note ZPL is emulating for Zebrareg language RS232 serial port configuration
Menu Diagnostic
Print Config
Dump Mode
Print Head
Display
Sensor
Diag Gap
Diag Black Mark
Diag Ribbon End
Diag Media
- 52 -
Numbers of download files Total amp available memory space Print head check pattern
Note Checking dot damage requires 4rdquo wide paper width
Dump Mode
Captures the data from the communications port and prints out the data received by printer In the dump mode all characters will be printed in 2 columns The left side characters are received from your system and right side data are the corresponding hexadecimal value of the characters It allows users or engineers to verify and debug the program DOWNLOA 0D 0A 44 4F 57 4E 4C 4F 4I
D bdquoTEST2 44 20 22 54 45 53 54 32 2E DATldquo5CL 44 41 54 22 2C 35 2C 43 4C S DOWNLO 53 0D 0A 44 4F 57 4E 4C 4F
AD FldquoTES 41 44 20 46 2C 22 54 45 53 T4DATldquo5 54 34 2E 44 41 54 22 2C 35 CLS DOW 2C 43 4C 53 0D 0A 44 4F 57
NLOAD bdquoTE 4E 4C 4F 41 44 20 22 54 45 ST2DATrdquo 53 54 32 2E 44 41 54 22 2C 5CLS DO 35 2C 43 4C 53 0D 0A 44 4F
WNLOAD F 57 4E 4C 4F 41 44 20 46 2C
bdquoTEST4DA 22 54 45 53 54 34 2E 44 41 Trdquo5CLS 54 22 2C 35 2C 43 4C 53 0D DOWNLOAD 0A 44 4F 57 4E 4C 4F 41 44
ldquoTEST2D 20 22 54 45 53 54 32 2E 44 ATrdquo5CLS 41 54 22 2C 35 2C 43 4C 53 DOWNLOA 0D 0A 44 4F 57 4E 4C 4F 4I
D FldquoTEST 44 20 46 2C 22 54 45 53 54 4DATldquo5 34 2E 44 41 54 22 2C 35 2C CLS 43 4C 53 0D 0A
Note Dump mode requires 4rdquo wide paper width
Print Head This feature is used to check print headrsquos temperature and bad dots
Display This feature is used to check LCDrsquos color state
Sensor This feature is used to check sensors intensity and reading state
ASCII Data
Hexdecimal data related to left column of ASCII data
- 53 -
69 Favorites
This feature is used to create your own favorites list You can organize the commonly used
setting options in ldquoFavoritesrdquo
Get organized ldquoFavoritesrdquo list
Touch and hold a favorite option item until ldquoJoin Favoritesrdquo setting screen pops up Tap
ldquoYesrdquo to add this setting option item to ldquoFavoritesrdquo
Delete ldquoFavoritesrdquo item
Touch and hold the option item until ldquoDelete Favoritesrdquo setting screen pops up Tap ldquoYesrdquo to
delete this setting option item on ldquoFavoritesrdquo
Touch
and hold
Touch and hold
- 54 -
7 Troubleshooting
The following guide lists the most common problems that may be encountered when operating this bar code printer If the printer still does not function after all suggested solutions have been invoked please contact the Customer Service Department of your purchased reseller or distributor for assistance
Problem Possible Cause Recovery Procedure
Power indicator does not illuminate
The power cord is not properly connected
The power switch is closed
Plug the power cord in printer and outlet Switch the printer on
Carriage Open The printer carriage is open Please close the print carriage
Not Printing
Check if interface cable is well connected to the interface connector
Check if wireless or Bluetooth device is well connected between host and printer
The port specified in the Windows driver is not correct
Re-connect cable to interface or change a new cable
Please reset the wireless device setting Select the correct printer port in the
driver Clean the printhead Printheadrsquos harness connector is not well
connected with printhead Turn off the printer and plug the connector again
Check your program if there is a command PRINT at the end of the file and there must have CRLF at the end of each command line
No print on the label
Label or ribbon is loaded not correctly
Use wrong type paper or ribbon
Follow the instructions in loading the media and ribbon
Ribbon and media are not compatible Verify the ribbon-inked side The print density setting is incorrect
No Ribbon Running out of ribbon The ribbon is installed
incorrectly
Supply a new ribbon roll
Please refer to the steps in userrsquos manual to reinstall the ribbon
No Paper
Running out of label The label is installed
incorrectly Gapblack mark sensor is not
calibrated
Supply a new label roll Please refer to the steps in userrsquos
manual to reinstall the label roll Calibrate the gapblack mark sensor
Paper Jam
Gapblack mark sensor is not set properly
Make sure label size is set properly
Labels may be stuck inside the printer mechanism
Calibrate the media sensor Set media size correctly Remove the stuck label inside the printer
mechanism
Take Label Peel function is enabled
If the peeler module is installed please remove the label
If there is no peeler module in front of the printer please switch off the printer and install it
Check if the connector is plugging correctly
Canrsquot downloading the file to memory (FLASH DRAMCARD)
The space of memory is full Delete unused files in the memory
- 55 -
Poor Print Quality
Ribbon and media is loaded incorrectly
Dust or adhesive accumulation on the print head
Print density is not set properly
Printhead element is damaged
Ribbon and media are incompatible
The printhead pressure is not set properly
Reload the supply Clean the print head Clean the platen roller Adjust the print density and print speed Run printer self-test and check the print
head test pattern if there is dot missing in the pattern
Change proper ribbon or proper label media
Adjust the printhead pressure adjustment knob
The release lever does not latch the printhead properly
Missing printing on the left or right side of label
Wrong label size setup Set the correct label size
Gray line on the blank label The print head is dirty The platen roller is dirty
Clean the print head Clean the platen roller (Please refer to chapter 8)
Irregular printing
The printer is in Hex Dump mode
The RS-232 setting is incorrect
Turn off and on the printer to skip the dump mode
Re-set the Rs-232 setting
Label feeding is not stable (skew) when printing
The media guide does not touch the edge of the media
If the label is moving to the right side please move the label guide to left
If the label is moving to the left side please move the label guide to right
Skip labels when printing
Label size is not specified properly
Sensor sensitivity is not set properly
The media sensor is covered with dust
Check if label size is setup correctly Calibrate the sensor by Auto Gap or
Manual Gap options Clear the GAPBlack mark sensor by
blower
Wrinkle Problem
Printhead pressure is incorrect
Ribbon installation is incorrect
Media installation is incorrect Print density is incorrect Media feeding is incorrect
Please refer to the next chapter Please set the suitable density to have
good print quality Make sure the label guide touch the
edge of the media guide
RTC time is incorrect when
reboot the printer The battery has run down
Check if there is a battery on the main board
The left side printout position
is incorrect Wrong label size setup The parameter Shift X in LCD
menu is incorrect
Set the correct label size Press [Menu] [Setting] [Shift X] to
fine tune the parameter of Shift X
- 56 -
The printing position of small
label is incorrect
Media sensor sensitivity is not set properly
Label size is incorrect The parameter Shift Y in the
LCD menu is incorrect The vertical offset setting in
the driver is incorrect
Calibrate the sensor sensitivity again Set the correct label size and gap size Press [Menu] [Setting] [Shift Y]
to fine tune the parameter of Shift Y If using the software BarTender please
set the vertical offset in the driver
- 57 -
8 Maintenance
This session presents the clean tools and methods to maintain your printer
1 Please use one of following material to clean the printer
Cotton swab
Lint-free cloth
Vacuum Blower brush
100 Ethanol or Isopropyl Alcohol
2 The cleaning process is described as following
Printer Part Method Interval
Print Head
1 Always turn off the printer before cleaning the print head
2 Allow the print head to cool for a minimum of one minute
3 Use a cotton swab and 100 Ethanol or Isopropyl Alcohol to clean the print head surface
Clean the print head when changing a new label roll
Platen Roller 1 Turn the power off 2 Rotate the platen roller and wipe it
thoroughly with water
Clean the platen roller when changing a new label roll
Peel Bar Use the lint-free cloth with 100 ethanol to wipe it
As needed
Sensor Compressed air or vacuum Monthly
Exterior Wipe it with water-dampened cloth As needed
Interior Brush or vacuum As needed
Note
Do not touch printer head by hand If you touch it careless please use ethanol to clean it
Please use 100 Ethenol or Isopropyl Alcohol DO NOT use medical alcohol which may damage
the printer head
Regularly clean the print head and supply sensors once change a new media to keep printer
performance and extend printer life
Print head
Print head
Cleaning pen
Print head surface
Print head surface
- 58 -
Revise History
Date Content Editor
2018813 Modify Ch121 Printer Standard Features Kate
1
Corporate Headquarters Li Ze Plant 9F No95 Minquan Rd Xindian Dist No35 Sec 2 Ligong 1st Rd Wujie Township New Taipei City 23141 Taiwan (ROC) Yilan County 26841 Taiwan (ROC) TEL +886-2-2218-6789 TEL +886-3-990-6677 FAX +886-2-2218-5678 FAX +886-3-990-5577 Web site wwwtscprinterscom E-mail apac_salestscprinterscom
tech_supporttscprinterscom TSC Auto ID Technology Co Ltd

- 34 -
532 Using RS-232 interface to setup Ethernet interface
1 Connect the computer and the printer with a RS-232 cable
2 Turn on the printer power
3 Start the Diagnostic Utility by double clicks on the icon
4 Select ldquoCOMrdquo as interface then click on the ldquoSetuprdquo button to setup the serial port baud rate parity check
data bits stop bit and flow control parameters
5 Click on the ldquoEthernet Setuprdquo button from printer function of Printer Configuration tab to setup the IP
address subnet mask and the gateway for the on board Ethernet
- 35 -
533 Using Ethernet interface to setup Ethernet interface
1 Connect the computer and the printer to the LAN
2 Turn on the printer power
3 Start the Diagnostic Utility by double clicks on the icon
4 Select ldquoEthernetrdquo as the interface then click on the ldquoSetuprdquo button to setup the IP address subnet mask
and gateway for the on board Ethernet
5 Click the ldquoDiscover Devicerdquo button to explore the printers that exist on the network
6 Select the printer in the left side of listed printers the correspondent IP address will be shown in the right
side ldquoIP addressPrinter Namerdquo field
7 Click ldquoChange IP Addressrdquo to configure the IP address obtained by DHCP or static
- 36 -
The default IP address is obtained by DHCP To change the setting to static IP address click ldquoStatic IPrdquo
radio button then enter the IP address subnet mask and gateway Click ldquoSet IPrdquo to take effect the
settings
Users can also change the ldquoPrinter Namerdquo by another model name in this field then click ldquoSet Printer
Namerdquo to take effect this change
Note After clicking the ldquoSet Printer Namerdquo or ldquoSet IPrdquo button printer will reset to take effect the
settings
8 Click ldquoExitrdquo button to exit the Ethernet interface setup and go back to Diagnostic Tool main screen
ldquoFactory Defaultrdquo button
This function will reset the IP subnet mask gateway parameters obtained by DHCP and reset the printer
name
ldquoWeb setuprdquo button
Except to use the Diagnostic Utility to setup the printer you can also explore and configure the printer
settings and status or update the firmware with the IE or Firefox web browser This feature provides a
user friendly setup interface and the capability to manage the printer remotely over a network
- 37 -
6 LCD Menu Function
61 Enter the Menu
By touch display
Tap the ldquoMenurdquo icon on LCD
main page to enter the menu
By Keys
Use navigational keys to select the
ldquoMenurdquo icon (be marked in
green) and press the left soft key
button (means ) to enter the
menu
- 38 -
62 Menu Overview
There are 6 categories for the menu You can easy to set the settings of the printer without
connecting the computer Please refer to following sections for more details
This ldquoSettingrdquo category can set up the printer settings for TSPL amp ZPL2
This Sensoroption is used to calibrate the selected media sensor We recommend calibrate the sensor before printing when changing the media
This Interface option is used to set the printer interface settings
This Advanced option is used to set the printer LCD settings initialization cutter type media low warning setting etc
This File Manager option is used to check manager the printer available memory
This Diagnostic optin is used to review printer to troubleshoot problems and other issues
- 39 -
63 Setting
Tap the ldquoCommand Setrdquo item on LCD to switch the TSPL and ZPL2 Or select the ldquoCommand
Setrdquo item by navigational key and press right soft key to switch the TSPL and ZPL2
631 TSPL
This ldquoTSPLrdquo category can set up the printer settings for TSPL
Item Description Default
Speed Use this item to setup print speed Available setting range is 2~14 for 203dpi 2~12 for 300dpi and 1~6 for 600dpi
203 dpi 6 300 dpi 4
Density Use this option to setup printing darkness The available setting range is from 0 to 15 and the step is 1 You may need to adjust your density based on selected media
8
Setting TSPL
Speed
Density
Direction
Print mode
None
Batch Mode
Peeler Mode
Cutter Mode
Cutter Batch
Rewinder Mode
Offset
Shift X
Shift Y
Reference X
Reference Y
Code Page
Country
- 40 -
Direction
The direction setting value is either 1 or 0 Use this item to setup the printout direction
DIRECTION 0 DIRECTION 1
0
Print mode
This item is used to set the print mode There are 6 modes as below
Printer Mode Description
None Next label top of form is aligned to the print head burn line location (Tear Off Mode)
Batch Mode Once image is printed completely label gapblack mark will be fed to the tear plate location for tear away
Peeler Mode Enable the label peel off mode
Cutter Mode Enable the label cutter mode
Cutter Batch Cut the label once at the end of the printing job
Rewinder Mode
Enable the label rewinder mode
Batch Mode
Offset This item is used to fine tune media stop location Available setting value range is from -999 dots to 999 dots
0 dot
Shift X This item is used to fine tune print position Available setting value range is from -999 dots to 999 dots
0 dot Shift Y 0 dot Reference X This item is used to set the origin of printer coordinate system
horizontally and vertically Available setting range is from 0 dot to 999 dots
0 dot
Reference Y 0 dot
Code page Use this item to set the code page of international character set 850
Country Use this option to set the country code Available setting value range is from 1 to 358
001
Note If printing from enclosed softwaredriver the softwaredriver will send out the
commands which will overwrite the settings set from the panel
FE
ED
- 41 -
632 ZPL2
This ldquoZPL2rdquo category can set up the printer settings for ZPL2
Item Description Default
Density Use this item to setup printing darkness The available setting range is from 0 to 30 You may need to adjust your density based on selected media
16
Print Speed Use this item to setup print speed Available setting range is 2~18 for 203dpi 2~14 for 300dpi and 15 ~6 for 600dpi
203 dpi 6 300 dpi 4
Menu ZPL2
Darkness
Print Speed
Tear Off
Print Mode
Tear Off
Peeler Off
Cutter
RewindPrint Width
List Fonts
List Images
List Formats
List Setup
Control Prefix
Format Prefix
Delimiter Char
Media Power Up
Feed
Calibration
Length
No Motion
Head Close
Feed
Calibration
Length
No MotionLabel Top
Left Position
Reprint ModeEnabled
Disabled
Format Convert
None
150 -gt 300
150 -gt 600
200 -gt 600
300 -gt 600
- 42 -
Tear Off This item is used to fine tune media stop location Available setting value range is from -120~120 dots
0 dot
Print mode
This item is used to set the print mode There are 3 modes as below
Printer Mode Description
Tear Off Next label top of form is aligned to the print head burn line location
Peeler Off Enable the label peel off mode
Cutter Enable the label cutter mode
Rewind Enable the label rewind mode
Tear Off
Print Width This item is used to set print width The available value range is 2 ~ 999 dots
812
List Fonts This feature is used to print current printer available fonts list to the label The fonts stored in the printerrsquos DRAM Flash or optional memory card
NA
List Images This feature is used to print current printer available images list to the label The images stored in the printerrsquos DRAM Flash or optional memory card
NA
List Formats This feature is used to print current printer available formats list to the label The formats stored in the printerrsquos DRAM Flash or optional memory card
NA
List Setup This feature is used to print current printer configuration to the label
NA
Control Prefix This feature is used to set control prefix character NA Format Prefix This feature is used to set format prefix character NA Delimiter Char This feature is used to set delimiter character NA
Media Power Up
This option is used to set the action of the media when you turn on the printer
Selections Description
Feed Printer will advance one label
Calibration Printer will calibration the sensor levels determine length and feed label
Length Printer determine length and feed label
No Motion Printer will not move media
No Motion
Head Close
This option is used to set the action of the media when you close the print head
Selections Description
Feed Printer will advance one label
Calibration Printer will calibration the sensor levels determine length and feed label
Length Printer determine length and feed label
No Motion Printer will not move media
No Motion
Label Top This option is used to adjust print position vertically on the label The range is -120 to +120 dots
0
Left Position This option is used to adjust print position horizontally on the label The range is -9999 to +9999 dots
0
Reprint Mode When reprint mode is enabled you can reprint the last label
printer by pressing button on printerrsquos control panel Disabled
- 43 -
Format Convert Selects the bitmap scaling factor The first number is the original dots per inch (dpi) value the second the dpi to which you would like to scale
None
Note If printing from enclosed softwaredriver the softwaredriver will send out the
commands which will overwrite the settings set from the panel
- 44 -
64 Sensor
This option is used to calibrate the selected sensor We recommend calibrate the sensor
before printing when changing the media
Item Description Default
Auto Calibration
This option is used to set the media sensor type and calibrate the selected sensor automatically Printer will feed 2 to 3 gap labels to calibrate the sensor sensitivity automatically
NA
Manual setup
In case ldquoAutomaticrdquo cannot apply to the media please use ldquoManualrdquo function to set the paper length and gapbline size then scan the backingmark to calibrate the sensor sensitivity
NA
Threshold Detect
This option is used to set sensor sensitivity in fixed or auto Auto
Maximum Length
This option is used to set the maximum length for label calibration
254 mm
Advanced This function can set the minimum paper length and maximum gapbline length for auto-calibrate the sensor sensitivity
0 mm
Menu Sensor
Auto Calibration
Gap
Black Mark
Continuous
Preprint
Manual Setup
Gap
Black Mark
Continuous
Threshold Detect
Auto
Fixed
Maximum Length
Advanced
- 45 -
65 Interface
This option is used to set the printer interface settings
651 Serial Comm
This option is used to set the printer RS-232 settings
Item Description Default
Baud Rate This item is used to set the RS-232 baud rate 9600
Parity This item is used to set the RS-232 parity None
Data Bits This item is used to set the RS-232 Data Bits 8
Stop Bit(s) This item is used to set the RS-232 Stop Bits 1
Menu Interface
Serial
Ethernet
Wi-Fi
Bluetooth
Menu Interface Serial
Baud Rate
1200 bps
2400 bps
4800 bps
9600 bps
19200 bps
38400 bps
57600 bps
115200 bps
Parity
None
Odd
Even
Data Bits7
8
Stop Bit(s)1
2
- 46 -
652 Ethernet
Use this menu to configure internal Ethernet configuration check the printerrsquos Ethernet module
status and reset the Ethernet module
Item Description Default
Status Use this menu to check the Ethernet IP address and MAC setting status
NA
Config
DHCP This item is used to ON or OFF the DHCP (Dynamic Host Configuration Protocol) network protocol Static IP Use this menu to set the printerrsquos IP address subnet mask and gateway
DHCP
Menu Interface EthernetStatus
Config
- 47 -
653 Wi-Fi
This option is used to set the printer Wi-Fi settings
Item Description Default
Status Use this menu to check the Wi-Fi IP address MAC setting statushellip
NA
Config
DHCP This item is used to ON or OFF the DHCP (Dynamic Host Configuration Protocol) network protocol Static IP Use this menu to set the printerrsquos IP address subnet mask and gateway
DHCP
SSID Use this menu to set the Wi-Fi SSID NA
Security Use this menu to set the Wi-Fi security Open
Password Use this menu to set the Wi-Fi password NA
654 Bluetooth
This option is used to set the printer Bluetooth settings
Item Description Default
Status Use this menu to check the Bluetooth status NA
Local Name This item is used to set the local name for Bluetooth RF-BHS
Ping Code This item is used to set the local ping code for Bluetooth
0000
Menu Interface Wi-Fi
Status
Config
SSID
Security
Password
Menu Interface Bluetooth
Status
Local Name
Ping Code
- 48 -
66 Advanced
Item Description Default
Language This item is used to setup the language on display English
Printer Information
This feature is used to check the printer serial number printed mileage (m) printed labels (pcs) and cutting counter
NA
Initialization This feature is used to restore printer settings to defaults NA
Display Brightness
This item is used to setup the brightness for display (Range 0~100)
50
Touchscreen Calibration
This feature is used to calibrate the touchscreen for best result
NA
Date amp Time This item is used to setup the date and time on display NA
Security This feature is used to set the password for locking the menu or favorites The default password is 8888
Disable
Cutter Type This item is used to set the cutter type Guillotine
Ribbon Low Warning
This item is used to set the warning for ribbon low For example if setting value is 10 when ribbon capacity was
lower than 10 the will be shown in red
10
Menu Advanced
Language
Printer Information
Initialization
Display Brightness
Touchscreen Calibration
Date amp Time
Date Format
Date
Time Format
Time
Security
Menu Lock
Menu Password
MyMenu Lock
MyMenu PasswordCutter Type
Media Low Warning
Ribbon Low Warning
Printer Head Care
Warning
Reset Counter
IntervalContact Us
- 49 -
Printer Head Maintn
This item is used to check print head status and to set the settings for print head care
Item Description
Warning
This item is used to enabledisable the print head clean warning If enable this feature once print head has been reached the setting mileage then the warning icon will be shown on printer UI for reminding user to clean the print head The default setting is disable
Reset Counter
This item is used to reset the print head clean warning mileage after cleaned print head
Interval
This item is used to set the expected mileage for reminding user to clean the print head You have to enable the ldquoTPH warning lockrdquo for use The default setting is 1 km
Key sound This item is used to enabledisable the sound of front panel buttons
NA
Contact us This feature is used to check the contact information for tech support service
NA
- 50 -
67 File Manager
This feature is used to check the printer available memory show the files list delete the files or run the files that saved in the printer DRAMFlashCard memory
Menu File Manager
DRAM
FLASH
CARD
- 51 -
68 Diagnostic
Item Description
Print Config
This feature is used to print current printer configuration to the label On the configuration printout there is a print head test pattern which is useful for checking if there is any dot damage on the print head heater element
Self-test printout
Model name FW version Firmware checksum Printer SN TSC configuration file System date System time Printed mileage (meter) Cutting counter Print speed (inchsec) Print darkness Label size (inch) Gap distance (inch) Gapblack mark sensor intension Code page Country code
ZPL setting information Print darkness Print speed (inchsec) Label size Control prefix Format prefix Delimiter prefix Printer power up motion Printer head close motion Note ZPL is emulating for Zebrareg language RS232 serial port configuration
Menu Diagnostic
Print Config
Dump Mode
Print Head
Display
Sensor
Diag Gap
Diag Black Mark
Diag Ribbon End
Diag Media
- 52 -
Numbers of download files Total amp available memory space Print head check pattern
Note Checking dot damage requires 4rdquo wide paper width
Dump Mode
Captures the data from the communications port and prints out the data received by printer In the dump mode all characters will be printed in 2 columns The left side characters are received from your system and right side data are the corresponding hexadecimal value of the characters It allows users or engineers to verify and debug the program DOWNLOA 0D 0A 44 4F 57 4E 4C 4F 4I
D bdquoTEST2 44 20 22 54 45 53 54 32 2E DATldquo5CL 44 41 54 22 2C 35 2C 43 4C S DOWNLO 53 0D 0A 44 4F 57 4E 4C 4F
AD FldquoTES 41 44 20 46 2C 22 54 45 53 T4DATldquo5 54 34 2E 44 41 54 22 2C 35 CLS DOW 2C 43 4C 53 0D 0A 44 4F 57
NLOAD bdquoTE 4E 4C 4F 41 44 20 22 54 45 ST2DATrdquo 53 54 32 2E 44 41 54 22 2C 5CLS DO 35 2C 43 4C 53 0D 0A 44 4F
WNLOAD F 57 4E 4C 4F 41 44 20 46 2C
bdquoTEST4DA 22 54 45 53 54 34 2E 44 41 Trdquo5CLS 54 22 2C 35 2C 43 4C 53 0D DOWNLOAD 0A 44 4F 57 4E 4C 4F 41 44
ldquoTEST2D 20 22 54 45 53 54 32 2E 44 ATrdquo5CLS 41 54 22 2C 35 2C 43 4C 53 DOWNLOA 0D 0A 44 4F 57 4E 4C 4F 4I
D FldquoTEST 44 20 46 2C 22 54 45 53 54 4DATldquo5 34 2E 44 41 54 22 2C 35 2C CLS 43 4C 53 0D 0A
Note Dump mode requires 4rdquo wide paper width
Print Head This feature is used to check print headrsquos temperature and bad dots
Display This feature is used to check LCDrsquos color state
Sensor This feature is used to check sensors intensity and reading state
ASCII Data
Hexdecimal data related to left column of ASCII data
- 53 -
69 Favorites
This feature is used to create your own favorites list You can organize the commonly used
setting options in ldquoFavoritesrdquo
Get organized ldquoFavoritesrdquo list
Touch and hold a favorite option item until ldquoJoin Favoritesrdquo setting screen pops up Tap
ldquoYesrdquo to add this setting option item to ldquoFavoritesrdquo
Delete ldquoFavoritesrdquo item
Touch and hold the option item until ldquoDelete Favoritesrdquo setting screen pops up Tap ldquoYesrdquo to
delete this setting option item on ldquoFavoritesrdquo
Touch
and hold
Touch and hold
- 54 -
7 Troubleshooting
The following guide lists the most common problems that may be encountered when operating this bar code printer If the printer still does not function after all suggested solutions have been invoked please contact the Customer Service Department of your purchased reseller or distributor for assistance
Problem Possible Cause Recovery Procedure
Power indicator does not illuminate
The power cord is not properly connected
The power switch is closed
Plug the power cord in printer and outlet Switch the printer on
Carriage Open The printer carriage is open Please close the print carriage
Not Printing
Check if interface cable is well connected to the interface connector
Check if wireless or Bluetooth device is well connected between host and printer
The port specified in the Windows driver is not correct
Re-connect cable to interface or change a new cable
Please reset the wireless device setting Select the correct printer port in the
driver Clean the printhead Printheadrsquos harness connector is not well
connected with printhead Turn off the printer and plug the connector again
Check your program if there is a command PRINT at the end of the file and there must have CRLF at the end of each command line
No print on the label
Label or ribbon is loaded not correctly
Use wrong type paper or ribbon
Follow the instructions in loading the media and ribbon
Ribbon and media are not compatible Verify the ribbon-inked side The print density setting is incorrect
No Ribbon Running out of ribbon The ribbon is installed
incorrectly
Supply a new ribbon roll
Please refer to the steps in userrsquos manual to reinstall the ribbon
No Paper
Running out of label The label is installed
incorrectly Gapblack mark sensor is not
calibrated
Supply a new label roll Please refer to the steps in userrsquos
manual to reinstall the label roll Calibrate the gapblack mark sensor
Paper Jam
Gapblack mark sensor is not set properly
Make sure label size is set properly
Labels may be stuck inside the printer mechanism
Calibrate the media sensor Set media size correctly Remove the stuck label inside the printer
mechanism
Take Label Peel function is enabled
If the peeler module is installed please remove the label
If there is no peeler module in front of the printer please switch off the printer and install it
Check if the connector is plugging correctly
Canrsquot downloading the file to memory (FLASH DRAMCARD)
The space of memory is full Delete unused files in the memory
- 55 -
Poor Print Quality
Ribbon and media is loaded incorrectly
Dust or adhesive accumulation on the print head
Print density is not set properly
Printhead element is damaged
Ribbon and media are incompatible
The printhead pressure is not set properly
Reload the supply Clean the print head Clean the platen roller Adjust the print density and print speed Run printer self-test and check the print
head test pattern if there is dot missing in the pattern
Change proper ribbon or proper label media
Adjust the printhead pressure adjustment knob
The release lever does not latch the printhead properly
Missing printing on the left or right side of label
Wrong label size setup Set the correct label size
Gray line on the blank label The print head is dirty The platen roller is dirty
Clean the print head Clean the platen roller (Please refer to chapter 8)
Irregular printing
The printer is in Hex Dump mode
The RS-232 setting is incorrect
Turn off and on the printer to skip the dump mode
Re-set the Rs-232 setting
Label feeding is not stable (skew) when printing
The media guide does not touch the edge of the media
If the label is moving to the right side please move the label guide to left
If the label is moving to the left side please move the label guide to right
Skip labels when printing
Label size is not specified properly
Sensor sensitivity is not set properly
The media sensor is covered with dust
Check if label size is setup correctly Calibrate the sensor by Auto Gap or
Manual Gap options Clear the GAPBlack mark sensor by
blower
Wrinkle Problem
Printhead pressure is incorrect
Ribbon installation is incorrect
Media installation is incorrect Print density is incorrect Media feeding is incorrect
Please refer to the next chapter Please set the suitable density to have
good print quality Make sure the label guide touch the
edge of the media guide
RTC time is incorrect when
reboot the printer The battery has run down
Check if there is a battery on the main board
The left side printout position
is incorrect Wrong label size setup The parameter Shift X in LCD
menu is incorrect
Set the correct label size Press [Menu] [Setting] [Shift X] to
fine tune the parameter of Shift X
- 56 -
The printing position of small
label is incorrect
Media sensor sensitivity is not set properly
Label size is incorrect The parameter Shift Y in the
LCD menu is incorrect The vertical offset setting in
the driver is incorrect
Calibrate the sensor sensitivity again Set the correct label size and gap size Press [Menu] [Setting] [Shift Y]
to fine tune the parameter of Shift Y If using the software BarTender please
set the vertical offset in the driver
- 57 -
8 Maintenance
This session presents the clean tools and methods to maintain your printer
1 Please use one of following material to clean the printer
Cotton swab
Lint-free cloth
Vacuum Blower brush
100 Ethanol or Isopropyl Alcohol
2 The cleaning process is described as following
Printer Part Method Interval
Print Head
1 Always turn off the printer before cleaning the print head
2 Allow the print head to cool for a minimum of one minute
3 Use a cotton swab and 100 Ethanol or Isopropyl Alcohol to clean the print head surface
Clean the print head when changing a new label roll
Platen Roller 1 Turn the power off 2 Rotate the platen roller and wipe it
thoroughly with water
Clean the platen roller when changing a new label roll
Peel Bar Use the lint-free cloth with 100 ethanol to wipe it
As needed
Sensor Compressed air or vacuum Monthly
Exterior Wipe it with water-dampened cloth As needed
Interior Brush or vacuum As needed
Note
Do not touch printer head by hand If you touch it careless please use ethanol to clean it
Please use 100 Ethenol or Isopropyl Alcohol DO NOT use medical alcohol which may damage
the printer head
Regularly clean the print head and supply sensors once change a new media to keep printer
performance and extend printer life
Print head
Print head
Cleaning pen
Print head surface
Print head surface
- 58 -
Revise History
Date Content Editor
2018813 Modify Ch121 Printer Standard Features Kate
1
Corporate Headquarters Li Ze Plant 9F No95 Minquan Rd Xindian Dist No35 Sec 2 Ligong 1st Rd Wujie Township New Taipei City 23141 Taiwan (ROC) Yilan County 26841 Taiwan (ROC) TEL +886-2-2218-6789 TEL +886-3-990-6677 FAX +886-2-2218-5678 FAX +886-3-990-5577 Web site wwwtscprinterscom E-mail apac_salestscprinterscom
tech_supporttscprinterscom TSC Auto ID Technology Co Ltd

- 35 -
533 Using Ethernet interface to setup Ethernet interface
1 Connect the computer and the printer to the LAN
2 Turn on the printer power
3 Start the Diagnostic Utility by double clicks on the icon
4 Select ldquoEthernetrdquo as the interface then click on the ldquoSetuprdquo button to setup the IP address subnet mask
and gateway for the on board Ethernet
5 Click the ldquoDiscover Devicerdquo button to explore the printers that exist on the network
6 Select the printer in the left side of listed printers the correspondent IP address will be shown in the right
side ldquoIP addressPrinter Namerdquo field
7 Click ldquoChange IP Addressrdquo to configure the IP address obtained by DHCP or static
- 36 -
The default IP address is obtained by DHCP To change the setting to static IP address click ldquoStatic IPrdquo
radio button then enter the IP address subnet mask and gateway Click ldquoSet IPrdquo to take effect the
settings
Users can also change the ldquoPrinter Namerdquo by another model name in this field then click ldquoSet Printer
Namerdquo to take effect this change
Note After clicking the ldquoSet Printer Namerdquo or ldquoSet IPrdquo button printer will reset to take effect the
settings
8 Click ldquoExitrdquo button to exit the Ethernet interface setup and go back to Diagnostic Tool main screen
ldquoFactory Defaultrdquo button
This function will reset the IP subnet mask gateway parameters obtained by DHCP and reset the printer
name
ldquoWeb setuprdquo button
Except to use the Diagnostic Utility to setup the printer you can also explore and configure the printer
settings and status or update the firmware with the IE or Firefox web browser This feature provides a
user friendly setup interface and the capability to manage the printer remotely over a network
- 37 -
6 LCD Menu Function
61 Enter the Menu
By touch display
Tap the ldquoMenurdquo icon on LCD
main page to enter the menu
By Keys
Use navigational keys to select the
ldquoMenurdquo icon (be marked in
green) and press the left soft key
button (means ) to enter the
menu
- 38 -
62 Menu Overview
There are 6 categories for the menu You can easy to set the settings of the printer without
connecting the computer Please refer to following sections for more details
This ldquoSettingrdquo category can set up the printer settings for TSPL amp ZPL2
This Sensoroption is used to calibrate the selected media sensor We recommend calibrate the sensor before printing when changing the media
This Interface option is used to set the printer interface settings
This Advanced option is used to set the printer LCD settings initialization cutter type media low warning setting etc
This File Manager option is used to check manager the printer available memory
This Diagnostic optin is used to review printer to troubleshoot problems and other issues
- 39 -
63 Setting
Tap the ldquoCommand Setrdquo item on LCD to switch the TSPL and ZPL2 Or select the ldquoCommand
Setrdquo item by navigational key and press right soft key to switch the TSPL and ZPL2
631 TSPL
This ldquoTSPLrdquo category can set up the printer settings for TSPL
Item Description Default
Speed Use this item to setup print speed Available setting range is 2~14 for 203dpi 2~12 for 300dpi and 1~6 for 600dpi
203 dpi 6 300 dpi 4
Density Use this option to setup printing darkness The available setting range is from 0 to 15 and the step is 1 You may need to adjust your density based on selected media
8
Setting TSPL
Speed
Density
Direction
Print mode
None
Batch Mode
Peeler Mode
Cutter Mode
Cutter Batch
Rewinder Mode
Offset
Shift X
Shift Y
Reference X
Reference Y
Code Page
Country
- 40 -
Direction
The direction setting value is either 1 or 0 Use this item to setup the printout direction
DIRECTION 0 DIRECTION 1
0
Print mode
This item is used to set the print mode There are 6 modes as below
Printer Mode Description
None Next label top of form is aligned to the print head burn line location (Tear Off Mode)
Batch Mode Once image is printed completely label gapblack mark will be fed to the tear plate location for tear away
Peeler Mode Enable the label peel off mode
Cutter Mode Enable the label cutter mode
Cutter Batch Cut the label once at the end of the printing job
Rewinder Mode
Enable the label rewinder mode
Batch Mode
Offset This item is used to fine tune media stop location Available setting value range is from -999 dots to 999 dots
0 dot
Shift X This item is used to fine tune print position Available setting value range is from -999 dots to 999 dots
0 dot Shift Y 0 dot Reference X This item is used to set the origin of printer coordinate system
horizontally and vertically Available setting range is from 0 dot to 999 dots
0 dot
Reference Y 0 dot
Code page Use this item to set the code page of international character set 850
Country Use this option to set the country code Available setting value range is from 1 to 358
001
Note If printing from enclosed softwaredriver the softwaredriver will send out the
commands which will overwrite the settings set from the panel
FE
ED
- 41 -
632 ZPL2
This ldquoZPL2rdquo category can set up the printer settings for ZPL2
Item Description Default
Density Use this item to setup printing darkness The available setting range is from 0 to 30 You may need to adjust your density based on selected media
16
Print Speed Use this item to setup print speed Available setting range is 2~18 for 203dpi 2~14 for 300dpi and 15 ~6 for 600dpi
203 dpi 6 300 dpi 4
Menu ZPL2
Darkness
Print Speed
Tear Off
Print Mode
Tear Off
Peeler Off
Cutter
RewindPrint Width
List Fonts
List Images
List Formats
List Setup
Control Prefix
Format Prefix
Delimiter Char
Media Power Up
Feed
Calibration
Length
No Motion
Head Close
Feed
Calibration
Length
No MotionLabel Top
Left Position
Reprint ModeEnabled
Disabled
Format Convert
None
150 -gt 300
150 -gt 600
200 -gt 600
300 -gt 600
- 42 -
Tear Off This item is used to fine tune media stop location Available setting value range is from -120~120 dots
0 dot
Print mode
This item is used to set the print mode There are 3 modes as below
Printer Mode Description
Tear Off Next label top of form is aligned to the print head burn line location
Peeler Off Enable the label peel off mode
Cutter Enable the label cutter mode
Rewind Enable the label rewind mode
Tear Off
Print Width This item is used to set print width The available value range is 2 ~ 999 dots
812
List Fonts This feature is used to print current printer available fonts list to the label The fonts stored in the printerrsquos DRAM Flash or optional memory card
NA
List Images This feature is used to print current printer available images list to the label The images stored in the printerrsquos DRAM Flash or optional memory card
NA
List Formats This feature is used to print current printer available formats list to the label The formats stored in the printerrsquos DRAM Flash or optional memory card
NA
List Setup This feature is used to print current printer configuration to the label
NA
Control Prefix This feature is used to set control prefix character NA Format Prefix This feature is used to set format prefix character NA Delimiter Char This feature is used to set delimiter character NA
Media Power Up
This option is used to set the action of the media when you turn on the printer
Selections Description
Feed Printer will advance one label
Calibration Printer will calibration the sensor levels determine length and feed label
Length Printer determine length and feed label
No Motion Printer will not move media
No Motion
Head Close
This option is used to set the action of the media when you close the print head
Selections Description
Feed Printer will advance one label
Calibration Printer will calibration the sensor levels determine length and feed label
Length Printer determine length and feed label
No Motion Printer will not move media
No Motion
Label Top This option is used to adjust print position vertically on the label The range is -120 to +120 dots
0
Left Position This option is used to adjust print position horizontally on the label The range is -9999 to +9999 dots
0
Reprint Mode When reprint mode is enabled you can reprint the last label
printer by pressing button on printerrsquos control panel Disabled
- 43 -
Format Convert Selects the bitmap scaling factor The first number is the original dots per inch (dpi) value the second the dpi to which you would like to scale
None
Note If printing from enclosed softwaredriver the softwaredriver will send out the
commands which will overwrite the settings set from the panel
- 44 -
64 Sensor
This option is used to calibrate the selected sensor We recommend calibrate the sensor
before printing when changing the media
Item Description Default
Auto Calibration
This option is used to set the media sensor type and calibrate the selected sensor automatically Printer will feed 2 to 3 gap labels to calibrate the sensor sensitivity automatically
NA
Manual setup
In case ldquoAutomaticrdquo cannot apply to the media please use ldquoManualrdquo function to set the paper length and gapbline size then scan the backingmark to calibrate the sensor sensitivity
NA
Threshold Detect
This option is used to set sensor sensitivity in fixed or auto Auto
Maximum Length
This option is used to set the maximum length for label calibration
254 mm
Advanced This function can set the minimum paper length and maximum gapbline length for auto-calibrate the sensor sensitivity
0 mm
Menu Sensor
Auto Calibration
Gap
Black Mark
Continuous
Preprint
Manual Setup
Gap
Black Mark
Continuous
Threshold Detect
Auto
Fixed
Maximum Length
Advanced
- 45 -
65 Interface
This option is used to set the printer interface settings
651 Serial Comm
This option is used to set the printer RS-232 settings
Item Description Default
Baud Rate This item is used to set the RS-232 baud rate 9600
Parity This item is used to set the RS-232 parity None
Data Bits This item is used to set the RS-232 Data Bits 8
Stop Bit(s) This item is used to set the RS-232 Stop Bits 1
Menu Interface
Serial
Ethernet
Wi-Fi
Bluetooth
Menu Interface Serial
Baud Rate
1200 bps
2400 bps
4800 bps
9600 bps
19200 bps
38400 bps
57600 bps
115200 bps
Parity
None
Odd
Even
Data Bits7
8
Stop Bit(s)1
2
- 46 -
652 Ethernet
Use this menu to configure internal Ethernet configuration check the printerrsquos Ethernet module
status and reset the Ethernet module
Item Description Default
Status Use this menu to check the Ethernet IP address and MAC setting status
NA
Config
DHCP This item is used to ON or OFF the DHCP (Dynamic Host Configuration Protocol) network protocol Static IP Use this menu to set the printerrsquos IP address subnet mask and gateway
DHCP
Menu Interface EthernetStatus
Config
- 47 -
653 Wi-Fi
This option is used to set the printer Wi-Fi settings
Item Description Default
Status Use this menu to check the Wi-Fi IP address MAC setting statushellip
NA
Config
DHCP This item is used to ON or OFF the DHCP (Dynamic Host Configuration Protocol) network protocol Static IP Use this menu to set the printerrsquos IP address subnet mask and gateway
DHCP
SSID Use this menu to set the Wi-Fi SSID NA
Security Use this menu to set the Wi-Fi security Open
Password Use this menu to set the Wi-Fi password NA
654 Bluetooth
This option is used to set the printer Bluetooth settings
Item Description Default
Status Use this menu to check the Bluetooth status NA
Local Name This item is used to set the local name for Bluetooth RF-BHS
Ping Code This item is used to set the local ping code for Bluetooth
0000
Menu Interface Wi-Fi
Status
Config
SSID
Security
Password
Menu Interface Bluetooth
Status
Local Name
Ping Code
- 48 -
66 Advanced
Item Description Default
Language This item is used to setup the language on display English
Printer Information
This feature is used to check the printer serial number printed mileage (m) printed labels (pcs) and cutting counter
NA
Initialization This feature is used to restore printer settings to defaults NA
Display Brightness
This item is used to setup the brightness for display (Range 0~100)
50
Touchscreen Calibration
This feature is used to calibrate the touchscreen for best result
NA
Date amp Time This item is used to setup the date and time on display NA
Security This feature is used to set the password for locking the menu or favorites The default password is 8888
Disable
Cutter Type This item is used to set the cutter type Guillotine
Ribbon Low Warning
This item is used to set the warning for ribbon low For example if setting value is 10 when ribbon capacity was
lower than 10 the will be shown in red
10
Menu Advanced
Language
Printer Information
Initialization
Display Brightness
Touchscreen Calibration
Date amp Time
Date Format
Date
Time Format
Time
Security
Menu Lock
Menu Password
MyMenu Lock
MyMenu PasswordCutter Type
Media Low Warning
Ribbon Low Warning
Printer Head Care
Warning
Reset Counter
IntervalContact Us
- 49 -
Printer Head Maintn
This item is used to check print head status and to set the settings for print head care
Item Description
Warning
This item is used to enabledisable the print head clean warning If enable this feature once print head has been reached the setting mileage then the warning icon will be shown on printer UI for reminding user to clean the print head The default setting is disable
Reset Counter
This item is used to reset the print head clean warning mileage after cleaned print head
Interval
This item is used to set the expected mileage for reminding user to clean the print head You have to enable the ldquoTPH warning lockrdquo for use The default setting is 1 km
Key sound This item is used to enabledisable the sound of front panel buttons
NA
Contact us This feature is used to check the contact information for tech support service
NA
- 50 -
67 File Manager
This feature is used to check the printer available memory show the files list delete the files or run the files that saved in the printer DRAMFlashCard memory
Menu File Manager
DRAM
FLASH
CARD
- 51 -
68 Diagnostic
Item Description
Print Config
This feature is used to print current printer configuration to the label On the configuration printout there is a print head test pattern which is useful for checking if there is any dot damage on the print head heater element
Self-test printout
Model name FW version Firmware checksum Printer SN TSC configuration file System date System time Printed mileage (meter) Cutting counter Print speed (inchsec) Print darkness Label size (inch) Gap distance (inch) Gapblack mark sensor intension Code page Country code
ZPL setting information Print darkness Print speed (inchsec) Label size Control prefix Format prefix Delimiter prefix Printer power up motion Printer head close motion Note ZPL is emulating for Zebrareg language RS232 serial port configuration
Menu Diagnostic
Print Config
Dump Mode
Print Head
Display
Sensor
Diag Gap
Diag Black Mark
Diag Ribbon End
Diag Media
- 52 -
Numbers of download files Total amp available memory space Print head check pattern
Note Checking dot damage requires 4rdquo wide paper width
Dump Mode
Captures the data from the communications port and prints out the data received by printer In the dump mode all characters will be printed in 2 columns The left side characters are received from your system and right side data are the corresponding hexadecimal value of the characters It allows users or engineers to verify and debug the program DOWNLOA 0D 0A 44 4F 57 4E 4C 4F 4I
D bdquoTEST2 44 20 22 54 45 53 54 32 2E DATldquo5CL 44 41 54 22 2C 35 2C 43 4C S DOWNLO 53 0D 0A 44 4F 57 4E 4C 4F
AD FldquoTES 41 44 20 46 2C 22 54 45 53 T4DATldquo5 54 34 2E 44 41 54 22 2C 35 CLS DOW 2C 43 4C 53 0D 0A 44 4F 57
NLOAD bdquoTE 4E 4C 4F 41 44 20 22 54 45 ST2DATrdquo 53 54 32 2E 44 41 54 22 2C 5CLS DO 35 2C 43 4C 53 0D 0A 44 4F
WNLOAD F 57 4E 4C 4F 41 44 20 46 2C
bdquoTEST4DA 22 54 45 53 54 34 2E 44 41 Trdquo5CLS 54 22 2C 35 2C 43 4C 53 0D DOWNLOAD 0A 44 4F 57 4E 4C 4F 41 44
ldquoTEST2D 20 22 54 45 53 54 32 2E 44 ATrdquo5CLS 41 54 22 2C 35 2C 43 4C 53 DOWNLOA 0D 0A 44 4F 57 4E 4C 4F 4I
D FldquoTEST 44 20 46 2C 22 54 45 53 54 4DATldquo5 34 2E 44 41 54 22 2C 35 2C CLS 43 4C 53 0D 0A
Note Dump mode requires 4rdquo wide paper width
Print Head This feature is used to check print headrsquos temperature and bad dots
Display This feature is used to check LCDrsquos color state
Sensor This feature is used to check sensors intensity and reading state
ASCII Data
Hexdecimal data related to left column of ASCII data
- 53 -
69 Favorites
This feature is used to create your own favorites list You can organize the commonly used
setting options in ldquoFavoritesrdquo
Get organized ldquoFavoritesrdquo list
Touch and hold a favorite option item until ldquoJoin Favoritesrdquo setting screen pops up Tap
ldquoYesrdquo to add this setting option item to ldquoFavoritesrdquo
Delete ldquoFavoritesrdquo item
Touch and hold the option item until ldquoDelete Favoritesrdquo setting screen pops up Tap ldquoYesrdquo to
delete this setting option item on ldquoFavoritesrdquo
Touch
and hold
Touch and hold
- 54 -
7 Troubleshooting
The following guide lists the most common problems that may be encountered when operating this bar code printer If the printer still does not function after all suggested solutions have been invoked please contact the Customer Service Department of your purchased reseller or distributor for assistance
Problem Possible Cause Recovery Procedure
Power indicator does not illuminate
The power cord is not properly connected
The power switch is closed
Plug the power cord in printer and outlet Switch the printer on
Carriage Open The printer carriage is open Please close the print carriage
Not Printing
Check if interface cable is well connected to the interface connector
Check if wireless or Bluetooth device is well connected between host and printer
The port specified in the Windows driver is not correct
Re-connect cable to interface or change a new cable
Please reset the wireless device setting Select the correct printer port in the
driver Clean the printhead Printheadrsquos harness connector is not well
connected with printhead Turn off the printer and plug the connector again
Check your program if there is a command PRINT at the end of the file and there must have CRLF at the end of each command line
No print on the label
Label or ribbon is loaded not correctly
Use wrong type paper or ribbon
Follow the instructions in loading the media and ribbon
Ribbon and media are not compatible Verify the ribbon-inked side The print density setting is incorrect
No Ribbon Running out of ribbon The ribbon is installed
incorrectly
Supply a new ribbon roll
Please refer to the steps in userrsquos manual to reinstall the ribbon
No Paper
Running out of label The label is installed
incorrectly Gapblack mark sensor is not
calibrated
Supply a new label roll Please refer to the steps in userrsquos
manual to reinstall the label roll Calibrate the gapblack mark sensor
Paper Jam
Gapblack mark sensor is not set properly
Make sure label size is set properly
Labels may be stuck inside the printer mechanism
Calibrate the media sensor Set media size correctly Remove the stuck label inside the printer
mechanism
Take Label Peel function is enabled
If the peeler module is installed please remove the label
If there is no peeler module in front of the printer please switch off the printer and install it
Check if the connector is plugging correctly
Canrsquot downloading the file to memory (FLASH DRAMCARD)
The space of memory is full Delete unused files in the memory
- 55 -
Poor Print Quality
Ribbon and media is loaded incorrectly
Dust or adhesive accumulation on the print head
Print density is not set properly
Printhead element is damaged
Ribbon and media are incompatible
The printhead pressure is not set properly
Reload the supply Clean the print head Clean the platen roller Adjust the print density and print speed Run printer self-test and check the print
head test pattern if there is dot missing in the pattern
Change proper ribbon or proper label media
Adjust the printhead pressure adjustment knob
The release lever does not latch the printhead properly
Missing printing on the left or right side of label
Wrong label size setup Set the correct label size
Gray line on the blank label The print head is dirty The platen roller is dirty
Clean the print head Clean the platen roller (Please refer to chapter 8)
Irregular printing
The printer is in Hex Dump mode
The RS-232 setting is incorrect
Turn off and on the printer to skip the dump mode
Re-set the Rs-232 setting
Label feeding is not stable (skew) when printing
The media guide does not touch the edge of the media
If the label is moving to the right side please move the label guide to left
If the label is moving to the left side please move the label guide to right
Skip labels when printing
Label size is not specified properly
Sensor sensitivity is not set properly
The media sensor is covered with dust
Check if label size is setup correctly Calibrate the sensor by Auto Gap or
Manual Gap options Clear the GAPBlack mark sensor by
blower
Wrinkle Problem
Printhead pressure is incorrect
Ribbon installation is incorrect
Media installation is incorrect Print density is incorrect Media feeding is incorrect
Please refer to the next chapter Please set the suitable density to have
good print quality Make sure the label guide touch the
edge of the media guide
RTC time is incorrect when
reboot the printer The battery has run down
Check if there is a battery on the main board
The left side printout position
is incorrect Wrong label size setup The parameter Shift X in LCD
menu is incorrect
Set the correct label size Press [Menu] [Setting] [Shift X] to
fine tune the parameter of Shift X
- 56 -
The printing position of small
label is incorrect
Media sensor sensitivity is not set properly
Label size is incorrect The parameter Shift Y in the
LCD menu is incorrect The vertical offset setting in
the driver is incorrect
Calibrate the sensor sensitivity again Set the correct label size and gap size Press [Menu] [Setting] [Shift Y]
to fine tune the parameter of Shift Y If using the software BarTender please
set the vertical offset in the driver
- 57 -
8 Maintenance
This session presents the clean tools and methods to maintain your printer
1 Please use one of following material to clean the printer
Cotton swab
Lint-free cloth
Vacuum Blower brush
100 Ethanol or Isopropyl Alcohol
2 The cleaning process is described as following
Printer Part Method Interval
Print Head
1 Always turn off the printer before cleaning the print head
2 Allow the print head to cool for a minimum of one minute
3 Use a cotton swab and 100 Ethanol or Isopropyl Alcohol to clean the print head surface
Clean the print head when changing a new label roll
Platen Roller 1 Turn the power off 2 Rotate the platen roller and wipe it
thoroughly with water
Clean the platen roller when changing a new label roll
Peel Bar Use the lint-free cloth with 100 ethanol to wipe it
As needed
Sensor Compressed air or vacuum Monthly
Exterior Wipe it with water-dampened cloth As needed
Interior Brush or vacuum As needed
Note
Do not touch printer head by hand If you touch it careless please use ethanol to clean it
Please use 100 Ethenol or Isopropyl Alcohol DO NOT use medical alcohol which may damage
the printer head
Regularly clean the print head and supply sensors once change a new media to keep printer
performance and extend printer life
Print head
Print head
Cleaning pen
Print head surface
Print head surface
- 58 -
Revise History
Date Content Editor
2018813 Modify Ch121 Printer Standard Features Kate
1
Corporate Headquarters Li Ze Plant 9F No95 Minquan Rd Xindian Dist No35 Sec 2 Ligong 1st Rd Wujie Township New Taipei City 23141 Taiwan (ROC) Yilan County 26841 Taiwan (ROC) TEL +886-2-2218-6789 TEL +886-3-990-6677 FAX +886-2-2218-5678 FAX +886-3-990-5577 Web site wwwtscprinterscom E-mail apac_salestscprinterscom
tech_supporttscprinterscom TSC Auto ID Technology Co Ltd

- 36 -
The default IP address is obtained by DHCP To change the setting to static IP address click ldquoStatic IPrdquo
radio button then enter the IP address subnet mask and gateway Click ldquoSet IPrdquo to take effect the
settings
Users can also change the ldquoPrinter Namerdquo by another model name in this field then click ldquoSet Printer
Namerdquo to take effect this change
Note After clicking the ldquoSet Printer Namerdquo or ldquoSet IPrdquo button printer will reset to take effect the
settings
8 Click ldquoExitrdquo button to exit the Ethernet interface setup and go back to Diagnostic Tool main screen
ldquoFactory Defaultrdquo button
This function will reset the IP subnet mask gateway parameters obtained by DHCP and reset the printer
name
ldquoWeb setuprdquo button
Except to use the Diagnostic Utility to setup the printer you can also explore and configure the printer
settings and status or update the firmware with the IE or Firefox web browser This feature provides a
user friendly setup interface and the capability to manage the printer remotely over a network
- 37 -
6 LCD Menu Function
61 Enter the Menu
By touch display
Tap the ldquoMenurdquo icon on LCD
main page to enter the menu
By Keys
Use navigational keys to select the
ldquoMenurdquo icon (be marked in
green) and press the left soft key
button (means ) to enter the
menu
- 38 -
62 Menu Overview
There are 6 categories for the menu You can easy to set the settings of the printer without
connecting the computer Please refer to following sections for more details
This ldquoSettingrdquo category can set up the printer settings for TSPL amp ZPL2
This Sensoroption is used to calibrate the selected media sensor We recommend calibrate the sensor before printing when changing the media
This Interface option is used to set the printer interface settings
This Advanced option is used to set the printer LCD settings initialization cutter type media low warning setting etc
This File Manager option is used to check manager the printer available memory
This Diagnostic optin is used to review printer to troubleshoot problems and other issues
- 39 -
63 Setting
Tap the ldquoCommand Setrdquo item on LCD to switch the TSPL and ZPL2 Or select the ldquoCommand
Setrdquo item by navigational key and press right soft key to switch the TSPL and ZPL2
631 TSPL
This ldquoTSPLrdquo category can set up the printer settings for TSPL
Item Description Default
Speed Use this item to setup print speed Available setting range is 2~14 for 203dpi 2~12 for 300dpi and 1~6 for 600dpi
203 dpi 6 300 dpi 4
Density Use this option to setup printing darkness The available setting range is from 0 to 15 and the step is 1 You may need to adjust your density based on selected media
8
Setting TSPL
Speed
Density
Direction
Print mode
None
Batch Mode
Peeler Mode
Cutter Mode
Cutter Batch
Rewinder Mode
Offset
Shift X
Shift Y
Reference X
Reference Y
Code Page
Country
- 40 -
Direction
The direction setting value is either 1 or 0 Use this item to setup the printout direction
DIRECTION 0 DIRECTION 1
0
Print mode
This item is used to set the print mode There are 6 modes as below
Printer Mode Description
None Next label top of form is aligned to the print head burn line location (Tear Off Mode)
Batch Mode Once image is printed completely label gapblack mark will be fed to the tear plate location for tear away
Peeler Mode Enable the label peel off mode
Cutter Mode Enable the label cutter mode
Cutter Batch Cut the label once at the end of the printing job
Rewinder Mode
Enable the label rewinder mode
Batch Mode
Offset This item is used to fine tune media stop location Available setting value range is from -999 dots to 999 dots
0 dot
Shift X This item is used to fine tune print position Available setting value range is from -999 dots to 999 dots
0 dot Shift Y 0 dot Reference X This item is used to set the origin of printer coordinate system
horizontally and vertically Available setting range is from 0 dot to 999 dots
0 dot
Reference Y 0 dot
Code page Use this item to set the code page of international character set 850
Country Use this option to set the country code Available setting value range is from 1 to 358
001
Note If printing from enclosed softwaredriver the softwaredriver will send out the
commands which will overwrite the settings set from the panel
FE
ED
- 41 -
632 ZPL2
This ldquoZPL2rdquo category can set up the printer settings for ZPL2
Item Description Default
Density Use this item to setup printing darkness The available setting range is from 0 to 30 You may need to adjust your density based on selected media
16
Print Speed Use this item to setup print speed Available setting range is 2~18 for 203dpi 2~14 for 300dpi and 15 ~6 for 600dpi
203 dpi 6 300 dpi 4
Menu ZPL2
Darkness
Print Speed
Tear Off
Print Mode
Tear Off
Peeler Off
Cutter
RewindPrint Width
List Fonts
List Images
List Formats
List Setup
Control Prefix
Format Prefix
Delimiter Char
Media Power Up
Feed
Calibration
Length
No Motion
Head Close
Feed
Calibration
Length
No MotionLabel Top
Left Position
Reprint ModeEnabled
Disabled
Format Convert
None
150 -gt 300
150 -gt 600
200 -gt 600
300 -gt 600
- 42 -
Tear Off This item is used to fine tune media stop location Available setting value range is from -120~120 dots
0 dot
Print mode
This item is used to set the print mode There are 3 modes as below
Printer Mode Description
Tear Off Next label top of form is aligned to the print head burn line location
Peeler Off Enable the label peel off mode
Cutter Enable the label cutter mode
Rewind Enable the label rewind mode
Tear Off
Print Width This item is used to set print width The available value range is 2 ~ 999 dots
812
List Fonts This feature is used to print current printer available fonts list to the label The fonts stored in the printerrsquos DRAM Flash or optional memory card
NA
List Images This feature is used to print current printer available images list to the label The images stored in the printerrsquos DRAM Flash or optional memory card
NA
List Formats This feature is used to print current printer available formats list to the label The formats stored in the printerrsquos DRAM Flash or optional memory card
NA
List Setup This feature is used to print current printer configuration to the label
NA
Control Prefix This feature is used to set control prefix character NA Format Prefix This feature is used to set format prefix character NA Delimiter Char This feature is used to set delimiter character NA
Media Power Up
This option is used to set the action of the media when you turn on the printer
Selections Description
Feed Printer will advance one label
Calibration Printer will calibration the sensor levels determine length and feed label
Length Printer determine length and feed label
No Motion Printer will not move media
No Motion
Head Close
This option is used to set the action of the media when you close the print head
Selections Description
Feed Printer will advance one label
Calibration Printer will calibration the sensor levels determine length and feed label
Length Printer determine length and feed label
No Motion Printer will not move media
No Motion
Label Top This option is used to adjust print position vertically on the label The range is -120 to +120 dots
0
Left Position This option is used to adjust print position horizontally on the label The range is -9999 to +9999 dots
0
Reprint Mode When reprint mode is enabled you can reprint the last label
printer by pressing button on printerrsquos control panel Disabled
- 43 -
Format Convert Selects the bitmap scaling factor The first number is the original dots per inch (dpi) value the second the dpi to which you would like to scale
None
Note If printing from enclosed softwaredriver the softwaredriver will send out the
commands which will overwrite the settings set from the panel
- 44 -
64 Sensor
This option is used to calibrate the selected sensor We recommend calibrate the sensor
before printing when changing the media
Item Description Default
Auto Calibration
This option is used to set the media sensor type and calibrate the selected sensor automatically Printer will feed 2 to 3 gap labels to calibrate the sensor sensitivity automatically
NA
Manual setup
In case ldquoAutomaticrdquo cannot apply to the media please use ldquoManualrdquo function to set the paper length and gapbline size then scan the backingmark to calibrate the sensor sensitivity
NA
Threshold Detect
This option is used to set sensor sensitivity in fixed or auto Auto
Maximum Length
This option is used to set the maximum length for label calibration
254 mm
Advanced This function can set the minimum paper length and maximum gapbline length for auto-calibrate the sensor sensitivity
0 mm
Menu Sensor
Auto Calibration
Gap
Black Mark
Continuous
Preprint
Manual Setup
Gap
Black Mark
Continuous
Threshold Detect
Auto
Fixed
Maximum Length
Advanced
- 45 -
65 Interface
This option is used to set the printer interface settings
651 Serial Comm
This option is used to set the printer RS-232 settings
Item Description Default
Baud Rate This item is used to set the RS-232 baud rate 9600
Parity This item is used to set the RS-232 parity None
Data Bits This item is used to set the RS-232 Data Bits 8
Stop Bit(s) This item is used to set the RS-232 Stop Bits 1
Menu Interface
Serial
Ethernet
Wi-Fi
Bluetooth
Menu Interface Serial
Baud Rate
1200 bps
2400 bps
4800 bps
9600 bps
19200 bps
38400 bps
57600 bps
115200 bps
Parity
None
Odd
Even
Data Bits7
8
Stop Bit(s)1
2
- 46 -
652 Ethernet
Use this menu to configure internal Ethernet configuration check the printerrsquos Ethernet module
status and reset the Ethernet module
Item Description Default
Status Use this menu to check the Ethernet IP address and MAC setting status
NA
Config
DHCP This item is used to ON or OFF the DHCP (Dynamic Host Configuration Protocol) network protocol Static IP Use this menu to set the printerrsquos IP address subnet mask and gateway
DHCP
Menu Interface EthernetStatus
Config
- 47 -
653 Wi-Fi
This option is used to set the printer Wi-Fi settings
Item Description Default
Status Use this menu to check the Wi-Fi IP address MAC setting statushellip
NA
Config
DHCP This item is used to ON or OFF the DHCP (Dynamic Host Configuration Protocol) network protocol Static IP Use this menu to set the printerrsquos IP address subnet mask and gateway
DHCP
SSID Use this menu to set the Wi-Fi SSID NA
Security Use this menu to set the Wi-Fi security Open
Password Use this menu to set the Wi-Fi password NA
654 Bluetooth
This option is used to set the printer Bluetooth settings
Item Description Default
Status Use this menu to check the Bluetooth status NA
Local Name This item is used to set the local name for Bluetooth RF-BHS
Ping Code This item is used to set the local ping code for Bluetooth
0000
Menu Interface Wi-Fi
Status
Config
SSID
Security
Password
Menu Interface Bluetooth
Status
Local Name
Ping Code
- 48 -
66 Advanced
Item Description Default
Language This item is used to setup the language on display English
Printer Information
This feature is used to check the printer serial number printed mileage (m) printed labels (pcs) and cutting counter
NA
Initialization This feature is used to restore printer settings to defaults NA
Display Brightness
This item is used to setup the brightness for display (Range 0~100)
50
Touchscreen Calibration
This feature is used to calibrate the touchscreen for best result
NA
Date amp Time This item is used to setup the date and time on display NA
Security This feature is used to set the password for locking the menu or favorites The default password is 8888
Disable
Cutter Type This item is used to set the cutter type Guillotine
Ribbon Low Warning
This item is used to set the warning for ribbon low For example if setting value is 10 when ribbon capacity was
lower than 10 the will be shown in red
10
Menu Advanced
Language
Printer Information
Initialization
Display Brightness
Touchscreen Calibration
Date amp Time
Date Format
Date
Time Format
Time
Security
Menu Lock
Menu Password
MyMenu Lock
MyMenu PasswordCutter Type
Media Low Warning
Ribbon Low Warning
Printer Head Care
Warning
Reset Counter
IntervalContact Us
- 49 -
Printer Head Maintn
This item is used to check print head status and to set the settings for print head care
Item Description
Warning
This item is used to enabledisable the print head clean warning If enable this feature once print head has been reached the setting mileage then the warning icon will be shown on printer UI for reminding user to clean the print head The default setting is disable
Reset Counter
This item is used to reset the print head clean warning mileage after cleaned print head
Interval
This item is used to set the expected mileage for reminding user to clean the print head You have to enable the ldquoTPH warning lockrdquo for use The default setting is 1 km
Key sound This item is used to enabledisable the sound of front panel buttons
NA
Contact us This feature is used to check the contact information for tech support service
NA
- 50 -
67 File Manager
This feature is used to check the printer available memory show the files list delete the files or run the files that saved in the printer DRAMFlashCard memory
Menu File Manager
DRAM
FLASH
CARD
- 51 -
68 Diagnostic
Item Description
Print Config
This feature is used to print current printer configuration to the label On the configuration printout there is a print head test pattern which is useful for checking if there is any dot damage on the print head heater element
Self-test printout
Model name FW version Firmware checksum Printer SN TSC configuration file System date System time Printed mileage (meter) Cutting counter Print speed (inchsec) Print darkness Label size (inch) Gap distance (inch) Gapblack mark sensor intension Code page Country code
ZPL setting information Print darkness Print speed (inchsec) Label size Control prefix Format prefix Delimiter prefix Printer power up motion Printer head close motion Note ZPL is emulating for Zebrareg language RS232 serial port configuration
Menu Diagnostic
Print Config
Dump Mode
Print Head
Display
Sensor
Diag Gap
Diag Black Mark
Diag Ribbon End
Diag Media
- 52 -
Numbers of download files Total amp available memory space Print head check pattern
Note Checking dot damage requires 4rdquo wide paper width
Dump Mode
Captures the data from the communications port and prints out the data received by printer In the dump mode all characters will be printed in 2 columns The left side characters are received from your system and right side data are the corresponding hexadecimal value of the characters It allows users or engineers to verify and debug the program DOWNLOA 0D 0A 44 4F 57 4E 4C 4F 4I
D bdquoTEST2 44 20 22 54 45 53 54 32 2E DATldquo5CL 44 41 54 22 2C 35 2C 43 4C S DOWNLO 53 0D 0A 44 4F 57 4E 4C 4F
AD FldquoTES 41 44 20 46 2C 22 54 45 53 T4DATldquo5 54 34 2E 44 41 54 22 2C 35 CLS DOW 2C 43 4C 53 0D 0A 44 4F 57
NLOAD bdquoTE 4E 4C 4F 41 44 20 22 54 45 ST2DATrdquo 53 54 32 2E 44 41 54 22 2C 5CLS DO 35 2C 43 4C 53 0D 0A 44 4F
WNLOAD F 57 4E 4C 4F 41 44 20 46 2C
bdquoTEST4DA 22 54 45 53 54 34 2E 44 41 Trdquo5CLS 54 22 2C 35 2C 43 4C 53 0D DOWNLOAD 0A 44 4F 57 4E 4C 4F 41 44
ldquoTEST2D 20 22 54 45 53 54 32 2E 44 ATrdquo5CLS 41 54 22 2C 35 2C 43 4C 53 DOWNLOA 0D 0A 44 4F 57 4E 4C 4F 4I
D FldquoTEST 44 20 46 2C 22 54 45 53 54 4DATldquo5 34 2E 44 41 54 22 2C 35 2C CLS 43 4C 53 0D 0A
Note Dump mode requires 4rdquo wide paper width
Print Head This feature is used to check print headrsquos temperature and bad dots
Display This feature is used to check LCDrsquos color state
Sensor This feature is used to check sensors intensity and reading state
ASCII Data
Hexdecimal data related to left column of ASCII data
- 53 -
69 Favorites
This feature is used to create your own favorites list You can organize the commonly used
setting options in ldquoFavoritesrdquo
Get organized ldquoFavoritesrdquo list
Touch and hold a favorite option item until ldquoJoin Favoritesrdquo setting screen pops up Tap
ldquoYesrdquo to add this setting option item to ldquoFavoritesrdquo
Delete ldquoFavoritesrdquo item
Touch and hold the option item until ldquoDelete Favoritesrdquo setting screen pops up Tap ldquoYesrdquo to
delete this setting option item on ldquoFavoritesrdquo
Touch
and hold
Touch and hold
- 54 -
7 Troubleshooting
The following guide lists the most common problems that may be encountered when operating this bar code printer If the printer still does not function after all suggested solutions have been invoked please contact the Customer Service Department of your purchased reseller or distributor for assistance
Problem Possible Cause Recovery Procedure
Power indicator does not illuminate
The power cord is not properly connected
The power switch is closed
Plug the power cord in printer and outlet Switch the printer on
Carriage Open The printer carriage is open Please close the print carriage
Not Printing
Check if interface cable is well connected to the interface connector
Check if wireless or Bluetooth device is well connected between host and printer
The port specified in the Windows driver is not correct
Re-connect cable to interface or change a new cable
Please reset the wireless device setting Select the correct printer port in the
driver Clean the printhead Printheadrsquos harness connector is not well
connected with printhead Turn off the printer and plug the connector again
Check your program if there is a command PRINT at the end of the file and there must have CRLF at the end of each command line
No print on the label
Label or ribbon is loaded not correctly
Use wrong type paper or ribbon
Follow the instructions in loading the media and ribbon
Ribbon and media are not compatible Verify the ribbon-inked side The print density setting is incorrect
No Ribbon Running out of ribbon The ribbon is installed
incorrectly
Supply a new ribbon roll
Please refer to the steps in userrsquos manual to reinstall the ribbon
No Paper
Running out of label The label is installed
incorrectly Gapblack mark sensor is not
calibrated
Supply a new label roll Please refer to the steps in userrsquos
manual to reinstall the label roll Calibrate the gapblack mark sensor
Paper Jam
Gapblack mark sensor is not set properly
Make sure label size is set properly
Labels may be stuck inside the printer mechanism
Calibrate the media sensor Set media size correctly Remove the stuck label inside the printer
mechanism
Take Label Peel function is enabled
If the peeler module is installed please remove the label
If there is no peeler module in front of the printer please switch off the printer and install it
Check if the connector is plugging correctly
Canrsquot downloading the file to memory (FLASH DRAMCARD)
The space of memory is full Delete unused files in the memory
- 55 -
Poor Print Quality
Ribbon and media is loaded incorrectly
Dust or adhesive accumulation on the print head
Print density is not set properly
Printhead element is damaged
Ribbon and media are incompatible
The printhead pressure is not set properly
Reload the supply Clean the print head Clean the platen roller Adjust the print density and print speed Run printer self-test and check the print
head test pattern if there is dot missing in the pattern
Change proper ribbon or proper label media
Adjust the printhead pressure adjustment knob
The release lever does not latch the printhead properly
Missing printing on the left or right side of label
Wrong label size setup Set the correct label size
Gray line on the blank label The print head is dirty The platen roller is dirty
Clean the print head Clean the platen roller (Please refer to chapter 8)
Irregular printing
The printer is in Hex Dump mode
The RS-232 setting is incorrect
Turn off and on the printer to skip the dump mode
Re-set the Rs-232 setting
Label feeding is not stable (skew) when printing
The media guide does not touch the edge of the media
If the label is moving to the right side please move the label guide to left
If the label is moving to the left side please move the label guide to right
Skip labels when printing
Label size is not specified properly
Sensor sensitivity is not set properly
The media sensor is covered with dust
Check if label size is setup correctly Calibrate the sensor by Auto Gap or
Manual Gap options Clear the GAPBlack mark sensor by
blower
Wrinkle Problem
Printhead pressure is incorrect
Ribbon installation is incorrect
Media installation is incorrect Print density is incorrect Media feeding is incorrect
Please refer to the next chapter Please set the suitable density to have
good print quality Make sure the label guide touch the
edge of the media guide
RTC time is incorrect when
reboot the printer The battery has run down
Check if there is a battery on the main board
The left side printout position
is incorrect Wrong label size setup The parameter Shift X in LCD
menu is incorrect
Set the correct label size Press [Menu] [Setting] [Shift X] to
fine tune the parameter of Shift X
- 56 -
The printing position of small
label is incorrect
Media sensor sensitivity is not set properly
Label size is incorrect The parameter Shift Y in the
LCD menu is incorrect The vertical offset setting in
the driver is incorrect
Calibrate the sensor sensitivity again Set the correct label size and gap size Press [Menu] [Setting] [Shift Y]
to fine tune the parameter of Shift Y If using the software BarTender please
set the vertical offset in the driver
- 57 -
8 Maintenance
This session presents the clean tools and methods to maintain your printer
1 Please use one of following material to clean the printer
Cotton swab
Lint-free cloth
Vacuum Blower brush
100 Ethanol or Isopropyl Alcohol
2 The cleaning process is described as following
Printer Part Method Interval
Print Head
1 Always turn off the printer before cleaning the print head
2 Allow the print head to cool for a minimum of one minute
3 Use a cotton swab and 100 Ethanol or Isopropyl Alcohol to clean the print head surface
Clean the print head when changing a new label roll
Platen Roller 1 Turn the power off 2 Rotate the platen roller and wipe it
thoroughly with water
Clean the platen roller when changing a new label roll
Peel Bar Use the lint-free cloth with 100 ethanol to wipe it
As needed
Sensor Compressed air or vacuum Monthly
Exterior Wipe it with water-dampened cloth As needed
Interior Brush or vacuum As needed
Note
Do not touch printer head by hand If you touch it careless please use ethanol to clean it
Please use 100 Ethenol or Isopropyl Alcohol DO NOT use medical alcohol which may damage
the printer head
Regularly clean the print head and supply sensors once change a new media to keep printer
performance and extend printer life
Print head
Print head
Cleaning pen
Print head surface
Print head surface
- 58 -
Revise History
Date Content Editor
2018813 Modify Ch121 Printer Standard Features Kate
1
Corporate Headquarters Li Ze Plant 9F No95 Minquan Rd Xindian Dist No35 Sec 2 Ligong 1st Rd Wujie Township New Taipei City 23141 Taiwan (ROC) Yilan County 26841 Taiwan (ROC) TEL +886-2-2218-6789 TEL +886-3-990-6677 FAX +886-2-2218-5678 FAX +886-3-990-5577 Web site wwwtscprinterscom E-mail apac_salestscprinterscom
tech_supporttscprinterscom TSC Auto ID Technology Co Ltd

- 37 -
6 LCD Menu Function
61 Enter the Menu
By touch display
Tap the ldquoMenurdquo icon on LCD
main page to enter the menu
By Keys
Use navigational keys to select the
ldquoMenurdquo icon (be marked in
green) and press the left soft key
button (means ) to enter the
menu
- 38 -
62 Menu Overview
There are 6 categories for the menu You can easy to set the settings of the printer without
connecting the computer Please refer to following sections for more details
This ldquoSettingrdquo category can set up the printer settings for TSPL amp ZPL2
This Sensoroption is used to calibrate the selected media sensor We recommend calibrate the sensor before printing when changing the media
This Interface option is used to set the printer interface settings
This Advanced option is used to set the printer LCD settings initialization cutter type media low warning setting etc
This File Manager option is used to check manager the printer available memory
This Diagnostic optin is used to review printer to troubleshoot problems and other issues
- 39 -
63 Setting
Tap the ldquoCommand Setrdquo item on LCD to switch the TSPL and ZPL2 Or select the ldquoCommand
Setrdquo item by navigational key and press right soft key to switch the TSPL and ZPL2
631 TSPL
This ldquoTSPLrdquo category can set up the printer settings for TSPL
Item Description Default
Speed Use this item to setup print speed Available setting range is 2~14 for 203dpi 2~12 for 300dpi and 1~6 for 600dpi
203 dpi 6 300 dpi 4
Density Use this option to setup printing darkness The available setting range is from 0 to 15 and the step is 1 You may need to adjust your density based on selected media
8
Setting TSPL
Speed
Density
Direction
Print mode
None
Batch Mode
Peeler Mode
Cutter Mode
Cutter Batch
Rewinder Mode
Offset
Shift X
Shift Y
Reference X
Reference Y
Code Page
Country
- 40 -
Direction
The direction setting value is either 1 or 0 Use this item to setup the printout direction
DIRECTION 0 DIRECTION 1
0
Print mode
This item is used to set the print mode There are 6 modes as below
Printer Mode Description
None Next label top of form is aligned to the print head burn line location (Tear Off Mode)
Batch Mode Once image is printed completely label gapblack mark will be fed to the tear plate location for tear away
Peeler Mode Enable the label peel off mode
Cutter Mode Enable the label cutter mode
Cutter Batch Cut the label once at the end of the printing job
Rewinder Mode
Enable the label rewinder mode
Batch Mode
Offset This item is used to fine tune media stop location Available setting value range is from -999 dots to 999 dots
0 dot
Shift X This item is used to fine tune print position Available setting value range is from -999 dots to 999 dots
0 dot Shift Y 0 dot Reference X This item is used to set the origin of printer coordinate system
horizontally and vertically Available setting range is from 0 dot to 999 dots
0 dot
Reference Y 0 dot
Code page Use this item to set the code page of international character set 850
Country Use this option to set the country code Available setting value range is from 1 to 358
001
Note If printing from enclosed softwaredriver the softwaredriver will send out the
commands which will overwrite the settings set from the panel
FE
ED
- 41 -
632 ZPL2
This ldquoZPL2rdquo category can set up the printer settings for ZPL2
Item Description Default
Density Use this item to setup printing darkness The available setting range is from 0 to 30 You may need to adjust your density based on selected media
16
Print Speed Use this item to setup print speed Available setting range is 2~18 for 203dpi 2~14 for 300dpi and 15 ~6 for 600dpi
203 dpi 6 300 dpi 4
Menu ZPL2
Darkness
Print Speed
Tear Off
Print Mode
Tear Off
Peeler Off
Cutter
RewindPrint Width
List Fonts
List Images
List Formats
List Setup
Control Prefix
Format Prefix
Delimiter Char
Media Power Up
Feed
Calibration
Length
No Motion
Head Close
Feed
Calibration
Length
No MotionLabel Top
Left Position
Reprint ModeEnabled
Disabled
Format Convert
None
150 -gt 300
150 -gt 600
200 -gt 600
300 -gt 600
- 42 -
Tear Off This item is used to fine tune media stop location Available setting value range is from -120~120 dots
0 dot
Print mode
This item is used to set the print mode There are 3 modes as below
Printer Mode Description
Tear Off Next label top of form is aligned to the print head burn line location
Peeler Off Enable the label peel off mode
Cutter Enable the label cutter mode
Rewind Enable the label rewind mode
Tear Off
Print Width This item is used to set print width The available value range is 2 ~ 999 dots
812
List Fonts This feature is used to print current printer available fonts list to the label The fonts stored in the printerrsquos DRAM Flash or optional memory card
NA
List Images This feature is used to print current printer available images list to the label The images stored in the printerrsquos DRAM Flash or optional memory card
NA
List Formats This feature is used to print current printer available formats list to the label The formats stored in the printerrsquos DRAM Flash or optional memory card
NA
List Setup This feature is used to print current printer configuration to the label
NA
Control Prefix This feature is used to set control prefix character NA Format Prefix This feature is used to set format prefix character NA Delimiter Char This feature is used to set delimiter character NA
Media Power Up
This option is used to set the action of the media when you turn on the printer
Selections Description
Feed Printer will advance one label
Calibration Printer will calibration the sensor levels determine length and feed label
Length Printer determine length and feed label
No Motion Printer will not move media
No Motion
Head Close
This option is used to set the action of the media when you close the print head
Selections Description
Feed Printer will advance one label
Calibration Printer will calibration the sensor levels determine length and feed label
Length Printer determine length and feed label
No Motion Printer will not move media
No Motion
Label Top This option is used to adjust print position vertically on the label The range is -120 to +120 dots
0
Left Position This option is used to adjust print position horizontally on the label The range is -9999 to +9999 dots
0
Reprint Mode When reprint mode is enabled you can reprint the last label
printer by pressing button on printerrsquos control panel Disabled
- 43 -
Format Convert Selects the bitmap scaling factor The first number is the original dots per inch (dpi) value the second the dpi to which you would like to scale
None
Note If printing from enclosed softwaredriver the softwaredriver will send out the
commands which will overwrite the settings set from the panel
- 44 -
64 Sensor
This option is used to calibrate the selected sensor We recommend calibrate the sensor
before printing when changing the media
Item Description Default
Auto Calibration
This option is used to set the media sensor type and calibrate the selected sensor automatically Printer will feed 2 to 3 gap labels to calibrate the sensor sensitivity automatically
NA
Manual setup
In case ldquoAutomaticrdquo cannot apply to the media please use ldquoManualrdquo function to set the paper length and gapbline size then scan the backingmark to calibrate the sensor sensitivity
NA
Threshold Detect
This option is used to set sensor sensitivity in fixed or auto Auto
Maximum Length
This option is used to set the maximum length for label calibration
254 mm
Advanced This function can set the minimum paper length and maximum gapbline length for auto-calibrate the sensor sensitivity
0 mm
Menu Sensor
Auto Calibration
Gap
Black Mark
Continuous
Preprint
Manual Setup
Gap
Black Mark
Continuous
Threshold Detect
Auto
Fixed
Maximum Length
Advanced
- 45 -
65 Interface
This option is used to set the printer interface settings
651 Serial Comm
This option is used to set the printer RS-232 settings
Item Description Default
Baud Rate This item is used to set the RS-232 baud rate 9600
Parity This item is used to set the RS-232 parity None
Data Bits This item is used to set the RS-232 Data Bits 8
Stop Bit(s) This item is used to set the RS-232 Stop Bits 1
Menu Interface
Serial
Ethernet
Wi-Fi
Bluetooth
Menu Interface Serial
Baud Rate
1200 bps
2400 bps
4800 bps
9600 bps
19200 bps
38400 bps
57600 bps
115200 bps
Parity
None
Odd
Even
Data Bits7
8
Stop Bit(s)1
2
- 46 -
652 Ethernet
Use this menu to configure internal Ethernet configuration check the printerrsquos Ethernet module
status and reset the Ethernet module
Item Description Default
Status Use this menu to check the Ethernet IP address and MAC setting status
NA
Config
DHCP This item is used to ON or OFF the DHCP (Dynamic Host Configuration Protocol) network protocol Static IP Use this menu to set the printerrsquos IP address subnet mask and gateway
DHCP
Menu Interface EthernetStatus
Config
- 47 -
653 Wi-Fi
This option is used to set the printer Wi-Fi settings
Item Description Default
Status Use this menu to check the Wi-Fi IP address MAC setting statushellip
NA
Config
DHCP This item is used to ON or OFF the DHCP (Dynamic Host Configuration Protocol) network protocol Static IP Use this menu to set the printerrsquos IP address subnet mask and gateway
DHCP
SSID Use this menu to set the Wi-Fi SSID NA
Security Use this menu to set the Wi-Fi security Open
Password Use this menu to set the Wi-Fi password NA
654 Bluetooth
This option is used to set the printer Bluetooth settings
Item Description Default
Status Use this menu to check the Bluetooth status NA
Local Name This item is used to set the local name for Bluetooth RF-BHS
Ping Code This item is used to set the local ping code for Bluetooth
0000
Menu Interface Wi-Fi
Status
Config
SSID
Security
Password
Menu Interface Bluetooth
Status
Local Name
Ping Code
- 48 -
66 Advanced
Item Description Default
Language This item is used to setup the language on display English
Printer Information
This feature is used to check the printer serial number printed mileage (m) printed labels (pcs) and cutting counter
NA
Initialization This feature is used to restore printer settings to defaults NA
Display Brightness
This item is used to setup the brightness for display (Range 0~100)
50
Touchscreen Calibration
This feature is used to calibrate the touchscreen for best result
NA
Date amp Time This item is used to setup the date and time on display NA
Security This feature is used to set the password for locking the menu or favorites The default password is 8888
Disable
Cutter Type This item is used to set the cutter type Guillotine
Ribbon Low Warning
This item is used to set the warning for ribbon low For example if setting value is 10 when ribbon capacity was
lower than 10 the will be shown in red
10
Menu Advanced
Language
Printer Information
Initialization
Display Brightness
Touchscreen Calibration
Date amp Time
Date Format
Date
Time Format
Time
Security
Menu Lock
Menu Password
MyMenu Lock
MyMenu PasswordCutter Type
Media Low Warning
Ribbon Low Warning
Printer Head Care
Warning
Reset Counter
IntervalContact Us
- 49 -
Printer Head Maintn
This item is used to check print head status and to set the settings for print head care
Item Description
Warning
This item is used to enabledisable the print head clean warning If enable this feature once print head has been reached the setting mileage then the warning icon will be shown on printer UI for reminding user to clean the print head The default setting is disable
Reset Counter
This item is used to reset the print head clean warning mileage after cleaned print head
Interval
This item is used to set the expected mileage for reminding user to clean the print head You have to enable the ldquoTPH warning lockrdquo for use The default setting is 1 km
Key sound This item is used to enabledisable the sound of front panel buttons
NA
Contact us This feature is used to check the contact information for tech support service
NA
- 50 -
67 File Manager
This feature is used to check the printer available memory show the files list delete the files or run the files that saved in the printer DRAMFlashCard memory
Menu File Manager
DRAM
FLASH
CARD
- 51 -
68 Diagnostic
Item Description
Print Config
This feature is used to print current printer configuration to the label On the configuration printout there is a print head test pattern which is useful for checking if there is any dot damage on the print head heater element
Self-test printout
Model name FW version Firmware checksum Printer SN TSC configuration file System date System time Printed mileage (meter) Cutting counter Print speed (inchsec) Print darkness Label size (inch) Gap distance (inch) Gapblack mark sensor intension Code page Country code
ZPL setting information Print darkness Print speed (inchsec) Label size Control prefix Format prefix Delimiter prefix Printer power up motion Printer head close motion Note ZPL is emulating for Zebrareg language RS232 serial port configuration
Menu Diagnostic
Print Config
Dump Mode
Print Head
Display
Sensor
Diag Gap
Diag Black Mark
Diag Ribbon End
Diag Media
- 52 -
Numbers of download files Total amp available memory space Print head check pattern
Note Checking dot damage requires 4rdquo wide paper width
Dump Mode
Captures the data from the communications port and prints out the data received by printer In the dump mode all characters will be printed in 2 columns The left side characters are received from your system and right side data are the corresponding hexadecimal value of the characters It allows users or engineers to verify and debug the program DOWNLOA 0D 0A 44 4F 57 4E 4C 4F 4I
D bdquoTEST2 44 20 22 54 45 53 54 32 2E DATldquo5CL 44 41 54 22 2C 35 2C 43 4C S DOWNLO 53 0D 0A 44 4F 57 4E 4C 4F
AD FldquoTES 41 44 20 46 2C 22 54 45 53 T4DATldquo5 54 34 2E 44 41 54 22 2C 35 CLS DOW 2C 43 4C 53 0D 0A 44 4F 57
NLOAD bdquoTE 4E 4C 4F 41 44 20 22 54 45 ST2DATrdquo 53 54 32 2E 44 41 54 22 2C 5CLS DO 35 2C 43 4C 53 0D 0A 44 4F
WNLOAD F 57 4E 4C 4F 41 44 20 46 2C
bdquoTEST4DA 22 54 45 53 54 34 2E 44 41 Trdquo5CLS 54 22 2C 35 2C 43 4C 53 0D DOWNLOAD 0A 44 4F 57 4E 4C 4F 41 44
ldquoTEST2D 20 22 54 45 53 54 32 2E 44 ATrdquo5CLS 41 54 22 2C 35 2C 43 4C 53 DOWNLOA 0D 0A 44 4F 57 4E 4C 4F 4I
D FldquoTEST 44 20 46 2C 22 54 45 53 54 4DATldquo5 34 2E 44 41 54 22 2C 35 2C CLS 43 4C 53 0D 0A
Note Dump mode requires 4rdquo wide paper width
Print Head This feature is used to check print headrsquos temperature and bad dots
Display This feature is used to check LCDrsquos color state
Sensor This feature is used to check sensors intensity and reading state
ASCII Data
Hexdecimal data related to left column of ASCII data
- 53 -
69 Favorites
This feature is used to create your own favorites list You can organize the commonly used
setting options in ldquoFavoritesrdquo
Get organized ldquoFavoritesrdquo list
Touch and hold a favorite option item until ldquoJoin Favoritesrdquo setting screen pops up Tap
ldquoYesrdquo to add this setting option item to ldquoFavoritesrdquo
Delete ldquoFavoritesrdquo item
Touch and hold the option item until ldquoDelete Favoritesrdquo setting screen pops up Tap ldquoYesrdquo to
delete this setting option item on ldquoFavoritesrdquo
Touch
and hold
Touch and hold
- 54 -
7 Troubleshooting
The following guide lists the most common problems that may be encountered when operating this bar code printer If the printer still does not function after all suggested solutions have been invoked please contact the Customer Service Department of your purchased reseller or distributor for assistance
Problem Possible Cause Recovery Procedure
Power indicator does not illuminate
The power cord is not properly connected
The power switch is closed
Plug the power cord in printer and outlet Switch the printer on
Carriage Open The printer carriage is open Please close the print carriage
Not Printing
Check if interface cable is well connected to the interface connector
Check if wireless or Bluetooth device is well connected between host and printer
The port specified in the Windows driver is not correct
Re-connect cable to interface or change a new cable
Please reset the wireless device setting Select the correct printer port in the
driver Clean the printhead Printheadrsquos harness connector is not well
connected with printhead Turn off the printer and plug the connector again
Check your program if there is a command PRINT at the end of the file and there must have CRLF at the end of each command line
No print on the label
Label or ribbon is loaded not correctly
Use wrong type paper or ribbon
Follow the instructions in loading the media and ribbon
Ribbon and media are not compatible Verify the ribbon-inked side The print density setting is incorrect
No Ribbon Running out of ribbon The ribbon is installed
incorrectly
Supply a new ribbon roll
Please refer to the steps in userrsquos manual to reinstall the ribbon
No Paper
Running out of label The label is installed
incorrectly Gapblack mark sensor is not
calibrated
Supply a new label roll Please refer to the steps in userrsquos
manual to reinstall the label roll Calibrate the gapblack mark sensor
Paper Jam
Gapblack mark sensor is not set properly
Make sure label size is set properly
Labels may be stuck inside the printer mechanism
Calibrate the media sensor Set media size correctly Remove the stuck label inside the printer
mechanism
Take Label Peel function is enabled
If the peeler module is installed please remove the label
If there is no peeler module in front of the printer please switch off the printer and install it
Check if the connector is plugging correctly
Canrsquot downloading the file to memory (FLASH DRAMCARD)
The space of memory is full Delete unused files in the memory
- 55 -
Poor Print Quality
Ribbon and media is loaded incorrectly
Dust or adhesive accumulation on the print head
Print density is not set properly
Printhead element is damaged
Ribbon and media are incompatible
The printhead pressure is not set properly
Reload the supply Clean the print head Clean the platen roller Adjust the print density and print speed Run printer self-test and check the print
head test pattern if there is dot missing in the pattern
Change proper ribbon or proper label media
Adjust the printhead pressure adjustment knob
The release lever does not latch the printhead properly
Missing printing on the left or right side of label
Wrong label size setup Set the correct label size
Gray line on the blank label The print head is dirty The platen roller is dirty
Clean the print head Clean the platen roller (Please refer to chapter 8)
Irregular printing
The printer is in Hex Dump mode
The RS-232 setting is incorrect
Turn off and on the printer to skip the dump mode
Re-set the Rs-232 setting
Label feeding is not stable (skew) when printing
The media guide does not touch the edge of the media
If the label is moving to the right side please move the label guide to left
If the label is moving to the left side please move the label guide to right
Skip labels when printing
Label size is not specified properly
Sensor sensitivity is not set properly
The media sensor is covered with dust
Check if label size is setup correctly Calibrate the sensor by Auto Gap or
Manual Gap options Clear the GAPBlack mark sensor by
blower
Wrinkle Problem
Printhead pressure is incorrect
Ribbon installation is incorrect
Media installation is incorrect Print density is incorrect Media feeding is incorrect
Please refer to the next chapter Please set the suitable density to have
good print quality Make sure the label guide touch the
edge of the media guide
RTC time is incorrect when
reboot the printer The battery has run down
Check if there is a battery on the main board
The left side printout position
is incorrect Wrong label size setup The parameter Shift X in LCD
menu is incorrect
Set the correct label size Press [Menu] [Setting] [Shift X] to
fine tune the parameter of Shift X
- 56 -
The printing position of small
label is incorrect
Media sensor sensitivity is not set properly
Label size is incorrect The parameter Shift Y in the
LCD menu is incorrect The vertical offset setting in
the driver is incorrect
Calibrate the sensor sensitivity again Set the correct label size and gap size Press [Menu] [Setting] [Shift Y]
to fine tune the parameter of Shift Y If using the software BarTender please
set the vertical offset in the driver
- 57 -
8 Maintenance
This session presents the clean tools and methods to maintain your printer
1 Please use one of following material to clean the printer
Cotton swab
Lint-free cloth
Vacuum Blower brush
100 Ethanol or Isopropyl Alcohol
2 The cleaning process is described as following
Printer Part Method Interval
Print Head
1 Always turn off the printer before cleaning the print head
2 Allow the print head to cool for a minimum of one minute
3 Use a cotton swab and 100 Ethanol or Isopropyl Alcohol to clean the print head surface
Clean the print head when changing a new label roll
Platen Roller 1 Turn the power off 2 Rotate the platen roller and wipe it
thoroughly with water
Clean the platen roller when changing a new label roll
Peel Bar Use the lint-free cloth with 100 ethanol to wipe it
As needed
Sensor Compressed air or vacuum Monthly
Exterior Wipe it with water-dampened cloth As needed
Interior Brush or vacuum As needed
Note
Do not touch printer head by hand If you touch it careless please use ethanol to clean it
Please use 100 Ethenol or Isopropyl Alcohol DO NOT use medical alcohol which may damage
the printer head
Regularly clean the print head and supply sensors once change a new media to keep printer
performance and extend printer life
Print head
Print head
Cleaning pen
Print head surface
Print head surface
- 58 -
Revise History
Date Content Editor
2018813 Modify Ch121 Printer Standard Features Kate
1
Corporate Headquarters Li Ze Plant 9F No95 Minquan Rd Xindian Dist No35 Sec 2 Ligong 1st Rd Wujie Township New Taipei City 23141 Taiwan (ROC) Yilan County 26841 Taiwan (ROC) TEL +886-2-2218-6789 TEL +886-3-990-6677 FAX +886-2-2218-5678 FAX +886-3-990-5577 Web site wwwtscprinterscom E-mail apac_salestscprinterscom
tech_supporttscprinterscom TSC Auto ID Technology Co Ltd

- 38 -
62 Menu Overview
There are 6 categories for the menu You can easy to set the settings of the printer without
connecting the computer Please refer to following sections for more details
This ldquoSettingrdquo category can set up the printer settings for TSPL amp ZPL2
This Sensoroption is used to calibrate the selected media sensor We recommend calibrate the sensor before printing when changing the media
This Interface option is used to set the printer interface settings
This Advanced option is used to set the printer LCD settings initialization cutter type media low warning setting etc
This File Manager option is used to check manager the printer available memory
This Diagnostic optin is used to review printer to troubleshoot problems and other issues
- 39 -
63 Setting
Tap the ldquoCommand Setrdquo item on LCD to switch the TSPL and ZPL2 Or select the ldquoCommand
Setrdquo item by navigational key and press right soft key to switch the TSPL and ZPL2
631 TSPL
This ldquoTSPLrdquo category can set up the printer settings for TSPL
Item Description Default
Speed Use this item to setup print speed Available setting range is 2~14 for 203dpi 2~12 for 300dpi and 1~6 for 600dpi
203 dpi 6 300 dpi 4
Density Use this option to setup printing darkness The available setting range is from 0 to 15 and the step is 1 You may need to adjust your density based on selected media
8
Setting TSPL
Speed
Density
Direction
Print mode
None
Batch Mode
Peeler Mode
Cutter Mode
Cutter Batch
Rewinder Mode
Offset
Shift X
Shift Y
Reference X
Reference Y
Code Page
Country
- 40 -
Direction
The direction setting value is either 1 or 0 Use this item to setup the printout direction
DIRECTION 0 DIRECTION 1
0
Print mode
This item is used to set the print mode There are 6 modes as below
Printer Mode Description
None Next label top of form is aligned to the print head burn line location (Tear Off Mode)
Batch Mode Once image is printed completely label gapblack mark will be fed to the tear plate location for tear away
Peeler Mode Enable the label peel off mode
Cutter Mode Enable the label cutter mode
Cutter Batch Cut the label once at the end of the printing job
Rewinder Mode
Enable the label rewinder mode
Batch Mode
Offset This item is used to fine tune media stop location Available setting value range is from -999 dots to 999 dots
0 dot
Shift X This item is used to fine tune print position Available setting value range is from -999 dots to 999 dots
0 dot Shift Y 0 dot Reference X This item is used to set the origin of printer coordinate system
horizontally and vertically Available setting range is from 0 dot to 999 dots
0 dot
Reference Y 0 dot
Code page Use this item to set the code page of international character set 850
Country Use this option to set the country code Available setting value range is from 1 to 358
001
Note If printing from enclosed softwaredriver the softwaredriver will send out the
commands which will overwrite the settings set from the panel
FE
ED
- 41 -
632 ZPL2
This ldquoZPL2rdquo category can set up the printer settings for ZPL2
Item Description Default
Density Use this item to setup printing darkness The available setting range is from 0 to 30 You may need to adjust your density based on selected media
16
Print Speed Use this item to setup print speed Available setting range is 2~18 for 203dpi 2~14 for 300dpi and 15 ~6 for 600dpi
203 dpi 6 300 dpi 4
Menu ZPL2
Darkness
Print Speed
Tear Off
Print Mode
Tear Off
Peeler Off
Cutter
RewindPrint Width
List Fonts
List Images
List Formats
List Setup
Control Prefix
Format Prefix
Delimiter Char
Media Power Up
Feed
Calibration
Length
No Motion
Head Close
Feed
Calibration
Length
No MotionLabel Top
Left Position
Reprint ModeEnabled
Disabled
Format Convert
None
150 -gt 300
150 -gt 600
200 -gt 600
300 -gt 600
- 42 -
Tear Off This item is used to fine tune media stop location Available setting value range is from -120~120 dots
0 dot
Print mode
This item is used to set the print mode There are 3 modes as below
Printer Mode Description
Tear Off Next label top of form is aligned to the print head burn line location
Peeler Off Enable the label peel off mode
Cutter Enable the label cutter mode
Rewind Enable the label rewind mode
Tear Off
Print Width This item is used to set print width The available value range is 2 ~ 999 dots
812
List Fonts This feature is used to print current printer available fonts list to the label The fonts stored in the printerrsquos DRAM Flash or optional memory card
NA
List Images This feature is used to print current printer available images list to the label The images stored in the printerrsquos DRAM Flash or optional memory card
NA
List Formats This feature is used to print current printer available formats list to the label The formats stored in the printerrsquos DRAM Flash or optional memory card
NA
List Setup This feature is used to print current printer configuration to the label
NA
Control Prefix This feature is used to set control prefix character NA Format Prefix This feature is used to set format prefix character NA Delimiter Char This feature is used to set delimiter character NA
Media Power Up
This option is used to set the action of the media when you turn on the printer
Selections Description
Feed Printer will advance one label
Calibration Printer will calibration the sensor levels determine length and feed label
Length Printer determine length and feed label
No Motion Printer will not move media
No Motion
Head Close
This option is used to set the action of the media when you close the print head
Selections Description
Feed Printer will advance one label
Calibration Printer will calibration the sensor levels determine length and feed label
Length Printer determine length and feed label
No Motion Printer will not move media
No Motion
Label Top This option is used to adjust print position vertically on the label The range is -120 to +120 dots
0
Left Position This option is used to adjust print position horizontally on the label The range is -9999 to +9999 dots
0
Reprint Mode When reprint mode is enabled you can reprint the last label
printer by pressing button on printerrsquos control panel Disabled
- 43 -
Format Convert Selects the bitmap scaling factor The first number is the original dots per inch (dpi) value the second the dpi to which you would like to scale
None
Note If printing from enclosed softwaredriver the softwaredriver will send out the
commands which will overwrite the settings set from the panel
- 44 -
64 Sensor
This option is used to calibrate the selected sensor We recommend calibrate the sensor
before printing when changing the media
Item Description Default
Auto Calibration
This option is used to set the media sensor type and calibrate the selected sensor automatically Printer will feed 2 to 3 gap labels to calibrate the sensor sensitivity automatically
NA
Manual setup
In case ldquoAutomaticrdquo cannot apply to the media please use ldquoManualrdquo function to set the paper length and gapbline size then scan the backingmark to calibrate the sensor sensitivity
NA
Threshold Detect
This option is used to set sensor sensitivity in fixed or auto Auto
Maximum Length
This option is used to set the maximum length for label calibration
254 mm
Advanced This function can set the minimum paper length and maximum gapbline length for auto-calibrate the sensor sensitivity
0 mm
Menu Sensor
Auto Calibration
Gap
Black Mark
Continuous
Preprint
Manual Setup
Gap
Black Mark
Continuous
Threshold Detect
Auto
Fixed
Maximum Length
Advanced
- 45 -
65 Interface
This option is used to set the printer interface settings
651 Serial Comm
This option is used to set the printer RS-232 settings
Item Description Default
Baud Rate This item is used to set the RS-232 baud rate 9600
Parity This item is used to set the RS-232 parity None
Data Bits This item is used to set the RS-232 Data Bits 8
Stop Bit(s) This item is used to set the RS-232 Stop Bits 1
Menu Interface
Serial
Ethernet
Wi-Fi
Bluetooth
Menu Interface Serial
Baud Rate
1200 bps
2400 bps
4800 bps
9600 bps
19200 bps
38400 bps
57600 bps
115200 bps
Parity
None
Odd
Even
Data Bits7
8
Stop Bit(s)1
2
- 46 -
652 Ethernet
Use this menu to configure internal Ethernet configuration check the printerrsquos Ethernet module
status and reset the Ethernet module
Item Description Default
Status Use this menu to check the Ethernet IP address and MAC setting status
NA
Config
DHCP This item is used to ON or OFF the DHCP (Dynamic Host Configuration Protocol) network protocol Static IP Use this menu to set the printerrsquos IP address subnet mask and gateway
DHCP
Menu Interface EthernetStatus
Config
- 47 -
653 Wi-Fi
This option is used to set the printer Wi-Fi settings
Item Description Default
Status Use this menu to check the Wi-Fi IP address MAC setting statushellip
NA
Config
DHCP This item is used to ON or OFF the DHCP (Dynamic Host Configuration Protocol) network protocol Static IP Use this menu to set the printerrsquos IP address subnet mask and gateway
DHCP
SSID Use this menu to set the Wi-Fi SSID NA
Security Use this menu to set the Wi-Fi security Open
Password Use this menu to set the Wi-Fi password NA
654 Bluetooth
This option is used to set the printer Bluetooth settings
Item Description Default
Status Use this menu to check the Bluetooth status NA
Local Name This item is used to set the local name for Bluetooth RF-BHS
Ping Code This item is used to set the local ping code for Bluetooth
0000
Menu Interface Wi-Fi
Status
Config
SSID
Security
Password
Menu Interface Bluetooth
Status
Local Name
Ping Code
- 48 -
66 Advanced
Item Description Default
Language This item is used to setup the language on display English
Printer Information
This feature is used to check the printer serial number printed mileage (m) printed labels (pcs) and cutting counter
NA
Initialization This feature is used to restore printer settings to defaults NA
Display Brightness
This item is used to setup the brightness for display (Range 0~100)
50
Touchscreen Calibration
This feature is used to calibrate the touchscreen for best result
NA
Date amp Time This item is used to setup the date and time on display NA
Security This feature is used to set the password for locking the menu or favorites The default password is 8888
Disable
Cutter Type This item is used to set the cutter type Guillotine
Ribbon Low Warning
This item is used to set the warning for ribbon low For example if setting value is 10 when ribbon capacity was
lower than 10 the will be shown in red
10
Menu Advanced
Language
Printer Information
Initialization
Display Brightness
Touchscreen Calibration
Date amp Time
Date Format
Date
Time Format
Time
Security
Menu Lock
Menu Password
MyMenu Lock
MyMenu PasswordCutter Type
Media Low Warning
Ribbon Low Warning
Printer Head Care
Warning
Reset Counter
IntervalContact Us
- 49 -
Printer Head Maintn
This item is used to check print head status and to set the settings for print head care
Item Description
Warning
This item is used to enabledisable the print head clean warning If enable this feature once print head has been reached the setting mileage then the warning icon will be shown on printer UI for reminding user to clean the print head The default setting is disable
Reset Counter
This item is used to reset the print head clean warning mileage after cleaned print head
Interval
This item is used to set the expected mileage for reminding user to clean the print head You have to enable the ldquoTPH warning lockrdquo for use The default setting is 1 km
Key sound This item is used to enabledisable the sound of front panel buttons
NA
Contact us This feature is used to check the contact information for tech support service
NA
- 50 -
67 File Manager
This feature is used to check the printer available memory show the files list delete the files or run the files that saved in the printer DRAMFlashCard memory
Menu File Manager
DRAM
FLASH
CARD
- 51 -
68 Diagnostic
Item Description
Print Config
This feature is used to print current printer configuration to the label On the configuration printout there is a print head test pattern which is useful for checking if there is any dot damage on the print head heater element
Self-test printout
Model name FW version Firmware checksum Printer SN TSC configuration file System date System time Printed mileage (meter) Cutting counter Print speed (inchsec) Print darkness Label size (inch) Gap distance (inch) Gapblack mark sensor intension Code page Country code
ZPL setting information Print darkness Print speed (inchsec) Label size Control prefix Format prefix Delimiter prefix Printer power up motion Printer head close motion Note ZPL is emulating for Zebrareg language RS232 serial port configuration
Menu Diagnostic
Print Config
Dump Mode
Print Head
Display
Sensor
Diag Gap
Diag Black Mark
Diag Ribbon End
Diag Media
- 52 -
Numbers of download files Total amp available memory space Print head check pattern
Note Checking dot damage requires 4rdquo wide paper width
Dump Mode
Captures the data from the communications port and prints out the data received by printer In the dump mode all characters will be printed in 2 columns The left side characters are received from your system and right side data are the corresponding hexadecimal value of the characters It allows users or engineers to verify and debug the program DOWNLOA 0D 0A 44 4F 57 4E 4C 4F 4I
D bdquoTEST2 44 20 22 54 45 53 54 32 2E DATldquo5CL 44 41 54 22 2C 35 2C 43 4C S DOWNLO 53 0D 0A 44 4F 57 4E 4C 4F
AD FldquoTES 41 44 20 46 2C 22 54 45 53 T4DATldquo5 54 34 2E 44 41 54 22 2C 35 CLS DOW 2C 43 4C 53 0D 0A 44 4F 57
NLOAD bdquoTE 4E 4C 4F 41 44 20 22 54 45 ST2DATrdquo 53 54 32 2E 44 41 54 22 2C 5CLS DO 35 2C 43 4C 53 0D 0A 44 4F
WNLOAD F 57 4E 4C 4F 41 44 20 46 2C
bdquoTEST4DA 22 54 45 53 54 34 2E 44 41 Trdquo5CLS 54 22 2C 35 2C 43 4C 53 0D DOWNLOAD 0A 44 4F 57 4E 4C 4F 41 44
ldquoTEST2D 20 22 54 45 53 54 32 2E 44 ATrdquo5CLS 41 54 22 2C 35 2C 43 4C 53 DOWNLOA 0D 0A 44 4F 57 4E 4C 4F 4I
D FldquoTEST 44 20 46 2C 22 54 45 53 54 4DATldquo5 34 2E 44 41 54 22 2C 35 2C CLS 43 4C 53 0D 0A
Note Dump mode requires 4rdquo wide paper width
Print Head This feature is used to check print headrsquos temperature and bad dots
Display This feature is used to check LCDrsquos color state
Sensor This feature is used to check sensors intensity and reading state
ASCII Data
Hexdecimal data related to left column of ASCII data
- 53 -
69 Favorites
This feature is used to create your own favorites list You can organize the commonly used
setting options in ldquoFavoritesrdquo
Get organized ldquoFavoritesrdquo list
Touch and hold a favorite option item until ldquoJoin Favoritesrdquo setting screen pops up Tap
ldquoYesrdquo to add this setting option item to ldquoFavoritesrdquo
Delete ldquoFavoritesrdquo item
Touch and hold the option item until ldquoDelete Favoritesrdquo setting screen pops up Tap ldquoYesrdquo to
delete this setting option item on ldquoFavoritesrdquo
Touch
and hold
Touch and hold
- 54 -
7 Troubleshooting
The following guide lists the most common problems that may be encountered when operating this bar code printer If the printer still does not function after all suggested solutions have been invoked please contact the Customer Service Department of your purchased reseller or distributor for assistance
Problem Possible Cause Recovery Procedure
Power indicator does not illuminate
The power cord is not properly connected
The power switch is closed
Plug the power cord in printer and outlet Switch the printer on
Carriage Open The printer carriage is open Please close the print carriage
Not Printing
Check if interface cable is well connected to the interface connector
Check if wireless or Bluetooth device is well connected between host and printer
The port specified in the Windows driver is not correct
Re-connect cable to interface or change a new cable
Please reset the wireless device setting Select the correct printer port in the
driver Clean the printhead Printheadrsquos harness connector is not well
connected with printhead Turn off the printer and plug the connector again
Check your program if there is a command PRINT at the end of the file and there must have CRLF at the end of each command line
No print on the label
Label or ribbon is loaded not correctly
Use wrong type paper or ribbon
Follow the instructions in loading the media and ribbon
Ribbon and media are not compatible Verify the ribbon-inked side The print density setting is incorrect
No Ribbon Running out of ribbon The ribbon is installed
incorrectly
Supply a new ribbon roll
Please refer to the steps in userrsquos manual to reinstall the ribbon
No Paper
Running out of label The label is installed
incorrectly Gapblack mark sensor is not
calibrated
Supply a new label roll Please refer to the steps in userrsquos
manual to reinstall the label roll Calibrate the gapblack mark sensor
Paper Jam
Gapblack mark sensor is not set properly
Make sure label size is set properly
Labels may be stuck inside the printer mechanism
Calibrate the media sensor Set media size correctly Remove the stuck label inside the printer
mechanism
Take Label Peel function is enabled
If the peeler module is installed please remove the label
If there is no peeler module in front of the printer please switch off the printer and install it
Check if the connector is plugging correctly
Canrsquot downloading the file to memory (FLASH DRAMCARD)
The space of memory is full Delete unused files in the memory
- 55 -
Poor Print Quality
Ribbon and media is loaded incorrectly
Dust or adhesive accumulation on the print head
Print density is not set properly
Printhead element is damaged
Ribbon and media are incompatible
The printhead pressure is not set properly
Reload the supply Clean the print head Clean the platen roller Adjust the print density and print speed Run printer self-test and check the print
head test pattern if there is dot missing in the pattern
Change proper ribbon or proper label media
Adjust the printhead pressure adjustment knob
The release lever does not latch the printhead properly
Missing printing on the left or right side of label
Wrong label size setup Set the correct label size
Gray line on the blank label The print head is dirty The platen roller is dirty
Clean the print head Clean the platen roller (Please refer to chapter 8)
Irregular printing
The printer is in Hex Dump mode
The RS-232 setting is incorrect
Turn off and on the printer to skip the dump mode
Re-set the Rs-232 setting
Label feeding is not stable (skew) when printing
The media guide does not touch the edge of the media
If the label is moving to the right side please move the label guide to left
If the label is moving to the left side please move the label guide to right
Skip labels when printing
Label size is not specified properly
Sensor sensitivity is not set properly
The media sensor is covered with dust
Check if label size is setup correctly Calibrate the sensor by Auto Gap or
Manual Gap options Clear the GAPBlack mark sensor by
blower
Wrinkle Problem
Printhead pressure is incorrect
Ribbon installation is incorrect
Media installation is incorrect Print density is incorrect Media feeding is incorrect
Please refer to the next chapter Please set the suitable density to have
good print quality Make sure the label guide touch the
edge of the media guide
RTC time is incorrect when
reboot the printer The battery has run down
Check if there is a battery on the main board
The left side printout position
is incorrect Wrong label size setup The parameter Shift X in LCD
menu is incorrect
Set the correct label size Press [Menu] [Setting] [Shift X] to
fine tune the parameter of Shift X
- 56 -
The printing position of small
label is incorrect
Media sensor sensitivity is not set properly
Label size is incorrect The parameter Shift Y in the
LCD menu is incorrect The vertical offset setting in
the driver is incorrect
Calibrate the sensor sensitivity again Set the correct label size and gap size Press [Menu] [Setting] [Shift Y]
to fine tune the parameter of Shift Y If using the software BarTender please
set the vertical offset in the driver
- 57 -
8 Maintenance
This session presents the clean tools and methods to maintain your printer
1 Please use one of following material to clean the printer
Cotton swab
Lint-free cloth
Vacuum Blower brush
100 Ethanol or Isopropyl Alcohol
2 The cleaning process is described as following
Printer Part Method Interval
Print Head
1 Always turn off the printer before cleaning the print head
2 Allow the print head to cool for a minimum of one minute
3 Use a cotton swab and 100 Ethanol or Isopropyl Alcohol to clean the print head surface
Clean the print head when changing a new label roll
Platen Roller 1 Turn the power off 2 Rotate the platen roller and wipe it
thoroughly with water
Clean the platen roller when changing a new label roll
Peel Bar Use the lint-free cloth with 100 ethanol to wipe it
As needed
Sensor Compressed air or vacuum Monthly
Exterior Wipe it with water-dampened cloth As needed
Interior Brush or vacuum As needed
Note
Do not touch printer head by hand If you touch it careless please use ethanol to clean it
Please use 100 Ethenol or Isopropyl Alcohol DO NOT use medical alcohol which may damage
the printer head
Regularly clean the print head and supply sensors once change a new media to keep printer
performance and extend printer life
Print head
Print head
Cleaning pen
Print head surface
Print head surface
- 58 -
Revise History
Date Content Editor
2018813 Modify Ch121 Printer Standard Features Kate
1
Corporate Headquarters Li Ze Plant 9F No95 Minquan Rd Xindian Dist No35 Sec 2 Ligong 1st Rd Wujie Township New Taipei City 23141 Taiwan (ROC) Yilan County 26841 Taiwan (ROC) TEL +886-2-2218-6789 TEL +886-3-990-6677 FAX +886-2-2218-5678 FAX +886-3-990-5577 Web site wwwtscprinterscom E-mail apac_salestscprinterscom
tech_supporttscprinterscom TSC Auto ID Technology Co Ltd

- 39 -
63 Setting
Tap the ldquoCommand Setrdquo item on LCD to switch the TSPL and ZPL2 Or select the ldquoCommand
Setrdquo item by navigational key and press right soft key to switch the TSPL and ZPL2
631 TSPL
This ldquoTSPLrdquo category can set up the printer settings for TSPL
Item Description Default
Speed Use this item to setup print speed Available setting range is 2~14 for 203dpi 2~12 for 300dpi and 1~6 for 600dpi
203 dpi 6 300 dpi 4
Density Use this option to setup printing darkness The available setting range is from 0 to 15 and the step is 1 You may need to adjust your density based on selected media
8
Setting TSPL
Speed
Density
Direction
Print mode
None
Batch Mode
Peeler Mode
Cutter Mode
Cutter Batch
Rewinder Mode
Offset
Shift X
Shift Y
Reference X
Reference Y
Code Page
Country
- 40 -
Direction
The direction setting value is either 1 or 0 Use this item to setup the printout direction
DIRECTION 0 DIRECTION 1
0
Print mode
This item is used to set the print mode There are 6 modes as below
Printer Mode Description
None Next label top of form is aligned to the print head burn line location (Tear Off Mode)
Batch Mode Once image is printed completely label gapblack mark will be fed to the tear plate location for tear away
Peeler Mode Enable the label peel off mode
Cutter Mode Enable the label cutter mode
Cutter Batch Cut the label once at the end of the printing job
Rewinder Mode
Enable the label rewinder mode
Batch Mode
Offset This item is used to fine tune media stop location Available setting value range is from -999 dots to 999 dots
0 dot
Shift X This item is used to fine tune print position Available setting value range is from -999 dots to 999 dots
0 dot Shift Y 0 dot Reference X This item is used to set the origin of printer coordinate system
horizontally and vertically Available setting range is from 0 dot to 999 dots
0 dot
Reference Y 0 dot
Code page Use this item to set the code page of international character set 850
Country Use this option to set the country code Available setting value range is from 1 to 358
001
Note If printing from enclosed softwaredriver the softwaredriver will send out the
commands which will overwrite the settings set from the panel
FE
ED
- 41 -
632 ZPL2
This ldquoZPL2rdquo category can set up the printer settings for ZPL2
Item Description Default
Density Use this item to setup printing darkness The available setting range is from 0 to 30 You may need to adjust your density based on selected media
16
Print Speed Use this item to setup print speed Available setting range is 2~18 for 203dpi 2~14 for 300dpi and 15 ~6 for 600dpi
203 dpi 6 300 dpi 4
Menu ZPL2
Darkness
Print Speed
Tear Off
Print Mode
Tear Off
Peeler Off
Cutter
RewindPrint Width
List Fonts
List Images
List Formats
List Setup
Control Prefix
Format Prefix
Delimiter Char
Media Power Up
Feed
Calibration
Length
No Motion
Head Close
Feed
Calibration
Length
No MotionLabel Top
Left Position
Reprint ModeEnabled
Disabled
Format Convert
None
150 -gt 300
150 -gt 600
200 -gt 600
300 -gt 600
- 42 -
Tear Off This item is used to fine tune media stop location Available setting value range is from -120~120 dots
0 dot
Print mode
This item is used to set the print mode There are 3 modes as below
Printer Mode Description
Tear Off Next label top of form is aligned to the print head burn line location
Peeler Off Enable the label peel off mode
Cutter Enable the label cutter mode
Rewind Enable the label rewind mode
Tear Off
Print Width This item is used to set print width The available value range is 2 ~ 999 dots
812
List Fonts This feature is used to print current printer available fonts list to the label The fonts stored in the printerrsquos DRAM Flash or optional memory card
NA
List Images This feature is used to print current printer available images list to the label The images stored in the printerrsquos DRAM Flash or optional memory card
NA
List Formats This feature is used to print current printer available formats list to the label The formats stored in the printerrsquos DRAM Flash or optional memory card
NA
List Setup This feature is used to print current printer configuration to the label
NA
Control Prefix This feature is used to set control prefix character NA Format Prefix This feature is used to set format prefix character NA Delimiter Char This feature is used to set delimiter character NA
Media Power Up
This option is used to set the action of the media when you turn on the printer
Selections Description
Feed Printer will advance one label
Calibration Printer will calibration the sensor levels determine length and feed label
Length Printer determine length and feed label
No Motion Printer will not move media
No Motion
Head Close
This option is used to set the action of the media when you close the print head
Selections Description
Feed Printer will advance one label
Calibration Printer will calibration the sensor levels determine length and feed label
Length Printer determine length and feed label
No Motion Printer will not move media
No Motion
Label Top This option is used to adjust print position vertically on the label The range is -120 to +120 dots
0
Left Position This option is used to adjust print position horizontally on the label The range is -9999 to +9999 dots
0
Reprint Mode When reprint mode is enabled you can reprint the last label
printer by pressing button on printerrsquos control panel Disabled
- 43 -
Format Convert Selects the bitmap scaling factor The first number is the original dots per inch (dpi) value the second the dpi to which you would like to scale
None
Note If printing from enclosed softwaredriver the softwaredriver will send out the
commands which will overwrite the settings set from the panel
- 44 -
64 Sensor
This option is used to calibrate the selected sensor We recommend calibrate the sensor
before printing when changing the media
Item Description Default
Auto Calibration
This option is used to set the media sensor type and calibrate the selected sensor automatically Printer will feed 2 to 3 gap labels to calibrate the sensor sensitivity automatically
NA
Manual setup
In case ldquoAutomaticrdquo cannot apply to the media please use ldquoManualrdquo function to set the paper length and gapbline size then scan the backingmark to calibrate the sensor sensitivity
NA
Threshold Detect
This option is used to set sensor sensitivity in fixed or auto Auto
Maximum Length
This option is used to set the maximum length for label calibration
254 mm
Advanced This function can set the minimum paper length and maximum gapbline length for auto-calibrate the sensor sensitivity
0 mm
Menu Sensor
Auto Calibration
Gap
Black Mark
Continuous
Preprint
Manual Setup
Gap
Black Mark
Continuous
Threshold Detect
Auto
Fixed
Maximum Length
Advanced
- 45 -
65 Interface
This option is used to set the printer interface settings
651 Serial Comm
This option is used to set the printer RS-232 settings
Item Description Default
Baud Rate This item is used to set the RS-232 baud rate 9600
Parity This item is used to set the RS-232 parity None
Data Bits This item is used to set the RS-232 Data Bits 8
Stop Bit(s) This item is used to set the RS-232 Stop Bits 1
Menu Interface
Serial
Ethernet
Wi-Fi
Bluetooth
Menu Interface Serial
Baud Rate
1200 bps
2400 bps
4800 bps
9600 bps
19200 bps
38400 bps
57600 bps
115200 bps
Parity
None
Odd
Even
Data Bits7
8
Stop Bit(s)1
2
- 46 -
652 Ethernet
Use this menu to configure internal Ethernet configuration check the printerrsquos Ethernet module
status and reset the Ethernet module
Item Description Default
Status Use this menu to check the Ethernet IP address and MAC setting status
NA
Config
DHCP This item is used to ON or OFF the DHCP (Dynamic Host Configuration Protocol) network protocol Static IP Use this menu to set the printerrsquos IP address subnet mask and gateway
DHCP
Menu Interface EthernetStatus
Config
- 47 -
653 Wi-Fi
This option is used to set the printer Wi-Fi settings
Item Description Default
Status Use this menu to check the Wi-Fi IP address MAC setting statushellip
NA
Config
DHCP This item is used to ON or OFF the DHCP (Dynamic Host Configuration Protocol) network protocol Static IP Use this menu to set the printerrsquos IP address subnet mask and gateway
DHCP
SSID Use this menu to set the Wi-Fi SSID NA
Security Use this menu to set the Wi-Fi security Open
Password Use this menu to set the Wi-Fi password NA
654 Bluetooth
This option is used to set the printer Bluetooth settings
Item Description Default
Status Use this menu to check the Bluetooth status NA
Local Name This item is used to set the local name for Bluetooth RF-BHS
Ping Code This item is used to set the local ping code for Bluetooth
0000
Menu Interface Wi-Fi
Status
Config
SSID
Security
Password
Menu Interface Bluetooth
Status
Local Name
Ping Code
- 48 -
66 Advanced
Item Description Default
Language This item is used to setup the language on display English
Printer Information
This feature is used to check the printer serial number printed mileage (m) printed labels (pcs) and cutting counter
NA
Initialization This feature is used to restore printer settings to defaults NA
Display Brightness
This item is used to setup the brightness for display (Range 0~100)
50
Touchscreen Calibration
This feature is used to calibrate the touchscreen for best result
NA
Date amp Time This item is used to setup the date and time on display NA
Security This feature is used to set the password for locking the menu or favorites The default password is 8888
Disable
Cutter Type This item is used to set the cutter type Guillotine
Ribbon Low Warning
This item is used to set the warning for ribbon low For example if setting value is 10 when ribbon capacity was
lower than 10 the will be shown in red
10
Menu Advanced
Language
Printer Information
Initialization
Display Brightness
Touchscreen Calibration
Date amp Time
Date Format
Date
Time Format
Time
Security
Menu Lock
Menu Password
MyMenu Lock
MyMenu PasswordCutter Type
Media Low Warning
Ribbon Low Warning
Printer Head Care
Warning
Reset Counter
IntervalContact Us
- 49 -
Printer Head Maintn
This item is used to check print head status and to set the settings for print head care
Item Description
Warning
This item is used to enabledisable the print head clean warning If enable this feature once print head has been reached the setting mileage then the warning icon will be shown on printer UI for reminding user to clean the print head The default setting is disable
Reset Counter
This item is used to reset the print head clean warning mileage after cleaned print head
Interval
This item is used to set the expected mileage for reminding user to clean the print head You have to enable the ldquoTPH warning lockrdquo for use The default setting is 1 km
Key sound This item is used to enabledisable the sound of front panel buttons
NA
Contact us This feature is used to check the contact information for tech support service
NA
- 50 -
67 File Manager
This feature is used to check the printer available memory show the files list delete the files or run the files that saved in the printer DRAMFlashCard memory
Menu File Manager
DRAM
FLASH
CARD
- 51 -
68 Diagnostic
Item Description
Print Config
This feature is used to print current printer configuration to the label On the configuration printout there is a print head test pattern which is useful for checking if there is any dot damage on the print head heater element
Self-test printout
Model name FW version Firmware checksum Printer SN TSC configuration file System date System time Printed mileage (meter) Cutting counter Print speed (inchsec) Print darkness Label size (inch) Gap distance (inch) Gapblack mark sensor intension Code page Country code
ZPL setting information Print darkness Print speed (inchsec) Label size Control prefix Format prefix Delimiter prefix Printer power up motion Printer head close motion Note ZPL is emulating for Zebrareg language RS232 serial port configuration
Menu Diagnostic
Print Config
Dump Mode
Print Head
Display
Sensor
Diag Gap
Diag Black Mark
Diag Ribbon End
Diag Media
- 52 -
Numbers of download files Total amp available memory space Print head check pattern
Note Checking dot damage requires 4rdquo wide paper width
Dump Mode
Captures the data from the communications port and prints out the data received by printer In the dump mode all characters will be printed in 2 columns The left side characters are received from your system and right side data are the corresponding hexadecimal value of the characters It allows users or engineers to verify and debug the program DOWNLOA 0D 0A 44 4F 57 4E 4C 4F 4I
D bdquoTEST2 44 20 22 54 45 53 54 32 2E DATldquo5CL 44 41 54 22 2C 35 2C 43 4C S DOWNLO 53 0D 0A 44 4F 57 4E 4C 4F
AD FldquoTES 41 44 20 46 2C 22 54 45 53 T4DATldquo5 54 34 2E 44 41 54 22 2C 35 CLS DOW 2C 43 4C 53 0D 0A 44 4F 57
NLOAD bdquoTE 4E 4C 4F 41 44 20 22 54 45 ST2DATrdquo 53 54 32 2E 44 41 54 22 2C 5CLS DO 35 2C 43 4C 53 0D 0A 44 4F
WNLOAD F 57 4E 4C 4F 41 44 20 46 2C
bdquoTEST4DA 22 54 45 53 54 34 2E 44 41 Trdquo5CLS 54 22 2C 35 2C 43 4C 53 0D DOWNLOAD 0A 44 4F 57 4E 4C 4F 41 44
ldquoTEST2D 20 22 54 45 53 54 32 2E 44 ATrdquo5CLS 41 54 22 2C 35 2C 43 4C 53 DOWNLOA 0D 0A 44 4F 57 4E 4C 4F 4I
D FldquoTEST 44 20 46 2C 22 54 45 53 54 4DATldquo5 34 2E 44 41 54 22 2C 35 2C CLS 43 4C 53 0D 0A
Note Dump mode requires 4rdquo wide paper width
Print Head This feature is used to check print headrsquos temperature and bad dots
Display This feature is used to check LCDrsquos color state
Sensor This feature is used to check sensors intensity and reading state
ASCII Data
Hexdecimal data related to left column of ASCII data
- 53 -
69 Favorites
This feature is used to create your own favorites list You can organize the commonly used
setting options in ldquoFavoritesrdquo
Get organized ldquoFavoritesrdquo list
Touch and hold a favorite option item until ldquoJoin Favoritesrdquo setting screen pops up Tap
ldquoYesrdquo to add this setting option item to ldquoFavoritesrdquo
Delete ldquoFavoritesrdquo item
Touch and hold the option item until ldquoDelete Favoritesrdquo setting screen pops up Tap ldquoYesrdquo to
delete this setting option item on ldquoFavoritesrdquo
Touch
and hold
Touch and hold
- 54 -
7 Troubleshooting
The following guide lists the most common problems that may be encountered when operating this bar code printer If the printer still does not function after all suggested solutions have been invoked please contact the Customer Service Department of your purchased reseller or distributor for assistance
Problem Possible Cause Recovery Procedure
Power indicator does not illuminate
The power cord is not properly connected
The power switch is closed
Plug the power cord in printer and outlet Switch the printer on
Carriage Open The printer carriage is open Please close the print carriage
Not Printing
Check if interface cable is well connected to the interface connector
Check if wireless or Bluetooth device is well connected between host and printer
The port specified in the Windows driver is not correct
Re-connect cable to interface or change a new cable
Please reset the wireless device setting Select the correct printer port in the
driver Clean the printhead Printheadrsquos harness connector is not well
connected with printhead Turn off the printer and plug the connector again
Check your program if there is a command PRINT at the end of the file and there must have CRLF at the end of each command line
No print on the label
Label or ribbon is loaded not correctly
Use wrong type paper or ribbon
Follow the instructions in loading the media and ribbon
Ribbon and media are not compatible Verify the ribbon-inked side The print density setting is incorrect
No Ribbon Running out of ribbon The ribbon is installed
incorrectly
Supply a new ribbon roll
Please refer to the steps in userrsquos manual to reinstall the ribbon
No Paper
Running out of label The label is installed
incorrectly Gapblack mark sensor is not
calibrated
Supply a new label roll Please refer to the steps in userrsquos
manual to reinstall the label roll Calibrate the gapblack mark sensor
Paper Jam
Gapblack mark sensor is not set properly
Make sure label size is set properly
Labels may be stuck inside the printer mechanism
Calibrate the media sensor Set media size correctly Remove the stuck label inside the printer
mechanism
Take Label Peel function is enabled
If the peeler module is installed please remove the label
If there is no peeler module in front of the printer please switch off the printer and install it
Check if the connector is plugging correctly
Canrsquot downloading the file to memory (FLASH DRAMCARD)
The space of memory is full Delete unused files in the memory
- 55 -
Poor Print Quality
Ribbon and media is loaded incorrectly
Dust or adhesive accumulation on the print head
Print density is not set properly
Printhead element is damaged
Ribbon and media are incompatible
The printhead pressure is not set properly
Reload the supply Clean the print head Clean the platen roller Adjust the print density and print speed Run printer self-test and check the print
head test pattern if there is dot missing in the pattern
Change proper ribbon or proper label media
Adjust the printhead pressure adjustment knob
The release lever does not latch the printhead properly
Missing printing on the left or right side of label
Wrong label size setup Set the correct label size
Gray line on the blank label The print head is dirty The platen roller is dirty
Clean the print head Clean the platen roller (Please refer to chapter 8)
Irregular printing
The printer is in Hex Dump mode
The RS-232 setting is incorrect
Turn off and on the printer to skip the dump mode
Re-set the Rs-232 setting
Label feeding is not stable (skew) when printing
The media guide does not touch the edge of the media
If the label is moving to the right side please move the label guide to left
If the label is moving to the left side please move the label guide to right
Skip labels when printing
Label size is not specified properly
Sensor sensitivity is not set properly
The media sensor is covered with dust
Check if label size is setup correctly Calibrate the sensor by Auto Gap or
Manual Gap options Clear the GAPBlack mark sensor by
blower
Wrinkle Problem
Printhead pressure is incorrect
Ribbon installation is incorrect
Media installation is incorrect Print density is incorrect Media feeding is incorrect
Please refer to the next chapter Please set the suitable density to have
good print quality Make sure the label guide touch the
edge of the media guide
RTC time is incorrect when
reboot the printer The battery has run down
Check if there is a battery on the main board
The left side printout position
is incorrect Wrong label size setup The parameter Shift X in LCD
menu is incorrect
Set the correct label size Press [Menu] [Setting] [Shift X] to
fine tune the parameter of Shift X
- 56 -
The printing position of small
label is incorrect
Media sensor sensitivity is not set properly
Label size is incorrect The parameter Shift Y in the
LCD menu is incorrect The vertical offset setting in
the driver is incorrect
Calibrate the sensor sensitivity again Set the correct label size and gap size Press [Menu] [Setting] [Shift Y]
to fine tune the parameter of Shift Y If using the software BarTender please
set the vertical offset in the driver
- 57 -
8 Maintenance
This session presents the clean tools and methods to maintain your printer
1 Please use one of following material to clean the printer
Cotton swab
Lint-free cloth
Vacuum Blower brush
100 Ethanol or Isopropyl Alcohol
2 The cleaning process is described as following
Printer Part Method Interval
Print Head
1 Always turn off the printer before cleaning the print head
2 Allow the print head to cool for a minimum of one minute
3 Use a cotton swab and 100 Ethanol or Isopropyl Alcohol to clean the print head surface
Clean the print head when changing a new label roll
Platen Roller 1 Turn the power off 2 Rotate the platen roller and wipe it
thoroughly with water
Clean the platen roller when changing a new label roll
Peel Bar Use the lint-free cloth with 100 ethanol to wipe it
As needed
Sensor Compressed air or vacuum Monthly
Exterior Wipe it with water-dampened cloth As needed
Interior Brush or vacuum As needed
Note
Do not touch printer head by hand If you touch it careless please use ethanol to clean it
Please use 100 Ethenol or Isopropyl Alcohol DO NOT use medical alcohol which may damage
the printer head
Regularly clean the print head and supply sensors once change a new media to keep printer
performance and extend printer life
Print head
Print head
Cleaning pen
Print head surface
Print head surface
- 58 -
Revise History
Date Content Editor
2018813 Modify Ch121 Printer Standard Features Kate
1
Corporate Headquarters Li Ze Plant 9F No95 Minquan Rd Xindian Dist No35 Sec 2 Ligong 1st Rd Wujie Township New Taipei City 23141 Taiwan (ROC) Yilan County 26841 Taiwan (ROC) TEL +886-2-2218-6789 TEL +886-3-990-6677 FAX +886-2-2218-5678 FAX +886-3-990-5577 Web site wwwtscprinterscom E-mail apac_salestscprinterscom
tech_supporttscprinterscom TSC Auto ID Technology Co Ltd

- 40 -
Direction
The direction setting value is either 1 or 0 Use this item to setup the printout direction
DIRECTION 0 DIRECTION 1
0
Print mode
This item is used to set the print mode There are 6 modes as below
Printer Mode Description
None Next label top of form is aligned to the print head burn line location (Tear Off Mode)
Batch Mode Once image is printed completely label gapblack mark will be fed to the tear plate location for tear away
Peeler Mode Enable the label peel off mode
Cutter Mode Enable the label cutter mode
Cutter Batch Cut the label once at the end of the printing job
Rewinder Mode
Enable the label rewinder mode
Batch Mode
Offset This item is used to fine tune media stop location Available setting value range is from -999 dots to 999 dots
0 dot
Shift X This item is used to fine tune print position Available setting value range is from -999 dots to 999 dots
0 dot Shift Y 0 dot Reference X This item is used to set the origin of printer coordinate system
horizontally and vertically Available setting range is from 0 dot to 999 dots
0 dot
Reference Y 0 dot
Code page Use this item to set the code page of international character set 850
Country Use this option to set the country code Available setting value range is from 1 to 358
001
Note If printing from enclosed softwaredriver the softwaredriver will send out the
commands which will overwrite the settings set from the panel
FE
ED
- 41 -
632 ZPL2
This ldquoZPL2rdquo category can set up the printer settings for ZPL2
Item Description Default
Density Use this item to setup printing darkness The available setting range is from 0 to 30 You may need to adjust your density based on selected media
16
Print Speed Use this item to setup print speed Available setting range is 2~18 for 203dpi 2~14 for 300dpi and 15 ~6 for 600dpi
203 dpi 6 300 dpi 4
Menu ZPL2
Darkness
Print Speed
Tear Off
Print Mode
Tear Off
Peeler Off
Cutter
RewindPrint Width
List Fonts
List Images
List Formats
List Setup
Control Prefix
Format Prefix
Delimiter Char
Media Power Up
Feed
Calibration
Length
No Motion
Head Close
Feed
Calibration
Length
No MotionLabel Top
Left Position
Reprint ModeEnabled
Disabled
Format Convert
None
150 -gt 300
150 -gt 600
200 -gt 600
300 -gt 600
- 42 -
Tear Off This item is used to fine tune media stop location Available setting value range is from -120~120 dots
0 dot
Print mode
This item is used to set the print mode There are 3 modes as below
Printer Mode Description
Tear Off Next label top of form is aligned to the print head burn line location
Peeler Off Enable the label peel off mode
Cutter Enable the label cutter mode
Rewind Enable the label rewind mode
Tear Off
Print Width This item is used to set print width The available value range is 2 ~ 999 dots
812
List Fonts This feature is used to print current printer available fonts list to the label The fonts stored in the printerrsquos DRAM Flash or optional memory card
NA
List Images This feature is used to print current printer available images list to the label The images stored in the printerrsquos DRAM Flash or optional memory card
NA
List Formats This feature is used to print current printer available formats list to the label The formats stored in the printerrsquos DRAM Flash or optional memory card
NA
List Setup This feature is used to print current printer configuration to the label
NA
Control Prefix This feature is used to set control prefix character NA Format Prefix This feature is used to set format prefix character NA Delimiter Char This feature is used to set delimiter character NA
Media Power Up
This option is used to set the action of the media when you turn on the printer
Selections Description
Feed Printer will advance one label
Calibration Printer will calibration the sensor levels determine length and feed label
Length Printer determine length and feed label
No Motion Printer will not move media
No Motion
Head Close
This option is used to set the action of the media when you close the print head
Selections Description
Feed Printer will advance one label
Calibration Printer will calibration the sensor levels determine length and feed label
Length Printer determine length and feed label
No Motion Printer will not move media
No Motion
Label Top This option is used to adjust print position vertically on the label The range is -120 to +120 dots
0
Left Position This option is used to adjust print position horizontally on the label The range is -9999 to +9999 dots
0
Reprint Mode When reprint mode is enabled you can reprint the last label
printer by pressing button on printerrsquos control panel Disabled
- 43 -
Format Convert Selects the bitmap scaling factor The first number is the original dots per inch (dpi) value the second the dpi to which you would like to scale
None
Note If printing from enclosed softwaredriver the softwaredriver will send out the
commands which will overwrite the settings set from the panel
- 44 -
64 Sensor
This option is used to calibrate the selected sensor We recommend calibrate the sensor
before printing when changing the media
Item Description Default
Auto Calibration
This option is used to set the media sensor type and calibrate the selected sensor automatically Printer will feed 2 to 3 gap labels to calibrate the sensor sensitivity automatically
NA
Manual setup
In case ldquoAutomaticrdquo cannot apply to the media please use ldquoManualrdquo function to set the paper length and gapbline size then scan the backingmark to calibrate the sensor sensitivity
NA
Threshold Detect
This option is used to set sensor sensitivity in fixed or auto Auto
Maximum Length
This option is used to set the maximum length for label calibration
254 mm
Advanced This function can set the minimum paper length and maximum gapbline length for auto-calibrate the sensor sensitivity
0 mm
Menu Sensor
Auto Calibration
Gap
Black Mark
Continuous
Preprint
Manual Setup
Gap
Black Mark
Continuous
Threshold Detect
Auto
Fixed
Maximum Length
Advanced
- 45 -
65 Interface
This option is used to set the printer interface settings
651 Serial Comm
This option is used to set the printer RS-232 settings
Item Description Default
Baud Rate This item is used to set the RS-232 baud rate 9600
Parity This item is used to set the RS-232 parity None
Data Bits This item is used to set the RS-232 Data Bits 8
Stop Bit(s) This item is used to set the RS-232 Stop Bits 1
Menu Interface
Serial
Ethernet
Wi-Fi
Bluetooth
Menu Interface Serial
Baud Rate
1200 bps
2400 bps
4800 bps
9600 bps
19200 bps
38400 bps
57600 bps
115200 bps
Parity
None
Odd
Even
Data Bits7
8
Stop Bit(s)1
2
- 46 -
652 Ethernet
Use this menu to configure internal Ethernet configuration check the printerrsquos Ethernet module
status and reset the Ethernet module
Item Description Default
Status Use this menu to check the Ethernet IP address and MAC setting status
NA
Config
DHCP This item is used to ON or OFF the DHCP (Dynamic Host Configuration Protocol) network protocol Static IP Use this menu to set the printerrsquos IP address subnet mask and gateway
DHCP
Menu Interface EthernetStatus
Config
- 47 -
653 Wi-Fi
This option is used to set the printer Wi-Fi settings
Item Description Default
Status Use this menu to check the Wi-Fi IP address MAC setting statushellip
NA
Config
DHCP This item is used to ON or OFF the DHCP (Dynamic Host Configuration Protocol) network protocol Static IP Use this menu to set the printerrsquos IP address subnet mask and gateway
DHCP
SSID Use this menu to set the Wi-Fi SSID NA
Security Use this menu to set the Wi-Fi security Open
Password Use this menu to set the Wi-Fi password NA
654 Bluetooth
This option is used to set the printer Bluetooth settings
Item Description Default
Status Use this menu to check the Bluetooth status NA
Local Name This item is used to set the local name for Bluetooth RF-BHS
Ping Code This item is used to set the local ping code for Bluetooth
0000
Menu Interface Wi-Fi
Status
Config
SSID
Security
Password
Menu Interface Bluetooth
Status
Local Name
Ping Code
- 48 -
66 Advanced
Item Description Default
Language This item is used to setup the language on display English
Printer Information
This feature is used to check the printer serial number printed mileage (m) printed labels (pcs) and cutting counter
NA
Initialization This feature is used to restore printer settings to defaults NA
Display Brightness
This item is used to setup the brightness for display (Range 0~100)
50
Touchscreen Calibration
This feature is used to calibrate the touchscreen for best result
NA
Date amp Time This item is used to setup the date and time on display NA
Security This feature is used to set the password for locking the menu or favorites The default password is 8888
Disable
Cutter Type This item is used to set the cutter type Guillotine
Ribbon Low Warning
This item is used to set the warning for ribbon low For example if setting value is 10 when ribbon capacity was
lower than 10 the will be shown in red
10
Menu Advanced
Language
Printer Information
Initialization
Display Brightness
Touchscreen Calibration
Date amp Time
Date Format
Date
Time Format
Time
Security
Menu Lock
Menu Password
MyMenu Lock
MyMenu PasswordCutter Type
Media Low Warning
Ribbon Low Warning
Printer Head Care
Warning
Reset Counter
IntervalContact Us
- 49 -
Printer Head Maintn
This item is used to check print head status and to set the settings for print head care
Item Description
Warning
This item is used to enabledisable the print head clean warning If enable this feature once print head has been reached the setting mileage then the warning icon will be shown on printer UI for reminding user to clean the print head The default setting is disable
Reset Counter
This item is used to reset the print head clean warning mileage after cleaned print head
Interval
This item is used to set the expected mileage for reminding user to clean the print head You have to enable the ldquoTPH warning lockrdquo for use The default setting is 1 km
Key sound This item is used to enabledisable the sound of front panel buttons
NA
Contact us This feature is used to check the contact information for tech support service
NA
- 50 -
67 File Manager
This feature is used to check the printer available memory show the files list delete the files or run the files that saved in the printer DRAMFlashCard memory
Menu File Manager
DRAM
FLASH
CARD
- 51 -
68 Diagnostic
Item Description
Print Config
This feature is used to print current printer configuration to the label On the configuration printout there is a print head test pattern which is useful for checking if there is any dot damage on the print head heater element
Self-test printout
Model name FW version Firmware checksum Printer SN TSC configuration file System date System time Printed mileage (meter) Cutting counter Print speed (inchsec) Print darkness Label size (inch) Gap distance (inch) Gapblack mark sensor intension Code page Country code
ZPL setting information Print darkness Print speed (inchsec) Label size Control prefix Format prefix Delimiter prefix Printer power up motion Printer head close motion Note ZPL is emulating for Zebrareg language RS232 serial port configuration
Menu Diagnostic
Print Config
Dump Mode
Print Head
Display
Sensor
Diag Gap
Diag Black Mark
Diag Ribbon End
Diag Media
- 52 -
Numbers of download files Total amp available memory space Print head check pattern
Note Checking dot damage requires 4rdquo wide paper width
Dump Mode
Captures the data from the communications port and prints out the data received by printer In the dump mode all characters will be printed in 2 columns The left side characters are received from your system and right side data are the corresponding hexadecimal value of the characters It allows users or engineers to verify and debug the program DOWNLOA 0D 0A 44 4F 57 4E 4C 4F 4I
D bdquoTEST2 44 20 22 54 45 53 54 32 2E DATldquo5CL 44 41 54 22 2C 35 2C 43 4C S DOWNLO 53 0D 0A 44 4F 57 4E 4C 4F
AD FldquoTES 41 44 20 46 2C 22 54 45 53 T4DATldquo5 54 34 2E 44 41 54 22 2C 35 CLS DOW 2C 43 4C 53 0D 0A 44 4F 57
NLOAD bdquoTE 4E 4C 4F 41 44 20 22 54 45 ST2DATrdquo 53 54 32 2E 44 41 54 22 2C 5CLS DO 35 2C 43 4C 53 0D 0A 44 4F
WNLOAD F 57 4E 4C 4F 41 44 20 46 2C
bdquoTEST4DA 22 54 45 53 54 34 2E 44 41 Trdquo5CLS 54 22 2C 35 2C 43 4C 53 0D DOWNLOAD 0A 44 4F 57 4E 4C 4F 41 44
ldquoTEST2D 20 22 54 45 53 54 32 2E 44 ATrdquo5CLS 41 54 22 2C 35 2C 43 4C 53 DOWNLOA 0D 0A 44 4F 57 4E 4C 4F 4I
D FldquoTEST 44 20 46 2C 22 54 45 53 54 4DATldquo5 34 2E 44 41 54 22 2C 35 2C CLS 43 4C 53 0D 0A
Note Dump mode requires 4rdquo wide paper width
Print Head This feature is used to check print headrsquos temperature and bad dots
Display This feature is used to check LCDrsquos color state
Sensor This feature is used to check sensors intensity and reading state
ASCII Data
Hexdecimal data related to left column of ASCII data
- 53 -
69 Favorites
This feature is used to create your own favorites list You can organize the commonly used
setting options in ldquoFavoritesrdquo
Get organized ldquoFavoritesrdquo list
Touch and hold a favorite option item until ldquoJoin Favoritesrdquo setting screen pops up Tap
ldquoYesrdquo to add this setting option item to ldquoFavoritesrdquo
Delete ldquoFavoritesrdquo item
Touch and hold the option item until ldquoDelete Favoritesrdquo setting screen pops up Tap ldquoYesrdquo to
delete this setting option item on ldquoFavoritesrdquo
Touch
and hold
Touch and hold
- 54 -
7 Troubleshooting
The following guide lists the most common problems that may be encountered when operating this bar code printer If the printer still does not function after all suggested solutions have been invoked please contact the Customer Service Department of your purchased reseller or distributor for assistance
Problem Possible Cause Recovery Procedure
Power indicator does not illuminate
The power cord is not properly connected
The power switch is closed
Plug the power cord in printer and outlet Switch the printer on
Carriage Open The printer carriage is open Please close the print carriage
Not Printing
Check if interface cable is well connected to the interface connector
Check if wireless or Bluetooth device is well connected between host and printer
The port specified in the Windows driver is not correct
Re-connect cable to interface or change a new cable
Please reset the wireless device setting Select the correct printer port in the
driver Clean the printhead Printheadrsquos harness connector is not well
connected with printhead Turn off the printer and plug the connector again
Check your program if there is a command PRINT at the end of the file and there must have CRLF at the end of each command line
No print on the label
Label or ribbon is loaded not correctly
Use wrong type paper or ribbon
Follow the instructions in loading the media and ribbon
Ribbon and media are not compatible Verify the ribbon-inked side The print density setting is incorrect
No Ribbon Running out of ribbon The ribbon is installed
incorrectly
Supply a new ribbon roll
Please refer to the steps in userrsquos manual to reinstall the ribbon
No Paper
Running out of label The label is installed
incorrectly Gapblack mark sensor is not
calibrated
Supply a new label roll Please refer to the steps in userrsquos
manual to reinstall the label roll Calibrate the gapblack mark sensor
Paper Jam
Gapblack mark sensor is not set properly
Make sure label size is set properly
Labels may be stuck inside the printer mechanism
Calibrate the media sensor Set media size correctly Remove the stuck label inside the printer
mechanism
Take Label Peel function is enabled
If the peeler module is installed please remove the label
If there is no peeler module in front of the printer please switch off the printer and install it
Check if the connector is plugging correctly
Canrsquot downloading the file to memory (FLASH DRAMCARD)
The space of memory is full Delete unused files in the memory
- 55 -
Poor Print Quality
Ribbon and media is loaded incorrectly
Dust or adhesive accumulation on the print head
Print density is not set properly
Printhead element is damaged
Ribbon and media are incompatible
The printhead pressure is not set properly
Reload the supply Clean the print head Clean the platen roller Adjust the print density and print speed Run printer self-test and check the print
head test pattern if there is dot missing in the pattern
Change proper ribbon or proper label media
Adjust the printhead pressure adjustment knob
The release lever does not latch the printhead properly
Missing printing on the left or right side of label
Wrong label size setup Set the correct label size
Gray line on the blank label The print head is dirty The platen roller is dirty
Clean the print head Clean the platen roller (Please refer to chapter 8)
Irregular printing
The printer is in Hex Dump mode
The RS-232 setting is incorrect
Turn off and on the printer to skip the dump mode
Re-set the Rs-232 setting
Label feeding is not stable (skew) when printing
The media guide does not touch the edge of the media
If the label is moving to the right side please move the label guide to left
If the label is moving to the left side please move the label guide to right
Skip labels when printing
Label size is not specified properly
Sensor sensitivity is not set properly
The media sensor is covered with dust
Check if label size is setup correctly Calibrate the sensor by Auto Gap or
Manual Gap options Clear the GAPBlack mark sensor by
blower
Wrinkle Problem
Printhead pressure is incorrect
Ribbon installation is incorrect
Media installation is incorrect Print density is incorrect Media feeding is incorrect
Please refer to the next chapter Please set the suitable density to have
good print quality Make sure the label guide touch the
edge of the media guide
RTC time is incorrect when
reboot the printer The battery has run down
Check if there is a battery on the main board
The left side printout position
is incorrect Wrong label size setup The parameter Shift X in LCD
menu is incorrect
Set the correct label size Press [Menu] [Setting] [Shift X] to
fine tune the parameter of Shift X
- 56 -
The printing position of small
label is incorrect
Media sensor sensitivity is not set properly
Label size is incorrect The parameter Shift Y in the
LCD menu is incorrect The vertical offset setting in
the driver is incorrect
Calibrate the sensor sensitivity again Set the correct label size and gap size Press [Menu] [Setting] [Shift Y]
to fine tune the parameter of Shift Y If using the software BarTender please
set the vertical offset in the driver
- 57 -
8 Maintenance
This session presents the clean tools and methods to maintain your printer
1 Please use one of following material to clean the printer
Cotton swab
Lint-free cloth
Vacuum Blower brush
100 Ethanol or Isopropyl Alcohol
2 The cleaning process is described as following
Printer Part Method Interval
Print Head
1 Always turn off the printer before cleaning the print head
2 Allow the print head to cool for a minimum of one minute
3 Use a cotton swab and 100 Ethanol or Isopropyl Alcohol to clean the print head surface
Clean the print head when changing a new label roll
Platen Roller 1 Turn the power off 2 Rotate the platen roller and wipe it
thoroughly with water
Clean the platen roller when changing a new label roll
Peel Bar Use the lint-free cloth with 100 ethanol to wipe it
As needed
Sensor Compressed air or vacuum Monthly
Exterior Wipe it with water-dampened cloth As needed
Interior Brush or vacuum As needed
Note
Do not touch printer head by hand If you touch it careless please use ethanol to clean it
Please use 100 Ethenol or Isopropyl Alcohol DO NOT use medical alcohol which may damage
the printer head
Regularly clean the print head and supply sensors once change a new media to keep printer
performance and extend printer life
Print head
Print head
Cleaning pen
Print head surface
Print head surface
- 58 -
Revise History
Date Content Editor
2018813 Modify Ch121 Printer Standard Features Kate
1
Corporate Headquarters Li Ze Plant 9F No95 Minquan Rd Xindian Dist No35 Sec 2 Ligong 1st Rd Wujie Township New Taipei City 23141 Taiwan (ROC) Yilan County 26841 Taiwan (ROC) TEL +886-2-2218-6789 TEL +886-3-990-6677 FAX +886-2-2218-5678 FAX +886-3-990-5577 Web site wwwtscprinterscom E-mail apac_salestscprinterscom
tech_supporttscprinterscom TSC Auto ID Technology Co Ltd

- 41 -
632 ZPL2
This ldquoZPL2rdquo category can set up the printer settings for ZPL2
Item Description Default
Density Use this item to setup printing darkness The available setting range is from 0 to 30 You may need to adjust your density based on selected media
16
Print Speed Use this item to setup print speed Available setting range is 2~18 for 203dpi 2~14 for 300dpi and 15 ~6 for 600dpi
203 dpi 6 300 dpi 4
Menu ZPL2
Darkness
Print Speed
Tear Off
Print Mode
Tear Off
Peeler Off
Cutter
RewindPrint Width
List Fonts
List Images
List Formats
List Setup
Control Prefix
Format Prefix
Delimiter Char
Media Power Up
Feed
Calibration
Length
No Motion
Head Close
Feed
Calibration
Length
No MotionLabel Top
Left Position
Reprint ModeEnabled
Disabled
Format Convert
None
150 -gt 300
150 -gt 600
200 -gt 600
300 -gt 600
- 42 -
Tear Off This item is used to fine tune media stop location Available setting value range is from -120~120 dots
0 dot
Print mode
This item is used to set the print mode There are 3 modes as below
Printer Mode Description
Tear Off Next label top of form is aligned to the print head burn line location
Peeler Off Enable the label peel off mode
Cutter Enable the label cutter mode
Rewind Enable the label rewind mode
Tear Off
Print Width This item is used to set print width The available value range is 2 ~ 999 dots
812
List Fonts This feature is used to print current printer available fonts list to the label The fonts stored in the printerrsquos DRAM Flash or optional memory card
NA
List Images This feature is used to print current printer available images list to the label The images stored in the printerrsquos DRAM Flash or optional memory card
NA
List Formats This feature is used to print current printer available formats list to the label The formats stored in the printerrsquos DRAM Flash or optional memory card
NA
List Setup This feature is used to print current printer configuration to the label
NA
Control Prefix This feature is used to set control prefix character NA Format Prefix This feature is used to set format prefix character NA Delimiter Char This feature is used to set delimiter character NA
Media Power Up
This option is used to set the action of the media when you turn on the printer
Selections Description
Feed Printer will advance one label
Calibration Printer will calibration the sensor levels determine length and feed label
Length Printer determine length and feed label
No Motion Printer will not move media
No Motion
Head Close
This option is used to set the action of the media when you close the print head
Selections Description
Feed Printer will advance one label
Calibration Printer will calibration the sensor levels determine length and feed label
Length Printer determine length and feed label
No Motion Printer will not move media
No Motion
Label Top This option is used to adjust print position vertically on the label The range is -120 to +120 dots
0
Left Position This option is used to adjust print position horizontally on the label The range is -9999 to +9999 dots
0
Reprint Mode When reprint mode is enabled you can reprint the last label
printer by pressing button on printerrsquos control panel Disabled
- 43 -
Format Convert Selects the bitmap scaling factor The first number is the original dots per inch (dpi) value the second the dpi to which you would like to scale
None
Note If printing from enclosed softwaredriver the softwaredriver will send out the
commands which will overwrite the settings set from the panel
- 44 -
64 Sensor
This option is used to calibrate the selected sensor We recommend calibrate the sensor
before printing when changing the media
Item Description Default
Auto Calibration
This option is used to set the media sensor type and calibrate the selected sensor automatically Printer will feed 2 to 3 gap labels to calibrate the sensor sensitivity automatically
NA
Manual setup
In case ldquoAutomaticrdquo cannot apply to the media please use ldquoManualrdquo function to set the paper length and gapbline size then scan the backingmark to calibrate the sensor sensitivity
NA
Threshold Detect
This option is used to set sensor sensitivity in fixed or auto Auto
Maximum Length
This option is used to set the maximum length for label calibration
254 mm
Advanced This function can set the minimum paper length and maximum gapbline length for auto-calibrate the sensor sensitivity
0 mm
Menu Sensor
Auto Calibration
Gap
Black Mark
Continuous
Preprint
Manual Setup
Gap
Black Mark
Continuous
Threshold Detect
Auto
Fixed
Maximum Length
Advanced
- 45 -
65 Interface
This option is used to set the printer interface settings
651 Serial Comm
This option is used to set the printer RS-232 settings
Item Description Default
Baud Rate This item is used to set the RS-232 baud rate 9600
Parity This item is used to set the RS-232 parity None
Data Bits This item is used to set the RS-232 Data Bits 8
Stop Bit(s) This item is used to set the RS-232 Stop Bits 1
Menu Interface
Serial
Ethernet
Wi-Fi
Bluetooth
Menu Interface Serial
Baud Rate
1200 bps
2400 bps
4800 bps
9600 bps
19200 bps
38400 bps
57600 bps
115200 bps
Parity
None
Odd
Even
Data Bits7
8
Stop Bit(s)1
2
- 46 -
652 Ethernet
Use this menu to configure internal Ethernet configuration check the printerrsquos Ethernet module
status and reset the Ethernet module
Item Description Default
Status Use this menu to check the Ethernet IP address and MAC setting status
NA
Config
DHCP This item is used to ON or OFF the DHCP (Dynamic Host Configuration Protocol) network protocol Static IP Use this menu to set the printerrsquos IP address subnet mask and gateway
DHCP
Menu Interface EthernetStatus
Config
- 47 -
653 Wi-Fi
This option is used to set the printer Wi-Fi settings
Item Description Default
Status Use this menu to check the Wi-Fi IP address MAC setting statushellip
NA
Config
DHCP This item is used to ON or OFF the DHCP (Dynamic Host Configuration Protocol) network protocol Static IP Use this menu to set the printerrsquos IP address subnet mask and gateway
DHCP
SSID Use this menu to set the Wi-Fi SSID NA
Security Use this menu to set the Wi-Fi security Open
Password Use this menu to set the Wi-Fi password NA
654 Bluetooth
This option is used to set the printer Bluetooth settings
Item Description Default
Status Use this menu to check the Bluetooth status NA
Local Name This item is used to set the local name for Bluetooth RF-BHS
Ping Code This item is used to set the local ping code for Bluetooth
0000
Menu Interface Wi-Fi
Status
Config
SSID
Security
Password
Menu Interface Bluetooth
Status
Local Name
Ping Code
- 48 -
66 Advanced
Item Description Default
Language This item is used to setup the language on display English
Printer Information
This feature is used to check the printer serial number printed mileage (m) printed labels (pcs) and cutting counter
NA
Initialization This feature is used to restore printer settings to defaults NA
Display Brightness
This item is used to setup the brightness for display (Range 0~100)
50
Touchscreen Calibration
This feature is used to calibrate the touchscreen for best result
NA
Date amp Time This item is used to setup the date and time on display NA
Security This feature is used to set the password for locking the menu or favorites The default password is 8888
Disable
Cutter Type This item is used to set the cutter type Guillotine
Ribbon Low Warning
This item is used to set the warning for ribbon low For example if setting value is 10 when ribbon capacity was
lower than 10 the will be shown in red
10
Menu Advanced
Language
Printer Information
Initialization
Display Brightness
Touchscreen Calibration
Date amp Time
Date Format
Date
Time Format
Time
Security
Menu Lock
Menu Password
MyMenu Lock
MyMenu PasswordCutter Type
Media Low Warning
Ribbon Low Warning
Printer Head Care
Warning
Reset Counter
IntervalContact Us
- 49 -
Printer Head Maintn
This item is used to check print head status and to set the settings for print head care
Item Description
Warning
This item is used to enabledisable the print head clean warning If enable this feature once print head has been reached the setting mileage then the warning icon will be shown on printer UI for reminding user to clean the print head The default setting is disable
Reset Counter
This item is used to reset the print head clean warning mileage after cleaned print head
Interval
This item is used to set the expected mileage for reminding user to clean the print head You have to enable the ldquoTPH warning lockrdquo for use The default setting is 1 km
Key sound This item is used to enabledisable the sound of front panel buttons
NA
Contact us This feature is used to check the contact information for tech support service
NA
- 50 -
67 File Manager
This feature is used to check the printer available memory show the files list delete the files or run the files that saved in the printer DRAMFlashCard memory
Menu File Manager
DRAM
FLASH
CARD
- 51 -
68 Diagnostic
Item Description
Print Config
This feature is used to print current printer configuration to the label On the configuration printout there is a print head test pattern which is useful for checking if there is any dot damage on the print head heater element
Self-test printout
Model name FW version Firmware checksum Printer SN TSC configuration file System date System time Printed mileage (meter) Cutting counter Print speed (inchsec) Print darkness Label size (inch) Gap distance (inch) Gapblack mark sensor intension Code page Country code
ZPL setting information Print darkness Print speed (inchsec) Label size Control prefix Format prefix Delimiter prefix Printer power up motion Printer head close motion Note ZPL is emulating for Zebrareg language RS232 serial port configuration
Menu Diagnostic
Print Config
Dump Mode
Print Head
Display
Sensor
Diag Gap
Diag Black Mark
Diag Ribbon End
Diag Media
- 52 -
Numbers of download files Total amp available memory space Print head check pattern
Note Checking dot damage requires 4rdquo wide paper width
Dump Mode
Captures the data from the communications port and prints out the data received by printer In the dump mode all characters will be printed in 2 columns The left side characters are received from your system and right side data are the corresponding hexadecimal value of the characters It allows users or engineers to verify and debug the program DOWNLOA 0D 0A 44 4F 57 4E 4C 4F 4I
D bdquoTEST2 44 20 22 54 45 53 54 32 2E DATldquo5CL 44 41 54 22 2C 35 2C 43 4C S DOWNLO 53 0D 0A 44 4F 57 4E 4C 4F
AD FldquoTES 41 44 20 46 2C 22 54 45 53 T4DATldquo5 54 34 2E 44 41 54 22 2C 35 CLS DOW 2C 43 4C 53 0D 0A 44 4F 57
NLOAD bdquoTE 4E 4C 4F 41 44 20 22 54 45 ST2DATrdquo 53 54 32 2E 44 41 54 22 2C 5CLS DO 35 2C 43 4C 53 0D 0A 44 4F
WNLOAD F 57 4E 4C 4F 41 44 20 46 2C
bdquoTEST4DA 22 54 45 53 54 34 2E 44 41 Trdquo5CLS 54 22 2C 35 2C 43 4C 53 0D DOWNLOAD 0A 44 4F 57 4E 4C 4F 41 44
ldquoTEST2D 20 22 54 45 53 54 32 2E 44 ATrdquo5CLS 41 54 22 2C 35 2C 43 4C 53 DOWNLOA 0D 0A 44 4F 57 4E 4C 4F 4I
D FldquoTEST 44 20 46 2C 22 54 45 53 54 4DATldquo5 34 2E 44 41 54 22 2C 35 2C CLS 43 4C 53 0D 0A
Note Dump mode requires 4rdquo wide paper width
Print Head This feature is used to check print headrsquos temperature and bad dots
Display This feature is used to check LCDrsquos color state
Sensor This feature is used to check sensors intensity and reading state
ASCII Data
Hexdecimal data related to left column of ASCII data
- 53 -
69 Favorites
This feature is used to create your own favorites list You can organize the commonly used
setting options in ldquoFavoritesrdquo
Get organized ldquoFavoritesrdquo list
Touch and hold a favorite option item until ldquoJoin Favoritesrdquo setting screen pops up Tap
ldquoYesrdquo to add this setting option item to ldquoFavoritesrdquo
Delete ldquoFavoritesrdquo item
Touch and hold the option item until ldquoDelete Favoritesrdquo setting screen pops up Tap ldquoYesrdquo to
delete this setting option item on ldquoFavoritesrdquo
Touch
and hold
Touch and hold
- 54 -
7 Troubleshooting
The following guide lists the most common problems that may be encountered when operating this bar code printer If the printer still does not function after all suggested solutions have been invoked please contact the Customer Service Department of your purchased reseller or distributor for assistance
Problem Possible Cause Recovery Procedure
Power indicator does not illuminate
The power cord is not properly connected
The power switch is closed
Plug the power cord in printer and outlet Switch the printer on
Carriage Open The printer carriage is open Please close the print carriage
Not Printing
Check if interface cable is well connected to the interface connector
Check if wireless or Bluetooth device is well connected between host and printer
The port specified in the Windows driver is not correct
Re-connect cable to interface or change a new cable
Please reset the wireless device setting Select the correct printer port in the
driver Clean the printhead Printheadrsquos harness connector is not well
connected with printhead Turn off the printer and plug the connector again
Check your program if there is a command PRINT at the end of the file and there must have CRLF at the end of each command line
No print on the label
Label or ribbon is loaded not correctly
Use wrong type paper or ribbon
Follow the instructions in loading the media and ribbon
Ribbon and media are not compatible Verify the ribbon-inked side The print density setting is incorrect
No Ribbon Running out of ribbon The ribbon is installed
incorrectly
Supply a new ribbon roll
Please refer to the steps in userrsquos manual to reinstall the ribbon
No Paper
Running out of label The label is installed
incorrectly Gapblack mark sensor is not
calibrated
Supply a new label roll Please refer to the steps in userrsquos
manual to reinstall the label roll Calibrate the gapblack mark sensor
Paper Jam
Gapblack mark sensor is not set properly
Make sure label size is set properly
Labels may be stuck inside the printer mechanism
Calibrate the media sensor Set media size correctly Remove the stuck label inside the printer
mechanism
Take Label Peel function is enabled
If the peeler module is installed please remove the label
If there is no peeler module in front of the printer please switch off the printer and install it
Check if the connector is plugging correctly
Canrsquot downloading the file to memory (FLASH DRAMCARD)
The space of memory is full Delete unused files in the memory
- 55 -
Poor Print Quality
Ribbon and media is loaded incorrectly
Dust or adhesive accumulation on the print head
Print density is not set properly
Printhead element is damaged
Ribbon and media are incompatible
The printhead pressure is not set properly
Reload the supply Clean the print head Clean the platen roller Adjust the print density and print speed Run printer self-test and check the print
head test pattern if there is dot missing in the pattern
Change proper ribbon or proper label media
Adjust the printhead pressure adjustment knob
The release lever does not latch the printhead properly
Missing printing on the left or right side of label
Wrong label size setup Set the correct label size
Gray line on the blank label The print head is dirty The platen roller is dirty
Clean the print head Clean the platen roller (Please refer to chapter 8)
Irregular printing
The printer is in Hex Dump mode
The RS-232 setting is incorrect
Turn off and on the printer to skip the dump mode
Re-set the Rs-232 setting
Label feeding is not stable (skew) when printing
The media guide does not touch the edge of the media
If the label is moving to the right side please move the label guide to left
If the label is moving to the left side please move the label guide to right
Skip labels when printing
Label size is not specified properly
Sensor sensitivity is not set properly
The media sensor is covered with dust
Check if label size is setup correctly Calibrate the sensor by Auto Gap or
Manual Gap options Clear the GAPBlack mark sensor by
blower
Wrinkle Problem
Printhead pressure is incorrect
Ribbon installation is incorrect
Media installation is incorrect Print density is incorrect Media feeding is incorrect
Please refer to the next chapter Please set the suitable density to have
good print quality Make sure the label guide touch the
edge of the media guide
RTC time is incorrect when
reboot the printer The battery has run down
Check if there is a battery on the main board
The left side printout position
is incorrect Wrong label size setup The parameter Shift X in LCD
menu is incorrect
Set the correct label size Press [Menu] [Setting] [Shift X] to
fine tune the parameter of Shift X
- 56 -
The printing position of small
label is incorrect
Media sensor sensitivity is not set properly
Label size is incorrect The parameter Shift Y in the
LCD menu is incorrect The vertical offset setting in
the driver is incorrect
Calibrate the sensor sensitivity again Set the correct label size and gap size Press [Menu] [Setting] [Shift Y]
to fine tune the parameter of Shift Y If using the software BarTender please
set the vertical offset in the driver
- 57 -
8 Maintenance
This session presents the clean tools and methods to maintain your printer
1 Please use one of following material to clean the printer
Cotton swab
Lint-free cloth
Vacuum Blower brush
100 Ethanol or Isopropyl Alcohol
2 The cleaning process is described as following
Printer Part Method Interval
Print Head
1 Always turn off the printer before cleaning the print head
2 Allow the print head to cool for a minimum of one minute
3 Use a cotton swab and 100 Ethanol or Isopropyl Alcohol to clean the print head surface
Clean the print head when changing a new label roll
Platen Roller 1 Turn the power off 2 Rotate the platen roller and wipe it
thoroughly with water
Clean the platen roller when changing a new label roll
Peel Bar Use the lint-free cloth with 100 ethanol to wipe it
As needed
Sensor Compressed air or vacuum Monthly
Exterior Wipe it with water-dampened cloth As needed
Interior Brush or vacuum As needed
Note
Do not touch printer head by hand If you touch it careless please use ethanol to clean it
Please use 100 Ethenol or Isopropyl Alcohol DO NOT use medical alcohol which may damage
the printer head
Regularly clean the print head and supply sensors once change a new media to keep printer
performance and extend printer life
Print head
Print head
Cleaning pen
Print head surface
Print head surface
- 58 -
Revise History
Date Content Editor
2018813 Modify Ch121 Printer Standard Features Kate
1
Corporate Headquarters Li Ze Plant 9F No95 Minquan Rd Xindian Dist No35 Sec 2 Ligong 1st Rd Wujie Township New Taipei City 23141 Taiwan (ROC) Yilan County 26841 Taiwan (ROC) TEL +886-2-2218-6789 TEL +886-3-990-6677 FAX +886-2-2218-5678 FAX +886-3-990-5577 Web site wwwtscprinterscom E-mail apac_salestscprinterscom
tech_supporttscprinterscom TSC Auto ID Technology Co Ltd

- 42 -
Tear Off This item is used to fine tune media stop location Available setting value range is from -120~120 dots
0 dot
Print mode
This item is used to set the print mode There are 3 modes as below
Printer Mode Description
Tear Off Next label top of form is aligned to the print head burn line location
Peeler Off Enable the label peel off mode
Cutter Enable the label cutter mode
Rewind Enable the label rewind mode
Tear Off
Print Width This item is used to set print width The available value range is 2 ~ 999 dots
812
List Fonts This feature is used to print current printer available fonts list to the label The fonts stored in the printerrsquos DRAM Flash or optional memory card
NA
List Images This feature is used to print current printer available images list to the label The images stored in the printerrsquos DRAM Flash or optional memory card
NA
List Formats This feature is used to print current printer available formats list to the label The formats stored in the printerrsquos DRAM Flash or optional memory card
NA
List Setup This feature is used to print current printer configuration to the label
NA
Control Prefix This feature is used to set control prefix character NA Format Prefix This feature is used to set format prefix character NA Delimiter Char This feature is used to set delimiter character NA
Media Power Up
This option is used to set the action of the media when you turn on the printer
Selections Description
Feed Printer will advance one label
Calibration Printer will calibration the sensor levels determine length and feed label
Length Printer determine length and feed label
No Motion Printer will not move media
No Motion
Head Close
This option is used to set the action of the media when you close the print head
Selections Description
Feed Printer will advance one label
Calibration Printer will calibration the sensor levels determine length and feed label
Length Printer determine length and feed label
No Motion Printer will not move media
No Motion
Label Top This option is used to adjust print position vertically on the label The range is -120 to +120 dots
0
Left Position This option is used to adjust print position horizontally on the label The range is -9999 to +9999 dots
0
Reprint Mode When reprint mode is enabled you can reprint the last label
printer by pressing button on printerrsquos control panel Disabled
- 43 -
Format Convert Selects the bitmap scaling factor The first number is the original dots per inch (dpi) value the second the dpi to which you would like to scale
None
Note If printing from enclosed softwaredriver the softwaredriver will send out the
commands which will overwrite the settings set from the panel
- 44 -
64 Sensor
This option is used to calibrate the selected sensor We recommend calibrate the sensor
before printing when changing the media
Item Description Default
Auto Calibration
This option is used to set the media sensor type and calibrate the selected sensor automatically Printer will feed 2 to 3 gap labels to calibrate the sensor sensitivity automatically
NA
Manual setup
In case ldquoAutomaticrdquo cannot apply to the media please use ldquoManualrdquo function to set the paper length and gapbline size then scan the backingmark to calibrate the sensor sensitivity
NA
Threshold Detect
This option is used to set sensor sensitivity in fixed or auto Auto
Maximum Length
This option is used to set the maximum length for label calibration
254 mm
Advanced This function can set the minimum paper length and maximum gapbline length for auto-calibrate the sensor sensitivity
0 mm
Menu Sensor
Auto Calibration
Gap
Black Mark
Continuous
Preprint
Manual Setup
Gap
Black Mark
Continuous
Threshold Detect
Auto
Fixed
Maximum Length
Advanced
- 45 -
65 Interface
This option is used to set the printer interface settings
651 Serial Comm
This option is used to set the printer RS-232 settings
Item Description Default
Baud Rate This item is used to set the RS-232 baud rate 9600
Parity This item is used to set the RS-232 parity None
Data Bits This item is used to set the RS-232 Data Bits 8
Stop Bit(s) This item is used to set the RS-232 Stop Bits 1
Menu Interface
Serial
Ethernet
Wi-Fi
Bluetooth
Menu Interface Serial
Baud Rate
1200 bps
2400 bps
4800 bps
9600 bps
19200 bps
38400 bps
57600 bps
115200 bps
Parity
None
Odd
Even
Data Bits7
8
Stop Bit(s)1
2
- 46 -
652 Ethernet
Use this menu to configure internal Ethernet configuration check the printerrsquos Ethernet module
status and reset the Ethernet module
Item Description Default
Status Use this menu to check the Ethernet IP address and MAC setting status
NA
Config
DHCP This item is used to ON or OFF the DHCP (Dynamic Host Configuration Protocol) network protocol Static IP Use this menu to set the printerrsquos IP address subnet mask and gateway
DHCP
Menu Interface EthernetStatus
Config
- 47 -
653 Wi-Fi
This option is used to set the printer Wi-Fi settings
Item Description Default
Status Use this menu to check the Wi-Fi IP address MAC setting statushellip
NA
Config
DHCP This item is used to ON or OFF the DHCP (Dynamic Host Configuration Protocol) network protocol Static IP Use this menu to set the printerrsquos IP address subnet mask and gateway
DHCP
SSID Use this menu to set the Wi-Fi SSID NA
Security Use this menu to set the Wi-Fi security Open
Password Use this menu to set the Wi-Fi password NA
654 Bluetooth
This option is used to set the printer Bluetooth settings
Item Description Default
Status Use this menu to check the Bluetooth status NA
Local Name This item is used to set the local name for Bluetooth RF-BHS
Ping Code This item is used to set the local ping code for Bluetooth
0000
Menu Interface Wi-Fi
Status
Config
SSID
Security
Password
Menu Interface Bluetooth
Status
Local Name
Ping Code
- 48 -
66 Advanced
Item Description Default
Language This item is used to setup the language on display English
Printer Information
This feature is used to check the printer serial number printed mileage (m) printed labels (pcs) and cutting counter
NA
Initialization This feature is used to restore printer settings to defaults NA
Display Brightness
This item is used to setup the brightness for display (Range 0~100)
50
Touchscreen Calibration
This feature is used to calibrate the touchscreen for best result
NA
Date amp Time This item is used to setup the date and time on display NA
Security This feature is used to set the password for locking the menu or favorites The default password is 8888
Disable
Cutter Type This item is used to set the cutter type Guillotine
Ribbon Low Warning
This item is used to set the warning for ribbon low For example if setting value is 10 when ribbon capacity was
lower than 10 the will be shown in red
10
Menu Advanced
Language
Printer Information
Initialization
Display Brightness
Touchscreen Calibration
Date amp Time
Date Format
Date
Time Format
Time
Security
Menu Lock
Menu Password
MyMenu Lock
MyMenu PasswordCutter Type
Media Low Warning
Ribbon Low Warning
Printer Head Care
Warning
Reset Counter
IntervalContact Us
- 49 -
Printer Head Maintn
This item is used to check print head status and to set the settings for print head care
Item Description
Warning
This item is used to enabledisable the print head clean warning If enable this feature once print head has been reached the setting mileage then the warning icon will be shown on printer UI for reminding user to clean the print head The default setting is disable
Reset Counter
This item is used to reset the print head clean warning mileage after cleaned print head
Interval
This item is used to set the expected mileage for reminding user to clean the print head You have to enable the ldquoTPH warning lockrdquo for use The default setting is 1 km
Key sound This item is used to enabledisable the sound of front panel buttons
NA
Contact us This feature is used to check the contact information for tech support service
NA
- 50 -
67 File Manager
This feature is used to check the printer available memory show the files list delete the files or run the files that saved in the printer DRAMFlashCard memory
Menu File Manager
DRAM
FLASH
CARD
- 51 -
68 Diagnostic
Item Description
Print Config
This feature is used to print current printer configuration to the label On the configuration printout there is a print head test pattern which is useful for checking if there is any dot damage on the print head heater element
Self-test printout
Model name FW version Firmware checksum Printer SN TSC configuration file System date System time Printed mileage (meter) Cutting counter Print speed (inchsec) Print darkness Label size (inch) Gap distance (inch) Gapblack mark sensor intension Code page Country code
ZPL setting information Print darkness Print speed (inchsec) Label size Control prefix Format prefix Delimiter prefix Printer power up motion Printer head close motion Note ZPL is emulating for Zebrareg language RS232 serial port configuration
Menu Diagnostic
Print Config
Dump Mode
Print Head
Display
Sensor
Diag Gap
Diag Black Mark
Diag Ribbon End
Diag Media
- 52 -
Numbers of download files Total amp available memory space Print head check pattern
Note Checking dot damage requires 4rdquo wide paper width
Dump Mode
Captures the data from the communications port and prints out the data received by printer In the dump mode all characters will be printed in 2 columns The left side characters are received from your system and right side data are the corresponding hexadecimal value of the characters It allows users or engineers to verify and debug the program DOWNLOA 0D 0A 44 4F 57 4E 4C 4F 4I
D bdquoTEST2 44 20 22 54 45 53 54 32 2E DATldquo5CL 44 41 54 22 2C 35 2C 43 4C S DOWNLO 53 0D 0A 44 4F 57 4E 4C 4F
AD FldquoTES 41 44 20 46 2C 22 54 45 53 T4DATldquo5 54 34 2E 44 41 54 22 2C 35 CLS DOW 2C 43 4C 53 0D 0A 44 4F 57
NLOAD bdquoTE 4E 4C 4F 41 44 20 22 54 45 ST2DATrdquo 53 54 32 2E 44 41 54 22 2C 5CLS DO 35 2C 43 4C 53 0D 0A 44 4F
WNLOAD F 57 4E 4C 4F 41 44 20 46 2C
bdquoTEST4DA 22 54 45 53 54 34 2E 44 41 Trdquo5CLS 54 22 2C 35 2C 43 4C 53 0D DOWNLOAD 0A 44 4F 57 4E 4C 4F 41 44
ldquoTEST2D 20 22 54 45 53 54 32 2E 44 ATrdquo5CLS 41 54 22 2C 35 2C 43 4C 53 DOWNLOA 0D 0A 44 4F 57 4E 4C 4F 4I
D FldquoTEST 44 20 46 2C 22 54 45 53 54 4DATldquo5 34 2E 44 41 54 22 2C 35 2C CLS 43 4C 53 0D 0A
Note Dump mode requires 4rdquo wide paper width
Print Head This feature is used to check print headrsquos temperature and bad dots
Display This feature is used to check LCDrsquos color state
Sensor This feature is used to check sensors intensity and reading state
ASCII Data
Hexdecimal data related to left column of ASCII data
- 53 -
69 Favorites
This feature is used to create your own favorites list You can organize the commonly used
setting options in ldquoFavoritesrdquo
Get organized ldquoFavoritesrdquo list
Touch and hold a favorite option item until ldquoJoin Favoritesrdquo setting screen pops up Tap
ldquoYesrdquo to add this setting option item to ldquoFavoritesrdquo
Delete ldquoFavoritesrdquo item
Touch and hold the option item until ldquoDelete Favoritesrdquo setting screen pops up Tap ldquoYesrdquo to
delete this setting option item on ldquoFavoritesrdquo
Touch
and hold
Touch and hold
- 54 -
7 Troubleshooting
The following guide lists the most common problems that may be encountered when operating this bar code printer If the printer still does not function after all suggested solutions have been invoked please contact the Customer Service Department of your purchased reseller or distributor for assistance
Problem Possible Cause Recovery Procedure
Power indicator does not illuminate
The power cord is not properly connected
The power switch is closed
Plug the power cord in printer and outlet Switch the printer on
Carriage Open The printer carriage is open Please close the print carriage
Not Printing
Check if interface cable is well connected to the interface connector
Check if wireless or Bluetooth device is well connected between host and printer
The port specified in the Windows driver is not correct
Re-connect cable to interface or change a new cable
Please reset the wireless device setting Select the correct printer port in the
driver Clean the printhead Printheadrsquos harness connector is not well
connected with printhead Turn off the printer and plug the connector again
Check your program if there is a command PRINT at the end of the file and there must have CRLF at the end of each command line
No print on the label
Label or ribbon is loaded not correctly
Use wrong type paper or ribbon
Follow the instructions in loading the media and ribbon
Ribbon and media are not compatible Verify the ribbon-inked side The print density setting is incorrect
No Ribbon Running out of ribbon The ribbon is installed
incorrectly
Supply a new ribbon roll
Please refer to the steps in userrsquos manual to reinstall the ribbon
No Paper
Running out of label The label is installed
incorrectly Gapblack mark sensor is not
calibrated
Supply a new label roll Please refer to the steps in userrsquos
manual to reinstall the label roll Calibrate the gapblack mark sensor
Paper Jam
Gapblack mark sensor is not set properly
Make sure label size is set properly
Labels may be stuck inside the printer mechanism
Calibrate the media sensor Set media size correctly Remove the stuck label inside the printer
mechanism
Take Label Peel function is enabled
If the peeler module is installed please remove the label
If there is no peeler module in front of the printer please switch off the printer and install it
Check if the connector is plugging correctly
Canrsquot downloading the file to memory (FLASH DRAMCARD)
The space of memory is full Delete unused files in the memory
- 55 -
Poor Print Quality
Ribbon and media is loaded incorrectly
Dust or adhesive accumulation on the print head
Print density is not set properly
Printhead element is damaged
Ribbon and media are incompatible
The printhead pressure is not set properly
Reload the supply Clean the print head Clean the platen roller Adjust the print density and print speed Run printer self-test and check the print
head test pattern if there is dot missing in the pattern
Change proper ribbon or proper label media
Adjust the printhead pressure adjustment knob
The release lever does not latch the printhead properly
Missing printing on the left or right side of label
Wrong label size setup Set the correct label size
Gray line on the blank label The print head is dirty The platen roller is dirty
Clean the print head Clean the platen roller (Please refer to chapter 8)
Irregular printing
The printer is in Hex Dump mode
The RS-232 setting is incorrect
Turn off and on the printer to skip the dump mode
Re-set the Rs-232 setting
Label feeding is not stable (skew) when printing
The media guide does not touch the edge of the media
If the label is moving to the right side please move the label guide to left
If the label is moving to the left side please move the label guide to right
Skip labels when printing
Label size is not specified properly
Sensor sensitivity is not set properly
The media sensor is covered with dust
Check if label size is setup correctly Calibrate the sensor by Auto Gap or
Manual Gap options Clear the GAPBlack mark sensor by
blower
Wrinkle Problem
Printhead pressure is incorrect
Ribbon installation is incorrect
Media installation is incorrect Print density is incorrect Media feeding is incorrect
Please refer to the next chapter Please set the suitable density to have
good print quality Make sure the label guide touch the
edge of the media guide
RTC time is incorrect when
reboot the printer The battery has run down
Check if there is a battery on the main board
The left side printout position
is incorrect Wrong label size setup The parameter Shift X in LCD
menu is incorrect
Set the correct label size Press [Menu] [Setting] [Shift X] to
fine tune the parameter of Shift X
- 56 -
The printing position of small
label is incorrect
Media sensor sensitivity is not set properly
Label size is incorrect The parameter Shift Y in the
LCD menu is incorrect The vertical offset setting in
the driver is incorrect
Calibrate the sensor sensitivity again Set the correct label size and gap size Press [Menu] [Setting] [Shift Y]
to fine tune the parameter of Shift Y If using the software BarTender please
set the vertical offset in the driver
- 57 -
8 Maintenance
This session presents the clean tools and methods to maintain your printer
1 Please use one of following material to clean the printer
Cotton swab
Lint-free cloth
Vacuum Blower brush
100 Ethanol or Isopropyl Alcohol
2 The cleaning process is described as following
Printer Part Method Interval
Print Head
1 Always turn off the printer before cleaning the print head
2 Allow the print head to cool for a minimum of one minute
3 Use a cotton swab and 100 Ethanol or Isopropyl Alcohol to clean the print head surface
Clean the print head when changing a new label roll
Platen Roller 1 Turn the power off 2 Rotate the platen roller and wipe it
thoroughly with water
Clean the platen roller when changing a new label roll
Peel Bar Use the lint-free cloth with 100 ethanol to wipe it
As needed
Sensor Compressed air or vacuum Monthly
Exterior Wipe it with water-dampened cloth As needed
Interior Brush or vacuum As needed
Note
Do not touch printer head by hand If you touch it careless please use ethanol to clean it
Please use 100 Ethenol or Isopropyl Alcohol DO NOT use medical alcohol which may damage
the printer head
Regularly clean the print head and supply sensors once change a new media to keep printer
performance and extend printer life
Print head
Print head
Cleaning pen
Print head surface
Print head surface
- 58 -
Revise History
Date Content Editor
2018813 Modify Ch121 Printer Standard Features Kate
1
Corporate Headquarters Li Ze Plant 9F No95 Minquan Rd Xindian Dist No35 Sec 2 Ligong 1st Rd Wujie Township New Taipei City 23141 Taiwan (ROC) Yilan County 26841 Taiwan (ROC) TEL +886-2-2218-6789 TEL +886-3-990-6677 FAX +886-2-2218-5678 FAX +886-3-990-5577 Web site wwwtscprinterscom E-mail apac_salestscprinterscom
tech_supporttscprinterscom TSC Auto ID Technology Co Ltd

- 43 -
Format Convert Selects the bitmap scaling factor The first number is the original dots per inch (dpi) value the second the dpi to which you would like to scale
None
Note If printing from enclosed softwaredriver the softwaredriver will send out the
commands which will overwrite the settings set from the panel
- 44 -
64 Sensor
This option is used to calibrate the selected sensor We recommend calibrate the sensor
before printing when changing the media
Item Description Default
Auto Calibration
This option is used to set the media sensor type and calibrate the selected sensor automatically Printer will feed 2 to 3 gap labels to calibrate the sensor sensitivity automatically
NA
Manual setup
In case ldquoAutomaticrdquo cannot apply to the media please use ldquoManualrdquo function to set the paper length and gapbline size then scan the backingmark to calibrate the sensor sensitivity
NA
Threshold Detect
This option is used to set sensor sensitivity in fixed or auto Auto
Maximum Length
This option is used to set the maximum length for label calibration
254 mm
Advanced This function can set the minimum paper length and maximum gapbline length for auto-calibrate the sensor sensitivity
0 mm
Menu Sensor
Auto Calibration
Gap
Black Mark
Continuous
Preprint
Manual Setup
Gap
Black Mark
Continuous
Threshold Detect
Auto
Fixed
Maximum Length
Advanced
- 45 -
65 Interface
This option is used to set the printer interface settings
651 Serial Comm
This option is used to set the printer RS-232 settings
Item Description Default
Baud Rate This item is used to set the RS-232 baud rate 9600
Parity This item is used to set the RS-232 parity None
Data Bits This item is used to set the RS-232 Data Bits 8
Stop Bit(s) This item is used to set the RS-232 Stop Bits 1
Menu Interface
Serial
Ethernet
Wi-Fi
Bluetooth
Menu Interface Serial
Baud Rate
1200 bps
2400 bps
4800 bps
9600 bps
19200 bps
38400 bps
57600 bps
115200 bps
Parity
None
Odd
Even
Data Bits7
8
Stop Bit(s)1
2
- 46 -
652 Ethernet
Use this menu to configure internal Ethernet configuration check the printerrsquos Ethernet module
status and reset the Ethernet module
Item Description Default
Status Use this menu to check the Ethernet IP address and MAC setting status
NA
Config
DHCP This item is used to ON or OFF the DHCP (Dynamic Host Configuration Protocol) network protocol Static IP Use this menu to set the printerrsquos IP address subnet mask and gateway
DHCP
Menu Interface EthernetStatus
Config
- 47 -
653 Wi-Fi
This option is used to set the printer Wi-Fi settings
Item Description Default
Status Use this menu to check the Wi-Fi IP address MAC setting statushellip
NA
Config
DHCP This item is used to ON or OFF the DHCP (Dynamic Host Configuration Protocol) network protocol Static IP Use this menu to set the printerrsquos IP address subnet mask and gateway
DHCP
SSID Use this menu to set the Wi-Fi SSID NA
Security Use this menu to set the Wi-Fi security Open
Password Use this menu to set the Wi-Fi password NA
654 Bluetooth
This option is used to set the printer Bluetooth settings
Item Description Default
Status Use this menu to check the Bluetooth status NA
Local Name This item is used to set the local name for Bluetooth RF-BHS
Ping Code This item is used to set the local ping code for Bluetooth
0000
Menu Interface Wi-Fi
Status
Config
SSID
Security
Password
Menu Interface Bluetooth
Status
Local Name
Ping Code
- 48 -
66 Advanced
Item Description Default
Language This item is used to setup the language on display English
Printer Information
This feature is used to check the printer serial number printed mileage (m) printed labels (pcs) and cutting counter
NA
Initialization This feature is used to restore printer settings to defaults NA
Display Brightness
This item is used to setup the brightness for display (Range 0~100)
50
Touchscreen Calibration
This feature is used to calibrate the touchscreen for best result
NA
Date amp Time This item is used to setup the date and time on display NA
Security This feature is used to set the password for locking the menu or favorites The default password is 8888
Disable
Cutter Type This item is used to set the cutter type Guillotine
Ribbon Low Warning
This item is used to set the warning for ribbon low For example if setting value is 10 when ribbon capacity was
lower than 10 the will be shown in red
10
Menu Advanced
Language
Printer Information
Initialization
Display Brightness
Touchscreen Calibration
Date amp Time
Date Format
Date
Time Format
Time
Security
Menu Lock
Menu Password
MyMenu Lock
MyMenu PasswordCutter Type
Media Low Warning
Ribbon Low Warning
Printer Head Care
Warning
Reset Counter
IntervalContact Us
- 49 -
Printer Head Maintn
This item is used to check print head status and to set the settings for print head care
Item Description
Warning
This item is used to enabledisable the print head clean warning If enable this feature once print head has been reached the setting mileage then the warning icon will be shown on printer UI for reminding user to clean the print head The default setting is disable
Reset Counter
This item is used to reset the print head clean warning mileage after cleaned print head
Interval
This item is used to set the expected mileage for reminding user to clean the print head You have to enable the ldquoTPH warning lockrdquo for use The default setting is 1 km
Key sound This item is used to enabledisable the sound of front panel buttons
NA
Contact us This feature is used to check the contact information for tech support service
NA
- 50 -
67 File Manager
This feature is used to check the printer available memory show the files list delete the files or run the files that saved in the printer DRAMFlashCard memory
Menu File Manager
DRAM
FLASH
CARD
- 51 -
68 Diagnostic
Item Description
Print Config
This feature is used to print current printer configuration to the label On the configuration printout there is a print head test pattern which is useful for checking if there is any dot damage on the print head heater element
Self-test printout
Model name FW version Firmware checksum Printer SN TSC configuration file System date System time Printed mileage (meter) Cutting counter Print speed (inchsec) Print darkness Label size (inch) Gap distance (inch) Gapblack mark sensor intension Code page Country code
ZPL setting information Print darkness Print speed (inchsec) Label size Control prefix Format prefix Delimiter prefix Printer power up motion Printer head close motion Note ZPL is emulating for Zebrareg language RS232 serial port configuration
Menu Diagnostic
Print Config
Dump Mode
Print Head
Display
Sensor
Diag Gap
Diag Black Mark
Diag Ribbon End
Diag Media
- 52 -
Numbers of download files Total amp available memory space Print head check pattern
Note Checking dot damage requires 4rdquo wide paper width
Dump Mode
Captures the data from the communications port and prints out the data received by printer In the dump mode all characters will be printed in 2 columns The left side characters are received from your system and right side data are the corresponding hexadecimal value of the characters It allows users or engineers to verify and debug the program DOWNLOA 0D 0A 44 4F 57 4E 4C 4F 4I
D bdquoTEST2 44 20 22 54 45 53 54 32 2E DATldquo5CL 44 41 54 22 2C 35 2C 43 4C S DOWNLO 53 0D 0A 44 4F 57 4E 4C 4F
AD FldquoTES 41 44 20 46 2C 22 54 45 53 T4DATldquo5 54 34 2E 44 41 54 22 2C 35 CLS DOW 2C 43 4C 53 0D 0A 44 4F 57
NLOAD bdquoTE 4E 4C 4F 41 44 20 22 54 45 ST2DATrdquo 53 54 32 2E 44 41 54 22 2C 5CLS DO 35 2C 43 4C 53 0D 0A 44 4F
WNLOAD F 57 4E 4C 4F 41 44 20 46 2C
bdquoTEST4DA 22 54 45 53 54 34 2E 44 41 Trdquo5CLS 54 22 2C 35 2C 43 4C 53 0D DOWNLOAD 0A 44 4F 57 4E 4C 4F 41 44
ldquoTEST2D 20 22 54 45 53 54 32 2E 44 ATrdquo5CLS 41 54 22 2C 35 2C 43 4C 53 DOWNLOA 0D 0A 44 4F 57 4E 4C 4F 4I
D FldquoTEST 44 20 46 2C 22 54 45 53 54 4DATldquo5 34 2E 44 41 54 22 2C 35 2C CLS 43 4C 53 0D 0A
Note Dump mode requires 4rdquo wide paper width
Print Head This feature is used to check print headrsquos temperature and bad dots
Display This feature is used to check LCDrsquos color state
Sensor This feature is used to check sensors intensity and reading state
ASCII Data
Hexdecimal data related to left column of ASCII data
- 53 -
69 Favorites
This feature is used to create your own favorites list You can organize the commonly used
setting options in ldquoFavoritesrdquo
Get organized ldquoFavoritesrdquo list
Touch and hold a favorite option item until ldquoJoin Favoritesrdquo setting screen pops up Tap
ldquoYesrdquo to add this setting option item to ldquoFavoritesrdquo
Delete ldquoFavoritesrdquo item
Touch and hold the option item until ldquoDelete Favoritesrdquo setting screen pops up Tap ldquoYesrdquo to
delete this setting option item on ldquoFavoritesrdquo
Touch
and hold
Touch and hold
- 54 -
7 Troubleshooting
The following guide lists the most common problems that may be encountered when operating this bar code printer If the printer still does not function after all suggested solutions have been invoked please contact the Customer Service Department of your purchased reseller or distributor for assistance
Problem Possible Cause Recovery Procedure
Power indicator does not illuminate
The power cord is not properly connected
The power switch is closed
Plug the power cord in printer and outlet Switch the printer on
Carriage Open The printer carriage is open Please close the print carriage
Not Printing
Check if interface cable is well connected to the interface connector
Check if wireless or Bluetooth device is well connected between host and printer
The port specified in the Windows driver is not correct
Re-connect cable to interface or change a new cable
Please reset the wireless device setting Select the correct printer port in the
driver Clean the printhead Printheadrsquos harness connector is not well
connected with printhead Turn off the printer and plug the connector again
Check your program if there is a command PRINT at the end of the file and there must have CRLF at the end of each command line
No print on the label
Label or ribbon is loaded not correctly
Use wrong type paper or ribbon
Follow the instructions in loading the media and ribbon
Ribbon and media are not compatible Verify the ribbon-inked side The print density setting is incorrect
No Ribbon Running out of ribbon The ribbon is installed
incorrectly
Supply a new ribbon roll
Please refer to the steps in userrsquos manual to reinstall the ribbon
No Paper
Running out of label The label is installed
incorrectly Gapblack mark sensor is not
calibrated
Supply a new label roll Please refer to the steps in userrsquos
manual to reinstall the label roll Calibrate the gapblack mark sensor
Paper Jam
Gapblack mark sensor is not set properly
Make sure label size is set properly
Labels may be stuck inside the printer mechanism
Calibrate the media sensor Set media size correctly Remove the stuck label inside the printer
mechanism
Take Label Peel function is enabled
If the peeler module is installed please remove the label
If there is no peeler module in front of the printer please switch off the printer and install it
Check if the connector is plugging correctly
Canrsquot downloading the file to memory (FLASH DRAMCARD)
The space of memory is full Delete unused files in the memory
- 55 -
Poor Print Quality
Ribbon and media is loaded incorrectly
Dust or adhesive accumulation on the print head
Print density is not set properly
Printhead element is damaged
Ribbon and media are incompatible
The printhead pressure is not set properly
Reload the supply Clean the print head Clean the platen roller Adjust the print density and print speed Run printer self-test and check the print
head test pattern if there is dot missing in the pattern
Change proper ribbon or proper label media
Adjust the printhead pressure adjustment knob
The release lever does not latch the printhead properly
Missing printing on the left or right side of label
Wrong label size setup Set the correct label size
Gray line on the blank label The print head is dirty The platen roller is dirty
Clean the print head Clean the platen roller (Please refer to chapter 8)
Irregular printing
The printer is in Hex Dump mode
The RS-232 setting is incorrect
Turn off and on the printer to skip the dump mode
Re-set the Rs-232 setting
Label feeding is not stable (skew) when printing
The media guide does not touch the edge of the media
If the label is moving to the right side please move the label guide to left
If the label is moving to the left side please move the label guide to right
Skip labels when printing
Label size is not specified properly
Sensor sensitivity is not set properly
The media sensor is covered with dust
Check if label size is setup correctly Calibrate the sensor by Auto Gap or
Manual Gap options Clear the GAPBlack mark sensor by
blower
Wrinkle Problem
Printhead pressure is incorrect
Ribbon installation is incorrect
Media installation is incorrect Print density is incorrect Media feeding is incorrect
Please refer to the next chapter Please set the suitable density to have
good print quality Make sure the label guide touch the
edge of the media guide
RTC time is incorrect when
reboot the printer The battery has run down
Check if there is a battery on the main board
The left side printout position
is incorrect Wrong label size setup The parameter Shift X in LCD
menu is incorrect
Set the correct label size Press [Menu] [Setting] [Shift X] to
fine tune the parameter of Shift X
- 56 -
The printing position of small
label is incorrect
Media sensor sensitivity is not set properly
Label size is incorrect The parameter Shift Y in the
LCD menu is incorrect The vertical offset setting in
the driver is incorrect
Calibrate the sensor sensitivity again Set the correct label size and gap size Press [Menu] [Setting] [Shift Y]
to fine tune the parameter of Shift Y If using the software BarTender please
set the vertical offset in the driver
- 57 -
8 Maintenance
This session presents the clean tools and methods to maintain your printer
1 Please use one of following material to clean the printer
Cotton swab
Lint-free cloth
Vacuum Blower brush
100 Ethanol or Isopropyl Alcohol
2 The cleaning process is described as following
Printer Part Method Interval
Print Head
1 Always turn off the printer before cleaning the print head
2 Allow the print head to cool for a minimum of one minute
3 Use a cotton swab and 100 Ethanol or Isopropyl Alcohol to clean the print head surface
Clean the print head when changing a new label roll
Platen Roller 1 Turn the power off 2 Rotate the platen roller and wipe it
thoroughly with water
Clean the platen roller when changing a new label roll
Peel Bar Use the lint-free cloth with 100 ethanol to wipe it
As needed
Sensor Compressed air or vacuum Monthly
Exterior Wipe it with water-dampened cloth As needed
Interior Brush or vacuum As needed
Note
Do not touch printer head by hand If you touch it careless please use ethanol to clean it
Please use 100 Ethenol or Isopropyl Alcohol DO NOT use medical alcohol which may damage
the printer head
Regularly clean the print head and supply sensors once change a new media to keep printer
performance and extend printer life
Print head
Print head
Cleaning pen
Print head surface
Print head surface
- 58 -
Revise History
Date Content Editor
2018813 Modify Ch121 Printer Standard Features Kate
1
Corporate Headquarters Li Ze Plant 9F No95 Minquan Rd Xindian Dist No35 Sec 2 Ligong 1st Rd Wujie Township New Taipei City 23141 Taiwan (ROC) Yilan County 26841 Taiwan (ROC) TEL +886-2-2218-6789 TEL +886-3-990-6677 FAX +886-2-2218-5678 FAX +886-3-990-5577 Web site wwwtscprinterscom E-mail apac_salestscprinterscom
tech_supporttscprinterscom TSC Auto ID Technology Co Ltd

- 44 -
64 Sensor
This option is used to calibrate the selected sensor We recommend calibrate the sensor
before printing when changing the media
Item Description Default
Auto Calibration
This option is used to set the media sensor type and calibrate the selected sensor automatically Printer will feed 2 to 3 gap labels to calibrate the sensor sensitivity automatically
NA
Manual setup
In case ldquoAutomaticrdquo cannot apply to the media please use ldquoManualrdquo function to set the paper length and gapbline size then scan the backingmark to calibrate the sensor sensitivity
NA
Threshold Detect
This option is used to set sensor sensitivity in fixed or auto Auto
Maximum Length
This option is used to set the maximum length for label calibration
254 mm
Advanced This function can set the minimum paper length and maximum gapbline length for auto-calibrate the sensor sensitivity
0 mm
Menu Sensor
Auto Calibration
Gap
Black Mark
Continuous
Preprint
Manual Setup
Gap
Black Mark
Continuous
Threshold Detect
Auto
Fixed
Maximum Length
Advanced
- 45 -
65 Interface
This option is used to set the printer interface settings
651 Serial Comm
This option is used to set the printer RS-232 settings
Item Description Default
Baud Rate This item is used to set the RS-232 baud rate 9600
Parity This item is used to set the RS-232 parity None
Data Bits This item is used to set the RS-232 Data Bits 8
Stop Bit(s) This item is used to set the RS-232 Stop Bits 1
Menu Interface
Serial
Ethernet
Wi-Fi
Bluetooth
Menu Interface Serial
Baud Rate
1200 bps
2400 bps
4800 bps
9600 bps
19200 bps
38400 bps
57600 bps
115200 bps
Parity
None
Odd
Even
Data Bits7
8
Stop Bit(s)1
2
- 46 -
652 Ethernet
Use this menu to configure internal Ethernet configuration check the printerrsquos Ethernet module
status and reset the Ethernet module
Item Description Default
Status Use this menu to check the Ethernet IP address and MAC setting status
NA
Config
DHCP This item is used to ON or OFF the DHCP (Dynamic Host Configuration Protocol) network protocol Static IP Use this menu to set the printerrsquos IP address subnet mask and gateway
DHCP
Menu Interface EthernetStatus
Config
- 47 -
653 Wi-Fi
This option is used to set the printer Wi-Fi settings
Item Description Default
Status Use this menu to check the Wi-Fi IP address MAC setting statushellip
NA
Config
DHCP This item is used to ON or OFF the DHCP (Dynamic Host Configuration Protocol) network protocol Static IP Use this menu to set the printerrsquos IP address subnet mask and gateway
DHCP
SSID Use this menu to set the Wi-Fi SSID NA
Security Use this menu to set the Wi-Fi security Open
Password Use this menu to set the Wi-Fi password NA
654 Bluetooth
This option is used to set the printer Bluetooth settings
Item Description Default
Status Use this menu to check the Bluetooth status NA
Local Name This item is used to set the local name for Bluetooth RF-BHS
Ping Code This item is used to set the local ping code for Bluetooth
0000
Menu Interface Wi-Fi
Status
Config
SSID
Security
Password
Menu Interface Bluetooth
Status
Local Name
Ping Code
- 48 -
66 Advanced
Item Description Default
Language This item is used to setup the language on display English
Printer Information
This feature is used to check the printer serial number printed mileage (m) printed labels (pcs) and cutting counter
NA
Initialization This feature is used to restore printer settings to defaults NA
Display Brightness
This item is used to setup the brightness for display (Range 0~100)
50
Touchscreen Calibration
This feature is used to calibrate the touchscreen for best result
NA
Date amp Time This item is used to setup the date and time on display NA
Security This feature is used to set the password for locking the menu or favorites The default password is 8888
Disable
Cutter Type This item is used to set the cutter type Guillotine
Ribbon Low Warning
This item is used to set the warning for ribbon low For example if setting value is 10 when ribbon capacity was
lower than 10 the will be shown in red
10
Menu Advanced
Language
Printer Information
Initialization
Display Brightness
Touchscreen Calibration
Date amp Time
Date Format
Date
Time Format
Time
Security
Menu Lock
Menu Password
MyMenu Lock
MyMenu PasswordCutter Type
Media Low Warning
Ribbon Low Warning
Printer Head Care
Warning
Reset Counter
IntervalContact Us
- 49 -
Printer Head Maintn
This item is used to check print head status and to set the settings for print head care
Item Description
Warning
This item is used to enabledisable the print head clean warning If enable this feature once print head has been reached the setting mileage then the warning icon will be shown on printer UI for reminding user to clean the print head The default setting is disable
Reset Counter
This item is used to reset the print head clean warning mileage after cleaned print head
Interval
This item is used to set the expected mileage for reminding user to clean the print head You have to enable the ldquoTPH warning lockrdquo for use The default setting is 1 km
Key sound This item is used to enabledisable the sound of front panel buttons
NA
Contact us This feature is used to check the contact information for tech support service
NA
- 50 -
67 File Manager
This feature is used to check the printer available memory show the files list delete the files or run the files that saved in the printer DRAMFlashCard memory
Menu File Manager
DRAM
FLASH
CARD
- 51 -
68 Diagnostic
Item Description
Print Config
This feature is used to print current printer configuration to the label On the configuration printout there is a print head test pattern which is useful for checking if there is any dot damage on the print head heater element
Self-test printout
Model name FW version Firmware checksum Printer SN TSC configuration file System date System time Printed mileage (meter) Cutting counter Print speed (inchsec) Print darkness Label size (inch) Gap distance (inch) Gapblack mark sensor intension Code page Country code
ZPL setting information Print darkness Print speed (inchsec) Label size Control prefix Format prefix Delimiter prefix Printer power up motion Printer head close motion Note ZPL is emulating for Zebrareg language RS232 serial port configuration
Menu Diagnostic
Print Config
Dump Mode
Print Head
Display
Sensor
Diag Gap
Diag Black Mark
Diag Ribbon End
Diag Media
- 52 -
Numbers of download files Total amp available memory space Print head check pattern
Note Checking dot damage requires 4rdquo wide paper width
Dump Mode
Captures the data from the communications port and prints out the data received by printer In the dump mode all characters will be printed in 2 columns The left side characters are received from your system and right side data are the corresponding hexadecimal value of the characters It allows users or engineers to verify and debug the program DOWNLOA 0D 0A 44 4F 57 4E 4C 4F 4I
D bdquoTEST2 44 20 22 54 45 53 54 32 2E DATldquo5CL 44 41 54 22 2C 35 2C 43 4C S DOWNLO 53 0D 0A 44 4F 57 4E 4C 4F
AD FldquoTES 41 44 20 46 2C 22 54 45 53 T4DATldquo5 54 34 2E 44 41 54 22 2C 35 CLS DOW 2C 43 4C 53 0D 0A 44 4F 57
NLOAD bdquoTE 4E 4C 4F 41 44 20 22 54 45 ST2DATrdquo 53 54 32 2E 44 41 54 22 2C 5CLS DO 35 2C 43 4C 53 0D 0A 44 4F
WNLOAD F 57 4E 4C 4F 41 44 20 46 2C
bdquoTEST4DA 22 54 45 53 54 34 2E 44 41 Trdquo5CLS 54 22 2C 35 2C 43 4C 53 0D DOWNLOAD 0A 44 4F 57 4E 4C 4F 41 44
ldquoTEST2D 20 22 54 45 53 54 32 2E 44 ATrdquo5CLS 41 54 22 2C 35 2C 43 4C 53 DOWNLOA 0D 0A 44 4F 57 4E 4C 4F 4I
D FldquoTEST 44 20 46 2C 22 54 45 53 54 4DATldquo5 34 2E 44 41 54 22 2C 35 2C CLS 43 4C 53 0D 0A
Note Dump mode requires 4rdquo wide paper width
Print Head This feature is used to check print headrsquos temperature and bad dots
Display This feature is used to check LCDrsquos color state
Sensor This feature is used to check sensors intensity and reading state
ASCII Data
Hexdecimal data related to left column of ASCII data
- 53 -
69 Favorites
This feature is used to create your own favorites list You can organize the commonly used
setting options in ldquoFavoritesrdquo
Get organized ldquoFavoritesrdquo list
Touch and hold a favorite option item until ldquoJoin Favoritesrdquo setting screen pops up Tap
ldquoYesrdquo to add this setting option item to ldquoFavoritesrdquo
Delete ldquoFavoritesrdquo item
Touch and hold the option item until ldquoDelete Favoritesrdquo setting screen pops up Tap ldquoYesrdquo to
delete this setting option item on ldquoFavoritesrdquo
Touch
and hold
Touch and hold
- 54 -
7 Troubleshooting
The following guide lists the most common problems that may be encountered when operating this bar code printer If the printer still does not function after all suggested solutions have been invoked please contact the Customer Service Department of your purchased reseller or distributor for assistance
Problem Possible Cause Recovery Procedure
Power indicator does not illuminate
The power cord is not properly connected
The power switch is closed
Plug the power cord in printer and outlet Switch the printer on
Carriage Open The printer carriage is open Please close the print carriage
Not Printing
Check if interface cable is well connected to the interface connector
Check if wireless or Bluetooth device is well connected between host and printer
The port specified in the Windows driver is not correct
Re-connect cable to interface or change a new cable
Please reset the wireless device setting Select the correct printer port in the
driver Clean the printhead Printheadrsquos harness connector is not well
connected with printhead Turn off the printer and plug the connector again
Check your program if there is a command PRINT at the end of the file and there must have CRLF at the end of each command line
No print on the label
Label or ribbon is loaded not correctly
Use wrong type paper or ribbon
Follow the instructions in loading the media and ribbon
Ribbon and media are not compatible Verify the ribbon-inked side The print density setting is incorrect
No Ribbon Running out of ribbon The ribbon is installed
incorrectly
Supply a new ribbon roll
Please refer to the steps in userrsquos manual to reinstall the ribbon
No Paper
Running out of label The label is installed
incorrectly Gapblack mark sensor is not
calibrated
Supply a new label roll Please refer to the steps in userrsquos
manual to reinstall the label roll Calibrate the gapblack mark sensor
Paper Jam
Gapblack mark sensor is not set properly
Make sure label size is set properly
Labels may be stuck inside the printer mechanism
Calibrate the media sensor Set media size correctly Remove the stuck label inside the printer
mechanism
Take Label Peel function is enabled
If the peeler module is installed please remove the label
If there is no peeler module in front of the printer please switch off the printer and install it
Check if the connector is plugging correctly
Canrsquot downloading the file to memory (FLASH DRAMCARD)
The space of memory is full Delete unused files in the memory
- 55 -
Poor Print Quality
Ribbon and media is loaded incorrectly
Dust or adhesive accumulation on the print head
Print density is not set properly
Printhead element is damaged
Ribbon and media are incompatible
The printhead pressure is not set properly
Reload the supply Clean the print head Clean the platen roller Adjust the print density and print speed Run printer self-test and check the print
head test pattern if there is dot missing in the pattern
Change proper ribbon or proper label media
Adjust the printhead pressure adjustment knob
The release lever does not latch the printhead properly
Missing printing on the left or right side of label
Wrong label size setup Set the correct label size
Gray line on the blank label The print head is dirty The platen roller is dirty
Clean the print head Clean the platen roller (Please refer to chapter 8)
Irregular printing
The printer is in Hex Dump mode
The RS-232 setting is incorrect
Turn off and on the printer to skip the dump mode
Re-set the Rs-232 setting
Label feeding is not stable (skew) when printing
The media guide does not touch the edge of the media
If the label is moving to the right side please move the label guide to left
If the label is moving to the left side please move the label guide to right
Skip labels when printing
Label size is not specified properly
Sensor sensitivity is not set properly
The media sensor is covered with dust
Check if label size is setup correctly Calibrate the sensor by Auto Gap or
Manual Gap options Clear the GAPBlack mark sensor by
blower
Wrinkle Problem
Printhead pressure is incorrect
Ribbon installation is incorrect
Media installation is incorrect Print density is incorrect Media feeding is incorrect
Please refer to the next chapter Please set the suitable density to have
good print quality Make sure the label guide touch the
edge of the media guide
RTC time is incorrect when
reboot the printer The battery has run down
Check if there is a battery on the main board
The left side printout position
is incorrect Wrong label size setup The parameter Shift X in LCD
menu is incorrect
Set the correct label size Press [Menu] [Setting] [Shift X] to
fine tune the parameter of Shift X
- 56 -
The printing position of small
label is incorrect
Media sensor sensitivity is not set properly
Label size is incorrect The parameter Shift Y in the
LCD menu is incorrect The vertical offset setting in
the driver is incorrect
Calibrate the sensor sensitivity again Set the correct label size and gap size Press [Menu] [Setting] [Shift Y]
to fine tune the parameter of Shift Y If using the software BarTender please
set the vertical offset in the driver
- 57 -
8 Maintenance
This session presents the clean tools and methods to maintain your printer
1 Please use one of following material to clean the printer
Cotton swab
Lint-free cloth
Vacuum Blower brush
100 Ethanol or Isopropyl Alcohol
2 The cleaning process is described as following
Printer Part Method Interval
Print Head
1 Always turn off the printer before cleaning the print head
2 Allow the print head to cool for a minimum of one minute
3 Use a cotton swab and 100 Ethanol or Isopropyl Alcohol to clean the print head surface
Clean the print head when changing a new label roll
Platen Roller 1 Turn the power off 2 Rotate the platen roller and wipe it
thoroughly with water
Clean the platen roller when changing a new label roll
Peel Bar Use the lint-free cloth with 100 ethanol to wipe it
As needed
Sensor Compressed air or vacuum Monthly
Exterior Wipe it with water-dampened cloth As needed
Interior Brush or vacuum As needed
Note
Do not touch printer head by hand If you touch it careless please use ethanol to clean it
Please use 100 Ethenol or Isopropyl Alcohol DO NOT use medical alcohol which may damage
the printer head
Regularly clean the print head and supply sensors once change a new media to keep printer
performance and extend printer life
Print head
Print head
Cleaning pen
Print head surface
Print head surface
- 58 -
Revise History
Date Content Editor
2018813 Modify Ch121 Printer Standard Features Kate
1
Corporate Headquarters Li Ze Plant 9F No95 Minquan Rd Xindian Dist No35 Sec 2 Ligong 1st Rd Wujie Township New Taipei City 23141 Taiwan (ROC) Yilan County 26841 Taiwan (ROC) TEL +886-2-2218-6789 TEL +886-3-990-6677 FAX +886-2-2218-5678 FAX +886-3-990-5577 Web site wwwtscprinterscom E-mail apac_salestscprinterscom
tech_supporttscprinterscom TSC Auto ID Technology Co Ltd

- 45 -
65 Interface
This option is used to set the printer interface settings
651 Serial Comm
This option is used to set the printer RS-232 settings
Item Description Default
Baud Rate This item is used to set the RS-232 baud rate 9600
Parity This item is used to set the RS-232 parity None
Data Bits This item is used to set the RS-232 Data Bits 8
Stop Bit(s) This item is used to set the RS-232 Stop Bits 1
Menu Interface
Serial
Ethernet
Wi-Fi
Bluetooth
Menu Interface Serial
Baud Rate
1200 bps
2400 bps
4800 bps
9600 bps
19200 bps
38400 bps
57600 bps
115200 bps
Parity
None
Odd
Even
Data Bits7
8
Stop Bit(s)1
2
- 46 -
652 Ethernet
Use this menu to configure internal Ethernet configuration check the printerrsquos Ethernet module
status and reset the Ethernet module
Item Description Default
Status Use this menu to check the Ethernet IP address and MAC setting status
NA
Config
DHCP This item is used to ON or OFF the DHCP (Dynamic Host Configuration Protocol) network protocol Static IP Use this menu to set the printerrsquos IP address subnet mask and gateway
DHCP
Menu Interface EthernetStatus
Config
- 47 -
653 Wi-Fi
This option is used to set the printer Wi-Fi settings
Item Description Default
Status Use this menu to check the Wi-Fi IP address MAC setting statushellip
NA
Config
DHCP This item is used to ON or OFF the DHCP (Dynamic Host Configuration Protocol) network protocol Static IP Use this menu to set the printerrsquos IP address subnet mask and gateway
DHCP
SSID Use this menu to set the Wi-Fi SSID NA
Security Use this menu to set the Wi-Fi security Open
Password Use this menu to set the Wi-Fi password NA
654 Bluetooth
This option is used to set the printer Bluetooth settings
Item Description Default
Status Use this menu to check the Bluetooth status NA
Local Name This item is used to set the local name for Bluetooth RF-BHS
Ping Code This item is used to set the local ping code for Bluetooth
0000
Menu Interface Wi-Fi
Status
Config
SSID
Security
Password
Menu Interface Bluetooth
Status
Local Name
Ping Code
- 48 -
66 Advanced
Item Description Default
Language This item is used to setup the language on display English
Printer Information
This feature is used to check the printer serial number printed mileage (m) printed labels (pcs) and cutting counter
NA
Initialization This feature is used to restore printer settings to defaults NA
Display Brightness
This item is used to setup the brightness for display (Range 0~100)
50
Touchscreen Calibration
This feature is used to calibrate the touchscreen for best result
NA
Date amp Time This item is used to setup the date and time on display NA
Security This feature is used to set the password for locking the menu or favorites The default password is 8888
Disable
Cutter Type This item is used to set the cutter type Guillotine
Ribbon Low Warning
This item is used to set the warning for ribbon low For example if setting value is 10 when ribbon capacity was
lower than 10 the will be shown in red
10
Menu Advanced
Language
Printer Information
Initialization
Display Brightness
Touchscreen Calibration
Date amp Time
Date Format
Date
Time Format
Time
Security
Menu Lock
Menu Password
MyMenu Lock
MyMenu PasswordCutter Type
Media Low Warning
Ribbon Low Warning
Printer Head Care
Warning
Reset Counter
IntervalContact Us
- 49 -
Printer Head Maintn
This item is used to check print head status and to set the settings for print head care
Item Description
Warning
This item is used to enabledisable the print head clean warning If enable this feature once print head has been reached the setting mileage then the warning icon will be shown on printer UI for reminding user to clean the print head The default setting is disable
Reset Counter
This item is used to reset the print head clean warning mileage after cleaned print head
Interval
This item is used to set the expected mileage for reminding user to clean the print head You have to enable the ldquoTPH warning lockrdquo for use The default setting is 1 km
Key sound This item is used to enabledisable the sound of front panel buttons
NA
Contact us This feature is used to check the contact information for tech support service
NA
- 50 -
67 File Manager
This feature is used to check the printer available memory show the files list delete the files or run the files that saved in the printer DRAMFlashCard memory
Menu File Manager
DRAM
FLASH
CARD
- 51 -
68 Diagnostic
Item Description
Print Config
This feature is used to print current printer configuration to the label On the configuration printout there is a print head test pattern which is useful for checking if there is any dot damage on the print head heater element
Self-test printout
Model name FW version Firmware checksum Printer SN TSC configuration file System date System time Printed mileage (meter) Cutting counter Print speed (inchsec) Print darkness Label size (inch) Gap distance (inch) Gapblack mark sensor intension Code page Country code
ZPL setting information Print darkness Print speed (inchsec) Label size Control prefix Format prefix Delimiter prefix Printer power up motion Printer head close motion Note ZPL is emulating for Zebrareg language RS232 serial port configuration
Menu Diagnostic
Print Config
Dump Mode
Print Head
Display
Sensor
Diag Gap
Diag Black Mark
Diag Ribbon End
Diag Media
- 52 -
Numbers of download files Total amp available memory space Print head check pattern
Note Checking dot damage requires 4rdquo wide paper width
Dump Mode
Captures the data from the communications port and prints out the data received by printer In the dump mode all characters will be printed in 2 columns The left side characters are received from your system and right side data are the corresponding hexadecimal value of the characters It allows users or engineers to verify and debug the program DOWNLOA 0D 0A 44 4F 57 4E 4C 4F 4I
D bdquoTEST2 44 20 22 54 45 53 54 32 2E DATldquo5CL 44 41 54 22 2C 35 2C 43 4C S DOWNLO 53 0D 0A 44 4F 57 4E 4C 4F
AD FldquoTES 41 44 20 46 2C 22 54 45 53 T4DATldquo5 54 34 2E 44 41 54 22 2C 35 CLS DOW 2C 43 4C 53 0D 0A 44 4F 57
NLOAD bdquoTE 4E 4C 4F 41 44 20 22 54 45 ST2DATrdquo 53 54 32 2E 44 41 54 22 2C 5CLS DO 35 2C 43 4C 53 0D 0A 44 4F
WNLOAD F 57 4E 4C 4F 41 44 20 46 2C
bdquoTEST4DA 22 54 45 53 54 34 2E 44 41 Trdquo5CLS 54 22 2C 35 2C 43 4C 53 0D DOWNLOAD 0A 44 4F 57 4E 4C 4F 41 44
ldquoTEST2D 20 22 54 45 53 54 32 2E 44 ATrdquo5CLS 41 54 22 2C 35 2C 43 4C 53 DOWNLOA 0D 0A 44 4F 57 4E 4C 4F 4I
D FldquoTEST 44 20 46 2C 22 54 45 53 54 4DATldquo5 34 2E 44 41 54 22 2C 35 2C CLS 43 4C 53 0D 0A
Note Dump mode requires 4rdquo wide paper width
Print Head This feature is used to check print headrsquos temperature and bad dots
Display This feature is used to check LCDrsquos color state
Sensor This feature is used to check sensors intensity and reading state
ASCII Data
Hexdecimal data related to left column of ASCII data
- 53 -
69 Favorites
This feature is used to create your own favorites list You can organize the commonly used
setting options in ldquoFavoritesrdquo
Get organized ldquoFavoritesrdquo list
Touch and hold a favorite option item until ldquoJoin Favoritesrdquo setting screen pops up Tap
ldquoYesrdquo to add this setting option item to ldquoFavoritesrdquo
Delete ldquoFavoritesrdquo item
Touch and hold the option item until ldquoDelete Favoritesrdquo setting screen pops up Tap ldquoYesrdquo to
delete this setting option item on ldquoFavoritesrdquo
Touch
and hold
Touch and hold
- 54 -
7 Troubleshooting
The following guide lists the most common problems that may be encountered when operating this bar code printer If the printer still does not function after all suggested solutions have been invoked please contact the Customer Service Department of your purchased reseller or distributor for assistance
Problem Possible Cause Recovery Procedure
Power indicator does not illuminate
The power cord is not properly connected
The power switch is closed
Plug the power cord in printer and outlet Switch the printer on
Carriage Open The printer carriage is open Please close the print carriage
Not Printing
Check if interface cable is well connected to the interface connector
Check if wireless or Bluetooth device is well connected between host and printer
The port specified in the Windows driver is not correct
Re-connect cable to interface or change a new cable
Please reset the wireless device setting Select the correct printer port in the
driver Clean the printhead Printheadrsquos harness connector is not well
connected with printhead Turn off the printer and plug the connector again
Check your program if there is a command PRINT at the end of the file and there must have CRLF at the end of each command line
No print on the label
Label or ribbon is loaded not correctly
Use wrong type paper or ribbon
Follow the instructions in loading the media and ribbon
Ribbon and media are not compatible Verify the ribbon-inked side The print density setting is incorrect
No Ribbon Running out of ribbon The ribbon is installed
incorrectly
Supply a new ribbon roll
Please refer to the steps in userrsquos manual to reinstall the ribbon
No Paper
Running out of label The label is installed
incorrectly Gapblack mark sensor is not
calibrated
Supply a new label roll Please refer to the steps in userrsquos
manual to reinstall the label roll Calibrate the gapblack mark sensor
Paper Jam
Gapblack mark sensor is not set properly
Make sure label size is set properly
Labels may be stuck inside the printer mechanism
Calibrate the media sensor Set media size correctly Remove the stuck label inside the printer
mechanism
Take Label Peel function is enabled
If the peeler module is installed please remove the label
If there is no peeler module in front of the printer please switch off the printer and install it
Check if the connector is plugging correctly
Canrsquot downloading the file to memory (FLASH DRAMCARD)
The space of memory is full Delete unused files in the memory
- 55 -
Poor Print Quality
Ribbon and media is loaded incorrectly
Dust or adhesive accumulation on the print head
Print density is not set properly
Printhead element is damaged
Ribbon and media are incompatible
The printhead pressure is not set properly
Reload the supply Clean the print head Clean the platen roller Adjust the print density and print speed Run printer self-test and check the print
head test pattern if there is dot missing in the pattern
Change proper ribbon or proper label media
Adjust the printhead pressure adjustment knob
The release lever does not latch the printhead properly
Missing printing on the left or right side of label
Wrong label size setup Set the correct label size
Gray line on the blank label The print head is dirty The platen roller is dirty
Clean the print head Clean the platen roller (Please refer to chapter 8)
Irregular printing
The printer is in Hex Dump mode
The RS-232 setting is incorrect
Turn off and on the printer to skip the dump mode
Re-set the Rs-232 setting
Label feeding is not stable (skew) when printing
The media guide does not touch the edge of the media
If the label is moving to the right side please move the label guide to left
If the label is moving to the left side please move the label guide to right
Skip labels when printing
Label size is not specified properly
Sensor sensitivity is not set properly
The media sensor is covered with dust
Check if label size is setup correctly Calibrate the sensor by Auto Gap or
Manual Gap options Clear the GAPBlack mark sensor by
blower
Wrinkle Problem
Printhead pressure is incorrect
Ribbon installation is incorrect
Media installation is incorrect Print density is incorrect Media feeding is incorrect
Please refer to the next chapter Please set the suitable density to have
good print quality Make sure the label guide touch the
edge of the media guide
RTC time is incorrect when
reboot the printer The battery has run down
Check if there is a battery on the main board
The left side printout position
is incorrect Wrong label size setup The parameter Shift X in LCD
menu is incorrect
Set the correct label size Press [Menu] [Setting] [Shift X] to
fine tune the parameter of Shift X
- 56 -
The printing position of small
label is incorrect
Media sensor sensitivity is not set properly
Label size is incorrect The parameter Shift Y in the
LCD menu is incorrect The vertical offset setting in
the driver is incorrect
Calibrate the sensor sensitivity again Set the correct label size and gap size Press [Menu] [Setting] [Shift Y]
to fine tune the parameter of Shift Y If using the software BarTender please
set the vertical offset in the driver
- 57 -
8 Maintenance
This session presents the clean tools and methods to maintain your printer
1 Please use one of following material to clean the printer
Cotton swab
Lint-free cloth
Vacuum Blower brush
100 Ethanol or Isopropyl Alcohol
2 The cleaning process is described as following
Printer Part Method Interval
Print Head
1 Always turn off the printer before cleaning the print head
2 Allow the print head to cool for a minimum of one minute
3 Use a cotton swab and 100 Ethanol or Isopropyl Alcohol to clean the print head surface
Clean the print head when changing a new label roll
Platen Roller 1 Turn the power off 2 Rotate the platen roller and wipe it
thoroughly with water
Clean the platen roller when changing a new label roll
Peel Bar Use the lint-free cloth with 100 ethanol to wipe it
As needed
Sensor Compressed air or vacuum Monthly
Exterior Wipe it with water-dampened cloth As needed
Interior Brush or vacuum As needed
Note
Do not touch printer head by hand If you touch it careless please use ethanol to clean it
Please use 100 Ethenol or Isopropyl Alcohol DO NOT use medical alcohol which may damage
the printer head
Regularly clean the print head and supply sensors once change a new media to keep printer
performance and extend printer life
Print head
Print head
Cleaning pen
Print head surface
Print head surface
- 58 -
Revise History
Date Content Editor
2018813 Modify Ch121 Printer Standard Features Kate
1
Corporate Headquarters Li Ze Plant 9F No95 Minquan Rd Xindian Dist No35 Sec 2 Ligong 1st Rd Wujie Township New Taipei City 23141 Taiwan (ROC) Yilan County 26841 Taiwan (ROC) TEL +886-2-2218-6789 TEL +886-3-990-6677 FAX +886-2-2218-5678 FAX +886-3-990-5577 Web site wwwtscprinterscom E-mail apac_salestscprinterscom
tech_supporttscprinterscom TSC Auto ID Technology Co Ltd

- 46 -
652 Ethernet
Use this menu to configure internal Ethernet configuration check the printerrsquos Ethernet module
status and reset the Ethernet module
Item Description Default
Status Use this menu to check the Ethernet IP address and MAC setting status
NA
Config
DHCP This item is used to ON or OFF the DHCP (Dynamic Host Configuration Protocol) network protocol Static IP Use this menu to set the printerrsquos IP address subnet mask and gateway
DHCP
Menu Interface EthernetStatus
Config
- 47 -
653 Wi-Fi
This option is used to set the printer Wi-Fi settings
Item Description Default
Status Use this menu to check the Wi-Fi IP address MAC setting statushellip
NA
Config
DHCP This item is used to ON or OFF the DHCP (Dynamic Host Configuration Protocol) network protocol Static IP Use this menu to set the printerrsquos IP address subnet mask and gateway
DHCP
SSID Use this menu to set the Wi-Fi SSID NA
Security Use this menu to set the Wi-Fi security Open
Password Use this menu to set the Wi-Fi password NA
654 Bluetooth
This option is used to set the printer Bluetooth settings
Item Description Default
Status Use this menu to check the Bluetooth status NA
Local Name This item is used to set the local name for Bluetooth RF-BHS
Ping Code This item is used to set the local ping code for Bluetooth
0000
Menu Interface Wi-Fi
Status
Config
SSID
Security
Password
Menu Interface Bluetooth
Status
Local Name
Ping Code
- 48 -
66 Advanced
Item Description Default
Language This item is used to setup the language on display English
Printer Information
This feature is used to check the printer serial number printed mileage (m) printed labels (pcs) and cutting counter
NA
Initialization This feature is used to restore printer settings to defaults NA
Display Brightness
This item is used to setup the brightness for display (Range 0~100)
50
Touchscreen Calibration
This feature is used to calibrate the touchscreen for best result
NA
Date amp Time This item is used to setup the date and time on display NA
Security This feature is used to set the password for locking the menu or favorites The default password is 8888
Disable
Cutter Type This item is used to set the cutter type Guillotine
Ribbon Low Warning
This item is used to set the warning for ribbon low For example if setting value is 10 when ribbon capacity was
lower than 10 the will be shown in red
10
Menu Advanced
Language
Printer Information
Initialization
Display Brightness
Touchscreen Calibration
Date amp Time
Date Format
Date
Time Format
Time
Security
Menu Lock
Menu Password
MyMenu Lock
MyMenu PasswordCutter Type
Media Low Warning
Ribbon Low Warning
Printer Head Care
Warning
Reset Counter
IntervalContact Us
- 49 -
Printer Head Maintn
This item is used to check print head status and to set the settings for print head care
Item Description
Warning
This item is used to enabledisable the print head clean warning If enable this feature once print head has been reached the setting mileage then the warning icon will be shown on printer UI for reminding user to clean the print head The default setting is disable
Reset Counter
This item is used to reset the print head clean warning mileage after cleaned print head
Interval
This item is used to set the expected mileage for reminding user to clean the print head You have to enable the ldquoTPH warning lockrdquo for use The default setting is 1 km
Key sound This item is used to enabledisable the sound of front panel buttons
NA
Contact us This feature is used to check the contact information for tech support service
NA
- 50 -
67 File Manager
This feature is used to check the printer available memory show the files list delete the files or run the files that saved in the printer DRAMFlashCard memory
Menu File Manager
DRAM
FLASH
CARD
- 51 -
68 Diagnostic
Item Description
Print Config
This feature is used to print current printer configuration to the label On the configuration printout there is a print head test pattern which is useful for checking if there is any dot damage on the print head heater element
Self-test printout
Model name FW version Firmware checksum Printer SN TSC configuration file System date System time Printed mileage (meter) Cutting counter Print speed (inchsec) Print darkness Label size (inch) Gap distance (inch) Gapblack mark sensor intension Code page Country code
ZPL setting information Print darkness Print speed (inchsec) Label size Control prefix Format prefix Delimiter prefix Printer power up motion Printer head close motion Note ZPL is emulating for Zebrareg language RS232 serial port configuration
Menu Diagnostic
Print Config
Dump Mode
Print Head
Display
Sensor
Diag Gap
Diag Black Mark
Diag Ribbon End
Diag Media
- 52 -
Numbers of download files Total amp available memory space Print head check pattern
Note Checking dot damage requires 4rdquo wide paper width
Dump Mode
Captures the data from the communications port and prints out the data received by printer In the dump mode all characters will be printed in 2 columns The left side characters are received from your system and right side data are the corresponding hexadecimal value of the characters It allows users or engineers to verify and debug the program DOWNLOA 0D 0A 44 4F 57 4E 4C 4F 4I
D bdquoTEST2 44 20 22 54 45 53 54 32 2E DATldquo5CL 44 41 54 22 2C 35 2C 43 4C S DOWNLO 53 0D 0A 44 4F 57 4E 4C 4F
AD FldquoTES 41 44 20 46 2C 22 54 45 53 T4DATldquo5 54 34 2E 44 41 54 22 2C 35 CLS DOW 2C 43 4C 53 0D 0A 44 4F 57
NLOAD bdquoTE 4E 4C 4F 41 44 20 22 54 45 ST2DATrdquo 53 54 32 2E 44 41 54 22 2C 5CLS DO 35 2C 43 4C 53 0D 0A 44 4F
WNLOAD F 57 4E 4C 4F 41 44 20 46 2C
bdquoTEST4DA 22 54 45 53 54 34 2E 44 41 Trdquo5CLS 54 22 2C 35 2C 43 4C 53 0D DOWNLOAD 0A 44 4F 57 4E 4C 4F 41 44
ldquoTEST2D 20 22 54 45 53 54 32 2E 44 ATrdquo5CLS 41 54 22 2C 35 2C 43 4C 53 DOWNLOA 0D 0A 44 4F 57 4E 4C 4F 4I
D FldquoTEST 44 20 46 2C 22 54 45 53 54 4DATldquo5 34 2E 44 41 54 22 2C 35 2C CLS 43 4C 53 0D 0A
Note Dump mode requires 4rdquo wide paper width
Print Head This feature is used to check print headrsquos temperature and bad dots
Display This feature is used to check LCDrsquos color state
Sensor This feature is used to check sensors intensity and reading state
ASCII Data
Hexdecimal data related to left column of ASCII data
- 53 -
69 Favorites
This feature is used to create your own favorites list You can organize the commonly used
setting options in ldquoFavoritesrdquo
Get organized ldquoFavoritesrdquo list
Touch and hold a favorite option item until ldquoJoin Favoritesrdquo setting screen pops up Tap
ldquoYesrdquo to add this setting option item to ldquoFavoritesrdquo
Delete ldquoFavoritesrdquo item
Touch and hold the option item until ldquoDelete Favoritesrdquo setting screen pops up Tap ldquoYesrdquo to
delete this setting option item on ldquoFavoritesrdquo
Touch
and hold
Touch and hold
- 54 -
7 Troubleshooting
The following guide lists the most common problems that may be encountered when operating this bar code printer If the printer still does not function after all suggested solutions have been invoked please contact the Customer Service Department of your purchased reseller or distributor for assistance
Problem Possible Cause Recovery Procedure
Power indicator does not illuminate
The power cord is not properly connected
The power switch is closed
Plug the power cord in printer and outlet Switch the printer on
Carriage Open The printer carriage is open Please close the print carriage
Not Printing
Check if interface cable is well connected to the interface connector
Check if wireless or Bluetooth device is well connected between host and printer
The port specified in the Windows driver is not correct
Re-connect cable to interface or change a new cable
Please reset the wireless device setting Select the correct printer port in the
driver Clean the printhead Printheadrsquos harness connector is not well
connected with printhead Turn off the printer and plug the connector again
Check your program if there is a command PRINT at the end of the file and there must have CRLF at the end of each command line
No print on the label
Label or ribbon is loaded not correctly
Use wrong type paper or ribbon
Follow the instructions in loading the media and ribbon
Ribbon and media are not compatible Verify the ribbon-inked side The print density setting is incorrect
No Ribbon Running out of ribbon The ribbon is installed
incorrectly
Supply a new ribbon roll
Please refer to the steps in userrsquos manual to reinstall the ribbon
No Paper
Running out of label The label is installed
incorrectly Gapblack mark sensor is not
calibrated
Supply a new label roll Please refer to the steps in userrsquos
manual to reinstall the label roll Calibrate the gapblack mark sensor
Paper Jam
Gapblack mark sensor is not set properly
Make sure label size is set properly
Labels may be stuck inside the printer mechanism
Calibrate the media sensor Set media size correctly Remove the stuck label inside the printer
mechanism
Take Label Peel function is enabled
If the peeler module is installed please remove the label
If there is no peeler module in front of the printer please switch off the printer and install it
Check if the connector is plugging correctly
Canrsquot downloading the file to memory (FLASH DRAMCARD)
The space of memory is full Delete unused files in the memory
- 55 -
Poor Print Quality
Ribbon and media is loaded incorrectly
Dust or adhesive accumulation on the print head
Print density is not set properly
Printhead element is damaged
Ribbon and media are incompatible
The printhead pressure is not set properly
Reload the supply Clean the print head Clean the platen roller Adjust the print density and print speed Run printer self-test and check the print
head test pattern if there is dot missing in the pattern
Change proper ribbon or proper label media
Adjust the printhead pressure adjustment knob
The release lever does not latch the printhead properly
Missing printing on the left or right side of label
Wrong label size setup Set the correct label size
Gray line on the blank label The print head is dirty The platen roller is dirty
Clean the print head Clean the platen roller (Please refer to chapter 8)
Irregular printing
The printer is in Hex Dump mode
The RS-232 setting is incorrect
Turn off and on the printer to skip the dump mode
Re-set the Rs-232 setting
Label feeding is not stable (skew) when printing
The media guide does not touch the edge of the media
If the label is moving to the right side please move the label guide to left
If the label is moving to the left side please move the label guide to right
Skip labels when printing
Label size is not specified properly
Sensor sensitivity is not set properly
The media sensor is covered with dust
Check if label size is setup correctly Calibrate the sensor by Auto Gap or
Manual Gap options Clear the GAPBlack mark sensor by
blower
Wrinkle Problem
Printhead pressure is incorrect
Ribbon installation is incorrect
Media installation is incorrect Print density is incorrect Media feeding is incorrect
Please refer to the next chapter Please set the suitable density to have
good print quality Make sure the label guide touch the
edge of the media guide
RTC time is incorrect when
reboot the printer The battery has run down
Check if there is a battery on the main board
The left side printout position
is incorrect Wrong label size setup The parameter Shift X in LCD
menu is incorrect
Set the correct label size Press [Menu] [Setting] [Shift X] to
fine tune the parameter of Shift X
- 56 -
The printing position of small
label is incorrect
Media sensor sensitivity is not set properly
Label size is incorrect The parameter Shift Y in the
LCD menu is incorrect The vertical offset setting in
the driver is incorrect
Calibrate the sensor sensitivity again Set the correct label size and gap size Press [Menu] [Setting] [Shift Y]
to fine tune the parameter of Shift Y If using the software BarTender please
set the vertical offset in the driver
- 57 -
8 Maintenance
This session presents the clean tools and methods to maintain your printer
1 Please use one of following material to clean the printer
Cotton swab
Lint-free cloth
Vacuum Blower brush
100 Ethanol or Isopropyl Alcohol
2 The cleaning process is described as following
Printer Part Method Interval
Print Head
1 Always turn off the printer before cleaning the print head
2 Allow the print head to cool for a minimum of one minute
3 Use a cotton swab and 100 Ethanol or Isopropyl Alcohol to clean the print head surface
Clean the print head when changing a new label roll
Platen Roller 1 Turn the power off 2 Rotate the platen roller and wipe it
thoroughly with water
Clean the platen roller when changing a new label roll
Peel Bar Use the lint-free cloth with 100 ethanol to wipe it
As needed
Sensor Compressed air or vacuum Monthly
Exterior Wipe it with water-dampened cloth As needed
Interior Brush or vacuum As needed
Note
Do not touch printer head by hand If you touch it careless please use ethanol to clean it
Please use 100 Ethenol or Isopropyl Alcohol DO NOT use medical alcohol which may damage
the printer head
Regularly clean the print head and supply sensors once change a new media to keep printer
performance and extend printer life
Print head
Print head
Cleaning pen
Print head surface
Print head surface
- 58 -
Revise History
Date Content Editor
2018813 Modify Ch121 Printer Standard Features Kate
1
Corporate Headquarters Li Ze Plant 9F No95 Minquan Rd Xindian Dist No35 Sec 2 Ligong 1st Rd Wujie Township New Taipei City 23141 Taiwan (ROC) Yilan County 26841 Taiwan (ROC) TEL +886-2-2218-6789 TEL +886-3-990-6677 FAX +886-2-2218-5678 FAX +886-3-990-5577 Web site wwwtscprinterscom E-mail apac_salestscprinterscom
tech_supporttscprinterscom TSC Auto ID Technology Co Ltd

- 47 -
653 Wi-Fi
This option is used to set the printer Wi-Fi settings
Item Description Default
Status Use this menu to check the Wi-Fi IP address MAC setting statushellip
NA
Config
DHCP This item is used to ON or OFF the DHCP (Dynamic Host Configuration Protocol) network protocol Static IP Use this menu to set the printerrsquos IP address subnet mask and gateway
DHCP
SSID Use this menu to set the Wi-Fi SSID NA
Security Use this menu to set the Wi-Fi security Open
Password Use this menu to set the Wi-Fi password NA
654 Bluetooth
This option is used to set the printer Bluetooth settings
Item Description Default
Status Use this menu to check the Bluetooth status NA
Local Name This item is used to set the local name for Bluetooth RF-BHS
Ping Code This item is used to set the local ping code for Bluetooth
0000
Menu Interface Wi-Fi
Status
Config
SSID
Security
Password
Menu Interface Bluetooth
Status
Local Name
Ping Code
- 48 -
66 Advanced
Item Description Default
Language This item is used to setup the language on display English
Printer Information
This feature is used to check the printer serial number printed mileage (m) printed labels (pcs) and cutting counter
NA
Initialization This feature is used to restore printer settings to defaults NA
Display Brightness
This item is used to setup the brightness for display (Range 0~100)
50
Touchscreen Calibration
This feature is used to calibrate the touchscreen for best result
NA
Date amp Time This item is used to setup the date and time on display NA
Security This feature is used to set the password for locking the menu or favorites The default password is 8888
Disable
Cutter Type This item is used to set the cutter type Guillotine
Ribbon Low Warning
This item is used to set the warning for ribbon low For example if setting value is 10 when ribbon capacity was
lower than 10 the will be shown in red
10
Menu Advanced
Language
Printer Information
Initialization
Display Brightness
Touchscreen Calibration
Date amp Time
Date Format
Date
Time Format
Time
Security
Menu Lock
Menu Password
MyMenu Lock
MyMenu PasswordCutter Type
Media Low Warning
Ribbon Low Warning
Printer Head Care
Warning
Reset Counter
IntervalContact Us
- 49 -
Printer Head Maintn
This item is used to check print head status and to set the settings for print head care
Item Description
Warning
This item is used to enabledisable the print head clean warning If enable this feature once print head has been reached the setting mileage then the warning icon will be shown on printer UI for reminding user to clean the print head The default setting is disable
Reset Counter
This item is used to reset the print head clean warning mileage after cleaned print head
Interval
This item is used to set the expected mileage for reminding user to clean the print head You have to enable the ldquoTPH warning lockrdquo for use The default setting is 1 km
Key sound This item is used to enabledisable the sound of front panel buttons
NA
Contact us This feature is used to check the contact information for tech support service
NA
- 50 -
67 File Manager
This feature is used to check the printer available memory show the files list delete the files or run the files that saved in the printer DRAMFlashCard memory
Menu File Manager
DRAM
FLASH
CARD
- 51 -
68 Diagnostic
Item Description
Print Config
This feature is used to print current printer configuration to the label On the configuration printout there is a print head test pattern which is useful for checking if there is any dot damage on the print head heater element
Self-test printout
Model name FW version Firmware checksum Printer SN TSC configuration file System date System time Printed mileage (meter) Cutting counter Print speed (inchsec) Print darkness Label size (inch) Gap distance (inch) Gapblack mark sensor intension Code page Country code
ZPL setting information Print darkness Print speed (inchsec) Label size Control prefix Format prefix Delimiter prefix Printer power up motion Printer head close motion Note ZPL is emulating for Zebrareg language RS232 serial port configuration
Menu Diagnostic
Print Config
Dump Mode
Print Head
Display
Sensor
Diag Gap
Diag Black Mark
Diag Ribbon End
Diag Media
- 52 -
Numbers of download files Total amp available memory space Print head check pattern
Note Checking dot damage requires 4rdquo wide paper width
Dump Mode
Captures the data from the communications port and prints out the data received by printer In the dump mode all characters will be printed in 2 columns The left side characters are received from your system and right side data are the corresponding hexadecimal value of the characters It allows users or engineers to verify and debug the program DOWNLOA 0D 0A 44 4F 57 4E 4C 4F 4I
D bdquoTEST2 44 20 22 54 45 53 54 32 2E DATldquo5CL 44 41 54 22 2C 35 2C 43 4C S DOWNLO 53 0D 0A 44 4F 57 4E 4C 4F
AD FldquoTES 41 44 20 46 2C 22 54 45 53 T4DATldquo5 54 34 2E 44 41 54 22 2C 35 CLS DOW 2C 43 4C 53 0D 0A 44 4F 57
NLOAD bdquoTE 4E 4C 4F 41 44 20 22 54 45 ST2DATrdquo 53 54 32 2E 44 41 54 22 2C 5CLS DO 35 2C 43 4C 53 0D 0A 44 4F
WNLOAD F 57 4E 4C 4F 41 44 20 46 2C
bdquoTEST4DA 22 54 45 53 54 34 2E 44 41 Trdquo5CLS 54 22 2C 35 2C 43 4C 53 0D DOWNLOAD 0A 44 4F 57 4E 4C 4F 41 44
ldquoTEST2D 20 22 54 45 53 54 32 2E 44 ATrdquo5CLS 41 54 22 2C 35 2C 43 4C 53 DOWNLOA 0D 0A 44 4F 57 4E 4C 4F 4I
D FldquoTEST 44 20 46 2C 22 54 45 53 54 4DATldquo5 34 2E 44 41 54 22 2C 35 2C CLS 43 4C 53 0D 0A
Note Dump mode requires 4rdquo wide paper width
Print Head This feature is used to check print headrsquos temperature and bad dots
Display This feature is used to check LCDrsquos color state
Sensor This feature is used to check sensors intensity and reading state
ASCII Data
Hexdecimal data related to left column of ASCII data
- 53 -
69 Favorites
This feature is used to create your own favorites list You can organize the commonly used
setting options in ldquoFavoritesrdquo
Get organized ldquoFavoritesrdquo list
Touch and hold a favorite option item until ldquoJoin Favoritesrdquo setting screen pops up Tap
ldquoYesrdquo to add this setting option item to ldquoFavoritesrdquo
Delete ldquoFavoritesrdquo item
Touch and hold the option item until ldquoDelete Favoritesrdquo setting screen pops up Tap ldquoYesrdquo to
delete this setting option item on ldquoFavoritesrdquo
Touch
and hold
Touch and hold
- 54 -
7 Troubleshooting
The following guide lists the most common problems that may be encountered when operating this bar code printer If the printer still does not function after all suggested solutions have been invoked please contact the Customer Service Department of your purchased reseller or distributor for assistance
Problem Possible Cause Recovery Procedure
Power indicator does not illuminate
The power cord is not properly connected
The power switch is closed
Plug the power cord in printer and outlet Switch the printer on
Carriage Open The printer carriage is open Please close the print carriage
Not Printing
Check if interface cable is well connected to the interface connector
Check if wireless or Bluetooth device is well connected between host and printer
The port specified in the Windows driver is not correct
Re-connect cable to interface or change a new cable
Please reset the wireless device setting Select the correct printer port in the
driver Clean the printhead Printheadrsquos harness connector is not well
connected with printhead Turn off the printer and plug the connector again
Check your program if there is a command PRINT at the end of the file and there must have CRLF at the end of each command line
No print on the label
Label or ribbon is loaded not correctly
Use wrong type paper or ribbon
Follow the instructions in loading the media and ribbon
Ribbon and media are not compatible Verify the ribbon-inked side The print density setting is incorrect
No Ribbon Running out of ribbon The ribbon is installed
incorrectly
Supply a new ribbon roll
Please refer to the steps in userrsquos manual to reinstall the ribbon
No Paper
Running out of label The label is installed
incorrectly Gapblack mark sensor is not
calibrated
Supply a new label roll Please refer to the steps in userrsquos
manual to reinstall the label roll Calibrate the gapblack mark sensor
Paper Jam
Gapblack mark sensor is not set properly
Make sure label size is set properly
Labels may be stuck inside the printer mechanism
Calibrate the media sensor Set media size correctly Remove the stuck label inside the printer
mechanism
Take Label Peel function is enabled
If the peeler module is installed please remove the label
If there is no peeler module in front of the printer please switch off the printer and install it
Check if the connector is plugging correctly
Canrsquot downloading the file to memory (FLASH DRAMCARD)
The space of memory is full Delete unused files in the memory
- 55 -
Poor Print Quality
Ribbon and media is loaded incorrectly
Dust or adhesive accumulation on the print head
Print density is not set properly
Printhead element is damaged
Ribbon and media are incompatible
The printhead pressure is not set properly
Reload the supply Clean the print head Clean the platen roller Adjust the print density and print speed Run printer self-test and check the print
head test pattern if there is dot missing in the pattern
Change proper ribbon or proper label media
Adjust the printhead pressure adjustment knob
The release lever does not latch the printhead properly
Missing printing on the left or right side of label
Wrong label size setup Set the correct label size
Gray line on the blank label The print head is dirty The platen roller is dirty
Clean the print head Clean the platen roller (Please refer to chapter 8)
Irregular printing
The printer is in Hex Dump mode
The RS-232 setting is incorrect
Turn off and on the printer to skip the dump mode
Re-set the Rs-232 setting
Label feeding is not stable (skew) when printing
The media guide does not touch the edge of the media
If the label is moving to the right side please move the label guide to left
If the label is moving to the left side please move the label guide to right
Skip labels when printing
Label size is not specified properly
Sensor sensitivity is not set properly
The media sensor is covered with dust
Check if label size is setup correctly Calibrate the sensor by Auto Gap or
Manual Gap options Clear the GAPBlack mark sensor by
blower
Wrinkle Problem
Printhead pressure is incorrect
Ribbon installation is incorrect
Media installation is incorrect Print density is incorrect Media feeding is incorrect
Please refer to the next chapter Please set the suitable density to have
good print quality Make sure the label guide touch the
edge of the media guide
RTC time is incorrect when
reboot the printer The battery has run down
Check if there is a battery on the main board
The left side printout position
is incorrect Wrong label size setup The parameter Shift X in LCD
menu is incorrect
Set the correct label size Press [Menu] [Setting] [Shift X] to
fine tune the parameter of Shift X
- 56 -
The printing position of small
label is incorrect
Media sensor sensitivity is not set properly
Label size is incorrect The parameter Shift Y in the
LCD menu is incorrect The vertical offset setting in
the driver is incorrect
Calibrate the sensor sensitivity again Set the correct label size and gap size Press [Menu] [Setting] [Shift Y]
to fine tune the parameter of Shift Y If using the software BarTender please
set the vertical offset in the driver
- 57 -
8 Maintenance
This session presents the clean tools and methods to maintain your printer
1 Please use one of following material to clean the printer
Cotton swab
Lint-free cloth
Vacuum Blower brush
100 Ethanol or Isopropyl Alcohol
2 The cleaning process is described as following
Printer Part Method Interval
Print Head
1 Always turn off the printer before cleaning the print head
2 Allow the print head to cool for a minimum of one minute
3 Use a cotton swab and 100 Ethanol or Isopropyl Alcohol to clean the print head surface
Clean the print head when changing a new label roll
Platen Roller 1 Turn the power off 2 Rotate the platen roller and wipe it
thoroughly with water
Clean the platen roller when changing a new label roll
Peel Bar Use the lint-free cloth with 100 ethanol to wipe it
As needed
Sensor Compressed air or vacuum Monthly
Exterior Wipe it with water-dampened cloth As needed
Interior Brush or vacuum As needed
Note
Do not touch printer head by hand If you touch it careless please use ethanol to clean it
Please use 100 Ethenol or Isopropyl Alcohol DO NOT use medical alcohol which may damage
the printer head
Regularly clean the print head and supply sensors once change a new media to keep printer
performance and extend printer life
Print head
Print head
Cleaning pen
Print head surface
Print head surface
- 58 -
Revise History
Date Content Editor
2018813 Modify Ch121 Printer Standard Features Kate
1
Corporate Headquarters Li Ze Plant 9F No95 Minquan Rd Xindian Dist No35 Sec 2 Ligong 1st Rd Wujie Township New Taipei City 23141 Taiwan (ROC) Yilan County 26841 Taiwan (ROC) TEL +886-2-2218-6789 TEL +886-3-990-6677 FAX +886-2-2218-5678 FAX +886-3-990-5577 Web site wwwtscprinterscom E-mail apac_salestscprinterscom
tech_supporttscprinterscom TSC Auto ID Technology Co Ltd

- 48 -
66 Advanced
Item Description Default
Language This item is used to setup the language on display English
Printer Information
This feature is used to check the printer serial number printed mileage (m) printed labels (pcs) and cutting counter
NA
Initialization This feature is used to restore printer settings to defaults NA
Display Brightness
This item is used to setup the brightness for display (Range 0~100)
50
Touchscreen Calibration
This feature is used to calibrate the touchscreen for best result
NA
Date amp Time This item is used to setup the date and time on display NA
Security This feature is used to set the password for locking the menu or favorites The default password is 8888
Disable
Cutter Type This item is used to set the cutter type Guillotine
Ribbon Low Warning
This item is used to set the warning for ribbon low For example if setting value is 10 when ribbon capacity was
lower than 10 the will be shown in red
10
Menu Advanced
Language
Printer Information
Initialization
Display Brightness
Touchscreen Calibration
Date amp Time
Date Format
Date
Time Format
Time
Security
Menu Lock
Menu Password
MyMenu Lock
MyMenu PasswordCutter Type
Media Low Warning
Ribbon Low Warning
Printer Head Care
Warning
Reset Counter
IntervalContact Us
- 49 -
Printer Head Maintn
This item is used to check print head status and to set the settings for print head care
Item Description
Warning
This item is used to enabledisable the print head clean warning If enable this feature once print head has been reached the setting mileage then the warning icon will be shown on printer UI for reminding user to clean the print head The default setting is disable
Reset Counter
This item is used to reset the print head clean warning mileage after cleaned print head
Interval
This item is used to set the expected mileage for reminding user to clean the print head You have to enable the ldquoTPH warning lockrdquo for use The default setting is 1 km
Key sound This item is used to enabledisable the sound of front panel buttons
NA
Contact us This feature is used to check the contact information for tech support service
NA
- 50 -
67 File Manager
This feature is used to check the printer available memory show the files list delete the files or run the files that saved in the printer DRAMFlashCard memory
Menu File Manager
DRAM
FLASH
CARD
- 51 -
68 Diagnostic
Item Description
Print Config
This feature is used to print current printer configuration to the label On the configuration printout there is a print head test pattern which is useful for checking if there is any dot damage on the print head heater element
Self-test printout
Model name FW version Firmware checksum Printer SN TSC configuration file System date System time Printed mileage (meter) Cutting counter Print speed (inchsec) Print darkness Label size (inch) Gap distance (inch) Gapblack mark sensor intension Code page Country code
ZPL setting information Print darkness Print speed (inchsec) Label size Control prefix Format prefix Delimiter prefix Printer power up motion Printer head close motion Note ZPL is emulating for Zebrareg language RS232 serial port configuration
Menu Diagnostic
Print Config
Dump Mode
Print Head
Display
Sensor
Diag Gap
Diag Black Mark
Diag Ribbon End
Diag Media
- 52 -
Numbers of download files Total amp available memory space Print head check pattern
Note Checking dot damage requires 4rdquo wide paper width
Dump Mode
Captures the data from the communications port and prints out the data received by printer In the dump mode all characters will be printed in 2 columns The left side characters are received from your system and right side data are the corresponding hexadecimal value of the characters It allows users or engineers to verify and debug the program DOWNLOA 0D 0A 44 4F 57 4E 4C 4F 4I
D bdquoTEST2 44 20 22 54 45 53 54 32 2E DATldquo5CL 44 41 54 22 2C 35 2C 43 4C S DOWNLO 53 0D 0A 44 4F 57 4E 4C 4F
AD FldquoTES 41 44 20 46 2C 22 54 45 53 T4DATldquo5 54 34 2E 44 41 54 22 2C 35 CLS DOW 2C 43 4C 53 0D 0A 44 4F 57
NLOAD bdquoTE 4E 4C 4F 41 44 20 22 54 45 ST2DATrdquo 53 54 32 2E 44 41 54 22 2C 5CLS DO 35 2C 43 4C 53 0D 0A 44 4F
WNLOAD F 57 4E 4C 4F 41 44 20 46 2C
bdquoTEST4DA 22 54 45 53 54 34 2E 44 41 Trdquo5CLS 54 22 2C 35 2C 43 4C 53 0D DOWNLOAD 0A 44 4F 57 4E 4C 4F 41 44
ldquoTEST2D 20 22 54 45 53 54 32 2E 44 ATrdquo5CLS 41 54 22 2C 35 2C 43 4C 53 DOWNLOA 0D 0A 44 4F 57 4E 4C 4F 4I
D FldquoTEST 44 20 46 2C 22 54 45 53 54 4DATldquo5 34 2E 44 41 54 22 2C 35 2C CLS 43 4C 53 0D 0A
Note Dump mode requires 4rdquo wide paper width
Print Head This feature is used to check print headrsquos temperature and bad dots
Display This feature is used to check LCDrsquos color state
Sensor This feature is used to check sensors intensity and reading state
ASCII Data
Hexdecimal data related to left column of ASCII data
- 53 -
69 Favorites
This feature is used to create your own favorites list You can organize the commonly used
setting options in ldquoFavoritesrdquo
Get organized ldquoFavoritesrdquo list
Touch and hold a favorite option item until ldquoJoin Favoritesrdquo setting screen pops up Tap
ldquoYesrdquo to add this setting option item to ldquoFavoritesrdquo
Delete ldquoFavoritesrdquo item
Touch and hold the option item until ldquoDelete Favoritesrdquo setting screen pops up Tap ldquoYesrdquo to
delete this setting option item on ldquoFavoritesrdquo
Touch
and hold
Touch and hold
- 54 -
7 Troubleshooting
The following guide lists the most common problems that may be encountered when operating this bar code printer If the printer still does not function after all suggested solutions have been invoked please contact the Customer Service Department of your purchased reseller or distributor for assistance
Problem Possible Cause Recovery Procedure
Power indicator does not illuminate
The power cord is not properly connected
The power switch is closed
Plug the power cord in printer and outlet Switch the printer on
Carriage Open The printer carriage is open Please close the print carriage
Not Printing
Check if interface cable is well connected to the interface connector
Check if wireless or Bluetooth device is well connected between host and printer
The port specified in the Windows driver is not correct
Re-connect cable to interface or change a new cable
Please reset the wireless device setting Select the correct printer port in the
driver Clean the printhead Printheadrsquos harness connector is not well
connected with printhead Turn off the printer and plug the connector again
Check your program if there is a command PRINT at the end of the file and there must have CRLF at the end of each command line
No print on the label
Label or ribbon is loaded not correctly
Use wrong type paper or ribbon
Follow the instructions in loading the media and ribbon
Ribbon and media are not compatible Verify the ribbon-inked side The print density setting is incorrect
No Ribbon Running out of ribbon The ribbon is installed
incorrectly
Supply a new ribbon roll
Please refer to the steps in userrsquos manual to reinstall the ribbon
No Paper
Running out of label The label is installed
incorrectly Gapblack mark sensor is not
calibrated
Supply a new label roll Please refer to the steps in userrsquos
manual to reinstall the label roll Calibrate the gapblack mark sensor
Paper Jam
Gapblack mark sensor is not set properly
Make sure label size is set properly
Labels may be stuck inside the printer mechanism
Calibrate the media sensor Set media size correctly Remove the stuck label inside the printer
mechanism
Take Label Peel function is enabled
If the peeler module is installed please remove the label
If there is no peeler module in front of the printer please switch off the printer and install it
Check if the connector is plugging correctly
Canrsquot downloading the file to memory (FLASH DRAMCARD)
The space of memory is full Delete unused files in the memory
- 55 -
Poor Print Quality
Ribbon and media is loaded incorrectly
Dust or adhesive accumulation on the print head
Print density is not set properly
Printhead element is damaged
Ribbon and media are incompatible
The printhead pressure is not set properly
Reload the supply Clean the print head Clean the platen roller Adjust the print density and print speed Run printer self-test and check the print
head test pattern if there is dot missing in the pattern
Change proper ribbon or proper label media
Adjust the printhead pressure adjustment knob
The release lever does not latch the printhead properly
Missing printing on the left or right side of label
Wrong label size setup Set the correct label size
Gray line on the blank label The print head is dirty The platen roller is dirty
Clean the print head Clean the platen roller (Please refer to chapter 8)
Irregular printing
The printer is in Hex Dump mode
The RS-232 setting is incorrect
Turn off and on the printer to skip the dump mode
Re-set the Rs-232 setting
Label feeding is not stable (skew) when printing
The media guide does not touch the edge of the media
If the label is moving to the right side please move the label guide to left
If the label is moving to the left side please move the label guide to right
Skip labels when printing
Label size is not specified properly
Sensor sensitivity is not set properly
The media sensor is covered with dust
Check if label size is setup correctly Calibrate the sensor by Auto Gap or
Manual Gap options Clear the GAPBlack mark sensor by
blower
Wrinkle Problem
Printhead pressure is incorrect
Ribbon installation is incorrect
Media installation is incorrect Print density is incorrect Media feeding is incorrect
Please refer to the next chapter Please set the suitable density to have
good print quality Make sure the label guide touch the
edge of the media guide
RTC time is incorrect when
reboot the printer The battery has run down
Check if there is a battery on the main board
The left side printout position
is incorrect Wrong label size setup The parameter Shift X in LCD
menu is incorrect
Set the correct label size Press [Menu] [Setting] [Shift X] to
fine tune the parameter of Shift X
- 56 -
The printing position of small
label is incorrect
Media sensor sensitivity is not set properly
Label size is incorrect The parameter Shift Y in the
LCD menu is incorrect The vertical offset setting in
the driver is incorrect
Calibrate the sensor sensitivity again Set the correct label size and gap size Press [Menu] [Setting] [Shift Y]
to fine tune the parameter of Shift Y If using the software BarTender please
set the vertical offset in the driver
- 57 -
8 Maintenance
This session presents the clean tools and methods to maintain your printer
1 Please use one of following material to clean the printer
Cotton swab
Lint-free cloth
Vacuum Blower brush
100 Ethanol or Isopropyl Alcohol
2 The cleaning process is described as following
Printer Part Method Interval
Print Head
1 Always turn off the printer before cleaning the print head
2 Allow the print head to cool for a minimum of one minute
3 Use a cotton swab and 100 Ethanol or Isopropyl Alcohol to clean the print head surface
Clean the print head when changing a new label roll
Platen Roller 1 Turn the power off 2 Rotate the platen roller and wipe it
thoroughly with water
Clean the platen roller when changing a new label roll
Peel Bar Use the lint-free cloth with 100 ethanol to wipe it
As needed
Sensor Compressed air or vacuum Monthly
Exterior Wipe it with water-dampened cloth As needed
Interior Brush or vacuum As needed
Note
Do not touch printer head by hand If you touch it careless please use ethanol to clean it
Please use 100 Ethenol or Isopropyl Alcohol DO NOT use medical alcohol which may damage
the printer head
Regularly clean the print head and supply sensors once change a new media to keep printer
performance and extend printer life
Print head
Print head
Cleaning pen
Print head surface
Print head surface
- 58 -
Revise History
Date Content Editor
2018813 Modify Ch121 Printer Standard Features Kate
1
Corporate Headquarters Li Ze Plant 9F No95 Minquan Rd Xindian Dist No35 Sec 2 Ligong 1st Rd Wujie Township New Taipei City 23141 Taiwan (ROC) Yilan County 26841 Taiwan (ROC) TEL +886-2-2218-6789 TEL +886-3-990-6677 FAX +886-2-2218-5678 FAX +886-3-990-5577 Web site wwwtscprinterscom E-mail apac_salestscprinterscom
tech_supporttscprinterscom TSC Auto ID Technology Co Ltd

- 49 -
Printer Head Maintn
This item is used to check print head status and to set the settings for print head care
Item Description
Warning
This item is used to enabledisable the print head clean warning If enable this feature once print head has been reached the setting mileage then the warning icon will be shown on printer UI for reminding user to clean the print head The default setting is disable
Reset Counter
This item is used to reset the print head clean warning mileage after cleaned print head
Interval
This item is used to set the expected mileage for reminding user to clean the print head You have to enable the ldquoTPH warning lockrdquo for use The default setting is 1 km
Key sound This item is used to enabledisable the sound of front panel buttons
NA
Contact us This feature is used to check the contact information for tech support service
NA
- 50 -
67 File Manager
This feature is used to check the printer available memory show the files list delete the files or run the files that saved in the printer DRAMFlashCard memory
Menu File Manager
DRAM
FLASH
CARD
- 51 -
68 Diagnostic
Item Description
Print Config
This feature is used to print current printer configuration to the label On the configuration printout there is a print head test pattern which is useful for checking if there is any dot damage on the print head heater element
Self-test printout
Model name FW version Firmware checksum Printer SN TSC configuration file System date System time Printed mileage (meter) Cutting counter Print speed (inchsec) Print darkness Label size (inch) Gap distance (inch) Gapblack mark sensor intension Code page Country code
ZPL setting information Print darkness Print speed (inchsec) Label size Control prefix Format prefix Delimiter prefix Printer power up motion Printer head close motion Note ZPL is emulating for Zebrareg language RS232 serial port configuration
Menu Diagnostic
Print Config
Dump Mode
Print Head
Display
Sensor
Diag Gap
Diag Black Mark
Diag Ribbon End
Diag Media
- 52 -
Numbers of download files Total amp available memory space Print head check pattern
Note Checking dot damage requires 4rdquo wide paper width
Dump Mode
Captures the data from the communications port and prints out the data received by printer In the dump mode all characters will be printed in 2 columns The left side characters are received from your system and right side data are the corresponding hexadecimal value of the characters It allows users or engineers to verify and debug the program DOWNLOA 0D 0A 44 4F 57 4E 4C 4F 4I
D bdquoTEST2 44 20 22 54 45 53 54 32 2E DATldquo5CL 44 41 54 22 2C 35 2C 43 4C S DOWNLO 53 0D 0A 44 4F 57 4E 4C 4F
AD FldquoTES 41 44 20 46 2C 22 54 45 53 T4DATldquo5 54 34 2E 44 41 54 22 2C 35 CLS DOW 2C 43 4C 53 0D 0A 44 4F 57
NLOAD bdquoTE 4E 4C 4F 41 44 20 22 54 45 ST2DATrdquo 53 54 32 2E 44 41 54 22 2C 5CLS DO 35 2C 43 4C 53 0D 0A 44 4F
WNLOAD F 57 4E 4C 4F 41 44 20 46 2C
bdquoTEST4DA 22 54 45 53 54 34 2E 44 41 Trdquo5CLS 54 22 2C 35 2C 43 4C 53 0D DOWNLOAD 0A 44 4F 57 4E 4C 4F 41 44
ldquoTEST2D 20 22 54 45 53 54 32 2E 44 ATrdquo5CLS 41 54 22 2C 35 2C 43 4C 53 DOWNLOA 0D 0A 44 4F 57 4E 4C 4F 4I
D FldquoTEST 44 20 46 2C 22 54 45 53 54 4DATldquo5 34 2E 44 41 54 22 2C 35 2C CLS 43 4C 53 0D 0A
Note Dump mode requires 4rdquo wide paper width
Print Head This feature is used to check print headrsquos temperature and bad dots
Display This feature is used to check LCDrsquos color state
Sensor This feature is used to check sensors intensity and reading state
ASCII Data
Hexdecimal data related to left column of ASCII data
- 53 -
69 Favorites
This feature is used to create your own favorites list You can organize the commonly used
setting options in ldquoFavoritesrdquo
Get organized ldquoFavoritesrdquo list
Touch and hold a favorite option item until ldquoJoin Favoritesrdquo setting screen pops up Tap
ldquoYesrdquo to add this setting option item to ldquoFavoritesrdquo
Delete ldquoFavoritesrdquo item
Touch and hold the option item until ldquoDelete Favoritesrdquo setting screen pops up Tap ldquoYesrdquo to
delete this setting option item on ldquoFavoritesrdquo
Touch
and hold
Touch and hold
- 54 -
7 Troubleshooting
The following guide lists the most common problems that may be encountered when operating this bar code printer If the printer still does not function after all suggested solutions have been invoked please contact the Customer Service Department of your purchased reseller or distributor for assistance
Problem Possible Cause Recovery Procedure
Power indicator does not illuminate
The power cord is not properly connected
The power switch is closed
Plug the power cord in printer and outlet Switch the printer on
Carriage Open The printer carriage is open Please close the print carriage
Not Printing
Check if interface cable is well connected to the interface connector
Check if wireless or Bluetooth device is well connected between host and printer
The port specified in the Windows driver is not correct
Re-connect cable to interface or change a new cable
Please reset the wireless device setting Select the correct printer port in the
driver Clean the printhead Printheadrsquos harness connector is not well
connected with printhead Turn off the printer and plug the connector again
Check your program if there is a command PRINT at the end of the file and there must have CRLF at the end of each command line
No print on the label
Label or ribbon is loaded not correctly
Use wrong type paper or ribbon
Follow the instructions in loading the media and ribbon
Ribbon and media are not compatible Verify the ribbon-inked side The print density setting is incorrect
No Ribbon Running out of ribbon The ribbon is installed
incorrectly
Supply a new ribbon roll
Please refer to the steps in userrsquos manual to reinstall the ribbon
No Paper
Running out of label The label is installed
incorrectly Gapblack mark sensor is not
calibrated
Supply a new label roll Please refer to the steps in userrsquos
manual to reinstall the label roll Calibrate the gapblack mark sensor
Paper Jam
Gapblack mark sensor is not set properly
Make sure label size is set properly
Labels may be stuck inside the printer mechanism
Calibrate the media sensor Set media size correctly Remove the stuck label inside the printer
mechanism
Take Label Peel function is enabled
If the peeler module is installed please remove the label
If there is no peeler module in front of the printer please switch off the printer and install it
Check if the connector is plugging correctly
Canrsquot downloading the file to memory (FLASH DRAMCARD)
The space of memory is full Delete unused files in the memory
- 55 -
Poor Print Quality
Ribbon and media is loaded incorrectly
Dust or adhesive accumulation on the print head
Print density is not set properly
Printhead element is damaged
Ribbon and media are incompatible
The printhead pressure is not set properly
Reload the supply Clean the print head Clean the platen roller Adjust the print density and print speed Run printer self-test and check the print
head test pattern if there is dot missing in the pattern
Change proper ribbon or proper label media
Adjust the printhead pressure adjustment knob
The release lever does not latch the printhead properly
Missing printing on the left or right side of label
Wrong label size setup Set the correct label size
Gray line on the blank label The print head is dirty The platen roller is dirty
Clean the print head Clean the platen roller (Please refer to chapter 8)
Irregular printing
The printer is in Hex Dump mode
The RS-232 setting is incorrect
Turn off and on the printer to skip the dump mode
Re-set the Rs-232 setting
Label feeding is not stable (skew) when printing
The media guide does not touch the edge of the media
If the label is moving to the right side please move the label guide to left
If the label is moving to the left side please move the label guide to right
Skip labels when printing
Label size is not specified properly
Sensor sensitivity is not set properly
The media sensor is covered with dust
Check if label size is setup correctly Calibrate the sensor by Auto Gap or
Manual Gap options Clear the GAPBlack mark sensor by
blower
Wrinkle Problem
Printhead pressure is incorrect
Ribbon installation is incorrect
Media installation is incorrect Print density is incorrect Media feeding is incorrect
Please refer to the next chapter Please set the suitable density to have
good print quality Make sure the label guide touch the
edge of the media guide
RTC time is incorrect when
reboot the printer The battery has run down
Check if there is a battery on the main board
The left side printout position
is incorrect Wrong label size setup The parameter Shift X in LCD
menu is incorrect
Set the correct label size Press [Menu] [Setting] [Shift X] to
fine tune the parameter of Shift X
- 56 -
The printing position of small
label is incorrect
Media sensor sensitivity is not set properly
Label size is incorrect The parameter Shift Y in the
LCD menu is incorrect The vertical offset setting in
the driver is incorrect
Calibrate the sensor sensitivity again Set the correct label size and gap size Press [Menu] [Setting] [Shift Y]
to fine tune the parameter of Shift Y If using the software BarTender please
set the vertical offset in the driver
- 57 -
8 Maintenance
This session presents the clean tools and methods to maintain your printer
1 Please use one of following material to clean the printer
Cotton swab
Lint-free cloth
Vacuum Blower brush
100 Ethanol or Isopropyl Alcohol
2 The cleaning process is described as following
Printer Part Method Interval
Print Head
1 Always turn off the printer before cleaning the print head
2 Allow the print head to cool for a minimum of one minute
3 Use a cotton swab and 100 Ethanol or Isopropyl Alcohol to clean the print head surface
Clean the print head when changing a new label roll
Platen Roller 1 Turn the power off 2 Rotate the platen roller and wipe it
thoroughly with water
Clean the platen roller when changing a new label roll
Peel Bar Use the lint-free cloth with 100 ethanol to wipe it
As needed
Sensor Compressed air or vacuum Monthly
Exterior Wipe it with water-dampened cloth As needed
Interior Brush or vacuum As needed
Note
Do not touch printer head by hand If you touch it careless please use ethanol to clean it
Please use 100 Ethenol or Isopropyl Alcohol DO NOT use medical alcohol which may damage
the printer head
Regularly clean the print head and supply sensors once change a new media to keep printer
performance and extend printer life
Print head
Print head
Cleaning pen
Print head surface
Print head surface
- 58 -
Revise History
Date Content Editor
2018813 Modify Ch121 Printer Standard Features Kate
1
Corporate Headquarters Li Ze Plant 9F No95 Minquan Rd Xindian Dist No35 Sec 2 Ligong 1st Rd Wujie Township New Taipei City 23141 Taiwan (ROC) Yilan County 26841 Taiwan (ROC) TEL +886-2-2218-6789 TEL +886-3-990-6677 FAX +886-2-2218-5678 FAX +886-3-990-5577 Web site wwwtscprinterscom E-mail apac_salestscprinterscom
tech_supporttscprinterscom TSC Auto ID Technology Co Ltd

- 50 -
67 File Manager
This feature is used to check the printer available memory show the files list delete the files or run the files that saved in the printer DRAMFlashCard memory
Menu File Manager
DRAM
FLASH
CARD
- 51 -
68 Diagnostic
Item Description
Print Config
This feature is used to print current printer configuration to the label On the configuration printout there is a print head test pattern which is useful for checking if there is any dot damage on the print head heater element
Self-test printout
Model name FW version Firmware checksum Printer SN TSC configuration file System date System time Printed mileage (meter) Cutting counter Print speed (inchsec) Print darkness Label size (inch) Gap distance (inch) Gapblack mark sensor intension Code page Country code
ZPL setting information Print darkness Print speed (inchsec) Label size Control prefix Format prefix Delimiter prefix Printer power up motion Printer head close motion Note ZPL is emulating for Zebrareg language RS232 serial port configuration
Menu Diagnostic
Print Config
Dump Mode
Print Head
Display
Sensor
Diag Gap
Diag Black Mark
Diag Ribbon End
Diag Media
- 52 -
Numbers of download files Total amp available memory space Print head check pattern
Note Checking dot damage requires 4rdquo wide paper width
Dump Mode
Captures the data from the communications port and prints out the data received by printer In the dump mode all characters will be printed in 2 columns The left side characters are received from your system and right side data are the corresponding hexadecimal value of the characters It allows users or engineers to verify and debug the program DOWNLOA 0D 0A 44 4F 57 4E 4C 4F 4I
D bdquoTEST2 44 20 22 54 45 53 54 32 2E DATldquo5CL 44 41 54 22 2C 35 2C 43 4C S DOWNLO 53 0D 0A 44 4F 57 4E 4C 4F
AD FldquoTES 41 44 20 46 2C 22 54 45 53 T4DATldquo5 54 34 2E 44 41 54 22 2C 35 CLS DOW 2C 43 4C 53 0D 0A 44 4F 57
NLOAD bdquoTE 4E 4C 4F 41 44 20 22 54 45 ST2DATrdquo 53 54 32 2E 44 41 54 22 2C 5CLS DO 35 2C 43 4C 53 0D 0A 44 4F
WNLOAD F 57 4E 4C 4F 41 44 20 46 2C
bdquoTEST4DA 22 54 45 53 54 34 2E 44 41 Trdquo5CLS 54 22 2C 35 2C 43 4C 53 0D DOWNLOAD 0A 44 4F 57 4E 4C 4F 41 44
ldquoTEST2D 20 22 54 45 53 54 32 2E 44 ATrdquo5CLS 41 54 22 2C 35 2C 43 4C 53 DOWNLOA 0D 0A 44 4F 57 4E 4C 4F 4I
D FldquoTEST 44 20 46 2C 22 54 45 53 54 4DATldquo5 34 2E 44 41 54 22 2C 35 2C CLS 43 4C 53 0D 0A
Note Dump mode requires 4rdquo wide paper width
Print Head This feature is used to check print headrsquos temperature and bad dots
Display This feature is used to check LCDrsquos color state
Sensor This feature is used to check sensors intensity and reading state
ASCII Data
Hexdecimal data related to left column of ASCII data
- 53 -
69 Favorites
This feature is used to create your own favorites list You can organize the commonly used
setting options in ldquoFavoritesrdquo
Get organized ldquoFavoritesrdquo list
Touch and hold a favorite option item until ldquoJoin Favoritesrdquo setting screen pops up Tap
ldquoYesrdquo to add this setting option item to ldquoFavoritesrdquo
Delete ldquoFavoritesrdquo item
Touch and hold the option item until ldquoDelete Favoritesrdquo setting screen pops up Tap ldquoYesrdquo to
delete this setting option item on ldquoFavoritesrdquo
Touch
and hold
Touch and hold
- 54 -
7 Troubleshooting
The following guide lists the most common problems that may be encountered when operating this bar code printer If the printer still does not function after all suggested solutions have been invoked please contact the Customer Service Department of your purchased reseller or distributor for assistance
Problem Possible Cause Recovery Procedure
Power indicator does not illuminate
The power cord is not properly connected
The power switch is closed
Plug the power cord in printer and outlet Switch the printer on
Carriage Open The printer carriage is open Please close the print carriage
Not Printing
Check if interface cable is well connected to the interface connector
Check if wireless or Bluetooth device is well connected between host and printer
The port specified in the Windows driver is not correct
Re-connect cable to interface or change a new cable
Please reset the wireless device setting Select the correct printer port in the
driver Clean the printhead Printheadrsquos harness connector is not well
connected with printhead Turn off the printer and plug the connector again
Check your program if there is a command PRINT at the end of the file and there must have CRLF at the end of each command line
No print on the label
Label or ribbon is loaded not correctly
Use wrong type paper or ribbon
Follow the instructions in loading the media and ribbon
Ribbon and media are not compatible Verify the ribbon-inked side The print density setting is incorrect
No Ribbon Running out of ribbon The ribbon is installed
incorrectly
Supply a new ribbon roll
Please refer to the steps in userrsquos manual to reinstall the ribbon
No Paper
Running out of label The label is installed
incorrectly Gapblack mark sensor is not
calibrated
Supply a new label roll Please refer to the steps in userrsquos
manual to reinstall the label roll Calibrate the gapblack mark sensor
Paper Jam
Gapblack mark sensor is not set properly
Make sure label size is set properly
Labels may be stuck inside the printer mechanism
Calibrate the media sensor Set media size correctly Remove the stuck label inside the printer
mechanism
Take Label Peel function is enabled
If the peeler module is installed please remove the label
If there is no peeler module in front of the printer please switch off the printer and install it
Check if the connector is plugging correctly
Canrsquot downloading the file to memory (FLASH DRAMCARD)
The space of memory is full Delete unused files in the memory
- 55 -
Poor Print Quality
Ribbon and media is loaded incorrectly
Dust or adhesive accumulation on the print head
Print density is not set properly
Printhead element is damaged
Ribbon and media are incompatible
The printhead pressure is not set properly
Reload the supply Clean the print head Clean the platen roller Adjust the print density and print speed Run printer self-test and check the print
head test pattern if there is dot missing in the pattern
Change proper ribbon or proper label media
Adjust the printhead pressure adjustment knob
The release lever does not latch the printhead properly
Missing printing on the left or right side of label
Wrong label size setup Set the correct label size
Gray line on the blank label The print head is dirty The platen roller is dirty
Clean the print head Clean the platen roller (Please refer to chapter 8)
Irregular printing
The printer is in Hex Dump mode
The RS-232 setting is incorrect
Turn off and on the printer to skip the dump mode
Re-set the Rs-232 setting
Label feeding is not stable (skew) when printing
The media guide does not touch the edge of the media
If the label is moving to the right side please move the label guide to left
If the label is moving to the left side please move the label guide to right
Skip labels when printing
Label size is not specified properly
Sensor sensitivity is not set properly
The media sensor is covered with dust
Check if label size is setup correctly Calibrate the sensor by Auto Gap or
Manual Gap options Clear the GAPBlack mark sensor by
blower
Wrinkle Problem
Printhead pressure is incorrect
Ribbon installation is incorrect
Media installation is incorrect Print density is incorrect Media feeding is incorrect
Please refer to the next chapter Please set the suitable density to have
good print quality Make sure the label guide touch the
edge of the media guide
RTC time is incorrect when
reboot the printer The battery has run down
Check if there is a battery on the main board
The left side printout position
is incorrect Wrong label size setup The parameter Shift X in LCD
menu is incorrect
Set the correct label size Press [Menu] [Setting] [Shift X] to
fine tune the parameter of Shift X
- 56 -
The printing position of small
label is incorrect
Media sensor sensitivity is not set properly
Label size is incorrect The parameter Shift Y in the
LCD menu is incorrect The vertical offset setting in
the driver is incorrect
Calibrate the sensor sensitivity again Set the correct label size and gap size Press [Menu] [Setting] [Shift Y]
to fine tune the parameter of Shift Y If using the software BarTender please
set the vertical offset in the driver
- 57 -
8 Maintenance
This session presents the clean tools and methods to maintain your printer
1 Please use one of following material to clean the printer
Cotton swab
Lint-free cloth
Vacuum Blower brush
100 Ethanol or Isopropyl Alcohol
2 The cleaning process is described as following
Printer Part Method Interval
Print Head
1 Always turn off the printer before cleaning the print head
2 Allow the print head to cool for a minimum of one minute
3 Use a cotton swab and 100 Ethanol or Isopropyl Alcohol to clean the print head surface
Clean the print head when changing a new label roll
Platen Roller 1 Turn the power off 2 Rotate the platen roller and wipe it
thoroughly with water
Clean the platen roller when changing a new label roll
Peel Bar Use the lint-free cloth with 100 ethanol to wipe it
As needed
Sensor Compressed air or vacuum Monthly
Exterior Wipe it with water-dampened cloth As needed
Interior Brush or vacuum As needed
Note
Do not touch printer head by hand If you touch it careless please use ethanol to clean it
Please use 100 Ethenol or Isopropyl Alcohol DO NOT use medical alcohol which may damage
the printer head
Regularly clean the print head and supply sensors once change a new media to keep printer
performance and extend printer life
Print head
Print head
Cleaning pen
Print head surface
Print head surface
- 58 -
Revise History
Date Content Editor
2018813 Modify Ch121 Printer Standard Features Kate
1
Corporate Headquarters Li Ze Plant 9F No95 Minquan Rd Xindian Dist No35 Sec 2 Ligong 1st Rd Wujie Township New Taipei City 23141 Taiwan (ROC) Yilan County 26841 Taiwan (ROC) TEL +886-2-2218-6789 TEL +886-3-990-6677 FAX +886-2-2218-5678 FAX +886-3-990-5577 Web site wwwtscprinterscom E-mail apac_salestscprinterscom
tech_supporttscprinterscom TSC Auto ID Technology Co Ltd

- 51 -
68 Diagnostic
Item Description
Print Config
This feature is used to print current printer configuration to the label On the configuration printout there is a print head test pattern which is useful for checking if there is any dot damage on the print head heater element
Self-test printout
Model name FW version Firmware checksum Printer SN TSC configuration file System date System time Printed mileage (meter) Cutting counter Print speed (inchsec) Print darkness Label size (inch) Gap distance (inch) Gapblack mark sensor intension Code page Country code
ZPL setting information Print darkness Print speed (inchsec) Label size Control prefix Format prefix Delimiter prefix Printer power up motion Printer head close motion Note ZPL is emulating for Zebrareg language RS232 serial port configuration
Menu Diagnostic
Print Config
Dump Mode
Print Head
Display
Sensor
Diag Gap
Diag Black Mark
Diag Ribbon End
Diag Media
- 52 -
Numbers of download files Total amp available memory space Print head check pattern
Note Checking dot damage requires 4rdquo wide paper width
Dump Mode
Captures the data from the communications port and prints out the data received by printer In the dump mode all characters will be printed in 2 columns The left side characters are received from your system and right side data are the corresponding hexadecimal value of the characters It allows users or engineers to verify and debug the program DOWNLOA 0D 0A 44 4F 57 4E 4C 4F 4I
D bdquoTEST2 44 20 22 54 45 53 54 32 2E DATldquo5CL 44 41 54 22 2C 35 2C 43 4C S DOWNLO 53 0D 0A 44 4F 57 4E 4C 4F
AD FldquoTES 41 44 20 46 2C 22 54 45 53 T4DATldquo5 54 34 2E 44 41 54 22 2C 35 CLS DOW 2C 43 4C 53 0D 0A 44 4F 57
NLOAD bdquoTE 4E 4C 4F 41 44 20 22 54 45 ST2DATrdquo 53 54 32 2E 44 41 54 22 2C 5CLS DO 35 2C 43 4C 53 0D 0A 44 4F
WNLOAD F 57 4E 4C 4F 41 44 20 46 2C
bdquoTEST4DA 22 54 45 53 54 34 2E 44 41 Trdquo5CLS 54 22 2C 35 2C 43 4C 53 0D DOWNLOAD 0A 44 4F 57 4E 4C 4F 41 44
ldquoTEST2D 20 22 54 45 53 54 32 2E 44 ATrdquo5CLS 41 54 22 2C 35 2C 43 4C 53 DOWNLOA 0D 0A 44 4F 57 4E 4C 4F 4I
D FldquoTEST 44 20 46 2C 22 54 45 53 54 4DATldquo5 34 2E 44 41 54 22 2C 35 2C CLS 43 4C 53 0D 0A
Note Dump mode requires 4rdquo wide paper width
Print Head This feature is used to check print headrsquos temperature and bad dots
Display This feature is used to check LCDrsquos color state
Sensor This feature is used to check sensors intensity and reading state
ASCII Data
Hexdecimal data related to left column of ASCII data
- 53 -
69 Favorites
This feature is used to create your own favorites list You can organize the commonly used
setting options in ldquoFavoritesrdquo
Get organized ldquoFavoritesrdquo list
Touch and hold a favorite option item until ldquoJoin Favoritesrdquo setting screen pops up Tap
ldquoYesrdquo to add this setting option item to ldquoFavoritesrdquo
Delete ldquoFavoritesrdquo item
Touch and hold the option item until ldquoDelete Favoritesrdquo setting screen pops up Tap ldquoYesrdquo to
delete this setting option item on ldquoFavoritesrdquo
Touch
and hold
Touch and hold
- 54 -
7 Troubleshooting
The following guide lists the most common problems that may be encountered when operating this bar code printer If the printer still does not function after all suggested solutions have been invoked please contact the Customer Service Department of your purchased reseller or distributor for assistance
Problem Possible Cause Recovery Procedure
Power indicator does not illuminate
The power cord is not properly connected
The power switch is closed
Plug the power cord in printer and outlet Switch the printer on
Carriage Open The printer carriage is open Please close the print carriage
Not Printing
Check if interface cable is well connected to the interface connector
Check if wireless or Bluetooth device is well connected between host and printer
The port specified in the Windows driver is not correct
Re-connect cable to interface or change a new cable
Please reset the wireless device setting Select the correct printer port in the
driver Clean the printhead Printheadrsquos harness connector is not well
connected with printhead Turn off the printer and plug the connector again
Check your program if there is a command PRINT at the end of the file and there must have CRLF at the end of each command line
No print on the label
Label or ribbon is loaded not correctly
Use wrong type paper or ribbon
Follow the instructions in loading the media and ribbon
Ribbon and media are not compatible Verify the ribbon-inked side The print density setting is incorrect
No Ribbon Running out of ribbon The ribbon is installed
incorrectly
Supply a new ribbon roll
Please refer to the steps in userrsquos manual to reinstall the ribbon
No Paper
Running out of label The label is installed
incorrectly Gapblack mark sensor is not
calibrated
Supply a new label roll Please refer to the steps in userrsquos
manual to reinstall the label roll Calibrate the gapblack mark sensor
Paper Jam
Gapblack mark sensor is not set properly
Make sure label size is set properly
Labels may be stuck inside the printer mechanism
Calibrate the media sensor Set media size correctly Remove the stuck label inside the printer
mechanism
Take Label Peel function is enabled
If the peeler module is installed please remove the label
If there is no peeler module in front of the printer please switch off the printer and install it
Check if the connector is plugging correctly
Canrsquot downloading the file to memory (FLASH DRAMCARD)
The space of memory is full Delete unused files in the memory
- 55 -
Poor Print Quality
Ribbon and media is loaded incorrectly
Dust or adhesive accumulation on the print head
Print density is not set properly
Printhead element is damaged
Ribbon and media are incompatible
The printhead pressure is not set properly
Reload the supply Clean the print head Clean the platen roller Adjust the print density and print speed Run printer self-test and check the print
head test pattern if there is dot missing in the pattern
Change proper ribbon or proper label media
Adjust the printhead pressure adjustment knob
The release lever does not latch the printhead properly
Missing printing on the left or right side of label
Wrong label size setup Set the correct label size
Gray line on the blank label The print head is dirty The platen roller is dirty
Clean the print head Clean the platen roller (Please refer to chapter 8)
Irregular printing
The printer is in Hex Dump mode
The RS-232 setting is incorrect
Turn off and on the printer to skip the dump mode
Re-set the Rs-232 setting
Label feeding is not stable (skew) when printing
The media guide does not touch the edge of the media
If the label is moving to the right side please move the label guide to left
If the label is moving to the left side please move the label guide to right
Skip labels when printing
Label size is not specified properly
Sensor sensitivity is not set properly
The media sensor is covered with dust
Check if label size is setup correctly Calibrate the sensor by Auto Gap or
Manual Gap options Clear the GAPBlack mark sensor by
blower
Wrinkle Problem
Printhead pressure is incorrect
Ribbon installation is incorrect
Media installation is incorrect Print density is incorrect Media feeding is incorrect
Please refer to the next chapter Please set the suitable density to have
good print quality Make sure the label guide touch the
edge of the media guide
RTC time is incorrect when
reboot the printer The battery has run down
Check if there is a battery on the main board
The left side printout position
is incorrect Wrong label size setup The parameter Shift X in LCD
menu is incorrect
Set the correct label size Press [Menu] [Setting] [Shift X] to
fine tune the parameter of Shift X
- 56 -
The printing position of small
label is incorrect
Media sensor sensitivity is not set properly
Label size is incorrect The parameter Shift Y in the
LCD menu is incorrect The vertical offset setting in
the driver is incorrect
Calibrate the sensor sensitivity again Set the correct label size and gap size Press [Menu] [Setting] [Shift Y]
to fine tune the parameter of Shift Y If using the software BarTender please
set the vertical offset in the driver
- 57 -
8 Maintenance
This session presents the clean tools and methods to maintain your printer
1 Please use one of following material to clean the printer
Cotton swab
Lint-free cloth
Vacuum Blower brush
100 Ethanol or Isopropyl Alcohol
2 The cleaning process is described as following
Printer Part Method Interval
Print Head
1 Always turn off the printer before cleaning the print head
2 Allow the print head to cool for a minimum of one minute
3 Use a cotton swab and 100 Ethanol or Isopropyl Alcohol to clean the print head surface
Clean the print head when changing a new label roll
Platen Roller 1 Turn the power off 2 Rotate the platen roller and wipe it
thoroughly with water
Clean the platen roller when changing a new label roll
Peel Bar Use the lint-free cloth with 100 ethanol to wipe it
As needed
Sensor Compressed air or vacuum Monthly
Exterior Wipe it with water-dampened cloth As needed
Interior Brush or vacuum As needed
Note
Do not touch printer head by hand If you touch it careless please use ethanol to clean it
Please use 100 Ethenol or Isopropyl Alcohol DO NOT use medical alcohol which may damage
the printer head
Regularly clean the print head and supply sensors once change a new media to keep printer
performance and extend printer life
Print head
Print head
Cleaning pen
Print head surface
Print head surface
- 58 -
Revise History
Date Content Editor
2018813 Modify Ch121 Printer Standard Features Kate
1
Corporate Headquarters Li Ze Plant 9F No95 Minquan Rd Xindian Dist No35 Sec 2 Ligong 1st Rd Wujie Township New Taipei City 23141 Taiwan (ROC) Yilan County 26841 Taiwan (ROC) TEL +886-2-2218-6789 TEL +886-3-990-6677 FAX +886-2-2218-5678 FAX +886-3-990-5577 Web site wwwtscprinterscom E-mail apac_salestscprinterscom
tech_supporttscprinterscom TSC Auto ID Technology Co Ltd

- 52 -
Numbers of download files Total amp available memory space Print head check pattern
Note Checking dot damage requires 4rdquo wide paper width
Dump Mode
Captures the data from the communications port and prints out the data received by printer In the dump mode all characters will be printed in 2 columns The left side characters are received from your system and right side data are the corresponding hexadecimal value of the characters It allows users or engineers to verify and debug the program DOWNLOA 0D 0A 44 4F 57 4E 4C 4F 4I
D bdquoTEST2 44 20 22 54 45 53 54 32 2E DATldquo5CL 44 41 54 22 2C 35 2C 43 4C S DOWNLO 53 0D 0A 44 4F 57 4E 4C 4F
AD FldquoTES 41 44 20 46 2C 22 54 45 53 T4DATldquo5 54 34 2E 44 41 54 22 2C 35 CLS DOW 2C 43 4C 53 0D 0A 44 4F 57
NLOAD bdquoTE 4E 4C 4F 41 44 20 22 54 45 ST2DATrdquo 53 54 32 2E 44 41 54 22 2C 5CLS DO 35 2C 43 4C 53 0D 0A 44 4F
WNLOAD F 57 4E 4C 4F 41 44 20 46 2C
bdquoTEST4DA 22 54 45 53 54 34 2E 44 41 Trdquo5CLS 54 22 2C 35 2C 43 4C 53 0D DOWNLOAD 0A 44 4F 57 4E 4C 4F 41 44
ldquoTEST2D 20 22 54 45 53 54 32 2E 44 ATrdquo5CLS 41 54 22 2C 35 2C 43 4C 53 DOWNLOA 0D 0A 44 4F 57 4E 4C 4F 4I
D FldquoTEST 44 20 46 2C 22 54 45 53 54 4DATldquo5 34 2E 44 41 54 22 2C 35 2C CLS 43 4C 53 0D 0A
Note Dump mode requires 4rdquo wide paper width
Print Head This feature is used to check print headrsquos temperature and bad dots
Display This feature is used to check LCDrsquos color state
Sensor This feature is used to check sensors intensity and reading state
ASCII Data
Hexdecimal data related to left column of ASCII data
- 53 -
69 Favorites
This feature is used to create your own favorites list You can organize the commonly used
setting options in ldquoFavoritesrdquo
Get organized ldquoFavoritesrdquo list
Touch and hold a favorite option item until ldquoJoin Favoritesrdquo setting screen pops up Tap
ldquoYesrdquo to add this setting option item to ldquoFavoritesrdquo
Delete ldquoFavoritesrdquo item
Touch and hold the option item until ldquoDelete Favoritesrdquo setting screen pops up Tap ldquoYesrdquo to
delete this setting option item on ldquoFavoritesrdquo
Touch
and hold
Touch and hold
- 54 -
7 Troubleshooting
The following guide lists the most common problems that may be encountered when operating this bar code printer If the printer still does not function after all suggested solutions have been invoked please contact the Customer Service Department of your purchased reseller or distributor for assistance
Problem Possible Cause Recovery Procedure
Power indicator does not illuminate
The power cord is not properly connected
The power switch is closed
Plug the power cord in printer and outlet Switch the printer on
Carriage Open The printer carriage is open Please close the print carriage
Not Printing
Check if interface cable is well connected to the interface connector
Check if wireless or Bluetooth device is well connected between host and printer
The port specified in the Windows driver is not correct
Re-connect cable to interface or change a new cable
Please reset the wireless device setting Select the correct printer port in the
driver Clean the printhead Printheadrsquos harness connector is not well
connected with printhead Turn off the printer and plug the connector again
Check your program if there is a command PRINT at the end of the file and there must have CRLF at the end of each command line
No print on the label
Label or ribbon is loaded not correctly
Use wrong type paper or ribbon
Follow the instructions in loading the media and ribbon
Ribbon and media are not compatible Verify the ribbon-inked side The print density setting is incorrect
No Ribbon Running out of ribbon The ribbon is installed
incorrectly
Supply a new ribbon roll
Please refer to the steps in userrsquos manual to reinstall the ribbon
No Paper
Running out of label The label is installed
incorrectly Gapblack mark sensor is not
calibrated
Supply a new label roll Please refer to the steps in userrsquos
manual to reinstall the label roll Calibrate the gapblack mark sensor
Paper Jam
Gapblack mark sensor is not set properly
Make sure label size is set properly
Labels may be stuck inside the printer mechanism
Calibrate the media sensor Set media size correctly Remove the stuck label inside the printer
mechanism
Take Label Peel function is enabled
If the peeler module is installed please remove the label
If there is no peeler module in front of the printer please switch off the printer and install it
Check if the connector is plugging correctly
Canrsquot downloading the file to memory (FLASH DRAMCARD)
The space of memory is full Delete unused files in the memory
- 55 -
Poor Print Quality
Ribbon and media is loaded incorrectly
Dust or adhesive accumulation on the print head
Print density is not set properly
Printhead element is damaged
Ribbon and media are incompatible
The printhead pressure is not set properly
Reload the supply Clean the print head Clean the platen roller Adjust the print density and print speed Run printer self-test and check the print
head test pattern if there is dot missing in the pattern
Change proper ribbon or proper label media
Adjust the printhead pressure adjustment knob
The release lever does not latch the printhead properly
Missing printing on the left or right side of label
Wrong label size setup Set the correct label size
Gray line on the blank label The print head is dirty The platen roller is dirty
Clean the print head Clean the platen roller (Please refer to chapter 8)
Irregular printing
The printer is in Hex Dump mode
The RS-232 setting is incorrect
Turn off and on the printer to skip the dump mode
Re-set the Rs-232 setting
Label feeding is not stable (skew) when printing
The media guide does not touch the edge of the media
If the label is moving to the right side please move the label guide to left
If the label is moving to the left side please move the label guide to right
Skip labels when printing
Label size is not specified properly
Sensor sensitivity is not set properly
The media sensor is covered with dust
Check if label size is setup correctly Calibrate the sensor by Auto Gap or
Manual Gap options Clear the GAPBlack mark sensor by
blower
Wrinkle Problem
Printhead pressure is incorrect
Ribbon installation is incorrect
Media installation is incorrect Print density is incorrect Media feeding is incorrect
Please refer to the next chapter Please set the suitable density to have
good print quality Make sure the label guide touch the
edge of the media guide
RTC time is incorrect when
reboot the printer The battery has run down
Check if there is a battery on the main board
The left side printout position
is incorrect Wrong label size setup The parameter Shift X in LCD
menu is incorrect
Set the correct label size Press [Menu] [Setting] [Shift X] to
fine tune the parameter of Shift X
- 56 -
The printing position of small
label is incorrect
Media sensor sensitivity is not set properly
Label size is incorrect The parameter Shift Y in the
LCD menu is incorrect The vertical offset setting in
the driver is incorrect
Calibrate the sensor sensitivity again Set the correct label size and gap size Press [Menu] [Setting] [Shift Y]
to fine tune the parameter of Shift Y If using the software BarTender please
set the vertical offset in the driver
- 57 -
8 Maintenance
This session presents the clean tools and methods to maintain your printer
1 Please use one of following material to clean the printer
Cotton swab
Lint-free cloth
Vacuum Blower brush
100 Ethanol or Isopropyl Alcohol
2 The cleaning process is described as following
Printer Part Method Interval
Print Head
1 Always turn off the printer before cleaning the print head
2 Allow the print head to cool for a minimum of one minute
3 Use a cotton swab and 100 Ethanol or Isopropyl Alcohol to clean the print head surface
Clean the print head when changing a new label roll
Platen Roller 1 Turn the power off 2 Rotate the platen roller and wipe it
thoroughly with water
Clean the platen roller when changing a new label roll
Peel Bar Use the lint-free cloth with 100 ethanol to wipe it
As needed
Sensor Compressed air or vacuum Monthly
Exterior Wipe it with water-dampened cloth As needed
Interior Brush or vacuum As needed
Note
Do not touch printer head by hand If you touch it careless please use ethanol to clean it
Please use 100 Ethenol or Isopropyl Alcohol DO NOT use medical alcohol which may damage
the printer head
Regularly clean the print head and supply sensors once change a new media to keep printer
performance and extend printer life
Print head
Print head
Cleaning pen
Print head surface
Print head surface
- 58 -
Revise History
Date Content Editor
2018813 Modify Ch121 Printer Standard Features Kate
1
Corporate Headquarters Li Ze Plant 9F No95 Minquan Rd Xindian Dist No35 Sec 2 Ligong 1st Rd Wujie Township New Taipei City 23141 Taiwan (ROC) Yilan County 26841 Taiwan (ROC) TEL +886-2-2218-6789 TEL +886-3-990-6677 FAX +886-2-2218-5678 FAX +886-3-990-5577 Web site wwwtscprinterscom E-mail apac_salestscprinterscom
tech_supporttscprinterscom TSC Auto ID Technology Co Ltd

- 53 -
69 Favorites
This feature is used to create your own favorites list You can organize the commonly used
setting options in ldquoFavoritesrdquo
Get organized ldquoFavoritesrdquo list
Touch and hold a favorite option item until ldquoJoin Favoritesrdquo setting screen pops up Tap
ldquoYesrdquo to add this setting option item to ldquoFavoritesrdquo
Delete ldquoFavoritesrdquo item
Touch and hold the option item until ldquoDelete Favoritesrdquo setting screen pops up Tap ldquoYesrdquo to
delete this setting option item on ldquoFavoritesrdquo
Touch
and hold
Touch and hold
- 54 -
7 Troubleshooting
The following guide lists the most common problems that may be encountered when operating this bar code printer If the printer still does not function after all suggested solutions have been invoked please contact the Customer Service Department of your purchased reseller or distributor for assistance
Problem Possible Cause Recovery Procedure
Power indicator does not illuminate
The power cord is not properly connected
The power switch is closed
Plug the power cord in printer and outlet Switch the printer on
Carriage Open The printer carriage is open Please close the print carriage
Not Printing
Check if interface cable is well connected to the interface connector
Check if wireless or Bluetooth device is well connected between host and printer
The port specified in the Windows driver is not correct
Re-connect cable to interface or change a new cable
Please reset the wireless device setting Select the correct printer port in the
driver Clean the printhead Printheadrsquos harness connector is not well
connected with printhead Turn off the printer and plug the connector again
Check your program if there is a command PRINT at the end of the file and there must have CRLF at the end of each command line
No print on the label
Label or ribbon is loaded not correctly
Use wrong type paper or ribbon
Follow the instructions in loading the media and ribbon
Ribbon and media are not compatible Verify the ribbon-inked side The print density setting is incorrect
No Ribbon Running out of ribbon The ribbon is installed
incorrectly
Supply a new ribbon roll
Please refer to the steps in userrsquos manual to reinstall the ribbon
No Paper
Running out of label The label is installed
incorrectly Gapblack mark sensor is not
calibrated
Supply a new label roll Please refer to the steps in userrsquos
manual to reinstall the label roll Calibrate the gapblack mark sensor
Paper Jam
Gapblack mark sensor is not set properly
Make sure label size is set properly
Labels may be stuck inside the printer mechanism
Calibrate the media sensor Set media size correctly Remove the stuck label inside the printer
mechanism
Take Label Peel function is enabled
If the peeler module is installed please remove the label
If there is no peeler module in front of the printer please switch off the printer and install it
Check if the connector is plugging correctly
Canrsquot downloading the file to memory (FLASH DRAMCARD)
The space of memory is full Delete unused files in the memory
- 55 -
Poor Print Quality
Ribbon and media is loaded incorrectly
Dust or adhesive accumulation on the print head
Print density is not set properly
Printhead element is damaged
Ribbon and media are incompatible
The printhead pressure is not set properly
Reload the supply Clean the print head Clean the platen roller Adjust the print density and print speed Run printer self-test and check the print
head test pattern if there is dot missing in the pattern
Change proper ribbon or proper label media
Adjust the printhead pressure adjustment knob
The release lever does not latch the printhead properly
Missing printing on the left or right side of label
Wrong label size setup Set the correct label size
Gray line on the blank label The print head is dirty The platen roller is dirty
Clean the print head Clean the platen roller (Please refer to chapter 8)
Irregular printing
The printer is in Hex Dump mode
The RS-232 setting is incorrect
Turn off and on the printer to skip the dump mode
Re-set the Rs-232 setting
Label feeding is not stable (skew) when printing
The media guide does not touch the edge of the media
If the label is moving to the right side please move the label guide to left
If the label is moving to the left side please move the label guide to right
Skip labels when printing
Label size is not specified properly
Sensor sensitivity is not set properly
The media sensor is covered with dust
Check if label size is setup correctly Calibrate the sensor by Auto Gap or
Manual Gap options Clear the GAPBlack mark sensor by
blower
Wrinkle Problem
Printhead pressure is incorrect
Ribbon installation is incorrect
Media installation is incorrect Print density is incorrect Media feeding is incorrect
Please refer to the next chapter Please set the suitable density to have
good print quality Make sure the label guide touch the
edge of the media guide
RTC time is incorrect when
reboot the printer The battery has run down
Check if there is a battery on the main board
The left side printout position
is incorrect Wrong label size setup The parameter Shift X in LCD
menu is incorrect
Set the correct label size Press [Menu] [Setting] [Shift X] to
fine tune the parameter of Shift X
- 56 -
The printing position of small
label is incorrect
Media sensor sensitivity is not set properly
Label size is incorrect The parameter Shift Y in the
LCD menu is incorrect The vertical offset setting in
the driver is incorrect
Calibrate the sensor sensitivity again Set the correct label size and gap size Press [Menu] [Setting] [Shift Y]
to fine tune the parameter of Shift Y If using the software BarTender please
set the vertical offset in the driver
- 57 -
8 Maintenance
This session presents the clean tools and methods to maintain your printer
1 Please use one of following material to clean the printer
Cotton swab
Lint-free cloth
Vacuum Blower brush
100 Ethanol or Isopropyl Alcohol
2 The cleaning process is described as following
Printer Part Method Interval
Print Head
1 Always turn off the printer before cleaning the print head
2 Allow the print head to cool for a minimum of one minute
3 Use a cotton swab and 100 Ethanol or Isopropyl Alcohol to clean the print head surface
Clean the print head when changing a new label roll
Platen Roller 1 Turn the power off 2 Rotate the platen roller and wipe it
thoroughly with water
Clean the platen roller when changing a new label roll
Peel Bar Use the lint-free cloth with 100 ethanol to wipe it
As needed
Sensor Compressed air or vacuum Monthly
Exterior Wipe it with water-dampened cloth As needed
Interior Brush or vacuum As needed
Note
Do not touch printer head by hand If you touch it careless please use ethanol to clean it
Please use 100 Ethenol or Isopropyl Alcohol DO NOT use medical alcohol which may damage
the printer head
Regularly clean the print head and supply sensors once change a new media to keep printer
performance and extend printer life
Print head
Print head
Cleaning pen
Print head surface
Print head surface
- 58 -
Revise History
Date Content Editor
2018813 Modify Ch121 Printer Standard Features Kate
1
Corporate Headquarters Li Ze Plant 9F No95 Minquan Rd Xindian Dist No35 Sec 2 Ligong 1st Rd Wujie Township New Taipei City 23141 Taiwan (ROC) Yilan County 26841 Taiwan (ROC) TEL +886-2-2218-6789 TEL +886-3-990-6677 FAX +886-2-2218-5678 FAX +886-3-990-5577 Web site wwwtscprinterscom E-mail apac_salestscprinterscom
tech_supporttscprinterscom TSC Auto ID Technology Co Ltd

- 54 -
7 Troubleshooting
The following guide lists the most common problems that may be encountered when operating this bar code printer If the printer still does not function after all suggested solutions have been invoked please contact the Customer Service Department of your purchased reseller or distributor for assistance
Problem Possible Cause Recovery Procedure
Power indicator does not illuminate
The power cord is not properly connected
The power switch is closed
Plug the power cord in printer and outlet Switch the printer on
Carriage Open The printer carriage is open Please close the print carriage
Not Printing
Check if interface cable is well connected to the interface connector
Check if wireless or Bluetooth device is well connected between host and printer
The port specified in the Windows driver is not correct
Re-connect cable to interface or change a new cable
Please reset the wireless device setting Select the correct printer port in the
driver Clean the printhead Printheadrsquos harness connector is not well
connected with printhead Turn off the printer and plug the connector again
Check your program if there is a command PRINT at the end of the file and there must have CRLF at the end of each command line
No print on the label
Label or ribbon is loaded not correctly
Use wrong type paper or ribbon
Follow the instructions in loading the media and ribbon
Ribbon and media are not compatible Verify the ribbon-inked side The print density setting is incorrect
No Ribbon Running out of ribbon The ribbon is installed
incorrectly
Supply a new ribbon roll
Please refer to the steps in userrsquos manual to reinstall the ribbon
No Paper
Running out of label The label is installed
incorrectly Gapblack mark sensor is not
calibrated
Supply a new label roll Please refer to the steps in userrsquos
manual to reinstall the label roll Calibrate the gapblack mark sensor
Paper Jam
Gapblack mark sensor is not set properly
Make sure label size is set properly
Labels may be stuck inside the printer mechanism
Calibrate the media sensor Set media size correctly Remove the stuck label inside the printer
mechanism
Take Label Peel function is enabled
If the peeler module is installed please remove the label
If there is no peeler module in front of the printer please switch off the printer and install it
Check if the connector is plugging correctly
Canrsquot downloading the file to memory (FLASH DRAMCARD)
The space of memory is full Delete unused files in the memory
- 55 -
Poor Print Quality
Ribbon and media is loaded incorrectly
Dust or adhesive accumulation on the print head
Print density is not set properly
Printhead element is damaged
Ribbon and media are incompatible
The printhead pressure is not set properly
Reload the supply Clean the print head Clean the platen roller Adjust the print density and print speed Run printer self-test and check the print
head test pattern if there is dot missing in the pattern
Change proper ribbon or proper label media
Adjust the printhead pressure adjustment knob
The release lever does not latch the printhead properly
Missing printing on the left or right side of label
Wrong label size setup Set the correct label size
Gray line on the blank label The print head is dirty The platen roller is dirty
Clean the print head Clean the platen roller (Please refer to chapter 8)
Irregular printing
The printer is in Hex Dump mode
The RS-232 setting is incorrect
Turn off and on the printer to skip the dump mode
Re-set the Rs-232 setting
Label feeding is not stable (skew) when printing
The media guide does not touch the edge of the media
If the label is moving to the right side please move the label guide to left
If the label is moving to the left side please move the label guide to right
Skip labels when printing
Label size is not specified properly
Sensor sensitivity is not set properly
The media sensor is covered with dust
Check if label size is setup correctly Calibrate the sensor by Auto Gap or
Manual Gap options Clear the GAPBlack mark sensor by
blower
Wrinkle Problem
Printhead pressure is incorrect
Ribbon installation is incorrect
Media installation is incorrect Print density is incorrect Media feeding is incorrect
Please refer to the next chapter Please set the suitable density to have
good print quality Make sure the label guide touch the
edge of the media guide
RTC time is incorrect when
reboot the printer The battery has run down
Check if there is a battery on the main board
The left side printout position
is incorrect Wrong label size setup The parameter Shift X in LCD
menu is incorrect
Set the correct label size Press [Menu] [Setting] [Shift X] to
fine tune the parameter of Shift X
- 56 -
The printing position of small
label is incorrect
Media sensor sensitivity is not set properly
Label size is incorrect The parameter Shift Y in the
LCD menu is incorrect The vertical offset setting in
the driver is incorrect
Calibrate the sensor sensitivity again Set the correct label size and gap size Press [Menu] [Setting] [Shift Y]
to fine tune the parameter of Shift Y If using the software BarTender please
set the vertical offset in the driver
- 57 -
8 Maintenance
This session presents the clean tools and methods to maintain your printer
1 Please use one of following material to clean the printer
Cotton swab
Lint-free cloth
Vacuum Blower brush
100 Ethanol or Isopropyl Alcohol
2 The cleaning process is described as following
Printer Part Method Interval
Print Head
1 Always turn off the printer before cleaning the print head
2 Allow the print head to cool for a minimum of one minute
3 Use a cotton swab and 100 Ethanol or Isopropyl Alcohol to clean the print head surface
Clean the print head when changing a new label roll
Platen Roller 1 Turn the power off 2 Rotate the platen roller and wipe it
thoroughly with water
Clean the platen roller when changing a new label roll
Peel Bar Use the lint-free cloth with 100 ethanol to wipe it
As needed
Sensor Compressed air or vacuum Monthly
Exterior Wipe it with water-dampened cloth As needed
Interior Brush or vacuum As needed
Note
Do not touch printer head by hand If you touch it careless please use ethanol to clean it
Please use 100 Ethenol or Isopropyl Alcohol DO NOT use medical alcohol which may damage
the printer head
Regularly clean the print head and supply sensors once change a new media to keep printer
performance and extend printer life
Print head
Print head
Cleaning pen
Print head surface
Print head surface
- 58 -
Revise History
Date Content Editor
2018813 Modify Ch121 Printer Standard Features Kate
1
Corporate Headquarters Li Ze Plant 9F No95 Minquan Rd Xindian Dist No35 Sec 2 Ligong 1st Rd Wujie Township New Taipei City 23141 Taiwan (ROC) Yilan County 26841 Taiwan (ROC) TEL +886-2-2218-6789 TEL +886-3-990-6677 FAX +886-2-2218-5678 FAX +886-3-990-5577 Web site wwwtscprinterscom E-mail apac_salestscprinterscom
tech_supporttscprinterscom TSC Auto ID Technology Co Ltd

- 55 -
Poor Print Quality
Ribbon and media is loaded incorrectly
Dust or adhesive accumulation on the print head
Print density is not set properly
Printhead element is damaged
Ribbon and media are incompatible
The printhead pressure is not set properly
Reload the supply Clean the print head Clean the platen roller Adjust the print density and print speed Run printer self-test and check the print
head test pattern if there is dot missing in the pattern
Change proper ribbon or proper label media
Adjust the printhead pressure adjustment knob
The release lever does not latch the printhead properly
Missing printing on the left or right side of label
Wrong label size setup Set the correct label size
Gray line on the blank label The print head is dirty The platen roller is dirty
Clean the print head Clean the platen roller (Please refer to chapter 8)
Irregular printing
The printer is in Hex Dump mode
The RS-232 setting is incorrect
Turn off and on the printer to skip the dump mode
Re-set the Rs-232 setting
Label feeding is not stable (skew) when printing
The media guide does not touch the edge of the media
If the label is moving to the right side please move the label guide to left
If the label is moving to the left side please move the label guide to right
Skip labels when printing
Label size is not specified properly
Sensor sensitivity is not set properly
The media sensor is covered with dust
Check if label size is setup correctly Calibrate the sensor by Auto Gap or
Manual Gap options Clear the GAPBlack mark sensor by
blower
Wrinkle Problem
Printhead pressure is incorrect
Ribbon installation is incorrect
Media installation is incorrect Print density is incorrect Media feeding is incorrect
Please refer to the next chapter Please set the suitable density to have
good print quality Make sure the label guide touch the
edge of the media guide
RTC time is incorrect when
reboot the printer The battery has run down
Check if there is a battery on the main board
The left side printout position
is incorrect Wrong label size setup The parameter Shift X in LCD
menu is incorrect
Set the correct label size Press [Menu] [Setting] [Shift X] to
fine tune the parameter of Shift X
- 56 -
The printing position of small
label is incorrect
Media sensor sensitivity is not set properly
Label size is incorrect The parameter Shift Y in the
LCD menu is incorrect The vertical offset setting in
the driver is incorrect
Calibrate the sensor sensitivity again Set the correct label size and gap size Press [Menu] [Setting] [Shift Y]
to fine tune the parameter of Shift Y If using the software BarTender please
set the vertical offset in the driver
- 57 -
8 Maintenance
This session presents the clean tools and methods to maintain your printer
1 Please use one of following material to clean the printer
Cotton swab
Lint-free cloth
Vacuum Blower brush
100 Ethanol or Isopropyl Alcohol
2 The cleaning process is described as following
Printer Part Method Interval
Print Head
1 Always turn off the printer before cleaning the print head
2 Allow the print head to cool for a minimum of one minute
3 Use a cotton swab and 100 Ethanol or Isopropyl Alcohol to clean the print head surface
Clean the print head when changing a new label roll
Platen Roller 1 Turn the power off 2 Rotate the platen roller and wipe it
thoroughly with water
Clean the platen roller when changing a new label roll
Peel Bar Use the lint-free cloth with 100 ethanol to wipe it
As needed
Sensor Compressed air or vacuum Monthly
Exterior Wipe it with water-dampened cloth As needed
Interior Brush or vacuum As needed
Note
Do not touch printer head by hand If you touch it careless please use ethanol to clean it
Please use 100 Ethenol or Isopropyl Alcohol DO NOT use medical alcohol which may damage
the printer head
Regularly clean the print head and supply sensors once change a new media to keep printer
performance and extend printer life
Print head
Print head
Cleaning pen
Print head surface
Print head surface
- 58 -
Revise History
Date Content Editor
2018813 Modify Ch121 Printer Standard Features Kate
1
Corporate Headquarters Li Ze Plant 9F No95 Minquan Rd Xindian Dist No35 Sec 2 Ligong 1st Rd Wujie Township New Taipei City 23141 Taiwan (ROC) Yilan County 26841 Taiwan (ROC) TEL +886-2-2218-6789 TEL +886-3-990-6677 FAX +886-2-2218-5678 FAX +886-3-990-5577 Web site wwwtscprinterscom E-mail apac_salestscprinterscom
tech_supporttscprinterscom TSC Auto ID Technology Co Ltd

- 56 -
The printing position of small
label is incorrect
Media sensor sensitivity is not set properly
Label size is incorrect The parameter Shift Y in the
LCD menu is incorrect The vertical offset setting in
the driver is incorrect
Calibrate the sensor sensitivity again Set the correct label size and gap size Press [Menu] [Setting] [Shift Y]
to fine tune the parameter of Shift Y If using the software BarTender please
set the vertical offset in the driver
- 57 -
8 Maintenance
This session presents the clean tools and methods to maintain your printer
1 Please use one of following material to clean the printer
Cotton swab
Lint-free cloth
Vacuum Blower brush
100 Ethanol or Isopropyl Alcohol
2 The cleaning process is described as following
Printer Part Method Interval
Print Head
1 Always turn off the printer before cleaning the print head
2 Allow the print head to cool for a minimum of one minute
3 Use a cotton swab and 100 Ethanol or Isopropyl Alcohol to clean the print head surface
Clean the print head when changing a new label roll
Platen Roller 1 Turn the power off 2 Rotate the platen roller and wipe it
thoroughly with water
Clean the platen roller when changing a new label roll
Peel Bar Use the lint-free cloth with 100 ethanol to wipe it
As needed
Sensor Compressed air or vacuum Monthly
Exterior Wipe it with water-dampened cloth As needed
Interior Brush or vacuum As needed
Note
Do not touch printer head by hand If you touch it careless please use ethanol to clean it
Please use 100 Ethenol or Isopropyl Alcohol DO NOT use medical alcohol which may damage
the printer head
Regularly clean the print head and supply sensors once change a new media to keep printer
performance and extend printer life
Print head
Print head
Cleaning pen
Print head surface
Print head surface
- 58 -
Revise History
Date Content Editor
2018813 Modify Ch121 Printer Standard Features Kate
1
Corporate Headquarters Li Ze Plant 9F No95 Minquan Rd Xindian Dist No35 Sec 2 Ligong 1st Rd Wujie Township New Taipei City 23141 Taiwan (ROC) Yilan County 26841 Taiwan (ROC) TEL +886-2-2218-6789 TEL +886-3-990-6677 FAX +886-2-2218-5678 FAX +886-3-990-5577 Web site wwwtscprinterscom E-mail apac_salestscprinterscom
tech_supporttscprinterscom TSC Auto ID Technology Co Ltd

- 57 -
8 Maintenance
This session presents the clean tools and methods to maintain your printer
1 Please use one of following material to clean the printer
Cotton swab
Lint-free cloth
Vacuum Blower brush
100 Ethanol or Isopropyl Alcohol
2 The cleaning process is described as following
Printer Part Method Interval
Print Head
1 Always turn off the printer before cleaning the print head
2 Allow the print head to cool for a minimum of one minute
3 Use a cotton swab and 100 Ethanol or Isopropyl Alcohol to clean the print head surface
Clean the print head when changing a new label roll
Platen Roller 1 Turn the power off 2 Rotate the platen roller and wipe it
thoroughly with water
Clean the platen roller when changing a new label roll
Peel Bar Use the lint-free cloth with 100 ethanol to wipe it
As needed
Sensor Compressed air or vacuum Monthly
Exterior Wipe it with water-dampened cloth As needed
Interior Brush or vacuum As needed
Note
Do not touch printer head by hand If you touch it careless please use ethanol to clean it
Please use 100 Ethenol or Isopropyl Alcohol DO NOT use medical alcohol which may damage
the printer head
Regularly clean the print head and supply sensors once change a new media to keep printer
performance and extend printer life
Print head
Print head
Cleaning pen
Print head surface
Print head surface
- 58 -
Revise History
Date Content Editor
2018813 Modify Ch121 Printer Standard Features Kate
1
Corporate Headquarters Li Ze Plant 9F No95 Minquan Rd Xindian Dist No35 Sec 2 Ligong 1st Rd Wujie Township New Taipei City 23141 Taiwan (ROC) Yilan County 26841 Taiwan (ROC) TEL +886-2-2218-6789 TEL +886-3-990-6677 FAX +886-2-2218-5678 FAX +886-3-990-5577 Web site wwwtscprinterscom E-mail apac_salestscprinterscom
tech_supporttscprinterscom TSC Auto ID Technology Co Ltd

- 58 -
Revise History
Date Content Editor
2018813 Modify Ch121 Printer Standard Features Kate
1
Corporate Headquarters Li Ze Plant 9F No95 Minquan Rd Xindian Dist No35 Sec 2 Ligong 1st Rd Wujie Township New Taipei City 23141 Taiwan (ROC) Yilan County 26841 Taiwan (ROC) TEL +886-2-2218-6789 TEL +886-3-990-6677 FAX +886-2-2218-5678 FAX +886-3-990-5577 Web site wwwtscprinterscom E-mail apac_salestscprinterscom
tech_supporttscprinterscom TSC Auto ID Technology Co Ltd

1
Corporate Headquarters Li Ze Plant 9F No95 Minquan Rd Xindian Dist No35 Sec 2 Ligong 1st Rd Wujie Township New Taipei City 23141 Taiwan (ROC) Yilan County 26841 Taiwan (ROC) TEL +886-2-2218-6789 TEL +886-3-990-6677 FAX +886-2-2218-5678 FAX +886-3-990-5577 Web site wwwtscprinterscom E-mail apac_salestscprinterscom
tech_supporttscprinterscom TSC Auto ID Technology Co Ltd