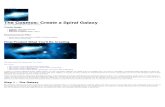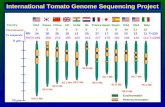MB Tutorials v75
-
Upload
tamarajgbarbosa -
Category
Documents
-
view
234 -
download
0
Transcript of MB Tutorials v75
-
8/9/2019 MB Tutorials v75
1/122
MotionBuilder Tutorial
Version 7
March 200
-
8/9/2019 MB Tutorials v75
2/122
© Copyright 2006 Autodesk, Inc. All Rights Reserved.
This publication, ("Publication"), or parts thereof, may not be reproduced in any form, by any method, for any purpose.
AUTODESK MAKES AND YOU RECEIVE NO EXPRESS OR IMPLIED WARRANTIES. AUTODESK SPECIFICALLY DISCLAIMS ANY WARRANTYINCLUDING, WITHOUT LIMITATION, THE IMPLIED WARRANTY OF MERCHANTABILITY, FITNESS FOR A PARTICULAR PURPOSE AND NON-INFRINGEMENT REGARDING THIS PUBLICATION, AND MAKES THIS PUBLICATION AVAILABLE SOLELY ON AN "AS-IS" BASIS.
IN NO EVENT SHALL AUTODESK OR ITS LICENSORS HAVE ANY LIABILITY FOR ANY INCIDENTAL, SPECIAL, DIRECT, INDIRECT, ORCONSEQUENTIAL DAMAGES, LOSS OF PROFITS, REVENUE, DATA, OR COST OF COVER IN CONNECTION WITH OR ARISING OUT OF THEPURCHASE OR USE OF THIS PUBLICATION. THIS LIMITATION OF LIABILITY SHALL APPLY TO ANY DAMAGES, HOWEVER CAUSED ANDREGARDLESS OF THE THEORY OF LIABILITY, WHETHER DERIVED FROM CONTRACT, TORT (INCLUDING, BUT NOT LIMITED TO, NEGLIGENCE), OROTHERWISE, EVEN IF AUTODESK HAS BEEN ADVISED OF THE POSSIBILITY OF SUCH DAMAGES.
Autodesk reserves the right to revise and improve its products as it sees fit. This Publication describes the state of this product at the time ofits publication, and may not reflect the product at all times in the future.
AUTODESK TRADEMARKS
The following are registered trademarks of Autodesk, Inc. in the USA and other countries: 3DEC (design/logo), 3December, 3December.com,3D Studio, 3D Studio MAX, 3D Studio VIZ, 3ds Max, ActiveShapes, Actrix, ADI, AEC-X, Alias, Alias (swirl design/logo), Alias|Wavefront (design/logo), ATC, AUGI, AutoCAD, AutoCAD LT, Autodesk, Autodesk Envision, Autodesk Inventor, Autodesk Map, Autodesk MapGuide, AutodeskStreamline, Autodesk WalkThrough, Autodesk World, AutoLISP, AutoSketch, Backdraft, Bringing information down to earth, Buzzsaw, CADOverlay, Can You Imagine, Character Studio, Cinepak, Cinepak (logo), Civil 3D, Cleaner, Combustion, Create>what's>Next (design/logo),DesignStudio, Design|Studio (design/logo), Design Your World, Design Your World (design/logo), EditDV, Education by Design, FBX, F ilmbox,Gmax, Heidi, HOOPS, i-drop, IntroDV, Kaydara, Kaydara (design/logo), Lustre, Maya, Mechanical Desktop, ObjectARX, Open Reality,PortfolioWall, Powered with Autodesk Technology (logo), ProjectPoint, RadioRay, Reactor, Revit, SketchBook, V isual, Visual Construction, Visual
Drainage, Visual Hydro, Visual Landscape, Visual Roads, Visual Survey, Visual Toolbox, Visual Tugboat, Visual LISP, Voice Reality, Volo, WHIP!,and WHIP! (logo).
The following are trademarks of Autodesk, Inc. in the USA and other countries: AutoCAD Learning Assistance, AutoCAD Simulator, AutoCAD SQLExtension, AutoCAD SQL Interface, AutoSnap, AutoTrack, Built with ObjectARX (logo), Burn, CAiCE, Cinestream, Cleaner Central, ClearScale,Colour Warper, Content Explorer, Dancing Baby (image), DesignCenter, Design Doctor, Designer's Toolkit, DesignKids, DesignProf,DesignServer, Design Web Format, DWF, DWFit, DWG Linking, DWG TrueConvert, DWG TrueView, DXF, Extending the Design Team, GDX Driver,Gmax (logo), Gmax ready (logo), Heads-up Design, HumanIK, Incinerator, jobnet, LocationLogic, MotionBuilder, ObjectDBX, Plasma, PolarSnap,Productstream, RealDWG, Real-time Roto, Render Queue, StudioTools, Topobase, Toxik, Visual Bridge, Visual Syllabus, and Wiretap.The following are registered trademarks of Autodesk Canada Co. in the USA and/or Canada and other countries: Discreet, Fire, Flame, Flint,Flint RT, Frost, Glass, Inferno, MountStone, Riot, River, Smoke, Sparks, Stone, Stream, Vapour, Wire.
The following are trademarks of Autodesk Canada Co. in the USA, Canada, and/or other countries: Backburner, Multi-Master Editing.
THIRD-PARTY TRADEMARKS
All other brand names, product names, or trademarks belong to their respective holders.Adobe, the Adobe logo, Acrobat, and Distiller are either registered trademarks or trademarks of Adobe Systems Incorporated in the UnitedStates and/or other countries. Apple, Mac, Macintosh, Safari, and Quicktime are trademarks of Apple Computer, Inc. registered in the U.S. andother countries. Intel and Pentium are registered trademarks of Intel Corporation in the United States and other countries. Macromedia andFlash are registered trademarks of Macromedia, Inc. in the United States and/or other countries. SGI, Silicon Graphics, and OpenGL areregistered trademarks of Silicon Graphics, Inc. in the United States and/or other countries worldwide. Softimage and XSI are either registeredtrademarks or trademarks of Avid Technology, Inc. in the United States and/or other countries. LightWave and LightWave 3D are registeredtrademarks or are trademarks of NewTek, Inc. Wacom is a trademark of Wacom Co., Ltd.
THIRD-PARTY COPYRIGHT NOTICES
Portions relating to JPEG © Copyright 1991-1998 Thomas G. Lane. All rights reserved. This software is based in part on the work of theIndependent JPEG Group.
Portions relating to TIFF © Copyright 1997-1998 Sam Leffler. © Copyright 1991-1997 Silicon Graphics, Inc. All rights reserved.The Tiff portions of this software is provided by the copyright holders and contributors "as is" and any express or implied warranties, including,but not limited to, the implied warranties of merchantability and fitness for a par ticular purpose are disclaimed. In no event shall the copyrightowner or contributors of the TIFF portions be liable for any direct, indirect, incidental, special, exemplary, or consequential damages (including,but not limited to, procurement of substitute goods or services; loss of use, data, or profits; or business interruption) however caused and onany theory of liability, whether in contract, strict liability, or tort (including negligence or otherwise) arising in any way out of the use of the TIFFportions of this software, even if advised of the possibility of such damage.
GOVERNMENT USE
This Publication is a "Commercial Item," as that term is defined at 48 C.F.R. §2.101, consisting of "Commercial Computer SoftwareDocumentation," as such term is used in 48 C.F.R. §12.212 or 48 C.F.R. §227.7202, as applicable. Consistent with 48 C.F.R. §12.212 and48 C.F.R. §§227.7202-1 through 227.7202-4, as applicable, the Publication is provided to U.S. Government end users (1) only as aCommercial Item, and (2) with only those rights as are granted to all other end users pursuant to the terms and conditions hereof. Manufactureris Autodesk, Inc. 111 McInnis Parkway, San Rafael, California 94903, USA.
Document: MotionBuilder Tutorials
Version: MotionBuilder 7.5
Date: March 2006
-
8/9/2019 MB Tutorials v75
3/122
MotionBuilder Tutorials
iii
Contents
About the MotionBuilder Tutorials . . . . . . . . . . . . . . . . . . . . . . . . . . . . . . . . . 1
Installing tutorial files . . . . . . . . . . . . . . . . . . . . . . . . . . . . . . . . . . . 2
Installing the proper FBX Plug-ins . . . . . . . . . . . . . . . . . . . . . . . . . . . 2
MotionBuilder workflow . . . . . . . . . . . . . . . . . . . . . . . . . . . . . . . . . . 3
Lesson 1 Loading and characterizing character models . . . . . . . . . . . . . . . . . 7
Prepare the scene . . . . . . . . . . . . . . . . . . . . . . . . . . . . . . . . . . . . . 7
Complete the character map . . . . . . . . . . . . . . . . . . . . . . . . . . . . . . 9
Characterize the character model. . . . . . . . . . . . . . . . . . . . . . . . . . 15
Summary . . . . . . . . . . . . . . . . . . . . . . . . . . . . . . . . . . . . . . . . . . 17
Lesson 2 Creating and Customizing a Control rig . . . . . . . . . . . . . . . . . . . . 19
Prepare the scene . . . . . . . . . . . . . . . . . . . . . . . . . . . . . . . . . . . . 19
Create a Control rig. . . . . . . . . . . . . . . . . . . . . . . . . . . . . . . . . . . . 20
Adjust the foot floor contact markers . . . . . . . . . . . . . . . . . . . . . . . 24
Adjust the hand floor contact markers . . . . . . . . . . . . . . . . . . . . . . 28
Add Auxiliary pivots. . . . . . . . . . . . . . . . . . . . . . . . . . . . . . . . . . . . 30
Summary . . . . . . . . . . . . . . . . . . . . . . . . . . . . . . . . . . . . . . . . . . 32
Lesson 3 Creating a Character Extension . . . . . . . . . . . . . . . . . . . . . . . . . . 33
Prepare the scene . . . . . . . . . . . . . . . . . . . . . . . . . . . . . . . . . . . . 33
Connect the extra limb to the character . . . . . . . . . . . . . . . . . . . . . 35
Create a Character Extension . . . . . . . . . . . . . . . . . . . . . . . . . . . . 39
Summary . . . . . . . . . . . . . . . . . . . . . . . . . . . . . . . . . . . . . . . . . . 43
Lesson 4 Creating a Walk Cycle . . . . . . . . . . . . . . . . . . . . . . . . . . . . . . . . . 45
Prepare the scene . . . . . . . . . . . . . . . . . . . . . . . . . . . . . . . . . . . . 45
-
8/9/2019 MB Tutorials v75
4/122
-
8/9/2019 MB Tutorials v75
5/122
MotionBuilder Tutorials
v
Table of Contents
Summary . . . . . . . . . . . . . . . . . . . . . . . . . . . . . . . . . . . . . . . . . 104
Lesson 8 Manipulating Clips . . . . . . . . . . . . . . . . . . . . . . . . . . . . . . . . . . 105
Prepare the scene . . . . . . . . . . . . . . . . . . . . . . . . . . . . . . . . . . . 105
Create a turn . . . . . . . . . . . . . . . . . . . . . . . . . . . . . . . . . . . . . . . 107
Blend two clips. . . . . . . . . . . . . . . . . . . . . . . . . . . . . . . . . . . . . . 111
Add another clip . . . . . . . . . . . . . . . . . . . . . . . . . . . . . . . . . . . . . 113
Match clips . . . . . . . . . . . . . . . . . . . . . . . . . . . . . . . . . . . . . . . . 114
Summary . . . . . . . . . . . . . . . . . . . . . . . . . . . . . . . . . . . . . . . . . 116
-
8/9/2019 MB Tutorials v75
6/122
Version 7.5
vi
Table of Contents
-
8/9/2019 MB Tutorials v75
7/122
MotionBuilder Tutorials
1
About the MotionBuilder
Tutorials
This book includes a set of eight Autodesk MotionBuilder tutorials thatprovide a common MotionBuilder workflow and also demonstrate howto use the more powerful keyframe and character animation features.
The process of using MotionBuilder is shown in "MotionBuilderworkflow" on page 3. The actual tutorials are as follows:
Loading and characterizing character models (page 7)
Creating and Customizing a Control rig (page 19)
Creating a Character Extension (page 33)
Creating a Walk Cycle (page 45)
Retargeting Character Animation (page 63)
Editing Character Animation (page 75)
Creating a Loop (page 89)
Manipulating Clips (page 105)
Note Before you begin, ensure that the tutorial files
have been installed. See "Installing tutorial files"
on page 2.
-
8/9/2019 MB Tutorials v75
8/122
MotionBuilder Tutorials
2
About the MotionBuilder Tutorials
Installing tutorial files
Installing tutorial files
Before you continue, ensure you have installed the tutorial files bystarting MotionBuilder and viewing the Asset browser. If the tutorialsare installed, the Tutorials folder displays in the Asset browser (figure1-1).
If the Asset browser does not contain this folder, you must obtain theMotionBuilder 7.5 CD and re-install MotionBuilder. On both Windowsand Mac OS X, the tutorial files are installed by default.
Installing the proper FBX Plug-ins
To facilitate transferring models and animation between different
software packages, Autodesk develops plug-ins for the following major3D software products:
3ds max®
Lightwave®
Maya®
Softimage XSI®
Each plug-in is referred to as an FBX Plug-in since it lets you importand export files using the .fbx file format.
figure 1-1: The Tutorials folder displays in the Asset browser.
-
8/9/2019 MB Tutorials v75
9/122
MotionBuilder Tutorials
3
About the MotionBuilder Tutorials
MotionBuilder workflow
Besides Autodesk, other software companies have also developedcompatibility or plug-ins to import and export .fbx files. For a list ofcompanies that support the .fbx file format consult the Autodesk Website (select Help > FBX initiative in MotionBuilder).
For information on how to install FBX Plug-ins, consult thedocumentation for each plug-in. Depending on which modellingsoftware you are using, its version, and your platform (Windows or MacOS X), the installation instructions will differ.
MotionBuilder workflow
This section describes a common workflow that introduces the eight
tutorials provided to help you become familiar with the usingMotionBuilder. For any steps in the workflow that do not include adedicated tutorial, you can find more information in the MotionBuilderHelp.
Although the tutorials introduced here assume you are usingMotionBuilder for a character animation project, this workflow can beeasily adapted to any animation project where MotionBuilder is used inconjunction with other 3D modeling or rendering software.
The basic workflow for using MotionBuilder can be summarized asfollows:
1 Install the necessary FBX Plug-ins so you can transfer your workfrom other 3D software packages into and out of MotionBuilder.
For example, if you are using Maya for character modelling, youneed to install the Maya FBX Plug-in so that you can transfer themodels you create into MotionBuilder. See "Installing the properFBX Plug-ins" on page 2.
2 Create a character model in your 3D modeling software of choice.
Before starting your animation project using MotionBuilder, thereare a few things you can do when modelling to make working with
MotionBuilder easier. Refer to "Guidelines for creating a character
http://../B08_Animating_Characters/_Setting_up_a_character/MODELS.pdfhttp://../B08_Animating_Characters/_Setting_up_a_character/MODELS.pdf
-
8/9/2019 MB Tutorials v75
10/122
MotionBuilder Tutorials
4
About the MotionBuilder Tutorials
MotionBuilder workflow
model" on page 1230, "Bone naming conventions" on page 1261,and "Choosing shapes to create" on page 1558 in theMotionBuilder Help for more information.
3 Export the character model from your modelling software package.
When you export your work from a modelling software package, theFBX Plug-in you have installed lets you save your character modelin the .fbx file format. This format lets you load your models inMotionBuilder.
4 Start MotionBuilder and load your character model.
Once you load a model into MotionBuilder, you can set it up to beanimated using the MotionBuilder Character asset.
5 Add a Character asset for your character model and characterize it.The Character asset helps you to map out the structure of yourcharacter model so that it can be animated in MotionBuilder. Onceyou have completed this mapping process, you ‘activate’ thecharacter model by characterizing it. Characterizing letsMotionBuilder know that this character model is ready to beanimated.
All major character animation features in MotionBuilder, includingControl rigs and animating in the Story window, require acharacterized character.
The first tutorial, ”Loading and characterizing character models” onpage 7, shows how to create a Character asset and use it to mapout your character model’s structure.
6 Add a Control rig and customize it to fit your character animationneeds.
Control rigs are an animation tool that make it easy to control andposition your character model. The second tutorial, ”Creating andCustomizing a Control rig” on page 19, covers information on howto customize a Control rig and how to add character animationfeatures such as floor contacts and Auxiliary pivots.
http://../B08_Animating_Characters/_Setting_up_a_character/MODELS.pdfhttp://../B08_Animating_Characters/_Setting_up_a_character/SKELETONS.pdfhttp://../B09_Animating_Faces/HEAD_MODELS.pdfhttp://../B09_Animating_Faces/HEAD_MODELS.pdfhttp://../B08_Animating_Characters/_Setting_up_a_character/SKELETONS.pdfhttp://../B08_Animating_Characters/_Setting_up_a_character/MODELS.pdf
-
8/9/2019 MB Tutorials v75
11/122
MotionBuilder Tutorials
5
About the MotionBuilder Tutorials
MotionBuilder workflow
7 Add Character Extensions to support props or non-human bodyparts.
The third tutorial shows you how to augment your character with anextra limb, in this case a ‘Servo arm’ with giant pincers attachedto the character’s right shoulder. See ”Creating a CharacterExtension” on page 33.
8 Create your animation using different keyframing and characteranimation features.
One efficient method of creating animating involves creating aset of poses that can be pasted onto your character at variouspoints over time. The fourth tutorial shows how to use theControl rig and the Pose Controls to create a walk cycle. See”Creating a Walk Cycle” on page 45.
The seventh tutorial shows you an alternative method forcreating a walk cycle using clips in the Story window. See”Creating a Loop” on page 89.
9 Edit and refine your animation.
The following tutorials show how to modify and edit animation:
The sixth tutorial, ”Editing Character Animation” on page 75,shows how to use layers to edit animation.
The last tutorial, ”Manipulating Clips” on page 105, shows
how to combine different animations using the Story window tocreate new animations.
10 Retarget your animation between Character models.
Although not a necessary step in creating animation withinMotionBuilder, during animation projects, the Character model youare using might change. Instead of re-creating the animation onthe new model, you can simply retarget the animation from yourexisting file. The fifth tutorial shows how to transfer animation andCharacter Extensions between character models. See ”RetargetingCharacter Animation” on page 63.
11 Plot your finished animation to your model’s skeleton.
-
8/9/2019 MB Tutorials v75
12/122
MotionBuilder Tutorials
6
About the MotionBuilder Tutorials
MotionBuilder workflow
Depending on the animation features that you are using to createyour character animation, plotting may consist of plotting from yourControl rig to your character model skeleton, or plotting the tracksin the Story window to a single take.
Whatever method you use to animate, the finished result must beplotted to the skeleton of your character model before you exportit. See "The plotting process" on page 1805 in the MotionBuilderHelp for more information.
12 Save your plotted model as an .fbx file.
Your finished animations can also be exported for rendering in thesoftware of your choice using the appropriate FBX Plug-In.
http://../B12_Baking_Transfer_Animation/_B12_Baking_Transer_Anim.pdfhttp://../B12_Baking_Transfer_Animation/_B12_Baking_Transer_Anim.pdf
-
8/9/2019 MB Tutorials v75
13/122
MotionBuilder Tutorials
7
LESSON 1 LOADING AND CHARACTERIZING CHARACTER
MODELS
This tutorial takes you through the steps necessary to bring yourcharacter models into MotionBuilder and get them ready for animation.
Each character model brought into MotionBuilder has to becharacterized before you can create a Control rig, create poses, anduse other animation tools. In order to characterize a character model,you need to map out its structure.
The major steps of this tutorial include:
1 Prepare the scene (see page 7).
2 Complete the character map (see page 9).
3 Characterize the character model (see page 15).
Prepare the scene
In this step, you will prepare the MotionBuilder scene and open thefiles needed to start this tutorial.
1 From the menu bar, select File > New, then select Layout >Editing.
MotionBuilder displays a new scene using the Editing layout. Thislayout displays all the windows you need for your work in thistutorial.
-
8/9/2019 MB Tutorials v75
14/122
Version 7.5
8
Lesson 1 | Loading and characterizing character models
Prepare the scene
2 Select the Tutorials folder in the Asset browser, drag themia_blue.fbx file into the Viewer window (figure 1-1), then selectFBX Open > No Animation from the contextual menu that appears.
A model named Mia appears in the Viewer window (figure 1-2).
This character model was created in Maya, and the bones werenamed according to the naming conventions found inMotionBuilder’s Mapping list.
figure 1-1: Drag mia_blue.fbx into the Viewer window.
figure 1-2: Mia appears in the scene.
-
8/9/2019 MB Tutorials v75
15/122
MotionBuilder Tutorials
9
Lesson 1 | Loading and characterizing character models
Complete the character map
Complete the character map
In this step, you define the structure of your character model forMotionBuilder by completing the required nodes in the Mapping list.Character mapping describes the character model for MotionBuilder,indicating what are the legs, arms, and so on.
For the purposes of this tutorial, you will manually map out Mia’sstructure. You can also automatically map and characterize a characterby dragging the Character asset directly onto a character model.
1 From the Templates > Characters folder of the Asset browser, draga Character asset into an empty area of the scene (figure 1-3).
figure 1-3: Drag a Character asset from the Asset browser into the scene.
-
8/9/2019 MB Tutorials v75
16/122
Version 7.5
10
Lesson 1 | Loading and characterizing character models
Complete the character map
A Character asset is added in the Scene browser (figure 1-4, A)and the Character Settings open in the Navigator window (figure 1-4, B).
2 Switch to the Character Definition pane in the Character Settingsand expand the Base (required) group of nodes in the Mapping list(figure 1-5, A).
This group of nodes are required for MotionBuilder to recognize thestructure of your character model. If you had automaticallycharacterized this character, the Mapping list would be populatedwith the character’s bone names.
figure 1-4: Navigator window A. A Character is added in the Scene browser.B. The Character
Settings display.
A
B
figure 1-5: Character Definition pane A. Base nodes
A
-
8/9/2019 MB Tutorials v75
17/122
MotionBuilder Tutorials
11
Lesson 1 | Loading and characterizing character models
Complete the character map
3 In the Viewer window, switch to the Schematic view (Ctrl-W) andpress A to frame the hierarchy (figure 1-6).
The Schematic view makes it easier to select bones from themodel’s hierarchy because each bone is represented as arectangular node.
4 In the Scene browser (figure 1-7, A), activate the Lock option(figure 1-7, B) to lock the view of the Character Definition pane.
figure 1-6: Schematic view of Mia’s structure
figure 1-7: Navigator window A. Scene browser B. Lock option
B
A
-
8/9/2019 MB Tutorials v75
18/122
Version 7.5
12
Lesson 1 | Loading and characterizing character models
Complete the character map
5 In the Schematic view, zoom in (Ctrl-drag) and select the
Mia:LeftUpLeg node (figure 1-8).
Tip When you know the exact name of the node you
are looking for in the Schematic view, you can
press Shift-N to open the Find Model by Name
dialog box and do a quick search
figure 1-8: Select the LeftUpLeg node in the Schematic view.
-
8/9/2019 MB Tutorials v75
19/122
-
8/9/2019 MB Tutorials v75
20/122
Version 7.5
14
Lesson 1 | Loading and characterizing character models
Complete the character map
Although Mia has many bones, you are only required to map the
Base group of fifteen for MotionBuilder characterization.
LeftFoot Mia:LeftFoot
RightUpLeg Mia:RightUpLeg
RightLeg Mia:RightLeg
RightFoot Mia:RightFoot
Spine Mia:Spine
LeftArm Mia:LeftArm
LeftForeArm Mia:LeftForeArm
LeftHand Mia:LeftHand
RightArm Mia:RightArm
RightForeArm Mia:RightForeArm
RightHand Mia:RightHand
Head Mia:Head
Slot Bone Mapped
-
8/9/2019 MB Tutorials v75
21/122
MotionBuilder Tutorials
15
Lesson 1 | Loading and characterizing character models
Characterize the character model
After you have completed the character mapping process for theBase group, the Mapping list resembles figure 1-10.
Characterize the character model
This step shows you how to characterize a model. The moment youcharacterize a character model, MotionBuilder reads the structure you
have outlined in the Mapping list, taking the model’s current pose asthe base for all future poses and movement.
figure 1-10: All of Mia’s bones are mapped to the Base nodes in the
Mapping list and the character mapping is complete.
-
8/9/2019 MB Tutorials v75
22/122
Version 7.5
16
Lesson 1 | Loading and characterizing character models
Characterize the character model
1 In the Character Definition pane, activate the Characterize option(figure 1-11, A).
2 In the Character dialog box that appears, click Biped (figure 1-12,A), since the Mia skeleton stands on two legs and makes contactwith the floor using only the feet.
Generic offsets are calculated so that the character is compatiblewith any source, the character is characterized, and MotionBuilderrecognizes its structure. The nodes in the Mapping list are grayand cannot be edited.
Note If you want to add more bones or edit the Mapping
list later, you can temporarily disable the
Characterize option when your character is in a T-
stance.
A
figure 1-11: Character Definition pane A. Activate the Characterize option.
figure 1-12: A. Select Biped inthe dialog box that appears.
A
-
8/9/2019 MB Tutorials v75
23/122
MotionBuilder Tutorials
17
Lesson 1 | Loading and characterizing character models
Characterize the character model
3 In the Scene browser, right-click the Character asset, selectRename from the contextual menu, and name the character “Mia”(figure 1-13, A).
Your character is now fully characterized and ready to be animated.
Summary
In this tutorial, you loaded a character model, mapped out itsstructure, and characterized it. In the next tutorial, ”Creating andCustomizing a Control rig” on page 19, you will create and customize aControl rig for your characterized character.
figure 1-13: Scene browser
A. Rename the Character asset.
A
-
8/9/2019 MB Tutorials v75
24/122
Version 7.5
18
Lesson 1 | Loading and characterizing character models
Characterize the character model
-
8/9/2019 MB Tutorials v75
25/122
MotionBuilder Tutorials
19
LESSON 2 CREATING AND CUSTOMIZING A CONTROL
RIG
This tutorial shows you how to create a Control rig and customize it forcreating animation in later tutorials. After you have created,customized, and saved a Control rig, you can reuse it for other models.
The major steps of this tutorial include:
1 Prepare the scene (see page 19).
2 Create a Control rig (see page 20).
3 Adjust the foot floor contact markers (see page 24).
4 Add Auxiliary pivots (see page 30).
Prepare the scene
In this step, you will prepare the MotionBuilder scene and open thefiles needed to start this tutorial.
1 From the menu bar, select File > New, then select Layout >Editing.
MotionBuilder displays a new scene using the Editing layout. Thislayout displays all the windows you need for your work in this
tutorial.
-
8/9/2019 MB Tutorials v75
26/122
Version 7.5
20
Lesson 2 | Creating and Customizing a Control rig
Create a Control rig
2 Select the Tutorials folder in the Asset browser, drag themia_characterized.fbx file into the Viewer window, then select FBXOpen > No Animation from the contextual menu that appears. Amodel named Mia appears in the Viewer (fig 4-1).
Create a Control rig
In this step, you will create and prepare a Control rig for the Miacharacter.
1 Expand the Characters folder in the Scene browser and double-click the Mia character (figure 2-2, A).
figure 2-1: Drag Mia_characterized from the Asset browser into the Viewer window.
-
8/9/2019 MB Tutorials v75
27/122
MotionBuilder Tutorials
21
Lesson 2 | Creating and Customizing a Control rig
Create a Control rig
The Character Settings for Mia appear in the Navigator window(figure 2-2, B).
2 In the Character Settings, switch to the Character Definition pane(figure 2-3, A) and click Create in the Control Rig area ( figure 2-3,B).
3 In the Create Control Rig dialog box that appears, select FK/IK(figure 2-4, A).
An FK/IK Control rig is created for the Mia Character.
figure 2-2: Navigator window A. Double-click Mia in the Scene browser B. The CharacterSettings display.
A
B
figure 2-3: Character Settings A. Switch to the Character Definitionpane. B. Click Create in the Control Rig area.
A
B
figure 2-4: Create Control Rig
dialog box A. Select the FK/IKoption.
A
-
8/9/2019 MB Tutorials v75
28/122
Version 7.5
22
Lesson 2 | Creating and Customizing a Control rig
Create a Control rig
4 In the Character Controls window, activate the Ctrl Rig In option.This makes the Control rig the active motion source for the Miacharacter.
5 Click in the Viewer window, then press Ctrl-A until you are in X-Raydisplay mode.
In X-Ray display mode, you can see the FK and IK effectors thatmake up the Control rig. The blue and red IK effectors let youintuitively manipulate the character using a setup that simulateshow the human body moves. The yellow FK effectors let youselectively fine-tune individual body parts. If you plan to do anyfine-tuning with your own characters, create Control rigs with bothFK and IK effectors.
6 In the Character Controls window, open the Show menu (figure 2-6,A) and disable the Skeleton option.
A
figure 2-5: Character Controls
A. Ctrl Rig In option
-
8/9/2019 MB Tutorials v75
29/122
MotionBuilder Tutorials
23
Lesson 2 | Creating and Customizing a Control rig
Create a Control rig
This hides the character’s skeleton so you can see the FK and IKControl rig effectors clearly in the Viewer window (figure 2-6, B).
7 Switch back to view the Character Settings pane (figure 2-7, B).
The Control rig is also shown as the active motion source by theInput Type menu and the Active option in the Character Settingspane (figure 2-7, A and B).
A
B
figure 2-6: A. Select the objects you want to display in the Show menu.B. The Control rig displays on the Mia character.
A
figure 2-7: Character Settings pane A. Input Type menuB. Active option
B
-
8/9/2019 MB Tutorials v75
30/122
Version 7.5
24
Lesson 2 | Creating and Customizing a Control rig
Adjust the foot floor contact markers
Adjust the foot floor contact markers
In this step, you will adjust how the character’s feet touch the floorusing the floor contact markers.
The floor contact markers are the blue and green markers that appeararound the character’s hands and feet when you characterize yourcharacter model. These markers create an invisible grid thatdetermines where the character’s feet come in contact with the floor.
When no floor object is defined in the Mapping list of the CharacterDefinition pane, the MotionBuilder grid is used as the floor. In thistutorial, the floor is not defined.
1 In the Character Controls window, make sure Floor Contact isactive in the Show menu (figure 2-8, A).
A
figure 2-8: Character Controls
A. Show menu > Floor Contact
-
8/9/2019 MB Tutorials v75
31/122
MotionBuilder Tutorials
25
Lesson 2 | Creating and Customizing a Control rig
Adjust the foot floor contact markers
The green and blue floor contact markers display around Mia’shands and feet (figure 2-9).
2 In the Viewer window, switch to Producer Right camera view (Ctrl-R)and zoom in on Mia’s feet.
3 Select one of the floor contact markers underneath Mia’s feet andtranslate it, using the following guidelines and figure 2-11 for themarker placement:
Align the middle marker where the toe bone starts ( figure 2-11, B).
Align the front marker with the toe of the model (figure 2-11,A).
figure 2-9: Green and blue floor contact markers display around Mia’s hands and feet.
figure 2-10: Switch to Producer
right and zoom in on the feet.
-
8/9/2019 MB Tutorials v75
32/122
Version 7.5
26
Lesson 2 | Creating and Customizing a Control rig
Adjust the foot floor contact markers
Align the rear marker with the heel of the model ( figure 2-11,C).
Note Moving one foot marker adjusts the other markers
accordingly so that when you adjust the green
markers on Mia’s left foot, the blue markers on the
right foot are adjusted as well.
figure 2-11: Placement of Mia’s foot floor contact markers A. Front marker B. Middle markerC. Rear marker
A B C
-
8/9/2019 MB Tutorials v75
33/122
MotionBuilder Tutorials
27
Lesson 2 | Creating and Customizing a Control rig
Adjust the foot floor contact markers
4 Switch to Producer Front view (Ctrl-F), zoom in on the feet (Ctrl-drag), and translate the foot markers right or left to position themat the edges of the feet as shown in figure 2-12.
5 In the Character Settings pane, expand Floor Contacts (figure 2-13,A) and activate the Feet Floor Contact option (figure 2-13, B) toactivate the floor contact for the feet.
figure 2-12: Left and right position of the markers
figure 2-13: Character Settings pane A. Floor Contacts group ofproperties B. Feet Floor Contact option
A
B
-
8/9/2019 MB Tutorials v75
34/122
Version 7.5
28
Lesson 2 | Creating and Customizing a Control rig
Adjust the hand floor contact markers
Adjust the hand floor contact markers
In this step, you will define the floor contact for the hands so that ifMia’s hands touch the floor, they will react realistically.
1 In the Scene browser, double-click the Mia character to open theCharacter Settings, if they are not already open.
2 In the Character Settings pane, expand Floor Contacts (figure 2-14,A) if it is not already expanded, and activate the Hands FloorContact (figure 2-14, B) and the Fingers Floor Contact (figure 2-14,C) options to activate the floor contact for the hands and fingers.
figure 2-14: Character Settings pane A. Floor Contacts B. HandsFloor Contact C. Fingers Floor Contact
A
B
C
-
8/9/2019 MB Tutorials v75
35/122
MotionBuilder Tutorials
29
Lesson 2 | Creating and Customizing a Control rig
Adjust the hand floor contact markers
3 Expand the Hands Floor Contact Setup option and select Wristfrom the Hands Contact Type menu (figure 2-15, A).
By default, the Hands Contact Type is set to “Normal”, which givesMia six hand floor contact markers. Changing this option to “Wrist”gives each hand four floor contact markers for basic control.
4 Zoom in on one of Mia’s hands in the Viewer window. Use variouscamera views, the following guidelines, and figure 2-16 to placethe hand floor contact markers:
Align the rear hand markers with the wrist
Translate the rear markers lower on the Y-axis to align themwith the base of the palm
Align the front markers with the base of the fingers (notincluding the thumb)
figure 2-15: Character Setting pane A. Expand the Hands Floor
Contact Setup group B. Select Wrist as the Hands Contact Type.
A
B
figure 2-16: Placement of hand floor contact markers
-
8/9/2019 MB Tutorials v75
36/122
Version 7.5
30
Lesson 2 | Creating and Customizing a Control rig
Add Auxiliary pivots
Add Auxiliary pivots
In this step, you will create two Auxiliary pivots that give you additionalcontrol over the IK system on Mia’s Control rig. These Auxiliary objectscan be used to create realistic rotation on Mia’s feet as she walks.They also make it easier to rotate Mia’s feet while creating keyframeanimation.
1 In the Character Controls window, right-click the Left Ankle cell andselect Create Aux Pivot from the contextual menu (figure 2-17, A).
A new Auxiliary pivot is created for the left ankle IK effector ( figure2-18, A). The Auxiliary pivot displays on the left ankle cell in theCharacter Controls window as a blue X (fig 14-7, B).
By default, the foot effector is deselected when you create theAuxiliary pivot, and the Auxiliary pivot is selected.
figure 2-17: Character Controls
A. Select Create Aux Pivot fromthe Left Ankle effector cell
contextual menu.
A
figure 2-18: A. The Auxiliary pivot displays in theViewer window. B. A blue X represents the Auxiliarypivot in the Character Controls.
A
B
-
8/9/2019 MB Tutorials v75
37/122
MotionBuilder Tutorials
31
Lesson 2 | Creating and Customizing a Control rig
Add Auxiliary pivots
2 In the Viewer window, select Pivot from the Selection mode menuto switch to Pivot Selection mode (figure 2-19).
3 Select the Auxiliary pivot you created, if it is not already selected,and translate it until it is placed at the tip of Mia’s toes (figure 2-20).
Note You can use the Show menu in the Character
Controls to hide the Control rig effectors and floor
contact markers as you place the Auxiliary pivots.
figure 2-19: Selection mode menu A. Select Pivot to switch to Pivot Selection mode.
A
figure 2-20: Place the Left Ankle Auxiliary pivotA. Front view B. Side view
A B
-
8/9/2019 MB Tutorials v75
38/122
Version 7.5
32
Lesson 2 | Creating and Customizing a Control rig
Add Auxiliary pivots
4 Right-click the Left Ankle cell again and select Create Aux Pivotfrom the contextual menu (figure 2-21).
A second Auxiliary pivot displays in the Viewer window.
5 Translate the second Auxiliary pivot to display at the heel of thefoot (figure 2-22).
Summary
During this tutorial, you created a Control rig, arranged the floorcontact markers on the character’s feet, then created two Auxiliarypivots to control the rotation of the foot. In the next tutorial, ”Creatinga Character Extension” on page 33, you will add a Character Extensionto the Mia character.
figure 2-21: Create a second
Auxiliary pivot on the left ankle.
figure 2-22: Translate the Auxiliary
pivot to display at the heel.
-
8/9/2019 MB Tutorials v75
39/122
MotionBuilder Tutorials
33
LESSON 3 CREATING A CHARACTER EXTENSION
This tutorial takes you through necessary steps to create a CharacterExtension that lets you control extra appendages for a character.
In this tutorial, you will load an additional limb for the Mia character,attach it to her using a Character Extension, and define how it will bekeyframed as part of her body.
The major steps of this tutorial include:
1 Prepare the scene (see page 33).
2 Connect the extra limb to the character (see page 35).3 Create a Character Extension (see page 39).
Prepare the scene
In this step, you will prepare the MotionBuilder scene and open thefiles needed to start this tutorial.
1 From the menu bar, select File > New, then select Layout >Editing.
MotionBuilder displays a new scene using the Editing layout. This
layout displays all the windows you need for your work in thistutorial.
-
8/9/2019 MB Tutorials v75
40/122
Version 7.5
34
Lesson 3 | Creating a Character Extension
Prepare the scene
2 Select the Tutorials folder in the Asset browser, dragmia_rigged.fbx into the Viewer window, then select FBX Open > NoAnimation from the contextual menu that appears. A characterizedcharacter named Mia appears in the Viewer window (figure 3-1).
3 Drag the servo.fbx file into the scene and select FBX Merge > Noanimation from the contextual menu.
A Servo arm is loaded into the scene, positioned over hershoulder. In the next steps, you will attach this arm to Mia asanother limb.
figure 3-1: Drag mia_rigged.fbx into the Viewer window.
figure 3-2: Drag servo.fbx into the Viewer window.
-
8/9/2019 MB Tutorials v75
41/122
MotionBuilder Tutorials
35
Lesson 3 | Creating a Character Extension
Connect the extra limb to the character
Connect the extra limb to the character
In this step you will create a Parent-Child relationship between theServo arm and Mia’s shoulder.
1 Switch to X-Ray display mode (Ctrl-A) in the Viewer window.
2 In the Character Controls window, select Mia as the currentcharacter and activate the Skeleton option in the Show menu(figure 3-3, A).
This shows the character’s skeleton (figure 3-3, B) and makes iteasier to view and select Mia’s shoulder bone.
3 Click in the Viewer window then do the following:
Press Ctrl-W to switch to the Schematic view.
Right-click in the Schematic view and select Auto-Arrange fromthe contextual menu.
Press A to frame the hierarchies.
A B
figure 3-3: A. Activate Skeleton in the Character Controls Show menu.B. The Skeleton displays on the Mia character.
-
8/9/2019 MB Tutorials v75
42/122
Version 7.5
36
Lesson 3 | Creating a Character Extension
Connect the extra limb to the character
The Schematic view displays a hierarchy for Mia’s skeleton (figure3-4, A), her Control rig (figure 3-4, B), and a third hierarchy for theServo arm (figure 3-4, C).
4 Zoom in on the Servo arm hierarchy at the right of the view (figure3-4, C), and select the ServoMaster node.
figure 3-4: Schematic view of hierarchies in the scene.A. Mia’s skeleton. B. Mia’s Control rigC. The Servo arm
A B C
figure 3-5: Select the
ServoMaster node in the
Schematic view.
-
8/9/2019 MB Tutorials v75
43/122
MotionBuilder Tutorials
37
Lesson 3 | Creating a Character Extension
Connect the extra limb to the character
5 Switch back to the Producer camera view (Ctrl-W) and zoom in onMia’s right shoulder. The ServoMaster node null is still selected.
6 Press P to activate Parenting mode, then drag the ServoMaster nullto the Mia:RightShoulder bone (figure 3-7, A).
The bone is highlighted green as you parent the Servo arm. Thisparents the Servo arm to the right shoulder bone (figure 3-7, B).
figure 3-6: The ServoMaster null is selected
in the Viewer window.
figure 3-7: A. Parenting the ServoMaster null to Mia’s right shoulder bone.B. After parenting.
A B
-
8/9/2019 MB Tutorials v75
44/122
Version 7.5
38
Lesson 3 | Creating a Character Extension
Connect the extra limb to the character
7 Switch to the Schematic view to verify that the Servo arm is a childof the Mia:RightShoulder bone (figure 3-8). When you have verifiedthis, switch back to the Producer Perspective view.
8 Select the ServoControl effector at the end of Mia’s Servo arm(figure 3-9, A) and parent it onto Mia’s right shoulder bone as well.
figure 3-8: Verify the parenting operation. A. Mia:RightShoulder bone B. Servo arm hierarchy
A
B
figure 3-9: A. ServoControl effector B. Right shoulder bone.
A
B
-
8/9/2019 MB Tutorials v75
45/122
MotionBuilder Tutorials
39
Lesson 3 | Creating a Character Extension
Create a Character Extension
Create a Character Extension
In this step you will create a Character Extension that lets you connectthe Servo arm to the Mia character so that they can be controlled andkeyframed together.
1 In the Scene browser, expand Characters, right-click Mia, andselect Create Character Extension from the contextual menu (figure3-10, A).
2 Expand the new Character Extensions folder in the Scene browserand view the Mia Extension (figure 3-11, C).
figure 3-10: Scene browser A. Create Character Extension
A
figure 3-11: Scene browser
A. A Character Extension is added tothe character. B. A CharacterExtensions heading is added to the
Scene browser. C. The CharacterExtension is named for the
character.
A
BC
-
8/9/2019 MB Tutorials v75
46/122
Version 7.5
40
Lesson 3 | Creating a Character Extension
Create a Character Extension
3 Alt-drag the ServoControl effector from the Viewer window onto theMia Extension and select Add to Mia Extension from the contextualmenu that appears.
The Servo arm is defined as a Character Extension of Mia, and isconsidered as a new “body part” of the character.
4 With the ServoControl effector still selected, open the Propertieswindow (figure 3-13).
B
figure 3-12: A. Select the ServoControl effector.B. Alt-drag the ServoControleffector onto the Mia Extension and select Add to Mia Extension.
A
figure 3-13: Properties window
-
8/9/2019 MB Tutorials v75
47/122
MotionBuilder Tutorials
41
Lesson 3 | Creating a Character Extension
Create a Character Extension
5 Select the custom property Close_Open at the bottom of the list,and drag its slider left and right. In the Viewer window, the pincer
moves on the Servo arm (figure 3-14).
6 Alt-drag the Close_Open property over the Mia Extension (figure 3-15, A) and select Create 1 Property Reference from the contextualmenu (figure 3-15, B).
figure 3-14: Slide the Close_Open property (B) to manipulate the Servo arm’s pincers (A).
B
A
figure 3-15: A. Alt-drag the Close_Open property to the Mia Extension.B. Select Create 1Property Reference.
A
B
-
8/9/2019 MB Tutorials v75
48/122
-
8/9/2019 MB Tutorials v75
49/122
MotionBuilder Tutorials
43
Lesson 3 | Creating a Character Extension
Create a Character Extension
You can also use the Include Part In Full Body option to definewhether you want the Character Extension to be keyed when youset keys in Full Body Keying mode.
Summary
In this tutorial you added an extra limb to the Mia character by creatinga Character Extension. In the next tutorial, ”Creating a Walk Cycle” onpage 45, you will animate the character and the Character Extensionusing the Pose Controls.
-
8/9/2019 MB Tutorials v75
50/122
Version 7.5
44
Lesson 3 | Creating a Character Extension
Create a Character Extension
-
8/9/2019 MB Tutorials v75
51/122
MotionBuilder Tutorials
45
LESSON 4 CREATING A WALK CYCLE
This tutorial guides you though the process of using poses to create awalk cycle.
The major steps of this tutorial include:
1 Prepare the scene (see page 45).
2 Create poses (see page 46).
3 Create animation with poses (see page 54).
4 Mirror poses (see page 58).
5 Play the animation (see page 61).
Prepare the scene
In this step, you will prepare the MotionBuilder scene and open thefiles needed to start this tutorial.
1 From the menu bar, select File > New, then select Layout >Editing.
MotionBuilder displays a new 3D scene using the Editing layout.This layout displays all the windows you need for your work in this
tutorial.
-
8/9/2019 MB Tutorials v75
52/122
Version 7.5
46
Lesson 4 | Creating a Walk Cycle
Create poses
2 Select the Tutorials folder in the Asset browser, drag themia_servo.fbx file into the Viewer window, then select FBX Open >No Animation from the contextual menu that appears. A modelnamed Mia appears in the Viewer (figure 4-1).
This character includes an extra “Servo arm” that is parented tothe right shoulder bone and added as a Character Extension.
Create poses
In this step, you will create several full body poses on your character,including the Character Extension, that will be used in the followingsteps to create a walk cycle.
figure 4-1: Drag the mia_servo.fbx file into the scene.
-
8/9/2019 MB Tutorials v75
53/122
MotionBuilder Tutorials
47
Lesson 4 | Creating a Walk Cycle
Create poses
1 In the Character Controls window, select Mia in the CurrentCharacter menu (figure 4-2, A).
2 Ctrl-click to select the wrist and ankle effectors (figure 4-3, A) andturn off all effector pinning by disabling the T and R options in theEffector Pinning area (figure 4-3, B).
By default, Full Body is the selected keying mode (figure 4-3, C). Inthis mode, pasted poses are placed onto the character’s entirebody, and keyframes are placed on all effectors.
figure 4-2: Character Controls
window A. Current Character menu
A
AB
figure 4-3: Character Controls window A. Select the Wristand Ankle effector cells. B. Disable the T and R pinning onthese effectors. C. Full Body Keying mode is active.
C
-
8/9/2019 MB Tutorials v75
54/122
Version 7.5
48
Lesson 4 | Creating a Walk Cycle
Create poses
3 Select the Left Shoulder effector then rotate the effector untilMia’s left arm is in a more natural position at her side. Repeat forthe Right Shoulder and right arm (figure 4-4).
4 Select both wrist effectors and translate them upward on the Y-axis to give the elbows a natural bend (figure 4-5).
figure 4-4: Select the shoulder effectors, then
rotate the arms down to Mia’s sides.
figure 4-5: Select both wrist effectors and
translate them upward to create a natural bend
in the elbows.
-
8/9/2019 MB Tutorials v75
55/122
-
8/9/2019 MB Tutorials v75
56/122
Version 7.5
50
Lesson 4 | Creating a Walk Cycle
Create poses
Select the Auxiliary pivots on Mia’s feet and rotate them untilher feet are positioned naturally.
In general, this pose should have Mia with her right legbeginning the forward motion of a step (figure 4-7).
Note If your transformations cause Mia to float above
the floor, select the Hips effector and translate
Mia downward at any time. The default floor
contact makes Mia’s feet interact naturally with
the default floor.
figure 4-7: The first pose for the walk cycle.
-
8/9/2019 MB Tutorials v75
57/122
MotionBuilder Tutorials
51
Lesson 4 | Creating a Walk Cycle
Create poses
7 In the Pose Controls window, click Create to add this pose to thePose browser (figure 4-8, A), then right-click and rename the pose“Walk 01” (figure 4-8, B). You may need to expand the Posesfolder to see the pose.
The position of the Character Extension is included with theposition of Mia’s body in this pose.
8 Create a second pose for the walk cycle (figure 4-9) by doing thefollowing:
Position Mia’s legs and arms so that she looks similar tofigure 4-9. The right foot is forward and on the ground, and theleft foot is back to provide momentum.
Select the Mia_Ctrl:ServoControl effector, and translate theServo arm so it reaches in front of Mia.
figure 4-8: Pose Controls A. ClickCreate. B. Right-click and renamethe Pose “Walk 01.”A
B
-
8/9/2019 MB Tutorials v75
58/122
Version 7.5
52
Lesson 4 | Creating a Walk Cycle
Create poses
With the Mia_Ctrl:ServoControl effector still selected, open thepincers about half-way using the Close_Open property in theProperties window (figure 4-9, B).
9 In the Pose Controls, click Create. Right-click and rename thispose as Walk 02 (figure 4-10, A).
10 Create the final pose for the walk cycle (figure 4-11) by doing thefollowing:
Position Mia’s legs and arms so that her step appears similar
to figure 4-11.
figure 4-9: A. The second pose for the walk cycle.B. Adjust the Close_Openproperty to control the pincers.
A
B
Afigure 4-10: Pose Controls
A. Right-click and rename the second pose “Walk 02.”
-
8/9/2019 MB Tutorials v75
59/122
MotionBuilder Tutorials
53
Lesson 4 | Creating a Walk Cycle
Create poses
Select the Mia:ServoControl effector and extend the Servo armto reach even further in front of Mia.
With the Mia:ServoControl still selected, use the Close_Openproperty in the Properties window to open the pincers further(figure 4-11, B).
In this pose, the left leg goes back, and the Servo arm goesforward, completing one step for the first half of the walkcycle.
11 In the Pose Controls, click Create. Right-click and rename this
pose as Walk 03.You now have three poses listed in the Scene browser (figure 4-12).
figure 4-11: A. The third pose for the walk cycle.B. The Close_Open property.
A
B
figure 4-12: The three poses you
have created are listed in the Pose
browser.
-
8/9/2019 MB Tutorials v75
60/122
Version 7.5
54
Lesson 4 | Creating a Walk Cycle
Create animation with poses
Create animation with poses
In this step, you will use the three poses you have created to createone half of a walk cycle. By keyframing these poses at differentframes, you will create a short walking animation.
1 In the Character Controls window, deselect any effectors that arestill selected, and ensure that Full Body keying mode is selected(figure 4-13, A).
2 In the Pose browser, double-click the Walk 01 pose to paste it onMia (figure 4-14).
figure 4-13: Character Controls
A. Full Body Keying mode is selected.
A
figure 4-14: Pose Controls A. Double-click the Walk 01 pose.B. The Walk 01 pose is pasted on Mia.
B
A
-
8/9/2019 MB Tutorials v75
61/122
MotionBuilder Tutorials
55
Lesson 4 | Creating a Walk Cycle
Create animation with poses
By default, the Gravity, Translation, and Rotation options are activein the Match area. This means that the translation and rotation ofthe pasted pose match the translation and rotation of the selectedeffector on the current character. The Gravity option ensures thatthe feet stay at the original level of the pasted pose (normally floorlevel).
3 Select the Hips effector, then go to frame 0 in the TransportControls (figure 4-15).
4 In the Key Controls window select Layer 1 from the Layer menu(figure 4-16, A), then click Flat to set a Flat keyframe (figure 4-16,B). You can also press Ctrl-K on the keyboard to set a Flatkeyframe.
A
B
figure 4-15: A. Select the Hips effector. B. Go to frame 0.
A B
figure 4-16: Key Controls A. SelectLayer 1. B. Click Flat.
-
8/9/2019 MB Tutorials v75
62/122
Version 7.5
56
Lesson 4 | Creating a Walk Cycle
Create animation with poses
5 In the Key Controls Warning dialog box that appears, activate theDon’t Remind Me Again option (figure 4-17, A), then click Set MultiLayer (figure 4-17, B).
Selecting Set Multi Layer lets you set keyframes on theMia:ServoControl effector on many different layers, instead of onlyon the Base Layer.
The keyframe is placed on Layer 1 on the full body position of thecharacter, as indicated in the Key Controls window (figure 4-18, Aand B). The keying mode reflects the selected option in the KeyingMode area of the Character Controls window.
6 Go to frame 5 and do the following (figure 4-19):
Double-click the Walk 02 pose to paste it on Mia.
figure 4-17: Key Controls Warning dialog box
A. Activate Don’t remind me again.B. ClickSet Multi Layer.
A
B
AB figure 4-18: Key Controls A. Layer 1
is selected. B. Full Body keyingmode is selected.
-
8/9/2019 MB Tutorials v75
63/122
MotionBuilder Tutorials
57
Lesson 4 | Creating a Walk Cycle
Create animation with poses
Press Ctrl-K to set a Flat keyframe.
7 Go to frame 10 and do the following (figure 4-20):
Double-click the Walk 03 pose to paste it on Mia.
Press Ctrl-K to set a Flat keyframe.
8 Drag the Timeline indicator through the animation to view the stepyou have created.
The interpolation between the three keyframes creates themovement for one step.
A B
figure 4-19: Frame 5 A. Select theWalk 02 pose. B. Paste the pose on
Mia and set a Flat keyframe.
A B
figure 4-20: Frame 10 A. Select theWalk 03 pose. B. Paste the pose onMia and set a Flat keyframe.
-
8/9/2019 MB Tutorials v75
64/122
Version 7.5
58
Lesson 4 | Creating a Walk Cycle
Mirror poses
Mirror poses
In this step, you will mirror the three poses from the Pose browser tocreate the second half of the walk cycle. By keyframing these mirroredposes after the original poses, you will complete the short walkinganimation.
1 In the Match area of the Pose Controls window, activate the Mirroroption (figure 4-21, A).
2 Go to frame 15 and do the following (figure 4-22):
Double-click the Walk 01 pose to mirror-paste it on Mia ( figure4-22, A).
The Walk 01 pose is pasted and mirrored onto the character(figure 4-22, B). Because you mirror-pasted the pose, the left
leg is now forward, and the right leg is behind to continue thewalk cycle on the other side.
figure 4-21: Pose Controls
A. Activate the Mirror option
A
-
8/9/2019 MB Tutorials v75
65/122
MotionBuilder Tutorials
59
Lesson 4 | Creating a Walk Cycle
Mirror poses
Press Ctrl-K to set a Flat keyframe.
3 Go to frame 20 and do the following:
Double-click the Walk 02 pose to mirror-paste it (figure 4-23,A).
Press Ctrl-K to set a Flat keyframe.
4 Go to frame 25 and do the following:
A B
figure 4-22: Frame 15 A. Select the Walk 01 pose.B. Paste it onto Mia and set a Flat keyframe.
A B
figure 4-23: Frame 20 A. Select the Walk 02 pose.B. Paste it onto Mia and set a Flat keyframe.
-
8/9/2019 MB Tutorials v75
66/122
Version 7.5
60
Lesson 4 | Creating a Walk Cycle
Mirror poses
Double-click the Walk 03 pose to mirror-paste it (figure 4-24,A).
Press Ctrl-K to set a Flat keyframe.
Your animation now consists of six keyframes. The first threekeyframes were mirrored onto the left side of the character,creating a complete walking movement. To complete a fullanimation cycle, your take should begin and end with the sameposition.
5 On the Action timeline, copy the keyframe at frame 0 to frame 30by C-dragging the keyframe from frame 0 to frame 30 ( figure 4-25).
The animation now begins and ends on the same position,creating a complete cycle.
AB
figure 4-24: Frame 25 A. Select the Walk 03 pose.B. Paste it onto Mia and set a Flat keyframe.
figure 4-25: Copy the keyframe at frame 0.
-
8/9/2019 MB Tutorials v75
67/122
MotionBuilder Tutorials
61
Lesson 4 | Creating a Walk Cycle
Play the animation
Play the animation
1 Click on the Action timeline, then press Ctrl-Shift-A to frame theanimation on the Action timeline to its full length of 30 frames(figure 4-26).
2 In the Transport Controls window, click Loop (figure 4-26, A), thenclick Play.
As the animation plays, each loop shows a full walk cycle.
In your animation, the movement may be a bit choppy, and the feetmay slide on the floor. You can smooth your movement byadjusting the animation’s function curves in the FCurves window.
Summary
During this tutorial, you created poses on a character, set keyframesof these poses at different points, and quickly created a walk cycle.You can also save poses in an .fbx file, which lets you reuse yourposes at any time.
In the next tutorial, ”Retargeting Character Animation” on page 63, youwill learn how to retarget animation and a Character Extension fromone character to another. You can also try ”Creating a Loop” onpage 89 if you want to learn how to create a walk cycle using the Storywindow.
figure 4-26: Press Ctrl-Shift-A to frame the animation you have created.A. Loop option
A
-
8/9/2019 MB Tutorials v75
68/122
Version 7.5
62
Lesson 4 | Creating a Walk Cycle
Play the animation
-
8/9/2019 MB Tutorials v75
69/122
MotionBuilder Tutorials
63
LESSON 5 RETARGETING CHARACTER ANIMATION
This tutorial shows you how to retarget animation from onecharacterized character to another. Since the source characterincludes a Character Extension and the target character does not, youmust also retarget the Character Extension.
The major steps of this tutorial include:
1 Prepare the scene (see page 63).
2 Save the character animation (see page 65).
3 Create a new scene (see page 67).
4 Load character animation (see page 68).
5 Play the animation (see page 72).
Prepare the scene
In this step, you will prepare the MotionBuilder scene and open thefiles needed to start this tutorial.
1 From the menu bar, select File > New, then select Layout >Editing.
MotionBuilder displays a new scene using the Editing layout. Thislayout displays all the windows you need for your work in thistutorial.
-
8/9/2019 MB Tutorials v75
70/122
Version 7.5
64
Lesson 5 | Retargeting Character Animation
Prepare the scene
2 Select the Tutorials folder in the Asset browser, drag themia_fk_runstopturn.fbx file into the Viewer window, then select FBXOpen > All takes from the contextual menu that appears. A modelnamed Mia appears in the Viewer along with her “Servo arm”Character Extension (figure 5-1).
3 In the Character Controls, select Mia in the Current Charactermenu (figure 5-2, A).
figure 5-1: A. Drag the mia_runstopturn.fbx file into the Viewer window.B. Mia appears in the Viewer window.
figure 5-2: Character Controls
A. Select Mia in the CurrentCharacter menu.
A
-
8/9/2019 MB Tutorials v75
71/122
MotionBuilder Tutorials
65
Lesson 5 | Retargeting Character Animation
Save the character animation
4 In the Transport Controls, click Play view the animation on the Miacharacter (figure 5-3).
Save the character animation
In these steps, you will save the character animation using the SaveCharacter Animation option. This prepares the animation to be easily
loaded using the Load Character Animation option.1 In the Character Controls window, select Save Character Animation
from the File menu (figure 5-4, A).
A
figure 5-3: Transport Controls A. Play button
figure 5-4: Character Controls A. Select File >Save Character Animation.
A
-
8/9/2019 MB Tutorials v75
72/122
Version 7.5
66
Lesson 5 | Retargeting Character Animation
Save the character animation
2 Navigate to where you want to save the character animation, entera file name, and click Save (figure 5-5).
3 In the Save Character Animation Options dialog box that appears,make sure that the Save Character Extensions option is activated,then click Save (figure 5-6).
The animation is saved as an .fbx file, including the CharacterExtension.
figure 5-5: Save File dialog box
figure 5-6: Save Character Animation Options dialog box
-
8/9/2019 MB Tutorials v75
73/122
MotionBuilder Tutorials
67
Lesson 5 | Retargeting Character Animation
Create a new scene
Create a new scene
1 Press Ctrl-N to create a new scene.
2 In the Save changes dialog box appears (figure 5-7), click Don’tSave.
3 From the Asset browser, drag the dancer.fbx file into the scene,and select FBX Open > No animation (figure 5-8).
figure 5-7: Save changes dialog box
figure 5-8: Drag the dancer.fbx file into the scene.
-
8/9/2019 MB Tutorials v75
74/122
Version 7.5
68
Lesson 5 | Retargeting Character Animation
Load character animation
4 In the Character Controls, select Dancer in the Current Charactermenu (figure 5-9).
Load character animation
1 In the Character Controls window, select Load Character Animationfrom the File menu.
A
figure 5-9: Character Controls
A. Select Dancer as the currentcharacter.
figure 5-10: Character Controls A. Select File >Load Character Animation
A
-
8/9/2019 MB Tutorials v75
75/122
MotionBuilder Tutorials
69
Lesson 5 | Retargeting Character Animation
Load character animation
2 Navigate to select the .fbx file you saved earlier in this tutorial andclick Open (figure 5-11).
3 In the Load Character Animation Options dialog box that appears,do the following:
Select the Plot to Control Rig option in the Load Techniquearea (figure 5-12, A).
Make sure the Replace Control Rig option in the Control Rigarea is activated (figure 5-12, B).
Activate the Reset Control Rig’s Rotation DOF option (figure 5-12, C).
Make sure the Copy Missing Character Extensions option isactivated in the Character Extensions area (figure 5-12, D).
figure 5-11: Select the animation file you saved earlier.
-
8/9/2019 MB Tutorials v75
76/122
Version 7.5
70
Lesson 5 | Retargeting Character Animation
Load character animation
Click Open.
figure 5-12: Activate the following in the Load Character
Animation Options dialog box: A. Plot to Control Rig B. ReplaceControl Rig C. Reset the Control Rig’s Rotation DOFD. CopyMissing Character Extensions
A
BC
D
-
8/9/2019 MB Tutorials v75
77/122
MotionBuilder Tutorials
71
Lesson 5 | Retargeting Character Animation
Load character animation
Mia’s animation and her Control rig are loaded onto the Dancercharacter. Because Mia’s Servo arm was parented to her rightshoulder FK effector, the Servo arm is attached in the same way tothe Dancer character (figure 5-13).
figure 5-13: Mia’s animation and her
Control rig are loaded onto the
Dancer character.
-
8/9/2019 MB Tutorials v75
78/122
Version 7.5
72
Lesson 5 | Retargeting Character Animation
Play the animation
Play the animation
1 Click Play in the Transport Controls (figure 5-14, C) to play theanimation and observe how both the Servo arm and the animationare transferred onto the Dancer character (figure 5-14, A).
2 Notice that Dancer’s original Control rig is left in the middle of thescene (figure 5-14, B).
This happens because you selected Replace Control Rig in theLoad Character Animation Options dialog box. Dancer’s Control rig
has been replaced by Mia’s.
figure 5-14: A. The Dancer runs, turns, and stops, using Mia’s animation.B. Dancer’s Control rig is left in the middle of the scene.C. Play button
A
B
C
-
8/9/2019 MB Tutorials v75
79/122
MotionBuilder Tutorials
73
Lesson 5 | Retargeting Character Animation
Play the animation
3 In the Scene browser, expand Control Rigs and right-click Controlrig (Dancer’s original Control rig) and select Delete to clean up thescene (figure 5-15).
Summary
During this tutorial, you retargeted animation from one characterizedcharacter to another. You also transferred the Character Extensionfrom the source character to the target character.
In the next tutorial, ”Editing Character Animation” on page 75, you willlearn how to edit existing animation on a separate layer from youroriginal animation, then merge all layers together.
figure 5-15: Scene browser A. Right-clickDancer’s Control rig and select Delete.
A
-
8/9/2019 MB Tutorials v75
80/122
Version 7.5
74
Lesson 5 | Retargeting Character Animation
Play the animation
-
8/9/2019 MB Tutorials v75
81/122
MotionBuilder Tutorials
75
LESSON 6 EDITING CHARACTER ANIMATION
This tutorial shows you how to modify existing animation by creatingnew layers of animation. You will modify the animation, which isalready plotted to the character’s Control rig, on two separate layers,then combine the original animation and your modified animation.
The major steps of this tutorial include:
1 Prepare the scene (see page 75).
2 Modify the Character Extension animation (see page 77).
3 Modify the head animation (see page 82).
4 Plot the animation (see page 86).
5 Play the resulting take (see page 87).
Prepare the scene
In this step, you will prepare the MotionBuilder scene and open thefiles needed to start this tutorial.
1 From the menu bar, select File > New, then select Layout >Editing.
MotionBuilder displays a new scene using the Editing layout. Thislayout displays all the windows you need for your work in thistutorial.
-
8/9/2019 MB Tutorials v75
82/122
Version 7.5
76
Lesson 6 | Editing Character Animation
Prepare the scene
2 Select the Tutorials folder in the Asset browser, drag themia_runstopturn.fbx file into the Viewer window (figure 6-1, A), thenselect FBX Open > All Takes from the contextual menu thatappears. A model named Mia appears in the Viewer (figure 6-1, B).
3 Click in the Viewer window, then press Ctrl-R twice to switch toProducer Left camera. Zoom out to view the entire grid (figure 6-2).
figure 6-1: A. Drag the mia_runstopturn.fbx file into the Viewer.B. The Mia character loads.
A
B
figure 6-2: Select the Producer Left camera view and zoom out to view the whole animation.
-
8/9/2019 MB Tutorials v75
83/122
MotionBuilder Tutorials
77
Lesson 6 | Editing Character Animation
Modify the Character Extension animation
Modify the Character Extension animation
In this step, you will create a new layer and modify the animation ofthe Servo arm Character Extension.
1 Play the entire take (Ctrl-Spacebar) to view all the motion, payingspecial attention to the Servo arm.
Right now, the Servo arm bounces along in front of Mia, pointingtowards the red wire-frame effector. Although this effector isparented to Mia’s shoulder, the effector moves enough to causethe Servo arm to jump around while Mia runs.
2 Press Ctrl-Home to go back to the beginning of the take, then playit again to frame 50 (figure 6-3).
3 In the Key Controls, select Layer 1 from the Layer menu ( figure 6-4, A).
figure 6-3: Mia at frame 50.
figure 6-4: Key Controls A. SelectLayer 1 from the Layer menu.
A
-
8/9/2019 MB Tutorials v75
84/122
Version 7.5
78
Lesson 6 | Editing Character Animation
Modify the Character Extension animation
This lets you set keyframes on a separate layer, while preservingthe original animation on the Base Layer.
4 Select the Mia:ServoControl effector (figure 6-5, A) then click Zeroin the Key Controls to set a Zero keyframe (figure 6-5, B).
5 In the Key Controls Warning dialog box that appears, activate theDon’t Remind Me Again option (figure 6-6, A), then click Set MultiLayer (figure 6-6, B).
Selecting Set Multi Layer lets you set keyframes on theMia:ServoControl effector on many different layers, instead of onlyon the Base Layer.
A
figure 6-5: A. Select the Mia:ServoControl effectorB. Set a Zero keyframe.
B
figure 6-6: Key Controls Warning dialog box
A. Activate Don’t remind me again.B. Click Set Multi Layer.
A B
-
8/9/2019 MB Tutorials v75
85/122
MotionBuilder Tutorials
79
Lesson 6 | Editing Character Animation
Modify the Character Extension animation
6 With the Mia:ServoControl effector still selected, go to frame 150and set a Zero keyframe (figure 6-7).
7 Go to frame 80.
At this frame, you are going to start modifying the animation sothat Mia raises her Servo arm (figure 6-8).
8 Do the following:
A
B
figure 6-7: Frame 150 A. Mia:ServoControl is still selected.B. Set a Zero keyframe.
figure 6-8: Frame 80
-
8/9/2019 MB Tutorials v75
86/122
Version 7.5
80
Lesson 6 | Editing Character Animation
Modify the Character Extension animation
Click in the Viewer window and press T to activate Translationmode.
At the bottom of the Viewer window, set the Translation XYZvalues to 190, -10, 20 (figure 6-9, A).
Set a keyframe (figure 6-9, B).
9 Go to frame 120 and do the following:
Set the Mia:ServoControl effector Translation XYZ values to96, 24, 91 (figure 6-10, A).
A
B
figure 6-9: Frame 80 A. Set the Translation values. B. Set a keyframe.
-
8/9/2019 MB Tutorials v75
87/122
MotionBuilder Tutorials
81
Lesson 6 | Editing Character Animation
Modify the Character Extension animation
Set a keyframe (figure 6-10, B).
10 Go to frame 140 and do the following:
Set the Translation XYZ values to 112, -31, 12 (figure 6-11,A).
Set a keyframe (figure 6-11, B).
figure 6-10: Frame 120 A. Set the Translation XYZ values. B. Set akeyframe.
A
B
A
figure 6-11: Frame 140 A. Set the Translation XYZ values.
B. Set a keyframe.
B
-
8/9/2019 MB Tutorials v75
88/122
-
8/9/2019 MB Tutorials v75
89/122
MotionBuilder Tutorials
83
Lesson 6 | Editing Character Animation
Modify the head animation
A new layer called “Layer 2” is added.
3 In the Character Controls window, select the head effector (figure6-14, A), and switch to Body Part keying mode ( figure 6-14, B).
You can use Body Part keying mode as you create animation onthis layer, since you only need to set keyframes on the head, notthe entire body.
4 In the Key Controls, click Zero to set a zero keyframe ( figure 6-15,A).
figure 6-14: Character Controls
window A. Select the Head effector.B. Switch to Body Part keying mode.
A
B
figure 6-15: Key Controls A. Zerokeyframe button
A
-
8/9/2019 MB Tutorials v75
90/122
Version 7.5
84
Lesson 6 | Editing Character Animation
Modify the head animation
5 Go to frame 150 and set another Zero keyframe (figure 6-16).
6 Go to frame 60 and do the following:
With the Head effector still selected, activate Rotation mode(click in the Viewer window and press R).
Change the Rotation XYZ properties at the bottom of theViewer window to 35, 0, 2 (figure 6-17, A).
Set a keyframe (figure 6-17, B).
figure 6-16: Frame 150 A. Set a zero keyframe.
A
figure 6-17: Frame 60 A. Set the XYZ Rotation properties. B. Set a keyframe.
A
B
-
8/9/2019 MB Tutorials v75
91/122
MotionBuilder Tutorials
85
Lesson 6 | Editing Character Animation
Modify the head animation
7 Go to frame 90 and do the following:
Set the Rotation XYZ values to 42, 0, -5 (figure 6-18, A). Set a keyframe (figure 6-18, B).
8 Go to frame 105 and do the following:
Set the Rotation XYZ values to 30, -5, 0 (figure 6-19, A).
Set a keyframe (figure 6-19, B).
A
figure 6-18: Frame 90 A. Adjust the Rotation values. B. Set a keyframe.
B
A
B
figure 6-19: Frame 105 A. Adjust the Rotation values. B. Set a keyframe.
-
8/9/2019 MB Tutorials v75
92/122
Version 7.5
86
Lesson 6 | Editing Character Animation
Plot the animation
9 Deselect the Head effector, and play your animation.
Mia’s head turns as she runs.
Plot the animation
In this step, you will plot your animation data to combine the originaldata with your new animations. Plotting merges all of the animation tothe Base Layer.
1 From the Edit menu in the Character Controls window, select PlotCharacter (figure 6-20, A). You can also use the Plot Characterbutton in the Character settings.
A
figure 6-20: Character Controls
window A. Select Plot Characterfrom the Edit menu.
-
8/9/2019 MB Tutorials v75
93/122
MotionBuilder Tutorials
87
Lesson 6 | Editing Character Animation
Play the resulting take
2 In the first Character dialog box that appears, click Skeleton ( figure6-21, A), then click Plot in the second Character dialog box thatappears (figure 6-21, B).
All the animation data is transferred from the Control rig to thecharacter’s skeleton on the current take. You can see your plotteddata in the FCurves window as a series of function curves withnumerous keyframes.
Play the resulting takePlay the take and observe your animation.
The animation of the Servo arm rising up and the head turning aremerged with the original animation of Mia running and turning around.
figure 6-21: Character plotting dialog boxes A. Click Skeleton. B. Click Plot.
A
B
-
8/9/2019 MB Tutorials v75
94/122
Version 7.5
88
Lesson 6 | Editing Character Animation
Play the resulting take
Summary
In this tutorial, you modified original animation by setting newkeyframes on two separate layers, then merged all the animationtogether in one take. In the next tutorial, ”Creating a Loop” onpage 89, you will learn how to create a walk cycle using the Storywindow.
-
8/9/2019 MB Tutorials v75
95/122
MotionBuilder Tutorials
89
LESSON 7 CREATING A LOOP
This tutorial guides you through the process of animating a characterand creating a walk cycle with the Story window.
The major steps of this tutorial are:
1 Preparing your scene (see page 89).
2 Create a Character track (see page 90).
3 Matching clips (see page 98).
4 Processing the clips (see page 100).
5 Testing the walk cycle (see page 103).
Preparing your scene
In this step, you will prepare the MotionBuilder scene and open thefiles needed to start this tutorial.
1 From the menu bar, select File > New, then select Layout > Story.
MotionBuilder displays a new 3D scene using the Story layout.This layout displays all the windows you need for your work in thistutorial.
2 Select the Tutorials folder in the Asset browser, drag themia_servo.fbx file into the Viewer window (figure 7-1, A), thenselect FBX Open > No Animation from the contextual menu thatappears.
-
8/9/2019 MB Tutorials v75
96/122
Version 7.5
90
Lesson 7 | Creating a Loop
Create a Character track
A model named Mia appears in a T-stance in the Viewer (figure 7-1, B)
Create a Character track
In this step, you will create a Character track, define the characteraffected by the track, and add some animation.
figure 7-1: A. Drag mia_servo into the Viewer window.B. Mia appears in the scene.
B
A
-
8/9/2019 MB Tutorials v75
97/122
MotionBuilder Tutorials
91
Lesson 7 | Creating a Loop
Create a Character track
1 In the Story window, right-click in the Action Track list (figure 7-2, A)and select Insert > Character Animation Track from the contextualmenu.
A Character Animation track is added (figure 7-3, A).
figure 7-2: Story window A. Action Track list
A
figure 7-3: Story window A. Character track
A
-
8/9/2019 MB Tutorials v75
98/122
-
8/9/2019 MB Tutorials v75
99/122
MotionBuilder Tutorials
93
Lesson 7 | Creating a Loop
Create a Character track
4 Drag the clip so that it begins at frame 0. The clip should end atframe 98.
5 Play the animation (Ctrl-Spacebar).
At frame 0, the character’s right foot is in front and the left foot isin back. At frame 98, both feet are close together. If you were toloop the animation at this point, there would be a jump in the walkcycle.
6 Go to frame 40. At this frame, Mia’s right foot is flat on the groundand her left foot is slightly lifted (figure 7-7).
Tip You can Ctrl-drag to zoom and Shift-drag to pan in
the Character track.
figure 7-6: Drag the clip to frame 0 on the Character track.
-
8/9/2019 MB Tutorials v75
100/122
Version 7.5
94
Lesson 7 | Creating a Loop
Create a Character track
Change your camera view so you can see Mia from the front, as infigure 7-7.
7 With the clip still selected, click the Razor button (figure 7-8, A).
The clip is sliced in two at frame 40 (figure 7-9).
figure 7-7: Mia at frame 40.
figure 7-8: Story window A. Razor button
A
figure 7-9: The original clip is sliced in two.
-
8/9/2019 MB Tutorials v75
101/122
MotionBuilder Tutorials
95
Lesson 7 | Creating a Loop
Create poses
8 Go to frame 75. At this frame, Mia is in almost the same pose asshe was at frame 40 (figure 7-10).
9 Select the second clip if it is not already selected, then click theRazor button.
The second clip is sliced at frame 75, and you now have threeclips (figure 7-11).
10 Ctrl-click the first clip, so that the first and third clips are selected,then press Delete, as you only need the middle clip.
11 Drag the remaining clip to start at frame 0 (figure 7-12).
Create poses
1 Go to frame 0 (Ctrl-Home).
figure 7-10: Mia at frame 75.
figure 7-11: Three clips in the Character track
figure 7-12: The clip starts at frame 0 and ends at frame 35.
-
8/9/2019 MB Tutorials v75
102/122
Version 7.5
96
Lesson 7 | Creating a Loop
Create poses
2 In the Character Controls window, select Mia from the CurrentCharacter menu (figure 7-13, A), then select the Hips effector(figure 7-13, B).
3 In the Pose Controls window, click Create (figure 7-14, A) to createa pose. The pose you create is called “Mia Pose” by default (figure7-14, B). You may need to expand the Poses folder to see it.
4 Go to frame 35 and do the following:
In the Story window, activate the Animate option (figure 7-15,A) in the Character track. You can only paste poses on a trackwhen the Animate option is active.
figure 7-13: Character Controls
window A. Select Mia from theCurrent Character menu. B. Selectthe Hips effector.
A
B
figure 7-14: Pose Controls window A. Create button B. Mia Pose
A
B
figure 7-15: Character track A. Activate the Animate option.
A
-
8/9/2019 MB Tutorials v75
103/122
MotionBuilder Tutorials
97
Lesson 7 | Creating a Loop
Create poses
In the Character Controls window, right-click the Right Ankleeffector (figure 7-20, A) and select the RightAnkleEffector fromthe menu that appears.
In the Pose Controls window, click Paste (figure 7-17, B).
A one-frame clip appears on the Character track at frame 35(figure 7-18).
This clip contains the data of the pose you pasted. Now Mia startsand stops walking with exactly the same pose.
figure 7-16: Character Controls
window A. Right Ankle effector
A
figure 7-17: Pose Controls window A. Paste button
A
figure 7-18: Character track A. New clip at frame 35.
A
-
8/9/2019 MB Tutorials v75
104/122
Version 7.5
98
Lesson 7 | Creating a Loop
Matching clips
5 Jog (J-drag) through the animation very slowly. Though theanimation begins and ends with the same pose, there is a slight jump between the clips. In the following steps, you will remove the jump.
Matching clips
In this step, you will match and blend the two clips to remove the jumpin the animation.
1 Click in an empty space below the track, and press A to zoom inon the clips.
2 Select the second clip.
3 Make sure the Right Ankle effector is still selected in theCharacter Controls window (figure 7-20, A).
figure 7-19: Character track A. Select the second clip.
A
figure 7-20: Character Controls
window A. Right Ankle effector
A
-
8/9/2019 MB Tutorials v75
105/122
MotionBuilder Tutorials
99
Lesson 7 | Creating a Loop
Matching clips
4 In the Story window, click the Match button (figure 7-21, A).
5 In the Match Options dialog box that appears, click OK (figure 7-22, A).
figure 7-21: Story window A. Match button
A
figure 7-22: Match Options dialog
box A. OK buttonA
-
8/9/2019 MB Tutorials v75
106/122
Version 7.5
100
Lesson 7 | Creating a Loop
Processing the clips
6 Double-click the second clip to make its settings appear in theAsset Settings window, then set a value of 29 in the In field (figure7-23, A).
The second clip now starts at frame 29, cross-blending with thefirst clip (figure 7-24). This blend creates a smoother transitionbetween the clips.
7 Play the animation. Mia walks, starting and ending with the samepose.
Processing the clips
In this step, you will process the two clips to save them as a singleresult clip. Later, you will use this new clip to animate a differentcharacter.
figure 7-23: Asset Settings window A. Set the In point to frame 29.
A
figure 7-24: The second clip starts at frame 29 and ends at frame 36.
-
8/9/2019 MB Tutorials v75
107/122
-
8/9/2019 MB Tutorials v75
108/122
Version 7.5
102
Lesson 7 | Creating a Loop
Processing the clips