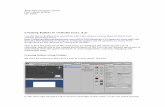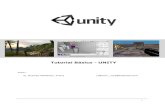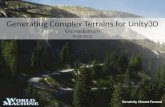Maya To Unity3D
-
Upload
susan-price -
Category
Documents
-
view
8.622 -
download
6
description
Transcript of Maya To Unity3D

Maya to Unity3D

Welcome!
This section is on the Maya to Unity3D pipeline
Goals:
• Outline the critical steps involved
• Optimize and leverage art for the metaverse and beyond!
• Provide community and support

• Download the FBX plug-in from Autodesk
• Use ‘Y Up’ (the default in both Maya & Unity3D)
• Work in meters:
Maya>Preferences>Settings
Working Units, Linear=meter
To get started:

Working Units = meters
Maya Preferences dialog

Test the Pipeline EarlyHere is a handy tip to ensure scale is right, from the start:• Create a simple 1 x 1 x 1 cube in Maya• Export the cube and bring into Unity3D• You should have a 1 x 1 x 1 cube in Unity
Add a Human Proxy• Create a simple cube in Maya to represent a human form• This is useful for making furniture, rooms and other content the
right scale• A simple 1.8 meter cube is roughly equivalent to 6 feet

Modeling
• Use polygons• Convert existing NURBS to polygons• To create smooth surfaces, use NURBS and
convert to polygons• Modify > Convert > NURBS to Polygons

Materials and Lights
• Add textures and materials as usual• UV map objects• Create UVs > Automatic Mapping• Render with mentalRay• Limit UV sets to 2• Lighting / Shading > Batch Bake (Options Box)

Automatic UV mapping
Red arrows show changes from defaults:• Shell stacking• Create new UV set• UV set name
Polygon Automatic Mapping Options dialog

Lighting/Shading > Batch Bake
Arrows are changes from defaults:• Bake shadows• Keep original shading network• Use bake set override• Color mode• Prefix• Bake to one map• Override mesh UV set assignments• UV set name
Mental Ray Baking Options dialog

Cleanup and Prepare for Export
These are generally considered “best practices”:
• Save (prior to deleting history, etc.)• Modify > Center Pivot• Mesh > Combine (polygon menu set)• Modify > Freeze Transformations• Modify > Reset Transformations• Edit > Delete All by Type > History• File > Optimize Scene Size• Use meaningful names for materials and geometry

Export
• Export using FBX, .ma, or .mb
• If Unity3D is installed on a different machine, export .fbx
• If Unity3D is installed on a machine with Maya, use .fbx, .ma, or .mb
• Unity3D automatically triangulates geometry
(so no need to have the exporter do it too)

FBX Exporter 2006.11 for Maya dialog
The FBX Exporter

Quads will automatically be converted to triangles by Unity3D

Quads will automatically be converted to triangles by Unity3D

In Unity3D
• Drag and drop Maya files into the Unity3D project assets folder (both object file and texture UV)
• Drag new asset from the Project list into the Scene
• If asset doesn’t show up, check the inspector:- Set scale to 1,1,1 if needed- Select asset in Hierarchy list and hit ‘F’ to frame it in Scene view
• To add texture:- Select asset in Hierarchy view- In Inspector, hit “Select” on swatch for Main Color/Base (RGB)- Select the texture UV created in Maya

Adjust Scale in Inspector as needed

Assign Texture created in Maya