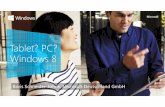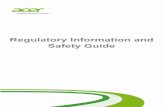Maxwell® RSC Tablet PC Configuration Manual for use with ......the Windows® 8 or Windows ® 8.1...
Transcript of Maxwell® RSC Tablet PC Configuration Manual for use with ......the Windows® 8 or Windows ® 8.1...

Maxwell® RSC Tablet PCConfiguration Manual for use with
Windows® 8 Operating System
TM537 | 1/18

Maxwell® RSC Tablet PC Configuration Manual for Windows® 8 Operating System | TM537 | 1/18
Table of Contents
1 Maxwell® RSC Instrument and Tablet PC ...........................................1
2 Glossary ........................................................................................3
3 Adjusting Volume Settings .................................................................5
4 Configuring Date and Time Settings ...................................................6
5 Managing Local Windows® User Accounts ........................................95.1. Creating Local Windows® User Accounts .................................................9
5.2. Removing a Local Windows® User Account ...........................................14
5.3. Changing the Appearance of the ‘Desktop’ Screen for
New Windows® User Accounts ..............................................................16
6 Managing Maxwell® RSC Access Levels for a Windows® User Account ...........................................................19
6.1. Assigning an Account to a Promega Access-Level Group ......................20
6.2. Removing an Account from a Promega Access-Level Group ..................24
7 Managing the Current Active Account ..............................................28
8 Shut Down and Restart ...................................................................30

3 Maxwell® RSC Tablet PC Configuration Manual for Windows® 8 Operating System | TM537 | 1/18
Table of Contents
All technical literature is available at: www.promega.com/protocols/
Visit the Web site to verify that you are using the most current version of this Technical Manual.
E-mail Promega Technical Services if you have questions on use of this system: [email protected]
9 Connecting to a Network .................................................................31
10 Adding a Network Printer .................................................................33

1 Maxwell® RSC Tablet PC Configuration Manual for Windows® 8 Operating System | TM537 | 1/18
1Maxwell® RSC Instrument and Tablet PC
The Maxwell® RSC Instrument is controlled by Maxwell® RSC software on a touchscreen Tablet PC that is provided with the system. This document describes the setup and configuration options for the Tablet PC provided with the Maxwell® RSC System.
Your IT department or site Administrator should configure the Tablet PC according to the IT rules and IT procedures pertinent to your site. The following is a set of guidelines for your IT personnel or site Administrator.
We do not recommend loading additional programs onto the Tablet PC because these may interfere with the instrument operation.
Some institutions require antivirus software installed on PCs within the institution. If installing an antivirus program please ensure it is set to manual, not automatic, scan.
Antivirus scanning will slow the performance of the Tablet PC and may affect the performance of the Maxwell® RSC Instrument while it is processing samples.
Additional recommendations:
• Disable automatic Windows® updates and virus scans
• Disable automatic power off, sleep or hibernation settings
• Disable “Fast Startup”. Set the power button to Shut Down not Sleep.
• Disable any other automatically or manually started software that would consume PC resources during operation.
• Ensure there are no domain policies that would overwrite any of the above settings.
Note: The Tablet PC that is provided with Maxwell® RSC System has already been configured for the settings listed above.
Depending on your institution’s IT policy, you may or may not be able to configure or change the settings for the Tablet PC if it is connected to your site network domain. Do not load other programs on the tablet as these may interfere with instrument operation.
The first time you use the Maxwell® RSC Instrument and Tablet PC, you should check the configuration of the following options. Settings can be changed later if required by following these instructions again.

2 Maxwell® RSC Tablet PC Configuration Manual for Windows® 8 Operating System | TM537 | 1/18
Maxwell® RSC Instrument and Tablet PC
Information provided in this document is not meant to be a single instruction set for installing and configuring the Tablet PC. Rather, the instructions provided herein are intended to be used as individual descriptions of how to configure various options within the Tablet PC environment. Perform the instruction sets that are applicable to your particular site.
Note: If your Tablet PC has a Windows button along the outer edge, it may be running either the Windows® 8 or Windows® 8.1 operating system. If there is no Windows® button on the outer edge of the tablet PC, it is running the Windows® 10 operating system and you should follow the instructions in the Maxwell® RSC Tablet PC Configuration Manual for use with Windows® 10 Operating System #TM538. If any differences exist between the instructions for Windows 8 or Windows 8.1, they will be noted in the instructions. To determine whether your tablet PC is running the Windows 8 or Windows 8.1 operating system, follow the instructions below:
1. Touch the Windows® button on the outer edge of the Tablet PC to access the Windows® ‘Start’ screen. From the ‘Start’ screen, touch the Desktop tile.
2. Swipe left from the right hand side of the screen to expose the Charms bar.
3. Touch the Settings icon.
4. From the ‘Settings’ screen, select the PC info item to display the ‘System’ screen.
5. The Windows® edition area of the ‘System’ screen will indicate whether Windows® 8 Pro or Windows® 8.1 Pro is installed on your tablet PC. Follow the instructions appropriate for the version of the Windows® operating system installed on your tablet PC.

3 Maxwell® RSC Tablet PC Configuration Manual for Windows® 8 Operating System | TM537 | 1/18
2Glossary
For users who are unfamiliar with the Windows® 8 Operating system, this section describes terms and actions common to this operating system.
‘Start’ Screen: Windows® 8 displays a new form of the start menu called the ‘Start’ screen. This is the first screen you will encounter after signing into the tablet PC. The ‘Start’ screen acts as the primary method of launching applications. On the ‘Start’ screen you will see a grid of app tiles that can be touched to start an application (Figure 1).
1490
3TA
Figure 1. The ‘Start’ screen. This image shows the Windows ‘Start’ screen displaying app tiles that can be used to start an application.
‘Lock’ Screen: Once local Windows® user accounts with password protection or network domain user accounts are configured on the Tablet PC, users need to sign into the Tablet PC to access the Maxwell® RSC software. When the tablet is started, restarted or in a locked state, the ‘Lock’ screen will be displayed. Swipe upward from the bottom of the ‘Lock’ screen to access the currently configured Windows® user accounts on the system and select one to sign in.
Charms bar: Windows® 8 incorporates a taskbar on the right side of the screen known as the Charms bar. The Charms bar is hidden during normal use of the tablet PC, but can be accessed from any applications, the ‘Start’ screen or desktop by performing a left swipe from the right side of the screen (Figure 2). The Charms bar includes functions for Search, Share, Start, Devices and Settings. From these items, you can access various functions such as user creation, tablet restart and tablet shutdown.

4 Maxwell® RSC Tablet PC Configuration Manual for Windows® 8 Operating System | TM537 | 1/18
Glossary
1490
4TA
Figure 2. The Charms bar. This image shows the Charms bar exposed on the right side of the screen.
Scroll: While various touch gestures have been incorporated into Windows® 8 for use with touch compatible devices, scrolling is one we will focus on in this manual. To scroll an area, place your finger on the screen in the area you wish to scroll and move your finger in the direction you want to shift the items on the screen.
Touch: On a touch-enabled device like the touchscreen tablet provided with the Maxwell® RSC, touching an item is equivalent to performing a left mouse click on a standard PC. When prompted to touch an item, gently tap the item with your finger and remove your finger immediately.
Double-Touch: On a touch-enabled device like the touchscreen tablet provided with the Maxwell® RSC, double-touching an item is equivalent to performing a double click on a standard PC. When prompted to double-touch an item, gently and rapidly tap the item twice with your finger and remove your finger immediately.
Touch and Hold: On a touch-enabled device like the touchscreen tablet provided with the Maxwell® RSC, touching and holding on an item is equivalent to performing a right mouse click on a standard PC. When prompted to touch and hold an item, place your finger on the item and leave it there for approximately 2 seconds. After 2 seconds, a square will form around the item and the right-click menu for that item will be displayed.
Swipe: Swiping involves placing your finger on the tablet in a defined location and then moving your finger in the direction indicated. Access to the Charms bar on the Tablet PC requires a swipe gesture. Touch the right side of the screen and move your finger toward the left to swipe left.

5 Maxwell® RSC Tablet PC Configuration Manual for Windows® 8 Operating System | TM537 | 1/18
3Adjusting Volume Settings
Volume settings on the tablet PC can be adjusted through one of two means.
1. Press the +/- rocker switch on the side of the tablet to increase or decrease the volume of the speaker on the tablet PC.
2. Touch the Windows button on the edge of the Tablet PC to access the ‘Start’ screen and then touch the Desktop tile. Touch the speaker icon on the bottom right side of the ‘Desktop’ screen to open a volume slider. Use the slider to increase, decrease, or mute the speaker on the tablet PC.

6 Maxwell® RSC Tablet PC Configuration Manual for Windows® 8 Operating System | TM537 | 1/18
4Configuring Date and Time Settings
The date and time set on the Tablet PC are used for instrument reports and the instrument run log to indicate when a function was performed on the Maxwell® RSC Instrument. These instructions are intended to be used when the Maxwell® RSC system is run as a stand-alone device (i.e., not connected to a network domain). To connect to your site internet domain, consult with your IT department and follow the instructions in Section 9, Connecting to a Network. When connected to a network domain, the Tablet PC will assume the date and time settings specified by the domain.
Note: If the tablet is connected to your site internet domain, your IT department should be consulted on date and time settings. Do not use these instructions if the Tablet PC is connected to your site network domain.
1. Close the Maxwell® RSC software if it is open. If not at the ‘Home’ screen, touch the Home button in the upper left corner of the user interface. Touch the X in the upper left-hand corner of the screen and then confirm that you want to exit.
2. At this point, you should see the ‘Desktop’ screen (Figure 3). If you do not see the ‘Desktop’ screen, touch the Windows® button on the edge of the Tablet PC to access the ‘Start’ screen and then touch the Desktop tile.
1492
5TA
Figure 3. The ‘Desktop’ screen. The ‘Desktop’ screen displays various information including the clock, speaker, internet connection status, on-screen keyboard and program icons.

7 Maxwell® RSC Tablet PC Configuration Manual for Windows® 8 Operating System | TM537 | 1/18
Configuring Date and Time Settings
3. Touch the date and time in the lower right-hand corner of the screen to open the ‘Calendar and Clock’ screen (Figure 4).
1490
6TA
Figure 4. ‘Calendar and Clock’ screen. The calendar and clock are displayed in the lower right hand corner of the ‘Desktop’ screen. Touch Change date and time settings... to adjust date and time on the tablet PC.
4. At the bottom of the ‘Calendar and Clock’ screen touch Change date and time settings… to open the ‘Date and Time’ screen.
5. The ‘Date and Time’ screen will display the current date, time, and time zone set on the Tablet PC (Figure 5). Check to see whether these match the current date, time, and time zone for your location.
1490
7TA
Figure 5. Adjusting date and time settings. Use the buttons on the ‘Date and Time’ screen to adjust the displayed date and time on the Tablet PC.

8 Maxwell® RSC Tablet PC Configuration Manual for Windows® 8 Operating System | TM537 | 1/18
Configuring Date and Time Settings
Changing the Time Zone and Daylight Saving Time settings
6. If the time zone listed on the ‘Date and Time’ screen needs to be changed to match your current location, touch the Change time zone… button to open the ‘Time Zone Settings’ screen.
7. Touch the drop down box showing the currently selected time zone and select your time zone from the drop down list of time zone settings.
8. Below the drop down box for setting the time zone is the Adjust for daylight saving time automatically checkbox. Make sure this box is checked if your location observes daylight savings time during the summer hours, otherwise make sure the box is unchecked.
9. Touch the OK button to save the time zone settings and return to the ‘Date and Time’ screen.
Setting Date and Time
10. If the date and time shown on the ‘Date and Time’ screen still do not accurately reflect the date and time in your location, touch the Change Date and Time… button to open the ‘Date and Time Settings’ screen.
11. To change the date, touch the appropriate date on the calendar. Set the appropriate time for your location using the up and down arrows next to the displayed time under the clock.
12. Once you are satisfied with the date and time settings touch the OK button to save the date and time settings. If you wish to discard your changes touch the Cancel button.
13. You will be returned to the ‘Date and Time’ window. Touch the OK button to return to the ‘Desktop’ screen. If you wish to discard your changes, touch the Cancel button.

9 Maxwell® RSC Tablet PC Configuration Manual for Windows® 8 Operating System | TM537 | 1/18
5Managing Local Windows® User Accounts
Operator credentials and access levels for the Maxwell® RSC software are controlled through assigning accounts in the Windows® operating system to one of two Promega access-level groups. The sections below detail the process of adding and removing local Windows® user accounts that can be assigned to the access-level groups for the Maxwell® RSC software. The instructions for adding and removing local Windows® user accounts are intended to be used when the Maxwell® RSC system is run as a stand-alone device (i.e., not connected to a network domain). To connect to your site internet domain, consult with your IT department and follow the instructions in Section 9, Connecting to a Network.
When your Maxwell® RSC System arrives, the Tablet PC will be configured with a Windows® user account called User. This account is not password protected and is configured to have Windows® administrator access rights as well as Maxwell® RSC software administrator access rights.
Note: If the tablet is connected to your site internet domain, your IT department should be consulted on how to add or remove users on the Tablet PC. Do not use these instructions if accounts on your company domain are used to access the Tablet PC.
5.1. Creating Local Windows® User Accounts
If the Maxwell® RSC system is run as a stand-alone device (i.e., not connected to your site domain), you can create local Windows® user accounts on the Tablet PC for each user of the system. To create a new user in the Maxwell® RSC software, you will first have to create a new account in Windows® 8 and then assign this account to one of the Maxwell® RSC access-level groups. Below are instructions for creating a new, local account in the Windows® 8 Operating System.
Notes:
1. If the tablet is connected to your site internet domain, your IT department should be consulted on how to add users to the domain that can be used on the Tablet PC. Do not use these instructions to create a new local account on the Tablet PC if accounts on your company domain are used to access the Tablet PC.
2. Only a Windows® user account with administrator-level access in Windows® can create new local accounts in the Windows® Operating System.

10 Maxwell® RSC Tablet PC Configuration Manual for Windows® 8 Operating System | TM537 | 1/18
Managing Local Windows® User Accounts
1. Close the Maxwell® RSC software if it is open. If not at the ‘Home’ screen, touch the Home button in the upper left corner of the user interface. Touch the X in the upper left-hand corner of the screen and then confirm that you want to exit.
2. Swipe left from the right side of the screen to expose the Charms bar. Select the Change PC settings item at the bottom of the Charms bar to open the ‘PC settings’ screen (Figure 6).
1490
8TA
Figure 6. The ‘PC Settings’ screen. The ‘PC Settings’ screen provides access to multiple functions that can be used to configure options and settings for the Tablet PC. The ‘PC settings’ screen for Windows® 8 is shown; this screen differs in Windows® 8.1.
3. For Windows® 8: Select Users near the top of the list on the left side of the ‘PC settings’ screen (Figure 7).
For Windows® 8.1: Select Accounts near the top of the list on the left side of the ‘PC settings’ screen.
F
1490
5TA
igure 7. Users item on the ‘PC settings’ screen. Settings related to Windows® user accounts can be managed from the Users item. The ‘PC settings’ screen Users item is shown; this screen differs in Windows® 8.1.

11 Maxwell® RSC Tablet PC Configuration Manual for Windows® 8 Operating System | TM537 | 1/18
Managing Local Windows® User Accounts
4. For Windows® 8: To add a new account, under the Other Users heading touch the Add a user button. This will open the ‘Add a user’ screen (Figure 8).
For Windows® 8.1: On the ‘Accounts’ screen, touch the Other accounts item on the left hand side of the screen. To add a new account, under the Manage other accounts heading, touch the Add an account button. This will open the ‘Add a user’ screen (Figure 8).
Note: If the tablet is not connected to the internet you will see a warning in yellow on this window that “Windows can’t connect to the Internet right now. Check your Internet connection and try again later if you want to add a Microsoft account.” It is not necessary to add a Microsoft account in order to create a local account on the tablet.
1491
0TA
Figure 8. Adding an account. A local Windows® user accounts can be created from the ‘Add a user’ screen.
5. On the ‘Add a user’ screen, enter the user name, password, and password hint for the new local user account where indicated. Then touch Next.
6. A notification that The following user will be able to sign in to this PC indicates that the account has been created. Below the account details will be a checkbox labeled Is this a child’s account? Turn on Family Safety to get reports of their PC use. Leave this checkbox unchecked.
7. Touch Finish to complete account creation. This will return you to the ‘PC Settings’ screen.
8. You have now added a new account to Windows® 8. Touch the Windows button on the side of the tablet to return to the Windows® ‘Start’ screen. Proceed to the next section to assign access levels for the Maxwell® RSC software to this new account, or repeat these steps to create additional accounts.

12 Maxwell® RSC Tablet PC Configuration Manual for Windows® 8 Operating System | TM537 | 1/18
Managing Local Windows® User Accounts
F
1491
1TA
igure 9. Completing New Account. Once a local account is created, this confirmation screen will be displayed. Press Finish to complete the process of creating a new local Windows® user account..
Add Windows® Administrator Rights
The newly created local account will have standard Windows® user rights by default. If you wish this new Windows® account to have Windows® administrator rights, follow the next steps.
1. Touch the Windows® button on the edge of the Tablet PC to return to the ‘Start’ screen.
2. Touch the Desktop tile to access the ‘Desktop’ screen.
3. Swipe left from the right side of the screen to open the Charms bar.
4. On the Charms bar, select the Settings button to open the ‘Settings’ portion of the Charms bar.
5. In the ‘Settings’ portion of the Charms bar, touch Control Panel to open the ‘Control Panel’ screen.
6. On the ‘Control Panel’ screen, under User Accounts and Family Safety, touch Change account type to open the ‘Manage Accounts’ screen (Figure 10).

13 Maxwell® RSC Tablet PC Configuration Manual for Windows® 8 Operating System | TM537 | 1/18
Managing Local Windows® User Accounts
F
1491
2TA
igure 10. Managing accounts. Touch any of the listed Windows® user accounts to access options for changing the account type.
7. From the ‘Manage accounts’ screen touch the account you wish to edit from the list of accounts present to enter the ‘Change an Account’ screen.
8. On the ‘Change an Account’ screen touch the Change the account type item (Figure 11).
9. Under the account will be listed the two account types, Standard and Administrator. Touch the radio button for Administrator to select that this account should be a Windows Administrator account.
10. Touch the Change Account Type button on the screen to accept the changes you have made or press the Cancel button to discard changes. You will be returned to the ‘Change an Account’ screen. Touch the X in the upper right corner of the screen to close the ‘Change an Account’ screen and return to the ‘Desktop’ screen.
1491
3TA
Figure 11. Changing account type. On the ‘Change an Account’ screen touch the Change the account type item to assign the selected Windows® user account Standard User or Administrator access rights in the Windows® operating system.

14 Maxwell® RSC Tablet PC Configuration Manual for Windows® 8 Operating System | TM537 | 1/18
Managing Local Windows® User Accounts
5.2. Removing a Local Windows® User Account
If the Maxwell® RSC system is run as a stand-alone device (i.e., not connected to your site domain), you can remove local Windows® accounts on the Tablet PC that are no longer necessary. Below are instructions for removing a local Windows® user account in the Windows® 8 Operating System.
Notes:
1. Only a Windows® user account with administrator-level access in the Windows® operating system can remove accounts.
2. If the tablet is connected to your company internet domain, your IT department should be consulted on how to limit access to the Tablet PC. Domain users logged into the Tablet PC will not have access to run the Maxwell® RSC software unless they have been added to one of the Promega access groups (Section 5). Do not use these instructions to remove an account on the Tablet PC if accounts on your company domain are used to access the Tablet PC.
3. Make sure the local Windows® user account to be deleted is signed out of the Tablet PC (refer to Section 7, Managing the current active account).
1. Close the Maxwell® RSC software if it is open. If not at the ‘Home’ screen, touch the Home button in the upper left corner of the user interface. Touch the X in the upper left corner of the screen and then confirm that you want to exit.
2. Confirm that the Windows® user account to be removed is not signed into Windows®. Touch the Windows button to access the ‘Start’ screen. Touch the icon for the currently signed in account at the upper right hand side of the ‘Start’ screen (Figure 12). Other user accounts will be listed and indicated as signed in if the account is currently signed in on the Tablet PC.
1491
4TA
Figure 12. Currently Signed In Users. Accessed from the Start screen, touch the currently signed in account information popup displays the Windows® user accounts on the Tablet PC and indicates which accounts are signed in.

15 Maxwell® RSC Tablet PC Configuration Manual for Windows® 8 Operating System | TM537 | 1/18
Managing Local Windows® User Accounts
3. If the account to be removed is signed in on the Tablet PC, touch that account name in the Account information popup to switch to that account. Once you have changed to the account to be removed, touch the Windows button on the outer edge of the tablet to display the ‘Start’ screen. Touch the currently signed in account in the top right corner of the ‘Start’ screen and select the Sign out item to sign out of the account which will be removed.
4. After signing out, sign back into an account with administrator-level access in Windows® operating system.
5. Touch the Desktop tile to access the ‘Desktop’ screen.
6. Swipe left from the right side of the screen to open the Charms bar.
7. On the Charms bar, select the Settings button (Figure 13).
F14
915T
A
igure 13. The ‘Settings’ taskbar. The ‘Settings’ taskbar provides access to multiple functions that can be used to configure options and settings for the Tablet PC.
8. Touch Control Panel to open the ‘Control Panel’ screen.
9. On the ‘Control Panel’ screen, under User Accounts and Family Safety touch Change account type to open the ‘Manage Accounts’ screen.
10. From the ‘Manage accounts’ screen touch the account you wish to edit from the list of accounts present to enter the ‘Change an Account’ screen (Figure 14).

16 Maxwell® RSC Tablet PC Configuration Manual for Windows® 8 Operating System | TM537 | 1/18
Managing Local Windows® User Accounts
1491
3TA
Figure 14. Changing account type. On the ‘Change an Account’ screen touch the Delete the account item to remove a local account from the Windows® operating system.
11. On the ‘Change an Account’ screen, touch the Delete the account item.
12. You will be asked whether you wish to keep the account’s files. Select either Delete Files or Keep Files to delete or keep any files that the account has added to the tablet PC. Deleting files will not affect the Maxwell® RSC software or data for any other users of the tablet PC. Select Cancel to stop the process of deleting this local Windows account.
13. You will then be asked whether you are sure that you want to delete the local Windows® account. Select Delete Account to proceed or Cancel to stop the process of deleting this local Windows® account.
14. You will be returned to the ‘Manage Accounts’ screen. If you have deleted the local Windows® account it will no longer appear in the list of accounts on this screen. Close the ‘Manage Accounts’ screen by touching the X in the upper right corner of the screen.
5.3. Changing the Appearance of the ‘Desktop’ Screen for New Windows® User Accounts
The first time a new account logs in, there will be a few seconds delay while Windows® prepares the new user account and then the user will be presented with the Windows® ‘Desktop’ screen. The Maxwell® RSC software icon will not appear on the ‘Start’ screen and a number of additional tiles will be present. Follow the instructions below to change the appearance of the Windows® ‘Start’ screen.

17 Maxwell® RSC Tablet PC Configuration Manual for Windows® 8 Operating System | TM537 | 1/18
Managing Local Windows® User Accounts
Getting to the Maxwell® RSC software
1. If you do not add the Maxwell® RSC software icon to the Windows® ‘Start’ screen, you will have to access the Desktop to open the Maxwell® RSC software.
2. Touch the Windows® button on the side of the tablet to return to the ‘Start’ screen.
3. From the Windows ‘Start’ screen touch the Desktop tile. This will open the desktop.
4. The Maxwell® RSC software icon will appear on the desktop. Double-touch the Maxwell® RSC software icon to open the Maxwell® RSC software.
Changing the tiles on the Windows ‘Start’ screen
1. Touch the Windows® button on the side of the tablet to access the Windows ‘Start’ screen.
2. For Windows® 8: For each tile that you wish to remove from the Windows ‘Start’ screen, touch and hold the tile on the Windows® home screen and pull it downward slightly to toggle a checkmark on the item and bring up the customization menu on the bottom of the screen. Multiple tiles can be marked at any given time (Figure 15).
For Windows® 8.1: For each tile that you wish to remove from the Windows ‘Start’ screen, touch and hold the tile until the screen dims and a customization menu appears at the bottom of the screen. The tile will display a checkmark in the upper right corner. Touch additional tiles to mark them with a checkmark (Figure 15).
3. Touch the Unpin from Start button at the bottom of the screen to remove the selected tiles from the home screen.
1491
6TA
Figure 15. Removing Tiles from the ‘Start’ screen. Touch and pull down tiles to mark them with a checkmark and expose the customization menu on the bottom of the screen. Choose Unpin from Start to remove the checked tiles. The Windows® 8 ‘Start’ screen and customization menu are shown; the screen will differ slightly for Windows® 8.1.

18 Maxwell® RSC Tablet PC Configuration Manual for Windows® 8 Operating System | TM537 | 1/18
Managing Local Windows® User Accounts
Adding the Maxwell® RSC software tile to the ‘Start’ screen
1. Touch the Windows button on the side of the tablet to access the Windows® ‘Start’ screen.
2. For Windows® 8: From the Windows® ‘Start’ screen, swipe upwards from the bottom of the screen to show the All apps button.
For Windows® 8.1: From the Windows® ‘Start’ screen, swipe downward in the middle of the screen to display a down arrow button at the lower left corner of the screen.
3. For Windows® 8: Touch the All apps button in the lower right hand corner to display a listing of all applications installed on the tablet PC.
For Windows® 8.1: Touch the down arrow button in the lower left corner of the screen to display a listing of all applications installed on the tablet PC.
4. For Windows® 8: Within the list of Apps, in the Promega group, touch the Maxwell® RSC icon and pull it downward slightly to toggle a checkmark on the item and bring up the customization menu on the bottom of the screen (Figure 16). Touch the Pin to Start button in the customization menu.
For Windows® 8.1: Within the list of Apps, in the Promega group, touch and hold the Maxwell® RSC icon to toggle a checkmark on the item and display the customization menu on the bottom of the screen (Figure 16). Touch the Pin to Start button in the customization menu.
1491
7TA
Figure 16. Adding the Maxwell® RSC Tile to the ‘Start’ screen. Mark the Maxwell® RSC tile with a checkmark and expose the customization menu on the bottom of the screen. Choose Pin to Start to add the checked tile to the ‘Start’ screen.
5. For Windows® 8: Touch the Windows button on the side of the tablet to return to the Windows ‘Start’ screen.
For Windows® 8.1: You will be automatically returned to the Windows ‘Start’ screen.
6. The Maxwell® RSC software tile should now be present on the Windows ‘Start’ screen.

19 Maxwell® RSC Tablet PC Configuration Manual for Windows® 8 Operating System | TM537 | 1/18
6Managing Maxwell® RSC Access Levels for a Windows® User Account
Access levels within the Maxwell® RSC software are controlled by assigning a Windows® user account to a Promega access-level group. The Maxwell® RSC software supports the following user roles.
PromegaUser: PromegaUsers have the following capabilities:
1. Select and run preloaded methods
2. View and export results
PromegaAdministrator: PromegaAdministrators have the following capabilities:
1. All PromegaUser capabilities
2. Import/Delete purification methods
3. Specify sample tracking requirements
4. Set software options
5. Determine UV sanitization options
When your Maxwell® RSC System arrives, the Tablet PC will be configured with a Windows® user account called User. This account is not password protected and is configured to have both Windows® administrator access rights and administrator-level access rights to the Maxwell® RSC software.
Note: The PromegaService group is only for use by Promega Service Representatives. Do not assign users to the PromegaService group.

20 Maxwell® RSC Tablet PC Configuration Manual for Windows® 8 Operating System | TM537 | 1/18
Managing Maxwell® RSC Access Levels for a Windows® User Account
6.1. Assigning an Account to a Promega Access-Level Group
The instructions below detail the steps involved in adding a Windows® user account (whether local or domain) to one of the Promega access-level groups on the Tablet PC. All Windows® user accounts which will have access to the Maxwell® RSC software must be added to either the PromegaUsers or PromegaAdministrators groups.
Notes:
1. The PromegaService group is only for use by Promega Service Representatives. Do not assign users to the PromegaService group.
2. Only a Windows® user account with administrator-level access in the Windows® operating system can assign accounts to a Promega Access-Level Group.
1. Close the Maxwell® RSC software if it is open. If not at the ‘Home screen’, touch the Home button in the upper left corner of the user interface. Touch the X in the upper left-hand corner of the screen and then confirm that you want to exit.
2. Swipe left from the right-hand side of the screen to expose the Charms bar.
3. Touch the Search icon near the top, right-hand side of the screen.
4. In the ‘Search’ text box, enter the text lusrmgr.msc.
For Windows® 8: On the left side of the screen, an icon labeled lusrmgr or lusrmgr.msc should appear (Figure 17, Panel A). Touch this icon to open the ‘Local Users and Groups (Local)’ screen (Figure 17, Panel B).
For Windows® 8.1: Below the ‘Search’ text box an icon labeled lusrmgr should appear. Touch this icon to open the ‘Local Users and Groups (Local)’ screen (Figure 17, Panel B).

21 Maxwell® RSC Tablet PC Configuration Manual for Windows® 8 Operating System | TM537 | 1/18
Managing Maxwell® RSC Access Levels for a Windows® User Account
1491
8TA
A.
B.
Figure 17. Accessing Users and Groups. Panel A. Touch the Search button in the Charms bar and enter lusrmgr.msc into the search window to bring up the lusrmgr.msc item on the left side of the screen in Windows® 8 or below the ‘Search’ text box in Windows® 8.1. Panel B. Touching the lusrmgr item from the search list opens the ‘Local Users and Groups (Local)’ screen.
5. Double-touch the Groups folder in the center part of the screen to open the folder (Figure 18).
1393
3TA
Figure 18. Groups folder. Access the PromegaAdministrators and PromegaUsers groups from the Groups folder on the ‘Local Users and Groups (Local)’ screen.

22 Maxwell® RSC Tablet PC Configuration Manual for Windows® 8 Operating System | TM537 | 1/18
Managing Maxwell® RSC Access Levels for a Windows® User Account
6. There will be a list of groups shown in the center part of the screen. Near the bottom of this list you will see two groups (PromegaAdministrators and PromegaUsers) that are used to assign access level rights for the Maxwell® RSC software to Windows® user accounts.
Note: The PromegaService group is only for use by Promega Service Representatives. Do not assign users to the PromegaService group.
7. Depending on the access level you wish to enable for a particular user account, double-touch either the PromegaAdministrators or the PromegaUsers list item.
8. This will open the ‘PromegaAdministrators Properties’ or the ‘PromegaUsers Properties’ screen (Figure 19, Panel A). Under the ‘Members:’ section of the window touch the Add… button.
9. Now you will see the ‘Select Users’ screen (Figure 19, Panel B). In the section of the screen titled Enter the object names to select: you should type the username(s) of the account(s) that you wish to add to the selected group.
Note: Touch the Keyboard icon on the bottom right side of the desktop to open the on-screen keyboard for typing information into text boxes. Touch the X in the upper right-hand corner of the on-screen keyboard to close the keyboard.
1393
4TA
A. B.
Figure 19. Adding users to a Promega group. Panel A. The ‘PromegaAdministrators Properties’ or ‘PromegaUsers Properties’ screen lists the Windows® user accounts currently assigned to the specified group. Touch Add… to add a new Windows® user account to the group. Panel B. On the ‘Select Users’ screen, enter the Windows® user account(s) names to be added to the selected group in the text box.
9. To check that the username you have entered is recognized by Windows®, touch the Check Names button. If the username is not recognized, a ‘Name Not Found’ window will open. Double-check the spelling of the username and enter it again.
10. Touch OK to accept the username(s) that you have assigned to this group, then touch OK in the ‘Properties’ screen and close the ‘Local Users and Groups (Local)’ screen.
11. The username(s) that you have assigned to the specified group should now be capable of running the Maxwell® RSC software with the specified access level.
12. Restart the tablet for new account access levels to take effect. Swipe left from the right side of the screen and touch the Settings icon at the bottom of the Charms bar (Figure 20). Touch the Power icon and choose Restart.

23 Maxwell® RSC Tablet PC Configuration Manual for Windows® 8 Operating System | TM537 | 1/18
Managing Maxwell® RSC Access Levels for a Windows® User Account
F
1491
9TA
igure 20. Power options popup. Swipe left from the right edge of the screen to expose the Charms bar. Touch the Settings icon and then Touch the Power button to open the Power options popup. This popup presents options for managing the Tablet PC power state.
13. To check the appropriate access level for the account, sign in to the tablet as that account (See Managing the current account below) and open the Maxwell® RSC software.
14. Touch the Settings button on the ‘Home’ screen of the Maxwell® RSC software. If the account has Administrator-level access to the Maxwell® RSC software, the Administrator button will appear on the ‘Settings’ screen (Figure 21). If the account has only User-level access to the Maxwell® RSC software, the Administrator button will not appear on the ‘Settings’ screen.

24 Maxwell® RSC Tablet PC Configuration Manual for Windows® 8 Operating System | TM537 | 1/18
Managing Maxwell® RSC Access Levels for a Windows® User Account
1441
0TA
Figure 21. Maxwell® RSC Software ‘Settings’ screen. Windows® user accounts that have been added to the PromegaAdministrators group will be able to see the Administrator button on the Maxwell® RSC software ‘Settings’ screen.
6.2. Removing an Account from a Promega Access-Level Group
Access levels within the Maxwell® RSC software are controlled by assigning a Windows® user account to a Promega access-level group. The instructions below detail the steps involved in removing a Windows® user account from one of the Promega access-level groups. Once removed from Promega access-level groups, the specified Windows® user account will no longer have access to the Maxwell® RSC software.
Note: Only a Windows® user account with administrator-level access in the Windows® operating system can remove accounts from a Promega Access-Level Group.
1. Close the Maxwell® RSC software if it is open. If not at the ‘Home’ screen, touch the Home button in the upper left corner of the user interface. Touch the X in the upper left corner of the screen and then confirm that you want to exit.
2. Swipe left from the right-hand side of the screen to expose the Charms bar.
3. Touch the Search icon near the top, right-hand side of the screen.

25 Maxwell® RSC Tablet PC Configuration Manual for Windows® 8 Operating System | TM537 | 1/18
Managing Maxwell® RSC Access Levels for a Windows® User Account
4. In the ‘Search’ text box, enter the text lusrmgr.msc.
For Windows® 8: On the left side of the screen, an icon labeled lusrmgr or lusrmgr.msc should appear (Figure 22, Panel A). Touch this icon to open the ‘Local Users and Groups (Local)’ screen (Figure 22, Panel B).
For Windows® 8.1: Below the ‘Search’ text box, an icon labeled lusrmgr should appear. Touch this icon to open the ‘Local Users and Groups (Local)’ screen (Figure 22, Panel B).
1491
8TA
A.
B.
Figure 22. Accessing Users and Groups. Panel A. Touch the Search button in the Charms bar and enter lusrmgr.msc into the search window to bring up the lusrmgr.msc item on the left side of the screen in Windows® 8 or below the ‘Search’ text box in Windows® 8.1. Panel B. Touching the lusrmgr.msc item from the search list opens the ‘Local Users and Groups (Local)’ screen.
5. Double-touch the Groups folder in the center part of the screen to open the folder (Figure 23).

26 Maxwell® RSC Tablet PC Configuration Manual for Windows® 8 Operating System | TM537 | 1/18
Managing Maxwell® RSC Access Levels for a Windows® User Account
1393
3TA
Figure 23. Groups folder. Access the PromegaAdministrators and PromegaUsers groups from the Groups folder on the ‘Local Users and Groups (Local)’ screen.
6. There will be a list of groups shown in the center part of the screen. Near the bottom of this list you will see two groups (PromegaAdministrators and PromegaUsers) that are used to assign access level rights for the Maxwell® RSC software to Windows® user accounts.
7. Depending on the access level from which you wish to remove a particular user, double-touch either the PromegaAdministrators or the PromegaUsers list item.
8. This will open the ‘PromegaAdministrators Properties’ or the ‘PromegaUsers Properties’ screen. Under the Members: section of the screen, touch the name of the user you wish to remove from this Promega access group (Figure 24).
1393
7TA
Figure 24. Removing a Windows® user account from a Promega access-level group. Touch the Windows® user account you wish to remove from the selected Promega access-level group and then touch the Remove button.
9. Touch the Remove button to remove this user from this Promega access group.
10. Touch OK on the ‘Properties’ screen to accept the changes or touch Cancel to discard the changes. Either selection will return you to the ‘Local Users and Groups (Local)’ screen.
11. Close the ‘Local Users and Groups (Local)’ screen by touching the X in the upper right corner of the screen.
12. Restart the tablet for new account access levels to take effect. Swipe left from the right hand side of the screen and touch the Settings icon at the bottom of the Charms bar (Figure 25). Touch the Power icon and choose Restart.

27 Maxwell® RSC Tablet PC Configuration Manual for Windows® 8 Operating System | TM537 | 1/18
Managing Maxwell® RSC Access Levels for a Windows® User Account
1491
9TA
Figure 25. Power options popup. Swipe left from the right edge of the screen to expose the Charms bar. Touch the Settings icon and then Touch the Power button to open the Power options popup. This popup presents options for managing the Tablet PC power state.

28 Maxwell® RSC Tablet PC Configuration Manual for Windows® 8 Operating System | TM537 | 1/18
7Managing the Current Active Account
To correctly annotate functions in the Maxwell® RSC software with the user that performed the function, Windows® users need to switch to their account between sessions on the Maxwell® RSC software. Upon creating local Windows® user accounts that are password protected or when connected to a network domain to use domain accounts, operators will need to sign in to the Windows® operating system. Use the following steps to switch users or sign out.
When starting from a currently signed-in account
1. Touch the Windows button on the side of the tablet to return to the ‘Start’ screen.
2. In the upper right corner of the screen you will see an icon indicating the current user. Touch Current User to show options.
3. This will bring up a menu of options where the current user can Change account picture, Lock the tablet (i.e., require password entry to enable the tablet again), and Sign out. In addition a list of users allowed on this tablet will be shown (Figure 26).
4. If you wish to sign out of the tablet, touch the Sign out item from the list. This will sign the current user out of the tablet and return to the tablet lock screen.
5. If you wish to remain signed into the tablet, but wish to switch the current user to another account, touch the username for the account you wish to open from the list of users. If the account is currently signed in the tablet will simply open to that account. If the account is not signed in, password entry may be required prior to opening that account. Enter the account password if necessary.

29 Maxwell® RSC Tablet PC Configuration Manual for Windows® 8 Operating System | TM537 | 1/18
Related Products
1491
4TA
Figure 26. Account information popup. Touch the currently signed in user on the ‘Start’ screen to access the Account information popup. This popup displays the Windows® user accounts on the Tablet PC and enables the current user to Sign out of the Windows® operating system.
When starting from the tablet ‘Lock’ screen
1. From the Tablet PC ‘Lock’ screen, swipe up from the bottom of the tablet to view the list of accounts on the Tablet PC.
2. Touch the desired account to open.
3. You may need to enter a password for the account to unlock the Tablet PC.

30 Maxwell® RSC Tablet PC Configuration Manual for Windows® 8 Operating System | TM537 | 1/18
Shut Down and Restart 8Occasionally you will need to shut down or restart the Tablet PC. The instructions below detail the process of shutting down or restarting the Tablet PC.
1. Swipe left from the right side of the screen.
2. On the Charms bar, select the Settings.
3. Touch Power to display the Power menu options (Figure 27).
4. If you wish to shut down the tablet PC, in the Power menu touch the Shut down item.
5. If you wish to restart the tablet PC, in the Power menu touch the Restart item.
6. The tablet PC will perform the selected item and either shut down or restart.
F
1491
9TA
igure 27. Power options popup. Swipe left from the right edge of the screen to expose the Charms bar. Touch the Settings icon and then touch the Power button to open the Power options popup. This popup presents options for managing the Tablet PC power state.

31 Maxwell® RSC Tablet PC Configuration Manual for Windows® 8 Operating System | TM537 | 1/18
Connecting to a Network 9The Maxwell® RSC Tablet PC can connect to local networks through a Wi-Fi connection. If you want to connect the Tablet PC to a site network through Wi-Fi, follow the instructions below. Alternatively, the USB Ethernet Adapter (Cat.# AS8403) can be used for directly connecting to a network through ethernet.
Note: Consult your site IT department when connecting to the network so that the rules and regulations regarding network access for your site are followed.
The following is a set of guidelines for your IT personnel or site Administrator.
We do not recommend loading additional programs onto the tablet PC because these may interfere with the instrument operation.
Some institutions require antivirus software installed on PCs within the institution. If installing an antivirus program, please ensure it is set to manual, not automatic, scan.
Antivirus scanning will slow the performance of the Tablet PC and may affect the performance of the Maxwell® RSC Instrument while it is processing samples.
Additional recommendations:
• Disable automatic Windows® updates and virus scans
• Disable automatic power off, sleep, or hibernation settings
• Disable “Fast Startup”. Set the power button to Shut Down not Sleep.
• Disable any other automatically or manually started software that would consume PC resources during operation.
• Ensure there are no domain policies that would overwrite any of the above settings.
Note: The Tablet PC that is provided with Maxwell® RSC System has already been configured for the settings listed above.
1. Close the Maxwell® RSC software if it is open. If not at the ‘Home screen’, touch the Home button in the upper left corner of the user interface. Touch the X in the upper left corner of the screen and then confirm that you want to exit.
2. Swipe left from the right side of the screen to open the Charms bar.3. On the Charms bar, select the Settings button.

32 Maxwell® RSC Tablet PC Configuration Manual for Windows® 8 Operating System | TM537 | 1/18
Connecting to a Network
4. Touch the Network icon to display available networks to which you can connect (Figure 28). Note: If the WiFi is off: For Windows® 8: Swipe left from the right hand side of the screen to open the Charms bar.
Touch the Settings icon and then select the Change PC settings item from the bottom of the Charms bar. Choose the Wireless item; turn on the switch for Wi-Fi and turn off the switch for Airplane mode.
For Windows® 8.1: On the display of available networks, make sure the switch for Airplane mode is in the Off position and the switch for Wi-Fi is in the On position.
1492
0TA
Figure 28. Wi-Fi menu. The Wi-Fi menu indicates the status of the wireless network connectivity of the Tablet PC. Touch any displayed network to attempt a connection to that network.
5. Select one of the available networks to attempt a network connection.
6. Enter any user name and password information if requested for connection to this network. Consult with your site IT department when connecting to your site network.
7. The Tablet PC will attempt to connect to the specified network.

33 Maxwell® RSC Tablet PC Configuration Manual for Windows® 8 Operating System | TM537 | 1/18
Adding a Network Printer 10From the Maxwell® RSC software, you can print reports using a network printer. The printer you wish to use with the Maxwell® RSC software needs to be located on your network and the Tablet PC should be connected to your network.
Note: Consult your site IT department when connecting to a network printer.
1. Close the Maxwell® RSC software if it is open. If not at the ‘Home’ screen, touch the Home button in the upper left corner of the user interface. Touch the X in the upper left corner of the screen and then confirm that you want to exit.
2. From the ‘Desktop’ screen, swipe left from the right side of the screen to open the Charms bar.
3. On the Charms bar, select the Settings button (Figure 29). Touch Control Panel to open the ‘Control Panel’ screen.
F
1491
5TA
igure 29. The ‘Windows® Settings’ screen. The ‘Windows Settings’ screen provides access to multiple functions that can be used to configure options and settings for the Tablet PC.
4. On the ‘Control Panel’ screen under Hardware and Sound, touch View devices and printers to open the ‘Devices and Printers’ screen (Figure 30).

34 Maxwell® RSC Tablet PC Configuration Manual for Windows® 8 Operating System | TM537 | 1/18
Adding a Network Printer
F
1492
4TA
igure 30. ‘Devices’ screen. Connecting to a network printer can be performed from the ‘Devices’ screen by touching the Add a printer button. The Tablet PC must be connected to a network to access network printers.
5. From the ‘Devices and Printers’ screen, touch Add a printer to open the ‘Add Printer’ screen. The tablet PC will automatically search the network for available printers that can be selected. This may take a while.
6. Once available printers are found, select the desired printer from the list and press the Next button. If the desired printer was not found on the network, consult with your IT department to resolve the issue.
7. Follow on-screen instructions for adding this printer to the Tablet PC.
It is the manufacturer’s responsibility to provide equipment electromagnetic compatibility information to the customer or user.
It is the user’s responsibility to ensure that a compatible electromagnetic environment for the equipment can be maintained in order that the device will perform as intended.
© 2018 Promega Corporation. All Rights Reserved.
Maxwell is a registered trademark of Promega Corporation.
Windows is a registered trademark of Microsoft Corporation.
Products may be covered by pending or issued patents or may have certain limitations. Please visit our Web site for more information.
All prices and specifications are subject to change without prior notice.
Product claims are subject to change. Please contact Promega Technical Services or access the Promega online catalog for the most up-to-date information on Promega products.