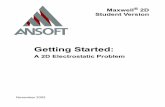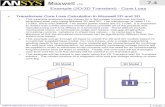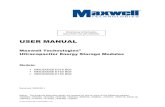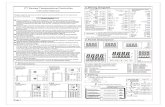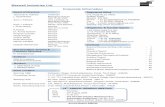Maxwell Manual
Transcript of Maxwell Manual

Maxwell for SketchUp
version 2.6.10

Contents
1 Plugin Versions 6
1.1 Maxwell for SketchUp (Standalone) . . . . . . . . . . . . . . . . . . . . . . . . . . . . . . 6
1.2 Maxwell for SketchUp (Render Suite) . . . . . . . . . . . . . . . . . . . . . . . . . . . . . 7
2 Technical 8
2.1 Supported Platforms . . . . . . . . . . . . . . . . . . . . . . . . . . . . . . . . . . . . . . . 8
2.2 [SA] Installation . . . . . . . . . . . . . . . . . . . . . . . . . . . . . . . . . . . . . . . . . . 8
2.2.1 Windows . . . . . . . . . . . . . . . . . . . . . . . . . . . . . . . . . . . . . . . . . . 8
2.2.2 Mac OSX . . . . . . . . . . . . . . . . . . . . . . . . . . . . . . . . . . . . . . . . . . . 10
2.3 [RS] Installation . . . . . . . . . . . . . . . . . . . . . . . . . . . . . . . . . . . . . . . . . . 11
2.3.1 Windows . . . . . . . . . . . . . . . . . . . . . . . . . . . . . . . . . . . . . . . . . . 11
2.3.2 Mac OSX . . . . . . . . . . . . . . . . . . . . . . . . . . . . . . . . . . . . . . . . . . . 11
2.4 Notes on First Use . . . . . . . . . . . . . . . . . . . . . . . . . . . . . . . . . . . . . . . . . 12
2.5 Notes on Plugin Files . . . . . . . . . . . . . . . . . . . . . . . . . . . . . . . . . . . . . . . 13
2.5.1 Windows . . . . . . . . . . . . . . . . . . . . . . . . . . . . . . . . . . . . . . . . . . 13
2.5.2 Mac OSX . . . . . . . . . . . . . . . . . . . . . . . . . . . . . . . . . . . . . . . . . . . 14
2.5.3 Relocation . . . . . . . . . . . . . . . . . . . . . . . . . . . . . . . . . . . . . . . . . . 14
2.6 [RS] Why is the plugin complaining that it cannot find Maxwell Render? . . . . . . . . . 14
3 Overview 17
3.1 What is covered by this manual? . . . . . . . . . . . . . . . . . . . . . . . . . . . . . . . . 17
3.2 What do I need to know to use the plugin? . . . . . . . . . . . . . . . . . . . . . . . . . . 17
3.2.1 The Menu & Toolbar . . . . . . . . . . . . . . . . . . . . . . . . . . . . . . . . . . . 17
3.2.2 The Scene Manager Window . . . . . . . . . . . . . . . . . . . . . . . . . . . . . . . 20
3.2.3 The Maxwell Fire Window . . . . . . . . . . . . . . . . . . . . . . . . . . . . . . . . . 21
3.2.4 The Entity Context Menu . . . . . . . . . . . . . . . . . . . . . . . . . . . . . . . . . 23
3.3 Included Assets . . . . . . . . . . . . . . . . . . . . . . . . . . . . . . . . . . . . . . . . . . 23
4 Plugin Quick Start 25
4.1 Notes . . . . . . . . . . . . . . . . . . . . . . . . . . . . . . . . . . . . . . . . . . . . . . . . 25
4.2 Scene & Material Setup . . . . . . . . . . . . . . . . . . . . . . . . . . . . . . . . . . . . . . 25
4.3 Camera Setup . . . . . . . . . . . . . . . . . . . . . . . . . . . . . . . . . . . . . . . . . . . 29
4.4 Ground Plane . . . . . . . . . . . . . . . . . . . . . . . . . . . . . . . . . . . . . . . . . . . . 30
4.5 Rendering the Scene . . . . . . . . . . . . . . . . . . . . . . . . . . . . . . . . . . . . . . . 31
4.6 Materials: MXM Mode . . . . . . . . . . . . . . . . . . . . . . . . . . . . . . . . . . . . . . . 35
4.7 Image Based Environment . . . . . . . . . . . . . . . . . . . . . . . . . . . . . . . . . . . . 37
5 Menu & Toolbar 39
5.1 Rendering & Export . . . . . . . . . . . . . . . . . . . . . . . . . . . . . . . . . . . . . . . . 39
5.1.1 [RS] Render . . . . . . . . . . . . . . . . . . . . . . . . . . . . . . . . . . . . . . . . . 39
5.1.2 [RS] Export to Studio . . . . . . . . . . . . . . . . . . . . . . . . . . . . . . . . . . . 39
2

Contents
5.1.3 [RS] Network Render . . . . . . . . . . . . . . . . . . . . . . . . . . . . . . . . . . . 39
5.1.4 Maxwell Fire . . . . . . . . . . . . . . . . . . . . . . . . . . . . . . . . . . . . . . . . 39
5.1.5 [RS] Export to MXS . . . . . . . . . . . . . . . . . . . . . . . . . . . . . . . . . . . . 39
5.2 MXM Browsing . . . . . . . . . . . . . . . . . . . . . . . . . . . . . . . . . . . . . . . . . . . 40
5.2.1 Browse for an MXM file . . . . . . . . . . . . . . . . . . . . . . . . . . . . . . . . . . 40
5.2.2 Browse the MXM Gallery . . . . . . . . . . . . . . . . . . . . . . . . . . . . . . . . . 40
5.2.3 MXM Status Report . . . . . . . . . . . . . . . . . . . . . . . . . . . . . . . . . . . . 41
5.3 Scene & Camera Tools . . . . . . . . . . . . . . . . . . . . . . . . . . . . . . . . . . . . . . 41
5.3.1 Scene Manager . . . . . . . . . . . . . . . . . . . . . . . . . . . . . . . . . . . . . . 41
5.3.2 Select Tool . . . . . . . . . . . . . . . . . . . . . . . . . . . . . . . . . . . . . . . . . 41
5.3.3 Set DOF, Z-Clip, or Z-Buffer . . . . . . . . . . . . . . . . . . . . . . . . . . . . . . . 42
5.3.4 Set Focal Distance . . . . . . . . . . . . . . . . . . . . . . . . . . . . . . . . . . . . . 42
5.4 Help & Info . . . . . . . . . . . . . . . . . . . . . . . . . . . . . . . . . . . . . . . . . . . . . 42
5.4.1 Show Plugin Help . . . . . . . . . . . . . . . . . . . . . . . . . . . . . . . . . . . . . 42
5.4.2 Show Maxwell Help . . . . . . . . . . . . . . . . . . . . . . . . . . . . . . . . . . . . 43
5.4.3 About Box . . . . . . . . . . . . . . . . . . . . . . . . . . . . . . . . . . . . . . . . . . 43
5.5 Upgrade Info... . . . . . . . . . . . . . . . . . . . . . . . . . . . . . . . . . . . . . . . . . . . 43
5.6 [SA] License Validator . . . . . . . . . . . . . . . . . . . . . . . . . . . . . . . . . . . . . . 43
6 Scene Manager 45
6.1 Overview . . . . . . . . . . . . . . . . . . . . . . . . . . . . . . . . . . . . . . . . . . . . . . 46
6.1.1 User Interface . . . . . . . . . . . . . . . . . . . . . . . . . . . . . . . . . . . . . . . 46
6.1.2 Materials . . . . . . . . . . . . . . . . . . . . . . . . . . . . . . . . . . . . . . . . . . 49
6.1.3 Camera . . . . . . . . . . . . . . . . . . . . . . . . . . . . . . . . . . . . . . . . . . . 49
6.1.4 Environment . . . . . . . . . . . . . . . . . . . . . . . . . . . . . . . . . . . . . . . . 49
6.1.5 Output . . . . . . . . . . . . . . . . . . . . . . . . . . . . . . . . . . . . . . . . . . . . 49
6.1.6 Options . . . . . . . . . . . . . . . . . . . . . . . . . . . . . . . . . . . . . . . . . . . 50
6.2 Materials . . . . . . . . . . . . . . . . . . . . . . . . . . . . . . . . . . . . . . . . . . . . . . 50
6.2.1 Toolbar . . . . . . . . . . . . . . . . . . . . . . . . . . . . . . . . . . . . . . . . . . . 51
6.2.2 Preview . . . . . . . . . . . . . . . . . . . . . . . . . . . . . . . . . . . . . . . . . . . 52
6.2.3 Character . . . . . . . . . . . . . . . . . . . . . . . . . . . . . . . . . . . . . . . . . . 53
6.2.4 Color . . . . . . . . . . . . . . . . . . . . . . . . . . . . . . . . . . . . . . . . . . . . . 56
6.2.5 Texture . . . . . . . . . . . . . . . . . . . . . . . . . . . . . . . . . . . . . . . . . . . 57
6.2.6 Bump . . . . . . . . . . . . . . . . . . . . . . . . . . . . . . . . . . . . . . . . . . . . 59
6.2.7 MXM Mode . . . . . . . . . . . . . . . . . . . . . . . . . . . . . . . . . . . . . . . . . 60
6.3 Camera . . . . . . . . . . . . . . . . . . . . . . . . . . . . . . . . . . . . . . . . . . . . . . . 63
6.3.1 Toolbar . . . . . . . . . . . . . . . . . . . . . . . . . . . . . . . . . . . . . . . . . . . 64
6.3.2 Output Resolution . . . . . . . . . . . . . . . . . . . . . . . . . . . . . . . . . . . . . 65
6.3.3 Focus & Exposure . . . . . . . . . . . . . . . . . . . . . . . . . . . . . . . . . . . . . 66
6.3.4 Advanced View . . . . . . . . . . . . . . . . . . . . . . . . . . . . . . . . . . . . . . . 67
6.4 Environment . . . . . . . . . . . . . . . . . . . . . . . . . . . . . . . . . . . . . . . . . . . . 69
6.4.1 Toolbar . . . . . . . . . . . . . . . . . . . . . . . . . . . . . . . . . . . . . . . . . . . 69
6.4.2 Type . . . . . . . . . . . . . . . . . . . . . . . . . . . . . . . . . . . . . . . . . . . . . 70
6.4.3 Sun . . . . . . . . . . . . . . . . . . . . . . . . . . . . . . . . . . . . . . . . . . . . . . 75
6.4.4 Ground Plane . . . . . . . . . . . . . . . . . . . . . . . . . . . . . . . . . . . . . . . . 75
6.5 Output . . . . . . . . . . . . . . . . . . . . . . . . . . . . . . . . . . . . . . . . . . . . . . . . 77
6.5.1 Toolbar . . . . . . . . . . . . . . . . . . . . . . . . . . . . . . . . . . . . . . . . . . . 77
3

Contents
6.5.2 [RS] Name . . . . . . . . . . . . . . . . . . . . . . . . . . . . . . . . . . . . . . . . . 78
6.5.3 [RS] Folder . . . . . . . . . . . . . . . . . . . . . . . . . . . . . . . . . . . . . . . . . 78
6.5.4 [RS] Mode . . . . . . . . . . . . . . . . . . . . . . . . . . . . . . . . . . . . . . . . . . 79
6.5.5 Export . . . . . . . . . . . . . . . . . . . . . . . . . . . . . . . . . . . . . . . . . . . . 79
6.5.6 [RS] Engine . . . . . . . . . . . . . . . . . . . . . . . . . . . . . . . . . . . . . . . . . 80
6.5.7 Advanced View . . . . . . . . . . . . . . . . . . . . . . . . . . . . . . . . . . . . . . . 82
6.6 Options . . . . . . . . . . . . . . . . . . . . . . . . . . . . . . . . . . . . . . . . . . . . . . . 84
6.6.1 General . . . . . . . . . . . . . . . . . . . . . . . . . . . . . . . . . . . . . . . . . . . 85
6.6.2 Materials . . . . . . . . . . . . . . . . . . . . . . . . . . . . . . . . . . . . . . . . . . 86
6.6.3 Search Paths . . . . . . . . . . . . . . . . . . . . . . . . . . . . . . . . . . . . . . . . 86
6.6.4 User Interface . . . . . . . . . . . . . . . . . . . . . . . . . . . . . . . . . . . . . . . 86
6.6.5 Diagnostics . . . . . . . . . . . . . . . . . . . . . . . . . . . . . . . . . . . . . . . . . 87
7 Maxwell Fire 88
7.1 Overview . . . . . . . . . . . . . . . . . . . . . . . . . . . . . . . . . . . . . . . . . . . . . . 89
7.2 Engine Settings . . . . . . . . . . . . . . . . . . . . . . . . . . . . . . . . . . . . . . . . . . 91
7.3 Interactivity . . . . . . . . . . . . . . . . . . . . . . . . . . . . . . . . . . . . . . . . . . . . 93
7.4 [RS] MXS Files & Memory . . . . . . . . . . . . . . . . . . . . . . . . . . . . . . . . . . . . 93
7.5 Notes . . . . . . . . . . . . . . . . . . . . . . . . . . . . . . . . . . . . . . . . . . . . . . . . 93
8 Entity Context Menu 95
8.1 Hide from . . . . . . . . . . . . . . . . . . . . . . . . . . . . . . . . . . . . . . . . . . . . . . 95
8.2 [RS] Separate by . . . . . . . . . . . . . . . . . . . . . . . . . . . . . . . . . . . . . . . . . . 96
8.2.1 Inherit . . . . . . . . . . . . . . . . . . . . . . . . . . . . . . . . . . . . . . . . . . . . 97
8.2.2 None . . . . . . . . . . . . . . . . . . . . . . . . . . . . . . . . . . . . . . . . . . . . . 97
8.2.3 Face . . . . . . . . . . . . . . . . . . . . . . . . . . . . . . . . . . . . . . . . . . . . . 97
8.2.4 Material . . . . . . . . . . . . . . . . . . . . . . . . . . . . . . . . . . . . . . . . . . . 97
8.3 UV Coordinates . . . . . . . . . . . . . . . . . . . . . . . . . . . . . . . . . . . . . . . . . . 97
8.3.1 Inherit . . . . . . . . . . . . . . . . . . . . . . . . . . . . . . . . . . . . . . . . . . . . 98
8.3.2 Default SketchUp . . . . . . . . . . . . . . . . . . . . . . . . . . . . . . . . . . . . . 98
8.3.3 Ignore Distortion . . . . . . . . . . . . . . . . . . . . . . . . . . . . . . . . . . . . . . 98
8.3.4 Cubic . . . . . . . . . . . . . . . . . . . . . . . . . . . . . . . . . . . . . . . . . . . . . 98
8.3.5 Planar . . . . . . . . . . . . . . . . . . . . . . . . . . . . . . . . . . . . . . . . . . . . 99
8.3.6 Spherical . . . . . . . . . . . . . . . . . . . . . . . . . . . . . . . . . . . . . . . . . . 99
8.3.7 Camera . . . . . . . . . . . . . . . . . . . . . . . . . . . . . . . . . . . . . . . . . . . 99
8.3.8 Set Projection Size... . . . . . . . . . . . . . . . . . . . . . . . . . . . . . . . . . . . 99
8.4 [RS] Export Selection . . . . . . . . . . . . . . . . . . . . . . . . . . . . . . . . . . . . . . . 99
9 General Discussion 101
9.1 [RS] Instances . . . . . . . . . . . . . . . . . . . . . . . . . . . . . . . . . . . . . . . . . . . 101
9.2 [RS] Groups . . . . . . . . . . . . . . . . . . . . . . . . . . . . . . . . . . . . . . . . . . . . 102
9.3 [RS] Faces . . . . . . . . . . . . . . . . . . . . . . . . . . . . . . . . . . . . . . . . . . . . . 102
9.4 [RS] Naming . . . . . . . . . . . . . . . . . . . . . . . . . . . . . . . . . . . . . . . . . . . . 102
9.5 [RS] Layers . . . . . . . . . . . . . . . . . . . . . . . . . . . . . . . . . . . . . . . . . . . . 103
9.6 Interactivity . . . . . . . . . . . . . . . . . . . . . . . . . . . . . . . . . . . . . . . . . . . . 105
9.6.1 In General . . . . . . . . . . . . . . . . . . . . . . . . . . . . . . . . . . . . . . . . . . 105
9.6.2 Materials . . . . . . . . . . . . . . . . . . . . . . . . . . . . . . . . . . . . . . . . . . 106
9.6.3 Environment . . . . . . . . . . . . . . . . . . . . . . . . . . . . . . . . . . . . . . . . 106
4

Contents
10EV Chart 107
5

1 Plugin Versions
The Maxwell for SketchUp plugin exists as two separate products: the Standalone plugin, and the
Render Suite plugin.
1.1 Maxwell for SketchUp (Standalone)
The Standalone plugin has no dependencies on Maxwell Render; all rendering is done directly
inside of SketchUp, using the Maxwell Fire window. Throughout this manual, topics and features
which only apply to the Standalone plugin are marked using [SA].
This plugin is distributed using a single .zip file which supports both SketchUp and SketchUp Pro,
versions 6 and up, on Windows and OSX. Installation is accomplished by simple copy & paste. In
order to support the free version of SketchUp, data-transfer from the SketchUp model into the
Maxwell scene description (a.k.a export) is accomplished using a Ruby-based exporter.
By default, the Standalone plugin is provided freely, with a Free license (see section 4.4, Maxwell
Render EULA.pdf, included in the plugin .zip file) which allows you to render images without
making any purchase from Next Limit. Under this license:
• The rendered output resolution is limited to 800 pixels.
• The render engine is restricted to rendering in its Draft (7.2) mode.
Optionally, a Commercial license (see section 4.1, Maxwell Render EULA.pdf ) may be purchased.
This license may be activated (a license key will be sent by email upon purchase) from within the
plugin, providing for an ’in-place’ upgrade. Under an activated (5.6) Commercial license:
• The rendered output resolution limit is increased to 1920 pixels.
• The render engine is allowed to render in its Production (7.2) mode.
The Standalone plugin, being written in Ruby, supports neither SketchUp’s 2-D Perspective mode,
nor by-layer materials.
6

1 Plugin Versions
1.2 Maxwell for SketchUp (Render Suite)
The Render Suite plugin expects to find a full Maxwell Render Suite installation on the machine.
Throughout this manual, topics and features which only apply to the Render Suite plugin are
marked using [RS].
Although it is possible, as with the Standalone plugin, to render images from within the plugin, this
is not the primary intended workflow for the Render Suite plugin; rather, it is primarily designed
to accommodate rendering in Maxwell Render, outside of the SketchUp process.
As such, the Render Suite plugin provides much broader functionality than the Standalone plugin.
For the most part, this functionality concerns features which are provided by Maxwell Render
itself, for example, the output of Maxwell MXS files, editing of Maxwell MXM files in Maxwell’s
MXED material editor, network rendering via Maxwell Render’s Network Rendering system, etc.
Additionally, this plugin requires SketchUp Pro, since it uses a very high performance C++ -based
MXS Exporter to transfer data from SketchUp into Maxwell’s format.
When the Render Suite plugin is run in the absence of a valid Maxwell Render Suite license, it
will operate in its Demo mode. When running in Demo mode, the plugin’s Maxwell Fire imple-
mentation will provide the same functionality as that of a Standalone plugin running on the Free
license.
7

2 Technical
2.1 Supported Platforms
[SA] The Standalone plugin is designed for use with:
• SketchUp and SketchUp Pro, version 6 or greater
• 32- and 64-bit Windows XP or greater
• Mac OSX 10.5 or greater, on Intel processors
[RS] The Render Suite plugin is designed for use with:
• Maxwell Render Suite 2.6
• SketchUp Pro only, version 6 or greater
• 32- and 64-bit Windows XP or greater
• Mac OSX 10.5 or greater, on Intel processors
2.2 [SA] Installation
The Standalone plugin is primarily delivered using a single download, in .zip format. Installation
is performed by simply copying one file and one folder using Windows Explorer or OSX Finder.
Alternatively, if you are running SketchUp 8, installers specific to Windows and Mac OSX are also
provided.
Installation from the .zip distribution may be performed as many times as desired, as may be
the case when there are multiple versions of SketchUp installed on the machine. This method of
deployment may be described as low-impact, in that it does not alter the state of the machine
(i.e. registry, etc.). Uninstallation is accomplished by simply reversing the installation; in other
words, by deleting the plugin’s files using Windows Explorer or OSX Finder.
If are using SketchUp 8 and elect to download the OS-specific installers, you can ignore the re-
mainder of this section; simply unzip the downloaded installer to your desktop and run it as you
would with any other installer (if you need instruction, consult the readme.txt file which is in-
cluded in the installer’s .zip package).
2.2.1 Windows
1. Unzip the downloaded .zip file to your Desktop.
8

2 Technical
2. Locate the Google SketchUp Plugins folder. You will find this inside the folder where you
installed SketchUp, typically: C:\Program Files (x86)\Google\Google SketchUp 8\Plug-
ins.
3. Copymaxwell.rb and themaxwell folder from the unzipped plugin folder into the SketchUp
Plugins folder.
Figure 2.2.1: Copy maxwell.rb and the maxwell folder.
4. Install Microsoft Visual C++ 2008 SP1 Runtime: navigate to the vcredist folder, right-click
on vcredist_x86.exe, and choose Run as administrator.
5. Start SketchUp; you should find that you have a new toolbar, and a new Maxwell item in
your SketchUp Plugins menu.
9

2 Technical
2.2.2 Mac OSX
1. Unzip the downloaded .zip file to your Desktop.
2. Locate the Google SketchUp plugins folder. You will find this inside your /Library/Appli-
cation Support folder, typically: /Library/Application Support/Google SketchUp 8/S-
ketchUp/plugins.
3. Copy maxwell.rb and the maxwell folder from the plugin folder in the unzipped download
into the SketchUp Plugins folder.
Figure 2.2.2: Copy maxwell.rb and the maxwell folder.
4. Start SketchUp; you should find that you have a new toolbar, and a new Maxwell item in
your SketchUp Plugins menu.
10

2 Technical
2.3 [RS] Installation
The Render Suite plugin uses OS-specific installer technology. Separate installers are provided (on
the plugin download page) for the various combinations of SketchUp version (6/7/8) and operating
system (Windows/OSX).
2.3.1 Windows
As downloaded, the plugin consists of a .zip file. Installation is accomplished using the following
steps:
1. Unzip the downloaded .zip in a location where you possess rights to install software.
2. Navigate to the setup subfolder, right-click on setup.exe, and choose Run as administrator.
3. The installer allows you to specify the directory into which files will be written. The direc-
tory path specified here should be your SketchUp directory, typically C:\Program Files
(x86)\Google\Google SketchUp 8.
4. Once installed, the plugin should automatically appear in SketchUp; if you do not see a
new plugin toolbar, go to SketchUp’s Preferences > Extensions window and make sure the
Maxwell for SketchUp extension is enabled.
Note that the plugin’s installer is not capable of uninstalling some very old versions of Maxwell’s
SketchUp plugin. If you have any doubt about whether one of these might be installed, use
Windows Programs and Features (Add or Remove Programs in XP) to verify that you do not find
any entries named similar to MaxwellExport (Version 2.x).
If such a plugin is indeed currently installed, you should also find a MaxwellExport.dll (actual
name may vary slightly) in your SketchUp Extensions directory. If not removed, this will cause
the new plugin to malfunction; for example, it may start two instances of Maxwell Render when
rendering, or one, when attempting to write an MXS file or render in Maxwell Fire. If you find that
any of the above things are true, it will be necessary to remove the old plugin components:
1. Use Windows Programs and Features to uninstall the old plugin.
2. Delete any Maxwell-related .dll files from [SketchUp 8]\Extensions.
3. Delete any Maxwell-related files and folders from [SketchUp 8]\Plugins.
4. Use Windows Programs and Features to Repair the new plugin.
2.3.2 Mac OSX
As downloaded, the plugin consists of a .zip file. Installation is accomplished by the following
steps:
11

2 Technical
1. Unzip the downloaded .zip in a location where you possess rights to install software
2. Double-click the package it contains, and follow the instructions to install the plugin.
3. Once installed, the plugin should automatically appear in SketchUp; if you do not see a new
plugin toolbar, go to SketchUp’s Preferences > Extensions window and enable the Maxwell
for SketchUp extension.
Note: the installer expects to find SketchUp in its standard location. When this is the case,
the installation will be accomplished automatically, as described above. If, however, you have
installed SketchUp in a non-standard location, it will be necessary to extract the contents of this
package (right-click, Show Package Contents) and install the plugin’s components manually.
If this is necessary, extract and place the Skp2Mxs.plugin file into the folder on your machine
which corresponds with:
/Applications/Google SketchUp [6,7,8]/SketchUp.app/Contents/PlugIns
Then, extract and place the file maxwell.rb and the maxwell folder into the folder on your
machine which corresponds with:
/Library/Application Support/Google SketchUp [6,7,8]/SketchUp/plugins
If previous versions of the Maxwell plugin are present (i.e. SkpToMxs.plugin, MaxwellEx-
port.rb, and the Maxwell folder), it will be necessary to delete them manually before installing
new plugin files.
2.4 Notes on First Use
After installation, the plugin should automatically appear in SketchUp the next time it is started. If
it does not, check SketchUp’s Preferences > Extensions window to make sure the plugin extension
is enabled.
The plugin’s user interface is built using Microsoft Silverlight and requires a minimum of Silverlight
3 or 4. If you do not have Silverlight 3 or 4 installed, you will be asked to download and install it
the first time you open either the Scene Manager (6) or Maxwell Fire(7) window:
12

2 Technical
Figure 2.4.1: Install Silverlight.
To download and install Microsoft Silverlight, simply click the Get Silverlight 4 button. Once Sil-
verlight has been installed, it will be necessary, on Windows, to close and re-open the Scene Man-
ager window, and on OSX, to close and re-open SketchUp. This is the case because Silverlight is
a web browser plugin, and the web browser being provided by SketchUp must be re-started after
the installation.
If you have Silverlight 5 installed, a page similar to the one above will be shown, with instructions
on how to roll the machine back to Silverlight 4.
2.5 Notes on Plugin Files
The plugin consists of two main parts:
• A Ruby-based SketchUp Extension plugin, which consists of the file maxwell.rb and a folder
named maxwell. These items are the same on Windows and OSX.
• [RS] A SketchUp 3D Exporter plugin, named Skp2Mxs.dll on Windows, and Skp2Mxs.plugin
on OSX.
2.5.1 Windows
On Windows, maxwell.rb and the maxwell folder are located in SketchUp’s Plugins directory.
With the Render Suite plugin, the SketchUp MXS Exporter, Skp2Mxs.dll, is located in SketchUp’s
Exporters directory.
13

2 Technical
2.5.2 Mac OSX
On Mac OSX, maxwell.rb and the maxwell folder are located by default in /Library/Applica-
tion Support/Google SketchUp [6/7/8]/SketchUp/plugins. With the Render Suite plugin, the
SketchUp Exporter, Skp2Mxs.plugin, is located directly in SketchUp’s app bundle, at /Applica-
tions/Google SketchUp [6/7/8]/SketchUp.App/Contents/PlugIns.
Note that these are the typical default locations,and the actual paths may differ slightly on your
installation; if this is the case, refer to the Installation instructions above.
2.5.3 Relocation
Optionally, you may elect to move maxwell.rb and the maxwell folder to any location you wish.
If these are moved out of SketchUp’s standard plugins directory, SketchUp will no longer find,
and will therefore no longer load, the plugin. To get things working again, all that is required
is to make a new Ruby file (that is just a regular text file with the extension .rb) which will be
responsible for loading maxwell.rb from its new location. One might name that file something
like maxwell_loader.rb, and it would need to contain just a single line:
require ’C:/the/directory/where/maxwell/rb/is/now/located/maxwell.rb’
Figure 2.5.1: Example of maxwell_loader.rb code.
You would then need to place this maxwell_loader.rb file in the standard SketchUp plugins di-
rectory; at startup, SketchUp will find it and execute the require statement, loading the maxwell
plugin from its new custom location. This strategy is used extensively during development: code
is written and compiled for the most part on one machine, while being run and tested on multiple
machines (and OSes). Using this strategy ensures that exactly the same code runs, regardless if
it is being loaded from the local machine, or over the network.
2.6 [RS] Why is the plugin complaining that it cannot find Maxwell
Render?
The plugin requires some way of finding the location of Maxwell Render on your machine, since
it needs to be able to start various Maxwell Render executables when you render, edit MXM files,
and so on. The methods used for locating Maxwell Render on your machine depend on which OS
is in use.
On Windows
When Maxwell Render Suite is installed on your machine, it sets up an environment variable
named MAXWELL2_ROOT, which points to the directory in which it was installed. Therefore, if
14

2 Technical
the plugin ever indicates that it cannot find Maxwell Render, or any other Maxwell component,
it means that you should open the Windows Environment Variables dialog (Start > Computer >
Properties > Advanced system settings > Environment Variables) and check the existence, and
value, of your MAXWELL2_ROOT variable:
Figure 2.6.1: The Windows Environment Variables dialog.
As shown above, MAXWELL2_ROOT has been set in both the User and System variables sec-
tions. Note that the path to the Maxwell folder may be different on your machine.
On Mac OSX
If, when you attempt to render, the plugin indicates that it is unable to find Maxwell Render, this
either means that you have not installed Maxwell Render Suite, or that the .mxs extension is not
registered (in OSX Finder) to open with Maxwell on your system. If Maxwell Render Suite is indeed
installed, it will be necessary to set Maxwell.app or Studio.app as the default application for .mxs
files. To register the default application for .mxs files, follow these steps:
1. Right-click on an .mxs file in OSX Finder and choose Open With > Other.
2. Check the Always Open With box.
15

2 Technical
3. Locate and choose Maxwell.app or Studio.app.
4. Confirm that .mxs files are now opened in the correct application when double-clicked.
Note that when switching from one version of Maxwell Render to another, OSX Finder may still try
to open .mxs files with the older version, even if it is in the Trash (or has been renamed or moved
to another directory). If there is any question about which version is being opened, try using the
following steps:
1. Empty the Trash.
2. Reboot the machine.
3. Perform the above-described registration process.
4. Reboot the machine.
5. Confirm that .mxs files are now opened in the correct application when double-clicked.
16

3 Overview
3.1 What is covered by this manual?
This manual includes all the information you need to know to use the Maxwell for SketchUp plugin.
It goes into the details of some general Maxwell concepts, but it is not intended to replace the
standard Maxwell Render manual, which may be opened using the Maxwell Manual menu item or
toolbar button (5.4.2) . If any non-plugin-related parameters are not explained sufficiently here,
please consult the standard Maxwell Render manual for further direction.
3.2 What do I need to know to use the plugin?
The Maxwell for SketchUp plugin has been designed to work in as simple a manner as possible.
Wherever appropriate, unnecessary items have been optimized away, leaving what is intended
to be a very simple and straightforward, yet complete, interface to Maxwell Render from within
SketchUp. The list of items used to build Maxwell scenes and render them is very short; in fact,
there are only four:
3.2.1 The Menu & Toolbar
The plugin adds a new Maxwell menu to SketchUp’s Plugins menu. Note that the actual items
may vary, depending on the actual installed plugin build.
17

3 Overview
Figure 3.2.1: The Maxwell menu.
The plugin also adds a new toolbar, with commands which duplicate most of the commands found
in the menu:
Figure 3.2.2: The plugin toolbar.
These commands fall into four main groups. Those related to writing, opening, and rendering
MXS files do not appear in the Standalone plugin.
Rendering & Export (5.1)
Figure 3.2.3: The rendering & export command group.
18

3 Overview
Five commands are provided here:
• [RS] Render: Export the scene to an MXS file and render it using Maxwell Render. (5.1.1)
• [RS] Export to Studio: Export the scene to an MXS file and open it for editing in Maxwell
Studio. (5.1.2)
• [RS] Network Render: Export the scene to an MXS file and render it using the Maxwell
Network Rendering system. (5.1.3)
• Maxwell Fire: Opens or closes the Maxwell Fire window. (7)
• [RS] Export MXS: Simply exports the scene to an MXS file. (5.1.5)
MXM Browsing (5.2)
Figure 3.2.4: The MXM browsing command group.
Three commands are provided in this group:
• Browse for an MXM file: Opens Maxwell MXED in local-disk browsing mode. (5.2.1)
• Browse the MXM Gallery: Opens Maxwell MXED in MXM Gallery-browsing mode. (5.2.2)
• MXM Status Report: Shows a list of all materials and the status of their MXM paths. (5.2.3)
When an MXM file is selected by either Browse method (by double-clicking an MXM thumbnail
in the MXED Browser for local browsing, or by downloading for MXM Gallery browsing), a new
SketchUp material will be added to SketchUp’s material list; this material will be linked to the
selected MXM file.
If Maxwell MXED is not found (typically due to running the Standalone plugin), browsing the local
disk will use a standard file browser, and browsing the MXM Gallery will open the Maxwell MXM
Gallery web page in the default browser.
Scene & Camera (5.3)
Figure 3.2.5: The scene & camera command group.
Four commands are provided here:
19

3 Overview
• Scene Manager: Shows the plugin’s Scene Manager window. (5.3.1)
• Select Tool: Provides an eye-dropper for selecting the materials of entities in the model.
(5.3.2)
• Set DOF, Z-Clip, or Z-Buffer: Prompts for two points in the scene and once chosen, adjusts
either the camera’s DOF (Depth of Field), Z-Clip Planes, or Z-Buffer distances. (5.3.3)
• Set Focal Distance: Prompts for a single point which, once chosen, is used to set the focal
distance of the camera. (5.3.4)
Manuals (5.4)
Commands are provided for opening the this manual, or the Maxwell Render manual. If the
Maxwell Render manual is not present on your machine, the plugin will attempt to navigate to an
online version using your default web browser.
Upgrade Info (5.5)
This item only appears on the menu. If it is possible to upgrade the currently-installed plugin,
clicking the Upgrade Info menu item will show the appropriate web page in your default browser.
[SA] License Validator (5.6)
This item only appears on the menu, and is only shown in the Standalone plugin, when it is
running without a Commercial license. Clicking this item brings up the Maxwell Render License
Validator window.
About Maxwell (5.4)
Shows the plugin’s About box, which contains build and licensing information for the currently-
installed plugin.
3.2.2 The Scene Manager Window
The Maxwell Scene Manager window is the single central point of access to all Maxwell-related
scene parameters.
20

3 Overview
Figure 3.2.6: The Scene Manager window.
These parameters are divided into four main categories, Materials, Camera, Environment, and
Output, each of which is represented in a tab in the Scene Manager.
3.2.3 The Maxwell Fire Window
In the Standalone plugin, all rendering is done using the Maxwell Fire window:
21

3 Overview
Figure 3.2.7: The Maxwell Fire window.
By default (see ) the SketchUp model will automatically be transferred (a.k.a. exported) into
Maxwell’s format, and the rendering will be started:
Figure 3.2.8: Maxwell Fire in the process of rendering.
When the rendering is finished, the image may be saved by clicking the Save Image button (7.1)
22

3 Overview
in the main toolbar. Though this is also the case in the Render Suite plugin, it is usually the case
that Maxwell Fire serves as more of a scene-setup tool, with final rendering being done using
Maxwell Render itself.
3.2.4 The Entity Context Menu
In the context (i.e. right-click) menu for SketchUp entities, you will find a Maxwell item:
Figure 3.2.9: The Maxwell entry in SketchUp’s context menu.
The commands here allow you to enable the various Maxwell Hide-to flags (8.1) on a SketchUp
entity, to decide how the faces it contains will be separated (8.2), and to decide whether or not to
you would like to override SketchUp’s UVs (8.3) for the entity. Additionally, there are commands
for exporting or rendering just the selected entity (8.4).
3.3 Included Assets
All versions of the plugin are provided with a set of assets, which may be found in the plugin’s res
directory, which is located inside of the plugin’s main maxwell folder. These assets are organized
into several sub-directories:
mxm: This folder contains a rudimentary collection of pre-made Maxwell MXM files, along
with associated texture files, located in a textures subdirectory. Maxwell MXM files
may be used in plugin materials by using the material’s MXM Mode (6.2.7).
ies: This folder contains the same collection of .ies & .ldt files that ship with Maxwell Ren-
der Suite. IES & LDT files may be used in the creation of Maxwell emitter materials,
by choosing the IES File material Character (6.2.3).
ior: This folder contains the same collection of .ior files that ship with Maxwell Render
Suite. IOR files may be used in the creation of Maxwell materials, by choosing the
Complex IOR material Character (6.2.3).
23

3 Overview
preview: This folder contains Maxwell MXS files which are used by the plugin material editor
to provide its list of material Preview Scenes (6.2.2). This folder is only used if no
Maxwell Render Suite installation is detected on the machine, otherwise the preview
folder found in your Maxwell folder will be used.
simulens: This folder contains various maps which are designed for use with Maxwell’s Simu-
lens (6.5.7) feature.
sky: This folder contains various Maxwell .sky files, which may be imported in the Scene
Manager’s Environment (6.4.1) page.
24

4 Plugin Quick Start
Following is a tutorial that will help you get started using the plugin.
4.1 Notes
Firstly, it is worth mentioning that it is entirely possible to render a scene simply by clicking
the Render button (or opening the Maxwell Fire window). The plugin will automatically convert
SketchUp’s materials into Maxwell materials, using various heuristics to decide how each material
ought to be converted. This process, however, is somewhat limited by a lack of information in the
source SketchUp material; for example, all non-transparent materials will be exported as simple
diffuse Maxwell materials, simply because there is no parameter in the SketchUp material by
which the plugin could infer whether or not it should be exported differently.
The determination of whether to export as transparent is made based both on the SketchUp
material’s Opacity value and on its color; in cases where it seems appropriate, the plugin will
generate what is known in Maxwell as an AGS material – this is a glass-like material which works
with non-volumetric meshes and also renders faster than a real dielectric glass material, due to
its lack of refraction.
That aside, it is quite simple to customize how SketchUp materials are translated by the plugin.
By default, the plugin’s representation of the material (as seen in its material editor) will infer
color and texture from the SketchUp material it is associated with. Additionally, a Roughness
parameter is given; as this is reduced, the material will become more shiny and plasticine.
4.2 Scene & Material Setup
Let’s try this out to see how it works. First, create a simple 1-meter rounded cube, make it into a
Component, and create a copy.
25

4 Plugin Quick Start
Figure 4.2.1: The example scene, shown in SketchUp.
Next, let’s edit and assign a material to our first cube. In the plugin’s toolbar, click the Scene
Manager button.
Figure 4.2.2: The Scene Manager button.
The plugin’s Scene Manager window will be shown. As you will see, there are five tabs at the top
of the window; select the left-most tab to show the material editor. Next, from the drop-down list
at the top of the page, select the <Beige>2 material (or another if that one is not in your scene)
and click the Refresh Preview button (at the bottom-right of the preview image) to generate a
material preview for this material.
26

4 Plugin Quick Start
Figure 4.2.3: <Beige>2 rendered using its default settings.
As you can see, by default, materials use a Character type of Automatic and a Roughness value of
97.0; this produces a diffuse material. If you inspect the Type drop-down, you will see that there
are several types of materials available; for now, though, we will continue to use the Automatic
type. Let’s adjust the Roughness value down to 10% to see what that looks like (refresh the
preview again after adjusting the Roughness).
27

4 Plugin Quick Start
Figure 4.2.4: <Beige>2 rendered with Roughness set to 10%.
Next, select the cube nearest the camera and click the Assign to Selected Entities button.
Figure 4.2.5: The Assign to Selected Entities button.
The material will be assigned to the cube.
28

4 Plugin Quick Start
Figure 4.2.6: <Beige>2 assigned to the near cube.
Now repeat these steps using the jean blue material, but assign it to the far cube.
4.3 Camera Setup
Before we render the scene, let’s set up the camera; select the second tab in the Scene Manager
to show the Maxwell camera parameters for the current SketchUp scene (in this case, there is no
scene, so the camera will simply be named Current).
29

4 Plugin Quick Start
Figure 4.3.1: The Camera panel.
By default, cameras use what is referred to in the plugin as Viewport mode; when this is the case,
the plugin will always infer the camera’s resolution settings from the SketchUp viewport. We will
continue to use this mode, but before we render, let’s set the camera’s focal distance; click the
Set Focal Distance button in the plugin toolbar.
Figure 4.3.2: The Set Focal Distance button.
The plugin will prompt you to select a point in the scene; select the nearest face of the near cube.
4.4 Ground Plane
We could render now, but first, let’s also enable the plugin’s Ground Plane feature. Select the
Environment tab in the Scene Manager and switch the Ground Plane mode from Disabled to
Application.
30

4 Plugin Quick Start
Figure 4.4.1: The Ground Plane panel.
Using this mode, the plugin will read the ground plane options from SketchUp and generate a
suitable approximation in the exported Maxwell scene.
4.5 Rendering the Scene
Let’s render the scene now and see how it looks. The method of rendering depends on the plugin
version.
[SA] In the Standalone Plugin
Click the Maxwell Fire toolbar button to show the Maxwell Fire window:
Figure 4.5.1: The Maxwell Fire button.
31

4 Plugin Quick Start
The plugin will export the SketchUp model to Maxwell Fire, and rendering will begin:
Figure 4.5.2: The scene, in the process of rendering.
[RS] In the Render Suite Plugin
First, click Render in the plugin’s toolbar:
Figure 4.5.3: The Render button.
After doing so, scene will be exported to an MXS file, and Maxwell Render will be started, render-
ing the exported file.
32

4 Plugin Quick Start
Figure 4.5.4: The scene, rendered.
Altering the scene
Next let’s alter the scene a bit, before rendering again. Return to the Environment tab and switch
the Environment Type from Sky Dome to Physical Sky. Then, since the size of the scene does not
produce any noticeable DOF (depth of field) in the camera, move the camera closer to the near
cube, open up the fStop to 1.2, and set the focal distance again, using a point similar to the one
which was chosen previously. This produces a more dramatic composition:
33

4 Plugin Quick Start
Figure 4.5.5: The scene, rendered with focus set to the near cube.
Naturally, setting the focal distance to a point on the far cube would result in an image like this:
34

4 Plugin Quick Start
Figure 4.5.6: The scene, rendered with focus set to the far cube.
Note that even though we have altered the camera’s fStop, the overall exposure of the image
has not changed appreciably; this is due to the Maxwell camera’s Lock Exposure to EV (Exposure
Value) feature 6.3.3 .
4.6 Materials: MXM Mode
Let’s try editing our <Beige>2 material so that it uses a custom MXM file, rather than a dynamically-
generated material. Select the Materials tab in the Scene Manager and then select <Beige>2
again from the material list (note, this is the same as selecting this material in SketchUp’s mate-
rial list).
Next, click the MXM toggle-button, which is located right next to the drop-down; when you do,
the material page will spin around, revealing the material’s MXM Mode interface. Next, click the
Browse button to locate an MXM file; I will use tiles-29.mxm from the Arroway collection, which is
included with Maxwell Render Suite.
35

4 Plugin Quick Start
Figure 4.6.1: <Beige>2 using MXM Mode and a custom MXM.
Clicking the buttons at the upper right will copy either the MXM’s basic color, or its active texture
(assuming it has one; this is set in Maxwell MXED) into the SketchUp material, so that we can
see a representation of this MXM in the SketchUp viewport. As such, clicking the Copy Texture to
SketchUp Material button, adjusting the texture size (in SketchUp) to 3 x 3 meters, setting focal
distance to the near cube once more, and then clicking Render (in Maxwell Fire, the Re-export
Scene (7.1) button) will result in the following image:
36

4 Plugin Quick Start
Figure 4.6.2: The near cube, using a custom MXM.
4.7 Image Based Environment
To wrap up, let’s render using an Image-based environment.
Go to the Environment tab and select Image Based from the Type drop-down. Now, browse to
an HDR image in the Background channel; I will use the Dosch dh207.hdr file that comes with
Maxwell Render Suite (note: the Standalone plugin is not supplied with any HDR files). Let’s also
disable the sun, so either turn off Shadows in SketchUp, or click the Sun toggle-button at the top
right corner of the Scene Manager’s Environment page. While we’re here, let’s set up a custom
color for our ground plane; set Ground Plane > Mode to Custom Color and set the color to RGB
[50, 50, 50].
Since there will now be less light in the scene, we will also need to adjust the camera’s exposure,
so switch to the Scene Manager’s Camera tab and adjust EV down to 8.0. Rendering now produces
an image similar to this:
37

4 Plugin Quick Start
Figure 4.7.1: The scene, rendered using an Image Based Environment.
38

5 Menu & Toolbar
The commands in the plugin’s menu and toolbar fall into four basic groups:
5.1 Rendering & Export
Figure 5.1.1: The rendering & export command group.
5.1.1 [RS] Render
This command exports the scene to MXS and then starts Maxwell Render rendering the exported
MXS. As the MXS file is written, the SketchUp progress bar will be shown, indicating the various
stages of export.
5.1.2 [RS] Export to Studio
Similar to the Render command, but opens the MXS in Maxwell Studio instead of rendering it in
Maxwell Render.
5.1.3 [RS] Network Render
Similar to the Render command, but opens the MXS in the Maxwell Network Render Manager
instead of rendering it directly in Maxwell Render. For more information on the operation of the
Maxwell Network Rendering system, please refer to the regular Maxwell Render manual.
5.1.4 Maxwell Fire
This command opens or closes the Maxwell Fire window (7).
5.1.5 [RS] Export to MXS
This command simply exports the scene to MXS.
39

5 Menu & Toolbar
5.2 MXM Browsing
Figure 5.2.1: The MXM browsing command group.
5.2.1 Browse for an MXM file
This command starts Maxwell MXED in MXM-browsing mode. To choose an MXM file, double-click
its thumbnail in the MXED view panel. When this is done, MXED will close, and the plugin will
import the selected MXM file into the scene; a new SketchUp material will be created, and its
Maxwell attributes will be set up to reference the chosen MXM file.
If Maxwell MXED is not installed, a standard file browser will be used instead.
5.2.2 Browse the MXM Gallery
Similar to the Browse for and MXM file command, but uses MXED in its MXM Gallery Browser mode,
allowing you to search for and download an MXM file from Maxwell’s online MXM repository, the
MXM Gallery. When you have located the MXM you would like to download, simply click the
‘Import’ button in the search window to import the selected MXM file into the Scene. The file will
be downloaded and unzipped to one of three places:
• if the current document has not been saved, the MXM and related files will be saved to the
path specified in Maxwell MXED Preferences > Materials > MXM Gallery > Alternative Folder.
• if no alternative folder has been specified in Maxwell MXED, they will be saved to [Docu-
ments]/Maxwell/mxmgallery.
• if the current document has been saved, the MXM and related files will be saved to the
standard textures folder, which will be created according to the same rules specified in the
Pack & Go topic (6.5.5).
During this process, all files referenced by the newly-downloaded MXM will be copied to the des-
tination directory, with the paths inside of the MXM file being altered to point to the new file
locations, since many MXMs from the MXM Gallery contain paths which will not exist on your
machine.
If Maxwell MXED is not found, the plugin will attempt to navigate to the Maxwell MXM Gallery
website in your default browser.
40

5 Menu & Toolbar
5.2.3 MXM Status Report
Shows a listing of all materials in the scene, along with the status of their MXM links:
Figure 5.2.2: The MXM Status Report.
MXM files and their directories are shown as hyperlinks; clicking them will open MXM files for
editing in Maxwell MXED (provided that it is installed), or open their location in Windows Explorer
or OSX Finder. MXM files which cannot be found are indicated as such.
5.3 Scene & Camera Tools
Figure 5.3.1: The scene & camera command group.
5.3.1 Scene Manager
This command simply opens or closes the plugin’s Scene Manager window.
5.3.2 Select Tool
This command toggles on/off the plugin’s Select Tool, which is used to sample materials from
entities, and to add or remove them from the current selection set. When the tool is active, it
uses the following modifier keys:
41

5 Menu & Toolbar
• SHIFT: add or remove the picked Group or Component from the selection.
• CTRL /Option (Win/OSX): add or remove the picked Face from the selection.
• ALT /Command (Win/OSX): set the material of the picked Group or Component as current.
• no modifier: set the material of the picked face as current.
Normally, it is necessary to use SketchUp’s Paint Bucket tool to accomplish these things; however,
it is not possible to use the Paint Bucket without also opening the SketchUp materials window, so
you may oftentimes find this plugin tool to be preferable.
5.3.3 Set DOF, Z-Clip, or Z-Buffer
This command prompts for two input points. Depending on keyboard modifiers, these points will
be used to set one of the following:
• SHIFT: set the current camera’s Z-Clip planes (6.3.4).
• CTRL /Option(Win/OSX): set the Z-Buffer min/max distances (6.5.7).
• no modifier: set the DOF (Depth Of Field) of the current camera, while maintaining its
current exposure.
5.3.4 Set Focal Distance
The focal distance of the SketchUp camera moves along with the camera as it is zoomed in and
out; this causes objects which are in focus with the camera at one position to come out of focus
as the camera is moved to a different position. It is often necessary, therefore, to re-adjust the
camera’s focal distance, and this is quickly done using the Set Focal Distance tool: just click this
button and choose some point in the model.
Note that this Focal Distance is only used when the camera is using Manual (6.3.3) focus mode.
5.4 Help & Info
Figure 5.4.1: The help & info command group.
5.4.1 Show Plugin Help
Opens this manual.
42

5 Menu & Toolbar
5.4.2 Show Maxwell Help
Opens the standard Maxwell Render PDF manual.
5.4.3 About Box
Shows the plugin’s About box, which contains information about the currently-installed plugin.
5.5 Upgrade Info...
Clicking this menu item will open your default web browser and navigate to a page containing
information on available upgrades to the currently-installed plugin.
5.6 [SA] License Validator
This menu item, which is only shown when the plugin is running using a Free license, is used to ac-
cess the Maxwell Render License Validator. The purpose of the Maxwell Render License Validator
is to allow you to upgrade from the Free license to the Commercial license (see Maxwell Render
EULA.pdf for licensing information). The serial number required for doing so will be emailed after
purchase of the Commercial license.
If you have purchased a Commercial license and would like to activate it, click the License Val-
idator menu item; the Maxwell Render License Validator window will be shown:
43

5 Menu & Toolbar
Figure 5.6.1: The Maxwell Render License Validator window.
To activate the license, enter your email address, password, and serial number, then click the
Validate button. After Next Limit servers have been contacted and authenticity verified, the
following confirmation dialog will be shown:
Figure 5.6.2: Successful license validation.
Afterward, it will become possible to render using the Production Maxwell engine (see Maxwell
Fire Engine Settings, 7.2), and maximum output resolution (7.1) will be increased from 800 pixels
to 1920 pixels.
Note: if open, it will be necessary to close and re-open the Maxwell Fire window after successfully
upgrading the license, since parts of its UI will need to be reconstructed.
44

6 Scene Manager
The plugin’s Scene Manager window is the single, central place from which you manage all
Maxwell-related scene parameters:
Figure 6.0.1: The Scene Manager window.
It may be opened or closed using the Scene Manager menu item or toolbar button:
Figure 6.0.2: Open or close the Scene Manager.
The Scene Manager contains five tab pages, each of which is responsible for dealing with a dif-
ferent aspect of a Maxwell scene.
45

6 Scene Manager
6.1 Overview
6.1.1 User Interface
The Scene Manager’s interface uses a set of controls which have been custom-designed for use
in this particular environment. In very few cases is any keyboard input necessary; it is always
possible where applicable, but it is not usually required. This has been done primarily to facilitate
tablet use.
Context Menus
Most parameters have a small button at their far right side:
Figure 6.1.1: Context-menu buttons.
Clicking this pops up the control’s context menu:
Figure 6.1.2: Context menu for a numeric slider.
In the case of numeric sliders (as shown), you will find a Decimals value which is used in the
slider’s text-entry area. The number of decimals chosen is per-slider and persists between ses-
sions. You will also find a Reset button in the context menu for some controls; clicking this simply
brings the value back to its default. Lastly, you will find an Info button; clicking this causes
parameter-specific help to be shown. This feature may or may not yet be implemented at the
plugin’s release, depending on the time available.
46

6 Scene Manager
Color Picker
The plugin also implements a custom RGB color-picker:
Figure 6.1.3: The color picker.
Operation is fairly self-explanatory. In addition to manually choosing a color, drop-downs are
provided for named and numbered color presets. A third drop-down is provided, which holds a
list of user-defined named custom colors. A new custom color may be added at any time; the list
persists across SketchUp sessions.
Texture Editor
For working with textures, the plugin provides a custom editor:
Figure 6.1.4: The texture editor.
The sliders on the right control saturation, brightness, contrast, minimum RGB, and maximum
RGB. The Invert button inverts the RGB values of the texture’s pixels. These adjustments work in
real-time, also affecting the appearance of the texture’s thumbnail.
To activate texture tile and offset controls, click on the image with your mouse. To adjust tile size,
drag the grip at the lower-right corner; to adjust offset, drag the grip in the center. To quickly
47

6 Scene Manager
reset tile or offset, use the buttons at the lower left. Exact tile and offset values may be typed
in using the numeric inputs at the lower left. At the upper left are toggle buttons which enable
and disable repeat in the U and V directions. At the top left are buttons which may be used to
copy the associated SketchUp material’s texture here, or to copy this texture into the SketchUp
material’s texture; these are only shown when the texture’s Source is set to Use Specific Texture.
Color Schemes
All of the colors used in the interface are customizable. In the Scene Manager’s Options tab, in
the User Interface sub-panel, you will find a button labeled Color Scheme; clicking this button will
cause the Color Scheme Editor to be shown:
Figure 6.1.5: The Color Scheme Editor.
As you see here, the Header text is being set to [132, 25, 25]. At the top of the editor is a list of
custom presets; by default three schemes are already defined:
48

6 Scene Manager
Light Dark Slate
Additionally, color schemes may be saved to and/or read from disk, allowing them to be shared,
if desired.
6.1.2 Materials
This page is used to manage Maxwell material parameters. It contains a list of materials, which
is always kept synchronized with SketchUp’s material list. The reason for this is that a material
in the plugin exists as a set of parameters which are attached to a SketchUp material; selecting
the material (or its associated SketchUp material, via SketchUp’s material list) causes these pa-
rameters to be shown in the plugin’s material editor user-interface, enabling you to alter how the
material will be written at export time.
6.1.3 Camera
This page is used to manage Maxwell camera parameters. A camera in the plugin exists as a set
of parameters attached either to the SketchUp document, or to a SketchUp Scene, depending on
whether or not the document contains any Scenes. When a Scene is selected in SketchUp, its
associated Maxwell camera will be shown in this page. If there is no Scene, then there will only
be one Maxwell camera, and its name will be Current.
6.1.4 Environment
This page is used to control whether to render using Maxwell’s Sky Dome, Physical Sky, or Image
Based environment. It is also in this page that the Sun and Ground Plane may be configured.
6.1.5 Output
This page is used to control output file names and formats, export-time plugin behaviors, and
various other engine-related features.
49

6 Scene Manager
6.1.6 Options
This page contains global parameters which are in effect across SketchUp sessions: user interface
behaviors, search paths, and the like.
6.2 Materials
Materials in the plugin exist as a set of parameters which are attached to each individual SketchUp
material contained in the document. When a material is selected, either by selecting a SketchUp
material in the SketchUp materials browser, or by selecting a material from the drop-down at
the top of the Materials page, these parameters are made available for editing in the plugin’s
material editor user interface. The material editor interface has two main sub-panels, one which
holds the material preview and any notes stored with the material, and a second, which is used
to set various physical parameters of the material.
Figure 6.2.1: The material panel in Embedded Mode.
50

6 Scene Manager
6.2.1 Toolbar
The Materials panel’s toolbar contains the following items:
Undo/Redo
These two drop-down lists hold the history of actions which have been executed in the material
panel. They are cleared when a new document is opened, or when a different material is selected.
Entity/Material Selection Tool
This button toggles the activation state of the plugin’s Select Tool (5.3.2).
Figure 6.2.2: Activate the Select Tool.
Assign to Selected Entities
This button is provided as a convenience; clicking it simply assigns the current material to the
current SketchUp selection.
Figure 6.2.3: The Assign to Selected Entities button.
If there are no materials in the scene, or if there is no material selected, this button will become
disabled.
51

6 Scene Manager
Material List
This drop-down provides a list of the materials contained in the SketchUp document. Materials
may be selected here, or by selecting them in SketchUp.
MXM Mode
This (toggle) button switches the selected material between its Embedded and MXM modes
(6.2.7).
6.2.2 Preview
At the top of the material editor, you will find a material preview image, a place to store notes
about the material, a drop-down to select the preview scene used by this material, and a slider
used to set the target SL (Sampling Level, 6.5.6) used whenever this material’s preview is ren-
dered.
Figure 6.2.4: The Preview sub-panel.
Preview Image
The plugin uses Maxwell Fire to provide real-time material editing. To render or re-render the
preview for the current material, click the Render Preview (small arrows) button, located near the
lower right corner of the preview image; if the preview is already rendering, clicking this button
will cause it to stop. While a preview is rendering, its current sampling level will be shown in the
lower left corner of the image.
Material previews can be rendered manually this way, or they may be generated in real-time via
Maxwell Fire, updating automatically whenever a material parameter is changed. This behavior
is controlled by the Refresh Previews plugin option (6.6.2). In either case, the rendering may be
52

6 Scene Manager
started or stopped by clicking the Render Preview button. Note that the size of the preview image
is adjustable; to change it, just pass your mouse over the lower right corner of the image to show
the resizing grip. Smaller previews will, of course, take less time to render.
Also note that it is possible to set the number of processing threads which are used for rendering
previews using the Preview Threads (6.6.2) plugin option.
Scene
In this drop-down, you will find a list of MXS files which have been found in the preview sub-
directory of your Maxwell installation directory (or in the plugin’s maxwell/res/preview directory
(3.3), if Maxwell Render Suite is not installed). The chosen MXS preview scene will be used to
render previews for this material. This setting is stored per-material, enabling each material to
use the preview scene most appropriate to its nature.
Target SL
When the material preview is rendered, it will render until the Target SL (6.5.6) set here has been
reached.
6.2.3 Character
The factor primarily responsible for determining the appearance of a Maxwell material created
with the plugin is known as its Character.
Figure 6.2.5: The Character sub-panel.
Character determines whether the material is glass, metal, etc. Character is primarily concerned
with the nature of the material on a conceptual level, and not with anything specifically having to
do with the material’s color or texture; those things are independent from its character.
In total, there are sixteen character types:
Automatic
This is a material’s default type. It provides a Roughness parameter; as Roughness is decreased,
the material will shift from a pure diffuse to a smooth plasticine material.
53

6 Scene Manager
Plastic
This type describes a hard plastic. It provides Roughness and Nd parameters. As Roughness is
decreased, the plastic will become smoother. The Nd value controls the reflective response of the
material; lower Nd values result in weaker frontal reflectivity.
Lacquer
This type is designed to create a material which resembles a lacquered surface, and is generally
intended to be used in conjunction with a woodgrain texture. It provides a Finish type, of which
there are five: Rubbed, Satin, Semigloss, Gloss, and Polished.
Car Paint
This type is designed to produce a metallic car paint material. It provides a Metallic parameter; as
the value of this parameter is increased, the material will behave as though it has more metallic
flake in its composition. Such paints exhibit a rather unnatural reflective response (not at the
surface, but within the layer-thickness of the coat), because the flakes suspended in the coat are
not oriented in a random fashion.
Metal
This type produces metallic materials, which are defined using Roughness, Nd, and K parame-
ters. Additionally, it provides presets for several pre-defined metal types. Please see the regular
Maxwell Render manual for technical information on the Nd and K parameters.
Liquid
This type simply produces a liquid material. It provides an Nd parameter, which is set to the
refractive index of water (1.33) by default. Being a true dielectric material, this type should only
be used on objects which have a closed volume.
Glass
This type is similar to the Liquid character, but it adds a Roughness parameter. Its Nd is set to
the refractive index of standard glass (1.51) by default. As with Liquid materials, Glass materials
should only be used on objects which have a closed volume.
54

6 Scene Manager
AGS
This type creates what is known in Maxwell terminology as an AGS, or Architectural Glass Solution,
material. This is a glass-like material, which possesses no refractive properties; it is especially
suitable for use (as opposed to the Glass type) with single-face glass mesh geometry, since real
dielectric glass in Maxwell requires an enclosed volume. This character also provides an Nd
parameter, which allows for adjusting the reflective response of the material; this is set to the
refractive index of glass (1.51) by default.
SSS
This (SSS stands for Sub-Surface Scattering) type produces a material which possesses complex
internal scattering effects (as this is a dielectric material, it should only be used with objects
which have a closed volume). This type provides Roughness, Thickness, Density, and Asymmetry
parameters.
Thickness is used to scale the material based on the basic size of object on which it will be
used; lower values will cause light rays to terminate closer to the surface of the object. Density
describes how many particles per volume the material contains; this affects how light is scattered
inside of the volume. Asymmetry determines the back- or forward-scattering characteristics of
the material; positive values cause light to bounce back toward its source, and vice versa for
negative values.
See the regular Maxwell Render manual for a more detailed discussion of Sub-Surface Scattering.
SSS (Single Sided)
Single Sided SSS (or SSSSS, for purposes of this discussion) is a special Sub-Surface Scattering
mode designed for use with single-face meshes; regular SSS is unsuitable for use with such geom-
etry, due to its dielectric nature and the resultant requirement that it be used with an object which
describes a closed volume. The SSSSS character provides Roughness, Thickness, and Asymmetry
parameters.
Thickness determines the theoretical thickness that Maxwell will give to single-face meshes such
materials are applied to. Asymmetry, as with regular SSS materials, determines the back- or
forward-scattering characteristics of the material.
Satin
This type has no parameters, and produces a material which behaves like satin cloth.
Velvet
This type has no parameters and produces a material which behaves like velvet cloth.
55

6 Scene Manager
Complex IOR
This type has no properties other than Roughness; rather, its rendering characteristics depend
on the selected Complex IOR file. See the regular Maxwell Render manual for information on
Complex IOR files.
Emitter
This type produces an emitter material using the supplied Watts, Efficacy, Temperature and
Roughness parameters. Watts determines the total wattage output of the material, while Effi-
cacy describes the efficiency of the emitter. Temperature is optional: when disabled, the normal
RGB color of the material will be used. As Roughness is reduced, a glass-type BSDF is mixed into
the material, such that at a Roughness of 0.0, the material will resemble a light bulb.
HDR Image
This type produces an emitter whose light source is an HDR, MXI, or EXR file. Intensity and
Roughness parameters are provided, with Intensity adjusting the power output of the emitter.
Similar to the regular Emitter character, as Roughness decreases, a glass-type BSDF is mixed
into the material, allowing materials like an LCD screen to be simulated.
IES File
This type produces an emitter whose light source is an IES or LDT file. Intensity and Temperature
parameters are provided, with Intensity adjusting the power output of the emitter. As with the
standard Emitter Character, Temperature is optional, with the normal RGB color of the material
being used when it is disabled. This type has no Roughness parameter, since IES/LDT emitter ma-
terials are intended to be used on geometry which has been hidden to the Maxwell camera(8.1).
6.2.4 Color
Where the Character determines the physical properties of the material, its Color determines its
basic color.
56

6 Scene Manager
Figure 6.2.6: The Color sub-panel.
Mode
The material color can either be linked to the color of its associated SketchUp material, or it can
be set independently. If the color mode is set to Link to Application, then any changes made to
the color here will be sent to SketchUp, while any changes made via SketchUp’s own material
editor will be reflected here. If the color mode is set to Use Specific Color, then this link will be
broken, and the color of the associated SketchUp material will be disregarded.
Of course, when the color is not linked, what is seen in SketchUp’s viewport may not match what
is seen in the rendered Maxwell image.
Color Picker
Colors may be entered manually, using either the sliders or numeric inputs, or by click-drag on
the color-picking surfaces. There are drop-down lists containing named and numbered preset
colors, and there is also a list of custom colors available. At any time, the current color may be
added to your list of custom colors; you will be prompted to provide a name for the color.
6.2.5 Texture
Similar to the Color parameter, a material’s Texture determines its basic color, when a texture is
present (if there is no texture, then the material’s Color will be used).
57

6 Scene Manager
Figure 6.2.7: The Texture sub-panel.
Source
Just as a material’s Color may be linked to its associated SketchUp material’s color, its Texture
may also be linked to the SketchUp material’s texture. When Source is set to Use Specific Texture,
this link will be broken, allowing you to choose a different texture map.
Figure 6.2.8: The Texture sub-panel with Source set to Use Specific Texture.
When Use Specific Texture is activated, there is also a checkbox provided, by which the texture
may be temporarily disabled.
Texture Editor
The texture editor provides means by which you may adjust the textures Saturation, Brightness,
Contrast, and Minimum & Maximum RGB values. You may also Invert the RGB values and instruct
Maxwell to apply a cubic interpolation to the texture’s pixels at render-time using the Interp. (i.e.
interpolation) switch. These changes (with the exception of interpolation, which only applies at
render time) will be shown in real-time in the texture preview.
58

6 Scene Manager
Figure 6.2.9: The texture editor.
Additionally, if you click the texture preview image, you will be presented with controls for setting
the texture’s Tile, Offset, and Repeat U/V values, as seen above. To adjust texture tiling, drag
the grip at the lower-right; to adjust texture offset, drag the grip in the center. To turn on and
off repeat, toggle the two buttons at the top right. Specific values may be entered directly by
selecting and typing into the numeric inputs.
The size of the texture preview may be adjusted by dragging the grip bar which separates the
texture preview on the left from the sliders on the right. Note that some texture formats cannot be
shown in the user-interface. For example, TIF files; when such textures are chosen, a placeholder
image will be shown instead.
6.2.6 Bump
Where the Color and Texture parameters control the basic color of the material, the Bump pa-
rameter controls bump-mapping effects.
Figure 6.2.10: The Bump sub-panel.
59

6 Scene Manager
Strength
Bump values in Maxwell range from -100% to 100%; setting a value of -50% is the same as in-
verting the texture and using a bump value of 50%. When the bump mode is set to Displacement,
then this parameter specifies the displacement height in millimeters.
Mode
The Bump texture may use one of the following modes: Bump Mapping, Normal Mapping, Dis-
placement. Normal mapping should be selected when the specified map is a normal map.
If Displacement is used, then the map should be a black and white map, preferably 16-bit or
better. As mentioned previously, when Displacement mode is used, the Strength parameter
specifies the displacement height in millimeters, rather than in percent, as is the case for the
Bump and Normal mapping modes.
Source
Similar to the way that a material’s Color texture may be linked to the associated SketchUp
material’s texture, the material’s Bump texture may be linked to its Color texture. If it is desired
that a specific bump map be used, switch Source to Use Specific Texture and browse to the
desired texture file.
6.2.7 MXM Mode
What has been discussed up to this point is known as the Embedded material mode. Embedded
refers to the fact that the parameters which will define the material in Maxwell are stored directly
in the SketchUp document, and are edited, as has been explained above, entirely from within the
plugin’s user-interface.
Optionally, it is possible to switch a material into its MXM mode; in this mode, the built-in parame-
ters will not be used, and the material will reference an MXM file instead. To switch to MXM mode,
click the MXM toggle-button at the top-right corner of the Materials page:
Figure 6.2.11: The MXM Mode switch.
60

6 Scene Manager
When MXM mode is activated, the page will ’spin’ around to reveal a different interface:
Figure 6.2.12: The material panel in MXM Mode.
Here, an MXM file has been loaded from the local disk. The preview image for the MXM file has
been shown, and the Copy Color to SketchUp Material button, found near the top-right, has been
clicked; the color chip next to the material’s name in the material list has been updated (it was
previously blue), as a result of the material’s color having been changed in SketchUp.
There are five buttons in the MXM mode interface:
Browse
Click this button to choose an MXM file.
61

6 Scene Manager
Edit
This button is only enabled when an MXM file is present. When clicked, it will open the MXM file in
Maxwell MXED for editing. When MXED is closed again, the plugin will check to see whether the
file has been update or not; if it has, the MXM preview image will be updated to reflect the new
state of the MXM file.
Clear
This simply clears any current MXM file.
MXM Information
Clicking this button shows a listing of details about the currently-selected MXM file:
Figure 6.2.13: The MXM Information panel.
62

6 Scene Manager
Copy Color to SketchUp
When an MXM file is present, this button will be visible. Clicking it will copy the basic color of the
MXM file into this material’s associated SketchUp material.
Copy Texture to SketchUp
Similar to the previous item, this button will copy the MXM file’s selected texture into the asso-
ciated SketchUp material’s texture. This button will only be shown if the MXM file has a selected
texture, and if that texture is able to be found in the file system. An MXM file’s selected texture
is set using the drop-down list of textures next to MXED’s Refresh Preview button.
Notes on the use of MXM files
The Maxwell MXM specification includes the concept of real scale textures (this is the case when
you set an MXM texture’s Method to Meters), in which it is assumed that the plugin used will
ensure that the UV coordinates exported for objects are sized in such a way as to ensure that a
texture Tile value of 1.0 will correspond in the rendering to 1 meter.
This can be quite useful in some cases, but in the case of SketchUp, it is both unnecessary and
incompatible with the way that SketchUp works. This is because SketchUp:
1. has no concept of a texture repeat value.
2. always creates texture UVs in terms of real-world scale sizes.
For these reasons, it is best to use MXM files which simply specify 1.0/1.0 in their texture Repeat
values, and which do not use the Meters method. If MXM files used from the plugin have values
other than these, the result will be that the texture mappings seen in SketchUp’s viewport will
not match those in the rendered image.
6.3 Camera
For each Scene in your SketchUp document, the plugin will create and maintain an associated
Maxwell camera.
63

6 Scene Manager
Figure 6.3.1: The Camera panel.
6.3.1 Toolbar
The Camera panel’s toolbar contains the following items:
Undo/Redo
These two drop-down lists hold the history of actions which have been executed in the camera
panel. They are cleared when a new document is opened, or when a different camera is selected.
View
This button toggles the Camera panel between its Minimal and Advanced views. When the Mini-
mal view is active, only the most often used camera parameters are shown.
64

6 Scene Manager
Presets List
This drop-down provides a list of camera presets which have been stored previously. To remove
a particular preset, click the red X next to its name in the list.
Add Preset
Click this button to store the current settings as a new camera preset.
6.3.2 Output Resolution
This section determines the output dimensions of the rendered image. It operates in two basic
modes: Viewport and Custom.
Figure 6.3.2: The Output Resolution sub-panel.
In Viewport mode, the plugin will match the camera’s output resolution to the size of the as-
sociated SketchUp viewport. In Custom mode, the camera’s output resolution may be defined
independently of the physical size of the viewport. A list of common resolution sizes is provided
in the Preset drop-down. Additionally, there are two other parameters which come into play in
Custom mode.
Lock Aspect Ratio
When enabled, aspect ratio of the output resolution will be maintained during adjustment of
either its values.
Show Aspect Ratio in Viewport
When using Custom mode, it is likely that the aspect ratio of the Maxwell output will not match
that of the SketchUp viewport. In order that you might be able to accurately predict the compo-
sition of your image, the plugin provides the Show Aspect Ratio in Viewport feature. When this
is enabled, grey bars will appear in the SketchUp viewport, framing the area which will appear in
the render.
65

6 Scene Manager
[SA] Notes on Output Resolution in the Standalone Plugin
The Standalone plugin renders images using Maxwell Fire. If the output resolution specified in the
camera is larger than Maxwell Fire’s Max. Resolution (7.2), it will be adjusted, with its aspect ratio
being maintained. The Free license allows a Max. Resolution of 800 pixels, and the Commercial
license, 1920 pixels.
6.3.3 Focus & Exposure
A camera’s exposure is the result of the combination of its fStop, Shutter, and ISO values. As the
fStop value is decreased, more light enters the camera, brightening the exposure. Conversely, as
the Shutter value is decreased, the film is exposed for a shorter duration, darkening the exposure.
As the ISO value of the film is increased, a given exposure brightness is achieved in a shorter
amount of time. The camera may be focused manually, or automatically by the plugin, using one
of three different strategies.
Figure 6.3.3: The Focus & Exposure sub-panel.
Focus
By default, camera focus is defined manually, using the Set Focal Distance (5.3.4) tool. Optionally
though, you may elect to have the plugin auto-focus the camera for you. There are three auto-
focus sampling modes available:
• Spot: samples focal distance using a single ray located at the center of the viewing plane.
• Average: samples focal distance using a circular set of rays, the diameter of which is
roughly half the size of the viewing plane, and arranged around its center.
• Average + DOF: identical to Average mode, but also takes control over the camera’s fStop,
automatically setting the camera’s near and far focal distances.
As such, Spot sampling mode will focus based on the distance of the object it finds located directly
in front of the camera. Average mode will focus based on the average distance of objects it finds
near the image’s center. Average + DOF mode performs an Average sampling, and uses the
nearest and furthest distances to set the camera’s fStop; as a result, direct fStop adjustment is
disabled when using this mode.
66

6 Scene Manager
In extreme cases, the Average + DOF mode may have difficulty finding the desired focus range;
when this happens, it will usually be best to revert the use of Manual or Spot mode.
Exposure
The fStop, Shutter, and ISO values may combined together mathematically to express an EV
(Exposure Value, 10) number, which describes the overall exposure of the camera in terms of a
single number. Lower EV values are generally suitable for lower-light scenarios, and vice versa.
Where a candle-lit scene may require an EV of 4-6, a bright sunlit scene may require something
more on the order of 13-16. A chart of EVs (10) for various scenarios can be found at the end of
this manual.
Additionally, where Shutter and ISO primarily affect the brightness of the exposure, the camera’s
fStop also affects its DOF (that is, Depth Of Field: the distance between the nearest and farthest
distances which will be in focus in the image). This often becomes an issue, because it is many
times desirable to adjust the fStop for purposes of achieving a desired DOF in the composition;
however, when this is done, the exposure is also affected, due to the change in fStop, even
though this is not part of the desired effect.
To address this, the camera provides the Lock Exposure to EV feature. When activated, it is
not possible to directly alter Shutter and ISO; these values will be managed by the plugin as
either fStop or EV are changed, maintaining a consistent final exposure. This makes it possible to
adjust the camera’s DOF without also affecting the exposure, or to adjust the exposure directly by
adjusting EV, without being concerned with the somewhat complex relationship between fStop,
Shutter, and ISO.
6.3.4 Advanced View
When the Camera panel’s Advanced View is enabled, several additional parameter groups are
shown. For more detailed information on the following parameters than is given here, please
consult the regular Maxwell Render manual.
Diaphragm
Figure 6.3.4: The Diaphragm sub-panel.
67

6 Scene Manager
Diaphragm refers to the type of aperture used by the camera; there are two types: Circular and
Polygonal. When a Polygonal is used, the shape of so-called Bokeh effects will be determined by
the number and Angle of the Diaphragm’s Blades.
Z-Clip Planes
Figure 6.3.5: The Z-Clip Planes sub-panel.
If you wish, you can choose to clip geometry at render-time, using a near and far plane, which
are both set perpendicular to the camera’s direction. The Near distance specifies how far from
the camera the near plane is located; any geometry between this plane and the camera will be
clipped from view. Similarly, any geometry farther away from the camera than the Far plane will
also be clipped from view.
The Z-Clip Planes may be set interactively using the Set DOF, Z-Clip, or Z-Buffer Tool (5.3.3); to do
so, press SHIFT while selecting points with the tool.
Shift Lens
Figure 6.3.6: The Shift Lens sub-panel.
It is possible to shift the camera’s film along its X and Y axes, with respect to the lens. This is often
useful when rendering tall buildings; the camera can be set such that its direction is parallel with
the ground, with its height being a meter or two above the ground. The film may then be shifted
downward, moving the building more into the center of the view, while avoiding the perspective
distortion which would result from angling the camera upward to achieve a similar composition.
Although this is similar to using SketchUp’s two-point perspective, the effect of the shift lens
cannot be visualized in the SketchUp viewport, due to SketchUp API limitations. It can, however
be visualized using Maxwell Fire (7.5).
68

6 Scene Manager
6.4 Environment
The Environment panel contains settings that determine which environment will be used in Maxwell
when the scene is rendered.
Figure 6.4.1: The Environment panel.
6.4.1 Toolbar
The Environment panel’s toolbar contains the following items:
Undo/Redo
These two drop-down lists hold the history of actions which have been executed in the Environ-
ment panel. They are cleared when a new document is opened.
69

6 Scene Manager
Presets List
This drop-down provides a list of environment presets which have been stored previously. To
remove a particular preset, click the red X next to its name in the list.
Add Preset
Click this button to store the current settings as a new environment preset.
Load .SKY File
Click this button to load a Maxwell .SKY file from your file system.
Save .SKY File
Click this button to save the current environment as a Maxwell .SKY file.
6.4.2 Type
There are four Types of environment available in Maxwell.
70

6 Scene Manager
Sky Dome
Figure 6.4.2: Parameters for the Sky Dome type.
When Sky Dome is active, the scene will be lit with a dome of light. The overall brightness of this
dome can be adjusted using the Intensity parameter. The Horizon and Zenith colors of the dome
may be set independently, with the transition rate between them being determined by the Mid
Point parameter.
Physical Sky
Figure 6.4.3: Parameters for the Physical Sky type.
71

6 Scene Manager
Following are descriptions of what effects the various parameters contained in this panel have on
the rendered environment.
Intensity This is used to artificially increase or decrease the brightness of the physical sky.
Planet Reflectance This controls the percentage of light reflected from the planet surface back
into the atmosphere.
Ozone This defines the amount of ozone gas in the atmosphere, measured in the centimeter-
height of a column of atmosphere. The default value is 0.04.
Water This defines the amount of water vapor in the atmosphere. It is measured in centimeters,
in the same way as ozone.
Turbidity Coefficient This defines the concentration of particles in the atmosphere. A value of
0.0 means a perfectly clear sky (in which case the next three parameters won’t have any effect).
0.01 is a good value for low turbidity, e.g. a sky containing very few aerosols, which will appear
almost clear. 0.04 is a good medium value and 0.3 is a fairly high value:
Turbidity 0.0 Turbidity 0.04 Turbidity 0.3
Raising the turbidity coefficient in sunset situations will darken the sky. By lowering the camera’s
EV (6.3.3) , it is possible to create an interesting sky:
Turbidity 0.0, EV 15 Turbidity 0.1, EV 15 Turbidity 0.1, EV 12
72

6 Scene Manager
Wavelength Exponent This defines the average size of the particles in the atmosphere. The
particle size influences which wavelengths of light are absorbed and which are scattered. Higher
values than the default will increase the saturation of the sky, until gradually it turns first green
and then orange.
Wavelength 1.2 Wavelength 5.0 Wavelength 10.0
Reflectance This refers to the albedo of the aerosols, or the rate of energy scattered and ab-
sorbed by the aerosols.
Scattering Asymmetry This controls the anisotropy of atmospheric particles; that is, in which
direction most of the light will be scattered. Positive values will produce a halo effect around the
sun, brightening the area around it.
Asymmetry -0.7 Asymmetry 0.0 Asymmetry 0.7
Image Based
When the Image Based environment type is selected, environmental lighting in Maxwell will be
provided by the specified HDR image, which will be mapped onto a dome which encompasses the
scene. While each channel has its own Intensity value, there is also a global Intensity modifier
value, which affects all channels together. When Interpolate is enabled, a bicubic interpolation
will be applied to the pixels of assigned HDR images; this can be useful when the images being
used are of a resolution low enough for pixelation to be visible in the image.
Each channel has a drop-down which allows for setting the source for that channel. Possible
channel sources are:
73

6 Scene Manager
• HDRI: the channel uses an HDR image file.
• Active Sky: the channel uses the sky type specified in the Active Sky drop-down.
• Background: the channel uses the same values as those defined for the Background chan-
nel.
• Disabled: the channel is completely disabled.
Each also has Scale, Offset, and Intensity values. Scale and Offset allow the image to be stretched
and translated along the U an V axes, while Intensity increases or decreases the brightness of
the image. Additionally, the Background channel has a Screen Map mode, in which the HDRI is
mapped flat against the image plane, rather than being projected from a sphere encompassing
the scene.
Figure 6.4.4: Parameters for the Image Based type.
As a convenience, it is possible at any time to Copy all parameters from one channel to the others.
None
In this mode, no environment will be used; all lighting will come from any emitter materials which
are contained in the scene.
74

6 Scene Manager
6.4.3 Sun
The Sun may be enabled by clicking the toggle-button at the top-right corner of the Environment
panel:
Figure 6.4.5: The Sun toggle-button and sub-panel.
The Sun in Maxwell, while taking its physical position from the position of the sun (i.e. from the
Shadows settings) in SketchUp, is enabled or disabled separately. This is done mainly because
it is not always desirable to have shadows enabled in SketchUp, even when it may be desired to
render with the Sun enabled in Maxwell.
Date & Time
Date and time are always inferred from the SketchUp Scene, and therefore do not appear in the
Environment panel.
Power
This is a multiplier which controls the amount of light emitted from the sun. Values higher than
the default 1.0 will cause the sun emit more light, and vice versa.
Temperature
Temperature of the sun’s spectral radiation. The default value of 5777 is the most common value
measured outside the Earth’s atmosphere.
6.4.4 Ground Plane
This is a plugin feature which dynamically generates a ground plane:
75

6 Scene Manager
Figure 6.4.6: The Ground Plane sub-panel.
The plane is centered along X/Y axes on the camera’s position, at the specified elevation in world
XYZ space in the scene, and operates in one of four modes:
Application
In this mode, the color of the plane is determined by the combination of the current SketchUp
Style’s Sky, Ground, and Background colors.
If Ground is enabled in the SketchUp Style, then its color will be used for the generated Ground
Plane’s color. If, on the other hand, Ground is disabled in the SketchUp Style, the decision of
whether a Ground Plane will be generated depends on whether or not Sky is enabled in the
SketchUp Style. If Sky is enabled, a Ground Plane will be generated, but it will use the SketchUp
Style’s Background Color. If both Sky and Ground are disabled in the SketchUp Style, then no
Ground Plane will be generated in the exported MXS.
Custom Color
In this mode, the Ground Plane will always be generated, and its color will be determined by the
color chosen here.
Custom MXM
This mode is similar to the Custom Color mode, but it uses the specified MXM for the Ground
Plane’s material. If the MXM is textured, the texture will be mapped onto the plane using a one-
meter size.
Disabled
This simply disables the Ground Plane option.
76

6 Scene Manager
Diameter & Elevation
6.5 Output
The Output panel provides settings which control the various non-physical aspects of how the
image will be rendered in Maxwell.
Figure 6.5.1: The Output panel.
6.5.1 Toolbar
The Output panel’s toolbar contains the following items:
77

6 Scene Manager
Undo/Redo
These two drop-down lists hold the history of actions which have been executed in the Output
panel. They are cleared when a new document is opened.
Presets List
This drop-down provides a list of output presets which have been stored previously. To remove a
particular preset, click the red X next to its name in the list.
Add Preset
Click this button to store the current settings as a new output preset.
6.5.2 [RS] Name
The name entered here will be used to name the various output files generated by Maxwell: the
output MXS, MXI, and image files. If no Name is specified, then the name of the current SketchUp
document will be used. If the SketchUp document has not yet been saved, the output will be
named Untitled. Additionally, several macros may be used to dynamically build the output name:
Macro Value
%skp The SKP file name, e.g. Untitled
%scene The SketchUp Scene name, e.g. Top
%date Date in YYYYmmdd format, e.g. 20120111
%time Time in HHMMSS format, e.g. 132238
%Y Year, in 4-digits, e.g. 2012
%m Month, from 01 to 12
%b Month name, abbreviated, e.g. Jan
%B Month name, e.g. January
%d Day, from 01 to 31
%H Hour, from 00 to 23
%M Minute, from 00 to 59
%S Second, from 00 to 59
So for example, setting the output name to %skp-%scene might result in an output name of
Untitled-Top.mxs.The format of the output image is determined by the value selected in the drop-
down on the right.
6.5.3 [RS] Folder
The output will be written into the folder specified here. If no Folder is specified, output will be
written at the same location as the current SketchUp document. If the SketchUp document has
not yet been saved, output will be saved in the [user’s documents]/Maxwell/output folder, located
in the current user’s Documents directory.
78

6 Scene Manager
6.5.4 [RS] Mode
The Mode parameter controls the plugin’s behavior in exporting MXS files when the target file
already exists. By default, the plugin will prompt you to indicate whether or not you wish to
overwrite the existing file. Optionally, by setting the Mode parameter appropriately, you can
choose to always overwrite, and thereby avoid the overwrite prompt, or to have the plugin scan
the target folder and generate a new, unique output name. When this last option is chosen, an
incrementing four-digit number will be appended to the specified Name, i.e. Untitled.mxs will
become Untitled_0001.mxs, Untitled_0002.mxs, and so on.
6.5.5 Export
The Export sub-panel contains settings pertaining to the plugin’s behavior during MXS export.
Figure 6.5.2: The Export sub-panel.
[RS] Pack & Go
When this option is enabled, the plugin will copy all files referenced by the output MXS into a
textures directory, located in the output folder. Additionally, all file paths contained in the MXS
file will be transformed into relative paths, in order that an MXS file may more easily be moved
from machine to machine.
[RS] Use Instances
When this option is enabled, the plugin will attempt to replace any possible Components and
Groups with Maxwell Instances in the output. This can result in drastically reduced memory
requirements, as well as greatly improved export performance. This option is always enabled in
the Standalone plugin, since there exists no reason to disable it.
79

6 Scene Manager
Face Materials
Where SketchUp supports different front and back materials for faces, Maxwell does not. There-
fore, as the model is being exported, the plugin first attempts to find a face’s front material and
to then build a Maxwell material for the face using this SketchUp material. If the face has no front
material, the plugin will check to see if it has a back material, and if it does, then that material
will be used.
Setting this option to Use Front Only will cause the plugin to disregard back materials entirely.
Hidden Layers
By default, the plugin will not render geometry located on layers which are hidden in SketchUp.
Setting Hidden Layers to Render disables this check, such that all geometry contained in the
scene will be exported, regardless of the visibility state of its layer. This can be useful in cases
where high-resolution geometry has been placed on a hidden layer for the express purpose of
keeping SketchUp more responsive.
Auto MXM
When this option is enabled, the plugin will attempt to match SketchUp material names with the
names of MXM files found in any of the Search Paths specified in the Options panel (standard
Maxwell installation directories will also be searched). When a match is found, the MXM file will
be used in the MXS.
Proxies
When this option is enabled, the plugin will attempt to replace Component Definitions with the
suffix _proxy in their name with definitions whose names match, but without the _proxy suffix.
This allows for export-time replacement of low-poly geometry with hidden high-poly geometry.
For example, assume that a Component is shown in the viewport, and the Definition for this
Component is named ’airplane_proxy’. During export, the plugin will search for a different Def-
inition in the document named ’airplane’. If such a definition is found, then any occurrence of
’airplane_proxy’ will be replaced with the geometry contained in the ’airplane’ Definition during
export.
6.5.6 [RS] Engine
The Engine sub-panel contains settings which control various aspects of Maxwell Render itself,
and therefore does not appear in the Standalone plugin.
80

6 Scene Manager
Figure 6.5.3: The Engine sub-panel.
Stop Time
This value controls the amount of time, in minutes, that Maxwell Render will continue calculating
the output image. Generally, for single frames, this should be left at a very high value, with
Maxwell being stopped manually only when the image has reached the desired level of quality.
Sampling Level
This value controls the Sampling Level at which Maxwell Render will stop the calculation. Gener-
ally, this should be left at a high value to prevent Maxwell stopping before the image is finished.
For unattended batch rendering, however, it is useful to set this to the lowest acceptable value
for the scene in question. This will provide a time-independent method for rendering multiple
frames to a common quality level.
Threads
This value controls the number of Threads that Maxwell Render will use. While named Threads,
this usually means how many CPU cores will be used by Maxwell Render. When Threads is set to
0, Maxwell will auto-detect and leverage all available resources.
Multilight
This drop-down controls whether Maxwell’s Multilight feature will be enabled during rendering.
There are two Multilight modes available: Intensity and Color + Intensity. Note that the use of
Multilight will greatly increase the memory required to render the scene, since separate output
buffers must be maintained for each emitter contained in the scene. The Color + Intensity option
multiplies this requirement even further.
81

6 Scene Manager
Command Line
Anything entered here will be added to the command-line used to start Maxwell Render. By
default, it contains the -d flag, which causes Maxwell Render to start in GUI mode, and the -
p:low flag, which causes it to run in low-priority mode. There are many other command-line
flags available, and you can get the current list by opening a command prompt, navigating to the
Maxwell directory, and typing maxwell /?.
6.5.7 Advanced View
When the Output panel’s Advanced View is enabled, several additional Output parameter groups
are shown. For technical details regarding any of the parameters mentioned here, consult the
standard Maxwell Render manual (5.4.2).
Materials
Figure 6.5.4: The Materials sub-panel.
If an Override MXM is specified, it will be used instead of any materials otherwise defined in the
scene, with the exception of emitters. This is useful for running quick light studies. If a Default
MXM is specified, it will be used in place of the standard light-grey diffuse default material (i.e.
the material used for objects which have no explicit material).
[RS] Channels
Figure 6.5.5: The Channels sub-panel.
82

6 Scene Manager
This panel is used to control aspects of the various image outputs which are available in Maxwell.
When the Render channel is activated, it is possible to render one of the following: Diffuse, Re-
flections, or Diffuse + Reflections. Additional channels may be enabled or disabled as desired;
for each one that is enabled, an additional corresponding image will be generated at the output
location.
ZBuffer Min. and ZBuffer Max. may be set interactively using the Set DOF, Z-Clip, or Z-Buffer Tool
(5.3.3); to do so, press CTRL /Option(Win/OSX) while selecting points with the tool.
For more information, consult the standard Maxwell Render manual (5.4.2).
Tone Mapping
Figure 6.5.6: The Tone Mapping sub-panel.
These parameters control the Color Space, Burn, Gamma, and Sharpness values which will be
used by Maxwell Render as it calculates the output image. For more information, consult the
standard Maxwell Render manual (5.4.2).
Simulens
Figure 6.5.7: The Simulens sub-panel.
This sub-panel is used to enable, disable, and configure the various Simulens effects which are
available in Maxwell Render. For more information, consult the standard Maxwell Render manual
(5.4.2).
83

6 Scene Manager
[RS] Render Layers
Figure 6.5.8: The Render Layers sub-panel.
Using these parameters, you can control which layers will be rendered for the Illumination, Reflec-
tion, and Refraction layers. For more information, consult the standard Maxwell Render manual
(5.4.2).
6.6 Options
The Options panel contains settings which apply on a global basis; they are not related to any
particular SketchUp document.
84

6 Scene Manager
Figure 6.6.1: The Options panel.
6.6.1 General
• Undo Limit: This controls the maximum number of Undo and Redo steps which will be
allowed in each of the other Scene Manager panels.
• Update Check: By default, the plugin checks for new releases when the Maxwell Fire win-
dow is first opened. Optionally, you may elect to have the plugin check for the availability of
both release and beta builds, to check for release builds only, or to disable update checking
entirely.
• [RS] MXS Cache Policy: This determines the behavior of MXS Export when Maxwell Fire
is active. If set to Use Cache, MXS files will be written using data currently held in Maxwell
85

6 Scene Manager
Fire. If set to Invalidate, a fresh export will be performed. If set to Prompt, the plugin will ask
which method to use. It is usually when using Export to Studio 5.1.2 that it may be necessary
to invalidate the data, since its having been rendered in Maxwell Fire can sometimes result
in objects appearing in odd positions in Maxwell Studio.
• Start Maxwell Fire: By default, when the Maxwell Fire window is opened, the SketchUp
model is immediately exported to the Maxwell format, and rendering is begun. This option
is provided in case you would prefer to initiate the process manually.
6.6.2 Materials
• Refresh Previews:This controls whether or not the plugin’s material editor responds in
real-time to material parameter changes. When set to Automatically, the preview will be
rendered immediately, whenever the material is altered. When set to Manually, it will be
necessary to click the Render Preview button(6.2.2) to render a new preview for the material.
• Preview Threads: This controls how many processor threads are used by the material
preview render-engine.
6.6.3 Search Paths
Using this section, it is possible to add paths which will be searched when the plugin cannot find
texture, MXM, and other files. These paths are also used by the Auto MXM feature. In addition
to the paths specified here, there are several standard paths which will always be searched;
typically, this would include several of the folders contained in your Maxwell installation folder.
The Path Search Depth parameter controls how many sub-directories will be searched for each
specified Search Path.
6.6.4 User Interface
• Frame Rate: The user interface is implemented using Microsoft Silverlight; Silverlight ren-
ders using a certain frame-rate, which you can control using this parameter. Higher frame
rates result in smoother user-interface animations.
• Color Scheme: It is possible to customize the color scheme of the Scene Manager user-
interface. Clicking the Edit button will bring up a floating sub-dialog which provides color
pickers for each different element class used in the interface. Custom color schemes may
also be read from and written to file using the Color Scheme Edit dialog.
• File Browsers: This option determines whether the plugin will use SketchUp’s file-browsing
functions or ones specifically called from the host operating system. This option is only used
on Windows.
86

6 Scene Manager
6.6.5 Diagnostics
Ruby Echo and JavaScript Echo are used to enable message-tracing in the plugin during runtime.
In general, these features will only be used by customer support to assist in diagnosing any pos-
sible issues which may arise with the plugin’s behavior. These options should never be enabled
during normal use, as they may cause the general performance of the plugin to be significantly
degraded.
87

7 Maxwell Fire
Maxwell Fire provides interactive rendering within the SketchUp user-interface. Its functionality
is contained in the Maxwell Fire window:
Figure 7.0.1: The Maxwell Fire window.
The Maxwell Fire window may be opened or closed using the Maxwell Fire menu item or toolbar
button:
Figure 7.0.2: Open or close the Maxwell Fire window.
[SA] Note: since the Standalone plugin does not depend on the presence of Maxwell Render
Suite, it performs all rendering using the Maxwell Fire window. Maximum output resolution and
the render engine used are set using Engine Settings 7.2. Finished images are saved using the
Save Image button(7.1) .
88

7 Maxwell Fire
7.1 Overview
The implementation of Maxwell Fire in the plugin serves two main purposes, depending on the
plugin version in question:
• [SA] In the Standalone plugin: Maxwell Fire is both used for scene setup, and for rendering
of final images. When the Standalone plugin is licensed, you can choose whether Maxwell
Fire uses its Draft or Production render engine.
• [RS] In the Render Suite plugin: While Maxwell Fire can be used to render final images, its
primary purpose is to provide real-time feedback during scene setup. It is assumed that an
MXS file will subsequently be written, and rendered in Maxwell Render.
The operation of Maxwell Fire in the plugin has been kept as simple as possible. To use Maxwell
Fire, simply use the toolbar or menu to open the Maxwell Fire window:
Figure 7.1.1: The Maxwell Fire window’s initial state.
By default, the scene will immediately be transferred to Maxwell Fire and its rendering begun, so
the links shown above may only be visible for a short time. To access them at any time, use the
small “left arrow” button near the top right of the window. This automatic starting of Maxwell Fire
may be disabled using the Start Maxwell Fire option(6.6.1).
The panel at the top of the window contains several different buttons, some appearing only in
specific plugin builds. When Maxwell Fire is active and rendering, it appears like this:
89

7 Maxwell Fire
Figure 7.1.2: The toolbar, as it appears when rendering.
In the main group, at center, there are five buttons:
• Stop & Go: to export the scene to the Maxwell format and begin rendering, simply click the
green GO sign; as soon as rendering is begun, this button will change into a red STOP sign.
When Maxwell Fire is rendering, it may be paused by clicking the red STOP button. This only
pauses rendering; to completely unload Maxwell Fire data from memory, close the Maxwell
Fire window.
• Lock: usually, it is desirable to have Maxwell Fire updated whenever something changes in
the scene. However, when a final image is being rendered, it is desirable that inadvertent
actions, for example, scrolling in the SketchUp viewport, be ignored, so that the rendering is
not interrupted. This may be done by enabling the Lock button; when the rendering is locked,
you can even proceed with working on the model, though it is important to understand that
when rendering is subsequently unlocked, all changes made in the interim will be pushed
into the scene, and rendering will be begun again.
• Re-export Scene: this button is only enabled after the scene has initially been exported.
Clicking it will cause the data currently in memory to be released, and a new export will be
performed. It is necessary to do this when objects have been moved, material assignments
changed, or UV coordinates modified.
• Save Image: this button is used to save the current image to disk. It is only shown when
an image exists. Maxwell Fire supports saving images in 8-bit RGB formats only; the format
written is determined by the file extension specified.
• Engine Settings: shows the Engine Settings window (7.2), which is used to control various
Maxwell Fire settings.
Additionally, another group of smaller buttons appears near the top right of the window. Their
functions are as follows:
• Actual Size/Fit to Window: this button toggles the Maxwell Fire image display between
showing the rendered image at its actual size, and fitting it to the current size of the display
area of the window. When the window is focused, its function may be executed by hitting A
on your keyboard.
• [RS] Full Screen/Window: this button, which only appears in the Render Suite plugin, is
used to toggle the display between its full screen and windows modes. When the window is
focused, its function may be executed by hitting F on your keyboard.
• Maxwell Links: this shows and hides the Maxwell Links panel, which contains useful short-
cuts to information on using the plugin (i.e. help, tutorials, etc). When the window is focused,
its function may be executed by hitting L on your keyboard.
90

7 Maxwell Fire
• HUD: this button toggles the visibility of the Maxwell Fire window’s upper and lower heads-
up-display panels. When the window is focused, its function may be executed by hitting H
on your keyboard.
As mentioned previously, toggling the Fire button at top-left causes the model to be exported
from SketchUp into the Maxwell format. Once this process is complete, rendering will begin.
Rendering progress and status messages are shown in the progress bar at the bottom of the
window; if errors are encountered, a button will be shown near the left side of the progress bar:
Figure 7.1.3: The error report button.
In this case, the error was caused deliberately by changing the Environment type to None, when
there were no emitters in the scene. By clicking the error report button, we see what the render
engine is reporting:
Figure 7.1.4: An error report.
The engine will resume rendering once the error is corrected, though in some cases (for example,
when a material which was not previously an emitter is changed to be one), it may be necessary
to re-export the data. To do this, click the Re-export Scene(7.1) button.
7.2 Engine Settings
Clicking the Settings (gear) button pops up the Engine Settings window:
91

7 Maxwell Fire
Figure 7.2.1: The Engine Settings window.
These settings roughly correspond to the similar settings found in Maxwell Render:
• SL: Sets the sampling level at which rendering will be stopped.
• Threads: Sets the number of threads which will be used by the render engine, where zero
means auto-detect.
• Max. Resolution: Sets the actual size of the largest dimension of the rendered image. The
aspect ratio of the output is determined by the aspect ratio of the Output Resolution (6.3.2)
of the currently-rendering camera. Unlicensed plugins are restricted to 800 px maximum
resolution, and licensed to 1920 px.
• Engine: It allows you to specify whether rendering be done using Maxwell Render’s Draft
or Production render engine. While both engines are entirely unbiased, and will eventually
converge to produce the same image, they use very different calculation strategies, which
are suited to very different purposes:
Draft: This is the default engine used by Maxwell Fire. It gives a basic idea of the final image
as soon as possible, and also updates very frequently, in order to provide responsive
real-time feedback.
Production: While the Draft engine is very good for real-time work, it will not, in fact, render
a finished image faster than the Production engine, in many cases. This is especially
true in situations which involve more complex light interactions: caustics and indirect
lighting, heavy depth-of-field, etc.
The Engine parameter is only available in licensed installations; unlicensed installations are
restricted to using the Draft engine.
92

7 Maxwell Fire
7.3 Interactivity
Not all types of changes can be handled in real time; currently, there are two different classes of
scene alteration:
1. Physical: changes to geometry (topology or location), assignment of materials, alteration
of UV coordinates, etc.
2. Conceptual: changes to materials, cameras, environment, output settings, and so on.
Conceptual changes are accomplished in real time, and therefore, do not require the model to
be re-transferred. Physical changes do. So, for example, changing the color of a material, the
position or exposure of a camera, or the time of day are all things which will be reflected in real
time in Maxwell Fire. Painting a face with a new material, or moving/deleting a component, on
the other hand, are not handled in real time, and require that the scene be re-exported.
7.4 [RS] MXS Files & Memory
Whenever the Maxwell Fire window is opened, and the model has been exported, the MXS-writing
functions of the plugin will behave slightly differently than normal; rather than performing a full
model export, they will use the data currently held in the Maxwell Fire scene. This data will also
remain in memory for as long as the Maxwell Fire window is opened, or until a different model is
opened in SketchUp.
This is done both in the interest of saving time (it takes much less time to write an MXS file from
existing data than it does to transfer the entire SketchUp model), and to ensure that what you
see in the Maxwell Fire window is what you will see in your MXS file. If you wish to perform a full
export, or to free the memory currently being used by Maxwell Fire, simply close the Maxwell Fire
window.
The determination of whether to use cached data, or to perform a full export, is made using the
MXS Cache Policy option (6.6.1).
7.5 Notes
2-Point Perspective
SketchUp’s 2-Point Perspective camera mode is not supported in Maxwell Fire, due to SketchUp
API limitations. However, this is not likely much of an issue, since Maxwell Fire allows you to
pre-visualize the effects of Maxwell’s own Shift Lens (6.3.4) feature.
93

7 Maxwell Fire
Using Threads
It is worth noting that there are actually two instances of Maxwell Fire used in the plugin: one for
rendering models, and one for rendering material previews. Since they can both be active at the
same time, it will be necessary to set the Threads parameters for each (Maxwell Fire7.1, material
preview6.6.2) in order to achieve your desired performance. If you are on a single- or dual-core
machine, it may be desirable to disable automatic preview refresh (6.6.2).
94

8 Entity Context Menu
In the context (i.e. right-click) menu for SketchUp entities, you will find a Maxwell item:
Figure 8.0.1: The Maxwell entry in SketchUp’s context menu.
The actual items included in the menu depend on the type of entity selected, and the version of
the plugin. Each one may either be set to Inherit, or to a specific value. If set to Inherit, the entity
will use the corresponding value set in its parent entity. If its parent also uses Inherit, the search
will continue upward to the parent’s parent. And so on, until no parent is found.
Note that this is similar to the way material assignment works in SketchUp.
8.1 Hide from
This menu applies to groups and components.
95

8 Entity Context Menu
Figure 8.1.1: The Hide from context menu.
When the Hide parameter is enabled, the entity will be exported with its Hide flag enabled in
Maxwell. This means that it will neither be seen, nor will affect how the scene is rendered in any
way.
The remaining parameters correspond to the matching Maxwell Hide from [x] flags in the MXS
file. Their functions should be fairly self-explanatory; for more details, consult the regular Maxwell
Render manual. If set to Inherit, and no parent is found, these parameters will use their default:
Disabled.
8.2 [RS] Separate by
This menu applies to groups and components, and is not shown in the Standalone plugin, since
there is no reason to do so.
Figure 8.2.1: The Separate by. context menu.
96

8 Entity Context Menu
8.2.1 Inherit
Attempts to use the Separate by value of the entity’s parent. If no parent is found, the default,
None, is used.
8.2.2 None
This is the default; when an entity uses this mode, all of the faces it contains will be exported as
a single mesh.
If it contains faces with differing materials, they will be assigned using triangle selections. If the
entity has multiple materials, one or more of which is emissive, then it will be switched to use the
Separate by Material mode, since Maxwell does not support emitter materials on multi-material
objects.
8.2.3 Face
When an entity uses this mode, each of its faces will be exported as an individual mesh.
8.2.4 Material
When an entity uses this mode, its faces will be separated by material, with one mesh for each
material appearing in the MXS file.
8.3 UV Coordinates
By default, the plugin uses any UV coordinates which may be supplied by SketchUp. In some
cases though, there are either no UV coordinates to export, or the ones which exists are of a
sub-standard quality. Use the commands in this menu to override the UV coordinates provided by
SketchUp with new ones, generated by the plugin at export time.
97

8 Entity Context Menu
Figure 8.3.1: The UV Override context menu.
8.3.1 Inherit
Attempts to use the UV Coordinates value of the entity’s parent. If no parent is found, the default,
Default SketchUp, is used.
8.3.2 Default SketchUp
This is the default; it disables UV override for the selected entities. It is also used for any entity
which lacks UV coordinates, in which case it uses the same strategy as the Camera UV override.
8.3.3 Ignore Distortion
This uses the same strategy as Default SketchUp, but prevents distorted versions of applied
textures from being exported as unique textures. This can be useful in some cases where texture
distortion is very slight; for example, given a tree model with hundreds of leaves, where the
texture of each leaf is distorted by a very small amount, using this option will ensure that only
one leaf material & texture is exported, rather than hundreds.
This can significantly reduce the time and memory required to export and render such a model.
8.3.4 Cubic
This option maps the selected entities using a cubic mapping, the size of which is determined us-
ing Set Projection Size. The position of the mapping cube is centered on the cumulative bounding
box of the entities to which it is applied.
98

8 Entity Context Menu
8.3.5 Planar
This option maps the selected entities using a planar mapping, projected from above. The size of
the UV space generated is determined using Set Projection Size. Its position is centered on the
cumulative bounding box of the entities to which it is applied.
8.3.6 Spherical
This option maps the selected entities using a spherical mapping, and is centered on the cumu-
lative bounding box of the entities to which it is applied. Logically speaking, a spherical mapping
does not have any size, so Set Projection Size has no effect on this mapping.
8.3.7 Camera
This option is a planar projection which is aligned perpendicular to the camera’s view direction.
The size of the UV space generated is determined using Set Projection Size.
8.3.8 Set Projection Size...
Sets the size of UV space, in meters, which will be generate for this entity. The default value is
1.0.
8.4 [RS] Export Selection
The commands in this menu roughly correspond to the Render (5.1.1), Export to Studio (5.1.2),
and Export MXS (5.1.5) commands found in the plugin menu and toolbar.
Figure 8.4.1: The Export Selection context menu.
When these commands are invoked, you will be prompted to provide a Filename Modifier; this
is a name which will be appended to the normal MXS output name, as calculated according to
the standard output naming rules (6.5.2). For example, if the standard output name would be
99

8 Entity Context Menu
output.mxs, and a Filename Modifier of selection is chosen, the MXS file will be written as
output - selection.mxs. This makes it easier keep things organized if you choose to import
exported selections into Maxwell Studio.
100

9 General Discussion
9.1 [RS] Instances
By default, the plugin’s Use Instances (6.5.5) option is enabled. This is a good thing, since
SketchUp is still a 32-bit application, and can therefore use a maximum of 2GB of memory. In-
stances can drastically reduce the amount of memory required to export a model; additionally,
they also enable Maxwell Render to use less memory at render time, though this is not as impor-
tant, since Maxwell is offered in a 64-bit version, which effectively has no memory limit.
There are some things which are worth mentioning about how instances in SketchUp relate to
instances in Maxwell. Conceptually, an instance is a reference to some other entity. In SketchUp,
this relationship is generic; that is, an instance (i.e. a Component Instance) may reference an-
other instance. This is not the case in Maxwell; here, there is always a one-to-many relationship
between geometry and instances, where any given instance references an actual mesh object,
and cannot reference another instance.
As such, the plugin must analyze the SketchUp document structure at export time, and arrange
for one, and only one, physical mesh to be created for each Component Definition which is used
in the document. All Component Instances which reference each Definition must then be col-
lected into a list, where each resulting Maxwell instance’s transformation takes into account any
nested transformations which may be effective for the SketchUp Component Instance in question
(since SketchUp Component Instances may be included in the Definitions of other Component
Instances).
The ultimate result of all of this is that it is not technically possible to represent the model in MXS
format using the same conceptual structure as is present in the SketchUp document. Specifi-
cally, the tree-like logical structure which is created when SketchUp Components reference other
SketchUp Components cannot be represented in the MXS, since Maxwell instances cannot refer
to other Maxwell instances.
The structure which will be seen in the MXS, therefore, is slightly different than one might expect.
The plugin organizes objects in the MXS by type: Component, Group, and Faces. In the MXS
structure, these objects may end up having any number of Maxwell instances which refer to
them. If a particular Component Definition is used in multiple other definitions in SketchUp, it will
still appear only once in the MXS file – the remaining references in SketchUp will appear in the
MXS as Maxwell instances attached to whichever SketchUp entity had its definition exported first.
This maximizes the use of memory, since each physical definition will only ever exist as actual
mesh geometry once in the MXS file.
[SA] Note: instances are always enabled in the Standalone plugin, as there is no reason for them
to be disabled.
101

9 General Discussion
9.2 [RS] Groups
In SketchUp, Groups are really a special kind of Component Instance. As such, it is entirely
possible for the plugin to export any recurring instances of a Group using the same instance
mechanism as is described above (9.1) with regards to Component Instances.
That is to say, only one copy of any particular Group in SketchUp will be exported as actual mesh
geometry; any other occurrences can and will be exported as a Maxwell instance (assuming the
plugin’s Use Instances (6.5.5) option (6.5.5) is enabled).
9.3 [RS] Faces
Faces in SketchUp may be owned by a Group, a Component Definition, or the Document itself.
During export, the fate of any given face depends on which of these it belongs to. Faces contained
in Groups and Components may be separated by material (8.2.4), face (8.2.3), or not at all (8.2.2).
9.4 [RS] Naming
Objects
The MXS format requires that objects each be given unique names. As such, objects in the MXS
are named for their corresponding SketchUp entity, along with a bracketed number:
<Component#1> [1.2.1.19]
The bracketed number encodes information about how the object was exported. The first number
indicates how faces were separated (8.2), where:
0: Separate by None
1: Separate by Face
2: Separate by Material
<Component#1>, then, was exported with its Separate by Face flag enabled. The second num-
ber indicates if UV coordinates (8.3) were overridden, where:
0: Default SketchUp
1: Ignore Distortion
2: Cubic
3: Planar
4: Spherical
5: Camera
102

9 General Discussion
<Component#1> was exported, then, using Cubic UV coordinates. The third number deals with
situations in which multiple copies of the same entity are exported, and indicates with which
copy any given object corresponds; this, then, was the second copy of <Component#1> to be
exported (numbering starts at 0).
The fourth number will only appear when the object is exported using Separate by Face or Sepa-
rate by Material, and indicates to which face the mesh corresponds, inside the parent Component
or Group.
Additionally, an instance’s name will have a fifth number, indicating which of several copies it is.
Materials
Materials in an MXS are also required to have unique names. In an MXS, you may find more than
one copy of the same SketchUp material, where the SketchUp material name has been changed,
similar to this:
Material [5]
Material here corresponds to SketchUp’s name for the material, and [5] to the index of the ma-
terial’s texture inside of the SketchUp TextureWriter, which is a SketchUp API tool used by plugin
code to obtain unique textures for faces which require them.
When a face has a distorted texture, it is necessary to create both a unique texture, on disk, and
a unique Maxwell material for use with that texture, in the exported MXS. This is because when
a texture is distorted on a face, SketchUp uses a combination of modified UV coordinates and
modified texture pixels to accomplish the effect.
9.5 [RS] Layers
The SketchUp concept of layers cannot be represented in the MXS format. In SketchUp, an entity’s
Layer is unrelated to its position in the document hierarchy; rather, it is more like an attribute
attached to an entity.
Therefore, the way in which the plugin uses SketchUp Layers for organization in the MXS differs
conceptually from the way it is used in SketchUp. When entities are exported, the plugin will
attempt to place them under a node in the MXS which is named for the SketchUp Layer that
they use. For faces, this will generally work fine, but when dealing with instances, the situation
becomes slightly more complicated.
As discussed above in the Instances (9.1) topic, only one actual mesh will be exported for each
Component Definition, regardless of how many references to this definition exist in the SketchUp
document. This presents an issue with the organization of objects by layer name, because only
an actual mesh may be categorized in the MXS structure; instances are always attached to the
mesh they reference. That is to say, instances cannot be organized by layer name in the MXS. To
demonstrate, consider the following SketchUp document:
103

9 General Discussion
Figure 9.5.1: One Component Definition being used with multiple layers.
If the plugin means to export the definition for Cube only once, and if all instances of the mesh
for Cube must be attached to its mesh definition, then we can see that it will not be possible
to respect the per-Layer organization being used in the SketchUp document. When exported to
MXS, this document may therefore have a structure that looks more like this:
104

9 General Discussion
Figure 9.5.2: How the structure appears in MXS format.
So, as can be seen, the ’layer’ node (the one in the MXS which will be given a SketchUp Layer
name) which appears in the MXS is the one for the Layer of the Cube instance which was en-
countered first during the export, and was therefore exported as a mesh object, rather than an
instance. The other three instances of Cube appear in the MXS as instances attached to that
mesh, and being instances, have no parent which can be used to indicate their SketchUp Layer.
9.6 Interactivity
Following is a short discussion regarding various aspects of the design-time experience of using
the plugin.
9.6.1 In General
One of the first things you may notice using the plugin is a general absence of what may be
referred to as the action > confirmation paradigm. This is commonly seen in applications when
you change a setting, and before being allowed to continue working, are asked to confirm whether
you would like the change to be committed.
Rather, actions you execute in the plugin take effect immediately; there is neither any need to
confirm the change, nor to update the state of the document. The need for confirming such
changes is handled through the provision of a generalized undo/redo system, which is imple-
mented on a per-object basis in the plugin (per-object here refers to the fact that each page in
the Scene Manager (6) manages its own individual undo/redo list).
The effect of all of this is that it is not possible to render a scene with ’stale’ settings; since
changes to settings take effect immediately, you simply change the desired parameter and then
render. If it turns out the change did not accomplish what you intended, simply undo the change
to return to where you were before.
105

9 General Discussion
9.6.2 Materials
By default, plugin materials (6.2) also interact actively with the SketchUp scene, when their appli-
cable Link to Application options (6.2.4, 6.2.5) are enabled. Changes made to a material’s color
are applied to the color of the SketchUp material to which it is associated. Conversely, color and
texture changes made via SketchUp’s material editor are reflected in the plugin material, as they
are made.
9.6.3 Environment
The plugin responds to changes in SketchUp’s environment automatically. Specifically, always
retrieves the date, time of day, and any scene rotation from SketchUp’s own settings. This is
not so much interactive, since no indication of these changes need be shown in the plugin user-
interface. Rather, it is more the case that the plugin checks the applicable settings in SketchUp
at export-time, ensuring that they are always synchronized in the rendered image.
106

10 EV Chart
Following is a chart of typical exposure values for various lighting conditions:
Lighting Condition EV @ ISO 100
Daylight
Light sand or snow in full or slightly hazy sunlight (distinct shadows) 16
Typical scene in full or slightly hazy sunlight (distinct shadows) 15
Typical scene in hazy sunlight (soft shadows) 14
Typical scene, cloudy bright (no shadows) 13
Typical scene, heavy overcast 12
Areas in open shade, clear sunlight 12
Outdoor, Natural light
Clear sky background 15
Cloudy sky background 14
Sunsets and skylines
Just before sunset 12-14
At sunset 12
Just after sunset 9-11
e Moon, altitude > 40°
Full 15
Gibbous 14
Quarter 13
Crescent 12
Outdoor, Artificial Light
Neon and other bright signs 9-10
Night sports 9
Fires and burning buildings 9
Bright street scenes 8
Night street scenes and window displays 7-8
Night vehicle traffic 5
Fairs and amusement parks 7
107

10 EV Chart
Christmas tree lights 4-5
Floodlit buildings, monuments, and fountains 3-5
Distant views of lighted buildings 2
Indoor, Artificial Light
Galleries 8-11
Sports events, stage shows, and the like 8-9
Circuses, floodlit 8
Ice shows, floodlit 9
Offices and work areas 7-8
Home interiors 5-7
Christmas tree lights 4-5
(table from wikipedia.org @ http://en.wikipedia.org/wiki/Exposure_value)
108