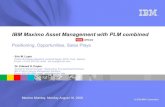Maximo Change Management Quick Reference Guide v1.0
Transcript of Maximo Change Management Quick Reference Guide v1.0

Version 1.0
Maximo 6.3.4 Page 1 of 5
Change Management Quick Reference
Getting Started
The URL is: https://maxbhpprod.au.ibm.com/maximo/public/login.jsp Recommended browsers are: Microsoft Internet Explorer 6.0 or higher. Display resolution minimus:1024 X 768 (pixels per inch)
Maximo Tips
A field marked with a Red asterisk is required. Use the Maximo Toolbar buttons (such as Previous Record, Next Record, New
Record, Save Record) instead of the browser’s Forward and Back buttons. Maximo timeout is set to 60 minutes. This will log off a user off who has not
accessed the database for 60 minutes. (Any timeout periods shorter than this arenetwork related).
Change Records are identified with the prefix CH. To display the description of a field, place the cursor on a field, press ALT-F1. Multiple searching uses ‘,’ with no spaces e.g.: CH1015,CH1017 Attachments are maximum 10 mb. If your system freezes, press F5 to refresh.
Select Value button
Details Menu button
Logging On
On the Maximo Log On screen:
Type your Intranet User ID and Password. Passwords must be entered in the case in which they were created. When the User Name and password fields are completed, click the Sign In button.
Note: If your account is locked, or you are unable to login successfully, refer to the What toDo if Your Account is Locked section.
Logging Off
Click the Sign Out button on the toolbar frame. You are returned to the Maximo Log On window. Close the Web browser.
Changing (Resetting) Your Password / Unlocking your ID
Customer: If you need to change or reset your password, or unlock your ID, contact yourActive Directory Administrator.
IBM: If you need to change or reset your password, or unlock your ID, follow the IBMprocedures for resetting or unlocking your Intranet Userid.
Creating a Change Record
Access the Change module either by:
Selecting the button from the Quick Insert window on the Start Centeror clicking on the Create icon located on the tool bar within the Change Application.
1. Enter the Owner Group using the Select Value Icon2. If known, enter the Assigned To individual, otherwise leave blank.
User Information Section
1. Enter the Reported By (Change Requestor) individual using the Select Value
Icon . Search for the person using the filter fields on the popup window.
2. Enter the On Behalf Of (Person who does not have tool access) individual using
the Select Value Icon .
Note: Enter details as per Reported By where this is not valid.
Change Details Section
Change Details Fields Description / Action
Summary Add a short text summary of the Change. Character limit of 100.
Add further detail using the Long Description icon .
ParentWhere this change is a child record, using the Detail Menu iconsearch for and select the parent Change record
Asset Add the defined asset (Device) which this change is for.
Service Continuity Plan This check box is checked upon selection of the Asset and is readonly.
Location This field pre populates once the Asset information is added above.This will define the asset location. If this is incorrect return to Assetand select the correct Asset.
Customer Using the Detail Menu icon select; Corporate, Enterprise, SAP orIBM.
Asset/Location Priority Field not currently being used.
Category This is the categorisation of the change. Critical, Major, MediumMinor or Standard. Each Category has a corresponding lead time.Refer to Change Policy documentation for Category details.
Impact Select the Business Impact of the change: High, Medium or Low.Refer to Change Policy documentation for impact details.
Urgency Select the Urgency of the change: High, Medium or Low. Refer toChange Policy documentation for urgency details.

Version 1.0
Maximo 6.3.4 Page 2 of 5
Change Management Quick Reference
Reason for Change Add a summary reason in the short description field (‘Refer Text’ isacceptable) and document the full business justification or reasons
for the change using the icon.
Verification Add a summary Verification detail in the short description field (‘ReferText’ is acceptable) and document the full verification details using
the icon.
Backout Duration Document backout duration in hh:mm. Note: backout duration mustbe included in the overall change duration.
Backout Plan Add a summary backout plan details in the short description field(‘Refer Text’ is acceptable) and document the full backout details
using the icon.
Pretest Details Add a summary Pretest details in the short description field (‘ReferText’ is acceptable) and document the full pre implementation testing
detail using the icon.
Risk Analysis
Complete a Risk Analysis using the icon from the tool bar. Arisk assessment is a mandatory requirement for every change.
Change Details Fields Description / Action
Classification Select the relevant Enterprise classification.
Note: IMAC Changes are only relevant to EUS IMAC (Install MoveAdd Change) requests.
Priority Select the relevant Priority. Emergency, Urgent/Must Go,Negotiable, Can be Rescheduled.
Note: Change priority is used to define the order and effort whenhandling Changes and is primarily used to assist those schedulingchanges in resolving scheduling conflicts.
Priority Justification Record a brief description of the reasons for the Priority recordedabove.
Service Group Field not currently being used.
Service Field not currently being used.
Vendor Field not currently being used.
Site Defaults to BHP and is non editable.
SLA Applied N/A
Exception Reason Where a change is correctly categorised, but does not meet itsdefined minimum lead-time because it is considered urgent, arequest can be made for lead-time exemption. Record details of thereasons for Exception to leadtime.
Note: This field is only required where lead time is not met.
Exception Code Where an Urgent change is required, select the category ofException from the following list: Emergency, Urgent, Customer,
Problem, Schedcon. Note: This field is only required where leadtime is not met.
Implementation Result Only completed on closure of the Change record. See section(Finalising a Change)
Business Impact Where there is impact to the business, ensure this box is ticked priorto approval.
Response Plan Field not currently being used.
Dates Section
Date Fields Description / Action
Target Start N/A
Target Finish N/A
Estimated Duration Enter the full duration of the change including backout time.
Scheduled Start Enter the Planned date time that change implementation will begin.
Scheduled Finish Enter the Planned date time that change implementation will finish.
Time Remaining N/A
Actual Start Only completed on closure of the Change record. See section(Finalising a Change)
Actual Finish Only completed on closure of the Change record. See section(Finalising a Change)
Areas Affected for Change Section
Change DetailsFields
Description / Action
Asset Add a short text summary of the Change. Character limit of 100. Add
further detail using the Long Description icon .
LocationWhere this change is a child record, using the Detail Menu iconsearch for and select the parent Change record
Site Add the defined asset (Device) which this change is for.
Service This check box is checked upon selection of the Asset and is read only.
Description Add a detailed description of the Area’s Affected.
ContactUsing the Details Menu icon add the Area Affected contact person.
Contact GroupUsing the Details Menu icon add the Area Affected contact Group.
Planned Outage Start The date and time the outage is scheduled to start for theAffected Area.
Planned Outage End The date and time the outage is scheduled to end for the asset.
Actual Outage Start The date and time the outage actually commences.

Version 1.0
Maximo 6.3.4 Page 3 of 5
Change Management Quick Reference
Note: this is completed on finalisation of the change.
Actual Outage End The date and time the outage actually ends.Note: this is completed on finalisation of the change.
Complete all the required fields in the change record marked with a red astor (*).Note: Process may dictate certain fields that are not marked as required be required.
Click Save when record is completed. A message will appear above the workflowbutton indicating the record has been saved.
When the Change is ready to be submitted for approval, click on the
and modify the status to PENDAPPR. See section Modify RecordStatus
Adding a Related Record
Search for the Change as described in the Searching for a Change section. From the search results list, select the desired Change by clicking on the Change
number. Click on the Related Records tab and under the Related Records section, click on
button and select the appropriate problem record from the list.Note: Multiple problems can be selected at one time. Click OK to relate the selected Change to the Problem record. Click Save icon on the tool bar to save the changes.
Creating a Task
Click the Plan tab of the Change record Click the New Row button under the Tasks for Change section of the record. Complete the Task Information and the Work Reference Information data fields. Assign Task to relevant Owner Group In order to create additional tasks, select the New Row button. Complete all required
fields. When finished, click the Save button located on the Maximo toolbar.
Adding a Work Log to a Change
Select the Change you wish to record a Work Log. Click the Log tab of the Change to display the Log Tabs. Click the Work Log tab on the sub frame. Click the New Row button located in the bottom right corner. Select from the drop down menu the Type of Work Log you wish to enter. Complete the Summary and Detail fields. When finished, click the Save button located on the Maximo toolbar.
Approving or Rejecting a Change
Ensure the Change is in a status of PENDAPPR. Open the Change and click on the Approvals tab, to review outstanding approvers.
The Approvals window is displayed with the list of approvers.
Select the Approved or Rejected icon from the Maximo tool bar. Thestatus of your approver group will moved to Approved.
Note: The approval status of the record will remain in a status of Pending until the lastapprover approves the Change.
Once the Change is fully approved, change management will review the change andproviding the record meets all policy criteria Change Management will move thechange to a status of AUTHORIZED. At this point the Change can be implemented.
Note: If the Change is REJECTED by one or more approver(s), the status must bechanged back to PENDING and the Change must be re-approved.
Modify Record Status
To modify the status of a change record click on the button located on themain tool bar. Select the required status from the popup window and click Ok.
Maximo Status Values:
WAPPR The Change is in the “draft format” and is being composed. Record has notbeen saved.
DRAFT The Change is in the “draft format” and is being composed.
PENDAPPR Pending approval from the approvers listed in the Change.
APPR All approvers in the Change have approved the record.
DEFERRED Change has been put on hold.
REJECTED The Change record must be returned to the PENDAPPR status to be re-approved.
Note: If one approver rejects the Change, the Change Status displays asREJECTED. The Change record must be returned to the PENDAPPR statusto be re-approved.
AUTHORIZED The Change Approval Board (CAB) has reviewed the Change and authorizedit to be implemented.
IMPLEMENTED Change delivered its objectives.
FAILED Change has not delivered its objectives.
CLOSED The Change is closed with the outcome of the Change documented.
CANCELLED Opened in error.

Version 1.0
Maximo 6.3.4 Page 4 of 5
Change Management Quick Reference
Reassigning or Transferring a Change
Complete the following steps to transfer ownership of a Change to a different OwnerGroup:
Search for the Change as described in the Searching for a Change section. From the search results list, select the desired Change by selecting on the record
number. Click on Select Value button next to Owner Group field. Search for the new Owner Group from the Person Group tab. Select desired Person
Group. (If required, use the arrow located in the tool bar to view the next page ofOwner Groups).
Click Save icon on the tool bar to save changes.Note: When you click the Person Group button, the Owner Groups names will appear in alist of fifteen per page, with the description of the owner group.
Creating a Change from a Problem Record
Search for the Problem record as described in the Searching for a Change section. From the search results list, select the desired record by clicking on the Problem
number.
Go to the Select Action drop down list, select Create and then Change. To view or edit the change, go to the Related Records tab in the Problem record and
Open the Change using the Detailed Menu icon.
Editing a Change Record
Search for the Change as described in the Searching for a Change section. From the search results list, select the desired Change by clicking the Change record
number. Click on the field in each tab that require editing.
Note: Information in greyed out fields cannot be edited or changed. Click Save when completed to save the changes.
Note: Depending on the current status state of the Change, edits may not be permissible.
Searching for a Change
Change records can be located from one of the Result Set queues on the Start Center orfrom the Change application.
Note: Searching for Changes is also available under the Go To menu by selectingService Desk, then Changes.
The steps below outline how to search from the List tab in the Changes application: Select Changes under the Favourite Application link on the start centre. Press enter on the List tab to populate the tab with information. A list of Change records is displayed. Click an underlined Change number from the Change field. The selected Change record is displayed in the Change tab.
The steps below outline how to search from the Result Set queue. From the list of displayed records click on the Change record number you wish to
open to view the details of the record.
Note: If there are more records that can be displayed, use the Next Page icon at thebottom of the queue to view the next list of 10 records.
Click the desired Change to view the details.Note: The Filters can be used to narrow down the current lists displayed.
Advance Searching
Click on the down arrow next to Advanced Search to open the ‘More Search field’window.
Customise your search criteria by completing the desired fields and click on Find.
Viewing a Change
Search for the Change as described in the Searching for a Change section. From the search results list, select the desired Change by clicking on any fields of the
Change. The Change will be displayed. Click on the various tabs within the Change record to view details. Modify information as necessary and click the Save button to save the changes. Click Start Centre to return to the start centre.

Version 1.0
Maximo 6.3.4 Page 5 of 5
Change Management Quick Reference
Completing a Task
Select the Task. Click the Status button on the toolbar frame. The Status window is displayed. Select the Closed status from the Record Status drop-down list. Complete the required fields as indicated. Click the OK button
Finalising a Change (Closing)
To finalise a change the following must have be completed: Select the required Change record. Go to the Change tab and enter a Implementation Result (See list below) Enter Actual Start and Actual Finish Date/Time in the Dates Section.
Click the Workflow button on the toolbar frame . The Status window isdisplayed.
Select the Closed status from the Manual Input popup window.Note: Where the change is being closed as anything other than Successful, ensurean Incident record is raised and added to the Related Record tab (See sectionAdding a Related Record).
Click the OK button.
ImplementationResult
Description
ISSUES Change has been implemented but has had unexpected Incident/Problemsduring implementation.
OVER RAN The change has been implemented. Impact experienced due to overrun ofthe implementation window (change duration).
BACKOUT Change implementation failed. Backout completed.
BAKOUTFAIL Change Backout failed. Impact experienced.
SUCCESSFUL The change has been successfully implemented. No Incident/Problemswere experienced during the implementation and there was no impact to anyservice level agreement
INCOMPLETE Change implementation incomplete. Impact experienced. Backout notrequired.
What to do if Your Account is locked
After three incorrect attempts to logon, your logon Id will be disabled. You will receive ablank screen. To reset the ID, use the UD URL provided. A password will be received viaemail.
Note: If you login with an incorrect Id or password you will receive an error messagesimilar to the one below.
Printing
Maximo contains 2 types of print functions:1. Print from the main tool bar – This is a Reporting function2. Print from within the application, for specific records or lists.
1. Main Tool bar Select Print from main tool bar and then Service Desk/Change
From the query window select ‘Reports’ and ‘Run Report’
A Business Analysis and Reporting pop up window will appear:
When the list of records appear click on the Printer icon to print or Down Loadbutton to save as .pdf or .xls document.
2. Print from within Application
From the sub tool bar within the Change Application: Select Change Details print button on the left for records in full Select Change List print button on the right for a list of change records.