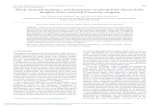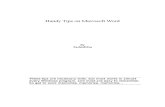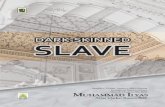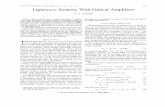Max to LightWave Skinned Character Import Step 1: T-Pose ... · LightWave tries to correct these...
Transcript of Max to LightWave Skinned Character Import Step 1: T-Pose ... · LightWave tries to correct these...

Max to LightWave Skinned Character Import
On occasion, a skinned mesh character from Autodesk 3ds Max doesn’t come correctly into LightWave. The main cause for the issues is the character “rest position” is not the default position in Max. Also, up in Max is on the Z axis.
LightWave tries to correct these issues by generating extra nulls, but it doesn’t always go so well. This small tutorial will explain how to fix the skinning issues.
Step 1: T-Pose Matters
In Max get all the important items zeroed out! This is the most important step to a clean file in MAX.
1. The Skinned mesh needs to have the first frame as the “REST POSE” aka “T-POSE” 2. It should also be at position be at 0,0,0 with the pivot at the feet3. This is the location the mesh should be rigged at.

If the rest pose is not at zero and have a T-Pose rig, the rig will NOT WORK in LightWave. At least not without trying to re-rest all the bones to a default pose. In the file from Max is set-up properly than the skinning issues will (most of the time) be non-existent.
Step 2: Export FBX
checklist
1. Smoothing groups2. Animation3. Bake Animation4. Deformations

Step 3: Import FBX
1. Skin import is broken after import, stepping through the frames show the model explode.
Step 4: Zero out Nulls at FRAME 0 (default T-POSE)
The stand-in null is what has the bone items under it when LightWave converts the FBX, as well as havinga fbx_base_bone_transformer, these items should be zeroed out if they are not.
1. At Frame 0, zero out the “fbx_bone_hierarchy_standin” and “fbx_base_bone_transformer”

Step 5: Model rotation
1. Select the skinned mesh object2. Hit the Modeler button in upper right corner of Layout3. In Modeler the model will be laying down4. On the bottom of the modeler UI change the space type to origin5. In the right screen hit “r” to rotate the model 90 degrees so it is standing up.6. Save it7. Then go back to layout
Step 6: Model rotation (layout)

1. Select the model mesh go to it rotation channels and zero out the 90 degree rotation
Step 7: Re-Resting Bones (Ctrl-R)
1. Select all the bone items and hit Ctrl-R to deactivate the bones2. Hit Ctrl-R then to Re-Activate the bones3. Now we need to deactivate several bones so they have no influence on the skinning
Step 8: Deactivate controller bones
\\\\\\\\\\\\\\\\\\\\\\\\\\\\\\

1. The Bones that are on the tips of the characters hands, feet, and head need to be deactivated.2. They will be labeled with “nub” in the bone name. 3. All bones with the name Nub (2) deactivate 4. Fastest way is to use the Scene Editor and type in nub (2) in the find tab, hit Enter to Select then
deactivate the bones using ctrl “R”5. The last bones that need to be deactivated are the “fbx_base_bone_transformer” and Bip_001
Step 9: DONE!
Skinning should work and now it is time to get the tweaks of materials for rendering in LightWave! Woot!