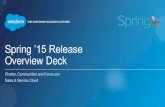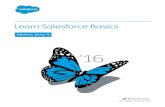Max on Salesforce Spring 2020 User Guide
Transcript of Max on Salesforce Spring 2020 User Guide

Max on Salesforce Spring 2020 User
Guide

Table of Contents
About This Guide........................................................................................................................................................................... 4What's New ...................................................................................................................................................................................... 6About Max......................................................................................................................................................................................... 8Getting Started ............................................................................................................................................................................10
Getting Started Video Cards ................................................................................................................................................................ 10
Lookup Accounts..........................................................................................................................................................................12Looking up Accounts with Max ............................................................................................................................................................ 12
Looking up Account Fields with Max ............................................................................................................................................... 16
Follow Up Actions for an Account..................................................................................................................................................... 17
Lookup Contacts ....................................................................................................................................................................... 20Looking up Contacts with Max...........................................................................................................................................................20
Looking up contact Fields with Max ...............................................................................................................................................24
Follow Up Actions for a Contact ......................................................................................................................................................25
Lookup Approvals ..................................................................................................................................................................... 28Follow Up Actions for an Approval .................................................................................................................................................30
Opportunity Max Flow...........................................................................................................................................................33Lookup Opportunity and Fields.......................................................................................................................................................... 33Looking up an Opportunity with Max ...................................................................................................................................................................... 33
Looking up opportunity Fields with Max................................................................................................................................................................40
Follow Up Actions for an Opportunity ..........................................................................................................................................42
Updating Opportunities...........................................................................................................................................................................45
CPQ Max Flow............................................................................................................................................................................. 48Lookup Quote and Fields........................................................................................................................................................................48Lookup Quotes with Max ..................................................................................................................................................................................................48
Lookup Quote Fields with Max .....................................................................................................................................................................................54
Looking up Quote Line Items with Max ...................................................................................................................................................................57
Follow Up Actions ........................................................................................................................................................................................58
Emailing Proposal Reports ....................................................................................................................................................................60
Sending Proposals ........................................................................................................................................................................................61
Updating Quotes..........................................................................................................................................................................................63Quote Header Fields ............................................................................................................................................................................................................63
Quantity.......................................................................................................................................................................................................................................64

Discount Percentage............................................................................................................................................................................................................66
Submitting a Quote for Approval .....................................................................................................................................................67Sending a Quote for Approval ......................................................................................................................................................................................68
Generating Quotes......................................................................................................................................................................................69
Cloning existing Quotes............................................................................................................................................................................ 71
Contract Management Max Flow .................................................................................................................................73Creating Non-Disclosure Agreements ........................................................................................................................................... 73Conversational Flow for creating an NDA...........................................................................................................................................................74
Changing NDA Parameters.............................................................................................................................................................................................76
Lookup Agreements and Fields ..........................................................................................................................................................79Looking up Agreements with Max...............................................................................................................................................................................79
Looking up Agreement Fields with Max..................................................................................................................................................................86
Sending an Agreement for e-Signatures ......................................................................................................................................87Sending an Agreement for e-Signatures ................................................................................................................................................................88
Sending an Agreement for Review....................................................................................................................................................90Sending an Agreement for Review..............................................................................................................................................................................90
Emailing Agreements ................................................................................................................................................................................92
Submitting an Agreement for Approval .......................................................................................................................................93Sending an Agreement for Approval ........................................................................................................................................................................93
Slack Connectivity.................................................................................................................................................................... 95Enabling Max Interactions with Slack...........................................................................................................................................95
Using Apttus Max with Slack ...............................................................................................................................................................95
Max Advanced Features ......................................................................................................................................................96Contextual Help ...........................................................................................................................................................................................98
Explain Yourself ........................................................................................................................................................................................... 101
Apttus Copyright Disclaimer ...........................................................................................................................................102

Max on Salesforce Spring 2020 User Guide
4 Copyright ©2011-2021 Apttus Corporation. All rights reserved.
•
•
•••••
•••
•••
••
About This GuideMax User Guide is designed to provide Max users with information on using Max. The guide covers the conversational flows that Max supports out-of-the-box.
Topic Description
What's Covered This guide walks the user through a set-up of the entire conversion process with Max. It covers information, step-by-step instructions, and use cases for the features provided by Max on Apttus Omni.
Primary Audience Sales representatives, Collaborator
IT Environment Refer to the latest Max on Apttus Omni Release Notes for information on System Requirements and Supported Platforms.
Updates For a comprehensive list of updates to this guide for each release, refer to What's New topic.
Other Resources CPQ User Guide: Refer to this guide for detailed information on CPQ use casesContract Management User Guide: Refer to this guide for information on Contract Management use cases
This guide describes the following tasks:
CPQ conversational flowContract Management conversational flowLook ApprovalsApprove or reject an approvalStandard Salesforce Objects conversational flow:
AccountsOpportunitiesContacts
Enabling Explain Yourself featureAdvanced Features of MaxProviding feedback to Max
Before using Max, you must be familiar with the following:
SalesforceApttus terms and definitions

Max on Salesforce Spring 2020 User Guide
5
Copyright ©2011-2021 Apttus Corporation. All rights reserved.
If you are new to Max, begin here: Getting Started.

Max on Salesforce Spring 2020 User Guide
6 Copyright ©2011-2021 Apttus Corporation. All rights reserved.
What's NewThe following table lists changes in the documentation to support each release.
Document Topic Description
Spring 2020
Generating Quotes New topic. New feature for this release.
Cloning existing Quotes New topic. New feature for this release.
Lookup Approvals New topic. New feature for this release.
Follow Up Actions for an Approval New topic. New feature for this release.
Slack Connectivity New topic. New feature for this release.
Winter 2019
Submitting a Quote for Approval New topic. New feature for this release.
Lookup Contacts New topic. New feature for this release.
Lookup Accounts New topic. New feature for this release.
Follow Up Actions for an Opportunity
Modified topic. Updated the topic to add Opportunity Team Members field.
Submitting an Agreement for Approval
New topic. New feature for this release.
Max Advanced Features Modified topic. Updated the topic to add Yes/No Questions.
Summer 2019
Opportunity Max Flow New topic. New feature for this release.
Updating Quotes New topic. New feature for this release.

Max on Salesforce Spring 2020 User Guide
7
Copyright ©2011-2021 Apttus Corporation. All rights reserved.
Document Topic Description
Getting Started Modified topic. Updated the topic to include the Getting Started Video Cards feature.
Explain Yourself New topic. New feature for this release.
Verbose Mode Removed Topic. See Explain Yourself.
Spring 2019
CPQ Max Flow New topic. New feature for this release.
Verbose Mode New topic. New feature for this release.
Max Advanced Features Modified topic. Updated the topic to include the Proactive Greetings feature.
Contract Management Max Flow Modified topic. Updated the screenshots to reflect the UI changes.

Max on Salesforce Spring 2020 User Guide
8 Copyright ©2011-2021 Apttus Corporation. All rights reserved.
••
•••
••
•••
•••
•••
•••••••
••••••
•••
About MaxMax is a conversational, intelligent virtual assistant for the Middle Office. It is available embedded within the Salesforce web, Salesforce1 mobile app as well as on mobile devices through other communication channels such as Microsoft Team.
Max on Apttus Omni allows a user to perform the following tasks:
Lookup Quotes and FieldsPerform follow-up actions on quotes:
View more detailsSearch for particular fieldsEmail your quote
Email Proposal ReportsUpdate Quotes
Quote Header FieldsQuantityDiscount Percentage
Submit a Quote for ApprovalCreate an agreement - NDAChange NDA Parameters
NameFormatTemplate
Send Agreement for eSignatureSend Agreement for reviewLookup Agreements and FieldsEmail AgreementsSubmit an agreement for ApprovalLookup Opportunity and FieldsPerform Follow-up actions on opportunities
SortView more detailsShow related quotesShow opportunity productsSearch for fieldsEmail an opportunity
Update OpportunityLookup AccountsPerform follow-up actions on accounts:

Max on Salesforce Spring 2020 User Guide
9
Copyright ©2011-2021 Apttus Corporation. All rights reserved.
•••••
••
••••••
••
View more detailsshow related quotesshow related opportunitiesSearch for particular fieldsEmail it to you
Lookup ContactsPerform follow-up actions on contacts:
View more detailsshow related quotesshow related accountsshow related opportunitiesSearch for particular fieldsEmail it to you
Ask Max for helpGive Feedback to Max

Max on Salesforce Spring 2020 User Guide
10 Copyright ©2011-2021 Apttus Corporation. All rights reserved.
Getting StartedMax is a conversational, intelligent virtual assistant for the Middle Office. It is available embedded within the Salesforce web, Salesforce1 mobile app as well as on mobile devices through other communication channels such as Microsoft Team.
You can get started with Max by greeting Max with a Hello. If you are using Max in the embedded format, Max proactively greets you without needing a prompt.
The following table describes the Greeting and Login procedure in Max:
Workflow Step Description Conversational Input
Response from Max
Greet You greet Max Hey Max
Hi
If Max is not directly embedded in Salesforce, Max asks you to login.
Hi! I’m happy to help you! Please log on to Salesforce.
Login You click the link and sign in
Your login to Salesforce was successful.
Should I save this information for future auto-login?
You choose the auto-login preference
Max asks if you want to save your credentials for auto-login.
Getting Started Video Cards
Max provides a rotating set of short instructional videos.
Help
Show me the videos
Home
Max plays a video card.
Getting Started Video CardsFor providing a seamless experience for first-time users, Max displays enhanced tip cards with short tutorial videos. The tutorial videos display how Max performs the requested tasks. The instructional videos are played inside the card itself enabling you to watch them

Max on Salesforce Spring 2020 User Guide
11
Copyright ©2011-2021 Apttus Corporation. All rights reserved.
•
••••
without having to leave Max. The video cards are played for the first few times whenever a new user logs in Max. Video Cards are currently available for the following tasks:
Navigational - This includes instructions for getting around Max and includes the following tasks: go back, home, bye, cancel, explain yourself, help. Finding a quote and working on itEditing a quoteWorking with complex queries and follow-ups.Jumpstarting a new quote creation
You can also play the video cards by saying, Help or What can you do? after the initial greetings.

Max on Salesforce Spring 2020 User Guide
12 Copyright ©2011-2021 Apttus Corporation. All rights reserved.
1.
2.
•••••••
3.
•
••••
Lookup AccountsYou can lookup an account or account fields using conversational flows in Max.
The Lookup workflow is triggered by typing in lookup queries for accounts or fields.
Looking up Accounts with MaxWhen you ask Max to lookup an account, Max performs the following steps:
Selects the candidate accounts. If there are no candidate accounts or the lookup query that is too generic, Max returns the top 20 accounts, sorted by the Last Modified Date.Once Max selects the candidate account, it fetches the below details for each account:
Account NameTypeAccount OwnerIndustryBilling AddressCreated ByLast Modified On
After Max obtains all the information, it displays a summary of the retrieved accounts.
Conversational Flow: Lookup Accounts
The following table describes the possible conversational flow between the user and Max for looking up accounts.
Type of Lookup Conversational Input from User
Response from Max | Result
Useful Tips
Single Account show me the last account
Shows the last modified account
You can also use the following terms for, 'Last':
latestmost recentpastrecent

Max on Salesforce Spring 2020 User Guide
13
Copyright ©2011-2021 Apttus Corporation. All rights reserved.
•
•
•••
•
•
•
•
•
•••
Type of Lookup Conversational Input from User
Response from Max | Result
Useful Tips
show me the Portal accountshow me the first account with the name Portal
Shows the oldest (modified) account with the name matching the substring Portal
You can also use the following replacements for, 'First':
topoldestearliest
Multiple Accounts show me the last 3 Accountsshow me the 3 most recent accounts
Shows the 3 most recently modified accounts.
Accounts created by you
show me the last 3 accounts that I created
Shows the 3 accounts most recently created by the user logged into the Apttus system.
You can also use the term 'Authored' in replacement of the term 'Updated'
show me the last 3 accounts that I updatedshow me the last 3 accounts that I worked onshow me the last 3 accounts that I modified
Shows 3 accounts most recently updated by the user logged into the Apttus system.
You can also use the following replacements for, 'Updated':
modifiedchangedworked on

Max on Salesforce Spring 2020 User Guide
14 Copyright ©2011-2021 Apttus Corporation. All rights reserved.
•
•
•
•
•
•
•
•
•
•
Type of Lookup Conversational Input from User
Response from Max | Result
Useful Tips
Lookup account within a specific time duration
show me the last 3 accounts that John Snow created in the past 2 monthsshow me the last 3 accounts that John Snow created last Mondayshow me the last 3 accounts that John Snow created on 08/01/2018
Shows 3 recent accounts created by John Snow in the past 2 months.
You can also use the following phrases for looking up accounts within a specific time duration:
last Monday (specific day relative to current time)On 08/01/2018 (specific date)Feb 2020 (date range)In the last week (date range relative to current time)since yesterday (past time duration)
show me the last 3 accounts that I worked on in the last weekshow me the last 3 accounts that I worked on since yesterday
Shows 3 recent accounts updated by the user logged into the Apttus system in the past week.
Lookup account based on account data
show me my last 3 accounts in the healthcare industry
Shows 3 recent accounts updated by the user logged into Apttus system that has Industry as Healthcare.

Max on Salesforce Spring 2020 User Guide
15
Copyright ©2011-2021 Apttus Corporation. All rights reserved.
Type of Lookup Conversational Input from User
Response from Max | Result
Useful Tips
Lookup account sorted by specific criteria
show me my last 3 accounts in the healthcare industry sorted by created date in descending order
Shows at the most 3 recent accounts updated by the user logged into Apttus system that has Industry as Healthcare. The resultant accounts are sorted in descending order. Max displays the most recent accounts first.
show me my last 3 accounts in the healthcare industry sorted by created date in ascending order
Shows at the most 3 recent accounts updated by the user logged into the Apttus system that has Industry as Healthcare. The resultant accounts are sorted in ascending order. Max displays the accounts with the oldest start date first.
Lookup accounts with no specific criteria
lookup accounts Max returns the 20 most recently modified accounts.

Max on Salesforce Spring 2020 User Guide
16 Copyright ©2011-2021 Apttus Corporation. All rights reserved.
1.
2.
•••••••
3.4.
Type of Lookup Conversational Input from User
Response from Max | Result
Useful Tips
Lookup an invalid account
show me Jamba account
Max returns an error as, "I’m sorry, I couldn’t find any accounts that match that description. Try rewording your search, or giving me more information about the account you’re looking for. You can ask for ‘help’ at any time, or say ‘explain’ to see how I interpreted your request.".
Looking up Account Fields with MaxWhen you ask Max to lookup an account field, Max performs the following steps:
Selects the candidate accounts. If there are no candidate accounts or the lookup query that is too generic, Max returns the 20 most recently modified accounts. Once Max selects the candidate accounts, it fetches the below details for each account:
Account NameTypeAccount OwnerIndustryBilling AddressCreated ByLast Modified On
Max also fetches the specific user-requested fields.After Max obtains all the information, it displays a summary of the retrieved accounts and fields.
Conversational Flow: Lookup Account Fields
The following table describes a possible conversational flow between the user and Max for looking up account fields.

Max on Salesforce Spring 2020 User Guide
17
Copyright ©2011-2021 Apttus Corporation. All rights reserved.
•
•
•
•
•
•
•
Type of Lookup Conversational Input from User
Response from Max | Result
Look up account fields show me type and industry of my accounts
Shows the requested fields and other fields that partially match the search criteria for the account created by the user logged into Apttus system.
Follow Up Actions for an AccountAfter Max displays the search results of your account query, you can invoke workflows to perform the following actions:
Workflow Type Description Conversational Input
Max Response
View more details Drill down into a specific account
Show me more detailsClick View more details action button.
Max displays additional fields for all accounts.
Show related quotes You want to view the quotes related to your accounts
Click Show related Quotes action button.Type one of the following:
show me the quotes for this accountshow me the quotes on the third accountshow me the quotes for the second one
Max displays the related quotes for your accounts.

Max on Salesforce Spring 2020 User Guide
18 Copyright ©2011-2021 Apttus Corporation. All rights reserved.
•
•
•
•
•
•
•••
•
•
•
•
Workflow Type Description Conversational Input
Max Response
Show related opportunities
You want to view the opportunities related to your accounts
Click Show related opportunities action button.Type one of the following:
show me the opps for this accountpull up proposals related to the third oneshow quotes for #2
Max displays the related opportunities for your accounts.
Send it to me You want to send the account report to your email address
send it to John Snow <[email protected]>send it to mesend to mesend to [email protected] it
Max emails the account report to your email address.
Search for fields You want to search for a specific field
what is the billing address and shipping address? show me billing address and shipping addressYou click Search for fields action button. MAX: Which field(s) would you like to see? You: Billing Address, Annual Revenue
Max displays specific field details.

Max on Salesforce Spring 2020 User Guide
19
Copyright ©2011-2021 Apttus Corporation. All rights reserved.
You can also ask Max to create an NDA as a followup action on an account. To create an NDA, enter Create NDA as a conversational input after Max displays the account cards. For details on NDA generation, refer to Creating Non-Disclosure Agreements.

Max on Salesforce Spring 2020 User Guide
20 Copyright ©2011-2021 Apttus Corporation. All rights reserved.
1.
2.
•••••••••
3.
Lookup ContactsYou can lookup a contact or contact fields using conversational flows in Max.
The Lookup workflow is triggered by typing in lookup queries for contacts.
Looking up Contacts with MaxWhen you ask Max to lookup contact, Max performs the following steps:
Selects the candidate contacts, If there are no candidate contacts or the lookup query that is too generic, Max returns the top 20 contacts, sorted by the Last Modified Date.Once Max selects the candidate contact, it fetches the below details for each contact:
Contact NameAccount NameTitleContact OwnerPhone NumberEmailMailing AddressCreated ByLast Modified On
After Max obtains all the information, it displays a summary of the retrieved contacts.
Conversational Flow: Lookup Contacts
The following table describes the possible conversational flow between the user and Max for looking up contacts.

Max on Salesforce Spring 2020 User Guide
21
Copyright ©2011-2021 Apttus Corporation. All rights reserved.
•
••••
•
•
•
•
•
•
•••
Type of Lookup Conversational Input from User
Response from Max | Result
Useful Tips
Single contact show me the last contact
Shows the last modified contact
You can also use the following replacements for, 'Last':
latestmost recentpastrecent
show me Joe's Contact Info
Shows the oldest (modified) contact with the name matching the substring Joe
show me the last 3 contactsshow me the 3 most recent contacts
Shows at the most 3 most recently modified contacts.
contacts created by you
show me the last 3 contacts that I created
Shows at the most 3 contacts most recently created by the user logged into the Apttus system.
You can also use the term 'Authored' in replacement of the term 'Updated'
show me the last 3 contacts that I updatedshow me the last 3 contacts that I worked onshow me the last 3 contacts that I modified
Shows at the most 3 contacts most recently updated by the user logged into the Apttus system.
You can also use the following replacements for, 'Updated':
modifiedchangedworked on

Max on Salesforce Spring 2020 User Guide
22 Copyright ©2011-2021 Apttus Corporation. All rights reserved.
•
•
•
•
•
•
•
•
•
•
Type of Lookup Conversational Input from User
Response from Max | Result
Useful Tips
Lookup contact within a specific time duration
show me the last 3 contacts that John Snow created in the past 2 monthsshow me the last 3 contacts that John Snow created last Mondayshow me the last 3 contacts that John Snow created on 08/01/2018
Shows at the most 3 recent contacts created by John Snow in the past 2 months.
You can also use the following phrases for looking up contacts within a specific time duration:
last Monday (specific day relative to current time)On 08/01/2018 (specific date)Feb 2020 (date range)In the last week (date range relative to current time)since yesterday (past time duration)
show me the last 3 contacts that I worked on in the last weekshow me the last 3 contacts that I worked on since yesterday
Shows at the most 3 recent contacts updated by the user logged into the Apttus system in the past week.
Lookup contact based on contact data
show me the contacts of Acme Account
Shows at the most 3 recent contacts updated by the user logged into Apttus system that has Account as Acme.

Max on Salesforce Spring 2020 User Guide
23
Copyright ©2011-2021 Apttus Corporation. All rights reserved.
Type of Lookup Conversational Input from User
Response from Max | Result
Useful Tips
Lookup contact sorted by specific criteria
show me my last 3 contacts of Acme Account sorted by created date in descending order
Shows at the most 3 recent contacts updated by the user logged into Apttus system that has Account as Acme. The resultant contacts are sorted in descending order. Max displays the most recent contacts first.
show me my last 3 contacts of Acme Account sorted by created date in ascending order
Shows at the most 3 recent contacts updated by the user logged into the Apttus system that has Account as Acme. The resultant contacts are sorted in ascending order. Max displays the contacts with the oldest start date first.
Lookup contacts with no specific criteria
lookup contacts Max returns the 20 most recently modified contacts.

Max on Salesforce Spring 2020 User Guide
24 Copyright ©2011-2021 Apttus Corporation. All rights reserved.
1.
2.
•••••••••
3.4.
Type of Lookup Conversational Input from User
Response from Max | Result
Useful Tips
Lookup an invalid contact
show me Jamba contact
Max returns an error as, "I’m sorry, I couldn’t find any contacts that match that description. Try rewording your search, or giving me more information about the contact you’re looking for. You can ask for ‘help’ at any time, or say ‘explain’ to see how I interpreted your request.".
Looking up contact Fields with MaxWhen you ask Max to lookup a contact field, Max follows the following steps:
Selects the candidate contacts. If there are no candidate contacts or the lookup query that is too generic, Max returns the 20 most recently modified contacts. Once Max selects the candidate contacts, it fetches the below details for each contact:
Contact NameAccount NameTitleContact OwnerPhone NumberEmailMailing AddressCreated ByLast Modified On
Max also fetches the specific user-requested fields.After Max obtains all the information, it displays a summary of the retrieved contacts and fields.
Conversational Flow: Lookup contact Fields

Max on Salesforce Spring 2020 User Guide
25
Copyright ©2011-2021 Apttus Corporation. All rights reserved.
••
•
•
•
•
•
The following table describes the possible conversational flow between the user and Max for looking up contact fields.
Type of Lookup Conversational Input from User
Response from Max | Result
Look up contact fields show me account and email of my contacts
Shows the requested fields and other fields that partially match the search criteria for the contacts created by the user logged into Apttus system.
Follow Up Actions for a ContactAfter Max displays your contact query search results, you can invoke workflows to perform the following actions:
Workflow Type Description of the Workflow
Conversational Input Max Response
View more details
Drill down into a specific contact
Show me more detailsClick View more details action button.
Max displays additional fields for all contacts.
Show related quotes
You want to view the quotes related to your contacts
Click Show related Quotes action button.Type one of the following:
show me the quotes for this contactshow me the quotes on the third contactshow me the quotes for the second one
Max displays the related quotes for your contacts.

Max on Salesforce Spring 2020 User Guide
26 Copyright ©2011-2021 Apttus Corporation. All rights reserved.
•
•
•
•
•
•
•
•
•
•
••••
Workflow Type Description of the Workflow
Conversational Input Max Response
Show related opportunities
You want to view the opportunities related to your contacts
Click Show related opportunities action button.Type one of the following:
show me the quotes for this contactshow me the quotes on the third contactshow me the quotes for the second one
Max displays the related opportunities for your contacts.
Show related accounts
You want to view the accounts related to your contacts
Click Show related Accounts action button.Type one of the following:
show me the accounts for this contactshow me the accounts on the third contact
Max displays the related accounts for your contacts.
Send it to me You want to send the contact report to your email address
send it to John Snow <[email protected]>send it to mesend to mesend to [email protected] it
Max emails the contact report to your email address.

Max on Salesforce Spring 2020 User Guide
27
Copyright ©2011-2021 Apttus Corporation. All rights reserved.
•
•
•
Workflow Type Description of the Workflow
Conversational Input Max Response
Search for fields You want to search for a specific field
what is the email and phone number? show me billing address and shipping addressYou click Search for fields action button. MAX: Which field(s) would you like to see? You: Phone Number
Max displays specific field details.

Max on Salesforce Spring 2020 User Guide
28 Copyright ©2011-2021 Apttus Corporation. All rights reserved.
••••
•
•
Lookup ApprovalsYou can ask Max to lookup approval records using conversational flows. Max supports approvals for Quotes and Agreements. For information on submitting an approval, refer to Submitting a Quote for Approval and Submitting an Agreement for Approval.
When you ask Max to look for your approvals, Max displays action buttons based on your profile. If you placed the approval request, Max displays approvals where you have initially submitted the quote or agreement for approval. If you are the approver, Max displays quote and agreement approvals that are assigned to you.
Based on your profile and the approvals related to you, Max displays the following action buttons:
Quote Approvals SubmittedQuote Approvals Pending ActionAgreement Approvals SubmittedAgreement Approvals Pending Action
Click the relevant action buttons to view the most recent approval records.
Conversational Flow: Lookup Approvals
The following table describes the possible conversational flow between you and Max for looking up quote approvals or agreement approvals.
Type of Lookup
Conversational Input from User
Response from Max | Result
Single Approval
show me my last agreement approval
Shows the last modified agreement approval submitted by you
Multiple Approvals
show me the last 3 Approvalsshow me the 3 most recent quote approvals
Shows the 3 most recently modified approvals
Approvals submitted by you
show me approvals I submitted
Shows the approvals recently submitted by the user logged into the Apttus system.

Max on Salesforce Spring 2020 User Guide
29
Copyright ©2011-2021 Apttus Corporation. All rights reserved.
Type of Lookup
Conversational Input from User
Response from Max | Result
Lookup approvals based on approval data
show me the approvals I created that are on hold
Shows the approvals submitted by the user logged into the Apttus system which has the status, On Hold
show approvals where the approver is John Smith
Shows approvals assigned to John Smith
Lookup approval status
what is the status on the last approval I submitted
Shows the value of the field, Approval Request Status
show me my open approvals
Max displays approvals with Approval Status as Notified, Submitted, Assigned, Reassigned, Approval Required, or Pending Approval.
show me my closed approvals
Max displays approvals with Approval Status as Cancelled, Approved, or Rejected.
Lookup approvals with no specific criteria
lookup approvals Max returns the 20 most recently modified approvals related to you.
Complex queries
show me approvals that I submitted recently for ABC that are on hold
Max display approvals where you are either the Initial Submitter or the Assigned To and the related Account or Quote matches the substring ABC and the Created Date is within the last 30 days and the Approval Status is On Hold
If you do not specify whether the approval is for a quote or an agreement in your lookup query, Max first asks if you want to see Quote Approvals or Agreement Approvals. Max displays the relevant approvals based on your selection.
For approvals that are submitted to you, you can also approve or reject them as a follow- up action on lookup approvals. For more information, refer to Follow Up Actions for an Approval.

Max on Salesforce Spring 2020 User Guide
30 Copyright ©2011-2021 Apttus Corporation. All rights reserved.
••
•
•
•••••
Follow Up Actions for an ApprovalAfter Max displays the search results of your approval, you can invoke workflows to perform the following actions:
Workflow Type Description of the Workflow
Conversational Input Max Response
View more details
Drill down into a specific approval
Show me more detailsClick View more details action button.
Max displays additional fields for all approvals.
Add Comments Add comment to a specific approval
Add comments After you select an approval, Max asks you for your comment.
Max: What would you like the comment to say?
You: Need approval in 5 days
Max: Comment saved successfully.
Send it to me You want to send the approval details to your email address
send it to John Snow <[email protected]>send it to mesend to mesend to [email protected] itClick Send it to Me action button
Max emails the approval details to your email address after confirming your email address.

Max on Salesforce Spring 2020 User Guide
31
Copyright ©2011-2021 Apttus Corporation. All rights reserved.
•
Workflow Type Description of the Workflow
Conversational Input Max Response
Approve This action button is only visible if there are approvals assigned to you.
Click Approve Max updates the Approval Required Status to Approved.
You can also add comments to your approval:
You: Click Update Comments.
Max: What would you like the comment to say?
You: Approved
Max: Comment saved successfully.
Max saves the approval with your comments and changes the Approval Required Status to Approved.

Max on Salesforce Spring 2020 User Guide
32 Copyright ©2011-2021 Apttus Corporation. All rights reserved.
•
Workflow Type Description of the Workflow
Conversational Input Max Response
Reject This action button is only visible if there are approvals assigned to you.
Click Reject Max updates the Approval Required Status to Rejected.
You can also add comments to your approval:
You: Click Update Commen ts.
Max: What would you like the comment to say?
You: Rejected due to inconsistent data.
Max: Comment saved successfully.
Max saves the approval with your comments and changes the Approval Required Status to Rejected.

Max on Salesforce Spring 2020 User Guide
33
Copyright ©2011-2021 Apttus Corporation. All rights reserved.
•••
1.
2.••••••••
3.
Opportunity Max FlowMax supports the following conversational flows for an Opportunity:
Lookup Opportunity and FieldsFollow Up Actions for an OpportunityUpdating Opportunities
Lookup Opportunity and FieldsYou can lookup Opportunity or Opportunity fields using conversational flows in Max.
The Lookup workflow is triggered when you type in lookup queries for opportunities or fields.
Looking up an Opportunity with MaxWhen you ask Max to lookup an opportunity, Max performs the following steps:
Identifies the candidate Opportunity. If there are no candidate Opportunities or the lookup query is too generic, Max returns the 20 most recently modified opportunities. After Max selects the candidate opportunities, it fetches the following fields:
Opportunity NameAccount NameOwnerStage NameAmountClose DateCreated ByLast Modified On
After Max obtains all the information, it displays the standard fields as summary of the retrieved opportunities.
Conversational Flow: Lookup Opportunities
The following table describes the possible conversational flow between the user and Max for looking up opportunities:

Max on Salesforce Spring 2020 User Guide
34 Copyright ©2011-2021 Apttus Corporation. All rights reserved.
•
•
••••
•
•
•••
••
••
Type of Lookup Conversational Input from User
Response from Max | Result
Useful Tips
Single Opportunity show me the last Acme opportunityshow me the most recent opportunity on account Acme
Shows the last modified opportunity where the name of either the parent account or the opportunity matches the substring Acme.
You can also use the following replacements for, 'Last':
latestmost recentpastrecent
show me the first opportunity named testopportunityshow me the first opportunity with the name testopportunity
Shows the oldest modified opportunity with the name matching the substring testopportunity.
You can also use the following replacements for, 'First':
topoldestearliest
show me past due opportunities
Shows opportunities that have a close date in the past.
You can also use the following replacements for, 'Past Due':
overduepast close
show me opportunities closing soon
Shows opportunities that have a close date falling within the next 30 days.
You can also use the following replacements for, 'Soon':
about toshortly

Max on Salesforce Spring 2020 User Guide
35
Copyright ©2011-2021 Apttus Corporation. All rights reserved.
••
•
•
•
•••
•
•
••
Type of Lookup Conversational Input from User
Response from Max | Result
Useful Tips
show me untouched opportunities
Shows opportunities that have the last activity more than 30 days in the past.
You can also use the following replacements for, 'Untouched':
haven't workedhaven't been touchedneglected
Multiple opportunities show me the last 3 Acme opportunitiesshow me the 3 most recent opportunities on account Acme
Shows at most 3 of the most modified opportunity where the name of either the parent account or the opportunity matches the substring Acme.
opportunities created by you
show me the last 3 opportunities that I created
Shows at the most 3 opportunities most recently created by the user logged into the Salesforce system.
You can also use the term 'Created' in replacement of the term 'Authored'.
show me the last 3 opportunities that I updated
Shows at the most 3 opportunities most recently updated by the user logged into the Salesforce system.
You can also use the following replacements for, 'Updated':
modifiedchangedworked on
show me the last 3 Acme opportunities that I worked onshow me the last 3 opportunities on account Acme that were modified by me
Shows at the most 3 opportunities associated with the account Acme most recently updated by the user logged into the Salesforce system.
You can also use the following replacements for, 'Worked on':
engagedtouched

Max on Salesforce Spring 2020 User Guide
36 Copyright ©2011-2021 Apttus Corporation. All rights reserved.
•
•
•
•
•
•
•
•
•
•
Type of Lookup Conversational Input from User
Response from Max | Result
Useful Tips
Lookup opportunity within a specific time duration
show me the last 3 opportunities that John Snow created in the past 2 monthsshow me the last 3 opportunities that John Snow created last Mondayshow me the last 3 opportunities that John Snow created on 08/01/2018show me the opportunity John Snow created recently
Shows a maximum of 3 opportunities most recently created by John Snow in the past 2 months.
You can also use the following phrases for looking up opportunities within a specific time duration:
last Monday (specific day relative to current time)On 08/01/2018 (specific date)Feb 2020 (date range)In the last week (date range relative to current time)in the next 12 months (future time relative to current time)since yesterday (past time duration)
show me the last 3 opportunities that I worked on in the last week
Shows at a maximum 3 opportunities most recently updated by the user logged into Salesforce, in the past week.

Max on Salesforce Spring 2020 User Guide
37
Copyright ©2011-2021 Apttus Corporation. All rights reserved.
Type of Lookup Conversational Input from User
Response from Max | Result
Useful Tips
Lookup opportunity based on opportunity data
show me the last 3 Acme Inc opportunities that I worked on in the last week having ACV between $200k to $300k and a term of at least 6 months ending in the next 12 months
Shows at the most 3 recent opportunities where the parent account or opportunity name matches the substring "Acme Inc", and were updated by the user logged into Salesforce, with an ACV $200k - $300k with a term >= 6 months and end date in the next 12 month.
Lookup opportunity sorted by specific criteria
show me the last 3 Acme Inc opportunity that I created in the last month with ACV between $200k to $300k, a payment term of Net 30 and that expires in the next 12 months sorted by create date in descending order
Shows at the most 3 recent opportunities where the parent account or opportunity name matches the substring "Acme Inc", and were updated by the user logged into Salesforce in the past week, that have ACV of $200k - $300k with a payment term set to Net 30 days and end date in the next 12 months. The resultant opportunities are sorted in descending order. Max displays the most recent opportunity first.

Max on Salesforce Spring 2020 User Guide
38 Copyright ©2011-2021 Apttus Corporation. All rights reserved.
••
Type of Lookup Conversational Input from User
Response from Max | Result
Useful Tips
show me the last 3 Acme Inc opportunity that I created in the last month with ACV between $200k to $300k, a payment term of Net 30 and that expires in the next 12 months sorted by create date in ascending order
Shows at the most 3 recent opportunities where the parent account or opportunity name matches the substring "Acme Inc", and which were updated by the user logged into Salesforce in the past week, that have ACV of $200k - $300k with a payment term set to Net 30 days and end date in the next 12 months. The resultant opportunities are sorted in ascending order. Max displays the opportunities with the oldest start date first.
Lookup opportunities based on opportunity stage
show me my qualified opportunities
Shows the opportunities created by the current user logged into Salesforce, that are in the stage Qualification.
You can also use the following replacements for, 'Qualified':
qualificationqualifying
show me my opportunities in the prospecting stage
Shows the opportunities created by the current user logged into Salesforce, that are in the stage Prospecting.

Max on Salesforce Spring 2020 User Guide
39
Copyright ©2011-2021 Apttus Corporation. All rights reserved.
••
••
•
•
•••
Type of Lookup Conversational Input from User
Response from Max | Result
Useful Tips
show me my opportunities that need analysis
Shows the opportunities created by the current user logged into Salesforce, that are in the stage Needs Analysis.
You can also use the following replacements for, 'Needs Analysis':
needing analysisneed further analysis
show me my opportunities where we need to identify decision-makers
Shows the opportunities created by the current user logged into Salesforce, that are in the stage ID Decision Makers.
You can also use, identifying decision- makers as a replacement phrase for, ' ID Decision Makers'.
show me all the opportunities that I won in the last year
Shows the opportunities created by the current user logged into Salesforce, that are in the stage Closed Won.
You can also use the following replacements for, 'Closed Won':
wonclosed and won
Lookup an opportunity with no specific criteria
lookup opportunitiespull up deals
Max returns the 20 most recently modified opportunities.
You can also use the following replacements for, 'Opportunities':
oppopptydeal
Lookup latest opportunities
show me the latest opportunities
Max returns the 20 most recently modified opportunities.

Max on Salesforce Spring 2020 User Guide
40 Copyright ©2011-2021 Apttus Corporation. All rights reserved.
1.
2.••••••••
3.
Type of Lookup Conversational Input from User
Response from Max | Result
Useful Tips
Lookup a given number of opportunities
show me the 4 Acme opportunities
Max returns up to 4 maximum records of the recent opportunities where the parent account or opportunity name matches the substring "Acme Inc".
Lookup an opportunity for an invalid account
show me the last opportunities on Jamba account
Max returns an error as, "I am sorry, I couldn’t find any opportunities that match that description. Try refining your search by giving me more information about the opportunity you’re looking for".
Looking up opportunity Fields with MaxWhen you ask Max to lookup an opportunity field, Max performs the following steps:
Selects the candidate opportunities. If there are no candidate opportunities or the lookup query is too generic, Max returns an error.After Max selects the candidate opportunities, it fetches the following fields:
Opportunity NameAccount NameOwnerStage NameAmountClose DateCreated ByLast Modified On
After Max selects the candidate opportunity, it fetches your specific user-requested fields.

Max on Salesforce Spring 2020 User Guide
41
Copyright ©2011-2021 Apttus Corporation. All rights reserved.
4.
•
•
•••••
•
••••
After Max obtains all the information, it displays a summary of the retrieved opportunities and fields.
Conversational Flow: Lookup opportunity Fields
The following table describes the possible conversational flow between the user and Max for looking up opportunity fields.
Type of Lookup Conversational Input from User
Response from Max | Result
Useful Tips
Lookup opportunity fields
what is the close date, ACV, and description for the Acme Inc opportunity I created last week?can you show me the amount, close date, and stage for all the opps I created for Acme?
Shows the requested fields and other fields that partially match the search criteria (eg: Renewal Term matches the phrase, "term") for the related opportunity with a name or parent account matching the substring Acme Inc, created in the past week by the user logged into Salesforce.
You can also ask Max to retrieve the following fields:
close datenametypestagecontact (primary contact)ACV (annual value, contract value, total value, worth, net value)attachmentscreated dateownerauthor
If you use Max to search for a single field on a single record, along with the summary result, Max also responds with a generated sentence answering your query.For example,You: Max, what is the close date on the last opportunity I created?Max: The value in the 'close date' field is '1/24/2019".

Max on Salesforce Spring 2020 User Guide
42 Copyright ©2011-2021 Apttus Corporation. All rights reserved.
•
••
•
Type of Lookup Conversational Input from User
Response from Max | Result
Useful Tips
Lookup for a specific field in a specific opportunity
what is the start date on the Google opportunity?
Provides a specific answer to the specific question.
If there are multiple answers for your question, Max displays all the relevant opportunities and highlights your requested field in each opportunity.
Lookup for specific fields on specific opportunities matching specific criteria,
show me the type, owner, and description of my last 4 opportunities with an amount over 50k.
Max automatically includes all relevant details in the information display.
Max shows the most recent 4 opportunities with an amount of over $50k and displays the fields type, owner, and description along with the standard fields
Follow Up Actions for an OpportunityAfter Max displays your opportunity search results, you can invoke workflows to perform the following actions:
Workflow Type Description of the Workflow
Conversational Input
Max Response
Sort Sort the search results sort by ACV, accountreverse itsort by account in desc ordersort by name in asc order
Max returns the sorted list of opportunities.

Max on Salesforce Spring 2020 User Guide
43
Copyright ©2011-2021 Apttus Corporation. All rights reserved.
•
•
•
•
•
•
•
•
•
•
•
Workflow Type Description of the Workflow
Conversational Input
Max Response
View more details Drill down into a specific opportunity
Show me more detailsClick View more details action button.
Max displays the opportunity detail card for all the opportunities.
Drill down using conversational input
show me more on the second oneview more details on #3Show more details for the 3rd opportunityshow me more on the last one
Max returns the details of the requested opportunity.
Show related quotes You want to view the quotes related to your opportunity
Click Show related Quotes action button.Type one of the following:
show me the quotes for this opportunityshow me the quotes on the third opportunityshow me the quotes for the second one
Max returns the related quotes sorted by Last Modified Date.

Max on Salesforce Spring 2020 User Guide
44 Copyright ©2011-2021 Apttus Corporation. All rights reserved.
•
•
•
•
•
1.
2.3.4.
•
•
Workflow Type Description of the Workflow
Conversational Input
Max Response
Show opportunity products
You want to view the products related to your opportunity.
Click Show Opportunity Products action button.Type one of the following:
show me productsshow me the products for the second oppshow me the products on the first one
I can do that! Which opportunity would you like to view the products for?
Venture CA Office Hardware and SoftwareOpttyABC CorporationABC CorporationVenture - CRM 30k
Search for fields You want to search for a specific field
what is the ACV, account, start date and end date?show me the ACV, account, start date
Max displays specific field details.
You click Search for fields action button.
MAX: Which field(s) would you like to see?
You: ACV, template, account, start date and end date
Max displays specific field details.

Max on Salesforce Spring 2020 User Guide
45
Copyright ©2011-2021 Apttus Corporation. All rights reserved.
•
•••
•
Workflow Type Description of the Workflow
Conversational Input
Max Response
Send it to me You want to send the opportunity report to your email address
send it to John Snow <[email protected]>send it to mesend to mesend to [email protected] it
Max emails the opportunity report to your email address.
Updating OpportunitiesUsing conversational input, you can update an opportunity by making changes to the opportunity fields. With Max, you can also update multiple fields on multiple opportunities at a time.

Max on Salesforce Spring 2020 User Guide
46 Copyright ©2011-2021 Apttus Corporation. All rights reserved.
••
•
1.2.3.4.5.6.
•••
Workflow Step Possible Conversational Inputs
Response from Max
Identify the opportunity update this opportunitypush out the close date on my opportunitieschange the stage of my "ABC" opportunity to Validated
Max asks you for confirmation. Click This One button to confirm. After you confirm, Max lists down the fields that you can update as follows:
Close DateStageOpportunity NameOwnerDescriptionAmount
Note: You can also update the fields that are not listed by Max.
Identify fields 2Close DateOwner
Max shows the current field value and asks for the new value. For example, if you ask Max to change the close date, Max will reply as:
The current value in the Close Date field is Sat Jun 01 2019.
What would you like the new Close Date to be?
If you ask Max to update multiple opportunities, Max only asks for the new field value.
To update opportunity team members, you need to Setup Opportunity Teams and enable Team Selling in your Salesforce Org. For information on Opportunity Teams, refer to Opportunity Teams. Using Max, you can add or remove a team member from Opportunity Teams.

Max on Salesforce Spring 2020 User Guide
47
Copyright ©2011-2021 Apttus Corporation. All rights reserved.
••
Workflow Step Possible Conversational Inputs
Response from Max
Identify field and get value
Next fridayJan 1 2020
Max displays the updated opportunity and asks for confirmation to save it. You can also change the field value again before saving it.
Change Details Click Change Details If Max has incorrectly captured the new value or you want to change your entered value, you can update it quantity before saving the opportunity. You can loop back to the first step and change your entered value.
Save Click Save Max displays the updated opportunity card with links for easy navigation.
You cannot update opportunity fields with data type as Multi-select Picklists and Dependent Picklists via Max.

Max on Salesforce Spring 2020 User Guide
48 Copyright ©2011-2021 Apttus Corporation. All rights reserved.
••••••••
1.
2.
•••••••••••
3.
CPQ Max FlowMax supports the following CPQ out-of-the-box conversational flows:
Lookup Quote and FieldsFollow Up ActionsEmailing Proposal ReportsSending ProposalsUpdating QuotesSubmitting a Quote for ApprovalGenerating QuotesCloning existing Quotes
Lookup Quote and FieldsYou can lookup Quotes or Quotes fields using conversational flows in Max.
The Lookup workflow is triggered by typing in lookup queries for Quotes or fields.
Lookup Quotes with MaxWhen you ask Max to lookup a Quote, Max performs the following steps:
Selects the candidate Quote. If there are no candidate quotes or the lookup query is too generic, Max displays the top 20 quotes sorted by the Last Modified Date.Once Max selects the candidate quotes, it fetches the following details for each quote:
Quote NameAccount NamePrimary ContactProposal IdOpportunity NameQuote StatusNet PricePayment TermsCreated By & Created DateOwnerLast Modified Date
After Max obtains all the information, it displays a summary of the retrieved quotes.

Max on Salesforce Spring 2020 User Guide
49
Copyright ©2011-2021 Apttus Corporation. All rights reserved.
•
•
••••
•
•
•••
•
•
Conversational Flow: Lookup Quotes
The following table describes the possible conversational flow between the user and Max for looking up Quotes:
Type of Lookup Conversational Input from User
Response from Max | Result
Useful Tips
Single quote show me the last Acme quoteshow me the most recent quote for the account Acme
Shows the last modified quote for the account named Acme
You can also use the following replacements for, 'Last':
latestmost recentpastrecent
show me the first quote named testquoteshow me the first quote with the name testquote
Shows the oldest (modified) NDA with the name matching the substring testquote.
You can also use the following replacements for, 'First':
topoldestearliest
Multiple quotes show me the last 3 Acme quotesshow me the 3 most recent quotes on account Acme
Shows at the most 3 most recently modified quotes on the account Acme.
quotes created by you
show me the last 3 quotes that I created
Shows at the most 3 quotes most recently created by the user logged into the Apttus CPQ system.
You can also use the term 'Authored' in replacement of the term 'Created'.

Max on Salesforce Spring 2020 User Guide
50 Copyright ©2011-2021 Apttus Corporation. All rights reserved.
•
•
•••
•
•
••
Type of Lookup Conversational Input from User
Response from Max | Result
Useful Tips
show me the last 3 quotes that I updatedpull up the last 3 proposals I worked on
Shows at the most 3 quotes most recently updated by the user logged into the Apttus CPQ system.
You can also use the following replacements for, 'Updated':
modifiedchangedworked on
show me the last 3 Acme quotes that I worked onshow me the last 3 quotes on account Acme that were modified by me
Shows at the most 3 quotes associated with the account Acme most recently updated by the user logged into the Apttus CPQ system.
You can also use the following replacements for, 'Worked on':
engagedtouched
Worked on can also refer to objects that the account team or opportunity team has worked on.

Max on Salesforce Spring 2020 User Guide
51
Copyright ©2011-2021 Apttus Corporation. All rights reserved.
•
•
•
•
•
•
•
•
•
•
•
•
•
Type of Lookup Conversational Input from User
Response from Max | Result
Useful Tips
Lookup quote within a specific time duration
show me the last 3 quotes that John Snow created in the past 2 monthsshow me the last 3 quotes that John Snow created last Mondayshow me the last 3 quotes that John Snow created on 08/01/2018show me the quotes John Snow created recentlyPull up the quotes John Snow created between Jan 1st and the end of last quarter
Shows at the most 3 recent quotes created by John Snow in the past 2 months.
You can also use the following phrases for looking up quotes within a specific time duration:
last Monday (specific day relative to current time)On 08/01/2018 (specific date)Feb 2020 (date range)In the last week (date range relative to current time)in the next 12 months (future time relative to current time)since yesterday (past time duration)
show me the last 3 quotes that I worked on in the last weekshow me the last 3 contracts that I worked on since yesterday
Shows at the most 3 recent quotes updated by the user logged into Apttus CPQ in the past week.

Max on Salesforce Spring 2020 User Guide
52 Copyright ©2011-2021 Apttus Corporation. All rights reserved.
Type of Lookup Conversational Input from User
Response from Max | Result
Useful Tips
Lookup quote based on quote data
show me the last 3 Acme Inc Quotes that I worked on in the last week having a net price between $200k to $300k and a term of at least 6 months ending in the next 12 months
Shows at the most 3 recent quotes of the account Acme Inc updated by the user logged into Apttus CPQ in the past week with a net price of $200k - $300k with a term >= 6 months and end date in the next 12 month.
Lookup quote sorted by specific criteria
show me the last 3 Acme Inc quote that I created in the last month with a net price between $200k to $300k, a payment term of Net 30 and that expires in the next 12 months sorted by create date in descending order
Shows at the most 3 recent quotes on account Acme Inc updated by the user logged into Apttus CPQ in the past week that have a net price of $200k - $300k with a payment term set to Net 30 days and end date in the next 12 months. The resultant quotes are sorted in descending order. Max displays the most recent quotes first.
show me the last 3 Acme Inc quote that I created in the last month with a net price between $200k to $300k, a payment term of Net 30 and that expires in the next 12 months sorted by create date in ascending order
Shows at the most 3 recent quotes on account Acme Inc updated by the user logged into Apttus CPQ in the past week that have a net price of $200k - $300k with a payment term set to Net 30 days and end date in the next 12 months.The resultant quotes are sorted in ascending order. Max displays the quotes with the oldest start date first.

Max on Salesforce Spring 2020 User Guide
53
Copyright ©2011-2021 Apttus Corporation. All rights reserved.
•
•
•
•
•
•
•
•
•
Type of Lookup Conversational Input from User
Response from Max | Result
Useful Tips
Lookup quotes based on quote status
show me the last 3 quotes that I created that are in draft stage
Shows the 3 most recently created quotes by the user logged into Apttus CPQ, that are in draft stage
You can also use the following replacements for, 'In Draft Stage':
still being drafteddrafted right nowcurrently drafted
show me the last 3 quotes that I created that are in accepted stage
Shows the 3 most recently created quotes by the user logged into Apttus CPQ, that are in accepted stage
You can also use the following replacements for, 'In Accepted Stage':
are/were acceptedapproved by the customerconfirmed
show me the last 3 quotes that I created that are declined
Shows the 3 most recently created quotes by the user logged into Apttus CPQ, that are in declined stage
You can also use the following replacements for, 'In Declined Stage':
have been declinedwere not acceptedgot rejected

Max on Salesforce Spring 2020 User Guide
54 Copyright ©2011-2021 Apttus Corporation. All rights reserved.
•
•
••
1.
2.
Type of Lookup Conversational Input from User
Response from Max | Result
Useful Tips
show me the last 3 quotes that I created that are not yet accepted
Shows the 3 most recently created quotes by the user logged into Apttus CPQ, that do not have status as accepted or declined
You can also use the following replacements for, 'Not Yet Accepted':
prior to the acceptance stageare in a presented or earlier stage
Lookup a quote with no specific criteria
lookup quoteslookup proposals
Max returns the 20 most recently modified quotes
Lookup latest quotes
show me the latest quotes
Max returns the 20 most recently modified quotes
Lookup a given number of quotes
show me the 4 Acme quotes
Max returns the 4 most recent quotes of the Acme account
Lookup an quote for an invalid account
show me the last 3 quotes on Jamba account
Max returns an error as, "I am sorry, I couldn’t find any quotes that match that description. Try refining your search by giving me more information about the quote you’re looking for".
Lookup Quote Fields with MaxWhen you ask Max to lookup a quote field, Max follows the following steps:
Selects the candidate quotes. If there are no candidate quotes or the lookup query that is too generic, Max returns an error.Once Max selects the candidate quote, it fetches the specific user-requested fields

Max on Salesforce Spring 2020 User Guide
55
Copyright ©2011-2021 Apttus Corporation. All rights reserved.
3. After Max obtains all the information, it displays a summary of the retrieved quotes and fields.
When returning the quote results, Max highlights the quote fields that you specifically ask for.
For example, if you ask Max to look up quotes over $5000, Max will reply as:
Here, the fields Net Price, Created By, and Owner are highlighted.
Conversational Flow: Lookup Quote Fields
The following table describes the possible conversational flow between the user and Max for looking up Quote fields.

Max on Salesforce Spring 2020 User Guide
56 Copyright ©2011-2021 Apttus Corporation. All rights reserved.
•
•
••••
••••
••
•
••
•
•
•
Type of Lookup Conversational Input from User
Response from Max | Result
Useful Tips
Look up quote fields What is the create date, close date, term and net price for the Acme Inc quote I created last week?Show me the net price, account, and payment terms for all quotes I created for the Acme account?
Shows the requested fields and other fields that partially match the search criteria (eg: Payment Terms matches the phrase "term") for the quote on account Acme Inc created in the past week by the user logged into Apttus CPQ
You can also ask Max to retrieve the following fields:
Quote NameAccount NameProposal IDOpportunity NameQuote StatusNet PricePayment TermPrimary ContactCreated DateExpected Start DateExpected End DatePrice ListLast Modified ByInit Price DisplayEffective DiscountContract Term (Months)

Max on Salesforce Spring 2020 User Guide
57
Copyright ©2011-2021 Apttus Corporation. All rights reserved.
Type of Lookup Conversational Input from User
Response from Max | Result
Useful Tips
Look up for a specific field in a specific quote
What is the start date on the Google quote?
Provides a specific answer to the specific question.
If there are multiple answers for your question, Max displays all the relevant quotes and highlights your requested field in each quote.
Look up for specific fields on specific quotes matching specific criteria,
Show me the last 3 quotes that I created in the last 2 months that have a net price between $2000 and 150k ending in Q4 2020.
MAX automatically includes all relevant details in the information display.
MAX shows the 3 most recently modified quotes authored by the logged in user with the quote creation date in the last 6 months with a Net price between $2000 to $150k with a quote end date in Q3 2020.
Looking up Quote Line Items with MaxAfter selecting your quote, you can also ask Max to look for Quote Line Items.
Conversational Flow: Lookup Quote Line Items
The following table describes the conversational flow between the user and Max for looking up quote line items.

Max on Salesforce Spring 2020 User Guide
58 Copyright ©2011-2021 Apttus Corporation. All rights reserved.
••••
•
•
•
•
•
•
Workflow Step Conversational Input from User Response from Max | Result
Quote selection show me line items over 50kshow me line item QL-000046597can i see the MaaS360 line itemspull up line items for the first one
Max displays the quote line item summary view.
Once Max has fetched the quote or quote line items, refer to Follow Up Actions to understand the set of actions that you can perform on a quote or quote line item.
Follow Up ActionsAfter Max displays your quote or quote line item search results, you can invoke workflows to perform the following actions:
Workflow Type Description of the Workflow
Conversational Input
Max Response
View more details Drill down into a specific quote or quote line item
Show me more detailsClick on 'Quick Action'
Max asks you to select the quote.
Drill down using conversational input
show me more on the second oneview more details on #3Show more details for the 3rd quoteshow me more on the last one
Max returns the details of the requested quote.
Looking up quote line items is a followup action for lookup quote.

Max on Salesforce Spring 2020 User Guide
59
Copyright ©2011-2021 Apttus Corporation. All rights reserved.
•
•
•
•
•
•
•
•
•
•
Workflow Type Description of the Workflow
Conversational Input
Max Response
Show related accounts
You want to view the accounts related to your quote
Click Show related Accounts action button.Type one of the following:
show me the accounts for this quoteshow me the accounts on the third quote
Max returns the related accounts sorted by Last Modified Date.
Send proposal You want to send a quote as an official proposal to a customer
send it as a proposal to John Snow <[email protected]>send it to John Snow <[email protected]> as a proposalsend proposal John Snowsend proposal
Max asks you to select the quote.
Search for fields You want to search for a specific field
what is the ACV, account, start date and end date?show me the ACV, account, start date
Max displays specific field details.

Max on Salesforce Spring 2020 User Guide
60 Copyright ©2011-2021 Apttus Corporation. All rights reserved.
•
•••
•
Workflow Type Description of the Workflow
Conversational Input
Max Response
You click 'Search for fields' quick action button.
MAX: Which field(s) would you like to see?
You: ACV, template, account, start date and end date
Max displays specific field details.
Send it to me You want to send the quotes report to your email address
send it to John Snow <[email protected]>send it to mesend to mesend to [email protected] it
Max emails the quote report to your email address.
You can also update the quantity and discount of the cart line item for a quote. For more information, refer to Updating Quotes.
Emailing Proposal ReportsYou can send a snapshot of a specific report view to your email. This feature allows you to save and forward query results in an email for later use. In Max, sending proposal reports is a follow-up action after a lookup. You can invoke it by clicking, "Send it to me" or via a conversational input, along with the recipient information. After you invoke the workflow, Max displays a confirmation as follows:
You can change the recipient details by clicking, "Change Details".
After you confirm, Max sends an email to the user with the proposal report and responds as:

Max on Salesforce Spring 2020 User Guide
61
Copyright ©2011-2021 Apttus Corporation. All rights reserved.
••
Alright! I’ve sent the details to [email protected]
Sending ProposalsYou can send quote proposal attachments to an external contact by using the following conversation flow:
Workflow Step Possible Conversational Inputs
Max Reply
Send Confirmation Send it!Change details
Max takes the relevant information from the conversation in order to format it and send it as an email.
If there is no attachment, Max replies:
Sorry! That quote does not have any attachments to send.
You confirm
MAX shows you the intended recipient and their email address. User clicks Send It, to proceed
All set! I’ve sent your proposal to Gilad Turbahn at Somerville Outfitters Inc, and I’ve cc’d you on the email. Let me know if there is anything else I can help with.

Max on Salesforce Spring 2020 User Guide
62 Copyright ©2011-2021 Apttus Corporation. All rights reserved.
•
•
•••••••••••
Workflow Step Possible Conversational Inputs
Max Reply
You ask MAX to send it to a different recipient than the one suggested by MAX.
no change the recipient to [email protected] send it to ABC <[email protected]>
All set! I’ve sent your proposal to ABC at Apttus and I’ve cc’d you on the email.
Let me know if there is anything else I can help with.
You say "proceed" or "go ahead". You can use one of the following ways to ask Max to proceed:
yeslooks greatlooks goodletsgolets do itoksurego for itcoolproceedgo ahead
All set! I’ve sent your proposal to ABC at Apttus and I’ve cc’d you on the email.
Let me know if there is anything else I can help with.
You say "go back". Max displays the Quote details.
This step applies only if there is a valid context to go back to. If you looked up quotes and invoked review and decided to go back, this option will take you to the last major step.

Max on Salesforce Spring 2020 User Guide
63
Copyright ©2011-2021 Apttus Corporation. All rights reserved.
1.2.3.
•••
•••
•
Workflow Step Possible Conversational Inputs
Max Reply
You want to change details You clicked Change Details.
What would you like to change?
RecipientEmail TemplateNothing, send it off!
Updating QuotesAfter you have identified your quote, you can make changes to the following quote fields:
Quote Header FieldsQuantityDiscount Percentage
Quote Header FieldsWorkflow Step Possible Conversational
InputsResponse from Max
Identify the quote update this quoteadjust pricingedit the fields on this quotei want to update the start date

Max on Salesforce Spring 2020 User Guide
64 Copyright ©2011-2021 Apttus Corporation. All rights reserved.
1.2.3.4.
••
••
••
Workflow Step Possible Conversational Inputs
Response from Max
Editing the quote Click Edit Fields Ok, Which field would you like to update?
Start DateNameValid Until DateDescription
Identify fields 2Start Date
Max shows the current field value and asks for the new value. For example, if you ask Max to change the start date, Max will reply as:
The current value in the Start Date field is Sat Jun 01 2019.
What would you like the new Start Date to be?
Identify field and get value
Next fridayJan 1 2020
Max displays the updated quote or quote line item and asks for confirmation to save it. You can also change the field value again before saving it.
Save go aheadchange details or Click Save.
Max displays the updated quote in a card view with links for easy navigation.
Quantity

Max on Salesforce Spring 2020 User Guide
65
Copyright ©2011-2021 Apttus Corporation. All rights reserved.
•
••
•
•
Workflow Step Possible Conversational Inputs
Response from Max
Identify the quote add 15 MaaS360 licenses to the ABC quoteadjust quantityupdate this quote
Adjusting Quantity Click Adjust Quantity Select your quote line item. Max displays the selected quote line item
Identify field and set value increase the quantity of the Watson line itemupdate the quantity of the Watson line item on my ABC quote
Confirmation Card Max displays the updated quote or quote line item and asks for confirmation to save it. In the confirmation car, the updated field is displayed in Red font. You can also change the field value again before saving it.
Change Quantity Click Change Quantity If Max has incorrectly captured the new quantity value or you want to change the entered quantity, you can update the quantity before saving the quote. Before saving. you can go back to the first step and change your entered quantity.

Max on Salesforce Spring 2020 User Guide
66 Copyright ©2011-2021 Apttus Corporation. All rights reserved.
•
•
•
•
•
Workflow Step Possible Conversational Inputs
Response from Max
Save and Finalize Click Save Max displays the updated quote in a card view with links for easy navigation.
Discount PercentageWorkflow Step Possible Conversational
InputsResponse from Max
Identify the quote increase discount by 15% for the MaaS360 licenses on this quoteupdate this quote
Adjusting Quantity Click Adjust Pricing Select your quote line item. Max displays the selected quote line item
Identify field and set value
increase the discount of the Watson line itemdecrease the discount of the MaaS360 licensesupdate the pricing of the Watson line item on my ABC quote

Max on Salesforce Spring 2020 User Guide
67
Copyright ©2011-2021 Apttus Corporation. All rights reserved.
Workflow Step Possible Conversational Inputs
Response from Max
Confirmation Card Max displays the updated quote or quote line item and asks for confirmation to save it. In the confirmation car, the updated field is displayed in Red font. You can also change the field value again before saving it.
Change Discount Click Change Discount If Max has incorrectly captured the discount value or you want to change the entered quantity, you can update the discount before saving the quote. before saving. you can loop back to the first step and change your entered discount.
Save and Finalize Click Save Max displays the updated quote in a card view with links for easy navigation.
Submitting a Quote for ApprovalYou can submit a quote for approval using the follow-up action from the lookup quotes workflow. Max uses Apttus Intelligent Workflow Approvals application to manage approval flows. For information on configuring an approval process for quotes, refer to Intelligent Workflow and Approvals Administrator Guide.
Max displays a Submit for Approval button as a follow-up action on quotes. You can also submit a quote for approval while updating a quote. You can add comments to your approval request. Max submits the approval request along with your comments to the assignee defined in the approval process.
You can only update one quote at a time.

Max on Salesforce Spring 2020 User Guide
68 Copyright ©2011-2021 Apttus Corporation. All rights reserved.
Sending a Quote for ApprovalThe following table represents the conversational flow for sending a quote for approval. You can submit a quote for approval using the follow-up action from the lookup quotes workflow.
User Max Description
After Max displays the quote, click Submit for Approval.
Max displays a preview of your approval request and asks if you are ready to submit the approval request.
If multiple approvals are required, Max displays all required approvals.
For a lookup query that displays multiple quotes, Max first asks you to select a quote to submit for approval.
Click Add Comments. Max: What would you like the comment to be?
User: Need approval by Monday.
Max: Comment saved successfully!
Max displays a preview of your approval request along with your comment.
For agreements with multiple approval steps, Max asks you to select an approval step to add comments.
You can also add additional comments by clicking Add Comments again.
Click Go Ahead. Max: All set! I have submitted your Quote for approval. Here is the link(s): 001001
Max also displays a preview of the submitted approval request.
Max submits the approval request.
After Max displays a preview of the submitted approval request, you can perform additional follow-up actions on the quote.

Max on Salesforce Spring 2020 User Guide
69
Copyright ©2011-2021 Apttus Corporation. All rights reserved.
••
•
•
•••
••
Generating QuotesYou can generate quote documents and download them by using conversational workflow in Max. You can initiate the workflow by asking Max to Generate a Quote, during Lookup Quote conversations.
The following table describes the possible conversational flow between you and Max for generating a quote.
Workflow Step Possible Conversational Inputs
Max Reply
Quote Generation Generate quotegenerate the quote for the first onegenerate #2
Sure I can do that. Which one do you want me to use?
Max also displays the latest quotes in card view asking you to select the quote for generating the quote document.
You confirm
generate a quote for the first onegenerate #1the first one#2
Max displays the preview card containing the following action buttons:
Generate itChange Details
You can generate a quote document only for quotes with finalized carts.
You can only generate one quote at a time.
If you select a quote that does not have a finalized cart, Max displays a message saying that the selected quote is not ready to be generated. Max also returns you to the lookup step of the conversation.

Max on Salesforce Spring 2020 User Guide
70 Copyright ©2011-2021 Apttus Corporation. All rights reserved.
1.2.3.
••••
1.2.3.4.
••
Workflow Step Possible Conversational Inputs
Max Reply
You want to change details You clicked Change Details.
Which detail would you like to change?
Document formatProposal templateWatermark
Document Format Which document format should I use to generate this proposal?
DOCDOCXPDFRTF
After you select the document format, Max redisplays the preview card.
Proposal Template Which proposal template should I use?
Template ATemplate BTemplate CTemplate D
After you select the proposal template, Max redisplays the preview card.
Watermark Would you like to include a draft watermark on the proposal document?
YesNo
After you provide your selection, Max redisplays the preview card.

Max on Salesforce Spring 2020 User Guide
71
Copyright ©2011-2021 Apttus Corporation. All rights reserved.
••
•••
••
•
••
Workflow Step Possible Conversational Inputs
Max Reply
Quote Generation You clicked Generate itGo ahead
Alright, I have successfully generated your proposal! Here is the link to the new proposal document.
Max provides a download link for your generated quote.
Cloning existing QuotesYou can clone an existing Quote/Proposal using conversational workflows with Max. Cloning a quote copies all the information from the existing quote, including field data, line items, and proposal header information. If an approval trigger is set on the existing quote, the approval status and trigger are not copied to the cloned quote. You must re-trigger approval on the cloned quote.
The new cloned quote will retain all the information of the parent quote, including:
Proposal header detailsConfiguration line items (if parent quote is not finalized)Proposal line items (if parent quote is finalized)
The following information is not retained from the parent quote:
Activity historyNotes and Attachments
You can initiate the clone quote workflow as part of the lookup quote workflow You can clone a quote using the following conversational workflow:
Workflow Step Possible Conversational Inputs
Max Reply
Clone Quotes Clone quote Sure I can do that. Which one do you want me to use?
Max also displays the latest quotes in card view asking you to select the quote to clone
Clone the first onethe first one
Max displays the preview quote card and asks you to provide confirmation.

Max on Salesforce Spring 2020 User Guide
72 Copyright ©2011-2021 Apttus Corporation. All rights reserved.
•••••
••
••••
Workflow Step Possible Conversational Inputs
Max Reply
Change Details Click Change Details Max displays the list of quote header fields that you can edit.
Max: Okay, Which field would you like to edit?
Expected End DateValid Until DateProposal DateExpected Start DatePresented Date
You: Expected End Date
Max: What date you
You: March 31
Max: Great, Here are the details I going to use to create your new quote.
Max displays the preview quote card.
You Confirm Click Go AheadLooks Good
After the successful creation of the new quote, Max displays the quote card and provides a link for you to navigate to it.
A new quote is generated with a unique quote number with Status as Draft and Configurations Status as Saved. The following values are set as default on the cloned quote:
Start Date - Today's Date is set as the Start Date of QuoteEnd Date - End Date is calculated as a year from yesterdayPresented Date - Today's Date is set as the Presented Date of the QuoteValid Until Date - Last Date of the current quarter is set as the Valid Until Date
You can only clone one quote at a time.

Max on Salesforce Spring 2020 User Guide
73
Copyright ©2011-2021 Apttus Corporation. All rights reserved.
••••••
•••
1.
2.
a.
b.
Contract Management Max FlowContract Management is the process of systematically and efficiently managing contract creation, execution, and analysis for the purpose of maximizing financial and operational performance and minimizing revenue leakage, legal risks, and operating costs.
Apttus Contract Management helps companies manage the entire contract lifecycle inside Microsoft Word, including standard templates, clause libraries, and terms. It can manage any type of contract, process or function.
Max supports the following Out-of-the-Box conversational flows for Apttus Contract Management:
Creating Non-Disclosure AgreementsLookup Agreements and FieldsSending an Agreement for e-SignaturesSending an Agreement for ReviewEmailing AgreementsSubmitting an Agreement for Approval
Creating Non-Disclosure AgreementsUsing this feature, you can create Non-Disclosure Agreements (NDA) for a given account. Initially, Max greets the user and asks the user to log on to their Salesforce account.
Creating an NDA with Max involves:
Choosing an account associated with the NDAConfirming the document format and template for the NDA documentsHaving Max generate the NDA and the associated documents
When you ask Max to create an NDA, Max follows the following steps.
Agreement Type: Max shows the agreement types to you and asks you to pick the type of agreement to be created. If you have specified the agreement type already, this step is skipped.Account: Max shows the accounts that have recent activity and are missing NDAs. If the user has specified an account, Max checks if the specified account has an NDA.
If the account specified by the user is missing an NDA, the account selection is skipped. If the account specified by the user already has NDAs, Max will provide links to existing NDAs and ask you to confirm whether you want to use the existing agreement or create a new NDA.

Max on Salesforce Spring 2020 User Guide
74 Copyright ©2011-2021 Apttus Corporation. All rights reserved.
3.
4.a.b.c.d.e.
5.a.
b.
6.
7.
8.
1.2.3.4.5.6.7.
Document Format: After you select an account, Max will pick the document format that was most recently used by you.Default Fields; Max will also set all NDA parameters to appropriate defaults as:
Start date = The day NDA is createdEnd date = NonePerpetual = YesTerm = NoneAnnual Contract Value = None
Template: Max selects the template for Agreement as: Max first filter outs all the available NDA templates sorted by frequent of most recent updatesMax applies user or agreement or account level query filters and qualifiers to further filter the templates.
Confirmation: Max asks the user to confirm that the choices made for creating an NDA are good. The user can confirm and proceed or change parameters.NDA Generation: Once the user confirms, Max generates the NDA and the documents and provides a link to the NDA.Followup: Max asks the user to confirm if the NDA should be forwarded for a signature.
Conversational Flow for creating an NDAThe following table represents the conversational flow for creating an NDA.
User Max Description
Create Agreement Which type of agreement do you want to create?
NDAMSAASC606RevRecSLASOWAdmin MSA
You ask Max to create an agreement and Max asks you to choose the type of agreement.
Currently, Max only supports creating NDAs.

Max on Salesforce Spring 2020 User Guide
75
Copyright ©2011-2021 Apttus Corporation. All rights reserved.
1.2.3.4.5.
User Max Description
Create NDA Here are the X recent accounts you have worked with that are missing NDAs. Please select one or enter another account name:
Max asks you to choose the account.
You reply, “Alpha” Which of the following accounts would you like to create NDA for?
Alpha CommunicationsAlpha Gas & ElectricAlpha IndustriesAlpha PublishingNone of the above
You try to create an NDA using combined instructions and Max asks you to clarify which account it applies to.
Create NDA for Alpha Gas
"Great! Here are the details I am going to use to create your new agreement:"
Go Ahead
Change Details
When you instruct Max to create an NDA for a specific account, Max proceeds straight to the confirmation step. To change the NDA parameters, refer to Changing NDA Parameters
Click Go Ahead All set! Your NDA was successfully generated.
Give me a second, while I pull up the agreement we just created.
Okay, here is the agreement we just created. What would you like to do with it?
Max generates an agreement for you and provides you with a link for easy access. Max also proactively asks if you would like to send it to the account contacts for signatures.
The conversational flow for an account already having an NDA is as follows:

Max on Salesforce Spring 2020 User Guide
76 Copyright ©2011-2021 Apttus Corporation. All rights reserved.
1.
2.
User Max Description
Create NDA for Apttus Max first checks if an NDA exits for the account mentioned.
The account Apttus already has 1 NDA(s) in place. Link(s): [Apttus NDA] Let me know if I can help with anything else.:
Continue with creating an agreementCancel
NDA already exists for Apttus
Continue Click Go Ahead to generate the NDA document.
NDA is created for Apttus
Cancel Alright, I’ve canceled your request. Let me know if i can help with anything else.
Changing NDA ParametersYou can change the NDA parameters through quick actions or by providing explicit input parameters.
Changing NDA Parameters using Quick ActionsUser Max Description
Click Change Details to change the NDA parameters.
Okay, which field would you like to edit?
1. Name 2. Document Format 3. Start Date 4. End Date 5. Template
Select the appropriate response.

Max on Salesforce Spring 2020 User Guide
77
Copyright ©2011-2021 Apttus Corporation. All rights reserved.
1.2.
1.2.3.4.
5.6.7.
•••••••••••
User Max Description
Change Agreement Name Max: OK, what do you want to call this NDA?
User:testnda
Click Go Ahead to generate the NDA document.
Change Format Max: Okay, which document format should I use?
DOCXPDF
You: PDF
Click Go Ahead to generate the NDA document.
Change Template Max: Okay, which template should we use?
Self Service NDA - WorkdayNDANDAAmended MSA AgreementforgenerixscriptMax NDABarclays LoanExecutive Summary
You: 1
Click Go Ahead to generate the NDA document.
To proceed with the NDA request, reply with any of one of the following:
yesgo aheadproceedcoolgo for itsureokletsdo itletsgolooks goodlooks great
Got it! Here are the new details of your NDA.
click Go Ahead to generate the NDA document.

Max on Salesforce Spring 2020 User Guide
78 Copyright ©2011-2021 Apttus Corporation. All rights reserved.
••••••••
••••
•••
•
•
•
User Max Description
To cancel the NDA request, reply with any one of the following:
nohold oncancelstopabortnot quitenahnope
Alright, thanks! I’ll stop here. Let me know if I can help you with anything else. You can ask for help at any time by typing ‘help’.
Changing NDA parameters using Combined Instructions
User Max Description
Change Agreement Name
name it testndalet's call it testndahave it named testndachange the name to testnda
Max changes the NDA name to testnda.
Click Go Ahead to generate the NDA document.
Change Format
make it a PDFchange it to PDFchange the format to PDF
Max changes the NDA format to PDF.
Click Go Ahead to generate the NDA document.
Change Template
change the template to Barclayslets use the Barclays templateuse the Barclays template
Max sets the NDA template as Barclays.
Click Go Ahead to generate the NDA document.

Max on Salesforce Spring 2020 User Guide
79
Copyright ©2011-2021 Apttus Corporation. All rights reserved.
•
•
••••
User Max Description
Set Start Date, End Date, and Term
set the start date to 01/01/2020, the end date to 12/21/2022, and make the term to 36 monthspush the start date to EOM and the end date to the last workday of 2022
Max changes the values of Start Date, End Date and Term.
Click Go Ahead to generate the NDA document.
Set Month or Year as Start Date and End Date
set start date to Feb 2019 and end date to March 2020
Max picks the beginning of a start date range as start date and end of the end date range as end date.
Click Go Ahead to generate the NDA document.
Change Annual Contract Value
set ACV = $200k
Max sets the ACV as $20,000. Click Go Ahead to generate the NDA document.
Change Perpetual Settings of Agreement
make it perpetualset it as perpetualmake it non-perpetualset to non-perpetual
If you set perpetual as true, Term and End date are reset.
click Go Ahead to generate the NDA document.
Lookup Agreements and FieldsYou can look-up an agreement or agreement field using conversational flows in Max.
The Lookup workflow is triggered by typing in lookup queries for agreements or fields.
Looking up Agreements with MaxWhen you ask Max to lookup an agreement, Max performs the following steps:

Max on Salesforce Spring 2020 User Guide
80 Copyright ©2011-2021 Apttus Corporation. All rights reserved.
1.
2.
••••••••••
3.
•
•
••••
Selects the candidate agreements. If there are no candidate agreements or the lookup query that is too generic, Max displays the top 20 agreements, sorted by the Last Modified Date.Once Max selects the candidate agreements, it fetches the below details for each agreement:
Agreement NameAccount NamePrimary ContactAgreement TypeValueAgreement StatusCreated ByCreated DateLast Modified ByLast Modified Date
After Max obtains all the information, it displays a summary of the retrieved agreements.
Conversational Flow: Lookup Agreements
The following table describes the possible conversational flow between the user and Max for looking up agreements.
Type of Lookup Conversational Input from User
Response from Max | Result
Useful Tips
Single Agreement show me the last Acme NDAshow me the most recent NDA on account Acme
Shows the last modified NDA on account Acme
You can also use the following replacements for, 'Last':
latestmost recentpastrecent

Max on Salesforce Spring 2020 User Guide
81
Copyright ©2011-2021 Apttus Corporation. All rights reserved.
•
•
•••
•
•
•
•
•
•••
•
•
Type of Lookup Conversational Input from User
Response from Max | Result
Useful Tips
show me the first NDA named testndashow me the first NDA with the name testnda
Shows the oldest (modified) NDA with the name matching the substring testnda.
You can also use the following replacements for, 'First':
topoldestearliest
Multiple Agreements
show me the last 3 Acme agreementsshow me the 3 most recent agreements on account Acme
Shows at the most 3 most recently modified agreements on the account Acme.
Agreements created by you
show me the last 3 agreements that I created
Shows at the most 3 agreements most recently created by the user logged into the Apttus CLM system.
You can also use the term 'Authored' in replacement of the term 'Updated'
show me the last 3 agreements that I updatedshow me the last 3 contracts that I worked onshow me the last 3 NDAs that I modified
Shows at the most 3 agreements most recently updated by the user logged into the Apttus CLM system.
You can also use the following replacements for, 'Updated':
modifiedchangedworked on
show me the last 3 Acme agreements that I worked onshow me the last 3 agreements on account Acme that were modified by me
Shows at the most 3 agreements associated with the account Acme most recently updated by the user logged into the Apttus CLM system.

Max on Salesforce Spring 2020 User Guide
82 Copyright ©2011-2021 Apttus Corporation. All rights reserved.
•
•
•
•
•
•
•
•
•
•
•
Type of Lookup Conversational Input from User
Response from Max | Result
Useful Tips
Lookup agreement within a specific time duration
show me the last 3 agreements that John Snow created in the past 2 monthsshow me the last 3 agreements that John Snow created last Mondayshow me the last 3 agreements that John Snow created on 08/01/2018
Shows at the most 3 recent agreements created by John Snow in the past 2 months.
You can also use the following phrases for looking up agreements within a specific time duration:
last Monday (specific day relative to current time)On 08/01/2018 (specific date)Feb 2020 (date range)In the last week (date range relative to current time)in the next 12 months (future time relative to current time)since yesterday (past time duration)
show me the last 3 agreements that I worked on in the last weekshow me the last 3 contracts that I worked on since yesterday
Shows at the most 3 recent agreements updated by the user logged into Apttus CLM in the past week.

Max on Salesforce Spring 2020 User Guide
83
Copyright ©2011-2021 Apttus Corporation. All rights reserved.
Type of Lookup Conversational Input from User
Response from Max | Result
Useful Tips
Lookup Agreement based on agreement data
show me the last 3 Acme Inc MSAs that I worked on in the last week having an ACV between $200k to $300k and a term of at least 6 months ending in the next 12 months
Shows at the most 3 recent MSA agreements of the account Acme Inc updated by the user logged into Apttus CLM in the past week that have an annual contract value of $200k - $300k with a term >= 6 months and end date in the next 12 month.
Lookup Agreement sorted by specific criteria
show me the last 3 Acme Inc MSAs that I created in the last month that have ACV between $200k to $300k and a term of at least 6 months ending in the next 12 months sorted by start date in descending order
Shows at the most 3 recent MSA agreements on account Acme Inc updated by the user logged into Apttus CLM in the past week that have an annual contract value of $200k - $300k with a term >= 6 months and end date in the next 12 months. The resultant agreements are sorted in descending order. Max displays the most recent agreements first.

Max on Salesforce Spring 2020 User Guide
84 Copyright ©2011-2021 Apttus Corporation. All rights reserved.
•••
Type of Lookup Conversational Input from User
Response from Max | Result
Useful Tips
show me the last 3 IBM MSAs that I worked on in the last month that have an ACV between $200k to $300k and a term of at least 6 months ending in the next 12 months sorted by end date in ascending order
Shows at the most 3 recent MSA agreements on account Acme Inc updated by the user logged into Apttus CLM in the past week that have an annual contract value of $200k - $300k with a term >= 6 months and end date in the next 12 months. The resultant agreements are sorted in ascending order. Max displays the agreements with the oldest start date first.
Lookup Agreements based on agreement status
show me the last 3 NDAs that I created that are pending signatures
Shows the 3 most recently modified NDAs that were created by the user logged into Apttus CLM, that are awaiting signatures.
You can also use the following replacements for, 'Pending Signatures':
in signatureunsignedawaiting signature
show me the last 3 NDAs that I created that are pending signature with John Snow
Shows the 3 most recently modified NDAs created by the user logged into Apttus CLM, that awaiting signature by John Snow.

Max on Salesforce Spring 2020 User Guide
85
Copyright ©2011-2021 Apttus Corporation. All rights reserved.
•••
•••
••••
••
Type of Lookup Conversational Input from User
Response from Max | Result
Useful Tips
show me the last 3 signed NDAs that I created
Shows the 3 most recently modified signed NDAs that were created by the user logged into Apttus CLM.
You can also use the following replacements for, 'Signed':
esignedcompletedaccepted
show me the last 3 NDAs that I created that are declined
Shows the 3 most recently modified NDAs created by the user logged into Apttus CLM, that were in the signature process.
You can also use the following replacements for, 'Rejected':
rejectednot acceptedfailed signature
show me the last 3 NDAs that I created that are no longer valid
Shows the 3 most recently modified NDAs created by the user logged into Apttus CLM, that are no longer valid.
You can also use the following replacements for, 'No longer valid':
recalledvoidedcanceledinvalidated
Lookup an agreement with no specific criteria
lookup agreementslookup contracts
Max returns the 20 most recently modified agreements.
Lookup an agreement for an invalid account
show me the last 3 agreements on Jamba account
Max returns an error as, "I am sorry, I couldn’t find any agreements that match that description. Try refining your search by giving me more information about the agreement you’re looking for".

Max on Salesforce Spring 2020 User Guide
86 Copyright ©2011-2021 Apttus Corporation. All rights reserved.
1.
2.
••••••••••
3.4.
Looking up Agreement Fields with MaxWhen you ask Max to lookup an agreement field, Max follows the following steps:
Selects the candidate agreements. If there are no candidate agreements or the lookup query that is too generic, Max returns the 20 most recently modified agreements. Once Max selects the candidate agreements, it fetches the below details for each agreement:
Agreement NameAccount NamePrimary ContactAgreement TypeValueAgreement StatusCreated ByCreated DateLast Modified ByLast Modified Date
Max also fetches the specific user-requested fields After Max obtains all the information, it displays a summary of the retrieved agreements and fields.
Conversational Flow: Lookup Agreement Fields
The following table describes the possible conversational flow between the user and Max for looking up agreement fields.

Max on Salesforce Spring 2020 User Guide
87
Copyright ©2011-2021 Apttus Corporation. All rights reserved.
•
•
•••••
•
••
•••••••••
1.2.
Type of Lookup
Conversational Input from User
Response from Max | Result
Useful Tips
Look up agreement fields
What is the start date, end date, term and ACV for the Acme Inc agreement I created last week?Show me the ACV, account, payment terms for all agreements I created on Acme account?
Shows the requested fields and other fields that partially match the search criteria for the agreement on account Acme Inc created in the past week by the user logged into Apttus CLM
You can also ask Max to retrieve the following fields:
start dateend datenametypeformat or doc formatcontact or primary contactperpetualACV (You can also the following terms for ACV: annual value, contract value, total value, worth, net value)templateattachmentseSign statuscreate dateownerstatusagreement numbertermauthor
Sending an Agreement for e-SignaturesYou can send an agreement for signatures using the follow-up action from lookup agreements or create NDA workflow.
To send an agreement for e-Signature, you need to install DocuSign or AdobeSign in your Salesforce Org. Max discovers the signature provider and forwards the agreement for signature.
Max follows the following steps:
Determines the e-signature provider.Selects the email template based on tenant level configuration.

Max on Salesforce Spring 2020 User Guide
88 Copyright ©2011-2021 Apttus Corporation. All rights reserved.
3.4.
a.b.
c.
d.
5.6.7.8.
•••••••••••
Sets the email subject based on tenant level configuration.Predicts the e-signature recipient as below:
First preference is given to user-specified contact.If you do not specify any e-signature contact, Max selects the most recent recipient.If the most recent recipient of the Agreement is unavailable, Max prefers the agreement level primary contact.If the agreement level primary contact is unavailable, Max prefers the account level primary contact.
Sets the CC user to the user logged in the Apttus system.Asks the user to confirm the e-signature settings.Asks the user to change or confirm the recipient.Once the user confirms, the agreement is sent via email to the recipient for signature.
Sending an Agreement for e-SignaturesThe following table represents the conversational flow for sending an agreement for e- Signature.
User Max Description
After Max displays the eSingature information, Click Send it.
or
Say Proceed. You can use one of the following commands:
yesgo aheadproceedcoolgo for itsureoklets do itlets golooks goodlooks great
Alright! I’ve sent your agreement to [email protected] for signature. Let me know if I can help with anything else.

Max on Salesforce Spring 2020 User Guide
89
Copyright ©2011-2021 Apttus Corporation. All rights reserved.
••••••••
User Max Description
Click Change Details to change the details of the recipient.
Max: What is the name of the signing party?
User: TestUser
Max: And what is their email address?
User: [email protected]
Max: Alright! I’ve sent your agreement to [email protected] for signature.
Say Cancel or Stop to abort the workflow. You can use one of the following commands:
nohold oncancelstopabortnot quitenahnope
Alright, I am canceling the request for signature. Let me know if you need help with anything else.
Say Go back to revert to the last major step.
This option is applicable only if there is a valid context to go back to. If you looked up an agreement and invoked signature, and changed your mind and decided to go back, this option works as a "Back" button on the browser. It takes you back to the last major step

Max on Salesforce Spring 2020 User Guide
90 Copyright ©2011-2021 Apttus Corporation. All rights reserved.
1.2.3.4.
a.b.
c.
d.
5.6.7.8.
Sending an Agreement for ReviewYou can send an agreement for review using the follow-up action from lookup agreements or create NDA workflow.
Max follows the following steps while sending an agreement for review:
Asks you to select the agreement attachment.Selects the email template based on tenant level configuration.Sets the email subject based on tenant level configuration.Predicts the e-signature recipient as below:
First preference is given to your specified contact.If you do not specify any e-signature contact, Max selects the most recent recipient.If the most recent recipient of the Agreement is unavailable, Max selects the agreement level primary contact.If the agreement level primary contact is unavailable, Max selects the account level primary contact.
Sets the CC recipient as the logged-in user. Asks you to confirm the e-review settingsAsks you to change or confirm the recipient Once you confirm, the agreement is sent via email to the recipient for signature.
Sending an Agreement for ReviewThe following table represents the conversational flow for sending an agreement for e- Signature.

Max on Salesforce Spring 2020 User Guide
91
Copyright ©2011-2021 Apttus Corporation. All rights reserved.
•••••••••••
User Max Description
After Max displays the agreement details, Click Send it.
or
Say Proceed. You can use one of the following commands:
yesgo aheadproceedcoolgo for itsureoklets do itlets golooks goodlooks great
Alright! I’ve successfully sent the attachments of your NDA to John Snow for review.
Click Change Recipient to change the details of the recipient.
Max: What is the name of the reviewer?
User: TestUser
Max: And what is their email address?
User: [email protected]
Max: Alright! I’ve successfully sent the attachments of your NDA to John Snow for review.

Max on Salesforce Spring 2020 User Guide
92 Copyright ©2011-2021 Apttus Corporation. All rights reserved.
••••••••
User Max Description
Say Cancel or Stop to abort the workflow. You can use one of the following commands:
nohold oncancelstopabortnot quitenahnope
Alright, I am canceling the request for review. Let me know if you need help with anything else.
Say Go back to revert to the last major step.
This option is applicable only if there is a valid context to go back to. If you looked up an agreement and invoked review, and changed your mind and decided to go back, this option works as a "Back" button on the browser. It takes you back to the last major step
Emailing AgreementsYou can ask Max to email you a snapshot of an agreement. Emailing agreements feature to allow you to save and forward query results in an email for later use. Emailing an Agreement workflow is triggered as a follow-up action on a lookup workflow. For details on looking-up an agreement, refer to Lookup Agreements and Fields.
After Max fetches you your requested agreement, click Send it to me. You can also invoke the workflow through conversational inputs.

Max on Salesforce Spring 2020 User Guide
93
Copyright ©2011-2021 Apttus Corporation. All rights reserved.
Submitting an Agreement for ApprovalYou can submit an agreement for approval using the follow-up action from the lookup agreements workflow. Max uses Apttus Intelligent Workflow Approvals application to manage approval flows. For information on configuring an approval process for Agreements, refer to Intelligent Workflow and Approvals Administrator Guide.
Max displays a Submit for Approval button as a follow-up action on agreements. You can also add comments to your approval request. Max submits the approval request along with your comments to the approved defined in the approval process.
Sending an Agreement for ApprovalThe following table represents the conversational flow for sending an agreement for Approval.
User Max Description
After Max displays the agreement, click Submit for Approval.
Max displays a preview of your approval request and asks if you are ready to submit the approval request.
If multiple approvals are required, Max displays all required approvals.
For a lookup query with multiple agreements, Max first asks you to select an agreement to submit for approval.
Click Add Comments. Max: What would you like the comment to be?
User: Need approval by Monday.
Max: Comment saved successfully!
Max displays a preview of your approval request along with your comment.
For agreements with multiple approval steps, Max asks you to select an approval step to add comments.
You can also add additional comments by clicking Add Comments again.

Max on Salesforce Spring 2020 User Guide
94 Copyright ©2011-2021 Apttus Corporation. All rights reserved.
User Max Description
Click Go Ahead. Max: All set! I have submitted your agreement for approval. Here is the link(s): 00100
Max displays a preview of the approval request.
Max submits the approval request to the approver defined in the approval process.

Max on Salesforce Spring 2020 User Guide
95
Copyright ©2011-2021 Apttus Corporation. All rights reserved.
••••••
Slack ConnectivityMax is also available as a conversation channel within Slack.
Enabling Max Interactions with SlackAfter you log-in to Slack, you can find Max channel from the left–hand list of workspaces. If Max channel is not available for you, get in touch with your Apttus point of contact.
Using Apttus Max with Slack You can get started with Max by greeting Max with a Hello. Max will ask you to log in to Salesforce. Once you are logged in, you can trigger all the workflows.
Max on Slack supports the following conversations:
Lookup AccountsLookup ContactsLookup ApprovalsOpportunity Max FlowCPQ Max FlowContract Management Max Flow
Action buttons in Slack are available by clicking the more menu icon next to each display card.

Max on Salesforce Spring 2020 User Guide
96 Copyright ©2011-2021 Apttus Corporation. All rights reserved.
•
•
•
•
••
•
•
•
•
•
•
•
Max Advanced FeaturesApart from supporting the Out-Of-The-Box conversations, Max supports the following functionalities:
Processing Indicators: Max provides numerous processing indications to manage user expectations while it is working on user inputs.
Max displays a thinking indication icon in the user interface while it's working on the user request.Max displays courtesy messages such as "Just a moment", "Give me a sec", "Hang on for a second" .Max displays empathetic messages such as "Apologies, this is taken longer than expected, appreciate your patience" for requests that take longer than the usual amount of the time for processing.
Multi-intent workflowsMax allows the user to specify multiple intents in a single command. For example: create nda for Alpha Gas and send it to Bob Schank <[email protected]> for signature
Zero input workflows Max makes smart on-the-spot-decisions on your behalf. For example:
Max picks the most frequently updated template and further filters it by user's existing template filter choices by incorporating the settings of the account, agreement or other objects.Max picks the most frequently used document format for agreement documents in the last 30 days.
Ease of use: Max provides easy to click quick action buttons, while also allowing the user to provide verbal inputs.Mobile support: Max allows users to invoke the conversation via a mobile browser or the embedded Max plugin from the native SFDC app on both iPhone and Android devices.Voice dictation: Max allows users to provide input using the inbuilt keyboard dictation on iPhone and Android devices.Handling unsupported intents: Max understands the popular workflows that it cannot handle. For such workflows, it displays the appropriate help to guide you accordingly. Example: You ask Max to "create an account", Max responds with the below message:
I’m sorry! I’m not able to create accounts for you at this point. You can find instructions on how to create an account here: Managing Accounts in

Max on Salesforce Spring 2020 User Guide
97
Copyright ©2011-2021 Apttus Corporation. All rights reserved.
•
•
•••••
••
•
•
•
•
•
SalesForce. If you’d like me to be able to do this for you, you can reach out to your Max Admin and the Apttus team by clicking here.
Contextual help: Max understands the context of the user conversation and responds with the correct help text. For examples of Contextual Help, refer to Contextual Help.Provide Feedback: You can provide feedback to Max at any stage in your conversation. To provide feedback, type Feeback or Provide Feedback in Max chat window. Max asks you whether your feedback is positive or negative. Based on your feedback, Max asks you to provide details about what you liked and what you disliked. After providing your feedback, Max navigates you back to your conversation. Navigation: All major conversation steps provide you with the following options:
Proceed: User can respond affirmatively and proceed with the actionChange Details: User can opt to change details first and then proceedAbort: User can abort the operation by canceling the requestGo back: User can go back to the previous major workflow step when applicable.End: Ends the conversation by typing "Bye"
Quick Answers: If you ask a specific question such as "what is the expiration date of the Google quote?", Max provides a quick answer with a generated sentence answering your query as below: The Valid Until Date for Google Dec-2018 is Fri Dec 14 2018. Here are the details of the quote: .....Yes/No Questions: If you ask Max a specific yes/no question such as "Is the Google quote accepted?", Max provides a quick yes/no answer with a generated sentence answering your query as follows: Yes, The Google quote is Accepted. Response Relevance: When a user asks for specific fields from quotes that satisfy a certain search criterion, Max includes both the fields that are selected and the fields used for filtering the results, in addition to the default fields that are normally displayed.Conversational Analytics: All workflow steps, parameter selections, user utterances, workflow anomalies are logged as part of conversational analytics. This data is used as the raw material to study usage trends, usability and other issues that help improve Max. Proactive Greeting: In the embedded mode, Max proactively greets you when you click the Max pop-up window.Proactive tips: Max offers proactive tips to the user based on the conversation context. For example: Let’s get started! What can I do for you?

Max on Salesforce Spring 2020 User Guide
98 Copyright ©2011-2021 Apttus Corporation. All rights reserved.
•
•
•
•
* You can create an agreement by saying: ‘create an nda and send it to John Snow for signature’
* You can search for agreement(s) by saying: ‘help me find the last NDAs I created on 08/01/2018’
* You can search for fields within agreements by saying: ‘show me the ACV of the last MSA I created, and also list the start date and duration’
* You can search for quote(s) by saying: ‘help me find the last quote I created in 2018’
* You can search for fields within quotes by saying: ‘show me the amount of the last quote I created, and also show me the expiration date’
Contextual HelpMax offers contextual help based on the step the user is performing. You have to type "help" or "list options" to avail help from Max.
Contextual Help for CLM Flow:
Context of the Conversation Help Text from Max
At the very beginning Here are a few example queries I can handle:
You can create an agreement by saying: ‘create an nda’You can search for agreement(s) by saying: ‘help me find the last 3 agreements I created for IBM with terms of at least 6 months, which have an ACV of more than $20,000’You can search for fields within agreements by saying: ‘show me the ACV of the last MSA I created, and also list the start date and duration’
Create NDA – account selection step You can do things like:
Search for accounts by either full or partial match. (e.g. ‘IBM’ will return ‘IBM’, ‘IBM_Test’, etc…)

Max on Salesforce Spring 2020 User Guide
99
Copyright ©2011-2021 Apttus Corporation. All rights reserved.
•••
•
••
••
•
•
••
•
•
Context of the Conversation Help Text from Max
Create NDA – confirmation step You can say things like:
make it a PDFcall it testABCNDA and change it to a DOCXset start date to next Monday and end date to March 2020
E-Signature – confirmation step You can do things like:
Click the attachment links to download from the Apttus Intelligent CloudType 'cancel' to cancel the requestClick ‘Send It’ to proceed or ‘Change Details’ to change the recipient
Agreement Review – confirmation step You can do things like:
Click the contact to view the email addressClick the agreement link to view in the Apttus Intelligent CloudType 'go back' to go back to the last step if this was a follow up to agreement search
Lookup Agreement You can do things like:
Ask me to show fields: (e.g. ‘show me the ACV, term, and template’)Say ‘Bye’ to end the conversationView more details for this agreement
Contextual Help for CPQ Flow
Context of the Conversation Help Text from Max
At the very beginning Here are a few example queries I can handle:
You can search for quote(s) by saying: ‘help me find the last quote I created in 2018’You can search for fields within quotes by saying: ‘show me the amount of the last quote I created, and also show me the expiration date’

Max on Salesforce Spring 2020 User Guide
100 Copyright ©2011-2021 Apttus Corporation. All rights reserved.
•
•
••
•
•
•
•
•
•
•
•
•
•
•
Context of the Conversation Help Text from Max
Lookup Quotes You can do things like:
Ask me to show fields: (e.g. ‘show me the amount, payment terms, and owner’)Say 'go back' to go to the previous step, or say 'bye’ to end the conversationView more details for this quoteView the related line items: "show me the line items for this quote"Send it to yourself: "send this to me"
View More Details You can do things like:
View the related line items: "show me the line items for this quote"Say 'go back' to go to the previous step, or say 'bye’ to end the conversationSend it to yourself: "send this to me"
Send proposal You can do things like:
Say 'go back' to go to the previous step, or say 'bye’ to end the conversationChange the default recipient: "no, send it to John Smith"Change the send details: "change the email template to XYZ template"
Show Line Items You can do things like:
Say 'go back' to go to the previous step, or say 'bye’ to end the conversationSend it to yourself: "send this to me"
Send it to me You can do things like:
Say 'go back' to go to the previous step, or say 'bye’ to end the conversationChange the default recipient: "no, send it to [email protected].

Max on Salesforce Spring 2020 User Guide
101
Copyright ©2011-2021 Apttus Corporation. All rights reserved.
•••
Explain YourselfExplain yourself feature helps you understand how Max is processing your conversational input. Max displays a card showing your query input, hat it understood from the query and how it processed the different search parameters in your query.
You can invoke this feature by using the following conversational inputs:
explain yourselfhow did you come up with these results?why did you pull these up?
For example, if you provide the following conversational input to Max:
Show me quotes that expire soon for opps over 50k that close soon.
Max displays the following card:

Max on Salesforce Spring 2020 User Guide
102 Copyright ©2011-2021 Apttus Corporation. All rights reserved.
Apttus Copyright DisclaimerCopyright © 2021 Apttus Corporation (“Apttus”) and/or its affiliates. All rights reserved.
No part of this document, or any information linked to or referenced herein, may be reproduced, distributed, or transmitted in any form or by any means, including photocopying, recording, or other electronic or mechanical methods, without the prior written consent of Apttus. All information contained herein is subject to change without notice and is not warranted to be error free.
This document may describe certain features and functionality of software that Apttus makes available for use under a license agreement containing restrictions on use and disclosure and are protected by intellectual property laws. Except as expressly permitted in your license agreement or allowed by law, you may not, in any form, or by any means, use, copy, reproduce, translate, broadcast, modify, license, transmit, distribute, exhibit, perform, publish, or display any part of the software. Reverse engineering, disassembly, decompilation of, or the creation of derivative work(s) from, the software is strictly prohibited. Additionally, this document may contain descriptions of software modules that are optional and for which you may not have purchased a license. As a result, your specific software solution and/or implementation may differ from those described in this document.
U.S. GOVERNMENT END USERS: Apttus software, including any operating system(s), integrated software, any programs installed on the hardware, and/or documentation, delivered to U.S. Government end users are “commercial computer software” pursuant to the applicable Federal Acquisition Regulation and agency-specific supplemental regulations. As such, use, duplication, disclosure, modification, and adaptation of the programs, including any operating system, integrated software, any programs installed on the hardware, and/or documentation, shall be subject to license terms and license restrictions applicable to the programs. No other rights are granted to the U.S. Government.
Neither the software nor the documentation were developed or intended for use in any inherently dangerous applications, including applications that may create a risk of personal injury. If you use this software or hardware in dangerous applications, then you shall be responsible to take all appropriate fail-safe, backup, redundancy, and other measures to ensure its safe use. Apttus and its affiliates disclaim any liability for any damages caused by use of this software or hardware in dangerous applications.
Apttus and X-Author are registered trademarks of Apttus and/or its affiliates.
The documentation and/or software may provide links to Web sites and access to content, products, and services from third parties. Apttus is not responsible for the availability of, or any content provided by third parties. You bear all risks associated with the use of such content. If you choose to purchase any products or services from a third party, the

Max on Salesforce Spring 2020 User Guide
103
Copyright ©2011-2021 Apttus Corporation. All rights reserved.
relationship is directly between you and the third party. Apttus is not responsible for: (a) the quality of third-party products or services; or (b) fulfilling any of the terms of the agreement with the third party, including delivery of products or services and warranty obligations related to purchased products or services. Apttus is not responsible for any loss or damage of any sort that you may incur from dealing with any third party.
For additional resources and support, please visit https://community.conga.com.
DOC ID: MAXSFSPR20UG2020410