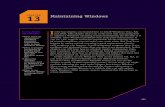MAX Layout System Tutorialjohns/ece334/labs/max_tutorial.pdf · To run the tutorials, you need to...
Transcript of MAX Layout System Tutorialjohns/ece334/labs/max_tutorial.pdf · To run the tutorials, you need to...

Junip
1194 N
Sunny
USA
408-74
www.
Part Num
MAX Layout SystemTutorial
Micro Magic Tools
Version 4.2
er Networks, Inc.
orth Mathilda Avenue
vale, CA 94089
5-2000
micromagic.com
ber: MAX4.2, Revision 1

••••••••••••••••••••••••••••••••••••••••••••••••••••••••••
ii
Copyright 1996-2001 Juniper Networks, Inc.This document contains confidential proprietary information which is not to be disclosed to unauthorized persons without the prior written consent ofJuniper Networks, Inc. You may use this document only for your internal business purposes. You may not distribute this document, whether in electronic orprinted form, outside your facilities specified in your license agreement. You may not modify the document.
While every attempt has been made to keep the information in this document as accurate and current as possible, Juniper Networks makes no warranty,expressed or implied, with regard to the information contained herein, including, but not limited to, the implied warranties of merchantability and fitnessfor any particular application. Juniper Networks further assumes no responsibility for any errors that may appear within this document or for any damages,direct or indirect, that may result from using this document.
Trademarks
All other trademarks are the exclusive property of their respective holders and should be treated as such.

••
Table of ContentsAbout this Document
••••••••••••••••••••••••••••••••••••••••••••••Objectives .............................................................................................................. 3Audience - MAX ..................................................................................................... 3Organization .......................................................................................................... 3Chapter Organization............................................................................................. 4Documentation Conventions.................................................................................. 4
General Conventions....................................................................................... 4Conventions for Software Commands and Statements ................................... 4Conventions for Mousing ................................................................................ 5
Documentation Feedback ...................................................................................... 5Support .................................................................................................................. 5Getting set up......................................................................................................... 5
Part 1Introduction
MAX Features ........................................................................................................ 1Starting up MAX..................................................................................................... 2MAX Screen Layout................................................................................................ 3
Cell List Boxes................................................................................................. 4Navigation window......................................................................................... 5
Scroll and Zoom bars............................................................................... 5Mouse Coordinates and Box Size Location............................................... 6DRC Control and Status ........................................................................... 6
The Palette...................................................................................................... 6Layers............................................................................................................. 6Getting Help.................................................................................................... 6Tear Off Menus............................................................................................... 8
Part 2Simple Layout
Using Gcells .................................................................................................. 11Zooming ....................................................................................................... 13Selecting and Moving Layout ........................................................................ 14Duplicating gcells.......................................................................................... 15Stretching gcells............................................................................................ 16Aligning objects ............................................................................................ 17
iii

••••••••••••••••••••••••••••••••••••••••••••••••••••••••••
iv
Continuous DRC ............................................................................................17Wiring Mode..................................................................................................20
Editing a Placed Wire .............................................................................21Adding the Power Rails..................................................................................24The Box .........................................................................................................25
Box Mode...............................................................................................26The Palette ....................................................................................................26Painting the Power Rails................................................................................27Wiring Mode - Changing Layers .....................................................................30Erasing Layers ...............................................................................................33Text ...............................................................................................................37Selecting Nets ................................................................................................40Advanced Selecting, Duplicating, And Renaming...........................................42
Part 3Bigger Designs and Hierarchy
Show/Hide Internals ......................................................................................47Push, Pop, and Edit in Place ..........................................................................47
Part 4MAX-LS
MAX-LS Features...................................................................................................51Automatic Layout Generation and Fly-lines...........................................................51
Cross-Probing with SUE .................................................................................56Advanced Features ...............................................................................................58To Learn More About MAX and SUE .....................................................................58
Micro Magic Tools MCC Tutorial Version 2.1

••••••••••••••••••••••••••••••••••••••••••••••••
About this Document
This chapter provides an overview of the Micro Magic Tools MAX Layout Editor Tutorial:
■ Objectives on this page.
■ Getting set up on page 5.
Objectives
This tutorial is a intended to be a step-by-step introductory training in the use of the MicroMagic Tools (TM) MAX Layout Editor. By following the steps in this tutorial, you will learn howto run MAX, and how to use MAX to optimize your designs. Once you are familiar with MAX,refer to the Micro Magic Tools MAX User Guide for more detailed information about the tooland its options.
Audience - MAX
This document is designed for chip designers and layout designers. It assumes that you havea strong foundation in IC design and development, and layout editing. This document alsoassumes that you are familiar with the following programming languages and operatingsystems:Tcl/Tk, and UNIX or Linux.
Organization
This tutorial is divided into parts. Each part leads you through a different aspect of the MicroMagic Tools MAX Layout Editor.
This document contains the following parts:
■ Preface, “About This Document” (this chapter), provides a brief description of thecontent and organization of this document.
■ Part 1, “Introduction”, gives a brief overview of what you can accomplish using MAX,and the requirements necessary for running the program.
■ Part 2, “Simple Layout”, provides instructions on using the basics of MAX to drawlayouts utilizing paint and wires. In addition, this section provides details about the MAXwindow and user environment.
■ Part 3, “Bigger Designs And Hierarchy”, builds on the fundamental procedures from thepreceeding sections, and illustrates how to use MAX for very large layouts.
About this Document 3

••••••••••••••••••••••••••••••••••••••••••••••••••••••••••
4
■ Part 4, “MAX-LS”, introduces interactive cross-probing with SUE, including automaticlayout generation from schematics, and flylines.
Chapter Organization
Each part contains descriptions of the commands and methodology necessary to createlayout using MAX, with step-by-step, illustrative examples describing the usage of commandsand procedures.
Documentation Conventions
General Conventions
This guide uses the following text conventions:
■ Statements, commands, command output, filenames, directory names, andconfigurations are shown in a boldface, fixed-width font. The following example shows afull path name:
~/mmi_private/max/.maxrc
■ In examples, text that you type literally is shown in bold. In the following example, youtype the word max :
To launch max, type max
■ Menus, menu options, and pop-up menus are generally shown in a boldface, sans seriffont. For example:
Select Save As from the File Menu.
Conventions for Software Commands and Statements
When describing the Micro Magic Tools (TM) software, this guide uses the following type andpresentation conventions:
■ Statement or command names that you type literally are shown nonitalicized. In thefollowing example, the statement name is set MC(default_generator):
set MC(default_generator) sram
■ Variables for which you substitute appropriate values, are shown in itallics. Optionalcommands within a string of code are often enclosed within square brackets ([ ]).Variables are enclosed within angle brackets (<>). When you type the setMACRO
statement, you substitute a value for name, row1 and row2. CELL is an optionalcommand.
set MACRO(<name>){[CELL]<row1><row2>...}
Micro Magic Tools MAX Tutorial

••••••••••••••••••••••••••••••••••••••••••••••••••••••••••
Conventions for Mousing
Throughout this document, we assume you are using a 3-button mouse. When we refer tousing the mouse, the following settings apply:
■ Mouse-Button-1, or Button-1, refers to the left-most button (index finger) when you areusing a right-handed mouse.
■ Mouse-Button-2, or Button-2, refers to the middle, or center button (middle finger).
■ Mouse-Button-3, or Button-3, refers to the right-most button (ring finger) when using aright-handed mouse.
Reverse these settings if you are using a left-handed mouse, using your mouse controlprogram, so that you click Button-1 with your index finger, Button-2 with your middlefinger, and Button-3 with your ring finger.
■ “Click” means to depress the designated mouse button once.
■ “Double-click” means to depress the designated mouse button twice, quickly.
■ “Drag” means to depress and hold down the designated mouse button while moving themouse.
Documentation Feedback
We are always interested in hearing from our users. Please let us know what you like and donot like about the Micro Magic Tools documentation, and let us know of any suggestions youhave for improving the documentation. If you find any mistakes or out of date information,please send email to [email protected]
Support
For product problems or technical support issues, contact Micro Magic Tools [email protected].
Getting set up
MAX runs independently from any of the Micro Magic Tools suite.
First, ensure that the Micro Magic Tools software has been installed, and that you have a validMAX License.
To run some parts of the tutorial you will need to have a MAX-LS license. If you do not haveMAX-LS, simply skip that section.
About this Document 5

••••••••••••••••••••••••••••••••••••••••••••••••••••••••••
6
Micro Magic Tools MAX Tutorial
••
Part 1Introduction
••••••••••••••••••••••••••••••••••••••••••••••
Welcome to MAX, the full-custom layout editor from Micro Magic Tools. MAX ismore than just a simple layout editor. It is a complete layout environment.
MAX Features
■ Interactive viewing and editing of hierarchical layout
■ Continuous DRC feedback during layout
■ Hierarchical and incremental DRC
■ Built in netlisting
■ Interactive connectivity tracing
■ Interactive wiring tool with flylines to show connections not yet completed
■ Layout generator for gates (using MAX-LS)
■ Generators for large regular structures such as SRAMS, ROMs, PLA's, andDRAM's (with the optional MegaCell Compiler)
■ Interfaces to other tools, including schematic capture (for example SUE),and batch DRC and LVS (for example Dracula or Calibre).
■ Smart palette for easy control and feedback on layers
■ Full customization and extension via Tcl/Tk scripting language and API
■ Technology independence via technology description files
■ Optimized for large databases
■ Very Fast Redisplay for Whole Chip Viewing and Inspection
■ Reads/writes GDSII
■ Runs on Solaris and Linux operating systems.
This tutorial will introduce you to many of these features. Consult the Micro MagicTools MAX User Guide and on-line documentation for further information.
Introduction 1

••••••••••••••••••••••••••••••••••••••••••••••••••••••••••
2
Starting up MAX
Before we get started make sure someone has already installed MAX at your site.
To run the tutorials, you need to make a personal copy of the MAX tutorial examplefiles using mmi_tutorial.
Step 1. To install the MAX tutorial, type the following at the UNIX prompt:
mmi_tutorial
Make sure that the appropriate tool (MAX) is selected and then click on InstallTutorial. The default installation directory is “mmi_private/tutorial” in yourhome directory. You can also select a different directory for installation. Don’tworry if the directory doesn’t exist, the mmi_tutorial script will make it if itcan. You can also use this to reinstall a clean copy of the tutorial.
Step 2. To start the tutorial, you must first “cd” (change directory) to the directory thatyou installed the tutorial into. If you used the default directory, type:
cd ~/mmi_private/tutorial/max
Otherwise, replace the above directory with the directory you selected. Thisdirectory contains files that you will need to run the tutorial.
Step 3. Then to start MAX, simply type:
max
A window should come up that looks something like Figure 1. The rest of thisportion of the tutorial will go over each section of the MAX windows.
Micro Magic Tools MAX Tutorial Version 4.2

••••••••••••••••••••••••••••••••••••••••••••••••••••••••••
Figure 1: MAX Window
MAX Screen Layout
On the very top of the window the title bar should say “max: UNNAMED”.
“UNNAMED” means that you have not specified the file (cell) you wish to edit.
Next, across the top you should see the menu bar which contains the followingmenu items: File, Edit, View, Tools, Misc, Local, and Help. These are pull downmenus much like any other application.
Directly to the right of the Help menu is the MAX Message Area. Depending on thelocation of the cursor, it currently says something like “main mode, BUT-1 selects,
BUT-2 moves selection...”. The MAX Message Area is a sort of mini-help feature. Ittells you what each mouse button does, and when you have pulled down one of themenus from the menu bar, the message area will give you a short explanation ofwhat the highlighted menu item does.
The remainder of this section of the tutorial goes over each area of the MAXwindow. Refer to the MAX User Guide for a more detailed description of the MAXwindow. Figure points out the different attributes of the MAX window.
Introduction 3

••••••••••••••••••••••••••••••••••••••••••••••••••••••••••
4
Figure 2: Things in MAX Window
Cell List Boxes
Down the right side of the window are several small List boxes.
Each List Box contains cells in a given directory. That directory can be the user's“working directory” or a library.
Additional List Boxes can be added (or boxes deleted) by clicking the left mousebutton (Button-1) over the List box header (the part that says users/tutorial/max
in Figure 1).
Then simply click the left mouse button (Button-1) on either Make new list box, orClose this list box.
Palette Cell ListsEdit Window Message Area
NavigationZoom BarDRC Status WindowCursor
CoordinatesBox AreaDisplay
Micro Magic Tools MAX Tutorial Version 4.2

••••••••••••••••••••••••••••••••••••••••••••••••••••••••••
The directory the list box points to can also be changed by clicking on the desireddirectory. The directory list includes the directories of all cells that are currentlyloaded into MAX.
Your .maxrc file can specify library directories to be autoloaded at startup time.
The .maxrc file contains several other useful pieces of information. (See the MicroMagic Tools MAX User Guide for more details.)
You can adjust the width of the list boxes by moving the mouse pointer over thevertical bar just to the left of the text. The bar will change to a little line with arrowson both the left and right sides.
When the arrows appear you can adjust the width by simply holding down the leftmouse button (Button-1) and dragging the mouse to the left or right.
Navigation window
Below the list boxes is the Navigation Window. For large designs, you can use theNavigation Window to control the view you see in the main MAX window.
The small colored buttons on the right of the Navigation Window allow you to doseveral things.
The topmost button (green by default) will toggle between the last two zoom views.The additional buttons allow you to save and return to views.
For example, if you were at a view you knew you wanted to return to, youwould simply click the right mouse button (Button-3) on the middle (blue)button to remember that location and zoom factor.
If you later wish to return to that view you simply click the left mouse button(Button-1) on that blue button to return to where you were.
The top button always toggles to the last view. If you desire, you can add additionalbuttons to save views. Both the number of view-save buttons, and their colors, canbe changed in your .maxrc file.
Scroll and Zoom bars
Scroll Bars are laid across the bottom and right side of the Layout Window (and onthe right side of the List boxes). These work like the scroll bars in most otherapplications.
Below the bottom scroll bar is the Zoom Bar. Pulling the slider button to the leftzooms in, and to the right zooms out.
Simply holding down the left mouse button(Button-1) and dragging out a region in theNavigation Window will cause the main window tozoom to that region.
Introduction 5

••••••••••••••••••••••••••••••••••••••••••••••••••••••••••
6
Mouse Coordinates and Box Size Location
In the lower right hand corner the Box Size (in microns) is displayed. (More aboutthe Box later.) This is useful when you wish to make an object a precise size. It isalso useful for when you select an object and want to know how big it is.
Just to the left of the Box Size is the Mouse Coor dinates displa y. Mouse coordinatesare oriented with respect to the top level cell.
DRC Control and Status
In the lower left corner is the DRC Status Box. It tells you the current status of thecontinuous interactive DRC which runs in MAX. The DRC Status Box also has a smallradio button to turn the interactive DRC on or off with left mouse button.
The Palette
Down the left side of the window is the Smart Palette. The Smart Palette providesmany features:
■ It controls which layers are visible, and lets you choose layers for ‘painting’(drawing rectangles).
■ It gives feedback on what is currently under the cursor, and what iscurrently selected.
■ It allows you to control which layers can be selected.
■ And finally, it allows you change the color or stipple patterns of any of thelayers.
Refer to the MAX User Guide for more details.
Layers
Just above the palette are several buttons (Active:, -cells-, -all-).
Active lets you select the active layer. If you start a wire, it starts in the currentActive layer. If Active is set to auto, the wire starts on the layer the cursor is currentlyover, or the default layer (usually set to M1).
Cells controls whether or not sub-cells and gcells can be selected.
All allows you to make all of the layers visible or invisible at the same time.
Getting Help
Before we go any further, here is how to get help if you ever need it.
Micro Magic Tools MAX Tutorial Version 4.2

••••••••••••••••••••••••••••••••••••••••••••••••••••••••••
There are several levels of help available “on-line” to MAX users. You already knowabout the quick Help listed in the MAX Message Area. In addition, you can access thecomplete on-line manual, the complete list of active hotkeys, and completedocumentation of the text commands at any time.
Step 1. Assuming you have MAX running, click and hold down the left mouse button(Button-1) on the Help menu. This should pop up a sub menu as shown inFigure 3.
About MAX tells you the version of MAX you are running, the technology you areusing, etc. You should make sure that you are running the mmi18 technology for thistutorial.
Step 2. If the technology is NOT set to mmi18 then quit out of MAX (Hotkey: Ctrl-d) andrestart it by typing:
max -tech mmi18
mmi18 is a generic 0.18um CMOS technology provided by Micro Magic Tools. It issimilar (although not exactly the same) to many current 0.18um technologies and isa good place to start if you need to generate your own technology file.
About MAX will also tell you where the MMI_TOOLS environment variable points to.(This is the directory where the MMI tools are installed at your site.)
Figure 3: MAX Help Menu
Introduction 7

••••••••••••••••••••••••••••••••••••••••••••••••••••••••••
8
Current Hot Keys gives you a list of all available hot keys. You can also hit the Spacebar to bring up this list.
Text Commands/Variables brings up documentation for the MAX text commands andvariables. Text commands are useful for writing scripts, generators, and otherhelpful programs. Text commands and the Tcl/Tk interface are the MAX API. Theyallow the user to add their own features to the Local and Tool menus.
MAX Manual brings up the MAX manual in your browser. The default browser isNetscape . This can be changed in your .maxrc file.
MAX Tutorial brings up this tutorial.
MMI Documentation Guide brings up all of the documentation for all of the MicroMagic Tools software. This document has links to items like the Micro Magic ToolsSUE User Guide, the Micro Magic Tools MAX User Guide, other Micro Magic Toolssoftware programs, and even to this tutorial.
Before proceeding you should bring up the Micro Magic Tools MAX User Guide andsee what's there. The User Guide is the reference manual to MAX and contains lotsof information that you will not find in this simple tutorial.
You might also want to look at the menu items just to familiarize yourself withwhat's there.
Tear Off Menus
Sometimes it is convenient to make a menu its own window.
For example:
Step 1. Going back to the Help menu: when you hold down the left mouse button(Button-1) over the Help menu notice that there is a dotted line just before theAbout MAX menu item (not shown in the above figure).
Step 2. If you release the button while over the dotted line the menu will “tear off”. Themenu then becomes a full-fledged window, like any other window on yourdesktop. The exact behavior will depend upon which OS and windowenvironment you are running.
If you are running SUN’s Common Desktop Environment (CDE) then the followingapplies:
■ The window iconifies by clicking the small dot in the top right corner.
■ You can move the window by clicking and holding down the left mousebutton (Button-1) over the top title bar and dragging it around (releasebutton to stop).
■ Or you can close the window by holding down the right mouse button(Button-3) over the top title bar and selecting Close from the menu thatpops up, or typing Alt-F4.
If you are running another window manager, your windows might behave a littledifferently. Consult your window system documentation for more details.
Micro Magic Tools MAX Tutorial Version 4.2

••••••••••••••••••••••••••••••••••••••••••••••••••••••••••
The chosen menu will stay pulled-down until you select a menu item, or anothermenu.
Introduction 9

••••••••••••••••••••••••••••••••••••••••••••••••••••••••••
10
Micro Magic Tools MAX Tutorial Version 4.2
••
Part 2Simple Layout
••••••••••••••••••••••••••••••••••••••••••••••
OK, let's get started on some layout.
Step 1. Go to the File menu and select New... This will bring up the File Select box.
Step 2. Type in the cell name foo where it says Filename:. Then click OK, or hit Return.
The UNNAMED at the top of your MAX window should now say foo. This means thatyou are now editing the cell foo. When you save it out it will be saved as foo.max.Also, notice that foo now appears in the Cell List Box on the right side of the MAXwindow.
Using Gcells
While MAX can do very low level full custom layout, it also has a complete Tcl/Tkinterpreter built in. Tcl is a language developed by John K. Ousterhout at UCBerkeley. Tk is the windowing tool kit. Books on both can be found at your localbookstore. The Tcl/Tk interface in MAX allows full access to MAX layoutfunctionality, providing unprecedented power and flexibility.
A gcell is a cell generator written in the Tcl/Tk language. The gcell generates layoutfor a cell automatically from “properties” that you specify using a simple menuinterface. MAX comes with gcells to generate FETs and Vias.
Step 1. Go to the List Box down the right side and select fet from the list by clicking onit with Button-1. The G next to the fet indicates that this cell is a gcell, orgenerator. .
If you do not see fet in the List box, click and holdthe left mouse button (Button-1) over the List boxheader to display the directory list, then select thedirectory ending in cells. This is the directory thatcontains the fet and via gcells provided with theMicro Magic Tools software.
Simple Layout 11

••••••••••••••••••••••••••••••••••••••••••••••••••••••••••
12
Figure 4: FET Gcell
When you click the left mouse button (Button-1) on fet in the List Box, the fetgenerator window will pop up. It should look something like Figure 4.
Step 2. Now, change the width to 2.0. This will make the nfet 2.0um wide.
Step 3. Since we eventually want to use this device to make a 2 input NAND gate,change fingers to 2, and contacts to both.
Contacts allows you to put contacts on the left side, the right side, both sides,between the devices (all), or no contacts at all. Click on Help or refer to the MicroMagic Tools MAX User Guide for more details.
If you click the left mouse button (Button-1) on the word both it will change to thenext option. Clicking the left mouse button (Button-1) on the little bar to the right ofthis option will bring up all of the possible options.
Step 4. Now click Done.
Two nfets merged (stacked) together should appear, attached to the upper-rightcorner of the cursor.
Step 5. Click Button-1 to place the nfets in the window.
Micro Magic Tools MAX Tutorial Version 4.2

••••••••••••••••••••••••••••••••••••••••••••••••••••••••••
Step 6. Type v (the hotkey for Zoom To Fit Edit Cell under the View menu) and thelayout will be centered in the window.
Your screen should now look like Figure 5.
Figure 5: Generated nfet Gcell
The white text on the cell tells you that you are editing a fet (label at top), and that itis 2 gates x 2 microns wide, at a .18 micron channel length.
Notice that the letter M appears to the left of foo in the Cell List Box. This tells youthat foo has been Modified .
Zooming
Step 1. Now zoom out by typing Shift-z, or use Zoom Out in the View menu. You canalso use the Zoom Bar at the bottom just below the scroll bars.
There are several methods for zooming found in the View menu.
You can undo whatever you have just done inMAX. Use the u hot key or select Undo from theEdit menu. You can also Redo what you have justundone using the Shift-u hotkey. There are 99levels of undo in MAX. If you can remember backmore than 99 items please call us, we would loveto meet you!
Simple Layout 13

••••••••••••••••••••••••••••••••••••••••••••••••••••••••••
14
One easy way to zoom to the exact region you want is by using the zoom hotkey.
Step 2. Type z. This puts you in zoom mode. Note that the cursor has changed. Nexthold down the left mouse button (Button-1) and “drag” out a box whichsurrounds the region you wish to zoom to. When you release the mouse thescreen will zoom to where your box was.
Step 3. If you mess up don't panic. Remember, u will undo, and v will always zoom tofit.
One often-used technique for zooming is to use the j hotkey to zoom in by a factorof two centered on the mouse. The hotkey Shift-z can be used to zoom out by afactor of two.
Selecting and Moving Layout
There are two types of layout you can select and move in MAX: objects and paint.
Objects may be sub-cells (cells), generated cells (gcells) or polygons.
Paint is basically flat layout. Think of paint as if you were painting something with apaintbrush. You can apply paint, remove paint, you can even stretch and drag paint.Paint is similar to flattened objects in other layout editors, but more flexible.
There are many methods for selecting objects and paint.
When MAX is in main mode (the default), if you simply drag out a region whileholding down the left mouse button (Button-1), whatever is within the box will beselected when you release the button and will be highlighted in white.
Step 1. Drag a box over the stacked nfets we just drew. When you release the mousebutton, whatever is “selected”, in this case the fet gcell, will be highlighted.
Once you have selected an object or paint you can do lots of things with it.
Step 2. For example, you can rotate it by typing the r hotkey. Try it.
Step 3. Type r three more times will rotate the object back to its original position.
Step 4. You can move layout up/down/left/right one grid at a time by using the arrowkeys.
Step 5. You can also move any layout by first selecting it, then clicking and holdingdown the middle mouse button (Button-2) and dragging it around the screen.
You can also select objects or paint by clicking on them.
■ Clicking the left mouse button on a piece of paint selects that particularrectangle of paint.
■ Clicking on a cell, gcell or polygon will select the object.
■ When there are multiple layers under the mouse cursor, clicking morethan once will select each thing in turn. You can keep clicking until the oneyou want is selected. The Probe command (Shift-Button-1) opens a popupwindow showing everything underneath the cursor.
Micro Magic Tools MAX Tutorial Version 4.2

••••••••••••••••••••••••••••••••••••••••••••••••••••••••••
MAX also supports Cut, Copy, and Paste in the same format you would see on anygood Mac- or PC-based drawing or painting program.
Duplicating gcells
We now wish to create a couple of pfets. We could go back to the List box and selectthe fet generator again, but there is another way.
Step 1. Simply select your nfet by either clicking the left mouse button (Button- 1) overit, or by dragging a box around it using Button-1.
Step 2. Now select Duplicate from the Edit menu, or type d. This creates a duplicate ofthe selected objects (or paint) slightly offset from the original.
Step 3. Hold down the middle mouse button (Button-2) and move the new nfet abovethe existing nfet.
Notice that when you selected the fet and held down the middle mouse button(Button-2) the cursor changed to a 4-way arrow. This change in the cursor tells youthat you are in a mode other than main mode. In this case you are in move mode.
Now you will begin to see the true power of gcells.
Step 4. Select the top nfets and then type e, or select Push Into Cell from the Viewmenu. The popup menu shown in Figure 5 appears.
Step 5. Click on nfet to change it to a pfet.
Step 6. Change the width to 4, to make the pfet 4µm wide.
Step 7. Change contacts to all by either clicking several times on the box next to theword contacts, or click Button-1 on the little bar on the right side of the boxnext to contacts and then click Button-1 on “all”.
Step 8. Once you are finished click Button-1 on Done to invoke the generator. This willchange the old nfets to magically become new 4um wide pfets with contacts inthe middle and on both sides.
All of the zoom, move, cut and paste, rotate, etc.features that we just executed using hotkeys alsohave menu equivalents which can be found in theEdit and View menus.
Simple Layout 15

••••••••••••••••••••••••••••••••••••••••••••••••••••••••••
16
Figure 6: Edit Properties Form For fet Gcell
Stretching gcells
As you have seen, gcells can be used to create fets and vias. The wiring tool can alsoautomatically drop gcell vias. You can change the size of a gcell fet by:
■ Using the e hotkey, and accessing the Edit Properties box, or
■ Doing an Edit Cell or Object In Place from the View menu (hotkey: Shift-e).Place the mouse near the bottom (or top) of the fets, and the cursor willchange into a double-headed ‘stretch arrow’. Holding down the middlemouse button (Button-2), drag up or down to stretch the fet.
Try this on your pfet:
Step 1. Select the pfet by clicking on it with Button-1.
Step 2. Type the Shift-e hotkey.
Step 3. Move the mouse to the top of the pfet, hold down Button-1 and drag the mouseup.
Step 4. Undo the new width with the u hotkey.
This trick also works on vias, except the outcome is placing multiple vias!
You can stretch a well contact to help you withthings like quickly building guard rings.
Micro Magic Tools MAX Tutorial Version 4.2

••••••••••••••••••••••••••••••••••••••••••••••••••••••••••
Aligning objects
It would be nice if our new fets were lined up. One way to align objects is to draw aruler (hotkey: Control-r), zoom way in, and carefully move the objects until they arealigned with the ruler. But a much easier way is to use the Align Objects command.
First, select all the objects to be aligned. One easy way to select multiple objects isto hold down the Shift key while clicking on them with the left mouse button(Shift-Button-1.) The Shift-Button-1 means “add or subtract something under themouse to/from the selection”. If the gcell is selected, it will be deselected, and viceversa. You can tell when the gcell is selected because its outline is highlighted, andits name and size are also displayed in white.
Step 1. Press Shift-Button-1 over the two gcells until they are both selected.
Second, you must place the box. By selecting the gcells with Shift-Button-1, the boxhas already automatically been placed over the last gcell you selected. The gcellswill be moved so they align with the box, which, in this case, means that the firstgcell you selected will be moved so it aligns with the second gcell you selected.
Finally, use the Align Objects command.
Step 2. Choose Align Objects from the Edit menu (hotkey: Control-a).
Step 3. Make sure that left sides (the default) is selected (has a red dot next to it.)
Step 4. Click Done. The gcells are now aligned vertically on their left sides.
Continuous DRC
We are now going to see a really powerful feature in MAX, real-time DRC.
Step 1. With the new pfets on top of the nfets, select the pfets.
Step 2. Now, either using the arrow keys (best for precise placement) or by holdingdown the middle mouse button (Button-2) and dragging, move the pfet justabove the nfet as shown in Figure 7.
Simple Layout 17

••••••••••••••••••••••••••••••••••••••••••••••••••••••••••
18
Figure 7: Real-time DRC
If you move the pfet too close to the nfet, little white dots will appear. These littlewhite dots tell you that there is a Design R ule Check error (DRC error).
Notice that as you move the pfet closer or further away the DRC errors show up in“real” time! This is one of the powerful features in MAX.
The Continuous DRC means you don't even have to learn the DRC rules, or countgrids. Just move things closer together until you see the white dots, and then backoff a little. The small DRC error box, to the left of the zoom bar, displays the numberof errors.
If you are curious about what the error represented by the white dots is, then youcan draw a box around the white dots, type Shift-y or choose Explain DRC under Boxfrom the Misc menu. Look for the list of DRC errors in the MAX command window(the window from which you started MAX).
We are going to use the DRC Results form to view the DRC errors.
3. Move the pfet close to the nfet, as shown in Figure 6, so that DRC errors occur.
4. Select DRC Results from the Misc menu. You should see a popup windowsimilar to Figure XX.
Micro Magic Tools MAX Tutorial Version 4.2

••••••••••••••••••••••••••••••••••••••••••••••••••••••••••
Figure 8: DRC Results Popup Form
5. Click on Next Error to step through all of the DRC errors. Notice that each DRCerror is highlighted in the layout, and the text of that DRC error is displayed inthe DRC Feedback window as well as the MAX Message Area.
6. When you are finished looking at the DRC errors, click on Close in the DRCFeedback popup window.
Refer the the MAX User Guide for more details on the DRC Results popup window.This window can also be used to view results of DRC runs with other tools, such asCadence Calibre.
7. For now, place the pfet above the left nfet so that the gates of the pfet and leftnfet line up (this should be the case already after you aligned them). Thenmove the pfet up until it is DRC correct (no white dots) as shown in Figure 9.
Figure 9: FETs Lined Up
The Continuous DRC feature uses design rules defined in the MAX technologyfile. This single plain text file defines all the design rules needed by MAX’sextensive DRC. The technology file uses a simple table format for most rules,resulting in a compact, easy to understand file format that can be as short as asingle page. Micro Magic Tools provides common CMOS technology files as astarting point to build your own, or, you can build a prototype technology fileautomatically from an existing GDS file by choosing Import File from the File menu.For further information, refer to Chapter 6: “MAX Technology Targeting” in theMicro Magic Tools MAX User Guide.
Simple Layout 19

••••••••••••••••••••••••••••••••••••••••••••••••••••••••••
20
Wiring Mode
Now you will route up the poly. You could route the poly by drawing rectangles andthen filling them with poly (red) paint, but that's a lot of work. There's a mucheasier way — use MAX's built-in wiring tool.
Step 1. To use the wiring tool type w, or select add wire from the Edit menu.
Notice the cursor has changed. Remember, that's to let you know you are in adifferent mode. In this case, you are in wire mode.
Step 2. Place the cursor over the poly on the right hand nfet (fet on the bottom) andclick the left mouse button (Button-1).
Step 3. Now move the cursor up. A poly wire should follow the cursor, as shown inFigure 10. If the wire doesn’t start in poly, check and make sure the Activelayer is set to auto (the upper left corner of the MAX window).
Figure 10: Drawing A Wire
Micro Magic Tools MAX Tutorial Version 4.2

••••••••••••••••••••••••••••••••••••••••••••••••••••••••••
Step 4. If at any time when in wire mode you wish to bail out and start over, you cando so by typing Ctrl-c.
As the pfet is not directly above the nfet we need a “kink” in the wire. You do thisby simply clicking the left mouse button (Button-1) where you want the kink.
Step 5. Move the cursor up and then click with the left mouse button to add a kink.
Step 6. Now move the cursor to the right until it's directly under the pfet poly and clickthe left mouse button again to add another kink.
Step 7. Finally, move the mouse up until it's over the pfet poly. If you glance up at theMAX Info Bar, notice that it says “BUT-1 adds new segment BUT-2 ends”. Thismeans that when you click Button-2 it ends the wire.
In fact, MAX does even better than that. If you click the middle mouse button overthe poly but are not exactly in the middle of the wire, MAX will actually snap thewire into place for you and end it. How about that?
If you didn't put the wire exactly where you wanted it don't worry. You can alwaysundo. While in wire mode, undo (u) will back up one segment at a time.
You might have noticed that the little piece of poly you just added is a brighter colorthan the poly that was part of the gcell fets. This is a feature in MAX that is designedto help you know what you are editing. Paint or objects that you draw in the cell youare currently editing show up brighter than the cells you are not editing. Thisincludes gcells. Thus, since you are not editing the gcell fets, they show up dimmerthan the cell that you are editing. If you wish to have all of the layers show up thesame brightness (even in the gcells or subcells) then go to the View menu, selectDisplay Options..., then select Dim Non-Edit Cells and click Done. The radio buttonshould go “off” and the non-edit cells no longer dimmed.
Editing a Placed Wire
Once a wire has been placed, you can edit the wire. The Edit menu containscommands to Move, Stretch, and Fill any painted layout, including wires.
You may find that it is sometimes even faster to simply redo a wire if you need tomake a number of edits.
If you just want to move the wire a little you can select the wire segment you wishto move and then move it using the arrow keys. The arrow keys will do a “stretchy”move.
Let’s try a stretchy move with our connected fets.
Step 1. Draw a box by holding down and dragging Button-1 so that it encloses part orall of the pfet, and part of the vertical section of the poly wire, as shown inFigure 11.
Ctrl-c always aborts any sub-mode and returnsyou to main mode.
Simple Layout 21

••••••••••••••••••••••••••••••••••••••••••••••••••••••••••
22
Figure 11: Stretchy Move
Step 2. Press the up arrow key a few times and notice that the poly wire staysconnected.
Step 3. Undo your stretchy move with the u hotkey.
Now let’s move the middle segment of the poly wire.
Step 4. Select the horizontal section of the poly wire as shown in Figure 12. You willprobably have to click twice with Button-1 over the middle segment in order toget the entire horizontal segment.
Micro Magic Tools MAX Tutorial Version 4.2

••••••••••••••••••••••••••••••••••••••••••••••••••••••••••
Figure 12: Moving Wire Segment
Step 5. Use the up and down arrow keys to move the segment. Notice that the wirestays connected.
The Fill command fills the area bounded by the box with whichever layers touch (orextend past) the edge of the box. The effect is to extend whichever layers touch oneedge of the box all the way to the other edge of the box. Refer to the Micro MagicTools MAX User Guide for more details.
Now wire up the metal just as you did the poly.
Step 6. Get into wire mode (hotkey: w) and then click on one of the contacts and drawthe metal so it looks like Figure 13.
Step 7. First wire the two left contact regions and then add the connection to the rightpfet contacts.
If you want to move (and keep the net connected)the segment a long distance, you can useCtrl-Button-2. Using Button-2 without the Ctrl willmove the segment but will not maintainconnectivity.
If you are using the arrow keys for the move anddo NOT want the wires to stretch, hold down theShift key when moving the selected layout.
Simple Layout 23

••••••••••••••••••••••••••••••••••••••••••••••••••••••••••
24
Step 8. Wire the left poly gates as shown in Figure 13.
Figure 13: Wired 2 Left Poly Gates
When starting a new wire, the Active Layer box (remember it's on the top left justunder the File menu) tells you what layer the wire (or circle or polygon) is going tobe drawn in. If it is set to auto it picks the layer under the mouse.
If you want to tell it exactly which layer to start drawing on, then hold down the leftmouse button (Button-1) over the Active Layer box. When the popup appears simplyplace the mouse over the layer you want and then release the button.
Since you have done a fair amount of work you should now save your layout.
Step 9. Type Ctrl-s, or select Save from the File menu. Notice that the M next to the foo
in the Cell List went away.
Adding the Power Rails
We are ready to put in the power rails. Let's say we were laying out this NAND gatefor a standard cell library. Furthermore, assume that the power and ground rails arerun in Metal 1 (M1) and that they are 2µm wide.
Micro Magic Tools MAX Tutorial Version 4.2

••••••••••••••••••••••••••••••••••••••••••••••••••••••••••
We could use the wire tool to draw the power rails, by drawing wires with width setto 2um. To do this, you would start drawing a normal wire (hotkey: w) in layer M1,positioned above or below the fets. Then, press the right mouse button (Button-3) toaccess a popup menu for wiring options, including the current wire width. Here youcan set the wire width of the current wire segment(s) to 2um, or whatever widthyou want.
You can also set the default width, spacing, and snap grid for each wire layer in theWiring Parameters menu. It is found under User Preferences in the File menu, thenchoose Wire Setup... (or just use the Shift-w hotkey), then choose Wiring Parameters.
But this is a good opportunity to use paint directly. MAX has excellent capabilitiesfor low-level layout “rectangle hacking”, and this is an ideal way to put in the powerrails. To use paint effectively in MAX, we will first have to learn to manipulate theBox and use the Palette.
The Box
The Box is important in MAX because it is used by many commands to determinewhere you are going to place, or do, something. For painting, the Box marks theregion where paint is going to be drawn or erased. We have already seen the Box onthe screen while doing the commands above; for example, the Align Objectscommand.
You can create a box by simply holding down the left mouse button (Button-1) anddragging the outline about a region.
Assuming you were in main mode (the default), any paint within the box is selected.This is the way we have done things thus far.
You can also position the box exactly by typing Shift-b, or selecting Box Dimensionsfrom the Misc menu, or by clicking on the Box Size window in the lower rightcorner of the display. Any of these will show a menu that allows you to precisely setthe box size.
Drawing a box by holding down Button-1 alsoautomatically selects what is under the box, sodon’t drag a box around an entire chip! Use BoxMode (below) for that.
Simple Layout 25

••••••••••••••••••••••••••••••••••••••••••••••••••••••••••
26
Box Mode
Box Mode is useful when you need to do detailed layout. You can resize the box tothe exact size you want, and place it exactly where you want it, without having toworry about corrupting any existing paint that you might have inadvertentlyselected.
After typing b, (or Make Box in the Misc menu) you can do any of the following:
■ You can specify a new box position by holding down the left mouse button(Button-1) as you drag out a region, then release Button-1.
■ Resize the existing box by moving the mouse over the sides or corners ofthe existing box until the cursor icon changes (to either a ‘stretch-arrow’ ora ‘corner’), then drag that side or corner by pressing and holding the leftmouse button (Button-1.)
■ Move the box by holding down the middle mouse button (Button-2) andmoving the mouse.
The Palette
A few more words about the Smart Palette. Remember, down the left side of thewindow is the Smart Palette.
The Smart Palette provides many features. It allows you to control what you cansee, what you can select, what's under the cursor, what you can paint, and what thelayers look like. Remember the MAX Message Area (directly to the right of the Helpmenu) will tell you what the available options are if you place the mouse over thepalette.
■ To control which layers are visible, click the left mouse button (Button-1)over the little colored square. To control visibility by group, click the leftmouse button (Button-1) on the group button (i.e. met al, active, etc.). Thisis a very useful feature for reducing clutter when you are working on asubset of the layers.
■ To control which layers are selectable, click the left mouse button(Button-1) over the layer name (such as m2, v12, pfet, and so on). Thebutton with the layer name will turn grey when that layer can NOT beselected. Or click the right mouse button (Button-3) over the group buttonto toggle selectability for the entire group.
■ To paint layers, click the right mouse button (Button-3) on either the textor the little paint square for the layer you wish to paint. This will put thatlayer in the region specified by the Box.
Dragging out a box in this mode does NOT selectanything.
Micro Magic Tools MAX Tutorial Version 4.2

••••••••••••••••••••••••••••••••••••••••••••••••••••••••••
■ Layers which are under the mouse are indicated by the little redrectangular LED's just to the left of the colored boxes.
■ Layers which are currently selected are indicated by the layer namechanging from black to red.
■ Finally, you can change the color or stipple patterns of any of the layersby clicking the middle mouse button (Button-2) over either the colored boxor the layer name. This brings up the MAX Color/Stipple Editor. Using theeditor, you can even change the colors of things like the background (forexample, make it black), the grid, labels, etc.
While the grid color is changed in the Color/Stipple Editor, the grid size and styleare changed in Grid Setup... under User Preferences in the File menu, or by typingthe Shift-g hotkey.
You can also paint by clicking the right mouse button (Button-3) over any existingpaint of the type you wish to paint with. That is, you can click the right mousebutton (Button-3) over an existing piece of poly in the layout window and it willpaint with that layer just as if you clicked on that layer in the palette.
Note, however, that if you click over a place with NO layout then the area under thebox will be erased.
Remember, Undo (hotkey: u) can recover from this.
Painting the Power Rails
Now we are ready to add the power rails as paint rectangles.
Step 1. Hold down the left mouse button (Button-1) and drag out a region where youwant to paint the new Vdd power rail as shown in Figure 14.
Simple Layout 27

••••••••••••••••••••••••••••••••••••••••••••••••••••••••••
28
Figure 14: Drawing a Box for Painting Power Rails
Step 2. Place the cursor over the M1 button in the palette (on the left), then click theRIGHT mouse button (Button-3) on either the text ‘M1’ or the little blue square(palette box) immediately to the left of the word ‘M1’.
If the box isn't the size you want it (see the lower right corner for the box size) youcan make the box exactly 2µm tall.
Step 3. Undo (u) the M1 paint before we resize the box.
Step 4. To make the box an exact size type Shift-b, or select Box Dimensions from theMisc menu. A popup menu as shown in Figure 15 appears.
Make sure you hit the RIGHT mouse button(Button-3). Clicking the left mouse button(Button-1) on the paint square toggles that layer'svisibility, or if over the layer name, that layer’sselectability.
Micro Magic Tools MAX Tutorial Version 4.2

••••••••••••••••••••••••••••••••••••••••••••••••••••••••••
Figure 15: Box Dimensions Popup Form
Step 5. Make sure the Specify Box by: is set to origin+size. Then type in 4.0 for the widthand 2.0 for the height, then click Done.
Step 6. Fill the box with M1 by clicking the right mouse button (Button-3) on the ‘M1’paint square in the palette.
Remember you can always resize or move the box as previously described in thesection on The Box.
You can change the size of a paint region by stretching an edge of any width usingthe Edit Rectangle Edge command found in the Edit menu (hotkey: a).
■ Simply type a. The cursor changes to let you know you are in Edit Edge mode.Now move the finger over the edge you wish to stretch. A little select box willshow you which edge you are over.
■ Once you have the edge you want, hold down the left mouse button (Button-1)and move the mouse in the direction you wish to stretch the edge. Release thebutton when the edge is where you want it.
■ You can also change the size of a paint rectangle by first selecting it, and thenselecting Edit Properties from the Edit menu (Hotkey: p).
Once you have painted the top power line you can simply duplicate the top powerline and move it down.
Step 7. Select the power line with the left mouse button.
Step 8. Duplicate the top power line (hotkey: d) and move it down as shown inFigure 16.
If you duplicate something and hold the Shift key downwhile moving it, the duplicated item will remain lined upwith the original.
Simple Layout 29

••••••••••••••••••••••••••••••••••••••••••••••••••••••••••
30
Figure 16: Nand Wired to Power Raill
Now that you have painted in your power and ground rails you should wire them upusing the Wiring Mode as before.
Step 9. After you have entered the Wire Mode (w), hold down the Shift key and click theleft mouse button (Button-1) over the middle of the pfet contact region. Thiswill start a M1 wire with the width of the M1 under the cursor. By holding downthe Shift key you are telling the wire tool to use the width of the wire under thecursor and NOT the minimum wire width. Connect it to the power rail.
Step 10. Now connect the right nfet contact region to the ground rail.
Your cell should now look like Figure 16.
Wiring Mode - Changing Layers
Notice that the inputs and outputs are all found within the power straps. What ifthey need to be brought out so a router can get to them?
Let's assume the router requires all signals to be at the top of the cell and in M1. Youneed to route the poly wires over the M1 power straps and then change to M1.
Wire Mode in MAX can make this job easier since it can change layers for you.
Micro Magic Tools MAX Tutorial Version 4.2

••••••••••••••••••••••••••••••••••••••••••••••••••••••••••
Step 1. To route the wire, type w (Wire Mode) and click the left mouse button (Button-1)over one of the poly wires.
Step 2. Drag the mouse up and over the M1 power rail.
Step 3. Type d. This will drop a poly to M1 contact for you, which you can move around.
Step 4. Now try moving the mouse to the left. This will draw a M1 line left of thecontact. While holding the mouse to the left try moving it up and down (northand south).
Notice that the contact tracks the vertical location of the mouse for you. Also noticethat the DRC is working while you are moving the contact. Whenever you get tooclose to the M1 Vdd line, the little white DRC dots appear, as you can see inFigure 17.
Figure 17: Active DRC Showing Errors As Wire Is Drawn.
Step 5. When you get the contact where you want it (no DRC errors), press and holdthe right mouse button (Button-3), then select anchor vertex from the popupmenu (hotkey: a) to ‘freeze’ or anchor the contact in place. Then drag themouse upward.
Simple Layout 31

••••••••••••••••••••••••••••••••••••••••••••••••••••••••••
32
As you continue dragging the mouse upward notice that you are now in M1. If youhit d (drop a contact) again, you will add a via1 and automatically change to M2,and so on until your technology runs out of metal layers.
The generic technology file we have included (mmi18) has six layers of metal.
Step 6. End the wire by clicking the middle mouse button (Button-2) at the desiredlocation, as shown in Figure 17.
There are LOTS of other options in the wiring tool, such as snap to grid, wire in 45's,change wire layer, and more.
■ To see the Wire Mode menu simply hold down the right mouse button(Button-3) when in wire mode. This will bring up the Wire Mode pop-up menu.
■ One of the options is Shift-w which brings up a more extensive Wire menu(also found as Wire Setup... in User Preferences under the File menu). This menugives you options like the Active Layer (which can also be set via the Active LayerBox in the upper left corner of MAX), the Default Layer, Snap options, and youcan even override any or all of the wiring parameters.
Remember, for a list of all the options (hotkeys) while in wiring mode, hit the Spacebar, or select hotkeys in the Help menu.
Space bar works for ALL modes in MAX.
Step 7. Wire up the other poly input.
Your cell should now look like Figure 18.
Typing d in wire mode drops a contact and bringsyou up to the next higher layer. If you want to godown a layer simply type Shift-d and the wiringtool will drop a contact or via, and bring you downto the next lower layer.
Micro Magic Tools MAX Tutorial Version 4.2

••••••••••••••••••••••••••••••••••••••••••••••••••••••••••
Figure 18: Inputs of Nand Brought Outside
If the top of the M1 wires are not aligned as shown in Figure 18, there are a numberof ways to align them.
Step 8. The easiest way is to draw a box and select the top edges of both wires. Thenclick with button-3 over empty space (any area where there is no layout) andthe selected paint will be erased.
You can also use the Fill command in the Edit menu to extend both top edges of theM1 wires up. (Refer to the Micro Magic Tools MAX User Guide for more details.)
Erasing Layers
We are getting ready to finish this cell and your boss has just informed you that thepower rails have been changed from M1 to M2.
Step 1. To change them simply hold down the left mouse button (Button-1) and drag abox around the upper (Vdd) rail to select it.
Step 2. Now if you click the right mouse button over a blank space on the screen it willerase everything within the box. But wait! You also have some poly within thebox. If you erase everything inside the box your poly will also go away.
Step 3. Undo (u) your last change.
Simple Layout 33

••••••••••••••••••••••••••••••••••••••••••••••••••••••••••
34
MAX allows you to selectively erase layers.
Step 4. To do this select the M1 power rail by drawing a box enclosing the M1 powerrail.
Step 5. Then, hold down the Ctrl key and click the right mouse button (Button-3) overa piece of M1 in the layer, or ‘M1’ in the palette. The Ctrl key tells MAX totoggle the paint function and erase the layer instead of painting it.
Like the painting function, erasing works from both the palette and by clicking onthe layer in the actual layout.
You will notice that the box is not the correct size.
We’re now going to erase the M1 a third way.
Step 6. Undo (u) your last change.
Step 7. Click with Button-1 on the M1 power rail. You may need to click a second timeto select the entire power rail.
Step 8. Now, to selectively erase M1, hold down the Ctrl key and click with Button-3over a piece of M1.
Once you have erased the M1 layer, notice that your box is exactly the size it needsto be for the M2.
Step 9. Simply click the right mouse button (Button-3) on ‘M2’ in the palette.
There are several ways to accomplish what you just did. For example, rather thandrawing a box around the M1 power lines - which also selects the poly crossing overit - you could click the left mouse button (Button-1) over the M1 power line to selectit. Once selected, hit the Delete key to delete the selected item.
There are several options for mouse selection.
■ Clicking button-1 will select the object or rectangle of paint under thecursor.
■ Holding down the Shift key while clicking button-1 will add to theselection.
■ Holding down button-1 while dragging out a region will select objects andpaint within that region.
Once you have selected the layer, rather than delete it and replace it with anotherlayer, you can also use the nifty little Change Layer feature found in Edit Properties...under the Edit menu.
Change the lower (GND) M1 and replace it with M2.
Delete will delete everything you currently haveselected, including paint, polygons, gcells, andsub-cells.
Micro Magic Tools MAX Tutorial Version 4.2

••••••••••••••••••••••••••••••••••••••••••••••••••••••••••
Step 10. To do this simply select the M1 rectangle, then choose Edit Properties... from theEdit menu, or type the p hotkey. Change the layer to M2 and click Done.
Now go ahead and attach the power and ground lines to the new M2 straps.
To do this, use the wire mode.
Step 11. Start the wire (w) from the M1 wires using Shift-Button-1, so that the wirewidth will match.
Step 12. When you are over the M2 straps type d to add a via to M2
Step 13. Click the middle mouse button (Button-2) to end the wire.
Step 14. Next route the output to the top over the M2 next to the inputs so the routercan get to it as well.
Step 15. Select the two ct_poly gcells and the two pieces of M1 using Shift-Button-1 toadd to the selection, as shown in Figure 19.
Step 16. Use the right arrow key to move the selection to the right until there are nomore DRC errors.
This will introduce a DRC error if you followed thelayout instructions as stated.
Simple Layout 35

••••••••••••••••••••••••••••••••••••••••••••••••••••••••••
36
Figure 19: Selected Poly Gcells And M1 Wires
You could also jog the M1 output, or the poly lines going under the M2 as well. It'sup to you.
However you do it, your design should now be DRC correct and look similar toFigure 20.
Micro Magic Tools MAX Tutorial Version 4.2

••••••••••••••••••••••••••••••••••••••••••••••••••••••••••
Figure 20: Nand Gate Wired Up
Text
There is one last thing before we are finished with our Nand gate.
The input and output nets of the Nand gate should be marked with unique names.This is accomplished by adding Text to the nets.
To add Text, you first select the paint rectangle where you want to put Text. Simplyclick the left mouse button (Button-1) on the piece of paint, which will select thepaint rectangle and place the Box around it. The new Text will be positioned in themiddle of the paint rectangle. Or, to position the Text elsewhere, use the left mousebutton (Button-1) to drag a small box over the paint at the location where you wantthe Text.
Step 1. Select the ground (lower) rail (click with Button-1)
Step 2. Then type t for Text, or choose Add Text from the Edit menu. The MAX Text Editdialog box will appear.
Step 3. Enter the name GND into the Text field.
Simple Layout 37

••••••••••••••••••••••••••••••••••••••••••••••••••••••••••
38
The MAX Text Edit dialog box permits you to set the type of Text label: input,output, and so forth. Marking labels as inputs, outputs, global, etc. can be useful foruse with other extraction or routing tools.
You can also specify the Text “position”, such as n for north, or s for south.Specifying the orientation of the Text, relative to the crosshair that marks the Textlocation, places it on one side or another for easier viewing. The Text “type” can bea point (the default) or a box. The ‘box’ option produces text which marks aspecified area, but is rarely used.
Step 4. Specify the GND text direction to be e (east) and specify that it is a globalsignal.
Step 5. Now move the mouse to the point on the layout you wish the text to be andclick the left mouse button (Button-1).
Step 6. Then click Done or hit Return.
In this tutorial:
■ VDD and GND were marked as global, and are positioned east (e).
■ The inputs (In1, In2), and output (Out), were marked as local, and arepositioned north (n).
Step 7. Add labels for VDD, In1, In2 and Out, as shown in Figure 21.
Micro Magic Tools MAX Tutorial Version 4.2

••••••••••••••••••••••••••••••••••••••••••••••••••••••••••
Figure 21: Adding Labels
Step 8. Remember to save your cell (Hotkey: Ctrl-s).
At this point our little NAND gate example should be done, and yours should looksomething like Figure 22.
Simple Layout 39

••••••••••••••••••••••••••••••••••••••••••••••••••••••••••
40
Figure 22: Finished Nand Gate
You can copy the cell into a new name. Let’s call it my_nand.
Step 9. Select Save As... from the File menu.
Step 10. Type in “my_nand” in the Filename field and click on OK.
You will now see both foo and my_nand in the List box. You are currently editingmy_nand.
Selecting Nets
MAX can trace connectivity through vias and contacts to interactively showeverything connected to a net. Place the mouse over any piece of metal, poly ordiffusion and type s, or choose Select Net from the Misc menu. MAX willautomatically select the entire net that is connected to that piece of paint, and willalso display the net name, if known, in the MAX Message Area. The net name(s) aretaken from any Text (labels) attached to the net.
Step 1. Move the mouse over the M1 rectangle for ‘In2’ in the upper right corner.
Step 2. Type the s hotkey. You should now see the net highlighted as in Figure 23.
Micro Magic Tools MAX Tutorial Version 4.2

••••••••••••••••••••••••••••••••••••••••••••••••••••••••••
Figure 23: Highlighted Net
If there are multiple layers under the mouse cursor, you type s multiple times tocycle through the nets.
MAX can also check to make sure you don’t accidently connect two nets with thewire tool whhich have different net names. If your nets have text on them at thelevel of hierarchy you’re editing, you will get a warning when connecting them.
Step 3. To use this feature, it needs to first be turned on. Type the hotkey Shift-w. Youshould see the popup menu shown in Figure 24.
One nice feature often used for debugging is that,when MAX selects a net, the name of all of the textlabels on that net are displayed in the MAXMessage Area (at the top, just to the right of themenus). For example, if you select VDD and thenames VDD and GND both appear, you know youhave a problem.
Simple Layout 41

••••••••••••••••••••••••••••••••••••••••••••••••••••••••••
42
Figure 24: Wire Menu Warning Popup
Step 4. Click on the Check Connectivity toggle button to turn the feature on, and thenclick on Done.
Step 5. Now use the wire tool (Hotkey: w) to connect the VDD and GND power rails.
Step 6. When you try to end the wire on the other power rail, you get a warning popuptelling you that you are connecting two different nets. Click on Close.
Notice that the wire does get drawn, even thought it creates a short. The MAXmethodology is to warn you if you’re creating DRC or LVS errors, but still allow youto create that layout.
Step 7. Undo (u) the wire.
Advanced Selecting, Duplicating, And Renaming
Let’s look at a few more advanced selection techniques before we go on.
Under the Edit menu there are a few other interesting items.
We already know that we can select pieces of layout by:
■ Dragging the select box around them, or
■ Clicking on them.
To select a cell rather than some paint or an object:
■ Position the mouse cursor over the cell and type f (Select Cell from theMisc menu). Type f repeatedly to cycle the selection through overlaid cells.After all cells under the cursor have been displayed, the f key places a boxaround the entire cell.
It easier to use the f hotkey instead of the menu item for the Select Cellcommand because it uses the mouse cursor location to select cells.
Micro Magic Tools MAX Tutorial Version 4.2

••••••••••••••••••••••••••••••••••••••••••••••••••••••••••
The Probe command is another way to see what layers and objects are under aparticular point.
Step 1. Put the mouse over some layout geometry in your cell, hold down the Ctrl keyand press the left mouse button (Control-Button-1).
You could also choose Probe from the Misc menu, then point at the location youwant to probe. The Selection Probe menu that appears contains a list of all thelayers and objects under that point.
Step 2. To select a paint rectangle or other object, click on it in the popup with mouseButton-1. To deselect it, click again. By default, only items in the current editcell are displayed, since those are the only ones you can effectively manipulate.But if you choose the All Expanded Cells radio-button, the list will containeverything in any cell under the point where you probed.
Step 3. You can also clear the selection by choosing Clear Selection.
Another way of duplicating layout is by using the Copy Cell Buffer command in theFile menu. This command will copy the current cell buffer to a new cell buffer inmemory. The new cell will be saved to disk when you Save the cell (from the Filemenu.) The Save As command (also in the File menu) is similar to Copy Cell Buffer,but also immediately saves the cell to disk. In fact, the Copy Cell Buffer commandwas used to create an Inverter cell (INV.max) from the Nand cell we just finished, andthe Save As command was used to save cell foo as Nand.max.
If you are working on a cell and want to discard its contents, perhaps to completelyreplace it with another cell, you can use the Delete Cell Buffer command (under theFile menu) to delete the in-memory copy of a cell. This command does not affectthe file on disk.
Simple Layout 43

••••••••••••••••••••••••••••••••••••••••••••••••••••••••••
44
Micro Magic Tools MAX Tutorial Version 4.2
••
Part 3Bigger Designs and Hierarchy
••••••••••••••••••••••••••••••••••••••••••••••Now let's use our NAND gate and an inverter cell to build something a little bigger.
Step 1. Go to the File menu and select New.... Name the new cell “row”.
You should now be editing row.max.
Look up at the title bar. It should say max: row.
Step 2. Go over to the Cell List box, hold down the Shift key and click on NAND2 with theleft mouse button (Shift-Button-1).
This should drop an instance of NAND2 into your row cell. Note that this cell looks alot like the NAND cell you just laid out; however, to make life easier for you, we havemade sure the power rails will line up with the other cells in the library.
Step 3. The new cell should already be selected. If not, select it now by clicking on itwith the left mouse button (Button-1.)
Step 4. Select Array Cell... from the Edit menu.
Step 5. Enter 4 for the columns field and click on Done.
You could also have used the text command:
:array 4 1
Text commands are typed in the MAX Command Window (the window from whichyou launched MAX).
When you want to instantiate a cell, be sure to hold downthe Shift key while clicking with Button-1 on the cell fromthe Cell List box (Shift-Button-1). If you only click withButton-1 on the cell, you will be editing that cell.
Bigger Designs and Hierarchy 45

••••••••••••••••••••••••••••••••••••••••••••••••••••••••••
46
Figure 25: MAX Command Hierarchy
Step 6. Now go back to the Cell List box and, while holding down the Shift key, clickon INV with Button-1.
Step 7. Place it to the right of NAND2 so that it abuts just as the array of NAND2 cellsabut, as shown in Figure 25.
You can zoom in while you are moving an object using z or Shift-Z or j. Or, you canplace the object and then zoom in and use the arrow keys for more preciseplacement. You can also use the Align command to help align the bottom edges.
Your layout window should now look like Figure 25.
A list of text commands can be found under theHelp menu. Click on a command in this list tobring up detailed documentation on it.
Micro Magic Tools MAX Tutorial Version 4.2

••••••••••••••••••••••••••••••••••••••••••••••••••••••••••
Show/Hide Internals
You may now want to see what's inside of the NAND2 cells and the inverter.
Step 1. To do this, select the INV cell by clicking on it using the left mouse button, or bytyping the f hotkey, and type i, or select Internals, Show Area from the Viewmenu. (Note: h will Hide Internals.)
Step 2. To view the internals for the entire cell, select the entire row of NAND2 and INVcells by typing f over empty space.
Step 3. Then type i to expand the entire design so we can look at it.
Push, Pop, and Edit in Place
OK, now that we are here, let's say our boss comes over again and says: “Sorry, butyou need to bring the outputs to the bottom of the cells”.
There are two ways to do this. We will use one method on the INV cell and the other(just to be different) on the NAND2 cell.
Step 1. First, select the INV cell using f or Select Cell from the Misc menu. If you get afet or row selected, type the f hotkey multiple times until INV is selected.
Step 2. Now type e to edit the cell or select Push into Cell from the View menu.
Step 3. Once inside the cell, add the output wire as you did before using the wiremode. Refer to Figure 20.
Step 4. Now type Ctrl-e or Pop out of Cell from the View menu to “pop” up a level andreturn back to row.max. You should now see that the change you made is in theINV cell within row.max.
Now let's edit the NAND2 cell. To do this one we are going to use the Edit Cell orObject in Place option from the View menu.
Step 5. Select the NAND2 cell, then type Shift-e to Edit in Place.
Notice that the NAND2 cell you selected should now appear darker than the othercells. This tells you that you are now editing that cell.
Step 6. Go ahead and add your new wire.
Step 7. Notice that the wire appears in ALL instances of NAND2, not just the one you areediting.
Step 8. Type Ctrl-e to pop back up to the top level (row).
Your row cell should now look like Figure 26.
Bigger Designs and Hierarchy 47

••••••••••••••••••••••••••••••••••••••••••••••••••••••••••
48
Figure 26: Outputs Brought Out to Bottom
Now, just for grins, let's wire up two of the gates. Since we want to wire them up inrow.max and NOT in NAND2.max, we must first make sure row.max is our edit cell.
You can also tell which cell you are editing because it tells you in the MAX Title Bar.
To get back to row.max (if you’re not there already) there are several methods:
■ Type Ctrl-e a few times or until you are sure you have popped out of anycells you entered using Shift-e or Edit Cell or Object in Place from the Viewmenu. Watch the MAX Title Bar.
■ You could also have selected row.max from the Cell List box and clicked onit with the left mouse button (Button-1)
In general, push, pop, and edit in place work well for cells in the same hierarchy,while using the Cell List boxes is the preferred method for traversing larger, lessconnected databases.
Step 9. Now that row.max is your edit cell, use the wire mode to hook up a couple ofwires.
Notice that these wires are once again darker than the wires in the cells.
Micro Magic Tools MAX Tutorial Version 4.2

••••••••••••••••••••••••••••••••••••••••••••••••••••••••••
Figure 27 shows a zoomed in view of a couple of gates wired up within row.max.
You can see that the wires in row.max (the current edit cell) are darker than thewires contained within NAND2.max and INV.max.
Figure 27: Cells Wired Up
Now let’s save our work.
Step 10. Select Save Multiple from the File menu, and select Save Edit Cell andDescendents.
This saves the current edit cell row, as well as any modified cells that areinstantiated in row.
Step 11. Exit out of MAX by typing Ctrl-d or selecting Exit from the File menu.
If you have made changes to cells foo or my_nand since your last save, you’ll get awarning popup message. You can either Exit and Lose Changes, or Cancel and savethe cells.
Bigger Designs and Hierarchy 49

••••••••••••••••••••••••••••••••••••••••••••••••••••••••••
50
Micro Magic Tools MAX Tutorial Version 4.2
••
Part 4MAX-LS
••••••••••••••••••••••••••••••••••••••••••••••MAX-LS, an entry in the chip development suite from Micro Magic Tools, includesALL of the features included in regular MAX and several added powerful features.
MAX-LS Features
MAX-LS includes all of the standard MAX features, as well as the followingadditional ones:
■ SUE base version, without Netlisting and Simulator interfaces.
■ Auto-layout Generation of SUE schematics into MAX.
■ Interactive Cross-probing between SUE and MAX.
One reason for the power of MAX-LS is that both MAX and SUE have completeTcl/Tk interfaces. This means that you can write and execute full Tcl programs ineither tool. Tcl also provides a means for inter-program communication.
SUE and MAX use the notion of “send” commands to talk to each other.Cross-probing is one example of this inter-program communication. Automaticlayout generation and fly-lines are also features gained by using both SUE and MAX.
We are going to use MAX-LS for this next example. Don't worry if you haven’t usedSUE before. SUE and MAX are both part of the Micro Magic Tools chip design suite,so they have similar interfaces. You can also bring up the SUE tutorial if you wish tolearn more about SUE.
Automatic Layout Generation and Fly-lines
To see how SUE and MAX can work together we are going to bring up a simpleNAND gate in SUE.
Step 1. First, if you haven't already done so, save your previous work in MAX and thenquit out of MAX using Exit from the File menu.
Step 2. Now bring up SUE by typing
sue MyNAND
This will bring up SUE and automatically load in the MyNAND.sue circuit.
MAX-LS 51

••••••••••••••••••••••••••••••••••••••••••••••••••••••••••
52
Your SUE window should look like Figure 28.
Figure 28: SUE Schematic For “MyNAND”
Step 3. Go to the Sim menu and select sim netlist. It's the top choice.
Step 4. If the top choice is set to something else, like spice netlist, then select ChangeSimulation Mode from the Sim menu and click on the Sim box when the ChangeSimulation Mode dialog box comes up.
Step 5. Now go to the Sim menu and select MAX Cross Probe Init.
The Cross Probe popup menu will appear.
Step 6. If you have other copies of MAX running, be sure and select Start a New Copy ofMAX.
Step 7. For MAX Technology, fill in mmi25, as shown in Figure 29.
Micro Magic Tools MAX Tutorial Version 4.2

••••••••••••••••••••••••••••••••••••••••••••••••••••••••••
Figure 29: Cross Probe Menu
Step 8. Click on Done.
This will launch a new Xterm window, and start up MAX from that window.
Step 9. You'll see a message saying there is not an existing MAX layout for MyNAND.Click on new to generate a new cell.
Step 10. Now go to the Tool menu in MAX and select Layout Generator.
Step 11. When the file select popup appears, select MyNAND.sim from the Cell List, andclick on OK.
The Layout Generator window should now come up. This window has severaloptions.
■ Generate stdcell layers is a shorthand for either “just give me the deviceswith flylines” or “give me all of the wells, well contacts, power straps, etc.needed to make a standard cell-like layout”.
■ If you click on the Edit Per-Cell Options button you have various options likeusing gcells or paint for fets, enable flylines, and automatically folding fetslarger than a specified size. If you turn share_contacts on the LayoutGenerator will automatically share contacts and diffusions for you. (Fornow we don't want to change anything so just hit Cancel.)
■ The Edit Stdcell Options box gives you several options for producingstandard cell-like layout.
■ The Edit Layers to Generate box gives you control over what layers theLayout Generator will automatically generate for you. This gives YOU, thedesigner, the ability to control what the tool does for you and what youwant total control over.
Step 12. Once you are done looking over the many options the Layout Generator has,simply click Done and the layout for MyNAND will automatically be generated foryou. It should look like Figure 30.
Don’t worry if you get a MAX error popup. The .maxrc file for this tutorial is setup so that it automatically loads the nand2 and INV cells we used in theprevious section. Those cells were designed for the mmi18 process, and we’reusing mmi25 for this cell. Click on Close in the popup form.
MAX-LS 53

••••••••••••••••••••••••••••••••••••••••••••••••••••••••••
54
Figure 30: Layout Generator Result
Notice that the devices have already been placed and correctly sized. Wherepossible the Layout Generator has even shared contacts and diffusions for you. Also,notice that there are fly-lines that connect the various nodes together. Thesefly-lines tell you how to wire things up correctly.
Now let's wire things up. First, let's wire up the left-most poly gates.
Step 1. First, turn off the visibility of the other layers by clicking on other in the Palettewith Button-1. This will make the layout less cluttered.
Step 2. To draw the wire, simply hit the w hotkey to get into wire mode, then click theleft mouse button (Button-1) over the lower left poly gate and drag the mouseupwards.
Step 3. Use Button-1 to add corners where needed.
Step 4. Did you notice that the fly-line tracked your wire as you drew it? See Figure 31.
Micro Magic Tools MAX Tutorial Version 4.2

••••••••••••••••••••••••••••••••••••••••••••••••••••••••••
Figure 31: Flylines Tracking
This feature makes it easy to hook up cells correctly. All you need to do is follow thefly-lines!
Step 5. OK, now let's wire up the rest of the cell. If you ever forget any of the wiringtool options, remember the status box next to the Help menu will tell you whatthe buttons do, and you can always hit the right mouse button (Button-3) to getthe Wire Tool pop-up menu.
Your circuit should now look something like Figure 32.
MAX-LS 55

••••••••••••••••••••••••••••••••••••••••••••••••••••••••••
56
Figure 32: Wired MyNAND Gate
Cross-Probing with SUE
Making sure your circuit is wired up correctly is very important. MAX-LS providesflylines to help you accomplish this. But what if you import some layout fromanother tool, or create the layout without the flylines and you want to make sure it'scorrect?
MAX-LS has a powerful feature known as cross-probing. This allows you to select apiece of layout and highlight the corresponding object in the schematic, or viceversa. You can initiate cross-probing from either SUE or MAX.
To start the cross-probe from SUE you would select MAX Cross Probe Init from theSim menu just as you did to start up MAX. This time let's set up cross-probing fromthe MAX side.
To do this simply:
Step 1. Select SUE Cross Probe Init from the Tool menu in MAX.
Step 2. Assuming you only have on SUE running, select sue. Don’t start a new copy.Click on Done.
Once MAX and SUE are done communicating, SUE will highlight the nodes it andMAX agree upon in blue (see Figure 33), and MAX will highlight the same nodes inwhite.
Micro Magic Tools MAX Tutorial Version 4.2

••••••••••••••••••••••••••••••••••••••••••••••••••••••••••
Figure 33: Matching Nets in SUE
Step 3. Now select the port labeled in0 in the SUE schematic and type k, or selectMAX Cross Probe from the Sim menu. Notice that the wire labeled in0 on theMAX layout is now highlighted in white! See Figure 34.
MAX-LS 57

••••••••••••••••••••••••••••••••••••••••••••••••••••••••••
58
Figure 34: Corresponding Net “in0” In MAX
You can also cross-probe from MAX to SUE.
Step 4. Select the wire labeled out in MAX and then type k, or select SUE Cross ProbeNet from the Tool menu. Notice that the wire labeled out in the SUE schematicis highlighted in blue.
This is yet another way SUE and MAX help you keep track of your design.
Advanced Features
There are several advanced features found in MAX which were NOT covered in thistutorial.
For example, customization is possible over a wide range, from minor userpreferences (controlled by the .maxrc file) to megacell generators. See MAX Manualunder the Help menu for more details.
To Learn More About MAX and SUE
To learn more about MAX go to MAX Manual under the Help menu, or refer to theMicro Magic Tools MAX User Guide.
To learn more about SUE, go to the SUE Tutorial or SUE Manual under Help for on-lineinformation, or refer to the Micro Magic Tools SUE Tutorial, and the Micro MagicTools SUE User Guide documentation.
Micro Magic Tools MAX Tutorial Version 4.2

••••••••••••••••••••••••••••••••••••••••••••••••••••••••••
For additional documentation on any of the Micro Magic Tools chip design suite, usethe on-line reference MMI Documentation Guide under the Help menu.
And, as always, the best way to really learn a program is to use it. We hope that theMicro Magic Tools programs SUE and MAX will help you do better designs in lesstime.
MAX-LS 59

••••••••••••••••••••••••••••••••••••••••••••••••••••••••••
60
Micro Magic Tools MAX Tutorial Version 4.2