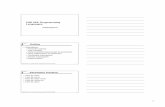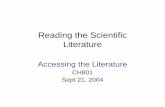MAX - Columbia Universitysites.music.columbia.edu/cmc/courses/g6601/fall2004/week...thesizers,...
Transcript of MAX - Columbia Universitysites.music.columbia.edu/cmc/courses/g6601/fall2004/week...thesizers,...

MAX
Getting Started

2
Table of Contents
Introduction
. . . . . . . . . . . . . . . . . . . . . . . . . . . . . . . . . . . . . . . . . . . . . . . . . . . . . . . . . . . . . . . . . . . . . . . . 3
What is Max?; How To Use The Manuals; Manual Conventions; Other Resources for Max Users;
Setup:
Setting Up MIDI . . . . . . . . . . . . . . . . . . . . . . . . . . . . . . . . . . . . . . . . . . . . . . . . . . . . . . . . . . . . . . . . 7
System Requirements, Installation, and Authorization; Connecting MIDI Equipment; MIDI Setup Dialog;
Overview:
The Max Application . . . . . . . . . . . . . . . . . . . . . . . . . . . . . . . . . . . . . . . . . . . . . . . . . . . . . . . . 9
Introduction; Programming With Objects; Normal Objects and User Interface Objects; Ar-guments; Messages; Numbers; Message Order; Windows; Max Window; Patcher Window; New Object List; Text Window; Table Window; Timeline Window; Max Documents; Max Preferences; MIDI; Processing MIDI; Help;
Menus:
Explanation of commands . . . . . . . . . . . . . . . . . . . . . . . . . . . . . . . . . . . . . . . . . . . . . . . . . . . . . . 28
File Menu; Edit Menu; View Menu; Object Menu; Font Menu; Options Menu; Trace Menu; Window Menu; Extras Menu; Help Menu; Contextual Menus in the Patcher Window; Ob-ject Contextual Menu; Patch Cord Contextual Menu; Blank Space Contextual Menu; Object Quick Reference Menu;
Objects:
Creating a new object in the patcher window . . . . . . . . . . . . . . . . . . . . . . . . . . . . . . . . . . . . . . 47
Object Palette; Object Box; New Object List; Max New Object List;
Externals:
Extending the Capabilities of Max . . . . . . . . . . . . . . . . . . . . . . . . . . . . . . . . . . . . . . . . . . . . . 51
Two Kinds of Max Objects; Keep External Objects Where They Can Be Found; Object Map-pings; External Objects and Collectives; Errors When Loading External Objects; External Objects from Third Parties;
Shortcuts
. . . . . . . . . . . . . . . . . . . . . . . . . . . . . . . . . . . . . . . . . . . . . . . . . . . . . . . . . . . . . . . . . . . . . . . . . . . 55
Locked Patcher Window; Unlocked Patcher Window; Contextual Menus; Selecting and Moving Objects; Patch Cord Shortcuts; Creating Objects; New Object List; send, receive, and value; Table Editing Window; Any Window; Inspectors;
MIDI:
MIDI overview and specification . . . . . . . . . . . . . . . . . . . . . . . . . . . . . . . . . . . . . . . . . . . . . . . . . . 59
MIDI Messages; MIDI Objects; Raw MIDI; MIDI Messages; Control Changes;
Using MIDI
. . . . . . . . . . . . . . . . . . . . . . . . . . . . . . . . . . . . . . . . . . . . . . . . . . . . . . . . . . . . . . . . . . . . . . . . . 62
Using MIDI; Using the MIDI Setup Window; Default Devices for MIDI Objects; Easy De-fault Setup; Virtual Input and Output Devices on Macintosh;
Ports:
How MIDI ports are specified . . . . . . . . . . . . . . . . . . . . . . . . . . . . . . . . . . . . . . . . . . . . . . . . . . . . . 65
Max’s MIDI Objects; Specifying MIDI Ports; The port Message; Specifying Ports;

Introduction
What is Max?
“Max is a graphical music programming environment for people who have hit the limits of the usual sequencer and voicing programs for MIDI equipment.”
—Miller Puckette, Max reference manual, 1988
Max was conceived in 1986 as a project for producing interactive music at IRCAM (Institut de Recherche et de Coördination Acoustique/Musique) in Paris. The original author was Miller Puckette. Max became a commercial product from Opcode Systems in 1991 with further develop-ment by Puckette and David Zicarelli. Cycling ’74 became the publisher of Max in 2000.
Max lets you control your equipment in any way you want. You can create applications for compos-ing music, improvising music, providing accompaniment as you play, sending commands to syn-thesizers, modifying synthesizer patches—anything you can imagine doing with a computer and MIDI. Because Max turns all control information into a simple stream of numbers, you can “patch” anything to anything else.
Max provides you with a high level, graphical programming language that takes full advantage of the Macintosh’s graphic capabilities and icon-based user interface. Programs are “written” using graphi-cal objects rather than text. This reduces the need to learn a lot of arcane commands and syntax, and it provides a clear and intuitive way to write programs simply by connecting objects to each other.
Max takes care of all the low level programming tasks for you. It will trigger events at any arbitrary time in the future, interface to MIDI and other communication protocols, and perform useful logical operations.
Applications made with Max run in real time. Because of its speed, Max enables you to write pro-grams that generate music instantly based on what you play, or that modify your performance as you play.
Max is based on the C programming language. Max provides a simple yet versatile, high level, graphical language which is itself written in C, but will be easy to use for those familiar with almost any other programming language, or even for those who have never programmed before. For those who are fluent in the C language, however, Max can be combined with C code that you write. So, if there’s something you need to do that Max can’t do—and Max can do a lot—you can write your own Max objects in C.
How To Use The Manuals
The Max User’s Manual consists of three volumes: Getting Started, Tutorials and Topics, and the Max Reference Manual.
3

Introduction
This volume, Getting Started, includes:
Setup — Read this section first.
Tells you what equipment and System software you will need to use Max successfully, how to connect your MIDI devices, how to install the Max application and how to get technical sup-port.
Overview — Read this section next if you have never used Max before.
Contains a description of the Max application, introduces basic terms that will be used throughout the manuals, and tells you how to use online help.
Elements of Max
Contains information on menu commands, keyboard shortcuts, and Max objects.
Max and MIDI
Contains information on the MIDI software protocol, receiving and transmitting MIDI, using Max with CoreMIDI (Macintosh) or MME (Windows).
The second volume, Tutorials and Topics, provides a step-by-step course on how to program with Max and a collection of discussions of certain topics unique to programming with Max.This volume includes:
Max Tutorial — Read this section next if you have never used Max before.
Takes you through a step-by-step course on how to program with Max. Each chapter in the Tutorial is accompanied by an instructive program written in Max, found in the Max Tutorial folder.
Max Topics
Contains discussions on issues of programming—data structures, loops, encapsulation, debugging, graphics, making standalone applications, etc.—and explains specifically how those issues are handled in Max.
The third volume, Max Reference Manual, should be referred to as needed for detailed informa-tion on specific Max objects.
Max Objects
Contains precise technical information on the workings of each of the built-in and external objects supplied with Max, organized in alphabetical order.
4

Introduction
Max Object Thesaurus
Consists of a reverse index of Max objects, alphabetized by keyword rather than by object name. Use this Thesaurus when you want to know what object(s) are appropriate for the task you are trying to accomplish, then look up those objects by name in the Objects section.
An additional document, Writing External Objects for Max, explains how to create your own external objects for Max using the C programming language. The document can be found on your Max installation disks, in a folder called C Developer Materials.
Most users of Max will not need to read the Writing External Objects for Max document. How-ever, if you find you want to add additional functionality to Max, and you know how to program in C, the document contains complete instructions on how to do so, and sample source code is available in the Max SDK folder. The instructions assume a thorough working knowledge of the C programming language.
If you are new to Max, we suggest you begin by reading the Setup and Overview sections of this manual, then trying a few of the Tutorials. You can also learn by looking at the help files in the max-help folder located at C:\Program Files\Cycling '74\MaxMSP 4.3\max-help on Windows or /Applications/Max4.3/max-help on Macintosh and, and by browsing the Max Object Thesaurus and some of the expository chapters in the Tutorials and Topics Manual.
Manual Conventions
The central building block of Max is the object. Names of objects are always displayed in bold type, like this.
Messages (pieces of information that are passed to and from objects) are displayed in plain type, like this.
In the “See Also” sections, anything in regular type is a reference to a section of this manual, the Tutorials and Topics manual, or the Max Reference Manual.
Other Resources for Max Users
The help files found in the max- help folder provide interactive examples of the use of each Max object.
The Cycling ’74 web site (http://www.cycling74.com) provides the latest updates to our software as well as an extensive list of frequently asked questions and other support information.
Cycling ’74 runs an internet mailing list where you can ask questions about programming, exchange ideas, and find out about new objects and examples other users are sharing. For infor-mation on joining the discussion, as well as a guide to third-party Max-related resources, visit http://www.cycling74.com/community/
Finally, if you’re having trouble with the operation of Max, send e-mail to [email protected], and we’ll try to help you. We’d like to encourage you to submit questions
5

Introduction
of a more conceptual nature (“how do I...?”) to the mailing list, so that the entire community can provide input and benefit from the discussion.
6

SetupSetting Up MIDI
System Requirements, Installation, and Authorization
See the file Read Me Before Installing for the minimum system requirements, installation instructions, and authorization procedure.
Connecting MIDI Equipment
1. Make sure your MIDI interface is connected to the appropriate serial or USB port on your computer.
2. Connect the MIDI Out of the MIDI controller(s) to the MIDI In of the interface to send incoming MIDI messages to Max.
3. Connect the MIDI Out of the interface to the MIDI In of the sound source(s) to send output MIDI messages from Max.
4. The Macintosh OS comes equipped with a built-in MIDI system called CoreMIDI. You can use the Audio MIDI Setup application found in /Applications/Utilities to specify the ports, interfaces and MIDI devices in your MIDI setup.
On the Windows OS, all MIDI devices which are installed correctly on your system and appear in the Sounds and Audio Devices Properties (Start - Settings - Sounds and Audio Devices) are available to Max/MSP for MIDI I/O.
Note: This section covers the use of external MIDI gear with your computer. If you are going to send MIDI to other applications, refer to those applications’ setup instructions. If you are plan-ning to use only audio generated by MSP with Max, or don’t have any MIDI gear, you don’t need to read this section.
7

Setup
Setting Up MIDI
MIDI Setup Dialog
If you choose Midi Setup from the File menu), you will be presented with a window showing you the Input and Output devices available:
Max’s MIDI Setup dialog box is used to assign abbreviations and MIDI Channel Offsets to each of your Input and Output Devices in your MIDI Setup. The abbreviation is for your convenience. You may wish to specify a specific device in creating a Max MIDI object, and it’s much faster to type the letter b than Kurzweil 1000PX. The Channel Offset is used to distinguish MIDI devices by their MIDI channel. For example, a Channel Offset of 16 sets an MIDI Output Device to receive MIDI on Channel 1 when you specify channel 17 in Max. Setting the Channel Offset for a MIDI Input Device lets you determine the source of a MIDI message. For example, if the message is marked as being on MIDI Channel 17, you know it comes from MIDI channel 1 of a device with a Channel Offset of 16.
It is not essential that you configure this information before using Max for the first time, but MIDI input and output may not be predictable unless you do so. The Using MIDI chapter of this manual provide complete information about using this dialog box.
For now, you may wish to click Auto Setup, which will assign unique abbreviations and MIDI Channel Offsets to all devices in your system that are connected to different MIDI cables. Devices at the top of the list will be assigned an abbreviation and a Channel Offset of 0. You should set the Channel Offset of your most commonly used Input and Output Device to 0. This will let you address it with the most common range of MIDI Channels, 1-16. If Auto Setup did not do this, you may wish to change the assignments.
8

OverviewThe Max Application
Introduction
This chapter briefly describes the Max application and introduces basic terms that will be used throughout the manuals.
If you have relatively little experience with computer programming or MIDI, you might not immediately understand everything you read in this chapter. Never fear. The Tutorial chapters in the Max Tutorials and Topics manual will cover topics in much greater detail, starting from square one. Max is a complex application and we don’t expect everyone to “get” everything imme-diately. This overview will simply familiarize you with the application and its basic elements.
Programming With Objects
When you work with Max, you’ll be developing applications graphically using objects, which will appear on your screen as boxes that contain either text or icons. You connect objects together to create a working program.
A simple program written graphically in Max
Max has about 200 different objects (and MSP adds about 200 more for audio processing), each of which performs one or more specific tasks. In addition, you can write your own program in Max, save it, and then use that program as an object inside other programs that you write.
9

Overview
The MaxApplication
You create a Max program in a Patcher window, which works much like a drawing program. You select an object from a palette, then click where you want the object to go.
Objects are different types of boxes, like this:
Objects have inlets at the top, used to receive information from other objects...
…and outlets at the bottom, used to send information to other objects.
10

Overview
The MaxApplication
You connect two objects together with a patch cord. Always drag from the outlet of one object to the inlet of the other. When dragging a patch cord, you can be anywhere inside the object box and the inlet will “expand” to indicate that you can release the mouse button to make the connection.
Inlet expanding to accept a patch cord
Normal Objects and User Interface Objects
The most common type of object is the object box, which has two lines at its top and bottom.
The action performed by an object box depends on the name you type into it. The name is like a verb, describing what the object will do. The name will either be a single word, such as makenote, or a symbol such as + (add) or > (is greater than).
Typically, objects send information out their outlets in response to information they receive in their inlets. Each inlet and outlet of an object has a different purpose. These are described in detail in the Objects section of the Max Reference Manual. A brief description of the use of each inlet and outlet is available in the Assistance area of the Patcher window, as shown in the next example. Just move the mouse over the inlet, and descriptive text appears in the Assistance area.
Getting Assistance for the right inlet of the delay object
A few objects lack either inlets or outlets because they receive or send information from some-where outside of the patch that contains them. For example, the midiout object has no outlets because it transmits values directly to MIDI.
Other objects are user interface objects. They look like buttons, dials, sliders, keyboards, etc., and respond not only to messages received from other objects, but also to clicking and dragging with the mouse. They let you control the program by using the mouse, and also provide a means of dis-
11

Overview
The MaxApplication
playing numbers and other messages onscreen in a variety of ways. The name of each object is dis-played in the assistance area when the mouse rolls over them.
There are some objects, such as comment, that do nothing. The comment object lets you put notes to yourself reminding you what you have done, or notes to others telling them how the program works. You can also use comment objects to label user interface items to tell other people how to use your program.
When you’ve finished making your program, you can save it as a Max document, otherwise known as a patch. If you give your patch a single-word filename (that doesn’t begin with a num-ber), you can then use it as an object within another Max patch just by typing the filename into an object box.
For a more detailed explanation of Objects and related issues, you can refer to the chapters titled Objects and Externals in this manual and the chapter titled Encapsulation in the Tutorials and Topics manual.
Arguments
Often additional words or numbers are included in an object box after the object name to provide initial information to the object or to specify some of its characteristics. The additional words are known as arguments to the object.
When you create a metronome object metro, for example, you may type in a number argument after the message name to specify how many milliseconds the metronome should wait between ticks.
A few objects have obligatory arguments, while others have optional arguments. If you forget to type an obligatory argument into an object box, Max will print an error message in the Max win-dow advising you of that fact, and will refuse to create the object. If you choose not to type in an optional argument, Max provides a default value for that argument. The type of arguments that can be given to each object—and their default values—are detailed in the Objects section of the Max Reference Manual.
Messages
What actually gets sent through the patch cords? A message is the information passed from one object to another. A message can be a number, a list of numbers separated by spaces, a word (referred to in Max as a symbol), or any arbitrary combination of words and numbers. The con-tents of a message determine its type.
12

Overview
The MaxApplication
The types of Max messages are:
int When a message consists of nothing but an integer number (such as the message 127), it is understood by Max to be a message of type int. A message could also say int 127.
float When a message consists of nothing but a number containing a decimal point (such as the messages 3.97 or 3. or .97), it is understood to be a message of type float. The decimal point lets Max know it is a float. As with ints, it is possible—but not necessary—for a message to say float 3.97.
list A list of two or more numbers separated by spaces (such as 60 79 1.02 4) is of the type list. The message need not (but may) begin with the word list. Max recognizes a list whenever it sees a message consisting of a number followed by anything. In fact, a list can contain words as well as numbers (as in the message 1 start 768), so long as it begins with a number.
bang The message bang is a special message meaning “do whatever it is you do.” For example, when the random object receives the message bang, it sends a randomly chosen number out its outlet.
symbol A symbol is a word or other non-numeric collection of characters. Many symbols are meaningful commands when received by certain objects. The exact symbols understood by each object are listed in the Objects section of the Max Reference Manual. For example, the seq object, a sequencer for recording MIDI perfor-mances, responds to messages received in its inlet such as start, stop, record, delay, and print. All of those messages would be meaningless to an object like * (multi-ply), which expects only numbers (or bang) in its inlets.
any message A message can, in fact, consist of any combination of words and numbers. Some objects can handle any type of message. Most objects, however, expect to receive one of the above types of message, and will not understand other messages.
When an object receives a message it doesn’t understand, it will either ignore the message entirely or will print an error report. In many cases, Max even stops you from making such mistakes while you are editing a program. As you connect an outlet of one object to the inlet of another object, Max does its best to analyze what message will be travelling through the patch cord. Max won’t let you connect an outlet to an inlet that won’t understand the message. If an inlet is not highlighted when you try to connect a patch cord to it, Max will not make the connection.
Numbers
Max distinguishes integer numbers from decimal numbers (with a fractional part). Integer num-bers in Max are a data type called int, and decimal numbers are a data type called float.
When a number is converted from float to int by Max, the fractional part of the float is chopped off (truncated) rather than rounded up. Thus, when the number 4.1 is converted to an int, it becomes 4. Likewise, the number 4.999999 becomes 4 when converted to an int.
13

Overview The MaxApplication
When you write programs that deal with MIDI information, you’ll generally use ints. When deal-ing with audio information, you’ll probably use more floats. MIDI data is always expressed in terms of ints in Max. Time is usually expressed in terms of milliseconds in Max, which can be either int or float.
You can type in any int as a hexadecimal number. Hexadecimal is a base-16 number system often used in MIDI specifications and other computer-related documentation. Precede a hexadecimal number with 0x (zero plus a small x), as in 0xF0 (same as the decimal number 240).
Message Order
An object often has more than one outlet, and usually sends messages out all outlets “at the same time.” Actually, nothing really happens at the same time in Max. Things can happen so fast as to seem simultaneous, but it’s important to know how Max orders messages.
When an object sends several messages “at once”, out different outlets, the order is actually right-to-left. The rightmost outlet sends its message out first, then the outlet just to the left of that, and so on until the leftmost outlet. This is true of virtually every object in Max.
The example on the left illustrates the right-to-left order of message output. In the example on the right, a single outlet has many patch cords connected to it, all leading to different inlets of other objects. In this case, the order that messages are sent is determined by the right-to-left screen posi-tion of the receiving objects. If two receiving objects are perfectly aligned vertically (neither is fur-ther right than the other), the order is bottom-to-top; the object that is lower on the screen receives the message first. If a single outlet is connected to two inlets of the same receiving object, the right-most inlet will receive the message first.
When an object has more than one inlet, it expects to receive messages in its inlets in right-to-left order. Generally, an object will store all the messages it receives until it receives a message in its left-most inlet, then it will perform some operation and send messages out its outlets. The vast major-ity of objects are “triggered” by a message in their leftmost inlet. There are some exceptions to this rule, but the left inlet is the triggering inlet for almost all objects. Notice that this makes sense
14

Overview The MaxApplication
because objects send their messages right-to-left, so the last message an object receives will usually be the one that triggers output.
Some objects can receive a list of numbers in the left inlet, and the result will be the same as if the numbers had been received in different inlets in right-to-left order.
Finally, suppose that a message is sent several places from the same outlet, but that message trig-gers the receiving objects to send their messages. What is the order in that case? The answer is that the message will trigger the receiving object, and that object’s output will be sent next. The mes-sages will continue triggering other objects until a message is sent that triggers no other action, then Max goes back to the original sending object and sends its next message.
In the example below, note that steps 3, 4, and 5 are all performed (up to the point where no fur-ther message is triggered) before the message is sent to the left inlet of the + object.
15

Overview The MaxApplication
Windows
Max has six main window types: Patcher, Text, Table, Timeline, the Max window, and the New Object List. You can open as many of the first four types of window as you like, but there is only one New Object List and one Max window. Other objects such as env and movie open their own windows.
On Windows, each Max window contain the standard icons for minimizing, maximizing and closing the window. Macintosh windows contain the standard icons for closing a window, sending it to the dock, and minimizing/maximizing the window.
Macintosh versions also include a transparent rectangular pill on the right side of the window that can be used to toggle between locked and unlocked Patcher states.
Max Window
When you open the Max application, you’ll see the Max window first. This is the place Max prints out messages to the user.
16

Overview The MaxApplication
After you launch Max, you may see a few messages from some external objects that were loaded during the startup process.
Any error messages or warnings generated while you are editing or running a program will appear in the Max window. As you’re debugging the programs you write, you can have Max print out exactly what is flowing through the patch cords at any given moment, to see if your patch is work-ing properly. For more information on printing in the Max window, see the Debugging chapter in the Tutorials and Topics Manual.
Patcher Window
Once the Max application has loaded, you begin programming by creating a new Patcher window (by choosing Patcher from the New submenu of the File menu) or by opening an already existing patch (with the Open… command in the File menu).
Programs are “written” in Max by placing objects in a Patcher window and connecting them with patch cords to make patches. Once you have created the patch, you can run it and ensure that it actually does what you want it to do. You can save the patch as a Max document, to run or edit again later.
A patcher window is either locked or unlocked. When it is unlocked, you can edit the patcher by moving objects around, creating new ones, and connecting objects together. When it is locked, you are operating the patcher by clicking on objects (such as sliders) that do things.
The lock/unlock state of the window is indicated by the presence of the patcher palette at the top of the window. If you see the palette, then the window is unlocked.
There are several other ways you can lock or unlock a patcher.
• Choose Edit from the View menu, or type Command-E on Macintosh or Control-E on Win-dows.
• Command-click on Macintosh or Control-click on Windows on the “white space” in the Patcher window.
• On Macintosh, there is a transparent rectangular pill on the right side of the window that can be used for toggling between locked and unlocked state.
17

Overview The MaxApplication
When you create a new Patcher window, it will already be unlocked. To place an object in the win-dow, click on the desired icon in the palette.
The cursor will become the same as the palette icon.
Then click in the Patcher window where you want to place the object.
You can move one or more objects to a new location by selecting and dragging them with the mouse. You can select objects for editing operations such as Cut, Copy, and Duplicate, or if an object box contains text you can change its font or font size by using the Font menu. You can also resize an object by clicking on its grow bar (the tiny rectangle in the lower-right corner of the object). The cursor will change to a two-way or four-way arrow when you are above the grow bar (which is sometimes invisible). As you resize the object, the assistance window will show you the change in the size of the object, and its current dimensions, in pixels.
At any time you can lock the Patcher window and use your patch. When the window is locked, the object palette disappears, and clicking on certain objects now operates them as parts of the user interface. When you have finished editing your patch, and have tested it to see that it runs properly, save it by choosing Save As... from the File menu. The next time you open that Max document, it will open locked and ready to use.
18

Overview The MaxApplication
New Object List
When you add an object box (the leftmost icon in the palette) to a Patcher, Max opens the New Object List window (if New Object List is checked in the Options menu). The window is divided into two columns. The left column lists categories of objects, and the right column lists the names of objects within the selected category.
You can scroll through the list of objects and select one with the mouse, or you can use the com-puter keyboard to type in the first few letters of an object name as you would in a standard “open file” dialog. (This can be a useful shortcut for typing the entire name of an object, especially when the current category is All Objects.)
When the object name you want is selected, double-click on it, or press Return, Enter, or Space, and the name will be entered into the object box. If you want to open a help file for an object, Option-double-click on its name in the list on Macintosh, or Alt-double-click on Windows. If you don’t want any of the names shown in the New Object List, press the Delete (Backspace) key, and the window will go away without entering any text into your box.
19

Overview The MaxApplication
Text Window
In addition to Patcher windows, you can open simple Text windows for taking notes or for editing the data inside certain objects. Create a new Text window by choosing Text from the New sub-menu of the File menu.
Table Window
The Table window is used to view and edit an array of numbers. The numbers displayed in such a window may be contained in a corresponding table object that you will place in a Patcher window to access the data.
Timeline Window
A Timeline is a graphic arrangement of Max messages, to be sent to specific objects in specific patches at specific times. The timeline can be played using the controls in the Timeline window, or it can be played from within a patch that contains a timeline object.Create a new Timeline window
20

Overview The MaxApplication
by choosing Timeline from the New submenu of the File menu, or by typing timeline into an object box.
For more information, see the Timeline chapter in the Tutorials and Topics Manual.
Max Documents
Whenever Max tries to find a document automatically, it looks first in the folder that contains the patch that’s being loaded, then it looks in the folders specified in the File Preferences window (accessed by choosing File Preferences… from the Options menu.), then it looks in the folder containing the Max application. This searching order is known as the file search path.
There are many kinds of Max documents. The Max application is accompanied by:
• The max-startup folder containing external objects (objects that are not contained within the application itself) which Max loads into memory automatically when it starts up.
• The externals folder containing additional external objects.
• The max-help folder containing example patches demonstrating how each object works.
• The Max Tutorial folder containing example patches to accompany the Max Tutorial sections of the Tutorials and Topics Manual. (These patches are not essential to the Max application.)
• The patches folder containing folders which hold Max editors and preference files (editors), the Inspectors used to set the attributes for some Max and MSP objects (inspectors), graphic images used for some UI objects (picts), and useful utility and guide patches (extras).
• The tiAction folder for containing timeline “action” patches.
21

Overview The MaxApplication
Note: If you’re using Max/MSP, there are some additional folders created for audio-specific pur-poses. Refer to the MSP documentation for information on these folders.
We hope you’ll be using Max to create a variety of documents yourself:
• Patches you construct in the Patcher window. These are the documents you will create most often; they are working programs you have written in Max.
• Binary or text files containing data for such objects as coll, funbuff, mtr, preset, and table.
• MIDI files saved by the seq or detonate objects.
• Script files describing envelope functions.
• Timelines and timeline action patches.
In order to keep track of all these documents, Max lets you specify the names of folders that it should use when it looks for various files. To name these folders, choose File Preferences… from the Options menu.
The File Preferences window displays the name of the important folders used by the program. The startup folder, from which external objects are automatically loaded when the application is opened is called max-startup. The folder for help files is called max-help. The timeline action folder, where files used in timelines are stored is called tiAction. You can specify six other folders (and their subfolders) for Max to examine when loading a file.
22

Overview The MaxApplication
This is the File Preferences window:
If a folder name begins with a dot-slash, it is a subfolder of the folder that contains the Max appli-cation. Otherwise, the name must start with the name of the volume (disk drive) which contains the folder.
By default, Max will look for patches, external objects, tables, and other files in folders called ./externals, ./patches and ./examples. You can specify additional folders by adding their names in slots below these names.
Max Preferences
Max remembers many of your working preferences by storing settings each time you quit the application. The first time you use Max, a folder containing your preferences is created.
On Macintosh, this folder is called “Max 4 Preferences Folder”, and is in the Preferences folder inside the Library folder of your home directory.
On Windows, this folder is called “Max 4 Preferences FIles”, and its location varies according to the name of the user logged in (e.g. C:\Documents and Settings\<user>\Application Data\Cycling '74\Max 4 Preferences Files\).
23

Overview The MaxApplication
This is where Max stores settings you have chosen in the Midi Setup and File Preferences win-dows, as well as the current settings of the Options menu.
In addition, you can set a default font and font size for the Max window and subsequent new Patcher windows by using the Font menu while the Max window is the active window. Those font characteristics will be stored in the preferences file.
MIDI
Max has many built-in objects for transmitting and receiving MIDI data to and from the ports available in your MIDI system. Objects that transmit MIDI messages have no outlets, since they send MIDI data out from the Max application. Similarly, objects that receive MIDI messages from the outside world get their input from MIDI devices, rather than from other Max objects.
The midiin and midiout objects receive and transmit raw MIDI data one byte at a time, without analyzing the MIDI messages at all. These objects can then be connected to objects that record the MIDI data, process it, or play it back.
You will probably end up using the specialized MIDI objects the most. They filter the raw MIDI data coming into Max, and output only the vital information. For example, the notein object looks only for MIDI note-on messages, and when it receives what it is looking for, it outputs the key number, the velocity, and the channel number. Similarly, the bendin object looks only for incom-ing pitch bend messages, and sends out the amount of pitch bend and the channel number. Other specialized MIDI input objects are ctlin for control change data, polyin for polyphonic key pressure data, touchin for aftertouch data, pgmin for program change data, rtin for real time messages, and sysexin for system exclusive messages.
Each of the specialized MIDI objects that receives channel voice messages has a transmitting counterpart, which receives numbers from other Max objects and uses those numbers as data for transmitting specific MIDI channel voice messages. The specialized MIDI transmitting objects are: noteout, polyout, ctlout, pgmout, touchout, and bendout.
Processing MIDI
Once MIDI data has been received by the MIDI objects, it can be modified and manipulated by other objects in Max. Max has many objects designed specifically to handle MIDI data.
The midiparse object receives numbers from midiin, analyzes the type of MIDI message, and routes MIDI channel voice data out specific outlets. The seq object is a simple MIDI sequencer that records a sequence of data received from midiin and can play it back later, even changing the speed. A multi-track sequencing object, mtr, can record many separate tracks of data, then play them back either simultaneously or individually. The detonate object is a complex multi-track sequencer with a graphic editing window and score-following capability. To format numbers into well-formed MIDI messages, there is a midiformat object which prepares MIDI messages, then sends them to midiout to be transmitted out from Max.
The borax object analyzes note-on data received from notein, and sends out information regarding the duration of notes, the time between note-ons, how many notes are being held at any given moment, how many notes have been played, etc. Both borax and the poly object are capable of
24

Overview The MaxApplication
assigning voice numbers to the notes that pass through them, and poly can steal voices and pro-vide note-off messages to turn off notes that are being held.
The stripnote object filters out note-off messages (note-on messages with a velocity of 0) received from notein, passing on only note-on messages with a positive velocity. The makenote object is like the reverse of stripnote. It adds note-offs after note-on messages generated within Max, then sends both the note-ons and the note-offs to noteout for transmission. To help avoid stuck notes, the objects bag, flush, and midiflush keep track of the note-ons they have received, and can be used to turn off any notes for which they have not yet received note-offs.
Max usually uses only 7-bit values (numbers from 0 to 127) for pitch bend data, and uses note-on messages with a velocity of 0 to express a note-off. Max is capable, however, of recognizing and transmitting 14-bit precision pitch bend values and MIDI note-off messages with release velocity using xbendin, xbendout, xnotein, and xnoteout.
The above objects are specifically designed to handle MIDI data, but since all MIDI values are just expressed as ints in Max, they can be processed in any way imaginable. The pipe object, for instance, delays all numbers passing through it by a certain amount of time. Or the + object can be used to add some number to a MIDI pitch value, thus transposing the pitch. The other sections in the manuals will show you a few of the many ways to process numbers in Max.
MIDI data can be reassigned to have other meanings. For example, data from the mod wheel of the MIDI keyboard could be received with ctlin, sent to makenote (to combine the number with a velocity value and add a note-off after it), then transmitted by noteout, as shown below. This would let you play notes with the mod wheel.
Numbers can also be generated within Max, either automatically with timing objects such as metro, tempo, and clocker, or interactively onscreen with user interface objects such as slider, dial,
25

Overview The MaxApplication
and number box. The numbers generated in Max can be sent to MIDI objects and transmitted out to play music.
Help
You can see Help files for built-in and external Max objects at any time. Option-clicking on Mac-intosh or Alt-clicking on Windows on an object in an unlocked Patcher opens the Help file for that object. You can also Option-click on Macintosh or Alt-click on Windows on any object’s box in a locked Patcher to open a help file for that object if Help from Locked Patchers in the Options menu is checked. Help files are actual operating patches that let you see an object “in action.” The following example shows a typical Help file.
In an unlocked Patcher, you can also open the Help file for an object by selecting the object and then choosing Help from the Help menu. You can open Help files from the New Object List by
26

Overview The MaxApplication
holding down the Option key on Macintosh or the Alt key on Windows while you select the object’s name from the list.
If you still have questions about an object, look up the object’s complete description in the Objects section of the Max Reference Manual. For help with other Max topics, consult the other chapters of that manual, or look up your topic in the Max Object Thesaurus or the Index.
27

MenusExplanation of commands
File MenuNew... This set of pulldown menus lets you create new Max windows. The submenu
options are described below:
Patcher Create a new Patcher window.
Table Create a new Table window, to make a table by drawing in values.
Text Create a new Text window, to enter values in a text file, or simply to use as a note pad. Often values can be entered most efficiently by typing them in as text. For example, a table file can be created just by typing the word table, followed by a space-separated list of values. Once such a text file has been saved, it can be read by table objects in a patch. A funbuff file can be created by typing the word funbuff, followed by a space-separated list of alternating x and y values. Objects for which you might want to type in data in a Text window include coll, env, funbuff, lib, mtr, seq, table, and Text.
Timeline Create a new Timeline window, for creating a graphic score of Max messages.
Open… Open an existing Max document. Max automatically determines the proper type of window in which to display the document—Patcher, Table, Text, or Timeline.
Open as Text Force Max to open an existing document in a Text window for editing. Any Max document or plain text file can be opened with this command.
Close Close the active (foreground) window. If changes have been made to the docu-ment since it was last saved, Max will ask you if you want to save those changes.
Save Save the active document. The values stored in number box objects and other stor-age locations are not saved with a Patcher document. Max saves the values that are stored in data objects such as table, coll, or funbuff within a Patcher, unless the Save With Patcher option is set for those objects.
When you save an Untitled document, Max automatically uses the Save As… command, so that you can rename the document.
When saving a patch for the first time, it is possible to protect it from future mod-ification, by holding down the Option key on Macintosh or the Alt key on Win-dows while clicking on the Save button in the dialog box. This renders the file
28

Menus Explanation of commands
uneditable when it is opened in the future. (Before you close the file, however, you can still edit it and save it again without this edit protection.)
Save As… Save the active document in a separate file with a different name. The document is saved under the new name, and the document with the old name is closed unchanged.
By default, most files are saved in Max Binary format, which loads most quickly and takes up the least disk space. You can also save a file in Text format. A pop-up menu in the standard Save As dialog box allows you to choose.
Build Collective / (Macintosh only) Save the active document, along with all other files necessaryApplication... for it to function as a single collective file or standalone application. For more
information on the collective save dialog, see the Collectives topic.
Build Collective... (Windows only) Save the active document, along with all other files necessary for it to function properly, together as a single collective file. For more information on the collective save dialog, see the Collectives topic.
Midi Setup… Configure Max’s MIDI connection to the outside world. The MIDI Setup dialog box is presented to you the first time you use Max. From then on, Max remembers your setup in the Max Preferences file, and are recalled each time the Max applica-tion is opened.
You should assign your various MIDI devices to specific ports using the Audio MIDI Setup application. The MIDI Setup dialog in Max then allows you to give each port an abbreviation (a letter a-z), and assign a range of MIDI channels to each input and output port.
If you click on the Auto Setup button, Max will automatically assign IDs and channel offsets in a reasonable configuration.
29

Menus Explanation of commands
Page Setup… Specify paper size, paper orientation, and printing options before printing. If the patch you wish to print exceeds the bounds of the paper, you can reduce the image by specifying a percentage of reduction.
Print… Print the contents of the active Patcher or Text window.
Install… Install Max external objects. When the Max application is opened, it installs external objects in the max-startup folder. Other external objects can be installed later with Install…. However, if an external object is in Max’s search path, you can just type its name into an object box to install it.
Quit Quit Max. If you have any unsaved windows, you’ll be asked if you wish to save changes to the windows.
Edit MenuUndo Undo the most recent editing change in an unlocked Patcher or Text window.
Editing changes that can be undone in a Patcher window are Undo, Cut, Copy, Clear, Paste Replace, Fix Width, Align, Hide on Lock, Show on Lock, Bring to Front, Send to Back, Ignore Click, Respond to Click, Include in Background, Exclude from Background, changing an object’s font and size, and moving an object.
Cut In a unlocked Patcher window, table editing window, or Timeline window, Cut removes the selection and copies it to the clipboard
When Cut is chosen when the Max window is active, the text contents of the Max window is erased and text is copied to the clipboard.
Copy In a unlocked Patcher window, table editing window, or Timeline window, Copy copies the selection to the clipboard without deleting it.
When Copy is chosen when the Max window is active, the text contents of the Max window is copied to the clipboard.
Paste In a unlocked Patcher window, table editing window, or Timeline window, paste the contents of the clipboard into the active window. When you move objects from one Patcher window to another, Max will paste the objects into the new win-dow in the same position they had in the old window.
Clear In a unlocked Patcher window, table editing window, or Timeline window, Clear deletes the selection without copying it to the clipboard. Pressing the Delete key on Macintosh or Backspace key on Windows has the same effect in most Max windows.
Duplicate In an unlocked Patcher or Timeline window, Duplicate makes a copy of the selec-tion. The duplicated objects are placed just below and to the right of the original
30

Menus Explanation of commands
objects, and are automatically highlighted so that they can be dragged to the desired location. After the duplicate objects have been dragged, Max takes note of their position relative to the original objects. If you then reduplicate the objects, without deselecting them, the new duplicates will be placed in the same position relative to the selection.
In an unlocked Patcher window, you can also duplicate quickly by Option-drag-ging on an object on Macintosh, or Alt-dragging on Windows, which creates a copy of the object and lets you drag it away from the original.
Select All In an unlocked Patcher window, table editing window, Text window, or Timeline window, this command selects all objects, values, or text that are not hidden (i.e., It does not select foreground boxes if the foreground is hidden. It does not select background boxes if the background is hidden. It does not select patch cords if connections are hidden). In an unlocked Patcher window, Select All works dif-ferently from selecting all the objects by dragging around them with the mouse, which selects the objects but not the patch cords. The distinction is important if you want to hide all the selected objects and patch cords by choosing Hide On Lock from the Object menu. You can select everything with the Select All com-mand, then exclude individual items from the selection by holding down the Shift key and clicking on them.
Paste Picture Paste a graphic image into a Patcher window from the clipboard. Graphics can be made functional by placing the transparent button object, ubutton, over the image. If you have copied objects in a Patcher window to the clipboard, Paste Pic-ture pastes an image of the objects, rather than the objects themselves. Paste Pic-ture creates an object called vpicture in the Patcher window. vpicture has no messages, arguments, or output. For more flexible picture handling, save the pic-ture as a file and load it into the fpic object.
Paste Replace Replace the currently selected objects in an unlocked Patcher with the object on the clipboard.This command is only enabled if you have copied a single item to the clipboard. It can be very useful for updating the settings of a group of objects.
Find… Open a window for finding a string of characters in the active window. Find… searches for a certain word or words and optionally replaces them with other words. This is especially useful in either Text windows or Patcher windows that
31

Menus Explanation of commands
contain many instances of the same word or words. In Patcher windows, Find operates on object boxes, message boxes, and comments.
The Find dialog has two main text entry fields, one for the text you would like to search for, and one for the text you would like to replace it with. The checkboxes operate as follows:
If the Wrap option is checked, Max returns to the beginning of the Text or Patcher window after it reaches the end, and searches until it is back where it started.
When the Replace Arguments option is checked, and the search finds an object, message, or comment box that begins with the text in the Find text field, the Replace string replaces the entire contents of the text object. When Replace Argu-ments is not checked, the replace string will replace only the number of arguments in the replace string itself, leaving the rest unchanged. The Replace Arguments option has no effect in a Text window.
When the Multi option is checked, Max searches through all open Patcher win-dows after exhausting the search in the Patcher window where you started your search.
The Find button performs a search on the text in the Find field, but merely selects the text found, if any.
The Replace button replaces the selected text with the text in the Replace text field.
The Find & Replace button performs a search on the text in the Find field, and, if found, replaces it with the text in the Replace field.
The Replace All button replaces all instances of the text in the Find field with the text in the Replace field.
Find Next Repeat the most recent search performed with Find…, finding the next instance of the search string.
Replace Replace the selected text with the replace string from the Find… dialog box
32

Menus Explanation of commands
Replace and Find Replace the selected text with the text in the Replace field of the Find window, then perform another search for the text in the Find field of the Find window.
Replace All Replace all instances of the text in the Find field of the Find window with the text in the Replace field of the Find window.
Resume It is possible to get Max working so hard and fast that it doesn’t have time to respond to your commands. For example, if you have a number of timing objects such as metro sending out messages as fast as they can, or if you have created a loop with little or no delay between messages, Max may be too busy to pay atten-tion to you. Holding down the Command key on Macintosh or the Control key on Windows and typing a period stops Max’s scheduler, giving you time to turn off some of the overloading processes. Choose Resume to restart Max’s scheduler.
If you have a bug in your program that causes a Stack Overflow error, such as con-necting the outlet of an object in such a way that it indirectly sends input back into its own triggering inlet, Max will stop its scheduler and notify you of the error. After you have fixed the bug, choose Resume to restart Max’s scheduler
View MenuEdit When Edit is checked, the active Patcher window can be edited. When Edit is
unchecked, the active Patcher window is locked, and its user interface can be oper-ated. Locking and unlocking the active window by holding down the Command key on Macintosh or Control key on Windows while clicking in white space within the window has the same effect as choosing Edit from the View menu. Macintosh versions also include a transparent rectangular pill on the right side of the window that can be used to toggle between locked and unlocked Patcher states.
Hide Object Palette Hide the palette of objects at the top of an unlocked patcher window. When the object palette is hidden, this menu item changes to Show Object Palette, which when chosen, makes the object palette reappear.
Hide Connections Hide all patch cords in an unlocked patcher window. Hide Connections also unselects any selected patch cords so that they can not be deleted while connec-tions are hidden. When all patch cords are hidden, this menu item changes to Show Connections, which when chosen, makes all patch cords reappear. Since any patch cords that are not marked as hidden reappear when you lock the patcher, the purpose of this command is to move patch cords out of the way for precise editing or positioning of objects.
Hide Foreground Hide objects that belong to the foreground layer in a Patcher window. All objects in a Patcher are by default in the foreground layer unless they are included in the background by choosing Include in Background from the Object menu. This command hides only objects, not patch cords. It is intended to make it easier to edit or position objects in the background layer. When foreground objects are
33

Menus Explanation of commands
hidden, this menu command changes to Show Foreground, which when chosen, makes the foreground objects reappear. Note that if hidden, foreground objects will not reappear when the Patcher window is locked.
Hide Background Hide objects that belong to the background layer in a Patcher window. All objects in a Patcher are by default in the foreground layer unless they are included in the background by choosing Include in Background from the Object menu. This command hides only objects, not patch cords. It is intended to make it easier to edit or position objects in the foreground layer. When background objects are hidden, this menu command changes to Show Background, which when chosen, makes the background objects reappear. Note that if hidden, background objects will not reappear when the Patcher window is locked
Lock Background Make it impossible to select or edit objects belonging to the background layer in an unlocked Patcher window. This is useful for editing over an image in the back-ground while viewing the image. After choosing Lock Background, the menu item is checked. Choosing Lock Background when the item is checked unlocks the background layer and makes the check mark disappear from the menu item.
Set Origin This item is enabled if you have scrolled a Patcher window so that its original top-left corner is no longer in the same location (it might be hidden or somewhere in the middle of the screen). Choosing Set Origin in an unlocked Patcher window defines the current top-left corner as the one that will appear when the patcher window is re-opened after being saved.
Restore Origins This item is enabled if an origin has been defined with Set Origin and you have scrolled the Patcher window away from it. Restore Origin scrolls the Patcher win-dow to make the defined origin the top-left corner.
Object MenuFix Width Adjust the width of an object box, a comment, or a message box to accommodate
all the text it contains on a single line. When Auto Fix Width is checked in the Options menu, Max will automatically adjust the width of object and message boxes each time they are edited.
Align If two or more objects are select, this command adjusts the position of all selected objects so that they are perfectly aligned vertically or horizontally. All selected objects are aligned in relation to the leftmost object in the selection.
The Align feature makes an educated guess as to whether to align the selected objects vertically or horizontally. If all objects in the selection are below the top edge of the leftmost object, but not completely to the right of the right edge of the leftmost object, the objects are aligned vertically. Otherwise, they are aligned hor-izontally.
34

Menus Explanation of commands
If a patch cord is selected, Align squares off the patch cord, attempting to avoid crossing over boxes in doing so. In certain cases, the task of avoiding boxes is too difficult and Align gives up without changing the patch cord’s shape.
Get Info… Opens an Inspector window that lets you change an object’s properties. Almost all of the user interface objects, as well as table objects, have certain characteristics (such as size and range) which can be set with Get Info…. The actual contents of the Inspector window will depend on the object.
Inspector window for a table
Choosing Get Info… in an unlocked Patcher window prints a list in the Max window of all subpatches and external objects used in that patch. You can use this to locate the external object or subpatch files.
Color This submenu features 16 preset colors that can be applied to a number of user interface objects and patch cords. You can change the colors by choosing Edit Colors… in the Options menu.
Name… Assigns a variable name for an object in a patcher window that can be used in a script. This name is not the same as a name for a table or coll object; it is local to a Patcher window and can only be used with script messages to the thispatcher object. For more information, see the Scripting tutorials in the Tutorials and Topics manual.
35

Menus Explanation of commands
Hide on Lock Make the selected objects and patch cords invisible when the Patcher window is locked, which reduces the cluttered appearance in a patch. Note that user inter-face objects that are hidden will not respond to mouse clicks.
Show on Lock Set the selected objects and patch cords to be visible when the Patcher window is locked, undoing the action of Hide On Lock.
Bring to Front Bring the selected objects to the front of their current layer within the Patcher window. If a user interface object such as a dial or a ubutton is partially obscured by another object (or a picture) on top of it, Bring to Front puts it in the fore-ground and allows it to respond normally to mouse clicks. When a new object is created, it is automatically made the frontmost object
Send to Back Send the selected objects to the back of their current layer of the Patcher window, behind all other objects. If an object sent to the back was covering any user inter-face objects, they will now respond normally to mouse clicks.
Ignore Click Cause the selected user interface object(s) not to respond to mouse clicks when the Patcher is locked. This attribute stays with any copies subsequently made of the object with the Cut, Copy, or Duplicate commands in the File menu. If an object is set to Ignore Click, and there is another user interface object behind that one, the background object will receive the mouse click.
Respond to Undo the effect of a prior Ignore Click command, restoring the selected userClick interface object to its normal way of responding to mouse clicks.
Include in Places the selected objects in the background layer. Objects in the background Background layer appear behind objects in the foreground layer, even those on which the Send
to Back command has been used. In addition, the background layer can be locked so that foreground objects can be easily edited on top of background objects.
Remove from Removes the selected objects from the background layerBackground
Some objects and cords hidden Nothing hidden
36

Menus Explanation of commands
Font MenuEach Patcher or Text window, and each object that displays text in a Patcher win-dow, can be assigned a specific font and font size.
To change the font of an object, select it, then choose the desired font characteris-tics from the Font menu. When no objects are selected, choosing a font or font size will set the default font characteristics for new objects created in the active window. In a locked Patcher window, you can make a textedit object active and change its font with this menu.
Choosing a font or font size when the Max window is active changes the font used in the Max window and also sets the default font characteristics for any new Patcher or Text window created from then on, and stores those settings in the Max Preferences file.
9-36 Specify the font size. Font sizes available on your system for the currently chosen font will be shown in outline.
(Fonts) The fonts shown in the menu depend on the fonts available on your system. On Windows, fonts are listed in the Faces submenu.
Options MenuSettings for all the commands in the Options menu are stored in the Max Prefer-ences file. This file is located in the /Library/Preferences/Max 4 Preferences Folder folder on Macintosh. On Windows, this folder is called “Max 4 Preferences FIles”, and its location varies according to the name of the user logged in (e.g. C:\Docu-ments and Settings\<user>\Application Data\Cycling '74\Max 4 Preferences Files\). Preferences are recalled each time the Max application is opened.
Overdrive When Overdrive is enabled, Max gives priority to timing and MIDI processing over screen drawing and user interface tasks such as responding to mouse clicks. This will often yield more accurate event timing, but may preempt screen drawing tasks. (Note: The Overdrive command and the Enable command in the Trace menu are mutually exclusive.)
All Windows Allow any window to respond to the mouse, without first being brought to the Active front. Normally (when All Windows Active is not enabled), only objects in the
frontmost window can respond to mouse clicks, and clicking on a window in the background brings it to the foreground. With All Windows Active checked, objects in a background window will respond to the mouse, but you must click in the title bar of a background window (or choose its name from the Windows menu) to bring it to the foreground.
Regardless of the setting of All Windows Active, you can only type numbers into a number box if it is in the foreground window. Keystrokes on the computer key-
37

Menus Explanation of commands
d
board will be sent out of the outlets of key and keyup objects in any loaded patch or subpatch, regardless of the setting of the All Windows Active option.
New Object When New Object List is enabled, Max shows a complete list of available objects List whenever you create a new object box. To override seeing the New Object List
window temporarily, hold down the Option key on Macintosh or the Alt key on Windows when placing a new object box in the Patcher window. See the Objects chapter of this manual for details about the New Object List window.
Auto Fix When Auto Fix Width is enabled, the width of an object or message box is Width automatically adjusted each time you edit the text inside it. The box is changed so
that all the text fits on a single line. You can do this to any selected text box manu-ally by choosing Fix Width from the Object menu. Some examples of Fix Width are shown below.
Segmented When Segmented Patch Cords is not checked, you can draw a patch cord Patch Cords between two objects simply by dragging with the mouse from the outlet of one
object to the inlet of another object.
The procedure for drawing patch cords differs slightly when Segmented Patch Cords is checked. First you click on the outlet of one object, then click at each of the points where you want the patch cord to bend, then click on the inlet of the other object. The shape of a segmented patch cord can be adjusted afterward by dragging on one of the segments with the mouse.
If you make a mistake while drawing a segmented patch cord, you can get rid of the most recent segment by Option-clicking on Macintosh or Alt-clicking on Windows with the mouse. Or you can get rid of the whole patch cord by Com-
Auto Fix Width on Auto Fix Width off Width fixed by han
Straight patch cords Segmented patch cords
38

Menus Explanation of commands
mand-clicking anywhere on Macintosh or Control-clicking anywhere on Win-dows.
Although segmented patch cords redraw a little more slowly when selected or deselected, they function exactly like straight patch cords, and do not take up additional memory when the patch is loaded.
To make a segmented patch cord when Segmented Patch Cords is not checked, hold the shift key down when clicking on an outlet. Similarly, to make a straight patch cord when Segmented Patch Cords is checked, hold the shift key down when clicking on an outlet.
Assistance When Assistance is enabled, the Patcher window gives you a running commen-tary about the function of each object’s inlets and outlets when the mouse moves over an inlet or outlet. The following example shows Assistance for the right inlet of the accum object.
When you edit a patch to be used as an object inside other patches, you can type in your own Assistance messages for your object’s inlets and outlets. Select an inlet or outlet object in your patch, and choose Get Info… from the Object menu. You will be presented with a dialog box which lets you type in a description of that inlet or outlet. When you use your object inside another patch, the Assistance messages will appear when the mouse is placed on the object box’s inlets or out-lets.
Float Display The way a computer stores floating-point numbers means that not all numbers Correction can be represented. This means that you will often see values such as 2.3 displayed
as 2.29999. When Float Display Correction is checked, Max rounds numbers and truncates them at what it guesses is the least significant digit.
Max Window Show the Max window when the Max application is opened. Unchecking this at Startup option keeps it hidden until you explicitly open it by choosing Max from the
Windows menu.
Enhanced File (Macintosh only) When checked, this option asks QuickTime to preview all files Preview in the standard open file dialog, even those for which preview information does
not exist. This may mean significant delays when creating previews for large graphics files. Uncheck this option if you are working with many large graphics files that do not contain preview information
39

Menus Explanation of commands
DSP Status... If MSP is installed, opens the DSP status window for changing Max/MSP audio settings. See the Audio Input and Output chapter of the MSP Getting Started manual for more information.
File Preferences Opens a window for setting the Max file search path: the folders that will be searched when Max looks for documents by name.
When the Max application is opened, it loads all external objects and patches contained in the max-startup folder.
The Help Folder is where online help files for each object are stored. When you Option-click on Macintosh or Alt-click on Windows on an object, Max searches the help folder for a file with that name and the .help suffix.
The eight slots listed for Other Folders comprise the root levels of the Max search path. You can either type the names of the folders you want to include, or use the Choose button to use a folder selection dialog to specify it.
If a dot-slash (./) precedes the folder name listed in the File Preferences window, it is a subfolder of the folder in which the Max application resides. To specify a folder elsewhere, you must type in the full path name of the folder, beginning with the name of the hard disk that contains it. Use slashes to specify folders within folders.
40

Menus Explanation of commands
For example, a subfolder called InProgress in the MyPatches folder in the Max application folder would be specified as ./MyPatches/InProgress. If a name does not begin with a dot-slash, it must be the name of a volume (a disk or disk partition), and any folders in the volume are separated by slashes. For example, if you want Max to look in a folder called New Compositions inside the folder called MIDI files on the disk named MyDrive, specify it as MyDrive:/MIDI files/New Compositions.
If there are any spaces in the name when you type it in, you need to enclose the entire name in double quotes.
Max’s file search path is the list of folders that will be searched when Max looks for documents.
The Cycling '74 folder—a folder that serves as a global repository for plug-in ver-sions of Max used within other application or multiple versions of Max that you may be using—is searched before any of the locations specified in the search path. It is located in the Drive:/Library/Application Support folder on Macintosh or in the C:\Program Files\Common Files folder on Windows. The file search path proceeds as follows:
1. the folder that contains the most recently loaded patch (including a patch that is in the process of being loaded),
2. the folders specified in the File Preferences dialog,
3. the folder that contains the Max application
Colors... You can apply color to a number of Max objects and patch cords using the Color submenu of the Object menu. The Colors... command opens a window that edits the palette of colors used in this menu.
To edit a color, select one of the fifteen colors on the palette. You will see the selected color displayed on the right using the color swatch, and you will see an RGB color listing for the selected color. Change the selected color by either mov-
41

Menus Explanation of commands
ing the swatch cursor around in the color space or by typing the RGB value for the color you want. Object colors in all open patchers are updated when you close the window.
Trace MenuEnable/ Enable Trace mode, which allows you to step through every single message sent in Disable a patch, is used for debugging purposes. If Trace mode is currently enabled,
choosing this command will disable it. Choosing the Enable command automat-ically disables Overdrive if it is currently checked in the Options menu, before enabling the Trace mode for debugging.
Once Trace is enabled, the next message sent out an outlet will cause the patch cord through which it’s travelling to blink, and information about the message will be printed in the Max window. You can then use other commands in the Trace menu to continue the debugging process. When you Disable a Trace in progress, Max finishes tracing the current messages, then reverts to normal oper-ating mode.
Step Send the message that’s in the blinking patch cord into its destination inlet, and advance to the resulting next message. The next message will be reported in the Max window, and the patch cord through which it is travelling will blink.
Continue Advance in normal operating mode until the next breakpoint is encountered. (See the Set Breakpoint command, below.)
Abort Immediately stop the execution of the patch.
Auto Step Step through the messages in the patch at a steady, moderate pace until a) the Trace is completed, b) a breakpoint is encountered, or c) a Disable, Abort, or Auto Step command is chosen from the Trace menu.
Set With the Patcher window unlocked and a patch cord selected, Set Breakpoint Breakpoint will put a stopping point at that patch cord, at which a Trace will stop when it is
operating on a Continue or Auto Step command.
Clear With the Patcher window unlocked and a patch cord selected, Clear Breakpoint Breakpoint will remove from that patch cord any breakpoint previously set with the Set
Breakpoint command.
Clear All Remove all breakpoints from all loaded patches.
Breakpoints
42

Menus Explanation of commands
Window MenuClose
Close AllNext
PreviousCascade
Tile HorizontallyTile Vertically (Windows only) These standard Windows-specific menu items are used to man-
age multiple windows, and behave as they do in other Windows applications.
Hide Double-clicking on a table or patcher object, or on an object that is actually aSubwindows subpatch, opens a subwindow to display the contents of that object. The Hide
Subwindows command closes any subwindows that may be open.
Send Window Send the currently active window to the background, behind all other open to Back windows.
Max Bring the Max window to the front, or show it if it has been hidden.
Show Floating Opens a floating window that changes its contents to the Inspector for theInspector currently selected object in the active unlocked Patcher window. Since Inspector
windows only operate on one object at a time, the Floating Inspector window will hide its Inspector if you select multiple objects.
(other) The names of all other open windows are listed in the Windows menu. Choosing a window name brings that window to the front, making it the active window. A diamond (◊) on Macintosh or an asterisk on Windows appearing to the left of a window’s name indicates that it has been modified since it was opened, and the changes have not yet been saved.
Choosing a window's name from the Window menu while holding down the Option key on Macintosh or the Alt key or Windows moves the window onto the main screen and resizes it to fit within the bounds of the main screen. You can use this if you open a file whose window is partially or completely off the screen.
Extras Menu
The Extras menu contains the names of patches that you can use for reference or utility purposes. You can add your own patches to this folder—choose Adding Extras... from the Extras menu for instructions. Note that patches opened using the Extras menu are brought to the front by choos-ing their name from the Extras menu. They are not listed in the Windows menu.
Adding Extras... Gives you instructions for creating your own patches to the Extras menu.
Tips Gives you a quick list of shortcuts you can use while working in a Patcher window.
In the Max/MSP installation, the following items are included in the Extras menu:
43

Menus Explanation of commands
Audiotester Lets you send a test signal out a desired channel.
Meterin Displays an input signal level meter.
Meterout Displays an output signal level meter.
Mousemeter Gives you a quick readout of mouse position, and lets you measure distances rela-tive to a position you can set.
Quickrecord Lets you record your output to an audio file in the Max application folder.
Swatches Lets you edit UI objects with multiple colors quickly.
Help MenuHelp… Choosing Help… when an object in an unlocked Patcher window is selected
opens a help file describing that object. You can get help on any object at any time by holding down the Option key on Macintosh or the Alt key on Windows and clicking on its box. You can also Option-double click on Macintosh or Alt-dou-ble-click on its name in the New Object List window). You can also Option-click on Macintosh or Alt-click on Windows on any object’s box in a locked Patcher to open a help file for that object if Help from Locked Patchers in the Options menu is checked.
Contextual Menus in the Patcher WindowWhen you hold the Control-click inside a Patcher window on Macintosh or Right-click on in a Patcher on Windows, you’ll get a pop-up menu that lists differ-ent items depending on what you click on. There are three basic menus: one for clicking on objects, one for clicking on patch cords, and one for clicking on blank space. In addition, Control-clicking on Macintosh or Right-clicking on Windows on the object box and message box icons in the Patcher window’s palette display the Recent Object and Recent Message submenus described below for the Blank Space Contextual Menu.
Object Contextual Menu
This menu contains items from the Edit, Object, and Help menus. In addition, some objects, such as bpatcher, add items to the bottom of this menu. See the manual page from the Max Reference Manual or the MSP Reference Manual for the object you selected for a description of the items it adds to this contextual menu.
Patch Cord Contextual Menu
This menu contains items from the Object menu.
44

Menus Explanation of commands
Blank Space Contextual Menu
This menu contains items from the Object menu as well as a number of items spe-cific to this context described below.
Object Palette This submenu displays all the icons for user interface objects in the Patcher win-dow’s object palette. Choosing one creates a new object of the type you specify.
New Object This submenu comprises a number of submenus that create a new object box and place some text in it. The internals submenu lists all of the objects built into the Max kernel. The externals submenu shows you all of the files that can be opened by Max in your search path. The other items in the menu are files contained in the Max folder.
Note: a number of the files listed are not appropriate to type into an object box. However, Max does not analyze the contents of files before deciding whether to include the file’s name in the New Object menu.
Recent Object This menu contains the text of the most recently created object boxes, in case you would like to create another copy of one of the boxes.
Recent Message This menu contains the first part of the text of the most recently created message boxes, in case you would like to create another copy of one of the boxes.
Set Default Color This submenu shows the Color submenu, allowing you to choose a color other than black for newly created patch cords and objects.
Object Quick Reference Menu
Holding down the Option and Control keys and clicking Macintosh or Alt-right-clicking on Windows on an object produces a pop-up menu that lists all of the
Note: Using the Object Palette and New Object submenus allows you to create objects in a patcher while the Object Palette is hidden (choose Hide Object Palette from the View menu to do this). You may find you like this method of creating objects better than using the Object Pal-ette.
45

Menus Explanation of commands
messages you can send to the object along with some information about the argu-ments to those messages.
The message name is listed first, followed by the argument types (if any) in square brackets. If you see [int] after a message name, it means the message expects a sin-gle number as an argument. If you see [int, int, int] after a message name, it means the message expects three numbers as arguments. If you see [variable] after a message name, it means the argument can vary, and Max does not have enough information to determine the exact argument syntax required.
Beneath the message listing, there are two additional items. One opens the object’s help file, and the other opens a file called boxquickref.help that explains the Object Quick Reference menu.
See Also
menu Pop-up menu, to display text and send messagesmenubar Put up a custom menu barObjects Creating a new objectCollectives Grouping files to create a single application
46

ObjectsCreating a new object in the patcher window
Object Palette
When the Patcher window is unlocked, the object palette appears at the top of the window. To cre-ate a new object in the Patcher window, simply click on the desired icon in the object palette (the cursor will change to that icon), then click where you want to place the object.
When the Patcher window is narrower than the width of the icons in the palette, the far right pal-ette item in the window becomes an arrow. Holding down the mouse button on the arrow causes the rest of the object palette to be displayed as a pop-up menu. The items in the pop-up menu are displayed as icons on Macintosh or text on Windows. Choose the desired object from the menu. Note that as you move the mouse over different objects in the palette, they are described in the Assistance area of the Patcher window.
If you choose the wrong object by mistake, you can cancel by clicking on the blank area at the far left of the palette or pressing the Delete (Backspace) key.
47

Objects Creating a new objectin the patcher window
Object Box
A quick reference list of the messages understood by a given object can be seen by holding down the Control and Option keys while clicking on the object in a Patcher window on Macintosh or Alt-right clicking on the object on Windows.
Getting a quick list of messages understood by an object
If a message requires additional arguments, the type of argument is listed after it in parentheses.
Some of the messages are shown using a terminology internal to Max. For example, in1 refers to an int in the first inlet to the right of the leftmost inlet. Furthermore, some messages shown in the quick reference message list are messages that Max sends to the object internally, not messages that you should send to the object in your patch. If a message appears in the quick reference message list but does not appear in the documentation, it is probably not worth worrying about.
New Object List
Because there are so many names that may be typed into an object box, you might need some help remembering all the possible choices. When New Object List is checked in the Options menu,
48

Objects Creating a new objectin the patcher window
Max provides you with a complete list of all available object names each time you place a new object box in the Patcher window.
New Object List window
The New Object List window has two columns. The left column lists categories of objects, and the right section lists the names of objects in the selected category. The All Objects category lists all object names known to Max.
To find an object name, you can scroll through the list, type the first few letters of the desired object name, or use the up and down arrow keys on the Macintosh keyboard.
To choose an object name from the list and place it in the object box, double-click on a name, or press Return, Enter, or Space to choose the highlighted name. When an object name has been chosen, the New Object List disappears. The blinking insertion point remains inside the object box, allowing you to type in any arguments the object may require. Finally, click anywhere outside of the object box, or press the Enter key on Macintosh or the Shift and Enter keys on Windows, and the new object will be created.
When you are in the New Object List window, you can get help on the selected object name by holding down the Option key on Macintosh or the Alt key on Windows while you double-click, press Return, Enter, or Space.
If you want the New Object List to disappear to type in an object name yourself, press the Delete (Backspace) key, or click anywhere outside the New Object List. The blinking insertion point will be placed back inside the object box, so that you can type in the name. To create a new object without even seeing the New Object List, hold down the Option key on Macintosh or the Alt key on Windows as you place the object box in the Patcher window, or uncheck New Object List in the Options menu.
49

Objects Creating a new objectin the patcher window
Max New Object List
The Max New Object List shows a complete list of available objects whenever you create a new object box. You can customize the names in the New Object List, adding your own names that you might type often. The objects you add can be external Max objects, or they can be your own patches you have created and saved as Max documents. You can even create your own categories of objects or patches.
To add your objects to Max’s New Object List, you edit the specially-formatted text files in the init folder located in the /Library/Application Support/Cycling '74 folder on Macintosh or in the C:\Program Files\Common Files\Cycling '74 folder on Windows. The file contains a list of mes-sages to max that are loaded when the application is launched. If you’d like to see the standard cat-egories that the New Object List already uses, you can look at the files “max-objectlist.txt” (which contains the standard Max objects) or “audio-objectlist.txt” (which contains the standard MSP objects).
You can also create your own text file that contains your own new categories and object lists. You can have as many text files in the init folder as you need.
Entries in a text file loaded into the New Object List look like this:
max oblist <category> <objectname>;
If the name of a category (or object) includes spaces or other special characters, the name should be contained within double quotes:
max oblist “My Special Objects” mixmaster;
If the object you want to add to your New Object List is available for only Windows or Macintosh, You can add system windows or system macintosh after the word “max.” That way, you can use the same object list files on both platforms, and you’ll only see the objects available for the platform you’re running Max on.
max system windows oblist “Secret Weapons” cantileverxp.ext
After editing the Max Object List file, you need to restart Max before it will change the appearance of the New Object List window.
There are no restrictions on the category name, but the object name will not create a valid object after being entered into an object box if it contains a comma or semicolon. You can add arguments after names of objects if you want them entered to an object box.
Adding categories can be useful to provide you with the names of objects you access frequently. To see all the categories, use the grow box at the bottom-right corner of the New Object List window to make the window tall enough to see all of your categories. The size of the window is saved as a preference for the next time you create an object box, and the expanded window size will be also used the next time you launch Max.
50

ExternalsExtending the Capabilities of Max
Two Kinds of Max Objects
In various places in this manual, you may see references to built-in and external objects. The dif-ferences are minor but important. Built-in objects are part of the Max application.
External objects are separate files that contain C code that can be “linked into” the Max environ-ment in such a way that it is impossible to tell that the code was not part of Max in the first place. That’s why we rarely mention whether any particular object is a built-in or an external in this man-ual.
In addition, there are two kinds of Max objects:
• normal objects—Max objects that appear in a Patcher window as an object box that contains its name or a character (e.g., borax, &&)
• user interface objects—Max objects that appear as icons in the Patcher window palette and have some distinctive graphical appearance in a Patcher.
External user interface objects should be placed in your max-startup folder so their icons are avail-able in the palette from the time you begin working. Normal external objects can be placed in another folder in Max’s search path and will be loaded as they are needed.
Normal external objects can provide access to non-MIDI hardware devices, and they may also implement capabilities not found in the basic set of Max objects (such as the coll object that allows the storage and retrieval of arbitrary list structures indexed by numbers or symbols). External user interface objects, such as the Keyboard Slider kslider, are important for constructing custom inter-faces within Patcher windows.
Keep External Objects Where They Can Be Found
Max needs to be able to find external object files when loading a document. When an external object cannot be located, you’ll see the following error in the Max window:
• error: objectname: no such object
In the patcher you loaded, you’ll see an object box with gray lines at the top and bottom (i.e., with no inlets or outlets) with the name of the object in it if it’s not a user interface object.
51

Externals Extending thecapabilities of Max
If you load a patch that includes a user interface object that cannot be found, you’ll see a gray-out-line box that contains the name of the object in parentheses.
If you load a patch that contains references to missing external user interface objects, the wiring of the patch may get messed up when the patch is opened.Trying to load a patch full of missing user interface objects that also contains embedded preset objects could result in a large stream of unhappy error messages in the Max window.
In order for Max to find external objects automatically, they must be located in a folder specified in the File Preferences window. To add folders, choose File Preferences... from the Options menu.
You can manually load external objects into the Max environment by double-clicking on them or choosing Install… from the File menu and using the standard Open File dialog to locate the external object file you want to install.
If you are in the process of developing an external object, you cannot use Install… to add a “revised” copy of an external object into the environment—Max will continue to use the first object definition until you restart the application.
If you expect an external object to be loaded automatically only when it is referenced (by loading a Max document that uses it, or typing its name into an object box), the name of the external object file must be consistent with the name of the object, even though the name of the object is derived from the name of a resource inside the file.
Object Mappings
Some Max/MSP objects have names that contain characters that are reserved or have other mean-ings for certain OS file systems. These Max objects have file names that differ from the object names that you would type into an object box—for example, the external filename of the !/ object is actually rdiv. When you type !/ into an object box, Max uses a text file called max-objectmap-pings.txt that is loaded when you start Max to associate what you’ve typed with the name of the external object. The max-objectmappings.txt contains a complete listing of file mappings. This and other object-mapping files can be found in /Library/Application Support/Cycling ’74/init on Macintosh and C:\Program Files\Common Files\Cycling ’74\init\ on Windows.
52

Externals Extending thecapabilities of Max
External Objects and Collectives
When you choose the menu item Save As Collective… from the File menu to create a collective file, the file you produce will contain the patch and all subpatcher files and external objects it uses.
In certain cases, not all external objects will be included and you may see “no such object” errors when you load your collective. This means that the standard search path containing your externals hasn’t been specified—for example, a patch that uses other patcher files that are loaded dynami-cally with the pcontrol object will need to have those files included explicitly in your collective script using the patcher keyword. For more information on making collectives, see the Collectives topic in the Max Tutorials and Topics manual.
Errors When Loading External Objects
When there is an error loading an external object, Max will act the same way as if the object could not be found. The name of the object will appear in an object box with gray lines at the top and bottom (for a normal object), or within a gray rectangle with the name in parentheses (for a user interface object).
Some external objects may require the presence of additional software libraries. For instance, MSP external objects require a library called MaxAudioLib (on Macintosh, this library is built into the Max/MSP and Max/MSP Runtime applications). If you see an error message in the Max window such as
• error: can’t fragload objectname: missing LibraryName (function name)
you'll need to either obtain or enable the specified library in order to use the external object(s). Doing this isn't always a straightforward procedure-some libraries may need to be placed into the Max application folder (such as Cycling '74's Jitter library), while others might require an installa-tion of software into your OS (such as Apple's QuickTime libraries). When in doubt, consult the documentation for the external object(s) in question.
External Objects from Third Parties
In addition to the objects that come with Max itself, there are hundreds of external Max objects that are available from third-party developers. Some are included in commercial packages, but most are free and available for you to include in non-commercial applications. You’ll find many interesting collections of objects that perform everything from random number generation to video gesture recognition. We maintain a web page devoted to listing sources for external objects at
http://www.cycling74.com/community/.
Note: Before releasing a collective or application built with Max that uses a third-party external object, you should check to make sure that you are permitted to distribute it. If there is no license or use information accompanying the object, we strongly recommend that you check with the author of the object. Max objects released under the GPL (GNU Public License) can-not be included in commercial software.
53

Externals Extending thecapabilities of Max
If you experience problems or crashes when using a third-party external object, you should con-tact the author of the object. While Cycling ’74 makes an effort to assist developers in creating external objects, we do not provide support for them.
54

Shortcuts
Locked Patcher Window
• If Help from Locked Patchers in the Options menu is checked, Option-clicking on Macin-tosh or Alt-clicking on Windows on any object’s box opens a help file for that object.
• Command-clicking on Macintosh or Control-clicking on Windows in any white space unlocks the Patcher window (if it’s editable).
• Option-clicking on Macintosh or Alt-clicking on Windows on a window’s close box closes all windows except the Max window.
• Option-clicking on Macintosh or Alt-clicking on Windows on the title bar of a subpatch win-dow pops up a menu that allows you to bring any parent windows of the subpatcher to the front. If the subpatcher is an “edit-only” Patcher window (produced by double-clicking on a Patcher object which was read from a Max document), the top item in the list opens the Max document for editing.
• Typing Command-period on Macintosh or Control-period on Windows stops the Max scheduler, allowing you to recover from a runaway process which might be taking up too much CPU time to stop by normal methods. After you have remedied the situation which caused the process to get out of hand, choose Resume from the Edit menu to restart the scheduler.
Holding down both the Command and Shift keys on Macintosh or the Control and Shift keys on Windows while a patch is loading prevents loadbang objects in that patch from sending any output.
Unlocked Patcher Window
Contextual Menus
Control-clicking on Macintosh or Right-clicking on Windows in a Patcher window brings up a menu of useful editing commands. For more information about the Patcher window contextual menus, see the Menus topic.
Option-Control-clicking on Macintosh or Alt-Right-clicking on Windows on any object displays a menu of all the messages you can send to an object. For more information on this menu, see the Menus topic.
Selecting and Moving Objects
• Option-clicking on Macintosh or Alt-clicking on Windows on any object’s box opens a help file for that object.
55

Shortcuts Power user commands
• Shift-clicking on an object box reverses the selected state of the object without changing the selected state of other objects.
• Shift-dragging an object box helps constrain the dragging of the object in the horizontal or vertical dimension.
• Option-clicking on Macintosh or Alt-clicking on Windows on one or more objects and drag-ging will duplicate the object(s).
• Hold down the shift key when clicking to place an object. Except for the object box, the cursor will remain the same, so you can make multiple copies of the same object.
• The arrow keys move the selected boxes by 1 pixel in any direction.
• Option-dragging a rectangle around a set of objects and patch cords or Alt-dragging on Win-dows selects both the patch cords and the objects.
• To drag a text object which has been selected for editing, move the cursor to the top or bottom edge of the box, then drag, as shown below. This is a handy way to move an object after dupli-cating it.
Click at the top or bottom edge of a selected text box to drag it
• Command-clicking on Macintosh or Control-clicking on Windows on any user interface object, such as a slider or number box, operates the object as if the Patcher window were locked.
• Command double-clicking on Macintosh or Control double-clicking on Windows edits objects such as patcher, table, and coll that open when you double-click them in a locked Patcher window.
• Command-clicking on Macintosh or Control-clicking on Windows in any white space locks or unlocks the Patcher window.
• With no objects selected, holding down the Option key on Macintosh or the Alt key on Win-dows and choosing Send to Back from the Object menu sends all comment objects to the background so they will not appear in front of other objects when the Patcher is locked. This may be helpful for updating files from previous versions of Max in which comment objects appear in front of other objects.
• After typing into an object or message box, Option-clicking on Macintosh or Alt-clicking on Windows outside the box prevents Auto Fix Width from changing the box’s size. Option-clicking on Macintosh or Alt-clicking on Windows outside a comment box invokes Auto Fix Width on the comment, where it is normally disabled.
56

Shortcuts Power user commands
Patch Cord Shortcuts
• If Segmented Patch Cords is not checked in the Options menu, shift-clicking on an outlet of an object uses Segmented Patch Cords mode, in which subsequent clicks define the “corners” of the patch cord.
• Shift-clicking on an inlet of an object when making a connection lets you make multiple con-nections from a single outlet; another patch cord will be created immediately for the next con-nection.
• If Segmented Patch Cords is checked in the Options menu, shift-clicking uses the normal mode of dragging from outlet to inlet to make a straight patch cord.
• Hold down the shift key if you are making a segmented patch cord and want to make a corner over an object—the normal auto-connection feature will be disabled.
• Command-clicking on Macintosh or Control-clicking on Windows while making a seg-mented patch cord gets rid of the patch cord and cancels the operation.
• Option-clicking on Macintosh or Alt-clicking on Windows while making a segmented patch cord gets rid of the last segment.
Creating Objects
• Option-clicking on Macintosh or Alt-clicking on Windows after selecting the Object Box tool in the palette places the object box without showing the New Object List window.
• Pressing the Delete (Backspace) key after selecting a tool from the palette cancels the opera-tion and returns to the normal cursor.
• Clicking on the white area at the far left of the palette also cancels the selected palette tool.
New Object List
• Option-clicking on Macintosh or Alt-clicking on Windows on an empty object box opens the New Object List window.
• Delete (Backspace) hides the New Object List window.
• The Space bar enters the text of the selected item in the New Object List into the object box and adds a space afterwards for typing in any arguments.
• Return or Enter enters the text of the selected item in the New Object List into the object box.
• The Up and Down Arrow Keys scroll the selected item up and down.
• Tab switches which column of items is affected by typing.
• Holding the Option key on Macintosh or the Alt key on Windows down while double-click-ing or typing Return, Space, or Enter opens a help file on the selected item.
57

Shortcuts Power user commands
send, receive, and value
• Double-clicking on a send, receive, or value object brings to the front another window which contains a corresponding send, receive, or value object (i.e., one which uses the same name). Double-clicking on the send, receive, or value object in the newly selected window selects another window which contains a corresponding object. Continued double-clicking visits all such windows in a cyclic fashion.
Table Editing Window
• Command-clicking on Macintosh or Control-clicking on Windows with the Pencil tool mag-nifies the area around where you clicked. If you are at 8:1 x 8:1 zoom, Command-clicking on Macintosh or Control-clicking on Windows returns to 1:1 x 1:1 magnification, or the mini-mum allowed zoom above 1:1.
Any Window
• Command-clicking on Macintosh or Control-clicking on Windows in any window while All Windows Active is enabled brings that window to the front (if the window is not already in front).
Option-clicking on Macintosh or Alt-clicking on Windows on the close box of a window closes all windows except the Max window.
Inspectors
• The Cut, Copy, and Paste keyboard shortcuts using the Command keys on Macintosh or the Control keys on Windows work in the text fields of any object’s Inspector window.
58

MIDIMIDI overview and specification
MIDI Messages
A MIDI message is composed of a status byte, which identifies the message type, followed in most cases by one or more data bytes. The most significant bit of data bytes is always 0, to distinguish them from status bytes, whose most significant bit is 1. Except for System Exclusive messages, the status byte specifies exactly how many data bytes will follow it. System Exclusive messages are used for synthesizer patch dumps and parameter changes.
MIDI Objects
Max MIDI objects extract the essential data from incoming messages, so you don’t need to know the details of the structure of MIDI messages. These objects are listed in the table below describing each type of MIDI message.
Raw MIDIIf you wish to deal with receiving and transmitting entire MIDI messages yourself, you can use the midiin and midiout objects. The midiparse and midiformat objects filter and format raw MIDI, and sxformat can help in formatting system exclusive commands for transmission by midiout.
To help you in managing MIDI data in Max, we have provided two reference charts here. The first chart identifies the different types of MIDI messages and shows their format. The second chart identifies controller numbers (the second byte of a MIDI control change message) that have been assigned a specific function.
MIDI Messages
Channel MessagesChannel Messages use the lower 4 bits of the status byte to indicate the MIDI
channel of the message. 0 is MIDI channel 1, and 15 is MIDI channel 16
Function Objects Status Byte 2nd Byte 3rd Byte
Decimal Hex Binary (0-127) (0-127)
Note Off xnotein,
xnoteout128-143 80-8F 1000xxxx Key Number Release Veloc-
ity
Note On notein,
noteout144-159 90-9F 1001xxxx Key Number Velocity
Poly Pressure polyin,
polyout160-175 A0-AF 1010xxxx Key Number Aftertouch
Control Change ctlin,
ctlout176-191 B0-BF 1011xxxx Controller
Number
Controller
Data
59

MIDI MIDI overview and specification
Program Change pgmin,
pgmout192-207 C0-CF 1100xxxx Program Num-
ber
Aftertouch touchin, touchout
208-223 D0-DF 1101xxxx Aftertouch
Value
Pitch Bend bendin,
bendout224-239 E0-EF 1110xxxx Bend (LSB) Bend (MSB)
System MessagesSystem Exclusive sysexin,
midiout240 F0 11110000 Mfr. ID Num-
ber
Arbitrary
Song Pos Ptr midiin,
midiout242 F2 11110010 Position (LSB) Position
(MSB)
Song Select midiin,
midiout243 F3 11110011 Song Number
Tune Request midiin,
midiout246 F6 11110110
End of Sys Ex sysexin,
midiout 247 F7 11110111
Clock rtin,
midiout248 F8 11111000
Start rtin,
midiout250 FA 11111010
Continue rtin,
midiout251 FB 11111011
Stop rtin,
midiout252 FC 11111100
Active Sensing midiin,
midiout254 FE 11111110
System Reset midiin,
midiout255 FF 11111111
Channel MessagesChannel Messages use the lower 4 bits of the status byte to indicate the MIDI
channel of the message. 0 is MIDI channel 1, and 15 is MIDI channel 16
Function Objects Status Byte 2nd Byte 3rd Byte
Decimal Hex Binary (0-127) (0-127)
60

MIDI MIDI overview and specification
Control Changes
On/Off Switch Controllers 64-95
Sustain Pedal 64 127 and 0
Function Ctl Num Values
Continuous Controllers (MSB) 0-31
Modulation Wheel 1 0-127
Breath Controller 2 0-127
Foot Controller 4 0-127
Portamento Time 5 0-127
Data Entry 6 0-127
Main Volume 7 0-127
Balance 8 0-127
Pan 10 0-127
Expression 11 0-127
Extra precision for the above (LSB) 32-63
On/Off Switch Controllers 64-95
Sustain Pedal 64 127 and 0
Portamento On/Off 65 127 and 0
Sostenuto Pedal 66 127 and 0
Soft Pedal 67 127 and 0
Other 96-121
Data Entry Yes (+1) 96 127
Data Entry No (-1) 97 127
Channel Mode Messages 122-127
Local Control On/Off 122 127 and 0
All Notes Off 123 0
Omni Mode Off 124 0
Omni Mode On 125 0
Mono On 126 0-16
Poly On 127 0
61

Using MIDI
Using MIDI
On Windows, all MIDI devices which are installed correctly on your system and appear in the Sounds and Audio Devices Properties (Start - Settings - Sounds and Audio Devices) will be avail-able to Max/MSP for MIDI I/O.
On Macintosh, Apple's Core MIDI system is used to communicate with and to manage MIDI interfaces. It is already installed and always available on OS X. The OS X application Audio MIDI Setup, located in the Utilities folder inside the Applications folder, is used to set up and describe your MIDI setup to Core MIDI.
Using the MIDI Setup Window
The Max application specifies multiple MIDI ports by letter (a-z), or by using MIDI channel numbers above 16. This requires a certain amount of translation between Core MIDI device names and the Max lettering scheme. You can use the MIDI Setup window to perform this trans-lation. To see the MIDI Setup window, choose MIDI Setup... from the File menu.
The MIDI Setup window lists the MIDI device names and lets you associate letter abbreviations and ranges of MIDI channels with them.
To assign an abbreviation and MIDI channel range to a device, select the desired values from the pop-up menus. The abbreviation allows you to type the letter instead of the device name as an argument to MIDI objects such as notein or noteout. The channel offset is added to the MIDI channel of the incoming data to distinguish its device for MIDI objects set to receive from multi-ple devices or sent to multiple devices. For example, if a device is given a channel offset of 32, a note-on message sent to Max will be output on channel 33 of a notein object. Similarly, if you send 33 to the MIDI channel inlet of a noteout object, a subsequent int sent to the left inlet will produce a note message on MIDI channel 1 for the device whose channel offset is 32.
62

Using MIDI Using Max with MIDI
Default Devices for MIDI Objects
If you create a MIDI output object without specifying a device name, the object transmits MIDI to the first device in the list of output devices in the MIDI Setup window.
A MIDI input object that is not assigned to a specific port (i.e., one that does not have a MIDI device name or abbreviation as an argument) will merge all input devices. In that case, the only way for a Max patch to determine which device is actually the source of input to these objects is to compare the incoming MIDI channel number to the MIDI channel offset specified for each device. Since you may wish to treat all MIDI input identically regardless if its source, this may be useful.
The midiin object is an exception to this behavior—it receives data only from the first device in the input device list if no device is specified in an argument. If multiple devices share the same letter abbreviation, Max will use the first one in the list at the time a MIDI input or output object is cre-ated with that abbreviation as an argument. Changing the abbreviations of devices has no effect on pre-existing objects, although it will have an effect on the meaning of subsequent port messages sent to MIDI output objects with abbreviations as argument.
Easy Default Setup
To set all devices' abbreviations and channel offsets, click the Auto Setup button. Max will create a standard set of abbreviations and channel offsets for both input and output devices. The first device in each list will be given an abbreviation of a and a channel offset of 0, the second device will be given an abbreviation of b and a channel of 16, and so on.
Virtual Input and Output Devices on Macintosh
Max has two input and output devices you can use to send MIDI to other programs running your computer, or to send MIDI to Max from other programs. The output devices are virtual sources.
They are labeled on the Macintosh MIDI setup window as “from Max/MSP 1” and “from Max/MSP 2”. They are sources of MIDI for other programs, and can be selected as MIDI inputs in another application to establish a MIDI connection from Max.
The input devices labeled “to Max/MSP 1” and “to Max/MSP 2” are known as virtual destinations, because you can choose them as MIDI output devices in other applications.
63

Using MIDI Using Max with MIDI
Here is an example that uses the Macintosh MIDIKeys application to send MIDI to Max. The Destination is listed as to Max/MSP 1, so when you click on the keyboard, MIDI will be sent to Max's virtual destination.
Similarly, the Listen to port: pop-up menu shows the Max virtual source from Max/MSP 1. If MIDI notes were sent from Max to the from Max/MSP 1 device, they would be displayed on the Midi Keys keyboard.
See Also
Ports How MIDI ports are specifiedsetclock Control the clock speed of timing objects remotely
64

PortsHow MIDI ports are specified
Max’s MIDI Objects
Each object in Max that transmits or receives MIDI data can be set to communicate with a specific port by typing in a letter argument after the name of the object.
Any letter from a to z can be used, provided that letter has been assigned to a device (or a virtual port) in the MIDI Setup dialog box. Refer to the MIDI chapter for information about assigning abbreviations and MIDI channel ranges.
For MIDI objects that receive and transmit specific channel voice messages, such as notein and bendout, a letter argument followed by a number argument indicates a port and a specific MIDI channel on which to receive or transmit MIDI messages. For transmitting objects (except midi-out), channel numbers are received in the rightmost inlet to change the channel.
A number alone can be used in place of a letter and number combination for such objects. Num-bers 1-16 specify a channel number on port a, numbers 17-32 specify channels 1-16 on port b, etc. Numbers greater than 16 can be received in the right inlet, to specify both port and channel. When a letter argument is present, however, the port is fixed, and channel numbers greater than 16 received in the right inlet are wrapped around to stay within the 1-16 range.
Letter argument transmitsto only one port.
Otherwise, number specifiesboth port and channel.
65

Ports How MIDI portsare specified
The ports can also be assigned an arbitrary range of sixteen MIDI channels. So, for example, port b could be assigned channels 1-16 and port a could be assigned channels 17-32.
Specifying MIDI Ports
MIDI ports may be specified three ways: by device name, letter abbreviation (a to z), or MIDI channel number. Device names are used as arguments to MIDI objects in place of letters. If your device names contain spaces, you will need to include the name in double quotes.
The port Message
All MIDI objects accept a message that changes the port they use to transmit or receive MIDI data. The port message takes one argument, which is the letter or device name associated with the port. The word port can be omitted, which is convenient for making a pop-up menu with port names or abbreviations, as shown below.
The pop-up menu can be created automatically by using the midiinfo object.
After receiving the port message, the MIDI output object acts as if the port had been specified as an argument—all MIDI channels above 16 wrap around to 1-16, and data is always sent on the spec-ified port.
66

Ports How MIDI portsare specified
Specifying Ports
Yet another way to set the port of a MIDI object is to double-click on the object when the Patcher window is locked—you’ll be presented with a menu containing available MIDI ports. You also have the option to choose All Devices by Channel if you want to be able to identify or specify differ-ent devices by means of channel number alone.
See Also
Using MIDI Using Max with MIDI
67

Index
AAbort 42active window 43Adding Extras... 43Align 34All Windows Active 58Any Windowshortcuts 58any window, clicking in 37argument 12
for specifying a MIDI channel 65for specifying a port 65
Assistance 11, 39Audiotester 44Auto Setup 63Auto Step 42
Bbackground object in a Patcher 36bang 13bendin 24bent patch cords 38Blank Space Contextual Menu 45borax 24bottom-to-top 14Bring to Front 36
CC programming language 3channel mode message
reference chart 60Clear All Breakpoints 42Clear Breakpoint 42clear the selection 30close the active window 28collective
Windows 29Color 35color of an object 35Color palette 41command-period 55comment 12configuring MIDI 7connecting MIDI equipment 7Contextual Menus 44Continue 42
control changereference chart 60
controller numbers 60copy the selection 30Core MIDI 62
default ports for MIDI objects 63device abbreviations 62device names 62virtual destinations 63virtual sources 63with other applications 63
creating a new object 47cut the selection 30
Ddata byte
of a MIDI message 59decimal number 13dialog
Find… 32Midi Setup… 29
Disable Trace 42documents 12DSP Status 40duplicate the selection 30
EEdit 33Edit menu 30Enable Trace 42Enhanced File Preview 39external object 51
install 30, 50external objects
automatic loading 52Extras menu 43
FFile Preferences... 52File Preferences… 21file search path 21, 40filtering MIDI messages 24Find Next 32Find… 31Fix Width 34float 13
68

Index
Float Display Correction 39font characteristics 18, 24Font menu 37foreground object in a Patcher 36fraction 13GGet Info… 35grow bar 18
HHelp 26Help Menu 44Help… 44hexadecimal number 14Hide Background 34Hide Connections 33Hide Foreground 33Hide Object Palette 33Hide Subwindows 43
IIgnore Click 36import a graphic 31inlet 10Inspector
Edit menu commands 58Get Info… 35
Inspectors 58Install… 52installing external objects 30, 50int 13invisible objects and patch cords 36IRCAM 3
Llist 13locating offscreen windows 43Lock Background 34locking and unlocking a Patcher window 33
MMax documents 12Max Object List 50Max Preferences 23, 37Max window 16, 43
Max Window at Startup 39message 12
order of messages 14quick reference 48tracing 42
Meterin 44Meterout 44MIDI
connecting MIDI equipment 7reference chart 59transmitting and receiving 24
MIDI channelspecifying 65
MIDI handlingMacintosh 62Windows 62
MIDI interfaceconnection 7
MIDI message 59MIDI objects 24, 59, 65Midi Setup 7MIDI Setup Dialog 8MIDI Setup window 62MIDI Setup…
when using OMS 29Midi Setup… 29
When Using Core MIDI 62midiin 24midiout 24midiparse 24Miller Puckette 3millisecond 14Mousemeter 44
Nname of an object 11Name... 35New Object 45new object 47New Object List 19, 48, 57
adding names to 50notein 24number 13
Oobject box 11
69

Index
Object Contextual Menu 44Object Mappings 52Object menu 34object message list 48Object Palette 45Object Quick Reference Menu 45objectsaligning 34creating 47Max Object List 50MIDI 59, 65name of 11New Object List 48width of 34, 38
offscreen windows 43Open as Text 28Open… 28Options menu 37order of messages 14outlet 10Overdrive 37
PPage Setup… 30Paste 30Paste Picture 31Paste Replace 31patch 17patch cord 11
segmented or straight 38Patch Cord Contextual Menu 44Patcher window 17, 28
creating 28locking and unlocking 33shortcuts 55
port 65specifying in Max MIDI objects 65, 66when not using MIDI Manager 65
Preferences... 40Print… 30protocol of MIDI messages 59
Qquick reference message list 48Quickrecord 44quit Max 30
Rreal time 3receive
double-clicking on 58receiving MIDI from other programs (Macin-tosh) 63Recent Message 45Recent Object 45Replace 32Replace All 33Replace and Find 33Respond to Click 36Restore Origins 34Resume 33right-to-left 14
Ssave a file as text 29save a Max document 28Save As… 29save file as collective 29segmented patch cords
cancelling 57select all objects in the active window 31send
double-clicking on 58Send to Back 36, 43sending MIDI to other programs (Macintosh)63serial port 7Set Breakpoint 42Set Default Color 45Set Origin 34Show on Lock 36simultaneous messages 14size
of objects, grow bar 18stack overflow 33Step 42subwindow 43Swatches 44symbol 13
Ttable
entering values as text 28
70

Index
Table window 28shortcuts 58Text window 28timeline 20timeline editor window 28Tips 43Trace
Enable/Disable 42Trace menu 42triggering 14truncation 13
Uundo the most recent editing change 30Unlocked Patcher Window
shortcuts 55user interface object 11
Vvalue
double-clicking on 58View menu 33virtual destinations (Macintosh) 63virtual sources (Macintosh) 63
Wwidth of an object 34, 38Windows and MIDI 62Windows menu 43
71