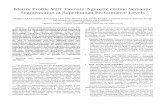Matrix Sonar Profile
Transcript of Matrix Sonar Profile
-
8/10/2019 Matrix Sonar Profile
1/37
Mackie Control Surfaces Help
Working with the Mackie Control
Configuring XT Units
Mackie Control C4
Working with the Mackie Control
When you install SONAR, you also install special software that allows you to use the Mackie Control (andMackie XT extension units) to control SONAR. You can also get the lexan overlay from Mackie to fit over
the buttons in the master section. The overlay renames some of the buttons for special SONAR functionality(see The Lexan Overlay).
You can control most tracking procedures (recording, playback, automation, effects) with the MackieControl. You can assign the Mackie Control's Function buttons to trigger eight SONAR menu commands.There are an additional eight commands already assigned to the buttons: pressing the M1 button together witha Function button triggers the command that's labeled next to the name of each button.
You can assign any parameter from any track, bus, or DirectX effect to the eight V-pots (rotary knobs), whichare fully automatable. The six Assignment buttons control what parameters the V-pots control. When youpress an Assignment button once, the LCD displays a single parameter for each track, bus, or plug-in (this isMulti Channel mode). When you press an Assignment button twice, the LCD displays multiple parameters of
a single track, bus, or plug-in (this is Single Channel mode).
You can also control SONAR from the Mackie Control while SONAR is minimized and you are configuringsome other program, such as a soft synth or sampler program.
Here's a summary of the SONAR features you can control from the Mackie Control:
All automatable track/bus/main out parameters (volume, pan, balance etc.) Transport Mute, solo, arm for recording, arm for automation, archive, track selection Plug-in effects automation Text displays (track names, parameter names/values, plug-in names and parameters names/values)
Display of the Now time in SMPTE or M:B:T format Navigation, scrubbing, parameter adjustment (Jog wheel) Keyboard navigation (arrow keys) Navigation by markers Inserting and moving loop and punch markers Menu commands (8 assignable buttons can be assigned to key bindings) Quick access to common views (Console, Piano Roll, etc.) Cut, copy, paste Move track banks left/right by 1 or 8 Most faders and buttons have secondary functions through the use of modifier buttons
Connecting and Disconnecting
The Control Surfaces Toolbar
Using the Mackie Control Property Page
Page 1 of 37Mackie Control Surfaces Help
22/07/2009file://C:\Documents and Settings\damiene\Local Settings\Temp\~hhBF48.htm
-
8/10/2019 Matrix Sonar Profile
2/37
Mackie Control Buttons
Assigning the Faders to Tracks or Buses
Controlling Specific Tracks or Buses, or Specific Banks of Tracks or Buses
Editing Parameters on Tracks and Buses
Playback, Looping, and Locating
Selecting Data
Recording
Adding, Deleting, and Cloning Tracks
Zooming
Using Mackie Meters
Hiding and Showing Tracks
Controlling Volume, Pan, and Other Track or Bus Parameters
Controlling Effects and Buses
Configuring EQs
Configuring Dynamics Processors
Automating the Mackie Control
Saving, Undoing, and Redoing
Filling Out Dialog Boxes
Connecting and Disconnecting
You can connect the Mackie Control to your MIDI interface by using the Mackie Control's MIDI IN andMIDI OUT ports. You can add as many Mackie XT extension units as you have available ports on your MIDIinterface (see To Configure an XT Unit).
To Connect the Mackie Control (or XT) to SONAR
1. Before you turn on the Mackie Control (or XT), connect MIDI cables from its MIDI OUT port to yourMIDI interface's MIDI IN port, and from its MIDI IN port to your MIDI interface's MIDI OUT port.
2. Turn on the Mackie Control (or XT).3. Launch SONAR.4. Use the Options-Control Surfacescommand to open the Control Surfaces dialog.5. Click the Add button , whichopens the Control Surface Settings dialog.
6. In the Control Surface field, use the drop-down menu to select the Mackie Control option (if you'reconnecting a Mackie XT instead, select Mackie Control XT).
7. In the Input Port field, select the MIDI port that you want the Mackie Control (or XT) to send data to
Page 2 of 37Mackie Control Surfaces Help
22/07/2009file://C:\Documents and Settings\damiene\Local Settings\Temp\~hhBF48.htm
-
8/10/2019 Matrix Sonar Profile
3/37
SONAR through.8. In the Output Port field, select the MIDI port that you want the Mackie Control (or XT) to receive data
from SONAR through.9. Click OK--the Mackie Control name appears in the Control Surfaces dialog under Connected Surfaces.
10. Click Close.
The Mackie Control's faders should snap to the positions of your SONAR track volume settings. Move some
of the Mackie Control faders and watch the SONAR volume settings change. If the settings don't change, trydisconnecting the Mackie Control and then reconnecting: see below.
To Disconnect the Mackie Control from SONAR
1. Use the Options-Control Surfacescommand to open the Control Surfaces dialog.2. In the Control Surface column, select Mackie Control so that it is highlighted.3. Click the Delete button .
4. Click Close.
SONAR disconnects the Mackie Control.
The Control Surfaces Toolbar
SONAR's Control Surfaces toolbar contains a drop-down menu of all connected control surfaces, includingthe Mackie Control. To display the toolbar, use the View-Toolbarscommand to open the Toolbars dialog,and check the Control Surfaces option. The toolbar displays the currently selected group of tracks, the nameof the bus that the Mackie's Master fader controls, and the Jog Wheel resolution.
Note: The toolbar is for display purposes only. To enable another control surface, use the Options-ControlSurfacescommand. To change the bank of tracks that the control surface controls, use the buttons on thecontrol surface itself. Use the drop-down menu on the toolbar to choose what control surface the toolbardisplays information for. Click the Properties button at the end of the toolbar to display the property page(interface) of the currently displayed control surface.
Using the Mackie Control Property Page
You can set several options in the Mackie Control property page. Once you set your options, you can savethem by typing a name for them in the Presets window, and clicking the Disk icon. You can create and saveas many different presets as you want.
The options include:
Function Buttons--you can assign each of the 8 Function buttons to a different SONAR menucommand, in addition to the commands that you can trigger by pressing the M1 button and each of thebuttons simultaneously.
Jog Wheel Resolution--you can choose by what increment you want the Now time to move when youmove the Jog Wheel.
Transport Resolution--you can choose by what increment you want the Now time to move when you
press the Rewind or Fast Fwd buttons. Time Display Format--you can choose what time format the Mackie Control time display uses to
display the Now time. Option to Disable Fader Movements--you can stop the faders from moving to minimize noise during
Page 3 of 37Mackie Control Surfaces Help
22/07/2009file://C:\Documents and Settings\damiene\Local Settings\Temp\~hhBF48.htm
-
8/10/2019 Matrix Sonar Profile
4/37
recording. Option to Disable Relay Click--this option enables/disables the audible click for the transport buttons
(play, stop, etc.). Option to Disable LCD Updates--if you have a lot of parameters displayed on the LCD screen,
updating can take a long time. You may choose occasionally to disable the visual updating. Solo Selects Channel--If checked, this option allows you to select a track on the Mackie Control
Surface by soloing the track in SONAR.
Fader Touch Selects Channel--if checked, this option allows you to select a track on the MackieControl Surface by touching the track's fader in SONAR.
Select Highlights Track--if checked, this option highlights a track in SONAR when selected on theMackie Control Surface. Also, if a track is highlighted in SONAR, the track is selected on the MackieControl Surface.
Foot Switches--if you have any foot switches plugged into the Mackie Control, you can choose 2different SONAR commands to trigger with them.
Master Fader--if you have more than one main out in SONAR, you can choose which one the Mackiemaster fader controls.
Configure Layout--if you connect one or more Mackie XT extension units, this button allows you tochoose which track or bus the first fader on each unit controls. Click the button, then turn V-pot 1 oneach unit to select the track that the first track strip controls, then click the button again.
See the following procedures for step-by-step instructions:
To Open the Mackie Control Property Page
1. After you connect the Mackie Control to SONAR, make sure the Control Surfaces toolbar is visible. Todisplay the toolbar, use the View-Toolbarscommand to open the Toolbars dialog, and check theControl Surfaces option.
2. Make sure the name of the Mackie Control is displayed in the toolbar's dropdown menu of connectedcontrol surfaces.
3. Click the Properties button that is at the right end of the toolbar.
Mackie Control Buttons
Please take a moment to view the various buttons on the Mackie Control, and the lexan overly, whichrenames some of the buttons for SONAR functionality:
Page 4 of 37Mackie Control Surfaces Help
22/07/2009file://C:\Documents and Settings\damiene\Local Settings\Temp\~hhBF48.htm
-
8/10/2019 Matrix Sonar Profile
5/37
Page 5 of 37Mackie Control Surfaces Help
22/07/2009file://C:\Documents and Settings\damiene\Local Settings\Temp\~hhBF48.htm
-
8/10/2019 Matrix Sonar Profile
6/37
Assigning the Faders to Tracks or Buses
You can assign the Mackie's faders to control SONAR's tracks, or buses:
To assign the faders to tracks, find the Track button in the Control Group section of buttons, and pressit so that its light is on. The Assignment window displays trwhen both the Track button in the Control
Group section and the Tracks button in the Assignment section are depressed. To assign the faders to an bus, find the Aux button in the Control Group section of buttons, and press it
so that its light is on. The Assignment window displays bu when both the Aux button in the ControlGroup section and the Tracks button in the Assignment section are depressed.
To assign the faders to main outs, find the Main button in the Control Group section of buttons, andpress it so that its light is on. The Assignment window displays oPwhen both the Main button in theControl Group section and the Tracks button in the Assignment section are depressed.
Controlling Specific Tracks or Buses, or Specific Banks of Tracks or
Buses
Page 6 of 37Mackie Control Surfaces Help
22/07/2009file://C:\Documents and Settings\damiene\Local Settings\Temp\~hhBF48.htm
-
8/10/2019 Matrix Sonar Profile
7/37
Use the Fader Banks buttons to choose which group of tracks or buses the Mackie Control controls ( makesure the Edit button's light is off). By default, the Mackie Control's 8 faders control the first 8 tracks (orbuses, if you're in a "Bus" mode). Whenever you change fader assignments, SONAR's Control Surfacestoolbar updates to show what tracks the Mackie Control currently controls.
If you have more than 8 tracks or buses, you can move the Mackie Control's fader assignments to thenext higher-numbered or lower-numbered track or bus by pressing either the right Channel button or
the left Channel button, respectively (the Edit button light must be off). You can move fader assignments by 8 tracks (or buses) at a time by pressing either the right Bank
button to move up by 8, or the left Bank button to move down by 8 (the Edit button light must be off). You can jump to the first or last bank of tracks by holding down the M1 button while you press either
the left Bank button or right Bank button, respectively.
Editing Parameters on Tracks and Buses
You can control any parameter on any track, bus, or DirectX plug-in with the eight V-pots. The sixAssignment buttons control what parameters the knobs are assigned to. When you press an Assignmentbutton once, you put the Mackie into Multi Channel mode, which assigns one parameter on each track orbus to each V-pot. When you press an Assignment button twice, you put the Mackie into Single Channelmode, which assigns the parameters on a single track or bus to each V-pot. When you are in Single Channelmode, the Assignment window always displays a period after the two-letter display.
If a track or bus has more than eight parameters, you can display the other parameters by pressing the Editbutton so that its light is on, and then pressing the Channel or Bank buttons to step through the remainingparameters. Holding down the M1 button while you press the left or right Bank button moves the knobassignments to the first or last parameter, respectively.
Pressing the Flipbutton once causes the faders to duplicate the V-pots' functions (the Flip button's lightblinks in this mode). Pressing the Flipbutton twice causes the faders to exchange functions with the V-pots(the Flip button's light stays on without blinking in this mode).
Here's a description of the six Assignment buttons:
Assignment Button... When pushed once... When pushed twice...
Tracks, which is theupper left button inthe Assignment
section (whendepressed, displays trin Assignmentwindow)
Assigns V-pots to one parameter on eachtrack or bus, depending on which ControlGroup button is depressed. To displaydifferent parameters, press the Edit buttonso that its light is on, and then use theChannel and Bank buttons.
Displays a period after the letters in theAssignment window, and assigns V-pots to parameters on a single selectedtrack or bus. If there are more than 8parameters, press the Edit button sothat its light is on, and then use theChannel and Bank buttons to displaythe other parameters.
Send, which is theupper right button inthe Assignmentsection (whendepressed, displaysSEin Assignmentwindow)
Assigns V-pots to one bus send parameteron each track. To display differentparameters, press the Edit button so thatits light is on, and then use the Channeland Bank buttons.
Displays a period after the letters in theAssignment window, and assigns V-pots to bus send parameters on a singleselected track.
Pan (when depressed,displays Pnin
Assigns V-pots to pan or balanceparameter on each displayed track or bus.
Displays a period after the letters in theAssignment window, and assigns V-pots to pan or bal parameter on a single
Page 7 of 37Mackie Control Surfaces Help
22/07/2009file://C:\Documents and Settings\damiene\Local Settings\Temp\~hhBF48.htm
-
8/10/2019 Matrix Sonar Profile
8/37
See:
Playback, Looping, and Locating
Controlling Effects and Buses
Controlling Volume, Pan, and Other Track or Bus Parameters
Automating the Mackie Control
Muting, Soloing, Arming, and Archiving Tracks
Each track strip has a Mute button, which mutes or unmutes the track that the strip is currentlycontrolling. When the red light on a Mute button is lit, that particular track is muted. To unmute alltracks at once, hold down M4 and press any Mute button. To archiveor unarchive a track, hold downM2 and press the track's Mute button.
Each track strip has a Solo button, which solos or unsolos the track that the strip is currently
controlling. When the orange light on a Solo button is lit, that particular track is soloed. To unsolo alltracks at once, hold down M4 and press any Solo button. When any track is soloed, the Rude Solo lightat the far right side of the Mackie LCD display flashes.
Each track strip has a Rec/Rdy button, which arms or disarms the track that the strip is currentlycontrolling. When the red light on a Rec/Rdy button is lit, that particular track is armed. To disarm alltracks at once, hold down M4 and press any Rec/Rdy button.
Playback, Looping, and Locating
You control these functions with the five transport buttons (Rewind, Fast Fwd, Stop, Play, and Record); thefour mode buttons (Marker, Loop, Select, and Punch); the Jog Param, Loop On/Off, and Home buttons; andthe Jog Wheel.
Assignment window) selected track or bus
Plug Ins (whendepressed, displaysPOin Assignmentwindow)
Assigns V-pots to one plug-in parameteron each track or bus, depending on whichControl Group button is depressed. Todisplay different parameters, press theEdit button so that its light is on, and then
use the Channel and Bank buttons. Toselect different plug-ins on the same track,hold down M1 and press the Channelbuttons.
Displays a period after the letters in theAssignment window, and assigns V-pots to parameters of a single plug-inon a selected track or bus. If there aremore than 8 parameters, press the Editbutton so that its light is on, and thenuse the Channel and Bank buttons todisplay the other parameters.
EQ (when depressed,displays E9inAssignment window)
Same as Plug-ins, but only displaysparameters of supported EQs
Same as Plug-ins, but only displaysparameters of supported EQs; whenpushed three times, displays F1 witha period, and assigns V-pots to bandfrequency and faders 1-8 to band gain.Holding down M1, M2, M3, or M4assigns knobs to fine resolution, Q,gain, and band on/off, respectively.
Dyn (whendepressed, displaysdyin Assignmentwindow)
Same as Plug-ins, but only displaysparameters of supported Compressors
Same as Plug-ins, but only displaysparameters of supported Compressors
Page 8 of 37Mackie Control Surfaces Help
22/07/2009file://C:\Documents and Settings\damiene\Local Settings\Temp\~hhBF48.htm
-
8/10/2019 Matrix Sonar Profile
9/37
To Play, Stop, and Rewind a File
1. With the Mackie Control already connected, press the Play button.2. To stop playing the file, press the Stop button.3. To rewind, do any of the following:
Press the Rewind button enough times to jump back to the location you want. The Rewind buttonmoves the Now time back by increments of one measure, one beat, or one tick at a time. You can
set the increment in the Mackie Control property page, in the Transport Resolution field. Youcan also hold down the button to rewind faster.
Turn the Jog Wheel counter-clockwise. This moves the Now time back one measure at a time bydefault. In the Mackie Control property page, you can configure the Jog Wheel to move the Nowtime by increments of beats or ticks. You open the property page by choosing the MackieControl in the Control Surfaces toolbar, and then clicking the Properties button that is at the rightend of the toolbar.
To jump to the beginning of a file, press the Home button, or hold down M1 and press Rewind.To jump to the end, hold down the M1 button and press either Home or Fast Fwd.
As you play or rewind the file, the Mackie Control displays the Now time on the right side of the LCDdisplay. You can switch the display between SMPTE and MBT (measures, beats, ticks) time by pressing the
SMPTE/Beats button that's next to the Name/Value button.
To Fast Forward a File
Press the Fast Forward button to move the Now time forward by a measure, beat, or tick (you can setthe increment in the Mackie Control property page, in the Transport Resolution field); hold the buttondown to move continuously;
OR
Spin the Jog Wheel clockwise to move the Now time forward by a measure at a time. You canconfigure the Jog Wheel to move the Now time in increments of measures, beats, or ticks in the Mackie
Control property page.
To Jump to the Beginning or End of a File
To jump to the beginning of a file, press the Home button, or hold down M1 and press Rewind. Tojump to the end, hold down the M1 button and press either Home or Fast Fwd.
To Store a Marker
1. Use the Jog Wheel, the Rewind button, or the Fast Forward button to move the Now time to the placewhere you want to place a marker.
2. Hold down M1, and press the Marker button. The Marker dialog appears.
3. Put the Function buttons into Numeric Input mode by holding down M1 and pressing the Edit button(the Edit button blinks when the Function keys are in numerical entry mode).
4. Press any of the Function keys to enter a name (number) for the marker.5. Press the Enter key.
The Marker dialog closes and SONAR stores your marker.
See also: Filling Out Dialog Boxes.
To Jump to a Marker
1. Press the Marker button so that it is lit. This puts the Rewind and Fast Fwd buttons into Marker mode.
2. Press the Rewind button to jump to the previous marker.3. Press the Fast Fwd button to jump to the next marker.
Page 9 of 37Mackie Control Surfaces Help
22/07/2009file://C:\Documents and Settings\damiene\Local Settings\Temp\~hhBF48.htm
-
8/10/2019 Matrix Sonar Profile
10/37
To Scrub a File
1. Press the Mackie's Scrub button so that its light is lit.2. Move the Jog Wheel to scrub in the Track view, Piano Roll view, or Staff view.
To Turn Looping On or Off
Press the Loop On/Off button. When the light is on, looping is enabled.
To Set Loop Boundaries
1. Move the Now time to the start or end of the desired loop region.2. Press the Loop button (not the Loop On/Off button) so that its light is on.3. While holding the M1 button down, press either the Rewind button or the Fast Fwd button to set either
the Start time or End time, respectively.
To Set Loop to Selection
Hold down the M2 button and press the Loop button (not the Loop On/Off button).
SONAR sets the loop boundaries to the beginning and ending of the selected region.
To Open the Loop/Auto Shuttle Dialog
Hold down M1 and press the Loop button (not the Loop On/Off button).
See also: Filling Out Dialog Boxes.
To Jump to Loop Start and End Times
1. Press the Loop button so that its light is on.2. Press either the Rewind button or the Fast Fwd button to jump to either the loop start time or loop end
time, respectively.
To Jump to Punch In or Punch Out Times
1. Press the Punch button so that its light is on.2. Press either the Rewind button or the Fast Fwd button to jump to either the punch in time or loop out
time, respectively.
To Jump to From and Thru Times
1. In the Transport Mode buttons section of the Mackie Control, press the Select button so that it is lit.2. To jump to the Thru time, press the Fast Fwd button.3. To jump to the From time, press the Rewind button.
Press the Select button again to restore the Transport to normal mode.
Selecting Data
Use the Select button and modifier buttons to select data for editing. You can select tracks and time rangesfrom the Mackie.
To Select or Deselect a Track
Page 10 of 37Mackie Control Surfaces Help
22/07/2009file://C:\Documents and Settings\damiene\Local Settings\Temp\~hhBF48.htm
-
8/10/2019 Matrix Sonar Profile
11/37
1. Use the Mackie's Up or Down Arrow keys to put the focus on the track you want to select.2. Hold down M1 while you press the Select button (the Select button that is just above the Mackie's
transport, not the individual Select buttons that are above the faders).
To Select All
Hold down M3 and press the Select button.
To Select None
Hold down M4 and press the Select button.
To Set From and Thru Times
1. Move the Now time to where you want either the From or Thru time to be.2. Press the Select button so that its light is lit.3. Hold down the M1 button while you press either the Rewind button or the Fast Fwd button to set either
the From time or Thru time, respectively.
Note: Use the Select button that's in the Transport Mode section, not one of the Select buttons that are intrack strips.
To Jump to From and Thru Times
1. In the Transport Mode buttons section of the Mackie Control, press the Select button so that it is lit.2. To jump to the Thru time, press the Fast Fwd button.3. To jump to the From time, press the Rewind button.
Press the Select button again to restore the Transport to normal mode.
Recording
Use the Record, Punch, and modifier buttons to control recording.
To Set Recording Options
1. Hold down M2 while you press the Record button. The Recording Options dialog appears.2. See Filling Out Dialog Boxes.
Note: If you use loop recording, holding down M3 while you press the Undo button rejects the last loop take.
To Record a Track
1. Make sure that the Track button in the Control Group section is lit up.2. Arm a track by pressing the Rec/Rdy button of the track(s) you want to arm. The button's red light
turns on when the track is armed.
If you have more than 8 tracks, you can move the Mackie Control's fader assignments to the next higher-numbered or lower-numbered track by pressing either the left or right Channel button (make sure that the Editbutton light is off). You can move fader assignments by 8 tracks at a time by pressing either the left or right
Bank button.
3. Move the Now time to where you want to record.4. Press the Record button to start recording.
Page 11 of 37Mackie Control Surfaces Help
22/07/2009file://C:\Documents and Settings\damiene\Local Settings\Temp\~hhBF48.htm
-
8/10/2019 Matrix Sonar Profile
12/37
5. Press the Stop button when you're through recording.
Now you can rewind and play back your recording, using the Rewind and Play buttons. You can undo yourrecording by pressing the Undo button (it's in the Project section). You can disarm any armed tracks byholding the M4 button down while you press any Rec/Rdy button.
To Set Punch In/Out Points
1. Move the Now time to the punch in or punch out time.2. Press the Punch button so that its red light is on.3. To set the Punch In time, hold down M1 and press Rewind.4. To set the Punch Out time, hold down M1 and press Fast Fwd.
To Set Punch to Selection
Hold down M2 and press the Punch button.
See also:
Adding, Deleting, and Cloning Tracks
Saving, Undoing, and Redoing
Controlling Effects and Buses
Controlling Volume, Pan, and Other Track or Bus Parameters
Automating the Mackie Control
Adding, Deleting, and Cloning Tracks
The New Audio and New MIDI buttons in the Tracks section let you add, clone, delete, and wipe tracks inyour project.
To Insert a Track
Press either the New Audio button to insert an audio track, or the New MIDI button to insert a MIDI track.
SONAR adds the new track to the bottom of the Track view.
To Delete or Wipe a Track
1. Use the Arrow buttons to put the focus on the track you want to delete or wipe.2. To delete, hold down M2, and press either the New Audio button or the New MIDI button.3. To wipe, hold down M3, and press either the New Audio button or the New MIDI button.
To Clone a Track
1. Use the Arrow buttons to put the focus on the track you want to clone.2. Hold down M1, and press either the New Audio or New MIDI button.
The Track Clone dialog appears.
Page 12 of 37Mackie Control Surfaces Help
22/07/2009file://C:\Documents and Settings\damiene\Local Settings\Temp\~hhBF48.htm
-
8/10/2019 Matrix Sonar Profile
13/37
3. Use the appropriate buttons to fill out the dialog (see Filling Out Dialog Boxes).
Zooming
Use the Arrow keys and Zoom button that are next to the Jog Wheel, and the Fit Tracks and Fit Projectbuttons that are in the Tracks section to control zooming.
To Fit Tracks
Press the Fit Tracks button.
SONAR resizes all track heights to fit into the Track view.
To Fit the Project
Press the Fit Project button.
SONAR resizes all track heights and clips to fit into the Track view.
To Zoom Vertically or Horizontally
1. Press the Zoom button so that its red light is lit.2. Press the Up and Down Arrow keys to zoom vertically, and the Left and Right Arrow keys to zoom
horizontally.
Using Mackie Meters
You can show track, bus and main meters on the Mackie Control surface. Use the following procedure to dothis:
To Display Meters
1. Press the M2 button and the Name button simultaneously. There are three metering options: Off--The default. LED--The Signal LED light appears for the tracks with a signal. LED and LCD meters--The Signal LED light appears and an LCD meter appears on the Mackie
display screen for each track.
Hiding and Showing Tracks
The Fit Tracks button gives you several ways to control which tracks are displayed:
To show all tracks--hold down M1 and press the Fit Tracks button. To show only selected tracks--hold down M2 and press the Fit Tracks button. To show and fit the selection--hold down M3 and press the Fit Tracks button.
Page 13 of 37Mackie Control Surfaces Help
22/07/2009file://C:\Documents and Settings\damiene\Local Settings\Temp\~hhBF48.htm
-
8/10/2019 Matrix Sonar Profile
14/37
To hide selected tracks--hold down M4 and press the Fit Tracks button.
Window Display
With the Next Win and Close Win buttons, you can jump between open windows, and minimize or close theactive window:
To close the active window, press the Close Win button. To jump between open windows, press the Next Win button. To jump to the previous active window, hold down M1 and press the Next Win button
Controlling Volume, Pan, and Other Track or Bus Parameters
When the Mackie control is in Multi Channel mode, you can control basic parameters of 8 tracks or buses atthe same time (more tracks if you have XT units connected). You can also control any track parameter byusing the Arrow keys to highlight a SONAR control, depressing the Jog Param button so that it is lit, andmoving the Jog Wheel to set the parameter's value.
When the Mackie is in Single Channel mode, you can control all the parameters of a single track or bus andview them on the LCD. By default, the V-pots at the top of each track strip control track pan, and the faderscontrol track volume.
To Control Track or Bus Parameters in Multi Channel Mode
1. Put the Mackie Control into Track, Bus (Aux on the SONAR overlay), or Main mode by pressing theappropriate Control Group button (Track, Aux, or Main).
2. If you have more than 8 tracks or buses, you can move the Mackie Control's fader assignments to thenext higher-numbered or lower-numbered track or bus by pressing left or right Channel button (tomove the assignments by one track or bus), or the left or right Bank button (to move the assignments by8 tracks or buses). Make sure the Edit button's light is not lit
3. Press the Track Assignment knob once so that the Assignment window displays Tr, bu, or oP with noperiod.
The LCD displays one parameter for each track or bus above each V-pot.
4. Turn the appropriate V-pot to adjust the displayed parameter. If you hold down M1 while turning, youcan make fine adjustments to the parameter.
5. To display different parameters, press the Edit light so that its light is lit, and use the Channel or Bankbuttons to jump to the next or previous parameter (Channel buttons), or to jump by 8 parameters (Bankbuttons).
6. You can jump to the first or last parameter by holding down the M1 button while you press either theleft Bank button or right Bank button, respectively (Edit button must be lit).
To Control Track or Bus Parameters in Single Channel Mode
1. Put the Mackie Control into Track, Bus (Aux on the SONAR overlay), or Main mode by pressing the
appropriate Control Group button (Track, Aux, or Main).2. If you have more than 8 tracks or buses, use the Channel or Bank buttons (with the Edit button turned
off) to display the correct track or bus.3. Press the Select button of the track or bus you want to configure.
Page 14 of 37Mackie Control Surfaces Help
22/07/2009file://C:\Documents and Settings\damiene\Local Settings\Temp\~hhBF48.htm
-
8/10/2019 Matrix Sonar Profile
15/37
4. Press the Track Assignment knob twice so that the Assignment window displays Tr, Au, or oP with aperiod.
The LCD displays the parameters for the track or bus you selected.
5. Turn the V-pot of the parameter you want to set. If you hold down M1 while turning, you can makefine adjustments to the parameter
6. If you have more than 8 parameters, press the Edit button so that its light is lit, and use the Channel orBank buttons to display different parameters. Holding down M1 while you press the left or right Bankbuttons moves the display to the first or last parameter, respectively.
To Control Volume in Main Outs
Use the Mackie Control's Master fader to control SONAR's main out fader.
OR
If your project uses more than one main out, you can assign the Mackie Control's Master fader to adifferent main out in the Mackie Control's property page.
OR
Put the Mackie into Master Bus mode by depressing the Main button in the Control Group section andalso the Track button in the Assignment section. The Assignment window should display oP with noperiod following it (if it has a period, press the Track button again). Now each fader controls a differentmain output's volume, and each V-pot controls a different main output's balance.
To Set Main Out Balance
While in Tracks mode, (the Assignment window must display tr), hold down M4 and move the JogWheel. This adjusts balance on the main out that is currently selected in the Mackie Control property
page.
OR
Put the Mackie into Master Bus mode by depressing the Main button in the Control Group section andalso the Tracks button in the Assignment section. The Assignment window should display oP with noperiod following it (if it has a period, press the Tracks button again). Now each fader controls adifferent main out's volume, and each V-pot controls a different main out's balance.
See:
Playback, Looping, and Locating
Controlling Effects and Buses
Automating the Mackie Control
Controlling Effects and Buses
After you patch effects into SONAR's tracks or buses, you can use the Mackie Control to control Bus SendEnable/Disable, Send and Return levels, Send and Return pan, Pre/Post settings, and also set effects'parameters, as long as the effects support DirectX 8 automation.
Page 15 of 37Mackie Control Surfaces Help
22/07/2009file://C:\Documents and Settings\damiene\Local Settings\Temp\~hhBF48.htm
-
8/10/2019 Matrix Sonar Profile
16/37
To Set Bus Send Enable, Bus Send Level, Bus Send Pan, and Pre/Post in a Single Track
1. With the Track Control Group button depressed, press the Select button for the track that you want toadjust.
2. Press the Send button twice so that the Assignment window displays SE with a period.
The LCD displays the bus parameters for the track you selected.
3. Adjust your track's Bus 1 parameters in the following ways: To enable or disable the Bus 1 Send, press the track's V-pot 1 (pan knob 1). To set Bus 1 Send Level, turn knob 2. To set Bus 1 Send Pan, turn knob 3. To set Bus 1 Send Pre/Post, press Knob 4.
4. To set Bus 2's parameters, use knobs 5-8.5. If you have more than 2 buses, make sure the Edit button light is on, and use the Channel or Bank
buttons to jump to the next parameter (Channel button), or next 8 parameters (Bank button).
To Configure Effects on One Track or Bus at a Time
1. Put the Mackie Control into Tracks mode, Bus (Aux on the SONAR overlay) mode, or Main mode,depending on where the relevant effect is patched.
2. Press the Select button for the track or bus that has the effect you want to adjust.3. Press the Plug Ins button twice. The Assignment window displays PO with a period.4. If you have more than one effect patched to the track or bus, select the effect you want to configure by
pressing the Edit button so that its light is on, and hold down M1 while you press the left or rightChannel button to select the previous or next plug-in. The Assignment window displays P followed bythe number of the effect.
The effect's parameter names and values appear on the LCD in abbreviated form. For example, in theCakewalk FxDelay plug-in, Vc1DlC means Voice 1 Delay Coarse.
5. Turn the V-pot that's directly in front of the parameter you want to adjust.6. If your plug-in has more than 8 parameters, you can step through them one at a time by pressing the
Channel buttons (make sure the Edit button's light is on), or you can jump by 8 parameters at a time bypressing the Bank buttons. You can jump to the first or last parameter by holding down the M1 buttonwhile you press either the left Bank button or right Bank button, respectively.
You can set any parameter to its default value by pressing the V-pot that controls it. If you hold down M1while turning a V-pot, you can make fine adjustments to the parameter
To Configure Effects on Multiple Tracks or Buses
1. Put the Mackie Control into Tracks mode, Bus (Aux on the SONAR overlay) mode, or Main mode,
depending on where the relevant effects are patched.2. If you have more than 8 tracks or buses, use the Bank or Channel buttons to display the correct tracks
or buses (make sure the Edit button's light is off).3. Press the Plug Ins button so that it is lit up. The Assignment window displays PO with no period, and
the LCD displays the first parameter of the first plug-in on each track or bus. Use the V-pots to adjustthe displayed parameters.
4. To choose different parameters, press the Edit button so that its light is lit, and use the Channel andBank buttons to jump to the next parameter (Channel buttons), or to jump by 8 parameters (Bankbuttons).
5. If you have more than one effect patched into a track or bus, you can select the next effect by holdingdown M1 while you press the right or left Channel button (make sure the Edit button's light is on). TheAssignment window displays P followed by the number of the effect. The LCD displays the first
parameter of the newly selected effect.
Page 16 of 37Mackie Control Surfaces Help
22/07/2009file://C:\Documents and Settings\damiene\Local Settings\Temp\~hhBF48.htm
-
8/10/2019 Matrix Sonar Profile
17/37
Configuring EQs
When you press the EQ Assignment button, the Mackie displays parameters from any EQs that are patchedinto your tracks or buses. The methods to display different parameters or choose different EQs that are on thesame track are the same as for other plug-ins (if you have more than one EQ on a track or bus, theAssignment window displays E followed by the number of the effect). However, when you press the EQAssignment button, there are three modes available instead of two:
Pressing the button once displays one EQ parameter on every track (Multi Channel mode). TheAssignment window displays E# with no period.
Pressing the button twice displays the EQ parameters on a single selected track (Single Channel mode).The Assignment window displays E# with a period.
Pressing the button three times assigns the V-pots to band frequency on all the bands on a single track,and assigns the faders to control the corresponding gain on each band. The Assignment windowdisplays F# with a period.
There are additional shortcuts when you're configuring EQs:
When you hold down M1, the V-pots control fine frequency. When you hold down M2, the V-pots control Q. Holding down M2 and M1 lets you make fine
adjustments to Q. When you hold down M3, the V-pots control gain. Holding down M3 and M1 lets you make fine
adjustments to gain. When you hold down M4, the V-pots control band enable/disable. Holding down M1 and M(2, 3, or 4), and pushing a V-pot arms the displayed parameter for automation.
Configuring Dynamics Processors
When you press the Dyn Assignment button, the Mackie displays parameters from any supportedcompressors, such as the Sonic Timeworks CompressorX, that are patched into your tracks or buses. Themethods to display different parameters or choose different compressors that are on the same track are thesame as for other plug-ins (The Assignment window displays D followed by the number of the effect).
There are additional shortcuts when you're configuring compressors:
When you hold down M1, the V-pots control fine adjustment.
When you hold down M2, M3, or M4 the V-pots control different parameters, depending on theparticular compressor plug-in.
Holding down M1 together with M(2, 3, or 4) lets you make fine adjustments to the displayedparameter.
Holding down M1 and M(2, 3, or 4), and pushing a V-pot arms the displayed parameter for automation.
Automating the Mackie Control
You can arm the Mackie's volume faders, pan knobs, mute buttons, and effects parameters (if the effectsupports DirectX 8 automation) for automation. You can take snapshots, return all controls to their defaultvalues, and turn Offset mode on and off.
Page 17 of 37Mackie Control Surfaces Help
22/07/2009file://C:\Documents and Settings\damiene\Local Settings\Temp\~hhBF48.htm
-
8/10/2019 Matrix Sonar Profile
18/37
To Enable/Disable Playback of Automation
Press the Read/Off button.
To Arm or Disarm Individual Controls
To arm or disarm a track's or bus's volume control, hold down M1 and press the track's or bus's
Rec/Rdy button. To arm or disarm a track's or bus's pan control, hold down M1 and press the track's Pan knob. To arm or disarm any automatable parameter, display the parameter on the LCD, hold down M1 and
press the V-pot that's assigned to that parameter. To arm or disarm a track's mute control, hold down M1 and press the track's Mute button.
To Disarm All Controls
Press the Disarm button.
To Take a Snapshot
1. Arm the controls you want to take a snapshot of.2. Move the Now time to where you want to take the snapshot.3. Press the Snapshot button.
To Record Automation
1. Arm the controls you want to automate.2. Hold down M1 and press the Mackie's Record button to start recording automation.3. Move the armed controls.4. Press the Stop button to stop recording.5. If you're through recording automation, disarm the controls by pressing the Disarm button.
SONAR displays new envelopes in the Track view to represent the recorded automation. If you play back thefile, the Mackie Control's controls move in response to the recorded automation data.
To Turn Offset Mode On or Off
Press the Offset button.
To Set All Controls to Default Values
To set all V-pots to default values, hold down M4 and press the Offset button. To set all faders to default values, hold down M3 and press the Offset button.
See:
Playback, Looping, and Locating
Controlling Effects and Buses
Controlling Volume, Pan, and Other Track or Bus Parameters
Saving, Undoing, and Redoing
Without using the keyboard or mouse, you can save your project, undo and redo edits, and use the Edit
Page 18 of 37Mackie Control Surfaces Help
22/07/2009file://C:\Documents and Settings\damiene\Local Settings\Temp\~hhBF48.htm
-
8/10/2019 Matrix Sonar Profile
19/37
Historycommand.
To Save Your Project
To use the Savecommand, press the Save button. To use the Save Ascommand, hold down M1 and press the Save button.
To Use the Undo, Undo History, and Reject Loop Take Commands
To Undo your last edit, press the Undo button. To open the Undo History dialog, hold down M1 and press the Undo button (see Filling Out Dialog
Boxes). To reject a loop take, hold down M3 and press the Undo button.
To Redo Your Last Edit
Press the Redo button.
Filling Out Dialog Boxes
The Mackie Control gives you the tools you need to fill out dialog or text boxes without using the computerkeyboard:
Use the Up and Down Arrow buttons to jump to different fields. Press the Tab button, or hold down M1 and use the Left or Right Arrow buttons as tab keys. Hold down M2 and use the Right Arrow key as a Spacebar or to check a checkbox.
Press the Back button, or hold down M2 and use the Left Arrow key as a Backspace key. Hold down M1 and press the Edit button to use the Function buttons to enter numbers. Use the OK/Enter button when to apply your changes. Use the Cancel button to cancel or escape. When the Jog Param light is lit, you can move the Jog Wheel to change the values of a text field or
highlighted control.
Configuring XT Units
You can connect as many XT extension units to your Mackie Control as you have ports on your MIDIinterface (each unit uses a separate input and output port).
To Configure an XT Unit
1. Connect the XT unit to SONAR (see To Connect the Mackie Control (or XT) to SONAR).2. Open the property page for the main Mackie Control.3. Click the Configure Layout button in the property page.4. Turn V-pot 1 on the main Mackie Control to select the tracks you want the main unit to control.5. Turn V-pot 1 on the Mackie XT unit to select the tracks you want the XT unit to control.6. In the property page, click the Press Again When Done button.
Page 19 of 37Mackie Control Surfaces Help
22/07/2009file://C:\Documents and Settings\damiene\Local Settings\Temp\~hhBF48.htm
-
8/10/2019 Matrix Sonar Profile
20/37
Mackie Control C4
The Mackie Control C4 is a control surface that can be used as a standalone device, or used in conjunctionwith the Mackie Control Universal and Mackie Control XT unit(s).
Setting Up
Configuring the Mackie Control C4
Buttons
Function Buttons
Control Surfaces Toolbar
Editing Track/Bus/Main Parameters
Editing Plug-In Parameters
Editing Per-Channel EQ
LCD Display Options
Meters
Displaying Parameter Names or Values
Setting Up
Use the following procedures to set up Mackie Control C4 with SONAR.
To Connect the Mackie Control C4 to SONAR
To configure the Mackie Control C4 in SONAR, follow the steps below:
1. Before you turn on the Mackie Control C4, connect MIDI cables from its MIDI OUT port to yourMIDI interface's MIDI IN port, and from its MIDI IN port to your MIDI interface's MIDI OUT port.
2. Turn on the Mackie Control C4.3. Launch SONAR.4. Use the Options-Control Surfacescommand to open the Control Surfaces dialog.5. Click the Add new Control Surface button, which opens the Control Surfaces Settings dialog.
Page 20 of 37Mackie Control Surfaces Help
22/07/2009file://C:\Documents and Settings\damiene\Local Settings\Temp\~hhBF48.htm
-
8/10/2019 Matrix Sonar Profile
21/37
6. In the Control Surface field, use the drop-down menu to select theMackie Control C4 option.
7. In the Input Port field, select the MIDI port that you want the Mackie Control C4 to send data toSONAR through.
8. In the Output Port field, select the MIDI port that you want the Mackie Control C4 to receive data fromSONAR through.
9. Click OK--the Mackie Control C4 name appears in the Control Surfaces dialog under ConnectedSurfaces.
10. Click Close.11. The Mackie Control C4 should now display settings for the current SONAR project. Move some of the
Mackie Control C4 knobs and watch the corresponding SONAR settings change. If the settings don'tchange, try disconnecting the Mackie Control C4 and then reconnecting: see below.
To Disconnect the Mackie Control from SONAR
1. Use the Options-Control Surfacescommand to open the Control Surfaces dialog.2. In the Control Surface column, select Mackie Control C4 so that it is highlighted.3. Click the Delete button.4. Click Close.
SONAR disconnects the Mackie Control.
Page 21 of 37Mackie Control Surfaces Help
22/07/2009file://C:\Documents and Settings\damiene\Local Settings\Temp\~hhBF48.htm
-
8/10/2019 Matrix Sonar Profile
22/37
Configuring the Mackie Control C4
You can connect as many C4 extension units to your Mackie Control as you have ports on your MIDI
interface (each unit uses a separate input and output port).
Using the Mackie Control C4 Property Page
The Mackie Control C4 property page is used to configure the F1-F8 buttons when the Mackie Control C4 isin FUNCTION mode. Once you have configured the buttons the way you like, you can save them by typing aname for them in the Presets window, and clicking the Disk icon. You can create and save as many differentpresets as you want.
To Open the Mackie Control Property Page
After you connect the Mackie Control C4 to SONAR, make sure the Control Surfaces toolbar is visible. Todisplay the toolbar, use the View-Toolbarscommand to open the Toolbars dialog, and check the ControlSurfaces option.
Make sure the name of the Mackie Control C4 is displayed in the toolbar's dropdown menu of connectedcontrol surfaces. Click the Properties button that is at the right end of the toolbar.
You can also open the Mackie Control C4 property page by using the Tools-Mackie Control C4menucommand.
Page 22 of 37Mackie Control Surfaces Help
22/07/2009file://C:\Documents and Settings\damiene\Local Settings\Temp\~hhBF48.htm
-
8/10/2019 Matrix Sonar Profile
23/37
-
8/10/2019 Matrix Sonar Profile
24/37
bottom one becomes independent. Pressing Split a forth time will turn all LED's off. Split mode is now ALL.
SPOT ERASE
Selects the lower split, LED ON = lower split
LOCK
Locks the bindings so that they are independent of the main Mackie Control Universal unit. Each split can belocked; the upper split defaults to unlocked while the lower split defaults to locked.
When the Lock button is engaged and illuminated, the Mackie Control C4 freezes all displayed parameters,and becomes independent from the main Mackie Control Universal unit. For example: if a track is playing fora Piano Instrument and it is selected on the main Mackie Control Universal for editing, all of the parameterswill be displayed on the Mackie Control C4. If Lock is engaged, you can freely carry on making adjustmentsand further edits from the main Mackie Control Universal unit including selecting other tracks, while stillretaining all of the parameters of the Piano on the Mackie Control C4 for editing. When lock is disengaged,the Mackie Control C4 will change to reflect whichever track is now selected. The Lock button worksregardless of the SPLIT mode. Each split can be locked; the upper split defaults to unlocked while the lower
split defaults to locked.
ASSIGNMENT Section
CHAN STRIP
Toggles between channel strip (multiple parameters on a single track) and multi channel (single parameteracross multiple tracks) modes (for each split)
When in CHAN STRIP mode, pressing the TRACK L/R buttons will temporarily display the track name andnumber in the top row of the top LCD screen.
MARKER
Used as a modifier key. Hold down then press:
Bank Left/Right = Previous/Next measure
Param Left/Right = Previous/Next beat
Track L/R = Previous/Next Marker
TRACK
Accesses the track selection menu - select control group track/bus/main and assignment (Params, Sends, etc.).The assignments can be configured separately for the Upper and Lower splits. If a split is unlocked these willfollow/update the main Mackie Control Universal unit. When the split is inactive (all of the LEDs above the
SPLIT button are off), the upper control assignments apply to the whole Mackie Control C4 unit.
Meters can also be enabled here, for each split (note: meters require SONAR 4.0.2 or later).
Page 24 of 37Mackie Control Surfaces Help
22/07/2009file://C:\Documents and Settings\damiene\Local Settings\Temp\~hhBF48.htm
-
8/10/2019 Matrix Sonar Profile
25/37
-
8/10/2019 Matrix Sonar Profile
26/37
BANK LEFT/RIGHT
Moves through the parameters in steps of 8
SINGLE LEFT/RIGHT
Moves through the parameters in steps of 1
NAVIGATION Section
TRACK L/R
Steps through the tracks in a project.
When in CHAN STRIP mode, pressing the TRACK L/R buttons will temporarily display the track name andnumber in the top row of the top LCD screen.
SLOT UP/DOWN
Steps through the inserted plug-ins, EQ, etc. in the displayed track/bus.
Function Buttons
When the FUNCTION button is pressed, the top 8 rotary encoders are configurable. You can assign andtrigger any available SONAR key binding by pressing a rotary encoder:
Page 26 of 37Mackie Control Surfaces Help
22/07/2009file://C:\Documents and Settings\damiene\Local Settings\Temp\~hhBF48.htm
-
8/10/2019 Matrix Sonar Profile
27/37
By default, the top 8 buttons are configured as follows:
Note: the top row in the LCD display shows the button label; the bottom row shows the assigned commandname.
The function buttons can be reconfigured from the Mackie Control C4 property page. See the Using theMackie Control C4 Property Page topic above for information on how to open the property page.
You can use the drop-down buttons to assign any available key binding to any of the (8) Function buttons,and type in a short descriptive label that will appear in the LCD display (up to 6 characters per label).
The Preset control lets you save the current configuration as a presets. This is very useful as it allows you to
Button Assigned Key Binding LCD Display
F1 Go | From GoFrom
F2 Go | Thru GoThru
F3 Edit | Select | From = Now FromNw
F4 Edit | Select | Thru = Now ThruNw
F5 Set Loop Points To Selection LpSltn
F6 Set Punch Points To Selection PnSltn
F7 Auto-Punch Toggle AuPnch
F8 Stop with Now Marker Pause
Page 27 of 37Mackie Control Surfaces Help
22/07/2009file://C:\Documents and Settings\damiene\Local Settings\Temp\~hhBF48.htm
-
8/10/2019 Matrix Sonar Profile
28/37
store various configurations for different tasks (editing, tracking, mixing, etc.), and quickly reconfigure theC4 without having to manually change each button.
The rows are assigned as follows:
Control Surfaces Toolbar
SONAR's Control Surfaces toolbar contains a drop-down menu of all connected control surfaces, includingthe Mackie Control C4. To display the toolbar, use the View-Toolbars command to open the Toolbarsdialog, and check the Control Surfaces option. The toolbar displays the currently selected track or group of
tracks.
Note: The toolbar is for display purposes only. To enable another control surface, use the Options-ControlSurfacescommand. To change the bank of tracks that the control surface controls, use the buttons on thecontrol surface itself. Use the drop-down menu on the toolbar to choose what control surface the toolbardisplays information for. Click the Properties button at the end of the toolbar to display the property page(interface) of the currently displayed control surface.
Editing Track/Bus/Main Parameters
By default, the Mackie Control C4 displays track parameters. If you wish to display and edit bus or mainparameters instead:
1. Press and hold down the Track button2. Select Bus or Main in the desired control group (Upper/Lower Control Group)3. Release the Track button
To display track parameters again:
Row 1 2 3 4 5 6 7 8
1 (top) F1 F2 F3 F4 F5 F6 F7 F8
2MetronomeDuringPlayback
MetronomeDuringRecord
AutomationSnapshot
Playback ofAutomationOn/Off
DisarmAllTracks
Disarm AllParameters
FitTrackstoWindow
FitProjecttoWindow
3InsertAudioTrack
InsertMIDITrack
CloneTrack
DeleteTrack
Save Undo RedoLoopOn/Off
4(bottom)
Rewind End Stop Play RecordRecordAutomation
AudioEngine
On/Off
Reset
Page 28 of 37Mackie Control Surfaces Help
22/07/2009file://C:\Documents and Settings\damiene\Local Settings\Temp\~hhBF48.htm
-
8/10/2019 Matrix Sonar Profile
29/37
1. Press and hold down the Track button2. Select Track in the desired control group (Upper/Lower Control Group)3. Release the Track button
Editing Plug-In Parameters
To edit plug-in parameters on a track or bus:
1. Press and hold down the Track button2. Select the desired Upper/Lower Control Group (Track or Bus)3. Select Plugin4. Release the Track button
You can then use the SLOT UP/DOWN buttons to navigate to different plug-ins in the displayed track/bus.
When you are finished with editing plug-in parameters and wish to display track/bus parameters again:
1. Press and hold down the Track button.2. Select the desired Upper/Lower Control Group (Track or Bus.3. Select Params.4. Release the Track button.
Editing Per-Channel EQ
To edit the built-in per-channel EQ on an audio track:
1. Press and hold down the Track button.2. Select the desired Upper/Lower Control Group and make sure Track is currently selected.3. Select EQ.4. Release the Track button.
When you are finished with editing plug-in parameters and wish to display track/bus parameters again:
1. Press and hold down the Track button.
2. Select the desired Upper/Lower Control Group (Track or Bus).3. Select Params.4. Release the Track button.
LCD Display Options
Meters
Displaying Parameter Names or Values
Page 29 of 37Mackie Control Surfaces Help
22/07/2009file://C:\Documents and Settings\damiene\Local Settings\Temp\~hhBF48.htm
-
8/10/2019 Matrix Sonar Profile
30/37
Meters
The Mackie Control C4 can display playback and record meters when using SONAR 4.0.2 or later. Metersare turned Off by default. To enable meters:
1. Press and hold down the Track button.2. Press the rotary encoder below the "Meters" label (on the LCD screen). Note: pressing the encoder
again toggles the meters between On and Off.3. Release the Track button.
Repeat the process if you wish to disable meters again.
Displaying Parameter Names or Values
Each LCD screen can display text in two separate rows. By default, the LCD screen typically displays tracknames (Audio1, Audio2, etc.) in the top row and parameter names (Vol, Pan, etc.) in the bottom row. When arotary encoder is turned, the parameter value (for example, "0.3 dB") is temporarily displayed in the top rowwhile the parameter name (for example, "Vol") is still displayed in the bottom row.
You can choose to always display the parameter value in the bottom row while the track name is alwaysdisplayed in the top row. To do so:
1. Press and hold down the Track button2. Press the rotary encoder below the "Display" label (on the LCD screen). Note: pressing the encoder
again toggles between "Names" and "Values".3. Release the Track button
Repeat the process if you wish to display parameter names again.
Tables of All Button Functions
The following tables describe all button, V-pot, and fader functions:
Channel Strip Controls (when in Track mode)
Button orcontrol
By itself With M1 M2 M3 M4
Faders 1-8
track volume (tracks mode); bus master
send level (aux mode); main bus volume(main mode)
Master
Page 30 of 37Mackie Control Surfaces Help
22/07/2009file://C:\Documents and Settings\damiene\Local Settings\Temp\~hhBF48.htm
-
8/10/2019 Matrix Sonar Profile
31/37
-
8/10/2019 Matrix Sonar Profile
32/37
-
8/10/2019 Matrix Sonar Profile
33/37
-
8/10/2019 Matrix Sonar Profile
34/37
-
8/10/2019 Matrix Sonar Profile
35/37
-
8/10/2019 Matrix Sonar Profile
36/37
-
8/10/2019 Matrix Sonar Profile
37/37



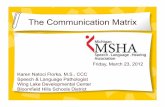



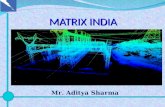
![Matrix Profile X: VALMOD - Scalable Discovery of Variable ...helios.mi.parisdescartes.fr/~themisp/publications/... · is to compute the matrix profile [53, 56], which can be obtained](https://static.fdocuments.us/doc/165x107/5f0588e97e708231d4137167/matrix-profile-x-valmod-scalable-discovery-of-variable-themisppublications.jpg)