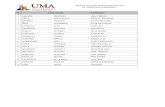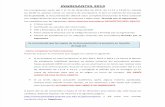MATRICULA DE INGRESANTES - Facultad de Ciencias ... · PDF fileMatricula de Ingresantes por...
-
Upload
phungkhanh -
Category
Documents
-
view
223 -
download
0
Transcript of MATRICULA DE INGRESANTES - Facultad de Ciencias ... · PDF fileMatricula de Ingresantes por...
Matricula de Ingresantes por Intranet v. 3.0
Página 1
MANUAL DE USUARIO
MATRICULA DE INGRESANTES
INTRANET A A E I A
Matricula de Ingresantes por Intranet v. 3.0
Página 2
MANUAL DE MATRICULA POR INTRANET
INGRESANTES
Ingresar a la página principal de la Universidad: http://www.usmp.edu.pe/
Hacer clic para ingresar
a la INTRANET
ACADEMICA
Matricula de Ingresantes por Intranet v. 3.0
Página 3
1.- Ingresar “usuario” y “password”, luego hacer clic en “Ingresar”.
2.-Ir al Menú Principal y seleccionar la opción ACTUALIZACIONES:
a.- Ir a la pestaña DATOS PERSONALES para actualizar su información personal, esto es:
Dirección: El ámbito es Departamento, Provincia, Distrito y Dirección.
Nacimiento: El ámbito es País de Nacimiento, Fecha de Nacimiento. Estado
Civil y Género.
Ingresar PASSWORD
Ingresar USUARIO
Clic en INGRESAR
Manuales de
Matricula
Actualizaciones
Matricula de Ingresantes por Intranet v. 3.0
Página 4
b.- Ir a la pestaña DOCUMENTOS DE IDENTIDAD, para actualizar su documento de identidad.
Seleccionar obligatoriamente DNI. Si el alumno es extranjero seleccionar CARNET DE
EXTRANJERIA.
Luego, hacer clic en el botón GRABAR.
Matricula de Ingresantes por Intranet v. 3.0
Página 5
3.-Una vez que se ingresa al sistema, el alumno está apto para realizar su matrícula,
ingresando a la opción “Procesos” y luego a la opción “Matricula”. Luego de leer las Reglas de
Matricula, hacer clic en el botón “Aceptar”.
4.- Hacer clic en “Aceptar” para confirmar que desea usar la operación de Matricula por Internet. .
Procesos
Aceptar
Matricula de Ingresantes por Intranet v. 3.0
Página 6
5.- Luego, usted verá las reglas a tomar en cuenta, para ser matriculado. Hacer clic en
“Siguiente”.
6.-Después, se mostrarán los cursos aptos que el alumno tiene, según su plan curricular. Si se
desea consultar los Horarios de los Cursos hacer clic en el botón Horarios. Luego hacer clic en
“Siguiente”.
Siguiente
Siguiente
Matricula de Ingresantes por Intranet v. 3.0
Página 7
7.- Si el alumno debe algún recibo, se mostrará la pantalla “Registro Recibos de Pago”. Aquí
podrá registrar su recibo cancelado de acuerdo al voucher emitido por la entidad bancaria. Es
importante indicar que si ingresa un Número de Operación falso, será sancionado por la
Universidad.
Fecha de
Seleccione Entidad
Bancaria
Fecha de
Cancelación
Seleccione Recibo de
Pago
Escriba el N° de
Operación del Voucher
Registrar el Recibo
de Pago
1ER
MENSAJE
2DO
MENSAJE
Matricula de Ingresantes por Intranet v. 3.0
Página 8
Para ingresar el CÓDIGO DE OPERACIÓN:
8.- Al registrar el recibo, aparece un mensaje de alerta, como se muestra en la figura. Aceptar para continuar con el proceso de matrícula.
Clic para ver ejemplo
de Voucher
3ER
MENSAJE
Matricula de Ingresantes por Intranet v. 3.0
Página 9
9.- A continuación, la siguiente ventana muestra los turnos, los cursos y secciones disponibles
para los alumnos ingresantes en el primer ciclo. Estas secciones ya están predefinidas por el
sistema.
El alumno tiene que seleccionar el turno disponible (MAÑANA ó TARDE ó NOCHE) y después
seleccionar la sección del curso ACTIVIDADES I.
Seleccionar Turno
Matricula de Ingresantes por Intranet v. 3.0
Página 10
Seleccionar Sección
de Actividades
Cruce de Horarios Horarios Aptos de
Cursos
Matricularse
Matricula de Ingresantes por Intranet v. 3.0
Página 11
Al Hacer Clic en el Botón Mostrar de la OPCION HORARIOS APTOS se presentará la ventana Horario de
sus cursos Aptos, el cual tendrá información de la disponibilidad horaria de los cursos a Elegir.
Al Hacer Clic en el Botón Cruce se presentará la ventana Consulta de Cruce, el cual tendrá información
de los cruces de Horario que pudieran identificarse.
Matricula de Ingresantes por Intranet v. 3.0
Página 12
10.- Una vez seleccionado el turno, la sección del curso “Actividades I” y después de haber
verificado sus horarios y el cruce de secciones deberá proceder a Matricularse, haciendo clic
en el botón “MATRICULARSE”. Luego Hacer clic en “Aceptar”, para confirmar el registro de la
matrícula.
11.- En la siguiente ventana se muestran los cursos matriculados por el alumno, para el
presente semestre. Hasta aquí, usted ya se encuentra matriculado. Si desea obtener su
constancia de Matricula, debe hacer clic en el botón “Exportar”.
Hacer Clic para abrir la
Constancia de
Matricula