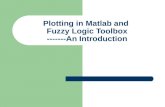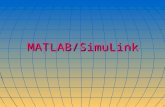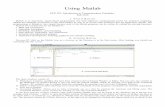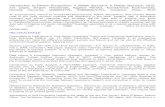MATLAB Introduction 2010
-
Upload
pao-minphimai -
Category
Documents
-
view
216 -
download
0
Transcript of MATLAB Introduction 2010
-
7/31/2019 MATLAB Introduction 2010
1/26
Financial Econometrics
MFE MATLAB Introduction
Kevin Sheppard
University of Oxford
September 27, 2010
-
7/31/2019 MATLAB Introduction 2010
2/26
c2007-2010 Kevin Sheppard
2
-
7/31/2019 MATLAB Introduction 2010
3/26
Contents
1 Preliminaries 4
2 Basic Input and Operators 13
3 Functions 16
4 Accessing Elements in Matrices 19
5 Program Flow 21
6 Logical Operators 23
7 Loading Data 25
8 Graphics 26
3
-
7/31/2019 MATLAB Introduction 2010
4/26
Lesson 1
Preliminaries
This lesson covers:
Connecting to the server
Launching MATLAB
Launching the editor
Creating a startup file
Using MATLAB with a laptop or other computer
Moving files to and from the server
Task 1.1 (Complete the Registration Form) Enter your name, single sign-on ID and
Connecting to the Server
If using the economics department computer lab, connecting is simple: click on
mrb-teachinglab.manor-road.ox.ac.uk
This will connect the thin client to one the servers. There are a number of physical servers behind the
cluster name and the system will automatically load balance users. Following a few basic principles willensure that using the servers is fairly painless:
1. Save relatively often. Occasionally connections to the server are unexpectedly interrupted and work
can be lost. Work saved in personal storage (U:\) will not.
2. Always save code in the editor. The command history should be preserved across logons but unex-
pected disconnections may results in changes not being saved.
3. If accidentally disconnected, try reconnecting. In many cases, the previous session will be restored
and anything unsaved will be preserved.
4
-
7/31/2019 MATLAB Introduction 2010
5/26
4. Despite the point above, do not count on being reconnected to the previous session if unintentionally
disconnected hence, save often.
5. When finished using the server, always logoff by either clicking the logoff icon on the desktop or se-
lectingStart>Logoff. This ensures that your settings, such as the command history in MATLAB, will be
restored when you logon again.
These principles apply whether connecting from a laptop or from the computer lab.
Task 1.2 (Connecting to the server) Connect to the server, logon and change your password to something
memorable but not easy to guess.
Note: You must complete the Student Registration form before you receive an account. If you have not
completed this form you will be using a temporary username and password.
Remember your password. You should probably write it down somewhere safe. If you misplace your
username and/or password, please [email protected] assistance.
Task 1.3 (Create/Verify the Work Directory) Open My Computer and navigate to the U drive. The default
directory should be U:\MATLAB. If this directory exists then there is nothing to do. If this directory does notexist, create a folder with the name MATLAB on the U drive.
Note: If you are using one of the temporary account you will have a H drive (not U).
Launching MATLAB
To launch MATLAB, select Start>Programs>Economics>MATLAB>R2010a>MATLAB R2010a.1 When MATLAB
opens, a window similar to figure 1.1 should be present, although the contents of the left panes may vary.
Task 1.4 (Launching MATLAB) Open MATLAB on your terminal.
Launch the Editor
Once MATLAB is up and running, launch the editor. There are two methods to accomplish this task
Enter edit in the command window
Use the menu via File>New>M-File.
The editor should appear similar to figure 1.2.
Task 1.5 (Launch the Editor) Open the editor using one the methods above. Once the editor is open, create
a file with the following contents:
x = exp(1)
y = log(x)
and save it as lesson1.m. Go to the command window and enter lesson1. The command window should
show
1The version may be different depending on which server being used.
5
http://[email protected]/http://[email protected]/ -
7/31/2019 MATLAB Introduction 2010
6/26
Figure 1.1: Basic MATLAB Window. The standard setup has four pains. 1: The command window, 2: Current
Directory, 3: Workspace, and 4: Command History
x =
2.7183
y =
1
Task 1.6 (Edit an Existing File) Next, close the editor by either clicking on the X in the top right corner
or selecting File>Close Editor. A specific file can be opened in the editor by enteringedit filenamein the
command window. To verify this works, try the following:
>> edit lesson1
Create astartup file
Note: If you are using one of the temporary account you will have a H drive (not U), and so all references to
U:\ should be H:\. It is important to repeat this step on your own once you have a permanent account.
6
-
7/31/2019 MATLAB Introduction 2010
7/26
Figure 1.2: The editor
A large number of functions designed for use on the course have been written and stored in a common
location. To ensure that these files are available every time MATLAB is run, create an m-file names startup
in U:\MATLAB. To accomplish this task, return to the MATLAB command prompt and input>> cd U:\MATLAB
If you receive an error you may need to create the folder, which can be accomplished using command
windows by entering
>> mkdir(U:\MATLAB)
If you needed to make the directory, you should rerun the cd command above and ensure that the Current
Directory windows at the top of the MATLAB desktop shows U:\MATLAB. To create the startup file, open itin the editor by inputting
>> edit startup
You will be prompted to to create this file. Select Yes.
path(Q:\Economics\MFE,path)
path(\\manor-road.ox.ac.uk\Store\Shared\Economics\MFE ,path)
7
-
7/31/2019 MATLAB Introduction 2010
8/26
When finished, save the file in U:\MATLAB (that path should already be correct) as U:\MATLAB\startup.m.To verify that you were successful, close and reopen MATLAB, the run the following command
>> which acf -all
The output should be
\\manor-road.ox.ac.uk\Store\Shared\Economics\MFE\ acf.m
Q:\Economics\MFE\acf.m % Shadowed
If you see acf not found. something has gone wrong.
Using MATLAB with a Laptop or Other Computer
Note: These instructions are for the latest Windows Remote Desktop client. It is important that the latest client
is used. If running Windows 7 or Vista, the client is current. If running Windows XP, run Windows Update to
determine if a newer client is available. If running Linux or OSX, consult the material on the course website
to connect to the server.
The Terminal Servers are grouped into a load balancing pool and all servers within a pool are simi-
larly configured. You should usually connect to mrb-studentlab.manor-road.ox.ac.uk which balances
between:
DNS Name IP Address Processor Available Memory
MRB-StudentTS01 1 29.67.98.235 2 GHz Xeon 12 GB
MRB-StudentTS02 1 29.67.98.236 2 GHz Xeon 12 GB
To setup a connection, select Start>All Programs>Accessories>Remote Desktop Connection or run mstscfrom a command prompt. This will launch the Remote Desktop Client (RDC) and the following window will
appear:
Once the client is open, clickOptions>>. This should produce:
8
-
7/31/2019 MATLAB Introduction 2010
9/26
In the box labeled computer, enter mrb-studentlab.manor-road.ox.ac.uk. Next click on the Display tab.
The default options should be acceptable, although if you are having problems you may want to de-
crease the color bit depth or lower the resolution to something less than Full Screen. These two options
may improve performance on slow connections. Next click on the Experience tab.
9
-
7/31/2019 MATLAB Introduction 2010
10/26
First set the sounds to Do Not Play. Next make sure Printers and Clipboard are ticked. Finally click
More... which will produce the dialog below.
In this dialog box, check the box next to disks. This will allow you to easily move files between your own
computer and the server. When available, your local drives (those on your desktop or laptop) will appear in
My Computer on the server. Next click on the Local Resources tab.
10
-
7/31/2019 MATLAB Introduction 2010
11/26
You should start off with LAN. If the connection to the server is sluggish or you are not on campus, you
may try one of the other settings which may improve performance. Finally, click on the Advanced tab.
On the advanced tab, make sure that Connect and dont warn me is selected. When finished, returns
to the General tab and save the connection using a meaningful name (e.g. Economics Server).
Note: You are required to change your password the first time you connect. Passwords must contain
At least 7 characters
At least 1 UPPER and 1 lower case letter
At least one number (1, 2, . . .) or 1 symbol (#, $, %, etc.)
In addition, passwords cannot be common English language words.
11
-
7/31/2019 MATLAB Introduction 2010
12/26
Disconnecting your session
It is crucial that you log off when finished, even for a few minutes, and do not disconnect. There are no
guarantees that disconnecting will preserve the session or any unsaved work. It is also important to save
regularly in case the network connection is interrupted.
Moving files to and from the server
There are two primary methods to move files to and from the server. The first, using the Remote Desktop
Client, is described above. Once sharing drives is enabled, the drives of the local laptop or desktop will
appear in My Computer on the server. These can be browsed like any other drive in Windows and files can
be cut, copied and pasted between the server and the local computer.
Mapping a network driveOpen My Computer and select Tools>Map Network Drive. Select the drive letter you would like to use and
enter \\manor-road.ox.ac.uk\store\economics\students\data\user.name (where user.name is you user-name, e.g. kevin.sheppard) for the folder and select Finish. When prompted for a username and password,
enter MANOR-ROAD\user.name and your password.Note: It may not be possible to map or access this resource from all locations due to firewalls. As a results,
you should be certain that your local drives are shared through the Remtoe Desktop Connection. As a back-
stop, a simple an effective method to move files is to use a web mail program. Create a draft email on your
local PC and upload an attachment. The draft can then be accessed on the server through a browser.
Exercises
Exercise 1.7 Setup and save a connection to the server on your computer.
Exercise 1.8 Connect to the server and make sure MATLAB is working.
Exercise 1.9 Use one or both of the methods described to move a file from the local computer to the server
and a file from the server to the local computer.
Exercise 1.10 Explore alternative views of the MATLAB desktop by changing the configuration using the
Desktop menu.
12
-
7/31/2019 MATLAB Introduction 2010
13/26
Lesson 2
Basic Input and Operators
This lesson covers:
Manually inputting data in scalars, vectors and matrices
Basic mathematical operations
Saving and loading data
August 2009 returns (computed using closing prices) for the first 10 trading days for IBM, Microsoft, and
Hewlett-Packard are listed in table 2.1.
Task 2.1 (Input scalar data) Create 3 variables, one labeled IBM, one labeled MSFT and one labeled HPQ that
contain the August 1 return of the name. For example, to enter the IBM data,
>> IBM = 0.0174
IBM =
0.0174
Task 2.2 (Semicolon (;)) Re-enter the data in the previous task but this time use a semicolon (;) to suppress
output. Verify that the value is correct by entering the ticker symbol alone on the command prompt (and
without a semicolon). For example,
Returns in August 2007
Date IBM Return MSFT Return HPQ Return
3-Aug 0.0174 0.0170 0.0018
4-Aug -0.0026 -0.0025 0.0009
5-Aug -0.0094 0.0016 -0.0036
6-Aug -0.0045 -0.0148 -0.0243
7-Aug 0.0164 0.0042 0.0308
10-Aug -0.0052 -0.0059 0.0029
11-Aug -0.0076 -0.0125 -0.0064
12-Aug 0.0126 0.0172 0.0180
13-Aug 0.0024 0.0038 0.0038
14-Aug -0.0084 0.0029 -0.0058
Table 2.1: IBM, Microsoft and Hewlett-Packard return data for the first 10 trading days of August 2009.
13
-
7/31/2019 MATLAB Introduction 2010
14/26
>> IBM = 0.0174;
>> IBM
IBM =
0.0174
Task 2.3 (Input a Row Vector) Create row vectors for each of the days in Table 2.1 named AugXX where XX
is the numeric date. For example,
>> Aug03 = [0.0174 0.0170 0.0018];
>> Aug04 = [-0.0026 -0.0025 0.0009];
Task 2.4 (Input a Column Vector) Create column vectors for each of the ticker symbols in Table 2.1 named
IBM, MSFT and HPQ, respectively. For example,
>> IBM = [ 0.0174; -0.0026; -0.0094; -0.0045; 0.0164; -0.0052; -0.0076; 0.0126; 0.0024; -0.0084 ];
Task 2.5 (Input a Matrix) Create a matrix named returns containing Table 2.1. A matrix is just a column
vector containing row vectors. For example,the first two days worth of data are
>> returns = [0.0174 0.0170 0.0018; -0.0026 -0.0025 0.0009];
Task 2.6 (Construct a Matrix from Row and Column Data) Create a second matrix named returns_row from
the row vectors previously entered such that the results are identical to returns. For example, the first two
days worth of data are
>> returns_row = [Aug03;Aug04];
Create a third matrix named returns_col from the 3 column vectors entered such that the results are iden-
tical to returns
>> returns_col = [IBM MSFT HPQ];
Verify that all three matrices are identical by entering
>> returns_col - returns
>> returns_row - returns
and that all elements are 0.
Task 2.7 (Saving Data) Save all data to a file named myfirstmat. Next save only the returns matrix, returns,to a file named returnsonly.
>> save myfirstmat
>> save returnsonly returns
Verify that your data was saved by clearing all variables using
>> clear all
and then loading the files using the load command.
Task 2.8 (Addition and Subtraction) Add the returns of the three series together. Add the returns in Aug01
to the returns ofIBM. What happens?
14
-
7/31/2019 MATLAB Introduction 2010
15/26
Task 2.9 (Multiplication) Multiply the returns of IBM by 2.
Task 2.10 (Constructing portfolio returns) Set up a vector or portfolio weights
w =
1
3,
1
3,
1
3
Compute the returns to an equally weighted portfolio
Note: Division uses the slash operator (/).
Task 2.11 (Mean, Standard Deviation and Correlation) Using the function mean, compute the mean of the
three returns series one at a time. For example
>> IBMmean = mean(IBM)
Next, compute the mean of the matrix of returns using
>> retmean= mean(returns)
What is the relationship between these two? Repeat this exercise for the standard deviation (std). Finally,
compute the correlation of the matrix of returns (corr).
Task 2.12 (Summing all elements) Compute the sum of the columns of returns. How is this related to the
mean computed in the previous step?
Task 2.13 (Maximum and Minimum Values) Compute the minimum and maximum values of the columns
of returns using the min and max commands.
Task 2.14 (Rounding Up, Down and to the Closest Integer) Rounding up is handled byceil, rounding down
is handled byfloor and rounding to the closest integer is handled by round. Try all of these commands on
100 times returns. For example,
>> round(100*returns)
Task 2.15 (Element-by-Element Multiplication) Mathematical commands in MATLAB obey the rules of
matrix algebra. This is why the portfolio returns could be easily computed as above. MATLAB also supports
element-by-elementoperations using the dot operations, .* (multiplication) and ./ (division). Multiply the
returns of IBM and MSFT together using the dot operator.
15
-
7/31/2019 MATLAB Introduction 2010
16/26
Lesson 3
Functions
This lesson covers:
Calling function with more than one input and output
Calling functions when some inputs are not used
Writing a custom function
Begin by clearing all data from the workspace and loading the data in deciles.mat
>> clear all
>> load deciles
This data set contains 2 years of data on the 10 CRSP decile portfolios from 2006-2007. The variablesare named decXXwhere XXranges from 01 (smallest) to 10 (largest). Also included is a variable named date
that contains the date in MATLAB date format.
Task 3.1 (Calling Functions) Functions were used in the previous lesson. Get used to calling functions by
computing the mean, std, kurtosis, max, and mean of the 10 portfolios in deciles.mat. Also, explore the help
available for calling functions using the help and doc commands. For example,
>> help std
>> doc std
Task 3.2 (Calling Functions with 2 Outputs) Some useful functions return 2 or more outputs. One exam-ple is sort which will sort a vector or matrix (column-by-column) and returns the sorted data in the first
output and the indices of the elements in the second element. Sort the elements ofdec01 and dec10. What
is the index of the largest and the smallest elements?
>> sort(dec10)
>> [dec10_sorted,dec10_indices] = sort(dec10)
Task 3.3 (Calling Functions with 2 Inputs) Many functions take two or more inputs. Like outputs, the in-
puts are simply listed in order separated by commas. Use linspace to produce a series of 11 points evenly
spaced between 0 and 1. The help for linspace is listed below.
16
-
7/31/2019 MATLAB Introduction 2010
17/26
>> help linspace
LINSPACE Linearly spaced vector.
LINSPACE(X1, X2) generates a row vector of 100 linearly
equally spaced points between X1 and X2.
LINSPACE(X1, X2, N) generates N points between X1 and X2.
For N < 2, LINSPACE returns X2.
Class support for inputs X1,X2:
float: double, single
See also logspace, :.
Reference page in Help browser
doc linspace
Task 3.4 (Calling Functions with Empty Inputs and Outputs) On occasion it is necessary to call a function
where some, but not all, inputs are required. One such example is std, which takes the data as its first
argument, has a flag for a bias correction as its second argument, and takes the dimension as its third.
Compute the standard deviation of each decile, then compute the standard deviation across the individual
days (Hint: Down is dim 1, across is dim 2).
>> help std
STD Standard deviation.
For vectors, Y = STD(X) returns the standard deviation. For matrices,
Y is a row vector containing the standard deviation of each column. For
N-D arrays, STD operates along the first non-singleton dimension of X.
STD normalizes Y by (N-1), where N is the sample size. This is the
sqrt of an unbiased estimator of the variance of the population from
which X is drawn, as long as X consists of independent, identically
distributed samples.
Y = STD(X,1) normalizes by N and produces the square root of the second
moment of the sample about its mean. STD(X,0) is the same as STD(X).
Y = STD(X,FLAG,DIM) takes the standard deviation along the dimension
DIM of X. Pass in FLAG==0 to use the default normalization by N-1, or1 to use N.
Example: If X = [4 -2 1
9 5 7]
then std(X,0,1) is [3.5355 4.9497 4.2426] and std(X,0,2) is [3.0 2.0]
Class support for input X:
float: double, single
See also cov, mean, var, median, corrcoef.
Overloaded methods:
17
-
7/31/2019 MATLAB Introduction 2010
18/26
timeseries/std
fints/std
ProbDistUnivParam/std
Reference page in Help browser
doc std
Task 3.5 (Writing a Custom Function) Custom functions will play an important role later in the course
when estimating parameters. Construct a custom function that takes two arguments, and 2 and com-
putes the likelihood function of a normal random variable
f(x;,2) =1
22exp
(x )
2
22
Save this function as normal_likelihood.m and compute the likelihood ofx = 0, = 0,2
= 1.
Exercises
Exercise 3.6 (Custom Function) Write a function named summary_stats that will take a single input, x, and
return a matrix with 4 columns and as many rows as there were columns in the original data where the
columns contain the mean, standard deviation, skewness and kurtosis ofx.
Exercise 3.7 (Custom Function) Extend your function in the final task of this lesson to allow for vector val-
ues ofx, , and2 (all the same size). Test your function with
>> x=[-3;0;1];
>> mu = [-3;0;2];
>> sigma2=[9 4 1];
18
-
7/31/2019 MATLAB Introduction 2010
19/26
Lesson 4
Accessing Elements in Matrices
This lesson covers:
Accessing specific elements in vectors and matrices
Accessing elements in a vector or matrix is a common task. To begin this lesson, clear the workspace,
set up a two vectors, y and z, and a 5 5 matrixx using the following commands:>> clear all
>> x=1:25;
>> x=reshape(x,5,5)
x =
1 6 11 16 21
2 7 12 17 22
3 8 13 18 23
4 9 14 19 24
5 10 15 20 25
>> y = 1:5
y =
1 2 3 4 5
>> z = (1:5)
z =
1
2
3
4
5
These vectors and matrix will make it easy to determine which elements are selected by a command.
19
-
7/31/2019 MATLAB Introduction 2010
20/26
Task 4.1 (Picking an Element out of a Matrix) Select the third element of all three, x, y and z. Next select
the 11th element ofx. Finally, using double index notation, select the (1,3) and the (3,1) element ofx such as
in
>> x(1,3)
>> x(3,1)
Which index is rows and which index is columns? Does MATLAB count across first then down or down first
then across?
Task 4.2 (Selecting Entire Rows) Select the 2nd row ofx using the colon (:) operator. Select the 2nd column
ofz then y using the same syntax. What happens?
Task 4.3 (Selecting Entire Columns) Select the 2nd column ofx using the colon (:) operator.
Task 4.4 (Selecting Specific Rows or Columns) Select the 2nd
and 3rd
columns ofx using the colon (:) oper-ator. Select the 2nd and 4th rows ofx. How can these be combined to select columns 2 and 3 and rows 2 and
4?
Exercises
Exercise 4.5 (Selecting Data by Date) Load the data in deciles.mat and construct a matrix containing all of
the vectors. How can all returns on a particular day be selected? How can all returns for a particular decile
be selected?
20
-
7/31/2019 MATLAB Introduction 2010
21/26
Lesson 5
Program Flow
This lesson covers:
for loops
Nested loops
Task 5.1 (Basic For Loops) Construct a for loop to sum the numbers between 1 and N for anyN. A for
loop that does nothing can be written
N = 1 0
for i=1:N
end
Task 5.2 (Compute a compound return) The compound return on a bond that pays interest annually atrate r is given by
c rt =
Ti=1
(1 + r) = (1 + r)T
Use a for loop compute the total return for 100 invested today for 1,2,. . .,10 years. Store this variable in a
10 by 1 vector cr.
Task 5.3 (Simulate a random walk) (Pseudo) Normal random variables can be simulated using the com-
mand randn(N,M) where N and M are the dimensions of the desired random numbers. Simulate 100
normals in a 100 by 1 vector and name the result e. Initialize a vector p containing zeros using the function
zeros. Add the 1st element ofe to the first element ofp. Use a for loop to simulate a process
yi = yi1 + ei
When finished plot the results using
>> plot(y)
Task 5.4 (Nested Loops) Begin by clearing the workspace and loading deciles.mat. Begin by adding 1 to
the returns to produce gross returns.1 Use two loops to loop both across time and across the 10 deciles to
1A gross return is the total the value in the current period of 1 invested in the previous period. A net return subtracts the original
investment to produce the net gain or loss.
21
-
7/31/2019 MATLAB Introduction 2010
22/26
compute the total compound return. For example, if only interested in a single series, this
cr=zeros(size(dec01));
gr = 1 + dec01;
cr(1) = 1+dec01(1);T=10;
for t=2:T
cr(t)=cr(t-1)*gr(t);
end
would compute the cumulated return. When finished, plot the cumulative returns using plot(cr). After
finishing this assignment, have a look at doc cumsum and doc cumprod.
Exercises
Exercise 5.5 Simulate a 1000 by 10 matrix consisting of 10 standard random walks using both nested loopsand cumsum. Plot the results. If you rerun the code, do the results change? Why?
22
-
7/31/2019 MATLAB Introduction 2010
23/26
Lesson 6
Logical Operators
This lesson covers:
Basic logical operators
Compound operators
Mixing logic and loops
all and any
Begin by clearing all data and loading the data in deciles.mat
Task 6.1 (Basic Logical Statements) For decile 1 and decile 10, count the number of elements that are < 0,
0 and exactly equal to 0. Next count the number of times that the returns in decile 5 are greater, inabsolute value, that 2 times the standard deviation of the returns in that decile.
Task 6.2 (Compound Statements) Count the number of times that the returns in bothdecile 1 and decile
10 are negative. Next count the number of times that the returns in deciles 1 and 10 are bothgreater, in
absolute value, that 2 times their respective standard deviations.
Task 6.3 (Logical Statements andfor Loops) Use a for loop along with an if statement to simulate an
asymmetric random walk of the form
yi = yi1 + ei + I[ei
-
7/31/2019 MATLAB Introduction 2010
24/26
Exercises
Exercise 6.6 (all and any) Use all to determine the number of days where all of the decile returns were
negative. Use any to compute the number of days with at least 1 negative return and with no negative
returns (Hint: use negation ()).
24
-
7/31/2019 MATLAB Introduction 2010
25/26
Lesson 7
Loading Data
This lesson covers:
Preparing data for import
Importing data
Converting dates
Begin by clearing all data from the workspace.
Task 7.1 (Formatting Data in Excel for Import) Format the return data contained in excel.xls for import
into MATLAB and save the file as excel_for_import.xls. The Excel file can be downloaded from
http://www.kevinsheppard.com/wiki/MFE_MATLAB_Introduction.
Task 7.2 (Importing Data) Import the file created in the previous step and save the data to excel_imported.mat.
Task 7.3 (Converting Dates) Convert the dates imported in the previous step usingx2mdate.
Exercises
Exercise 7.4 (Practice) Getting data into and out of MATLAB is very important for your success in the com-
puting portion of the course. Practice on the file excel_practice.xls which is available on the website,
http://www.kevinsheppard.com/wiki/MFE_MATLAB_Introduction.
25
-
7/31/2019 MATLAB Introduction 2010
26/26
Lesson 8
Graphics
This lesson covers:
Basic plotting
Editing plots
Subplots
Histograms
Begin by clearing all data from the workspace and loading the data in hf.mat. This data set contains
high-frequency price for IBM and MSFT on a single day and times in MATLAB format.
Task 8.1 (Basic Plotting) Plot the series labeled IBMprice which contains the price of IBM. Add a title and
label the axes. Use the interactive tool to add markers and remove the line.
Task 8.2 (Subplot) Create a 2 by 1 subplot with the price of IBM in the top subplot and the price of MSFT
in the bottom subplot.
Task 8.3 (Plot with Dates) Plot the price of IBM against the series IBMdate. Use datetick to reformat the
x-axis.
Task 8.4 (Histogram) Produce a histogram of MSFT returns (Hint: you have to produce the Microsoft re-
turns first).
26