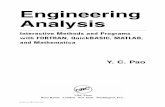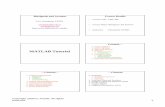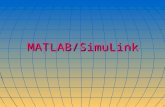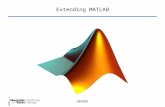Matlab
-
Upload
patricio-cruz -
Category
Engineering
-
view
141 -
download
0
Transcript of Matlab

2014
Universidad técnica de MachalaFacultad de Ingeniería CivilCarrera de Ingeniería Civil
MATLAB
Asignatura: Programación
Estudiante: Angel Pacho
Docente: Ing. Jaime Fabián Arias
Fecha: Lunes, 9 de Junio del 2014
Segundo semestre “B”
Aula: N° 4

Pruebas con MATLAB
1 ¿Qué es MATLAB?MATLAB es el nombre abreviado de MATrix LABoratory, que es una herramienta de software matemático que nos ofrece un entorno de desarrollo integrado con un lenguaje de programación propia, con MATLAB permite realiza cálculos numéricos con vectores y matrices. Puede trabajar con números escalares tanto reales como complejos, reliza una gra variedad de grafico 2D y 3D
2 Espacio de trabajo y herramientas
2.1 Maltab Desktop (escritorio de matlab)Con el comando Layout es posible contornar las componentes visibles y en las formas con que se las visualiza. Eh aquí donde podemos modificar nuestro entorno de nuestro trabajo, como por ejemplo:
Default.- que visualiza todas las ventanas de trabajo adema de activar con un visto las subventanas que queremos que se visualicen.
Es posible guardar la modificación que se han hecho en las ventanas de trabajo, con la opción “Save Layout”, vemos el siguente ejemplo:
Si por algún motivo cerramos el programa y nos dirigimos a Layout visualizamos la configuración guardada con su respectivo nombre para realizar posteriores trabajos con el mismo entorno de trabajo.
1

2.2 Command WindowEs la ventana donde se ejecuta las instrucciones de Matlab en donde se muestra nuestro resultado correspondiente.
La característica el denominador “prompt” o aviso, el aviso indica que el programa está listo para recibir instrucciones. En la siguiente imagen vemos las siguientes instrucciones escritas.
En los ejemplos de la sección celeste escribimos una variable con un valor y presionamos “enter” y el resultado aparecerá en la ventana.
Con las variables y resultado escritos podemos formar una combinación para formar una operación y nos dará un resultado final. Podemos ver el resultado obtenido en la sección verde.
En el ejemplo de la sección roja, si no queremos ver el resultado escribimos un “;” y el resultado no aparecerá antes del siguiente aviso.
En la sección azul, podemos más de un solo comando en el mismo aviso con los mismos nombres pero con diferentes valores, y después formamos una combinación.
En el siguiente ejemplo, vemos más de una combinación en el mismo reglón y el resultado que sucedería si omitimos un “;”.
Como vemos solo se puede mostrar un solo resultado, no dos o más, esto sucede su no hay un “;” después de un comando o aviso.
2.3 Command HistoryEn esta subventana se almacena todas las instrucciones en forma ordenada a partir de sus respectivas fechas de creación.
Utilizando la tecla “arriba” para ver los comando usados anteriormente y la tecla “abajo” para volver al comando anterior.
Todos los comandos escritos en la ventana de comando, son guardados en el historial de comandos. Cuales se pueden volver a ejecutar.
2

En el historia de comando podemos seleccionar todos los comando con “Ctrl+A” o solo una sección con “shif + arriba o abajo” o seleccionando varios comando que queramos, uno por uno, con las teclas “ctrl + izquerdo”, y con clip izquierdo, escogemos “Evaluate Selection” el cual ejecuta los comandos seleccionados en el historial.
Podemos arrastrar comandos del historial a la ventana de comandos y también borrar el historial en la opción del botón “Show Command History Actions” el cual es una flecha hacia abajo.
2.4 WorkSpaceEn esta subventana se alistan todo el conjunto de variables y de funciones que en un determinado momento están definidas en la memoria del programa o en la función que se está ejecutando, estas son variables de trabajo base.
A las variables se le puede modificar el nombre además de borrar, duplicar el nombre, editar el valor, dando un clip derecho y escogiendo dicha acción. Es posible agregar o quitar columna que nos muestren una información específica sobre las variables y reordenar el orden de las columnas arrastrando el título de una columna.
3

2.5 Array Editor Sta ventana se abre dando doble clip en una variable de la ventana workspace, se abre una ventana de forma de tipo Excel, esto permite ver los valores de una matriz o de un vector en el programa, también editarlos u aumentar valores en fila o columna.
En “size” se visualizó el tamaño que toma la matriz modificada, los espacios en blanco toman valores de cero. Es posible cambiar valores a otras variables con las pestañas que se abre en la parte superior de las celdas.
2.6 Current Folder
Permite explorar los directorios del ordenador de forma análoga como la de un explorador de windows además podemos ordenar los ficheros por nombre fecha o tamaño, de forma ascendente o descendente. Y en la parte superior vemos la dirección donde se guarda los ficheros.
Si nos dirigimos a otra carpeta donde se encuentra un fichero, lo agregamos al Path, como vemos en la imagen. O visualizar todas las carpetas quitando el visto en la opción no path.
4