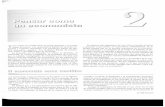Matlab 2 Capitulo 2
-
Upload
carmen-antonieta-esparza-villalba -
Category
Education
-
view
6.473 -
download
5
Transcript of Matlab 2 Capitulo 2

UNIVERSIDAD TÉCNICA PARTICULAR DE LOJALa Universidad Católica de Loja
ESCUELA DE INGENIERÍA CIVIL
ÁREA DE FÍSICA Y MATEMÁTICAS
2009

ENTORNO DE DESARROLLO2.1. El escritorio
2.1.1. Command Window.
2.1.2. Command History Browser.
2.1.3. Current Directory Browser.
2.1.4. Workspace Browser.
2.1.5. Star.
2.2. El editor.
2.2.1. Creación de un archivo *.m
2.3. Ayuda (Help).
2.1. El escritorio
2.1.1. Command Window.
2.1.2. Command History Browser.
2.1.3. Current Directory Browser.
2.1.4. Workspace Browser.
2.1.5. Star.
2.2. El editor.
2.2.1. Creación de un archivo *.m
2.3. Ayuda (Help).

MATLAB se puede arrancar como cualquier otra aplicación de
Windows, clicando dos veces en el icono correspondiente en el
escritorio o por medio del menú Inicio). Los componentes del
entorno de trabajo de Matlab son los siguientes:
1. El escritorio.
2. El editor
3. AYUDA (HELP)
ENTORNO DE DESARROLLOMATLAB se puede arrancar como cualquier otra aplicación de
Windows, clicando dos veces en el icono correspondiente en el
escritorio o por medio del menú Inicio). Los componentes del
entorno de trabajo de Matlab son los siguientes:
1. El escritorio.
2. El editor
3. AYUDA (HELP)

El Escritorio
El Escritorio de Matlab (Matlab Desktop), es la ventana o contenedor de
máximo nivel en la que se pueden situar los demás componentes.
Los componentes individuales, orientados a tareas concretas, entre los
que se puede citar:
1. La ventana de comandos (Command Window),
2. La ventana histórica de comandos (Command History Browser)
3. El espacio de trabajo (Works pace Browser)
El Escritorio de Matlab (Matlab Desktop), es la ventana o contenedor de
máximo nivel en la que se pueden situar los demás componentes.
Los componentes individuales, orientados a tareas concretas, entre los
que se puede citar:
1. La ventana de comandos (Command Window),
2. La ventana histórica de comandos (Command History Browser)
3. El espacio de trabajo (Works pace Browser)

4. La plataforma de lanzamiento (Launch Pad)
5. El directorio actual (Current Directory Browser)
6. La ventana de ayuda (Help Browser)
7. El editor de ficheros y depurador de errores (Editor & Debugger)
8. El editor de vectores y matrices (Array Editor)
El Escritorio
4. La plataforma de lanzamiento (Launch Pad)
5. El directorio actual (Current Directory Browser)
6. La ventana de ayuda (Help Browser)
7. El editor de ficheros y depurador de errores (Editor & Debugger)
8. El editor de vectores y matrices (Array Editor)

1. Command Window: es donde se ejecutan los comandos de
Matlab, a continuación del prompt (aviso) característico (>>),
que indica que el programa está preparado para recibir
instrucciones.
2. Command History Browser: ofrece acceso a las sentencias
que se han ejecutado anteriormente en Command
Window Estas sentencias están accesibles por medio de
las teclas ↑ y ↓
El Escritorio
1. Command Window: es donde se ejecutan los comandos de
Matlab, a continuación del prompt (aviso) característico (>>),
que indica que el programa está preparado para recibir
instrucciones.
2. Command History Browser: ofrece acceso a las sentencias
que se han ejecutado anteriormente en Command
Window Estas sentencias están accesibles por medio de
las teclas ↑ y ↓

3. Current Directory Browser: Este es uno de las ventanas más
importantes que se debe tener en cuenta al momento de crear un
archivo *.m. Es el lugar donde se debe guardar los archivos a leer o
cargar en Matlab. Por lo general el directorio de trabajo es: C:\Archivos
de programa\MATLAB71\work.
Para visualizar en que directorio nos encontramos se puede digitar:>> pwd
4. Workspace Browser: Es el sitio donde se almacenan el valor de
las variables que se crean en el proceso de ejecución de un
programa. Estas variables pueden se borradas por el comando >> clear.
El Escritorio
3. Current Directory Browser: Este es uno de las ventanas más
importantes que se debe tener en cuenta al momento de crear un
archivo *.m. Es el lugar donde se debe guardar los archivos a leer o
cargar en Matlab. Por lo general el directorio de trabajo es: C:\Archivos
de programa\MATLAB71\work.
Para visualizar en que directorio nos encontramos se puede digitar:>> pwd
4. Workspace Browser: Es el sitio donde se almacenan el valor de
las variables que se crean en el proceso de ejecución de un
programa. Estas variables pueden se borradas por el comando >> clear.

El Escritorio
Command Window
Current DirectoryBrowser
Ventana inicial de MATLAB 7.1
Command Window
Command HistoryBrowser
Workspace

Nota: Se puede acceder
a las ventanas de
MATLAB, clicando en la
pestaña correspondiente,
ubicada en la parte
superior izquierda de la
pantalla.
El Escritorio
Nota: Se puede acceder
a las ventanas de
MATLAB, clicando en la
pestaña correspondiente,
ubicada en la parte
superior izquierda de la
pantalla.

5. Start: con una función análoga a la del botón Inicio de Windows. Start da
acceso inmediato a ciertas capacidades del programa.

Hay varios comandos para despejar ventanas, tales como:
El comando clc: despeja la ventana de comandos.
El comando clf: borra la figura actual y por tanto despeja la ventana de
gráficos.
El comando clear no afecta a las ventanas, pero sí borra todas las
variables de la memoria. En general, es aconsejable iniciar los programas
con los comandos clear y clf para tener la seguridad de que la memoria
está despejada y que la ventana de gráficos está en blanco y
restablecida.
Comandos para despejar ventanas:Hay varios comandos para despejar ventanas, tales como:
El comando clc: despeja la ventana de comandos.
El comando clf: borra la figura actual y por tanto despeja la ventana de
gráficos.
El comando clear no afecta a las ventanas, pero sí borra todas las
variables de la memoria. En general, es aconsejable iniciar los programas
con los comandos clear y clf para tener la seguridad de que la memoria
está despejada y que la ventana de gráficos está en blanco y
restablecida.

Es importante saber cómo interrumpir o abortar un comando en
MATLAB. Por ejemplo, puede haber ocasiones en que sus
comandos hagan que la computadora imprima listas aparentemente
interminables de números, o podría parecer que la computadora
entró en un ciclo infinito. En estos casos, mantenga presionada la
tecla de control y oprima c para generar una interrupción local
dentro de MATLAB.
Comandos para despejar ventanas:
Es importante saber cómo interrumpir o abortar un comando en
MATLAB. Por ejemplo, puede haber ocasiones en que sus
comandos hagan que la computadora imprima listas aparentemente
interminables de números, o podría parecer que la computadora
entró en un ciclo infinito. En estos casos, mantenga presionada la
tecla de control y oprima c para generar una interrupción local
dentro de MATLAB.

El Editor
El editor de MATLAB consiste en la creación de ficheros-M (o M-
files), que son texto ASCII, con la extensión *.m, que contienen
conjuntos de comandos o definición de funciones. La importancia
de estos ficheros-M es que al teclear su nombre en la línea de
comandos y pulsar Intro, se ejecutan uno tras otro todos los
comandos contenidos en dicho fichero.
El editor de MATLAB consiste en la creación de ficheros-M (o M-
files), que son texto ASCII, con la extensión *.m, que contienen
conjuntos de comandos o definición de funciones. La importancia
de estos ficheros-M es que al teclear su nombre en la línea de
comandos y pulsar Intro, se ejecutan uno tras otro todos los
comandos contenidos en dicho fichero.

El EditorCreación de un archivo *.m
La creación es muy sencilla, basta con hacer clic derecho en la
ventana de Current Directory y crear un nuevo m-file. En el
siguiente gráfico se puede apreciar la forma de crear este
tipo de archivo.
Creación de un archivo *.m
La creación es muy sencilla, basta con hacer clic derecho en la
ventana de Current Directory y crear un nuevo m-file. En el
siguiente gráfico se puede apreciar la forma de crear este
tipo de archivo.

El Editor
Nota: Es muy importante tener presente que el nombre del archivo debe tener
obligatoriamente la extensión .m. Ejemplo: practica1.m

Ayuda (Help)Para acceder a la ayuda de MATLAB se puede realizar de dos
formas:
Es posible también recurrir al Help ingresando en la barra de menú y
desde la línea de comandos de la Command Window. Se aconseja
practicar un poco al respecto. Por ejemplo, obsérvese la respuesta a
los siguientes usos del comando help:
>> help
>> help lang
Para acceder a la ayuda de MATLAB se puede realizar de dos
formas:
Es posible también recurrir al Help ingresando en la barra de menú y
desde la línea de comandos de la Command Window. Se aconseja
practicar un poco al respecto. Por ejemplo, obsérvese la respuesta a
los siguientes usos del comando help:
>> help
>> help lang

Ayuda (Help) El comando helpwin seguido de un nombre de comando o de
función muestra la información correspondiente a ese comando en
la ventana Help. En la parte superior de la ventana que se abre se
muestra un enlace View code for …, que permite acceder al código
fuente si está disponible.
Con la opción Go to online doc for ... se accede a una
información más completa que puede incluir ejemplos y comandos
similares sobre los que también se ofrece ayuda. En la parte inferior
de la página aparece una lista de enlaces See Also a funciones
relacionadas.
El comando helpwin seguido de un nombre de comando o de
función muestra la información correspondiente a ese comando en
la ventana Help. En la parte superior de la ventana que se abre se
muestra un enlace View code for …, que permite acceder al código
fuente si está disponible.
Con la opción Go to online doc for ... se accede a una
información más completa que puede incluir ejemplos y comandos
similares sobre los que también se ofrece ayuda. En la parte inferior
de la página aparece una lista de enlaces See Also a funciones
relacionadas.

Ayuda (Help)
El comando doc tecleado en la línea de comandos equivale a Help/Full
Product Family Help; si va seguido de un nombre de comando o función
se muestra la información detallada correspondiente a ese comando de
modo similar a Go to online doc for ... en el párrafo anterior.
Si desea ver algunas de las capacidades de MATLAB, introduzca el
comando demo, que inicia el MATLAB EXPO, un entorno gráfico de
demostración que ilustra algunos de los tipos de operaciones que se
pueden realizar con MATLAB.
El comando doc tecleado en la línea de comandos equivale a Help/Full
Product Family Help; si va seguido de un nombre de comando o función
se muestra la información detallada correspondiente a ese comando de
modo similar a Go to online doc for ... en el párrafo anterior.
Si desea ver algunas de las capacidades de MATLAB, introduzca el
comando demo, que inicia el MATLAB EXPO, un entorno gráfico de
demostración que ilustra algunos de los tipos de operaciones que se
pueden realizar con MATLAB.

Ayuda (Help)
En resumen, MATLAB dispone de una ayuda muy completa
y accesible, estructurada en varios niveles (línea de
comandos en la Command Window, ventana Help, y
manuales en formato PDF), con la que es muy importante
estar familiarizado, porque hasta los más expertos
programadores tienen que acudir a ella con una cierta
frecuencia.
En resumen, MATLAB dispone de una ayuda muy completa
y accesible, estructurada en varios niveles (línea de
comandos en la Command Window, ventana Help, y
manuales en formato PDF), con la que es muy importante
estar familiarizado, porque hasta los más expertos
programadores tienen que acudir a ella con una cierta
frecuencia.

Ayuda (Help)