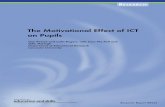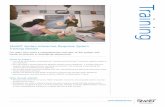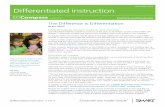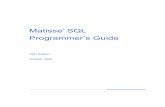Matisse Installation and User's Guide - Smart...
Transcript of Matisse Installation and User's Guide - Smart...

Interactive Plasma Overlay
Installation and User’s Guide

FCC Warning
This equipment has been tested and found to comply with the limits for a "Class B" digital device, pursuant to Part 15 of the FCC rules.These limits are designed to provide reasonable protection against harmful interference in a residential installation. This equipmentgenerates, uses, and can radiate radio frequency energy and, if not installed and used in accordance with the instruction, may causeharmful interference to radio communications. However, there is no guarantee that interference will not occur in a particular installation. Ifthis equipment does cause harmful interference to radio or television reception (this can be determined by turning the equipment off and on)the user is encouraged to try to correct the interference by one or more of the following measures:
Reorient or relocate the receiving antenna.
Increase the separation between the equipment and receiver.
Connect the equipment into an outlet on a circuit different from that to which the receiver is connected.
Consult the dealer or an experienced radio/TV technician for help.
Any changes or modifications to this "Class B" digital device that have not been expressly approved by SMART Technologies Inc. couldvoid the user's authority to operate the equipment.
�
�
�
�
Trademark Notice
Copyright Notice
SMART Matisse, SMART Notebook, SMART Pen Tray, SMART Aware, SMART Grouping and SMART Meeting Pro are trademarks ofSMART Technologies Inc.
All other trademarks are for identification purposes only and are the property of theirrespective owners.
This publication may be reproduced, but cannot be edited or changed by any means without prior written consent of SMART TechnologiesInc. Information in this Guide is subject to change without notice and does not represent a commitment on the part of the vendor.
© 1997 - 2000 SMART Technologies Inc. Printed in Canada 04/00
All rights reserved.
ParaGraph and CalliGrapher are registered trademarks and the ParaGraph logo and Write Naturally aretrademarks of ParaGraph, a business unit of Vadem.
Portions of this software are copyrighted by ParaGraph, a business unit of Vadem.
CalliGrapher © 1998, 1999 ParaGraph, a business unit of Vadem.� Copyright

Contents
Contents
SMART Matisse Overview...............................................1Minimum Requirements .................................................................2Matisse Features............................................................................2Supplied Software ..........................................................................6
PART 1: INSTALLING MATISSE
Preparing the Overlay .....................................................8Unpacking the Matisse Crate .........................................................8Placing the Overlay on a Flat Surface............................................9Adjusting the Icon Strips...............................................................10Attaching the Controller................................................................12Attaching the Stylus Holder (Optional Procedure) .......................13Initiating the Controller Connection ..............................................14Switching On the Pioneer PDP-V501X Plasma ...........................15
Installing the Overlay on the Plasma Panel................. 16Optional Security Procedure ........................................................19Connecting the Plasma Panel to the Computer ...........................26
Connecting the Matisse Overlay .................................. 20
Final Installation Procedures........................................ 271. Installing the Matisse Software................................................272. Configuring the Matisse Overlay .............................................283. Orienting the Matisse Overlay .................................................314. Setting Up the Icon Strips (Optional).......................................32Visual and Audio Indicators of Icon Activation .............................36Removing the Icon Strips .............................................................36
PART 2: USING MATISSE
Managing Matisse.......................................................... 37Managing the Board Driver ..........................................................37SMART Commands .....................................................................38Managing the SMART Screen Saver ...........................................39
Using the Icon Strips..................................................... 41The Tool Strip...............................................................................41The Display Control Strip .............................................................47
Using On-Screen Tools ................................................. 48On-Screen Pen Tray ....................................................................48

Contents
The Floating Tools ....................................................................... 51Restoring Lost Annotations.......................................................... 52Reconfiguring the Drawing Tools in the Floating Tool Palette..... 53
Using the SMART Keyboard..........................................55Using the SMART Keyboard to Type Text................................... 55Handwriting Recognition with SMART Keyboard ........................ 56Editing Converted Handwriting .................................................... 59
Contacing SMART Technologies..................................63Contacting SMART Technical Support ........................................ 63Other SMART Contacts ............................................................... 63Product Warranty ......................................................................... 64
Index................................................................................65

Overview 1
SMART Matisse Overview
SMART Matisse is an interactive overlay for your plasma display panel,adding touch control and annotation capabilities to various 42” and 50”panels. Matisse adds only 5/8” (1.59 cm) depth to the panel (without theoptional Stylus Holder provided with every Matisse).
With Matisse you can:
• control all your plasma panel's features and functions with the touch ofa finger
• press on the interactive overlay's touch-sensitive surface to access avariety of image sources, or Windows® and Macintosh® applications
Your Plasma Display
Matisse Interactive Overlay
Matisse Overlay Sliding over Plasma Display

Overview2
• use the writing, erasing, and mouse functions provided by either theTool Strip or the On-screen Pen Tray to write over top of yourcomputer applications
• save your annotations into SMART Matisse annotation software(SMART Notebook)
• convert handwritten annotations into live application text
• print, e-mail, post to a network, save as HTML all notes and annotatedimages with SMART Notebook
Minimum Requirements• 8 MB of free hard disk space for complete installation
• Windows® 95, 98, 2000 or Windows NT® 4.0
• a 486 DX or higher processor (Pentium recommended) with at least16 MB of memory (24 MB recommended)
• two free COM ports
• a Matisse-supported plasma panel
Matisse Features
Matisse Interactive OverlayThe Matisse interactive overlay slides onto your plasma panel easily andis readily attached with four slip-on mounting brackets. The overlay has atouch resolution of approximately 2000 X 2000 and is composed of twopieces of analogue resistive material separated by an air gap.
When you touch the resistive material, the Matisse controller, connected toboth your computer and the interactive overlay, sends contact informationto the Board driver installed on your computer. This driver is responsiblefor mapping the point of contact and translating that contact into theappropriate functionality.

Overview 3
To respond correctly to your touch, the Board driver needs to know theprecise area of the overlay affected. You provide the Board driver with thisinformation by performing an orientation procedure, a simple process oftouching firmly and precisely on a grid of large red crosses that appearson the overlay.
Quick Orientation Screen
With correct orientation, the cursor will appear directly beneath yourfingertip when you touch the overlay, closely tracking any finger or styluscontact.
If you want to use the optional icon strips that come with SMART Matisse,you'll need to perform another very simple calibration procedure –pressing on two contact points – to map out the area of each icon strip forthe Board driver. Then, when you touch the icon strip, the calibrationprocedure ensures that your contact produces the appropriatefunctionality.
Matisse Icon StripsMatisse's icon strips are optional accessories that make a wide range oftouch, display and annotation functionality easily accessible from theMatisse frame area. The two icon strips provided with Matisse are shownon the next page.

Overview4
A
B
BA BA
Display Control Strip
Tool Strip
Panel Control MenuSleep Mode Activation
Display Mode Toggle
Input Source Select
Left-mouse click
Eraser
Black pen
Blue pen
Red pen
Green pen
Right-mouse click
On-screen keyboard
Notebook Screen Capture
Overlay driver

Overview 5
If you decide to use one or both of these strips, you must perform a quickand simple set-up procedure that maps icon contact to the appropriatefunctionality. This process is described further on page 33.
If you prefer not to use these icon strips, simply pull the icon strip out fromits pocket and reverse it. Since the back of the icon strip is black to matchthe Matisse frame, the icon strips will effectively disappear into thebackground. The On-Screen Pen Tray, described below, becomesavailable when you select this option and then de-activate the icon strips.
On-Screen Pen TrayIf you choose not to use the Tool Strip, you can still access writing,erasing, left- and right-mouse and on-screen keyboard functionality via asoftware version of the SMART Pen Tray™ that floats over top of youropen applications.
To operate the tray tools, touch any of the icons in the On-Screen PenTray to access the functionality represented by the icon. Configure the pentray tools by selecting Tool Settings from the SMART menu. For moreinformation, see page 48.
On-Screen Keyboard and Handwriting RecognitionThe SMART On-screen Keyboard is a virtual keyboard that eliminates theneed for a separate keyboard. Simply activate the on-screen keyboardand press the virtual keys right on the overlay surface itself to input textinto dialog boxes or any active Windows application.
Matisse On-Screen Pen Tray

Overview6
If you’d rather not type, just press on the Keyboard’s Write button and ahandwriting recognition window will appear. Write in the WritingRecognition Area with your finger or the stylus and your cursive or printedletters, numbers and punctuation will be converted into typed text in theEditing Area.
If you’re satisfied with the results of the handwriting conversion process,press the Commit button to transfer the typewritten text into the activeapplication or dialog box at the cursor insertion point. Otherwise, you caneasily alter the text before transferring it. For more information, see pages55-62.
Stylus and Stylus HolderThe optional stylus and stylus holder have no inherent functionality. Whenan icon is touched, the very next contact with the overlay is translated intothe functionality associated with that icon.
The stylus is simply a convenient way of using the touch and writingfunctionality of the touch panel with precision and ease.
Supplied SoftwareTwo programs are included with SMART Matisse: the SMART Boarddriver and SMART Notebook.
SMART Board driverAs its name implies, the SMART Board driver is the program that drivesthe Matisse interactive overlay, translating contact into a variety ofconfigurable behaviors. Among other functions, the Board driver convertsfinger contact into either right- or left-mouse clicks, writing or erasing.
Stylus and Stylus Holder

Overview 7
The Board driver includes a component called SMART Aware™. SMARTAware allows third-party conferencing applications, such as Microsoft®
NetMeeting™ and Intel® ProShare™, as well as popular presentation andgraphics programs, to recognize annotations written on the Plasma panelas integral software components.
SMART NotebookSMART Notebook allows you to create, organize and save notes writtenon the overlay, and then send those notes to a printer. With Notebook,anything you write can be saved for later reference in a number of differentformats, including HTML.
Notebook provides many object-creation tools so you can create a varietyof annotations within Notebook files. Notebook commands also enable youto import graphics, text, scanned images, clip art and entire files from anyother Windows applications into your Notebook file.
For detailed information on all Notebook features, read Notebook’scomprehensive online Help.
SMART Meeting ProYou can optionally install SMART Meeting Pro meeting informationmanagement software that helps groups collect, organize and archivemeeting information.
Matisse Online DocumentationWhile this guide provides you with all the information you’ll need to installand use Matisse on your plasma panel, detailed procedural information onevery aspect of the Board driver and Notebook is available from onlineHelp files. Select Contents or Help Topics from the Help menu ofSMART Board driver, SMART Notebook, or SMART Aware to open theTable of Contents for the online Help file associated with each program.

Preparing the Matisse Overlay8
Preparing the OverlayTo prepare the Matisse interactive overlay for installation, you'll need to:
• unpack the crate
• place the overlay on the surface of a large table
• adjust the icon strips, if necessary
• attach the controller
• attach the optional stylus holder
• make a cable connection between the overlay and the controller
• if you have a Pioneer XGA Plasma PDP-501MX, ensure it is turned on
Each of these activities is described in detail below.
Unpacking the Matisse Crate1 Using a Philips No. 2 screwdriver, remove the 18 screws that secure
the front panel of the crate to the body of the crate.
Front panel

Preparing the Matisse Overlay 9
2 Carefully remove the accessory box and the overlay.
Placing the Overlay on a Flat SurfaceAfter removing the overlay from its crate, place it face down and flat on atable of sufficient size to accommodate it. Placing it on a table makes iteasy to adjust the icon strips (if necessary), attach and make connectionsto the controller, and attach the stylus holder.
The Ideal Spot for Overlay Preparation
Accessory Box
Interactive Overlay

Preparing the Matisse Overlay10
Adjusting the Icon StripsIf you want to use the Matisse icon strips, you can skip this step. However,if you prefer not to use one or both of the icon strips, you have the optionof reversing them so that the strips blend into Matisse's black frame.
The figure below shows the positions of the two icon strips.
A
B
BA BA
Display Control Strip
Tool Strip
Location of the Matisse Icon Strips

Preparing the Matisse Overlay 11
To reverse the icon strip(s):1 Pull the icon strip out of its plastic pocket.
2 Turn the icon strip over so that the black side of the strip is on top.
3 Return the reversed icon strip to the plastic pocket from which it wasremoved.
AA
B

Preparing the Matisse Overlay12
Attaching the Controller1 Remove the controller unit from the accessory box.
2 Holding the controller in a vertical position, place it on the right side ofthe overlay frame, with the attachment tab facing the center of theoverlay. Using the small hex key and two hex screws from theaccessory box, secure the controller to the overlay frame by theattachment tab.
Controller Unit
Controller Unit
Overlay
Attachment tab
Attaching the Controller to the Matisse Overlay

Preparing the Matisse Overlay 13
Attaching the Stylus Holder (Optional Procedure)1 Remove the stylus holder from the accessory box.
2 Maneuver the overlay so that its bottom edge hangs slightly over theedge of the table, as shown in the figure below.
3 Holding the stylus holder in a vertical position, place it on the loweredge of the overlay frame, with the attachment tab facing the center ofthe overlay. Using the small hex key and two hex screws from theaccessory box, secure the stylus holder to the overlay frame by theattachment tab.
Stylus Holder
Attachment tab
Installing the Stylus Holder on the Matisse Overlay

Preparing the Matisse Overlay14
Initiating the Controller Connection1 Remove the MOD4 cable from the accessory box.
2 Insert the MOD4 connector at one end of this cable into the socket onthe underside of the overlay, just to the left of the optional stylusholder (if attached), as shown in the figure below. The connection tothe controller will be complete after you’ve installed the overlay asshown on page 21.
MOD4 connectors
MOD4 Cable
Inserting MOD4 Connector into Overlay Socket

Preparing the Matisse Overlay 15
Switching On the Pioneer PDP-V501X PlasmaIf you own a Pioneer plasma panel, be sure that you press the powerbutton at the front of the display before you proceed any further with theseinstallation instructions. The power button for the Pioneer plasma panel iscovered by the Matisse overlay and rendered inaccessible once theoverlay is in place. However, if the Pioneer plasma panel is turned onbefore the overlay is installed, the Sleep Mode button on the DisplayControl Strip will effectively turn the plasma panel on and off.
NOTE: Other compatible plasma panels do not require this preliminarypower-up.
BA BA
Panel Control MenuSleep Mode Activation
Display Mode Toggle
Input Source Select
Display Control Strip

Installing the Matisse Overlay16
Installing the Overlay on the PlasmaPanelWARNING: For the procedures that follow, your plasma panel must be securelymounted. Do not attempt to install the Matisse overlay on a plasma panel that isnot fixed in a secure position.
Installing the overlay on the plasma panel:1 Locate the four corner-mounting brackets and accompanying thumbscrews
in the accessory box.
2 With the assistance of another person, lift the prepared overlay off the table,holding it firmly by its four corners, and align it with the plasma panel.
Corner Mounting Bracket
Notches to accommodate screw headson rear surface of overlay
Security screw hole

Installing the Matisse Overlay 17
3 Slide the overlay over the plasma panel. There will be a slight gap on eachside.
4 Place the two upper mounting brackets in place, guiding the brackets ontothe thumbscrew-channel posts on the overlay.
Plasma Display
Matisse Overlay
Plasma DisplayMatisse Overlay
Threaded Studs
Corner Mounting Bracket
Guiding Mounting Brackets over Thumbscrew-Channel Posts

Installing the Matisse Overlay18
5 When installing the top brackets (both left and right), lift the overlay slightlyso as to engage the plasma panel bolt heads in the bracket notches, thenscrew the two bracket knobs into place. Avoid over-tightening the knobs.
6 Put the two lower corner mounting brackets in place and secure them withthe two remaining knobs. Avoid over-tightening the knobs.
Securing Lower Corner Mounting Brackets
Lifting the Overlay and Securing Bracket with Thumbscrews

Installing the Matisse Overlay 19
Optional Security ProcedureIf you want to provide the overlay with an additional level of security, install thefour security screws (located in the accessory box).
Using the large hex key, screw the security screws through the screw hole in theouter corner of each bracket to the plasma panel beneath, as shown in the figurebelow.
Security Screw in Corner Mounting Bracket
Security Screw

Connecting the Matisse Overlay20
Connecting the Matisse OverlayTo complete the installation, you’ll need to make the following cable connections:
1. Matisse controller-to-overlay (completing a connection initiated on page 14)
2. DB9-to-DB9 serial cable (connecting the controller to your computer)
3. Keyboard power adapter integration (to channel keyboard power to thecontroller)
4. If you want to make use of the Display Control Strip on the overlay, you’llalso need to make a standard DB9-to-DB9 serial cable connection betweenyour plasma panel and the computer.
While detailed step-by-step connection procedures are shown on the followingpages, an overview of all the connections is shown in the figure below.
An Overview of All Matisse Connections
4. DB9-to-DB9 cable from computer to plasma panel (optional)
3. Keyboard adapter integration
To keyboard
2. DB9-to-DB9 serial connection between controller and computer
1. Completion of Matisse overlay-to-controller connection
To plasma panel

Connecting the Matisse Overlay 21
1. To complete the overlay-to-controller connection (initiatedon Page 14):1 Route the MOD4 cable (already connected to the overlay on page 14) along
the bottom and then the right edge of the overlay to the top of the controller,as shown in the figure below.
2 Insert the other MOD4 connector end into the top of the controller (in thesocket closest to you).
MOD4 cable route
MOD4 cable
Inserting MOD4 Cable into Top of Controller

Connecting the Matisse Overlay22
2. To connect the Matisse controller to the computer: 1 Locate the 20’ (6.1 m) DB9-to-DB9 serial cable in the accessory box.
2 Insert the short DB9 end of the 20’ serial cable into the 9-pin serial port at thetop of the controller.
Connecting the DB9-to-DB9 Serial Cable to the Controller
20’ (6.1 m) Serial Cable
Short DB9 end (Connect to controller)
Long DB9 end (Connect to computer serial port)
Short DB9 end of20' serial cable
To overlay
To computer
9-pin serial porton controller

Connecting the Matisse Overlay 23
3 Insert the long DB9 connector at the other end of the 20’ serial cable into anavailable serial port on your computer.
Connecting the Long DB9 Connector to a COM Port
3. To connect the keyboard power adapter:1 Locate the keyboard adapter in the accessory box.
Keyboard Adapter
To keyboard port
To keyboard connector
To power socket inrear of long DB9 connector
To controller
Long DB9 end of 20' serial cable
Serial port

Connecting the Matisse Overlay24
2 With your computer turned off, unplug the keyboard connector from thekeyboard port and reconnect it to the keyboard adapter.
3 Insert the male end of the keyboard adapter into the keyboard port of yourcomputer.
Keyboard port
Keyboard adapter
Keyboard connector(unplugged from keyboard port)
To Keyboard
Connecting the Keyboard Adapter: Steps 2 and 3

Connecting the Matisse Overlay 25
4 Insert the power plug of the keyboard adapter into the back of the long DB9connector (connected to a serial port on page 23).
Connecting the Keyboard Adapter: Step 4
5 Turn on your computer.
To keyboard
To controller
Keyboard adapterpower plug
Power plug socketin long DB9 connector

Connecting the Matisse Overlay26
4. Connecting the Plasma Panel to the Computer (OptionalProcedureThe Display Control Strip is a strip of buttons that allows you to turn your plasmapanel on and off, select a different input source (e.g., your computer or, ifconnected, a VCR or DVD player), select a different screen width, and accessthe Panel Control menu. The Display Control Strip is described more fully onpage 47.
To use the Display Control Strip, you must:
• make an RS232 serial cable connection from the computer to the plasmapanel (described below).
• set up the serial controller for your particular plasma panel model (selectSetup Projector/Plasma Controls from the SMART menu (see page 30)
• configure the serial port used for the serial cable connection (see page 31)
You can find the RS232 DB9-to-DB9 cable required for this connection in theaccessory box.
To connect your plasma panel to the computer:1 Connect one DB9 connector end of the provided RS232 cable into an
available serial port on the computer.
2 Connect the other DB9 connector end of the RS232 cable into the serial porton the plasma panel.
DB9 connector
Serial portDB9 connector toPlasma Display Panel
RS232 DB9-to-DB9 serial cable
Connecting a Serial Cable from the Plasma Panel to the Computer

Final Installation Procedures 27
Final Installation ProceduresBefore using the Matisse overlay, you must perform four simpleprocedures:
1. Install the Matisse software.
2. Configure the Matisse overlay, and, if you want to use the DisplayControl Strip, configure the serial port used for the computer-to-plasma panel serial connection.
3. Orient the Matisse overlay.
4. Set up the icon strips on the overlay (optional).
1. Installing the Matisse SoftwareMatisse comes with two pieces of software: the SMART Board driver andSMART Notebook. These two programs are combined in a singleexecutable called SMART Board Software. You can also optionally installSMART Meeting Pro, meeting information management software thathelps your group collect, organize and archive meeting information.
The SMART Board driver activates the Matisse overlay, allowing you touse your finger as a mouse and annotate over an application withelectronic ink. The Board driver includes a component called SMARTAware. SMART Aware allows third-party conferencing applications, as wellas popular presentation and graphics programs, to recognize annotationswritten on the overlay as integral software components.
SMART Notebook allows you to create, organize and save notes writtenon the Matisse overlay. With Notebook, anything you write on the overlaycan be saved for later reference in a number of different formats, includingHTML. You can also use Notebook commands to export and import bothgraphics and text to and from other Windows applications and yourNotebook file.
Refer to the online Help for each program for comprehensive instructionson its use.
To install SMART Board driver on Windows 95/98 and NT 4.0:1 Close all applications.

Final Installation Procedures28
2 Insert the SMART Board Software disk into drive A.
3 From the desktop, click on Start, Run.
4 Type A:\Setup
5 Select OK.
6 Follow the remaining instructions as they appear on your screen.
2. Configuring the Matisse OverlayConfiguring Matisse involves telling the Board driver which computer serialport (also known as a COM or communications port) is dedicated to theMatisse overlay − in other words, which serial port was used to receive theMOD6 cable connection from the Matisse controller.
To configure the Matisse overlay:1 Choose Select Ports from the SMART menu.
or
Press the Select Ports button on the initial Board driver window.
The Check Board Connections dialog box will appear.
2 Ensure all hardware elements are securely connected.
3 Press the Next button.
The Pick a Port dialog box will appear.

Final Installation Procedures 29
4 If you know the COM port to which the Matisse overlay is connected,select it from the list of ports provided.
or
If you are not sure which COM port to select, press the DetectHardware button to initiate automatic detection on local ports. At thispoint, you should close any other open programs and save anyunsaved work, in the event that your computer locks up during thisprocess. The Auto Detect program will inform you which COM port isconnected to Matisse.
5 Select Projected (Projector/Plasma Display) from the drop-down listto the right of the active COM port.
6 Press the Next button.
The Finished dialog box will appear.
7 Click the Done button.
Configuring the Optional Serial Connectionfor the Display Control StripIf you want to use the Display Control Strip to control your plasma panelright at the touch-sensitive surface of the overlay, you must first make acomputer-to-plasma panel serial cable connection (described on page 26),and then configure the COM port used for that connection.
NOTE: If you choose not to use the Display Control Strip, you can stillaccess the Panel Control menu. A Panel Control icon will appear in theSystem Tray (on the right side of the Task Bar) after you’ve selected yourplasma panel model in Step #3 on the next page. You’ll need to click onthis icon to initially configure the serial port used for the serial cableconnection from the plasma panel, and then each subsequent time youwant to open the Panel Control menu.
Panel Control Icon

Final Installation Procedures30
To configure the serial connection for Display Control Strip:1 Select Set Projector/Plasma Control from the SMART menu.
The Set Up Projector/Plasma Controls dialog will appear.
2 Select the COM port occupied by the Matisse overlay from the list ofactive COM ports under SMART Hardware.
3 Select your specific Plasma Display Panel model from the drop-downlist under Plasma/Projector Type.
4 Press the OK button.
You’ll notice the appearance of a new Panel Control icon in yoursystem tray.
5 Click on the Panel Control icon.
The Panel Control window, specific to your plasma panel model, willappear.
Panel Control Icon

Final Installation Procedures 31
At this point, you’ll select the COM port to which the RS232 serialcable from the plasma panel is connected. Note that this connection isonly required if you want to use the Display Control Strip and thePanel Control menu.
6 Press the Serial Port tab and select the COM port to which the RS232serial cable (originating at the plasma panel) is connected.
7 To open the Panel Control menu, either press the Panel Controlbutton in the Display Control Strip or press on the Panel Control iconin the System Tray.
3. Orienting the Matisse OverlayYou must orient the computer image on the overlay to ensure that theBoard driver accurately tracks and translates subsequent contact with theoverlay into the appropriate functionality. Orienting Matisse is a verysimple process that involves pressing on orientation points displayed onthe overlay.
To orient the Matisse overlay:1 Select Orient Board from the SMART menu.
or
Press the Orient Board button on the initial Board driver window.
The Pick the Orientation Precision dialog box will appear.

Final Installation Procedures32
2 Preview the three orientation levels − Quick, Standard and Fine − byselecting the circle next to each heading.
The three orientation levels are described briefly below.
• The Quick orientation requires only 9 clicks to complete and iswell-suited for fast orientations.
• The Standard orientation requires 20 clicks and provides a level ofaccuracy suitable for most systems.
• The Fine orientation involves clicking on 80 individual crosses.While the Fine setting is the most time-consuming to complete, itis recommended for higher-resolution systems that may require amore precise orientation.
3 Once you have determined the orientation level you prefer, select it byclicking in the appropriate circle.
4 Click the Next button.
A large gray rectangular image will fill the overlay screen. This screenwill contain the number of crosses associated with the orientation levelchosen.
5 Follow the on-screen instructions, pressing your finger squarely on theyellow center of each red cross, in the order specified by the largewhite arrow. To begin the orientation, press on the cross highlighted inred at the upper-left corner of the screen. You will hear a beep and thenext cross in the series will be highlighted in red.
NOTE: If you press on the crosses out of sequence or inaccurately, aBad Orientation Point dialog box will appear. To correct the badorientation, select the OK button at the bottom of the screen using themouse attached to your computer. This is necessary because thesystem has lost touch-awareness while orienting.
6 Test if the orientation was successful by moving your finger across theMatisse overlay. The cursor should track your finger very closely andappear directly beneath the center of your fingertip.
4. Setting Up the Icon Strips (Optional)To use the icon strips, you must first perform a quick and simple set-upprocedure that maps your touch to the appropriate functionality. Thisconfiguration procedure is very simple: you are only required to touch a

Final Installation Procedures 33
single point at each end of the strip. This process maps out the area of thestrip for the Board driver so that it can respond by providing the expectedfunctionality.
NOTES:
• Even if you choose not to use the Tool Strip, you can access theidentical functionality (with the single exception of the Screen Capturetool) by activating the On-Screen Pen Tray. See page 48 for moreinformation.
• To use the Display Control Strip, you must first make an RS232 serialcable connection between the computer and the plasma panel. Seepage 26 for information on this connection procedure.
To set up the Tool or Display Control Strip:1 Select Set Up Icon Strips from the Matisse menu.
The Set Up Icon Strips dialog box will appear.
2 Press the Tool Strip button to set up the Tool Strip.
Or

Final Installation Procedures34
Press the Display Control Strip button to set up the Display ControlStrip.
The Set Up screen will appear.
3 Press the circled A at the top of the Tool Strip
or
Press the circled A in the Display Control Strip.
The set-up screen will now indicate that you must now press thecircled B in the icon strip.
A
B
Tool Strip
A
B
Tool Strip
Press this APress this A
BA BA
Press this APress this A
BA BA
Press this APress this A
Control Display Strip

Final Installation Procedures 35
4 Press the circled B at the bottom of the Tool Strip.
or
Press the circled B at the right edge of the Display Control Strip.
NOTE: If you press on a point too far from the actual letters on theicon strips, you’ll receive an error message asking you to re-try thisprocedure.
5 If you’re setting up the Display Control Strip, a confirmation dialog willappear. Press the Drop-Down Scroll button, select your plasmadisplay model from the list, then press the OK button.
A
B
Tool Strip
A
B
Tool StripPress this B
BA BA
Press thisPress this B
Control Display Strip

Final Installation Procedures36
Visual and Audio Indicators of Icon ActivationYou may want to see or hear a signal that indicates that the tool you’vepressed is active. Matisse allows you to select these activation signals inthe Set Up Icon Strip dialog box.
The audio indicator that the icon is active is a soft click; the visual indicatoris a rectangular, green indicator light that appears beside the icon (in fullscreen mode). In Normal mode, the indicator light will appear at a slightdistance from the icon. If you find this distracting, you may want to turn thefeature off.
To activate visual and audio icon indicators:1 Select Set Up Icon Strips from the Matisse menu.
The Set Up Icon Strips dialog box will appear.
2 To activate the click sound, select the check box beside Play clicksound on button press. To activate the indicator light, select thecheck box beside Show tool indicator beside icon strip.
3 Press the OK button.
Removing the Icon StripsYou may decide not to use the icon strips after you’ve activated them.Remember that the functions contained in the Tool Strip are replicated inthe On-Screen Pen Tray, so you can continue to access the samefunctionality (except for the Screen Capture tool) in the On-screen PenTray that floats over all open applications. If you prefer not to use the iconstrips, you can remove them from their plastic pockets and reverse themso that they blend with the black Matisse frame.
To remove icon strips:1 Select Set Up Icon Strips from the Matisse menu.
The Set Up Icon Strips dialog box will appear.
2 In the Options section of the dialog box, select the check box besideShow On-Screen Pen Tray when there is no Tool Icon strip.
3 Click the Remove All Icon Strips button.
Indicator Light

Managing Matisse 37
Managing Matisse
Using Matisse is simple and intuitive. Press on the left-mouse icon in theTool Strip, then press on the overlay surface to produce a left-mouse click,effectively allowing you to control any Windows application you open onyour desktop.
This means that finger contact with the overlay can control any Windowsapplication as effectively as a mouse. Double-press on the overlay to startup a program, then press on the Pen icon in either the Tool Strip or theOn-Screen Pen Tray, pick up the stylus and write in electronic ink over topof that application. If you want to save your annotation, press the ScreenCapture icon in the Tool Strip to automatically capture your notes toSMART Notebook.
Overlay contact can also be configured to produce a left or right mouseclick, draw a circle, rectangle, or straight line, or write in 16 differentlycolored pens or highlighters. In addition, if you have an RS232 connectionfrom your plasma panel to your computer (see page 39), you can managemany of the video and audio controls of your plasma panel by touching thevarious icons of the Display Control Strip.
Managing the Board DriverThe Board driver is responsible for translating overlay contact into mousefunctionality, and Tool Strip or On-Screen Pen Tray use into writing anderasing, an on-screen keyboard, or a right-mouse click. The driver is alsoresponsible for the functionality of the Display Control Strip that allows youto manage your plasma panel by overlay touch.
When you start running the Board driver, the Board driver window willappear briefly while the driver software completes its connection with theoverlay controller. The driver subsequently runs in the background,maintaining a very low system profile. After this initial connection has beenmade, the window will automatically minimize to an icon in the SystemTray, to avoid cluttering up the Task Bar with an item that rarely needs tobe opened.
To open the Board driver window:If you’re using the Tool Strip, press the Board driver icon. Matisse Driver
Icon

38 Managing Matisse
or
Left-mouse click or press once on the Board System Tray icon.
To minimize the Board driver window to a System Trayicon again:Click or press once on the Close button on the Board driver Title Bar.
To minimize the Board driver window to an item in theTask Bar:Click or press once on the Minimize button on the Board driver Title Bar.
SMART CommandsThe SMART commands are important for the purposes of initial setup,later reconfiguration of settings, floating tools access and programshutdown. With the Board driver window open, these commands becomeavailable when you press on the SMART item in the menu bar.
The function of all SMART commands are summarized in the table below.
Command Function
Orient Board To orient the computer image on the overlay
Pen Tray Settings To configure the settings for the Tool Strip andthe On-Screen Pen Tray
Select Ports To select the COM port for the attached Overlay
Aware and Mr. MouseSettings
To set up or remove the icon strips, and toactivate the tools indicator and click sound, andOn-Screen Pen Tray
Set Projector/PlasmaControl
To set up on-screen controls for your plasmadisplay
Floating Tools To make the Floating Tool Palette hidden orvisible
On-Screen Keyboard To activate the on-screen keyboard
Error Log To view any error messages reported by theBoard driver controller

Managing Matisse 39
To access SMART commands:If you’re using the Tool Strip, click on the Board driver button to accessthe Board driver window, then click on the SMART menu.
Alternatively, you can either right-mouse click on the SMART Boardicon in the System Tray (as shown in the figure below) or press twiceon the System Tray icon to open the Board driver window, and thenopen the SMART menu.
Managing the SMART Screen SaverThe SMART Screen Saver installed with the Board driver prevents imageburn-in by automatically activating sleep mode after a specified period oftime elapses. The default period of time is two minutes, but you can alterthis time period as you please.
As soon as activity resumes − i.e., when the overlay or a key on theattached keyboard is touched or the mouse is moved − the SMARTScreen Saver will reactivate the plasma panel. The Screen Saver can alsooptionally shut down the computer or log off the current user.
To access the SMART Screen Saver:1 In Windows 95 or Windows NT 4.0, click the Start button
, point to Settings, then click on Control Panel.
2 Double-click on Display.
The Display Properties dialog box will appear.
3 Click the Screen Saver tab.
TipTo right-mouse clickwith your finger onthe touch-sensitiveoverlay: first pressthe Right Mousebutton, then touchthe overlay. The nextcontact will revert toa left-mouse click.Task Bar Board icon
Right-mouseclick here System Tray

40 Managing Matisse
4 Click the scroll-down button under Screen Saver, then selectSMART Bulb Saver from the list of available screen savers.
5 Click the Settings button.
The SMART Bulb Saver dialog box will appear, opened at theProjector tab.
6 To change the period of time during which the overlay is inactivebefore the Screen Saver comes on, scroll to a different number ofminutes in the Time entry box. If you prefer, change the minutes toseconds in the adjacent box.

Using the Icon Strips 41
Using the Icon StripsThe Matisse icon strips are located at the side and bottom of the overlay toprovide ready access to an array of touch-invoked functionality.
The two Matisse icon strips are the Tool Strip and the Display ControlStrip. The Tool Strip provides touch access to mouse and annotationfunctionality. The Display Control Strip provides touch access to basicplasma panel controls.
The Tool StripThe Tool Strip contains all the functions you’ll need to:
• manipulate your applications with touch-activated left-and right-mouseclicks
• write over top of any application with different colors and widths ofelectronic ink
• selectively erase annotations
• capture annotations into the SMART Notebook program
• use an On-Screen Keyboard
• access the Board driver window to configure the Tool Strip pens anderaser (and access online Help)
The use of each these functions is described in detail in the followingpages.

Using the Icon Strips42
A
B
Touch the icon and the next contact with the overlay will produce:
a left-mouse click ora return to a left-mouse click*
erasure of any electronic inkin the contact area
black electronic ink
red electronic ink
green electronic ink
blue electronic ink
a screen-capture toolbar
an on-screen keyboard
a right-mouse click
the Board driver window
*To return to a left-mouse click from any of the pen-icon functions, you must press the left-mouse button.
Behaviors Produced by Tool Strip Contact

Using the Icon Strips 43
To control applications with left- or right-mouse click icons:1 Press the left-mouse click icon in the Tool Strip.
or
Press the right-mouse click icon in the Tool Strip.
2 Press on the overlay surface anywhere inside the Matisse frame withyour finger or the optional stylus.
A left- or right-mouse click will be produced in the contact area and theunderlying application will be affected accordingly. Any annotationcurrently displayed on the overlay will disappear.
LEFT-MOUSE CLICK NOTE: When using the left-mouse click icon,each subsequent contact produces another left-mouse click. To alterthis behavior, you must click a different icon.
RIGHT-MOUSE CLICK NOTE: Only the first contact with the overlaywill produce a right-mouse click. All subsequent contacts willautomatically revert to left-mouse clicks. To produce another right-mouse click, you’ll need to press the right-mouse click icon again.
To annotate over top of an application with the pen icons:1 Press on a pen icon in the Tool Strip.
2 Press on the overlay surface anywhere inside the Matisse frame withyour finger or the optional stylus.
A stream of electronic ink in the same color as the pen icon willappear.
3 You can select a pen icon of a different color and continue to add tothe original annotation.
NOTE: The annotation is cumulative: you can augment it, adding newcolors and even changing pen widths without losing previously createdmaterial.
4 When you’ve completed writing, you have the option of either savingthe annotation with the Screen Capture function or allowing it todisappear with the next left- or right-mouse click.
Left-MouseClick
Right-MouseClick
Pen Icon

Using the Icon Strips44
5 To restore left-or right-mouse mode, simply press on the left- or right-mouse button in the Tool Strip. The next time you press on theoverlay, your annotation will disappear.
NOTE: The left- or right- mouse click will cause the annotation todisappear. If you want to restore an annotation, you can use theFloating Tools to restore a cleared annotation (see page 52).
To selectively erase an annotation:1 Press the eraser icon in the Tool Strip.
2 Press on the overlay with your finger or the stylus.
The electronic ink will disappear wherever overlay contact is made.
NOTE: This method of erasing only works with annotations created withthe Tool Strip, On-Screen Pen Tray or Floating Tool pens. You cannoterase either geometric objects or text objects with the Eraser icon.
To erase using the “circle and tap” erasing method:Encircle any area of the overlay you want erased with your finger or astylus. Then, tap once inside that circle to erase all the annotations insidethat area at the same time. All traces of electronic ink contained within thatcircle will immediately disappear.
To save an annotation to SMART Notebook:1 After making an annotation, press the Screen Capture icon in the Tool
Strip.
If it’s not open in the background, SMART Notebook will automaticallyopen and a three-button Screen Capture toolbar will appear. MinimizeNotebook before proceeding.
Press to importan entire screeninto Notebook
Press to import thecurrent window intoNotebook
Press to selecta screen regionto import into Notebook
Eraser Icon
ScreenCapture
Icon

Using the Icon Strips 45
Move the Screen Capture toolbar by pressing and dragging the titlebar to any screen position.
NOTE: The Screen Capture toolbar will float over all openapplications.
2 Press the first button to capture a selected area of the screen, themiddle button to capture the current window, and the final button tocapture an entire screen to the current Notebook page.
NOTE: If you accidentally capture a window or screen over existingmaterial on the current page, you can easily restore the originalmaterial. Select the newly captured image by clicking once on it,activate the Cut command, create a new page and then select thePaste command. The captured image will appear on the new pageand the previous page will be restored to its original state.
To use the On-Screen Keyboard:1 Press the On-Screen Keyboard icon in the Tool Strip.
The On-Screen Keyboard will appear.
2 Press the keys on the On-Screen Keyboard itself to create keyboard-entered text, either in dialog boxes or in a page of SMART Notebook.
3 Press the Minimize button or the Close button in the keyboard title toeither minimize or exit from on-screen keyboard.
To configure the pen icons (or pens in on-screen pen tray):1 Press the Board driver icon in the Tool Strip.
The Board driver window will appear.
2 Press the Tool Settings button.
or
Select Tool Settings from the SMART menu.
The Configure Tools dialog box will appear. This is a two-tabbeddialog box which will appear opened at the Pens tab.
3 Select the Pen icon by color you want to configure from the Pen list.
4 To change the selected pen to a highlighter, click the box besideHighlighter.
On-ScreenKeyboard Icon
Driver icon

Using the Icon Strips46
5 To change the color of the selected pen or highlighter, click any one ofthe 16 colors under Colors.
6 To change the width of the selected pen or highlighter (the default is 2pixels), scroll up or down in the Width box scroll bar to increase ordecrease line width. The width range is from 1 to 32 pixels.
You'll see a preview of the selected color and width in the Samplebox.
7 Click on the Apply button to activate the new selection.
8 Click on the OK button to activate the new selection and quit thedialog box, returning to the initial Board driver window.
9 Click the Close button on the Board driver title bar.
To configure the eraser icon (or eraser in On-Screen Pen Tray):1 Press the Board driver icon in the Tool Strip.
The Board driver window will appear.
2 Press the Tool Settings button.
or
Select Tool Settings from the SMART menu.
The Configure Tools dialog box will appear.
3 Click the Eraser tab.
4 Select one of the three available sizes: Small Eraser, Medium Eraseror Large Eraser. The default is Medium Eraser.
or
Click the radio button at the bottom of the dialog box and scroll to anumber of pixels between 10 and 100 for the new eraser diameter.
NOTE: 10 pixels is approximately fingertip-sized; 100 pixels is onethird larger than the Large size eraser.
5 Click on the Apply button to activate the new selection.
or
Click on the OK button to activate the new selection and quit thedialog box, returning to the initial SMART Board driver window.
Driver icon

Using the Icon Strips 47
The Display Control Strip
The table below summarizes the functions of the Display Control Strip.
Press this icon: To produce this result:
Sleep Mode Activation Put the plasma panel into sleep/standby mode
Input Source Select Toggle among the various inputmodes available with your setup(e.g., PC, video or DVD)
Display Mode Toggle Scroll through the various screenwidth options available with yourplasma panel
Panel Control Menu Access a menu of audio and videocontrols for your plasma panel
In order to make use of the Display Control Strip, you must do thefollowing:
• make an RS232 serial cable connection from the computer to theplasma panel (see page 26).
• set up the serial controller for your particular plasma panel model(select Setup Projector/Plasma Controls from the SMART menu(see page 30)
• configure the COM port used for the serial cable connection (see page31)
BA BA
Sleep Mode
Input Source Select
Display Mode
Panel Control Menu

48 Using On-Screen Tools
Using On-Screen ToolsMatisse makes two sets of on-screen tools available:
• On-Screen Pen Tray: The software equivalent of the SMART PenTray, this floating Pen Tray closely duplicates the functionality of theTool Strip, and was designed for those who prefer not to use the ToolStrip for creating annotations.
• Floating Tools: In addition to basic writing tools, the Floating Toolshas some additional functionality that allows you to restore clearedannotations and draw precise geometrical shapes.
On-Screen Pen TrayIf you choose not to use the Tool Strip, you can still access writing,erasing, left- and right-mouse and on-screen keyboard functionality via asoftware version of the SMART Pen Tray™ that will automatically appearand float over your open applications.
SCREEN CAPTURE NOTE: Unlike the Tool Strip, the On-Screen PenTray does not offer an icon that gives you direct access to a ScreenCapture tool or to the Board driver. However, you can open SMARTNotebook, select Launch Screen Capture from the Tools menu and usethe Screen Capture toolbar to save your annotations into Notebook. TheScreen Capture toolbar will appear and can be minimized to the Task Baror remain on top of activate applications.
Matisse On-Screen Pen Tray

Using On-Screen Tools 49
The On-Screen Pen Tray functions in the same way as the Tool Strip:touch one of the icons, then touch the overlay to produce:
• a left-mouse click
• a right-mouse click
• a stream of electronic ink in the color of your selection
• the erasure of electronic ink
• an on-screen keyboard
To activate the On-Screen Pen Tray:1 Click the Board driver icon in the System Tray or the Task Bar.
The Board driver window will appear.
2 Select Set Up Icon Strips from the Matisse menu.
The Set Up Icon Strips dialog box will appear.
3 Click the Remove All Strips button.
4 Click in the check box beside Show On-Screen Pen Tray when thereis no Tool Strip.
5 Click the OK button.
6 Minimize the Board driver window.
To configure the pen icons (or pens in On-Screen Pen Tray):1 Click the Board driver icon in the System Tray or the Task Bar.
The Board driver window will appear.
2 Press the Tools button.
or
Select Tool Settings from the SMART menu.
The Configure Tools dialog box will appear. This is a two-tabbeddialog box, which will appear opened at the Pens tab.
Board DriverIcon
Board Drivericon

50 Using On-Screen Tools
3 Select the Pen icon by color you want to configure from the Pen list.
4 To change the selected pen to a highlighter, click the box besideHighlighter.
5 To change the color of the selected pen or highlighter, click any one ofthe 16 colors under Colors.
6 To change the width of the selected pen or highlighter (the default is 2pixels), scroll up or down in the Width box scroll bar to increase ordecrease line width. The width range is from 1 to 32 pixels.
You'll see a preview of the selected color and width in the Samplebox.
7 Click on the Apply button to activate the new selection.
8 Click on the OK button to activate the new selection and quit thedialog box, returning to the initial Board driver window.
9 Click the Close button on the Board driver title bar.
NOTE: To quickly return to the original default settings (for color, widthand purpose), simply press the Defaults button on the Pens tab of theConfigure Tool dialog box. If you had reconfigured the black pen as aviolet highlighter with a width of 10 pixels, for example, it wouldimmediately return to its original configuration as a black pen with a widthof 2 pixels.
To configure the Pen Tray eraser:1 Click the Eraser tab in the Configure Tools dialog box.
NOTE: Access the Configure Tools dialog box as described in Steps 1and 2 on the previous page.
2 Select one of the three available sizes: Small Eraser, Medium Eraseror Large Eraser. The default is Medium Eraser.
or
Click the radio button at the bottom of the dialog box and scroll to anumber of pixels between 10 and 100 for the new eraser diameter.
NOTE: 10 pixels is approximately fingertip-sized; 100 pixels is onethird larger than the Large size eraser.

Using On-Screen Tools 51
To minimize the On-Screen Pen Tray:1 Press the minimize button on the On-Screen Pen Tray.
A red pen icon will appear in the System Tray.
2 Press once on the red pen icon to restore the On-Screen Pen Tray.
The Floating ToolsThe Floating Tools are designed to help you create perfect geometricalshapes, use a pen and highlighter, and either clear or restore clearedannotations. This palette of drawing tools is especially useful for restoringannotations that have been accidentally lost with left- or right-mouse clicksmade after writing on the overlay.
The Floating Tools function in the same way as the Floating Pen Tray orthe Tool icon strip: touch one of the icons, then touch the overlay toproduce corresponding behavior.
You can use the Floating Tools in conjunction with the Tool Strip or theOn-Screen Pen Tray. The Floating Tools follow the color lead of eitherTool Strip or Pen Tray. If a red pen is picked up from either one, all theFloating Tools that produce a colored annotation object will bereconfigured to red only while the red pen icon is active. When a non-penicon is activated, the Floating Tools return to the default configuration.
The Floating Tools are all easily configurable and, when activated, willfloat over all open applications.
NOTE: The Floating Tools do not contain icons that give you direct accessto the Board driver window, a Screen Capture tool or the on-screenkeyboard. The Tool Strip provides that functionality.
To activate the Floating Tools:1 Select Floating Tools from the SMART menu.
A palette of Floating Tools will appear.

52 Using On-Screen Tools
Restoring Lost AnnotationsThe Clear/Restore Annotations button is a very useful feature of FloatingTools. If you accidentally lose an annotation because you’ve activated aleft- or right-mouse click immediately after creating it, the RestoreAnnotation button can restore the object.
NOTE: You can restore an object created with the Tool Strip or the On-Screen Pen Tray even if the Floating Tools were inactive when that objectwas lost due to a subsequent mouse click.
To restore a lost annotation:1 Activate the Floating Tools as described on the previous page
The Floating Tools will appear, with the Clear Annotations buttonreplaced by the Restore Annotations button.
2 Press the Restore Annotations button.
The lost annotation(s) will be restored.
Matisse Floating Tools

Using On-Screen Tools 53
Reconfiguring the Drawing Tools in theFloating Tool PaletteThe Configure Tool button on the Floating Tool Palette is a convenientway of quickly reconfiguring the visual characteristics of any of the drawingtools.
To change the color of any Floating Tools drawing tool:1 Click on the Configure Tool button.
The Configure Floating Tools dialog box will appear.
2 Select the drawing tool you want to configure from the Tool list.
3 Select the annotation color you want to produce from the 16 colorsshown in Colors.
4 To change the width of the selected tool (the default is 2 pixels), scrollup or down in the Width box scroll bar to increase or decrease linewidth. The width range is from 1 to 32 pixels.
Note the changes to the sample annotation in the Sample box. Makesure the visual appearance of the sample annotation is suitable beforeproceeding.
5 Press OK.

54 Using On-Screen Tools
NOTE: Any changes you have made to the Pen Tool will have noimpact on the pens in the On-Screen Pen Tray or Tool Strip. Indeed,as soon as you press on a pen icon in the On-Screen Pen Tray, theFloating Tool pen color reverts to that color, as described in theprocedure below.
To change the color of any drawing tool with the penicons in the Pen Tray:1 Press an On-Screen Pen Tray or Tool Strip pen icon in the color of
your choice.
All drawing tool icons in the Floating Tools will change to the iconcolor.
2 When the pen icon is deactivated, the Floating Tools will return to theirdefault color configuration.

Using the On-Screen Keyboard 55
Using the SMART Keyboard to TypeText and Recognize HandwritingSMART Matisse is a great tool for presenting material on your plasmadisplay, allowing you to control your applications by touch alone andwrite over top of those applications to emphasize a point.
However, many occasions can arise when a keyboard is a necessarytool. For example, if you make changes to a file during a presentationand want to rename it, you’ll need to type a new name in the Save Asdialog box. The SMART On-Screen Keyboard is a quick and easy wayto type into a dialog box (or into any application) right at the overlaysurface, without moving to an attached keyboard.
If you prefer not to type, you can simply write in the On-ScreenKeyboard’s Handwriting Recognition Window with a Pen Tray stylus (orFloating Tools pen). The On-Screen Keyboard will recognize andconvert your normal handwriting into typewritten text that can either befurther edited before it’s committed to the application or input directlyinto an active application or dialog box. And you don’t need to alteryour handwriting to make it recognizable to the software, or performany special handwriting-training procedures.
Using the SMART Keyboard to Type TextThe SMART On-Screen Keyboard is a virtual keyboard that eliminatesthe need for a separately attached keyboard altogether. Simply activatethe On-Screen Keyboard and press the virtual keys right on the overlayitself to input text into dialog boxes or any active Windows application.
To use the On-Screen Keyboard:1 Click on the On-Screen Keyboard icon in the Tool Strip or the On-
Screen Pen Tray.
orOn-Screen
Keyboard Icon

Using the On-Screen Keyboard56
Access the Board driver SMART menu (try right-mouse clicking onthe SMART System Tray icon) and select On-Screen Keyboard.
The On-Screen Keyboard will appear.
2 Position the cursor insertion point where you want to enter text inthe active application or dialog box.
3 Press on the keyboard keys as you would on any other keyboardand the text will appear at the cursor insertion point.
TIP: You can press and drag the keyboard by its title bar anywhereon the overlay. If you want to try ten-fingered typing, position thekeyboard higher up on the overlay.
4 Press on the Minimize button in the title bar to minimize thekeyboard to a Task Bar item, or close the keyboard andreactivate it as described in Step 1.
Handwriting Recognition with SMART KeyboardIf you’d rather not type, just press on the Keyboard’s Write button and ahandwriting recognition window will appear. Write in the WritingRecognition Area with your finger or the stylus and your cursive orprinted letters, numbers and punctuation will be converted into typedtext in the Editing Area. Or, press and drag any freehand annotationcreated in SMART Notebook onto the Writing Recognition Area toinitiate the identical conversion process.
A number of editing tools are available to let you alter the convertedtext before you commit it to the active application. If you prefer, you candispense with the Editing Area altogether and have your convertedhandwriting entered directly into the active application at the cursorinsertion point.
TIPS
• If the handwriting recognition window seems too large, you canselect a small-sized version of the handwriting recognition window.Just click on the Typewriter icon on the left edge of the title bar andselect Small Size.
* Note
The HandwritingRecognitionWindow is drivenbyCalliGrapher, asoftware enginecreated byParaGraph, abusiness unit ofVadem.

Using the On-Screen Keyboard 57
• If you’re writing mainly numbers, we suggest you first depress theNUM key in the Edit Toolbar (not the Num Pad key in thekeyboard) for more accurate number recognition. You must pressthe NUM key again when you return to writing letters.
To use handwriting recognition:1 Click on the On-Screen Keyboard icon in the Tool Strip or the On-
Screen Pen Tray.
or
Access the Board driver SMART menu (try right-mouse clicking onthe Board System Tray icon) and select On-Screen Keyboard.
The On-Screen Keyboard will appear.
2 Press the Write button in the top right corner.
The Handwriting Recognition window will appear.
3 Position the cursor insertion point where you want it in theapplication or dialog box.
4 Press any pen icon in the Tool Strip or the On-Screen Pen Tray.
5 Write in the large Writing Recognition Area that occupies the top2/3 area of the window.
TIP: While it isn’t necessary to write with extreme precision for accuraterecognition, your writing is more readily recognized if you write neatlyand clearly.
On-ScreenKeyboard
Icon
Handwriting Recognition Window

Using the On-Screen Keyboard58
When you finish writing, your words will be converted intotypewritten text in the area below (the Editing Area).
6 Press the Commit button to transfer the text in the Editing Area tothe open application at the cursor insertion point.
or
If you prefer to have the converted text automatically transferredinto the active application at the cursor insertion point, press theEdit roll-up button.
The Editing Area will be rolled up and text will be automaticallycommitted into the active application as you complete yourhandwriting. To make the Editing Area re-appear, press the Editroll-down button.
To Drag, Drop And Convert SMART NotebookAnnotations:1 With SMART Notebook open to the page containing the freehand
annotation you want converted to text, open the On-ScreenKeyboard and press the Write button.
The Handwriting Recognition window will appear.
2 Press on the annotation with your finger or the stylus, and maintainslight pressure on the annotation as you drag it into the WritingRecognition Area.
NOTE: To drag a copy of the selected annotation, keep the SHIFTkey depressed as you perform this procedure.
3 Remove your finger or the stylus from the annotation.
The words that make up the annotation will be converted intotypewritten text in the Editing Area.
4 Press the Commit button to transfer the text in the Editing Areaback to Notebook or any other open application at the cursorinsertion point.
or
If you prefer to have the converted text automatically transferredinto the active application at the cursor insertion point, press theEdit roll-up button.

Using the On-Screen Keyboard 59
Editing Converted HandwritingIf you’re satisfied with the results of the handwriting conversionprocess, press the Commit button in the Edit Toolbar to transferconverted text into an active application or dialog box at the cursorinsertion point.
You may, however, see the occasional question mark appearing whereyou expect to see a letter, number or punctuation mark. This occurs ifthe program is unsure of precisely what your handwriting indicates.Other anomalies may also result from the conversion process. Forexample, extra or insufficient spaces or an erroneous conversion mayappear in the Editing Area. In any of these instances, you’ll want to editthe converted text before committing it into the active application withthe Commit button. Or, you may simply want to change text afteryou’ve written it, adding or removing extra words.
These tasks are easily accomplished in the Editing Area. In this area,you can position the cursor where you want a change made, replaceany highlighted item with a handwritten substitute, change text case,and add extra or delete excess text or spaces. The Edit Toolbar,located on the right side of the Writing Recognition window helps youperform these and many other tasks.
Edit Toolbar

Using the On-Screen Keyboard60
To change text:1 Press on the item(s) you want to change in the Editing Area.
The item(s) will appear highlighted.
2 Write an alternative in the Writing Recognition Area.
The highlighted item(s) will be replaced by a converted version ofthe handwritten replacement in the Editing Area.
To insert additional text:1 In the Editing Area, move the cursor to the space where you want
to add text.
TIP: To make the cursor appear where you want it, press yourfinger on any of the bottom notches that separate individual items.
2 In the Writing Recognition Area, enter the writing you want to addto the text in the Editing Area.

Using the On-Screen Keyboard 61
The recognized text will be added to the text in the Editing Area.
To delete text in the Editing Area:1 Press on the text you want to delete.
TIP: You can press and slide to highlight consecutive items.
2 Press the Backspace key in the Edit Toolbar.
The highlighted items will disappear.
To change lower to upper case (and vice versa):1 Press on the letter you want to change to upper or lower case.
The letter will appear highlighted with an up or down arrow to oneside of it (depending on its case).
2 Press on the highlighted letter to alter the case.
To convert handwriting to all upper case:1 Press the CAPS button in the Edit Toolbar.
2 Write items in either lower or mixed case in the Writing RecognitionArea.

Using the On-Screen Keyboard62
Converted text will appear in the Editing Area in all upper case.
To add spaces or carriage returns (inserting emptylines in the application):1 Move the cursor in the Editing Area where you want either a space
or an empty line to appear.
2 Press the Space button to enter a space within the text.
or
Press the Enter key to enter an empty line (carriage return) into theactive application (after the text has been committed).
To scroll through converted text in the Editing Area:When you’ve converted more text than can be seen in a single line,scroll buttons will appear on either side of the Editing Area line.
Press on the left scroll button to scroll towards the beginning of theconverted text.
or
Press on the right scroll button to scroll towards the end of theconverted text.

Contacting SMART Technologies 63
Contacting SMART TechnologiesWhile SMART's Technical Support team welcomes your call, if you experienceproblems with any SMART product you may want to contact your local dealerfirst. SMART's dealers can readily provide you with assistance and adviceregarding your SMART product.
Contacting SMART Technical SupportPlease note your Matisse serial number before calling so we may betterassist you. You'll find the serial number label on the rear of the overlay, inthe top right corner.
All SMART software includes one year of free telephone, fax, and e-mailsupport.
You may contact SMART Technical Support at:
Telephone: 1.888.42.SMART or 403.228.5940Available 7 a.m. - 6 p.m. Mountain Time from Monday to Friday
Fax (24 hr.): 403.245.0366E-mail: [email protected] site: www.smarttech.com
Please provide us with information about when you purchased the SMARTMatisse, the dealer's name, your operating system, and the name of theapplication software causing the problem, if applicable.
Other SMART ContactsSales and Marketing: 1.888.42.SMART or 403.245.0333Fax (24 hr.): 403.245.0366E-mail: [email protected]
Address: SMART Technologies Inc.Suite 600, 1177 - 11th Avenue SWCalgary, AB CANADA T2R 1K9

Contacting SMART Technologies64
Product WarrantySMART Matisse is covered by a one-year parts and labor warranty. If youneed to return defective merchandise, call SMART Technical Support toreceive the appropriate Return of Merchandise Authorization, as well asshipping instructions so that the overlay can be sent to an authorizedservice center.
Warranty Shipping ChargesShipping charges incurred from warranty service are paid as follows: Thecustomer is responsible for shipping the system to the service center.SMART pays return shipping via ground service on any product returnedfor service within the warranty period. Any charges associated with acustomer-requested rush order are billed to the customer. Following thewarranty period, the customer is responsible for shipping the product toand from the service center.
Read the warranty shipped with your SMART Matisse for details.
RegistrationA User Registration Card has been shipped with your SMART Matisse. Tofacilitate user support and to receive news and updates, fill in and mail thecard to SMART Technologies.
You can also register online via the SMART Web site atwww.smarttech.com, either when you initially install the SMART BoardSoftware or later. By registering, you provide us with the information weneed to serve you better. If you have indicated that you would like toreceive information on product upgrades, we will e-mail you so that youalways have the most recent information on the newest softwaredeveloped for use with your SMART Matisse.

Index 65
Index
AAccessing Overlay commands, 39Accessing the SMART Screen
Saver, 39Activating the Floating Tools, 51Activating the On-Screen Pen Tray,
49Activating visual and audio icon
indicators, 36Adjusting the Icon Strips, 10Aerial port adaptors, 23Annotating with pen icons, 43Attaching the Controller, 12Attaching the Stylus Holder, 13
BBracket thumbscrews, 18
CConfiguring the eraser icon, 46Configuring the Matisse Overlay, 28Configuring the pen icons, 45Connecting Matisse to the computer,
22Connecting the Matisse Overlay, 20Connecting the Plasma Panel to the
Computer, 26Contacting SMART Technologies,
63Control Display Strip, 47Controlling applications with left- or
right-mouse click icons, 43Country-specific power cable, 24
DDeleting Objects
Circle and Tap Erasing, 44Display Mode Toggle, 47
EEditing Converted Handwriting, 59Error Log, 38
FFinal Installation Procedures, 27Fine orientation, 32Floating Tools, 38, 51
HHandwriting Recognition with the
SMART Keyboard, 56
IIcon strips, 3Initiating the Controller Connection,
14Input Source Select, 47Installing the Matisse Software, 27Installing the Overlay on the Plasma
Panel, 16Installing the top brackets, 18
LLower corner brackets, 18
MManaging the Board Driver, 37Managing the SMART Screen
Saver, 39MOD4 cable, 14, 21MOD6 cable, 22, 23

Index66
OOn-Screen Keyboard, 38, 45On-Screen Pen Tray, 5, 48Orient Overlay, 38Orientation, 3Orientation levels, 32Orienting the Matisse Overlay, 31Overlay Commands, 38Overlay-to-Controller Connection, 21
PPanel Control Menu, 47Pioneer XGA Plasma PDP-501MX
Switching it on, 15Preparing the Overlay, 8
QQuick orientation, 32
RReconfiguring the Drawing Tools in
the Floating Tool Palette, 53Removing the Icon Strips, 36Restoring Lost Annotations, 52RS232 DB9-to-DB9 cable, 26RS232 serial connection, 20
SScreen Capture
Activating Screen Capture, 44Screen Capture toolbar, 45Security screws, 19Select Ports, 38
Selecting a COM Port for theMatisse overlay , 28
Set Up Icon Strips, 38Set Up Icon Strips dialog box, 33, 36Setting Up the Icon Strips, 33Sleep Mode Activation, 47SMART Aware, 7SMART Board driver, 27, 37SMART Meeting Pro, 7, 27SMART Notebook, 7, 27SMART Screen Saver, 39Software Installation
Windows 95/98 and NT 4.0, 27Standard orientation, 32Stylus and stylus holder, 6
TTool Settings, 38Tool Strip, 41
UUniversal power supply cable, 24Unpacking the Matisse Crate, 8Using On-Screen Tools, 48Using the Icon Strips, 41Using the Matisse Overlay, 37Using the SMART Keyboard to Type
Text, 55
VVisual and Audio Indicators of Icon
Activation, 36

Printed in Canada
Suite 600, 1177 - 11th Avenue SW, Calgary, AB CANADA T2R 1K9Support: 1.888.42.SMARTTel. 403.245.0333 (Switchboard) Fax 403.245.0366E-mail: [email protected]
PLA-USEG-ENG-02 REV A0