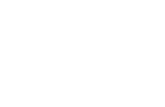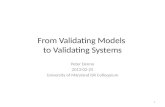Math & Simulation - Edl · Math & Simulation . Validating mathematical calculations . Exercise...
Transcript of Math & Simulation - Edl · Math & Simulation . Validating mathematical calculations . Exercise...

Math & Simulation
Validating mathematical calculations
Exercise manual
A resource curriculum for grades K-12

P T C A C A D E M I C P R O G R A M
How To Model Almost Anything
C O P Y R I G H T © 2 0 1 4 , P T C I N C .
N O T I C E O R R I G H T S
All rights reserved under copyright laws of the United States, United Kingdom and other countries. You may reproduce and transmit in any form (electronic, mechanical, photocopying, recording, or otherwise) all parts of this curriculum/tutorial for educational or informational purposes only. All credit and trademark notices must accompany such reproduction made in whole or in part.
This permission does not extend to the reproduction or use of the PTC logo in any form (electronic, mechanical, photocopying, recording, or otherwise) except solely as the case may be during reproduction or use of this curriculum.
T R A D E M A R K S
PTC, the PTC Logo, PTC Creo, PTC Mathcad, PTC Windchill, and all PTC product names and logos are trademarks or registered trademarks of PTC and/or its subsidiaries in the United States and in other countries.
A C K N O W L E D G E M E N T S
This set of curriculum was written and developed by the PTC Academic Team which included Dr. Jordan Cox, Chris Carr, Mark Cheli, Ayora Berry, Kari Karwedsky, Adam Haas, Mark Fischer, and Laurentiu Olteanu. Also, many of the exercises were tested and improved through the efforts of teachers in the Massachusetts STEM Certificate Program.

PTC Academic Program
Math & Simulation Using equations and models to predict behavior
PTC Mathcad PTC Mathcad is used in industry as an electronic engineering notebook. It allows engineers to document all of the equations they use to calculate size, shape, volume, weight, velocity, etc. However, PTC Mathcad is not just for documentation, it checks the equations to make sure there are no errors or inconsistencies and the equations are “LIVE” meaning every time you change a value PTC Mathcad recalculates the equations.
PTC Mathcad allows an engineer to document equations in proper mathematical format making it easy to collaborate. In order to Document equations in this format, PTC Mathcad uses the keyboard in a slightly differently manner than other programs.
While it may take some time to learn PTC Mathcad’s method, it allows for an experienced user to document and create very clear engineering worksheets.
Let’s start with the basics, calculating 2 + 2…
How To Model Almost Anything 1

PTC Academic Program
1. Start PTC Mathcad Prime by double-clicking on the icon or by going to the Start Menu, finding PTC Mathcad, and selecting PTC Mathcad Prime 2.0.
You should now have PTC Mathcad open with a blank worksheet displayed. You will notice that PTC Mathcad has a similar interface to PTC Creo with many similar buttons being placed in the same areas.
The major parts of the interface are highlighted with boxes below. The colors correspond with the following areas:
How To Model Almost Anything 2

PTC Academic Program In the workspace you will notice a blue cross. This represents your cursor and is
equivalent to the blinking cursor ( ) you see in Microsoft Word. Any text you type will start at that location and continue to the right.
Mathcad is an equation editor and so it assumes that when you type you are creating an equation unless you tell it otherwise by selecting a text block or box.
Now, to start calculating 2 + 2…
2. Click to place your cursor so that it is in the bottom right corner of the very first square in the grid.
3. On your keyboard, type 2+2= and press Enter.
Notice that you did not need to use the space bar to type. When creating equations in PTC Mathcad, the space bar is used as a “Selection” button rather than a blank space.
4. Click on the right side of the second 2 and press the space bar. Notice the 2 is now highlighted. This means that it is selected.
How To Model Almost Anything 3

PTC Academic Program
Now we will use a Text Box to annotate what we are doing.
5. Place your cursor to the right of “2+2=4”
6. From the Math tab, Regions group, click Text Box
We can now type normally as we would in Microsoft Word
7. Type “Mathcad Rocks!”
8. Click elsewhere in the workspace area to stop typing. Notice that when in a Text Box the space bar does what it would normally do in other programs.
As you can imagine, annotating an equation is very important to engineers and makes collaboration much easier.
Before we start calculating more complex equations we are going to get familiar with the different operators available, learn how to edit an equation, and then assign a variable.
How To Model Almost Anything 4

PTC Academic Program
Eventually, we will want to do more complex equations that involve advanced Operators, Greek Symbols, or constants like Pi. Mathcad has placed them together in the Operators and Symbols group.
9. Click on each of the drop-down buttons in the Operators and Symbols group to explore some of Mathcad’s capabilities. If you hover your cursor over a specific symbol or operator, a message will appear, providing further information, including keyboard shortcuts.
Let’s edit our first equation to be 2 divided by 2.
10. Left-click on the “+” in the first equation.
11. Press Backspace on your keyboard to delete the “+”.
12. Insert the division symbol by using either the “/” key on your keyboard or the division operator from the Operators button.
13. Press ENTER.
How To Model Almost Anything 5

PTC Academic Program
As you can see, Mathcad is very similar to other programs in how it operates but with slight (and important) differences.
14. Place your cursor below the first equation.
15. Type “delicious:” (make sure to include the colon).
16. Using the Constants button, insert the symbol for Pi and press ENTER.
We have just created a variable named “delicious” and set its value equal to Pi. Notice that we used “:=” to “define” a variable. This is much different than just “=” which means “evaluate”.
To use the variable we just created all we must do is type its name exactly in an expression below the definition statement
17. Place your cursor below the second equation.
18. Type “delicious+1=” and press ENTER.
Mathcad has just calculated the value of the variable delicious (which we have set to Pi) plus 1.
How To Model Almost Anything 6

PTC Academic Program
19. Left-click and drag a box around the equations we have just created
20. When everything is selected, press DELETE on your keyboard
Predicting how a new product will behave Once you have the designs and plans for a new product, it becomes important to know how that product will behave in the real world so that changes to the design can be made before you commit to producing it. Tools such as PTC Mathcad and PTC Creo allow you to make predictions of how a product will behave based on equations and simulations.
We’ll start by building a worksheet in PTC Mathcad for calculating surface area and volume of standard shapes and then move to PTC Creo Parametric to validate our calculations as well as extend our predictions to non-standard shapes.
1. In the Math tab, click Text Block to give your worksheet a title.
2. In the Text Block, type “Surface Area and Volume Calculation Worksheet”.
How To Model Almost Anything 7

PTC Academic Program
3. Click to place your cursor several rows below the title.
4. Type “Height:3in”
Mathcad is capital sensitive so ensure your screen matches the example. Also keep in mind that spacebar in Mathcad means “select” and not “space”. You will notice that when you type a colon, PTC Mathcad interprets it to be a definition equal sign and represents it with a “:=”
5. Click below Height and type “Width:5in”
6. Click below Width and type “Area:Height*Width=”.
7. Press ENTER.
Notice that when you type an equal sign, PTC Mathcad calculates the value of your equation.
Notice that the units in your equations aren’t consistent. PTC Mathcad keeps track of the units and can convert them for you.
8. Select the “m2” in the Area equation and press Backspace to delete it.
9. Type “in^2” and press ENTER.
How To Model Almost Anything 8

PTC Academic Program
10. Type “Radius:Width/2” and press ENTER.
11. Type “CircleArea:“
12. From the Math tab, open the drop-down menu under Constants and select
π (Pi).
13. Finish the equation by typing “*Radius^2=” and pressing ENTER.
14. Make sure your worksheet matches the example shown. If necessary, change your units so they are all in inches.
Now let’s clean up the equations so that it is clear what they represent.
15. Left-click to place your cursor at the beginning of the Area equation.
16. Type “Rectangle”
How To Model Almost Anything 9

PTC Academic Program
17. Click to place your cursor to the right of the RectangleArea equation.
18. From the Math tab, click Text Box.
19. In the Text Box, type “Calculating the Area of a Rectangle”.
20. If necessary, drag to expand the Text Box.
21. Insert another Text Box to the right of the CircleArea equation that says “Calculating the Area of a Circle”.
You have now completed your first PTC Mathcad worksheet. You can change the values in any of the equations and Mathcad will automatically recalculate the areas.
How To Model Almost Anything 10

PTC Academic Program PTC Mathcad is used in industry as an electronic engineering notebook. It allows engineers to document all of the equations they use to calculate size, shape, volume, weight, velocity, etc. However, PTC Mathcad is not just for documentation, it checks the equations to make sure there are no errors or inconsistencies and the equations are “Live”, meaning every time you change a value, PTC Mathcad recalculates the equations.
The example we are creating is comparing the area of a rectangle and a circle that share the same width. We will now extend the comparison to the volume of extrudes of a rectangular and circular shape.
22. Click below the CircleArea equation, type “Length:10in”, and press ENTER twice.
23. Type “RectangleExtrudeVolume: RectangleArea*Length=” and press ENTER twice.
24. Type “CircleExtrudeVolume: CircleArea*Length=” and press ENTER.
25. If necessary, change all of the units to cubic inches.
How To Model Almost Anything 11

PTC Academic Program
Let’s check these calculations using PTC Creo Parametric.
26. Start PTC Creo Parametric by double clicking on the icon or by going to the Start Menu, finding PTC Creo Parametric, and selecting it.
27. From the Home tab, Data group, click
Select Working Directory . Remember that this allows you to set the folder that PTC Creo Parametric will use to open and save files.
28. Navigate to the How to Model Almost Anything folder:
• Double-click the Coaster folder • Click OK.
How To Model Almost Anything 12

PTC Academic Program
29. From the Home tab, click New :
• Type “Volumes” • Click OK
30. From the Schools tab, Features group,
click Extrude.
31. Set the length of the extrude by entering 10 in the depth field and pressing ENTER.
How To Model Almost Anything 13

PTC Academic Program
32. In the Graphics Area, Left-click on the TOP plane.
33. From the Sketch tab, Sketcher group,
select Center Rectangle:
• Left-click at the origin. • Move your cursor down and right
and left-click again. • Middle-click to exit the tool.
34. Double-click on the width dimension, change it to 5, and press ENTER.
How To Model Almost Anything 14

PTC Academic Program
35. Change the height dimension to 3 and press ENTER. You can click and drag the dimensions to move them into a more convenient location if necessary.
36. From the In-Graphics Toolbar, click
Refit.
37. Click OK to complete the sketch.
38. Middle-click and drag to rotate your model and see your extrude in 3D.
39. Click OK to complete the extrude.
How To Model Almost Anything 15

PTC Academic Program
40. In the Model Tree, right-click on Extrude 1 and select Edit.
Notice that you can see the dimensions of the extrude and can easily change them if needed.
41. From the Analysis tab, select
Measure.
42. From the Measure dialog
box, select Area.
43. Left-click on the top of the extrude to calculate the surface area.
Verify that the Area matches your calculated value in your PTC Mathcad worksheet.
How To Model Almost Anything 16

PTC Academic Program
44. In the Measure dialog box, select
Volume.
45. Left-click on the extrude.
Verify again that the Volume matches your calculated value.
46. Close the Measure dialog box by clicking the X in the upper right-hand corner.
47. In the Model Tree, right-click on Extrude 1 and select
Delete.
48. Click OK.
How To Model Almost Anything 17

PTC Academic Program
49. From the In-Graphics Toolbar, click
Refit.
50. From the Schools tab, Features
group, click Extrude.
51. Set the length of the extrude by entering 10 in the depth field and pressing ENTER.
52. In the Graphics Area, Left-click on the TOP plane.
How To Model Almost Anything 18

PTC Academic Program
53. From the Sketch tab, Sketcher
group, select Center Circle:
• Left-click at the origin. • Move your cursor down
and right and left-click again.
• Middle-click to exit the tool.
54. Double-click on the diameter dimension, enter 5, and press ENTER.
55. From the In-Graphics Toolbar, click Refit.
56. Click OK to complete the sketch.
How To Model Almost Anything 19

PTC Academic Program
57. Click OK to complete the extrude.
58. In the Model Tree, right-click on Extrude 1 and select Edit.
59. Left-click anywhere in the Graphics Area to cancel the Edit.
60. From the Analysis tab, select
Measure.
61. Use the Area and Volume tools to verify your calculations.
62. From the Quick Access Toolbar,
click Close.
How To Model Almost Anything 20

PTC Academic Program This exercise is a great way to connect equations to geometry. These were very simple examples but you could explore much more complicated shapes as well. We’ll return to PTC Mathcad to explore some graphing capabilities.
63. Return to your PTC Mathcad worksheet.
64. Left-click below the equations you have created.
65. In the Math tab, click Text Block.
66. Type “Comparison of Volume of Circular and Square Extrudes”.
67. Create the equations shown using your knowledge of Mathcad.
Let’s add an image to help describe what we are going to compare.
68. Place your cursor to the right of your equations.
69. From the Math tab,
Regions group, select Image.
70. Click Browse for Image…
How To Model Almost Anything 21

PTC Academic Program
71. Navigate to the Coaster folder and double-click on CircleSquare.jpg.
72. Resize the image if necessary.
Notice that we have constructed the equations for the volume so that the area is dependent upon the variable”x”. This is for a circle inscribed within a square.
Let’s create a graph of these equations so that we can see how the volume changes as the size of the cross sections increase.
73. Place your cursor below the equations.
74. From the Plots tab, expand the drop-down menu under
Insert Plot, and select XY Plot.
75. Complete the graph as shown.
76. Left-click outside of the graph area to generate the plot.
How To Model Almost Anything 22

PTC Academic Program
77. Double-click on the -10 in the bottom-left of the graph and press DELETE.
78. Type “0.0” and press ENTER.
Now we have plotted how the volume increases in a square extrude as the cross section gets bigger. Let’s add the plot of how a circular cross section extrude increases in volume as the radius increases.
79. Left-click in the y-axis title box to select it.
80. From the Plots tab, Traces
group, select Add Trace.
81. Type “CircleExtrudeVolume(x)” and press ENTER.
How To Model Almost Anything 23

PTC Academic Program
82. You can now see the two different equations plotted against each other.
The volume of the square extrude increases slightly faster than the circular extrude because the circle is inscribed inside the square and the extra bit of volume adds up to make the difference.
83. Left-click on the bottom of the page to create a new page.
84. Place your cursor at the top of the second page.
85. Use a Text Block to add a title to the page as shown.
We will calculate what the volume equation is for a cross section swept along a random curve and then we will create a sweep in PTC Creo and validate our calculations.
86. Use your knowledge of PTC Mathcad to create the equations shown on the right.
Remember to use a colon to assign a variable. To calculate the value of a variable or equation, use a regular equal sign.
How To Model Almost Anything 24

PTC Academic Program
Validating a Sweep
1. Return to PTC Creo Parametric.
2. From the Home tab, click New :
• Type “Swept-Volume” • Click OK
Let’s create some points to define our random curve.
3. From the Schools tab, expand the drop-down menu under Plane and
select Offset Coordinate System.
How To Model Almost Anything 25

PTC Academic Program
4. In the Model Tree, left-click on DEFAULT_CSYS to select the default coordinate system.
5. In the Datum Point dialog box, click in the cell under Name.
We will start with a point at 0,0,0.
6. Click in the row below PNT0 to define a new point.
7. Click on the values in the Y Axis and X Axis columns and change them both to 10.000.
We will create several more points and then create a curve through these points. You can use your own values or the ones in the instructions.
How To Model Almost Anything 26

PTC Academic Program
8. Create two more points with the values shown.
9. Click OK.
10. From the Schools tab, expand the drop-down menu under Datum and select Curve through Points.
11. If necessary, select Datum Point id 66 in the Model Tree.
12. Click OK to complete the curve.
How To Model Almost Anything 27

PTC Academic Program
Before going any farther, let’s measure the distance of this curve and enter it in the PTC Mathcad worksheet.
13. From the Analysis tab, select
Measure.
14. In the Measure dialog box,
select Length.
15. Left-click on the curve to measure the length.
16. Return to the PTC Mathcad worksheet and change the value of CurveLength to the value you measured in PTC Creo. Remember - to change a value in PTC Mathcad, you need to place your cursor to the right of the number, backspace to delete it, and then type in the new number.
17. Return to PTC Creo.
18. Close the Measure dialog box by clicking the X in the upper right-hand corner.
19. From the Schools tab, Features group, select Sweep.
How To Model Almost Anything 28

PTC Academic Program
20. Left-click on the curve to select it.
21. From the Sweep tab, select Create or edit sweep section.
22. From the Sketch tab, Sketcher group, select Center Rectangle.
23. In the Graphics Area, left-click at the origin (where the two dashed lines cross).
24. Move your cursor down and right and left-click again.
25. Middle click to exit the tool. Do not create a large cross section with respect to the curve or it will self-intersect when it is swept.
How To Model Almost Anything 29

PTC Academic Program
26. Click OK to complete the sketch.
27. Click OK to complete the sweep.
28. From the Analysis tab,
select Measure.
29. Use the Area tool to measure the surface area of the rectangular end of the sweep.
30. Enter the value for the area into your PTC Mathcad worksheet.
Notice that PTC Mathcad immediately calculates the total volume of the sweep.
31. Use the Volume tool in PTC Creo to measure the volume of the sweep.
How To Model Almost Anything 30

PTC Academic Program
32. Return to PTC Mathcad.
33. From the Formatting tab, expand the drop-down menu next to (General) and select 50000 (Decimal).
Notice that the calculations of the volumes are within a few decimal places.
34. Click Save.
35. Navigate to the Coaster folder, name the worksheet, and click Save.
36. Return to PTC Creo.
37. Rotate the sweep until you can see the “kink” in the sweep.
Here the sweep self-intersects just a little bit, causing the discrepancy in the total volume calculations.
PTC Creo and PTC Mathcad can be used to explore mathematical equations and geometry in very rich ways.
How To Model Almost Anything 31

PTC Academic Program
Review Let’s review the steps and operations that you’ve completed…
Introduction to PTC Mathcad:
1. Typing equations (Step 2-3) 2. Typing Text Boxes (Step 5-8) 3. Editing equations (Step 10-13) 4. Assigning variables (Steps 14-16) 5. Using constants (Step 16) 6. Using variables (Steps 17-19)
Predicting how a new product will behave:
1. Typing Text Blocks (Steps 1-2) 2. Changing Units (Steps 8-9) 3. Measuring Area (Steps 41-43) 4. Measuring Volume (Steps 41, 44-45) 5. Inserting an image (Step 69-72) 6. Inserting an XY Plot (Steps 73-78) 7. Adding a trace to an XY plot (Steps 79-82)
Validating a Sweep:
1. Creating points offset from a coordinate system (Step 3-9) 2. Creating a curve through points (Step 10-12) 3. Creating a sweep (Step 19-27)
Try answering these questions:
1. How do engineers document their equations using PTC Mathcad? 2. How do you assign a variable in PTC Mathcad? 3. How do you calculate the value of an equation or variable in PTC
Mathcad? 4. Explain how you created a sweep in PTC Creo. 5. Why can there be slight discrepancies between the volumes
calculated in PTC Mathcad and PTC Creo?
How To Model Almost Anything 32

PTC Academic Program
FINAL ASSESSMENT For the final assessment, we are going to have you create a PTC Mathcad worksheet and then validate the calculations using PTC Creo. The worksheet will calculate the velocity of a roller ball using potential and kinetic energy equations and will look like this:
Then you will open a PTC Creo model of the roller coaster and run an analysis to validate your calculations. You will also be able to determine the effects of friction on the velocity of the roller ball. So let’s get started!
How To Model Almost Anything 33

PTC Academic Program
1. Create a new worksheet in PTC Mathcad by selecting New in the quick access toolbar.
2. Create a title for the worksheet.
(Remember you have to be in the Math tab and use Text Block)
You can click on the Text Formatting tab to center justify, bold and underline your title if you wish.
Energy comes in many forms. You can feel energy when you warm your hands around a campfire. When you climb a hill, you are increasing your potential energy. As you ski down the slope that potential energy is being converted into kinetic energy (energy due to motion).
Energy moves from one form to another. This movement of energy is important since it helps us do work. A car’s engine converts chemical energy in the fuel and air into heat energy which is then converted into kinetic energy since the car moves down the road.
How To Model Almost Anything 34

PTC Academic Program It is easy to create an equation that represents potential energy.
𝑃𝐸 = 𝑚𝐺ℎ
Where 𝑚 is the mass of your body or the body in question, 𝐺 is the gravitational constant and ℎ is the height above the floor or ground.
Kinetic energy is energy associated with movement. The faster something is moving, the more kinetic energy it has. Kinetic energy can also be measured using an equation.
𝐾𝐸 =12𝑚𝑉2
Where 𝑚 is the mass of the object and 𝑉 is the velocity or speed at which it is moving.
One of the most amazing aspects of energy is that it can be transformed from one form to another. For example, as the ball placed on the hill rolls down the hill it moves faster and faster as its potential energy is converted into kinetic energy. It loses its potential energy since its height above the bottom of the hill is being reduced and its kinetic energy is increasing because its speed is increasing.
So let’s build the equations into PTC Mathcad.
3. Click underneath the title and insert an image.
(Use the Image tool)
There is a picture of the roller coaster in the Coaster folder. It is called “Roller Coaster.jpg”
How To Model Almost Anything 35

PTC Academic Program
4. Now build the Gravitational constant equation as shown. Make sure to add a text box with some explanation as to what this equation represents.
5. Next, create the height equation and remember the text box as well.
6. Now build the potential energy and kinetic energy equations as shown.
These equations are built as functions of mass and Velocity so that we can use the Solve tool.
7. Now add a line of text explaining what we are going to do next.
How To Model Almost Anything 36

PTC Academic Program
8. Type in the kinetic energy equation.
9. Now use a comparison operator to set it equal to the potential energy equation. Go to Operators in the upper menu then find the bold Equal To sign in the Comparison field.
10. Now type in the potential energy equation.
How To Model Almost Anything 37

PTC Academic Program
11. Solve for the velocity by selecting Symbolics in the top menu and finding Symbolic Evaluation () in the Operators field.
Initially you will see what is displayed on the right.
12. While the blue cursor is above the arrow symbol type: “solve,V,float,3”.
13. You will see that PTC Mathcad has calculated the roots of the equations and the positive value is the speed of the ball in inches per second.
Now let’s validate these calculations in PTC Creo!
How To Model Almost Anything 38

PTC Academic Program
14. Open PTC Creo Parametric, set your working directory to the Coaster folder and open the file coaster.asm.
15. Go into the Mechanism application and run the analysis “Roller_Coaster (DYNAMIC)”
16. Create a measure called velocity that measures velocity and select the datum point (PNT0) in the middle of the roller ball.
You may need to turn the datum display back on so that you can select the point.
17. Turn off the datum display.
How To Model Almost Anything 39

PTC Academic Program
18. Graph the result by clicking on the measure velocity and the Roller_Coaster analysis and then clicking on the
graph tool.
19. Now close the Measure Results dialog box while leaving the graph and then play the playback
20. Stop the playback when the roller ball reaches the bottom of the first hill.
How To Model Almost Anything 40

PTC Academic Program
21. Place your cursor over the point in the graph and click on it to see the value.
Notice that the value matches the calculation you made in PTC Mathcad.
Let’s see what happens if we change the height of the second pole.
22. Close the graph and the playback.
23. Expand COASTER_TRACK.PRT in the model tree.
24. Right click on POLE2 and select Edit.
How To Model Almost Anything 41

PTC Academic Program
25. Change the value to 100 and press ENTER.
26. Click on the Schools tab in the upper
menu and select Regenerate to update the values.
27. Return to the Mechanism tab and then rerun the Roller_Coaster analysis. This time the ball will run off of the track.
How To Model Almost Anything 42

PTC Academic Program
28. Now use the same measure of velocity and graph the results.
29. Click on the same point to see what the velocity value is this time.
How To Model Almost Anything 43

PTC Academic Program
30. Now return to the PTC Mathcad worksheet and change the height values to match the new roller coaster heights.
Once again they match!!!
Let’s try one more experiment.
31. Return to PTC Creo Parametric and close the graph. Then right-click on the Roller_Coaster (DYNAMICS) analysis and select Edit.
How To Model Almost Anything 44

PTC Academic Program
32. Click on the External loads tab and select Enable all friction. Then click OK.
33. Now run the Roller_Coaster analysis again, graph the results and see what a difference friction plays in the velocity of the ball.
34. Notice that it takes longer for the ball to get to the bottom of the first hill and the velocity is less.
35. Go back to your Mathcad worksheet and Save your work.
Congratulations! You have completed this exercise.
How To Model Almost Anything 45

End of this exercise